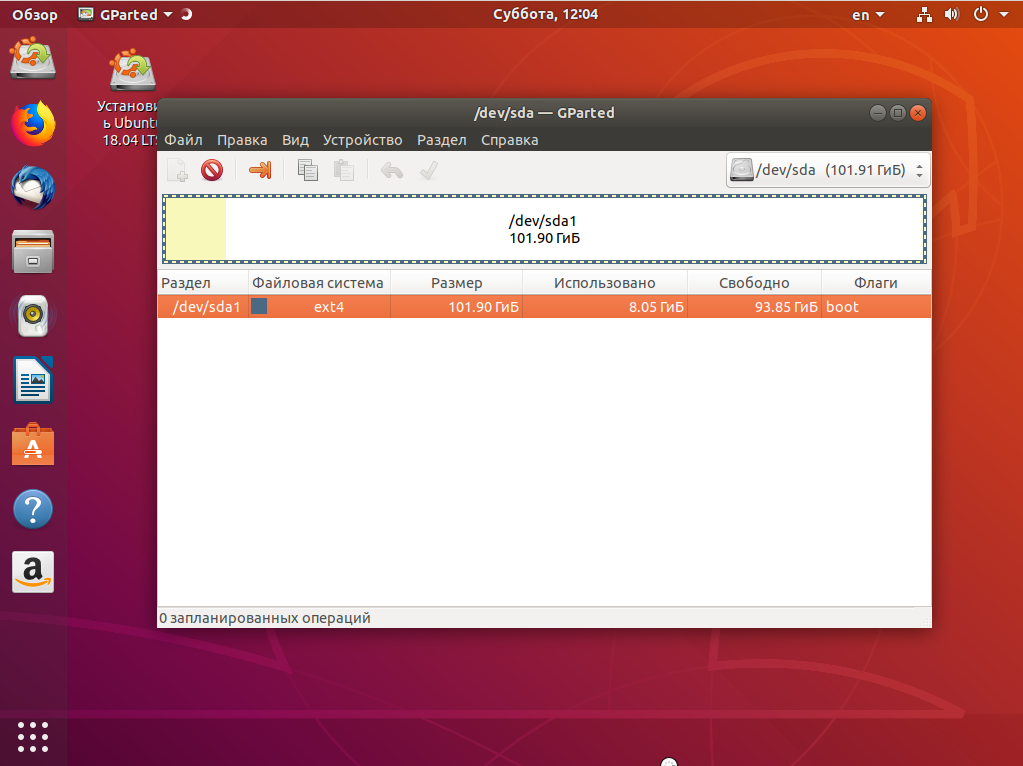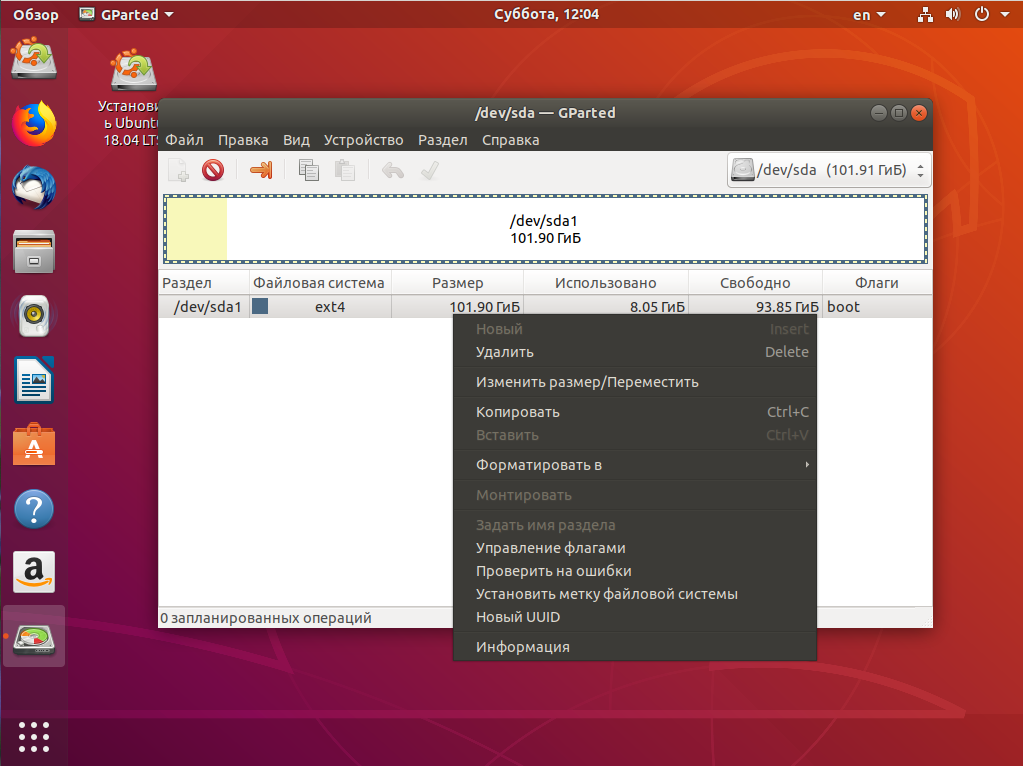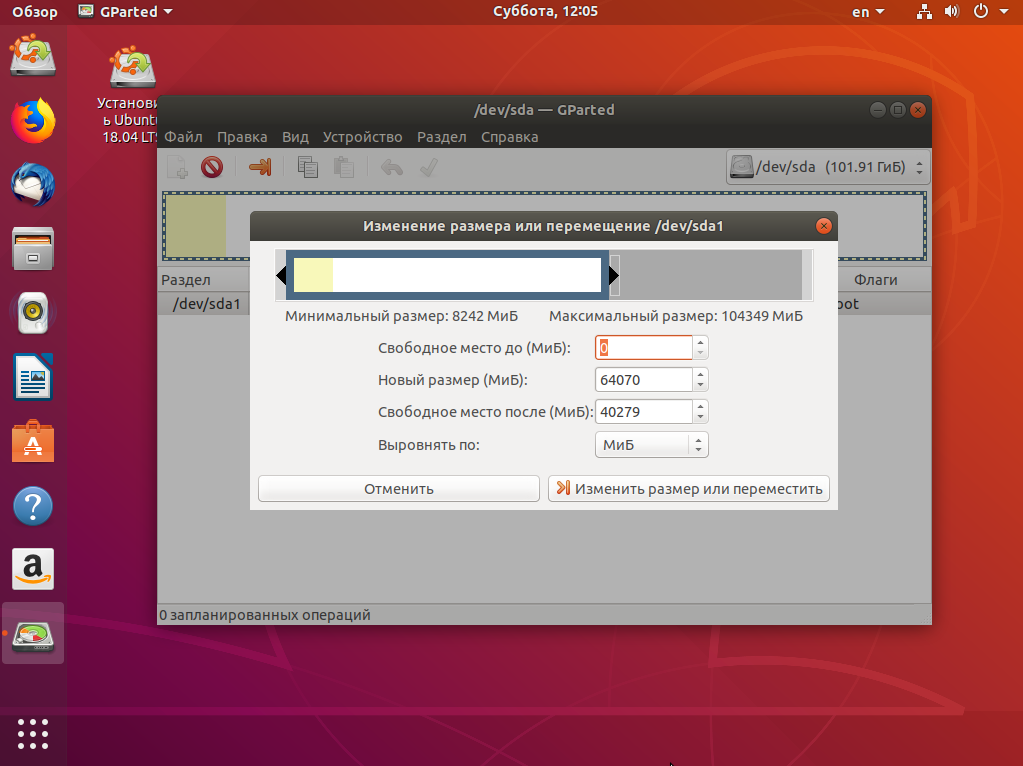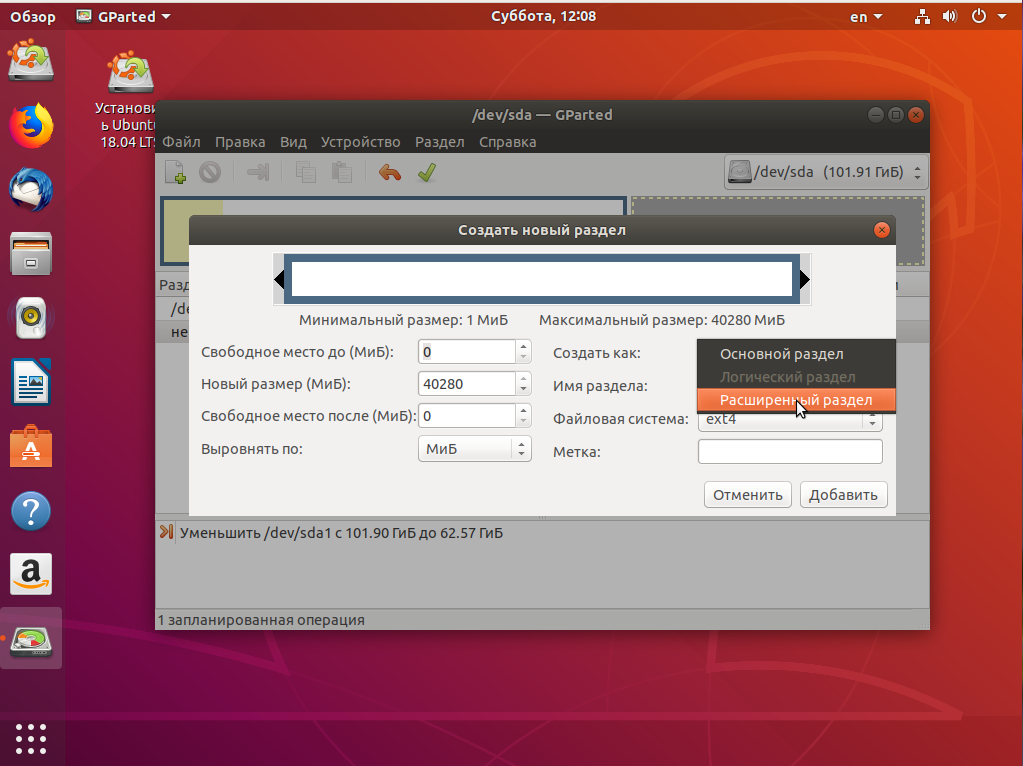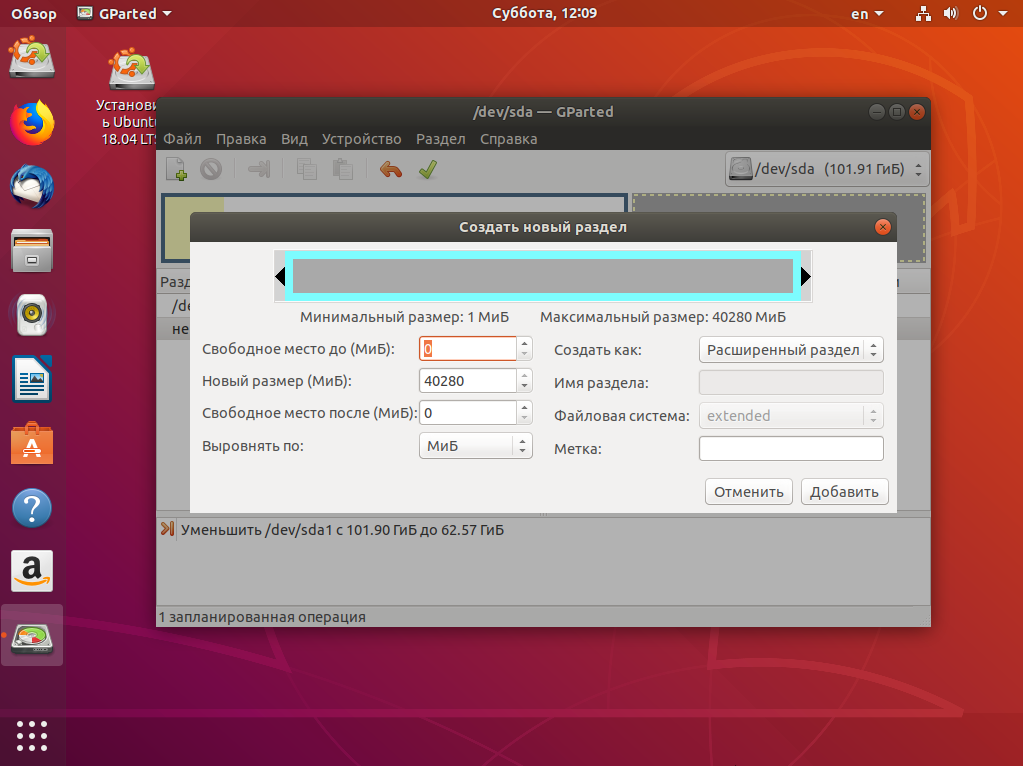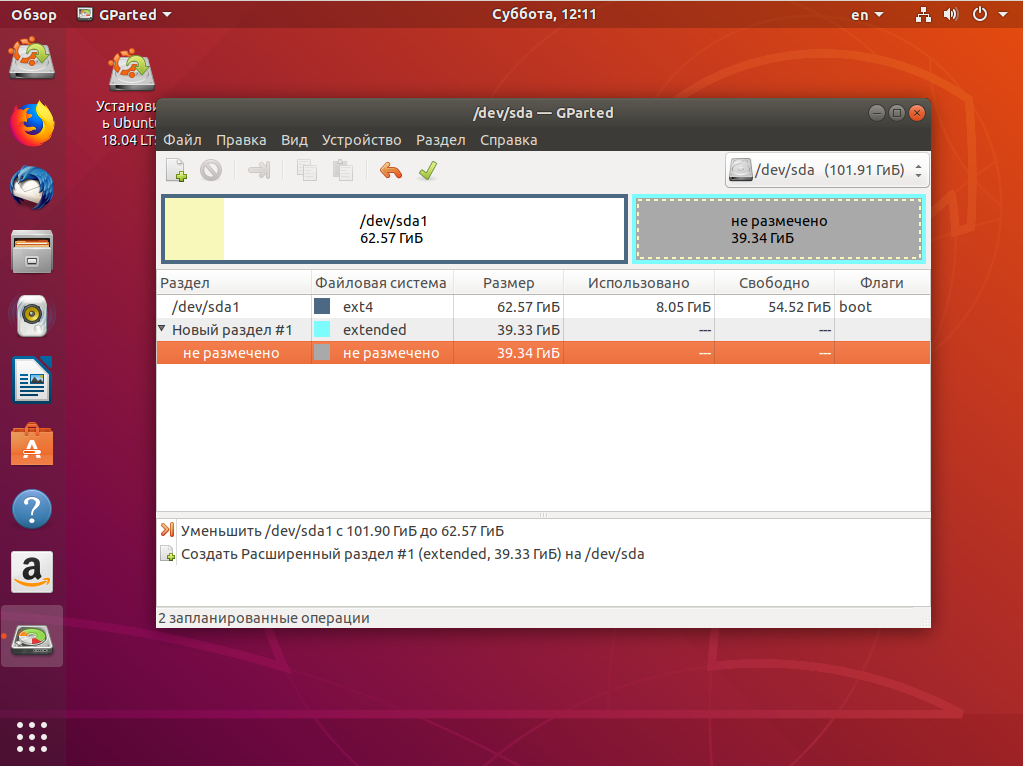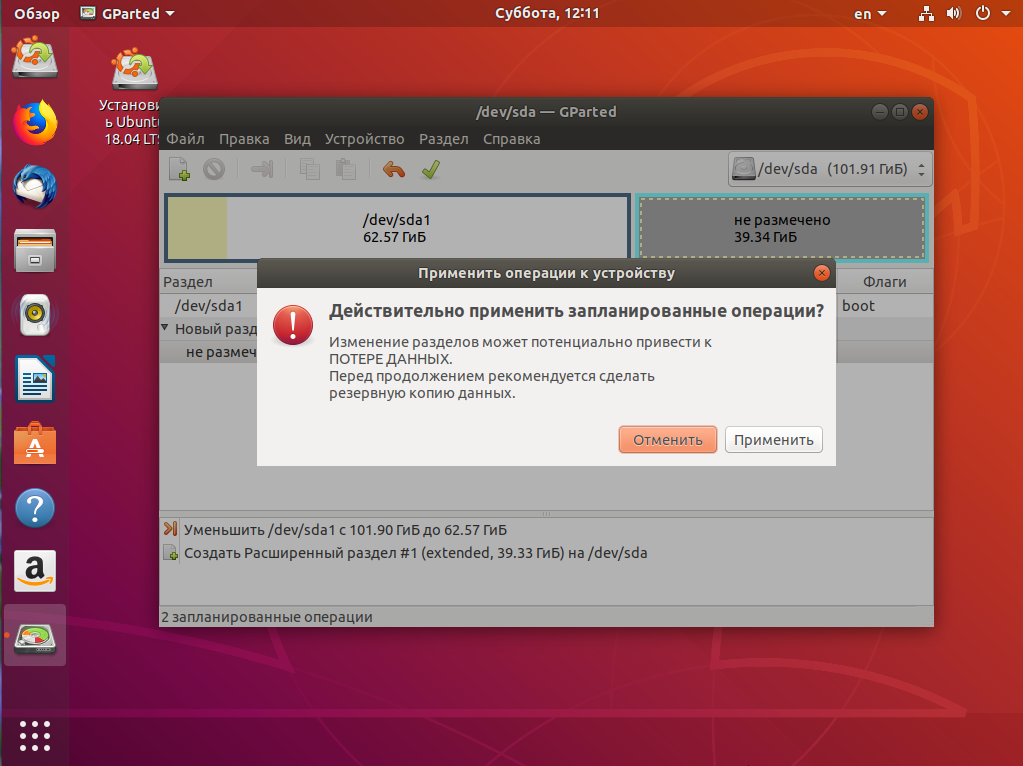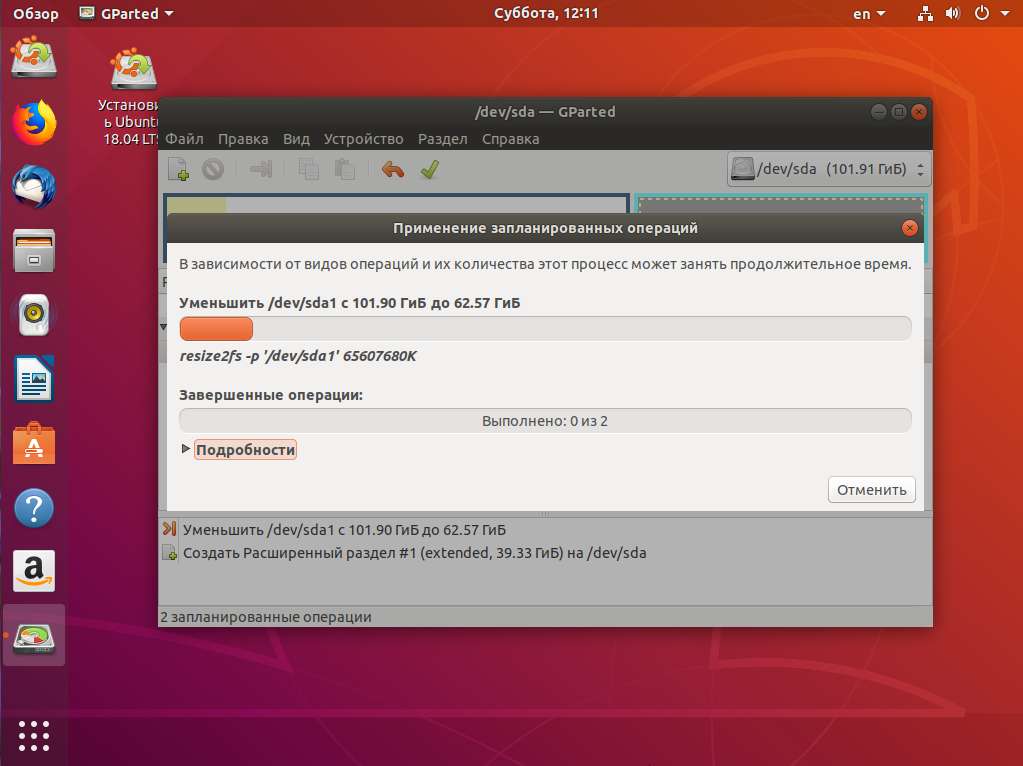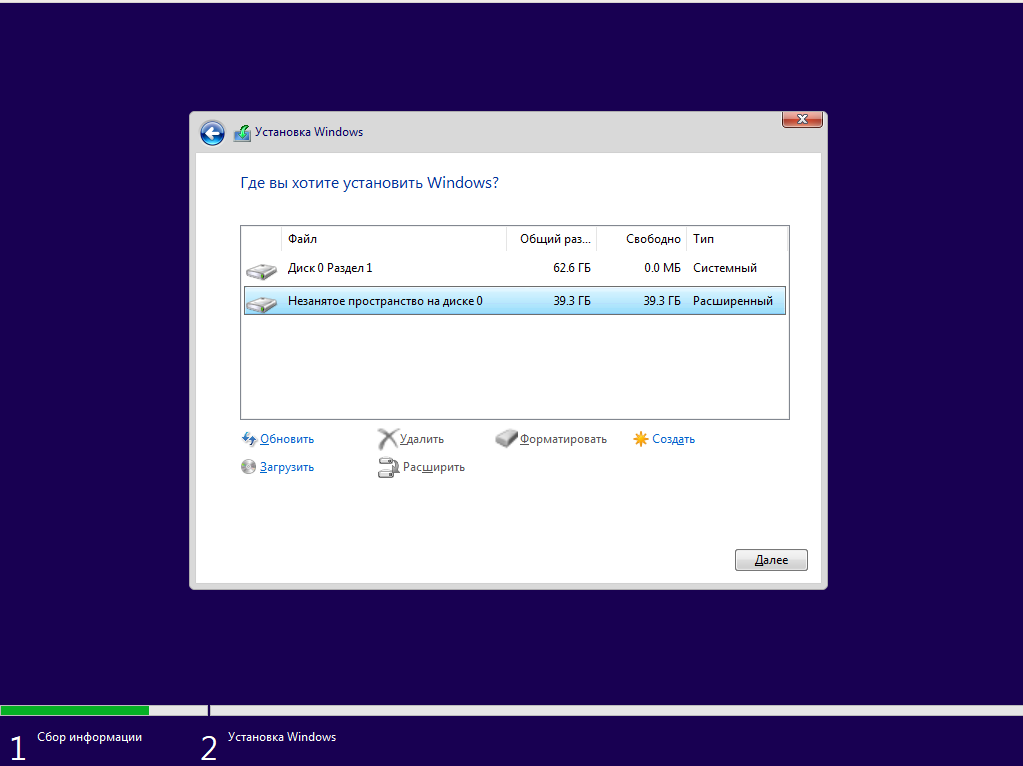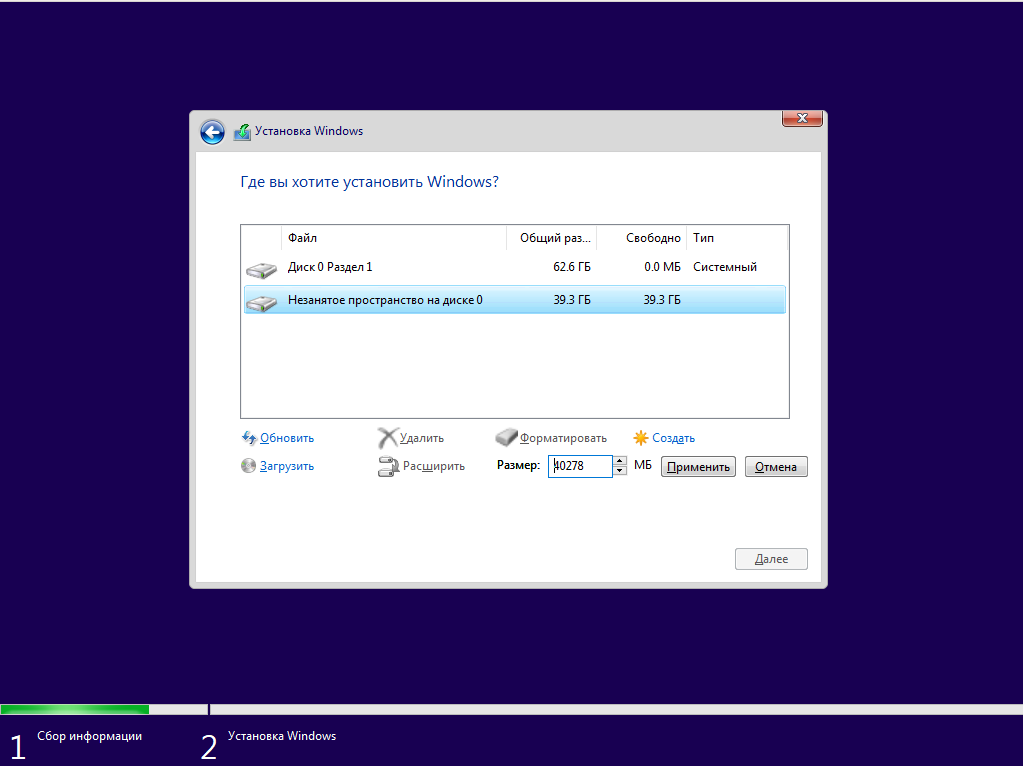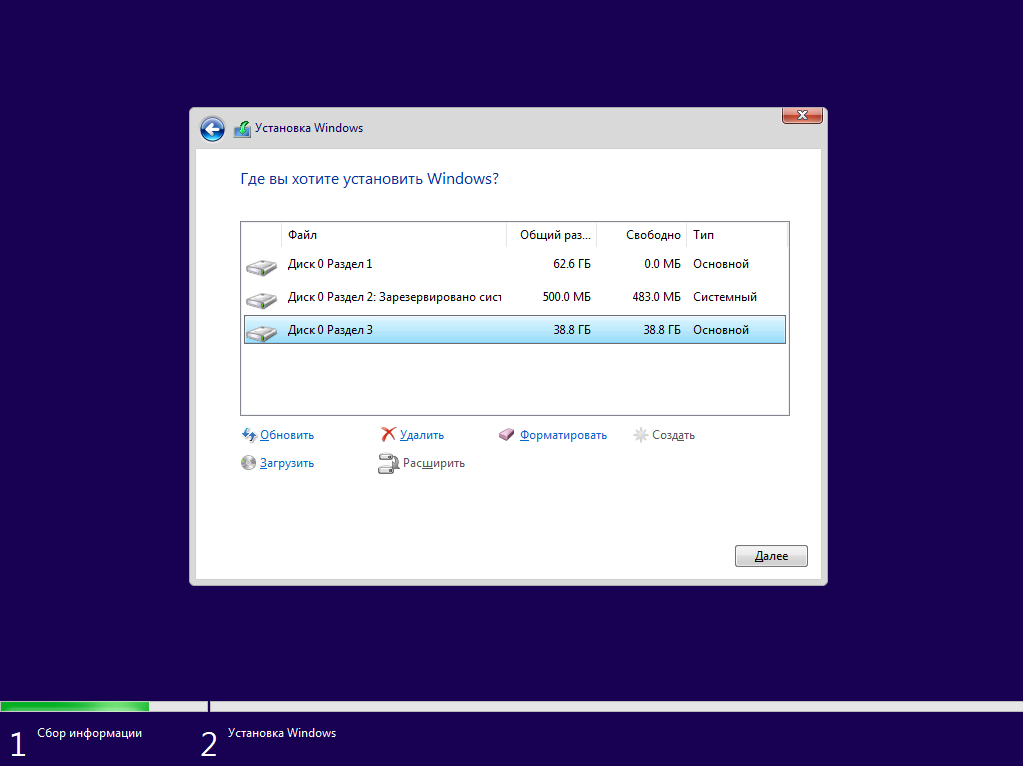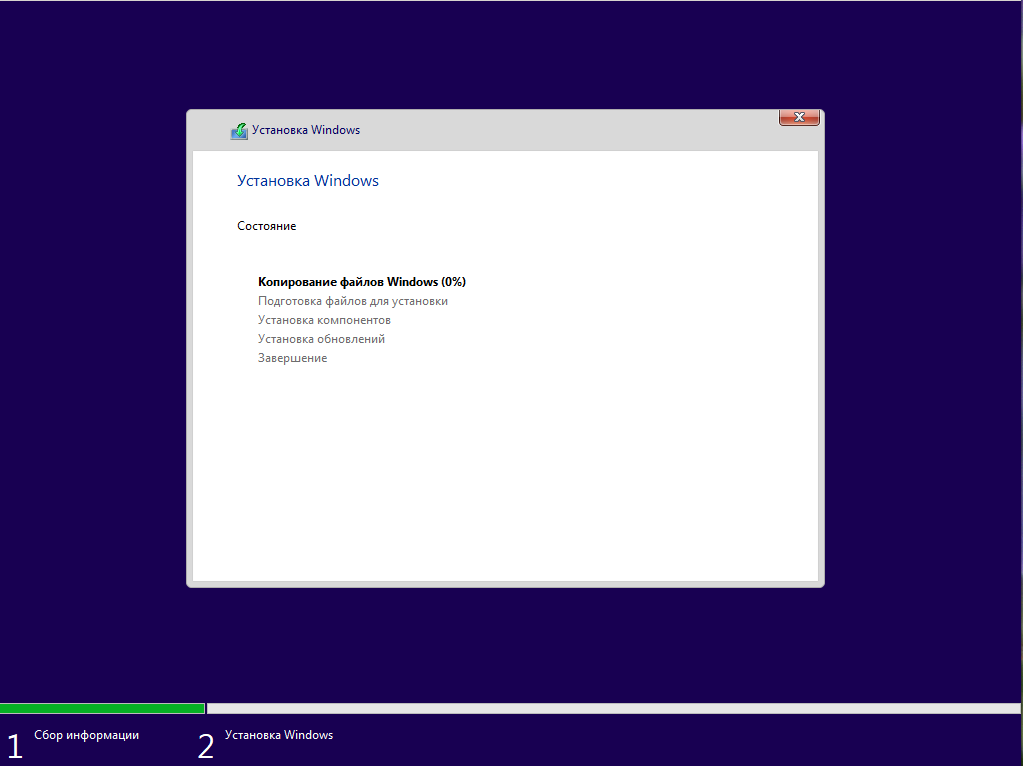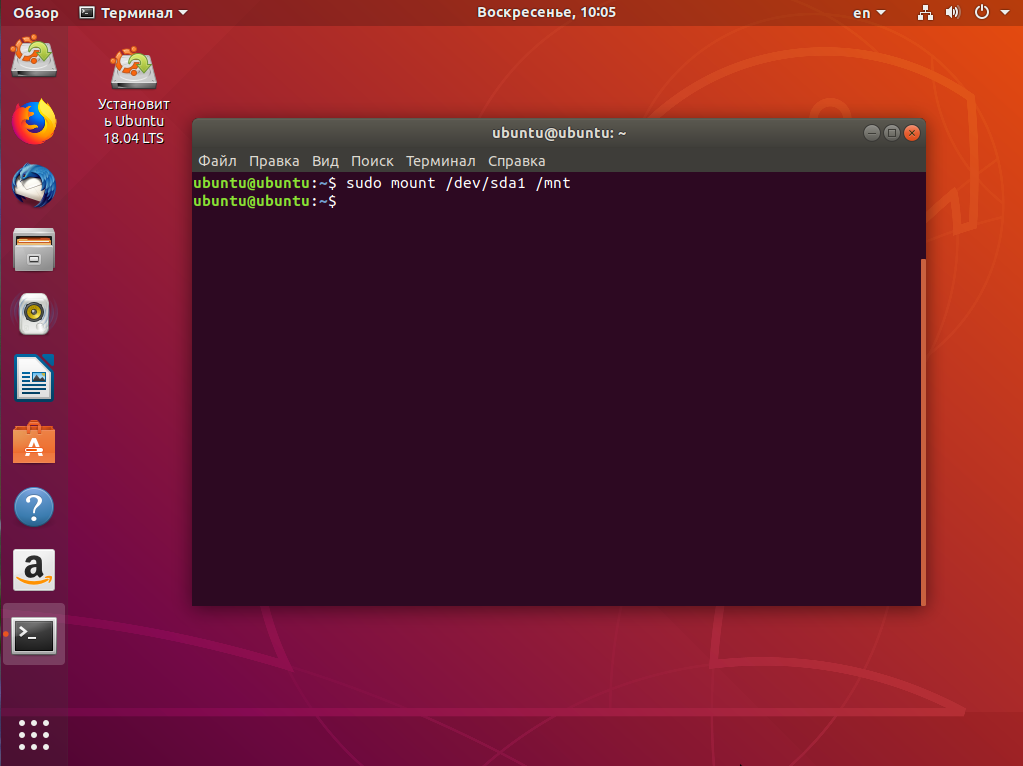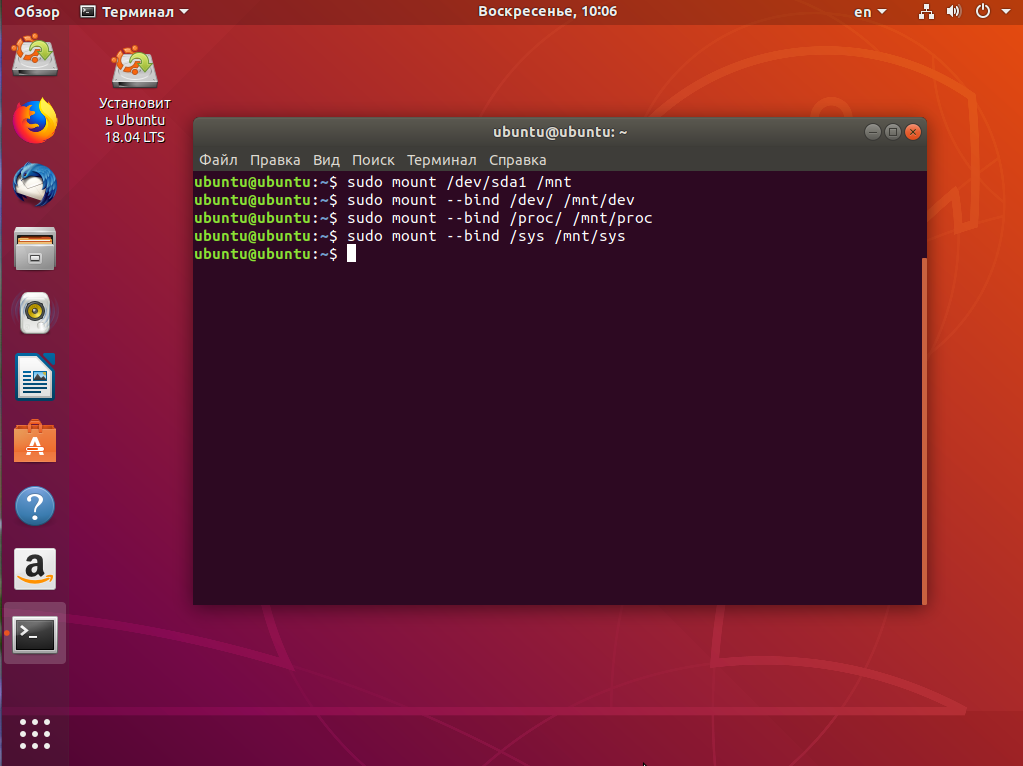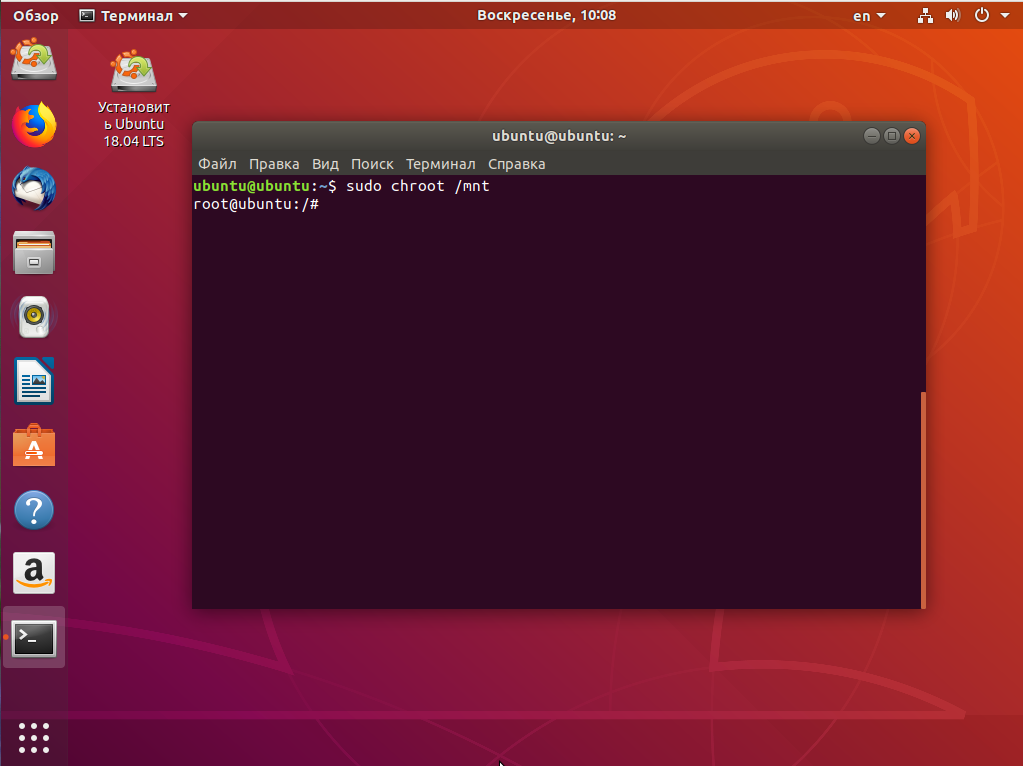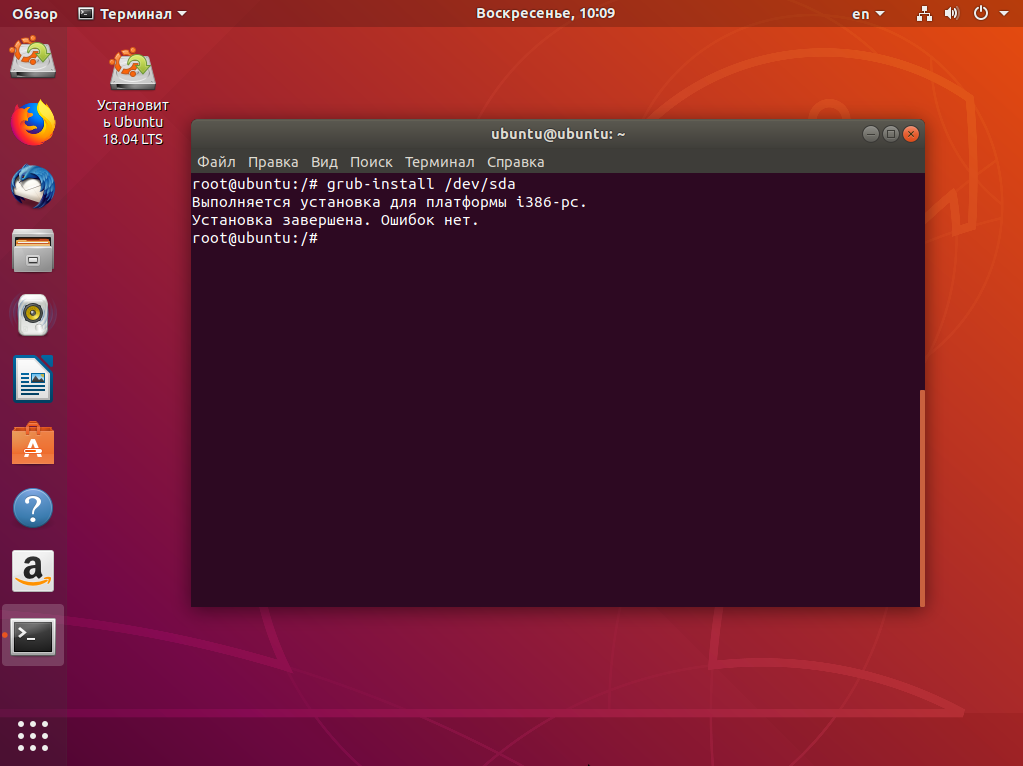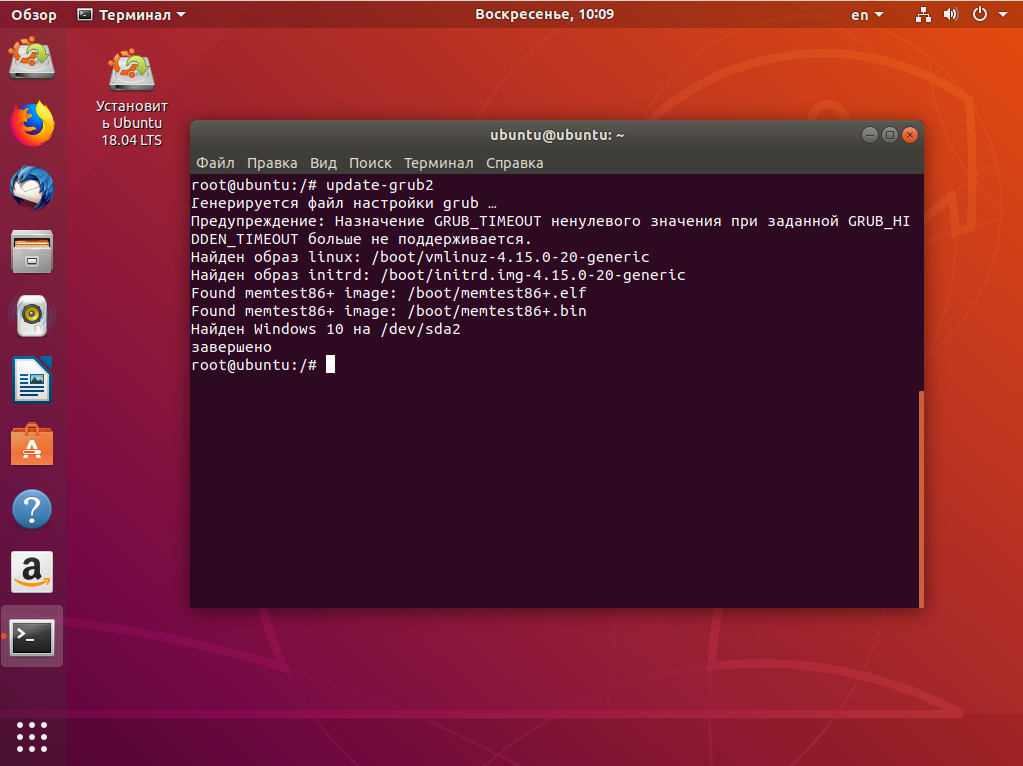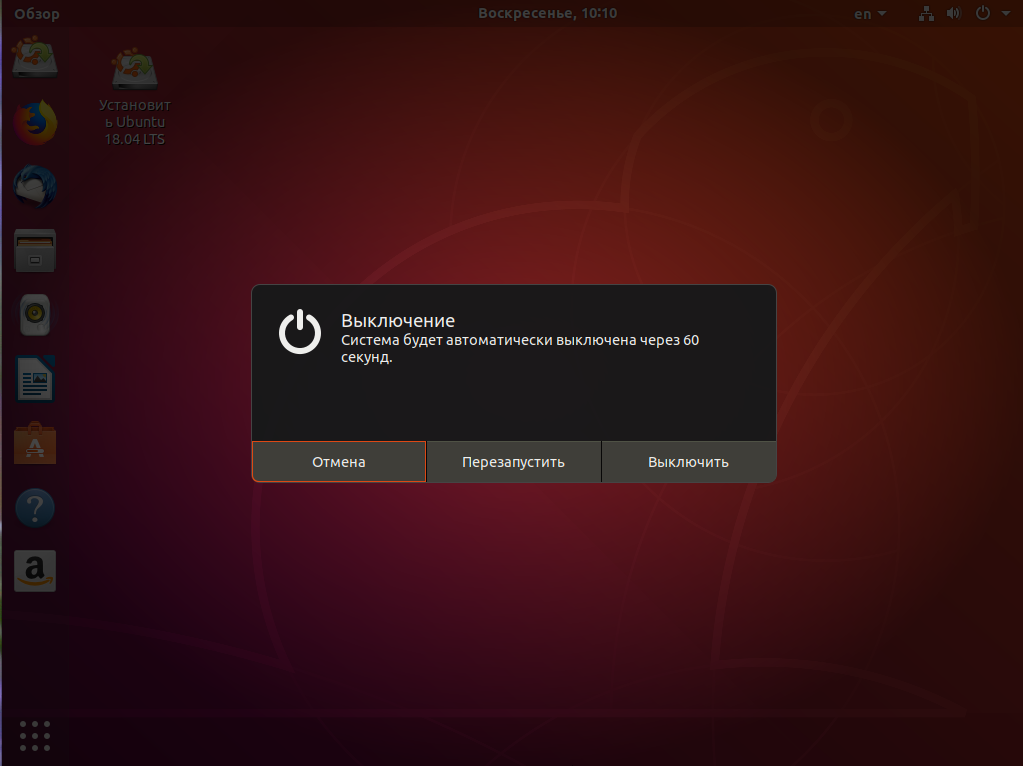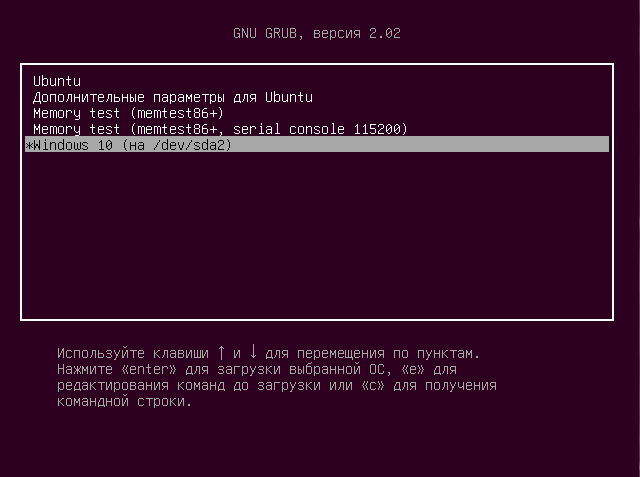Содержание
- Установка Windows после Linux
- Установка Windows после Linux
- 1. Разметка диска в Linux
- 2. Разметка диска в Windows
- 3. Восстановление загрузчика Linux
- Выводы
- Оцените статью:
- Об авторе
- 35 комментариев
- После установки линукс не могу запустить установку винды с флешки
- Не устанавливается Windows после Ubuntu
- Решение
- Не устанавливается windows 10 после linux mint
- Решение
- Почему линукс не устанавливается с флешки
- Установка Линукс с флешки
- Шаг 1: Загрузка дистрибутива
- Шаг 2: Создание загрузочной флешки
- Шаг 3: Настройка BIOS
- Шаг 4: Подготовка к установке
- Шаг 5: Распределение места на диске
- Шаг 6: Завершение установки
- Почему Ubuntu не устанавливается
- Что делать если не устанавливается Ubuntu
- 1. Настройка BIOS
- 2. Целостность установочного диска
- 3. Проблема с драйверами NVIDIA
- 4. Зависание на этапе настройки PCMCIA
- 5. Система установлена но нет загрузчика
- 6. Ошибки во время установки
- Выводы
- 1 ответ 1
- Всё ещё ищете ответ? Посмотрите другие вопросы с метками linux установка bios или задайте свой вопрос.
- Похожие
Установка Windows после Linux
Раньше я писал статью о том, как установить Linux после Windows, это довольно простая задача. Но многие пользователи удаляют Windows, ставят Linux, а потом понимают, что им снова нужна Windows. Вот только установить Windows на компьютер, где уже расположился Linux, немного сложнее.
При установке Linux автоматически определяются загрузчики других операционных систем, и добавляются в меню загрузки. Таким образом, вам не надо ничего дополнительно настраивать, чтобы запустить свою Windows. Но если вы устанавливаете Windows поверх Linux, то будет использован загрузчик Windows, и получить доступ к Linux без дополнительных настроек вы не сможете. Однако эта проблема вполне решаемая, и в сегодняшней статье мы поговорим, как правильно инсталлировать Windows после Linux.
Установка Windows после Linux
1. Разметка диска в Linux
Для установки Windows 10 после Linux вам нужно свободное пространство на диске, как минимум 50 гигабайт, а то и больше, если хотите устанавливать туда много игр и программ. Современные версии Windows хотят создавать два раздела:
Но тут надо учитывать один момент, если у вас используется таблица разделов MBR, то основных разделов может быть только четыре. И если у вас уже есть корневой раздел, домашний и swap для Linux, то раздел восстановления получается пятым, а это уже проблема, поэтому нужно создать расширенный раздел и уже там размечать разделы для Windows. Если вы ставите эту ОС на другой жёсткий диск, то никаких проблем нет, но я предполагаю что обе системы устанавливаются именно на один диск.
Загружаем наш диск, например Ubuntu, и запускаем Gparted:
Затем нужно уменьшить раздел. Для этого выберите нужный и кликните Изменить или переместить:
Затем уменьшите раздел так, чтобы после него оставалось 40-50 гигабайт:
Далее выберите свободное пространство и щёлкните в контекстном меню пункт Новый:
Выберите всё доступное место, а потом нажмите Ок:
2. Разметка диска в Windows
Теперь надо разобраться, как поставить Windows после Linux. Я не буду рассматривать все шаги установщика Windows. Вы их и так знаете. На шаге выбора раздела для установки кликните по свободному месту, которое подготовили раньше. Система не будет показывать расширенных разделов и других дополнительных параметров диска, только размер, это для неё нормально.
Затем нажмите кнопку Создать и выберите размер раздела. Можно согласиться с тем, что предлагает установщик:
Затем согласитесь на создание дополнительных разделов для системных файлов:
Дальше выбирайте только что созданный системный размер и нажимайте Далее. Осталось дождаться завершения установки.
3. Восстановление загрузчика Linux
После того, как вы окажетесь на рабочем столе Windows, работа с Windows будет завершена, и вам надо снова загрузиться с LiveCD Ubuntu или дистрибутива Linux, который у вас установлен. Дальше мы будем выполнять действия, описанные в статье о восстановлении загрузчика Grub.
Сначала нам нужно примонтировать корневой раздел с Linux, в моём случае это /dev/sda1:
sudo mount /dev/sda1 /mnt
Если раздел /boot у вас также существует отдельно, его тоже надо примортировать. Затем подключаем подсистемы взаимодействия с ядром в папку /mnt, куда мы раньше примонтировали корень:
И переходим в окружение нашего установленного ранее Linux с помощью команды chroot:
Далее мы можем заняться восстановлением загрузчика. Сначала установим его на диск:
Затем создадим новый конфигурационный файл, в котором уже будет наша только что установленная Windows:
Дальше осталось перезагрузить компьютер:
Теперь в качестве загрузчика будет использоваться Grub2 и в списке операционных систем отобразится Ubuntu и Windows, чего мы и добивались:
Выводы
В этой статье мы рассмотрели, как выполняется установка Windows после Linux. Это довольно нетипичная ситуация, но для многих пользователей информация может быть полезной. А вы используете Windows рядом с Linux? Напишите в комментариях!
Нет похожих записей
Оцените статью:
Об авторе
Основатель и администратор сайта losst.ru, увлекаюсь открытым программным обеспечением и операционной системой Linux. В качестве основной ОС сейчас использую Ubuntu. Кроме Linux, интересуюсь всем, что связано с информационными технологиями и современной наукой.
35 комментариев
Я делал проще, так как я юзал кубунту, то делал так После установки всех систем заходил с флешки как лайф запуск, там искал системные настройки, там же есть пункт восстановление загрузчика.Все запускал, и при загрузке появлялось меню загрузчика линукса
Я обычно устанавливаю boot-repare после загрузки в LiveCD. Мне так больше нравится.
Забыл сказать, что давно не пользуюсь Windows. Даже не держу её на диске. Когда-то устанавливал её в «виртуалке» для каких-то нужд. Теперь даже этого не делаю.
А чем заменяете виндузовые программы? В линуксе не всё есть.
не все. ну только если специализированные да массово платные софты, типа фотошопа и orcad-лайков. да и те можно заменить гимпом (ну, немного интерфейс непривычный) и spice-моделями.
а так. MS Office? я использую WPS Office. А что там еще надо? Ranger вместо тотал-командеров. Xfreerdp для подключений по RDP.
в конце концов, вайн в последнее время неплохо справляется вындовозной софтиной, но его использую лишь для пары игрушек.
Аналогов Cubase вообще нет, а то что есть не дотягивает по функционалк
У меня в Gparted почему-то скрытп опция создать как расширенную партиуию
GOSHA, пишите еще. Нам очень важно ваше мнение!
Лучше (если есть возможность) ставить системы на разные физические диски, благо теперь этого добра хватает, меньше проблем.
Я примерно представлял принцип установки Windows после Linux, но не знал всех точных действий и комманд. Спасибо за статью.
ПС: использую 2 OS на ноуте.
После установки Win для нормальной работы Linux’a нужно просто восстановить загрузчик. Это на системах с BIOS. С UEFI всё по-другому. Там, как правило, нет загрузчика GRUB. Описаний, как это сделать, навалом на просторах интернета. И смысл всех телодвижений сводится к загрузке с live cd, примонтированию нужных разделов и установки загрузчика. Всё это проверено тысячами пользователей на разных системах. И нет никакого смысла устанавливать какие-то сторонние программы.
А, ну, очевидно, кто не работал с Ardour или Bitwig и заявляет о звуке в GNU как о слабейшем его месте ))
UEFI нужно уметь пользоваться. Вот и весь секрет.
Какая разница 2020-2005 не у всех современные платы, к тому же игровые. bios еще на многих платах имеется и MBR еще до сих пор актуален и думаю не скоро исчезнет.
Linux же со своей демократичностью и дружелюбием к пользователю становится все привлекательней и востребовательней, но и от WiNDOWS не хочется отказываться хотя бы потому что за нее были потрачены деньги своего кошелька.Пусть это и было давно и система была не 10ка а всеми обожаемая XPка или по народному славянскому прозвищу полюбовно (Хрюшка)
Статья эта на мой взгляд полезная до сих пор, Но это мнение с простора обычного пользователя а профессионалы компьютерных системо-плат пусть создают свои блоги, ресурсы выкладывают в сеть для обозрения мы будем только за такое сотрудничество конкуренция еше никому не помешала.
Если поставил Линукс, то на зачем возвращаться обратно к старой жене?
а у меня gparted не хочет размечать жд, пишет «Минимальный размер 236462 Миб, Максимальный размер 236462 Миб»(((((((((((((((((((((. Жд старый, ноут Асус k50-ij, установлена Линукс Минт 18.3 32 бит, чё делать? Загрузить линукс в liveCD режиме (с установочного диска) и через него жд разметить?
Дано:
ноутбук Sony
500gb HDD диск
все на диске стер в ноль
Установил Ubuntu 20.04 без проблем
далее как только не пытался поставить Windows проблемы на этапе выбора места установки «нам не удалось найти новый или существующий раздел». диск тер перетер по нескольку раз, монтировал и в EXfat и NTFS проблема та же
пытался пользоваться вышеописанный способом.
последний раз все затер, сделал NTFS формат, установил установить Ubuntu 20.04 в стандартной конфигурации с форматированием (по умолчанию)
дальше загрузил лайф диск Ubuntum gparted и вижу немного отличную от описанной выше картину
1 недопустимый аргумент во время позиционирования для чтения на /dev/sdb
2 сами диски/разделы видны вот так
/dev/sda1 fat32 512 МиБ
/dev/sda1 extended 465.26 Гиб
/dev/sda5 ext4 465.26 Гиб
не размечено 1,02 Миб
не пойму что здесь удалять/создавать?
есть возможность создать только Логический раздел, а не расширенный как предлагает автор статьи
вот принтскрин https://ibb.co/nQjz3kf
метод тыка ничего не дал 🙂
3 так видит установщик Windows 10 диски
Диск 0 Раздел 1 512 Мб Свободно 510 Мб Системный
Диск 0 Раздел 2 465,3 Гб Свободно 0 Мб Логический
повторюсь, Ubuntu загружается без проблем
у меня другие окошки в компе на линоксе, поэтому вот как чайнику, совершенно не понятно что делать
сейчас фотошоп и офис 2007 на кубунте нормально работает в wine
Источник
После установки линукс не могу запустить установку винды с флешки
Доброго времени суток! Столкнулся с проблемой, пытался установить линукс минт, все норм, теперь закатал винду на флешку, в биосе все норм, комп видит, но при попытке загрузиться с флешки сверху слева мигает полоска(нижний прочерк(загрузка)) и все. в чем может быть дело? Флешки две, с обоими такая байда, записаны нормально, не раз так записывал уже.
Или, как установить винду из под линукс минт? Читал мануалы и очень нудно все расписано, я не продвинутый пользователь линукс, не подружился, хочу вернуть винду, помогите пожалуйста и общайтесь как с ламером в плане линукс, в винде шарю.
Заранее благодарен!
Помощь в написании контрольных, курсовых и дипломных работ здесь.
Не могу подключиться к интернету после установки винды
Всем привет. у меня возникла след проблема: Переустановил винду ( Windows 7 Расширенная.
После отключения питания во время установки Windows 10 не могу начать установку заново
Здравствуйте, произошло отключение питания во время установки Windows 10. Теперь не могу начать.
Как запустить установку Windows 10 с флешки на планшете?
Как запустить установку Windows 10 с флешки на планшете? Планшет Dexp ursus kx310 с установленной.
Ошибка при установки винды с флешки
помогите люди добрые. столкнулся с такой проблемкой, делаю загрузочную флешку в (UltraISO) но при.
Добавлено через 22 минуты
нашел старый привод, пойду куплю болванку
Добавлено через 5 минут
Можно было подумать что проблема в биосе, но почему флешка фат32 с gparted грузится, а флешка фат32/нтфс с виндой нет?
Политика безопасности? Ставил и уефи и легаси. Результат тот же, с небольшими вариациями.
Либо может руки кривы и нормально образ закатать не могу, но образ gpartedlive как то же записал и флешка с ним загрузилась.
Источник
Не устанавливается Windows после Ubuntu
Помощь в написании контрольных, курсовых и дипломных работ здесь.
Установка Windows после Ubuntu. Выделение памяти для раздела под Windows
Помогите, пожалуйста. Пытаюсь c помощью GParted выделить память под windows. GParted больше чем на.

Добрый день,форумчане! Кратко о ситуации : была Windows7 Максимальная. решил поставить паралельно.
Не устанавливается Windows (Ubuntu устанавливается)
точнее убунту не устанавливается а доходит до точки выбора раздела и форматирование, а виндовзы(Xp.
Не устанавливается Win7 после Ubuntu
Начнем издалека, стояла на ноутбуке Ubuntu 14 единственной системой. Решил я вернуться на windows.
Решение
Добавлено через 1 час 16 минут
Ещё такие варианты пришли в голову.
Загрузиться в Ubuntu, вставить вашу установочную флешку с Windows, после этого сделать
ПересПать? Месье знает толк в изращениях 🙂
Добавлено через 1 час 26 минут
Spasibo, sposob s diskom pomog, pishu s Windows. Temu mojno zakryt.
ne pereiti a perespat
не находит ни на флешке ни на размеченном разделе диска
Добавлено через 34 минуты
Андрей1224,
Добавлено через 28 минут
Андрей1224,
ubuntu же устанавливается без проблем
сейчас имею ноутбук с установленной на нём Ubuntu 20.04.1 LTS x64
и исходя из всего этого и из под ubuntu необходимо перейти на windows
densharmon,
Я думаю, что у Вас проблемы с железом, судя по описанным действиям.
Я бы предложил такие варианты:
а) отключить (вытащить) SSD и попробовать загрузиться с установочной флешки с Windows или скачать и записать на флешку какой-нибудь Live USB типа Сергей Стрелец (ссылки на него выкладывать нельзя, но через поиск найти не проблема). Попробовать загрузиться с этого Live USB с отключенным диском.
б) вместо SSD временно установить HDD и пробовать загружаться с установочной флешки или Live USB и смотреть, что получится.
sudo update-grub Вам выполнять не нужно и бесполезно.
Источник
Не устанавливается windows 10 после linux mint
Помощь в написании контрольных, курсовых и дипломных работ здесь.

Привет возможно тема уже поднималась, но я не нашел точного сходства и не хочется запороть то что.

Всем доброго времени суток. Записал флешку с Mint Linux 19.2 при помощи Rufus (Пробовал писать и.
Не устанавливается Linux Mint 17.1
Проблема такая,загрузился с LiveCD,система видит мой винчестер но при установке,когда дело доходит.

Здравствуйте форумчане. Вот решился на освоение Линукса,установил его на ноут Fujitsu-Siemens Amilo.
Отнесу в ремонт в понедельник если ничего не сработает. Но опишите хоть в чем проблема по вашему мнению? Баги в прошивке биоса?
Добавлено через 6 минут
В раскуроченном БИОСе по вине ОСи.
Решение
Не устанавливается 1С Битрикс на Linux Mint 16
Здравствуйте. Пытаюсь установить Битрикс на Linux Mint Cinnamon 16. Скачал bitrix-env.sh по.
Не устанавливается Joomla на XAMPP в Linux Mint
в папке htdocs создал папку joom и распаковал туда joomlu 2.5 набираю в адрессной строке.
Windows 7 и Linux Mint 7
Доброго времени суток! Подскажите мне пожалуйста у меня на ноуте стоит ОС Windows 7 я хочу.
Windows 8, Linux Mint и UEFI
Вчера пытался установить Linux Mint на свой ноут, на котором уже стояла Windows 8. Загрузился с.
Источник
Почему линукс не устанавливается с флешки
Диски для установки Линукса на ПК или ноутбук уже практически никто не использует. Гораздо проще записать образ на флешку и быстро установить новую ОС. При этом не нужно возиться с дисководом, которого вообще может не быть, и насчет поцарапанного диска тоже беспокоиться не придется. Следуя простой инструкции, Вы без проблем установите Линукс со съемного накопителя.
Установка Линукс с флешки
Прежде всего, понадобится накопитель, отформатированный в FAT32. Его объем должен быть не менее 4 Гб. Также, если у вас еще нет образа Линукс, то будет кстати интернет с хорошей скоростью.
Отформатировать носитель в FAT32 Вам поможет наша инструкция. В ней речь идет о форматировании в NTFS, но процедуры будут те же самые, только везде нужно выбирать вариант «FAT32»
Обратите внимание, что при установке Линукс на ноутбук или планшет, это устройство должно быть подключено к питанию (в розетку).
Шаг 1: Загрузка дистрибутива
Скачивать образ с Ubuntu лучше с официального сайта. Там всегда можно найти актуальную версию ОС, не беспокоясь насчет вирусов. ISO-файл весит около 1,5 Гб.
Шаг 2: Создание загрузочной флешки
Недостаточно просто скинуть скачанный образ на флешку, его нужно правильно записать. Для этих целей можно использовать одну из специальных утилит. В качестве примера возьмем программу Unetbootin. Чтобы выполнить поставленную задачу, сделайте вот что:
Более подробно о создании загрузочного носителя с Ubuntu читайте в нашей инструкции.
Шаг 3: Настройка BIOS
Чтобы компьютер при включении загружал флешку, понадобится кое-что настроить в BIOS. В него можно попасть, нажав «F2», «F10», «Delete» или «Esc». Дальше выполните ряд простых действий:
- Откройте вкладку «Boot» и перейдите в «Hard Disk Drives».
Здесь установите флешку в качестве первого носителя.
Теперь перейдите в «Boot device priority» и назначьте приоритет первого носителя.
Этот порядок действий подходит для AMI BIOS, на других версиях он может отличаться, но принцип такой же. Более подробно о данной процедуре читайте в нашей статье по настройке БИОС.
Шаг 4: Подготовка к установке
При следующей перезагрузке ПК запустится загрузочная флешка и Вы увидите окно с выбором языка и режима загрузки ОС. Дальше сделайте следующее:
В следующем окне отобразится оценка свободного места на диске и есть ли подключение к Интернету. Можно также отметить скачивание обновлений и установку программного обеспечения, но это можно сделать и после установки Ubuntu. Нажмите «Продолжить».
Отметьте приемлемый вариант. Мы же рассмотрим установку Ubuntu без удаления с Windows. Нажмите «Продолжить».
Шаг 5: Распределение места на диске
Появится окно, где необходимо распределить разделы жесткого диска. Делается это посредством передвижения разделителя. Слева находится пространство, отведенное под Windows, справа – Ubuntu. Нажмите «Установить сейчас». 
Шаг 6: Завершение установки
Вам необходимо будет выбрать часовой пояс, раскладку клавиатуры и создать учетную запись пользователя. Также установщик может предложить импортировать данные учетных записей Windows.
По окончании установки потребуется перезагрузка системы. При этом появится предложение вытащить флешку, чтобы снова не запустилась автозагрузка (при необходимости верните прежние значения в BIOS).
В заключении хочется сказать, что придерживаясь этой инструкции, Вы без проблем запишете и установите Линукс Ubuntu с флешки.
Отблагодарите автора, поделитесь статьей в социальных сетях.
Многие новые пользователи, которые хотят попробовать Linux и установить его основной системой на свой компьютер, сталкиваются с проблемами во время установки. Поскольку самый популярный дистрибутив – Ubuntu, то и рассматривать будем его.
В этой статье мы рассмотрим почему Uubntu не устанавливается, какие причины могут быть для такого поведения, а также как решить основные проблемы с установкой. Конечно, не все из них решаемы, но что-то можно исправить.
Почему Ubuntu не устанавливается
Давайте сначала рассмотрим основные ошибки, которые вы можете получить на определенных этапах установки, как они себя будут проявлять и чем они вызваны:
Все эти ошибки могут быть вызваны проблемами совместимости Linux с вашим оборудованием. Несмотря на то, что Linux постоянно разрабатывается и ядро добавляется поддержка нового оборудования, некоторые старые устройства могут не поддерживаться. Но также могут быть и другие причины:
Теперь пройдемся по решению тех проблем, которые можно решить и поговорим что делать, если проблему решить нельзя.
Что делать если не устанавливается Ubuntu
1. Настройка BIOS
Первое, что необходимо проверить – это какое загрузочное устройство установлено для загрузки в BIOS, на вкладке «Boot». Там должна быть ваша флешка или DVD диск.
Второе, это режим загрузки, UEFI или BIOS. В принципе, образ должен успешно загружаться независимо от того какой способ вы используете, но если на этапе установки возникают какие-либо ошибки, то, возможно, лучше отключить UEFI и использовать Legasy BIOS, обычно, эта функция тоже находится на вкладке «Boot».
Следующий пункт, на который стоит обратить внимание в BIOS – это способ подключения жесткого диска – «SATA Mode», которую можно найти на вкладке «Main», сейчас по умолчанию используется значение «IDE», но если что-то не работает, можно попробовать изменить на «ACHI».
2. Целостность установочного диска
Дальше необходимо проверить целостность установочного диска. Ошибка могла произойти на этапе загрузки его из сети и на этапе записи на диск. Обычно, на странице загрузки есть не только сам образ, но и файл контрольной суммы, с помощью которого можно определить правильно ли загружен образ. Обычно такой файл имеет название MD5SUMS и лежит в папке с образом.
В Linux для подсчета контрольной суммы можно использовать утилиту md5sum:
Затем нужно сравнить эту сумму из суммой для этого образа из файла, они должны совпадать. Если не совпадают, значит образ загружен с ошибками. В Windows для подсчета контрольных сумм можно использовать расширение проводника HashCheck Shell Extension.
Следующий момент – это проверка правильности записи диска. Для этого можно использовать встроенную в сам образ утилиту проверки. Если BIOS настроена правильно и образ записан, то после перезагрузки компьютера вы увидите такое меню:
Здесь нужно выбрать «Check installation media»:
Утилита проверит все поставляемые пакеты и если все будет хорошо, то выдаст сообщение:
Если же есть ошибки, то опять же, вы нашли проблему и попробуйте перезаписать диск или использовать другой носитель.
3. Проблема с драйверами NVIDIA
Свободный графический драйвер nouveau совместим с большинство карт NVIDIA, но в некоторых случаях с этим драйвером операционная система не запускается и вы будете видеть только черный или фиолетовый экран. Чтобы все-таки обойти проблему не устанавливается Ubuntu 16.04 или другая версия, нужно использовать опцию nomodeset. Для этого в меню загрузки образа нажмите кнопку F6:
Затем выберите в открывшемся списке «nomodeset» и нажмите «Enter». Система должна загрузиться нормально. Если проблема не была решена можно попробовать еще использовать параметр ядра fb=false. Только его нужно прописать вручную после нажатия F6.
4. Зависание на этапе настройки PCMCIA
Некоторые старые ноутбуки от Dell могут зависать на этапе выполнения сканирования PCMCIA устройств. Если вам не нужны устройства PCMCIA во время установки то вы можете отключить эту возможность с помощью параметра ядра:
После установки вы можете настроить PCMCIA так, чтобы сканирование не вызывало таких проблем.
5. Система установлена но нет загрузчика
Во-первых, убедитесь, что тот диск, на который вы устанавливали загрузчик выбран первым загрузочным диском в BIOS. Если вы установили загрузчик на /dev/sda, а первым указан /dev/sdb, то будет загружаться загрузчик из /dev/sdb, а до вашего загрузчика дело так и не дойдет.
Второе, на что нужно обратить внимание – это UEFI. Если во время установки был включен режим UEFI, то загрузчик был установлен туда и вам просто нужно выбрать пункт Grub в обычном меню UEFI или настроить UEFI таким образом, чтобы Grub был на первом месте и запускался автоматически.
И последнее, это когда во время установки возникла ошибка установки загрузчика. Система установлена, а не хватает только загрузчика. Тогда можно загрузиться с LiveCD и просто установить его как описано в статье восстановление Grub2. Сначала примонтируйте раздел диска, куда была установлена Ubuntu к папке /mnt, например, /dev/sda1:
sudo mount /dev/sda1 /mnt
Если раздел /boot был вынесен отдельно, то его тоже надо примонтировать. Затем надо примонтировать папки с виртуальными файловыми системами:
sudo mount –bind /dev /mnt/dev
sudo mount –bind /sys /mnt/sys
sudo mount –bind /proc /mnt/proc
Затем переключаемся в окружение chroot нового дистрибутива:
chroot /mnt /bin/bash
Затем осталось установить загрузчик:
sudo grub-install /dev/sda
И генерировать конфигурационный файл:
После этого осталось перезагрузить компьютер и выбрать Ubuntu в меню Grub.
6. Ошибки во время установки
Большинство из таких ошибок вызваны проблемами с оборудованием и лучшее что вы можете сделать в этом случае – это отправить разработчикам отчет о неполадках, если они решат что проблема серьезная, то исправят ее и такая ошибка установки ubuntu больше не будет повторяться. Или же вы можете попытаться спросить совета на форуме, может кто-то из пользователей уже сумел найти решение этой проблеме.
В этом вопросе вам поможет отладочная информация, поскольку без дополнительных данных что-либо сказать сложно. Логи установки можно найти в папке /var/log/installer/ или вытащить из /var/log пока установка незавершена.
Выводы
В этой небольшой статье мы рассмотрели что делать если не устанавливается Ubuntu, теперь вы знаете почему могут возникнуть определенные виды ошибок и как их решить. Конечно, таких ошибок может быть намного больше, если вы знаете решения для других проблем – пишите в комментариях!
1 ответ 1
В общем попробую оформить свои коменты в виде ответа.
Если у вас при попытке установить дистрибутив Linux Mint или любой другой не происходит корректного запуска с флешки скорее всего криво записался образ.
Для записи образа на флешку можно использовать следующие программы (самый простой способ):
Так же возможно что вы используете битый образ или ваша флешка доживает последние дни.
Всё ещё ищете ответ? Посмотрите другие вопросы с метками linux установка bios или задайте свой вопрос.
Похожие
Для подписки на ленту скопируйте и вставьте эту ссылку в вашу программу для чтения RSS.
дизайн сайта / логотип © 2019 Stack Exchange Inc; пользовательское содержимое попадает под действие лицензии cc by-sa 4.0 с указанием ссылки на источник. rev 2019.12.20.35703
Источник
Сообщение от Андрей1224
densharmon, прислушайтесь к советам Teodor, он мастер по ремонту ноутбуков.
ознакомился со статьями, которые он предоставил по ссылкам… Оказалось весьма занимательно. Из их прочтения нашел такой термин «восстановления образа BIOS». Погуглил. Наткнулся на статью «Образ восстановления для ноутбука Lenovo»
https://remontka.pro/recovery-image-lenovo-laptop/
На сайте Lenovo под мою модель нашёлся образ восстановления системы для сброса ноутбуков Lenovo на заводские настройки. Там имеется фирменная утилита для создания загрузочной флешки для восстановления Windows со всеми драйверами.
НО
за неимением машины под Windows я не могу запустить эту утилиту и скачать файл образ (16Gb) для создания восстановочной флешки. Это печально.
Сообщение от NIKNN
Входа в установку чтопервое появляется после включения компа и выбора установочного носителя. (не в самой установке) Вход нажатием «Shift + F10»
не представляю возможным. У меня установлен Linux. А то, про что вы говорите: вызов терминала по Shift + F10… Он имеет своё отношение к Windows среде. В общем у меня это не работает.
Быть может быть можно это всё дело сделать через GParted, загрузившись с Live CD Ubuntu?
Сообщение от NIKNN
Создавал rufus-3.12
ясно. Windows у меня нет. Буду пробовать создать теми методами, которыми мне известно.
Сообщение от NIKNN
Вкладка выбора языка при входе в установку
я же говорю: у меня не идёт дело дальше первоначального лого Windows. Если вам это доступно, то не могу понять, почему не удаётся установить любую из операционных систем
Добавлено через 4 минуты
Сообщение от Teodor
Мое мнение — шить сервисный дамп на программаторе. Не обновлять, а именно шить всю флешку BIOS.
Родной, подскажи, пожалуйста, как это осуществить. Что для этого необходимо и возможно ли в моём конкретном случае?
Добавлено через 29 минут
Сообщение от NIKNN
сейчас работаю над вопросом перехода на 10 ку
скачиваешь необходимый образ 10ки
подготавливаешь флешку под MBR систему
на вкладке выбора языка при входе в установку нажимаешь Shift +F10
конвертируешь диск в MBR
устанавливаешь WIndows в штатном режиме
не вижу проблем в твоём случае
У меня же не важно — будь то образ Windows или LiveCD Windows, 7ка/10ка, 32бита или 64 бита, в общем всё, что связано с Windows заканчивается на первом загрузочном лого Windows.
Работать могу только с Linux — либо Live либо установка.
Добавлено через 8 минут
Сообщение от densharmon
Что для этого необходимо и возможно ли в моём конкретном случае?
походу дела нет… необходимы специфичные девайсы (программатор и клипса), обладание определенными знаниями и навыками и сторонний компьютер…
мдаааа…. очень тяжёлый случай….
Добавлено через 31 минуту
Сообщение от Андрей1224
А можно сделать проще: на флешку с файловой системой FAT32 распаковать .iso Live USB
предварительно установив флаг BOOT?
После вчерашней попытки поставить linux слетела загрузка винды. В целом ок, данные сохранены, подумал, что переустановлю, если что.
Установку linux делал пошагово по этой инструкции.
На шаге 16 у меня выскочило окно, что нужно создать раздел efi, так как его не обнаружено и система не загрузится. Я подумал «странно, в туторе об этом ничего не было», но создал такой раздел.
Наигравшись с линуксом, я решил загрузиться обратно в винду, но столкнулся с проблемой загрузки (создал вопрос здесь, ответов по восстановлению не получил).
Решил, что надо переустановить и вот новая проблема — установщик windows видит диск и все разделы, нормально удаляет их, создает и форматирует, но при выборе нужного раздела и нажатии кнопки «далее» возникает следующая ошибка:
Нам не удалось создать новый или найти существующий раздел. Дополнительные сведения см.в файлах журнала программы установки.
И всё. При этом linux ставится абсолютно нормально.
Почитав интернеты, увидел, что такая проблема зачастую случается на новых NVMe. У меня не новый, но после всех форматирований и прочего, он наверняка пришел в близкое к этому состояние. Модель — Western Digital SN720. Правда, раньше при переустановки винды таких проблем не возникало.
На англоязычных форумах нашел несколько вещей:
— Нет драйвера nvme, поэтому такая проблема. Где этот драйвер взять и куда его засунуть, почему-то, никто не написал.
— Нужно включить secure boot, отключить UEFI. У меня в биосе нет опции отключения UEFI.
Кстати говоря, линукс не ставился, пока я не изменил Sata Mode на AHCI. Возможно, где-то здесь и кроется проблема. Но устанавливать винду я пытался во всех возможных режимах.
Буду очень благодарен за любую помощь!
Для тех, кто не знает, чем помочь, но очень хочет что-то написать, потому что нуб в треде
Очень прошу отвечать только по делу. «нахера тебе окна, оставляй линю», «у тебя руки не из того места», «тебя что гугл забанил», пожалуйста, оставьте при себе, так как у меня и так жопа сгорела от двух дней, убитых в пустую из херни, меньше всего сейчас хочется тратить время на чтение этого мусора.
И оба этих дня я провел именно в гугле и на различных зарубежных форумах. Конкретного решения не найдено, поэтому создан этот вопрос
- Печать
Страницы: [1] Вниз
Тема: После установки Ubuntu 20.04 пропал Windows 10 из grub2 [Решено] (Прочитано 7888 раз)
0 Пользователей и 1 Гость просматривают эту тему.

mrchals
Здравствуйте. Установил Ubuntu 20.04 рядом в Windows 10, однако grub2 не видит Windows 10.
Изначально пытался решить проблему с помощью boot-repair — он находит Windows 10 (на sda2), однако не может восстановить и пишет
«LegacyWindows detected. Please enable BIOS-compatibility/CSM/Legacy mode in your UEFI firmware, and use this software from a live-CD (or live-USB).».
Я отключил «fast boot» и установил «UEFI and LEGACY» в настройках BIOS, однако это не помогло.
Я подозреваю, что это может возникнуть вследствие того, что Windows 10 находится в состоянии «Hibernation». Отключить этого состояние возможно в настройках Windows, только теперь у меня нет возможности запустить Windows, т.к. его не предлагает grub2. Получается что я застрял?
Я пытался убрать состояние «Hibernation» с помощью:
sudo ntfsfix /dev/sda2Но это не помогло.
Подскажите, можно ли что либо сделать в такой ситуации?
ТС не появлялся на Форуме более трех месяцев по состоянию на 19/03/2021 (последняя явка: 07/11/2020). Модератором раздела принято решение закрыть тему.
—zg_nico
« Последнее редактирование: 19 Марта 2021, 14:30:14 от zg_nico »

andytux
это может возникнуть вследствие того, что Windows 10 находится в состоянии «Hibernation
Эта беда скажется в другом месте. В данном случае она пока не мешает. Ты нарушил другое правило.
LegacyWindows detected
Вроде как говорит, что Виндовс в режиме легаси.
Все должно быть в одном режиме. Поищи по форуму.
На скорую руку, вот и вот..

zg_nico
только теперь у меня нет возможности запустить Windows
Документацию к материнской плате посмотрите. Есть такая штука, называется bootmenu. Если у Вас UEFI поддерживает запуск одновременно с EFI-систем и Legacy-систем, не требуя при этом переключений режима загрузки, то при загрузке вызвав это bootmenu (типовые варианты, которые попадались мне: Esc, F5, F8, F12, — одна из этих клавиш при загрузке; свою клавишу смотрите в документации к материнской плате или документации к ноутбуку, если у Вас таковой) Вы можете выбрать с какого источника пойдет загрузка. И windows (если Вы ее разметкой не убили) должна в том перечне присутствовать.
Подскажите, можно ли что либо сделать в такой ситуации?
Как совершенно верно заметил ранее andytux, привести обе системы к одному режиму. Для этого либо переустановить Ubuntu/Windows, либо должным образом настроить Ubuntu/Windows. Смотря что выберете. Переустановка мне видится уж больно радикальным вариантом. Я бы ее отложил на крайний случай, а рассмотрел один из алгоритмов на Вашем месте:
1) Если настраивать Ubuntu. Предполагая, что Windows в режиме legacy, и не желая этого менять, можно установить иной загрузчик на ubuntu и заморочиться с миграцией Ubuntu на legacy. Успех предприятия не гарантирован, т.к. чёткого мануала от и до по сети мне для данного алгоритма не попадалось. Тем не менее, теоретически допускаю что этот вариант возможен, хоть я бы и не рекомендовал по нему идти.
2) Если настраивать windows10. Выходит за рамки данного форума. Можете обратиться на форум, посвященный windows, или создать отдельный топик в разделе «Разговоры обо всем» нашего форума, ибо сказано
Тем не менее, установленные в Legacy режиме системы линейки windows 7 [x64], windows 10 [x32/x64] можно перевести из режима legacy в режим uefi практически не заморачиваясь. Вот пример подобной миграции для win7. Действия, в сущности, аналогичные должны предприниматься для всех ОС из перечня выше. Следует понимать, что при экспериментах можно похоронить имеющуюся систему, так что до экспериментов следует обзавестись резервной копией разделов с windows, дабы экспериментировать можно было, не опасаясь.
Thunderobot G150-D2: Intel SkyLake Core i7-6700HQ 2.60GHz, 8Gb DDR4 2133 MHz, Intel HD530, NVidia GeForce GTX 960M 2Gb. Ubuntu 16.04 64x [Unity], KUbuntu 18.04 64x.

Дюшик
mrchals,
Загрузитесь в Ubuntu и покажите вывод
sudo parted -l
Вывод можно просто скопировать и вставить в сообщение.

mrchals
Дюшик,
Вывод после выполнения команды sudo parted -l следующий:
Model: ATA WDC WD10EZEX-00W (scsi)
Disk /dev/sda: 1000GB
Sector size (logical/physical): 512B/4096B
Partition Table: msdos
Disk Flags:
Number Start End Size Type File system Flags
1 1049kB 525MB 524MB primary ntfs boot
2 525MB 370GB 370GB primary ntfs
3 370GB 371GB 907MB primary ntfs msftres
4 371GB 1000GB 629GB primary ntfs
Model: ATA WDC WD30EFRX-68E (scsi)
Disk /dev/sdb: 3001GB
Sector size (logical/physical): 512B/4096B
Partition Table: gpt
Disk Flags:
Number Start End Size File system Name Flags
1 17,4kB 134MB 134MB Microsoft reserved partition msftres
2 135MB 1515GB 1515GB ntfs Basic data partition msftdata
3 1515GB 1515GB 1049kB
4 1515GB 1515GB 538MB fat32 EFI System Partition boot, esp
6 1515GB 2992GB 1477GB ext4
5 2992GB 3001GB 8543MB linux-swap(v1) swap
« Последнее редактирование: 13 Июля 2020, 22:52:57 от Aleksandru »

vladimirzhuravlev
На диске /dev/sdb: 3001GB всё нормально для двух систем в параллели, что на /dev/sda: 1000GB делает загрузочный раздел ? Отключи временно этот диск. Или у тебя винда есть на sda установленная в легаси, а linux на sdb установлен в режиме UEFI плюс и на этом диске винда установленная в UEFI и ? Но выше ведь написано, что так не правильно. Зайти в винду отключить гибернацию можно попробовать загрузившись с ремонтной виндовой флешки, обычно там в опциях присутствует поиск винды и её загрузка.
И на будущее, имхо, две системы заиметь на одном диске проще для новичка, чем разбрасывать их по разным. И не делай установку linux в автомате, применяй свою разметку.

mrchals
vladimirzhuravlev,
Или у тебя винда есть на sda установленная в легаси, а linux на sdb установлен в режиме UEFI плюс и на этом диске винда установленная в UEFI и ?
Да, я думаю у меня все таким образом и установленно, как вы выше и описали. Вообще изначально у меня рядом с windows 10 стояла ubuntu 16.04, но затем я решил поставить ubuntu 20.04, только установил ее не рядом с другими ОС, а вместо ubuntu 16.04 (при установке предлагался такой пункт с удалением ubuntu 16.04)
Я проделывал подобную операцию на другом компьютере (ноутбуке) — там в grub2 выбор windows 10 сохранился. Однако, когда попробовал на основном ПК — возникли вышеописанные проблемы.
Постараюсь решить проблему — отключением гибернации с помощью ремонтной флешки (hiren’s bootcd) и отпишусь о результах, хотя маловероятно, что проблема в гибернации, как уже писали выше.

vladimirzhuravlev
Лично для меня не всё понятно… рядом это на одном компе или на одном диске ? На каких дисках что ранее установлено было и на каких дисках что установлено сейчас, в каких режимах ?
« Последнее редактирование: 14 Июля 2020, 01:09:22 от vladimirzhuravlev »

Дюшик
Если Винды нет в GRUB, то она должна быть в BIOS (строка Windows Boot Manager). Можно в BIOS назначить загрузку с Windows Boot Manager, а лучше через Boot Menu (F12 или другая клавиша) выбрать Windows Boot Manager, должна будет загрузиться Винда.
На /dev/sda есть установленная Винда? Если есть, то крайний случай можно в её, добавить загрузку Винды с /dev/sdb.
Во время установки Ubuntu, Вы раздел EFI случайно не отформатировали? Возможно Виндового загрузчика вообще нет, поэтому его не видят GRUB и boot-repair.
« Последнее редактирование: 14 Июля 2020, 14:31:18 от Дюшик »

mrchals
Дюшик,
К сожалению при выборе boot device нет windows boot manager предложены варианты:
Please select boot device:
- ubuntu
- WDC WD10EZEX-00WN4A0
- WDC WD30EFRX-68EUZN0
- UEFI: Built-in EFI Shell
- Enter Setup
При выборе из этого меню дисков WDC… переходит на консоль:
error: no such device: 545ddbd-baea-...-...4745.
Entering rescue mode...
grub rescure> _

Дюшик
mrchals,
Если Windows Boot Manager нет, то вариантов только два.
Не понятно так же, почему при выборе в Boot menu диска WDC WD10EZEX-00WN4A0 появляется консоль GRUB. Откуда там взяться GRUB’у.
Я бы предложил такой вариант.
Перезагрузиться, в Boot menu выбрать диск WDC WD10EZEX-00WN4A0 должна будет загрузиться Windows c /dev/sda2. В BIOS должен быть выбран режим загрузки UEFI and LEGACY.
Подключить второй жесткий диск и временно загружать системы через Boot menu. Отписаться о результатах.

mrchals
Всем спасибо за помощь. Я все таки смог восстановить Windows 10. Теперь я могу загрузить и ubuntu и Windows 10
Изначально я пытался из установленной ubuntu запустить boot-repair
Однако получал сообщение:
«LegacyWindows detected. Please enable BIOS-compatibility/CSM/Legacy mode in your UEFI firmware, and use this software from a live-CD (or live-USB).».
Вчитавшись в сообщение, я понял, что от меня требуется запустить boot-repair из под live-CD (or live-USB).
Я вставил установочную флешку с образом ubuntu и выбрал «Try ubuntu». И уже там я смог запустить boot-repair, который восстановил мне MBR для Windows 10 на жестком диске. Конечно, теперь мне приходится при загрузке выбирать жесткий диск, а не использовать grub, но думаю, если заморочиться, то можно более грамотно настроить grub.
Мне немного помогла эта статья https://askubuntu.com/questions/1088681/how-to-help-grub-find-windows-10-boot-manager

andytux
я понял, что от меня требуется запустить boot-repair из под live-CD
Неправильно понял. В сообщении говорится, что обнвружена Виндовс в режиме легаси и тебе предлагают включить в УЕФИ этот режим.
думаю, если заморочиться, то можно более грамотно настроить grub.
Нет. Никакие заморочки тебе не помогут.
Повторяю еще раз, все должно быть в одном режиме: УЕФИ, загрузчики, системы.
Только в этом случае ты сможеть без ковыряния в УЕФИ загружать загрузчиком обе системы.
Если уж ориентироваться на Виндовс, она у тебя в режиме легаси.
Нужно загрузить boot-reair в режиме легаси и установить грубПС. Перед этим хорошенько подумать, куда его устанавливать.
Второй вариант может оказаться проще. Переустановить *бунту в режиме легаси. Но обязательно обратить внимание, что она запущена в режиме легаси. При этом уже на этапе разметки она должна увидеть Виндовс. Если не видит, то не в том режиме.

Дюшик
но думаю, если заморочиться, то можно более грамотно настроить grub.
В зависимости от разрядности Windows есть варианты:
Общий вариант (не зависящий от разрядности Винды), это в GRUB прописать «обманку». Вот эдесь нажать второй способ.
Если Винда х64, то есть нщё вариант, но о нём говорить пока рано (нужно узнать разрядность Винды).
« Последнее редактирование: 25 Июля 2020, 10:27:36 от Дюшик »
- Печать
Страницы: [1] Вверх
Вопрос от пользователя
Здравствуйте Александр.
Купил ноутбук от Dell с предустановленной системой Ubuntu (просто на него скидка была, и я даже не обратил внимание, что на нем нет Windows). Теперь потыкался пару дней — понял, что не перевариваю эту систему, и хочу перейти на «десятку».
Как бы мне это сделать? А то я в Linux не знаю даже как флешку записать, не только ли чего… Сижу Гуглю уже второй день, пробую, но уже терпение кончается… (еще беспокоит гарантия, если удалю текущую систему — не потеряется ли она?)
Здравствуйте.
Перейти на Windows можно (только, если у вас ноутбук — посмотрите для начала на официальном сайте для какой версии там есть драйвера. Сегодня, это чаще всего Windows 10 или 11).
Насчет гарантии: в большинстве случаев она дается на железо, а ПО вы можете менять по своему усмотрению. Тем не менее, уточните этот момент в компании, где приобрели товар (я заранее не могу предусмотреть все варианты и нюансы // не хотелось бы чувствовать себя виновным, если у читателей возникнет проблема из-за этого…).
Ну а в заметке ниже покажу, как можно перейти с Linux на Windows (практическую часть).
Итак…
*
Содержание статьи
- 1 Linux ⇒ Windows (способы)
- 1.1 ШАГ 1: подготавливаем загрузочные флешки
- 1.2 ШАГ 2: производим установку системы
- 1.2.1 Вариант 1: сносим Linux (и всё другое, что есть на диске), ставим Windows
- 1.2.2 Вариант 2: размечаем диск, и устанавливаем Windows рядом с Linux
→ Задать вопрос | дополнить
Linux ⇒ Windows (способы)
ШАГ 1: подготавливаем загрузочные флешки
- 👉 для начала сделайте бэкап (резервную копию) всех нужных на диске данных (при переустановке ОС диск придется форматировать, вероятно, и данные будут удалены. В любом случае, не исключены «неожиданности»);
- 👉 если у вас ноутбук — 📌определите его модель, зайдите на офиц. сайт производителя и скачайте драйверы для нужной версии Windows (по крайней мере на мат. плату и сетевой контроллер);
- 👉 затем следует 📌загрузить офиц. образ ISO с Windows 8/10/11 (смотря для какой версии есть драйверы). Я бы рекомендовал загрузить сразу неск. разных образов (по возможности);
- 👉 если вы хотите сделать, чтобы у вас было 2 ОС по соседству (Linux и Windows) — 📌загрузите также образ ISO с нужной версией Linux;
- 👉 после с помощью спец. приложений нужно записать эти «парочку» образов ISO на флешки. Я показал 📌в этой заметке неск. способов, как под Linux (в Ubuntu в частности) это можно сделать;
Скриншот. Rosa — записываем образ ISO с Windows на флешку при работе в Ubuntu
- 👉 теперь можно подключать эту флешку к USB-порту, вкл. ПК/ноутбук, вызывать Boot Menu и переходить к установке Windows. Тут, правда, можно пойти двумя путями… (о них ниже).
*
ШАГ 2: производим установку системы
Вариант 1: сносим Linux (и всё другое, что есть на диске), ставим Windows
Итак… Подключаем загрузочную флешку с Windows и входим в Boot Menu (используются чаще всего клавиши: Esc, F2, F12 и пр.).
Затем выбираем «нашу флешку» там и нажимаем Enter. См. фото ниже. 👇
Фото. Открываем Boot Menu и выбираем нашу флешку
Далее начинаем установку Windows (часть мало-информативных шагов, где нужно нажать «Далее» я опустил). На этапе выбора типа установки — обязательно укажите, что вам требуется «Выборочная / расширенная / advanced» (по крайней мере, такое окно есть в Windows 8/10/11).
Выборочная установка! Для опытных пользователей
Должно появиться окно со списком всех разделов. Если вам никакие файлы и данные на дисках не нужны — просто удалите все эти разделы (если у вас в ноутбуке/ПК один физический диск — в конечном итоге остаться у вас должна одна строка, одна неразмеченная область).
Затем просто выберите ее и нажмите «Далее». 👇
Фото. Удаляем все разделы, которые есть в списке (Осторожно, будут удалены все данные с диска!!!)
Далее пойдет типовая установка Windows и более делать ничего не нужно. Когда появится рабочий стол — установите заранее загруженные драйверы (по крайней мере на сетевую карту, видеокарту, мат. плату).
Фото. Копирование файлов Windows
*
Вариант 2: размечаем диск, и устанавливаем Windows рядом с Linux
Если вы не хотите удалять с диска данные (да и саму Ubuntu) — то можно поступить иначе: поставить Windows на этот же диск рядом с Linux. Дабы делается это не сложно…
1) Для начала вам нужно подготовить 📌загрузочную флешку с Ubuntu 22.04 (она нам пригодиться в качестве LiveCD, т.к. не все операции можно делать в системе, которая у вас установлена на основном диске).
2) Далее подключаем эту загрузочную флешку с Ubuntu к USB-порту и загружаемся с нее (через Boot Menu, например). 👇
Фото с экрана. Открываем Boot Menu и выбираем нашу флешку
3) В первом окне приветствия Ubuntu вместо установки — нажимаем по кнопке «Попробовать…». 👇
Фото. Попробовать Ubuntu (загрузка с установочной флешки с Linux Ubuntu 22.04)
4) Далее среди списка приложение открываем встроенное «Disks». См. меню слева.
Скриншот. Запускаем приложение Disks
5) Теперь нужно внимательно осмотреть список дисков и:
- в меню слева выбрать тот диск, на котором установлена ваша основная Ubuntu (т.е. ту, которая есть на жестком диске / твердотельном накопителе);
- на этом диске, вероятно, будет 2-3 раздела. Нам нужно выбрать самый большой из них (на котором и хранятся все данные), затем кликнуть по значку «шестеренки» и выбрать функцию «Resize / Изменить размер». 👇
*
Важно: эта операция не должна повредить или удалять какие-либо данные на диске. Но ручаться за это не могу, в очень редких случаях «всплывают» непредсказуемые ошибки…
Скриншот. Изменить раздел — функция Resize (приложение Disks)
6) Затем нужно сдвинуть ползунок влево (кстати, этой операцией мы «как бы отщипнем свободное место» от основного раздела с данными — и именно на это свободное место мы и установим Windows!).
Рекомендую «отщипнуть» как минимум 40-50 Гб (под Windows 10/11).
Скриншот. Высвобождаем место на диске
7) После того, как операция будет завершена, вы должны увидеть свободное не распределенное место на диске (в моем случае получилось: «43 GB, Free Space» 👇).
Скриншот. В итоге у нас должно появится свободное место — Free Space (форматировать пока ничего не нужно)

Установка пошла…
9) На этапе выбора типа установки — укажите, что вам требуется варианта «Выборочная /расширенная». См. пример ниже. 👇
Выборочная установка! Для ручного выбора диска под установку ОС Windows
10) Затем вручную выберите то самое незанятое пространство, которое мы заранее подготовили. Установщик Windows далее все сделает сам… (по крайней мере так происходит с Windows 10/11).
Фото. Выбор диска — указываем наше заранее подготовленное свободное место и установщик сам все создаст!
11) После установки системы — еще осталось около 15 ГБ под установку необходимого софта и драйверов. Можно работать?! 👌
Скриншот. Установка завершена, Windows 10 теперь работает на одном диске с Linux Ubuntu
12) Кстати, теперь после каждого включения ноутбука — у вас автоматически будет появляться меню Grub с предложением выбрать нужную ОС: Ubuntu или Windows…
Фото меню Grub. После включения ноутбука — появл. меню с предложением выбора ОС: Windows или Linux Ubuntu
*
За сим откланяюсь, успехов!
👋


Полезный софт:
-
- Видео-Монтаж
Отличное ПО для создания своих первых видеороликов (все действия идут по шагам!).
Видео сделает даже новичок!
-
- Ускоритель компьютера
Программа для очистки Windows от «мусора» (удаляет временные файлы, ускоряет систему, оптимизирует реестр).
Раньше я писал статью о том, как установить Linux после Windows, это довольно простая задача. Но многие пользователи удаляют Windows, ставят Linux, а потом понимают, что им снова нужна Windows. Вот только установить Windows на компьютер, где уже расположился Linux, немного сложнее.
При установке Linux автоматически определяются загрузчики других операционных систем, и добавляются в меню загрузки. Таким образом, вам не надо ничего дополнительно настраивать, чтобы запустить свою Windows. Но если вы устанавливаете Windows поверх Linux, то будет использован загрузчик Windows, и получить доступ к Linux без дополнительных настроек вы не сможете. Однако эта проблема вполне решаемая, и в сегодняшней статье мы поговорим, как правильно инсталлировать Windows после Linux.
1. Разметка диска в Linux
Для установки Windows 10 после Linux вам нужно свободное пространство на диске, как минимум 50 гигабайт, а то и больше, если хотите устанавливать туда много игр и программ. Современные версии Windows хотят создавать два раздела:
- Системный;
- Раздел с данными для восстановления;
Но тут надо учитывать один момент, если у вас используется таблица разделов MBR, то основных разделов может быть только четыре. И если у вас уже есть корневой раздел, домашний и swap для Linux, то раздел восстановления получается пятым, а это уже проблема, поэтому нужно создать расширенный раздел и уже там размечать разделы для Windows. Если вы ставите эту ОС на другой жёсткий диск, то никаких проблем нет, но я предполагаю что обе системы устанавливаются именно на один диск.
Во-первых, нам необходимо загрузиться с LiveCD, поскольку надо уменьшить размер либо корневого раздела, либо домашнего, а эти диски примонтированы. Самый простой способ это сделать — загрузиться с Live системы.
Загружаем наш диск, например Ubuntu, и запускаем Gparted:
Затем нужно уменьшить раздел. Для этого выберите нужный и кликните Изменить или переместить:
Затем уменьшите раздел так, чтобы после него оставалось 40-50 гигабайт:
Далее выберите свободное пространство и щёлкните в контекстном меню пункт Новый:
Помните, я выше писал, что с таблицей разделов MBR можно создавать только четыре основных раздела. Поэтому из свободного пространства создаём расширенный раздел. Выберите в поле Создать как -> Расширенный раздел:
Выберите всё доступное место, а потом нажмите Ок:
На этом в Gparted всё. Далее нам необходимо нажать зелёную галочку или Правка -> Применить изменения, а потом дождаться завершения всех операций.
2. Разметка диска в Windows
Теперь надо разобраться, как поставить Windows после Linux. Я не буду рассматривать все шаги установщика Windows. Вы их и так знаете. На шаге выбора раздела для установки кликните по свободному месту, которое подготовили раньше. Система не будет показывать расширенных разделов и других дополнительных параметров диска, только размер, это для неё нормально.
Затем нажмите кнопку Создать и выберите размер раздела. Можно согласиться с тем, что предлагает установщик:
Затем согласитесь на создание дополнительных разделов для системных файлов:
Дальше выбирайте только что созданный системный размер и нажимайте Далее. Осталось дождаться завершения установки.
3. Восстановление загрузчика Linux
После того, как вы окажетесь на рабочем столе Windows, работа с Windows будет завершена, и вам надо снова загрузиться с LiveCD Ubuntu или дистрибутива Linux, который у вас установлен. Дальше мы будем выполнять действия, описанные в статье о восстановлении загрузчика Grub.
Сначала нам нужно примонтировать корневой раздел с Linux, в моём случае это /dev/sda1:
sudo mount /dev/sda1 /mnt
Если раздел /boot у вас также существует отдельно, его тоже надо примортировать. Затем подключаем подсистемы взаимодействия с ядром в папку /mnt, куда мы раньше примонтировали корень:
sudo mount --bind /dev/ /mnt/dev/
sudo mount --bind /proc/ /mnt/proc/
sudo mount --bind /sys/ /mnt/sys/
И переходим в окружение нашего установленного ранее Linux с помощью команды chroot:
sudo chroot /mnt/
Далее мы можем заняться восстановлением загрузчика. Сначала установим его на диск:
grub-install /dev/sda
Затем создадим новый конфигурационный файл, в котором уже будет наша только что установленная Windows:
update-grub2
Дальше осталось перезагрузить компьютер:
Теперь в качестве загрузчика будет использоваться Grub2 и в списке операционных систем отобразится Ubuntu и Windows, чего мы и добивались:
Выводы
В этой статье мы рассмотрели, как выполняется установка Windows после Linux. Это довольно нетипичная ситуация, но для многих пользователей информация может быть полезной. А вы используете Windows рядом с Linux? Напишите в комментариях!
Статья распространяется под лицензией Creative Commons ShareAlike 4.0 при копировании материала ссылка на источник обязательна .
Использование Windows 10 и Linux на одном компьютере болезненно. Иногда безопасная загрузка UEFI нарушает работу GRUB, а иногда GRUB не может просто загрузить Windows 10. Недавно я обновил Ubuntu до 19.10 Beta с Ubuntu 19.04. Теперь Ubuntu 19.10 поставляется с новой версией GRUB 2.04, в котором, как сообщается, много ошибок. В моем случае GRUB каким-то образом испортил расположение Windows MBR, и теперь я не могу загрузиться в Windows 10. Чтобы исправить ситуацию, я выполнил пару шагов, и вот подробное руководство о том, как исправить Windows 10, не загружающуюся в Linux.
Если вы используете Ubuntu 19.10 Beta, в GRUB 2.04 много ошибок. Было бы лучше перейти на Ubuntu 19.04 или полностью перейти на Windows. Перейдите к этому шагу, чтобы проверить способы изменения загрузчика по умолчанию на Windows NT.
1. Восстановите GRUB.
Иногда GRUB не может найти MBR-файл Windows на ваших дисках. Первым шагом будет проверка того, может ли Windows 10 обнаруживаться Linux. Для этого выполните следующую команду.
sudo os-prober
Вышеупомянутая команда будет искать другие операционные системы, установленные на ваших дисках. Если Windows обнаружена, вы получите результат, как показано ниже.
Если указанная выше команда может найти операционную систему Windows 10, мы можем перестроить файл конфигурации GRUB. Для этого используйте следующую команду.
sudo update-grub
Приведенная выше команда запускает сканирование всех разделов на вашем локальном диске и ищет различные установленные операционные системы. Если он обнаружит Windows 10, вы должны получить результат, аналогичный приведенному ниже. Команда также автоматически создаст запись Windows в файле конфигурации.
2. Восстановление загрузки
Если командная строка вам не по душе, вы также можете попробовать графический инструмент восстановления загрузки. Иногда файл GRUB не работает. Инструмент восстановления загрузки автоматически ищет другие операционные системы на вашем диске. Он также восстанавливает и перестраивает файл конфигурации GRUB. Это похоже на запуск os-prober вручную и перестройку файла конфигурации GRUB.
Для начала используйте следующие команды, чтобы добавить требуемый репозиторий и установить Boot Repair.
sudo apt-add-repository ppa: yannubuntu / boot-repair && sudo apt-get update sudo apt-get install -y boot-repair
Затем запустите средство восстановления загрузки. Сканирование всех дисков и разделов займет минуту или две. После этого нажмите «Рекомендуемый ремонт». Эта опция удалит предыдущий файл GRUB и восстановит его с нуля.
На следующем экране вам будет представлен набор команд, которые вы должны скопировать и вставить в терминал. Просто следуйте инструкциям на экране, предоставляемым инструментом восстановления загрузки, и он восстановит файл GRUB за вас.
Восстановление загрузки выдаст неожиданную ошибку, если вы используете бета-версию дистрибутива Linux.
Если этот метод не работает для вас, скорее всего, файл диспетчера загрузки Windows не может быть обнаружен GRUB. Следовательно, нам нужно будет создать запись для него в файле конфигурации GRUB.
3. Используйте инструмент настройки GRUB.
В общем, я бы не рекомендовал вручную обновлять что-либо в файле конфигурации GRUB. Мы будем использовать инструмент с открытым исходным кодом под названием Grub Customizer. Выполните следующие команды, чтобы загрузить и установить инструмент.
sudo add-apt-repository ppa: danielrichter2007 / grub-customizer && sudo apt-get update sudo apt install grub-customizer
Далее нам нужно расположение загрузчика Windows 10. Чтобы найти его, выполните следующую команду в терминале.
lsblk
Найдите раздел с точкой монтирования «/ boot / efi». Это раздел, в котором установлен диспетчер загрузки Windows. Нам нужно имя устройства конкретного раздела. В моем случае это sda1, следовательно, расположение загрузочного файла — «/ dev / sda1».
Кроме того, вы также можете установить gnome-disk-utility, которая представляет собой графический инструмент для отображения дисков и разделов. В меню вы можете найти системный раздел EFI. Описание раздела должно выглядеть примерно так.
Затем перейдите к инструменту настройки GRUB и щелкните значок страницы вверху, чтобы сделать запись.
Во всплывающем окне редактора записей выберите тип «Chainloader» и раздел как «/ dev / sda1». Вы также можете указать подходящее имя для записи. Опубликуйте это, нажмите Enter.

Наконец, выполните перезагрузку, и теперь вы сможете загрузиться в Windows 10. Если вы не можете этого сделать, скорее всего, Windows MBR является посредником или загрузочные файлы повреждены.
4. Восстановление при запуске
Если GRUB не может загрузить Windows MBR, скорее всего, файл поврежден. Мы можем восстановить его, используя ISO-файл Windows и флешку. Вы можете использовать любое загрузочное программное обеспечение USB для Linux. Я бы посоветовал ГореUSB поскольку он прост и быстро выполняет свою работу. Когда USB-накопитель будет готов, загрузитесь с него. Нажмите «Далее» на первом экране, а затем нажмите «Восстановить компьютер» на следующем экране.
На следующей странице нажмите «Параметры устранения неполадок» и, наконец, нажмите «Восстановление при загрузке». На исправление загрузочных файлов и MBR потребуется время.
В большинстве случаев восстановление при запуске исправляет загрузочный файл Windows. В случае успеха перезагрузите компьютер, и GRUB сможет загрузить Windows. Если проблема не исчезнет, нам нужно будет снова переключить загрузчик на Windows NT.
5. Сменить загрузчик по умолчанию
Если вы уверены, что загрузочный файл Windows не поврежден, и вы не стерли данные с диска C по ошибке, мы можем снова изменить загрузчик на Windows NT. Для этого загрузитесь с USB-накопителя Windows, нажмите «Далее» на первом экране. Затем нажмите «Восстановить компьютер», а затем «Устранение неполадок».
На странице «Дополнительные параметры» нажмите «Командная строка».
В командной строке выполните следующую команду.
bcdedit / set {bootmgr} путь WINDOWS system32 winload.efi
Вышеупомянутая команда изменит загрузчик с GRUB на Windows NT. Теперь, когда вы перезагружаете свою систему, она должна загружаться прямо в Windows. Если вы переходите с Ubuntu 19.10, вам нужно будет вернуться к стабильной версии Ubuntu 19.04, поскольку в GRUB 2.04 есть много ошибок.
6. Свежая установка Windows 10
Если ни один из вышеперечисленных способов вам не подходит, скорее всего, вы случайно стерли данные с Windows. Последнее средство — выполнить новую установку Windows 10. Хорошо, что вам нужно будет только отформатировать диск C, и данные на других дисках не будут потеряны. Но, тем не менее, вы потеряете файлы на рабочем столе, в папке «Загрузки» и «Документы».
Заключительные слова
Это некоторые из способов решить, что Windows 10 не загружается в Linux. Если у вас возникнут дополнительные вопросы или вопросы, касающиеся Linux или GRUB, дайте мне знать в комментариях ниже.
Также читайте: Как заставить Windows и Mac использовать мультитач-жесты в Ubuntu