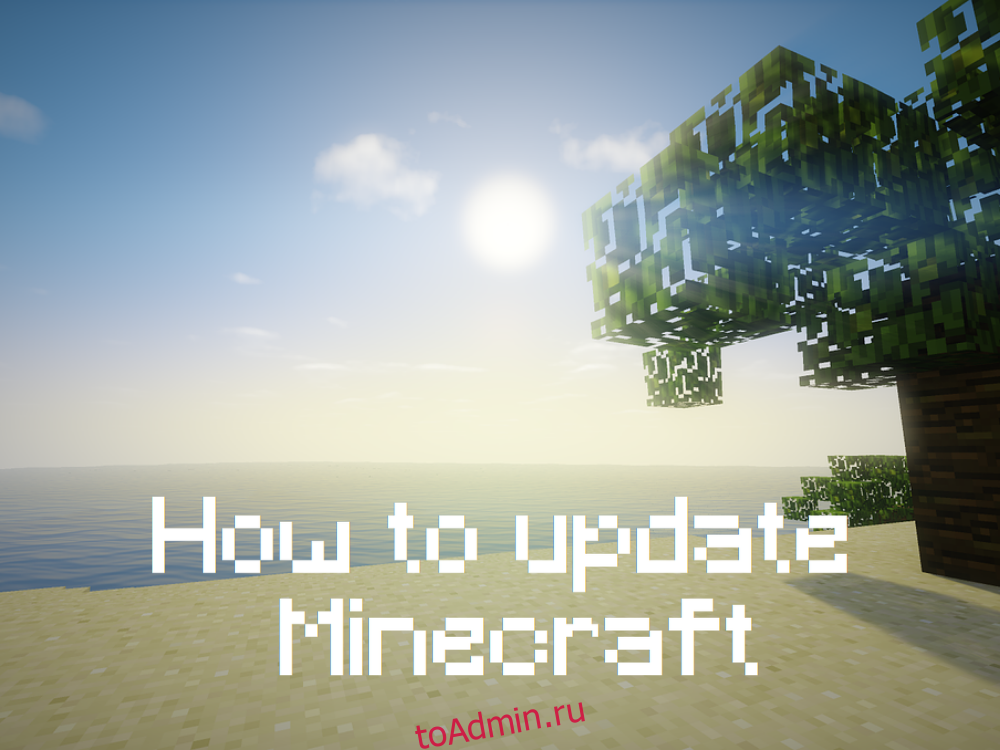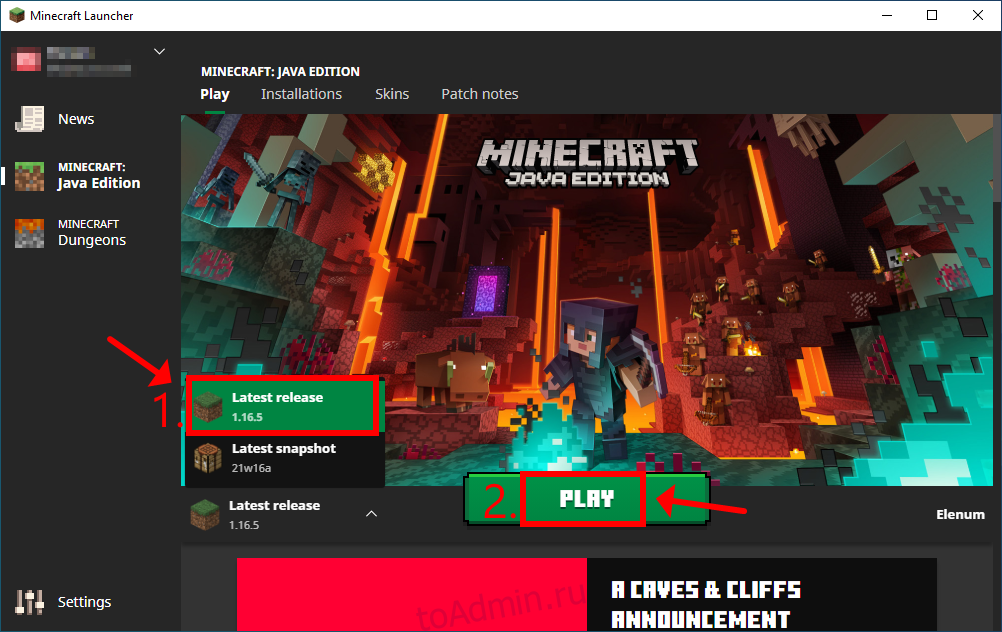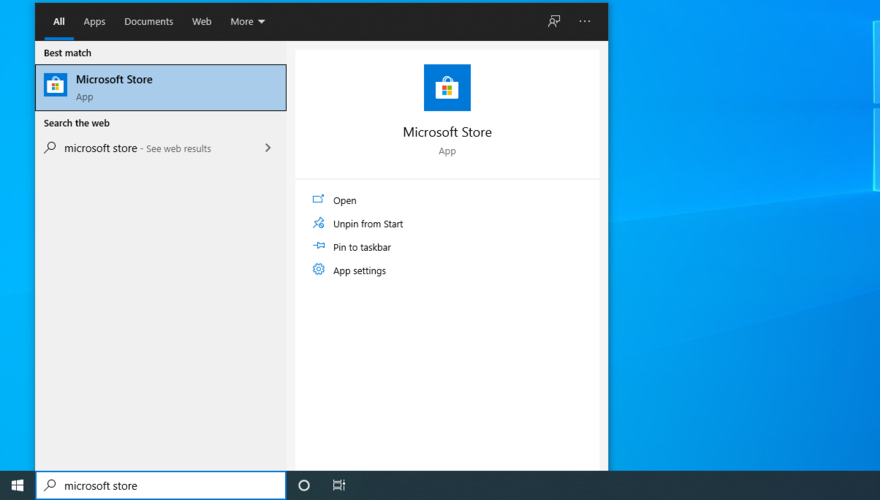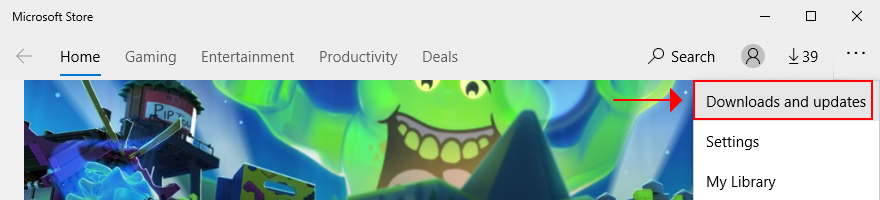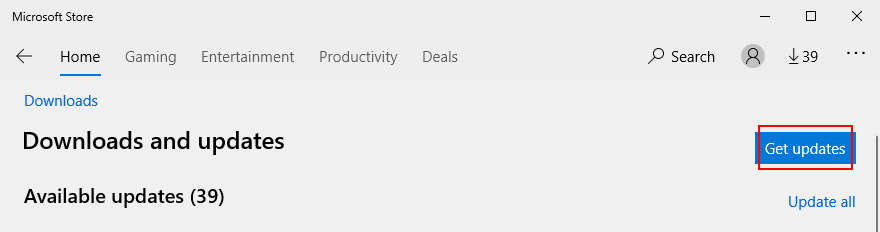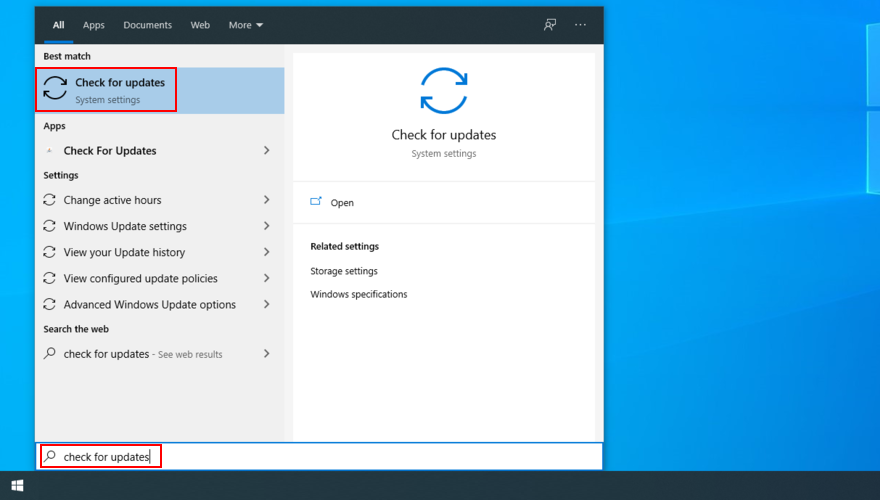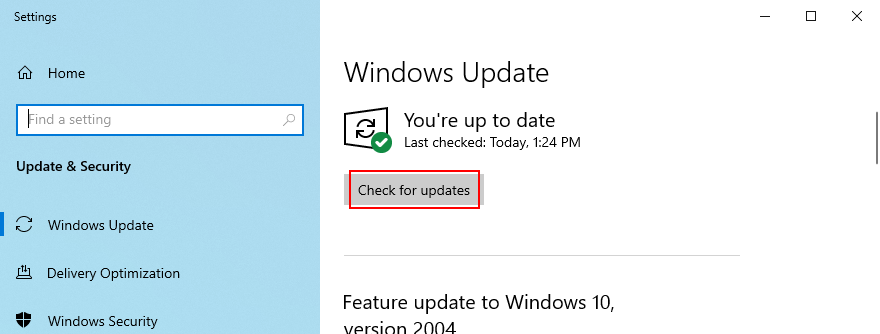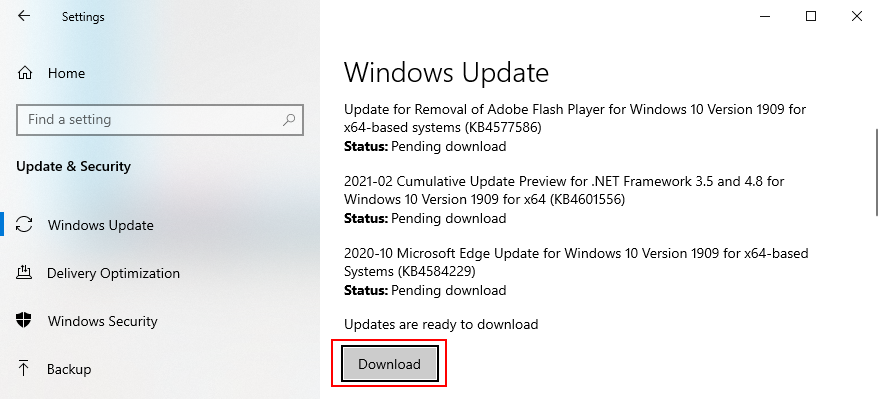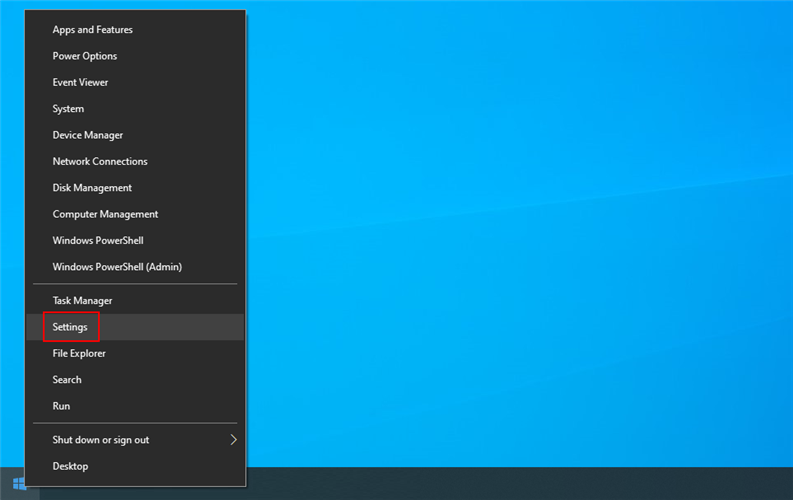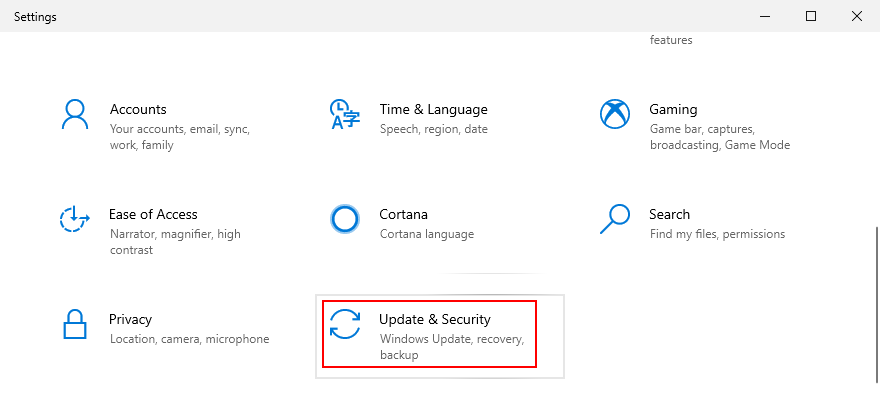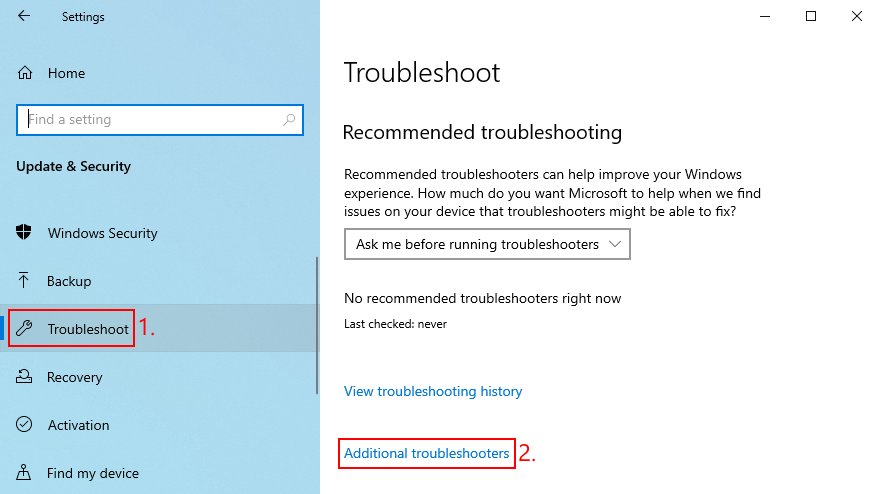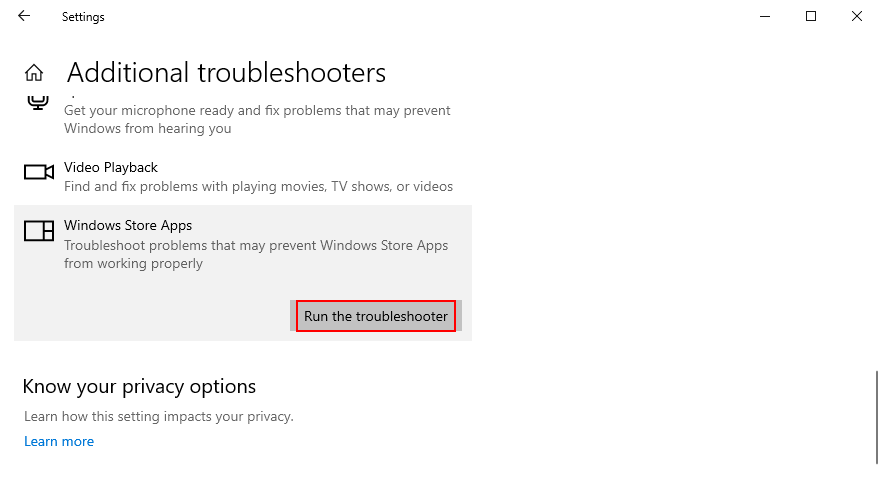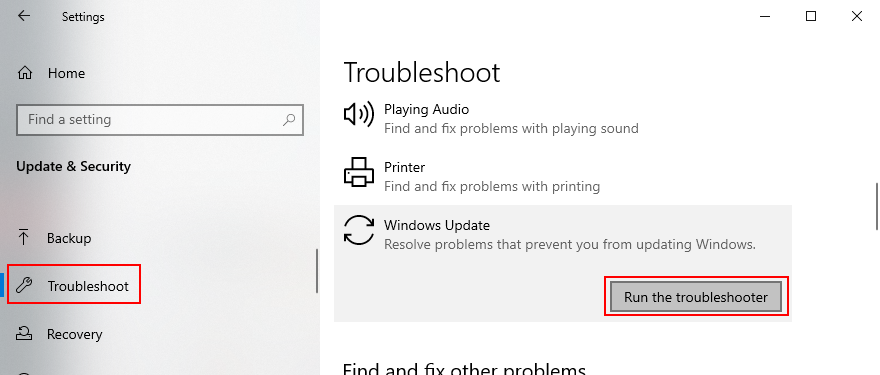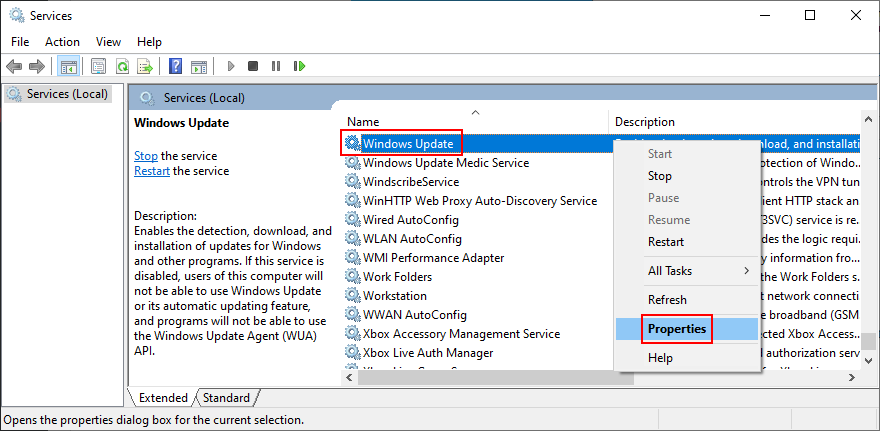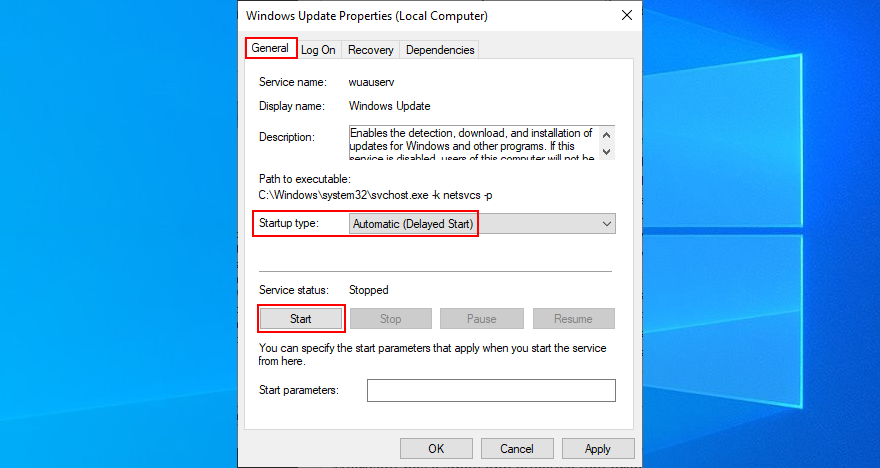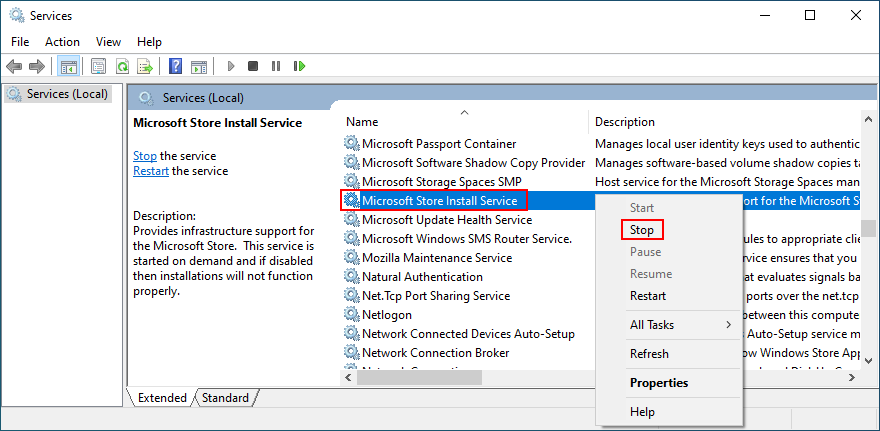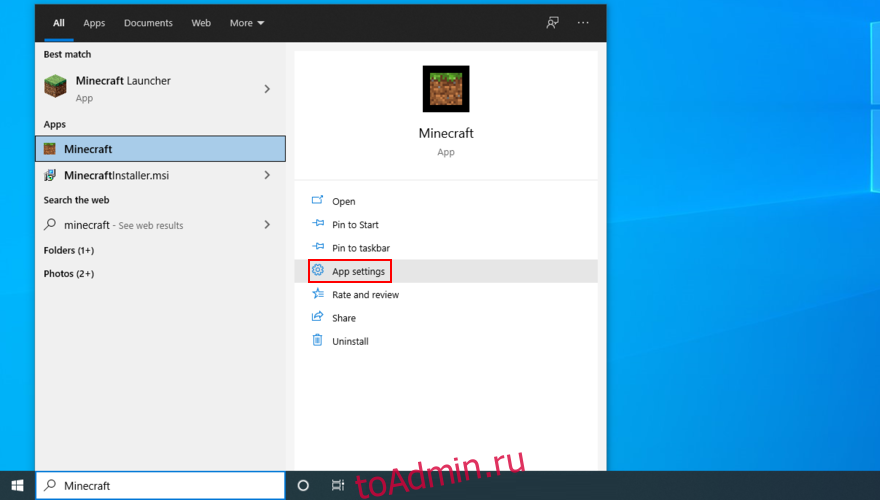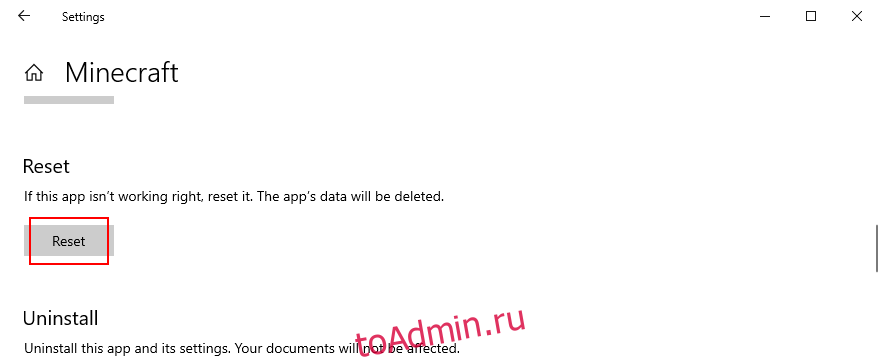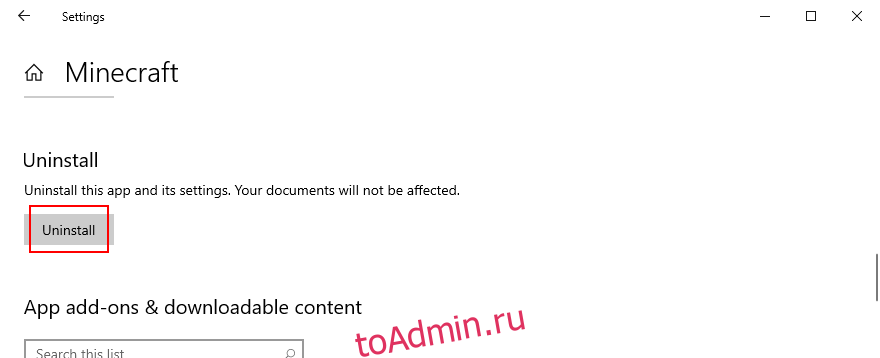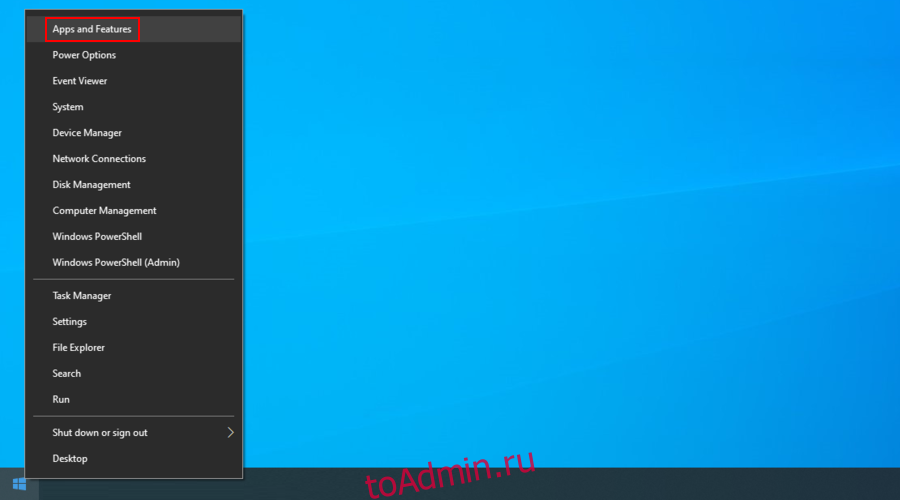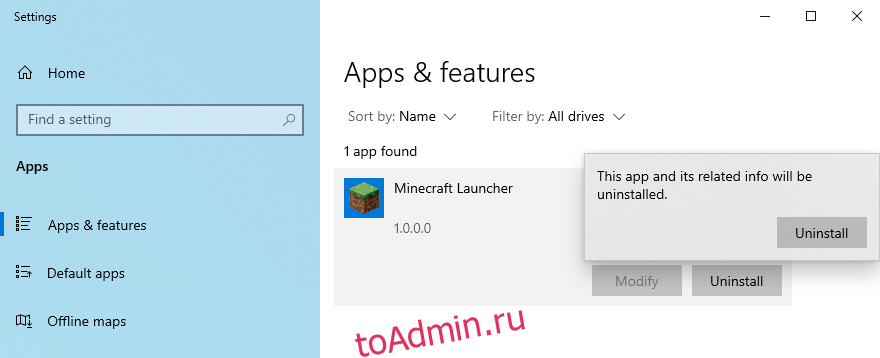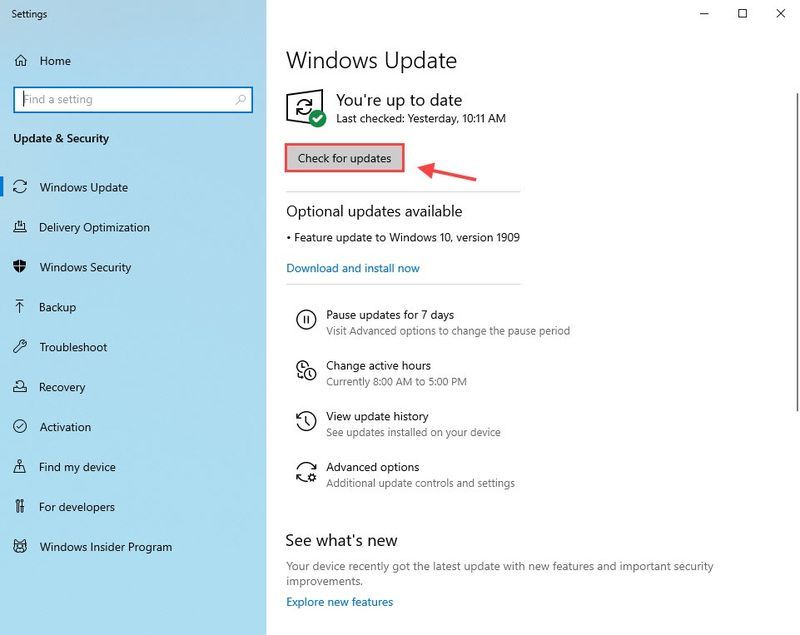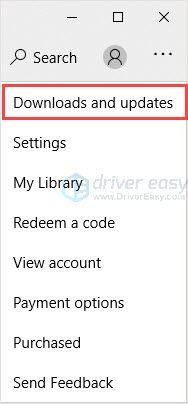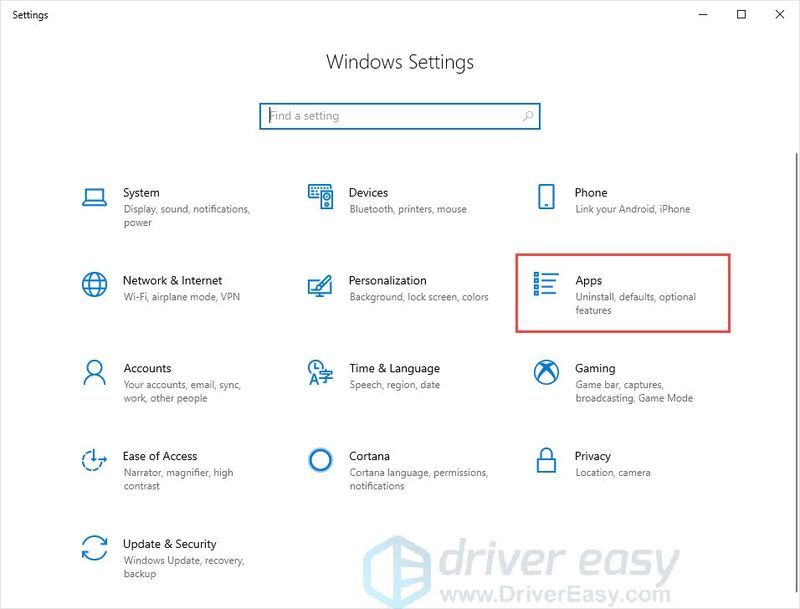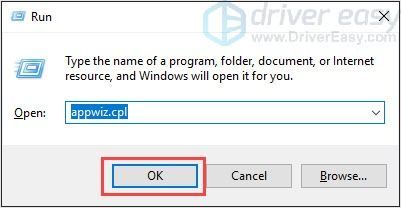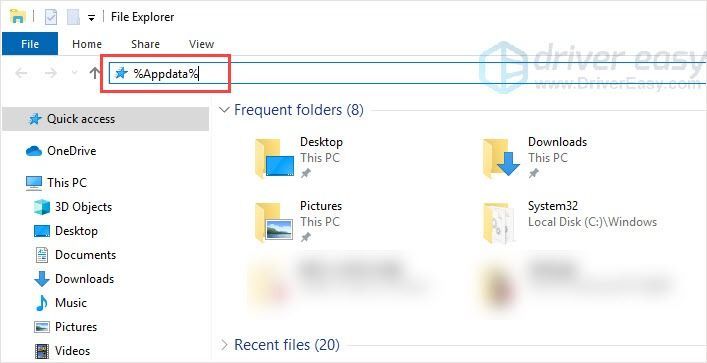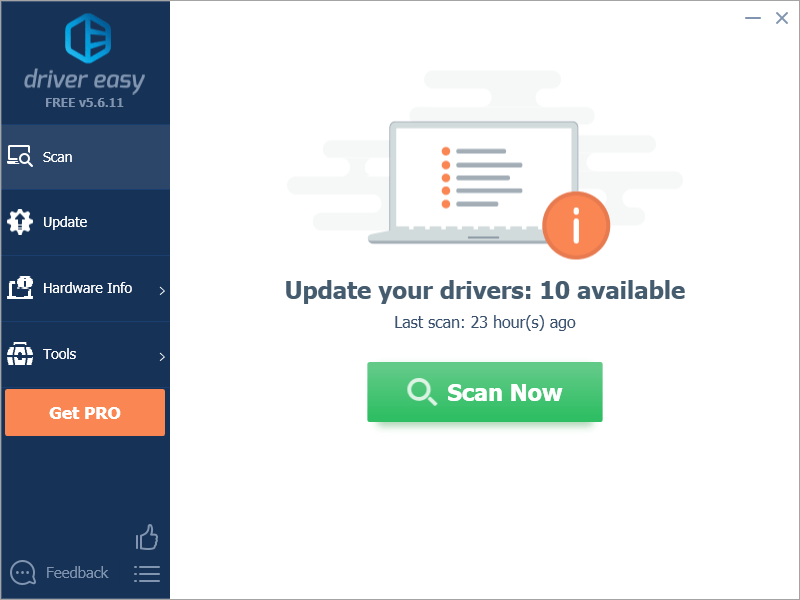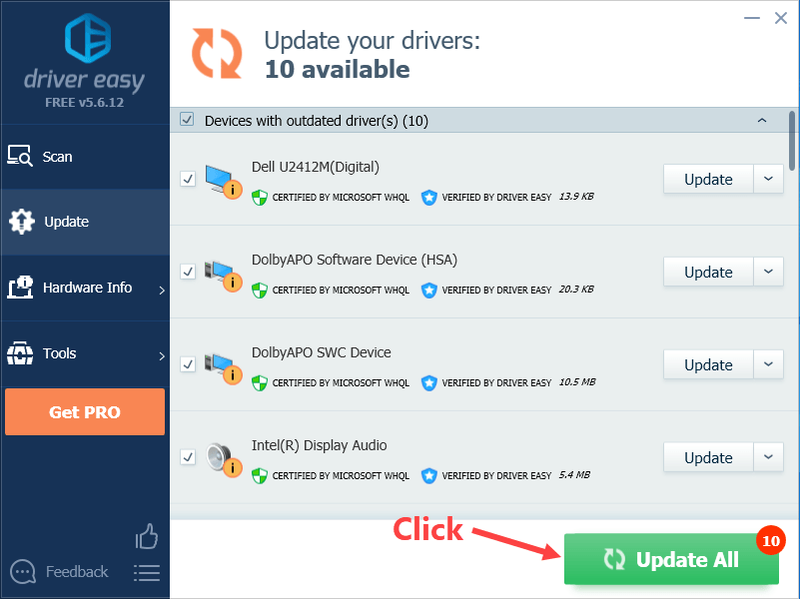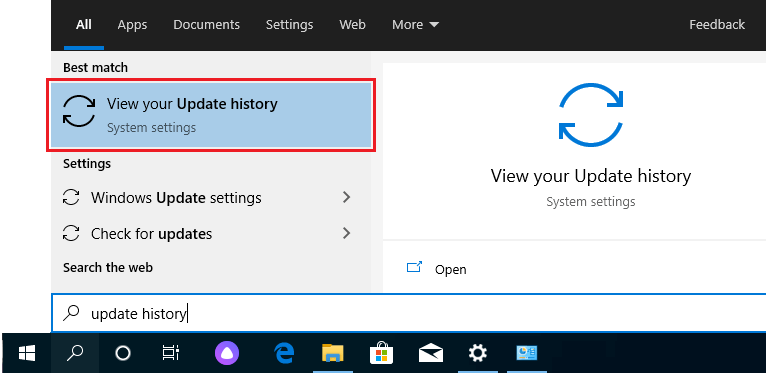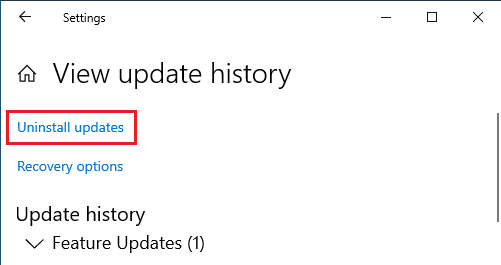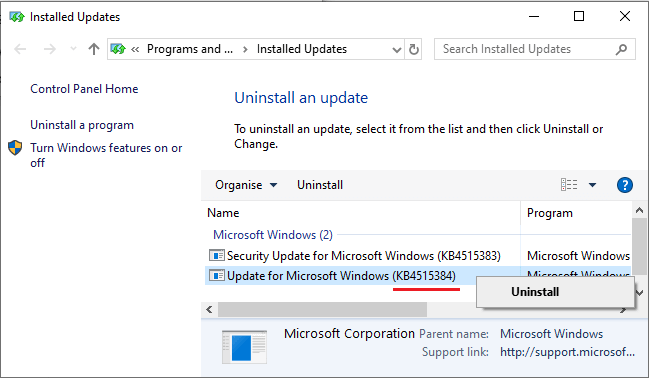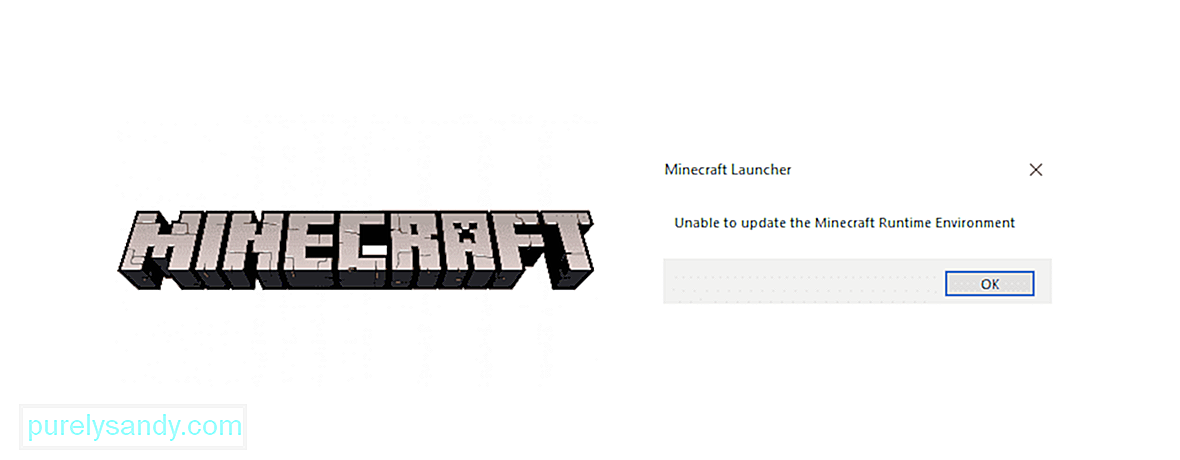Спустя годы после выпуска Minecraft остается одной из самых любимых игр на выживание в мире: по состоянию на февраль 2021 года ее насчитывалось более 131 миллиона активных пользователей. Она регулярно обновляется, чтобы вы могли пользоваться новыми функциями, улучшениями и исправлениями ошибок.
Это означает, что если вы хотите использовать новейший игровой контент, вам следует часто обновлять Minecraft. К сожалению, у многих пользователей возникают проблемы с обновлением Minecraft в Windows 10, поэтому мы здесь, чтобы все исправить и помочь вам на каждом этапе.
Это зависит от того, какую версию игры вы установили: Minecraft Java Edition или Minecraft для Windows 10. В любом случае шаги обновления невероятно просты и не должны создавать никаких трудностей.
Обновить Minecraft на других платформах также легко, что подтверждается Справочный центр Minecraft. Наиболее существенное различие заключается в том, что, поскольку версия Java поддерживает моды, существует небольшая вероятность того, что обновление сломает моды, и вам придется их переустанавливать.
Версия Java
Версия Minecraft Java на самом деле не включает в себя операцию обновления, поскольку обновление выполняется автоматически каждый раз, когда вы открываете Minecraft Launcher и подключаетесь к Интернету.
Тем не менее, вы можете быть уверены, что всегда используете последнее обновление, с помощью простого трюка:
Откройте Minecraft Launcher
Щелкните раскрывающееся меню рядом с кнопкой воспроизведения.
Выберите последний выпуск
Нажмите «Играть»
Не используйте последнюю версию моментальных снимков. Хотя это может немного приблизить вас к новым функциям Minecraft, оно того не стоит. Версии моментальных снимков обычно нестабильны, поэтому это может привести к сбою вашей игры.
Версия Microsoft Store
Приложение Minecraft для Windows 10 также должно обновляться автоматически каждый раз, когда Microsoft Store подключается к Интернету или когда ваш компьютер находится в режиме ожидания. Если на вашем компьютере этого не произошло, выполните ручное обновление следующим образом:
Нажмите клавишу Win, найдите Microsoft Store и откройте это приложение.
Нажмите кнопку «Еще» (три точки) в правом верхнем углу.
Перейти к загрузкам и обновлениям
В разделе Доступные обновления найдите приложение Minecraft и нажмите кнопку загрузки рядом с ним.
Кроме того, вы можете нажать Получить обновления, чтобы обновить все приложения Microsoft Store.
Как исправить, что Minecraft не обновляется в Windows 10
Если приложение Minecraft для Microsoft Store не обновляется, есть несколько решений, которые вы можете попробовать решить, не обращаясь за профессиональной помощью. Вот что вам следует делать:
1. Запустите Центр обновления Windows.
Вам следует постоянно обновлять Windows 10 до последней версии, чтобы она приносила вам новейшие улучшения, исправления и исправления безопасности. Кроме того, Microsoft Store не будет работать должным образом, если Windows устарела. Вот как это сделать:
Нажмите кнопку «Пуск», введите «Проверить наличие обновлений» и нажмите «Ввод».
Windows должна автоматически начать поиск обновлений. Если этого не произошло, нажмите кнопку Проверить наличие обновлений.
Если что-то обнаружит, нажмите кнопку «Загрузить».
Попробуйте обновить Minecraft после
2. Воспользуйтесь средством устранения неполадок приложений Магазина Windows.
Windows 10 предоставляет встроенное средство устранения неполадок для приложений Microsoft Store. Он устраняет распространенные проблемы, которые препятствуют запуску и обновлению ваших приложений, поэтому его определенно стоит попробовать, тем более что он применяет исправления автоматически. Вот как им пользоваться:
Щелкните правой кнопкой мыши кнопку «Пуск» и перейдите в «Настройки».
Нажмите «Обновление и безопасность».
Выберите Устранение неполадок и щелкните Дополнительные средства устранения неполадок.
Выберите Приложения Магазина Windows и нажмите Запустить средство устранения неполадок.
3. Используйте средство устранения неполадок Центра обновления Windows.
Как и в предыдущем решении, доступно средство устранения неполадок для устранения распространенных проблем, мешающих правильной работе Центра обновления Windows. Поскольку Центр обновления Windows напрямую подключен к Microsoft Store, вам следует исправить все проблемы, чтобы убедиться, что вы можете обновить Minecraft для Windows 10. Вот что вам нужно сделать:
Щелкните правой кнопкой мыши кнопку «Пуск» и выберите «Настройки».
Перейдите в раздел «Обновление и безопасность»
Нажмите «Устранение неполадок» слева.
Щелкните Дополнительные средства устранения неполадок.
Выберите Центр обновления Windows и нажмите Запустить средство устранения неполадок.
4. Перезапустите службу Windows Update.
За Центр обновления Windows отвечает специальная служба, которая всегда должна работать в фоновом режиме. В противном случае вы можете столкнуться с различными проблемами с компьютером и невозможностью обновить приложения Microsoft Store, такие как Minecraft.
Нажмите клавишу Windows, найдите Службы и откройте это приложение.
Найдите и выберите Центр обновления Windows.
Щелкните эту запись правой кнопкой мыши и перейдите в Свойства.
Оставайтесь на вкладке Общие
Установите тип запуска на автоматический (отложенный запуск)
Если в статусе службы указано «Остановлена», нажмите кнопку «Пуск».
Нажмите Применить и выйти
Найдите и щелкните правой кнопкой мыши службу установки Microsoft Store.
Нажмите «Стоп», подождите несколько секунд, затем нажмите «Пуск».
Попробуйте обновить Майнкрафт сейчас
5. Сбросьте приложение Minecraft.
Хороший способ исправить проблемы Minecraft — сбросить настройки приложения для Windows 10. Вот как это легко сделать:
Нажмите кнопку «Пуск», найдите приложение Minecraft и выберите «Настройки приложения».
Прокрутите вниз и нажмите кнопку Сброс.
Нажмите еще раз, чтобы подтвердить
Попробуйте обновить Minecraft прямо сейчас
6. Переустановите приложение Minecraft.
Если сброс не поможет, вам следует переустановить Minecraft для Windows 10. Чтобы это произошло, вам необходимо сначала удалить приложение, а затем снова распаковать его из Microsoft Store. Вот как:
Нажмите клавишу Win, введите Minecraft и нажмите Настройки приложения.
Спуститесь в нижнюю часть экрана
Нажмите Удалить, а затем еще раз для подтверждения.
Запустить Microsoft Store
Найдите Minecraft и нажмите Установить. Он автоматически установит последнюю версию
7. Переустановите Minecraft Java Edition.
Minecraft Java Edition можно переустановить традиционным способом: удалив их из списка установленных приложений, а затем снова загрузив и установив инструмент. Вам также не нужно переустанавливать Java.
Щелкните правой кнопкой мыши кнопку «Пуск» и выберите «Приложения и функции».
Найдите и выберите Minecraft Launcher.
Нажмите Удалить, а затем еще раз для подтверждения.
Следуйте пошаговым инструкциям по удалению
Скачать Minecraft Java Edition
Установите игру на свой компьютер. Вы автоматически получите самую новую версию
Заключение
Подводя итог, вы можете легко обновить Minecraft в Windows 10, независимо от того, предпочитаете ли вы версию Java или Microsoft Store. И, если вы столкнетесь с какими-либо трудностями при попытке обновить приложение, вам следует обновить Windows 10 до предыдущей версии и использовать средство устранения неполадок приложений Магазина Windows.
Также неплохо запустить средство устранения неполадок Центра обновления Windows, перезапустить службу Центра обновления Windows, а также сбросить или переустановить приложение Minecraft.
Вы сталкивались с ошибками при попытке обновить Майнкрафт? Дайте нам знать в разделе комментариев ниже.
Minecraft — одна из самых популярных игр в истории игр. Чтобы иметь весь последний контент для этой игры, вам необходимо обновлять его. Игра обычно обновляется автоматически, но иногда игрокам может потребоваться вручную проверить наличие обновлений, чтобы полностью обновить ее.
С обновлением Minecraft для Windows 10 Edition вы сможете пользоваться новыми функциями, специально разработанными для работы на устройствах с Windows 10. Вы всегда можете узнать, как играть в кроссплатформенную игру Minecraft на ПК и Xbox, независимо от того, какая у вас версия игры.
Какая последняя версия Minecraft для Windows 10 и 11?
Обновление Minecraft версии 1.18 было очень хорошо воспринято сообществом. Тем не менее, геймеры стремятся исследовать весь новый контент, который предлагает им обновление Minecraft 1.19 The Wild.
В отличие от версии 1.18, в этом обновлении больше внимания уделяется общему игровому процессу, а также компонентам, которые уже присутствуют в игре.
Мы говорим о расширенных функциональных возможностях, переработанных биомах, уникальных сообществах и множестве других невероятных новых функций.
7 июня 2022 года Mojang завершила официальный выпуск обновления Minecraft 1.19, и теперь оно доступно для загрузки на всех платформах и устройствах, совместимых с игрой, включая Windows 10 и 11.
Какие функции предлагает Minecraft Windows 10 Edition?
Это издание включает в себя кроссплатформенную игру для 8 игроков на ПК с Windows 10, устройствах Android или iOS, Xbox, PlayStation 4 и Nintendo Switch или платформах виртуальной реальности.
Теперь вы можете играть на серверах и создавать свои серверы. Создавайте свои дополнения или воспользуйтесь наборами скинов, текстур и мэшапов сообщества.
Еще одна замечательная особенность заключается в том, что трассировка лучей в реальном времени для Windows 10 раздвигает графические ограничения игры дальше, чем когда-либо прежде.
Вы также можете воспользоваться элементами управления косой чертой, чтобы изменить способ игры, то есть теперь вы можете раздавать предметы, менять время суток, вызывать мобов и многое другое.
С таким количеством новых преимуществ и функций неудивительно, что вы хотите обновиться как можно скорее, и мы дали вам правильные шаги ниже.
Как обновить Minecraft Windows 10 без Microsoft Store?
Хотя можно загружать приложения из Магазина Microsoft без использования Магазина, в случае с Minecraft это не так.
Это платное программное обеспечение, поэтому для загрузки его и его обновлений вам необходимо иметь учетную запись Microsoft и доступ к Магазину Windows.
Как я могу обновить Minecraft Windows Edition в Windows 10 и 11?
Обновите Minecraft с помощью приложения MS Store.
- Нажмите Windowsклавишу + Sи введите магазин. Выберите Microsoft Store из списка результатов.
- Нажмите кнопку «Библиотека» в левом нижнем углу.
- Теперь вы можете нажать кнопку «Получить обновления», чтобы начать загрузку обновлений для всех приложений.
- Кроме того, вы можете просто щелкнуть значок «Загрузить» рядом с Minecraft, чтобы получить последние обновления. Вот как можно обновить Minecraft Bedrock на вашем ПК.
Это лучший подход, если вам интересно, как обновить Minecraft Bedrock в Windows 10, и мы предлагаем вам его использовать.
Переустановите приложение Minecraft UWP.
- Нажмите Windowsклавишу + Sи введите приложения. Теперь выберите Приложения и функции.
- Выберите там приложение Minecraft.
- Нажмите кнопку «Удалить», чтобы удалить его.
- Перезагрузите Windows перед переустановкой Minecraft.
- Затем нажмите Получить на странице Minecraft MS Store, чтобы переустановить последнюю версию. Вот как можно обновить Minecraft в Windows 10 без приложения Microsoft Store.
Переустановка игры с последней версией — это еще один способ обновить Minecraft, и для этого обязательно выполните описанные выше шаги.
Это гарантирует, что вы исправите другие проблемы или ошибки, которые были в игре раньше, и получите лучшую версию на рынке.
Как принудительно обновить Minecraft в Windows 10?
Используйте опцию принудительного обновления
Игрокам Minecraft: Java Edition, использующим Windows, будет полезно знать, что они могут принудительно обновить игру, чтобы никогда не пропустить новый контент. Вот как:
1. Запустите программу запуска Minecraft.
2. Нажмите кнопку Параметры.
3. Выберите параметр Принудительное обновление.
4. Нажмите Войти, чтобы обновить игру.
5. Нажмите кнопку Готово.
Переустановите Minecraft: Java Edition
- Чтобы удалить Minecraft: Java Edition, нажмите Windowsклавишу + Rярлык.
- Введите appwiz.cpl в текстовое поле «Выполнить» и нажмите «ОК».
- Выберите Minecraft в апплете «Программы и компоненты».
- Нажмите «Удалить», чтобы удалить Minecraft.
- Если вы не можете найти Minecraft в списке «Программы и компоненты», откройте «Проводник».
- Введите %appdata% в строке пути проводника, чтобы открыть папку Roaming.
- Затем щелкните правой кнопкой мыши папку .minecraft и выберите «Удалить».
- Перезагрузите Windows после удаления игры.
- Откройте программу запуска Майнкрафт.
- Войдите в Майнкрафт.
- Нажмите кнопку «Играть» на вкладке «Заметки об обновлении», чтобы установить последнюю версию Minecraft.
Вам не о чем беспокоиться, если вы выполните описанные выше простые шаги, чтобы переустановить Java-версию Minecraft.
Как только вы переустановите эту версию Java, вы сможете насладиться новыми функциями, которые предлагает игра, и убедиться, что игра работает гладко и без дальнейших помех.
Как обновить версию Minecraft Java на Windows 10?
- Запустите программу запуска Майнкрафт.
- Обновления должны загружаться автоматически.
- Если нет, щелкните значок со стрелкой рядом с пунктом «Воспроизведение» и выберите «Последний выпуск». Если вам интересно, как обновить программу запуска Minecraft в Windows 10, этот метод также обновит программу запуска вместе с игрой.
Что делать, если Minecraft не обновляется на Windows 10?
- Откройте утилиту поиска и введите обновления в поле поиска. Щелкните Проверить наличие обновлений.
- Нажмите кнопку Проверить наличие обновлений, чтобы загрузить ожидающие обновления.
- Если доступно обновление функции, нажмите «Загрузить и установить».
Вы также можете сбросить настройки приложения Microsoft Store, чтобы устранить эту проблему:
- Нажмите Windowsклавишу + Sи введите приложения. Выберите Приложения и функции.
- Выберите Microsoft Store и нажмите «Дополнительные параметры».
- Теперь нажмите кнопку Сброс.
- Нажмите «Сброс» еще раз для подтверждения.
Это пара полезных трюков, которые вы можете попробовать, если Minecraft на Windows 10 не обновляется, поэтому обязательно попробуйте их.
Как я могу обновить Minecraft Windows Edition в Windows 11?
Обновление Minecraft Windows Edition в Windows 11 происходит так же, как и в предыдущей ОС, поскольку это универсальное приложение для Windows.
Если вы используете Windows 11, не стесняйтесь попробовать все решения, упомянутые в этом руководстве, и они наверняка будут работать и в последней версии.
Итак, есть разные способы обновить Майнкрафт. Обновление этой игры гарантирует, что вы будете играть в нее со всем новейшим контентом и новыми функциями.
Последние обновления для игры могут также исправлять ошибки, обнаруженные в предыдущих версиях, поэтому убедитесь, что вы запускаете игру с последним обновлением.
Если у вас есть дополнительные предложения по обновлению Minecraft для Windows 10 Edition или другие вопросы, обратитесь к разделу комментариев ниже.
Are you unable to update the Minecraft Native Launcher? If yes, this post is sure to help you fix it. This is an error message that most users are receiving while downloading the latest Minecraft updates via the Minecraft Launcher. Some users have also retried installing the updates but they received the same error message every time.

When you receive this error message, restart your Windows 11/10 computer and install the updates again. Sometimes, an error occurs due to a minor glitch which can be fixed only by restarting the device. Minecraft JAVA Edition users are advised to install the latest version of JAVA and then install the update.
If you are still unable to update Minecraft Native Launcher, try the following fixes:
- Run Minecraft Launcher as an administrator
- Disable your antivirus temporarily
- Repair Minecraft Launcher
- End the processes running in the background (solution for Minecraft Dungeons Native Launcher)
- Rename the launcher_profiles_microsoft_store.json file
- Check permissions
- Change the Xbox Game Pass game installation location to C drive
- Uninstall Minecraft and download the latest version from the official website
Let’s see these solutions in detail.
1] Run Minecraft Launcher as an administrator
If the error was occurring due to administrative rights, running the Minecraft Native Launcher as an administrator can fix the problem. For this, simply right-click on the Minecraft Launcher and select the Run as administrator option. After running it as an administrator, try installing the updates and see if it works.
2] Disable your antivirus temporarily
Sometimes antivirus software generates false-positive flags and blocks the legit programs from running. Such types of false-positive flags can be avoided. This might be the case with you. Therefore, we suggest you temporarily disable your antivirus and try installing the updates. If it works, let the updates get installed completely.
Whether this solution works or not, don’t forget to enable your antivirus again.
3] Repair Minecraft Launcher
One possible cause of this error is the corrupted files. With the passage of time, some files may get corrupted and it is a very common issue. That’s why in Windows operating system, there is an option to repair the installed programs. This option is available in the Control Panel. If you are experiencing the error due to this reason, repairing the Minecraft Launcher will fix it.
The steps to repair the Minecraft Launcher are straightforward.
- Open the Control Panel.
- Make sure that you have selected the Large icons option in the View by mode.
- Click Programs and features.
- Scroll down the list of installed programs and locate Minecraft Launcher.
- Once you find it, right-click on it and select Repair.
- Follow the on-screen instructions to repair the Launcher.
After repairing the Launcher, check if the issue persists.
Read: Minecraft keeps crashing or freezing on Windows 11/10 PC.
4] End the processes running in the background (solution for Minecraft Dungeons Native Launcher)
End all the Minecraft processes running in the background and then try to install the update. It should work. We have listed the steps below:
- Launch the Run command box by pressing Win + R keys.
- Type
taskmgrand click OK. This will launch the Task Manager. - Select the Processes tab and locate the Minecraft processes under the Background processes section.
- Right-click on each process and select End task.
After terminating all the instances of Minecraft, run the Minecraft Native Launcher and install the update.
5] Rename the launcher_profiles_microsoft_store.json file
The launcher_profiles_microsoft_store.json is a JSON file that contains all the Minecraft Launcher settings, profiles, and cached user data. This file helps update the older Launcher versions to the newer builds. Renaming the launcher_profiles_microsoft_store.json file to the launcher_profiles.json file can fix the issue.
You will find the launcher_profiles_microsoft_store.json file at the following location on your computer:
C:UsersusernameAppDataRoaming.minecraft
Copy the above path and paste it into the address bar of your File Explorer. After that, hit Enter. In the above path, replace the username with your user name.
6] Check permissions
The Minecraft Launcher should have permission to read, write to, and modify the Minecraft Launcher folder in the C drive. To check this, go to “C:Program Files (x86).” Now, right-click on the Minecraft Launcher folder and select Properties. Click on the Security tab and check which permissions are allowed for the Minecraft Launcher folder.
Allow the Read, Write, and Modify permissions by clicking on the Edit button next to the “To change permissions, click Edit” and check if you can install the update via the Minecraft Native Launcher. If this does not work, grant all the permissions and check again if you are able to install the update.
If this trick works, revert the changes after installing the update.
7] Change the Xbox Game Pass game installation location to C drive
This solution is for the users who have installed the Minecraft Launcher from Xbox. Change the Xbox Game Pass game installation location and then reinstall the latest version of the Minecraft Launcher from Xbox.
The steps to change the Xbox Game Pass game installation location are listed below:
- First, uninstall the Minecraft game.
- Now, open the Xbox Game Pass app and click on your profile icon on the top right side.
- Click Settings and select the General category from the left pane.
- Click on the drop-down menu under the “Change where this app installs games by default” section and select the C drive.
- Now, install the latest version of the Minecraft Launcher from Xbox.
8] Uninstall Minecraft and download the latest version from the official website
If none of the above solutions fix your issue, uninstall Minecraft from your computer and download the latest version from the Minecraft official website. If you have more than one drive (whether SSD or HDD), install Minecraft on your primary drive.
It should help.
Read: Where are Minecraft Worlds saved on Windows PC?
Why can’t I update my Minecraft?
If your internet connection speed is slow, you may experience issues while updating Minecraft. Another reason why Minecraft does not update is antivirus software. It is possible that your antivirus is blocking Minecraft due to which you are not able to update it. To get this issue resolved, simply disable your antivirus temporarily and then update Minecraft.
How do I update my Minecraft Launcher on PC?
To update Minecraft Launcher on a Windows 10 PC, open Microsoft Store and click on the three horizontal dots on the top right side. Select Downloads and Updates. Now, click on the Get Updates button. After that, Windows will scan all the installed apps for updates. If the update is available for any app (including Minecraft), it starts installing the updates.
If you are a Windows 11 user, open Microsoft Store and click Library from the left side and then click on the Get updates button.
If you have Minecraft JAVA Edition on your PC, open the Minecraft Launcher and it will automatically download the latest release (if available). If not, click on the arrow to the right of the play button and then click Latest Release.
That’s it.
Read next: Fix Minecraft game has crashed with Exit Code 0.
Are you unable to update the Minecraft Native Launcher? If yes, this post is sure to help you fix it. This is an error message that most users are receiving while downloading the latest Minecraft updates via the Minecraft Launcher. Some users have also retried installing the updates but they received the same error message every time.

When you receive this error message, restart your Windows 11/10 computer and install the updates again. Sometimes, an error occurs due to a minor glitch which can be fixed only by restarting the device. Minecraft JAVA Edition users are advised to install the latest version of JAVA and then install the update.
If you are still unable to update Minecraft Native Launcher, try the following fixes:
- Run Minecraft Launcher as an administrator
- Disable your antivirus temporarily
- Repair Minecraft Launcher
- End the processes running in the background (solution for Minecraft Dungeons Native Launcher)
- Rename the launcher_profiles_microsoft_store.json file
- Check permissions
- Change the Xbox Game Pass game installation location to C drive
- Uninstall Minecraft and download the latest version from the official website
Let’s see these solutions in detail.
1] Run Minecraft Launcher as an administrator
If the error was occurring due to administrative rights, running the Minecraft Native Launcher as an administrator can fix the problem. For this, simply right-click on the Minecraft Launcher and select the Run as administrator option. After running it as an administrator, try installing the updates and see if it works.
2] Disable your antivirus temporarily
Sometimes antivirus software generates false-positive flags and blocks the legit programs from running. Such types of false-positive flags can be avoided. This might be the case with you. Therefore, we suggest you temporarily disable your antivirus and try installing the updates. If it works, let the updates get installed completely.
Whether this solution works or not, don’t forget to enable your antivirus again.
3] Repair Minecraft Launcher
One possible cause of this error is the corrupted files. With the passage of time, some files may get corrupted and it is a very common issue. That’s why in Windows operating system, there is an option to repair the installed programs. This option is available in the Control Panel. If you are experiencing the error due to this reason, repairing the Minecraft Launcher will fix it.
The steps to repair the Minecraft Launcher are straightforward.
- Open the Control Panel.
- Make sure that you have selected the Large icons option in the View by mode.
- Click Programs and features.
- Scroll down the list of installed programs and locate Minecraft Launcher.
- Once you find it, right-click on it and select Repair.
- Follow the on-screen instructions to repair the Launcher.
After repairing the Launcher, check if the issue persists.
Read: Minecraft keeps crashing or freezing on Windows 11/10 PC.
4] End the processes running in the background (solution for Minecraft Dungeons Native Launcher)
End all the Minecraft processes running in the background and then try to install the update. It should work. We have listed the steps below:
- Launch the Run command box by pressing Win + R keys.
- Type
taskmgrand click OK. This will launch the Task Manager. - Select the Processes tab and locate the Minecraft processes under the Background processes section.
- Right-click on each process and select End task.
After terminating all the instances of Minecraft, run the Minecraft Native Launcher and install the update.
5] Rename the launcher_profiles_microsoft_store.json file
The launcher_profiles_microsoft_store.json is a JSON file that contains all the Minecraft Launcher settings, profiles, and cached user data. This file helps update the older Launcher versions to the newer builds. Renaming the launcher_profiles_microsoft_store.json file to the launcher_profiles.json file can fix the issue.
You will find the launcher_profiles_microsoft_store.json file at the following location on your computer:
C:UsersusernameAppDataRoaming.minecraft
Copy the above path and paste it into the address bar of your File Explorer. After that, hit Enter. In the above path, replace the username with your user name.
6] Check permissions
The Minecraft Launcher should have permission to read, write to, and modify the Minecraft Launcher folder in the C drive. To check this, go to “C:Program Files (x86).” Now, right-click on the Minecraft Launcher folder and select Properties. Click on the Security tab and check which permissions are allowed for the Minecraft Launcher folder.
Allow the Read, Write, and Modify permissions by clicking on the Edit button next to the “To change permissions, click Edit” and check if you can install the update via the Minecraft Native Launcher. If this does not work, grant all the permissions and check again if you are able to install the update.
If this trick works, revert the changes after installing the update.
7] Change the Xbox Game Pass game installation location to C drive
This solution is for the users who have installed the Minecraft Launcher from Xbox. Change the Xbox Game Pass game installation location and then reinstall the latest version of the Minecraft Launcher from Xbox.
The steps to change the Xbox Game Pass game installation location are listed below:
- First, uninstall the Minecraft game.
- Now, open the Xbox Game Pass app and click on your profile icon on the top right side.
- Click Settings and select the General category from the left pane.
- Click on the drop-down menu under the “Change where this app installs games by default” section and select the C drive.
- Now, install the latest version of the Minecraft Launcher from Xbox.
8] Uninstall Minecraft and download the latest version from the official website
If none of the above solutions fix your issue, uninstall Minecraft from your computer and download the latest version from the Minecraft official website. If you have more than one drive (whether SSD or HDD), install Minecraft on your primary drive.
It should help.
Read: Where are Minecraft Worlds saved on Windows PC?
Why can’t I update my Minecraft?
If your internet connection speed is slow, you may experience issues while updating Minecraft. Another reason why Minecraft does not update is antivirus software. It is possible that your antivirus is blocking Minecraft due to which you are not able to update it. To get this issue resolved, simply disable your antivirus temporarily and then update Minecraft.
How do I update my Minecraft Launcher on PC?
To update Minecraft Launcher on a Windows 10 PC, open Microsoft Store and click on the three horizontal dots on the top right side. Select Downloads and Updates. Now, click on the Get Updates button. After that, Windows will scan all the installed apps for updates. If the update is available for any app (including Minecraft), it starts installing the updates.
If you are a Windows 11 user, open Microsoft Store and click Library from the left side and then click on the Get updates button.
If you have Minecraft JAVA Edition on your PC, open the Minecraft Launcher and it will automatically download the latest release (if available). If not, click on the arrow to the right of the play button and then click Latest Release.
That’s it.
Read next: Fix Minecraft game has crashed with Exit Code 0.
Minecraft — известная игра во всем мире. Разработчики игр продолжают выпускать новые выпуски, обычно игра обновляется сама. Но вы также можете обновить игру вручную. Этот пост поможет вам.
Перед обновлением версии Minecraft для Windows 10 вам необходимо обновить Windows 10 до последней версии.
Если вы уже сделали это, перейдите к шаги обновления .
- нажмите Windows logo key + I вместе и нажмите Настройки .
- Нажмите Обновление и безопасность .
- Выбрать Центр обновления Windows вкладку слева и нажмите Проверить наличие обновлений .
Чтобы обновить выпуск Minecraft для Windows 10, просто выполните следующие действия:
- Запустите Магазин Microsoft.
- Нажмите на три точки в правом верхнем углу и выберите Загрузки и обновления .
- Нажмите Получайте обновления .
После этого Microsoft Store проверит и установит последние обновления для всех приложений, которые у вас есть в магазине, включая Minecraft.
Подсказка : чтобы получить лучший игровой опыт, рекомендуется обновите свои драйверы .
Что делать, если ваша версия Minecraft для Windows 10 не обновляется? Читайте дальше, чтобы узнать, как это сделать.
Редакция Minecraft Windows 10 не будет обновляться
Если ваш Minecraft не будет обновляться, вы можете попробовать два исправления для устранения проблемы.
Исправление 1: сброс Minecraft
- нажмите Windows logo key + I вместе и нажмите Настройки.
- Нажмите Программы .
- Выбрать Приложения и функции вкладка слева.
- На правой панели прокрутите вниз и найдите Minecraft.
- Нажмите Майнкрафт и нажмите Расширенные опции .
- Нажмите Перезагрузить .
- Зайдите в Microsoft Store и проверьте наличие обновлений.
Исправление 2: переустановите Minecraft
Если этот метод не работает, вы можете переустановить Minecraft, чтобы решить проблему.
- нажмите Windows logo key + R .
- Тип appwiz.cpl и нажмите Входить .
- Щелкните правой кнопкой мыши Minecraft и нажмите Удалить .
- нажмите Клавиша с логотипом Windows + E чтобы открыть Проводник.
- Тип %Данные приложения% в адресной строке и нажмите Входить .
- Найдите папку Minecraft и удалите ее.
- Перейти к официальный сайт майнкрафта чтобы загрузить последнюю версию.
- Установите и запустите программу для проверки.
Дополнительный совет: обновите драйверы
Чтобы получить лучший игровой опыт, рекомендуется обновить драйверы. Возьмите графическую карту в качестве примера. Производители графических карт, такие как Nvidia, AMD и Intel, постоянно выпускают новые графические драйверы для исправления ошибок и улучшения игровой производительности и опыта.
Если графический драйвер на вашем ПК устарел или поврежден, вы не сможете насладиться оптимальным игровым процессом, а иногда вы можете столкнуться с проблемой сбоя Control.
Чтобы предотвратить и устранить проблемы, вам лучше обновить драйверы.
Есть два способа обновить драйверы:
Ручное обновление драйвера — Вы можете обновить свои графические драйверы вручную, перейдя на веб-сайт производителя вашей видеокарты и выполнив поиск самого последнего правильного драйвера. Обязательно выбирайте только драйверы, совместимые с вашей версией Windows.
К автоматическое обновление драйверов – Если у вас нет времени, терпения или навыков работы с компьютером для обновления видео и драйверов монитора вручную, вместо этого вы можете сделать это автоматически с помощью Драйвер Легкий .
Driver Easy автоматически распознает вашу систему и найдет правильные драйверы для ваших видеокарт и версии Windows, а также загрузит и установит их правильно:
- Скачатьи установите драйвер Easy.
- Запустите Driver Easy и нажмите Сканировать сейчас . Затем Driver Easy просканирует ваш компьютер и обнаружит проблемные драйверы.
- Нажмите Обновить все для автоматической загрузки и установки правильной версии всех отсутствующих или устаревших драйверов в вашей системе. Для этого вам понадобится Pro-версия Driver Easy, поэтому вам будет предложено обновить ее.
Не волнуйтесь; он поставляется с 30-дневной гарантией возврата денег, поэтому, если вам это не нравится, вы можете получить полный возврат средств без вопросов.
(В качестве альтернативы, если вам удобно устанавливать драйверы вручную, вы можете нажать «Обновить» рядом с каждым помеченным устройством в бесплатной версии, чтобы автоматически загрузить правильный драйвер. После загрузки вы можете установить его вручную.)
Если вам нужна помощь, обращайтесь Служба поддержки Driver Easy в .
Надеюсь, что этот пост может удовлетворить ваши потребности. Если у вас есть какие-либо вопросы или предложения, пожалуйста, оставьте свои комментарии ниже. Мы постараемся помочь.
После установки обновления KB4515384 в Windows 10, у вас не будут работать Minecraft и наш TLauncher. Всё из-за ошибки, которую разработчики ОС допустили в этом патче, для исправления проблем с игрой необходимо удалить данное обновление.
0) Скачиваем последнюю версию TLauncher (Windows / Linux/MacOS), если проблема из-за данного обновления, при запуске нашего лаунчера появится ошибка с ссылкой на данную статью (Если другой текст ошибки, ознакомьтесь с решениями).
1) Если всё же из-за данного обновления KB4515384, то в меню «Пуск«, в поиск пишем «Журнал обновлений«, открываем эту программу.
2) Там находим пункт меню «Удалить обновление» и нажмите на него.
3) В новом открывшемся окне найдите обновление KB4515384 и удалите это обновление, перезапустите компьютер.
3.1) Отключите автоматические обновления, чтобы оно снова не установилось.
4) Открываем TLauncher и теперь он и игра работают!
Если не получилось исправить, получить помощью можно от нашей технической поддержки:
Написать разработчикам с помощью VK.com
Даже в такой популярной игре, как Minecraft, пользователи часто жалуются на проблемы, связанные с тем, что игра не запускается или не обновляется должным образом, что может привести к невозможности играть в игру или присоединиться к серверу. Эта конкретная проблема возникает при попытке обновить игру с помощью Minecraft Launcher, где обновление останавливается или перезапускается ближе к концу и отображает это сообщение об ошибке. Это может быть вызвано рядом вещей, например версией программы запуска, блокировкой антивируса или даже вашим брандмауэром. Ниже мы рассмотрим некоторые из способов, которыми вы можете попробовать исправить свою пусковую установку и вернуться к созданию идеального мира Minecraft.
Обратите внимание, что вам, вероятно, следует попытаться сделать это после того, как вы полностью удалите все файлы предыдущей игры со своего компьютера, чтобы новые файлы имели новый запуск в системе. После этого запустите только что загруженный файл приложения и посмотрите, работает ли он.
3) Переустановите средство запуска и запустите его от имени администратора
Некоторые пользователи отметили, что установка средства запуска на загрузочный диск ОС помогла им обойти эту ошибку и безопасно выполнить обновление. Итак, попробуйте переустановить программу запуска на этот диск, запустить ее от имени администратора и посмотреть, исправил ли это процесс обновления. Также обратите внимание, что установка модуля запуска на том же диске, где установлена Java, также может помочь предотвратить появление этой ошибки и позволит вам без проблем обновить игру.
4) Отключение защиты -вирус / брандмауэр
Часто известно, что антивирусное программное обеспечение блокирует другие приложения во время работы, и если вы пытаетесь обновить игровое приложение, рекомендуется отключить его до следующего перезапуска системы. Возможно, ваш антивирус или брандмауэр блокирует доступ к серверам Mojang, и простое отключение может помочь. Легко отключите антивирусные щиты на данный момент в его настройках или перейдите в раздел Система и безопасность панели управления, чтобы получить доступ к настройкам брандмауэра. Найдите брандмауэр Windows и выключите его, а затем снова запустите программу запуска Minecraft и посмотрите, решена ли ваша проблема.
Следуйте этим советам, чтобы попытаться вернуться к игровому сеансу без обновлений или ошибок запуска. путь.
YouTube видео: Невозможно обновить среду выполнения Minecraft (4 способа исправить)
Источник
Как исправить невозможность обновить Minecraft Native Launcher?
Minecraft — невероятно популярная игра, в которую любят играть многие люди (независимо от возраста и статуса). Однако в последнее время пользователи жалуются на проблему, из-за которой они не могут обновить игровое приложение в Windows. Ну и эта проблема мешает им играть в игру — так как процесс обновления завис.
Из отчетов, которые мы собрали в Интернете, мы выяснили, что подавляющее большинство пользователей устанавливают обновления Minecraft через приложение Minecraft Launcher. Когда процесс обновления завершается неудачей или зависает, обычно отображается сообщение об ошибке в этой форме: Невозможно обновить Minecraft Native Launcher .
После появления сообщения об ошибке Minecraft обычно снова запускает процесс обновления, но обновление застревает (как и раньше).
Почему Minecraft выдает сообщение об ошибке Minecraft Native Launcher Невозможно обновить?
Мы провели небольшое исследование, чтобы выяснить причины проблем, нарушающих процесс обновления Minecraft, или проблем, вызывающих ошибку. Мы составили такой список:
Неисправности в новом лаунчере:
Мы считаем, что проблема в основном связана с нарушениями или несоответствиями с новой программой запуска, используемой для обновления Minecraft — или, по крайней мере, это верно в подавляющем большинстве случаев. По какой-то причине недавно представленная программа запуска Minecraft пытается получить файлы из Интернета.
Возможно, в лаунчере есть ошибка, которая влияет на возможности загрузки файлов. Более того, проблемы с пусковой установкой Minecraft, похоже, ухудшаются, когда используется медленное интернет-соединение. Если вы сталкиваетесь со слишком большими проблемами при попытке получить обновления через средство запуска Minecraft, вам может быть лучше загрузить исполняемый файл Minecraft с веб-сайта напрямую, а не ждать, пока средство запуска сделает всю работу за вас.
Сбои из-за сторонних приложений безопасности:
Известно, что некоторые сторонние решения для обеспечения безопасности, особенно антивирусы, блокируют процессы, используемые играми, или нарушают их работу. Некоторые служебные программы защиты доходят до остановки игровых приложений от запуска или отключения компонентов, от которых они зависят.
Однако список возможных причин ошибки Minecraft далеко не исчерпывающий. Изучая это руководство, вы узнаете о других проблемах или событиях, из-за которых возникает ошибка на компьютерах с Windows 10.
Как исправить ошибку Не удается обновить Minecraft Native Launcher на ПК с Windows 10
Мы рекомендуем начать с первой процедуры в списке. Если он не может сделать достаточно для решения проблемы в вашем случае, вам нужно перейти ко второму исправлению и продолжить работу над решениями в том порядке, в котором они появляются (если возникает необходимость).
Ремонт Minecraft:
В большинстве случаев, когда приложения отображают сообщение об ошибке о сбое процесса или операции, их файлы, вероятно, испортились (или что-то могло их сломать). Следовательно, вам необходимо восстановить файлы (чтобы вернуть их в нормальное состояние). К счастью, в Windows есть опция, которая позволяет восстанавливать файлы для любой программы. Да, мы хотим, чтобы вы использовали эту возможность для выполнения этой работы.
Здесь мы предполагаем, что Minecraft вызывает уведомление «Невозможно обновить Minecraft Native Launcher», потому что его файлы повреждены или повреждены. Таким образом, если наше предположение верно, после восстановления файлов игрового приложения процесс обновления, скорее всего, пройдет гладко.
В любом случае, это инструкции, которым вы должны следовать, чтобы восстановить Minecraft:
- Нажмите (и удерживайте) кнопку с логотипом Windows на клавиатуре компьютера, а затем нажмите клавишу с буквой R, чтобы открыть приложение «Выполнить».
- Предполагая, что окно «Запустить приложение» теперь на вашем экране, вы должны заполнить текстовое поле на нем следующим кодом: appwiz.cpl
- Чтобы запустить код, вы должны нажать кнопку Enter на клавиатуре вашего компьютера (или вы можете нажать кнопку OK в окне Run для того же результата).
Вы будете перенаправлены на экран или меню «Удалить программу» в приложении «Панель управления».
- Просмотрите список установленных приложений, найдите Minecraft и щелкните его правой кнопкой мыши, чтобы увидеть доступное контекстное меню.
- Из списка опций вам нужно выбрать «Восстановить».
Откроется окно установщика Minecraft или мастера установки.
- На этом этапе вы должны следовать инструкциям на экране, чтобы восстановить Minecraft, и это должно быть все.
- После того, как все будет сделано, мы рекомендуем вам закрыть все приложения (те, которые в настоящее время работают на вашем компьютере), а затем перезагрузить компьютер.
- Запустите Minecraft, чтобы убедиться, что процесс обновления продолжается.
- Во-первых, вам нужно открыть свой веб-браузер, щелкнув значок приложения (который должен быть на панели задач) или дважды щелкнув ярлык программы (который, вероятно, находится на экране вашего рабочего стола).
- Когда откроется окно браузера, вы должны заполнить поле URL или адреса следующими словами: Minecraft Windows download .
- Нажмите кнопку Enter на клавиатуре, чтобы выполнить поисковую задачу в Google, используя введенные ключевые слова в качестве запроса.
- Предполагая, что теперь вы находитесь на странице результатов поиска Google, вам нужно щелкнуть там первую запись (обычно это Download Minecraft: Java Edition | Minecraft).
- Щелкните ссылку «Попробуйте альтернативную загрузку».
- Найдите Windows (альтернативу) в разделе «Платформа» и щелкните ссылку Minecraft.exe рядом с ней.
- Подождите, пока ваш браузер загрузит пакет с серверов Minecraft.
- Щелкните или дважды щелкните загруженный файл, чтобы запустить его.
- Следуйте инструкциям на экране для выполнения необходимых задач.
- Запустите Minecraft. Играйте в игру — если можете.
- Во-первых, вам нужно запустить приложение Run. Вы можете сделать это, щелкнув правой кнопкой мыши на панели задач, чтобы увидеть список доступных параметров, а затем выбрав «Выполнить».
- Предполагая, что небольшое окно Run теперь отображается на вашем дисплее, вы должны заполнить текстовое поле на нем следующим кодом:
- Чтобы Windows запустила код, вам нужно нажать кнопку Enter на клавиатуре (или вы можете нажать кнопку OK в окне «Выполнить», чтобы сделать то же самое).
- Теперь вы должны просмотреть перечисленные элементы, найти папку Minecraft и затем щелкнуть по ней, чтобы выделить ее.
- Щелкните правой кнопкой мыши папку Minecraft, чтобы увидеть список доступных опций, а затем выберите Удалить.
- Теперь вы должны покинуть или закрыть окно проводника.
- Вернитесь в папку «Загрузки» или в каталог, в котором ваш браузер хранит загруженные вами элементы.
- Найдите пакет Minecraft.exe (который вы скачали ранее) и затем щелкните или дважды щелкните его, чтобы запустить.
- Следуйте соответствующим инструкциям для выполнения задач.
- После того, как все будет сделано, вам нужно открыть Minecraft, чтобы проверить, все ли в порядке.
- Во-первых, вам нужно открыть антивирус. Если его значок присутствует на панели задач, вы должны щелкнуть по нему.
- Предполагая, что окно приложения теперь находится на вашем экране, вам нужно перейти в его меню настроек, центр управления или панель параметров.
- Найдите параметр, который позволяет отключить антивирус.
- Сохраните изменения, которые вы только что внесли в настройки антивируса, если этот шаг применим.
- Закройте Minecraft и зависимые от него компоненты. Возможно, вы захотите запустить приложение Диспетчер задач и проверить все, что есть в нем.
- Теперь вы должны запустить Minecraft, чтобы увидеть, продолжаются ли операции обновления должным образом (без перерывов и неудач).
- Во-первых, вам нужно открыть антивирус.
- Перейдите на его главную панель управления, в меню параметров или на панель настроек.
- Найдите вариант белого списка или что-нибудь подобное.
- Теперь вам нужно найти Minecraft и выбрать его (чтобы добавить в список приложений из белого списка).
- Сохраните изменения, которые вы только что внесли в белый список антивируса, если этот шаг применим.
- Теперь вы можете включить антивирус. Или вам нужно включить функции или функции, которые вы отключили ранее, чтобы ограничить антивирусную активность.
- Запустите средство устранения неполадок совместимости программ:
- Во-первых, вам нужно нажать кнопку с логотипом Windows на клавиатуре вашего компьютера, чтобы перейти в меню «Пуск» Windows (или вы можете щелкнуть значок Windows в нижнем левом углу экрана для того же результата).
- Теперь вам нужно ввести Minecraft в текстовое поле (которое появляется в тот момент, когда вы начинаете вводить текст), чтобы выполнить задачу поиска, используя это ключевое слово в качестве запроса.
- Как только Minecraft Launcher (приложение) появится в качестве основной записи в списке результатов, вам нужно щелкнуть правой кнопкой мыши по нему, чтобы увидеть список доступных опций.
- Выберите Открыть расположение файла.
- Пройдите по перечисленным там элементам, найдите файл Minecraft Launcher, щелкните его, чтобы выделить его, а затем щелкните его правой кнопкой мыши.
- Из длинного списка появившихся опций вам нужно выбрать Устранение неполадок совместимости.
- Следуйте инструкциям на экране для выполнения задач по устранению неполадок.
- Щелкните Использовать рекомендуемый параметр совместимости.
- Сначала вам нужно нажать (и удерживать) кнопку с логотипом Windows на клавиатуре вашего компьютера, а затем нажать клавишу с буквой R.
- Введите appwiz.cpl в текстовое поле и затем нажмите кнопку ОК в окне, чтобы Windows запустила код (или вы можете нажать кнопку Enter на клавиатуре для того же результата).
- Теперь вам нужно просмотреть список приложений, найти Minecraft, щелкнуть по нему, чтобы выделить его, а затем щелкнуть по нему правой кнопкой мыши.
- В появившемся списке вариантов вы должны выбрать Удалить.
- Следуйте инструкциям на экране, чтобы удалить Minecraft.
- Теперь вам нужно использовать комбинацию кнопки Windows + буквы R, чтобы открыть приложение «Выполнить».
- Как только появится окно «Выполнить», вы должны заполнить поле там % Appdata%, а затем нажать кнопку Enter на клавиатуре, чтобы запустить код.
- Предполагая, что теперь вы находитесь в папке Appdata в окне проводника, вам нужно найти папку Minecraft, а затем удалить ее.
- Теперь вы должны закрыть все открытые программы и перезагрузить компьютер.
- Предполагая, что Windows достигла стабильности, вам необходимо открыть предпочтительное приложение веб-браузера.
- Зайдите на сайт Minecraft или на страницу загрузки.
- Загрузите установщик Minecraft для последней версии игры.
- Щелкните или дважды щелкните загруженный пакет, чтобы запустить его.
- Следуйте инструкциям на экране, чтобы установить Minecraft.
- Запустите установленную программу, чтобы убедиться, что ошибка « Невозможно обновить Minecraft Native Launcher» больше не появляется.
- Загрузите и установите все обновления Windows. Загрузите и установите обновления для компонентов, зависящих от Minecraft.
- Запускайте Minecraft в режиме совместимости со старыми сборками Windows, такими как Windows 7 (и различные пакеты обновления), Windows 8.1, Windows 8, Windows Vista и т. Д.
- Запустите Minecraft от имени администратора (чтобы он мог выполнять свои задачи с использованием административных прав или привилегий).
Скачайте Minecraft прямо с сайта Minecraft:
Если ошибка « Невозможно обновить Minecraft Native Launcher» продолжает беспокоить вас (и мешает вам играть в игру), вам необходимо получить новое приложение Minecraft с сайта Minecraft и продолжить игру. Только таким способом удалось решить проблему большому количеству пользователей. Если все идет хорошо с предложенной задачей, то не имеет значения, была ли проблема в том, что ваш интернет был медленным или что-то сломалось в компонентах обновления.
Здесь все, что вам нужно сделать, это загрузить определенный файл с веб-сайта, запустить пакет, а затем установить Minecraft. Эти инструкции охватывают все, что вам нужно сделать:
Теперь вы будете перенаправлены на страницу загрузки Minecraft для Windows.
Теперь вы будете перенаправлены на страницу альтернативных вариантов загрузки для Minecraft: Java Edition.
В конце концов, проблема будет исправлена.
Если проблема не исчезнет, вам нужно поработать, чтобы удалить старые файлы Minecraft. На этом этапе вам нужно начать все сначала, а это означает, что Minecraft больше не должно быть разрешено читать данные из сломанных или неисправных пакетов. Что ж, вы должны продолжить следующие шаги:
Кроме того, вы можете использовать сочетание клавиш «кнопка Windows + буква R» для выполнения той же задачи запуска программы.
%Данные приложения%
Вы будете перенаправлены в каталог Appdata в окне проводника.
Теперь Windows удалит ненужные файлы.
Если проблемы, которые вызывают ошибку Не удается обновить Minecraft Native Launcher, проявляются снова, вам следует перезагрузить компьютер, а затем снова запустить загруженный исполняемый файл Minecraft.
Отключите антивирус:
Если на вашем компьютере установлен антивирус в качестве основной защитной утилиты, то вы должны начать здесь свою работу с отключения антивируса. Ранее мы установили, что существует надежная связь между действиями антивирусов и проблемами, вызывающими ошибку Не удается обновить Minecraft Native Launcher . Все ваши проблемы могут быть связаны с чрезмерной защитой вашего антивируса, нарушая или вмешиваясь в процессы или компоненты Minecraft.
Ваш антивирус вряд ли идеален. Если наши предположения верны, это означает, что ваш антивирус неправильно истолковал или ошибочно пометил Minecraft как вредоносное или вредоносное приложение, что объясняет действия, которые он предпринял против интересов игры. Доказано, что некоторые антивирусы блокируют подключение Minecraft к серверам Mojang.
Что ж, вы можете узнать правду, только отключив антивирус для проверки. К счастью, почти все поставщики антивирусов предоставляют своим клиентам средства или варианты, с помощью которых они могут отключить программы безопасности.
Следуйте этим инструкциям, чтобы отключить антивирус:
В противном случае вам придется нажать на ярлык программы, который, вероятно, находится на экране вашего рабочего стола.
Если существуют варианты параметра отключения, такие как Отключить на 10 минут, Отключить до перезагрузки компьютера, Отключить навсегда и т. Д., Тогда вам следует выбрать параметр Отключить навсегда (для достижения наилучших результатов).
Если вы не видите параметры, позволяющие отключить антивирус, вам необходимо проверить те, которые заставляют его ограничивать свою деятельность, или вам нужно найти параметры для его наиболее важных функций. Затем вам придется отключить эти опции и параметры. В общем, вы должны сделать все возможное, чтобы временно уменьшить возможности вашего антивируса.
Если все пойдет хорошо, то вы должны принять поворот событий как подтверждение того, что ваш антивирус сыграл определенную роль в возникновении у вас проблем. Затем вам нужно будет решить, что станет с вашим антивирусом.
Добавьте Minecraft в белый список своего антивируса; Создайте исключение для Minecraft:
На данный момент мы предполагаем, что вы уже знаете, что ваш антивирус был ответственен за вашу борьбу с обновлением пусковой установки Minecraft — поскольку все стало лучше после того, как вы положили свой антивирус. Однако вы не можете навсегда отключить антивирус, поэтому имеет смысл внести изменения, чтобы смягчить эффект исправления (и получить постоянное решение).
Здесь мы хотим, чтобы вы добавили Minecraft в белый список, предоставляемый вашим антивирусом. По умолчанию ваш антивирус запрограммирован на игнорирование программ из белого списка (их процессов, компонентов и служб). Таким образом, как только Minecraft окажется в белом списке, ваш антивирус больше не будет его беспокоить.
Инструкции по добавлению приложения в белый список могут различаться в зависимости от используемого антивирусного решения. Тем не менее, мы постараемся дать описание общей процедуры добавления программ в белые списки. Следующие шаги должны дать вам некоторые идеи (относительно выполнения требуемой задачи):
Если вы видите список исключений, вы должны щелкнуть по нему.
Если возможно, вам следует указать всю папку Minecraft (папка установки игры или каталог, из которого запускается Minecraft и его компоненты).
Если ваши проблемы с приложением Minecraft продолжаются — даже после того, как вы добавили игровое приложение в белый список антивирусов или создали для него исключение, — тогда вам необходимо удалить антивирус. Что ж, если вы не можете заставить свой антивирус работать на вашем компьютере, не мешая или не нарушая процессы, используемые другими программами, тогда ваш антивирус должен уйти.
Вам нужно будет перейти в меню «Программы и компоненты» в Панели управления и начать операцию удаления с этой платформы. После удаления антивируса вам необходимо перезагрузить компьютер. На этом этапе вы должны найти замену своему антивирусу, потому что вы не можете оставить свой компьютер для работы без утилиты безопасности.
Мы рекомендуем вам приобрести Auslogics Anti-Malware. Эта первоклассная программа защиты будет выполнять свою работу по защите вашего компьютера от всех форм угроз, не мешая другим программам (безвредным операциям), чтобы доставить вам проблемы. Вы можете рассматривать это приложение как идеальную замену вашему антивирусу, учитывая проблему, которая заставила вас в первую очередь избавиться от антивируса.
Windows предоставляет средство устранения неполадок совместимости, которое пользователи могут запускать для каждого приложения, чтобы исправить широкий спектр проблем (особенно проблемы с запуском). Указанное средство устранения неполадок работает так же, как и стандартные средства устранения неполадок в Windows. Сначала он пытается диагностировать проблему или определить ее источник, а затем переходит к применению известных решений или предлагает процедуры, которые следует использовать для решения проблемы.
Мы хотим, чтобы вы запустили это средство устранения неполадок совместимости программ для Minecraft. Эти инструкции охватывают практически все, что вам нужно сделать здесь:
Теперь вы будете перенаправлены в каталог Minecraft в окне проводника.
Откроется окно средства устранения неполадок совместимости для Minecraft.
В противном случае — если вы знаете идеальные настройки совместимости для Minecraft Launcher — вы должны сами выбрать или указать настройки.
Если все пойдет хорошо, вы закончите исправлением ошибки «Невозможно обновить Minecraft Native Launcher», или средство устранения неполадок посоветует вам выполнить определенную операцию для решения проблемы.
Переустановите Майнкрафт:
Здесь мы рассматриваем возможность того, что установка Minecraft на вашем компьютере необратимо нарушена. Если наше предположение верно, то процесса переустановки (состоящего из операций удаления и установки) будет достаточно, чтобы внести изменения для решения проблемы.
По сути, вы удалите Minecraft со своего компьютера (полностью), а затем выполните чистую установку игрового приложения (как если бы вы вводили его в первый раз). Эти инструкции охватывают все, что вам нужно сделать здесь:
Теперь появится небольшое окно Run.
Вы будете перенаправлены на экран удаления или изменения программы в приложении Панели управления.
Откроется окно мастера удаления или удаления Minecraft.
Другие вещи, которые вы можете попробовать решить проблему Невозможно обновить Minecraft Native Launcher на ПК с Windows 10
Если вы пришли сюда, чтобы узнать, как обновить средство запуска Minecraft в Windows 10, но все еще боретесь с возникшей ошибкой, вам нужно попробовать эти исправления и обходные пути из нашего окончательного списка решений проблемы.
Источник
Minecraft — видеоигра в жанре песочницы, разработанная Mojang. Некоторые геймеры при попытке загрузить Minecraft на свой игровой ПК с Windows 11 или Windows 10 могут заметить, что программа обновления или установщика Minecraft зависает при загрузке файлов или ресурсов — в этом посте представлены применимые решения проблемы.
Если Программа установки или обновления Minecraft зависает при загрузке файлы или ресурсы на вашей игровой машине с Windows 11/10, вы можете попробовать наши рекомендуемые решения, представленные ниже в произвольном порядке, и посмотреть, поможет ли это решить проблему в вашей системе.
- Проверьте подключение к Интернету
- Скачать с другого источника
- Проверьте свое программное обеспечение безопасности
Давайте взглянем на описание процесса, связанного с каждым из перечисленных решений.
Читайте: Minecraft не устанавливается на ПК с Windows 11/10
Прежде чем попробовать приведенные ниже решения, перезагрузите компьютер и убедитесь, что вы вошли в систему как администратор, а также проверьте наличие обновлений и установите все доступные биты на своем устройстве с Windows 11/10 и посмотрите, сможете ли вы успешно загрузить установщик на свой компьютер. устройство после того, как вы подождете несколько минут и попытаетесь снова начать загрузку. Имейте в виду, что если у вас нет последней версии программы запуска, вы можете загружать только старые версии игры. Если у вас нет последней версии лаунчера, перейдите на Параметры запуска в панели запуска и проверьте вариант версии и убедитесь, что это последняя версия. Если это не последняя версия, обновите ее.
1]Проверьте подключение к Интернету
Для загрузки требуется стабильное подключение к Интернету. Таким образом, вы можете приступить к устранению неполадок Установщик Minecraft зависает при загрузке проблема на вашей игровой установке Windows 11/10, проверив веб-сайт Minecraft или не работает ли исходный веб-сайт, с которого вы загружаете. Следующее, что нужно проверить, работает ли веб-сайт загрузки, — это проблемы с подключением к Интернету на вашем ПК и исправить любые потенциальные проблемы с сетью и Интернетом, которые могут возникнуть, прежде чем возобновить загрузку установщика Minecraft. Вы также можете пропинговать сервер, чтобы определить, возникает ли проблема из-за сервера или хоста, а также проверить скорость и различные сетевые подключения.
Если с Интернетом и сетевым подключением как на вашей стороне, так и на исходном веб-сайте все в порядке, но проблема не устранена, вы можете попробовать следующее решение. Возможно, вам придется попробовать функцию сброса сети на вашем устройстве, если это необходимо, и вы можете запустить встроенное средство устранения неполадок с подключением к Интернету для хорошей меры и посмотреть, поможет ли это.
Надеюсь это поможет!
Связанный пост: Установщик Xbox застрял на экране «Создание потрясающих вещей» или «Подготовка»
Почему мой Minecraft зависает при загрузке?
На главном экране откройте Мои игры и приложения > Просмотреть все > Управление. Выберите «Очередь» и выделите игру или приложение, которое вы пытаетесь загрузить. Игра или приложение должны отображаться как «Установка». Если статус отображается как «В очереди» или «Приостановлено», выберите игру или приложение, нажмите кнопку «Меню» и выберите «Продолжить установку».
Почему не загружается установщик Minecraft?
Если установщик Minecraft не загружается в Windows 11/10, перезагрузка компьютера обычно устраняет все временные ошибки и ошибки. Перезагрузите компьютер, и если ваш установщик не работает из-за какого-либо временного сбоя, он это исправит. Как только ваш компьютер перезагрузится, попробуйте снова установить Minecraft и посмотрите, работает ли это.
Почему моя программа запуска Minecraft зависает при загрузке?
Minecraft, зависший на экране загрузки, может быть вызван некоторыми важными файлами в вашей папке Minecraft. Выполнение чистой деинсталляции может исправить это. Для этого вам нужно удалить все данные Minecraft.
Читайте: Minecraft застрял на белом экране загрузки
Почему мой установщик Minecraft зависает?
Если установщик Minecraft зависает на вашем компьютере, вы можете попробовать перезагрузить Windows, чтобы повторно инициализировать систему. Тогда попробуйте переустановить Майнкрафт. Кроме того, убедитесь, что вы также вошли в магазин Microsoft, используя ту же учетную запись Microsoft, которую вы использовали для покупки игры.
Это очень расстраивает, когда вы хотите поиграть в Minecraft, но он не запускается! Не волнуйтесь, попробуйте следующие решения, и вы сможете наслаждаться игрой.

Если вы этого не сделаете ‘ Не зная, достаточно ли мощность вашего компьютера для запуска игры, что является возможной причиной этой проблемы, вы можете сначала проверить системные требования Minecraft.
Содержание
- Попробуйте следующие исправления:
- Исправление 1. Завершите процесс Minecraft
- Исправление 2: Конец несовместимого программного обеспечения
- Исправление 3: Запустите Minecraft от имени администратора
- Исправление 4. Используйте режим совместимости
- Исправление 5: Удаление модов
- Исправление 6. Обновите драйвер видеокарты
- Вариант 1 – Загрузите и установите драйвер вручную
- Вариант 2 – Автоматическое обновление драйверов видеокарты
- Исправление 7: переустановите Minecraft
Попробуйте следующие исправления:
Возможно, вам не придется пробовать их все; просто продвигайтесь вниз по списку, пока не найдете тот, который вам подходит.
- Завершите процесс Minecraft
- Конец несовместимого программного обеспечения
- Запустить Minecraft от имени администратора
- Используйте режим совместимости
- Удалить моды
- Обновите драйвер видеокарты
- Переустановите Minecraft
Исправление 1. Завершите процесс Minecraft
Если программа запуска закрылась, но не запустила Minecraft после нажатия кнопки Play , вы можете открыть Диспетчер задач , чтобы завершить задачу вручную. Перезагрузка Minecraft может решить проблему с запуском.
Некоторые пользователи упоминали, что при появлении этой проблемы будет два файла MinecraftLauncher.exe. Вам необходимо завершить обе задачи и перезагрузить игру.
Вот как:
- Нажмите клавишу Ctrl + Shift + Esc . вместе на клавиатуре, чтобы открыть Диспетчер задач .
- На вкладке Процессы щелкните правой кнопкой мыши Minecraft и выберите Завершить задачу .
- Запустите Minecraft еще раз, чтобы проверить, правильно ли он работает.
Если у вас есть два MinecraftLauncher.exe, после устранения проблемы вам нужно открыть «Настройки» в панели запуска, выбрать «Не закрывать панель запуска во время работы игры». Вы можете встретить две ситуации:
- Средство запуска не отвечает. Вы можете закрыть его, и Minecraft будет работать как обычно.
- Средство запуска реагирует и остается открытым, Minecraft работает нормально.
Чтобы улучшить игру опыта и повышения производительности вашего компьютера, рекомендуется обновить драйверы.
Исправление 2: Конец несовместимого программного обеспечения
Вам лучше прекратить все фоновые приложения перед запуском Minecraft. Центр поддержки Minecraft перечислил программное обеспечение, которое, как известно, несовместимо с Minecraft и должно быть удалено из вашей системы.
Discord, AVG Antivirus, BitDefender и т. Д. Включены в список. Итак, отключите антивирусы и брандмауэры, выключите Discord и запустите Minecraft.
Если он работает правильно, вам лучше сменить антивирусное программное обеспечение..
Пожалуйста, не переходите по подозрительным ссылкам или веб-сайтам, когда ваши антивирусные программы и брандмауэры отключены, ваш компьютер находится под угрозой.
Исправление 3: Запустите Minecraft от имени администратора
Причиной этой проблемы может быть проблема с привилегиями. Благодаря высокому уровню доступа Minecraft может в полной мере использовать свои функции, поэтому запустите Minecraft от имени администратора, чтобы узнать, решит ли это вашу проблему.
КАК : щелкните правой кнопкой мыши Minecraft и выберите Запуск от имени администратора .
Запустите Minecraft и проверьте, правильно ли он работает.
Исправление 4. Используйте режим совместимости
Игры, созданные для более ранних версий Windows, будут работать в последней версии Windows 10, но некоторые могут плохо работать или вообще не запускаться. Режим совместимости позволяет играм использовать настройки из более ранней версии Windows, которые могут помочь вам решить проблему с запуском Minecraft.
- Щелкните правой кнопкой мыши Minecraft и выберите Свойства .
- На вкладке Совместимость установите флажок Запустите эту программу в режиме совместимости для .
- Выберите операционную систему в раскрывающемся меню.
- Нажмите Применить> ОК .
Запустите Minecraft и проверьте, правильно ли он работает.
Исправление 5: Удаление модов
Для Minecraft доступны различные моды, и при игре в Minecraft их можно использовать. Однако моды иногда изменяют поведение вашей игры и могут вызывать неизвестные проблемы. Поэтому, если вы используете моды во время игры в Minecraft, удалите все установленные вами моды.
Если ваша игра работает идеально, проблема, безусловно, была вызвана модами. Вы можете проверять моды один за другим, чтобы увидеть, какие из них вызывают проблему.
Если проблема не исчезнет, не беспокойтесь. Есть еще кое-что, что можно попробовать
Исправление 6. Обновите драйвер видеокарты
Вероятно, проблема «Minecraft не запускается» по проблемам с драйверами. Если вы используете неправильный драйвер видеокарты или он устарел, вы можете столкнуться с этой проблемой. Помимо решения этой проблемы, обновление драйверов также может улучшить производительность вашего компьютера.
Есть два способа обновить драйверы:
Вариант 1. Вручную – вам потребуются навыки работы с компьютером и терпение, чтобы обновить драйверы. Таким образом, поскольку вам нужно найти именно тот драйвер в Интернете, загрузите его и установите шаг за шагом.
ИЛИ
Вариант 2 – Автоматически (рекомендуется) . Это самый быстрый и простой вариант. Все это делается парой щелчков мышью – легко, даже если вы компьютерный новичок..
Вариант 1 – Загрузите и установите драйвер вручную
Чтобы получить последнюю версию драйвера , вам необходимо перейти на веб-сайт производителя, найти драйверы, соответствующие вашей конкретной версии Windows (например, 32-разрядной версии Windows), и загрузить драйвер вручную.
После загрузки правильные драйверы для вашей системы, дважды щелкните загруженный файл и следуйте инструкциям на экране, чтобы установить драйвер.
Вариант 2 – Автоматическое обновление драйверов видеокарты
Если у вас нет времени, терпения или компьютерных навыков для обновления драйверов вручную, вы можете сделать это автоматически с помощью Driver Easy.
Driver Easy автоматически распознает вашу систему и найдет для нее подходящие драйверы. Вам не нужно точно знать, в какой системе работает ваш компьютер, вам не нужно рисковать загрузкой и установкой неправильного драйвера, и вам не нужно беспокоиться об ошибке при установке.
Вы можете автоматически обновлять драйверы с помощью БЕСПЛАТНОЙ или Pro версии Driver Easy. Но с версией Pro требуется всего 2 клика (и вы получаете полную поддержку и 30-дневную гарантию возврата денег):
- Загрузите и установите Driver Easy.
- Запустите Driver Easy и нажмите кнопку Сканировать сейчас . Затем Driver Easy просканирует ваш компьютер и обнаружит все проблемные драйверы.
- Нажмите кнопку Обновить рядом с драйвером, чтобы автоматически загрузить и установите правильную версию этого драйвера (вы можете сделать это с помощью бесплатной версии). Или нажмите Обновить все , чтобы автоматически загрузить и установить правильную версию всех драйверов, которые отсутствуют или устарели в вашей системе (для этого требуется Pro версия – вам будет предложено обновить, когда вы нажмете «Обновить все»).
Перезагрузите компьютер и запустите игру, чтобы проверить, правильно ли запускается Minecraft.
Версия Driver Easy Pro поставляется с полной технической поддержкой.
Если вам нужна помощь, обратитесь в службу поддержки Driver Easy по адресу support@drivereasy.com.
Исправление 7: переустановите Minecraft
Если вы не знаете, в чем проблема, переустановка Minecraft – хорошая идея. Этот распространенный, но полезный метод помог многим пользователям.
- Перейдите в C: Program Files (x86) Minecraft.
- Дважды щелкните uninstall , чтобы удалить Minecraft.
- Загрузите и установите последнюю версию Minecraft.
Запустите Minecraft и проверьте, правильно ли он работает.
Мы надеемся, что приведенная выше информация окажется для вас полезной.. А если у вас есть идеи, предложения или вопросы, не стесняйтесь оставлять комментарии ниже.