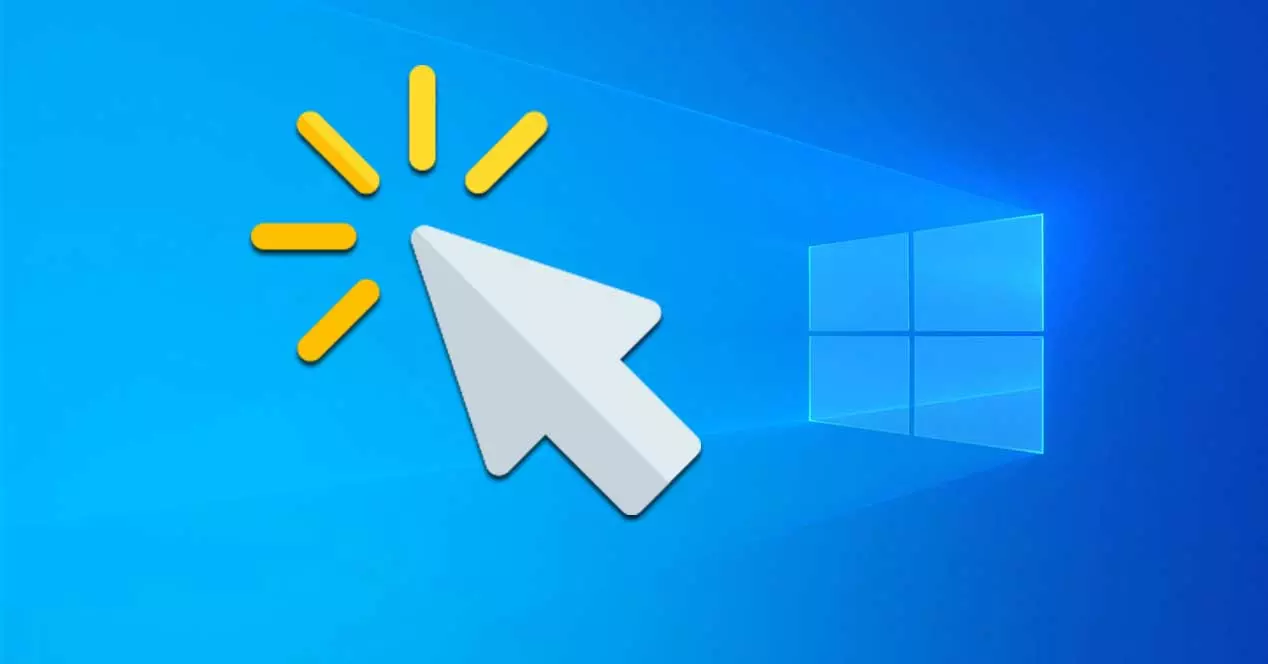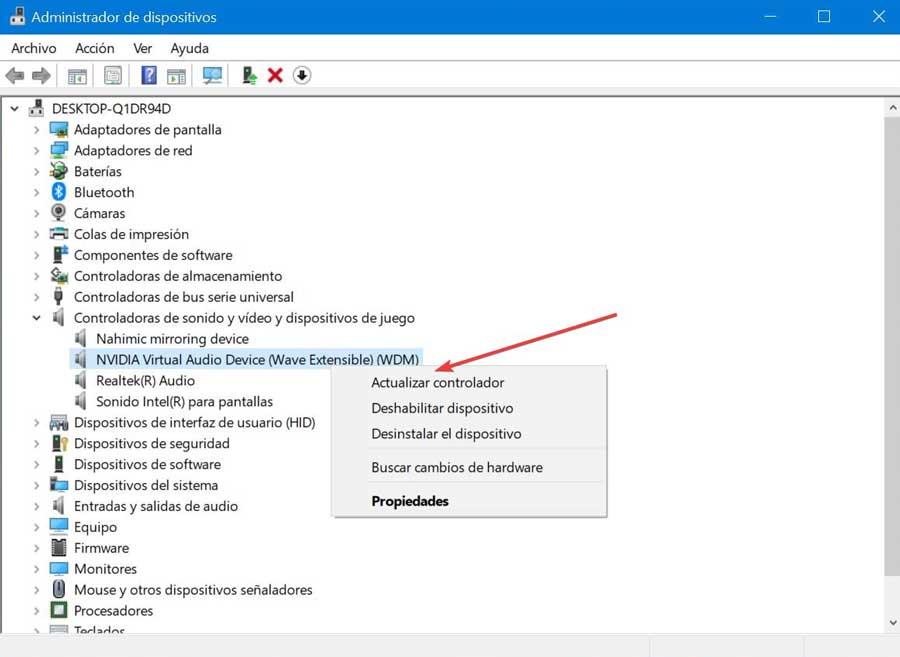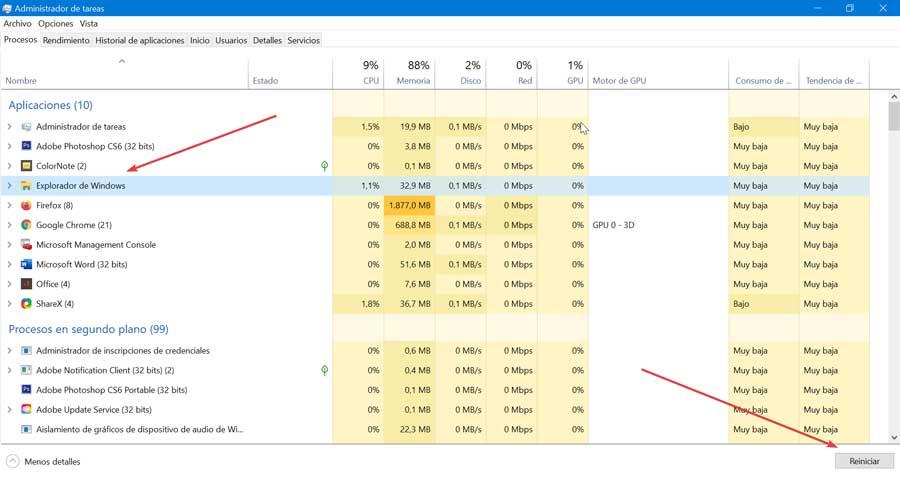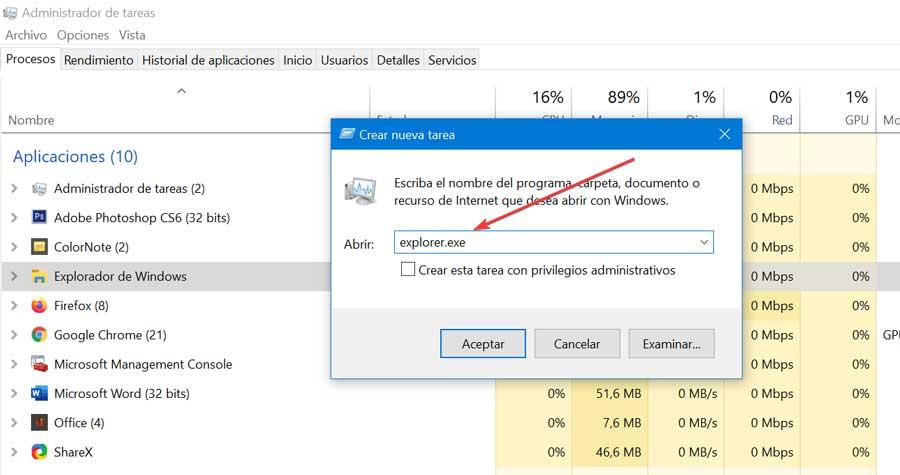Бывают случаи, когда указатель мыши мигает без проблем, например, при использовании Word или когда система выполняет некоторые процессы или обращается к данным, хранящимся на жестком диске. Однако в других случаях очень частое мигание курсора может означать проблему с программным обеспечением, и хотя это не означает, что это серьезная проблема для компьютера, в нашей повседневной жизни это может сильно раздражать.
Содержание
- Причины мигания курсора
- Устранение неполадок, когда указатель мыши мигает
- Основные проверки
- Обновите драйверы мыши и клавиатуры
- Проблема с видеодрайвером
- Перезапустите проводник
- Проверьте, нет ли ошибок в системе
- Отключить антивирус и биометрические устройства
Причины мигания курсора
Как мы уже упоминали, есть определенные случаи, когда курсор мигает, не вызывая проблем. В других случаях, когда он очень быстро мигает, это уже не обычное явление. В этом случае это может повлиять на повседневную работу нашего компьютера, серьезно сказавшись на нашей производительности.
Есть много причин, по которым указатель мыши быстро мигает. От проблем с драйверами мыши или видеокарты до проблем, связанных с антивирусом, Проводник или даже биометрические устройства, если они есть на нашем ПК. Если мы столкнемся с некоторыми из этих проблем, мы должны сохранить нашу работу и приступить к выполнению некоторых действий, которые могут помочь нам решить эту проблему.
Устранение неполадок, когда указатель мыши мигает
Далее мы увидим серию уловок, которые мы можем выполнить, чтобы попытаться решить проблемы, когда курсор мыши часто мигает, когда мы используем наш Windows компьютер.
Основные проверки
Первое, что нам нужно сделать, это выполнить некоторые базовые проверки, чтобы устранить проблему. Первое, что нужно сделать, это подключите мышь к другому USB-порту на нашем компьютере, чтобы убедиться, что это не проблема с портом. Мы также должны убедиться, что в области датчика нет предметов, которые могут вызывать прерывистые колебания, а также устранить небольшие мусор, который скапливается на датчике расположен сзади. Кроме того, мы должны убедиться, что поверхность чистая и пригодна для использования. Стекло или хрусталь могут вызвать проблемы с движением мыши, поэтому рекомендуется использовать коврик для мыши.
Наконец, мы должны иметь в виду, что в случае, если мы используем беспроводная мышь , мы также можем заметить, что курсор мигает хаотично и часто, когда батареи или батарея почти разряжены , поэтому мы можем попробовать зарядить их или заменить на новые, чтобы решить проблему.
Обновите драйверы мыши и клавиатуры
Проблема с драйверами клавиатуры или мыши может привести к частому и раздражающему миганию курсора. В этом случае мы должны проверить, что у нас есть самые последние версии установлен в нашей системе. Для этого мы должны получить доступ к диспетчеру устройств, нажав сочетание клавиш «Windows + X».
Оказавшись здесь, мы должны расширить опцию «Мышь и другие указанные устройства». Затем мы щелкнем правой кнопкой мыши запись, соответствующую нашей мыши, чтобы открыть небольшое контекстное меню. Здесь мы выберем «Обновить драйвер», затем нажмем «Автоматический поиск драйверов» и выполним шаги, указанные мастером.
Проблема с видеодрайвером
Если у нас устаревшие или устаревшие драйверы видеокарты это может вызвать различные проблемы. Один из них может привести к тому, что указатель мыши исчезнет или будет часто и интенсивно мигать. Вот почему мы должны убедиться, что у нас есть последняя версия, доступная для них, поскольку они обычно получают постоянные обновления.
Для этого мы должны войти в диспетчер устройств, нажав сочетание клавиш «Windows + X». Попав внутрь, мы расширяем вкладку «Звуковые и видео контроллеры и игровые устройства». Выбираем нашу видеокарту и щелкаем по ней правой кнопкой мыши. Мы нажимаем «Обновить драйвер», выбираем «Искать драйверы автоматически» и, наконец, выполняем шаги, указанные мастером.
Перезапустите проводник
Проводник Windows — это приложение, отвечающее за управление файлами, используемыми операционной системой, включая рабочий стол и панель задач. Любая проблема, связанная с этим, может привести к постоянному миганию курсора мыши. Таким образом, перезапуск проводника несколько раз может помочь нам решить проблему.
Мы нажимаем сочетание клавиш «Windows + X», чтобы получить доступ к «Диспетчер задач» . На вкладке «Процессы» выбираем проводник и нажимаем кнопку «Завершить задачу», расположенную в нижней левой части.
Позже мы нажимаем на вкладку «Файл» и выбираем опцию «Запустить новую задачу». В новом окне пишем explorer.exe и нажмите Enter или кнопку OK, чтобы подтвердить действие и проверить, решена ли проблема.
Проверьте, нет ли ошибок в системе
Если указатель мыши мигает, это может быть связано с проблемой, связанной с конфигурацией системы, поэтому мы должны выполнить соответствующие проверки, чтобы решить эту проблему. Мы сделаем это с помощью некоторых команд, которые мы должны выполнить из командной строки.
Для этого в строке поиска меню «Пуск» напишем cmd и выполним командную строку администратора купола. Позже в новом окне мы должны написать следующие команды индивидуально:
sfc /scannow Dism.exe /online /Cleanup-Image /StartComponentCleanup Dism.exe /Online /Cleanup-Image /RestoreHealth
Выполнение этих команд может занять время, поскольку они будут зависеть от количества системных файлов, которые необходимо восстановить. По завершении мы перейдем к перезагрузке компьютера и проверим, не мигает ли курсор.
Отключить антивирус и биометрические устройства
Наше антивирусное программное обеспечение также может негативно влиять на драйверы мыши и вызывать мерцание курсора. По этой причине рекомендуется временно отключить его, чтобы проверить, не является ли он причиной проблемы. Если да, то стоит рассмотреть возможность смены антивируса.
Если у нас есть компьютер, обычно ноутбук с биометрическим устройством, таким как считыватель отпечатков пальцев, это может быть причиной неприятной проблемы с курсором, поэтому мы должны попытаться отключить его, чтобы попытаться решить эту проблему. Для этого мы должны нажать сочетание клавиш Windows + X, чтобы получить доступ к диспетчеру устройств. Мы отображаем раздел «Биометрические устройства» и щелкаем правой кнопкой мыши биометрическое устройство. Наконец, мы нажимаем Отключить
На чтение 7 мин. Просмотров 261 Опубликовано 27.04.2021
Курсор или указатель мыши обычно представляет собой немигающую сплошную стрелку или аналогичную форму при работе в Windows 10. В приложениях, подобных Microsoft Word, курсор становится вертикальной полосой, которая мигает, указывая, где вы работаете в документе.
/p> 
Но курсор, который мигает/мигает быстро или мерцает, может указывать на проблему с мышью или драйверами мыши. , проблемы с видео или антивирусное программное обеспечение и другие проблемы. Этот мигающий курсор очень раздражает и усложняет повседневную работу с компьютером. Эта ошибка может свести с ума любого пользователя ПК.
Большинство пользователей Windows 10, пострадавших от эта проблема возникает у людей, у которых к системе подключен сканер отпечатков пальцев. Все другие затронутые пользователи страдали от этой проблемы из-за стороннего программного обеспечения или драйвера, но почти во всех случаях виновником этой проблемы было устройство ввода или стороннее приложение или драйвер, соединенный с устройство ввода.
Многие пользователи Windows 10 жаловались на мигание курсора в Windows 10. К счастью, эту проблему можно исправить, и вот как:
Содержание
- Причина появления курсора to Blink?
- Решение 1. Перезапустите проводник Windows
- Решение 2. Обновление драйверов мыши и клавиатуры
- Решение 3. ПРОБЛЕМЫ ВИДЕО ДРАЙВЕРА
- Решение 4. Отключение функции HP Simple Pass
- Решение 5. Отключение биометрических устройств
- Решение 6. Отключение антивирусного программного обеспечения и другие советы
Причина появления курсора to Blink?
Получив несколько отчетов от пользователей и проведя наши эксперименты, мы пришли к выводу, что проблема возникла по нескольким причинам. Некоторые из причин, по которым вы можете столкнуться с этой проблемой, помимо прочего:
- Windows Explorer : Windows Explorer is главный файловый менеджер в Windows, который отвечает за все управление файлами и рабочий стол. Если он находится в состоянии ошибки, вы столкнетесь с многочисленными проблемами, включая мигание мыши.
- Драйверы мыши и клавиатуры : драйверы мыши и клавиатуры являются основными компонентами, которые несут ответственность за обмен данными между ОС и оборудованием. Если они повреждены или устарели, вы столкнетесь с множеством проблем, в том числе с миганием мыши. Может помочь их переустановка/обновление.
- Видеодрайверы : графические драйверы – это основные компоненты, которые отправляют инструкции и сигналы на ваш монитор для отображения. Если они повреждены и теперь работают, вы столкнетесь с многочисленными проблемами, включая мигание мыши.
- HP Simple Pass : хотя это может показаться несвязанным, но HP Simple pass также был замечен в том, что он вызывает проблемы с курсором и заставляет его мигать. Отключение приложения помогает.
- Биометрические устройства : биометрические устройства, как известно, полезны и вызывают много проблем при входе в систему. Однако иногда они могут конфликтовать с системы и вызывают множество проблем.
- Антивирусное программное обеспечение : некоторые антивирусные программы, если их не обновить, могут оказаться очень неприятными для пользователей и вызвать странное поведение их системы. Отключение антивируса помогает.
Прежде чем мы начнем с решений, убедитесь, что вы вошли в систему как администратор на своем компьютере. Кроме того, вам следует сохранить всю свою работу, поскольку мы будем перезагружать ваш компьютер довольно часто.
Решение 1. Перезапустите проводник Windows
Проводник Windows будет файловый менеджер, используемый Windows 10. Он позволяет пользователям управлять файлами, папками и сетевыми подключениями, а также искать файлы и связанные компоненты. Проводник Windows также расширился и поддерживает новые функции, не связанные с управлением файлами, такие как воспроизведение аудио и видео, запуск программ и т. Д. Рабочий стол и панель задач также являются частью проводника Windows. Внешний вид, функции и функциональные возможности проводника Windows улучшались с каждой версией Windows, и, начиная с Windows 8.0, проводник Windows называется проводником.
Несколько раз перезапуск проводника Windows может решить проблему.
- Щелкните правой кнопкой мыши панель задач и выберите Диспетчер задач.
- В диспетчере задач щелкните правой кнопкой мыши Windows Проводник и нажмите Завершить задачу
- В диспетчере задач щелкните меню Файл и выберите Новая задача
- В новом окне задачи введите explorer.exe и нажмите ОК/
И ваша проблема будет решена. Если нет, перейдите к следующему решению
Решение 2. Обновление драйверов мыши и клавиатуры
Драйвер мыши и драйвер клавиатуры могут вызывать мерцание курсора. Проверьте версии драйверов, которые вы установили для своего оборудования, и убедитесь, что это самые последние версии. Посетите веб-сайты производителей, чтобы узнать о конфликтах оборудования и программного обеспечения с запущенными вами программами. У беспроводных мышей или клавиатур могут возникать конфликты USB, из-за которых ваш курсор может мерцать.
Если вы используете беспроводные устройства, ваш курсор может беспорядочно мерцать при низком заряде батарей в мыши или клавиатуре.
- Нажмите клавишу с логотипом Windows + X , чтобы открыть меню WinX.
- Щелкните Диспетчер устройств .
- Разверните Мыши и другие указывающие устройства
- Щелкните правой кнопкой мыши каждую запись под мышами и другими указывающими устройствами вашего компьютера и выберите Обновить драйвер .
- Перезагрузите компьютер, и указатель мыши больше не должен мигать. указатель мыши должен быть полностью пригоден для использования.
Решение 3. ПРОБЛЕМЫ ВИДЕО ДРАЙВЕРА
Проблемы с видеодрайвером могут проявляться по-разному, один из которых вызывает мерцание курсора или его полное исчезновение. Убедитесь, что у вас установлена последняя версия драйверов видеокарты, необходимых для вашего оборудования и операционной системы. Веб-сайт производителя видеокарты – хорошее место для начала поиска и устранения неисправностей. Обычно здесь есть загружаемые видеодрайверы и раздел часто задаваемых вопросов. Веб-сайт производителя операционной системы или компьютерные форумы в Интернете – хорошие источники информации об известных проблемах с видеокартами и вашей операционной системой. Драйверы Microsoft DirectX периодически обновляются, и вы должны убедиться, что у вас установлена последняя версия, совместимая с вашим оборудованием и программным обеспечением.
- Нажмите клавишу с логотипом Windows + X , Чтобы открыть меню WinX.
- Щелкните Диспетчер устройств.
- Разверните Звуковое видео и игру Контроллер
- Щелкните правой кнопкой мыши видео на Звуковом и видео и игровом контроллере вашего компьютера и выберите Обновлять. Сделайте то же самое с адаптерами дисплея .
- Перезагрузите компьютер, указатель мыши больше не должен мерцать, а указатель мыши должен быть полностью готов к работе.
Решение 4. Отключение функции HP Simple Pass
Для пользователей HP с биометрическими устройствами на своих компьютерах виновником является приложение HP для биометрических устройств, известное как HP SimplePass.
HP SimplePass упрощает использование биометрических устройств с HP компьютер, а также позволяет пользователям контролировать, что делает их биометрическое устройство. Однако приложение просто не очень хорошо сочетается с Windows 10, что приводит к возникновению этой проблемы. Если вы являетесь пользователем HP, столкнувшимся с этой проблемой, и у вас установлен HP SimplePass, все, что вам нужно сделать, чтобы исправить эту проблему, – это отключить одну из функций HP SimplePass. Для этого вам необходимо:
- Запустить HP SimplePass .
- Нажмите кнопку «Настройки» ( обозначается шестеренкой) в правом верхнем углу окна.
- Снимите флажок LaunchSite в разделе Персональные настройки.
- Нажмите “ОК”.
Вот и все.
Отключение этой функции HP SimplePass по-прежнему оставляет утилиту HP полностью пригодной для использования, но если вы ее не используете и даже не планируете использовать, она вероятно, будет лучше, если вы полностью удалите его, чтобы предотвратить дальнейшие проблемы в будущем.
Решение 5. Отключение биометрических устройств
Старые драйверы биометрических устройств имеют проблемы совместимости с Windows 10 и если у вас есть компьютер с биометрическим устройством, который страдает от этой проблемы, один из лучших способов ее решения – просто отключить биометрическое устройство. Да, отключение биометрического устройства сделает его непригодным для использования, но вы решаете, что лучше – непригодное для использования биометрическое устройство или непригодный для использования указатель мыши.. Чтобы отключить биометрическое устройство вашего компьютера, вам необходимо:
- Нажмите клавишу с логотипом Windows + X , чтобы открыть меню WinX.
- Нажмите Диспетчер устройств .
- Разверните Биометрические устройства
- Щелкните правой кнопкой мыши биометрическое устройство вашего компьютера и выберите Отключить .
Перезагрузите компьютер, и рядом с указателем мыши больше не должно быть синего мигающего кружка загрузки, а указатель мыши должен быть полностью пригоден для использования.
Решение 6. Отключение антивирусного программного обеспечения и другие советы
Мерцание курсора в интернет-браузере может быть вызвано проблемами, связанными с кодированием CSS или скриптами, которые выполняются в браузере. Чтобы устранить проблему с кодированием, попробуйте посетить веб-сайт, на котором не работают CSS или сценарии, и посмотрите, исчезнет ли проблема.
- Антивирусное программное обеспечение также может мешать работе программного драйвера и вызывать мерцание курсора. Посетите веб-сайт производителя и антивирусный веб-сайт для получения информации о проблемах продукта и устранении неполадок.
- Кроме того, рекомендуется просканировать вашу систему на наличие антивирусных программ. вредоносных программ обновленным антивирусом.
- Если на вашем компьютере запущено много программ, или он активно сохраняет файлы на жесткий диск или читает CD или DVD, курсор может мигать временно , пока система активна.
Некоторые пользователи Windows 11/10 жалуются, что указатель мыши начал мерцать, в то время как другие указывают, что компьютер зависает одновременно с мерцанием указателя. В этом посте мы покажем вам, как решить эту проблему.
Почему указатель продолжает мигать в Windows 11?
Две из наиболее очевидных причин этой проблемы — это ошибки в драйвере дисплея и в драйвере мыши. Они могут быть как устаревшими, так и поврежденными, мы рассмотрим это в этом посте. Иногда эта проблема также может сохраняться, если в проводнике Windows есть ошибка, это можно легко сделать, закрыв все экземпляры программы. В дальнейшем мы увидим, как исправить то же самое и многое другое.
Это то, что вы можете сделать, чтобы остановить мерцание указателя мыши в Windows 11/10.
- Перезапустите проводник.
- Проверьте свои драйверы
- Запустите средство устранения неполадок оборудования и устройств
- Повторно подключить монитор
- Устранение неполадок в чистой загрузке
Поговорим о них подробнее.
1]Перезапустите проводник.
Начнем с самого простого решения и наиболее частой причины этой ошибки. Вам следует перезапустить проводник и посмотреть, сохраняется ли проблема.
Для этого откройте Диспетчер задач. Ctrl + Alt + Del, затем щелкните правой кнопкой мыши Проводник и выберите «Завершить задачу» или «Перезапустить».
После повторного открытия проводника проверьте, сохраняется ли проблема.
2]Проверьте свои драйверы
Как упоминалось ранее, вы можете столкнуться с проблемой из-за проблем с графикой и / или драйвером указателя. Итак, откатитесь, обновите и / или переустановите драйвер и посмотрите, устранена ли проблема. Рекомендуется делать то же самое в заданном порядке, чтобы получить желаемый результат максимально эффективно.
3]Запустите средство устранения неполадок оборудования и устройств
Затем, если проблема не исчезнет, вам следует запустить средство устранения неполадок оборудования и устройств и позволить Windows сделать всю работу за вас.
Итак, откройте командную строку от имени администратора и выполните следующую команду.
msdt.exe -id DeviceDiagnostic
Теперь следуйте инструкциям на экране, чтобы исправить проблему мерцания указателя с помощью средства устранения неполадок оборудования и устройств.
4]Повторно подключить монитор (только для настольного компьютера)
Если вы находитесь на рабочем столе, отключите все кабели HDMI, подключите заново и посмотрите, перестанет ли указатель мигать.
Вам также следует подумать о замене кабелей HDMI, так как неисправные кабели HDMI могут вызвать эту ошибку.
Читайте: указатель мыши лагает, зависает или заикается.
5]Устранение неполадок при чистой загрузке
И последнее, но не менее важное: мы должны учитывать, что проблема может быть связана с вмешательством стороннего приложения. Следовательно, попробуйте устранить неполадки в чистой загрузке, чтобы найти виновника, а затем удалите его, чтобы устранить проблему.
Читать далее: Курсор прыгает или перемещается случайным образом при наборе текста в Windows.
.
Содержание
- Исправлена проблема с миганием курсора и мерцанием в Windows 10
- Выполнить аппаратное устранение неполадок
- Выполните чистую загрузку в Windows
- Отключить аппаратное ускорение
- Перезапустите проводник Windows.
- Курсор мыши дергается. Как исправить в Windows
- Что-то прилипло
- Поверхность
- Избыточная чувствительность
- В интерфейсе драйвера
- Обновление драйвера
- Маловероятно, но исключить нельзя
- Причины мигания курсора
- Устранение неполадок, когда указатель мыши мигает
- Основные проверки
- Обновите драйверы мыши и клавиатуры
- Проблема с видеодрайвером
- Перезапустите проводник
- Проверьте, нет ли ошибок в системе
- Отключить антивирус и биометрические устройства
- Курсор Excel мерцает после обновления до Windows 10 Fall Creators Update (версия 1709)
- Что означает мигающий курсор при загрузке Windows
- Значение мигающего курсора при загрузке
- Когда мигающий курсор считается нормой
- Что делать, если загрузка «не идёт»
- Безопасный режим запуска
- Компьютерные вирусы
- Восстановление Windows
- Проблема с диском
- Сбой в BIOS
- Отключение периферийных устройств
- Сбой в работе видеокарты
- Сбой оперативной памяти
- Загрязнение системного блока, засыхание термопасты
- Смена режима Legacy BIOS/UEFI
- Вздутые конденсаторы на МП
Исправлена проблема с миганием курсора и мерцанием в Windows 10
Обновление: Перестаньте получать сообщения об ошибках и замедляйте работу своей системы с помощью нашего инструмента оптимизации. Получите это сейчас на эту ссылку
При работе с операционной системой указатель мыши или курсор обычно представляют собой массивную немигающую стрелку или аналогичную форму. В таких приложениях, как Microsoft Word, курсор меняется на вертикальную полосу, которая мигает, чтобы указать, где вы находитесь в документе. Но курсор, который быстро мигает или мигает нерегулярно, может указывать на проблемы с мышью или мышью водитель, проблемы с видео или слишком высокая скорость мигания курсора.
Мигающий курсор может быть вызван настройками клавиатуры, когда скорость мигания курсора слишком высока. мигание курсора Частота может быть изменена в Windows 7 через панель управления в разделе «Свойства клавиатуры». В Windows 8 свойства клавиатуры доступны через панель Charms. В обеих версиях скорость мигания курсора может быть замедлена, остановлена или увеличена путем перемещения курсора в поле скорости мигания курсора. Частоту мигания, размер и внешний вид курсора также можно изменить с помощью параметров доступности или удобства использования Windows. На Mac вы можете изменить настройки мыши, клавиатуры и трекбола в системных настройках.
Выполнить аппаратное устранение неполадок
Выполните поиск и устранение неисправностей оборудования, так как это поможет вам решить проблемы с оборудованием и разрешить любые обнаруженные проблемы.
Выполните чистую загрузку в Windows
Чистая загрузка выполняется для запуска Windows с минимумом драйверы и загрузите программы. Это позволяет избежать конфликтов программного обеспечения, возникающих при установке, обновлении или запуске программы.
Отключить аппаратное ускорение
Это явление связано с аппаратным ускорением вашего ПК, чтобы избежать проблемы, отключите аппаратное ускорение.
Для этого щелкните правой кнопкой мыши пустое место на рабочем столе, затем выберите «Свойства», затем выберите «Параметры вкладки». На этом этапе нажмите кнопку «Дополнительно», выберите вкладку «Устранение неполадок» и установите для аппаратного ускорения значение «Нет».
Перезапустите проводник Windows.
Эту проблему можно решить, перезапустив Windows Explorer несколько раз.
CCNA, веб-разработчик, ПК для устранения неполадок
Я компьютерный энтузиаст и практикующий ИТ-специалист. У меня за плечами многолетний опыт работы в области компьютерного программирования, устранения неисправностей и ремонта оборудования. Я специализируюсь на веб-разработке и дизайне баз данных. У меня также есть сертификат CCNA для проектирования сетей и устранения неполадок.
Источник
Курсор мыши дергается. Как исправить в Windows
Курсор мыши стал дергаться и неожиданно двигаться по экрану. «Блог системного администратора» расскажет, что в таких случаях делать.
Что-то прилипло
К сенсору мышки могло что-то прилипнуть. Достаточно крошки. Поверните мышь нижней частью к себе и внимательно осмотрите. Протрите сенсор сухой чистой, но не ворсистой тканью. Еще лучше — влажной салфеткой для компьютерной техники.
Поверхность
Рекомендую использовать коврик даже в 2020 году. С появлением оптических мышек вместо механических, их способность работать на любых поверхностях без коврика рассматривалась в качестве основного преимущества, даже на коленке. Возможно, но нежелательно.
На ряде поверхностей сенсоры работают некорректно. В особенности нежелательно использовать мышку на стеклянном столе. В итоге курсор начинает работать неправильно.
Отдавайте предпочтение коврикам со специальным покрытием или матерчатым. Избегайте глянцевых. Периодически очищайте их. Если курсор стал сбоить — коврик необходимо протереть.
Избыточная чувствительность
Установлена максимальная или повышенная чувствительность? Порой подобный подход становится причиной незначительных колебаний. Происходят даже тогда, когда вы держите мышку.
Опция повышения точности указателя — еще один фактор, который становится причиной произвольных колебаний курсора. В таком случае софт сам определяет, куда перемещать курсор.
Через поиск по элементам системы («лупа» справа от кнопки «Пуск») найдите приложение Параметры. Для этого введите в строку: параметры
Доступ к нужному приложению — слева вверху в результатах поиска. Закрепите значок приложения на панели задач (щелчок по соответствующей опции в правой части окна), чтобы в дальнейшем располагать быстрым доступом к основным настройкам ОС.
Кликните по значку-«шестеренке» на панели задач. В дальнейшем используйте его, если нужно внести изменения в параметры ОС.
Перейдите в раздел настройки параметров устройств.
Слева — перечень настраиваемого оборудования. Вам необходимо щелкнуть по надписи «Мышь». В правой части окна прокрутите до ссылки перехода к ее дополнительным параметрам. Щелкните по ссылке.
С помощью ползунка настройте оптимальную скорость перемещения указателя. Чтобы сделать медленнее — сдвигайте ползунок влево. Отключите повышенную точность указателя (снимите «птичку» в квадратике слева от соответствующей надписи).
Для подтверждения изменений последовательно нажмите кнопки «Применить» и «OK» (в нижней части окна настроек).
В интерфейсе драйвера
Рассмотрю ситуацию, при которой рассмотренные выше настройки на уровне ОС не помогут. У вас мышь с настраиваемой чувствительностью (DPI). Чаще всего речь идет о дорогих моделях. Установите для нее драйвер с собственным графическим интерфейсом (с сайта вендора вашей модели).
После установки значок отобразится на панели задач. Кликните по нему. В настройках найдите опцию изменения чувствительности (DPI). Переведите параметр в значение не более 3000 DPI. Для дисплеев с диагональю 32 дюйма и менее этого достаточно.
Обновление драйвера
Перейдите в диспетчер устройств.
Обновите драйвер оборудования.
Маловероятно, но исключить нельзя
В интернете рассматриваются способы исправления неполадки, которые редко актуальны в 2020. Тем не менее, полностью исключить их нельзя. Поэтому перечислю:
Важно. Если компьютер настраивал опытный знакомый, компьютерный специалист или мастер, проконсультируйтесь с ним перед удалением софта. Программы могут оказаться важными и полезными.
Часто ли возникают сбои мыши и что нужно делать в таких случаях? Поделитесь своим мнением и опытом в комментариях.
Если вы нашли ошибку, пожалуйста, выделите фрагмент текста и нажмите Ctrl+Enter.
Источник
Важным и практически необходимым элементом для правильного обращения с нашим компьютером является мышь. Это отображается на экране в виде указателя или курсора, и это не очень помогает плавно перемещаться по операционной системе. Курсор может появляться на экране несколькими способами, обычно в виде сплошной стрелки, которая не мигает, за исключением некоторых приложений, где он принимает форму вертикальной линии или заглавной буквы I. Если мы заметим, что курсор быстро мигает, он может означают, что есть какие-то проблемы.
Бывают случаи, когда указатель мыши мигает без проблем, например, при использовании Word или когда система выполняет некоторые процессы или обращается к данным, хранящимся на жестком диске. Однако в других случаях очень частое мигание курсора может означать проблему с программным обеспечением, и хотя это не означает, что это серьезная проблема для компьютера, в нашей повседневной жизни это может сильно раздражать.
Причины мигания курсора
Как мы уже упоминали, есть определенные случаи, когда курсор мигает, не вызывая проблем. В других случаях, когда он очень быстро мигает, это уже не обычное явление. В этом случае это может повлиять на повседневную работу нашего компьютера, серьезно сказавшись на нашей производительности.
Есть много причин, по которым указатель мыши быстро мигает. От проблем с драйверами мыши или видеокарты до проблем, связанных с антивирусом, File Explorer или даже биометрические устройства, если они есть на нашем ПК. Если мы столкнемся с некоторыми из этих проблем, мы должны сохранить нашу работу и приступить к выполнению некоторых действий, которые могут помочь нам решить эту проблему.
Устранение неполадок, когда указатель мыши мигает
Далее мы увидим серию уловок, которые мы можем выполнить, чтобы попытаться решить проблемы, когда курсор мыши часто мигает, когда мы используем наш Windows компьютер.
Основные проверки
Первое, что нам нужно сделать, это выполнить некоторые базовые проверки, чтобы устранить проблему. Первое, что нужно сделать, это подключите мышь к другому USB-порту на нашем компьютере, чтобы убедиться, что это не проблема с портом. Мы также должны убедиться, что в области датчика нет предметов, которые могут вызывать прерывистые колебания, а также устранить небольшие мусор, который скапливается на датчике расположен сзади. Кроме того, мы должны убедиться, что поверхность чистая и пригодна для использования. Стекло или хрусталь могут вызвать проблемы с движением мыши, поэтому рекомендуется использовать коврик для мыши.
Обновите драйверы мыши и клавиатуры
Проблема с драйверами клавиатуры или мыши может привести к частому и раздражающему миганию курсора. В этом случае мы должны проверить, что у нас есть самые последние версии установлен в нашей системе. Для этого мы должны получить доступ к диспетчеру устройств, нажав сочетание клавиш «Windows + X».
Оказавшись здесь, мы должны расширить опцию «Мышь и другие указанные устройства». Затем мы щелкнем правой кнопкой мыши запись, соответствующую нашей мыши, чтобы открыть небольшое контекстное меню. Здесь мы выберем «Обновить драйвер», затем нажмем «Автоматический поиск драйверов» и выполним шаги, указанные мастером.
Проблема с видеодрайвером
Если у нас устаревшие или устаревшие драйверы видеокарты это может вызвать различные проблемы. Один из них может привести к тому, что указатель мыши исчезнет или будет часто и интенсивно мигать. Вот почему мы должны убедиться, что у нас есть последняя версия, доступная для них, поскольку они обычно получают постоянные обновления.
Для этого мы должны войти в диспетчер устройств, нажав сочетание клавиш «Windows + X». Попав внутрь, мы расширяем вкладку «Звуковые и видео контроллеры и игровые устройства». Выбираем нашу видеокарту и щелкаем по ней правой кнопкой мыши. Мы нажимаем «Обновить драйвер», выбираем «Искать драйверы автоматически» и, наконец, выполняем шаги, указанные мастером.
Перезапустите проводник
Позже мы нажимаем на вкладку «Файл» и выбираем опцию «Запустить новую задачу». В новом окне пишем explorer.exe и нажмите Enter или кнопку OK, чтобы подтвердить действие и проверить, решена ли проблема.
Проверьте, нет ли ошибок в системе
Если указатель мыши мигает, это может быть связано с проблемой, связанной с конфигурацией системы, поэтому мы должны выполнить соответствующие проверки, чтобы решить эту проблему. Мы сделаем это с помощью некоторых команд, которые мы должны выполнить из командной строки.
Для этого в строке поиска меню «Пуск» напишем cmd и выполним командную строку администратора купола. Позже в новом окне мы должны написать следующие команды индивидуально:
sfc /scannow Dism.exe /online /Cleanup-Image /StartComponentCleanup Dism.exe /Online /Cleanup-Image /RestoreHealth
Выполнение этих команд может занять время, поскольку они будут зависеть от количества системных файлов, которые необходимо восстановить. По завершении мы перейдем к перезагрузке компьютера и проверим, не мигает ли курсор.
Отключить антивирус и биометрические устройства
Наше антивирусное программное обеспечение также может негативно влиять на драйверы мыши и вызывать мерцание курсора. По этой причине рекомендуется временно отключить его, чтобы проверить, не является ли он причиной проблемы. Если да, то стоит рассмотреть возможность смены антивируса.
Если у нас есть компьютер, обычно ноутбук с биометрическим устройством, таким как считыватель отпечатков пальцев, это может быть причиной неприятной проблемы с курсором, поэтому мы должны попытаться отключить его, чтобы попытаться решить эту проблему. Для этого мы должны нажать сочетание клавиш Windows + X, чтобы получить доступ к диспетчеру устройств. Мы отображаем раздел «Биометрические устройства» и щелкаем правой кнопкой мыши биометрическое устройство. Наконец, мы нажимаем Отключить
Источник
Курсор Excel мерцает после обновления до Windows 10 Fall Creators Update (версия 1709)
Важно: Этот вопрос закрыт: исправление описано ниже. Дополнительные сведения о других новых проблемах в работе приложения см. в разделе Исправления и временные решения для последних проблем в Office.
Последнее обновление: 18 декабря 2017 г.
На некоторых устройствах после обновления до Windows 10 Fall Creators Update может наблюдаться мерцание курсора при открытии книги Excel и проведении курсором над ячейками.
Чтобы устранить эту проблему, выполните указанные ниже действия.
Убедитесь в том, что установлены последние обновления для Windows 10. Сведения об установке обновления KB 4054517 вручную приведены в статье 12 декабря 2017 г. — KB4054517 (сборка ОС 16299.125).
Установите последнее обновление Office. Для этого откройте любое приложение Office и выберите Файл > Учетная запись > Параметры обновления > Обновить. Дополнительные сведения см. в статье Установка обновлений Office.
Общение с экспертами
Обращайтесь к экспертам, обсуждайте новости, обновления и рекомендации для Excel, а также читайте наш блог.
Задавайте вопросы сотрудникам службы поддержки, MVP, инженерам и другим пользователям Excel и находите решения.
Предложение новых функций
Мы будем рады вашим отзывам и предложениям. Вам наверняка есть, что сказать. Поделитесь с нами своими мыслями.
Источник
Что означает мигающий курсор при загрузке Windows
Встречалась ли у вас ситуация, когда после включения компьютера он зависал, при этом на чёрном экране мигал только курсор? Большинство ответит, что да, такие случаи были, и обычно проблема решалась выключением и повторным включением ПК. Но так бывает далеко не всегда. Появление чёрного экрана может участиться, и это будет свидетельствовать о появлении проблем. Гораздо хуже, когда никакие перезагрузки уже не помогают, но и в этих ситуациях паниковать не стоит – существует немало методов, позволяющих реанимировать ваш ноутбук или компьютер.
Значение мигающего курсора при загрузке
Как мы уже отмечали, довольно часто такое случается при сбое загрузки ПК и лечится нажатием кнопки Reset, после чего система грузится как обычно. В одних случаях причина незначительна и легко устраняется, а иногда придётся хорошенько постараться, чтобы диагностировать проблему.
Любой специалист вам скажет, что определить причину намного легче, если знать, на каком этапе происходит зависание: до момента появления заставки BIOS, в промежутке между заставкой BIOS и Windows или же сразу после появления логотипа операционной системы.
В любом случае различают три вида проблем, приводящих к остановке загрузки: аппаратные, самые распространённые, программные и связанные с BIOS, то есть программно-аппаратные.
Так что если при загрузке ОС мигает курсор на чёрном экране и больше ничего не происходит, внимательно прочтите нижеследующий материал – в большинстве случаев вы можете самостоятельно устранить проблему. При этом всё, что вы будете делать — на ваш страх и риск, так что если сомневаетесь, лучше отнесите компьютер в сервисный центр.
Когда мигающий курсор считается нормой
Строго говоря – никогда, просто в одних случаях, когда при включении компьютера вы наблюдаете чёрный экран с мигающим курсором, такая ситуация обходится без последствий, в других – вам не удастся отделаться малой кровью.
Итак, первое, что можно и нужно предпринять, – просто нажать кнопку перезагрузки. При её физическом отсутствии или если она не срабатывает, нажмите и удерживайте кнопку Power – компьютер через 5-8 секунд должен выключиться. В крайнем случае, выдерните шнур питания из розетки. При повторном включении система загрузится, если до этого был какой-либо программный или аппаратный сбой.
Иногда чёрный экран наблюдается при запуске средства проверки диска, причём без какого-либо текстового сопровождения. Стоит подождать, но только если у вас есть достаточно времени – диск большого объёма может проверяться насколько часов.
В общем, если пауза сильно затянулась, а перезагрузка не помогает, приступаем к изучению причин этого явления и способов их устранения.
Что делать, если загрузка «не идёт»
Возможных причин – множество, но существует методика их определения, когда последовательно исключаются самые вероятные проблемы.
Безопасный режим запуска
Итак, при загрузке компьютер завис и не реагирует ни на какие клавиши, кроме кнопки Reset. Перовое, что можно предпринять – попытаться запустить ПК в безопасном режиме. Правда, этот способ поможет, только если мигающий курсор появился после того, как загрузился BIOS с характерным писком.
Вызывается безопасный режим частым нажатием кнопки F8 (в большинстве случаев, об этом у нас имеется отдельная статья) сразу после включения компьютера. При этом появится меню с вариантами загрузки, и оно тоже может иметь разный вид, но строка «Безопасная загрузка» там будет присутствовать обязательно. Устанавливаем курсор на эту строку и жмём Enter.
Безопасный режим – это такая палочка-выручалочка для ПК, позволяющая устранить многие проблемы, в том числе и нашу. Суть его заключается в загрузке операционной системы в минимальном варианте, без многих служб и драйверов.
Если в обычном режиме компьютер зависает, а в безопасном – грузится, скорее всего, проблема носит программный характер. И её можно решить обычным откатом до состояния, когда система работала нормально. То есть вам нужно запустить восстановление системы и выбрать точку восстановления с датой, когда ноутбук или компьютер нормально включался.
Компьютерные вирусы
Если предыдущий шаг оказался безрезультатным, стоит начать грешить на деятельность вредоносных программ. Особенно если вы принципиально не используете антивирусный пакет. Что можно здесь посоветовать? Просто впредь не игнорировать антивирусную защиту. Но в безопасном режиме вы такую программу не установите, однако проверить компьютер можно, например, запустив Dr. Web с другого носителя (переносной вариант).
И если проблема действительно была в активизации вирусов, после их удаления и нормальной загрузки системы обязательно установите полный пакет и выполните полное сканирование компьютера.
Восстановление Windows
Предусмотрительный пользователь всегда имеет под рукой установочный диск Windows. Если вы тоже относитесь к этой категории, самое время его использовать. Вставляем в компьютер этот диск или флешку, включаем его и сразу за ним — BIOS нажатием клавиши Del, для некоторых материнских плат — F2 или Esc.
Это нужно для того, чтобы поменять порядок загрузки, чтобы система грузилась с нашей флешки или DVD.
Итак, после того как мы вышли из BIOS, сохранив результат, инсталлятор Windows запустится с установочного носителя.
У вас будет два варианта: начать установку или восстановить систему. Выбираем второй вариант, а в появившемся меню – опцию «Восстановление запуска».
Метод сработает, если причина зависания компьютера заключалась в повреждении загрузочных файлов.
Проблема с диском
Иногда чёрный экран с мигающим курсором появляется при проблемах с жёстким диском или SSD. Чтобы удостовериться в этом, отключите все дисковые накопители и включите ПК. Если чёрный экран сменится сообщением «Disk boot failure», сопровождающимся двойным писком, значит, дело действительно в носителях. А здесь уже возможны варианты… Лучше сразу отнести диск специалисту – шансы, что повреждения не критические, есть. Но возможен и худший вариант, когда диск «умер», и все ваши данные вместе с ним.
Сбой в BIOS
Настройки BIOS иногда «слетают»: по неосторожности пользователей или когда заряд батарейки снизился до критического уровня, или в результате сбоя по питанию. Словом, загрузка может застопориться из-за того, что поменялся приоритет – выставлена опция загрузки с носителя, который отсутствует в системе.
Проверяем этот факт в разделе Boot, если так и есть – ставим на первое место диск с установленной ОС. Желательно также вытащить из компьютера все сменные носители – диски, флешки, карты памяти.
Если дело не в порядке загрузки, просто попробуйте сбросить настройки BIOS в заводские или загрузить оптимальные (Load Optimal Defaults).
Отключение периферийных устройств
Зависание компьютера на этапе загрузки может быть вызвано неисправным периферийным оборудованием, которое BIOS просто не в состоянии инициализировать. Это могут быть устройства, подключённые через порты SATA или USB (принтер, веб-камера, смартфон, внешний накопитель). Отключаем всю подобную периферию и включаем ПК. Если загрузка стартует, нужно определить, какое именно оборудование приводит к сбою.
Сбой в работе видеокарты
Поскольку за вывод изображения на монитор отвечает графический адаптер, сбои в работе его драйвера также могут стать причиной появления чёрного экрана с мигающим курсором. В этом случае заставка BIOS должна появиться, и даже логотип Windows покажется, поскольку на этом этапе драйвера видеокарты ещё не подгрузились.
Что делать в таком случае? Зайти в безопасный режим и снести злополучный драйвер. Если система загрузится, пускай и с низким разрешением, вы сможете переустановить драйвер и тем самым решить проблему.
Сбой оперативной памяти
ОП тоже не вечна, и если с памятью что-то случится, зависание неизбежно. Возможно, компьютер просигнализирует об этом пищанием, а возможно – нет. Способ проверки стандартный: извлекаем планки по очереди, каждый раз включая ПК, чтобы наблюдать результаты. Проблемную планку придётся заменить – они неремонтопригодны.
Загрязнение системного блока, засыхание термопасты
Системный блок компьютера – это настоящий пылесборник. Воздух всасывается кулером, внутри много статики – вот пылинки и оседают на всех внутренних компонентах. Именно поэтому рекомендуется чистить внутренности хотя бы раз в 6 месяцев. Пыль, хотя и считается диэлектриком, но бывает разная по составу, так что чистка вполне может помочь, избавив электронику от закорачиваний. Возможно, причина чёрного экрана в высыхании слоя термопасты – её тоже нужно менять где-то раз в год.
Смена режима Legacy BIOS/UEFI
Windows ХР, как и «семёрка», не поддерживает режим UEFI базовой системы ввода-вывода, старшие версии совместимы и с классическим BIOS, и с UEFI. Но ОС будет грузиться только с теми настройками, при которых была инсталлирована. Так что если в BIOS произошёл сбой по этому параметру, ПК при загрузке зависнет.
Проблема исправляется изменением этой характеристики – это просто, поскольку у вас будет только два варианта действий.
Вздутые конденсаторы на МП
Обычно эта проблема начинает проявляться исподволь – периодическими зависаниями компьютера, которые будут учащаться, пока однажды ПК откажется включаться. Такая неисправность характерна для старых материнских плат. Она лечится выпаиванием высохших конденсаторов и заменой их на новые. В сервисном центре, конечно же.
Если все перечисленные шаги не возымели результата, и даже специалисты не смогли вам помочь, остаётся единственный вариант – переустановка системы. Она точно поможет, если только проблема не заключалась в неисправном железе, но оно как раз диагностируется вполне надёжно.
Источник
Обновлено 2023 января: перестаньте получать сообщения об ошибках и замедлите работу вашей системы с помощью нашего инструмента оптимизации. Получить сейчас в эту ссылку
- Скачайте и установите инструмент для ремонта здесь.
- Пусть он просканирует ваш компьютер.
- Затем инструмент почини свой компьютер.
Указатель мыши или курсор обычно представляет собой массивную немигающую стрелку или аналогичную форму при работе с операционной системой. В таких приложениях, как Microsoft Word, курсор меняется на вертикальную полосу, которая мигает, показывая, где вы находитесь в документе. Но курсор, который мигает быстро или мигает нерегулярно, может указывать на проблемы с мышью или драйвером мыши, проблемы с видео или слишком высокую скорость мигания курсора.
Мигающий курсор может быть вызван настройками клавиатуры, когда скорость мигания курсора слишком высока. мигание курсора Частота может быть изменена в Windows 7 через панель управления в разделе «Свойства клавиатуры». В Windows 8 свойства клавиатуры доступны через панель Charms. В обеих версиях скорость мигания курсора может быть замедлена, остановлена или увеличена путем перемещения курсора в поле скорости мигания курсора. Частоту мигания, размер и внешний вид курсора также можно изменить с помощью параметров доступности или удобства использования Windows. На Mac вы можете изменить настройки мыши, клавиатуры и трекбола в системных настройках.
Выполнить аппаратное устранение неполадок
Выполните поиск и устранение неисправностей оборудования, так как это поможет вам решить проблемы с оборудованием и разрешить любые обнаруженные проблемы.
- Введите поиск неисправностей в поле поиска и нажмите Enter.
- Нажмите на вкладку «Устранение неполадок».
- Нажмите на опцию Показать все в верхнем левом углу.
- Выберите «Оборудование и устройства» из списка.
- Нажмите Далее, чтобы устранить неполадки оборудования и устройства.
Обновление за январь 2023 года:
Теперь вы можете предотвратить проблемы с ПК с помощью этого инструмента, например, защитить вас от потери файлов и вредоносных программ. Кроме того, это отличный способ оптимизировать ваш компьютер для достижения максимальной производительности. Программа с легкостью исправляет типичные ошибки, которые могут возникнуть в системах Windows — нет необходимости часами искать и устранять неполадки, если у вас под рукой есть идеальное решение:
- Шаг 1: Скачать PC Repair & Optimizer Tool (Windows 10, 8, 7, XP, Vista — Microsoft Gold Certified).
- Шаг 2: Нажмите «Начать сканирование”, Чтобы найти проблемы реестра Windows, которые могут вызывать проблемы с ПК.
- Шаг 3: Нажмите «Починить все», Чтобы исправить все проблемы.
Чистая загрузка выполняется для запуска Windows с минимальным набором драйверов и загрузочных программ. Это позволяет избежать конфликтов программного обеспечения, которые возникают при установке программы, обновлении или запуске программы.
- Войдите на свой компьютер как администратор.
- Нажмите Пуск, затем введите msconfig.
- Выберите Конфигурация системы в результатах поиска.
- На вкладке «Службы» диалогового окна «Конфигурация системы» установите флажок «Скрыть все службы Microsoft», а затем нажмите или нажмите «Отключить все».
- На вкладке «Пуск» диалогового окна «Конфигурация системы» нажмите или нажмите «Открыть диспетчер задач».
- На вкладке «Пуск» диспетчера задач выберите элемент для каждого элемента запуска и нажмите «Отключить».
- Закройте диспетчер задач.
Отключить аппаратное ускорение
Это явление связано с аппаратным ускорением вашего ПК, чтобы избежать проблемы, отключите аппаратное ускорение.
Для этого щелкните правой кнопкой мыши пустое место на рабочем столе, затем выберите «Свойства», затем выберите «Параметры вкладки». На этом этапе нажмите кнопку «Дополнительно», выберите вкладку «Устранение неполадок» и установите для аппаратного ускорения значение «Нет».
Перезапустите проводник Windows.
Проводник Windows — файловый менеджер, используемый Windows 10. Он позволяет пользователям управлять файлами, папками и сетевыми подключениями, а также осуществлять поиск файлов и связанных компонентов. Проводник Windows также поддерживает новые функции, не имеющие отношения к управлению файлами, такие как воспроизведение аудио и видео, запуск программ и т. Д. Рабочий стол и панель задач также являются частью проводника Windows. Внешний вид и функциональность проводника Windows были улучшены с каждой версией Windows, а начиная с Windows 8.0, проводник Windows назывался File Explorer.
Эту проблему можно решить, перезапустив Windows Explorer несколько раз.
- Щелкните правой кнопкой мыши на панели задач и выберите «Диспетчер задач».
- В диспетчере задач щелкните правой кнопкой мыши Проводник Windows и выберите Готово.
- В диспетчере задач выберите меню «Файл», затем нажмите «Новая задача».
- В новой области задач введите explorer.exe и нажмите кнопку ОК.
https://h30434.www3.hp.com/t5/Notebook-Software-and-How-To-Questions/Cursor-Flickering-in-Windows-10/td-p/5176069
Совет экспертов: Этот инструмент восстановления сканирует репозитории и заменяет поврежденные или отсутствующие файлы, если ни один из этих методов не сработал. Это хорошо работает в большинстве случаев, когда проблема связана с повреждением системы. Этот инструмент также оптимизирует вашу систему, чтобы максимизировать производительность. Его можно скачать по Щелчок Здесь
CCNA, веб-разработчик, ПК для устранения неполадок
Я компьютерный энтузиаст и практикующий ИТ-специалист. У меня за плечами многолетний опыт работы в области компьютерного программирования, устранения неисправностей и ремонта оборудования. Я специализируюсь на веб-разработке и дизайне баз данных. У меня также есть сертификат CCNA для проектирования сетей и устранения неполадок.
Сообщение Просмотров: 237
Встречалась ли у вас ситуация, когда после включения компьютера он зависал, при этом на чёрном экране мигал только курсор? Большинство ответит, что да, такие случаи были, и обычно проблема решалась выключением и повторным включением ПК. Но так бывает далеко не всегда. Появление чёрного экрана может участиться, и это будет свидетельствовать о появлении проблем. Гораздо хуже, когда никакие перезагрузки уже не помогают, но и в этих ситуациях паниковать не стоит – существует немало методов, позволяющих реанимировать ваш ноутбук или компьютер.
Значение мигающего курсора при загрузке
Как мы уже отмечали, довольно часто такое случается при сбое загрузки ПК и лечится нажатием кнопки Reset, после чего система грузится как обычно. В одних случаях причина незначительна и легко устраняется, а иногда придётся хорошенько постараться, чтобы диагностировать проблему.
Любой специалист вам скажет, что определить причину намного легче, если знать, на каком этапе происходит зависание: до момента появления заставки BIOS, в промежутке между заставкой BIOS и Windows или же сразу после появления логотипа операционной системы.
В любом случае различают три вида проблем, приводящих к остановке загрузки: аппаратные, самые распространённые, программные и связанные с BIOS, то есть программно-аппаратные.
Так что если при загрузке ОС мигает курсор на чёрном экране и больше ничего не происходит, внимательно прочтите нижеследующий материал – в большинстве случаев вы можете самостоятельно устранить проблему. При этом всё, что вы будете делать — на ваш страх и риск, так что если сомневаетесь, лучше отнесите компьютер в сервисный центр.
Когда мигающий курсор считается нормой
Строго говоря – никогда, просто в одних случаях, когда при включении компьютера вы наблюдаете чёрный экран с мигающим курсором, такая ситуация обходится без последствий, в других – вам не удастся отделаться малой кровью.
Итак, первое, что можно и нужно предпринять, – просто нажать кнопку перезагрузки. При её физическом отсутствии или если она не срабатывает, нажмите и удерживайте кнопку Power – компьютер через 5-8 секунд должен выключиться. В крайнем случае, выдерните шнур питания из розетки. При повторном включении система загрузится, если до этого был какой-либо программный или аппаратный сбой.
Иногда чёрный экран наблюдается при запуске средства проверки диска, причём без какого-либо текстового сопровождения. Стоит подождать, но только если у вас есть достаточно времени – диск большого объёма может проверяться насколько часов.
В общем, если пауза сильно затянулась, а перезагрузка не помогает, приступаем к изучению причин этого явления и способов их устранения.
Что делать, если загрузка «не идёт»
Возможных причин – множество, но существует методика их определения, когда последовательно исключаются самые вероятные проблемы.
Безопасный режим запуска
Итак, при загрузке компьютер завис и не реагирует ни на какие клавиши, кроме кнопки Reset. Перовое, что можно предпринять – попытаться запустить ПК в безопасном режиме. Правда, этот способ поможет, только если мигающий курсор появился после того, как загрузился BIOS с характерным писком.
Вызывается безопасный режим частым нажатием кнопки F8 (в большинстве случаев, об этом у нас имеется отдельная статья) сразу после включения компьютера. При этом появится меню с вариантами загрузки, и оно тоже может иметь разный вид, но строка «Безопасная загрузка» там будет присутствовать обязательно. Устанавливаем курсор на эту строку и жмём Enter.
Безопасный режим – это такая палочка-выручалочка для ПК, позволяющая устранить многие проблемы, в том числе и нашу. Суть его заключается в загрузке операционной системы в минимальном варианте, без многих служб и драйверов.
Если в обычном режиме компьютер зависает, а в безопасном – грузится, скорее всего, проблема носит программный характер. И её можно решить обычным откатом до состояния, когда система работала нормально. То есть вам нужно запустить восстановление системы и выбрать точку восстановления с датой, когда ноутбук или компьютер нормально включался.
Компьютерные вирусы
Если предыдущий шаг оказался безрезультатным, стоит начать грешить на деятельность вредоносных программ. Особенно если вы принципиально не используете антивирусный пакет. Что можно здесь посоветовать? Просто впредь не игнорировать антивирусную защиту. Но в безопасном режиме вы такую программу не установите, однако проверить компьютер можно, например, запустив Dr. Web с другого носителя (переносной вариант).
И если проблема действительно была в активизации вирусов, после их удаления и нормальной загрузки системы обязательно установите полный пакет и выполните полное сканирование компьютера.
Восстановление Windows
Предусмотрительный пользователь всегда имеет под рукой установочный диск Windows. Если вы тоже относитесь к этой категории, самое время его использовать. Вставляем в компьютер этот диск или флешку, включаем его и сразу за ним — BIOS нажатием клавиши Del, для некоторых материнских плат — F2 или Esc.
Это нужно для того, чтобы поменять порядок загрузки, чтобы система грузилась с нашей флешки или DVD.
Итак, после того как мы вышли из BIOS, сохранив результат, инсталлятор Windows запустится с установочного носителя.
У вас будет два варианта: начать установку или восстановить систему. Выбираем второй вариант, а в появившемся меню – опцию «Восстановление запуска».
Метод сработает, если причина зависания компьютера заключалась в повреждении загрузочных файлов.
Проблема с диском
Иногда чёрный экран с мигающим курсором появляется при проблемах с жёстким диском или SSD. Чтобы удостовериться в этом, отключите все дисковые накопители и включите ПК. Если чёрный экран сменится сообщением «Disk boot failure», сопровождающимся двойным писком, значит, дело действительно в носителях. А здесь уже возможны варианты… Лучше сразу отнести диск специалисту – шансы, что повреждения не критические, есть. Но возможен и худший вариант, когда диск «умер», и все ваши данные вместе с ним.
Сбой в BIOS
Настройки BIOS иногда «слетают»: по неосторожности пользователей или когда заряд батарейки снизился до критического уровня, или в результате сбоя по питанию. Словом, загрузка может застопориться из-за того, что поменялся приоритет – выставлена опция загрузки с носителя, который отсутствует в системе.
Проверяем этот факт в разделе Boot, если так и есть – ставим на первое место диск с установленной ОС. Желательно также вытащить из компьютера все сменные носители – диски, флешки, карты памяти.
Если дело не в порядке загрузки, просто попробуйте сбросить настройки BIOS в заводские или загрузить оптимальные (Load Optimal Defaults).
Отключение периферийных устройств
Зависание компьютера на этапе загрузки может быть вызвано неисправным периферийным оборудованием, которое BIOS просто не в состоянии инициализировать. Это могут быть устройства, подключённые через порты SATA или USB (принтер, веб-камера, смартфон, внешний накопитель). Отключаем всю подобную периферию и включаем ПК. Если загрузка стартует, нужно определить, какое именно оборудование приводит к сбою.
Сбой в работе видеокарты
Поскольку за вывод изображения на монитор отвечает графический адаптер, сбои в работе его драйвера также могут стать причиной появления чёрного экрана с мигающим курсором. В этом случае заставка BIOS должна появиться, и даже логотип Windows покажется, поскольку на этом этапе драйвера видеокарты ещё не подгрузились.
Что делать в таком случае? Зайти в безопасный режим и снести злополучный драйвер. Если система загрузится, пускай и с низким разрешением, вы сможете переустановить драйвер и тем самым решить проблему.
Сбой оперативной памяти
ОП тоже не вечна, и если с памятью что-то случится, зависание неизбежно. Возможно, компьютер просигнализирует об этом пищанием, а возможно – нет. Способ проверки стандартный: извлекаем планки по очереди, каждый раз включая ПК, чтобы наблюдать результаты. Проблемную планку придётся заменить – они неремонтопригодны.
Загрязнение системного блока, засыхание термопасты
Системный блок компьютера – это настоящий пылесборник. Воздух всасывается кулером, внутри много статики – вот пылинки и оседают на всех внутренних компонентах. Именно поэтому рекомендуется чистить внутренности хотя бы раз в 6 месяцев. Пыль, хотя и считается диэлектриком, но бывает разная по составу, так что чистка вполне может помочь, избавив электронику от закорачиваний. Возможно, причина чёрного экрана в высыхании слоя термопасты – её тоже нужно менять где-то раз в год.
Смена режима Legacy BIOS/UEFI
Windows ХР, как и «семёрка», не поддерживает режим UEFI базовой системы ввода-вывода, старшие версии совместимы и с классическим BIOS, и с UEFI. Но ОС будет грузиться только с теми настройками, при которых была инсталлирована. Так что если в BIOS произошёл сбой по этому параметру, ПК при загрузке зависнет.
Проблема исправляется изменением этой характеристики – это просто, поскольку у вас будет только два варианта действий.
Вздутые конденсаторы на МП
Обычно эта проблема начинает проявляться исподволь – периодическими зависаниями компьютера, которые будут учащаться, пока однажды ПК откажется включаться. Такая неисправность характерна для старых материнских плат. Она лечится выпаиванием высохших конденсаторов и заменой их на новые. В сервисном центре, конечно же.
Если все перечисленные шаги не возымели результата, и даже специалисты не смогли вам помочь, остаётся единственный вариант – переустановка системы. Она точно поможет, если только проблема не заключалась в неисправном железе, но оно как раз диагностируется вполне надёжно.
Указатель мыши слишком сильно мигает в вашей новой Windows 11? Несколько пользователей сообщили, что сталкиваются с подобной проблемой в своей системе, и очевидно, что она возникает после обновления до Windows 11. Эта проблема возникает только время от времени, и есть несколько быстрых решений, которые вы можете использовать для решения. Эта проблема.
Самый простой способ решить проблему — перезапустить проводник Windows на вашем компьютере.
1. Сначала нажмите одновременно клавиши Windows + E. Это откроет проводник. Просто минимизируйте это.
2. Затем нажмите одновременно клавиши Windows и X.
3. Затем нажмите «Диспетчер задач», чтобы получить доступ к диспетчеру задач на вашем компьютере.
4. Когда откроется Диспетчер задач, щелкните правой кнопкой мыши «Проводник Windows» и нажмите «Перезагрузить».
Это перезапустит проводник Windows и устранит проблему мерцания курсора на вашем компьютере.
Исправление 2 — Отключите и снова подключите драйвер дисплея.
Иногда сам дисплей может вызывать мерцание курсора. Выполните следующие действия, чтобы решить эту проблему.
1. Сначала отключите дисплей от компьютера.
2. Затем подождите около минуты.
3. Затем снова подключите дисплей к вашей системе и проверьте, останавливается ли он.
Это должно снова вернуть ваш курсор в нормальное состояние.
Исправление 3 — Удалить драйверы
Неправильно настроенный драйвер дисплея и / или мыши может вызвать мерцание указателя.
1. Сначала нажмите одновременно клавиши Windows + R.
2. Затем введите «devmgmt.msc» и нажмите Enter, чтобы открыть Диспетчер устройств на вашем компьютере.
3. В окне диспетчера устройств разверните раздел «Видеоадаптеры».
4. Затем щелкните правой кнопкой мыши адаптер дисплея и нажмите «Удалить устройство», чтобы удалить его.
5. Затем нажмите «Удалить», чтобы удалить устройство с вашего компьютера.
Если вы хотите установить новый драйвер дисплея для своего устройства, вы можете загрузить его с веб-сайта производителя драйвера дисплея и легко установить. После установки драйвера выполните следующие действия.
6. Откройте окно диспетчера устройств, если оно еще не открыто.
7. Теперь разверните раздел «Мыши и другие указывающие устройства».
8. Затем щелкните правой кнопкой мыши и нажмите «Удалить устройство», чтобы удалить его со своего компьютера.
9. Снова нажмите «Удалить», чтобы подтвердить действие.
После удаления устройства мыши вы, возможно, не сможете использовать мышь в течение некоторого времени. Нажмите одновременно клавиши Alt + F4, чтобы закрыть диспетчер устройств.
Затем нажмите клавиши Alt + F4 и перезагрузите компьютер.
После перезагрузки системы
Исправление 4 — Чистая загрузка вашего устройства
Если стороннее приложение вызывает эту проблему на вашем компьютере, чистая загрузка вашей системы должна работать.
1. Сначала нажмите одновременно клавиши Windows + R.
2. Затем введите эту команду и нажмите клавишу Enter.
msconfig
3. Просто щелкните вкладку «Общие».
4. После этого перейдите в раздел «Общие», нажмите «Выборочный запуск», чтобы проверить его.
5. Теперь, наконец, вы можете отметить опцию «Загрузить системные службы».
6. После этого перейдите в раздел «Услуги».
7. Затем вы должны установить флажок «Скрыть все службы Microsoft».
8. Вы заметите, что выбраны только сторонние приложения. Затем нажмите «Отключить все».
Таким образом, все службы, влияющие на проблему мерцания указателя, будут остановлены.
9. Затем вам нужно перейти в раздел «Автозагрузка».
10. Здесь вы должны нажать на «Открыть диспетчер задач».
Откроется диспетчер задач.
11. Здесь вы увидите все службы, которые могут запускаться автоматически.
12. Затем щелкните правой кнопкой мыши службу и нажмите «Отключить».
Когда вы отключили весь запуск ненужных приложений, закройте окно диспетчера задач.
13. Просто нажмите «Применить», а затем «ОК».
Конфигурация системы предложит вам перезагрузить систему.
14. Просто нажмите «Перезагрузить», чтобы немедленно перезагрузить систему.
Когда ваш компьютер загрузится, проверьте, мигает ли указатель мыши по-прежнему или нет.
Исправлена проблема с миганием курсора и мерцанием в Windows 10
При работе с операционной системой указатель мыши или курсор обычно представляют собой массивную немигающую стрелку или аналогичную форму. В таких приложениях, как Microsoft Word, курсор меняется на вертикальную полосу, которая мигает, чтобы указать, где вы находитесь в документе. Но курсор, который быстро мигает или мигает нерегулярно, может указывать на проблемы с мышью или мышью водитель, проблемы с видео или слишком высокая скорость мигания курсора.
Мигающий курсор может быть вызван настройками клавиатуры, когда скорость мигания курсора слишком высока. мигание курсора Частота может быть изменена в Windows 7 через панель управления в разделе «Свойства клавиатуры». В Windows 8 свойства клавиатуры доступны через панель Charms. В обеих версиях скорость мигания курсора может быть замедлена, остановлена или увеличена путем перемещения курсора в поле скорости мигания курсора. Частоту мигания, размер и внешний вид курсора также можно изменить с помощью параметров доступности или удобства использования Windows. На Mac вы можете изменить настройки мыши, клавиатуры и трекбола в системных настройках.
Выполнить аппаратное устранение неполадок
Выполните поиск и устранение неисправностей оборудования, так как это поможет вам решить проблемы с оборудованием и разрешить любые обнаруженные проблемы.
- Введите поиск неисправностей в поле поиска и нажмите Enter.
- Нажмите на вкладку «Устранение неполадок».
- Нажмите на опцию Показать все в верхнем левом углу.
- Выберите «Оборудование и устройства» из списка.
- Нажмите Далее, чтобы устранить неполадки оборудования и устройства.
Обновить:
Теперь мы рекомендуем использовать этот инструмент для вашей ошибки. Кроме того, этот инструмент исправляет распространенные компьютерные ошибки, защищает вас от потери файлов, вредоносных программ, сбоев оборудования и оптимизирует ваш компьютер для максимальной производительности. Вы можете быстро исправить проблемы с вашим ПК и предотвратить появление других программ с этим программным обеспечением:
- Шаг 1: Скачать PC Repair & Optimizer Tool (Windows 10, 8, 7, XP, Vista — Microsoft Gold Certified).
- Шаг 2: Нажмите «Начать сканирование”, Чтобы найти проблемы реестра Windows, которые могут вызывать проблемы с ПК.
- Шаг 3: Нажмите «Починить все», Чтобы исправить все проблемы.
Выполните чистую загрузку в Windows
Чистая загрузка выполняется для запуска Windows с минимумом драйверы и загрузите программы. Это позволяет избежать конфликтов программного обеспечения, возникающих при установке, обновлении или запуске программы.
- Войдите на свой компьютер как администратор.
- Нажмите Пуск, затем введите msconfig.
- Выберите Конфигурация системы в результатах поиска.
- На вкладке «Службы» диалогового окна «Конфигурация системы» установите флажок «Скрыть все службы Microsoft», а затем нажмите или нажмите «Отключить все».
- На вкладке «Пуск» диалогового окна «Конфигурация системы» нажмите или нажмите «Открыть диспетчер задач».
- На вкладке «Пуск» диспетчера задач выберите элемент для каждого элемента запуска и нажмите «Отключить».
- Закройте диспетчер задач.
Отключить аппаратное ускорение
Это явление связано с аппаратным ускорением вашего ПК, чтобы избежать проблемы, отключите аппаратное ускорение.
Для этого щелкните правой кнопкой мыши пустое место на рабочем столе, затем выберите «Свойства», затем выберите «Параметры вкладки». На этом этапе нажмите кнопку «Дополнительно», выберите вкладку «Устранение неполадок» и установите для аппаратного ускорения значение «Нет».
Перезапустите проводник Windows.
Проводник Windows — файловый менеджер, используемый Windows 10. Он позволяет пользователям управлять файлами, папками и сетевыми подключениями, а также осуществлять поиск файлов и связанных компонентов. Проводник Windows также поддерживает новые функции, не имеющие отношения к управлению файлами, такие как воспроизведение аудио и видео, запуск программ и т. Д. Рабочий стол и панель задач также являются частью проводника Windows. Внешний вид и функциональность проводника Windows были улучшены с каждой версией Windows, а начиная с Windows 8.0, проводник Windows назывался File Explorer.
Эту проблему можно решить, перезапустив Windows Explorer несколько раз.
- Щелкните правой кнопкой мыши на панели задач и выберите «Диспетчер задач».
- В диспетчере задач щелкните правой кнопкой мыши Проводник Windows и выберите Готово.
- В диспетчере задач выберите меню «Файл», затем нажмите «Новая задача».
- В новой области задач введите explorer.exe и нажмите кнопку ОК.
CCNA, веб-разработчик, ПК для устранения неполадок
Я компьютерный энтузиаст и практикующий ИТ-специалист. У меня за плечами многолетний опыт работы в области компьютерного программирования, устранения неисправностей и ремонта оборудования. Я специализируюсь на веб-разработке и дизайне баз данных. У меня также есть сертификат CCNA для проектирования сетей и устранения неполадок.
Источник
Постоянно кружок загрузки возле курсора мыши Windows 10
2 дня назад установил Windows 10 Pro x64
до сегодня все было нормально и вдруг стал крутиться этот кружок.
Я понимаю что какой-то процесс пытается запуститься или заверщиться,
но какой именно не ясно.
Попробовал выполнить рекомендации отсюда
но ничего не помогло, даже при входе под Администратором.
Единственно заметил, при выключении или перезагрузке ноута, появляется
окно с ошибкой, точно что написано сказать не могу, не успеваю прочитать,
но там что-то типа «Процесс (куча цыфр и букв) не может подключиться (или еще чтото) к (куча цыфр и букв)
вот такая вот ошибка )))
Как бороться с этой проблемой не понимаю, буду признателен за помощь.
Ответы (14)
* Попробуйте выбрать меньший номер страницы.
* Введите только числа.
* Попробуйте выбрать меньший номер страницы.
* Введите только числа.
Вот ответ специалиста на страницах прошлых форумах.
Кружок возле указателя мыши указывает на выполнение операций, то есть выполняются действия. Если данное поведение постоянное, то попробуйте настроить систему на чистый запуск и проверьте.
Для устранения неполадок и других проблем, можно запустить Windows с минимальным набором драйверов и программ. Такой тип запуска называется «чистой загрузки». Чистый запуск поможет исключить конфликты программного обеспечения.
Для того, чтобы выполнить «чистую загрузку» Windows, выполните следующие действия:
Войдите в меню Пуск, в поле Найти программы и файлы введите:
msconfig
В верхней части отобразится программа msconfig, нажмите на ней правой кнопкой мыши и выберите Запуск от имени администратора, разрешите программе внести изменения на компьютере, откроется окно Конфигурация системы.
Переведите отметку Выборочный запуск, снимите флажок Загружать элементы автозагрузки, перейдите на вкладку Службы, отметьте флажком Не отображать службы Майкрософт, нажмите кнопку Отключить все, нажмите кнопку Применить, OK, перезагрузите компьютер
Этот ответ помог 63 польз.
Это помогло устранить вашу проблему?
К сожалению, это не помогло.
Великолепно! Спасибо, что пометили это как ответ.
Насколько Вы удовлетворены этим ответом?
Благодарим за отзыв, он поможет улучшить наш сайт.
Насколько Вы удовлетворены этим ответом?
Благодарим за отзыв.
Этот ответ помог 9 польз.
Это помогло устранить вашу проблему?
К сожалению, это не помогло.
Великолепно! Спасибо, что пометили это как ответ.
Насколько Вы удовлетворены этим ответом?
Благодарим за отзыв, он поможет улучшить наш сайт.
Насколько Вы удовлетворены этим ответом?
Благодарим за отзыв.
Выполните стандартную проверку файловой системы на целостность компонентов.
Открываем командную строку от имени администратора и вводим команду sfc/scannow и жмём Enter.
Обычно проверка продолжается не больше 15 минут . Если мы видим сообщение , что з ащита ресурсов Windows не обнаружила нарушений целостности , значи т Windows 10 в идеальном состоянии.
Если же нарушения в компонентах Windows будут выявлены , то система может выда ть такое предупреждение : з ащита ресурсов Windows обнаружила поврежденные файлы и успешно их восстановила .
Возможно такое сообщение : п рограмма защиты ресурсов Windows обнаружила повреждённые файлы , но не может восстановить некоторые из них.
Это значит , что хранилище оригинальных компонентов Windows 10 повреждено и оно препятствует восстановлению системных файлов при помощи утилиты sfc.exe . В этом случае нужно сначала восстановить само хранилище компонентов Windows 10 , а затем запускать средство проверки системных файлов sfc.exe .
Этот ответ помог 3 польз.
Это помогло устранить вашу проблему?
К сожалению, это не помогло.
Великолепно! Спасибо, что пометили это как ответ.
Насколько Вы удовлетворены этим ответом?
Благодарим за отзыв, он поможет улучшить наш сайт.
Насколько Вы удовлетворены этим ответом?
Благодарим за отзыв.
Начато сканирование системы. Этот процесс может занять некоторое время.
Начало стадии проверки при сканировании системы.
Проверка 100% завершена.
Защита ресурсов Windows не обнаружила нарушений целостности.
И что теперь делать?
Хотябы понять что за процесс не может запуститься или завершиться. Увидеть ошибку какую нибудь, а то полная неясность (
Этот ответ помог 1 пользователю
Это помогло устранить вашу проблему?
К сожалению, это не помогло.
Великолепно! Спасибо, что пометили это как ответ.
Насколько Вы удовлетворены этим ответом?
Благодарим за отзыв, он поможет улучшить наш сайт.
Насколько Вы удовлетворены этим ответом?
Благодарим за отзыв.
Имя сбойного приложения: taskhostw.exe, версия: 10.0.14393.0, метка времени: 0x57899a8f
Имя сбойного модуля: MsCtfMonitor.dll, версия: 10.0.14393.0, метка времени: 0x57899aa6
Код исключения: 0xc0000005
Смещение ошибки: 0x000000000000371a
Идентификатор сбойного процесса: 0x1a08
Время запуска сбойного приложения: 0x01d21f132cca64aa
Путь сбойного приложения: C:Windowssystem32taskhostw.exe
Путь сбойного модуля: C:Windowssystem32MsCtfMonitor.dll
Идентификатор отчета: 230d3355-f8f1-4a72-a6fe-e1862bc897c9
Полное имя сбойного пакета:
Код приложения, связанного со сбойным пакетом:
Контейнер ошибки 120515936444, тип 4
Имя события: APPCRASH
Отклик: Нет данных
Идентификатор CAB: 0
Сигнатура проблемы:
P1: taskhostw.exe
P2: 10.0.14393.0
P3: 57899a8f
P4: MsCtfMonitor.dll
P5: 10.0.14393.0
P6: 57899aa6
P7: c0000005
P8: 000000000000371a
P9:
P10:
Вложенные файлы:
\?C:ProgramDataMicrosoftWindowsWERTempWERD50D.tmp.WERInternalMetadata.xml
Эти файлы можно найти здесь:
C:ProgramDataMicrosoftWindowsWERReportArchiveAppCrash_taskhostw.exe_9c484eca3cc95a1103521c18af97291d360e45c_cc710313_12e4d9a1
Символ анализа:
Повторный поиск решения: 0
Идентификатор отчета: 13e1962d-c4b4-45ad-9e14-5ae7869292e6
Состояние отчета: 0
Хэшированный контейнер: dc33010c4efa3aa7bce5ff27422737b1
Источник
Постоянно мигает значок загрузки рядом с курсором
Ответы (12)
* Попробуйте выбрать меньший номер страницы.
* Введите только числа.
* Попробуйте выбрать меньший номер страницы.
* Введите только числа.
Этот ответ помог 3 польз.
Это помогло устранить вашу проблему?
К сожалению, это не помогло.
Великолепно! Спасибо, что пометили это как ответ.
Насколько Вы удовлетворены этим ответом?
Благодарим за отзыв, он поможет улучшить наш сайт.
Насколько Вы удовлетворены этим ответом?
Благодарим за отзыв.
Удалите обновление ( подозрительное ), убедитесь в нормальной работе и потом снова надо принять обновление. Вы состоите в группе инсайдеров?
Я, честно говоря, не уверен, что из-за обновлений такая проблема, ведь я не состою в группе инсайдеров. Я 19го августа установил обновления, точнее они сами установились, когда я пришел, windows уже устранял какие-то проблемы, причем очень долго.
Возможно проблема из-за драйверов, или другое?
Вот 2 скрина процессов, сделанные с интервалом пару секунд (живут своей жизнью).
Это помогло устранить вашу проблему?
К сожалению, это не помогло.
Великолепно! Спасибо, что пометили это как ответ.
Насколько Вы удовлетворены этим ответом?
Благодарим за отзыв, он поможет улучшить наш сайт.
Насколько Вы удовлетворены этим ответом?
Благодарим за отзыв.
После очередного обновления где-то в сентябре началась схожая проблема. Курсор мерцает два-три раза в секунду (символ загрузки). При этом невозможно что-то выделить, выбрать пункт меню, так как при мерцании действие сбрасывается. Обычно спустя какое-то время проблема уходила. Поэтому мирился с существованием (хотя думал откатиться на win 
Иногда помогает вогнать комп в спящий режим и разбудить, но верно и обратное. Если жизнь наладилась и комп уснул, то проснуться он может с мерцающим курсором. Комп — ноут HP envy dv7
Это помогло устранить вашу проблему?
К сожалению, это не помогло.
Великолепно! Спасибо, что пометили это как ответ.
Насколько Вы удовлетворены этим ответом?
Благодарим за отзыв, он поможет улучшить наш сайт.
Источник