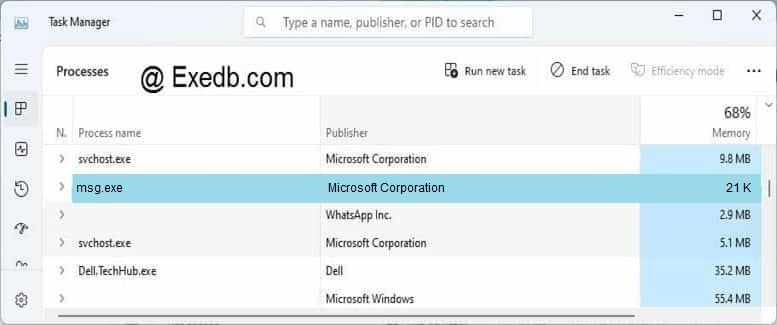|
2 / 4 / 1 Регистрация: 13.01.2014 Сообщений: 28 |
|
|
1 |
|
|
31.01.2014, 13:28. Показов 41419. Ответов 8
Добрый день! Если выполнить msg * test приходит только на пк с которого выполняется данная команда.
__________________
0 |
|
Модератор 8364 / 3329 / 241 Регистрация: 25.10.2010 Сообщений: 13,536 |
|
|
31.01.2014, 16:55 |
2 |
|
cmd от имени админа запускаете?
0 |
|
Почетный модератор 28037 / 15768 / 981 Регистрация: 15.09.2009 Сообщений: 67,753 Записей в блоге: 78 |
|
|
01.02.2014, 07:53 |
3 |
|
да не работает оно… сам пытался разобраться с этим МыСыЖи… все как у ТС… Добавлено через 59 секунд
выполнить msg * test приходит только на пк с которого выполняется данная команда. так то…
1 |
|
Особый статус 8425 / 1704 / 87 Регистрация: 15.04.2011 Сообщений: 5,515 |
|
|
02.02.2014, 08:29 |
4 |
|
выполнить msg * test приходит только на пк с которого выполняется данная команда. Это выполняется в сессии пользователя,попробуйте использовать конструкцию создания внешнего сетевого скрипта. Добавлено через 4 минуты
0 |
|
Клюг 7673 / 3188 / 382 Регистрация: 03.05.2011 Сообщений: 8,380 |
|
|
02.02.2014, 13:11 |
5 |
|
РешениеЕсть мнение, что не хватает Код Windows Registry Editor Version 5.00 [HKEY_LOCAL_MACHINESYSTEMCurrentControlSetControlTerminal Server] "AllowRemoteRPC"=dword:00000001
4 |
|
2 / 4 / 1 Регистрация: 13.01.2014 Сообщений: 28 |
|
|
03.02.2014, 12:06 [ТС] |
6 |
|
Решениеmagirus, Koza Nozdri, Charles Kludge, вроде разобрался Да, действительно вначале необходимо поменять значение параметра AllowRemoteRPC на «1» на обоих пк.
3 |
|
Клюг 7673 / 3188 / 382 Регистрация: 03.05.2011 Сообщений: 8,380 |
|
|
03.02.2014, 12:16 |
7 |
|
РешениеКак это настроить с помощью GPO.
3 |
|
2 / 2 / 0 Регистрация: 24.08.2015 Сообщений: 10 |
|
|
10.06.2018, 05:57 |
8 |
|
Из-за санкций Интел стер русскую доску и ссылка не работает. Может осталась локальная копия?
0 |
|
3 / 3 / 0 Регистрация: 27.07.2009 Сообщений: 20 |
|
|
06.06.2019, 06:44 |
9 |
|
с GPO есть тут
0 |
|
IT_Exp Эксперт 87844 / 49110 / 22898 Регистрация: 17.06.2006 Сообщений: 92,604 |
06.06.2019, 06:44 |
|
9 |
Содержание
- Проблемы
- Причина
- Решение
- Дополнительная информация
- Команды терминала Server: MSG
- Сводка
- Синтаксис
- Параметры
- Ограничения безопасности
- Дополнительные замечания
- Примеры
- Команда MSG – отправить сообщение пользователю.
- Msg не является внутренней или внешней командой windows 10
- Не работают ping, ipconfig, netstat и другие команды cmd
- Не является внутренней или внешней командой исполняемой программой (adb, javac, telnet, fastboot)
- Суть и причины дисфункции (adb, javac, telnet, fastboot)
- Не является внутренней или внешней командой – как исправить
- Заключение
- Dism не является внутренней или внешней
- SFC /scannow: Проверка и восстановление системных файлов Windows
- DISM /RestoreHealth: Восстановление хранилища компонентов образа Windows
- Восстановление поврежденного хранилища компонентов Windows 10/Server 2016 с помощью PowerShell
- Восстановление хранилища компонентов оффлайн если Windows не загружается
- Как работать с командами DISM в Windows 10
- Использование опции CheckHealth в DISM
- Использование опции ScanHealth в DISM
- Использование опции RestoreHealth в DISM
- Использование опций RestoreHealth и Source в DISM
- Использование DISM с файлом install.ESD
- Как исправить проблемы с Windows 10
- DISM.exe против SFC.exe: кто “сильнее”?
- Так что запускать первым?
- Windows 10 загружается и есть выход в сеть.
- Windows 10 загружается, но сеть недоступна.
- Начинаем работу…
- Windows 10 уже не загружается…
Проблемы
Если Microsoft Outlook 2016 или Outlook 2013 при двойном щелчке MSG-файл не выполняется, открывает более ранней версии Outlook.
Причина
Ключ: Строка HKEY_CLASSES_ROOT.msg: значение (по умолчанию): Outlook.File.msg.14
Решение
Чтобы устранить эту проблему, выполните следующие действия, чтобы сбросить сопоставления файлов.
Выйдите из всех текущих версиях Outlook.
Windows 8.1 или Windows 8
Щелкните правой кнопкой мыши любой файл, имеющий расширение имени файла MSG-файл и нажмите кнопку Открыть с помощью.
Нажмите кнопку Outlook (рабочий стол).
В диалоговом окне Открыть с помощью выберите всегда использовать выбранную программу для всех файлов такого типа.
Затем выберите Outlook (рабочий стол) и нажмите кнопку ОК.
Дополнительная информация
Дополнительные сведения о нажмите кнопку для выполнения установок Office посетите следующий веб-узел корпорации Майкрософт:
Обзор нажмите кнопку для запускаБольшинство людей, которые установить Office 2016 или Office 2013 установит Office с помощью щелчка для выполнения. Так как Office щелкните работай не удается удалить все предыдущие версии Office, будет использоваться Office в конфигурации сосуществования. Если необходимо более ранней версии Office, установленные на вашем компьютере и используются только Office 2016 или Office 2013 программ, следует рассмотреть возможность удаления более ранней версии Office. Выполните следующие действия, чтобы удалить предыдущую версию Office.
Завершить работу всех выполняющихся программ Office.
Запуск панели управления.
Нажмите кнопку Удалить программу.
Выберите более ранней версии Office запись в списке установленных программ и нажмите кнопку Удалить.
Нажмите кнопку Да, чтобы подтвердить удалить предыдущую версию Office.
Источник
Команды терминала Server: MSG
В этой статье вводится синтаксис и параметры команд msG Terminal Server.
Применяется к: Windows 10 — все выпуски
Исходный номер КБ: 186480
Сводка
MSG отправляет сообщение.
Синтаксис
Параметры
username : Идентифицирует пользователя.
sessionname : Определяет имя сеанса. Имя было создано системным администратором при настройке сеанса.
sessionID : Указывает ID сеанса.
message (строка сообщений): текст сообщения, которое необходимо отправить. Если сообщение не вступило, для сообщения считыется стандартный ввод (STDIN).
/server:servername : Позволяет задан терминальный сервер. В противном случае используется текущий сервер терминала.
/time:seconds (задержка времени): задает время, которое необходимо подождать до получения подтверждения от целевого сеанса о том, что сообщение получено.
/w (подождите). Подождите ответа от целевого пользователя(ы).
/v (подробно): отображает сведения о выполняемых действиях.
/? (справка). Отображает синтаксис команды и сведения о параметрах команды.
Ограничения безопасности
Пользователь должен иметь разрешение на доступ к сообщению для сеанса.
Дополнительные замечания
Если пользователь или сеанс не указан, msg отображает сообщение об ошибке. Если вы указываете имя сеанса, он должен определить активный сеанс. Для параметров можно использовать поддиальды. Если присутствует одна подсистема (*), она указывает всех пользователей в системе.
Примеры
Отправить сообщение под названием Falafel? для всех сеансов для пользователя MIKES введите:
Чтобы отправить сообщение на сеанс MODEM02, введите:
Чтобы отправить сообщение на сеанс 12, введите:
Чтобы отправить сообщение на все сеансы, содержащиеся в списке userLIST файла, введите:
Отправка текста в файл MSG. DAT в качестве сообщения для всех сеансов для имени пользователя TERRYJ введите:
Чтобы отправить сообщение всем зарегистрированным пользователям, введите:
Чтобы отправить сообщение всем пользователям с периодом подтверждения в 10 секунд, введите:
Сообщения не стоят в очереди на экране Клиента. Может быть полезно использовать TIME: параметр, чтобы начальные сообщения истекли и были заменены новыми сообщениями.
Источник
Команда MSG – отправить сообщение пользователю.
Формат командной строки:
Описание параметров командной строки :
Нынешняя реализация msg.exe прекрасно подходит для обмена сообщениями между сеансами локальных и терминальных пользователей в пределах одной системы, однако, в случаях обмена между разными компьютерами локальной сети, потребуется изменить некоторые настройки безопасности, принятые по умолчанию в операционных системах Windows Vista, 7 и более поздних.
При стандартных настройках, отправка сообщения пользователям удаленных компьютеров не выполняется и сопровождается сообщением:
Ошибка 1722 при получении имен сеанса
Это означает, что на компьютере, где должно приниматься посылаемое сообщение, невозможно получить информацию о вошедших в систему пользователях. Причиной может быть то, что брандмауэр блокирует входящие соединения, недостаточны права пользователя по отношению к удаленной системе, запрет удаленного вызова процедур в параметрах службы сервера терминалов. Как минимум, для обмена сообщениями с использованием команды msg между компьютерами, необходимо иметь учетную запись пользователя, действительную по отношению к удаленной системе и выполнить следующие настройки:
Windows Registry Editor Version 5.00
[HKEY_LOCAL_MACHINESYSTEMCurrentControlSetControlTerminal Server]
«AllowRemoteRPC»=dword:00000001
Примеры использования MSG :
Для выполнения команды msg от имени другого пользователя можно воспользоваться утилитой PSExec из пакета PSTools или штатным средством runas.exe
runas /user:otheruser «msg * /server:win10 Test message»
Сообщения, отправляемые командой msg локальному пользователю компьютера с операционной системой Windows XP, который отсутствует ( еще не вошел в Windows ) отображаются в окне с приглашением к регистрации в системе и могут быть доступны посторонним.
Источник
Msg не является внутренней или внешней командой windows 10
Не работают ping, ipconfig, netstat и другие команды cmd
Случается такое, когда вы в командную строку (cmd) операционной системы Microsoft Windows вводите, например, какие-то стандартные команды, вроде «ping» или «ipconfig«, и вам выдается сообщение следующего вида: «ping» не является внутренней или внешней командой, исполняемой программой или пакетным файлом. Или же что-то подобное: «ipconfig» не является внутренней или внешней командой, исполняемой программой или пакетным файлом. Т.е. по сути «ping» не работает. В чем же может быть дело?
Самое интересное то, что если ввести полный адрес любой из этих стандартных консольных программ Windows примерно так: C:WINDOWSsystem32ping то, как ни странно, программы заработают, и будут запускаться как положено. Таким образом, мы имеем проблемы с стандартными путями запуска программ. Если же и после указания точного адреса директории запуска стандартные программы отказались работать и по-прежнему «не явлются внутренними или внешними командами», то в этом случае целесообразно проверить присутствие одноименных файлов (ping.exe, ipconfig.exe, netstat, etc) в самой системной папке операционной системы system32. Возможно, их там просто нет, i.e. они были удалены оттуда вследствие каких-то действий.
Если же всё в порядке, файлы там есть и программы отлично запускаются с командной строки при обращении к ним по полному адресу, то проблему, чаще всего, кроется в системной переменной «PATH». Скорее всего, у вас она перезаписана и для стандартной работы штатных программ надо восстановить в ней начальные значения.
А также любые другие директории, откуда хотим запускать в cmd команды без явного указания полного пути.
(В первом примере используются переменные, во втором явное указание абсолютного пути к системной директории Windows).
Т.е. здесь вы прописываете через знак «;» (точка с запятой) все папки откуда хотите по-умолчанию запускать программы непосредственно из командной строки без указания явного адреса. Таким образом указанное название при вызове в cmd будет искаться именно в этих директориях, которые вы прописали в переменной «Path». Вы можете всячески изменять эти параметры для ваших целей. Каждая новая директория пишется в той же строке и отделяется от предыдущей знаком «;» обязательно без каких-либо пробелов.
После всех действий сохраняем изменения, открываем заново командную строку и пробуем вызвать полюбившиеся программы как обычно с помощью указания имени. Теперь, сообщение «команда не является внутренней или внешней командой, исполняемой программой или пакетным файлом» должно исчезнуть, а программы — запускаться как положено.
не работает ipconfig
ping не является внутренней или внешней windows
ipconfig не работает
ping не является внутренней или внешней
ipconfig не является внутренней или внешней
ping не является внутренней или внешней командой
«ping» не является внутренней или внешней командой, исполняемой программой или пакетным файлом
Не является внутренней или внешней командой исполняемой программой (adb, javac, telnet, fastboot)
Суть и причины дисфункции (adb, javac, telnet, fastboot)
Как я уже упоминал выше, причиной появления данного сообщения является отсутствие у системы знания о местонахождении файлов, которые запускаются данными командами (обычно файлы имеют те же названия, что и команды, например, команда «fastboot» реализуется через файл fastboot.exe).
Путь к нужному файлу обычно прописан в переменной «PATH» настроек системы (там должен быть указан чёткий путь к директории, в котором размещены указанные файлы). Если нужные пути там не прописаны, то при вводе какой-либо из описанных команд система выдаёт ответ, что (имя файла) не является командой исполняемой программой.
Также причиной отсутствия поддержки таких команд (в частности, «telnet») является отсутствие данного компонента в системе (его необходимо установить самостоятельно).
Не является внутренней или внешней командой – как исправить
Чтобы избавиться от ошибки необходимо указать системе путь (по-английски – «path») к директориям, где находятся нужные нам файлы.
Для этого необходимо точно знать, где находятся данные файлы (к примеру, «javac» может находиться по пути С:Program FilesJavajdk 1.8.0.45bin (вместо «jdk 1.8.0.45» может быть «jdk» с другим числом). Необходимо скопировать указанный путь в буфер обмена (пометьте его курсором, а потом нажмите на сочетание клавиш Ctrl+C).
Альтернативой может быть перенос не запускаемых файлов в известные системе директории (например, на общий корневой каталог ОС Виндовс, или в C:WindowsSystem32), обычно система работает с ними вполне корректно.
Также, в случае некоторых компонентов (например, «telnet») проблема с ними возникает по причине их отсутствия в системе, потому их необходимо доустановить.
Заключение
Ошибка «Не является внутренней или внешней командой (adb, javac, telnet, fastboot)» обычно возникает по причине отсутствия у системы информации о местонахождении данного файла (последняя обычно размещена в переменной «Path»), или отсутствия необходимого компонента в системе. Для исправления ошибки рекомендую прописать в параметре «Path» полный путь к папке, где находится файл, а также доустановить проблемные компоненты в систему (если изначально отсутствуют таковые). Это позволит стабилизировать работу системы, и пофиксить ошибку на вашем ПК.
Dism не является внутренней или внешней
Для проверки целостности системных файлов и восстановления поврежденных файлов (библиотек) компонентов в Windows (Windows Server) можно использовать команды SFC и DISM (Deployment Image Servicing and Management). Данные утилиты могут быть крайне полезными, если операционная система Windows работает нестабильно, появляются ошибки при запуске стандартных приложений или служб, после вирусного заражения и т.д.
Утилита DISM включена в состав Windows, начиная с Vista и может быть использована во всех поддерживаемых версиях начиная с Windows 7/Windows Server 2008 R2 (есть ограничения) заканчивая последними билдами Windows 10 / Windows Server 2019. В этой статье мы рассмотрим, как использовать утилиты DISM и SFC для проверки и восстановления целостности образа и системных файлов Windows 10.
SFC /scannow: Проверка и восстановление системных файлов Windows
Утилиту DISM для восстановления Windows обычно рекомендуется использовать после утилиты проверки целостности системных файлов SFC (System File Checker). Команда sfc /scannow сканирует защищенные системные файлы Windows, и, если они отсутствуют или повреждены, попробует восстановить их оригинальные копии из хранилища системных компонентов Windows (каталог C:WindowsWinSxS).
Если команда sfc /scannow возвращает ошибку “ Программа защиты ресурсов Windows обнаружила повреждённые файлы, но не может восстановить некоторые из них / Windows Resource Protection found corrupt files but was unable to fix some of them ”, скорее всего утилита не смогла получить необходимые файла из хранилища компонентов (образа) Windows.
В этом случае вам нужно попробовать восстановить хранилище компонентов (ваш образ Windows) с помощью DISM.
После восстановления образа вы можете повторно использовать утилиту SFC для восстановления системных файлов.
DISM /RestoreHealth: Восстановление хранилища компонентов образа Windows
DISM /Online /Cleanup-Image /CheckHealth
При запуске этой команды не выполняется сканирование хранилища, проверяются лишь записанные ранее значения и события в журнале Windows. Изменения не вносятся. Команда проверит, не помечен ли образ как поврежденный и возможно ли устранить данное повреждение.
В этом примере команда вернула, что с образом все хорошо:
No component store corruption detected.
The operation completed successfully.
DISM /Online /Cleanup-Image /ScanHealth – выполнить полное сканирование хранилища компонентов на наличие повреждений в системных образа Windows (выполняется довольно долго от 10 до 30 минут).
Если команда /ScanHealth возвращает ошибки:
Это однозначно говорит о том, что ваш образ Windows 10 поврежден и его нужно восстановить.
Чтобы исправить ошибки, автоматически скачать и заменить файлы повреждённых или отсутствующих компонентов эталонными версиями файлов (библиотек) из центра обновлений Windows (на компьютере должен быть доступ в Интернет), выполните:
DISM /Online /Cleanup-Image /RestoreHealth
Процесс сканирования и восстановления компонентов может быть довольно длительным (30 минут или более).
Если восстановление выполнится успешно, появится сообщение:
Восстановление выполнено успешно. Операция успешно завершена.
The restore operation completed successfully. The operation completed successfully.
Если на компьютере (сервере) отсутствует доступ в Интернет или отключена служба Windows Update, то при восстановлении хранилища компонентов появляются ошибки вида:
Вы можете указать WIM или ESD файл с оригинальным установочным образом Windows, который нужно использовать в качестве источника для восстановления файлов компонентов системы. Предположим, вы смонтировали установочный ISO образ Windows 10 в виртуальный привод E:. Для восстановления хранилища компонентов из образа используйте одну из команд:
DISM /online /cleanup-image /restorehealth /source:E:sourcesinstall.wim
Или:
DISM /online /cleanup-image /restorehealth /source:E:sourcesinstall.esd
Чтобы запретить использовать центр обновлений Windows в Интернете, и выполнять сканирование и восстановление образа Windows только из локального WIM/ESD файла:
DISM /online /cleanup-image /restorehealth /source:E:sourcesinstall.wim /limitaccess
Или:
DISM /online /cleanup-image /restorehealth /source:E:sourcesinstall.esd /limitaccess
dism /online /cleanup-image /restorehealth /limitaccess
Восстановление поврежденного хранилища компонентов Windows 10/Server 2016 с помощью PowerShell
В версии PowerShell в Windows 10 и Windows Server 2016/2019 есть аналоги рассмотренных выше команд DISM. Для сканирования хранилища компонентов и поиска повреждений в образе выполните:
Если ошибок в хранилище компонентов не обнаружено, появится сообщение:
ImageHealth State: Healthy
Для запуска восстановления системных компонентов и файлов наберите:
Восстановление хранилища компонентов оффлайн если Windows не загружается
Если Windows не загружается корректно, вы можете выполнить проверку и исправление системных файлов в оффлайн режиме.
Если быстродействие компьютера значительно снизилось, но утилита SFC не смогла решить проблему, то следует воспользоваться системным инструментом DISM для восстановления образа Windows.
Windows 10 включает полезную утилиту командной строки, которая называется “Система обслуживания образов развертывания и управления ими” (Deployment Image Servicing and Management, DISM). Данный инструмент появился еще в Windows Vista. В Windows 10 и Windows 8.1 инструмент DISM установлен по умолчанию.
Утилиту можно использовать для восстановления и подготовки образов Windows, включая среду восстановления Windows, программу установки Windows и Windows PE. Также DISM можно использовать для исправления образа восстановления системы с помощью текущей установки ОС и даже для обслуживания виртуального жесткого диска.
Если на компьютере стали постоянно появляться ошибки, и вы стали замечать проблемы во время загрузки, то можно воспользоваться средством проверки системных файлов (System File Checker, SFC) для анализа целостности системных файлов и замены поврежденных и пропущенных файлов на рабочую копию.
Если утилита SFC не может исправить проблему, то скорее всего инструмент не смог получить необходимые файла из образа Windows, который тоже мог быть поврежден. В данной ситуации, вы можете использовать DISM для восстановления образа Windows, а затем повторно использовать SFC для исправления поврежденных файлов.
В этом руководстве мы представим пошаговые инструкции по использованию DISM для возвращения стабильного и работоспособного состояния системы.
Предупреждение: перед началом работы с утилитой DISM рекомендуется сделать полную резервную копию системы или создать точку восстановления системы. В случае, если что-то пойдет не так, вы сможете вернуть исходное состояние системы.
Как работать с командами DISM в Windows 10
При работе с DISM предлагается три основные опции для восстановления образа Windows: CheckHealth, ScanHealth и RestoreHealh. Важно использовать их именно в таком порядке.
Использование опции CheckHealth в DISM
Команда /CheckHealth в DISM позволяет обнаруживать повреждения образа. Данная команда используется только для поиска повреждений, но не выполняет операций исправления проблем.
Чтобы запустить данную команду проделайте следующие шаги:
1. Введите в поиске меню Пуск Командная строка, нажмите правой кнопкой мыши по появившейся ссылке и выберите Запустить от имени администратора, потому что для запуска DISM требуются права администратора устройства.
2. В Командной строке введите следующую команду и нажмите Enter:
Использование опции ScanHealth в DISM
Команда /ScanHealth в DISM позволяет сканировать образ Windows на предмет каких-либо повреждений. В отличие от /CheckHealth, проверка /ScanHealth может занимать до 10 минут.
Чтобы запустить данную команду проделайте следующие шаги:
1. Введите в поиске меню Пуск Командная строка, нажмите правой кнопкой мыши по появившейся ссылке и выберите Запустить от имени администратора.
2. В Командной строке введите следующую команду и нажмите Enter:
Использование опции RestoreHealth в DISM
Команда /RestoreHealth в DISM позволяет автоматически проводить процедуру восстановления поврежденных образов Windows. В отличие от /ScanHealth, проверка /RestoreHealth может занимать до 10 минут.
Чтобы запустить данную команду проделайте следующие шаги:
1. Введите в поиске меню Пуск Командная строка, нажмите правой кнопкой мыши по появившейся ссылке и выберите Запустить от имени администратора.
2. В Командной строке введите следующую команду и нажмите Enter:
Примечание: во время запуска /RestoreHealth или /ScanHealth, вы можете заметить зависание процедуры между 20% или 40% – это абсолютно нормальное поведение.
При запуске команды /RestoreHealth DISM попытается использовать Центр обновления Windows для замены поврежденных файлов. Тем не менее, если проблема распространилась на компоненты Центра обновления Windows, тогда нужно указать альтернативный источник рабочих версий файлов для восстановления образа.
Использование опций RestoreHealth и Source в DISM
Вы можете указать новое расположение для рабочих версий файлов с помощью оператора /Source рядом с /RestoreHealth.
Прежде чем вы сможете использовать команды восстановления, вам нужно подготовить копию файла install.wim с другого компьютера, установочного носителя Windows 10, либо файла ISO Windows 10. Также очень важно, чтобы источник рабочих версий файлов соответствовал той же версии, редакции и языку операционной системы, которая используется на компьютере.
Вы можете загрузить ISO-образ Windows 10 инструкции ниже:
Теперь можно запустить команду для исправления образа Windows:
1. Введите в поиске меню Пуск Командная строка, нажмите правой кнопкой мыши по появившейся ссылке и выберите Запустить от имени администратора.
2. В Командной строке введите следующую команду и нажмите Enter:
Можно использовать следующую команду для ограничения использования службы Windows Update:
В качестве альтернативы можно использовать следующую команду для выполнения той же задачи:
Команда запустит восстановление образа Windows с использованием рабочих версий файлов, включенных в файл install.wim, с установочного носителя Windows 10. При этом Центр обновления Windows не будет применяться в качестве источника для загрузки необходимых файлов для восстановления.
Использование DISM с файлом install.ESD
Кроме того, вы можете не только указать путь, указывающий на install.wim, но вы также можете использовать файл install.esd, который представляет собой зашифрованную версию образа Windows.
Если вы обновились до Windows 10 с предыдущей версии операционной системы, установочные файлы могут все еще храниться на диске C: это означает, что у вас может быть источник исправных файлов.
Чтобы использовать файл install.esd для восстановления образа Windows на вашем компьютере, выполните следующие действия:
1. Введите в поиске меню Пуск Командная строка, нажмите правой кнопкой мыши по появившейся ссылке и выберите Запустить от имени администратора.
2. В Командной строке введите следующую команду и нажмите Enter:
Можно использовать следующую команду для ограничения использования службы Windows Update:
В качестве альтернативы можно использовать следующую команду для выполнения той же задачи:
Если файл install.esd расположен на другом диске, используйте следующую команду:
Как исправить проблемы с Windows 10
Описанные выше инструкции относятся только к восстановлению образа системы. Для исправления проблем в Windows используйте средство проверки системных файлов SFC.
1. Введите в поиске меню Пуск Командная строка, нажмите правой кнопкой мыши по появившейся ссылке и выберите Запустить от имени администратора, потому что для запуска SFC требуются права администратора устройства.
2. В Командной строке введите следующую команду и нажмите Enter:
Примечание: для устранения проблемы может потребоваться до трех запусков SFC.
Утилита SFC просканирует и восстановит поврежденные системные файлы в Windows 10. Для подробного ознакомления и возможностями инструмента прочитайте инструкцию.
В статье объясняется как починить Windows 10 с помощью DISM: от небольших проблем до состояния, когда Windows 10 уже не загружается.
Итак в арсенале пользователей Windows имеется целый набор ремонтных инструментов, с помощью которых мы с вами можем вытаскивать с того света совсем уж, казалось бы, неподнимаемые системы. Фактически, единственным условием их оживления является лишь целостность жёсткого диска. И к возможностям вернуть Windows к жизни в последнем поколении ОС от Microsoft прибавилось ещё одно средство – DISM. Но сначала немного теории.
DISM.exe против SFC.exe: кто “сильнее”?
Многие пользователи Windows 10, имея в арсенале оба средства восстановления, задаются вопросом: какой из указанных инструментов действеннее? Пробегите глазами по кратенькой справке для прояснения.
DISM, которая обращается не к внутреннему хранилищу в кэш, а просит клиент обновлений Windows Update сверить файлы. Их в DISM повредить нельзя, так как они подкачиваются со стороны серверов Microsoft. Вобщем, ситуация представляется логичной: команды SFC /SCANNOW нам предостаточно, пока та может справиться. Однако, если кэш повреждён, можно попробовать починить Windows с помощью DISM.
Так что запускать первым?
не требует соединения с сетью. Эффективность её работы часто определяется не только степенью повреждений, но и скоростью доступа к диску (чтения данных). Однако, если утилита не помогает, вероятнее всего, помощь нужна самому хранилищу компонентов Windows. В дело вступает:
Следующим шагом многие пренебрегают, однако ваш покорный слуга всегда повторяет команду проверки системных файлов
Но, как говорится, это уже потом. А сейчас подробнее о различных вариантах применения DISM. Или, точнее, вариантов “поломки” Windows: попробуем починить Windows с помощью DISM с флешки/диска или через сеть.
Windows 10 загружается и есть выход в сеть.
Итак, как известно, когда Windows 10 теряет часть своей функциональности, на помощь пользователю приходит инструмент Deployment Imaging and Servicing Management (он же DISM). Основное его назначение – корректировка ошибок обновлением системных файлов. В случае “непонятного” поведения Windows можно применить DISM с функцией Cleanup-Image:
со следующими переключателями:
В такой форме файлы только проверяются без восстановления. Команда полезна для диагностики вероятных повреждений и чтения ошибок в логе.
Время, отпускаемое на выполнение команды, непродолжительное: в среднем около минуты:
По длительности эта операция самая продолжительная – всё зависит от характера повреждений системы.
Таким образом, порядок проведения работ по исправлению ошибок Windows 10, которая В СОСТОЯНИИ ЗАГРУЗИТЬСЯ и ВЫЙТИ В СЕТЬ, но выказывает ошибки функционала, можно определить таким:
Windows 10 загружается, но сеть недоступна.
Как вы поняли, ключевым моментом в работе DISM является работоспособность клиента Windows Update и стабильное сетевое соединение. Вполне возможно, что и сам клиент также окажется в зоне повреждения. Тогда консоль потребует указать в качестве источника неповреждённых файлов папку в текущей инсталляции Windows. Или обратиться к сетевым ресурсам. Придётся набрать такую команду:
где X:папка_сWindows – путь к папке с резервными файлами для ремонта, а Х – диск/флешка/карта. При этом файлы восстановления могут храниться как на жёстком диске, так и на флешке/DVD диске. Чтобы исправить свою Windows 10 с диска, придётся соблюсти ряд условий:
Начинаем работу…
в последней команде F:sourcesinstall.wim – путь к файлу install.wim, появившемуся после распаковки из скачанного образа.
Windows 10 уже не загружается…
Условия те же: где-то нужно достать загрузочные флешку или диск с той же версией, сборкой, языком что и у вас. Нам нужен всё тот же файл install.wim. С определением версии у некоторых могут возникнуть проблемы; однако, если вы регулярно обновляли Windows 10 (т.е. раз в полгода), смело качайте последний экземпляр системы. Для установки на диск воспользуйтесь компьютером друзей и соседей.
где X – цифра жёсткого диска, на котором лежит проблемная Windows 10. Если диск один, то команда выглядит как
Ищем разделы. Сейчас нам Windows покажет тома дисков, флешки, карты и DVD диски:
Создадим папку mount с файлами Windows на том же жёстком диске, где лежит побитая Windows 10 (у меня D):
Переносим сюда файлы с флешки::
Закрываем консоль и переходим с перезагрузкой в восстановленную Windows 10.
Источник
Содержание
- 3 простых шага по исправлению ошибок MSG.EXE
- 1- Очистите мусорные файлы, чтобы исправить msg.exe, которое перестало работать из-за ошибки.
- 2- Очистите реестр, чтобы исправить msg.exe, которое перестало работать из-за ошибки.
- 3- Настройка Windows для исправления критических ошибок msg.exe:
- Как вы поступите с файлом msg.exe?
- Некоторые сообщения об ошибках, которые вы можете получить в связи с msg.exe файлом
- MSG.EXE
- процессов:
- Не может просмотреть файлы msg в Проводнике файлов Windows с 64-битным Outlook
- Симптомы
- Причина
- Обходной метод 1 — отключите области предварительного просмотра Обозревателя Windows и откройте файл .msg, чтобы просмотреть его в Outlook
- Обходной метод 2 . Использование 32-битного Outlook
- Я не могу использовать команду msg в cmd (или пакет, если на то пошло). Как я могу это исправить?
- Windows msg не работает
- Запуск MSG /? на коробке Win 10 сказал, что MSG не был признан командой
- MSG не является внутренней или внешней командой — именно из пакетного файла
3 простых шага по исправлению ошибок MSG.EXE
Файл msg.exe из Microsoft Corporation является частью Microsoft Windows Operating System. msg.exe, расположенный в c: WINDOWS system32 с размером файла 20992.00 байт, версия файла 5.1.2600.0, подпись DE60FA13A37BEA1EE44228DCB60F44BF.
В вашей системе запущено много процессов, которые потребляют ресурсы процессора и памяти. Некоторые из этих процессов, кажется, являются вредоносными файлами, атакующими ваш компьютер.
Чтобы исправить критические ошибки msg.exe,скачайте программу Asmwsoft PC Optimizer и установите ее на своем компьютере
1- Очистите мусорные файлы, чтобы исправить msg.exe, которое перестало работать из-за ошибки.
- Запустите приложение Asmwsoft Pc Optimizer.
- Потом из главного окна выберите пункт «Clean Junk Files».
- Когда появится новое окно, нажмите на кнопку «start» и дождитесь окончания поиска.
- потом нажмите на кнопку «Select All».
- нажмите на кнопку «start cleaning».
2- Очистите реестр, чтобы исправить msg.exe, которое перестало работать из-за ошибки.
3- Настройка Windows для исправления критических ошибок msg.exe:
- Нажмите правой кнопкой мыши на «Мой компьютер» на рабочем столе и выберите пункт «Свойства».
- В меню слева выберите » Advanced system settings».
- В разделе «Быстродействие» нажмите на кнопку «Параметры».
- Нажмите на вкладку «data Execution prevention».
- Выберите опцию » Turn on DEP for all programs and services . » .
- Нажмите на кнопку «add» и выберите файл msg.exe, а затем нажмите на кнопку «open».
- Нажмите на кнопку «ok» и перезагрузите свой компьютер.
Всего голосов ( 82 ), 39 говорят, что не будут удалять, а 43 говорят, что удалят его с компьютера.
Как вы поступите с файлом msg.exe?
Некоторые сообщения об ошибках, которые вы можете получить в связи с msg.exe файлом
(msg.exe) столкнулся с проблемой и должен быть закрыт. Просим прощения за неудобство.
(msg.exe) перестал работать.
msg.exe. Эта программа не отвечает.
(msg.exe) — Ошибка приложения: the instruction at 0xXXXXXX referenced memory error, the memory could not be read. Нажмитие OK, чтобы завершить программу.
(msg.exe) не является ошибкой действительного windows-приложения.
(msg.exe) отсутствует или не обнаружен.
MSG.EXE
Проверьте процессы, запущенные на вашем ПК, используя базу данных онлайн-безопасности. Можно использовать любой тип сканирования для проверки вашего ПК на вирусы, трояны, шпионские и другие вредоносные программы.
процессов:
Cookies help us deliver our services. By using our services, you agree to our use of cookies.
Не может просмотреть файлы msg в Проводнике файлов Windows с 64-битным Outlook
Исходный номер КБ: 3189902
Симптомы
Файл сохранен .msg в папке на компьютере. В проводнике файлов Windows выберите .msg файл, чтобы просмотреть его в области предварительного просмотра. В этой ситуации вы получаете следующее сообщение об ошибке:
Либо нет почтового клиента по умолчанию, либо текущий почтовый клиент не может выполнить запрос на отправку сообщений. Запустите Microsoft Outlook и установите его в качестве почтового клиента по умолчанию.
После выбора ОК в области предварительного просмотра отображается следующее сообщение об ошибке:
Этот файл нельзя просмотреть из-за ошибки в предварительном просмотре электронной почты Windows.
Причина
Эта проблема возникает при установке 64-битной версии Microsoft Outlook. Хост предварительного просмотра Windows требует 32-битного предварительного просмотра приложения. При установке 32-битного Outlook он выступает в качестве предварительного просмотра. Без установки 32-битного Outlook для файлов отсутствует предварительный .msg просмотр.
Обходной метод 1 — отключите области предварительного просмотра Обозревателя Windows и откройте файл .msg, чтобы просмотреть его в Outlook
- Откройте проводник файлов Windows.
- На вкладке Просмотр выберите области Предварительного просмотра, чтобы отключить его.
- Чтобы просмотреть .msg файл, дважды щелкните его, чтобы открыть его в Outlook.
Обходной метод 2 . Использование 32-битного Outlook
Если вы предпочитаете предварительно просматривать файлы .msg в Проводнике файлов Windows, установите 32-битную версию Outlook вместо 64-битной версии.
Я не могу использовать команду msg в cmd (или пакет, если на то пошло). Как я могу это исправить?
Пока в cmd или создании командного файла я не могу использовать команду msg . Когда я пытаюсь использовать его, он возвращает ошибку msg is not recognized as an internal or external command, operable program or batch file . “Я уверен, что ошибка в том, что я потерял msg.exe в system32, так что может кто-нибудь показать, как это получить? Я запускаю Windows 8.1.
msg.exe не доступен на всех платформах Windows во всех средах.
Существует только %SystemRoot%System32msg.exe (64-разрядная %SystemRoot%SysWOW64msg.exe ), но нет %SystemRoot%SysWOW64msg.exe (32-разрядная версия) для Windows 7 x64 Enterprise, из-за чего необходимо получить доступ к 64-разрядному msg.exe из в 32-битном командном процессе, используя %SystemRoot%Sysnativemsg.exe .
Дополнительные сведения о System32 , SysWOW64 и Sysnative см. В статье Microsoft о Sysnative файловой системы
Для запуска пакетного файла на 32-разрядной Windows необходимо запустить %SystemRoot%System32msg.exe .
Командный файл, выполняемый в 64-разрядной Windows 64-разрядным cmd.exe должен запускать %SystemRoot%System32msg.exe .
Командный файл, выполняемый в 64-разрядной Windows 32-разрядным cmd.exe должен запускать %SystemRoot%Sysnativemsg.exe .
Это зависит от ширины битов родительского процесса, начиная с cmd.exe или командного файла, который неявно приводит к запуску cmd.exe для исполнения командного файла, если пакетный файл выполняется в 32-разрядной или 64-разрядной среде на 64-битной Windows,
Таким образом вызывается пакетный файл с использованием явно %SystemRoot%Sysnativecmd.exe из 32-разрядного приложения в Windows x64 или внутри пакетного файла %SystemRoot%Sysnativemsg.exe используется на машине Windows x64 во время работы необходимо использовать Windows x86 %SystemRoot%System32cmd.exe %SystemRoot%System32msg.exe .
Демо-пример для первого варианта с использованием 64-разрядного интерпретатора командной строки:
Пакетный файл с именем MsgDemo.bat :
вызывается из 32-разрядного процесса, выполняющегося в Windows x64, с:
Демо-пример для второго варианта с правильной ссылкой msg.exe :
Редиректор %SystemRoot%Sysnative не существует для 64-битных процессов, только для 32-битных процессов.
%SystemRoot%Sysnative не является каталогом. Поэтому, if exist %SystemRoot%Sysnative не работает, просто if exist %SystemRoot%Sysnative* .
Windows msg не работает
Я опытный пользователь Windows с давних времен. Мой главный компьютер — Windows 7 Pro. Мы купили новый компьютер для нового офиса; на нем, конечно, установлена Windows 10 (Home). Я работал над новым ПК и хотел отправить результат того, что я делал — IPv6-адрес принтера — обратно на ПК с Win 7. Я хотел использовать NET SEND но это не доступно на Win 10 (или Win 7, как выясняется).
Исследования показали, что MSG команда должна (вроде) делать то, что NET SEND делали в старые времена. Пример веб-сайта показал окно командной строки с текущим каталогом C: WINDOWS SYSTEM32 и показал результат MSG /? предоставления синтаксиса команды — как раз то, что я хотел.
Но запуск MSG /? на Win 10 box сказал, что MSG не был распознан как команда. (Это работает на Win 7, с MSG.EXE в SYSTEM32.) Немного копания MSG.EXE в каталоге под WinSxS —
но он не работает правильно даже с этим набором в качестве текущего каталога. Кажется, что-то нужно для его установки — хотя в онлайн-образце, который я нашел, не было ничего подобного.
Я проверил «Программы» (что раньше называлось «Программы и компоненты») и не увидел в нем что-то, что я мог установить.
В чем дело? Как мне сделать это полезным? Каким другим коммадам нужно сделать такое же волшебство, чтобы они работали из обычной командной строки?
Спасибо за любую помощь.
Вы, очевидно, используете на всех компьютерах версию Home. Эта версия не включает команду MSG. Команда доступна только в версиях Windows, начиная с Pro.
В качестве дополнительного замечания, протестированного на Windows Enterprise, даже старая команда «net send» все еще существует в этой версии.
Судя по всему, попытка трансплантации msg.exe с более высоких версий Windows на Home не работает, поэтому нет простого обходного пути.
Однако вы можете написать свой собственный.
Используя бесплатный psexec, вы можете выполнять код на удаленных компьютерах, который создает всплывающее сообщение.
Самые изящные, которые я нашел, были:
mshta.exe , среда выполнения для .hta приложений Windows HTML, принимает общий URL-адрес в качестве аргумента командной строки, включая javascript: URL-адрес протокола. Таким образом, вы можете выдать предупреждение с тайм-аутом в 10 секунд следующим образом:
Используя файл VBScript, вызовите его с помощью CScript, например, в .vbs файле:
Запуск MSG /? на коробке Win 10 сказал, что MSG не был признан командой
Мы купили новый компьютер для нового офиса; на нем, конечно, установлена Windows 10 (Home).
Домашние выпуски Windows не включают msg
Какие другие команды должны сделать то же самое волшебство, чтобы они работали из обычной командной строки?
Этот вопрос «слишком широкий».
Программа MSG доступна только в Pro или Enterprise версиях Windows.
Его главная цель — уведомлять пользователей на терминальном сервере или подобных вещах. Он требует определенных прав, обычно доступных только администраторам (обычному пользователю может быть предоставлено право его использовать), то есть его основное предназначение — использование администраторами Windows для уведомления пользователей о завершении работы, проблеме и т. Д.
MSG не является внутренней или внешней командой — именно из пакетного файла
Почему команда MSG из под интерпретатора работает нормально (ПУСК -> Выполнить -> CMD), а
из под CMD-файла выдает: «MSG не является внутренней или внешней командой, исполняемой программой или пакетным файлом»?
Какие варианты только не пробовал (с расширенной обработкой и без нее):
Здесь строка № 1 — опционально (пробовал с ней и без нее).
Строки 2,3,4 — альтернативы.
Все работает только при ручном наборе в ком. строке.
P.S. OS Win7 x64 Ultimate ru
Вложения
 |
test.zip (279 байт, 67 просмотров) |
«»msg» не является внутренней или внешней командой, исполняемой программой или пакетным файлом.»
В общем задача , сделать .BAT который при открытии выкинет тебе окно типа «Error» . В котором будет.

Здравствуйте, недавно захотелось создать батник по оптимизации ПК(я в этом деле новичок, не судите.
Не является внутренней или внешней командой
Подскажите, из-за чего возникает проблема с «любая команда bat» не является внутренней или внешней.

Добавил в переменную path путь к питону, точнее к скриптам, но ничего не выходит, кс до сих пор.
I’m an old-timer experienced Windows user from way back. My main computer is a Windows 7 Pro box. We bought a new PC for a new office; it of course has Windows 10 (Home) on it. I was doing some work on the new PC and wanted to send the result of what I was doing — the IPv6 address of a printer — back to the Win 7 PC. I wanted to use NET SEND but that isn’t available on Win 10 (or Win 7 as it turns out).
Research found that the MSG command is supposed to (sort of) do what NET SEND did in the old days. A web site sample showed a command prompt window with the current directory being C:WINDOWSSYSTEM32 and showed the result of MSG /? giving the syntax of the command — just what I wanted.
But running MSG /? on the Win 10 box said that MSG was not recognized as a command. (It works on Win 7, with MSG.EXE being in SYSTEM32.) A bit of digging found MSG.EXE in a directory under WinSxS —
C:WindowsWinSxSamd64_microsoft-windows-t..commandlinetoolsmqq_31bf3856ad364e35_10.0.17134.1_none_0ea9fdb9152f846c
but it doesn’t run right even with that set as the current directory. Something needs to install it, it seems — tho there was nothing about doing anything like that in the online sample that I had found.
I checked «Programs» (what used to be «Programs and Features») and did not see it as something I could install.
What’s going on? How do I make this usable? What other commads need to have the same kind of magic done so that they work from a normal command prompt?
Thanks for any assistance.
I’m an old-timer experienced Windows user from way back. My main computer is a Windows 7 Pro box. We bought a new PC for a new office; it of course has Windows 10 (Home) on it. I was doing some work on the new PC and wanted to send the result of what I was doing — the IPv6 address of a printer — back to the Win 7 PC. I wanted to use NET SEND but that isn’t available on Win 10 (or Win 7 as it turns out).
Research found that the MSG command is supposed to (sort of) do what NET SEND did in the old days. A web site sample showed a command prompt window with the current directory being C:WINDOWSSYSTEM32 and showed the result of MSG /? giving the syntax of the command — just what I wanted.
But running MSG /? on the Win 10 box said that MSG was not recognized as a command. (It works on Win 7, with MSG.EXE being in SYSTEM32.) A bit of digging found MSG.EXE in a directory under WinSxS —
C:WindowsWinSxSamd64_microsoft-windows-t..commandlinetoolsmqq_31bf3856ad364e35_10.0.17134.1_none_0ea9fdb9152f846c
but it doesn’t run right even with that set as the current directory. Something needs to install it, it seems — tho there was nothing about doing anything like that in the online sample that I had found.
I checked «Programs» (what used to be «Programs and Features») and did not see it as something I could install.
What’s going on? How do I make this usable? What other commads need to have the same kind of magic done so that they work from a normal command prompt?
Thanks for any assistance.
msg.exe is not available on all Windows platforms in all environments.
There is just %SystemRoot%System32msg.exe (64-bit), but no %SystemRoot%SysWOW64msg.exe (32-bit) on Windows 7 x64 Enterprise whereby 64-bit msg.exe must be accessed from within a 32-bit command process by using %SystemRoot%Sysnativemsg.exe.
For details about System32, SysWOW64 and Sysnative see the Microsoft documentation page File System Redirector.
What does this mean?
-
A batch file being executed on 32-bit Windows needs to run
%SystemRoot%System32msg.exe. -
A batch file being executed on 64-bit Windows by 64-bit
cmd.exeneeds to run%SystemRoot%System32msg.exe. -
A batch file being executed on 64-bit Windows by 32-bit
cmd.exeneeds to run%SystemRoot%Sysnativemsg.exe.
It depends on architecture of parent process starting cmd.exe or the batch file which implicitly results in starting cmd.exe for execution of the batch file if the batch file is executed in 32-bit or 64-bit environment on 64-bit Windows.
So a batch file is called with using explicitly %SystemRoot%Sysnativecmd.exe from a 32-bit application on Windows x64 or inside the batch file %SystemRoot%Sysnativemsg.exe is used on a Windows x64 machine while on a Windows x86 machine %SystemRoot%System32cmd.exe respectively %SystemRoot%System32msg.exe must be used.
Demo example for first variant with using 64-bit command line interpreter:
Batch file with name MsgDemo.bat:
@echo off
%SystemRoot%System32msg.exe /?
pause
is called from 32-bit process running on Windows x64 with:
%SystemRoot%Sysnativecmd.exe /C MsgDemo.bat
Demo example for second variant with referencing msg.exe correct:
@echo off
set "AppMsg=%SystemRoot%System32msg.exe"
if not "%ProgramFiles(x86)%" == "" (
rem Explicitly reference 64-bit version on Windows x64 as there is
rem no 32-bit version. But use Sysnative redirector only if the batch
rem file was started with 32-bit cmd.exe as otherwise System32 contains
rem msg.exe if it is not missing at all like on Windows 7 Home Premium.
if exist %SystemRoot%Sysnative* set "AppMsg=%SystemRoot%Sysnativemsg.exe"
)
%AppMsg% /?
set "AppMsg="
pause
The redirector %SystemRoot%Sysnative doesn´t exist for 64-bit processes, just for 32-bit processes.
%SystemRoot%Sysnative is not a directory. Therefore if exist %SystemRoot%Sysnative does not work, just if exist %SystemRoot%Sysnative*.
Я опытный пользователь Windows с давних времен. Мой главный компьютер — Windows 7 Pro. Мы купили новый компьютер для нового офиса; на нем, конечно, установлена Windows 10 (Home). Я работал над новым ПК и хотел отправить результат того, что я делал — IPv6-адрес принтера — обратно на ПК с Win 7. Я хотел использовать NET SEND но это не доступно на Win 10 (или Win 7, как оказалось).
Исследования показали, что команда MSG должна (вроде) делать то, что NET SEND делала в старые времена. Пример веб-сайта показал окно командной строки с текущим каталогом C:WINDOWSSYSTEM32 и показал результат MSG /? давая синтаксис команды — как раз то, что я хотел.
Но работает MSG /? на коробке Win 10 сказано, что MSG не был распознан как команда. (Это работает на Win 7, с MSG.EXE в SYSTEM32.) Немного покопавшись нашел MSG.EXE в директории под WinSxS —
C:WindowsWinSxSamd64_microsoft-windows-t..commandlinetoolsmqq_31bf3856ad364e35_10.0.17134.1_none_0ea9fdb9152f846c
но он не работает правильно даже с этим набором в качестве текущего каталога. Кажется, что-то нужно для его установки — хотя в этом онлайн-образце, который я нашел, не было ничего такого, что нужно делать.
Я проверил «Программы» (что раньше называлось «Программы и компоненты») и не увидел в нем что-то, что я мог установить.
В чем дело? Как мне сделать это полезным? Каким другим коммадам нужно сделать такое же волшебство, чтобы они работали из обычной командной строки?
Спасибо за любую помощь.
Вопрос:
Пока в cmd или создании командного файла я не могу использовать команду msg. Когда я пытаюсь использовать его, он возвращает ошибку msg is not recognized as an internal or external command, operable program or batch file. “Я уверен, что ошибка в том, что я потерял msg.exe в system32, так что может кто-нибудь показать, как это получить? Я запускаю Windows 8.1.
Лучший ответ:
msg.exe не доступен на всех платформах Windows во всех средах.
Существует только %SystemRoot%System32msg.exe (64-разрядная %SystemRoot%SysWOW64msg.exe), но нет %SystemRoot%SysWOW64msg.exe (32-разрядная версия) для Windows 7 x64 Enterprise, из-за чего необходимо получить доступ к 64-разрядному msg.exe из в 32-битном командном процессе, используя %SystemRoot%Sysnativemsg.exe.
Дополнительные сведения о System32, SysWOW64 и Sysnative см. В статье Microsoft о Sysnative файловой системы
Что это значит?
-
Для запуска пакетного файла на 32-разрядной Windows необходимо запустить
%SystemRoot%System32msg.exe. -
Командный файл, выполняемый в 64-разрядной Windows 64-разрядным
cmd.exeдолжен запускать%SystemRoot%System32msg.exe. -
Командный файл, выполняемый в 64-разрядной Windows 32-разрядным
cmd.exeдолжен запускать%SystemRoot%Sysnativemsg.exe.
Это зависит от ширины битов родительского процесса, начиная с cmd.exe или командного файла, который неявно приводит к запуску cmd.exe для исполнения командного файла, если пакетный файл выполняется в 32-разрядной или 64-разрядной среде на 64-битной Windows,
Таким образом вызывается пакетный файл с использованием явно %SystemRoot%Sysnativecmd.exe из 32-разрядного приложения в Windows x64 или внутри пакетного файла %SystemRoot%Sysnativemsg.exe используется на машине Windows x64 во время работы необходимо использовать Windows x86 %SystemRoot%System32cmd.exe %SystemRoot%System32msg.exe.
Демо-пример для первого варианта с использованием 64-разрядного интерпретатора командной строки:
Пакетный файл с именем MsgDemo.bat:
@echo off
%SystemRoot%System32msg.exe /?
pause
вызывается из 32-разрядного процесса, выполняющегося в Windows x64, с:
%SystemRoot%Sysnativecmd.exe /C MsgDemo.bat
Демо-пример для второго варианта с правильной ссылкой msg.exe:
@echo off
set "AppMsg=%SystemRoot%System32msg.exe"
if not "%ProgramFiles(x86)%" == "" (
rem Explicitly reference 64-bit version on Windows x64 as there is
rem no 32-bit version. But use Sysnative redirector only if the batch
rem file was started with 32-bit cmd.exe as otherwise System32 contains
rem msg.exe if it is not missing at all like on Windows 7 Home Premium.
if exist %SystemRoot%Sysnative* set "AppMsg=%SystemRoot%Sysnativemsg.exe"
)
%AppMsg% /?
set "AppMsg="
pause
Редиректор %SystemRoot%Sysnative не существует для 64-битных процессов, только для 32-битных процессов.
%SystemRoot%Sysnative не является каталогом. Поэтому, if exist %SystemRoot%Sysnative не работает, просто if exist %SystemRoot%Sysnative*.
Ответ №1
Скопируйте файл msg.exe из любого ПК с Windows 7 из каталога system32 и прошлого целевого ПК system32.
Работа для меня отлично