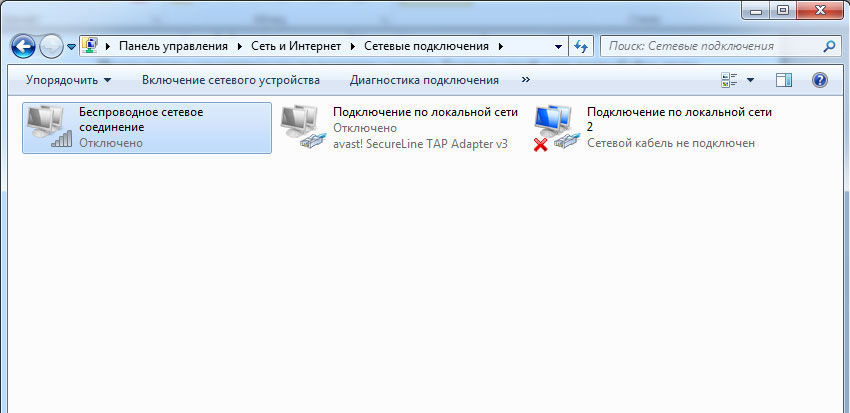При этом, в большинстве случаев, это происходит на вполне себе работающем ноутбуке — еще вчера, возможно, вы успешно на нем подключались к точке доступа у себя дома, а уже сегодня — такая ситуация. Причины такого поведения могут быть различными, но в общих чертах — операционная система считает, что Wi-Fi адаптер выключен, а потому и сообщает о том, что нет доступных подключений. А теперь о способах это исправить.
Если Wi-Fi ранее не использовался на этом ноутбуке, либо вы переустановили Windows
Если на данном устройстве вы никогда ранее не использовали беспроводные возможности, а теперь установили Wi-Fi роутер и хотите подключиться и у вас возникает указанная проблема, то для начала рекомендую ознакомиться со статьей Не работает Wi-Fi на ноутбуке.
Главный посыл упомянутой инструкции — установите все необходимые драйвера с официального сайта производителя (не с драйвер пака). Не только непосредственно на Wi-Fi адаптер, но и для обеспечения работы функциональных клавиш ноутбука, если беспроводный модуль включается с помощью них (например, Fn+F2). На клавише может быть изображен не только значок беспроводной сети, но и изображение самолета — включение и отключение режима полета. В этом контексте также может быть полезной инструкция: Не работает клавиша Fn на ноутбуке.
Если беспроводная сеть работала, а теперь нет доступных подключений
Если недавно все работало, а теперь появилась проблема, попробуйте перечисленные ниже способы по порядку. Если вы не знаете, как выполнить пункты 2-6, все очень подробно описано здесь (откроется в новой вкладке). А если эти варианты уже были опробованы, переходите к седьмому пункту, с него я начну описывать подробно (потому как там не все так просто для начинающих пользователей компьютера).
- Выключите беспроводный маршрутизатор (роутер) из розетки и снова включите его.
- Попробуйте устранение неполадок Windows, которое ОС предлагает, если кликнуть по значку Wi-Fi с крестиком.
- Проверьте, включен ли аппаратный переключатель Wi-Fi на ноутбуке (если есть) или включили ли вы его с помощью клавиатуры. Загляните в фирменную утилиту ноутбука для управления беспроводными сетями, если такая имеется.
- Проверьте, включено ли беспроводное подключение в списке соединений.
- В Windows 8 и 8.1, помимо этого, зайдите в правую панель — «Параметры» — «Изменение параметров компьютера» — «Сеть» (8.1) или «Беспроводная связь» (8), и посмотрите, чтобы беспроводные модули были включены. В Windows 8.1 загляните также в пункт «Режим в самолете».
- Зайдите на официальный сайт производителя ноутбука и скачайте последние драйвера на Wi-Fi адаптер, установите их. Даже если у вас и так установлена та же версия драйвера, это может помочь, попробуйте.
Удалите беспроводный Wi-Fi адаптер из диспетчера устройств, снова установите его
Для того, чтобы запустить диспетчер устройств Windows, нажмите клавиши Win+R на клавиатуре ноутбука и введите команду devmgmt.msc, а затем нажмите Ok или Enter.
В диспетчере устройств откройте раздел «Сетевые адаптеры», кликните правой кнопкой мыши по Wi-Fi адаптеру, обратите внимание, нет ли там пункта «Включить» (если есть — включите и не делайте всего остального, что здесь описано, надпись нет доступных подключений должна исчезнуть) и если его нет, выберите пункт «Удалить».
После того, как устройство будет удалено из системы, в меню диспетчера устройств выберите пункты «Действие» — «Обновить конфигурацию оборудования». Беспроводный адаптер снова будет найден, на него будут установлены драйвера и, возможно, все заработает.
Посмотрите, включена ли служба «Автонастройка WLAN» в Windows
Для того, чтобы это сделать, зайдите в панель управления Windows, выберите пункт «Администрирование» — «Службы», найдите в списке служб «Автонастройка WLAN» и, если в ее параметрах вы увидите «Отключено», дважды кликните по ней и в поле «Тип запуска» установите «Автоматически», а также нажмите кнопку «Запустить».
На всякий случай, просмотрите список и, если найдете дополнительные службы, имеющие в своем названии Wi-Fi или Wireless, включите их тоже. А затем, желательно, перезагрузите компьютер.
Надеюсь, один из этих способов поможет вам решить проблему, когда Windows пишет, что нет доступных подключений Wi-Fi.
Содержание
- Причины проблемы и способы её решения
- Способ 1: Стандартная диагностика
- Способ 2: Включение сетевого соединения
- Способ 3: Удаление адаптера из «Диспетчера устройств»
- Способ 4: Переустановка драйверов
- Способ 5: Включение службы
- Способ 6: Проверка системных файлов
- Способ 7: Устранение вирусов
- Вопросы и ответы
Если ваш стационарный компьютер или ноутбук подключен к интернету, то может наступить такой неприятный момент, когда у вас пропадет доступ к сети, а значок сетевых подключений в области уведомлений будет перечеркнут красным крестиком. При наведении курсора на него появится объясняющее все сообщение «Нет доступных подключений». Особенно часто такое случается при использовании Wi-Fi-адаптера. Давайте выясним, как решить подобную проблему, если вы используете ПК с Виндовс 7.
Читайте также: Как включить Wi-Fi на Windows 7
Причины проблемы и способы её решения
Существует довольно много причин, которые могут вызвать изучаемую нами проблему:
- Реальное отсутствие доступных сетей;
- Поломка Wi-Fi-адаптера, роутера или модема;
- Аппаратная неисправность ПК (например, выход из строя сетевой карты);
- Программный сбой;
- Отсутствие актуальных драйверов;
- Повреждение операционной системы;
- Вирус.
О такой банальной причине, как реальное отсутствие доступных сетей мы подробно говорить не будем. «Лечится» это только путем возвращения в зону доступности интернета или сменой способа подключения на тот, который действует в данной местности. Об аппаратных неисправностях тоже нет смысла много распространяться. Устраняются они либо мастером по ремонту аппаратуры, либо заменой вышедшей из строя детали или оборудования (Wi-Fi-адаптера, сетевой карты, роутера, модема и т.д.). А вот об остальных причинах и о способах их устранения мы как раз и поговорим подробно.
Способ 1: Стандартная диагностика
Прежде всего, если у вас возникла изучаемая в данной статье ошибка, выполните ряд простых действий:
- Вытащите из разъема компьютера Wi-Fi-адаптер, а затем снова подсоедините его;
- Перезагрузите роутер (лучше делать это, полностью его обесточив, то есть нужно вытащить штекер из розетки);
- Удостоверьтесь, что у вас включен аппаратный переключатель Wi-Fi, если вы используете ноутбук. Включается он у разных моделей ноутбуков различными способами: либо с помощью специального переключателя на корпусе, либо применяя определенное сочетание клавиш (например, Fn+F2).
Если ничего из вышеперечисленного не помогло, то есть смысл произвести стандартную процедуру диагностики.
- Щелкните по значку сетевого подключения с красным крестиком в области уведомлений и в появившемся меню выберите «Диагностика».
- ОС активирует процедуру обнаружения проблем с сетевым подключением. В случае выявления неисправностей придерживайтесь тех советов, которые отобразятся в окне. Четкое следование им, вероятно, поможет восстановить доступ к интернету. Если отобразится надпись «Внести это исправление», то следует по ней щелкнуть.
К сожалению, данный способ помогает в довольно ограниченном количестве случаев. Поэтому если при его использовании у вас не получилось устранить неполадку, то переходите к следующим методам, которые описаны ниже.
Способ 2: Включение сетевого соединения
Вполне вероятно, что причиной возникновения ошибки может являться отключение соединения в разделе сетевых подключений «Панели управления». Тогда необходимо активировать соответствующий объект.
- Жмите «Пуск» и открывайте «Панель управления».
- Перейдите к разделу «Сеть и интернет».
- Зайдите в «Центр управления сетями…».
- В левой части отобразившегося окна щелкайте по надписи «Изменение параметров адаптера».
- В отобразившемся окне представлены все настроенные на данном компьютере сетевые подключения. Найдите актуальный для вас объект и взгляните на его статус. Если установлено значение «Отключено», то необходимо произвести активацию подключения. Кликните по объекту правой кнопкой мышки (ПКМ) и выберите «Включить».
- После активации подключения описанная в данной статье проблема, скорее всего, решится.
Способ 3: Удаление адаптера из «Диспетчера устройств»
Если вы подключаетесь к интернету через Wi-Fi-адаптер, то одним из путей решения возникшей проблемы является отключение его в «Диспетчере устройств», а затем повторная активация.
- Перейдите в «Панель управления» тем методом, который был рассмотрен при описании Способа 2, а потом откройте раздел «Система и безопасность».
- Кликайте по размещенному в группе «Система» элементу «Диспетчер устройств».
- Запустится «Диспетчер устройств». В открывшемся перечне типов оборудования щелкните по «Сетевым адаптерам».
- В раскрывшемся списке найдите наименование того оборудования, которое вы используете для подключения к интернету. Щелкайте по нему ПКМ. Внимательно изучите появившееся контекстное меню. Если в нем будет пункт «Задействовать», щелкайте по нему. Этого будет достаточно и все дальнейшие действия, описанные в данном способе, вам не нужно будет выполнять. Устройство было просто отключено, а теперь вы его включили.
Если же указанного пункта нет, то это означает вероятность неправильной работы устройства. Поэтому его нужно временно деактивировать, а потом включить. Жмите в контекстном меню «Удалить».
- Откроется диалоговое окно с предупреждением, что сейчас устройство будет удалено из системы. Подтвердите свои действия, нажав «OK».
- Будет выполнена процедура удаления выбранного устройства.
- После этого в горизонтальном меню жмите «Действие», а потом из открывшегося списка щелкните «Обновить конфигурацию…».
- Будет произведен поиск устройств, подключенных с помощью технологии «Plug and Play». Сетевой адаптер будет заново подключен, а драйвера к нему переустановлены.
- Далее перезагрузите ПК. Возможно, после этого ошибка с доступностью подключений исчезнет.
Способ 4: Переустановка драйверов
Одной из причин возникновения изучаемой нами ошибки является то, что в системе установлены некорректные или устаревшие драйвера сетевого адаптера. Чаще всего она возникает при первом подключении устройства или после переустановки ОС. Тогда драйвера следует заменить актуальным аналогом. Желательно использовать именно те экземпляры, которые поставлялись на CD-диске либо другом носителе вместе с самим устройством. В случае если у вас нет такого носителя, можно скачать нужный объект с официального сайта производителя адаптера. Использование аналогичного софта из других источников не гарантирует решения проблемы.
- Перейдите в «Диспетчер устройств», используя для этого тот же алгоритм действий, что и в предыдущем методе. Снова откройте раздел «Сетевые адаптеры» и кликайте ПКМ по наименованию нужного устройства. В появившемся списке выбирайте «Обновить драйверы…».
- Далее активируется оболочка выбора способа обновления. Выберите вариант «Выполнить поиск драйверов…».
- В открывшемся окошке необходимо указать носитель и директорию расположения устанавливаемых драйверов. Для этого щелкайте «Обзор…».
- Открывается оболочка «Обзор папок». Тут нужно указать ту папку или носитель (например, CD/DVD-диск), где находятся поставляемые с устройством или заранее загруженные с официального сайта драйверы. После выполнения выбора каталога жмите «OK».
- После того как адрес директории отобразится в окошке поиска драйверов, можно переходить к их установке, нажав кнопку «Далее», но перед этим удостоверьтесь, чтобы напротив параметра «Включая вложенные папки» была установлена галочка.
- Нужные драйвера будут установлены, а проблема с отсутствием подключения к интернету, вероятно, отпадет.
Но что делать, если у вас по какой-то причине нет носителя с драйверами, который поставлялся вместе с устройством, а официальный сайт компании не работает? В этом случае есть дополнительные возможности установить нужные драйвера, хотя их рекомендуется использовать только в самых крайних случаях, так как они на 100% не гарантируют обеспечение взаимосвязи между ОС и адаптером. Вы можете использовать следующие варианты действий:
Если у вас интернет вообще не запускается, то поиск и скачивание придется выполнять с иного устройства.
Урок:
Как обновить драйвера на Виндовс
Обновление драйверов через DriverPack Solution
Способ 5: Включение службы
Если вы используете Wi-Fi для соединения с интернетом, изучаемая нами проблема может возникнуть по причине отключения службы «Автонастройка WLAN». Тогда её нужно активировать.
- Зайдите в раздел «Панели управления» под названием «Система и безопасность». Это рассмотрено при описании Способа 3. Щелкните наименование «Администрирование».
- В открывшемся перечне системных средств выбирайте «Службы».
«Диспетчер служб» можно активировать и другим способом. Для этого наберите Win+R и введите в отобразившуюся область:
services.mscЗатем примените нажатие по кнопке «OK».
- «Диспетчер служб» будет открыт. Для того чтобы быстрее отыскать элемент «Служба автонастройки WLAN», постройте все службы в алфавитной последовательности, щелкнув по названию столбца «Имя».
- Отыщите название нужной службы. Если напротив её наименования не установлен статус «Работает», то в этом случае необходимо произвести активацию. Щелкните по её имени дважды левой кнопкой мышки.
- Открывается окошко свойств службы. Если в поле «Тип запуска» установлено значение «Отключена», то в этом случае щелкните по нему.
- Откроется выпадающий список, где нужно выбрать «Автоматически». Затем нажмите «Применить» и «OK».
- После возврата в основной интерфейс «Диспетчера служб» выделите наименование «Служба автонастройки WLAN», а в левой части оболочки нажмите «Запустить».
- Будет произведена активация службы.
- После этого напротив её названия отобразится статус «Работает» и проблема с отсутствием подключений будет решена.
Способ 6: Проверка системных файлов
Если ни один из указанных способов не помог, то есть вероятность, что была нарушена целостность системных файлов. В этом случае необходимо выполнить соответствующую проверку с последующим восстановлением в случае обнаружения неполадок.
- Щелкайте «Пуск» и выберите «Все программы».
- Откройте папку «Стандартные».
- Найдите элемент с наименованием «Командная строка». Произведите щелчок по нему ПКМ. Из появившегося списка вариантов действий остановитесь на запуске от лица администратора.
- Открывается «Командная строка». Вбейте в её интерфейс:
sfc /scannowЗатем нажмите Enter.
- Процедура сканирования целостности системных элементов будет запущена. Информация о динамике её прохождения будет отображаться тут же в окне «Командной строки» в процентном отношении. Во время выполнения указанного процесса не следует закрывать текущее окошко, но можно его свернуть. При выявлении нарушений в структуре автоматически будет выполнена процедура восстановления отсутствующих или поврежденных файлов.
- Если после завершения процедуры сканирования появится сообщение, информирующее о невозможности восстановления, повторите весь процесс заново, но на этот раз потребуется запустить ОС в «Безопасном режиме».
Урок: Сканирование целостности файлов ОС в Виндовс 7
Способ 7: Устранение вирусов
Причиной возникновения проблемы отсутствия доступных сетей может быть заражение компьютера вирусом. Некоторые вредоносные программы специально отключают доступ в интернет, чтобы юзер не мог воспользоваться внешней помощью для их удаления, другие же – просто произвольно «убивают» или видоизменяют системные файлы, что приводит в итоге к тому же результату.
Для удаления вредоносного кода нет смысла использовать штатный антивирус, так как он уже пропустил угрозу, а, значит, на вирус не среагирует, а также может быть к этому времени зараженным. Поэтому рекомендуем использовать специализированные антивирусные утилиты, которые не требуют инсталляции. Одной из лучших программ этого класса является Dr.Web CureIt. Проверку лучше всего осуществлять с другого устройства или при запуске с LiveCD/USB. Только так вы сможете обеспечить максимальную вероятность обнаружения угрозы.
Если антивирусная утилита обнаружит вредоносный код, то в таком случае придерживайтесь тех советов, которые отобразятся в её интерфейсе. Есть вероятность, что вирус уже успел повредить системные файлы. Тогда после его устранения необходимо провести соответствующую проверку, рассмотренную при описании Способа 6.
Урок: Как проверить компьютер на вирусное заражение
Как видим, источником проблемы с доступностью подключений, а значит, и с работоспособностью интернета, могут выступать очень много различных факторов. Они могут носить как внешний характер (реальное отсутствие сети), так и внутренний (различные сбои), быть вызваны как программной, так и аппаратной составляющей системы. Конечно, перед устранением проблемы рекомендуется установить её точную первопричину, но, к сожалению, это не всегда удается. В таком случае просто используйте описанные в данной статье способы, каждый раз проверяя, ликвидирована неисправность или нет.
Владельцы ноутбуков и Wi-Fi-адаптеров часто встречаются с ошибкой подключения к сети. В трее вместо иконки соединения с сетью висит значок с красным крестом, при наведении на который всплывает сообщение «Нет доступных подключений».
При этом причины ошибки достаточно трудно установить. Она может появиться на полностью работоспособном устройстве после внесения изменений в операционную систему. Поэтому нужно разобраться с источником проблемы на компьютерах с ОС Windows 10 и ниже, и рассмотреть способы устранения такой неприятности как «Нет доступных подключений».
Содержание
- Причины возникновения ошибки
- Настройка маршрутизатора
- Выключен адаптер
- Ошибка драйверов
- Не работает служба WLAN
- Сбой реестра
- Что делать, если ничего не помогает?
- Задать вопрос автору статьи
Причины возникновения ошибки
Источники, вызывающие это ошибку, могут быть самые разные, но их можно разделить на три группы:
- проблемы с сетью;
- неисправность аппаратная;
- неисправность программная.
Для начала необходимо убедиться, нет ли проблем с самой сетью. Компьютер может быть вне ее зоны покрытия или в «слепом пятне». Во многих торговых центрах и других заведениях с собственной сетью Wi-Fi очень толстые стены, которые препятствуют передаче сигнала. Также, если дома внезапно пропал интернет, но есть другие доступные подключения, то возможно оператор проводит работы на линии. Можно позвонить ему и уточнить статус.
Если с сетью все в порядке, а интернета все еще нет, то надо рассмотреть проблемы с «железом». Зачастую пользователи просто забывают включить роутер или адаптер на компьютере. Если и это не помогает, то одна из аппаратных частей могла выйти из строя.
Но если и железо цело, то остается только какая-то программная ошибка. В отличие от первых двух неполадок, на которые пользователь не всегда может повлиять, эту проблему можно исправить самому. А как это сделать помогут инструкции ниже.
Инструкции для Windows 7 доступны в следующем видео:
Настройка маршрутизатора
Иногда в маршрутизаторе может быть отключена или неверно настроена точка доступа. Это бывает, если установлен новый или менялась прошивка на старом роутере. Иногда у него могут сбиться настройки, если менялся провайдер.
Чтобы проверить, все ли верно указано, нужно:
- Открыть окно настройки прибора. По умолчанию доступ к нему по адресу: 192.168.Х.1, где Х «0» или «1».
- Ввести логин и пароль для доступа к устройству. Стандартно это: логин – admin, пароль – admin. Это можно проверить на самом девайсе. У него сзади есть наклейка со всей информацией.
- Перейти в раздел настройки точки беспроводного доступа. В примере использовался модем Zyxel Keenetic Omni II, поэтому интерфейс может сильно отличаться.
- Проверить настройки и, при необходимости, установить их как показано на изображении ниже.
Чаще всего либо не стоит галочка напротив пункта «Включить точку доступа», но иногда может быть включено сокрытие SSID – имени сети, из-за чего ее нельзя увидеть в списках доступных сетей Wi-Fi.
Выключен адаптер
Как включить сетевой адаптер, смотрите в следующем видео:
Ошибка «Нет доступных подключений» могла появиться из-за того, что не подключен сетевой адаптер. Причем это проблема не физического, а программного характера. Это может произойти из-за обновления ОС, программных компонентов, сбоя в работе системы или антивируса.
Для того, чтобы включить адаптер нужно:
- Открыть панель управления.
- Зайти в меню «Сеть и интернет».
- Перейти в раздел центра управления сетями.
- В левой части окна найти «Изменение параметров адаптера» и открыть.
- Если нужный разъем или девайс помечен серой иконкой с надписью «Отключено», то на него надо нажать правой копкой мыши и щёлкнуть «Включить».
На ПК с Windows 8 также нужно зайти в «Параметры», перейти в пункт «Изменение параметров адаптера», далее в раздел «Беспроводная связь». Проверяем там, активны ли модули. Также нужно проверить, не активен ли «Режим в самолете». Если он включен, отключаем. Проверить это рекомендую и на Windows 10.
После включения адаптер сразу же должен обнаружить все возможные точки доступа. Также это можно сделать через встроенную в Windows 7,8, 10 систему поиска и устранения неполадок. При ее запуске Виндовс сам обнаружит неработающий девайс и запустит его.
Включить сетевой адаптер можно и с помощью горячих клавиш. Для активации жмем одновременно Fn и одну из функциональных клавиш. Например, на ноутбуке ASUS это F2.
Ошибка драйверов
Исправить проблему с драйверами на Windows 10 помогут видео-инструкции:
Драйвер – это специальная программа, которая отвечает за обработку сигналов от физического устройства на компьютере. Соответственно, без нее ни один прибор не сможет связаться с операционной системой.
А поскольку драйвер – это программа, то она может выдавать сбой. Например, из-за глюков при обновлении или проблем при установке. Зачастую ошибка «Нет доступных подключений» возникает, если драйверов либо нет, либо установлена неправильная версия.
Поэтому для начала нужно убедиться в том, что они есть:
- Открыть «Диспетчер устройств».
- Перейти в раздел сетевых адаптеров.
Если там не отображается нужный объект, или он записан как неизвестный, то в системе нет нужного ПО.
Если адаптер внешний и подключается в USB-разъем, то достаточно просто его переподключить. Они работают по технологии Plug-and-Play и сами установят нужные драйвера. Если модуль находится на сетевой карте, то лучше всего скачать утилиту с официального сайта производителя платы. Обладателям ноутбуков можно скачать готовый комплект под конкретное устройство.
Также есть возможность обновить или установить утилиты через сам диспетчер устройств:
- Нажать правой кнопкой мыши на девайс.
- Выбрать пункт обновления драйвера.
- В открывшемся окне нажать «Автоматический поиск обновленных драйверов».
Система сама скачает утилиту и установит ее.
Если же драйвер есть, обновлен до новой версии, устройство отображается корректно, а подключения все нет, то можно заново его установить. Но перед этим старый вариант должен быть удален.
Для этого:
- В диспетчере задач нажать правой кнопкой мыши на нужном пункте.
- Выбрать «Удалить».
- Дождаться удаления и заново провести установку, т.е. подключить девайс и инсталлировать драйвера, как описано выше.
Не работает служба WLAN
Случается, что ошибка «Нет доступных подключений» появляется из-за дезактивации службы WLAN. Как исправить проблему в этом случае?
В самой операционной системе есть специальная программа, которая отвечает за функционирование всех сетевых подключений. Она называется «Служба автонастройки WLAN». Чаще всего проблема с ней возникает из-за того, что она отключилась после установки обновления на сетевую плату или же общего апдейта операционной системы.
Что бы проверить ее статус, нужно:
- Открыть службы. Для того, чтобы войти в меню, нужно в строке ввести services.msc или просто в поиске, встроенном в ОС, вбить «службы».
- В открывшемся окне найти нужный пункт.
- Нажать правой кнопкой мыши и выбрать «Свойства».
- Установить тип запуска на автоматический и сохранить настройку.
- В левой части окна службы выбрать пункт «Запустить».
Теперь ОС начнет загрузку WLAN, а на экране будет показана полоска прогресса. После ее завершения в статусе будет написано, что служба работает, и появятся точки доступа.
Сбой реестра
Если есть резервная копия или образ, то стоит воспользоваться ими. Это откатит все изменения и решит ошибку. Если нет их, то в ОС есть встроенная процедура восстановления, она вернет компьютер к последней точке или к заводским настройкам. Иногда нужен и такой вариант, если интернет не работает на ноуте или ПК.
Если предыдущие способы не помогли, а неполадка остается, то можно попробовать устранить неисправности через командную строку. Также это можно попробовать тем, у кого нет видимых причин для появления ошибки. Ведь к ней могли привести сторонние программы, плагины и другие приложения, устанавливавшиеся на компьютер.
Чтобы запустить службу сканирования и проверки целостности нужно:
- Открыть командую строку, набрав в поиске cmd.
- В черном окне набрать sfc /scannow и нажать Enter.
Служба начнёт искать поврежденные или недостающие системные файлы. Все обнаруженные файлы будут восстановлены. Сам процесс длится достаточно долгое время, а после его завершения компьютер нужно перезагрузить.
Что делать, если ничего не помогает?
В редких случаях устранить проблему отсутствия доступных подключений поможет запуск системы «Диагностики неполадок», встроенной в Windows (на Windows 7 называется «Диагностика сетей Windows). Она сам просканирует ОС на наличие проблем и попытается устранить их.
Также стоит проверить компьютер антивирусом. Потому что вредоносное программное обеспечение изменяет и удаляет системные файлы.
Если к этому пункту не удалось решить проблему и на экране все еще висит «Нет доступных подключений», то это значит, что неполадку программно не устранить, и скорее всего из строя вышел сам адаптер или сетевая карта. Поэтому лучший вариант в такой ситуации – отнести девайс в сервисный центр или заменить.
Чаще всего такая неприятность отлично устраняется самостоятельно, поэтому я не думаю, что понадобится ремонт или покупка адаптера. Надеюсь, все у вас получится, а статья была полезной и информативной. Не забывайте ставить оценки и писать комментарии! Всем пока!
Это сообщение может быть проблематичным, и в сегодняшней статье мы покажем вам, как это исправить.
Почему на моем ПК отображается сообщение Нет доступных подключений?
Ниже приведены некоторые из основных причин проблемы «Не подключено, нет доступных подключений» на вашем ПК:
- Устаревший драйвер. Если в Windows 10 у вас нет доступа к Интернету и нет доступных подключений, это может быть связано с устаревшими сетевыми драйверами. Вам необходимо обновить драйверы до последней версии, чтобы восстановить нормальную работу.
- Устаревшая прошивка маршрутизатора. Другой известной причиной этой проблемы является устаревшая прошивка маршрутизатора. Быстрый способ восстановить подключение — обновить прошивку с веб-сайта производителя.
Как исправить ошибку Не подключено, нет доступных подключений?
Вам нужно попробовать некоторые предварительные исправления, прежде чем приступить к решению этой проблемы. Они перечислены ниже:
- Переключите скорость беспроводного соединения на ноутбуке, если она доступна.
- Обновите прошивку роутера с сайта производителя.
1. Обновите драйверы
- Нажмите Windows клавишу + X и выберите опцию «Диспетчер устройств».
- Щелкните стрелку рядом с параметром «Сетевые адаптеры», чтобы развернуть его, и щелкните правой кнопкой мыши драйвер.
- Теперь выберите опцию «Обновить драйвер».
- Наконец, выберите Автоматический поиск драйверов и установите все доступные обновления.
Если на вашем ПК появляется сообщение Не подключено, нет доступных подключений, это может быть связано с устаревшими драйверами. Поэтому рекомендуется обновить драйверы на компьютере.
Если это не помогло, вы можете загрузить последнюю версию драйвера с веб-сайта производителя. Помните, что для установки драйвера вам понадобится еще один компьютер. Затем переместите его на зараженный компьютер и запустите установку.
Если этот процесс кажется немного сложным, вы всегда можете использовать стороннее решение для автоматического обновления всех ваших драйверов.
После обновления драйверов проверьте, сохраняется ли проблема. Кроме того, ручная загрузка и установка неправильных драйверов защитит вашу систему от необратимого повреждения.
2. Переустановите сетевые драйверы
- Нажмите Windows клавишу + X и выберите Диспетчер устройств из списка.
- Дважды щелкните параметр «Сетевые адаптеры», чтобы развернуть его, и щелкните правой кнопкой мыши драйвер.
- Теперь выберите «Удалить устройство».
- Установите флажок «Удалить программное обеспечение драйвера для этого устройства» и нажмите «Удалить».
- Наконец, перезагрузите компьютер, чтобы переустановить драйвер, или посетите веб-сайт производителя, чтобы загрузить последнюю версию.
По словам пользователей, частой причиной сообщения «Не подключено, нет доступных подключений» могут быть ваши сетевые драйверы.
Иногда это может быть связано с тем, что ваши драйверы повреждены. Однако вы можете решить проблему, просто переустановив эти драйверы.
3. Измените настройки адаптера
- Нажмите Windows клавишу + R , введите ncpa.cpl и нажмите OK.
- Щелкните правой кнопкой мыши свое соединение и выберите «Включить».
- Если он уже включен, выберите параметр «Отключить» и перезагрузите компьютер.
- Теперь повторите шаги 1 и 2, чтобы включить его.
- Наконец, попробуйте снова подключиться.
Иногда из-за отключенного соединения может появиться сообщение Не подключено, нет доступных подключений. Простые шаги, описанные выше, помогли решить эту проблему многим пользователям.
4. Запустите средство устранения неполадок сетевого адаптера.
- Нажмите Windows клавишу + I , чтобы открыть приложение «Настройки», и выберите «Обновление и безопасность».
- Выберите «Устранение неполадок» на левой панели и нажмите «Дополнительные средства устранения неполадок».
- Наконец, выберите «Сетевой адаптер» и нажмите «Запустить средство устранения неполадок».
В некоторых случаях ошибка «Не подключено, нет доступных подключений» возникает из-за незначительных сбоев. Лучшее решение — запустить встроенное средство устранения неполадок сети, чтобы диагностировать и устранить проблему.
Мы подошли к концу этого руководства. Надеемся, наши решения помогут вам решить эту проблему на вашем компьютере.
Не стесняйтесь сообщить нам о решении, которое помогло вам решить проблему, в комментариях ниже.
Вчера включаю ноутбук, открываю браузер, а интернет не работает. Смотрю на статус соединения с интернетом, а там сеть Wi-Fi перечеркнута красным крестиком. Нажимаю, на нее и вижу статус «Нет доступных подключений».
Смотрим скриншот:
Зашел сразу в Панель управленияСеть и ИнтернетСетевые подключения адаптер, Беспроводное сетевое соединение включено, но снова же нет доступных подключений. Проверил, на телефоне и планшете, моя Wi-Fi сеть отображается. Странная ситуация. Все включено, вроде бы все работает, а Windows 7 никак не хочет увидеть беспроводную сеть. Причем, Wi-Fi пропал внезапно. Когда выключал компьютер, все работало.
Думаю, запущу диагностику, а вдруг поможет. Запустил:
Система там что-то поискала, и выдала мне окно с предложением «Включить способность к использованию беспроводной сети». Я согласился выбрав «Внести это исправление».
Как не странно, Wi-Fi сразу заработал. Ноутбук сам подключился к Wi-Fi сети. Осталось просто закрыть окно диагностики.
Вот и все, проблема с «Нет доступных подключений» решена. Вот только не понятно, почему в конце, диагностика система выдала «Беспроводная связь отключена», и как бы Windows это исправила, если Wi-Fi адаптер был включен. А еще, мне нравиться статус в окне диагностики: «Поиск дополнительных проблем…»:). В Windows их и так хватает.
Если у вас в результате появляется сообщение, что проблему «не исправлено», то смотрите статью Беспроводная связь отключена – не исправлено. Или пробуйте применить решения описанные ниже.
Активируем Wi-Fi модуль сочетанием клавиш или переключателем на ноутбуке
Обновление: Как показывает практика, когда появляется красный крестик на иконке Wi-Fi и статус «Нет подключения – Нет доступных подключений», то это может означать, что просто в Windows 7 отключен беспроводной модуль.
Поэтому, я решил дополнить эту статью и показать, как его включить. Отдельное спасибо Оле, которая в комментариях поделилась этим решением, и судя по отзывам, оно многим пригодилось и помогло.
Если у вас ноутбук, то Wi-Fi там можно включить двумя способами: сочетанием клавиш на клавиатуре, или отдельным переключателем (кнопкой) на корпусе самого ноутбука. Как правило, такие отдельные переключатели устанавливались только на старых моделях.
Поэтому, если у вас уже старый ноутбук, то смотрим по бокам, на передней грани, над клавиатурой, нет ли там переключателя. Обычно, возле него нарисована антенна беспроводной сети. Выглядят они примерно вот так:
Если такого переключателя на вашем ноутбуке нет, то попробуйте актировать беспроводной модуль сочетанием клавиш. Обычно, для этого используется клавиша FN в паре с клавишей из ряда F1, F2… На ней так же должен быть значок беспроводной сети.
На ноутбуке ASUS, например, это клавиши FN + F2.
Нажимаем эти клавиши вместе и смотрим на иконку, которая показывает статус подключения. Ноутбук должен увидеть доступные беспроводные сети.
Если это решение не помогло, и служба WLAN (о которой я писал ниже) работает, то попробуйте скачать и установить утилиту, которая отвечает за управление беспроводными (Wireless) сетями, функциональными клавишами, или питанием. Такая утилита есть практически у каждого производителя ноутбука Скачать ее можно с официального сайта производителя, на страничке с загрузками для вашей модели ноутбука. Там же, где и драйвера. Возможно, в разделе «Утилиты». После установки можно снова попробовать активировать Wi-Fi функциональными клавишами.
Больше информации в статье: Не работает Wi-Fi на ноутбуке. Что делать?
«Нет доступных подключений»: проверяем включен ли служба автонастройки WLAN
Если служба автонастройки WLAN отключена, то Windows просто не сможет находить Wi-Fi сети. Поэтому, значок Wi-Fi будет перечеркнут красным крестиком, со статусом «Нет доступных подключений».
Давайте проверим. Откройте меню Пуск, нажмите правой кнопкой мыши на Компьютер и выберите пункт Управление.
В новом окне перейдите на вкладку Службы, и найдите в списке «Служба автонастройки WLAN». Состояние должно быть «Работает», а тип запуска – «Автоматически».
Если у вас не так, то нажмите правой кнопкой на службу, и выберите Запустить. А еще лучше, откройте свойства, установите там типа запуска – автоматически, и перезагрузите компьютер.
Обновление: если в Windows 7 нажать на клавиатуре сочетание клавиш Win + X, то появится «Центр мобильности Windows». Где есть отдельный пункт «Беспроводная связь». Нажмите на кнопку «Включить беспроводную связь».
Возможно, после этого WiFi заработает.
Обновление: откат драйвера, удаление Wi-Fi адаптера
В комментариях Владислав подсказал рабочее решение, с помощью которого он избавился от этой проблемы.
Сначала он сделал откат драйвера беспроводного адаптера в диспетчере устройств (но я думаю, помогло не это).
А вот удаление Wi-Fi адаптера из диспетчера устройств очень часто решает самые разные неполадки связанные с беспроводным подключением.
Важно! Перед удалением желательно скачать на компьютер подходящий драйвер для своего адаптера. Возможно, после перезагрузки система не сможет сама установить драйвер, и установку придется выполнить вручную.
Подтвердите удаление и перезагрузите компьютер.
На самом деле, такая проблема может появляться из-за разных причин, и не всегда диагностика поможет. Но, вот в моем случае, все заработало, можно сказать без моих каких-то действий. А то сейчас бы начал проверять драйвера и все такое. Позже постараюсь написать о других причинах и решениях проблемы со статусом «Нет доступных подключений» в Windows 7. И еще, прежде чем запускать диагностику, и что-то делать, проверьте, есть ли вообще у вас поблизости Wi-Fi сеть. Ведь точно такой же статус соединения будет при отсутствии беспроводной сети поблизости.
Иногда пользователи могут сталкиваться с различными проблемами, связанными с Интернетом, и, говоря о них, многие пользователи сообщают о том, что они не подключены, на их ПК нет сообщений о подключении . Это сообщение может быть проблематичным, и в сегодняшней статье мы покажем вам, как это исправить.
На вашем компьютере могут возникать различные проблемы с сетью, и многие пользователи сообщают о том, что не подключен. Нет доступных подключений . В дополнение к этому сообщению, может появиться много похожих проблем, и вот некоторые из них:
- Нет доступных подключений HP, ноутбук — эта проблема обычно возникает на ноутбуках, и в большинстве случаев проблема вызвана устаревшими драйверами. Просто переустановите или обновите драйверы, и проблема должна быть решена.
- Не подключен, нет доступных подключений WiFi, Ethernet — Несколько пользователей сообщили, что эта проблема затрагивает подключения как WiFi, так и Ethernet, но вы можете исправить это с помощью одного из наших решений.
- Не подключен, нет доступных подключений, красный x — эта проблема обычно сопровождается красным x над значком сети. Если вы столкнулись с этим, возможно, вам следует попробовать откатить сетевые драйверы и проверить, решает ли это проблему.
Не подключено нет доступных подключений сообщение, как это исправить?
- Переустановите ваши сетевые драйверы
- Обновление драйверов
- Изменить настройки управления питанием
- Выключите брандмауэр
- Откат к старшему дайверу
- Удалить проблемное приложение
- Перезагрузите / перезагрузите ваш роутер
Решение 1. Переустановите сетевые драйверы
По словам пользователей, частой причиной появления сообщения « Нет подключения нет доступных подключений» могут быть ваши сетевые драйверы. Иногда ваши драйверы могут быть повреждены, и это может привести к этой проблеме. Однако вы можете решить проблему, просто переустановив эти драйверы. Для этого вам просто нужно выполнить следующие шаги:
- Нажмите Windows Key + X, чтобы открыть меню Win + X. Выберите диспетчер устройств из списка.
- Когда откроется диспетчер устройств, найдите сетевой драйвер, щелкните его правой кнопкой мыши и выберите « Удалить устройство» .
- Теперь должно появиться диалоговое окно подтверждения. Установите флажок Удалить программное обеспечение драйвера для этого устройства , если оно доступно, и нажмите Удалить .
- После удаления драйвера нажмите значок « Сканировать на наличие изменений в оборудовании», и новый драйвер должен быть установлен автоматически.
Несколько пользователей сообщили, что им пришлось перезагрузить свой компьютер, чтобы применить изменения, поэтому обязательно сделайте это. Если переустановка драйвера не помогает, перейдите к следующему решению.
- ЧИТАЙТЕ ТАКЖЕ: ИСПРАВЛЕНИЕ: Соединение Wi-Fi постоянно падает в Windows 10
Решение 2. Обновите драйверы
Если вы получаете сообщение « Не подключен», на вашем компьютере нет доступных подключений, возможно , проблема в драйверах. Ваши драйверы могут быть устаревшими, и это может привести к появлению этой проблемы. Чтобы решить эту проблему, рекомендуется обновить все ваши драйверы.
Для этого просто посетите веб-сайт производителя сетевого адаптера и загрузите последние версии драйверов для вашей модели. После этого установите драйверы, и проблема должна быть решена. Если вы вообще не можете подключиться к Интернету на своем ПК, попробуйте загрузить драйверы на другое устройство, например, на телефон или другой компьютер, а затем попробуйте перенести их.
Если этот процесс кажется немного сложным, вы всегда можете использовать стороннее решение, такое как TweakBit Driver Updater, для автоматического обновления всех ваших драйверов. После обновления драйверов убедитесь, что проблема все еще существует. Этот инструмент очень точный и позволяет запускать несколько сеансов сканирования. Более того, он защитит вашу систему от необратимого повреждения, загрузив и установив неправильные драйверы вручную.
- Получить сейчас Tweakbit Driver Updater
Решение 3 — Изменить настройки управления питанием
Иногда « Не подключен» сообщение об отсутствии доступных подключений может появиться из-за настроек управления питанием. Чтобы устранить эту проблему, необходимо предотвратить отключение сетевого адаптера.
Windows иногда выключает определенные устройства для экономии энергии, но вы можете отключить это, выполнив следующие действия:
- Откройте диспетчер устройств . Найдите свой сетевой адаптер и дважды щелкните его, чтобы открыть его свойства.
- Перейдите на вкладку « Управление питанием » и снимите флажок « Разрешить компьютеру выключать это устройство для экономии энергии». Теперь нажмите OK, чтобы сохранить изменения.
После этого проверьте, решена ли проблема. Если проблема все еще существует, возможно, вам придется изменить некоторые дополнительные параметры, связанные с питанием. Для этого выполните следующие действия:
- Нажмите Windows Key + S и введите настройки питания . Выберите настройки питания и сна из списка.
- Приложение настроек теперь появится. Найдите Связанные настройки в правой панели и нажмите « Дополнительные параметры питания» .
- Найдите выбранный план электропитания и нажмите Изменить параметры плана рядом с ним.
- Теперь нажмите « Изменить дополнительные параметры питания» .
- Найдите « Настройки беспроводного адаптера»> «Режим энергосбережения» и установите значения «Питание от батареи» и «Подключен» в значения « Максимальная производительность» .
- Нажмите Apply и OK, чтобы сохранить изменения.
После внесения этих изменений проверьте, решена ли проблема.
- ЧИТАЙТЕ ТАКЖЕ: ИСПРАВЛЕНИЕ: неожиданная потеря соединения WiFi в Windows 10
Решение 4 — Выключите брандмауэр
По словам пользователей, иногда ваш брандмауэр может мешать работе вашей системы, и это может привести к сообщению « Нет подключения» . Однако вы можете решить проблему, просто отключив брандмауэр.
Если у вас есть сторонний антивирус или брандмауэр, возможно, вам следует сначала отключить его и проверить, решает ли это вашу проблему. Если проблема не устранена, возможно, вам также придется отключить брандмауэр Windows. Это довольно просто, и вы можете сделать это, выполнив следующие действия:
- В строке поиска введите брандмауэр . Теперь выберите Брандмауэр Защитника Windows из списка.
- Когда откроется окно « Защитник брандмауэра Windows» , выберите « Включить или отключить брандмауэр Защитника Windows» в меню слева.
- Выберите Отключить брандмауэр Защитника Windows (не рекомендуется) для частных и общедоступных сетей. Теперь нажмите кнопку ОК , чтобы сохранить изменения.
После этого убедитесь, что проблема все еще существует. Если проблема будет устранена после отключения брандмауэра Windows, необходимо проверить настройки и внести соответствующие изменения.
Если ваш антивирус мешает подключению к сети, возможно, сейчас самое время подумать о переходе на другой антивирус. Bitdefender обеспечивает отличную защиту и никак не влияет на вашу систему, поэтому, если вы ищете новый антивирус, обязательно попробуйте Bitdefender.
- Загрузите Bitdefender Antivirus 2019 по специальной цене со скидкой 35%.
Решение 5 — откат к старшему дайверу
Если вы получаете сообщение « Не подключен», нет доступных подключений , возможно, проблема связана с вашими драйверами. Windows 10 иногда автоматически обновляет ваши драйверы без вашего ведома, что может привести к появлению этой и многих других проблем.
Чтобы устранить проблему, пользователи предлагают выполнить откат к более старой версии драйвера. Для этого просто выполните следующие действия:
- Откройте диспетчер устройств и дважды щелкните сетевой адаптер, чтобы открыть его свойства.
- Когда откроется окно « Свойства» , перейдите на вкладку « Драйвер » и нажмите кнопку « Откатить драйвер» .
- Следуйте инструкциям на экране для завершения процесса отката.
Как только процесс завершится, проверьте, не устранена ли проблема. Если опция отката недоступна, вам придется переустановить драйвер и проверить, решает ли это проблему. Помните, что Windows попытается обновить ваш драйвер автоматически, поэтому мы советуем вам запретить Windows автоматически обновлять ваши драйверы .
- Читайте также: исправлено: вы не можете открыть магазин Windows без подключения к Интернету
Решение 6 — Удалить проблемное приложение
По словам пользователей, иногда определенные приложения могут мешать вашему сетевому соединению и вызывать сообщение « Не подключено» — нет доступных подключений . Несколько пользователей сообщили, что эта проблема была вызвана брандмауэром Zone Alarm Firewall, и для ее устранения вам придется удалить его с компьютера.
Существует несколько способов удаления приложения, но наиболее эффективным является использование программного обеспечения для удаления, такого как IOBit Uninstaller . Используя программное обеспечение для удаления, вы также удалите все файлы и записи реестра, связанные с Zone Alarm, и предотвратите возникновение проблем в будущем.
- Скачать сейчас IObit Uninstaller PRO 7 бесплатно
Как только проблемное приложение будет удалено, проверьте, не появилось ли сообщение об ошибке. Имейте в виду, что другие приложения также могут вызывать эту проблему, поэтому вам необходимо удалить все приложения, которые могут потенциально помешать вашему сетевому соединению.
После этого проблема должна быть полностью решена.
Решение 7. Перезагрузите / перезагрузите маршрутизатор
Если вы получаете сообщение « Не подключен», нет доступных подключений, возможно, проблема в вашем маршрутизаторе. Иногда могут возникать определенные сбои, и для их устранения вам просто нужно выключить маршрутизатор на пару секунд и снова включить его.
Как только ваш маршрутизатор загрузится полностью, убедитесь, что проблема все еще существует. Если проблема все еще существует, возможно, вам следует попробовать сбросить настройки маршрутизатора. Этот процесс довольно прост, но имейте в виду, что он сбросит все ваши настройки по умолчанию. Это означает, что вам придется заново настраивать беспроводную сеть.
Чтобы сбросить настройки маршрутизатора, просто нажмите и удерживайте скрытую кнопку сброса в течение нескольких секунд. После этого все ваши настройки вернутся к значениям по умолчанию, и проблема должна быть решена.
Не подключено, нет доступных подключений, сообщение может вызвать много проблем на вашем компьютере и помешать вам подключиться к Интернету, но мы надеемся, что вам удалось решить эту проблему после использования одного из наших решений.
ЧИТАЙТЕ ТАКЖЕ:
- ИСПРАВЛЕНИЕ: «Нет подключения к интернету, что-то не так с прокси-сервером»
- Исправлено: ошибка «Err_connection_aborted» в Windows 10
- Исправлено: Не удается получить доступ к свойствам TCP / IPv4 для PPTP VPN-подключения в Windows 10.
Если Ваш ноутбук ноутбук не подключается к Wifi, пишет ограниченный доступ или без доступа к интернету, следует более детально разобраться в этой проблеме.
Причин неполадки существует несколько:
- устаревшие или вообще отсутствующие драйвера на ноутбуке;
- поломка самой Wifi карты;
- неправильная настройка роутера и т.д.
Ищем виновного — ноутбук или роутер
Чтобы понять, почему ноутбук не подключается к интернету через Wifi, рассмотрим все стороны этого вопроса.
Первый шаг на пути решения проблемы – определение виновного. Неполадки с Wifi могут быть и в самом ноутбуке, а могут и в роутере. Найти причину важно потому, чтобы не сделать еще хуже, изменяя все подряд настройки.
Для начала попробуйте подключить по Wifi другое устройство – телефон, планшет, ноутбук. Кнопка Wifi на роутере должна гореть зеленым. Если на других устройствах соединение нормальное, то проблема с Вашим ноутбуком. А если везде не работает именно выбранная сеть, то причина неполадки в роутере и его настройках.
Если причина в роутере, то еще нужно проверить, есть ли интернет вообще. Подключите к ноутбуку или компьютеру кабель напрямую. Если все работает, то точно проблема в настройках роутера, а если нет – свяжитесь со своим Интернет-провайдером для устранения неполадки.
Проверка версии сетевого драйвера
Частой причиной отсутствия Wifi на ноутбуке есть неправильно установленный или устаревший сетевой драйвер. Об этом свидетельствует такая иконка справа внизу на панели уведомлений.
Он показывает, что нет доступных подключений (хотя они на самом деле есть). Такое часто бывает при переустановке системы. Драйвера, которые работали на Windows XP, могут не подходить к Windows 7, а с Windows 7 могут не работать на Windows 8.
Проверить, установлены ли драйвера и если да, то их версию, нужно следующим образом:
- открываем меню «Пуск»;
- на надписи «Мой компьютер» нажимаем правой кнопкой мыши;
- выбираем пункт «Свойства»;
- если стоит система Windows XP, но в открывшемся окне выбираем вкладку «Оборудование», а в ней жмем на «Диспетчер устройств»;
- в более новой системе просто справа в открывшемся окне выберете этот пункт;
- тут уже ищите вкладку «Сетевые адаптеры/платы» и в ней свой сетевой адаптер. Он может назваться по-разному, все зависит от Вашего ноутбука;
Если устройство есть, и возле него нет восклицательных знаков, то с драйвером все в порядке.
Чтоб узнать его версию нужно нажать правкой кнопкой мыши на драйвер и выбрать «Свойства».
В открывшемся окне выбрать пункт «Драйвер» и посмотреть его дату разработки.
Аппаратное включение адаптера
Драйвер сетевых устройств исправен, а сети все равно нет? Или раньше интернет работал, а сейчас нет доступных подключений? Это свидетельствует о выключении сетевого адаптера на ноутбуке.
На разных моделях это делается по-разному, но часто для этого нужно нажать сочетание клавиш FN + F2 одновременно или FN + другая клавиша с нарисованным значком Wifi.
Некоторые модели имеют специальную кнопку на корпусе.
В самой системе также можно включить беспроводную сеть.
Если у Вас стоит Windows 7, то выполните следующие действия:
- откройте «Пуск»;
- выберите «Панель управления»;
- «Сеть и интернет»;
- «Центр управления сетями и общим доступом»;
- «Изменение параметров адаптера».
Если в появившемся окне значок беспроводной сети бесцветный, это значит что сеть неактивна и ее нужно включить, нажав правой кнопкой мыши
Чтобы сделать это в Windows 8, то:
- нажмите кнопку «Параметры» на панели справа;
- далее – «Изменение параметров компьютера»;
- выберите пункт «Беспроводная сеть». Она должна быть включена.
Можно выполнить ту же операцию, что и для 7-й операционной системы, чтобы убедится точно, что сеть включена.
В Windows XP сделатьвсе еще проще:
- «Пуск»;
- «Панель управления»;
- «Сетевые подключения»;
- включить беспроводную сеть нажатием правой кнопки мыши.
Включение адаптера засвидетельствует такой значок на панели уведомлений.
Ноутбук перестал подключаться к WiFi
Если раньше ноутбук подключался к данной сети Wifi, а потом резко перестал (настройки при этом не менялись), причиной неполадки может быть вирус. Он может повредить файл или сбить настройки. Даже если проверка антивирусом ничего не показала, сбить настройки могла установка какой-то программы на ноутбук.
Простое удаление этой программы не приведет к восстановлению сети. Как вариант, можно удалить сетевое подключение и создать его заново, можно сбросить настройки роутера и подключить его с нуля, можно долго искать сбитый параметр на ноутбуке, но легче всего восстановить систему до того уровня, как программа попала в нее.
Восстанавливаем систему
Запуск этого процесса:
- «Пуск»;
- «Все программы»;
- «Стандартные»;
- «Служебные»;
- «Восстановление системы» ;
- «Запуск восстановления системы»;
- «Далее»;
- выберите точку восстановления (обновление и установка программ записывается в реестре, потому в открывшемся окне выбираете нужное время восстановления);
- «Далее».
Процесс восстановления начнется и по его окончанию ноутбук будет перезагружен. Если проблема во вредоносной программе, то после этого Wifi заработает.
Обновляем драйвера оборудования
Если при проверке сетевого адаптера возле значка драйвера в диспетчере устройств стоит восклицательный знак – нажмите на него правой кнопкой мыши выберите пункт «Задействовать».
Отсутствие записи о драйвере означает, что его нужно установить. Тогда его необходимо скачать с официального сайта производителя. Или воспользоваться диском с драйверами, который идет в комплекте к ноутбуку.
Узнать название драйвера можно с информации в диспетчере устройств, в описании к ноутбуку или с помощью специальной программы.
Обновить драйвер можно, если нажать на нем правой кнопкой мыши и выбрать «Обновить». Или зайти в его свойства и там выбрать этот пункт. Даже если с драйвером все в порядке, рекомендуют его заново скачать и установить.
Проверка настроек подключения
Для проверки настроек подключения:
- «Пуск»;
- «Панель управления»;
- «Сеть и интернет»;
- зайдите в пункт «Центр управления сетями и общим доступом»;
- «Изменение параметров адаптера»;
- на «Беспроводном сетевом подключении» нажмите правой кнопкой мыши;
- откройте «Свойства»;
- найдите «Протокол интернета версии 4 (TCP/IPv4)»;
- выделите его и выберите пункт «Свойства»;
- проверьте, чтобы стояли галочки на автоматическом получении IP и DSN адресов;
- нажмите «Ок» во всех окнах.
При попытке подключения к выбранной сети Wifi в первый раз, появляется сообщение о вводе пароля. Далее к сети должно быть автоматическое подключение при включении ноутбука. Но если ноутбук не хочет автоматически подключатся и каждый раз запрашивает пароль, проверьте, стоит ли галочка «Подключатся автоматически» под названием сети.
Интернет без доступа или ограничен в Windows
Бывает, что выполнив подключение, происходит идентификация без доступа к интернету через Wifi и возле значка сети на панели появляется желтый треугольник:
Также, если зайти в «Центр управления сетями и общим доступом».
Войдите в свойства подключения. Если в окне все выглядит, таким образом и в IPv4-подключении пишет «Без доступа к сети», проблема состоит в неправильно введенных IP-адресах или в отключенном на роутере DHCP-сервере.
Проверьте, не забыли Вы поставить галочки на получении адресов автоматически. Но если они уже стоят, тогда попробуйте сделать наоборот – прописать все вручную. Получить сетевой адрес можно в настройках роутера. Но в основном IP-адрес стандартный 192.168.1.X, а DNS – 192.168.1.1.
Если в свойствах подключения покажет IPv4-подключение «Без доступа к Интернету», то неправильно введены адреса DNS-сервера или настройки роутера.
В этом случае меняем вручную только настройки DNS, оставляя IP-адрес автоматическим.
- 8.8.8.8 – это публичный DNS-сервер Google;
- 77.88.8.8 – Yandex.
Некоторые ошибки с подключением
Если ноутбук к интернету подключается, но медленно грузятся сайты, Вы могли слишком далеко уйти с зоны действия роутера. А если при высоком Wifi сигнале проблема не пропадает, скорее всего, у Вас ловит много других сетей и занят канал Wifi.
Это меняется в настройках роутера. По умолчанию стоит – 6, Вы попробуйте менять его от 1 до 13, и следить за изменением скорости. Можно попробовать также вариант «Авто».
Если ноутбук подключается к Wifi, но не заходит в интернет, а при этом такие программы, как Skype и ICQ работают, проверьте адреса DNS. Они должны быть автоматические или прописаны, как в пункте выше.
В случае, если ноутбук не сразу подключается к интернету:
- откройте меню «Пуск»;
- «Панель управления»;
- «Система и безопасность»;
- «Электропитание»;
- «Действия кнопки питания»;
- в разделе «Параметры завершения работы» снимите флажок «Включить быстрый запуск (рекомендуется)» ;
- «Сохранить».
Также рекомендуется снизить количество запускаемых программ в автозагрузке.
Windows не удалось подключится к…
Выбрав нужную сеть и введя пароль безопасности к ней, вдруг выбило ошибку «Windows не удалось подключится к…»:
Можно попробовать нажать «Устранение неполадок» и посмотреть написанную причину. Будут проверенны сетевые устройства и настройки.
Также эта надпись появляется из-за ошибки роутера. Попробуйте перезагрузить и его, и ноутбук.
В диспетчере устройств в свойствах сетевого адаптера отключите «Разрешить отключение этого устройства для экономии электроэнергии».
Долгий процесс авторизации
Если после ввода ключа безопасности Wifi, во время подключения к сети, долго высвечивается надпись «Получение IP-адреса», а после этого соединение разрывается и пытается снова подключиться, это свидетельствует об ошибке в настройке IP-адресов. В этом случае в свойствах подключения нужно настроить автоматическое получение IP-адреса. А если не помогает – написать их вручную.
Попытку авторизации могут блокировать антивирус и Фаервол, поэтому нужно попробовать их отключить или добавить Ваш IP-адрес в исключения.
Неопознанная сеть — что делать
Если ноутбук не идентифицирует сеть, проверьте, подключен ли кабель интернета в роутер. Перезагрузите роутер и ноутбук. Нужно так же проверить IP-адреса и DNS-сервера, о чем писалось в вышеизложенных пунктах.
Причин отсутствия Wifi на ноутбуке может быть несколько, основные из них – неправильно настроенный роутер (смотрите инструкции по настройке Вашей модели), проблемы с сетевым адаптером (устарел или не установлен), неправильно настроен IP-адрес или DNS-сервер.

Здравствуйте.
Купила новый ноутбук, но никак не получается его заставить «видеть» Wi-Fi сеть. Просто горит красный крестик на значке сети, даже не хочет искать доступные сети (старый ноутбук сеть видит) …
Аня, Москва.
Доброго времени суток!
Чаще всего с подобной проблемой сталкиваются после переустановки Windows, смены/покупки компьютера (ноутбука), при сбросе настроек роутера и т.д.
Обычно, в этом случае в трее (рядом с часами) вы увидите вместо привычного значка Wi-Fi — красный крестик (как у автора вопроса), либо звездочку и бесцветный значок
— и никаких тебе автоматических подключений к домашней сети…
В этой статье разберу основные причины почему так происходит, и что с этим делать…
👉 Дополнение!
Если у вас горит желтый восклицательный знак
на значке с Wi-Fi (подключение без интернета) — то рекомендую ознакомиться вот с этой статьей
*
Содержание статьи
- 1 Причины, по которым ноутбук не подключается к Wi-Fi
- 1.1 Если горит красный крестик / нет доступных подключений
- 1.1.1 Не установлены драйвера на адаптер
- 1.1.2 Не включен адаптер беспроводной сети
- 1.1.3 Проверьте службу автонастройки WLAN
- 1.2 Если есть значок Wi-Fi, но со звездочкой (или крестиком)
- 1.2.1 Проверьте настройки роутера (нет ли ограничений на подключение)
- 1.2.2 Попробуйте перенести ноутбук поближе к маршрутизатору
- 1.2.3 А видят ли вашу сеть другие устройства
- 1.2.4 Диагностика и перезагрузка устройств (когда остальное не помогает)
- 1.1 Если горит красный крестик / нет доступных подключений
→ Задать вопрос | дополнить
Причины, по которым ноутбук не подключается к Wi-Fi
Если горит красный крестик / нет доступных подключений
пример уведомления «не подключено»
❶
Не установлены драйвера на адаптер
Первое, что рекомендую сделать — это проверить, установлены ли у вас драйвера на адаптер беспроводной сети (тем более, если вы недавно приобрели ноутбук или переустанавливали ОС Windows).
Чтобы посмотреть, есть ли драйвера, откройте 👉 диспетчер устройств. Универсальный способ, как его открыть:
- нажать сочетание Win+R;
- в появившемся окне ввести команду devmgmt.msc;
- нажать Enter.
Запуск диспетчера устройств — devmgmt.msc
Далее, в диспетчере устройств, откройте вкладку «Сетевые адаптеры» и посмотрите, есть ли там устройство в название которого присутствует слово «Wireless» (ну или по-русски «беспроводной»). 👇
Это и есть искомый адаптер — если напротив него нет никаких восклицательных знаков — вероятнее всего, драйвера на месте.
Драйвер для беспроводного адаптера установлен (прим.: Wireless — беспроводной)
Если вашего устройства во вкладке «Сетевые адаптеры» нет, скорее всего, на него не установлены драйвера — проверьте вкладку «Другие устройства».
На скрине ниже показано (👇), как будет выглядеть устройства, для которых нет драйверов — напротив каждого горит восклицательный желтый знак.
Как будет выглядеть устройство в диспетчере задач, для которого нет драйвера
Для поиска и обновления драйверов, рекомендую воспользоваться нижеприведенными материалами.
👉 В помощь!
1) Как обновить драйвера, если не работает Интернет (нет сети!).
2) Лучшие программы для автоматического обновления драйверов: ТОП-10.
❷
Не включен адаптер беспроводной сети
Еще одна частая причина неработоспособности Wi-Fi — это выключенный беспроводной адаптер. Есть несколько способов, как можно его включить.
1) На большинстве ноутбуков на функциональных клавишах есть значок с Wi-Fi — достаточно нажать сочетание, например, FN+F3 — и адаптер должен начать работу (на каждой модели ноутбука — сочетание кнопок своё).
FN+F3 — включение беспроводной сети
Примечание: на ряде ноутбуков может быть физическая кнопка для включения адаптера Wi-Fi (пример на фото ниже).
Кнопка включения Wi-Fi сбоку на корпусе устройства // Оснащены некоторые модели Lenovo, Acer и пр.
2) Другой вариант (универсальный) — нажмите сочетание кнопок Win+R, в окно «Выполнить» введите команду ncpa.cpl и нажмите Enter.
WIN+R — открываем все сетевые адаптеры, для которых есть драйвера
Должна открыться вкладка в панели управления Windows — «Сетевые подключения». Если драйвера установлены для беспроводного адаптера — он должен отображаться в этой вкладке. Обратите внимание, что выключенный адаптер — он серого цвета (бесцветный 👇).
Щелкаем по адаптеру правой кнопкой мышки и в контекстном меню выбираем «Включить» (см. пример ниже).
Включаем адаптер
Далее значок беспроводного адаптера должен стать цветным, и можно попытаться поискать и подключиться к своей сети: в трее рядом с часами щелкните по значку сети (кстати, он тоже должен поменяться: красного крестика уже быть не должно), и в появившемся списке поищите свою сеть.
Пробуем подключиться к Wi-Fi сети
Wi-Fi сеть подключена
❸
Проверьте службу автонастройки WLAN
Еще одной причиной такого поведения ноутбука может стать отключенная служба автонастройки WLAN.
Вообще, по умолчанию, она всегда включена, и нарваться на проблемы с ней — можно только если самому что-то не аккуратно сделать с настройками ОС, либо установить какую-нибудь «сборочную» Windows…
И так, чтобы открыть список служб, нужно:
- нажать сочетание кнопок WIN+R;
- ввести команду services.msc и нажать Enter.
services.msc — открываем список служб в Windows
В списке служб найдите «Служба автонастройки WLAN» и посмотрите, выполняется ли она и какой тип запуска у нее стоит. Вообще, должен стоять тип запуска автоматический, и служба должна выполняться.
Служба автонастройки WLAN — проверьте чтобы была запущена!
Если у вас стоят отличные от рекомендуемых настроек, откройте службу и поставьте так, как на скрине ниже. Далее сохраните настройки и перезагрузите ноутбук.
Тип запуска — автоматически!
*
Если есть значок Wi-Fi, но со звездочкой (или крестиком)
Возможно, что при попытке подключиться к своей сети Wi-Fi — ее невидно или возникает ошибка…
Не обнаружено доступного подключения / пример уведомления: драйвера установлены и Wi-Fi адаптер включен и работает (просто не находит Wi-Fi сетей к которым можно подключиться).
Есть доступные подключения! / Так гораздо лучше — значит ноутбук уже нашел несколько Wi-Fi сетей, к которым можно попытаться подключиться
❶
Проверьте настройки роутера (нет ли ограничений на подключение)
Для начала рекомендую проверить работу роутера: включен ли он, настроена ли в нем Wi-Fi сеть, видят ли ее другие устройства (отличные от ноутбука).
👉 В помощь!
1) О том, как пошагово настроить роутер, можете узнать в одной из предыдущих моих статей.
2) Также у меня на блоге есть еще одна мини-инструкция по самостоятельному подключению и настройке Wi-Fi маршрутизатора, рекомендую!
*
Чаще всего, в настройках роутера могут быть выставлены следующие ограничения:
- на кол-во подключаемых устройств (а потому, ноутбук и не может подключиться, т.к. все лимиты исчерпаны…);
- установлен временной режим работы роутера (данный режим могли включить и не вы, возможно, что он установлен по умолчанию!);
- есть какой-нибудь «родительский» контроль, который ограничивает некоторые устройства и не дает им подключиться.
В общем-то, все это может создавать определенные ограничения и ошибки. Рекомендую еще раз все проверить, как вариант — просто сбросить настройки роутера в дефолтные (в них все ограничения должны быть сняты…). 👇
👉 В помощь!
Как сбросить настройки роутера [восстановление заводских настроек]
❷
Попробуйте перенести ноутбук поближе к маршрутизатору
Довольно частая проблема — слабый Wi-Fi сигнал. Как правило, ноутбук стоит в одной комнате, маршрутизатор Wi-Fi — в другой, за двумя-тремя стенками.
Если маршрутизатор с не очень качественной антенной — то сигнал за двумя стенками будет либо очень слабым, либо ноутбук его вообще не увидит.
Поэтому, рекомендация простая — попробуйте перенести ноутбук (временно для настройки) поближе к Wi-Fi роутеру.
👉 В помощь!
Вообще, о том, как усилить сигнал и правильно установить роутер в квартире, я высказывался в этой статье.
❸
А видят ли вашу сеть другие устройства
Попробуйте с помощью смартфона подключиться к той сети Wi-Fi, к которой не получается подключиться с ноутбука. 👇
Если др. устройства также не видят эту сеть — еще раз проверьте настройки и работу роутера… Возможно, есть тех. неисправность.
Подключаемся к Wi-Fi сети
Кстати, если ноутбук видит другие сети Wi-Fi, а конкретно вашу нет — то, как еще один вариант, попробуйте в этом случае поменять канал и название (SSID) вашей сети.
Сделать это можно в 👉 настройках беспроводной сети вашего роутера, пример подобных настроек приведен ниже на скриншоте.
Настройки беспроводной сети / Роутер Tenda — меняем радиоканал
❹
Диагностика и перезагрузка устройств (когда остальное не помогает)
Если все вышеперечисленное не помогло в решении проблемы, попробуйте перезагрузить ноутбук и роутер. Часто такой простой способ помогает в тех случаях, когда Windows сначала видела сеть и подключалась к ней, а потом вдруг в один момент соединение разорвалось и автоматически не восстанавливается.
Также, попробуйте запустить диагностику. В некоторых ситуациях, это один из последних вариантов, который реально помогает решить проблему (разработчики Windows 10 серьезно доработали диагностику, и теперь это весьма действенный инструмент).
Чтобы запустить диагностику, просто щелкните правой кнопкой мышки по значку сети в трее, и во всплывшем меню выберите «Диагностика неполадок» (см. на скрин ниже 👇).
Диагностика неполадок
Далее «появится» мастер обнаружения проблем, будет проверена система на различные виды ошибок, неверных параметров, перезапущен адаптер, проверены службы и т.д.
В общем, Windows проработает весь перечень всевозможных проблем, а в конце предоставит отчет (например, может написать, что «ошибки были устранены…» — и сеть заработает в штатном режиме). 👌
Диагностика сетей Windows
*
На этом у меня пока все… Если вы решили вопрос иначе — дополните пожалуйста в комментариях!
Всем удачи и быстрой настройки!
👣
Первая публикация: 11.02.2018
Корректировка: 28.10.2020


Полезный софт:
-
- Видео-Монтаж
Отличное ПО для создания своих первых видеороликов (все действия идут по шагам!).
Видео сделает даже новичок!
-
- Ускоритель компьютера
Программа для очистки Windows от «мусора» (удаляет временные файлы, ускоряет систему, оптимизирует реестр).
Техника, особенно компьютерная, может вести себя порой крайне капризно и преподносить разные сюрпризы. Ещё вчера вы могли пользоваться вашим ноутбуком без каких-либо проблем, выходить в Сеть при помощи домашнего беспроводного соединения, получать и отправлять сотни файлов и фотографий, использовать социальные сети. А сегодня соединения с интернетом нет, а в месте, где вчера в системном трее не было ни единой ошибки, светится загадочное сообщение: «Нет доступных подключений». И что делать в такой ситуации, не совсем понятно. Мы постараемся максимально детально разобрать причины такой проблемы и рассказать о наиболее эффективных способах её решения.
Сначала обращаемся к тем, кто столкнулся с подобной проблемой после покупки новенького ноутбука или только-только переустановил Windows. Если в одной из этих ситуаций на вашем ноутбуке вы видите сообщение: «Нет доступных подключений», то, скорее всего, проблема с сетевым драйвером, который запросто может отсутствовать в системе после переустановки Windows. Ещё одной причиной в ноутбуках различных моделей может быть механически отключенный Wi-Fi-адаптер. О том, как понять, какая именно из двух ситуаций стала первоисточником проблемы в вашем случае, узнаете из приведённых ниже инструкций.
Если же ноутбук под управлением Windows сообщил о проблемах с соединением крайне неожиданно, а ещё вчера всё было в полном порядке, проблем может быть несколько больше, и о каждой из них мы расскажем вам сегодня.
Проблема в источнике беспроводного сигнала
Любое устройство может испытывать трудности в работе и даже зависать наподобие того, как порой зависает Windows. Так как роутер, раздающий сигнал Wi-Fi, является, по сути, тем же компьютером с операционной системой и процессором, то перестать работать, или зависнуть он тоже может. При этом работающая индикация на его корпусе может ввести пользователя в заблуждение и создать видимость нормальной работы устройства, но никакого сигнала от него в этот момент не исходит.
Индикация на устройстве не всегда сообщает о проблемах в сети
Для того чтобы вернуть роутер в нормальное рабочее состояние, вам необходимо выключить его из розетки, подождать несколько секунд (7–10) и включить обратно. Дав устройству минуту на включение и запуск всех систем, попробуйте снова проверить наличие доступных сетей в вашем ноутбуке.
Если Wi-Fi-сигнал вы получаете напрямую от провайдера, свяжитесь со службой поддержки и опишите ситуацию, упомянув о том, что у вас нет доступных подключений. Оператор сможет удалённо перезагрузить своё оборудование.
Проблема в выключенном сетевом адаптере
Обратите внимание, что во многих моделях современных ноутбуков под управлением Windows предусмотрено механическое включение и отключение функции Wi-Fi-соединения. Это позволяет экономить заряд аккумулятора. Найдите на торцах корпуса вашего ноутбука тумблер, отвечающий за включение беспроводного адаптера, и включите его. Если такой тумблер не предусмотрен, то вам может помочь специальная клавиша в верхней части клавиатуры с изображением беспроводного сигнала. В том случае, когда и такой кнопки нет на клавиатуре, то, вероятно, производитель предусмотрел определённое сочетание клавиш. Чаще всего это функциональная клавиша Fn и кнопки F2 или F3. Уточнить эту информацию можно в руководстве к конкретной модели.
После такого механического включения адаптера беспроводной сети попробуйте снова произвести поиск доступных подключений.
Проблема в программно выключенном сетевом адаптере
Также адаптер Wi-Fi в вашем ноутбуке может быть деактивирован в самой Windows программным образом. Для его включения и повторения попыток найти доступные сети вам необходимо запустить Панель управления Windows, перейти в Центр управления сетями и общим доступом, а после в колонке, расположенной в левой части открытого окна, перейти по ссылке «Изменение параметров адаптера».
Перед вами откроется информация обо всех сетевых адаптерах и подключениях, содержащихся в вашем ноутбуке. Найдите «Беспроводное подключение» и включите его при помощи меню, вызываемого правой кнопкой мыши.
После этого также попробуйте найти доступные сети Wi-Fi, используя иконку в системном трее. Возможно, проблема, с которой вы столкнулись, разрешилась, и тогда вы увидите доступную сеть. Но вполне может случиться так, что адаптер откажется включаться, пункты в контекстном меню после нажатия правой клавишей мыши окажутся неактивными или же адаптер включился, но по-прежнему не видит доступных сетей Wi-Fi. В таком случае переходите к следующим пунктам нашей инструкции.
Проблема в некорректной работе драйвера или его отсутствии
За работу каждой функции операционной системы Windows отвечает какая-либо специализированная программа. А за работу каждого компонента в вашем ноутбуке отвечает системная программа, которая называется драйвер. Именно она корректирует работу устройств, даёт им системные команды и следит за правильностью выполнения этих самых команд. Если в системе отсутствует драйвер или установлена его версия, которая не совсем подходит этому сетевому адаптеру, вы также можете испытывать трудности при поиске сетей, их подключении и передаче данных.
Возможны ситуации, при которых драйвер был установлен, настроен, и система работала вполне корректно, но после очередной простой перезагрузки вы увидели сообщение «Нет доступных подключений», и выйти в сеть не удаётся. Вероятно, в вашей операционной системе имеется программа, которая отвечает за автоматическое обновление и установку драйверов различных устройств, и после перезагрузки была установлена версия драйвера, не соответствующая модели сетевого адаптера, или тестовая сборка, пока не работающая нужным образом.
Для обновления и установки драйверов различных компонентов вашего ноутбука мы всегда рекомендуем использовать два наиболее надёжных источника — сайт производителя самого компьютера или же сайт производителей отдельных его компонентов.
Перейдите на сайт производителя, скачайте самую свежую версию ПО для сетевого адаптера, убедившись предварительно, что она предназначена для той самой версии Windows, которая установлена в вашем ноутбуке. После этого произведите установку и перезагрузите ПК. Во избежание проблем при установке нового драйвера рекомендуем сперва удалить существующий, отыскав ваш сетевой адаптер в Диспетчере устройств Windows, нажав на его названии правой клавишей мыши и перейдя по пути Свойства > Драйвер > Удалить.
После установки свежей версии драйвера и перезагрузки ПК повторно произведите поиск доступных сетей, чтобы убедиться в корректной работе всех систем и для подключения к сети.
Проблема в неверной настройке системы или нарушении параметров реестра
Когда все предыдущие способы испробованы, но ни один из них так и не дал желаемого результата, можно прибегнуть к действительно серьёзному и глубокому поиску неисправностей и неполадок системы. Особенно это рекомендовано тем пользователям, которые уверены в том, что до момента отказа в работе сетевой адаптер выполнял свои функции корректно и никакого вмешательства в его работу вы не производили. В этом случае причиной могли стать сторонние программы и приложения, их установка или удаление, перенастройка отдельных частей системы. Любое из этих действий могло не самым лучшим образом повлиять на работу сети в вашем ноутбуке, и тогда стоит прибегнуть к следующим действиям.
Если у вас имеется резервная копия вашей системы, созданная при помощи специализированного ПО, попробуйте восстановить систему до того состояния, в котором она находилась на момент создания последней контрольной точки. Эта процедура отменит все последние изменения в системе и вернёт её ровно в то состояние, при котором ваш сетевой адаптер выполнял все свои функции корректно. Обратите внимание на то, что восстановление слишком устаревшей копии может лишить вас большого количества настроек, программ и параметров, которые появились в системе за последнее время.
Если подобной резервной копии у вас нет, обратитесь ко встроенной системе восстановления Windows, которая создаёт контрольные точки во время некоторых ключевых процедур, производимых с компьютером. Для этого откройте «Свойства вашего компьютера», нажав правой клавишей на иконке «Мой компьютер» на рабочем столе, а после отыщите в колонке, расположенной слева в открывшемся окне пункт «Защита системы». Нажмите клавишу «Восстановить» и выберите ту точку состояния системы, которая должна быть восстановлена на вашем ПК.
В случае, если защита системы была отключена и контрольные точки не создавались, рекомендуем прибегнуть к полному сканированию ОС и проверке целостности файлов Windows. Для этого существует специальная служба, которую можно запустить при помощи командной строки.
Откройте командную строку, вручную введите в ней команду sfc /scannow и нажмите на клавиатуре Enter. Если в системе содержатся повреждённые файлы или какие-то части реестра работают не самым правильным образом, служба сканирования попытается обнаружить их и восстановить их первоначальное состояние. Эта процедура может занять довольно продолжительное время, а по её завершении потребуется обязательная перезагрузка системы.
Как правило, устранение проблем при отсутствующих доступных подключениях не требует серьёзных навыков и редко является поводом для обращения в сервисный центр. Восстановить работу адаптера беспроводной сети можно при помощи одного из приведённых здесь способов. Если желаемого результата не удаётся достичь, используя одну из инструкций, возможно, необходимо комбинирование нескольких способов одновременно. Это зависит напрямую от конкретной модели ноутбука, его конфигурации и параметров системы.