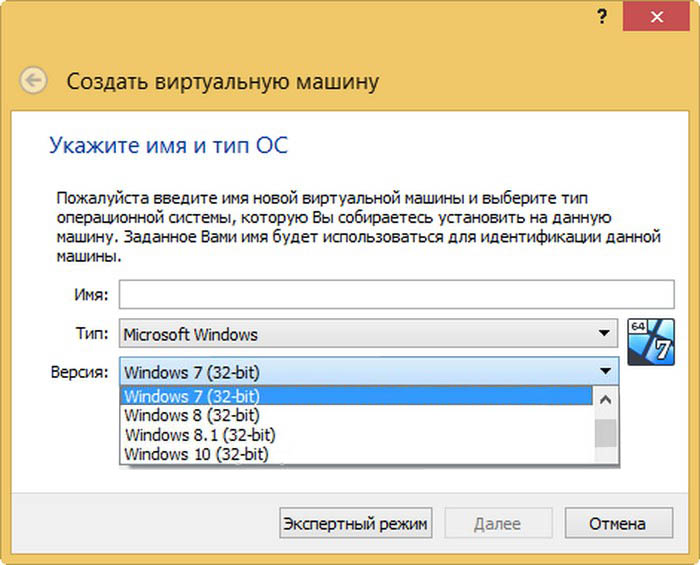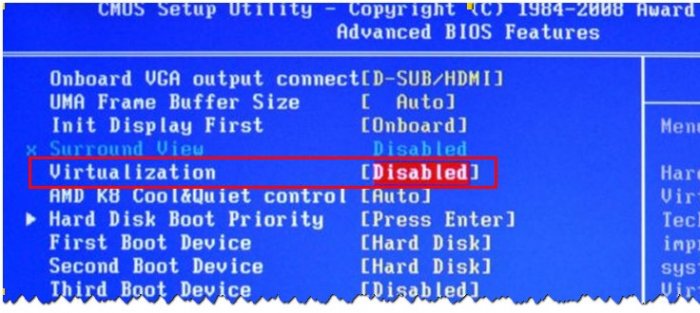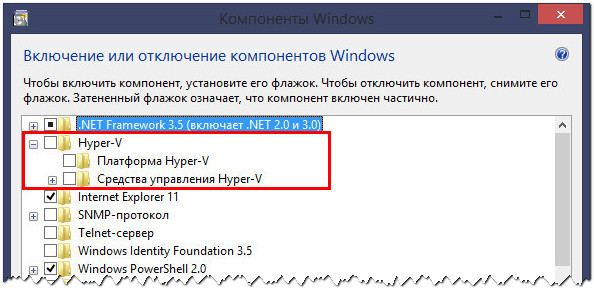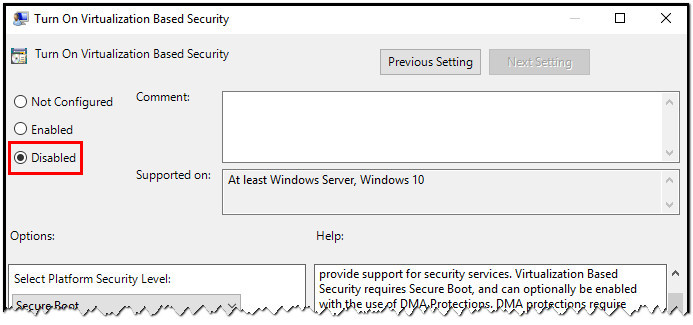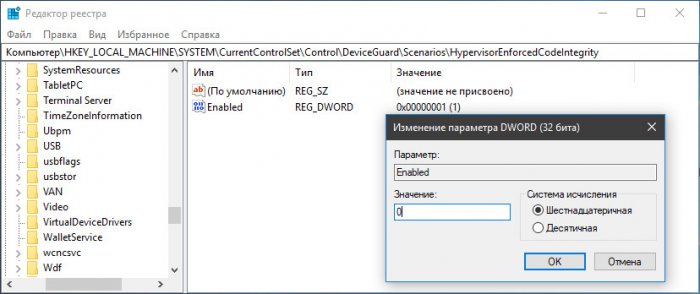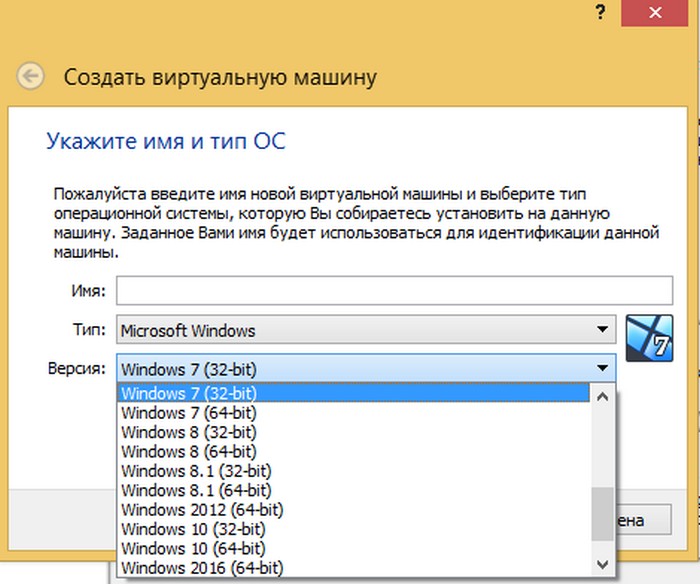У меня такой косяк тоже был, однако это было давно, года четыре назад, тогда у меня был еще древний проц Pentium 4. Любил я своего Пенька и дооолго с него не слазил..
Напомню, что речь идет о том, что вот в этом меню VurtualBox нет пункта для установки Windows 64-bit:
Ну так вот, почему в VirtualBox нет выбора x64? Первый вариант самый банальный, это то, что ваш процессор не поддерживает технологию виртуализации. У почти всех современных процессоров она есть, что у Intel, что у AMD. Есть даже и у старых процессоров, но не у всех, вот например в семействе Pentium 4 ее нет (есть только в моделях 662/672). А вот у Pentium D и выше, то там уже почти во всех процах виртуализация есть. По поводу AMD ничего сказать не могу, но думаю что картина примерно такая же.
В любом случае, в новых процах есть виртуализация. Если у вас нет, то у вас или старый процессор или же какой-то редкий или особенный зверь.
Но как понять, поддерживает ваш процессор виртуализацию или нет? Конечно лучше всего это просто посмотреть модель процессора, и потом поискать в интернете инфу о проце. Можно также скачать утилиту CPU-Z и она покажет вам инфу, вот например у меня процессор Pentium G3220, вот какую инфу показывает о нем прога CPU-Z:
Вот видите, там есть такое как Instructions, вот там идет перечень инструкций, которые поддерживает процессор. Правда тут есть один моментик, у каждой фирмы процессора технологии виртуализации называются по разному. Вот у Intel это VT-x (если есть VT-d, то это еще круче), а вот у AMD технология называется AMD-V. Вот например инфа о процессоре AMD FX-8350, и вот тут тоже указано, что проц поддерживает технологию AMD-V:
Кстати этот процессор AMD FX-8350 мне вот очень нравится, стоит он не так уж и дорого, вроде бы где-то в два раза меньше чем Core i7. Но по мощности то понятно что он проигрывает i7, хотя у FX-8350 8 ядер, а у i7 только 4. Но как по мне, то преимущество AMD FX-8350 в том, что в нем 8 ядер, то есть там, где нужна многопоточность, то FX-8350 может быть более эффективен, а может и нет, точно не знаю..
Ну, вроде бы разобрались. То есть чтобы проверить процессор, есть ли в нем виртуализация или нет, то быстрее всего будет вам скачать утилиту CPU-Z (она очень простая и комп не грузит) и быстренько в ней посмотреть. И потом если нужна инфа о проце, то вы запускаете CPU-Z и там вся главнейшая инфа есть!
Кстати, не все знают, но VirtualBox работает и без виртуализации. Я не уверен, но знаю точно что в VirtualBox раньше была встроенная программная виртуализация, есть ли она сейчас, я не знаю. Однако, эффекта от нее лично я не заметил: без технологии виртуализации, виртуальная машина работает с тормозами и это совсем некомфортно.
Есть еще такой прикол, что VirtualBox будто не видит то, что что процессор поддерживает виртуализацию. Чтобы исправить эту проблему, то можно сделать вот что. Скажу сразу, я не уверен что вам это поможет, но некоторым юзерам помогло. Нужно отключить один компонент, который относится к виртуализации, но немного к другой так бы сказать. Вот как это сделать, нажимаете правой кнопкой по Пуску и там в меню выбираете пункт Программы и компоненты (самый верхний):
Дальше нажимаем вот на Включение или отключение компонентов:
Теперь смотрите, у вас будет список компонентов, некоторые из них включены, а некоторые нет. Вот тут что нужно сделать? Тут нужно просто снять галочку с такого компонента как Hyper-V, вот он:
После этого делаете перезагрузку и смотрите, появилась ли возможность ставить 64-битную винду. Если все получилось, то у вас появится вот такой вот список, ну то есть можно будет поставить и 64-битку:
Кстати, в интернете есть мнение, что VirtualBox лучше чем VMware, но так ли это на самом деле? Ну вообще споров на эту тему не то чтобы много, но достаточно, но многие как я понял не спорят вообще, ибо уверены в своей правоте. Ну есть такое, я вот тоже не спорю, потому что уверен в своей правоте.. 
Но я вот еще кое что не написал, вот забыл, это мой косяк, уж извините. Может быть такое, что ваш процессор виртуализацию поддерживает (если он современный, то 95% что поддерживает), но вот выбора 64-битной винды все равно нет. В чем дело? А дело все в том, что технология виртуализации это опция, которая включается или отключается в БИОСЕ. И не на всех материнках эта опция по умолчанию идет включена! В общем вам нужно зайти в БИОС (включили комп > нажимаете секунд десять на кнопки F1, F2, Del, ждете БИОСа, способ работает на многом железе) и там включить эту виртуализацию. Там что-то будет написано типа Virtualization Technology и будет Enabled (включено) или Desabled (отключено). Что-то в этом стиле, вот пример, но у вас может быт оформление другое:
Вот забыл еще кое что сказать, в Windows 10 в диспетчере вы тоже можете посмотреть, включена виртуализация или нет. На вкладке Производительность есть там такой пунктик Виртуализация, вот там все указано:
Еще скажу в двух словах, что такое виртуализация. Это когда виртуальная машина может посылать команды процессору напрямую. Ну как-то так. У Intel базовая виртуализация, это VT-x, а продвинутая, это VT-d. VT-x позволяет просто посылать команды процессору напрямую, а вот VT-d позволяет перебрасывать в виртуальную машину целые устройства на шине PCI, например видеокарту. Но как правило, VT-d идет в более дорогих процессорах. У AMD я не уверен, но скорее всего есть что-то аналогичное
Ну все ребята, на этом уже все. Надеюсь что вы все таки сможете выяснить причину, почему в VirtualBox нет выбора x64. Думаю что вы решите эту проблему, ибо скорее всего у вас современный процессор, который аппаратно поддерживает эту виртуализацию. Удачи вам в жизни, хорошего настроения
На главную!
VirtualBox
10.01.2019

Установив VirtualBox – бесплатную программу для виртуализации тех или иных операционных систем, вы можете столкнуться с проблемой отсутствия возможности выбора профиля для установки x64 битных вариантов операционных систем. В выпадающем меню выбора устанавливаемой версии ОС будут доступны только x32 (32 бит) варианты. Это вызывает особое недоумение, если принять во внимание тот факт, что сама VirtualBox устанавливается и отлично работает в x64 битной среде.
Проблема известная, а вот причин её возникновения может быть несколько.
Далее будут описаны способы решения данной проблемы. Поступательно выполняйте действия до момента, пока проблема не будет устранена.
- Удостоверьтесь, что вы используйте последнюю версию виртуальной машины VirtualBox. Не стоит пренебрегать обновлениями, ведь в них устраняются выявленные ошибки и повышается общая производительность. При обновлении с созданными виртуальными машинами ничего не случится, они останутся на своих местах и будут полностью работоспособны.
И не забудьте скачать и установить (а если уже установлено, то обновить) дополнение под названием «Oracle VM VirtualBox Extension Pack», оное располагается на официальном сайте, чуть ниже ссылки на скачивание самого VirtualBox. - Причина исчезновения 64 битных вариантов операционных систем из VirtualBox часто заключается в отключенной функции аппаратной виртуализации в центральном процессоре компьютера. Стоит отметить, что данная опция включается отключается не в операционной системе, а исключительно в опциях BIOS компьютера.
Давайте для начала проверим, включена ли она. Это делается просто в Windows 10 и 8 версиях. Откройте диспетчер задач, переключитесь на вкладку Производительность и посмотрите, что отображается в пункте с говорящим названием Виртуализация.
Если виртуализация отключена, то вам необходимо войти в BIOS вашего компьютера, найти там опцию, которая имеет название Intel Virtual Technology (для процессоров Intel), SVM Mode (для процессоров AMD) или нечто похожее (в зависимости от типа BIOS и производителя процессора) и переключить её в состояние Enabled.
Вот как эти пункты выглядят на некоторых BIOS:
После включения не забудьте сохранить изменения. Сохранив изменённые настройки и выйдя из BIOS, будет загружена операционная система.
Запустив программу VirtualBox, вы сможете лицезреть и выбирать x64 битные варианты для устанавливаемых систем.
Но если пункты так и не появились, то следуем далее.
- Если у вас на компьютере установлены другие виртуальные машины, то и их следует отключить, а лучше вовсе удалить. Так как оные могут стать источником проблемы.
А в Windows 10 имеется своя система виртуализации Hyper-v, которая занимает ресурсы, которые необходимы VirtualBox для эмуляции 64 битного режима. Отключение Hyper-v осуществляется просто.
Вызовите окно ввода команд, нажав комбинацию клавиш Win + R. В появившемся окне введите «OptionalFeatures.exe» (без кавычек) и нажмите по клавише OK.
В открывшемся окне проверьте, чтобы пункт Hyper-v не был отмечен (чёрного квадратика там тоже не должно быть). Если оный отмечен, то снимите галочку (или уберите чёрный квадратик, если таковой есть). И нажмите по кнопке OK.
Перезагрузите компьютер и проверьте, появились ли 64 варианты в VirtualBox.
- И наконец четвёртая причина – использование защитного программного обеспечения. Некоторые программные решения, специализирующиеся на защите системы, используют элементы виртуализации, занимая соответствующие ресурсы. Попробуйте отключить или даже удалить на время используемые вами решения.
А во встроенном антивирусе, что имеется штатно в Windows 10, следует отключить проверку целостности памяти. Для этого кликните по значку «Безопасность Windows», что находится в панели задач.
Далее перейдите в Безопасность устройства и там кликните по пункту Сведения об изоляции ядра.
Отключите находящуюся там опцию.
Перезагрузите компьютер и проверьте, возымело ли это действие.
Ну вот и всё. Проделав описанные мероприятия, вы с очень высокой степенью вероятности решите проблему с «пропавшими» x64 битными вариантами устанавливаемых систем в VirtualBox.
Напоследок хочу напомнить, что вы можете подписаться на рассылку полезных и актуальных материалов, что публикуются на сайте IT-Actual.ru
Пожертвование сайту IT-Actual.ru (cбор пожертвований осуществляется через сервис «ЮMoney»)
На что пойдут пожертвования реквизиты других платёжных систем
Привет.
Не секрет, что в экономике ныне дела обстоят не лучшим образом, цены растут, а доходы падают. И данный сайт также переживает нелёгкие времена 
Если у тебя есть возможность и желание помочь развитию ресурса, то ты можешь перевести любую сумму (даже самую минимальную) через форму пожертвований, или на следующие реквизиты:
Номер банковской карты: 5331 5721 0220 5546
Кошелёк ЮMoney: 410015361853797
Кошелёк WebMoney: Z812646225287
PayPal: paypal@it-actual.ru
BitCoin: 1DZUZnSdcN6F4YKhf4BcArfQK8vQaRiA93
Оказавшие помощь:
Сергей И. — 500руб
<аноним> — 468руб
<аноним> — 294руб
Мария М. — 300руб
Валерий С. — 420руб
<аноним> — 600руб
Полина В. — 240руб
Деньги пойдут на оплату хостинга, продление домена, администрирование и развитие ресурса. Спасибо.
С уважением, создатель сайта IT-Actual.ru
Здравствуйте админ! К вам интересный вопрос. Я установил на 64-битную Windows 10, виртуальную машину Oracle VirtualBox и захотел создать 64-битную виртуальную машину, но программа не отображает пункты, отвечающие за создание 64-битных виртуальных систем. Получается, что я могу создать только 32-битную виртуальную машину (Windows XP, Vista, 7, 8.1, 10)! В чём по вашему мнению может быть дело?
Почему установленный на 64-битную Windows VirtualBox не позволяет создавать 64-битные виртуальные машины
Сбой или отключение аппаратной виртуализации
Привет друзья! Будучи установленным на 64-битную Windows, гипервизор Oracle VirtualBox позволяет создавать как 32-, так и 64-битные виртуальные машины, но в какой-то момент программа может перестать отображать пункты, отвечающие за создание 64-битных виртуальных систем. Часто подобная проблема наблюдается после внезапного отключения электропитания компьютера, а еще она может быть вызвана некорректными настройками некоторых компонентов.
Если проблема появилась после внезапного отключения электропитания, причиной неполадки скорее всего является либо временный сбой в параметрах виртуализации, либо ее отключение на уровне BIOS. В большинстве случаев решить проблему удается простой корректной перезагрузкой компьютера, если опции создания 64-битных виртуальных систем не появляются в VirtualBox и после перезагрузки, необходимо зайти в BIOS и посмотреть, не отключена ли там аппаратная виртуализация.
Наверняка она окажется отключенной и её нужно включить. В Intel-VT нужная опция располагается в разделе Advanced → CPU Configuration и называется обычно Virtualization Technology, в AMD-V она может носить название Secure Virtual Machines.
Отключите Hyper-V
В Windows имеется собственный гипервизор Microsoft Hyper-V, но по умолчанию он отключен. Если вы его включите, VirtualBox не сможет работать правильно, поскольку эти два программных продукта конфликтуют друг с другом. Проверить включен ли в системе Hyper-V очень просто. Откройте командой optionalfeatures оснастку «Компоненты Windows» и посмотрите, отмечены ли птичками чекбоксы «Платформа Hyper-V» и «Средства управления Hyper-V». Если да, обязательно снимите их, сохраните настройки и перезагрузите компьютер.
Отключите Device Guard
В корпоративных версиях Windows 10 проблема может быть вызвана работой Device Guard — специальной технологией, позволяющей запускать только те приложения, которые соответствуют определенным требованиям безопасности. На компьютерах Dell опция может быть включена по умолчанию. Отключите ее и проверьте работу VirtualBox.
Открыв редактор локальных групповых политик командой gpedit.msc, перейдите по цепочке Конфигурация компьютера → Административные шаблоны → Система → Device Guard (Защита устройства), справа дважды кликните по политике «Включать виртуализацию на основе безопасности» и установите для нее значение «Отключено».
Для вступления настоек в силу перезагрузите компьютер. Если указанной политики у вас нет, просто пропустите этот шаг.
Отключите изоляцию ядра
Для обеспечение дополнительной безопасности в Windows была разработана специальная технология изоляции ядра, позволяющая запускать процессы в огражденном пространстве памяти. Будучи тесно связанной с виртуализацией, включенная изоляция ядра может приводить к конфликтам и неполадками в работе сторонних гипервизоров. Попробуйте ее отключить. Для этого в ключе реестра HKLM/SYSTEM/CurrentControlSet/Control/DeviceGuard/Scenarios/HypervisorEnforcedCodeIntegrity для параметра Enabled установите значение 0.
Как вариант, в BIOS можете отключить Secure Boot, это приведет к невозможности использования технологии изоляции ядра.
Удалите другие сторонние гипервизоры
Наконец, источником проблемы может стать конфликт между VirtualBox и другими сторонними гипервизорами, если они установлены на компьютере. Вероятность такого сценария невелика, но чтобы уж не терзать себя сомнениями, стоит исключить и его.
Всем привет Поговорим сегодня о не совсем приятном косяке, который может быть у вас, если вы решили воспользоваться виртуальной машиной VirtualBox. Косяк заключается в том, что вы не можете установить 64-битную винду. То есть при создании виртуальной машины, у вас нет выбора 64-битной винды, только 32-битная. У меня такой косяк тоже был, однако это было давно, года четыре назад, тогда у меня был еще древний проц Pentium 4. Любил я своего Пенька и дооолго с него не слазил..
Напомню, что речь идет о том, что вот в этом меню VurtualBox нет пункта для установки Windows 64-bit:
Ну так вот, почему в VirtualBox нет выбора x64? Первый вариант самый банальный, это то, что ваш процессор не поддерживает технологию виртуализации. У почти всех современных процессоров она есть, что у Intel, что у AMD. Есть даже и у старых процессоров, но не у всех, вот например в семействе Pentium 4 ее нет (есть только в моделях 662/672). А вот у Pentium D и выше, то там уже почти во всех процах виртуализация есть. По поводу AMD ничего сказать не могу, но думаю что картина примерно такая же.
В любом случае, в новых процах есть виртуализация. Если у вас нет, то у вас или старый процессор или же какой-то редкий или особенный зверь.
Но как понять, поддерживает ваш процессор виртуализацию или нет? Конечно лучше всего это просто посмотреть модель процессора, и потом поискать в интернете инфу о проце. Можно также скачать утилиту CPU-Z и она покажет вам инфу, вот например у меня процессор Pentium G3220, вот какую инфу показывает о нем прога CPU-Z:
Вот видите, там есть такое как Instructions, вот там идет перечень инструкций, которые поддерживает процессор. Правда тут есть один моментик, у каждой фирмы процессора технологии виртуализации называются по разному. Вот у Intel это VT-x (если есть VT-d, то это еще круче), а вот у AMD технология называется AMD-V. Вот например инфа о процессоре AMD FX-8350, и вот тут тоже указано, что проц поддерживает технологию AMD-V:
Кстати этот процессор AMD FX-8350 мне вот очень нравится, стоит он не так уж и дорого, вроде бы где-то в два раза меньше чем Core i7. Но по мощности то понятно что он проигрывает i7, хотя у FX-8350 8 ядер, а у i7 только 4. Но как по мне, то преимущество AMD FX-8350 в том, что в нем 8 ядер, то есть там, где нужна многопоточность, то FX-8350 может быть более эффективен, а может и нет, точно не знаю..
Ну, вроде бы разобрались. То есть чтобы проверить процессор, есть ли в нем виртуализация или нет, то быстрее всего будет вам скачать утилиту CPU-Z (она очень простая и комп не грузит) и быстренько в ней посмотреть. И потом если нужна инфа о проце, то вы запускаете CPU-Z и там вся главнейшая инфа есть!
Кстати, не все знают, но VirtualBox работает и без виртуализации. Я не уверен, но знаю точно что в VirtualBox раньше была встроенная программная виртуализация, есть ли она сейчас, я не знаю. Однако, эффекта от нее лично я не заметил: без технологии виртуализации, виртуальная машина работает с тормозами и это совсем некомфортно.
Есть еще такой прикол, что VirtualBox будто не видит то, что что процессор поддерживает виртуализацию. Чтобы исправить эту проблему, то можно сделать вот что. Скажу сразу, я не уверен что вам это поможет, но некоторым юзерам помогло. Нужно отключить один компонент, который относится к виртуализации, но немного к другой так бы сказать. Вот как это сделать, нажимаете правой кнопкой по Пуску и там в меню выбираете пункт Программы и компоненты (самый верхний):
Наиболее популярные эмуляторы
Можно найти много программ, с помощью которых возможно создать виртуальный Windows. Но лучше всего ознакомиться с самыми популярными из них.
Это наиболее распространенная бесплатная программа, с помощью которой можно эмулировать самые популярные операционные системы:
- Windows
(с поддержкой разных версий). - MacOS
. - Любую операционку из семейства Linux
. - Поддерживается взаимодействие с ВМ из платной версии эмулятора VMware Workstation
.
Windows 7 и созданная виртуальная машина без труда настраиваются обычным пользователем. Программа отличается, как производительностью, так и стабильностью. Кроме того, несмотря на ее бесплатность обладает широкими возможностями, понятным интерфейсом. Она лучше других адаптирована для домашнего использования.
VMware
Также известная и популярная программа. Основное свое применение нашла в крупных корпорациях.
Есть две версии этого продукта:
- Workstation
; - Player
.
Версия Workstation
сможет полностью удовлетворить потребности пользователя, но это платная программа. Обычные пользователи могут использовать бесплатный аналог
Workstation
—
VMware Player
.
В платной версии поддерживается работа с системами 32-х и 64-х, видит USB 3.0, работают вполне успешно различные операционные системы. VMware Workstation
— продвинутая версия эмулятора компьютера, но из-за своей стоимости нашла свое применение в основном среди крупных компаний, а не у обычных пользователей.
Microsoft Virtual PC
Аналогичная виртуальная машина для работы в Windows 7. У нее широкий функционал и понятный удобный и практичный интерфейс. Но есть и существенный минус — в ней возможна работа лишь с операционными системами семейства Windows. Другие операционные системы, такие как Linux или Mac OS, на ней запустить не получится.
В этом кратком обзоре описаны три наиболее популярные виртуальные машины. Теперь видно, что для домашних потребностей лучше всего использовать программу . Далее будет рассмотрена процедура её установки и настройки.
В VirtualBox нет x64 вариантов, только x32 для эмуляции – почему, и как это исправить
Приветствую, уважаемый посетитель!
Установив VirtualBox – бесплатную программу для виртуализации тех или иных операционных систем, вы можете столкнуться с проблемой отсутствия возможности выбора профиля для установки x64 битных вариантов операционных систем. В выпадающем меню выбора устанавливаемой версии ОС будут доступны только x32 (32 бит) варианты. Это вызывает особое недоумение, если принять во внимание тот факт, что сама VirtualBox устанавливается и отлично работает в x64 битной среде.
Проблема известная и первопричина её возникновения заключается в отключенной функции аппаратной виртуализации в центральном процессоре компьютера. Стоит отметить, что данная опция включается отключается не в операционной системе, а исключительно в опциях BIOS компьютера.
Настроить виртуальную систему
Все элементы управления ВМ интуитивно понятны. Но если возникнут вопросы, стоит внимательно читать всплывающие подсказки на русском языке. Можно обратиться за помощью к справке, где можно найти ответы на все вопросы.
Обычно и мышь, и клавиатура работают только в ВМ и блокируются в реальном Windows. Но предусмотрена возможность переключения между двумя системами с помощью хост-клавиши Right Control .
Теперь, когда виртуалка установлена и запущена, можно настроить Виндоус. Первым делом потребуется установить программные компоненты (драйвера) для всех виртуальных устройств. Этот процесс достаточно прост. Надо перейти в главное меню и в строке «Устройства
» нажать на «
Установить дополнения гостевой ОС
».
После завершения инсталляции ВМ перезагружают. Теперь картинка стала четче, окно ВМ можно динамически менять, подключится поддержка интеграции мыши, откроется доступ к Интернет.
Также у есть возможность расширения функции дисплеев. В этом режиме окна, которые открываются в ВМ, будут отображаться на реальном рабочем столе, а не в самостоятельном окне программы. Это дает возможность облегчить доступ ко всем элементам управления и установленным программкам ВМ.
Как включить возможность установки x64 битных версий систем в виртуальной машине VirtualBox
Вам необходимо войти в BIOS вашего компьютера , найти там опцию, которая имеет название Intel Virtual Technology или нечто похожее (в зависимости от типа BIOS) и переключить её в состояние Enabled.
После чего не забудьте сохранить изменения. Сохранив изменённые настройки и выйдя из BIOS,будет загружена операционная сиистема.
Запустив программу VirtualBox вы сможете лицезреть и выбирать x64 битные варианты для устанавливаемых систем.
Проблема с «пропавшими» x64 битными вариантами устанавливаемых систем в VirtualBox решена полностью.
Напоследок хочу напомнить, что вы можете подписаться на рассылку полезных и актуальных материалов, что публикуются на сайте IT-Actual.ru
В свою очередь, Вы тоже можете нам очень помочь.
Просто поделитесь статьей в социальных сетях с друзьями.
Поделившись результатами труда автора, вы окажете неоценимую помощь как ему самому, так и сайту в целом. Спасибо!
источник
Выключение виртуального Windows 7
Как и в реальном ноутбуке в ВМ установленный Виндоус требует соблюдения определенного порядка для завершения. Завершить работу можно, если надавить кнопку для прекращения работы. Откроется меню, в котором будут предложены три варианта закрытия ВМ.
«Сохранить состояние машины
» — перед тем, как отключиться, машина сохранит все запущенные приложения на момент отключения. Когда будет повторное включение ВМ, работа в ней может быть продолжена с момента ее выключения.
«Послать сигнал завершения работы
» — работу всех приложений можно закрыть, а машина отключится автоматически.
«Выключить машину
» — аналогично тому, как если бы был обесточен реальный компьютер.
Как скачать VirtualBox для Windows, macOS и Linux
Загрузите и установите программное обеспечение виртуализации Oracle VM VirtualBox. Инструмент доступен для операционных систем Windows, Linux, macOS и Solaris. Им поддерживаются процессоры x86 и AMD64/Intel64. С помощью VirtualBox вы сможете создавать в рамках своей текущей ОС виртуальные машины под управлением Windows (NT 4.0, 2000, XP, Server 2003, Vista, Windows 7, Windows 8, Windows 10), DOS/Windows 3.x, Linux (2.4, 2.6, 3.x and 4.x), Solaris и OpenSolaris, OS/2 и OpenBSD.
Второй компьютер — это реально
Виртуальная машина
— программное обеспечение. C его помощью создается копия реального компьютера с:
- жесткими виртуальными дисками;
- оптическим программным приводом;
- аналогом сетевых адаптеров;
- BIOS и т.д.
Виртуальный лэптоп со своей операционной системой запускается в отдельном окне и занимает определённый объем на физическом жестком диске. Выглядит это следующим образом:
Из примера видно, как в реальной операционной системе с установленным Windows 7 Professional, работает программа с виртуальной операционкой Windows XP. И ней выполняются те же действия, как и на реальном устройстве.
Создание виртуальной машины в VirtualBox
Для создания виртуальной машины нажмите кнопку «Создать», расположенную на панели инструментов программы под строкой меню. Я рассмотрю создание и настройку виртуальной машины на примере подготовки к установке 64-битной версии Ubuntu 19.04. В большинстве случаев этот процесс для других платформ отличается лишь незначительными деталями. Ранее я уже показывал, как установить Linux Mint в VirtualBox.
Укажите произвольное имя машины; тип операционной системы (Linux) и версию (Ubuntu 64-bit). Здесь и в дальнейшем в ходе работы мастера для перехода к следующему окну нажимайте кнопку «Далее».
Укажите объем выделяемой виртуальной машине оперативной памяти в мегабайтах. Предлагаемый ПО объем составляет всего 1024 МБ.
Для комфортной работы я бы порекомендовал выделить виртуальной машине как минимум 2048 МБ (2 ГБ) ОЗУ, а если позволяют ресурсы, то 4096 МБ (4 ГБ).
Задачи ВМ
Практически каждый сталкивается с ситуацией, когда загруженная из сети и установленная программа тянет за собой шлейф из ненужных приложений. Именно поэтому более продвинутые пользователи предпочитают в виртуальной системе установить скаченное приложение и проверить его, как на работоспособность, так и на неожиданные сюрпризы.
Помимо этого решаются и другие задачи:
- Возможность протестировать программу.
- Избежать вредного воздействия от подозрительных программ.
- Эмулировать вторую компьютерную сеть.
- Проверить последствия изменения настроек в системе.
- Безопасное выполнение автосерфинга по сети.
- Снизить вероятность заражения реального ноутбука компьютерными вирусами.
- Запуск программ, несовместимых с реальной операционной системой.
Некоторые особенности и возможности VirtualBox
- Поддержка образов жёстких дисков VMDK () и VHD (Microsoft Virtual PC);
- Виртуализации аудиоустройств (опциональная эмуляция AC97 / SoundBlaster 16 / Intel HD Audio);
- Создание, удаление, восстановление снимков (Snapshots) ВМ;
- Общие папки (Shared Folders) – создание общих каталогов обмена файлами между хостовой и гостевой системами;
- Поддержка формата OVF/OVA;
- Создание защищённых сред для выхода в Сеть;
- Поддержка различных вариантов подключения: NAT, сетевой мост, виртуальный адаптер хоста и т.д.;
- Экспериментальная поддержка аппаратного 3D-ускорения;
- Кроссплатформенность (Virtual Box , );
- Удобная навигация и дружественный интерфейс;
- Мультиязычная локализация – русский, украинский и другие языки;
- Программа распространяется по лицензии GNU GPL 2 – свободное ПО (нет ограничений в использовании).
Содержание
- В VirtualBox нет x64 вариантов, только x32 для эмуляции – почему, и как это исправить
- Как включить возможность установки x64 битных версий систем в виртуальной машине VirtualBox
- Собираем VirtualBox под Windows
- Введение
- Содержание
- Постановка задачи
- Пара предупреждений
- Готовим окружение
- Особенности установки программ
- Последние штрихи
- Собираем VirtualBox
- Послесловие
- Почему в VirtualBox нет выбора x64?
- Запуск x64 систем в VirtualBox 6.1.12 на Windows 10 2004
В VirtualBox нет x64 вариантов, только x32 для эмуляции – почему, и как это исправить
Приветствую, уважаемый посетитель!
Установив VirtualBox – бесплатную программу для виртуализации тех или иных операционных систем, вы можете столкнуться с проблемой отсутствия возможности выбора профиля для установки x64 битных вариантов операционных систем. В выпадающем меню выбора устанавливаемой версии ОС будут доступны только x32 (32 бит) варианты. Это вызывает особое недоумение, если принять во внимание тот факт, что сама VirtualBox устанавливается и отлично работает в x64 битной среде.
Проблема известная, а вот причин её возникновения может быть несколько.
Далее будут описаны способы решения данной проблемы. Поступательно выполняйте действия до момента, пока проблема не будет устранена.
Как включить возможность установки x64 битных версий систем в виртуальной машине VirtualBox
Давайте для начала проверим, включена ли она. Это делается просто в Windows 10 и 8 версиях. Откройте диспетчер задач, переключитесь на вкладку Производительность и посмотрите, что отображается в пункте с говорящим названием Виртуализация.
Если виртуализация отключена, то вам необходимо войти в BIOS вашего компьютера, найти там опцию, которая имеет название Intel Virtual Technology (для процессоров Intel), SVM Mode (для процессоров AMD) или нечто похожее (в зависимости от типа BIOS и производителя процессора) и переключить её в состояние Enabled.
Вот как эти пункты выглядят на некоторых BIOS:
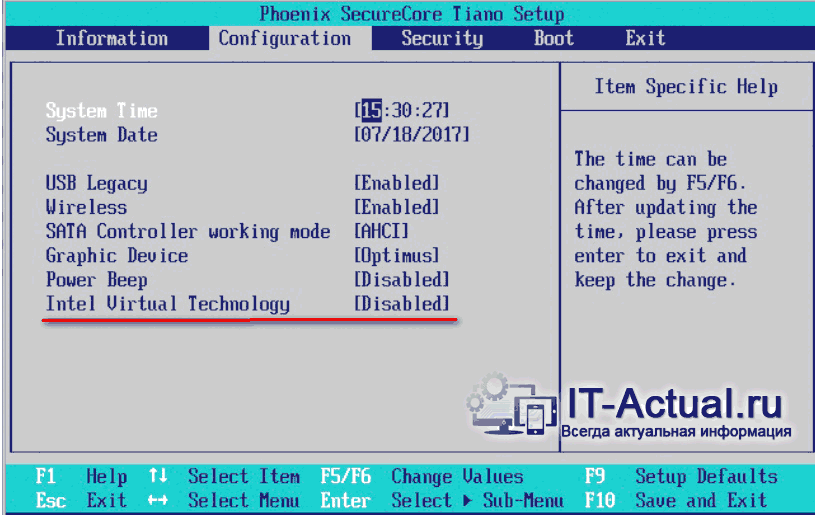
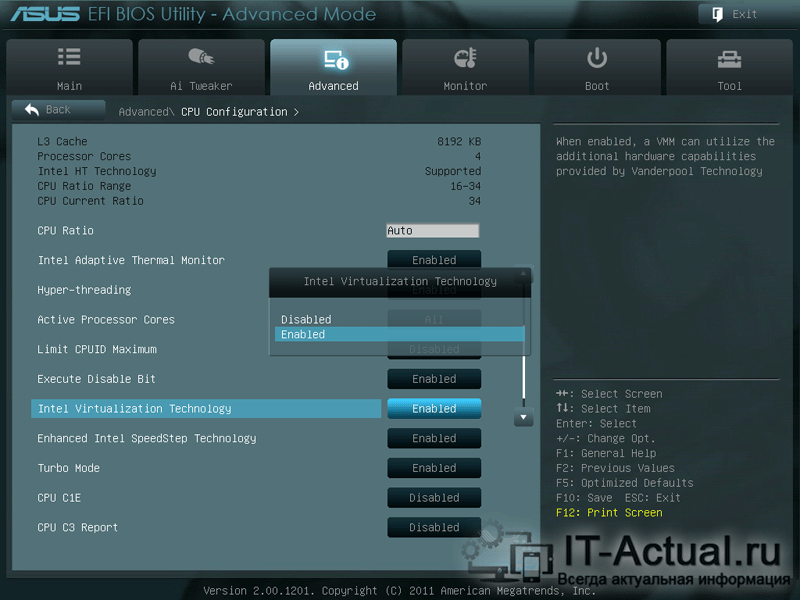
Ну вот и всё. Проделав описанные мероприятия, вы с очень высокой степенью вероятности решите проблему с «пропавшими» x64 битными вариантами устанавливаемых систем в VirtualBox.
Напоследок хочу напомнить, что вы можете подписаться на рассылку полезных и актуальных материалов, что публикуются на сайте IT-Actual.ru
В свою очередь, Вы тоже можете нам очень помочь.
Просто поделитесь статьей в социальных сетях и мессенджерах с друзьями.
Поделившись результатами труда автора, вы окажете неоценимую помощь как ему самому, так и сайту в целом. Спасибо!
Источник
Собираем VirtualBox под Windows
 Введение
Введение
Как известно большинству пользователей Windows-версии VirtualBox (далее — VB, не путать с Visual Basic), в релизе 4.3.14 разработчики этой программы добавили дополнительный механизм защиты, называемый «hardening» (что можно перевести как «упрочнение»), который привёл к многочисленным проблемам совместимости VB с антивирусами, драйверами крипто-модулей и даже отдельными обновлениями самой Windows, в результате чего виртуальные машины попросту отказываются запускаться. В лучшем случае пользователю приходится ждать около месяца, пока проблемная программа, о которой он сообщит разработчикам, окажется учтена в следующем релизе VB. В худшем случае придётся либо удалять конфликтующую программу (или системное обновление), либо откатывать VB до версии 4.3.12 — последней, в которой не было этой защиты. Многочисленные предложения к разработчикам о добавлении пользовательского списка исключений или опции, отключающей защиту целиком, остаются без внимания. Единственный внятный ответ с их стороны звучит так: «не хотите защиту — компилируйте из исходников сами». Что ж, придётся этим заняться.
Несмотря на то, что процедура сборки описана на официальной вики, она неполна и кое в чём устарела, а сама сборка так и норовит выдать странные ошибки. Поэтому когда я всё-таки пробился до конца сей процедуры, я решил, что её описание заслуживает отдельной статьи. Инструкция время от времени обновляется и на текущий момент адаптирована для VB версии 6.1.18, но если кого-то заинтересует сборка более ранних версий VB или библиотек, информацию можно выцарапать из истории правок.
 Содержание
Содержание
 Постановка задачи
Постановка задачи
Изначально я планировал упростить себе задачу и обойтись минимальной пересборкой, чтобы устанавливать официальный дистрибутив и просто подменять в нём бинарные файлы. Однако оказалось, что такой подход не сработает, поскольку не учитывает использование системных механизмов установки и регистрации драйверов и COM-компонентов. Можно было бы попытаться разобраться в деталях и написать автоматизирующий скрипт, но я решил замахнуться на более крупную дичь: самостоятельно собрать полноценный дистрибутив, максимально близкий к официальному и отличающийся от него только отсутствием hardening’а.
Сразу скажу, что на 100% задачу решить не удалось. Слабым звеном оказались гостевые дополнения, которые в официальном пакете собраны под Windows (32- и 64-битную), OS/2, Linux и некоторые другие *NIX-системы. В комментариях соответствующего Makefile указано, что сборка осуществляется удалённо на разных машинах, а настраивать такой комплект виртуалок мне не улыбалось. В итоге я решил собирать из исходных кодов всё, кроме дополнений, ISO-образ которых буду просто скачивать с сервера Oracle. Я пока не исследовал вопрос наличия hardening’а в дополнениях, но даже если он там есть, сообщений о вызванных им проблемах мне до сих пор не попадалось.
 Пара предупреждений
Пара предупреждений
• Проблемы безопасности
Про hardening известно, что добавили его не просто так, а для закрытия некой уязвимости VB. Подробно рассказать о сути уязвимости Oracle категорически отказывается, несмотря на то, что в официальных дистрибутивах проблема исправлена много лет назад. В общих чертах речь идёт о том, что системный механизм внедрения библиотек в чужие процессы в случае VB может приводить к неавторизованному повышению привилегий на хостовой машине, и что для этой уязвимости VB есть реально использующиеся эксплойты. Если это вас не пугает, можете продолжать чтение, но я вас предупредил.
• Подписывание драйверов
Как известно, начиная с Vista, 64-битная Windows в обычном режиме запрещает загрузку драйверов, не подписанных сертификатом с цепочкой доверия, ведущей до корневого сертификата Microsoft (а в Windows 10 при загрузке с включённым Secure Boot драйверы и вовсе должны быть подписаны непосредственно самой Microsoft). Поэтому прежде чем компилировать VB даже для личного использования, необходимо продумать решение этой проблемы: либо купить сертификат, либо попробовать найти сервисы, предоставляющие услугу подписывания драйверов для разработчиков open source (если они, конечно, согласятся подписать заведомо уязвимый драйвер), либо перевести свою Windows в тестовый режим и использовать самоподписанный тестовый сертификат.
Далее я буду ориентироваться на этот последний вариант, но в нужных местах укажу, как поменяется процедура при наличии полноценного сертификата.
• Прекращение поддержки 32-битных хостовых систем
Начиная с версии 6.0 в VirtualBox была официально прекращена поддержка 32-битных хостов (к гостевым системам это не относится), однако сама возможность работы в этих системах ещё оставалась. В версии 6.1 сделан следующий шаг, и 32-битная версия пакета окончательно удалена из инсталлятора (за исключением библиотеки программного интерфейса). Я в своей сборке применил аналогичные модификации, а из статьи удалил все ставшие неактуальными инструкции. Если вам нужна поддержка таких систем, вы можете попробовать самостоятельно собрать 32-битный вариант, воспользовавшись предыдущими версиями статьи из репозитория. Но нужно понимать, что чем дальше, тем больше проблем будет возникать, и не все из них можно будет решить самостоятельно. Разумным выходом будет либо оставаться на предыдущих версиях VirtualBox, либо перейти на 64-битную систему.
 Готовим окружение
Готовим окружение
Официально в качестве сборочной системы рекомендуется Windows версии 8.1 или 10. Моя сборочная система построена на базе Windows 7 SP1 x64 ещё с тех времён, когда это была рекомендуемая версия, и проблем пока что не возникало. Если вы выделяете для сборки отдельную машину (реальную или виртуальную), имейте в виду, что ей необходим доступ в Интернет.
Для создания сборочного окружения потребуется немаленький набор программ. Если для программы присутствует портабельная версия, я использую её, а не инсталлятор.
Если вы не планируете собирать такой же пакет, как я, то некоторые из перечисленных инструментов могут вам не потребоваться. Здесь я вкратце перечислю, какую роль они выполняют.
| Программа | Версия | Путь установки |
|---|---|---|
| Visual Studio | 2010 Professional | C:Program Files (x86)Microsoft Visual Studio 10.0 |
| SDK | 7.1 | C:Program FilesMicrosoft SDKsWindowsv7.1 |
| SDK | 8.1 | C:ProgramsDevKits8.1 |
| WDK | 7.1.0 | C:WinDDK7600.16385.1 |
| ActivePerl | 5.26.1 Build 2601 x64 | C:ProgramsPerl |
| ActivePython | 2.7.14.2717 x64 | C:ProgramsPython |
| WiX | 3.11.1.2318 | C:ProgramsWiX |
| Qt | 5.6.3 | C:ProgramsQt5.6.3-x64 |
| MinGW-64 | 4.5.4 | C:Programsmingw64 |
| Cygwin | — | C:Programscygwin64 |
| SDL | 1.2.15 | C:ProgramsSDLx64 |
| cURL | 7.74.0 | C:Programscurl\ |
| OpenSSL | 1.1.1i | C:ProgramsOpenSSL\ |
| gSOAP | 2.8.110 | C:ProgramsgSOAP |
| libvpx | 1.7.0 | C:Programslibvpx |
| libopus | 1.3.1 | C:Programslibopus |
| MiKTeX Portable | 2.9.6942 | C:ProgramsMiKTeX |
| NASM | 2.14.02 x64 | C:Programsnasm |
| DocBook XML DTD | 4.5 | C:ProgramsDocBookxml |
| DocBook XSL Stylesheets | 1.69.1 | C:ProgramsDocBookxsl |
 Особенности установки программ
Особенности установки программ
В этом разделе я привожу указания или инструкции для отдельных пакетов, где процедура неочевидна или требует дополнительных шагов.
• Windows SDK v7.1
При установке могут возникнуть проблемы из-за устаревших версий компиляторов и рантайма: они не могут установиться поверх более новых версий, установленных с VS 2010, и инсталлятор считает это критической ошибкой. Необходимо либо отключить соответствующие галочки, либо предварительно удалить из системы пакеты с именами вида «Microsoft Visual C++ 2010 Redistributable», «Microsoft Visual C++ 2010 Runtime», «Microsoft Visual C++ Compilers…» (SDK установит старые версии пакетов, а Windows Update потом обновит их до актуальных).
• Windows SDK v8.1
Достаточно установить только средства разработки (Windows Software Development Kit).
• WDK v7.1
Достаточно установить только сборочные окружения (Build Environments).
• Qt 5.6.3
Начиная с версии Qt 5.7.0 прекращена поддержка сборки в MSVC версий ниже 2012, поэтому используем 5.6.x.
Для Visual Studio 2010 официальные сборки отсутствуют, поэтому необходимо сначала собрать библиотеку из исходных кодов.
• MinGW
Архив просто распаковывается в выбранный каталог установки.
• Cygwin
• OpenSSL
• libvpx
• libopus
• gSOAP
• MiKTeX
• DocBook
Для распаковки архива XML DTD нужно создать отдельный каталог и поместить туда все файлы. Архив с XSL Stylesheets уже содержит нужный подкаталог, поэтому достаточно его просто распаковать и переименовать полученный подкаталог.
 Последние штрихи
Последние штрихи
• Добавление сертификатов
Если у вас нет полноценного сертификата, то рекомендуется создать хотя бы персональный (с ним проще загружать драйверы, чем совсем без подписи). Для этого нужно открыть консоль с повышенными привилегиями и выполнить в ней следующие команды, которые создадут и добавят в личное хранилище два сертификата (SHA-1 и SHA-256):Имя для сертификатов («Roga and Kopyta Ltd») и путь к файлам можно выбирать по своему усмотрению. Также нам потребуются цифровые отпечатки сгенерированных сертификатов. Откройте консоль управления сертификатами (запустите certmgr.msc ), откройте там список персональных сертификатов. Дважды щёлкните на первом из сертификатов «Roga and Kopyta Ltd», в открывшемся диалоге перейдите на вкладку Состав. В поле «Алгоритм подписи» будет указано sha256RSA или sha1RSA. Далее, в самом конце списка будет поле «Отпечаток» со значением в виде последовательности шестнадцатеричных чисел. Скопируйте это значение куда-нибудь. То же самое повторите для второго из сертификатов. Не забудьте отметить, какой из них был SHA-256, а какой — SHA-1.
• Сборка xmllint
• Различные правки VB
• Файл конфигурации сборки VB
 Собираем VirtualBox
Собираем VirtualBox
Для удобства я написал батник, выполняющий все эти шаги автоматически. Если вам регулярно нужно пересобирать пакет, удобнее пользоваться им.
 Послесловие
Послесловие
Размер статьи оказался неожиданностью для меня самого. Когда я начинал её писать, то намеревался подробно рассказывать, почему на каждом этапе было выбрано то или иное решение, какие конкретно ошибки выскакивают, если не применить очередную правку, и какие могут быть альтернативные подходы к решению этих ошибок. Но постепенно понял, что если бы я всё это описывал, статья получилась бы и вовсе неприподъёмной. Поэтому прошу прощения за встречающийся кое-где стиль «делай так, а почему — не скажу». Сам недолюбливаю такие инструкции, но тут не видел иного выхода. Впрочем, в отдельных местах я всё-таки постарался хотя бы вкратце пояснить суть происходящего.
Огромное количество аспектов сборочной системы VB осталось за кадром: как из-за нежелания раздувать текст, так и по причине моей лени, когда, найдя какой-то обходной путь для очередной проблемы, я не лез в глубины системы сборки, а поскорее переходил к следующему этапу. В конце концов, моей главной задачей было не найти оптимальный путь, а собрать, наконец, свой вариант актуального VirtualBox’а: сидеть на 4.3.12 уже поднадоело, но я не мог обновлять один из своих основных рабочих инструментов на нечто, что в любой момент может просто отказаться работать на неопределённый срок. Правда, по мере выхода новых версий я иногда узнаю о каких-нибудь новых возможностях сборочной системы и, опробовав их, добавляю соответствующую информацию в статью.
Надеюсь всё же, что, несмотря на недостатки, эта статья окажется кому-нибудь полезной. Для тех, кому лень поднимать всё вышеописанное нагромождение программ, но интересно расковырять получающийся в итоге дистрибутив, я выложил инсталлятор на Яндекс-диск: 6.1.18. Все драйверы в них (да и остальные файлы) подписаны недоверенным сертификатом, так что в 64-битной Windows этот вариант VB заработает только в тестовом режиме. Если имеются вопросы, пожелания, предложения — велкам в комментарии или в личку. И да пребудет с вами Open Source!
Источник
Почему в VirtualBox нет выбора x64?


У меня такой косяк тоже был, однако это было давно, года четыре назад, тогда у меня был еще древний проц Pentium 4. Любил я своего Пенька и дооолго с него не слазил..
Напомню, что речь идет о том, что вот в этом меню VurtualBox нет пункта для установки Windows 64-bit:
Ну так вот, почему в VirtualBox нет выбора x64? Первый вариант самый банальный, это то, что ваш процессор не поддерживает технологию виртуализации. У почти всех современных процессоров она есть, что у Intel, что у AMD. Есть даже и у старых процессоров, но не у всех, вот например в семействе Pentium 4 ее нет (есть только в моделях 662/672). А вот у Pentium D и выше, то там уже почти во всех процах виртуализация есть. По поводу AMD ничего сказать не могу, но думаю что картина примерно такая же.
В любом случае, в новых процах есть виртуализация. Если у вас нет, то у вас или старый процессор или же какой-то редкий или особенный зверь.
Но как понять, поддерживает ваш процессор виртуализацию или нет? Конечно лучше всего это просто посмотреть модель процессора, и потом поискать в интернете инфу о проце. Можно также скачать утилиту CPU-Z и она покажет вам инфу, вот например у меня процессор Pentium G3220, вот какую инфу показывает о нем прога CPU-Z:
Вот видите, там есть такое как Instructions, вот там идет перечень инструкций, которые поддерживает процессор. Правда тут есть один моментик, у каждой фирмы процессора технологии виртуализации называются по разному. Вот у Intel это VT-x (если есть VT-d, то это еще круче), а вот у AMD технология называется AMD-V. Вот например инфа о процессоре AMD FX-8350, и вот тут тоже указано, что проц поддерживает технологию AMD-V:
Кстати этот процессор AMD FX-8350 мне вот очень нравится, стоит он не так уж и дорого, вроде бы где-то в два раза меньше чем Core i7. Но по мощности то понятно что он проигрывает i7, хотя у FX-8350 8 ядер, а у i7 только 4. Но как по мне, то преимущество AMD FX-8350 в том, что в нем 8 ядер, то есть там, где нужна многопоточность, то FX-8350 может быть более эффективен, а может и нет, точно не знаю..
Ну, вроде бы разобрались. То есть чтобы проверить процессор, есть ли в нем виртуализация или нет, то быстрее всего будет вам скачать утилиту CPU-Z (она очень простая и комп не грузит) и быстренько в ней посмотреть. И потом если нужна инфа о проце, то вы запускаете CPU-Z и там вся главнейшая инфа есть!
Кстати, не все знают, но VirtualBox работает и без виртуализации. Я не уверен, но знаю точно что в VirtualBox раньше была встроенная программная виртуализация, есть ли она сейчас, я не знаю. Однако, эффекта от нее лично я не заметил: без технологии виртуализации, виртуальная машина работает с тормозами и это совсем некомфортно.
Есть еще такой прикол, что VirtualBox будто не видит то, что что процессор поддерживает виртуализацию. Чтобы исправить эту проблему, то можно сделать вот что. Скажу сразу, я не уверен что вам это поможет, но некоторым юзерам помогло. Нужно отключить один компонент, который относится к виртуализации, но немного к другой так бы сказать. Вот как это сделать, нажимаете правой кнопкой по Пуску и там в меню выбираете пункт Программы и компоненты (самый верхний):
Дальше нажимаем вот на Включение или отключение компонентов:
Теперь смотрите, у вас будет список компонентов, некоторые из них включены, а некоторые нет. Вот тут что нужно сделать? Тут нужно просто снять галочку с такого компонента как Hyper-V, вот он:
После этого делаете перезагрузку и смотрите, появилась ли возможность ставить 64-битную винду. Если все получилось, то у вас появится вот такой вот список, ну то есть можно будет поставить и 64-битку:
Кстати, в интернете есть мнение, что VirtualBox лучше чем VMware, но так ли это на самом деле? Ну вообще споров на эту тему не то чтобы много, но достаточно, но многие как я понял не спорят вообще, ибо уверены в своей правоте. Ну есть такое, я вот тоже не спорю, потому что уверен в своей правоте.. 
Но я вот еще кое что не написал, вот забыл, это мой косяк, уж извините. Может быть такое, что ваш процессор виртуализацию поддерживает (если он современный, то 95% что поддерживает), но вот выбора 64-битной винды все равно нет. В чем дело? А дело все в том, что технология виртуализации это опция, которая включается или отключается в БИОСЕ. И не на всех материнках эта опция по умолчанию идет включена! В общем вам нужно зайти в БИОС (включили комп > нажимаете секунд десять на кнопки F1, F2, Del, ждете БИОСа, способ работает на многом железе) и там включить эту виртуализацию. Там что-то будет написано типа Virtualization Technology и будет Enabled (включено) или Desabled (отключено). Что-то в этом стиле, вот пример, но у вас может быт оформление другое:
Вот забыл еще кое что сказать, в Windows 10 в диспетчере вы тоже можете посмотреть, включена виртуализация или нет. На вкладке Производительность есть там такой пунктик Виртуализация, вот там все указано:
Еще скажу в двух словах, что такое виртуализация. Это когда виртуальная машина может посылать команды процессору напрямую. Ну как-то так. У Intel базовая виртуализация, это VT-x, а продвинутая, это VT-d. VT-x позволяет просто посылать команды процессору напрямую, а вот VT-d позволяет перебрасывать в виртуальную машину целые устройства на шине PCI, например видеокарту. Но как правило, VT-d идет в более дорогих процессорах. У AMD я не уверен, но скорее всего есть что-то аналогичное
Ну все ребята, на этом уже все. Надеюсь что вы все таки сможете выяснить причину, почему в VirtualBox нет выбора x64. Думаю что вы решите эту проблему, ибо скорее всего у вас современный процессор, который аппаратно поддерживает эту виртуализацию. Удачи вам в жизни, хорошего настроения
Источник
Запуск x64 систем в VirtualBox 6.1.12 на Windows 10 2004
Написать подобный пост меня сподвигло потраченное время на решение проблемы.
Суть проблемы — запускаете виртуальную машину в VirtualBox, а она грузится как черепаха, бывает просто зависает и спустя некоторое время перезагружается и в окне виртуальной машины внизу справа высвечивается значок
Прежде чем найти решение я искал проблему в обновлении видео-драйверов, в ssd, в самой виртуалке, но никак не в том, что явилось причиной — обновление до версии 2004.
Долго разбирал лог vbox.log на предмет ошибок, пока не наткнулся на это:
HM: HMR3Init: Attempting fall back to NEM: VT-x is not available
NEM: WHvCapabilityCodeHypervisorPresent is TRUE, so this might work.
Всему виной является сама Windows 10. В версии 2004 по умолчанию включен Hyper-V, если у вас установлен компонент WSL2 или Песочница и если этого не знать, то много времени пропадёт впустую.
Вы думаете, что сможете решить проблему отключением комнонентов, использующих Hyper-V вроде WSL2, Песочница? — это не так.
Решается вопрос одной командой. Нужно просто в cmd из-под администратора выполнить:
bcdedit /set hypervisorlaunchtype off
При этом выполнить перезагрузку и полностью отключить питание от ПК на секунд 30.
А после чего полёт нормальный и при старте виртуальной машины вы снова увидите значок 
Источник
Написать подобный пост меня сподвигло потраченное время на решение проблемы.
Суть проблемы — запускаете виртуальную машину в VirtualBox, а она грузится как черепаха, бывает просто зависает и спустя некоторое время перезагружается и в окне виртуальной машины внизу справа высвечивается значок
Прежде чем найти решение я искал проблему в обновлении видео-драйверов, в ssd, в самой виртуалке, но никак не в том, что явилось причиной — обновление до версии 2004.
Долго разбирал лог vbox.log на предмет ошибок, пока не наткнулся на это:
{timestamp} HM: HMR3Init: Attempting fall back to NEM: VT-x is not available
{timestamp} NEM: WHvCapabilityCodeHypervisorPresent is TRUE, so this might work...
Всему виной является сама Windows 10. В версии 2004 по умолчанию включен Hyper-V, если у вас установлен компонент WSL2 или Песочница и если этого не знать, то много времени пропадёт впустую.
Вы думаете, что сможете решить проблему отключением комнонентов, использующих Hyper-V вроде WSL2, Песочница? — это не так.
Решается вопрос одной командой. Нужно просто в cmd из-под администратора выполнить:
bcdedit /set hypervisorlaunchtype off
При этом выполнить перезагрузку и полностью отключить питание от ПК на секунд 30.
А после чего полёт нормальный и при старте виртуальной машины вы снова увидите значок 
P.S.: К слову, в VMWare Workstation такой проблемы не наблюдалось.
Содержание
- Создание виртуальной машины
- Настройка параметров виртуальной машины
- Установка Windows 10 на VirtualBox
- Вопросы и ответы
VirtualBox — программа, которая позволяет устанавливать операционные системы в изолированном режиме. На виртуальную машину можно инсталлировать и актуальную сейчас Windows 10, чтобы познакомиться с ней или поэкспериментировать. Нередко пользователи таким образом решают проверить совместимость «десятки» с программами, чтобы в дальнейшем совершить апгрейд своей основной операционной системы.
Читайте также: Использование и настройка VirtualBox
Создание виртуальной машины
Каждая ОС в ВиртуалБоксе устанавливается на отдельную машину. По сути, это виртуальный компьютер, который система принимает за обычное устройство, куда можно выполнить инсталляцию.
Чтобы создать виртуальную машину, выполните следующие шаги:
- На панели инструментов менеджера ВиртуалБокса кликните по кнопке «Создать».
- В «Имя» пропишите «Windows 10», все остальные параметры самостоятельно изменятся, в соответствии с названием будущей ОС. По умолчанию будет создана машина с 64-битной разрядностью, но при желании вы можете сменить ее на 32-bit.
- Для этой операционной системы требуются немалые ресурсы, чем, например, для Linux. Поэтому оперативной памяти рекомендуется устанавливать минимум 2 ГБ. Если есть возможность, то выделите больший объем.
Эту и некоторые другие настройки при необходимости вы сможете изменить в дальнейшем, после создания виртуальной машины.
- Оставьте активной настройку, предлагающую создать новый виртуальный накопитель.
- Тип файла, определяющий формат, оставьте VDI.
- Формат хранения лучше оставить «динамический», чтобы выделенное на виртуальный HDD место не расходовалось впустую.
- При помощи регулятора задайте объем, который будет отведен под виртуальный винчестер.
Обратите внимание, что VirtualBox советует выделять минимум 32 ГБ.
После этого шага будет создана виртуальная машина, и можно перейти к ее настройке.
Настройка параметров виртуальной машины
Новая виртуальная машина хоть и позволит установить Windows 10, но, скорее всего, система будет ощутимо тормозить. Поэтому заранее рекомендуем поменять некоторые параметры, чтобы повысить быстродействие.
- Кликните правой кнопкой и выберите «Настроить».
- Перейдите в раздел «Система» — «Процессор» и увеличьте количество процессоров. Рекомендуется установить значение 2. Также включите PAE/NX, установив галочку в соответствующем месте.
- Во вкладке «Система» — «Ускорение» задействуйте параметр «Включить VT-x/AMD-V».
- На вкладке «Дисплей» объем видеопамяти лучше установить до наибольшего значения — 128 МБ.
Если вы планируете пользоваться 2D/3D ускорением, то установите галочки рядом с этими параметрами.
Обратите внимание, после активации 2D и 3D предельный объем доступной видеопамяти увеличится со 128 МБ до 256 МБ. Рекомендуется установить максимально возможное значение.
Другие настройки вы можете выполнить самостоятельно сейчас или в любое время, когда виртуальная машина находится в выключенном состоянии.
- Запустите виртуальную машину.
- Нажмите на пиктограмму с папкой и через Проводник выберете место, где сохранен образ с расширением ISO. После выбора нажмите кнопку «Продолжить».
- Вы попадете в Windows Boot Manager, который предложит выбрать разрядность устанавливаемой системы. Выберите 64-bit, если создавали 64-битную виртуальную машину, и наоборот.
- Будут загружены установочные файлы.
- Отобразится окно с логотипом Windows 10, подождите.
- Запустится установщик Виндовс, и на первом этапе предложит выбрать языки. Русский установлен по умолчанию, при необходимости можете сменить его.
- Нажмите на кнопку «Установить», чтобы подтвердить свои действия.
- Примите условия лицензионного соглашения, поставив галочку.
- В типе установки выберите «Выборочная: только установка Windows».
- Отобразится раздел, куда будет устанавливаться ОС. Если вы не собираетесь разбивать виртуальный HDD на разделы, то просто нажмите «Далее».
- Начнется установка в автоматическом режиме, и виртуальная машина будет несколько раз перезагружена.
- Система запросит настройку некоторых параметров. В окне можете прочитать, что именно Windows 10 предлагает настроить.
Все это можно будет изменить после установки ОС. Выберите кнопку «Настройка», если планируете выполнить персонализацию сейчас, или нажмите на «Использовать стандартные параметры», чтобы перейти к следующему этапу.
- После небольшого ожидания появится окно с приветствием.
- Установщик начнет получать критические обновления.
- Этап «Выбор способа подключения» настройте по усмотрению.
- Создайте учетную запись, введя имя пользователя и пароль. Устанавливать пароль необязательно.
- Начнется создание вашей учетной записи.

Загрузится рабочий стол, и установка будет считаться оконченной.

Теперь можно настраивать Виндовс и использовать ее по своему усмотрению. Все действия, совершаемые внутри этой системы, никак не повлияют на вашу основную ОС.
Еще статьи по данной теме:












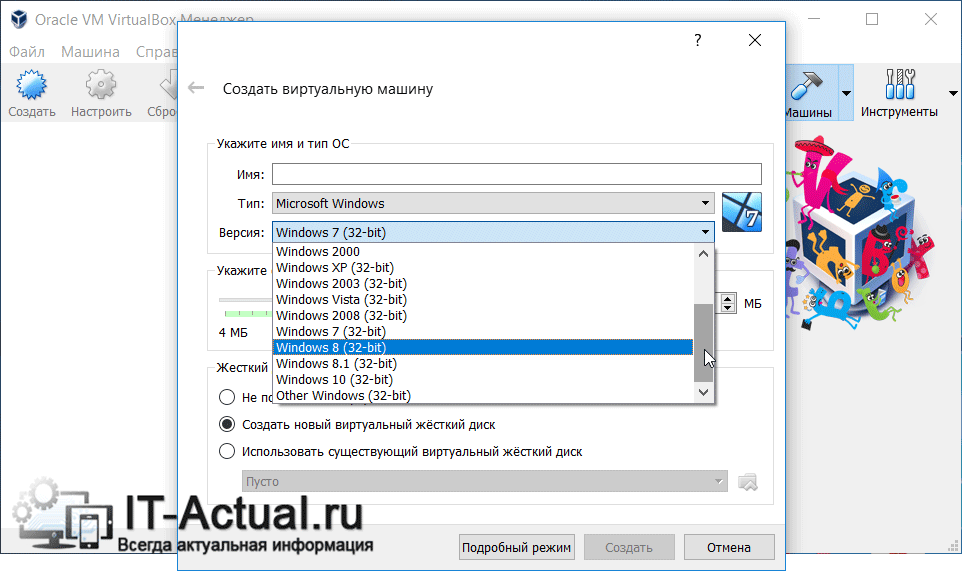
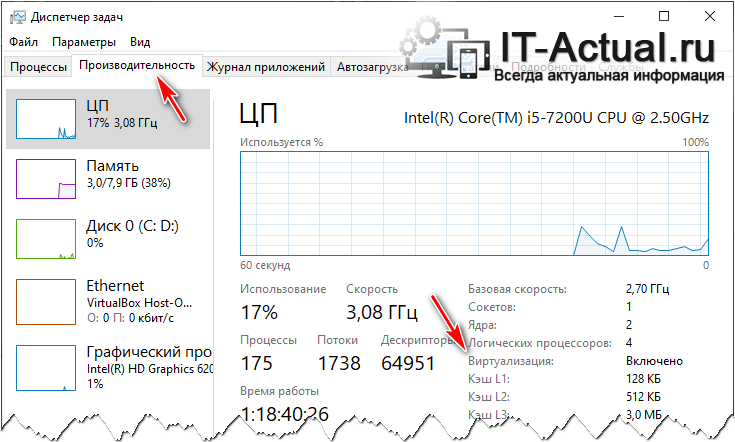
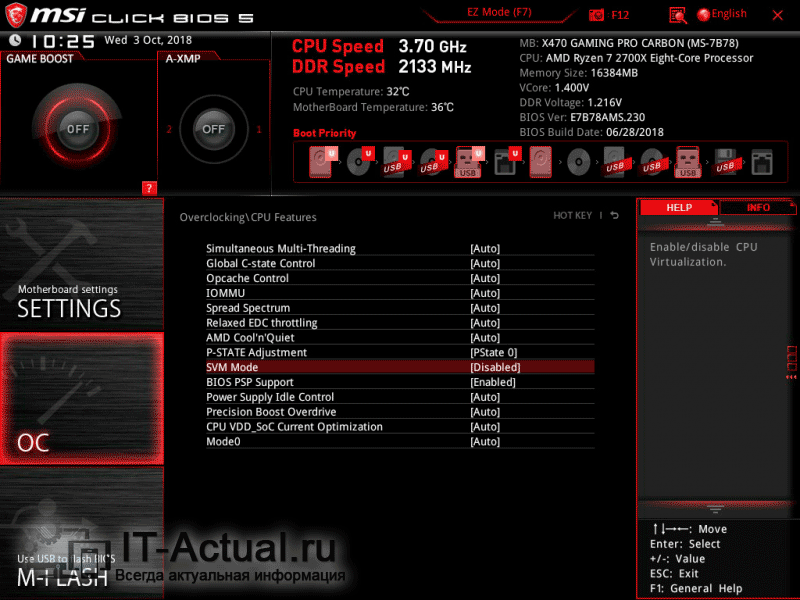
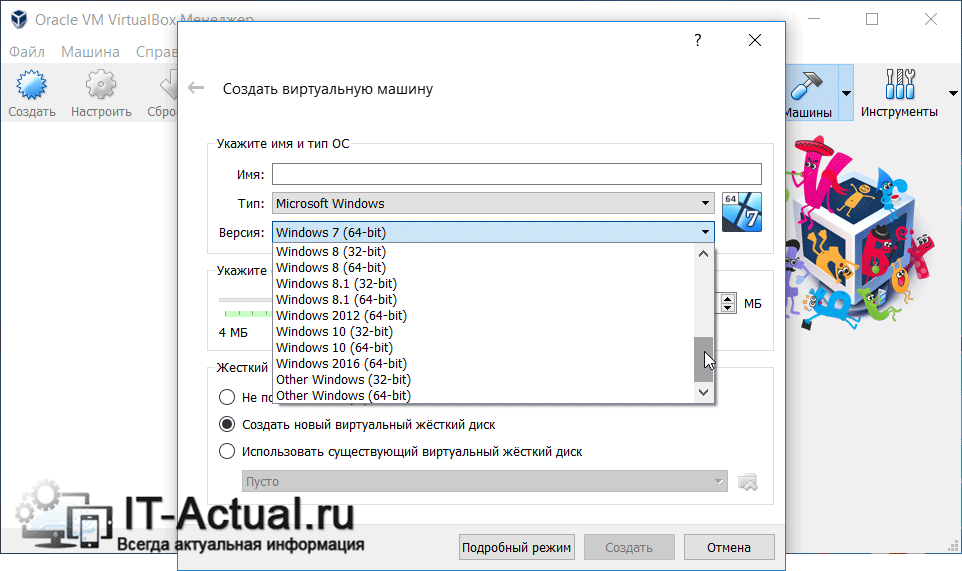 Но если пункты так и не появились, то следуем далее.
Но если пункты так и не появились, то следуем далее.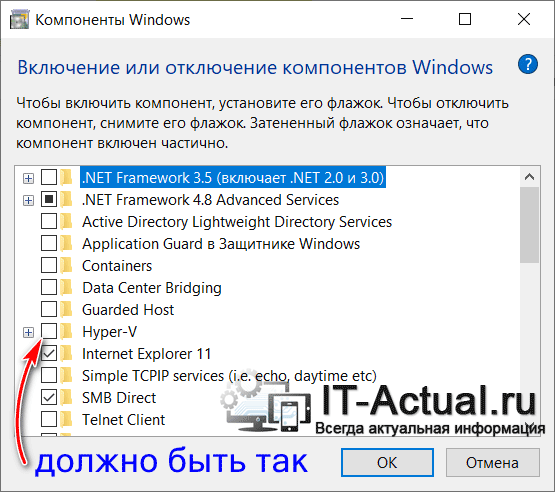 Перезагрузите компьютер и проверьте, появились ли 64 варианты в VirtualBox.
Перезагрузите компьютер и проверьте, появились ли 64 варианты в VirtualBox. Далее перейдите в Безопасность устройства и там кликните по пункту Сведения об изоляции ядра.
Далее перейдите в Безопасность устройства и там кликните по пункту Сведения об изоляции ядра.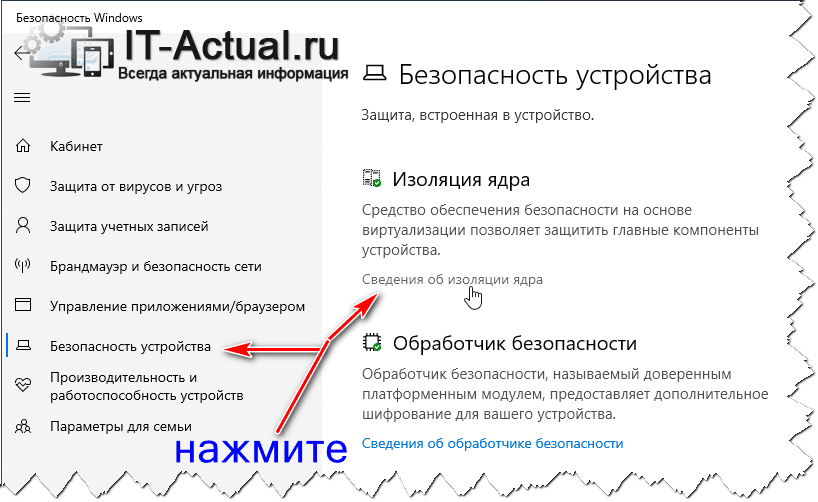 Отключите находящуюся там опцию.
Отключите находящуюся там опцию.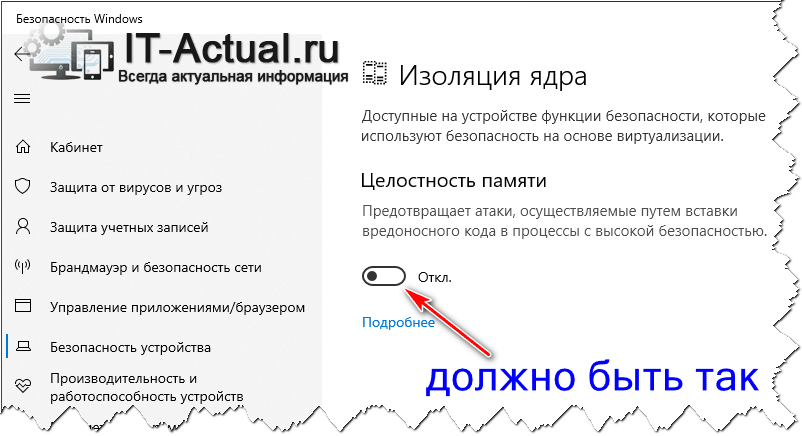 Перезагрузите компьютер и проверьте, возымело ли это действие.
Перезагрузите компьютер и проверьте, возымело ли это действие.