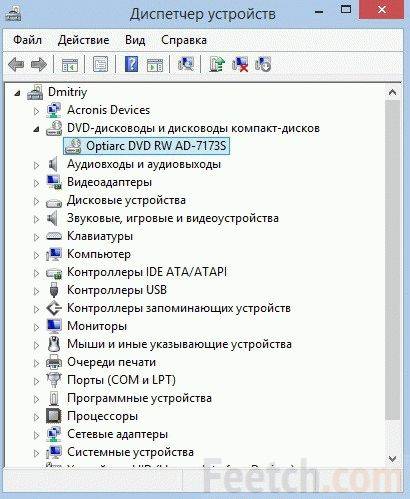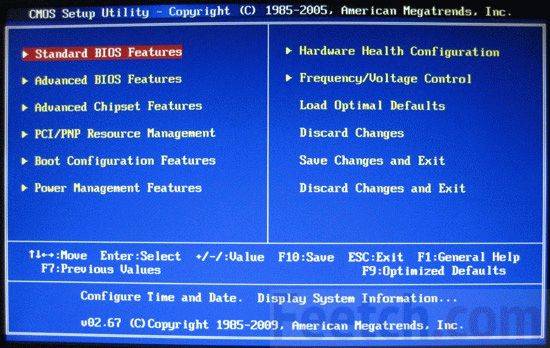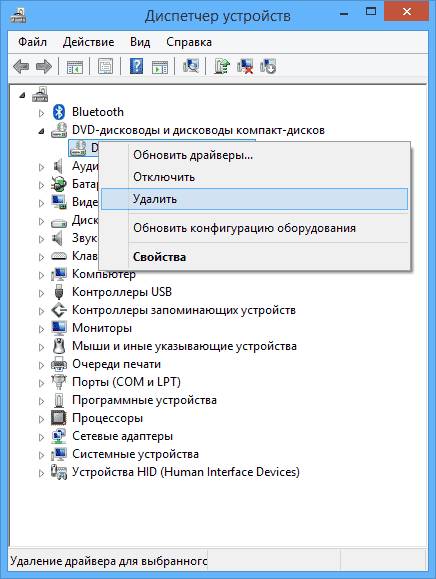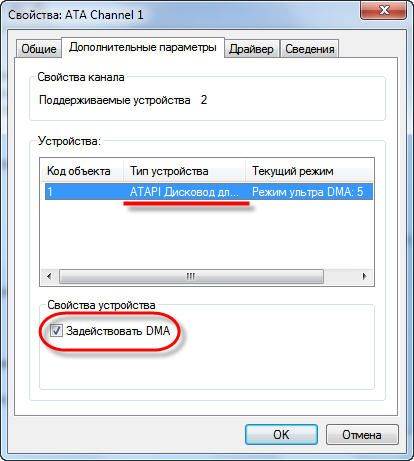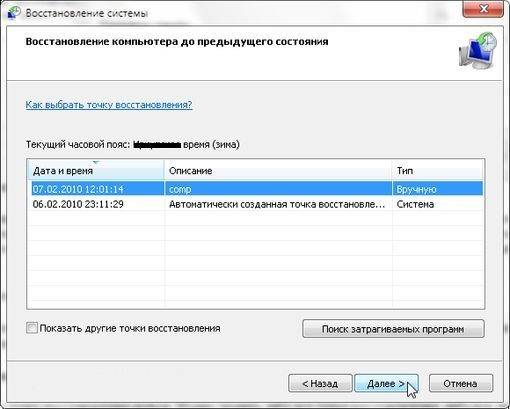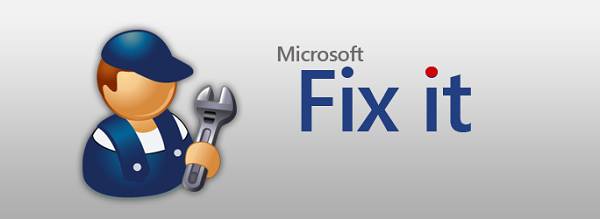Проблемы
Ваш ДИСК или DVD диск не виден в File Explorer (так называемый Windows Explorer в Windows 7 и более ранних версиях Windows), а устройство отмечено желтым восклицательным знаком в диспетчере устройств. Кроме того, после открытия диалогового окна свойств свойств свойств устройств одна из следующих ошибок указана в области состояния устройства:
-
Windows не может запустить это аппаратное устройство, поскольку его информация о конфигурации (в реестре) является неполной или поврежденной. (Код 19)
-
Устройство не работает должным образом, поскольку Windows не может загрузить драйверы, необходимые для этого устройства. (Код 31)
-
Драйвер (услуга) для этого устройства был отключен. Альтернативный драйвер может предоставлять эту функциональность. (Код 32)
-
Windows не может загрузить драйвер устройства для этого оборудования. Водитель может быть поврежден или отсутствует. (Код 39)
-
Windows успешно загрузила драйвер устройства для этого оборудования, но не может найти аппаратное устройство. (Код 41)
Эта проблема может возникнуть после одной из следующих ситуаций:
-
Вы обновляете операционную систему Windows.
-
Вы устанавливаете или удаляете программы записи компакт-дисков или DVD.
-
Вы удаляете цифровое изображение Microsoft.
Существуют различные причины, по которым диск CD или DVD не обнаружен. Резолюции, перечисленные в этой статье, могут помочь решить некоторые экземпляры, но не все экземпляры этой проблемы. Возможно, вам также придется обратиться к производителю оборудования для получения помощи с вашим оборудованием.
Решение
Для каждого из следующих методов, нажмите на заголовок, и он откроется, чтобы показать вам больше информации:
Для Windows 10 перейдите к методу 2.
В Windows 7 и 8.1, чтобы открыть оборудование и устройства устранение неполадок, следуйте следующим шагам:
-
Нажмите на клавишу логотипа Windows и R, чтобы открыть поле диалога Run.
-
Введите управление в поле диалога Run, а затем нажмите Enter.
-
В поле поиска в панели управления, введите устранение неполадок,а затем нажмите Устранение неполадок.
-
Под элементом «Оборудование и звук» нажмите «Нафотог» устройство. Если вам предлагается ввести пароль администратора или предоставить подтверждение, введите пароль или предоставьте подтверждение.
Если ваша проблема не решена, попробуйте следующий метод.
-
Проверить диск активирован в BIOS. Системы BIOS различаются в зависимости от устройства. Если вы не знаете, как проверить настройки диска в BIOS вашего устройства, обратитесь к производителю вашего устройства.
-
Кроме того, проверить с производителем компьютера, если диск пришел с ним, или производитель диска, если он был приобретен отдельно, что драйверы чипсета для устройства являются текущими.
Если ваша проблема не решена, попробуйте следующий метод.
Чтобы обновить драйвер, ищите драйвер на сайте производителя устройства, а затем следуйте инструкциям по установке на веб-сайте.
Чтобы переустановить драйвер, выполните следующие действия:
-
Нажмите на клавишу логотипа Windows и R, чтобы открыть поле диалога Run.
-
Введите devmgmt.msc в поле диалога Run, затем нажмите Enter. Если вам предложенпароль для администратора пароль или подтверждение, введите пароль, или выберите Разрешить
-
В Device Manager расширьте диски DVD/CD-ROM,нажмите на CD и DVD-диски, а затем выберите Uninstall.
-
Если вам будет предложено подтвердить, что вы хотите удалить устройство, выберите OK.
-
Перезагрузите компьютер.
После перезагрузки компьютера драйверы будут автоматически установлены.
Если ваша проблема не решена, попробуйте следующий метод.
Чтобы удалить и переустановить драйвер IDE/ATAPI, выполните следующие действия:
-
С самого начала,поиск менеджера устройств. Откройте диспетчер атакжем управления устройствами из результатов поиска и выберите меню View. Выберите Показать скрытые устройства.
-
Расширьте контроллеры IDE/ATAPI, а затем:
-
Выберите и право йгнули НА канал ATA 0,а затем нажмите Uninstall
-
Выберите и право йгнулкнопку ATA Channel 1, а затем нажмите Uninstall
-
Выберите и правой кнопкой мыши Стандартный двойной канал PCI IDE контроллер, а затем нажмите Uninstall
-
Если есть дополнительные записи, нажмите на них правой кнопкой мыши, а затем выберите Uninstall
-
-
Перезагрузка устройства.
После перезагрузки компьютера драйверы будут автоматически установлены.
Если ваша проблема не решена, попробуйте следующий метод.
Эта проблема может быть вызвана двумя записями реестра Windows, которые были повреждены. Чтобы использовать редактор реестра для удаления поврежденных записей реестра, выполните следующие действия:
-
Нажмите на клавишу логотипа Windows и R, чтобы открыть поле диалога Run.
-
Введите regedit в поле диалога Run, затем нажмите Enter. Если вам предложенпароль для администратора пароль или подтверждение, введите пароль, или выберите Разрешить
-
В навигационном панели найдите и выберите следующий подключка реестра:
HKEY_LOCAL_MACHINESYSTEMCurrentControlSetControlClass{4D36E965-E325-11CE-BFC1-08002BE10318}
-
В правом стеле выберите UpperFilters.Заметка Вы также можете увидеть запись реестра UpperFilters.bak. Вы не должны удалить эту запись. Нажмите только UpperFilters. Если вы не видите запись реестра UpperFilters, возможно, вам все равно придется удалить запись реестра LowerFilters. Для этого перейдите на 7-й шаг.
-
В меню Edit выберите Удалить.
-
Когда вам будет предложено подтвердить удаление, выберите «Да».
-
В правильном стеку выберите LowerFilters.Заметка Если вы не видите запись реестра LowerFilters, перейдите к следующему методу.
-
В меню Edit выберите Удалить.
-
Когда вам будет предложено подтвердить удаление, выберите «Да».
-
Закройте редактор реестра.
-
Перезагрузите компьютер.
Примечание:Чтобы использовать этот метод, необходимо войти в Windows в качестве администратора. Чтобы убедиться, что вы зарегистрировались в качестве администратора, поднимите панель управления, выберите учетные записи пользователей,а затем выберите Управление учетными записями пользователей.Важно:
-
Внимательно следуйте за шагами в этом разделе. Серьезные проблемы могут возникнуть, если вы измените реестр неправильно. Перед тем, как изменить его, резервное копирование реестра для восстановления в случае возникновения проблем.
-
После попытки этого метода некоторые приложения, такие как программное обеспечение для записи компакт-дисков или DVD, могут работать неправильно. Если это так, попробуйте установить и переустановить пострадавшее приложение.
Если ваша проблема не решена, попробуйте следующий метод.
Чтобы создать подключку реестра, выполните следующие действия:
-
Нажмите на клавишу логотипа Windows и R, чтобы открыть окно Run.
-
Введите regedit в поле Run, затем нажмите Enter. Если вам предложенпароль для администратора пароль или подтверждение, введите пароль, или выберите Разрешить.
-
В навигационном панели найдите следующий подключка реестра:
HKEY_LOCAL_MACHINESYSTEMCurrentControlSetServicesatapi
-
Право нажмите atapi, точка к новой, а затем выберите ключ.
-
Введите контроллер0, а затем нажмите Введите.
-
Право-нажмите Контроллер0, укажите на новый, а затем выберите DWORD (32-бит) Значение .
-
Введите EnumDevice1, а затем нажмите Введите.
-
Правый щелчок EnumDevice1, выберите Изменить ….
-
Введите 1 в поле данных значения, а затем выберите OK.
-
Закройте редактор реестра.
-
Перезагрузите компьютер.
Примечания.
-
Чтобы использовать этот метод, необходимо войти в Windows в качестве администратора. Чтобы убедиться, что вы зарегистрировались в качестве администратора, поднимите панель управления, выберите учетные записи пользователей,а затем выберите Управление учетными записями пользователей.
-
Этот метод следует использовать на Windows 7, Windows 8 или 8.1, или Windows 10 версия 1507. Проблемы, исправленные этим методом, не должны возникать в Windows 10 1511 или позже.
Важно: Внимательно следуйте шагам этого метода. Серьезные проблемы могут возникнуть, если вы измените реестр неправильно. Перед тем, как изменить его, резервное копирование реестра для восстановления в случае возникновения проблем.
Нужна дополнительная помощь?
Многие пользователи, после длительной эксплуатации ноутбука, сталкиваются с проблемами в работе дисковода. Это очень важный элемент компьютера, так как при недостатке памяти на HDD, появляется необходимость в переносе всех данных на диски.
Естественно, можно сохранить важную информацию на флешку, но если сравнивать ее с диском, то второй вариант является бюджетнее и более удобным. Но что же делать, если дисковод, по какой-либо причине, перестал работать? Далее в статье будут подробно описаны все возможные причины самых распространенных неполадок и методы их устранения.
Содержание
- Почему дисковод не видит диски
- Причина 1: программные проблемы с чтением диска
- Причина 2: драйвера
- Причина 3: вирусное ПО
- Причина 4: проблемы в аппаратной части
Почему дисковод не видит диски
Для начала, необходимо разобраться по какой причине появились неполадки и что им предшествовало. Если вашему ноутбуку уже достаточно много лет, проблема может заключаться в слабой мощности лазерного луча. Если это так, то перед тем как дисковод перестал читать информацию, вы могли столкнуться с трудностями записи файлов на диск.
Некоторые модели дисководов способны повышать мощность лазера с помощью специального регулировочного винта. Но, в дальнейшем, после выставления мощности на максимум, может произойти окончательная поломка привода.
Если проблема заключается не столько в отказе воспроизводить диск, как в том, что лоток даже не открывается, можно сделать вывод, что причина заключается в недостаточном питании устройства. Это могло случиться из-за таких проблем:
- Соединительные провода подключены неверно. Чтобы исправить эту неполадку необходимо выключить ноутбук, открыть крышку и отсоединить, а потом заново присоединить все шлейфы питания и передачи данных.
- Проблема может заключаться в неправильной работе материнской платы.
- Если вы заметили, что на клавиатуру вашего лэптопа попала жидкость, то, скорее всего, случилось короткое замыкание, впоследствии которого, дорожка на материнке просто перегорела. Это можно выяснить, осмотрев ноутбук. Для того чтобы восстановить разрывы в дорожках лучше обратиться в сервисный центр, так как без специальных навыков можно только усугубить проблему.
- Если заряд батареи на ноутбуке близится к нулю, может не хватать мощности для того чтобы обеспечить правильную работу всех устройств ПК, которым необходима электроэнергия. Данная проблема решится сама собой, как только вы подключите зарядное устройство.
Помимо неполадок с лазером, причиной поломки дисковода могло стать множество других факторов. Далее будут описываться самые распространенные проблемы, которые могут возникнуть при работе дисковода в ноутбуке.
Причина 1: программные проблемы с чтением диска
Когда вы обнаружили, что ваш ноутбук не читает диски, вы можете легко установить, в чем причина данной неисправности. Ниже будут описываться возможные проблемы и варианты их решения.
- Неполадки начались после установки новых утилит. В основном это программы, которые помогают записывать информацию на диски, например, DaemonTools, Nero и прочие.
- Причиной стала переустановка операционной системы.
- Если произошло автоматическое обновление драйверов или вы сами их переустановили.
Если вам необходимо убедиться в том, что дисковод перестал работать по программным причинам, запустите в БИОСе загрузку, используя установочный диск. Привод станет исправным, если процесс загрузки пошел без проблем. Сделать это можно по следующей инструкции:
-
- Вставьте установочный диск в компьютер и перезагрузите его.
- До того, как появится логотип Windows вам нужно успеть нажать на клавиши от F2 до F12 или Delete. Конкретная клавиша зависит от материнской платы. Нужную клавишу можно посмотреть в документации к ноутбуку.
- В BIOS всё управление происходит при помощи клавиатуры. Клавиши со стрелочками отвечают за перемещение, а кнопка Enter за выбор. Вам нужно перейти в раздел «Boot» или «Advanced». Конкретный раздел зависит от вашей версии BIOS.
- Там найдите пункт «1st Boot Device» или с похожим названием. Выберите его.
- Должно появиться меню, где нужно выбрать ваш загрузочный диск. Если в списке он есть, то дисковод точно полностью исправен.
Сохраните настройки BIOS при помощи клавиш F10 или пункта в меню «Save Changes & Exit».
Деинсталлируйте софт, который возможно мог повлиять на работу дисковода. Если после удаления все стало работать, как и прежде, то попробуйте найти аналогичную утилиту или воспользоваться другой версией программы. Также, в данной ситуации, вернуть правильную работу дисковода может откат системы. Удаление программ производится так:
-
- Откройте «Панель управления» любым удобным для вас способом. Например, в Windows 7 достаточно просто кликнуть по иконке «Пуска» и выбрать в меню «Панель управления».
-
- Там найдите элемент «Программы и компоненты». Для удобства можно воспользоваться поисковой строкой, что расположена в верхней правой части окна.
-
- Появится список всех установленных на компьютере программ. Выберите ту, которую подозреваете в конфликте с дисководом.
- В верхней части окна нажмите на кнопку «Удалить».
- Подтвердите действия.
Причина 2: драйвера
Если накануне поломки дисковода вы переустанавливали драйвера или это произошло по умолчанию, причина неисправности может заключаться именно в этом. Чтобы исправить возникшую ситуацию, выполните следующие действия:
-
- Откройте окно «Выполнить» с помощью кнопок Win+R. Введите команду
devmgmt.msc, для того чтобы открыть диспетчер устройств.
- Откройте окно «Выполнить» с помощью кнопок Win+R. Введите команду
-
- Разверните графу «DVD-дисководы и дисководы компакт-дисков». Нажмите ПКМ по нужному полю, в контекстном меню выберите строку «Удалить».
- Далее нажмите «Действие» и кликните по пункту «Обновить конфигурацию оборудования». Ваш привод снова обнаружится, а ОС автоматически скачает на него драйвера.
Причина 3: вирусное ПО
Ноутбуки пользователей, которые часто заходят в интернет, скачивают разные программы, посещают не защищенные сайты и переходят по ссылкам, отправленным на почту, больше других подвержены заражению вирусами. Чтобы убедиться, что вы стали жертвой вредоносного ПО, необходимо просканировать систему с помощью специального защитника. Когда вирусы были обнаружены, их необходимо удалить. После чего не забудьте перезагрузить ноутбук.
Если проблема сохранилась, это может означать, что ваша система была сильно повреждена. Очень часто случается так, что вирусы удаляют системные файлы, но имена их сохраняются, поэтому вы не можете разобраться, какие именно элементы были уничтожены.
Читайте также:
Как в ноутбуке Lenovo Z500 заменить HDD на SSD
Что делать, если перегревается ноутбук и выключается
Ошибка Missing Operating System — что делать?
Что делать, если не работает Shift на клавиатуре ноутбука?
Для исправления данной проблемы необходимо форматировать ваш жесткий диск и установить новую ОС. Прежде чем выполнить такой серьезный шаг, можно попробовать сделать откат системы. После этой операции работа ноутбука восстановится до того момента, когда дисковод еще функционировал.
Причина 4: проблемы в аппаратной части
Самая распространенная проблема в дисководах — это аппаратные неполадки. Если все сбои в работе начинались постепенно, например, сначала читались определенные диски, а потом перестали воспроизводиться абсолютно все, то можете быть уверенными, что проблема именно в аппаратной части. Для решения данной задачи, выполните следующие шаги:
- Откройте корпус ноутбука и замените шлейф, который ведет к дисководу.
- Очистите привод от пыли. Лучше если это будет выполнять специалист, обладающий соответствующими навыками.
- Если вы уверены в своих силах, или выполняли такое действие раньше, можете самостоятельно протереть глазок лазера ватной палочкой, предварительно вынув привод.
- Также протереть лазер можно с помощью специального очистительного диска. Он оснащен щеточками, которые способны без лишних рисков устранить загрязнения на головке лазера.
Ознакомившись с данной статьей, вы можете попробовать самостоятельно исправить неполадки в работе дисковода. Если вы не уверены в том, что сможете справиться с возникшими проблемами, лучше обратиться в сервисный центр или к специалисту, имеющему определенные навыки. Если все вышеописанные методы не смогли помочь в решении ваших проблем, тогда необходимо провести диагностику ноутбука с целью выявления возможных неисправностей.
Содержание
- Немного об устройстве оптического дисковода и принципах записи данных
- Дефекты диска как причина нечитаемости данных
- Основные причины неработоспособности DVD привода в ноутбуках
- Аппаратные проблемы
- Не вращается диск
- Поломка лазерного сенсора
- Перекос диска в приводе
- Отсутствие контакта или питания
- Программные проблемы
- Как правильно диагностировать причину на Windows 7, 10
- Что делать, если ноутбук не видит загрузочные диски
- Что делать, если ноутбук не читает диск из DVD привода
Если дисковод на ноутбуке не читает диски, это может стать причиной расстройства для владельца. Речь идет не о контенте, который всегда можно скачать из интернета — музыке, фильмах, играх и т. д. Часто в единственном экземпляре существуют уникальные пользовательские файлы — личные фотографии и видеозаписи, аудиотреки, документы и проекты, созданные в разных прикладных приложениях. Читайте как открыть дисковод на ноутбуке леново используя стандартные инструменты ОС. Из этой инструкции вы узнаете, что делать, если не открывается диск на ноутбуке и реально ли решить эту проблему.
Купить внешний дисковод можно здесь
Немного об устройстве оптического дисковода и принципах записи данных
Оптический диск состоит из пластиковой подложки, на которую нанесен тонкий слой металла (например, алюминия, серебра, золота и т.д.) под защитным слоем лака. Информация записывается с помощью лазерной головки на спиральные дорожки во время вращения диска в приводе — от центра к краю.
По количеству использования диски разделяют на одноразовые (запись производится только один раз) и многоразовые (можно перезаписывать). У последних слой металла толще, что позволяет несколько раз менять его структуру.
Информация записывается в двоичной системе, что более привычно для любого компьютера. На подложке различают так называемые питы (углубления), которые поглощают свет и определяются как ноль, и ленды — возвышения, которые отражают излучение лазера и закодированы как единица. Именно с помощью единиц и нулей кодируется вся информация на компьютере — будь то оптический диск, флешка, винчестер или твердотельный накопитель.
Купить внешний дисковод можно здесь

- CD. Не более 700 Мб. Сегодня практически нигде не используются.
- DVD. 4,7 Гб у однослойных и чуть более 8 Гб у двухслойных. Несмотря на то, что такой тип начинает морально устаревать (еще бы, 2020 год на дворе), эти диски продолжают использоваться в компьютерной индустрии.
- Blu-ray. До 23 Гб на однослойном и до 46 Гб на двухслойном. Не теряют актуальности, продолжая использоваться в домашних кинотеатрах для записи фильмов в высоком качестве.
Последний тип почти не пересекается с ноутбуками: Blu-ray приводами производители их не комплектуют. А вот пишущие DVD-приводы все еще активно продвигаются производителями. Пожертвовать ими могут в угоду компактности и снижению веса, но в основном на рынке представлены лэптопы с оптическим приводом.
Купить внешний дисковод можно здесь
Дефекты диска как причина нечитаемости данных
Процесс записи и чтения информации на оптический диск завязан на законах физики и механики, а значит, всегда могут возникнуть непредвиденные обстоятельства. Одна из причин, почему ноутбук не видит диски в дисководе — дефект самого диска.
Металлический слой, если диск положить в хорошо освещаемом месте, то со временем выгорает на солнце. Разница между лендами и питами, необходимая, чтобы их распознать, фактически нивелируется. В этом случае вы уже ничего не сделаете — такой диск не подлежит восстановлению.
Бытует миф, что специальные платные программы, с помощью которых можно прочитать нечитаемые диски, способны справиться с проблемой. Это заблуждение. Возможность считывания информации с выгоревшего диска зависит от головки оптического привода и только от нее. Если лазер не видит разницы между канавкой и горкой — никакие утилиты уже не помогут.
Купить внешний дисковод можно здесь
Второй дефект, боле распространенный — царапины и потертости на лаковом слое. Они становятся причиной искажения излучения лазера, вследствие чего данные считываются некорректно. Если состояние диска не сильно запущенное, то его еще можно реанимировать.
Для этого нужно с помощью автополироля или аналогичного состава отполировать лаковую поверхность над металлической подложкой до идеального состояния, убрав потертости и шероховатости. Метод сработает, если царапины не слишком глубокие.

Диски с продольной трещиной от центра к краю не читаются. Более того: не стоит даже ставить его в дисковод — он может рассыпаться прямо внутри, так что придется извлекать обломки из дисковода. Существует риск повредить лазерную головку.
Купить внешний дисковод можно здесь
Аппаратные проблемы
Не вращается диск
В оптическом приводе диск вращается на шпинделе, который приводится в действие с помощью электромотора. При возникновении неполадок, если вращение становится невозможным, то и данные считываться уже не будут. Основные причины неисправностей:
- Выход из строя электромотора.
- Заклинивший шпиндель.
- Повреждение одного из зубчатых колес между моторчиком и шпинделем.
В последнем случае поломка может быть некритична — если стерлось несколько зубьев, шпиндель будет проскальзывать на шестерне, но диск будет вращаться. Возможно снижение скорости чтения данных.
Купить внешний дисковод можно здесь
Еще один вариант конструкции — когда крутящий момент передается от электромотора к шпинделю не посредством зубчатых колес, а с помощью резинового пасика. При его обрыве диск вращаться не будет. Такое конструкционное решение сегодня уже почти не применяется по причине ненадежности.
Поломка лазерного сенсора
Ноутбук не будет видеть диск в дисководе, если выйдет из строя сенсор лазерной головки. О замене нет и речи: стоимость оптического привода для ноутбука слишком мала, чтобы его ремонтировать. В среднем купить новый компонент можно по цене от 10 долларов. А лучше взять внешний привод, подключаемый через порт USB — его можно использовать с другим компьютером.

Купить внешний дисковод можно здесь
Перекос диска в приводе
Дефект не аппаратного, а, скорее, механического свойства. Если вставить диск в лоток неправильно, то его может перекосить. Он не только не будет вращаться, но и сломаться может, повредив нежные «внутренности» дисковода.
Проблема с чтением может наблюдаться, если позиция лотка для дисков в приводе не соответствует первоначальной — вследствие каких-либо причин он находится выше или ниже, пускай даже на пару миллиметров.
Лазерная головка рассчитана на то, что будет считывать диск на определенном расстоянии. При его изменении чтение невозможно, даже если диск вращается. Проблема встречается редко — нужно постараться, чтобы повредить лоток до такой степени.
Отсутствие контакта или питания
Вследствие падения ноутбука, даже с небольшой высоты, коннектор питания или шлейф для передачи данных может выскочить из слота. Если проблема в питании, то при открытии лотка с помощью соответствующей кнопки не горит индикатор, которым обычно оборудован оптический привод. Это так же ответ на вопрос почему ноутбук не видит жесткий диск.
Купить внешний дисковод можно здесь
Программные проблемы
Первое, что нужно знать при поиске программной проблемы — то, что для оптического привода не требуется отдельно устанавливать никакие драйвера, они самоустанавливаемые. Чтение данных происходит на аппаратном уровне, для этого даже операционная система не нужна (например, Windows устанавливается как раз из диска, а дисковод напрямую обращается к БИОСу).

Также проблема может появиться при установке пиратской версии Nero Burning Rom, программы для записи дисков. Причиной глюков обычно становится «криво» взломанная версия. После ее удаления работоспособность дисковода восстанавливается.
Как правильно диагностировать причину на Windows 7, 10
Алгоритм по выявлению причины неисправности:
- Визуальный осмотр оптического диска. Если нет царапин и потертостей или их немного, то причина не в носителе.
- Вставить диск в дисковод. Если при открытии лотка не загорается индикатор, на привод не подается питание.
- Нажать кнопку «Пуск» и перейти раздел «Компьютер». Если в списке накопителей нет оптического привода, отключен или поврежден шлейф для передачи данных.
- Закройте лоток. Если дисковод не реагирует и не начинает вращать диск (можно определить по отсутствию шума), проблема со шпинделем.
- Откройте дисковод из меню «Компьютер». Если в каталоге нет содержимого, поврежден или засорился сенсор лазерной головки.
Во всех прочих случаях причина сбоя программная. Как справиться с такой проблемой, рассказано ниже.
Купить внешний дисковод можно здесь
Что делать, если ноутбук не видит загрузочные диски
Проблема довольно серьезная, так как в этом случае владелец попросту не может переустановить Виндовс, избавившись от всех лагов столь радикальным способом. Причиной обычно является глюк BIOSа. Избавиться от проблемы можно, если сбросить настройки до дефолтных. Для этого нужно разобрать ноутбук и вытащить на материнской плате на несколько секунд батарейку CR2032 (плоская «таблетка»). Она питает микросхему CMOS, где записан БИОС и хранятся его настройки. О том, как разобрать ноут конкретной модели, можно найти видео на YouTube.
После сборки девайса загрузитесь в БИОС и первым загрузочным устройством выставьте оптический привод. Если дисковод не отображается в списке устройств, нет контакта с материнской платой — поврежден или отключен шлейф.
Альтернативный вариант — воспользоваться загрузочной флешкой и установить Windows с нее. Такую опцию поддерживает любой современный ноутбук и многие старые модели.
Купить внешний дисковод можно здесь
Что делать, если ноутбук не читает диск из DVD привода
Теперь о некоторых программных способах устранить неисправность, когда диск не хочет загружаться. Что можно сделать:
- Нажать кнопку «Пуск» и перейти на Панель управления.
- Выдрать раздел «Диспетчер устройств».
- Нажать по кнопке «Вид» в главном меню и поставить флажок «Отображать скрытые устройства».
- В разделе «Драйвер самонастраиваемых устройств» найти SPTD.
- Кликнуть по нему ПКМ и выбрать опцию «Удалить».
- Перезагрузить ноутбук.
Так как драйвер самонастраиваемый, то он автоматически установится повторно при следующем запуске операционной системы. Если не помогло и дисковод не начал работать, в Диспетчере устройств перейдите в раздел «IDE ATA/ATAPI контроллеры» и посмотрите свойства каждого. Нужно найти тот, в свойствах которого указано «ATAPI дисковод для компакт-дисков». Установите галочку «Задействовать DMA», если ее нет, и уберите, если она установлена. Перезагрузите компьютер.
Купить внешний дисковод можно здесь
Если и это не помогло, единственный способ устранить проблему — откатить систему до более раннего стабильного состояния. Для этого перейдите на Панель управления и выберите раздел «Восстановление». Выберите «Запуск восстановления системы» и нажмите кнопку «Далее». Из предложенных контрольных точек выберите ту, на момент создания которой дисковод работал нормально. Дальше нажимайте кнопку «Далее» несколько раз, следуя подсказкам Мастера восстановления системы.
Оптический диск — хранилище ненадежное. Такой тип хранения данных морально устаревает, ведь сегодня есть более надежные способы. Совет: никогда не храните важные файлы на оптическом диске в единственном экземпляре. Делайте несколько копий и храните их в разных местах. Оптимальный вариант — воспользоваться облачным хранилищем: Google Drive, Яндекс.Диск, Облако mail.ru, Dropbox, OPneDrive, iCloud и им подобными.
Эволюция сменных носителей впечатляет не меньше, чем в остальных отраслях компьютеростроения. Сегодня выросло поколение, которое, если и знает, что такое оптический дисковод, вряд ли умеет им пользоваться. Что уж тут говорить и каких-то дискетах – их сегодня можно встретить разве что в музеях (шутка, конечно). И всё же в ряде случаев именно DVD-диск может оказаться палочкой-выручалочкой. Например, если BIOS вашего компьютера в упор не замечает флешки, и исправить эту неприятность нет никакой возможности. Переустановка операционной системы в этом случае возможна только через дисковод. Экзотические варианты типа инсталляции по сети мы, естественно, рассматривать не будем.
Но дисководы – комплектующие весьма капризные, и вполне может оказаться, что в нужный момент нужный диск не распознаётся. Сегодня вы узнаете, как можно решить данную проблему.
Причины, по которым дисковод не читает CD/DVD диски
Их может быть много, от царапины на диске до поломки дисковода. В сущности, все эти причины можно разделить на две большие категории: проблемы, связанные с неправильным функционированием ПО, отвечающего за работу оптического дисковода, и аппаратные проблемы, коих тоже имеется достаточно.
К ним можно отнести:
- нечитабельность самого диска (если дефекты поверхности расположены в системной области), в противном случае нечитаемыми могут оказаться некоторые файлы, записанные на диск;
- дисковод может не читать диски из-за загрязнённости его внутренних деталей, в первую очередь головки считывающего лазера, хотя и привод может функционировать неправильно по этой же причине;
- проблемы с кабелями и шлейфами тоже относятся к числу достаточно распространённых.
Можно попытаться восстановить читабельность диска посредством использования специальных программ, коммуникационные проблемы тоже не являются неустранимыми. Чистка механизма привода потребует от вас наличия соответствующего опыта, а если дисковод вообще не работает – без его замены не обойтись, благо его стоимость находится в пределах допустимого.
Что касается диагностики программных причин, то здесь тоже возможны варианты, о которых мы расскажем ниже.
Аппаратные проблемы и методы их решения
Потребность в использовании дисковода сегодня возникает нечасто, и если так случилось, что вы после длительного перерыва обнаружили, что привод перестал читать DVD-диски, хотя раньше с этим проблем не было, выбрасывать его не стоит. По крайней мере, до тех пор, пока вы не убедитесь в его полной неработоспособности.
Нечитаемый диск
Диски – самое слабое место оптических систем. Они требуют специального бережного хранения, поскольку легко царапаются. А что вы ожидали от тонкого пластика! Да, существуют способы коррекции ошибок, используемые при чтении таких носителей. Они позволяют не обращать внимания на мелкие царапины. Но крупные становятся дефектом, который не позволяет считывать целые сектора. Если записать информацию на такой диск, то можно вполне успешно её и считать, но когда повреждение возникло после записи, то восстановить информацию не удастся.
И, как мы уже отмечали, что если серьёзные дефекты имеются в загрузочном секторе (с наружной стороны диска), то с большой вероятностью носитель не воспринимается дисководом именно по этой причине. Решение проблемы – сначала проверьте читабельность на другом дисководе, и если ничего не получается, используйте другой диск, желательно новый.
Плохой контакт
Нечасто встречающейся причиной, почему дисковод упорно не видит оптический диск, является проблема с соединительными кабелями. Чтобы проверить это предположение, снимите боковую крышку системника и осмотрите кабеля, идущие от привода к материнской плате.
Иногда случается, что повреждается сам шлейф, и это можно определить визуально. Если дефектов нет, попробуйте вынуть и снова вставить шлейфы в разъемы. Не помогло – замените кабель на новый и повторите процедуру. Если диски по-прежнему не читаются, эту проблему можно исключить.
Загрязнение дисковода
Пыль – серьёзный враг любого компьютера. Страдает от неё и оптический дисковод. Стоит лазерной считывающей головке загрязниться, и качество считывания информации резко ухудшится.
Так что если ваш CD-привод не читает диски, стоит запустить процедуру очистки дисковода – для этого его придётся демонтировать и разобрать. Механизм там достаточно сложный, поэтому без наличия соответствующих навыков лучше к этой операции не приступать, а поручить её более опытному товарищу.
Если вы добрались до лазера, то помните, что это весьма капризный элемент, очищать его нужно смоченными в воде или бензине ватными палочками и действовать очень аккуратно: даже маленькая царапина выведет головку из строя. Использовать спиртосодержащие растворы настоятельно не рекомендуется, поскольку в считывающем механизме имеются детали, восприимчивые к подобным жидкостям.
Гораздо проще, но без гарантированного результата, использовать специальные очистительные диски, купить которые сегодня не так просто. Они имеют на своей поверхности специальные щёточки, расположенные таким образом, чтобы гарантированно протереть головку. Но если такая щёточка будет излишне жёсткой, вместо пользы она принесёт непоправимый вред. Так что это способ следует использовать с осторожностью.
Наконец, решить проблему пыли можно продувкой дисковода сжатым воздухом, используя баллончик. Разборка в этом случае не требуется, но и эффективность метода невысокая.
Программные проблемы и их решение
Если описанные выше методы не помогли, но вы уверены, что с самим приводом всё в порядке, можно приступать к рассмотрению решения программных проблем, из-за которых DVD привод отказывается читать диски.
Инспекция «Диспетчера устройств»
Можно сколько угодно проверять и чистить диски и приводы и не добиться желаемого, а на самом деле компьютер может не видеть диск в дисководе по такой тривиальной причине, как отключение привода в «Диспетчере устройств». Вряд ли стоит обсуждать, из-за чего это случилось – возможно, «побаловался» ваш малолетний сын, или такая неприятность случилась из-за пропадания питания – это суровая действительность, принёсшая немало бед практически каждой семье.
Так что такую проверку следует осуществить обязательно, причём в первую очередь. После исключения аппаратных причин, конечно.
Что для этого нужно:
Переустановка драйверов
Но что делать, если и после этого дисковод не читает диск? Возможно, проблема заключается в «кривых» драйверах, или дровах, как их называют на компьютерном сленге. Если это так, процедура переустановки драйверов поможет решить проблему:
- снова заходим в «Диспетчер устройств»;
- аналогично предыдущем способу выбираем пункт «DVD/CD-ROM дисководы», раскрываем его и щёлкаем ПКМ по нашему устройству;
- выбираем в открывшемся меню пункт «Удалить», после чего дисковод должен пропасть из списка оборудования;
- переходим к верхнему меню, щёлкаем «Драйвер»;
- запускаем процедуру обновления списка оборудования, как в предыдущем случае;
- операционная система снова обнаружит удалённое устройство и подключит его вместе с установкой необходимых драйверов;
- ту же операцию можно выполнить другим способом – выбрав в контекстном меню вместо пункта «Удалить» пункт обновления драйверов и в открывшемся окне – «Автоматический поиск драйвера». Ваш компьютер при этом должен быть подключён к интернету. Если драйвер исправен, система выдаст соответствующее предупреждение, или установит подходящее программное обеспечение.
Можно также воспользоваться специализированными утилитами, умеющими искать и устанавливать драйвера в автоматическом режиме.
Удаление программ
Запись данных на CD/DVD диски можно осуществлять с помощью встроенных средств Windows, но большинство пользователей предпочитает использовать программы от сторонних производителей – они, как правило, более удобны в использовании и обладают расширенным функционалом. Среди них есть признанные гранды (Nero, Daemon Tools, Alcohol), а есть и менее известные продукты.
Не исключено, что дисковод в Windows не может прочесть диск именно из-за этих программ, многие из которых при инсталляции создают виртуальные приводы.
Попробуйте удалить эти программы, но не с помощью стандартного виндовского деинсталлятора, а задействовав специализированные утилиты типа Uninstall Tool.
Они обычно удаляют программы более качественно, производя тщательное сканирование системы, находя и удаляя все относящиеся к данному приложению папки, файлы и записи в системном реестре.
Если таких утилит на вашем компьютере несколько, избавьтесь от всех, и после успешного удаления попробуйте, удалось ли решить проблему нечитаемого дисководом оптического диска.
Если нет, остаётся испробовать последний, радикальный и не слишком желательный способ.
Восстановление системы
Гарантировать, что удаление программ прожига компакт-дисков было совершено полностью, нельзя. Вполне вероятно, что такая утилита успела внести в конфигурационные файлы Windows изменения, которые не были обнаружены.
Так что если, несмотря на все ваши усилия, DVD-привод по-прежнему не видит диски, стоит попробовать откатить систему до даты, предшествующей моменту установки на компьютер такой программы.
Делается это с помощью такого мощного средства Windows, как «Восстановление». Но эта возможность будет доступна, только если вы заранее активировали данную функцию – в ХР, например, по умолчанию она отключена.
Алгоритм действий будет следующим:
- через меню «Пуск» в левой панели выбираем пункт «Все программы»;
- ищем папку «Стандартные», а в ней – подпапку «Служебные»;
- в появившемся меню щёлкаем по надписи «Восстановление системы», жмём кнопку «Далее»;
- если опция активирована, у вас появится список контрольных точек, то есть дат, когда на диск были записаны данные, необходимые для восстановления операционной системы по состоянию на эту дату;
- выбираем ближайшую точку отката, предшествующую дате возникновения проблем с оптическим дисководом,
- последует несколько подтверждающих окон, где нужно дать положительные ответы, и процедура восстановления запустится;
- после перезагрузки компьютера на системном диске и в реестре у вас будут только те папки, файлы и записи, которые присутствовали на тот момент. Все инсталлированные позже программы исчезнут, так что их придётся устанавливать по новой. Пользовательских дисков восстановление не затронет, то есть опасаться, что ваши документы, музыка, фильмы и фотографии пропадут, не стоит.
Вам останется только проверить, заработал ли оптический привод. Если и после этого ваш компьютер или ноутбук не видит диск, вставленный в дисковод, похоже, решить проблему удастся только заменой последнего. Кстати, выполняется она очень просто – при снятой крышке нужно отсоединить кабель питания и интерфейсный шлейф, после чего открутить четыре фиксирующих винта и вынуть привод, подтолкнув его изнутри наружу. Монтаж нового дисковода осуществляется в обратной последовательности.
Итак, мы разобрали практически все причины, из-за которых диск в приводе не читается. Как видим, их довольно много, поэтому вполне возможно, что придётся перепробовать большую часть из них. Что ж, такой опыт всегда ценен. А вам приходилось сталкиваться с подобной проблемой? Если вы можете похвастаться успешным её решением, поделитесь встретившимися и неописанными здесь нюансами.
Если дисковод на ноутбуке не читает диски, это может стать причиной расстройства для владельца. Речь идет не о контенте, который всегда можно скачать из интернета — музыке, фильмах, играх и т. д. Часто в единственном экземпляре существуют уникальные пользовательские файлы — личные фотографии и видеозаписи, аудиотреки, документы и проекты, созданные в разных прикладных приложениях. Из этой инструкции вы узнаете, что делать, если не открывается диск на ноутбуке и реально ли решить эту проблему.
Немного об устройстве оптического дисковода и принципах записи данных
Оптический диск состоит из пластиковой подложки, на которую нанесен тонкий слой металла (например, алюминия, серебра, золота и т.д.) под защитным слоем лака. Информация записывается с помощью лазерной головки на спиральные дорожки во время вращения диска в приводе — от центра к краю.
По количеству использования диски разделяют на одноразовые (запись производится только один раз) и многоразовые (можно перезаписывать). У последних слой металла толще, что позволяет несколько раз менять его структуру.
Информация записывается в двоичной системе, что более привычно для любого компьютера. На подложке различают так называемые питы (углубления), которые поглощают свет и определяются как ноль, и ленды — возвышения, которые отражают излучение лазера и закодированы как единица. Именно с помощью единиц и нулей кодируется вся информация на компьютере — будь то оптический диск, флешка, винчестер или твердотельный накопитель.
- CD. Не более 700 Мб. Сегодня практически нигде не используются.
- DVD. 4,7 Гб у однослойных и чуть более 8 Гб у двухслойных. Несмотря на то, что такой тип начинает морально устаревать (еще бы, 2020 год на дворе), эти диски продолжают использоваться в компьютерной индустрии.
- Blu-ray. До 23 Гб на однослойном и до 46 Гб на двухслойном. Не теряют актуальности, продолжая использоваться в домашних кинотеатрах для записи фильмов в высоком качестве.
Последний тип почти не пересекается с ноутбуками: Blu-ray приводами производители их не комплектуют. А вот пишущие DVD-приводы все еще активно продвигаются производителями. Пожертвовать ими могут в угоду компактности и снижению веса, но в основном на рынке представлены лэптопы с оптическим приводом.
Дефекты диска как причина нечитаемости данных
Процесс записи и чтения информации на оптический диск завязан на законах физики и механики, а значит, всегда могут возникнуть непредвиденные обстоятельства. Одна из причин, почему ноутбук не видит диски в дисководе — дефект самого диска.
Металлический слой, если диск положить в хорошо освещаемом месте, то со временем выгорает на солнце. Разница между лендами и питами, необходимая, чтобы их распознать, фактически нивелируется. В этом случае вы уже ничего не сделаете — такой диск не подлежит восстановлению.
Бытует миф, что специальные платные программы, с помощью которых можно прочитать нечитаемые диски, способны справиться с проблемой. Это заблуждение. Возможность считывания информации с выгоревшего диска зависит от головки оптического привода и только от нее. Если лазер не видит разницы между канавкой и горкой — никакие утилиты уже не помогут.
Второй дефект, боле распространенный — царапины и потертости на лаковом слое. Они становятся причиной искажения излучения лазера, вследствие чего данные считываются некорректно. Если состояние диска не сильно запущенное, то его еще можно реанимировать.
Для этого нужно с помощью автополироля или аналогичного состава отполировать лаковую поверхность над металлической подложкой до идеального состояния, убрав потертости и шероховатости. Метод сработает, если царапины не слишком глубокие.
Удаление конфликтующих программ
Иногда дисковод не читает CD и DVD после установки некоторых программ. Чаще всего конфликты возникают с приложениями для создания виртуальных дисков и записи информации на физические носители: Daemon Tools, ImgBurn, Alcohol 120%, Nero и т.д. Проблема решается удалением подобных программ с компьютера. Для этого необходимо:
На заметку: если у вас не работает клавиатура, ознакомьтесь со способами решения данной проблемы.
Аппаратные проблемы
Не вращается диск
В оптическом приводе диск вращается на шпинделе, который приводится в действие с помощью электромотора. При возникновении неполадок, если вращение становится невозможным, то и данные считываться уже не будут. Основные причины неисправностей:
- Выход из строя электромотора.
- Заклинивший шпиндель.
- Повреждение одного из зубчатых колес между моторчиком и шпинделем.
В последнем случае поломка может быть некритична — если стерлось несколько зубьев, шпиндель будет проскальзывать на шестерне, но диск будет вращаться. Возможно снижение скорости чтения данных.
Еще один вариант конструкции — когда крутящий момент передается от электромотора к шпинделю не посредством зубчатых колес, а с помощью резинового пасика. При его обрыве диск вращаться не будет. Такое конструкционное решение сегодня уже почти не применяется по причине ненадежности.
Поломка лазерного сенсора
Ноутбук не будет видеть диск в дисководе, если выйдет из строя сенсор лазерной головки. О замене нет и речи: стоимость оптического привода для ноутбука слишком мала, чтобы его ремонтировать. В среднем купить новый компонент можно по цене от 10 долларов. А лучше взять внешний привод, подключаемый через порт USB — его можно использовать с другим компьютером.
Перекос диска в приводе
Дефект не аппаратного, а, скорее, механического свойства. Если вставить диск в лоток неправильно, то его может перекосить. Он не только не будет вращаться, но и сломаться может, повредив нежные «внутренности» дисковода.
Проблема с чтением может наблюдаться, если позиция лотка для дисков в приводе не соответствует первоначальной — вследствие каких-либо причин он находится выше или ниже, пускай даже на пару миллиметров.
Лазерная головка рассчитана на то, что будет считывать диск на определенном расстоянии. При его изменении чтение невозможно, даже если диск вращается. Проблема встречается редко — нужно постараться, чтобы повредить лоток до такой степени.
Отсутствие контакта или питания
Вследствие падения ноутбука, даже с небольшой высоты, коннектор питания или шлейф для передачи данных может выскочить из слота. Если проблема в питании, то при открытии лотка с помощью соответствующей кнопки не горит индикатор, которым обычно оборудован оптический привод.
Программные проблемы
Первое, что нужно знать при поиске программной проблемы — то, что для оптического привода не требуется отдельно устанавливать никакие драйвера, они самоустанавливаемые. Чтение данных происходит на аппаратном уровне, для этого даже операционная система не нужна (например, Windows устанавливается как раз из диска, а дисковод напрямую обращается к БИОСу).
Также проблема может появиться при установке пиратской версии Nero Burning Rom, программы для записи дисков. Причиной глюков обычно становится «криво» взломанная версия. После ее удаления работоспособность дисковода восстанавливается.
Характер проблемы
В первую очередь надо определиться в характере неисправности. DVD привод может не читать вообще все диски, или только некоторые. Проверьте это. Если некоторые диски всё же читаются, значит проблема в «железе». Как её решить я расскажу ниже.
Первым делом мы попробуем вернуть дисководу былую прыть с помощью снятия программных ограничений. При сбоях в работе операционной системы привод может вообще ничего не читать. Кстати, с записью дисков могут быть те же проблемы, а могут и не быть.
Как правильно диагностировать причину на Windows 7, 10
Алгоритм по выявлению причины неисправности:
- Визуальный осмотр оптического диска. Если нет царапин и потертостей или их немного, то причина не в носителе.
- Вставить диск в дисковод. Если при открытии лотка не загорается индикатор, на привод не подается питание.
- Нажать кнопку «Пуск» и перейти раздел «Компьютер». Если в списке накопителей нет оптического привода, отключен или поврежден шлейф для передачи данных.
- Закройте лоток. Если дисковод не реагирует и не начинает вращать диск (можно определить по отсутствию шума), проблема со шпинделем.
- Откройте дисковод из меню «Компьютер». Если в каталоге нет содержимого, поврежден или засорился сенсор лазерной головки.
Во всех прочих случаях причина сбоя программная. Как справиться с такой проблемой, рассказано ниже.
При помощи программного обеспечения
Существует целый ряд ПО, которые служат для выявления и последующего решения неисправности чтения CD/DVD дисков. Можно выделить Easy Fix, она имеет удобный интерфейс и быстро находит ошибки.
Кроме того, при помощи таких программ, как Recuva, Unstoppable Copier, PhotoRec, Bad Copy, пользователь может попробовать вытащить информацию с повреждённого носителя. Также попробуйте обновить драйвера вашего привода в софте DriverPack Solution, или Driver Booster Free.
Что делать, если ноутбук не видит загрузочные диски
Проблема довольно серьезная, так как в этом случае владелец попросту не может переустановить Виндовс, избавившись от всех лагов столь радикальным способом. Причиной обычно является глюк BIOSа. Избавиться от проблемы можно, если сбросить настройки до дефолтных. Для этого нужно разобрать ноутбук и вытащить на материнской плате на несколько секунд батарейку CR2032 (плоская «таблетка»). Она питает микросхему CMOS, где записан БИОС и хранятся его настройки. О том, как разобрать ноут конкретной модели, можно найти видео на YouTube.
После сборки девайса загрузитесь в БИОС и первым загрузочным устройством выставьте оптический привод. Если дисковод не отображается в списке устройств, нет контакта с материнской платой — поврежден или отключен шлейф.
Альтернативный вариант — воспользоваться загрузочной флешкой и установить Windows с нее. Такую опцию поддерживает любой современный ноутбук и многие старые модели.
Поломка дисковода или носителя
Если диск не читается дисководом, сначала необходимо проверить исправность самого устройства, а также носителя информации. CD и DVD чаще всего перестают работать из-за большого количества царапин или долгого пребывания под прямыми солнечными лучами. Восстановить поцарапанные диски можно при помощи специальных наборов (CD-Restore Kit), в состав которых входят аэрозоль, полироль и тканевые салфетки. Для контрольной проверки носителя нужно посмотреть, считывается ли он на другом ноутбуке или плеере — если да, значит, проблема в дисководе.
Что касается неисправностей привода, то они выражаются по-разному:
- Компьютер видит CD, но не читает DVD (или наоборот) — свидетельствует о неполадках с лазером.
- Дисковод ускоряется и замедляется после вставки диска, но не может приступить к работе с ним — скорее всего, это вызвано запылением линзы. Если устройство предусматривает возможность разборки, стоит попробовать очистить ее ватной палочкой.
- Вышел из строя порт на материнской плате, к которому подключается дисковод. Открыв системный блок, можно подсоединить привод к запасному порту (если он имеется в наличии).
- Шлейф питания дисковода плохо подключен к разъему материнской платы. Такое нередко случается в ноутбуках. Необходимо заново подсоединить шлейф и плотно закрепить его. Иногда требуется чистка контактов.
Что делать, если ноутбук не читает диск из DVD привода
Теперь о некоторых программных способах устранить неисправность, когда диск не хочет загружаться. Что можно сделать:
- Нажать кнопку «Пуск» и перейти на Панель управления.
- Выдрать раздел «Диспетчер устройств».
- Нажать по кнопке «Вид» в главном меню и поставить флажок «Отображать скрытые устройства».
- В разделе «Драйвер самонастраиваемых устройств» найти SPTD.
- Кликнуть по нему ПКМ и выбрать опцию «Удалить».
- Перезагрузить ноутбук.
Так как драйвер самонастраиваемый, то он автоматически установится повторно при следующем запуске операционной системы. Если не помогло и дисковод не начал работать, в Диспетчере устройств перейдите в раздел «IDE ATA/ATAPI контроллеры» и посмотрите свойства каждого. Нужно найти тот, в свойствах которого указано «ATAPI дисковод для компакт-дисков». Установите галочку «Задействовать DMA», если ее нет, и уберите, если она установлена. Перезагрузите компьютер.
Если и это не помогло, единственный способ устранить проблему — откатить систему до более раннего стабильного состояния. Для этого перейдите на Панель управления и выберите раздел «Восстановление». Выберите «Запуск восстановления системы» и нажмите кнопку «Далее». Из предложенных контрольных точек выберите ту, на момент создания которой дисковод работал нормально. Дальше нажимайте кнопку «Далее» несколько раз, следуя подсказкам Мастера восстановления системы.
Оптический диск — хранилище ненадежное. Такой тип хранения данных морально устаревает, ведь сегодня есть более надежные способы. Совет: никогда не храните важные файлы на оптическом диске в единственном экземпляре. Делайте несколько копий и храните их в разных местах. Оптимальный вариант — воспользоваться облачным хранилищем: Google Drive, Яндекс.Диск, Облако mail.ru, Dropbox, OPneDrive, iCloud и им подобными.
Средство устранения неполадок Windows
«Средство устранения неполадок» Виндовс — один из инструментов для восстановления дисковода, который не читает CD и DVD. Чтобы им воспользоваться, нужно:
- Запустить приложение «Параметры» и открыть раздел «Обновление и безопасность».
- Перейти в меню «Устранение неполадок». Кликнуть по строке «Оборудование и устройства» и нажать на кнопку «Запустить». Дождаться окончания операции.
Содержание
- Причины проблемы и способы восстановления работоспособности дисковода
- Способ 1: Решение аппаратных проблем
- Способ 2: Включение в «Диспетчере устройств»
- Способ 3: Переустановка драйверов
- Способ 4: Удаление программ
- Способ 5: Восстановление системы
- Вопросы и ответы
Несмотря на то, что применение CD/DVD дисководов постепенно уступает другим способам считывания информации, тем не менее, для ряда операций оно по-прежнему довольно актуально, например, для установки операционной системы, хранящейся на диске. Поэтому выход из строя этого устройства может быть весьма некстати. Давайте разберемся, что служит причинами того, что дисковод не читает диски, и как решить эту проблему в Виндовс 7.
Читайте также: Компьютер не видит жесткий диск
Причины проблемы и способы восстановления работоспособности дисковода
Мы не будем заострять внимание на такой банальной причине проблемы считывания информации с оптического накопителя, как дефект самого диска, а остановимся на неисправностях дисковода и системы. Среди основных причин изучаемой нами неполадки могут быть:
- Аппаратные неисправности привода;
- Сбой в работе ОС;
- Проблемы с драйверами.
Ниже мы рассмотрим различные способы решения проблемы максимально подробно.
Способ 1: Решение аппаратных проблем
Прежде всего, остановимся на решении аппаратных проблем. Причиной того, что дисковод не читает диски, может быть его выход из строя или неправильное подключение. Вначале нужно проверить подсоединение шлейфов к SATA или IDE портам. Они должны быть вставлены в разъемы максимально плотно. Также можно попробовать переподключить устройство к альтернативному порту (их, как правило, несколько). В случае если причина проблемы кроется в самом шлейфе, можно попробовать произвести чистку контактов, но лучше вообще заменить его на новый.
Впрочем, вполне возможно, что сломался сам дисковод. Одним из косвенных подтверждений этого может быть тот факт, что он читает DVD-диски, но не читает CD, или наоборот. Это говорит о дефектах в работе лазера. Неисправность может выражаться в различных формах: от выхода из строя микросхем из-за перегревания до оседания пыли на линзу. В первом случае без услуг профессионального мастера вам не обойтись, но ещё лучше приобрести исправный CD/DVD-ROM. Во втором случае вы можете попытаться почистить линзу ватной палочкой самостоятельно. Хотя у некоторых моделей устройств сделать это довольно проблематично, так как они не приспособлены производителями для разборки.
Способ 2: Включение в «Диспетчере устройств»
Впрочем, даже исправный дисковод может быть вследствие какого-то сбоя или преднамеренных действий отключен в «Диспетчере устройств». Поэтому нужно обязательно проверить данный вариант и в случае необходимости произвести активацию привода.
- Щелкайте «Пуск». Зайдите в «Панель управления».
- Перейдите в «Система и безопасность».
- Теперь жмите «Диспетчер устройств».
- Запустится «Диспетчер устройств». В списке оборудования щелкните по наименованию «DVD и CD-ROM дисководы». Если этого наименования не будет или при клике по нему не появится название привода, это означает либо аппаратную неисправность дисковода, либо его отключение. Порядок действий в первом случае, смотрите в Способе 1. Если же DVD/CD-ROM просто отключен, то проблему можно решить тут же.
- Жмите в горизонтальном меню «Действие». Выбирайте «Обновить конфигурацию оборудования».
- Будет произведен новый поиск устройств.
- После этого снова щелкайте по «DVD и CD-ROM дисководы». На этот раз, если с аппаратной частью привода все в порядке, должно отобразиться его наименование.
Урок: Открываем «Диспетчер устройств» в Windows 7
Способ 3: Переустановка драйверов
Следующей причиной, по которой дисковод может не видеть диск, являются неправильно установленные драйвера. В этом случае требуется их переустановить.
- Зайдите в «Диспетчер устройств». Жмите «DVD и CD-ROM дисководы». Щелкайте по наименованию привода правой кнопкой мышки. Выберите «Удалить».
- Откроется диалоговое окошко, где требуется подтвердить удаление, нажав «OK».
- После удаления обновляйте конфигурацию оборудования точно так же, как было описано в Способе 2. Система отыщет дисковод, подключит его и переустановит драйверы.
Если данный метод не помог, можно воспользоваться специализированными программами для автоматического поиска и установки драйверов.
Урок: Обновление драйверов на ПК с помощью DriverPack Solution
Способ 4: Удаление программ
Проблему с чтением дисков через дисковод может вызвать установка отдельных программ, которые создают виртуальные приводы. К ним относится Nero, Alcohol 120%, CDBurnerXP, Daemon Tools и иные. Тогда нужно попробовать удалить данное ПО, но сделать это лучше не при помощи средств Windows, а задействовав специализированные приложения, например, Uninstall Tool.
- Запустите Uninstall Tool. В открывшемся перечне в окне приложения найдите ту программу, которая способна создавать виртуальные диски, выделите её и жмите «Деинсталляция».
- После этого запустится штатный деинсталлятор выбранного приложения. Действуйте согласно рекомендациям, отображающимся в его окне.
- После удаления программа Uninstall Tool выполнит сканирование системы на предмет наличия остаточных файлов и записей в реестре.
- В случае обнаружения не удаленных элементов, Uninstall Tool отобразит их перечень. Для того чтобы полностью убрать их с компьютера, достаточно нажать на кнопку «Удалить».
- После того как процедура удаления остаточных элементов будет выполнена, вам нужно выйти из информационного окна, сообщающего об успешном окончании процедуры, просто нажав кнопку «Закрыть».
Способ 5: Восстановление системы
В некоторых случаях даже при удалении вышеуказанных программ проблема с чтением дисков может сохраниться, так как этот софт успел внести соответствующие изменения в систему. В этом и в некоторых других случаях есть смысл произвести откат ОС к точке восстановления, созданной до возникновения описанной неисправности.
- Жмите «Пуск». Зайдите во «Все программы».
- Перейдите в каталог «Стандартные».
- Откройте папку «Служебные».
- Отыщите надпись «Восстановление системы» и кликните по ней.
- Запустится стандартная утилита восстановления ОС. Жмите «Далее».
- В следующем окне будет представлен список точек восстановления. Выделите самую последнюю из них, которая была создана до возникновения неполадки с дисководом, и нажмите «Далее».
- В следующем окне для запуска процедуры восстановления к выбранной точке нажмите «Готово».
- Компьютер будет перезагружен и произойдет процедура восстановления. После этого можете проверять дисковод на работоспособность.
Как видим, причиной того, что дисковод перестал видеть диски, могут быть различные факторы, как аппаратные, так и программные. Но если аппаратную проблему обычный пользователь далеко не всегда способен решить самостоятельно, то при программных ошибках существуют алгоритмы действий, которыми может оперировать практически каждый.
Вопрос от пользователя
Здравствуйте.
Помогите с одной проблемой. Мой дисковод не видит DVD-диск (совсем). Когда вставляю диск — он начинает шуметь, немного хрустит, компьютер подвисает, и на этом все. Через пару минут — все заканчивается, если снова не попытаться посмотреть, что на диске.
Сам диск записывал на другом дисководе, и на нем он читается…
Аркадий.
Доброго времени суток!
Ох, лет 10 назад эта проблема была куда популярнее… Согласен со многими пользователями, что CD/DVD-приводы в последнее время используются все реже (и, наверное, изжили себя).
Однако, иногда в них есть острая потребность, например, когда нужно прочитать диск со старыми документами (которые не найти в сети), запустить игру с лицензионного диска с защитой, установить Windows, когда порты USB в упор не видят флешку и пр.
Признаться, честно, я и сам не перенес свою коллекцию DVD-дисков на внешний HDD (хотя давно порываюсь это сделать 😉). В этой статье рассмотрю, что можно предпринять для решения этой проблемы «невидимости»…
*
Содержание статьи
- 1 Что можно предпринять, если дисковод не видит CD/DVD-диски
- 1.1 Разобраться в особенностях проблемы
- 1.2 При проблемах видимости со многими дисками
- 1.2.1 Как определить, есть ли аппаратная проблема:
- 1.2.2 Если проблема аппаратная
- 1.2.3 Если проблема программная
- 1.3 При невидимости конкретного диска
→ Задать вопрос | дополнить
Что можно предпринять, если дисковод не видит CD/DVD-диски
Разобраться в особенностях проблемы
Прежде всего я порекомендую взять несколько дисков: CD-R, DVD-R, DVD+R, DVD-RW и др. (как записанные самостоятельно, так и купленные в магазинах). Дальше поочередно вставьте их в DVD-привод и попытайтесь прочесть с них информацию.
Если у вас пишущий дисковод — также попробуйте записать информацию на парочку дисков.
Суть данного действия: узнать характер проблемы, определить, связана ли проблема с одним конкретным диском, или с определенным типом дисков (скажем, привод может видеть CD, но не видеть DVD-диски).
Тип компакт диска (DVD-R, CD-RW)
Думаю, прежде чем тратить деньги на новый привод (который не всегда решит проблему), гораздо разумнее потратить полчасика на «разбор полетов»…
*
При проблемах видимости со многими дисками
Как уже сказал выше, дисковод может либо не видеть DVD-диски, либо CD, либо вообще никакие. Все причины невидимости дисков можно разделить на два типа (так проще с ними разбираться):
- либо пришел в негодность сам привод (лазер в нем), отошел шлейф, люфтит гнездо и пр. Т.е. проблема связана с аппаратной составляющей;
- либо проблема связана с ПО.
*
Как определить, есть ли аппаратная проблема:
- если у вас есть установочный диск с Windows или любой другой загрузочный (например, с антивирусными программами и пр.), попробуйте его вставить в привод и перезагрузить ПК.
Если с него запустится установка Windows и ПК его увидит — почти наверняка проблема связана с ПО (в помощь статья: Как настроить BIOS для загрузки с диска CD/DVD));
- если дисковод вообще не реагирует ни на какие ваши действия — откройте корпус системного блока и посмотрите, подключены ли к нему шлейфы, попробуйте пере-подключить их.
Нередко, когда кабель питания отходил и дисковод не работал. Тоже самое относится, кстати, и к ноутбукам — попробуйте вынуть дисковод из гнезда, почистить от пыли, протереть спиртом контакты и заново произвести установку;
- обратите внимание на то, а определяется ли дисковод в BIOS. Если BIOS не видит дисковод, не определяет и не показывает его модель, название, скорее всего, ваш привод «накрылся»… О том, как войти в BIOS.
Привод определяется в BIOS!
- кстати, характерным симптомом поломки привода является тот факт, что он перестает видеть диски определенного типа. Т.к. для чтения CD и DVD используются разные лазеры, то поломка, как правило, касается сначала одного типа дисков.
*
Если проблема аппаратная
1) Как уже рекомендовал выше, обратите внимание на шлейфы. Если есть возможность, попробуйте подключить дисковод к другим шлейфам и проверить, будет ли он работать.
2) Чаще всего проблема кроется в грязи и пыли, которая попала на лазер и теперь он не может считывать информацию с диска. Для его очистки, можно попробовать различные специальные чистящие диски и жидкости.
Например, есть диски со щеточками, когда такой диск раскручивается в приводе, то щеточка смахивает пыль, что благоприятно сказывается на работе привода.
Чистящий диск (на нем есть небольшая щеточка)
3) Также почистить привод можно, если вручную его разобрать и продуть, например, с помощью баллончика со сжатым воздухом. Однако, не каждый привод можно разобрать, да и не так это просто.
Можно попробовать просто открыть лоток и через него продуть привод баллончиком. Очень редко, но помогает.
4) Что насчет ремонта — то сейчас подобные дисководы, насколько я знаю, никто не ремонтирует (нерентабельно). При поломках — их просто меняют на новые.
Если сами не знаете, как заменить привод (или какой купить взамен) — обратите внимание на внешние устройства, их без проблем можно подключать к обычному USB порту.
5) Кстати, сейчас есть в продаже очень дешевые внешние DVD-приводы (как пишущие, так и читалки). Они здорово могут выручить, когда вдруг внезапно потребовалось поработать с CD/DVD форматом.
👉 Совет!
Очень дешевые DVD-приводы можно найти в китайских магазинах.
Внешний USB 3.0 привод DVD-RW
*
Если проблема программная
1) Удаление (отключение) мешающих работе программ
Для начала рекомендую вспомнить (обратить внимание) когда появилась проблема, после установки какой программы.
Чаще всего, проблема связана с программами для эмуляции CD/DVD-приводов (это такие программы, как Alcohol 120%, Daemon Tools, Nero, Ultra ISO, Clone CD и т.д.).
Panda заблокировала всё…
Иногда, некоторые антивирусы могут блокировать чтение дисков, предполагая, что там есть угрозы (и пока диск не будет полностью проверен — вам прочесть его не дадут!). Например, раньше этим славилась Panda Titanium при выставлении максимального уровня защиты.
Совет: удалите на время тестирования DVD-привода софт, создающий виртуальный дисковод. Кроме этого, отключите (или удалите) антивирус.
2) Попробовать откатить систему (если есть точки восстановления)
Если у вас есть точка восстановления в Windows (а все системы, кроме Windows 10, делают их по умолчанию) — попробуйте восстановить систему. О том, как это делается, можете 👉 узнать в этой статье.
3) Попробовать обновить/заменить драйверы
Нередко проблема связана с драйверами. Чтобы переустановить текущий драйвер, зайдите в 👉 диспетчер устройств (нажмите сочетание кнопок Win+Pause, в меню слева увидите ссылку на диспетчер), и раскройте вкладку «DVD-дисководы…».
Найдите в этой вкладке свое устройство и удалите его.
Удаление устройства — диспетчер устройств
Далее нажмите в верхнем меню диспетчера устройств кнопку «Обновить конфигурацию оборудования». Дисковод должен найтись автоматически и драйвер снова будет установлен.
Обновить конфигурацию устройств
Как правило, такой простой способ позволяет восстановить нормальную работу привода.
Кстати, обратите внимание на вкладку «IDE ATA/ATAPI контроллеры»: в ней есть несколько ATA Chanel. Откройте свойства каждого ATA Chanel и проверьте, везде ли задействован DMA. Если где-то нет, поставьте галочку и сохраните настройки.
Свойства — дополнительные параметры — Задействовать DMA
*
4) Переустановить ОС Windows
Бывает и так, что никакие ухищрения не позволяют восстановить работу Windows: могут быть испорчены некоторые системные файлы, что-то удалено, завирусовано и т.д. В некоторых случаях, чем найти причины и решение, что не так с системой, гораздо быстрее переустановить ее…
👉 В помощь!
Как переустановить Windows 10 (без потери данных) — пошаговая инструкция
*
При невидимости конкретного диска
Как правило, такие не читаемые диски уже изрядно исцарапаны. При их вставке, нередко, когда компьютер подвисает, пытаясь прочесть с них информацию. Пример одного из таких дисков представлен на фото ниже.
На поверхности диска заметны царапины
*
1) Попробуйте использовать другой CD/DVD-привод
Если вам очень нужна информация с носителя, первое, что порекомендую — это воспользоваться другим приводом (желательно DVD-RW, т.к. у пишущих приводов чувствительнее считывание информации). Нередко, когда один привод не видит диск, а другой способен считать с него все данные.
Если диск читается на отличном приводе — сразу же сделайте копию с этого диска. Т.к. может так стать, что в следующий раз вы уже его не прочтете…
👉 В помощь!
Как создать образ ISO: 1) с диска; 2) из файлов и папок
*
2) Попробуйте аккуратно протереть диск
Для этого в продаже есть спец. средства. Благодаря такой протирки можно «загладить» часть царапин и читаемость диска несколько повысится.
Протирка диска
*
3) Воспользуйтесь специальными программами
Для чтения плохих дисков есть спец. утилиты, например, Bad Copy или Unstoppable Copier. Они несколько раз попытаются считать не отвечающий участок (сектор), и в худшем случае — просто «забьют» его нулем (а не зависнут, как Windows).
Unstoppable Copier — пример окна программы
Если дело имеем с видео, музыкой, картинками — то скорее всего, у вас просто будет «немая» секунда в видео или потеряется часть картинки. Не так плохо, как потеря всей информации.
Если на диске архивы программ, игр — то последствия самые печальные, такие вот «забитые» нулями участки — не позволят вам установить оные приложения (т.е., по сути, они будут испорчены!).
👉 В помощь!
1) После восстановления файлов они не открываются. Можно ли как-то просмотреть эти фото, видео, документы?
2) 10 бесплатных программ для восстановления удаленных данных: файлов, документов, фото.
*
Последний совет…
Ну и последнее, что хотелось бы отметить: сейчас в сети можно найти абсолютное большинство файлов (будь то старые игры или фильмы, какие-то программы и т.д.), которые, возможно, вы хотите прочесть с «невидимого» диска.
И если речь не идет о чем-то уникальном и специфическом, возможно стоит потратить несколько минут на поиски информации в интернете, чем на ремонт и «пляски» вокруг DVD-привода? Скорее всего, сможете найти файлы даже в лучшем качестве! 👀
*
По теме у меня на этом пока всё…
Конструктивная критика и дополнения — приветствуются в комментариях!
Всего доброго!
👣
Первая публикация: 06.03.2018
Корректировка: 14.10.2020


Полезный софт:
-
- Видео-Монтаж
Отличное ПО для создания своих первых видеороликов (все действия идут по шагам!).
Видео сделает даже новичок!
-
- Ускоритель компьютера
Программа для очистки Windows от «мусора» (удаляет временные файлы, ускоряет систему, оптимизирует реестр).
На чтение 9 мин. Просмотров 12.3k. Опубликовано 03.09.2019
Если ваш DVD не работает, у вас могут возникнуть определенные проблемы, особенно если у вас есть мультимедийные или другие приложения на DVD-дисках. Это может быть проблемой для некоторых пользователей, и сегодня мы собираемся показать вам, как решить эту проблему.
Многие пользователи, в том числе и я, сообщали о проблемах со своими DVD-дисками в Windows 8 или Windows 8.1. Если ваш DVD-диск также не работает, выполните следующие шаги, необходимые для решения проблемы.
Проблемы с дисководом DVD, не работающим в Windows 8 или Windows 8.1, являются одними из самых распространенных и испытываются многими пользователями. Мы собираемся поговорить об этой проблеме и попытаться предложить некоторые рабочие решения, так как есть достаточно руководств, которые помогут вам избавиться от нее. Проблемы с CD и DVD возникали в Windows 8 чаще, чем в Windows 8.1, поэтому, похоже, Microsoft выпустила обновление.
На моем приводе DVD установлена Windows 8, и он также может загружаться с DVD, но Windows 8 не распознает диск после загрузки операционной системы. Как загрузить драйверы для этой версии Windows? Если я загружаюсь с DVD-диском Windows 8 в приводе, игнорирую опцию загрузки с CD или DVD, когда ОС загружается, привод распознается, и я могу использовать его для этого сеанса. Если я перезагружаюсь без DVD в приводе, он снова исчезает.
Содержание
- DVD-привод не обнаружен в Windows 10? Попробуйте эти решения
- Решение 1. Используйте командную строку
- Решение 2 – Удалить DWORD UpperFilters и LowerFilters
- Решение 3 – Запустите средство устранения неполадок
- Решение 4 – Проверьте свой оптический считыватель
- Решение 5 – Изменить вашу групповую политику
- Решение 6. Переустановите драйверы DVD
- Решение 7. Установите необходимые драйверы вручную.
- Решение 8 – Проверьте наличие обновлений
DVD-привод не обнаружен в Windows 10? Попробуйте эти решения
- Используйте командную строку
- Удалить DWORD UpperFilters и LowerFilters
- Запустите средство устранения неполадок
- Проверьте свой оптический считыватель
- Измените групповую политику
- Переустановите драйверы DVD
- Установите необходимые драйверы вручную .
- Проверить наличие обновлений
С вашим DVD-дисководом может возникнуть много проблем, и в этой статье мы рассмотрим следующие проблемы:
- DVD-привод Windows 10 не читает диски . Несколько пользователей сообщили, что их DVD-привод не читает диски. Обычно это вызвано плохим драйвером или грязным оптическим датчиком.
- DVD не воспроизводит Windows 10 . Несколько пользователей сообщили, что DVD не воспроизводятся на их Windows 10. Это может быть досадной проблемой, но вы можете исправить ее, используя одно из наших решений.
- DVD-дисковод не отображается . Иногда ваш DVD-дисковод может даже не отображаться в Windows 10. Если это так, обязательно проверьте драйверы. В одной из наших предыдущих статей мы показали, как исправить отсутствующий DVD-привод, поэтому обязательно ознакомьтесь с этой статьей для подробного объяснения.
- Устройство записи DVD не работает должным образом . Несколько пользователей сообщили, что устройство записи DVD не работает на их ПК. Если у вас возникла эта проблема, обязательно проверьте конфигурацию вашего DVD.
- DVD не найден, воспроизведение, чтение, распознание, обнаружение, извлечение, ответ, вращение, отображение файлов, загрузка . С вашим DVD может возникнуть много проблем. Тем не менее, вы должны быть в состоянии решить большинство из этих проблем с помощью одного из наших решений.
- DVD не воспроизводится автоматически в Windows 10 . Многие пользователи сообщали, что автозапуск DVD не работает для них. В одной из наших предыдущих статей мы объяснили, как исправить проблемы с автозапуском для DVD, поэтому обязательно ознакомьтесь с ними.
- DVD не отображается на моем компьютере . Еще одна проблема, о которой сообщают многие пользователи, заключается в том, что DVD не отображается на их ПК. Это может произойти, если ваш DVD-привод неправильно подключен или драйверы несовместимы с Windows 10.
Решение 1. Используйте командную строку
Это то, что говорит один пользователь, и многие другие имеют подобные проблемы, как этот. Пользователи, затронутые этой проблемой, сказали, что они увидели следующее сообщение: « Windows не может запустить это аппаратное устройство, поскольку информация о его конфигурации (в реестре) неполна или повреждена. (Код 19) . »Теперь давайте посмотрим, что мы можем сделать, чтобы это исправить. Прежде всего, попробуйте следующее:
-
Запустите командную строку от имени администратора. Для этого нажмите правой кнопкой мыши кнопку Пуск и выберите в меню Командная строка (Администратор) . Если в списке нет командной строки, вы также можете использовать PowerShell (Admin) .
-
Введите reg.exe add HKLMSystemCurrentControlSetServicesatapiController0 ″/f/v EnumDevice1/t REG_DWORD/d 0x00000001 и нажмите Enter .
После этого перезагрузите компьютер и проверьте, устранена ли проблема.
Решение 2 – Удалить DWORD UpperFilters и LowerFilters
Если предыдущее решение не помогло устранить проблему, попробуйте проверить, правильно ли установлены все кабели, на случай, если это может быть вызвано довольно глупой проблемой, которую вы пропустили.
Также вы можете проверить наличие дисковода DVD в BIOS. После перезагрузки компьютера с Windows 8/Windows 8.1 войдите в экран BIOS (обычно, нажав F10 несколько раз). Если оно отсутствует, то это аппаратная проблема, а не программная, и вам необходимо связаться с вашим поставщиком. Теперь вот еще одно потенциальное решение:
-
Введите regedit в строке поиска и нажмите Enter .
-
На панели навигации найдите и нажмите следующий подраздел реестра: HKEY_LOCAL_MACHINESYSTEMCurrentControlSetControlClass {4D36E965-E325-11CE-BFC1-08002BE10318} .
-
На правой панели найдите один или оба ключа UpperFilters и LowerFilters. У вас может быть только один или оба. Выберите эти ключи, нажмите их правой кнопкой мыши и выберите Удалить .
-
Когда вам будет предложено подтвердить удаление, нажмите Да .
- Закройте Редактор реестра .
- Перезагрузите компьютер.
- ЧИТАЙТЕ ТАКЖЕ: Windows не распознает DVD: 6 решений для решения этой проблемы
Решение 3 – Запустите средство устранения неполадок
Иногда вы можете решить проблему с дисководом DVD, просто запустив средство устранения неполадок оборудования. Для этого выполните следующие действия:
-
Нажмите Windows Key + R , чтобы открыть диалоговое окно Выполнить . Введите control в диалоговом окне Выполнить , затем нажмите Enter или нажмите кнопку ОК .
-
В поле поиска в Панели управления введите Устранение неполадок и нажмите Устранение неполадок .
- В разделе Оборудование и звук нажмите Настроить устройство . Если вам будет предложено ввести пароль администратора или предоставить подтверждение, введите пароль или предоставьте подтверждение.
После завершения устранения неполадок проверьте, сохраняется ли проблема.
Решение 4 – Проверьте свой оптический считыватель
Если ваш DVD не работает, возможно, проблема в оптическом ридере. Иногда читатель может двигаться и оставаться в новом положении, вызывая появление этой проблемы.
Чтобы решить эту проблему, вам нужно использовать небольшой объект и переместить его в исходное положение. Имейте в виду, что это довольно опасно, и если вы не знаете, что делаете, вы можете легко повредить DVD-привод и компьютер.
Несколько пользователей сообщили, что очистка их оптического считывателя устранила проблему. Есть много способов сделать это, и лучший из них – открыть ваш DVD-привод и почистить его подсказкой.
Если вам неудобно извлекать DVD-дисковод, вы всегда можете использовать диск с маленькой кисточкой, которая автоматически очищает ваш DVD.
Если очистка DVD-привода не работает, возможно, ваш DVD-диск неисправен, и единственный вариант – заменить весь DVD-привод.
Решение 5 – Изменить вашу групповую политику
По словам пользователей, если DVD не работает, проблема может быть связана со встроенными функциями записи. Однако вы можете решить эту проблему, внеся несколько изменений в редактор групповой политики. Для этого выполните следующие действия:
- ЧИТАЙТЕ ТАКЖЕ: Windows 10 не может воспроизводить DVD или Blu-ray [Fix]
-
Нажмите Windows Key + R и введите gpedit.msc . Нажмите Enter или нажмите ОК .
-
В левой панели перейдите к Конфигурация пользователя. Административные шаблоны Windows ComponentsFile Explorer. На правой панели дважды нажмите Удалить функции записи компакт-дисков .
-
Когда откроется окно Свойства , выберите Включено , а затем нажмите Применить и ОК .
Если вы не можете получить доступ к редактору групповой политики, вы можете отключить эту функцию с помощью Редактора реестра . Для этого выполните следующие действия:
- Откройте редактор реестра .
-
На левой панели перейдите к ключу HKEY_CURRENT_USERSoftwareMicrosoftWindowsCurrentVersionPoliciesExplorer . На правой панели найдите NoCDBurning DWORD и дважды щелкните его.Если этот DWORD недоступен, вам придется создать его вручную.
-
Установите для Значения данных значение 1 и нажмите ОК , чтобы сохранить изменения.
После внесения изменений перезагрузите компьютер и проверьте, устранена ли проблема.
Решение 6. Переустановите драйверы DVD
Немногие пользователи сообщили, что они решили проблему, просто переустановив свой DVD-драйвер. Если DVD не работает, вы можете решить проблему, выполнив следующие действия:
-
Откройте Диспетчер устройств . Это можно сделать, нажав Windows Key + X и выбрав Диспетчер устройств в меню Win + X.
-
Когда откроется Диспетчер устройств , найдите свой DVD-привод и щелкните его правой кнопкой мыши. Выберите Удалить устройство .
-
Когда появится меню подтверждения, нажмите кнопку Удалить .
После удаления драйвера перезагрузите компьютер. Когда компьютер перезагрузится, Windows автоматически установит драйвер по умолчанию, и ваш DVD-привод снова начнет работать.
Решение 7. Установите необходимые драйверы вручную.
Если ваш DVD не работает в Windows 10, проблема, скорее всего, связана с вашими драйверами. Это небольшая проблема, которая может быть исправлена путем ручной установки отсутствующих драйверов. Для этого выполните следующие действия:
- Откройте Диспетчер устройств . Найдите ваш DVD-привод в списке. Если рядом с ним есть маленький вопросительный знак или восклицательный знак, это означает, что есть проблема с вашим приводом DVD.
-
Нажмите правой кнопкой мыши на DVD-привод и выберите Обновить драйвер .
-
Нажмите Просмотреть мой компьютер для поиска драйверов .
-
Теперь нажмите Позвольте мне выбрать из списка доступных драйверов на моем компьютере .
-
Выберите нужную модель из списка и нажмите Далее .
После установки драйвера вручную проблема с дисководом DVD должна быть решена.
Решение 8 – Проверьте наличие обновлений
Если DVD не работает, возможно, вы можете решить эту проблему, просто обновив Windows 10. Windows 10 уже обновляется автоматически, но вы можете вручную проверить наличие обновлений, выполнив следующие действия:
- Откройте Настройки приложения .
- Перейдите в раздел Обновление и безопасность .
- Теперь нажмите Проверить наличие обновлений .
Если какие-либо обновления доступны, они будут загружены автоматически в фоновом режиме. После загрузки обновлений перезагрузите компьютер и проверьте, сохраняется ли проблема.
Если все вышеперечисленное все еще не решило вашу проблему, обратитесь к этому руководству от HP, предназначенному для компьютеров HP и Compaq с Windows 8, но есть большая вероятность, что оно также будет работать и для вас.
Примечание редактора . Этот пост был первоначально опубликован в декабре 2013 года и с тех пор был полностью переработан и обновлен для обеспечения свежести, точности и полноты.
После нескольких месяцев эксплуатации, пользователь может столкнуться с проблемой, когда ноутбук «не видит диск», вставленный в DVD привод. Причин этой неисправности может быть несколько, соответственно, для каждой из них существует свой вариант решения.
Если привод ноутбука не читает абсолютно все диски, первоначально нужно проверить, не является ли это программной проблемой.
- Наиболее часто ошибка работы DVD привода связана с установкой программ-менеджеров виртуальных дисков. Удалите с вашего ноутбука такие программы, как Daemon Tools и Alcohol 120%, после чего проверьте работоспособность привода.
- В некоторых случаях проблемы в работе привода могут возникать после установки программы Nero. Если вы устанавливали ее, попробуйте удалить программу.
- Попробуйте произвести откат системы до более раннего состояния при помощи системных средств восстановления.
Проблема в работе DVD привода может быть вызвана неисправным драйвером или наличием виртуальных приводов в системе. Чтобы проверить эти факторы, выполните следующие действия:
- Зайдите в «Панель управления», после чего откройте пункт «Система» и «Диспетчер устройств».
- В списке устройств откройте раздел «DVD и CD-ROM дисководы». Если в списке есть приводы с пометкой «Virtual Device», удалите их, после чего перезагрузите ноутбук.
- Если рядом со значком вашего привода стоит восклицательный знак, попробуйте удалить драйвер и установить его повторно. Предварительно убедитесь, что имеете драйвер для своего DVD привода.
В подавляющем большинстве случаев проблема заключается в аппаратной части. Как правило, в таких случаях привод сначала читает только определенные диски, а затем отказывается читать их вовсе. Вот что можно сделать в такой ситуации:
- Если вы имеете нужные навыки, чтобы открыть корпус ноутбука, попробуйте сделать это и поменять шлейф, ведущий к DVD приводу.
- Попробуйте очистить привод от скопившейся в нем пыли. Лучше всего для этого обратиться в специальный сервисный центр.
- Вы также можете извлечь DVD привод и открыв его, почистить ватной палочкой глазок лазера. При этом необходимо соблюдать предельную аккуратность.
- Попробуйте вставить в привод специальный чистящий DVD диск. Как правило, на его поверхности находится небольшая мягкая щеточка, которая очистит лазерную головку привода.
Если все вышеперечисленные манипуляции не помогли, и ноутбук по-прежнему не видит диск, обратитесь к специалистам нашего сервисного центра. Они проведут грамотный анализ неисправности и исправят причину неисправности.
Ноутбук не читает диски: инструкция по решению проблемы
Чтобы разобраться в причинах, почему ноутбук не читает диски, необходимо проанализировать ситуацию – как именно появилась неисправность? Какие события предшествовали возникновению проблемы?
Если компьютер уже давно находится в эксплуатации, логично предположить, что от времени мощность лазерного луча значительно снизилась. В этому случае обычно дисковод сначала перестает записывать информацию на диски, а через несколько месяцев невозможно становится и воспроизводить.
Дисководы некоторых типов имеют опцию для повышения мощности лазера. Для этого на корпусе имеется специальный регулировочный винт. Проблема в том, что усиление лазера заставит оборудование работать в форсированном режиме и это приведет в скором времени к окончательному разрушению лазерного источника.
Если диски не просто не читаются, а совсем не открывается лоток, можно предположить отсутствует питания на устройстве. Здесь могут быть несколько причин.
- Нарушился контакт в соединительных проводах. Нужно отключить компьютер, произвести внешний осмотр, отсоединить и заново соединить шлейфы питания и передачи данных.
- Неисправность материнской платы или южного моста.
- Дорожки на платах ноутбука очень тонкие и часто перегорают. Короткое замыкание чаще всего происходит после того, как на клавиатуру ноутбука попадает жидкость. Сгоревшие дорожки и контакты можно обнаружить визуальным осмотром. Некоторые продвинутые пользователи даже самостоятельно восстанавливают разрывы в дорожках на материнской плате.
- Если ноутбук давно не подзаряжался, может не хватать мощности аккумулятора для нормальной работы некоторых энергопотребляющих устройств компьютера. Чтобы проверить эту версию нужно просто подключить зарядное устройство к ноутбуку и подождать некоторое время.
Дисковод мог сломаться и не только на уровне лазера. Проверка обычно производится установкой заведомо исправного аналога или установкой проблемного блока в другой компьютер.
Иногда к ситуации, когда ноутбук не читает диски, приводит работа некоторых приложений, таких, как Nero. Если ранее создавались какие-либо виртуальные диски на компьютере, могло произойти переключение системы на них, а физический дисковод как бы исчезает из общего списка подключенного оборудования.
Чтобы узнать, подключен ли дисковод, нужно открыть Панель управления и просмотреть список подключенных устройств. Если проблема в работе программ для управления дисками, физический дисковод может отсутствовать в списке оборудования, а виртуальные диски будут показаны.
Для начала можно попробовать просто удалить виртуальные диски и включить физический дисковод. Возможно, после перезагрузки чтение DVD и CD-носителей восстановится.
Следующая вероятная причина состоит в некорректной работе драйверов устройства. Как же заново установить драйвера, если дисковод не читает и использовать комплект файлов с установочного дистрибутива Windows невозможно? Остается искать нужные драйвера в интернете. Лучше всего – на официальном сайте производителя таких дисководов, какой установлен на вашем компьютере.
Если нет уверенности, какие именно драйвера требуются, можно пойти другим, более простым путем. Скачать и установить из интернета специальную программу, которая автоматически анализирует систему компьютера и проверяет наличие и актуальность драйверов.
Утилита сама проверит наличие и работоспособность драйверов и затем так же автоматически их найдет и установит. Как вариант – можно запустить систему автоматического обновления OS Windows, в общем процессе будут установлены и свежие драйвера для оптического дисковода.
По каким-то причинам лазерный дисковод был отключен на уровне базовых установок BIOS. Зайти в настройки CMOS и проверить. Если написано, чтоб дисковод недоступен, его нужно просто заново включить, выбрав из выпадающего меню Enable вместо Disable. Потом перезагрузить Windows. Еще проще – сбросить настройки BIOS по умолчанию. Если вы ничего особенного не предпринимали с настройками Биоса, такая операция работоспособности вашего компьютера не повредит.
Если вы активный пользователь интернета, любите посещать малоизвестные сайты, часто устанавливаете новые программы, переходите по ссылкам в электронных письмах, вероятность, что компьютер получит порцию вредоносных вирусов весьма велика.
Для начала необходимо проверить систему. Включить антивирусное сканирование. После удаления заражений антивирус обычно предлагает перезагрузить операционную систему для окончательного ремонта.
Если после перегрузки диски все равно не читаются, вполне могло оказаться, что ваш цифровой конь получил действительно серьезную болезнь, сильно разрушившую операционную систему. Нередко вирусы уничтожают значимые системные файлы, маскируются под их именами.
В таком случае без форматирования жесткого диска и новой установки OS Windows не обойтись. В менее страшных случаях бывает достаточно просто откатить Windows к одному из прежних состояний. Зайдите в интерфейс Восстановление системы и найдите контрольную точку, когда, как вы помните, ноутбук еще воспроизводил лазерные диски.
В некоторых моделях ноутбуков и нетбуков имеется функция отката системы к фабричным установкам. В этом случае вам не понадобится даже использовать загрузочный диск Windows, который как раз и не читается.
Владельцы компьютеров с CD (DVD) дисководами могут столкнуться с ситуацией, при которой их привод не видит или не считывает вставленные в дисковод диски. Данная дисфункция может быть вызвана рядом причин, как аппаратного, так и программного, характера, и требовать непосредственного вмешательства пользователя для решения данной проблемы. В данном материале я расскажу, почему дисковод не видит диск, перечислю причины, вызывающие данную ситуацию, а также поведаю, как её исправить.
Если вы столкнулись с вопросом, что делать если дисковод не читает диск, то, прежде всего, необходимо определится с причинами, по которым дисковод не распознаёт диск. Разделим весь список причин на аппаратные и программные.
К аппаратным причинам того, что ваш дисковод не видит диск, я бы отнёс следующее:
- Привод не подключён или подключён не корректно;
- Физическое повреждение диска. На диске после длительного или неосторожного использования появились царапины, благодаря которым считываемость информации с CD/DVD диска существенно упала. Последнее также бывает в ситуации, когда на поверхности диска собралось много пыли;
Считать с такого диска информацию будет невозможно
После того, как мы разобрали аппаратные причины, давайте определимся с программными причинами того, почему привод не читает диск. Я бы назвал такие причины:
- Конфликт с виртуальными дисками (на компьютере установлены программы-менеджеры виртуальных дисков уровня Alchohol 120%, Nero, Daemon Tools и ряд аналогов);
- Проблема с драйверами (некорректная работа драйверов, их устаревшие версии и так далее);
- СД (ДВД) привод программно отключён в БИОС.
Как исправить проблему, когда дисковод не видит диск
Предлагаю пользователям выполнить следующие действия, когда дисковод не работает:
- Просто перезагрузите ваш компьютер. Самый банальный совет может оказаться достаточно эффективным;
- Протрите поверхность вашего диска. Для этого смешайте раствор из спирта и воды в соотношении 1 к 1, возьмите мягкую и нежную ткань (например, из микрофирбы), смочите её в приготовленный вами раствор, и плавно протрите ею поверхность вашего диска. Подождите какое-то время, чтобы влага с поверхности испарилась;
Осторожно протрите поверхность вашего диска
- Проверьте плотность соединения шлейфов и разъёмов привода и материнской платы;
- Попробуйте временно удалить установленные на ваш ПК менеджеры виртуальных дисков (Alcohol, Daemon Tools, Nero и др.);
- Переустановите драйвера жёстких дисков. Нажмите на «Пуск», в строке поиска вбейте devmgmt.msc и нажмите ввод. В списке Диспетчера устройств найдите пункт «DVD и CD-ROM дисководы», разверните его, кликните правой клавишей мыши на имени вашего проигрывателя, и в появившемся меню выберите «Удалить» (если там несколько приводов, удалите аналогично все). Затем нажмите на кнопку «Действие» сверху и выберите «Обновить конфигурацию оборудования». Система обновит конфигурацию и заново установит ваши приводы в Диспетчере устройств;
Обновление приводов в Диспетчере устройств
При возможности задействуйте DMA. Вновь перейдите в указанный Диспетчер устройств, найдите пункт IDE ATA/ATAPI контроллеры и разверните его. Вы можете увидеть такие пункты как ATA channel 0, ATA channel 1 и др. Нажмите на каждом из них правой клавишей мыши, выберите «Свойства», перейдите в «Дополнительные параметры» и просмотрите там тип устройства. Если там будет значиться дисковод для компакт-дисков, тогда попробуйте поставить галочку на опции «Задействовать DMA» (если стоит, то, наоборот, снимите её). После этого перезагрузите систему и посмотрите, будет ли считываться ваш диск;
Отмечаем галочкой «Задействовать DMA»
Используем восстановление системы
Программы для решения проблем с чтением и записью дисков дисководом
Используем Microsoft Fit It для чтения повреждённых дисков
Для обновления драйверов вашего привода стоит также воспользоваться такими программами как DriverPack Solution, Driver Booster Free, Slim Drivers и другими подобными им, которые позволяют установить самые свежие драйвера к вашим устройствам. Обновление драйверов диска на самые свежие может помочь в решении проблемы с чтением дисков дисководом.
Если на вашем ПК стоит Виндовс 10 и для вас также актуальна проблема при которой дисковод не видит диск, тогда кроме описанных мной выше советов попробуйте сделать следующее:
- Запустите командную строку от имени администратора (нажмите клавиши Win+X, выберите пункт «Командная строка (администратор)»), и там введите:
reg.exe add «HKLMSystemCurrentControlSetServicesatapiController0» /f /v EnumDevice1 /t REG_DWORD /d 0x00000001
Нажмите ввод, а затем перезагрузите вашу систему;
- Используйте программу DVD Drive (Icon) Repair. Установите данный продукт, запустите, нажмите на кнопку «Repair DVD Drive», дождитесь результата, а затем перезагрузите компьютер.
В данном материале мною была рассмотрена проблематика дисковода, когда он не видит диск, обозначен список причин, вызывающих данную дисфункцию, и намечены пути её решения. В большинстве случаев в данной проблеме виноваты именно аппаратные детерминанты – постепенный выход привода из строя, а также физическое повреждение поверхности диска (царапины, пыль и так далее). Чтобы избавиться от проблемы «привод не читает диски» попробуйте все перечисленные мною советы, один из них может помочь именно вам.
Почему не работает dvd дисковод на ноутбуке windows 7 и что в таких случаях делать?
Поэкспериментировав с приводом, я выявил пять наиболее часто встречающихся причин, почему не работает dvd дисковод на ноутбуке windows 7 (XP, 8).
Что делать для исправления, описано под каждой из причин ниже, не исключены конечно и другие, но это уже индивидуальные неполадки.
На ноуте asus или любом другом компе в windows 8 или виндовс 7 (без разницы) не работает дисковод, потому что его земной путь завершился (случается и такое).
Это довольно обширный ответ, но случается и так что без замены не обойтись. Хорошо если вы сможете его снять и попробовать на другом компьютере.
Что делать? Купить новый и заменить, они сегодня не дорогие около 15 долларов. Сложностей в замене нет можно и самостоятельно.
Выкрутите несколько шурупов и отсоедините два шнура. Вот и все.
Что делать? Войти в биос и включить dvd дисковод. Обычно он там находиться напротив строки CD-ROM. ENABLED – ВКЛЮЧЕН.
Если престал работать дисковод, причина может быть в самом виндовс. Система его просто не видит.
Обычно это связано с драйверами. Увидеть их можно в диспетчере устройств.Как исправить?
Установить новые (правильные) драйвера и в диспетчере устройств и обновить конфигурацию.
Вышла из строя головка лазера. Почему так произошло причин много.
Что делать? Заменить, хотя лучше менять привод полостью – лазерная головка дорогая (80% от стоимости дисковода)
Конечно пять причин описанных в этой статье далеко не все возможные варианты почему дисковод не работает.
Это может быть и отсутствие подачи питания и плохие контакты на шлейфах и многое другое.
Тогда проверить намного проще, какой именно элемент повлиял на работоспособность привода.
Как вариант, помните, что всегда можно воспользоваться внешним дисководом или флешкой – они сегодня достаточно емкие и позволяют легко устанавливать даже операционные системы.
Только если содержимое находиться на DVD, то обойтись без дисковода не получиться. Успехов.
где находиться биос
При загрузке компьютера судорожно жмешь F12 или Del.И будет тебе биос)
в прошлом году у меня дискавот работал и лазер маргал а сейчас я переделала столько пунктов все которые бывают но он не открылся я не знаю что мне делать а скачевать я интернета я баюсь поймать вирус
переустановил винду перестал видеть диски что делать
влад — в первую очередь установи обновления, через майкрософт
Вставляю диск, дисковод начинает стучать и не открывает содержимое диска. Что делать?
у меня диск не берет , все драйверы установлены
Если все программное обеспечение установлено правильно, то логически напрашивается вывод: техническая неисправность (головка лазера и т. д.), значит нужно установить новый или попытаться починить старый.
Винда видит дисковод но он с него читает
тоисть не читает
Возможно диск испорчен — попробуйте другой — в котором уверены.
помогите у меня не крутится диск в дисководе это на всех дисках((помогите плиз))
Что такое с дисководом? Помогите. Он то читает то нет!! У меня ноутбук ASUS. Я вставляю диск он начинает крутиться а потом останавливается,вытаскиваю опять вставляю и так раз десять двадцать, а потом бац и закрутился, но бывает что и нет. Что делать я не знаю в диспетчере пишет что дрова обнавлять не надо в чем причина?
Если так со всеми дисками, и очистка лазерной головки не помогает -скорее всего причина в самом дисководе — продеться менять или ремонт в сервисе (можно просто внешний купить).
по сле ремонта и не от крываетца дискавот .подскажите
Что тут подсказать — плохой ремонт видимо был.
у меня с лазером все порядке почемуто диск не крутится помогите пожалуйста
Или диск плохой или дисковод в ремонт (можно разобрать самостоятельно, посмотреть не отошли ли контакты шлейфа).
дисковод отключился в диспетчере устройств,пытаюсь обновить а там написано что обновления не нужны а откатить невозможно обновления майкрософт устанавливал несколько раз что делать
Есть ещё причина когда не видится dvd/cd — это когда BIOS заточен под windows 8 и тогда хоть любой ставь в ноутбуке он будет изредка появляться и пропадать .
Решение купить новый с поддержкой EFI bios
дисковод принимаю диска загружается но не видеть диска несколько диску пробовал не не видеть что меня делать
В ноутбуках есть такая беда некоторые диски он не видит, особенно загрузочные. НУЖНО ИСКАТЬ ДРУГИЕ СБОРКИ.
В биосе всё включино,драйвера новые.В дисководе не ездеет головка,что с ней можно сделать.комп диски не видит,ПОДСКАЖИТЕ ПОЖАЛУЙСТА
Головку дисковода можно заменить. С МЕХАНИЧЕСКИМИ повреждениями лучше обращаться в сервис — в «темную» в ряд ли вам кто-то даст правильный совет.
У меня дисковод,крутит диски ,а не читает их,в мой комп.захожу он показывает что диска нет,что делать?
Читает ток очень старые диски.
Так бывает — старые компьютеры / ноутбуки не хотят читать диски записанные на новых, многое зависит от максимальной скорости чтения дисковода. Также дисководы DVD-ROM не могут читать диски DVD-RAM. Сам диск может не читаться из-за отсутствия в системе необходимых кодеков. В приводе может меняться прошивка.
Как скачать драйвер AVAST,для DVD Дисковод на ноутбук.
У меня почти тоже самое крутиться несколько секунд и останавливается и не выходит я не пользовался дисководом где то 1-2 месяца помогитееее у меня крутые игры в дисках
Не пойму что не выходит, если дисковод не открывается, то помогите ему — подробнее здесь.
Диски читает но не пишет тоесть неможет завершить сесию после прожига.прожиг проходит успешно ни одна из записующих програм непомогла.Помогите советом.Зарание благодарю.
Причина может быть в самих дисках или лазерной головке. Я однажды штук 20 дисков купил (с одной партии), но так и ни одного не записал. Лазерную головку можно почистить.
Где в биосе на виндовс 8 найти строчку CD-ROM. ENABLED помогите не могу найти
Биос от версии виндовс не зависит, а CD-ROM. ENABLED может быть не у всех. Эту опцию заметно с далека.
После переустановки виндовс(был и есть ХР) перестал работать дисковод. вроде как не видит его ноутбук.крутиться, щелкает ,но не открывает диск. А если открыть через пуск — показывает что диск пустой и пита готов для записи.Но ничего записать нельзя. Что это? Если эта функция отключена в БИОСЕ .то как включить ,и где его найти этот биос?
Вставляю диск комп не может найти диск .Acer
Перечитал кучу форумов, в основном на английском, и РЕШИЛ ПРОБЛЕМУ!
Если у вас двд привод раньше читал диски и вдруг после какого-то обновления виндовс перестал, причина одна — дибильный майкрософт. Почему? — да потому что после переустановки винды работает, а после обновлений — нет.
РЕШЕНИЕ: нужно физически отключить привод! По порядку: выключить ноутбук и снять батарею, отключить блок питания, снять либо клавиатуру либо нижнюю крышку ноутбука (в зависимости от модели), открутить болт крепления привода, вынуть сам привод, включить комп, выключить, поставить обратно привод и снова включить, вуаля! Таким образом както драйвера заново станут чтоли (простое удаление драйверов не помогало ни при каких условиях). Можно еще для уверенности подуть сильно на лазеры и почистить ватной палочкой.
Добрый день подскажите пожалуйста, что делать если винд выдает ошибку на ноуте лениво про дисковод «windows не удалось запустить это устройство, поскольку информация о его конфигурации в реестре неполна или повреждена. (код19)
У меня ноут леново .
Дисковод не пользовался 1-2 месяца.Музыкальные диски читает,а игровые нет.Как только диск вставлю то он и крутится и»жужжит»как нужно а через 2-5 сек глохнет и ноль реакции.Может драйвер полетел?Помогите.
У меня что-то с дисководом, я вставляю диск он крутится. а потом перестает и ничего не открывается,что делать? У меня Леново
Если уверены что диск рабочий (не поцарапан), почистите в дисководе лазерную головку.
я купил новый дисковод, все равно диск не показывает, до этого устоновил виндовс 8, что делать? Пожалуйста подскажите люди добрые. он открывает, закрывает, только не показывает диск, что делать?
ГДЕ НАХОДИТСЯ биос
У меня ноут леново .
Дисковод не пользовался 1-2 месяца.Музыкальные диски и игровые читает а фильмы нет.Как только диск вставлю то он и крутится и»жужжит»как нужно а через 2-5 сек глохнет и ноль реакции. Что может быть.
дискавод просто не работает и не вылазиет,не горит маленькая лампочка,что делать?
ноут леновоz580 дисковод все видет все читает а на диск не записывает в чем проблема
Нажимаю на кнопку на дисководе чтоб Открыть, а он ноль эмоций, нажимаю в моём компьютере извлечь он открывается вставляю диск и снова никаких действий от дисковода
Скорее всего либо диск плохой, либо дисковод умер.
Посмотри в диспетчере устройств не помечен ли дисковод знаком вопроса или восклицательным.
Также может шлейф отойти.
Спасибо большое ,помогли.Всего лишь почистили привод.
ДИСКОВОД КОГДА ВСТАВЛЯЕШЬ ДИСК КАК-БУДТО НАЧИНАЕТ ЗАГРУЖАТЬСЯ И ЗАМОЛКАЕТ,ЛАМПОЧКА ЗАГОРАЕТСЯ И ТАК ЖЕ ПОТУХАЕТ ЧТО ЭТО МОЖЕТ БЫТЬ?ЗАРАНЕЕ СПАСИБО ЗА ОТВЕТ.
Забыла написать ,что это на ноутбуке.Ноутбуку три года,но пользуюсь аккуратно.До сегодняшнего работал.По чьему-то совету загрузила виртуальный диск,но как началась эта проблема сразу же убрала с ноута.Что вы можете по этому поводу подсказать.
Все указывает на то, что системная программа не может определить диск (читать данные). Решения (если диск работоспособный):
— протереть лазерную головку
— поправить контакты
— заменить привод
у меня ноут asus дисковод не читает открывается ставлю диск хочу открыть вставьте диск показывает это началось после того как я нашел в дисководе 2 диска вместе засунутых походу маленький братик засунул) подскажите что делать может у кого была такая ситуация)
Судя по всему это аппаратная проблема, тяжело что-то сказать не видя дисковода, хотя из сообщения толком не понятно что не работает — не открывается или не читает?
ВОТ СМОТРИ я ставлю диск потом хочу посмотреть видео нажимаю открыть а в ответ она пишет вставьте диск и открывает дисковод хотя там уже есть диск
а так я ноутбук не открывал боюсь что нибудь сломать)
Значит дисковод не видит диск, наверное что-то с головкой случилось думаю нужно в сервис, хотя там не очень любят в приводах ковыряться, а предлагают установить новый — они не дорогие.
Дисковод перестал читать диски. Вставляешь диск он начинает крутиться и резко останавливается, а потом издает какие то звуки. В чем причина и что делать?
Мужик, огромное спасибо! 3 месяца думал что он нагнулся, а оказалось я свинья, не юзал его пол года и вдруг решил что ему габелла, 4 прич..
У меня неопределяет дискавод што делать
Ставить драйвер или менять
привет всем.у меня диски принимает и отдает но не читает никакие.раньше читал через раз.чистил лазер толку нет.глотает и замирает.даже не крутит.
Как это принимает и отдает но не читает? Открывается и закрывается, но не отображает содержимого? Если раньше работал, попробуй сделать откат, хотя если лазерная головка свое отработала, кроме замены ему уже ничего не поможет. Впрочем сегодня дисководы практически не нужны. Перетравливать виндовс можно с флешки, а файлы хранить намного лучше и удобнее на внешнем жестком диске.
У меня ноут HP 650 ,у меня димковод отказал полностью , когда я его снимаю а потом ставлю обратно он Маргарет два раза и все , больше не чего не делает , что с ним случилось . Спасибо
Спасибо! Протер дисковод (у меня Samsung) и все заработало.Не думал об этом просто. Ноутбук новый же. Автору спасибо!
Ребят дисковод два раза диск крутанет а далее неработает что делать подскажет.
Ух спасибо протер все работает (Samsung)
как протереть лазерную головку дисковода на ноутбуке ACER?
вставил старый диск с игрой в ноутбук он его крутит но негрузит,вставил в пк такаяже фигня,после этого не ноутбук не пк не видят диски,что можит быть?
Диск на привод повлиять не может — это исключено. Привод либо читает диск либо нет — обратного, то есть диск на привод влиять не может. Или я не правильно что-то понял?
я сам не понимаю но одновременно комп и ноут отказать не могут же?или всё таки могут?
Совпадения разные бывают. Ты возьми диск, который они не читают и попробуй у кого ни будь с друзей, тогда точно удостоверяйся, что надо что-то с приводами делать.
Спасибо большое . У меня перестал работать дисковод в ноутбуке, думала- «все, …», а оказалось, что банальная причина, засорился. Прочитав статью, почистила как написано и все заработало..))!
народ помогите первая время просто,не сразу открывался,а сегодня вообще не открывается что делать .
Это очевидный признак аппаратной проблемы. Чем тут можно помочь? Разбирай и смотри что к чему, неси в сервис, ставь новый (он не дорогой).
Поймал троян а дисковод не рабоет что делать?
Дисководы вобще не ремонтируют. Так что либо прощайтесь с гарантией при ремонте, либо идите в сервисный центр где вам по гарантии дадут такой же рабочий дисковод либо скажут тоже самое что и в 1 предложении. Так что гарантия на дисководах Нинужна(R)
Помогите у меня проблема такая:диск вставляю, а дисковод пытается его раскрутить но безуспешно.Бывает что некоторые диски читает но шанс 1 из 100.
Выходя из описания, все что можно было удаленно посоветовать описано в статье. Может головке скоро будет аминь или контакты плохие — это очень похоже на аппаратную проблему.
Добрый день.помогите решить проблему. Включаю комп вставляю диск в привод и моментально тухнет комп. и потом не могу его включить пока не достану диск. за рание спасибо .
Скорее всего, проблема в блоке питания или IDE-контроллере. Посмотри в журнале событий может, там че-то конкретно написано по этому поводу.
Помогите.Ноут лежал недели две без дела, потом включил вставил диск и никакой реакции. Ноут dell
Первым делом вставь другой в котором точно уверен что он рабочий. Вторым прочисти лазерную головку. Даже если ноутбук лежал без дела, пылинка могла занестись. Ты ее видеть не будешь (пыль), а лазер читать не сможет.
Вставил другой диск не помогло, протер лазерную головку не помогло
Значит еще что-то, но вот что определить удаленно невозможно.
Нажми в пуск «компьютер» и выдели дисковод. Затем кликни по нему ПКМ и выберите свойства. Если не увидишь надписи «Это устройство работает правильно» — попробуй обновить / переустановить драйвер.
Также есть программы для тестирования дисководов например — Nero CD-DVD Speed, только техническая причина не исключается никак. Дисководы обычно долго не живут.
Открыл, написано (устройство работает нормально)
Есть еще варианты?
Отнести в сервис, заменить на другой самостоятельно и посмотреть что получится, установить еще одну виндовс и посмотреть результат (можно хоть десять).
Ладно и на том спасибо
у меня не работает привод диски новые всё новое и он не работает
Не работает привод — это многозначное понятие. Не читает? Не пишет? Не открывается? ….. .
С новым 2016 годом! с новыми проблемами.На днях скорее всего поймал Вируса. Windows 7 стал непослушным, стал жить своей жизнью.Но самое главное пропал дисковод.Открываешь лоток- вставляешь диск -запускается и…больше ничего.В биосе он пропал,»мой компьютер» не видит .Переустановить windows не могу, загрузочную флэшку тоже не видит.Ноутбук «леново G 500″Что делать . Новый покупать — так праздники- магазины закрыты.
Первое — дисковод может выйти из строя, но думаю это не твой случай. Просканируй ноутбук утилитами доктор веб и AVZ. Если при нахождении будет параметр исправить реестр — исправляй. На БИОС вирусы не влияют, поэтому то что не видит флешку, где-то ты допускаешь ошибку. Третье пробуй сделать откат, если успешно не завершится придется все-таки переустанавливать виндовс. Не получается с флешки устанавливай с диска. Еще одно. Можешь скачать виндовс 10, только той же разрядности что и у тебя и установить ее прямо с запущенной виндовс 7 с сохранением всех данных. Сегодня десятка работает стабильно и ты ничего не потеряешь, более того за ней будущее и со временем придется перейти на нее. В Майкрософт уже есть договоренности с разработчиками игр и программ чтобы новые версии не работали на семерке и восьмерке.
Windows загружается дисковод открывается Потом когда загрузился неоткреваеца что может быть с ноутбуком помогите
У меня видит, но не читает комп (HP TouchSmart 7320PC)
Может уже дочитался, пора на пенсию.
Подскажите ноут дисковод видит, и не открывается и не запускается.
У меня то читает то не читает,бывает один и тоже диск загружаешь,изылекаешь,и вот он появился,но не всегда так чаще не видит.
Еле как зашла в BIOS, но потом ничего не понятно. НИЧЕГО
Не совсем понятно что ты хочешь, это вопрос или мысли в слух.
Може ви мені допоможите, друг приніс свій комп, ми переставлюли йому віндовс, але віндовс був на діску, в нього дисковод не робов, я поставив йому свій дисковод в його ПК, ми переустановили віндовс, відразу поставив дисковод собі назад, але він вже не працював, і після того не працює, думаю шо згорів бо він ніяк не реагує, але з другої сторони як ? міняли дисководи на виключених ПК.
Если все делалось на выключенных компьютерах, то удаленно могу посоветовать только два варианта. Первый тщательно проверь правильно и надежно ли все подключено (кабель питания, кабель передачи данных). Второй вариант сними его и поставь опять на компьютер друга. Если у него будет работать, тогда естественно проблемы не в нем, и нужно искать причины в твоем ПК.
Спасибо, Ваш совет как открыть дисковод мне очень пригодился… надо было просто помочь ему, застрял шлейф выдвижной между корпусом и самим дисководом.. Теперь все работает, ещё раз спасибо за совет.
Спасибо огромное, всего то надо было протереть от пыли. Удачи в вашей работе.
Дисковод читает ,но ничего не сделаешь в нем (не перекинуть файлы,не посмотреть фильм…….)
Помогите у меня проблема полетела винда на ноутбуке купили с мужем новую винду а дисковод 2 раза крутнет и остонавливается че мне делать через дисковод не получается че еще можно сделать
Поменяйте привод он стоит дёшево и будет вам сщастье.☺️
иногда работает а иногда нет дисковод.
Может контакты соеденений плохие.
У меня ноут леново не работает дисковод не читает диски
Далеко не все причины,есть еще куча механических ,связаных с електропитанием ноутбука!
программа dvd rw дисковода во время передачи файлов самостоятельно переформатирует
Это вопрос или совет?
диск переформ в другой формат при перед файл что привод к збою привод это вопрос
Ничего не понятно с этого набора слов.
френк подскажи дисковод в ноутбук aser не открывается и не закрывается прежде всё было нармально но после скачки ногого windows по техонечку с наччала не оькрылось а потом не закрылось а потом не читает диски всё постепенно вот так спасяндра
ОС виндовс к дисководу отношения имеет, в смысле открыть или закрыть. У тебя пролеммы в аппаратной части в самом дисководе. Что именно случилось я удаленно установить не могу.
Мда, три ноутбука. Один полностью рабочий привод, второй все читает и не пишет, третий » Вставьте диск» сообщает. Неприятно, когда что-то не работает в дорогих комплектациях. Диски ушли в прошлое и за несколько лет может пару раз прожег и пару раз грузил с них. На «мертвый» поставлю винт или SSD- также будет с другим умирающим. Чистка лазера не помогла, откаты дров и удаления виртуальных тоже.
Причины описаны в стьтье. Может сам дисковод уже перестал писать.
Здравствуйте подскажите пожалуйста. Компьютер не видит дисковод, а если увидит открываешь а он пишет :приложение не найдено: что делать?
вставляю диск жужит как надо и останавливается
Компьютер acer. Давно не читает диски. Вставил Данка диск,комп не читает и диск не отдает. Что делать? От родителей получим если они узнают. Помогите нам…
Помогите. Все было нормально, но вдруг дисковод перестал работать и у него странный звук. Раньше был другой звук, диск крутился, а сейчас постоит и обратно отдает диск. С диском все окей.
Похоже что проблема в самом дисководе. Возможно придется менять, хотя на выход лазерной головки не похоже и можно починить, но что именно случилось с далека не определить.
у меня просто дисковод не крутит диск,покрутил его малость и всё и раздражающий звук выносит….
Причин много: диск плохой, дисковод свое отработал, лазерная головка «полетела» и так далее.
У меня проблема купил ноутбук за 160 000 рублей. Перестал работать дисков от на нажатие открыть содержимое диска открывается каретка сидирома. Автозапуск не работает. При этом ошибок в системе пишет, что нет.
Если недавно купила, то возможен заводской брак.
Ура!Заработало!Спасибо за консультацию!
Привет друзья у мне dell недавно дисквот даже не открываются не знаю зачам так вышла
У меня не открывался дисковод на ноуте Самсунг. В Устройствах не отражался. Я открыла его скрепкой пару раз, перезагрузила ноут — не помогло. Тогда я заметила, что крышка дисковода чуть-чуть выступает за габариты ноута. Я ее вжала в корпус максимально, и о, чудо, дисковод заработал, стал крутить диск и появился в Устройствах! В итоге, косвенно помог ваш совет про скрепку. Спасибо!
А переустановка Windows поможет?
Если неработает дисковод, то переустановка виндовс не поможет — он работает напрямую, без виндовс.
Что делать если ноут пишет
Reboot and Select proper Boot device or Insert Boot Media in selected Boot device and press a key
Возможно менять дисковод. Возможно диск плохой. Удалено причину не установить.
У меня необычная проблема, дисковод пишет и читает только один раз за сессиию виндоуса, тоесть вставляю второй раз диск и зависает, приходиться насильно перезагружать. Решил без перезагрузки, в диспетчере устройств отключаю и удаляю привод, потом делаю обновления конфигурации оборудование, привод появляится как новенький работает… Но проблема не решена, почему так себя ведёт?
Попробуй переустановить или поставить более свежую версию драйвера с сайта производителя.
У меня дисковод когда привод открыт, виндовс его видет, когда закрываю виндовс уже не видит. В чем может быть проблема?
Есть множество причин сбоя работы дисководов: несоответствие приложений друг с другом, неполадки с драйверами, выход из строя приводов. Чтобы решить, что делать, если не работает дисковод на ноутбуке, необходимо выявить причину появления повреждения.
1. Проблема в носителе информации
Если носитель информации не определяется приводом, а на поверхности накопителя есть повреждения, то причиной неисправности может быть именно носитель информации. Также затруднение в считывании информации с дисков может быть связано с нюансами некоторых производителей. К примеру, далеко не каждый дисковод способен считать информацию с продуктов L-PRO.
2. Дисковод не видит диск на ноутбуке
Можно констатировать проблемы с лазерным излучателем, если считыватель информации не определяет диски. В этом случае устройство можно разобрать и очистить лазерную головку от пыли, протерев ватным тампоном.
Чтобы проанализировать работу элементов дисковода и определить, почему не работает дисковод на ноутбуке, и какой из элементов неисправен, можно также попробовать подключить дисковод к другому ПК.
Для обработки данных привод задействует различные режимы. В случае, когда один из них не функционирует в результате отсутствия питания или недостаточной мощности, то диски идентифицируются частично или вовсе не определяются. К примеру, дисковод может открывать и считывать инфу с DVD, но при этом абсолютно не замечать существование диска CD.
Как правило, основной причиной неисправности изделия является изношенность и некорректная работа лазерной головки. В этом случае выход только один — заменить изделие.
3. Дисковод ноутбука не видит диск. Что делать?
Помимо выхода из строя деталей устройства, могут возникать проблемы, связанные с ОС. В случае, когда считывающее устройство определяет диски с данными как диски, не содержащие никакой информации, нужно для начала обновить драйвера. Для выполнения этой процедуры: входите в «Диспетчер устройств», удаляете контроллеры и перезагружаете комп. После перезагрузки компьютерное устройство самостоятельно произведет установку программы, и само перезапустит работу.
Если эти действия не привели к желаемому результату, придется скачать драйвера на внешний носитель информации с сайта разработчика данной техники.
Вам стоит помнить, что такие программы как alcohol или daemon tools способны подавлять нормальное функционирование дисковода. Оптимальным решением будет удалить их вместе с устройством, управляющим считывателем данных.
4. Привод рабочий, но отключен в БИОСе
В этом случае достаточно войти в BIOS и активировать привод, выбравстроку «CD-ROM. ENABLED» и «DVD-ROM. ENABLED».
5. Не читается дисковод ноутбука
Все вышеперечисленное не принесло положительного результата, а вы по-прежнему задаетесь вопросом: почему перестал работать дисковод на ноутбуке? К тому же, дисковод даже не обнаруживается ноутбуком. Это может говорить о том, что поврежден сам дисковод либо контроллер. В этом случае дисковод подлежит замене.
6. Нет доступа к записанным файлам на диске
Это системный вопрос. В этом случае привод работает нормально, поскольку открытие и функционирование файлов осуществляет программа.
Вам необходимо переустановить программу либо обновить до последней версии приложения Неро и Рокси, отвечающие за запись данных, обратившись к официальному сайту разработчиков программ.
Если на вашем компе уже существуют служебные программы, читающие данные диска, аналогичные NERO StartSmart, Roxio InCD, необходимо из Диспетчера устройств удалить приложения и дисковод.
Почему не работает CD-ROM и CD-DVD и как устранить проблему (пошаговый алгоритм)
Рассмотрим проблему, которая иногда может коснуться каждого пользователя. Итак!
Сегодня утром вы, с удивлением, понимаете, что ваш CD-ROM или DVD-ROM (а может даже и DVD-RW) отказывается работать. Что делать?
Главное: не впадать в панику, ибо этим вы ничего не решите. Перво-наперво вы должны докопаться до истины, а именно — в чем проблема: в Windows или же в механике «железа». Начинаем копать.
- Заходим в «Мой компьютер» и смотрим, видны ли иконки CD-ROM и DVD. Если иконки видны, но диски всё равно не читаются, то исход ясен, как день: «помер» привод! Решение — менять привод;
- Если у вас не читается только один вид дисков — DVD или CD, то вывод напрашивается один: «накрылся» один из лазеров. (От автора: для чтения CD и DVD дисков используются два разных лазера — отдельно для DVD и отдельно для CD).
- Если же вы зашли в «Мой компьютер», но видите там только жесткий диск, то нюансы могут быть следующими.
Нюанс №1 (маловероятный): привод может быть отключен. Просто подергайте кабель или подключите его, если он не подключен. Но повторяю: если у вас вчера всё работало и вы ничего не отключали, то этот вариант маловероятен.
Нюанс №2: «мёртвый» привод. Это легко проверить, если внимательно посмотреть на экран во время загрузки системы: привод не будет отображаться ни в BIOSе, ни при загрузке системы, когда по экрану пробегают строки типа CD-RW, DVD-RW и HDD.
Нюанс №3: слетели драйвера CD вследствие некорректной установки или удаления программ, которые предназначены для записи дисков. Проверить это можно так: правой кнопкой кликаем на «Мой компьютер» — «Управление».
Затем, кликаем на «Диспетчер устройств». Вы увидите перечень, на котором в числе других устройств, будут отображены CD или DVD-привод. Так вот: ежели рядом с ними вы видите желтый восклицательный знак, то дело именно в драйверах! Решение: переустановка драйверов. Как? А вот так: жмем на желтый знак вопроса, который видим возле CD или DVD. В ответ получаем состояние устройства и читаем следующее: «Не удалось загрузить драйвер этого устройства. Возможно, драйвер поврежден или отсутствует. (Код 39)». Не страшно: нажимаем на вкладыш «Драйверы» — «Сведения».
Теперь вы можете видеть, какие файлики «дров» (драйверов) вам нужны и какие уже имеются (они отмечены «галкой»). Не стоит сразу бежать и качать недостающие файлы драйверов с другого компьютера: они вам не нужны. Тем более, что на эти файлы есть ссылка в реестре. Как правило, могут отсутствовать всего четыре файла: cdrom.sys, imapi.sys, redbook.sys, storprop.dll. Совершаем алгоритм: «Пуск» — «выполнить». В пустой строке прописываем команду для вызова «Редактора реестра» — regedit — и жмем на «Ок». И вот он — «Редактор реестра». Ищем и проходим по ветке: HKEY_LOCAL_MACHINESYSTEMCurrentControlSetControlClass<4D36E965-E325-11CE-BFC1-08002BE10318>.
Кликаем на неё и ищем справа следующие строчки: «UpperFilters и LowerFilters». Нашли? отлично: а теперь просто удалите их. Не бойтесь: ваш компьютер не взорвется! Удалили? Очень хорошо: теперь закройте «Редактор реестра» и снова идите в «Диспетчер устройств». Найдите там ваш не работающий CD-ROM и смело удалите его к чертям собачьим (или кошачьим). Удалили? Молодцы: но это не всё. Кликаем на любом устройстве правой кнопкой мышки и выбираем функцию «Обновить конфигурацию» (можно, конечно, тупо перезагрузить «железо», но это долго). Итак, вы всё обновили. Теперь внимание: заходите в «Мой компьютер» и смотрите — всё на месте, не правда ли? И CD-ROM и DVD-RW снова на своих местах и всё работает.
Для наглядности Вы можете посмотреть видео о данной проблеме, а так же задать вопросы в форме ниже
Содержание
- 1 Характер неисправности
- 2 Программное решение проблемы
- 3 Что делать если проблема в «железе»
- 4 Как прочитать потёртый диск

Характер неисправности
В первую очередь надо определиться в характере неисправности. DVD привод может не читать вообще все диски, или только некоторые. Проверьте это. Если некоторые диски всё же читаются, значит проблема в «железе». Как её решить я расскажу ниже.
Если компьютер или ноутбук вообще не видит диски, при этом слышно, что привод их опознал и раскрутил, то проблема скорее всего программная. Но если дисковод несколько раз пробует раскрутить диск, но прекращает попытки, либо вообще даже не пытается крутиться, или кряхтит, скрипит, тогда дело всё-таки в оборудовании.
Первым делом мы попробуем вернуть дисководу былую прыть с помощью снятия программных ограничений. При сбоях в работе операционной системы привод может не опознавать никаких дисков, сразу выдавать ошибки. Кстати, с записью дисков могут быть те же проблемы, а могут и не быть.
Программное решение проблемы
Вспомните, какие программы вы устанавливали в последнее время, какие игры устанавливали ваши дети? Частой причиной проблемы являются менеджеры виртуальных дисков, такие как Alcohol 120% и Daemon Tools. Игры могут устанавливать виртуальные диски для своих нужд, а они могут конфликтовать друг с другом. В некоторых случаях неприятность проявляется после установки программы для записи дисков Nero.
Чтобы убедиться что проблема именно в этом, совет простой – удалить подобные программы и посмотреть на результат. Но удаление может не принести результата, если не откатиться до более раннего состояния системы, когда всё ещё работало. Если всё заработало, то копаем проблему в этом направлении: пробуем другие аналоги программ, другие версии, оставляем только то, что необходимо. В случае с «алкоголем» попробуйте в настройках программы убрать галочку «Вынудить другие программы определять диски как CD-ROM или DVD-ROM».
Второй причиной сбоя может быть ошибка драйверов. Для решения проблемы нам понадобится «Диспетчер устройств». Чтобы зайти в «Диспетчер устройств», откройте «Панель управления -> Система» или нажмите горячие клавиши «Win + Pause» и слева выберите «Диспетчер устройств».
После удаления вышеупомянутого софта, в Диспетчере устройств всё ещё могут присутствовать виртуальные приводы в разделе «DVD и CD-ROM дисководы». Удалите их через меню правой кнопки мышки, перезагрузитесь и посмотрите на результат.
Следующее что можно сделать:
- Пройдите в меню «Вид» и выберите «Показывать скрытые устройства»
- В дереве устройств найдите драйвер «SPTD» в ветке «Драйверы несамонастраеваемых устройств»
- Удалите драйвер и перезагрузитесь
Это всё наследство от виртуальных дисководов. Если не помогло, то идём в раздел «IDE ATA/ATAPI контроллеры». Среди двух или четырёх каналов контроллера надо найти тот, к которому подключен ДВД-привод. Эти четыре канала могут называться по-разному, например «Первичный канал IDE» и «Вторичный канал IDE», или «ATA Channel 0» и «ATA Channel 1», как у меня на картинке. Открываем каждый по очереди и смотрим на «Тип устройства».

- Смотрим на галочку «Задействовать DMA». Снимаем если есть, или ставим если её нет
- Перезагружаемся, смотрим на результат
- Если заработало с отключённой опцией, то устанавливаем галочку снова, перезагружаемся и проверяем
- Оставляем рабочий вариант, но крайне желательно чтобы функция «Задействовать DMA» была включена.
В некоторый случаях это единственный способ заставить работать DVD-ROM в Windows 7/10. Контроллер «SATA AHCI» к этому случаю не относится.
Ещё одна лазейка вправить мозги приводу – это поменять в настройках регион. Для этого в Диспетчере устройств открываем свой привод и на вкладке «Регион DVD» смотрим текущий регион. Если написано «Текущий регион: Не выбрано», то ничего не трогаем. А если выбран какой-то «левый», то пробуем поменять на свой. Количество попыток смены региона всего 5! При полном отчаянии можно попробовать сменить регион из состояния «Не выбрано» на какой-нибудь другой. Но обратно сбросить можно только перепрошивкой.
Чтобы наверняка исключить программную проблему, вам понадобится любой загрузочный диск. Это может быть диск установки любой версии Windows, или «спасательный диск», не суть важно. Ваша задача — просто загрузиться с самозагрузочного диска. Если загрузка проходит успешно, но при этом в вашей Windows этот же диск не читается, то можно уверенно говорить о системных проблемах в операционной системе.
Попробуем восстановить систему к рабочим параметрам. Запустите от администратора командную строку (cmd.exe) и выполните по очереди две команды:
dism /online /cleanup-image /restorehealth
sfc /scannow
Команды выполняются довольно долго, после окончания работы нужно перезагрузиться. Они проверяют системные файлы, и в случае отклонения от исходных вариантов, они автоматически восстанавливаются из хранилища. В процессе восстановления, возможно, будет запрошен установочный диск с Windows или флешка.
Что делать если проблема в «железе»
В первую очередь советую заменить шлейф на заведомо рабочий и поменять штекер питания на другой. На этом весь ремонт может закончиться.
За время работы DVD привод собирает в себе пыль, которая частично садится на головку лазера. Из за пыли привод может плохо читать диски, или не открывать их вовсе. Хорошо бы разобрать дисковод и ОЧЕНЬ ОСТОРОЖНО почистить глазок лазера от пыли с помощью ушной палочки, слегка смоченной в воде или в отчищенном бензине.
Но не все могут разобрать устройство для чтения дисков. В этом случае могут помочь специальные чистящие диски, т.е. компакт-диски с приклеенными щёточками. Когда привод пытается опознать диск, он его крутит и щёточки смахивают пыль с головки лазера.
Из-за излишне жёстких щёточек бывали случаи повреждения головки лазера. Щёточки должны быть гибкими и идти в комплекте со смазкой.
Ещё можно ОСТОРОЖНО продуть внутренности привода через открытый лоток с помощью баллончика со сжатым воздухом, как вариант.
Иногда помогает обновление прошивки (firmware) дисковода. Новую прошивку надо искать на сайте производителя и чётко следовать инструкции по её установке.
Умирающий лазер – обычное дело. Из-за подсевшего лазера могут плохо читаться CD диски, но при этом отлично читаться DVD и наоборот, т.к для каждого типа дисков есть свой лазер. Вероятно, дисковод отработал своё, если ничего из вышеперечисленного не помогло. Не парьтесь и купите новый, благо сегодня они стоят недорого.
Как прочитать потёртый диск
Когда с приводом всё в порядке, но есть поцарапанный диск, который очень нужно прочитать, то попробуйте шлифануть диск мягкой тканью. Шлифовать обязательно от центра к краям! Этим мы зашлифуем самые опасные – продольные царапины, т.к. они совпадают с дорожками. Я как то пробовал специальное приспособление для зачистки дисков, но не почувствовал никакой пользы, лучше своими руками 🙂
Чтобы с дефектного диска прочитать хотя бы что-то, есть специальные программы, например платный Bad Copy или бесплатный Unstoppable Copier. Программы по много раз с различными параметрами пытаются прочитать сбойный сектор, и если ничего не получается просто пропускают его и идут дальше. Таким способом можно сохранить всё что можно. Как правило, для аудио и видео потери не заметны. В бонусном видео под статьёй я записал как прочитать старый диск с помощью программы Unstoppable Copier.
Надеюсь, я сэкономил вам время на поиск подходящей информации или деньги на покупку нового привода. Если всё получилось или, наоборот, не получилось оставляйте комментарий, обсудим!
Убедитесь, что все шлейфы питания и передачи данных SATA надежно подключены между мат. платой, DVD-приводом и блоком питания. Далее нужно понять, по какой причине не читает DVD (CD) диски (аппаратные причины или софт). Вставьте загрузочный диск Windows и выполните загрузку DVD-привода через BIOS. Если диск успешно загрузится — дело в софте. Проблема может быть:
- В настройках BIOS. Если используете DVD привод SATA (а не IDE), то нужно включить в настройках режим AHCI. Детально об этом можете прочитать на сайте производителе вашей материнской платы.
- В конфликте с программами, что работают с записью дисков, образами, виртуальными дисками (Nero, Alcohol 120%, UltraISO и т.д.). Попробуйте удалить/переустановить такие программы.
- В самих дисках. Царапины и долгое пребывание под лучами солнца может повредить информацию на носителе. Проверьте дисковод на чтение нескольких дисков.
- В самой Windows 10. Рекомендуется делать чистую установку Windows 10, чтобы избежать многих багов и ошибок при обновлении. Вскоре процесс чистой установки изменится.
- После обновления драйверов. Возникает редко, но также может быть причиной. Нажмите ПКМ Пуск — Выполнить — введите команду msinfo32 — откройте «Компоненты — CD-ROM». По названию своего DVD-привода, найдите подходящий драйвер на сайте производителя. Удалите драйвер DVD через «Диспетчер устройств» и установите новый, от производителя.
Определение проблемы( к содержанию ↑ )
Первое, с чего необходимо начать – определить характер недуга. Проверьте, проблема появляется только при чтении некоторых дисков или всех. Так, если он выполняет свои функции выборочно, скорее всего неисправен привод. Если же ситуация повторяется со всеми – программный сбой.
Как исправить на уровне ПО?( к содержанию ↑ )
Что делать, когда у вас вдруг перестали читаться диски? Вспоминайте, что именно в последнее время устанавливалось на оборудование. Это могли быть игры или программы. Нередко проблемой выступают виртуальные менеджеры, типа Alcohol 120, Daemon Tools и подобные. Кроме того, такие «симптомы» появляются в результате размещения на ноутбуке или стационарном компьютере программы для записи данных – Nero.
Для решения проблемы стоит просто удалить установленное до этого ПО. Если это не помогло, воспользуйтесь инструментом восстановления системы. Об этом я уже не раз рассказывал ранее.
Если недуг пропал, пробуем устанавливать другие версии решений, которые не будут мешать работе привода. И в целом лучше все неиспользуемое ПО удалить с устройства. Это имеет много положительных сторон.
Драйвер( к содержанию ↑ )
Кроме того, иногда проблемы появляются в результате выхода из строя драйверов. Решение следующее:
-
Отправляемся в «Пуск», а затем «Панель управления».
-
Нам необходим «Диспетчер устройств».
-
После удаления некоторых программ, здесь могут остаться следы виртуальных дисководов.
-
Нажимаем на них правой кнопкой и выбираем «Удалить».
-
Перезагружаемся и проверяем.
Если двд привод продолжает отказываться выполнять свои функции, проделываем дополнительные движения:
-
Все в том же «Диспетчере устройств» отправляемся в меню «Вид». Выбираем «Показать скрытые устройства».
-
Ищем драйвер «SPTD» и удаляем его.
-
Перезапускаем компьютер и проверяем.
Если и это не помогло, делаем еще несколько шагов:
-
Открываем дерево «IDE ATA…». Ищем контроллер, к которому подсоединен дисковод. Для этого каждый канал открываем поочередно и проверяем «Тип».
-
Находим опцию «Включить DMA» и отмечаем ее. Если она там и стояла – снимаем. Перезапускаемся, а потом обратно ее возвращаем.
Аппаратный сбой( к содержанию ↑ )
Ну а самым худшим вариантом является конечно же полный выход из строя нужного нам компонента. Решение – покупка нового.
Надеюсь, статья поможет вам исправить проблему.
Материалы по теме
Используемые источники:
- https://it-like.ru/dvd-privod-ne-chitaet-diski/
- https://geekon.media/dvd-privod-ne-chitaet-diski/
- https://windwix.ru/pochemu-diskovod-ne-vidit-diski-windows-10/