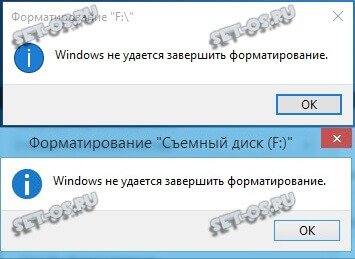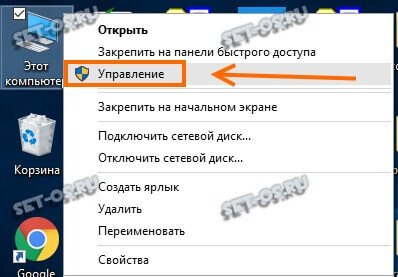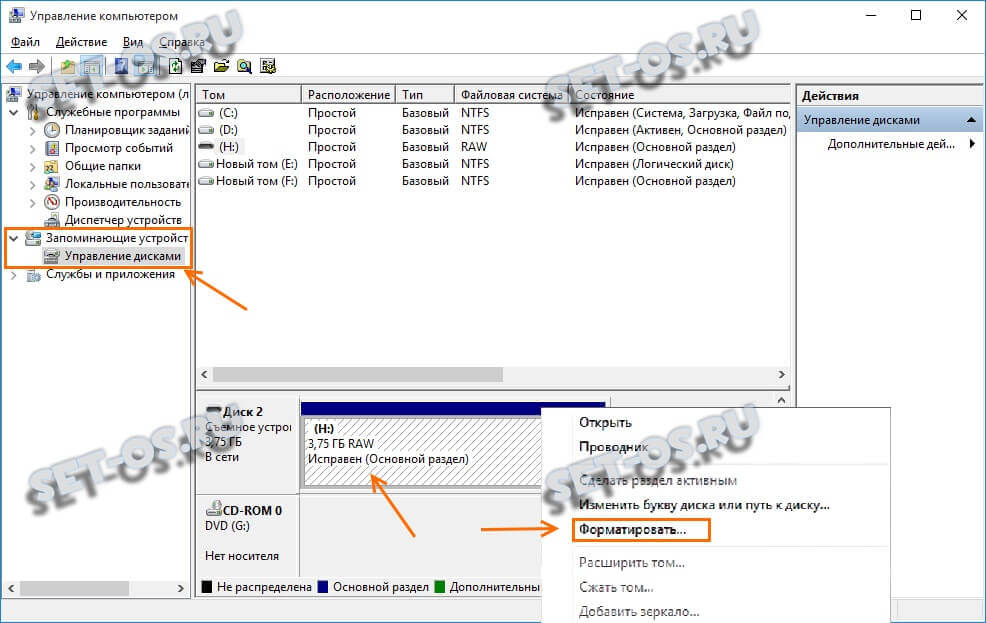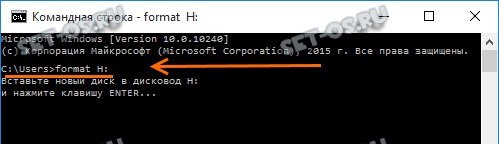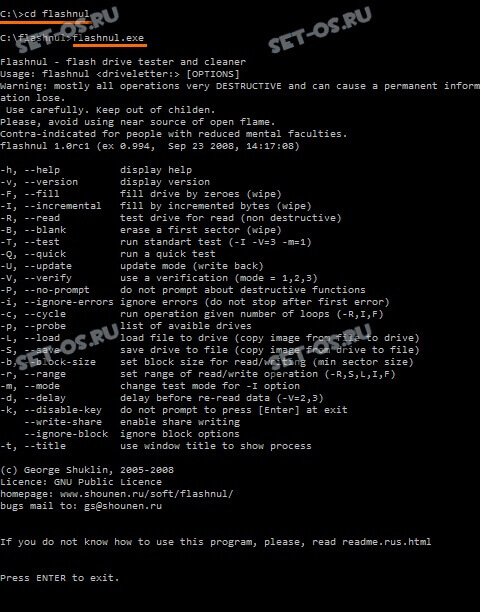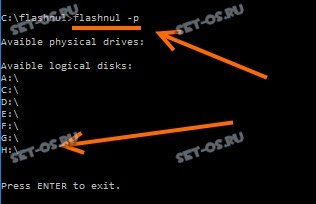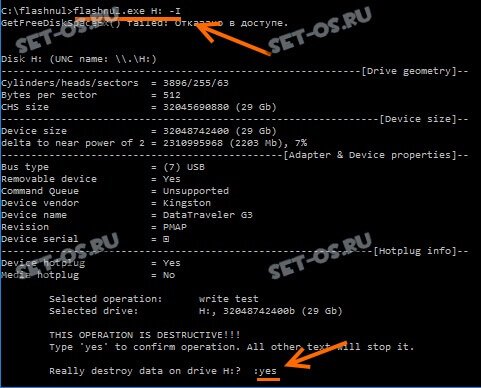Не форматируется MicroSD? Решаем проблему
Несмотря на все попытки, вам не удается отформатировать карту памяти? Не спешите отправлять её в мусорный ящик.
Наши советы гарантировано помогут вам совершить задуманное с минимальной затратой времени и усилий. Поехали.
Важно!
Форматирование внешнего носителя предназначено для того, чтобы сменить имеющийся формат, или же оперативно удалить из него всю информацию. Перед началом форматирования убедитесь, что на микро-SD не осталось важных для вас данных, и только после этого приступайте к очистке.
Форматирование с помощью средств Windows
Форматирование внешнего носителя предназначено для того, чтобы сменить имеющийся формат, или же оперативно удалить из него всю информацию.
Перед началом форматирования убедитесь, что на микро SD не осталось важных для вас данных, и только после этого приступайте к очистке.
Для начала рассмотрим способы, которые предоставляет нам операционная система.
Для них не нужно ничего скачивать или устанавливать, в пару кликов вы добьетесь нужного результата.
Итак, следуем следующему алгоритму действий:
Заходим в меню Пуск и выбираем пункт «Панель управления».

Доступ к панели управления
Находясь в панели управления, выберете режим просмотра «Мелкие значки», как показано на скриншоте:
Изменение режима просмотра
В появившемся списке, выберите пункт «Администрирование».
Администрирование
Далее переходите на «Управление компьютером», а после в «Управление дисками».
Управление компьютером
Перед вами откроется список подключённых дисков.
В нём найдите карту памяти и кликните по ней правой кнопкой мыши:
Меню карты памяти
Важно! В строке «Состояние», находящейся напротив названия вашей карты, обязательно должен стоять статус «Исправен».
В появившемся меня кликаем на пункт «Форматирование», как показано на скриншоте выше.
Если всё пройдёт успешно, то на этом форматирование карты завершено.
В случае если в состоянии карты высвечивается надпись «Не распределён», выберете действие «Создать новый том».
Вы выполнили все пункты без ошибок, но Windows упрямо не желает форматировать карту, значит, ваша ОС использует данный накопитель и блокирует доступ к файловой системе.
В таком случае нужно будет воспользоваться дополнительными утилитами, которые мы распишем ниже.
к оглавлению ↑
Форматирование при помощи командной строки
Перед началом работы, нужно перезагрузить компьютер в безопасном режиме.
Для этого вызываем командную строку с помощью одновременного нажатия клавиш Win + R.
В ней прописываем команду
msconfigа затем нажимаем Ок.
Командная строка
Перед нами откроется меню конфигурации системы.
Выбираем вкладку «Загрузка» и ставим галочку напротив «Безопасный режим».
После этого можете смело перезагружать компьютер.
Конфигурация системы
После этого снова вызываем командную строку и вписываем в неё команду
format nгде «n» буква, отвечающая за название карты памяти.
Если всё сделано правильно, форматирование пройдёт успешно.
Если же нет, переходим к следующим пунктам.
к оглавлению ↑
Форматирование с помощью утилиты D-Soft Flash Doctor
Microsd не форматируется при помощи инструментов системы? Значит нужно воспользоваться дополнительными утилитами.
Воспользовавшись поисковиком, скачайте и установите программу D-Soft Flash Doctor.
С её помощью можно монтировать образ диска, проверять состояние диска и восстановить функции носителя.
Открываем программу и выделяем нужный диск (который отвечает за наш носитель) и выбираем функцию «Восстановить носитель»:
Интерфейс программы
В зависимости от размера карты памяти, операция по восстановлению может занять до 15 минут.
Терпеливо дожидаемся завершения и нажимаем Готово
Процесс восстановления
На этом процесс форматирования завершён.
Скачать
к оглавлению ↑
Эта утилита способна принудительно отформатировать носитель, создать новый (с функционалом загрузочного) и проверить состояние диска.
Скачайте и установите HP USB Disk Storage Format Tool.
После процесса инсталляции открываем программу.
В верхней строке выбираем нужный нам диск:
Выбор носителя
В строке «File System» выбираем нужный нам тип файловой системы из допустимых: «FAT», «FAT32», «exFAT» или «NTFS».
Выбор файловой системы
Далее вам предстоит выбрать тип очистки из предлагаемых «Quick Format» (быстрое форматирование) или «Verbose» (глубокое форматирование).
Примечание: быстрая очистка сэкономит ваше время, однако не гарантирует полного результата.
Варианты очистки
Строка «Volume Label» позволяет изменить имя носителя на любое другое.
Смена имени карты памяти
После заполнения всех полей нажмите кнопку «Format Disk», чтобы запустить процесс очистки.
Скачать
к оглавлению ↑
Программа EzRecover
Особенность этой утилиты в том, что совершенно не нужно указывать путь и имя накопителя, ведь она сама распознает его.
Схема всё та же — скачиваете и устанавливаете программу. Запускаете её.
Первое, что мы увидим — сообщение об ошибке, но ничего страшного в этом нет, просто переподключите MicroSD, оставив программу включённой.
Предупреждение
После повторного подключения, утилита распознает вашу накопительную карту памяти.
Интерфейс EzRecover
Если поле «Disk size» пустует, укажите в нём полный объём SD-карты.
Для завершения нажимаем на кнопку Recover.
Скачать
к оглавлению ↑
Очистка при помощи SD Formatter
Скачиваем и открываем программу. Весит она очень мало, так что этот процесс займёт у вас несколько минут.
Совет: вставляйте внешний носитель после запуска программы, либо нажмите на кнопку Refresh.
Нажимаем на Drive и выбираем диск, нуждающийся в форматировании (в данном примере выбран F:).
Интерфейс утилиты для очистки
Если нужно изменить тип форматирования, зайдите в опции программы с помощью кнопки Option.
Раздел опций
В «Fomat Type» мы можем выбрать следующие типы:
- «Quick» — быстрое форматирование;
- «Full (Erase)» — изменяет тип носителя и стирает с него все данные;
- «Full (OverWrite)» — полная очистка;
- «Format size adjustment» — меняет размер кластера, на указанный.
После всех операций нажимаем заветную кнопку Format.
Скачать
к оглавлению ↑
Выводы
Решаем проблему
В этом статье мы постарались детально описать все методы форматирования MicroSD карт.
Надеемся, вы нашли среди них подходящий.
SD-карта является важным компонентом для многих людей. Будучи крошечным запоминающим устройством, он может хранить большое количество информации. SD-карту также можно использовать в мобильных телефонах, камерах и т.д. Для хранения данных. SD-карта не форматируется, SD-карта не может быть отформатирована или пусть это Windows не может отформатировать SD-карту, эти ошибки появляются все чаще в последние годы. Значительное число клиентов сталкивались с конкретной проблемой при работе с SD-картами, например, «Windows не удается завершить форматирование». Таким образом, чтобы помочь вам, мы предлагаем несколько полезных исправлений, которые, скорее всего, удовлетворят ваши потребности.
Часть 3: Как восстановить данные с SD-карты, которая не форматируется?
Часть 1: Почему SD-Карта Не Форматируется?
Прежде чем ответить на вопрос «почему я не могу отформатировать свою карту microsd?», мы могли бы попросить вас ознакомиться с этим вопросом. В этой части будут приведены конкретные причины, которые объяснят, почему поврежденная SD-карта не форматируется.
- Защита от записи на SD-карту не позволит форматировать карту.
- Другим объяснением могут быть поврежденные сектора на карте. Это может привести к повреждению карты.
- SD-карта может быть повреждена из-за ошибок системных файлов.
- Вирус или вредоносное ПО могут быть еще одной причиной появления этой проблемы. Вирусы могут передаваться, если вы подключаете свою SD-карту к другим устройствам.
Часть 2: Как исправить, что SD-карта не форматируется?
Исправление 1. Отформатируйте карту памяти / SD-карту в управлении дисками Windows.
Many of us, unable to format the SD card, use the Windows File Explorer. It’s fast access for us to play out a speedy format of a removable hard disk, with chances of windows not being able to format. Here, attempt to format your SD card in Windows Disk Management, a different Windows default program.
Откройте «Управление дисками» в Windows 11/10/8/7, щелкните правой кнопкой мыши на SD-карте и выберите «Форматировать».
Выберите подходящую файловую систему, например FAT32, NTFS, exFAT, и нажмите «ОК», чтобы воспроизвести быстрый формат.
Исправление 2: Запустите Diskpart для очистки SD-карты, которая не форматируется
Одновременно нажмите Windows + R, введите «cmd» в поле Выполнить, чтобы открыть командную строку.
Введите «diskpart«, чтобы запустить утилиту Diskpart, а затем «список дисков», чтобы перечислить диски на ПК.
Введите конкретный номер диска вашей SD-карты, т.е. выберите диск 2.
Введите очистить, чтобы стереть всю информацию с SD-карты с помощью утилиты очистки.
Создайте новый раздел на карте, набрав «создать основной раздел».
Введите design fs=»файловая система» (файловая система относится к ntfs/fat32), чтобы отформатировать раздел.
Исправление 3: Измените Букву диска и пути к нему, чтобы найти SD-карту
Иногда проблема «Windows не форматирует SD-карту» никак не исчезает. Чтобы устранить такие проблемы, вам необходимо следовать приведенному ниже методу:
Подключите вашу не форматируемую карту к ПК.
Щелкните правой кнопкой мыши на «Этом компьютере» и выберите «Управление». В меню «Управление» > «Управление дисками».
Найдите свою SD-карту и щелкните правой кнопкой мыши > Изменить букву диска > Пути.
Повторно выберите другую букву диска для вашей SD-карты и нажмите кнопку ОК.
Исправление 4. Удаление защиты от записи с карты Micro SD не форматируется
SD-карта с защитой от записи доступна только для чтения и не может быть отформатирована. Следовательно, вы не сможете отформатировать SD-карту. Защита от записи может привести к проблеме «Windows не может отформатировать SD-карту». Если это так, все, что вам нужно, — это отключить защиту вашей карты от записи, чтобы она работала без сбоев.
Нажмите Windows + R, чтобы запустить окно Запуска.
Введите «diskpart» в поле «Выполнить» и нажмите «Ввод».
Введите команды в появившемся окне diskpart. Нажимайте кнопку Enter каждый раз после отдачи следующих распоряжений:
▪ Список дисков/
▪ Выберите табличку # (# показывает диск с защитой от записи).
▪ Атрибуты disk clear доступны только для чтения.
Было бы идеально, если бы вы закрыли Windows, когда вам будет показано «Атрибуты Diskpart успешно очищены». Это означает, что проблема «поврежденная SD-карта не форматируется» решена.
Исправление 5: Проверьте и восстановите поврежденные сектора
Поврежденные сектора невозможно обнаружить на вашем устройстве хранения / диске, но они будут мешать вам беспрепятственно пользоваться компьютером и открывать файлы. Одним из наиболее распространенных способов устранения поврежденных секторов является форматирование диска. Удалите поврежденные сектора и отформатируйте карту любым способом по вашему выбору.
Используя клавиши Windows + R, откройте панель запуска и введите там cmd. Нажмите клавишу Enter, чтобы открыть запрос заказа (cmd.exe ).
Введите команду: chkdsk E:/f/r/x . Замените букву E в командной строке буквой диска вашей SD-карты.
Исправление 6: Форматирование SD-карты с помощью стороннего форматера SD-карты
Если вы сняли защиту от записи со своей SD-карты, но проблема все еще возникает, вам необходимо отформатировать SD-карту. Вы можете обратиться за помощью к стороннему программатору форматирования SD-карт Windows 10 для форматирования вашей SD-карты.
Существует множество таких инструментов для выполнения вашей работы. Отныне ищите идеальный выбор и избавьтесь от проблемы «SD-карта не форматирует Android». Сделав это, ваша проблема «почему я не могу отформатировать свою SD-карту» будет немедленно решена.
Часть 3: Как восстановить данные с SD-карты, которая не форматируется?
Обычно SD-карта может быть повреждена при перемещении данных с одного устройства на другое. Если вы остаетесь с Windows, не можете отформатировать карту microsd и вам нужно вернуть потерянные данные, не волнуйтесь. С помощью программы Tenorshare 4DDiG Data Recovery занимает всего несколько минут. Этот продукт был плодотворным в оказании помощи бесчисленным клиентам в восстановлении файлов с SD-карты после случайного удаления или форматирования. Независимо от того, используете ли вы ПК с Windows или Mac, программа прекрасно работает с обоими. Вот как вы можете использовать его для восстановления ваших данных:
- Восстановление поврежденных / удаленных / потерянных / отформатированных файлов с SD-карты / USB-накопителя / внешних устройств и т.д.
- Восстановите все потерянные файлы с компьютеров Windows и Mac.
- Поддержка более 1000 типов файлов, таких как фотографии, видео, аудио, документы и многое другое.
- Быстрое сканирование со 100% безопасностью.
- Шаг 1:Подключите и выберите карту
- Шаг 2:Сканирование SD-карты и предварительный просмотр данных
- Шаг 3:Восстановление данных с SD-карты
Прежде всего, установите Tenorshare 4DDiG Windows Data Recovery. Запустите программу, подключите SD-карту, с которой вы потеряли данные, к компьютеру, а затем выберите ее для запуска.
После того, как вы предварительно нажмете на кнопку Сканировать, 4DDiG быстро проверит вашу карту со всех сторон, чтобы обнаружить потерянные файлы. После сканирования вы можете выбрать файл для предварительного просмотра перед восстановлением данных.
4DDiG восстанавливает данные всех типов и позволяет просматривать их. После нажатия на кнопку Восстановить 4DDiG запросит местоположение, в котором вы хотите сохранить найденные документы.
Часть 4: Часто задаваемые вопросы о том, что SD-карта не форматируется
1. Как исправить, что SD-карта не форматируется в FAT32?
В Windows 10 трудно отформатировать карту в формат FAT32, если ее размер превышает 32 ГБ. Это происходит из-за срока службы файловой системы. Вы можете попробовать:
- Форматирование при работе проводника файлов Windows и управления дисками
- Отформатируйте карту памяти с помощью Diskpart в FAT32 в Windows 10
- Отформатируйте SD-карту в формат FAT32 с помощью командной строки в Windows 10
2. Как исправить SD-карту RAW, которая не форматируется?
Лучшими решениями для устранения проблем, связанных с форматом необработанных SD-карт, являются:
- Форматирование с помощью опции CMD
- Принудительное форматирование карты
- Отформатируйте необработанную карту памяти с помощью Diskpart в Windows 10
3. Как восстановить SD-карту, которая не форматируется на Android / Cannon Camera?
Шаг 1: Очистите SD-карту на вашем компьютере и подключите ее к камере Android.
Шаг 2: Перейдите в Настройки > Хранилище.
Шаг 3: Выберите карту и нажмите на три точки, обозначающие настройки.
Шаг 4: Выберите «Форматировать как внутренний».
Шаг 5: Выберите «Удалить и отформатировать», а затем перезагрузите камеру.
4. Как принудительно отформатировать SD-карту?
Чтобы принудительно отформатировать SD-карту, вы можете попытаться:
- Отформатируйте карту с помощью мобильного телефона или камеры
- Используйте бесплатное программное обеспечение для форматирования диска
5. Как исправить, если SD-карта не может быть отформатирована на Mac или Android?
- Вы можете отформатировать карту с помощью приложения Disk Utility, если у вас есть компьютер Mac.
- Для большинства устройств Android проблемы можно легко устранить, перезагрузив устройство.
- Файл ~/.bash_profile
- Такие папки, как /usr, /bin и /etc., Также спрятаны с глаз долой.
Заключение:
Проблема «SD-карта не может быть отформатирована» может быть сложной. Вкратце, вы можете подумать, что это серьезная проблема, и легко можете испугаться. Мы поделились некоторыми исправлениями, которые могут помочь вам в случае, если вы также столкнетесь с ошибкой «Windows не удалось завершить форматирование». Если вы потеряли какие-то важные данные во время форматирования карты, вы можете легко восстановить их с помощью программа Tenorshare 4DDiG обеспечения для восстановления данных SD и это надежный вариант.
Вам Также Может Понравиться
-
Home>>
- SD карта >>
- Как исправить, что SD карта не форматируется в Windows 11/10/8/7?
SD-карта может вести себя не менее капризно, чем стандартные флешки. Особенно при попытке очистить ее полностью от данных, что за время эксплуатации на ней накопились. В рамках этой статьи рассмотрено – что делать, если не форматируется SD-карта. Советую читать очень внимательно, так как я буду по ходу разбирать дополнительные проблемы. Поехали!
Содержание
- Почему нужно делать форматирование
- Почему SD-карта может не форматироваться?
- Обычное форматирование
- Командная строка
- Программы
- D-Soft Flash Doctor
- USB Disk Storage Format Tool
- EzRecover
- SDFormated
- Низкоуровневое форматирование
- Задать вопрос автору статьи
Почему нужно делать форматирование
Функция «форматирования» разрешает быстро очистить микро-СД от файлов, определить возможные повреждения и устранить их.
Если данные на карте важны, сделайте их дубликат на жесткий диск компьютера или любой другой носитель.
Есть несколько причин, почему SD-карта не форматируется:
- Забыли переставить переключатель на карте в положение OFF. Этот переключатель выполняет защитную функцию, которая не разрешает удалять данные с накопителя до тех пор, пока не переключить в верное положение.
- Активен антивирус. К подключенным к компьютеру устройствам антивирус всегда проявляет пристальное внимание. А именно, сканирует накопитель на наличие вредоносного кода. Когда происходит сканирование, программа читает информацию с СД-карты, а во время чтения никакие файлы не могут быть стерты. Перед проведением операции рекомендуется отключить на время антивирус.
- Операционная система. Ее сканеры тоже могут читать информацию с флешки. Перед очисткой данных рекомендуется завершить процессы, в которых используется SD-накопитель.
- Неисправность СД-карты. Есть вероятность, что она попросту пришла в негодность.
Обычное форматирование
На компьютере можно использовать стандартную функцию, разрешающую стереть данные:
- Зайдите в «Этот Компьютер» и найдите подключенную к нему SD-карту.
- Нажмите ПКМ и из подтянувшегося меню выберите «Форматировать».
- Выберите тип файловой системы, в которую преобразуется карта памяти. Задайте имя и выберите между быстрым и медленным форматированием. Жмите «Начать».
- Дождитесь завершения (медленное форматирование восстанавливает носитель лучше, но и занимает больше времени).
Какую файловую систему выбирать для micro-SD зависит от ее размера. Выставляйте FAT32 для карт с ёмкостью пространства для записи в 32 ГБ. Для накопителей с 64 ГБ и более рекомендуется выставлять exFAT. Если же карта памяти не форматируется стандартным способом, можно реализовать для усложнившейся задачи альтернативные методы.
Командная строка
Рекомендуется проводить данную команду в безопасном режиме во избежание влияний с боку других программ или служб самой ОС. Для этого нажмите в строке «Выполнить» (клавиши и R) жмите «msconfig», а в открывшейся «Конфигурация системы» выставите птичку напротив «Безопасного режима». Параметр желательно задать «Минимальная», его будет достаточно. Последующая перезагрузка ПК будет выполнена в «Safe Mode» Windows 10.
Благодаря системной утилите «diskpart.exe» можно просто сбросить данные и восстановить работоспособность накопителя:
- Нажмите + R и введите «diskpart».
- Пропишите последовательность команд, как указано на скриншоте:
List disk – показывает все накопители, подвязанные в данный момент к ПК. Сориентируйтесь, что является вашей SD-картой по размеру.
Select disk – допишите ту цифру, которой соответствует нужный накопитель. Тут главное не ошибиться и поотключать лишнее с одинаковым количеством памяти. Иначе можно попросту форматировать не тот накопитель.
Attributes disk clear readonly – карта сбросит защитные атрибуты и подготовится к дальнейшим операциям.
Clean – очистка выбранного диска от размещенной на нем информации.
- И ещё несколько команд:
Create partition primary – диск обретет новый раздел.
Select partition 1 – разрешает выбрать этот раздел.
Active – запускает этот раздел в работу.
Format fs=fat32 quick – назначает SD-карте файловую систему FAT
Assign – последняя команда, задающее SD-карте название.
- После этого открывается съемный диск в проводнике, и с ним можно проводить любые операции.
Если же не получается вернуть к жизни MicroSD, прошерстите дополнительные программы, попробуйте утилиты от производителя или проведите низкоуровневое форматирование.
Программы
Есть комплекс программ для работы со съемными носителями информации. Выбирайте, ориентируясь на производителя, возможности и удобство работы.
D-Soft Flash Doctor
Незамысловатый интерфейс ПО разрешает: сканировать микро-SD на ошибки, восстанавливать работоспособность, создавать образ (полную копию носителя со всем содержимым). Для работы:
- Установите клиент программы на ПК.
- Активируйте ее и кликните «Восстановить носитель».
- По окончании операции попросту жмите «Готово».
Утилита самостоятельно проделывает операции по выявлению проблемных мест и лечит их, если это возможно.
USB Disk Storage Format Tool
Утилита от HP для работы с фирменными съемными накопителями. Разрешает принудительно форматировать данные с карты памяти, создавать загрузочные диски и выявлять ошибки во время проверки:
- Установите и откройте утилиту на компьютере.
- Выберите устройство из списка, соответствующее SD карте.
- Укажите требуемую файловую систему.
- Для форматирования выберите опцию Quick (быстрое) или Verbose (полное и безвозвратное).
- В строке Volume Label можно переименовать название карты.
- В конце всех выставлений параметров жмите «Format Disk».
- Но, а если данные не удаляются, с помощью «Check Disk» – проведите сканирование.
- «Check if dirty» – вернет видимость диска в проводнике и прочих утилит.
- «Scan drive» – скан всей памяти.
- «Correct errors» – исправление ошибок, что нашлись во время сканирования.
EzRecover
Программное обеспечение с минималистическим дизайном. Запустив ее, она автоматически опознает SD-накопитель, соединенный с компьютером.
В поле Disk Size введите размер SD-карты в мегабайтах, а затем клацните «Recover».
SDFormated
Для работы с утилитой:
- Установите ее на ПК, запустите, выберите букву диска, которой помечен SD-носитель. Жмите «Option» для изменения типа форматирования и прочих опций.
- Опция «Format Type» разрешает провести:
- Quick – быстрое.
- Full Eraze – удаление как файловую таблицу, так и записанные данные.
- OverWrite – удаление с последующей перезаписью и удалением, чтобы было невозможно (или очень тяжело) восстановить потертые файлы.
- После выставление настроек жмите «Format».
Если данные не удаляются, а SD или SDHC-карта попросту не реагирует практически ни на что, остается последний пункт , чтобы ее реанимировать.
Низкоуровневое форматирование
Благодаря утилите HDD Low Level Format Tool можно постараться вернуть к жизни SD-носитель после критических сбоев и ошибок.
Данная функция проделывает операцию стирания памяти в обход операционной системы, то есть на «уровень ниже». С ее помощью удаляются все данные с носителя и заполняет его нулями. Эта операция может спасти носитель, вернув его в строй, но при этом полностью уничтожает данные, которые на нем находились.
Для работы с программой:
- Установите ее и запустите, из списка выберите нужную карту.
- Кликните среднюю вкладку «Низкоуровневое форматирование».
- Далее жмите «Форматировать» и ожидайте.
Утилита сделает всю операцию самостоятельно. В самом конце носитель вернется к жизни.

В большинстве случаев проблема возникает после того, как карта памяти или флешка была извлечена из какого-то устройства (фотоаппарат, телефон, планшет и подобного), при использовании программ для работы с разделами дисков, в случаях внезапного отключения накопителя от компьютера во время выполнения операций с ним, при сбоях в питании или же при использовании накопителя какими-либо программами.
В этой инструкции — подробно о различных способах исправить ошибку «не удается завершить форматирование» в Windows 10, 8 и Windows 7 и вернуть возможность очистки и использования флешки или карты памяти.
Полное форматирование флешки или карты памяти в управлении дисками Windows
Прежде всего при возникновении ошибок с форматированием рекомендую попробовать два самых простых и безопасных, но не всегда работающих способа с использованием встроенной утилиты Windows «Управление дисками».
- Запустите «Управление дисками», для этого нажмите Win+R на клавиатуре и введите diskmgmt.msc
- В списке накопителей выберите вашу флешку или карту памяти, нажмите по ней правой кнопкой мыши и выберите «Форматировать».
- Рекомендую выбрать формат FAT32 и обязательно снимите отметку «Быстрое форматирование» (хотя процесс форматирования в данном случае может занять продолжительное время).
Возможно, в этот раз USB накопитель или карта SD будут отформатированы без ошибок (но не исключено, что снова появится сообщение о том, что системе не удается завершить форматирование). См. также: Чем отличается быстрое и полное форматирование.
Примечание: используя Управление дисками обратите внимание на то, как ваша флешка или карта памяти отображается в нижней части окна
Форматирование накопителя в безопасном режиме
Иногда проблема с невозможностью завершить форматирование бывает вызвана тем, что в работающей системе накопитель «занят» антивирусом, службами Windows или какими-либо программами. В этой ситуации помогает форматирование в безопасном режиме.
- Загрузите компьютер в безопасном режиме (Как запустить безопасный режим Windows 10, Безопасный режим Windows 7)
- Отформатируйте флешку или карту памяти с помощью стандартных средств системы или в управлении дисками, как это было описано выше.
Также вы можете загрузить «безопасный режим с поддержкой командной строки» а затем использовать её для форматирования накопителя:
format E: /FS:FAT32 /Q (где E: — буква накопителя который нужно отформатировать).
Очистка и форматирование USB накопителя или карты памяти в DISKPART
Способ с использованием DISKPART для очистки диска может помочь в тех случаях, когда на флешке или карте памяти была испорчена структура разделов или же какое-то устройство, к которому был подключен накопитель создало разделы на нем (в Windows могут быть проблемы, если на съемном накопителе есть несколько разделов).
- Запустите командную строку от имени администратора (как это сделать), затем по порядку используйте следующие команды.
- diskpart
- list disk (в результате выполнения этой команды запомните номер накопителя, который нужно отформатировать, далее — N)
- select disk N
- clean
- create partition primary
- format fs=fat32 quick (или fs=ntfs quick)
- Если после выполнения команды под пунктом 7 по завершении форматирования накопитель не появится в проводнике Windows, используйте пункт 9, иначе пропустите его.
- assign letter=Z (где Z — желаемая буква флешки или карты памяти).
- exit
После этого можно закрыть командную строку. Подробнее на тему: Как удалить разделы с флешки.
Если флешка или карта памяти все так же не форматируются
Если ни один из предлагаемых способов не помог, это может говорить о том, что накопитель вышел из строя (но не обязательно). В этом случае можно попробовать следующие инструменты, есть вероятность, что они смогут помочь (но в теории могут и усугубить ситуацию):
- Специальные программы для «ремонта» флешек
- Также могут помочь статьи: Карта памяти или флешка защищена от записи, Как отформатировать флешку, защищенную от записи
- HDDGURU Low Level Format Tool (низкоуровневое форматирование флешки)
На этом завершаю и надеюсь, что проблема связанная с тем, что Windows не удается завершить форматирование была решена.
Содержание
- Что делать, если не форматируется MicroSD? 6 способов решения
- Форматирование с помощью средств Windows
- Форматирование при помощи командной строки
- Форматирование с помощью утилиты D-Soft Flash Doctor
- Форматирование при помощи программы HP USB Disk Storage Format Tool
- Программа EzRecover
- Очистка при помощи SD Formatter
- Выводы
- Восстановление карты microSD 16Gb
- Не форматируется флешка, что делать?
- Флешка не форматируется: причины, способы восстановления
- Включена ли защита от записи — «Lock»
- На флешке имеются ошибки? Исправление оных
- Форматирование флешки через управление дисками
- Форматирование флешки с помощью спец. утилит
- Определение модели контроллера и прошивка флешки
- Windows 10 не удаётся завершить форматирование флешки — что делать?
- Чем ещё можно отформатировать флешку
- Что делать, если не получается отформатировать USB-накопитель в Windows 10
- Не получается отформатировать USB-накопитель
- 1. Убедитесь, что накопитель не защищен от записи
- 2. Scan your PC & USB for Virus
- 3. Запустите CHKDSK сканирование на USB
- 4. Форматирование с помощью командной строки
- Респект за пост! Спасибо за работу!
- telegram
- Реклама
- Последние
- Рубрики
- СЧЕТЧИКИ
- РЕКЛАМА И ДОНАТЫ
- Социальные сети
Что делать, если не форматируется MicroSD? 6 способов решения
Не форматируется MicroSD? Решаем проблему
Несмотря на все попытки, вам не удается отформатировать карту памяти? Не спешите отправлять её в мусорный ящик.
Наши советы гарантировано помогут вам совершить задуманное с минимальной затратой времени и усилий. Поехали.
Форматирование внешнего носителя предназначено для того, чтобы сменить имеющийся формат, или же оперативно удалить из него всю информацию. Перед началом форматирования убедитесь, что на микро-SD не осталось важных для вас данных, и только после этого приступайте к очистке.
Форматирование с помощью средств Windows
Перед началом форматирования убедитесь, что на микро SD не осталось важных для вас данных, и только после этого приступайте к очистке.
Для начала рассмотрим способы, которые предоставляет нам операционная система.
Для них не нужно ничего скачивать или устанавливать, в пару кликов вы добьетесь нужного результата.
Итак, следуем следующему алгоритму действий:
Заходим в меню Пуск и выбираем пункт «Панель управления».
Доступ к панели управления
Находясь в панели управления, выберете режим просмотра «Мелкие значки», как показано на скриншоте:
Изменение режима просмотра
В появившемся списке, выберите пункт «Администрирование».
Далее переходите на «Управление компьютером», а после в «Управление дисками».
Перед вами откроется список подключённых дисков.
В нём найдите карту памяти и кликните по ней правой кнопкой мыши:
В появившемся меня кликаем на пункт «Форматирование», как показано на скриншоте выше.
Если всё пройдёт успешно, то на этом форматирование карты завершено.
В случае если в состоянии карты высвечивается надпись «Не распределён», выберете действие «Создать новый том».
Вы выполнили все пункты без ошибок, но Windows упрямо не желает форматировать карту, значит, ваша ОС использует данный накопитель и блокирует доступ к файловой системе.
В таком случае нужно будет воспользоваться дополнительными утилитами, которые мы распишем ниже.
Форматирование при помощи командной строки
Перед началом работы, нужно перезагрузить компьютер в безопасном режиме.
Перед нами откроется меню конфигурации системы.
Выбираем вкладку «Загрузка» и ставим галочку напротив «Безопасный режим».
После этого можете смело перезагружать компьютер.
После этого снова вызываем командную строку и вписываем в неё команду где «n» буква, отвечающая за название карты памяти.
Если всё сделано правильно, форматирование пройдёт успешно.
Если же нет, переходим к следующим пунктам.
Форматирование с помощью утилиты D-Soft Flash Doctor
Microsd не форматируется при помощи инструментов системы? Значит нужно воспользоваться дополнительными утилитами.
Воспользовавшись поисковиком, скачайте и установите программу D-Soft Flash Doctor.
С её помощью можно монтировать образ диска, проверять состояние диска и восстановить функции носителя.
Открываем программу и выделяем нужный диск (который отвечает за наш носитель) и выбираем функцию «Восстановить носитель»:
В зависимости от размера карты памяти, операция по восстановлению может занять до 15 минут.
Терпеливо дожидаемся завершения и нажимаем Готово
На этом процесс форматирования завершён.
Форматирование при помощи программы HP USB Disk Storage Format Tool
Эта утилита способна принудительно отформатировать носитель, создать новый (с функционалом загрузочного) и проверить состояние диска.
Скачайте и установите HP USB Disk Storage Format Tool.
После процесса инсталляции открываем программу.
В верхней строке выбираем нужный нам диск:
В строке «File System» выбираем нужный нам тип файловой системы из допустимых: «FAT», «FAT32», «exFAT» или «NTFS».
Выбор файловой системы
Далее вам предстоит выбрать тип очистки из предлагаемых «Quick Format» (быстрое форматирование) или «Verbose» (глубокое форматирование).
Строка «Volume Label» позволяет изменить имя носителя на любое другое.
Смена имени карты памяти
После заполнения всех полей нажмите кнопку «Format Disk», чтобы запустить процесс очистки.
Программа EzRecover
Особенность этой утилиты в том, что совершенно не нужно указывать путь и имя накопителя, ведь она сама распознает его.
Схема всё та же — скачиваете и устанавливаете программу. Запускаете её.
Первое, что мы увидим — сообщение об ошибке, но ничего страшного в этом нет, просто переподключите MicroSD, оставив программу включённой.
После повторного подключения, утилита распознает вашу накопительную карту памяти.
Если поле «Disk size» пустует, укажите в нём полный объём SD-карты.
Очистка при помощи SD Formatter
Скачиваем и открываем программу. Весит она очень мало, так что этот процесс займёт у вас несколько минут.
Нажимаем на Drive и выбираем диск, нуждающийся в форматировании (в данном примере выбран F:).
Интерфейс утилиты для очистки
В «Fomat Type» мы можем выбрать следующие типы:
Выводы
В этом статье мы постарались детально описать все методы форматирования MicroSD карт.
Надеемся, вы нашли среди них подходящий.
Восстановление карты microSD 16Gb
здорово! только в панели управления нет значков, ни крупных, ни мелких
Самая бестолковая статья что я встречал. Особенно там где в безопасном режиме через командную строку автор предлагает форматировать таким бездарным образом. Автор вы где такого набрались? В безопасном режиме командная строка открывается по умолчанию так С:USERSназвание компьютера — так форматирование съёмного носителя вы не сделаете, система ком.строки вас вежливо пошлёт в её справку!
Командную строку надо открывать через команду diskpart в строке выполнить, обязательно от админа и уже там орудовать по спец.командам (например list disk — откроет вам список всех ваших дисков в том числе и съёмных, а там они идут под названиями «диск 0,1,2,3 и так далее, одной буквой из винды так не пролезет). И конечно же у каждой винды свои настройки со своими командами в этой программе! Это тоже надо учитывать. И прежде чем пороть горячку надо в командной строке запустить (набрать и ввод) HELP ознакомится с командами и как их вводить. Например: на W7H — команды вводятся только большими буквами; на W7P и выше — маленькими и большими.
А так сложилось впечатление, что тему эту вы плохо знаете и просто сотряпали статью для рекламы сомнительного софта )). Мир всем! 😉
Источник
Не форматируется флешка, что делать?

В жизни любой USB-флешки (да и microSD тоже) случаются непредвиденные моменты: иногда она перестает открываться и просит форматирования.
Многие пользователи, в таком случае, мирятся с этим и покупают новую флешку.
Рис. 1. Типовой вид ошибки «Windows не удается завершить форматирование».
Флешка не форматируется: причины, способы восстановления
Включена ли защита от записи — «Lock»
Рис. 2. Включено/выключено Lock на флешке
На флешке имеются ошибки? Исправление оных
Вообще, обычно, если на флешке имеются ошибки — Windows сама предлагает проверить и исправить их. Если не предлагает — рекомендую на всякий случай запустить проверку в ручном режиме.
Способ 1
Рис. 3. Свойства флешки
Рис. 4. Проверить флешку
Дождитесь окончания проверки, а затем попробуйте поработать с флешкой.
Способ 2
Рис. 5. Запуск командной строки с правами администратора
В командной строке введите:
chkdsk D: /f и нажмите Enter.
где D: — буква диска флешки (у вас будет своя буква накопителя) ;
/f — ключ (не меняйте!).
Форматирование флешки через управление дисками
Важно! Все данные на флешке, после форматирования, будут удалены.
Рис. 7. Как форматировать флешку через управление дисками
Форматирование флешки с помощью спец. утилит
Если Windows не может провести форматирование, то можно попытаться это сделать с помощью спец. утилит. Вообще, подобных утилит довольно много и в рамках одной статьи их все не рассмотришь. Я остановлюсь лишь на самых лучших из них.
Для USB-флешки
HP USB Disk Storage Format Tool
Разработчик: Hewlett-Packard Company
HP USB Disk Storage Format Tool — это отличная утилита для форматирования флешек и создания из них загрузочных носителей. Флешки утилита может форматировать в следующие файловые системы: NTFS, FAT, FAT32. Поддерживает работу через порт USB 2.0. Установки не требует. Совместима с Windows XP, 7, 8, 10.
Во многих случаях «невидимости» флешек, их неправильной работы, невозможности форматирования — эта утилита справляется со своей работой. Рекомендую!
Рис. 8. Форматирование носителя в HP USB Disk Storage Format Tool
Для SD-флешки/карты
Эта программа форматирует все SD-карты, SDHC и SDXC. Программа бесплатна, и работает практически во всех версиях Windows. В общем-то, не знаю, что еще можно о ней добавить — при проблемах с SD-картами, рекомендую к использованию.
Кстати, разработчики советуют использовать утилиту для форматирования не только сбойных накопителей, но и тех, которые работают нормально. Делается это для того, чтобы избежать различных проблем с совместимостью.
Рис. 9. Главное окно SDFormatter
Универсальная утилита
HDD LLF Low Level Format Tool
Эта утилита применяется для форматирование проблемных жестких дисков, флешек, SD-карт — в общем, она поддерживает практически все виды накопителей, подключаемых к компьютеру.
Чтобы начать форматирование в ней, нужно (см. рис. 10):
Рис. 10. Низкоуровневое форматирование флеш-накопителя в HDD LLF Low Level Format Tool
Важно!
После низкоуровневого форматирования — вам нужно будет провести форматирование высокого уровня, как было показано ☝ чуть выше в статье.
Определение модели контроллера и прошивка флешки
Если все остальные способы не помогли — то скорее всего придется пробовать перепрошить флешку. Делать это нужно аккуратно, так как если неправильно выбрать прошивку — вы испортите флешку и тогда ее уже не восстановить.
👉 Инструкция по перепрошивке
Так как тема это достаточно обширна — я ее выделил в отдельную статью, чтобы рассмотреть все нюансы. Общий смысл, следующий:
Как правило, после подобной процедуры, начинают работать даже те флешки, на которых многие поставили крест.
Одну свою флешку я случайно уронил на пол. Все бы ничего, но после этого она перестала отображаться в моем компьютере.
На этом у меня пока всё.
Первая публикация: 19.12.2016
Невозможно форматировать флешку, пишет «Диск защищен от записи!».
Как пользоваться:
1) скачать архив;
2) распаковать;
3) установить (В строке выбор языка будет english и китайский, выбираем 1);
4) открываем на рабочем столе (главное поставьте галочку создать ярлык на рабочем столе в процессе установки);
5) нажимаем старт, ждем и ву-а-ля, флешка работает как надо! Пользуйтесь!
Спс за комментарий (но ссылку я вашу заменил на название ПО, т.к. была поставлена на малопонятный обменник, и в таких архивах может быть всё, что угодно. ).
Помогите, ничего не помогает.
Проблема зарыта, скорее всего, именно в моём компьютере так как на других флешка определяется и корректно работает. Единственная программа DISK Park обнаружила ошибку: «Параметр задан неверно Доп. сведения смотреть в журнале событий системы».
А что вы с ней пытаетесь сделать, какую команду используете?
Подскажите, пожалуйста, что это за чудеса?
PS: на ошибки проверял, на вирусы проверял обновленным Касперским.
Доброго времени.
Очень похоже на то, что включен «рычажок» на Lock на флешке (и аппаратно блокируется форматирование накопителя). Возможно, что он у вас и переключен в нужное положение (а по факту сломан. ).
Я хочу форматировать флешку свою, но не удается завершить форматирование.
Неожиданно, благодарю за помощь, помог способ номер 2.
Источник
Windows 10 не удаётся завершить форматирование флешки — что делать?
Недавно мне под руки попался странная флешка, которая напрочь отказывалась форматироваться обычным способом и настойчиво писала ошибку «Windows не удаётся завершить форматирование». Она совершенно нормально работала больше года и, надо же было такому случиться, заглючила как только гарантия кончилась!
В моей практике уже были несколько подобных случаев как с USB-дисками, так и с картами памяти SD и MicroSD. И как бы грустно это не звучало, но обычно в 9 случаев из 10 это сообщение означает что флешка не форматируется потому, что ей пришёл конец и надо копить деньги на новую.
Но прежде чем его выкидывать всё же стоит попробовать его оживить. В моём случае мне это всё-таки удалось благодаря вот какому способу.
Кликаем правой кнопкой на значок «Компьютер» на рабочем столе чтобы появилось контекстное меню. Выбираем в нём пункт «Управление»:
Откроется вот такая консоль «Управление компьютером». В ней надо открыть раздел «Запоминающие устройства» >> «Управление дисками»:
Находим в списке свой съёмный диск и кликаем по нему правой кнопкой мыши. В меню надо выбрать пункт «Форматировать». Появится вот такое окно:
В нём надо снять галочку «Быстрое форматирование» и нажать на кнопку ОК. Всё, теперь остаётся только подождать.В моём случае устранить ошибку «Windows 10 не удаётся завершить форматирование» мне удалось именно этим способом.
Чем ещё можно отформатировать флешку
1. Один из старых и надёжных вариантов — командная строка. Запускаем её с правами Администратора и вводим команду:
У моей флешки была буква H, а значит команда будет выглядеть так:
Нажимаем Enter и ждём результата.
2. Очень неплохо себя зарекомендовала специализированная утилита для работы со флешками и картами памяти — flashnul. Она очень функциональна и среди прочего позволяет форматнуть USB-диск и помочь если Виндовс пишет что не удаётся завершить форматирование. Скачиваем ещё по ссылке и распаковываем на диск C:. После этого запускаем командную строку и заходим в папку с программой:
Затем запускаем утилиту чтобы посмотреть список доступных опций:
Для нашей цели лучше всего подойдёт ключ «-I», который позволяет провести тест контроллера устройства и заодно затрёт всё, что там есть. Теперь нам надо уточнить что флэшнул видит накопитель. Вводим команду:
Появится вот такой список:
У меня флешка под буквой H:, соответственно команда чтобы отформатировать флеш-диск будет такой:
Приложение запросит подтверждение действий — вводим слово «Yes» и нажимаем клавишу Enter.
3. Не стоит забывать и про фирменные программы для работы с флешками от их производителей. Каждая нормальная компания переживает за свой имидж и заботится о клиентах, купивших их продукцию. С этой целью они выкладывают на своём официальном сайте утилиты, которые могут помочь убрать ошибку «Windows 10 не удаётся завершить форматирование» и восстановить флешку, заставив её нормально работать. Вот самые известные из таких приложений:
Kingston Format Utility — ссылка.
Transcend Jetflash Recovery Tool — ссылка
A-Data USB Flash Drive Online Recovery — ссылка
Silicon Power UFD Recover Tool — ссылка
HP Disk Storage Format Tool — ссылка
Они полностью бесплатны, некоторые работают в Portable-режиме, то есть не требуют установки. Эти утилиты умеют делать низкоуровневое форматирование USB-дисков, что выгодно отличает их от обычного механизма ОС Виндовс.
Источник
Что делать, если не получается отформатировать USB-накопитель в Windows 10
USB-накопители периодически нужно форматировать. Но что, если вы не сможете этого сделать? В этой статье я рассмотрю некоторые решения, которые могут вам помочь.
Не получается отформатировать USB-накопитель
Что можно сделать, если вы у вас не получается отформатировать USB-накопитель на компьютере с Windows 10:
1. Убедитесь, что накопитель не защищен от записи
Первое, что вам нужно сделать, это проверит защищена ли флешка от перезаписи. Воспользуемся командной строкой.
Запустите командную строку от имени администратора и введите следующие команды.
Примечание: Замените «X» на номер вашего USB-накопителя.
Ваш диск не защищен от записи. Попробуйте отформатировать его.
2. Scan your PC & USB for Virus
Одним из способов решения проблемы является проверка компьютера на вирусы и вредоносные программы. Вы можете использовать любой бесплатный антивирус или Microsoft Defender.
3. Запустите CHKDSK сканирование на USB
CHKDSK исправит все поврежденные секторы вашего диска.
Для этого запустите командную строку от имени администратора, введите следующую команду и нажмите Enter.
Примечание: Замените «g» на букву диска.
Если проблема связана с поврежденным диском, она будет исправлена.
4. Форматирование с помощью командной строки
Если вы не можете отформатировать USB-накопитель из Проводника, попробуйте сделать тоже самое из командной строкой.
Для этого запустите командную строку от имени администратора, введите следующие команды и нажмите Enter.
Примечание: Замените «X» на номер вашего USB-накопителя.
Примечание: Если вы выбрали fat32, замените ntf на fat32.
Надеюсь, это помогло исправить ошибку «не удалось отформатировать USB-накопитель в Windows 10» («not able to format USB Drive in Windows 10»).
Спасибо, что читаете! Подписывайтесь на мои каналы в Telegram, Яндекс.Мессенджере и Яндекс.Дзен. Только там последние обновления блога и новости мира информационных технологий.
Респект за пост! Спасибо за работу!
Хотите больше постов? Узнавать новости технологий? Читать обзоры на гаджеты? Для всего этого, а также для продвижения сайта, покупки нового дизайна и оплаты хостинга, мне необходима помощь от вас, преданные и благодарные читатели. Подробнее о донатах читайте на специальной странице.
Заранее спасибо! Все собранные средства будут пущены на развитие сайта. Поддержка проекта является подарком владельцу сайта.
telegram
Реклама
Последние
Рубрики
СЧЕТЧИКИ
РЕКЛАМА И ДОНАТЫ
Социальные сети
©2016-2022 Блог Евгения Левашова. Самое интересное и полезное из мира ИТ. Windows 10, Linux, Android и iOS. Обзоры программ и веб-сервисов. Статьи о мотивации и продуктивности.
Использование материалов разрешается с активной ссылкой на levashove.ru. 
Данный блог является личным дневником, содержащим частные мнения автора. В соответствии со статьей 29 Конституции РФ, каждый человек может иметь собственную точку зрения относительно его текстового, графического, аудио и видео наполнения, равно как и высказывать ее в любом формате. Блог не имеет лицензии Министерства культуры и массовых коммуникаций РФ и не является СМИ, а, следовательно, автор не гарантирует предоставления достоверной, не предвзятой и осмысленной информации. Сведения, содержащиеся в этом блоге не имеют никакого юридического смысла и не могут быть использованы в процессе судебного разбирательства. Автор блога не несёт ответственности за содержание комментариев к его записям.
Источник
Если вы не можете отформатировать SD-карту на ПК с Windows 11/10, этот пост обязательно вам поможет. SD-карты используются для хранения дополнительной информации. Теперь вы можете отформатировать SD-карту, чтобы очистить с нее все данные. Однако некоторые пользователи сообщают, что у них возникла проблема, из-за которой их SD-карта просто не форматируется. Если вы один из тех пользователей, которые сталкиваются с такими же проблемами, этот пост для вас. В этом посте мы собираемся упомянуть некоторые рабочие исправления, которые помогут вам отформатировать SD-карту.
Прежде чем говорить о рабочих исправлениях, давайте обсудим сценарии, которые не позволяют отформатировать SD-карту.
Почему я не могу отформатировать SD-карту?
Эта проблема может быть вызвана разными причинами. Вот наиболее частые причины, по которым нельзя отформатировать SD-карту:
- В общем случае вы, скорее всего, столкнетесь с этой проблемой, если на вашей SD-карте включена защита от записи. Итак, убедитесь, что на вашей SD-карте отключена защита от записи, чтобы иметь возможность успешно отформатировать SD-карту.
- Также возможно, что на вашей SD-карте есть поврежденные сектора, которые не позволяют SD-карте отформатировать. Если сценарий применим, переразбиение SD-карты на разделы должно помочь вам решить проблему.
Как исправить SD-карту, которая не форматируется?
Чтобы исправить SD-карту, которая не форматируется, убедитесь, что на SD-карте установлена защита от записи. Кроме того, вы можете попробовать отформатировать SD-карту через интерфейс командной строки, инструмент управления дисками или стороннее программное обеспечение для форматирования SD-карты. Если эти методы не устранили проблему, вы можете попробовать переразбить SD-карту с помощью DiskPart.
Вот методы, которые вы можете попробовать, когда SD-карта не форматируется:
- Снимите защиту от записи на SD-карте.
- Отформатируйте SD-карту с помощью командной строки.
- Отформатируйте SD-карту с помощью управления дисками.
- Переразметьте свою SD-карту с помощью DiskPart.
- Используйте сторонний инструмент для форматирования SD-карт.
1]Снять защиту от записи на SD-карте
Первое, что вам следует сделать, это попробовать снять защиту от записи на SD-карте, чтобы решить эту проблему. Наиболее вероятно, что проблема вызвана, если на вашей SD-карте включена защита от записи, которая предотвращает любые изменения на SD-карте. Итак, если сценарий применим, снятие защиты от записи на SD-карте решит проблему.
Если вы используете устройство для чтения карт, извлеките карту, а затем проверьте, есть ли сбоку надпись «Замок». Если да, убедитесь, что он не включен. Если на карте нет переключателя блокировки, вы можете использовать встроенную в Windows утилиту DiskPart, чтобы отключить защиту от записи на SD-карте. Вот как это сделать:
Во-первых, откройте диалоговое окно «Выполнить» с помощью сочетания клавиш Windows + R.
Теперь введите diskpart в поле Открыть и нажмите Enter. Это откроет Diskpart в командной строке.
Затем введите следующую команду, чтобы отобразить список активных дисков:
список диска
После этого введите следующую команду, где X — номер диска:
выберите диск X
Затем напишите следующую команду, чтобы снять защиту от записи:
атрибуты очистки диска только для чтения
Наконец, нажмите кнопку Enter, и когда процесс будет завершен, закройте командную строку.
Посмотрите, можете ли вы теперь отформатировать SD-карту или нет. В противном случае вы можете попробовать следующее возможное исправление, чтобы решить проблему.
Читайте: Windows не смогла восстановить диск — USB, SD-карта или жесткий диск.
2]Отформатируйте SD-карту с помощью командной строки
Если вы не можете отформатировать SD-карту обычным способом, вы можете попробовать отформатировать ее с помощью командной строки. Вот шаги для этого:
Во-первых, откройте командную строку от имени администратора.
Теперь введите следующие команды в CMD одну за другой:
diskpart list disk
Затем выберите номер диска вашей SD, используя следующую команду:
выберите диск X
В приведенной выше команде X — это номер диска SD.
После этого введите следующую команду:
формат fs = ntfs quick
Это должно отформатировать вашу SD-карту.
Если вы по-прежнему не можете отформатировать SD-карту, перейдите к следующему потенциальному исправлению, чтобы решить проблему.
См .: Неизвестная ошибка при копировании файла или папки.
3]Форматирование SD-карты с помощью управления дисками
Управление дисками — это встроенная в Windows утилита для управления дисками и разделами. Вы также можете использовать его для форматирования SD-карты. Вот шаги для форматирования SD-карты с помощью управления дисками на ПК с Windows:
- Сначала откройте инструмент «Управление дисками» с помощью функции поиска на панели задач.
- Теперь выберите раздел на SD-карте, который нужно отформатировать.
- Затем щелкните раздел правой кнопкой мыши и выберите параметр «Форматировать».
- После этого вручную введите метку тома, файловую систему и размер единицы размещения и нажмите кнопку OK.
- Наконец, подтвердите процесс форматирования, нажав кнопку ОК.
4]Переразбейте SD-карту с помощью DiskPart.
Если на вашей SD-карте есть поврежденные сектора, вы, вероятно, столкнетесь с проблемой невозможности отформатировать SD-карту. Если этот сценарий применим, вы сможете решить проблему, переразбив диск. Для этого вы можете использовать утилиту командной строки Windows DiskPart. Он очистит SD-карту и сгенерирует на ней новые разделы.
Вот как вы можете переразбить SD-карту с помощью DiskPart:
Во-первых, запустите командную строку с правами администратора, как мы это делали в методе (2).
Теперь введите следующие команды в указанном порядке:
diskpart list disk выберите диск X
В третьей команде X — это номер диска SD-карты, которую необходимо отформатировать.
Затем введите следующие команды и нажмите кнопку Enter:
очистить создать раздел первичный
После этого, чтобы выбрать только что созданный раздел, введите следующую команду:
выберите раздел 1
Затем, чтобы сделать раздел активным, введите следующую команду:
активный
Теперь вы можете отформатировать SD-карту, введя следующую команду:
формат fs = ntfs label = SDCard quick
Теперь вы можете присвоить разделу букву, чтобы он отображался в проводнике, используя следующую команду:
присвоить букву = h
Наконец, выйдите из командной строки и посмотрите, активен ли диск в проводнике.
Читайте: Исправить Пожалуйста, вставьте последний диск с ошибкой многотомного набора.
5]Используйте сторонний инструмент для форматирования SD-карт.
Если ничего не работает, вы можете попробовать сторонний инструмент для форматирования SD-карты, чтобы отформатировать SD-карту. Это может позволить вам без проблем отформатировать SD-карту. Вы можете попробовать это бесплатное программное обеспечение под названием SD Memory Card Formatter. Просто Загрузить и установить это программное обеспечение и запустите его на своем ПК. После этого отформатируйте нашу SD-карту. Надеюсь, это позволит вам без проблем отформатировать SD-карту.
Как отформатировать поврежденную SD-карту?
Чтобы отформатировать поврежденную SD-карту, вы можете попробовать удалить поврежденные сектора, присутствующие на SD-карте. Вы также можете использовать сторонний инструмент, который может отформатировать поврежденную SD-карту.
Вот и все!
А теперь прочтите:
Если вы не можете отформатировать свой SD-карта на Windows 11/10 ПК, то этот пост обязательно вам поможет. SD-карты используются для хранения дополнительной информации. Теперь вы можете отформатировать SD-карту, чтобы очистить с нее все данные. Однако некоторые пользователи сообщают, что у них возникла проблема, из-за которой их SD-карта просто не форматируется. Если вы один из тех пользователей, которые сталкиваются с такими же проблемами, этот пост для вас. В этом посте мы собираемся упомянуть некоторые рабочие исправления, которые помогут вам отформатировать SD-карту.
Прежде чем говорить о рабочих исправлениях, давайте обсудим сценарии, которые не позволяют отформатировать SD-карту.
Почему я не могу отформатировать SD-карту?
Эта проблема может быть вызвана разными причинами. Вот наиболее частые причины, по которым нельзя отформатировать SD-карту:
- В общем случае вы, скорее всего, столкнетесь с этой проблемой, если на вашей SD-карте включена защита от записи. Итак, убедитесь, что на вашей SD-карте отключена защита от записи, чтобы иметь возможность успешно отформатировать SD-карту.
- Также возможно, что на вашей SD-карте есть поврежденные сектора, которые не позволяют SD-карте отформатировать. Если сценарий применим, переразбиение SD-карты на разделы должно помочь вам решить проблему.
Как исправить SD-карту, которая не форматируется?
Чтобы исправить SD-карту, которая не форматируется, убедитесь, что на SD-карте установлена защита от записи. Кроме того, вы можете попробовать отформатировать SD-карту через интерфейс командной строки, инструмент управления дисками или стороннее программное обеспечение для форматирования SD-карты. Если эти методы не устранили проблему, вы можете попробовать переразбить SD-карту с помощью DiskPart.
Вот методы, которые вы можете попробовать, когда SD-карта не форматируется:
- Снимите защиту от записи на SD-карте.
- Отформатируйте SD-карту с помощью командной строки.
- Отформатируйте SD-карту с помощью управления дисками.
- Разбейте SD-карту на разделы с помощью DiskPart.
- Используйте сторонний инструмент для форматирования SD-карт.
1] Снять защиту от записи на SD-карте
Первое, что вам следует сделать, это попробовать снять защиту от записи на SD-карте, чтобы решить эту проблему. Наиболее вероятно, что проблема вызвана, если на вашей SD-карте включена защита от записи, которая предотвращает любые изменения на SD-карте. Итак, если сценарий применим, снятие защиты от записи на SD-карте решит проблему.
Если вы используете устройство для чтения карт, извлеките карту, а затем проверьте, есть ли сбоку надпись «Замок». Если да, убедитесь, что он не включен. Если на карте нет переключателя блокировки, вы можете использовать Windows встроенный Утилита DiskPart чтобы отключить защиту от записи на SD-карте. Вот как это сделать:
Во-первых, откройте диалоговое окно «Выполнить», используя Windows + R горячая клавиша.
Теперь введите DiskPart в поле Открыть и нажмите Enter. Это откроет Diskpart в командной строке.
Затем введите следующую команду, чтобы отобразить список активных дисков:
Список дисков
После этого введите следующую команду, где X — номер диска:
выберите диск X
Затем напишите следующую команду, чтобы снять защиту от записи:
атрибуты диска очищены только для чтения
Наконец, нажмите кнопку Enter, и когда процесс будет завершен, закройте командную строку.
Посмотрите, можете ли вы теперь отформатировать SD-карту или нет. Если нет, вы можете попробовать следующее возможное исправление, чтобы решить проблему.
Читайте: Windows не удалось отремонтировать диск — USB, SD-карта или жесткий диск.
2] Отформатируйте SD-карту с помощью командной строки
Если вы не можете отформатировать SD-карту обычным способом, вы можете попробовать отформатировать ее с помощью командной строки. Вот шаги для этого:
Во-первых, откройте командную строку от имени администратора.
Теперь введите следующие команды в CMD одну за другой:
diskpart list disk
Затем выберите номер диска вашей SD, используя следующую команду:
выберите диск X
В приведенной выше команде X — это номер диска SD.
После этого введите следующую команду:
формат fs = ntfs быстрый
Это должно отформатировать вашу SD-карту.
Если вы по-прежнему не можете отформатировать SD-карту, перейдите к следующему потенциальному исправлению, чтобы решить проблему.
См.: Неизвестная ошибка при копировании файла или папки.
3] Форматирование SD-карты с помощью управления дисками
Управление дисками is Windows встроенная утилита управления дисками и разделами. Вы также можете использовать его для форматирования SD-карты. Вот шаги для форматирования SD-карты с помощью управления дисками на Windows ПК:
- Сначала откройте инструмент «Управление дисками» с помощью функции поиска на панели задач.
- Теперь выберите раздел на SD-карте, который нужно отформатировать.
- Затем щелкните раздел правой кнопкой мыши и выберите параметр «Форматировать».
- После этого вручную введите метку тома, файловую систему и размер единицы размещения и нажмите кнопку OK.
- Наконец, подтвердите процесс форматирования, нажав кнопку ОК.
4] Переразбейте SD-карту с помощью DiskPart.
Если на вашей SD-карте есть поврежденные сектора, вы, вероятно, столкнетесь с проблемой невозможности отформатировать SD-карту. Если этот сценарий применим, вы сможете решить проблему, переразбив диск. Для этого вы можете использовать Windows утилита командной строки DiskPart. Он очистит SD-карту и сгенерирует на ней новые разделы.
Вот как вы можете переразбить SD-карту с помощью DiskPart:
Во-первых, запустите командную строку с правами администратора, как мы это делали в методе (2).
Теперь введите следующие команды в указанном порядке:
diskpart list disk выберите диск X
В третьей команде X — это номер диска SD-карты, которую необходимо отформатировать.
Затем введите следующие команды и нажмите кнопку Enter:
очистить создать раздел первичный
После этого, чтобы выбрать только что созданный раздел, введите следующую команду:
выберите раздел 1
Затем, чтобы сделать раздел активным, введите следующую команду:
активный
Теперь вы можете отформатировать SD-карту, введя следующую команду:
формат fs = ntfs label = SDCard quick
Теперь вы можете присвоить разделу букву, чтобы он отображался в проводнике, используя следующую команду:
присвоить букву = h
Наконец, выйдите из командной строки и посмотрите, активен ли диск в проводнике.
Читайте: Исправить Пожалуйста, вставьте последний диск с ошибкой многотомного набора.
5] Используйте сторонний инструмент для форматирования SD-карт.
Если ничего не работает, вы можете попробовать сторонний инструмент для форматирования SD-карты, чтобы отформатировать SD-карту. Это может позволить вам без проблем отформатировать SD-карту. Вы можете попробовать это бесплатное программное обеспечение под названием Форматирование карты памяти SD. Просто Загрузить и установить это программное обеспечение и запустите его на своем ПК. После этого отформатируйте нашу SD-карту. Надеюсь, это позволит вам без проблем отформатировать SD-карту.
Как отформатировать поврежденную SD-карту?
Чтобы отформатировать поврежденную SD-карту, вы можете попробовать удаление сбойных секторов присутствует на SD-карте. Вы также можете использовать сторонний инструмент, который может отформатировать поврежденную SD-карту.
Оригинал статьи
Содержание
- Не форматируется карта памяти: причины и решение
- Способ 1: D-Soft Flash Doctor
- Способ 2: HP USB Disk Storage Format Tool
- Способ 3: EzRecover
- Способ 4: SDFormatter
- Способ 5: HDD Low Level Format Tool
- Способ 6: Средства Windows
- Наглядное видео по решению проблемы
- Способ 7: Командная строка Windows
- Вопросы и ответы
Карта памяти – универсальный накопитель, который прекрасно работает на самых разных устройствах. Но пользователи могут столкнуться с ситуациями, когда компьютер, смартфон или другие приборы не воспринимают карту памяти. Также могут быть случаи, когда необходимо оперативно удалить все данные с карты. Тогда и можно решить проблему, отформатировав карту памяти.
Такие меры устранят повреждения файловой системы и сотрут всю информацию с диска. В некоторых смартфонах и фотоаппаратах есть встроенная функция форматирования. Можно воспользоваться ею или провести процедуру с помощью подключения карты к ПК через картридер. Но порою случается, что гаджет выдает ошибку «Карта памяти неисправна» при попытке переформатирования. А на ПК появляется сообщение об ошибке: «Windows не удается завершить форматирование».
Не форматируется карта памяти: причины и решение
Мы уже писали о том, как решить проблему с вышеупомянутой ошибкой Виндовс. Но в данном руководстве мы рассмотрим, что делать при возникновении других сообщений при работе с microSD/SD.
Урок: Что делать, если флешка не форматируется
Чаще всего проблемы с картой памяти начинаются, если при использовании флеш-накопителя были неполадки с питанием. Также возможно, что неправильно использовались программы для работы с разделами дисков. Кроме того, могло иметь место внезапное отключение накопителя при работе с ним.
Причиной ошибок может быть и то, что на самой карте включена защита от записи. Для того чтобы ее снять необходимо перевести механический переключатель в положение «unlock». Вирусы также могут влиять на работоспособность карты памяти. Так что лучше на всякий случай просканировать microSD/SD антивирусом, если есть сбои в работе.
Если же форматирование явно необходимо, то стоит помнить, что при этой процедуре вся информация с носителя будет автоматически удалена! Поэтому необходимо сделать копию важных данных, хранящихся на съемном накопителе. Для форматирования microSD/SD можно использовать как встроенные инструменты Windows, так и сторонний софт.
Способ 1: D-Soft Flash Doctor
Программа имеет простой интерфейс, в котором легко разобраться. Ее функционал включает в себя возможность создать образ диска, сканировать диск на ошибки и восстановить носитель. Для работы с ней сделайте вот что:
- Скачайте и установите D-Soft Flash Doctor на компьютер.
- Запустите ее и нажмите кнопку «Восстановить носитель».
- Когда все будет закончено, просто нажмите «Готово».
После этого программа очень быстро разобьет память носителя согласно конфигурации.
Способ 2: HP USB Disk Storage Format Tool
С помощью этой проверенной программы Вы можете провести принудительное форматирование флеш-памяти, создать загрузочный накопитель или проверить диск на ошибки.
Для принудительного форматирования сделайте следующее:
- Загрузите, инсталлируйте и запустите HP USB Disk Storage Format Tool на ПК.
- Выберите Ваш девайс в списке сверху.
- Укажите файловую систему с которой планируете работать в дальнейшем («FAT», «FAT32», «exFAT» или «NTFS»).
- Вы можете провести быстрое форматирование («Quick Format»). Это сэкономит время, но не гарантирует полной очистки.
- Также есть функция «многопроходного форматирования» (Verbose), что гарантирует абсолютное и безвозвратное удаление всех данных.
- Еще одним плюсом программы является возможность переименовать карту памяти, вписав новое название в поле «Volume label».
- После выбора необходимых конфигураций нажмите на кнопку «Format disk».

Для того, чтобы проверить диск на ошибки (это также будет полезно после принудительного форматирования):
- Поставьте галочку напротив «Correct errors». Так можно исправить ошибки файловой системы, которые обнаружит программа.
- Для более тщательного сканирования носителя выберите «Scan drive».
- Если носитель не отображается на ПК, то можно воспользоваться пунктом «Check if dirty». Это вернет microSD/SD «видимость».
- После этого нажмите «Check disk».
Если у Вас не получается воспользоваться данной программой, возможно, Вам поможет наша инструкция по ее использованию.
Урок: Как восстановить флешку с HP USB Disk Storage Format Tool
Способ 3: EzRecover
EzRecover – простая утилита созданная для форматирования флеш-накопителей. Она автоматически определяет съемный носитель, поэтому не нужно указывать путь к нему. Работать с этой программой очень легко.
- Сначала установите и запустите ее.
- Затем выплывет такое информационное сообщение, как показано ниже.
- Теперь еще раз переподключите носитель к компьютеру.
- Если в поле «Disk size» не указано значение, то введите прежний объем диска.
- Нажмите кнопку «Recover».
Способ 4: SDFormatter
- Инсталлируйте и запустите SDFormatter.
- В разделе «Drive» укажите тот носитель, который еще не отформатирован. Если Вы запустили программу до того, как подключили носитель, воспользуйтесь функцией «Refresh». Теперь в выпадающем меню будут видны все разделы.
- В настройках программы «Option» можно изменить тип форматирования и включить изменение размера кластера накопителя.
- В следующем окне будут доступны такие параметры:
- «Quick» — скоростное форматирование;
- «Full (Erase)» — удаляет не только прежнюю файловую таблицу, но и все хранящиеся данные;
- «Full (OverWrite)» — гарантирует полную перезапись диска;
- «Format size adjustment» — поможет изменить размер кластера, если в предыдущий раз он был указан неверно.
- После установки необходимых настроек нажмите кнопку «Format».
Способ 5: HDD Low Level Format Tool
HDD Low Level Format Tool – программа для низкоуровневого форматирования. Этот способ может вернуть работоспособность носителю даже после серьезных сбоев и ошибок. Но важно помнить, что низкоуровневое форматирование полностью сотрет все данные и заполнит пространство нулями. О последующем восстановлении данных в таком случае не может идти и речи. Такие серьезные меры стоит предпринимать только в том случае, если ни один из вышеприведенных вариантов решения проблемы не дал результатов.
- Установите программу и запустите ее, выберите «Continue for free».
- В списке подключенных носителей выберите карту памяти, нажмите «Продолжить».
- Перейдите на вкладку «Низкоуровневое форматирование» («Low-level format»).
- Далее нажмите «Форматировать это устройство» («Format this device»). После этого начнется процесс и ниже будут отображаться производимые действия.
Данная программа также очень хорошо помогает при низкоуровневом форматировании съемных накопителей, о котором можно прочитать в нашем уроке.
Урок: Как выполнить низкоуровневое форматирование флешки
Способ 6: Средства Windows
Вставьте карту памяти в картридер и подключите его к компьютеру. Если у Вас нет картридера, можно подключить телефон через USB к ПК в режиме передачи данных (USB накопитель). Тогда Windows сможет распознать карту памяти. Чтобы воспользоваться средствами Виндовс, сделайте вот что:
- В строке «Выполнить» (вызывается клавишами Win+R) просто напишите команду
diskmgmt.msc, после чего нажмите «ОК» или Enter на клавиатуре.
Или зайдите в «Панель управления», установите параметр просмотра – «Мелкие значки». В разделе «Администрирование» выберите «Управление компьютером», а затем и «Управление дисками». - Среди подключенных дисков найдите карту памяти.
- Если в строке «Состояние» указано «Исправен», нажмите правой кнопкой мыши по нужному разделу. В меню выберите «Форматировать».
- Для состояния «Не распределен» выберете «Создать простой том».
Наглядное видео по решению проблемы
Если удаление все равно происходит с ошибкой, то, возможно, какой-то процесс Windows использует накопитель и поэтому невозможно получить доступ к файловой системе и она не будет отформатирована. В таком случае может помочь способ, связанный с использованием специальных программ.
Способ 7: Командная строка Windows
Данный способ предполагает следующие действия:
- Перезагрузите компьютер в безопасном режиме. Для этого в окне «Выполнить» введите команду
msconfigи нажмите Enter или «ОК». - Далее во вкладке «Загрузка» поставьте галку «Безопасный режим» и перезагрузите систему.
- Запустите командную строку и напишите команду
format n(n-буква карты памяти). Теперь процесс должен пройти без ошибок.
Или воспользуйтесь командной строкой чтобы очистить диск. В данном случае сделайте вот что:
- Запустите командную строку под именем администратора.
- Напишите
diskpart. - Далее введите
list disk. - В появившемся списке дисков найдите карту памяти (по объему) и запомните номер диска. Он пригодится нам для следующей команды. На этом этапе нужно быть очень внимательным, чтобы не перепутать разделы и не стереть всю информацию на системном диске компьютера.
- Определив номер диска, можно выполнить следующую команду
select disk n(nнужно заменить на номер диска в вашем случае). Этой командой мы выберем необходимый диск, все последующие команды будут осуществляться именно в этом разделе. - Следующим шагом будет полная очистка выбранного диска. Ее можно осуществить командой
clean.
При успешном выполнении этой команды появится сообщение: «Очистка диска выполнена успешно». Теперь память должна быть доступна для исправления. Далее действуйте так, как предполагалось изначально.
Если команда diskpart не находит диск, то, скорее всего, карта памяти имеет механические повреждения и не подлежит восстановлению. В большинстве случаев эта команда работает отлично.
Если ни один из предложенных нами вариантов не помог справиться с проблемой, то дело, опять же, в механическом повреждении, поэтому восстановить накопитель самостоятельно уже невозможно. Последний вариант – это обратиться за помощью в сервисный центр. Также Вы можете написать о своей проблеме в комментариях ниже. Мы постараемся помочь Вам или посоветовать другие способы исправления ошибок.
Недавно мне под руки попался странная флешка, которая напрочь отказывалась форматироваться обычным способом и настойчиво писала ошибку «Windows не удаётся завершить форматирование». Она совершенно нормально работала больше года и, надо же было такому случиться, заглючила как только гарантия кончилась!
В моей практике уже были несколько подобных случаев как с USB-дисками, так и с картами памяти SD и MicroSD. И как бы грустно это не звучало, но обычно в 9 случаев из 10 это сообщение означает что флешка не форматируется потому, что ей пришёл конец и надо копить деньги на новую.
Но прежде чем его выкидывать всё же стоит попробовать его оживить. В моём случае мне это всё-таки удалось благодаря вот какому способу.
Кликаем правой кнопкой на значок «Компьютер» на рабочем столе чтобы появилось контекстное меню. Выбираем в нём пункт «Управление»:
Откроется вот такая консоль «Управление компьютером». В ней надо открыть раздел «Запоминающие устройства» >> «Управление дисками»:
Находим в списке свой съёмный диск и кликаем по нему правой кнопкой мыши. В меню надо выбрать пункт «Форматировать». Появится вот такое окно:
В нём надо снять галочку «Быстрое форматирование» и нажать на кнопку ОК. Всё, теперь остаётся только подождать.В моём случае устранить ошибку «Windows 10 не удаётся завершить форматирование» мне удалось именно этим способом.
Чем ещё можно отформатировать флешку
1. Один из старых и надёжных вариантов — командная строка. Запускаем её с правами Администратора и вводим команду:
format <буква диска>
У моей флешки была буква H, а значит команда будет выглядеть так:
Нажимаем Enter и ждём результата.
2. Очень неплохо себя зарекомендовала специализированная утилита для работы со флешками и картами памяти — flashnul. Она очень функциональна и среди прочего позволяет форматнуть USB-диск и помочь если Виндовс пишет что не удаётся завершить форматирование. Скачиваем ещё по ссылке и распаковываем на диск C:. После этого запускаем командную строку и заходим в папку с программой:
cd flashnul
Затем запускаем утилиту чтобы посмотреть список доступных опций:
Для нашей цели лучше всего подойдёт ключ «-I», который позволяет провести тест контроллера устройства и заодно затрёт всё, что там есть. Теперь нам надо уточнить что флэшнул видит накопитель. Вводим команду:
flashnul -p
Появится вот такой список:
У меня флешка под буквой H:, соответственно команда чтобы отформатировать флеш-диск будет такой:
flashnul H: -I
Вот так:
Приложение запросит подтверждение действий — вводим слово «Yes» и нажимаем клавишу Enter.
3. Не стоит забывать и про фирменные программы для работы с флешками от их производителей. Каждая нормальная компания переживает за свой имидж и заботится о клиентах, купивших их продукцию. С этой целью они выкладывают на своём официальном сайте утилиты, которые могут помочь убрать ошибку «Windows 10 не удаётся завершить форматирование» и восстановить флешку, заставив её нормально работать. Вот самые известные из таких приложений:
Kingston Format Utility — ссылка.
Transcend Jetflash Recovery Tool — ссылка
A-Data USB Flash Drive Online Recovery — ссылка
Silicon Power UFD Recover Tool — ссылка
HP Disk Storage Format Tool — ссылка
Они полностью бесплатны, некоторые работают в Portable-режиме, то есть не требуют установки. Эти утилиты умеют делать низкоуровневое форматирование USB-дисков, что выгодно отличает их от обычного механизма ОС Виндовс.
P.S.: И вот когда вы испробовали все возможные способы восстановить свой USB жесткий диск или съёмный накопитель и ничего не помогло, тогда можно смело его выбрасывать и идти за новым.


































































![SD-карта не форматируется SD-карта не форматируется на Windows 11/10 [Исправлено]](https://websetnet.b-cdn.net/wp-content/uploads/2022/01/SD-Card-wont-Format.png)