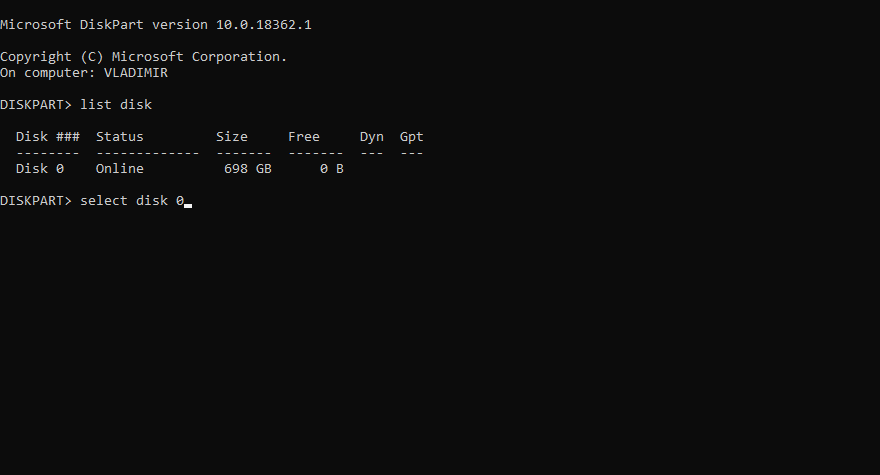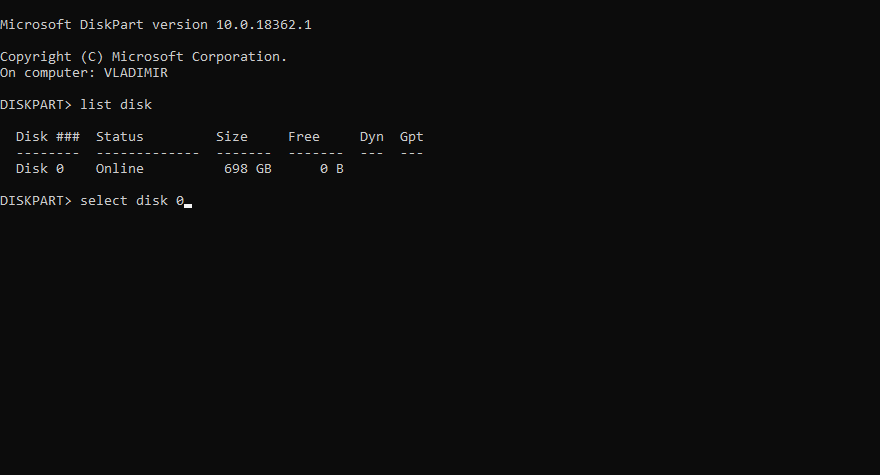Огромное количество людей чуть ли не ежедневно жалуются, что их SSD не форматируется. Некоторым удается запустить форматирование, но что-то идет не так и процесс прерывается. Столкнулись с такой же проблемной на своем компьютере? Тогда продолжайте читать наш материал и узнайте, как ее разрешить и нормально отформатировать диск.
SSD не форматируется: решения
Многие сразу же скажут вам, что «нужно было не скупиться и покупать что-то брендовое» или что-то вроде «стоило покупать не *****, а *****». Однако бывалые пользователи знают, что всякие неполадки могут возникать и на SSD от Kingston, Samsung или даже Intel. С вашим SSD наверняка все нормально — дело в чем-то ином.
Убираем защиту от записи с SSD
Если на вашем SSD активирована защита от записи, то вы не сможете записывать новую или изменять уже имеющуюся на нем информацию. Эта же защита может препятствовать нормальному форматированию, а поэтому давайте попробуем снять ее.
- Нажмите Win+R для вызова окошка «Выполнить»;
- напишите cmd и нажмите Ctrl+Shift=Enter;
- пропишите в пустую строку значение diskpart и нажмите Enter;
- находясь в diskpart, пропишите команду list disk;
- найдите свой диск в появившемся списке, после чего выполните команду select disk X, где X — это название SSD-диска;
- далее выполните команду attributes disk clear readonly;
- подождите завершения процесса, после чего пропишите exit и нажмите Enter.
Попробуйте отформатировать свой SSD еще раз и посмотрите, была ли разрешена проблема.
Используем Diskpart для форматирования RAW-диска
Давайте откроем с вами управление дисками Windows (ПКМ+Пуск) и посмотрим статус вашего SSD-диска. Если вы видите, что диск помечен в качестве RAW, то отформатируйте его, используя следующими шагами:
- откройте Командную строку (от администратора);
- выполните следующий ряд команд:
- list disk
- select disk X (где X — это название SSD-диска)
- clean
- create partition primary
- format fs=ntfs quick
- assign letter=m (где M — буква для раздела SSD-диска)
SSD не форматируется? Используйте вышеуказанные шаги и у вас обязательно все получится.
by Vladimir Popescu
Being an artist his entire life while also playing handball at a professional level, Vladimir has also developed a passion for all things computer-related. With an innate fascination… read more
Updated on January 13, 2020
A large number of people using a SSD drive have reported that their SSD won’t format, or if the process starts, it will stop at offset.
If you find yourself in the same situation, we understand how frustrating that can be.
Using a SSD should be a lot easier than with a normal hard-drive, but errors are prone to happen from time to time no matter what type of drive you’re using.
It is recommended that you only buy and use branded SSDs, as the generic ones can cause you a lot of trouble, and there is no support available for them.
This would imply that if your drive fails for whatever reason, you will need to replace it.
In today’s fix article we will explore some of the best methods to deal with your SSD drive not being able to format properly.
Please make sure to follow the steps carefully in order to ensure that no more problems will arise.
Here’s how to format your SSD drive on Windows 10
1. Remove write protection from your SSD drive
If your SSD is write-protected, you will not be able to write any new information on it or change the information stored already.
To remove the write protection, you can use the Diskpart tool by following these steps:
- Press the Win+R keys on your keyboard to open the Run box.
- Type diskpart -> press Enter to run it.
- Inside the diskpart environment -> type and run each of these commands by pressing Enter.
- Type list disk -> press Enter.
- Identify the SSD in the list -> type select disk X -> press Enter (where X is the name of your SSD).
- Run the command attributes disk clear readonly.
- Wait for the process to complete -> type Exit and press Enter to close Diskpart.
- Try formatting your SSD drive again. If this method has not fixed your issue, please try the next solution.
Seeing the SSD reset port error? Try these methods to solve it
2. Use Diskpart to format the Raw SSD
It is recommended that you open Disk Management to check the status of your SSD. (press Win+X -> choose Disk Management).
When the item is shown as RAW inside the Disk Management window, you will be able to format the SSD by using these steps:
- Follow the first two steps of the previous method to open up Diskpart.
- Run the following commands by pressing the Enter button on your keyboard after typing each of them:
- list disk
- select disk X (where x is the SSD drive)
- clean
- create partition primary
- format fs=ntfs quick
- assign letter=m (where m is the letter assigned to your SSD)
Note: If you want to format your SSD drive to FAT32 or exFAT, you should replace ntfs with fat32 or exfat.
Conclusion
In this fix article, we explored the fastest and easiest steps to take if your SSD drive won’t format, or if a format error occurred at the offset of the formatting process.
You will first need to make sure that your SSD drive is not write-protected, and change it if that’s the case. Then, you will need to format your SSD by using some Diskpart commands.
Please let us know if this guide was helpful by using the comment section found below.
READ ALSO:
- Here is how to fix SSD m2 error on Windows with ease
- SSD migration error? Fix with these 5 solutions
- Fix: SSD Memory Management Error in Windows 10
Newsletter
by Vladimir Popescu
Being an artist his entire life while also playing handball at a professional level, Vladimir has also developed a passion for all things computer-related. With an innate fascination… read more
Updated on January 13, 2020
A large number of people using a SSD drive have reported that their SSD won’t format, or if the process starts, it will stop at offset.
If you find yourself in the same situation, we understand how frustrating that can be.
Using a SSD should be a lot easier than with a normal hard-drive, but errors are prone to happen from time to time no matter what type of drive you’re using.
It is recommended that you only buy and use branded SSDs, as the generic ones can cause you a lot of trouble, and there is no support available for them.
This would imply that if your drive fails for whatever reason, you will need to replace it.
In today’s fix article we will explore some of the best methods to deal with your SSD drive not being able to format properly.
Please make sure to follow the steps carefully in order to ensure that no more problems will arise.
Here’s how to format your SSD drive on Windows 10
1. Remove write protection from your SSD drive
If your SSD is write-protected, you will not be able to write any new information on it or change the information stored already.
To remove the write protection, you can use the Diskpart tool by following these steps:
- Press the Win+R keys on your keyboard to open the Run box.
- Type diskpart -> press Enter to run it.
- Inside the diskpart environment -> type and run each of these commands by pressing Enter.
- Type list disk -> press Enter.
- Identify the SSD in the list -> type select disk X -> press Enter (where X is the name of your SSD).
- Run the command attributes disk clear readonly.
- Wait for the process to complete -> type Exit and press Enter to close Diskpart.
- Try formatting your SSD drive again. If this method has not fixed your issue, please try the next solution.
Seeing the SSD reset port error? Try these methods to solve it
2. Use Diskpart to format the Raw SSD
It is recommended that you open Disk Management to check the status of your SSD. (press Win+X -> choose Disk Management).
When the item is shown as RAW inside the Disk Management window, you will be able to format the SSD by using these steps:
- Follow the first two steps of the previous method to open up Diskpart.
- Run the following commands by pressing the Enter button on your keyboard after typing each of them:
- list disk
- select disk X (where x is the SSD drive)
- clean
- create partition primary
- format fs=ntfs quick
- assign letter=m (where m is the letter assigned to your SSD)
Note: If you want to format your SSD drive to FAT32 or exFAT, you should replace ntfs with fat32 or exfat.
Conclusion
In this fix article, we explored the fastest and easiest steps to take if your SSD drive won’t format, or if a format error occurred at the offset of the formatting process.
You will first need to make sure that your SSD drive is not write-protected, and change it if that’s the case. Then, you will need to format your SSD by using some Diskpart commands.
Please let us know if this guide was helpful by using the comment section found below.
READ ALSO:
- Here is how to fix SSD m2 error on Windows with ease
- SSD migration error? Fix with these 5 solutions
- Fix: SSD Memory Management Error in Windows 10
Newsletter
Огромное количество людей чуть ли не ежедневно жалуются, что их SSD не форматируется. Некоторым удается запустить форматирование, но что-то идет не так и процесс прерывается. Столкнулись с такой же проблемной на своем компьютере? Тогда продолжайте читать наш материал и узнайте, как ее разрешить и нормально отформатировать диск.
SSD не форматируется: решения
Многие сразу же скажут вам, что «нужно было не скупиться и покупать что-то брендовое» или что-то вроде «стоило покупать не *****, а *****». Однако бывалые пользователи знают, что всякие неполадки могут возникать и на SSD от Kingston, Samsung или даже Intel. С вашим SSD наверняка все нормально — дело в чем-то ином.
Убираем защиту от записи с SSD
Если на вашем SSD активирована защита от записи, то вы не сможете записывать новую или изменять уже имеющуюся на нем информацию. Эта же защита может препятствовать нормальному форматированию, а поэтому давайте попробуем снять ее.
Попробуйте отформатировать свой SSD еще раз и посмотрите, была ли разрешена проблема.
Используем Diskpart для форматирования RAW-диска
Давайте откроем с вами управление дисками Windows (ПКМ+Пуск) и посмотрим статус вашего SSD-диска. Если вы видите, что диск помечен в качестве RAW, то отформатируйте его, используя следующими шагами:
SSD не форматируется? Используйте вышеуказанные шаги и у вас обязательно все получится.
Источник
Не получается установить Windows на диск GPT или MBR. Исправляем
Поскольку ПК приобретается раз в несколько лет, а его комплектующие периодически заменяются, программные и аппаратные компоненты порой плохо соответствуют друг другу. Сам ПК может быть достаточно старым, но вы укомплектовали его современным SSD. Уже не первый год доступна Windows 10, а вы до сих пор отдаете предпочтение привычной «семерке».
Помимо таких заметных каждому вещей, как производительность процессора и интерфейс ПО, есть значимые характеристики, которые начинают представлять интерес только в тех случаях, когда становятся причиной сбоев.
К ним относится и формат таблиц разделов HDD или SSD. Вы могли и не слышать о существовании характеристики накопителя, которая неожиданно огорчила, препятствуя установке Windows 7, 10 или 8.
ПК «говорит», что установка Windows невозможна. Причина: таблица разделов диска — GPT или MBR. Увы, технологии прошлого не всегда «дружат» с современными. К счастью, это легко исправимо.
Не получается поставить ОС на GPT-диск. Решения, которые помогут
Существуют две возможности:
Настоящее (UEFI и GPT) и прошлое (BIOS и MBR)
Раньше материнская плата ПК оснащалась ПО BIOS. Оно осуществляло диагностику и анализ железа, а затем загружало ОС, опираясь на загрузочную запись раздела MBR.
В более современных моделях роль BIOS выполняет UEFI. Загружается быстрее и поддерживает:
GPT превосходит MBR по важным параметрам:
Выбор метода
Пытаться все же установить систему на «несовместимый HDD» или преобразовать его в MBR и тем самым сделать так, что ошибка больше появляться не будет. В каждом случае решение зависит от ряда факторов:
Помните:
BIOS или UEFI
Когда вы заходите в BIOS и видите старомодный синий экран — перед вами традиционный BIOS. Если интерфейс с современной графикой и поддержкой мыши — это UEFI.
Чаще всего не получается установить Windows 7
Сложности с установкой системы на GPT-диск с большей вероятностью возникают у пользователей, которые предпочитают Windows 7.
Для установки Windows на диск со стилем разделов GPT необходимо соблюсти два условия:
Исхожу из того, что вы устанавливаете 64-битную версию Windows. Это означает, что сообщение об ошибке появляется по причине несоответствия второму требованию.
Не исключено, что будет достаточно поменять настройки BIOS. Зайдите в него, нажав предусмотренную для этого клавишу. Вы увидите, какую клавишу нажимать в процессе загрузки компьютера. В ноутбуках чаще всего применяется F2, в настольных моделях — Delete.
Поменяйте загрузку CSM (Compatibility Support Mode) на UEFI.
Ищите в разделах «BIOS Setup», «BIOS Features» или подобных по смыслу. В SATA определите режим AHCI, а не IDE.
Для седьмой (и еще более древних) версий Windows нужно также выключить Secure Boot.
BIOS вашей модели компьютера может выглядеть иначе. Названия пунктов меню также могут быть другими. Но смысл всегда сохраняется.
После изменения и сохранения вами новых параметров BIOS у вас появится возможность установки системы на GPT-диск. Если вы устанавливаете ОС с DVD, то сообщение об ошибке при повторной попытке установки, скорее всего, не появится.
В случае установки с USB-накопителя сообщение может отобразиться опять. В этой ситуации необходимо пересоздать установочную флешку таким образом, чтобы она поддерживала загрузку UEFI.
Если накопителем поддерживаются два метода загрузки, удалите файл «bootmgr» в корневой директории флешки. Тем самым вы предотвратите возможность загрузки в режиме BIOS. Если нужна загрузка в режиме BIOS, удалите каталог «efi». Не делайте этого в тех случаях, когда есть хоть малейшие сомнения. Можно повредить дистрибутив.
Преобразование GPT в MBR
Если вы располагаете ПК с классическим BIOS и собираетесь поставить Windows 7, этот вариант будет лучшим (и, возможно, единственным). В процессе преобразования вся информация с накопителя будет удалена.
Во время работы мастера установки ОС нажмите F10 и Shift. В некоторых моделях ноутбуков — F10, Fn и Shift. В открывшейся командной строке последовательно введите такие команды:
— diskpart
— list disk (запишите номер подлежащего преобразованию диска)
— select disk N (вместо N — записанный номер)
— clean (команда очистит диск)
— convert mbr
— create partition primary
— active
— format fs=ntfs quick (быстрое форматирование в файловой системе NTFS)
— assign
— exit
Невозможно поставить ОС на диск с MBR-разделами
Вероятна обратная ситуация. Появляется ошибка:
«Установка Windows на данный диск невозможна. На выбранном диске находится таблица MBR-разделов. В системах EFI Windows можно установить только на GPT-диск»
Она означает, что вы пытаетесь установить систему с DVD или USB-накопителя в режиме EFI. Таблица разделов HDD или SSD старая — MBR. В этом случае вы можете:
Первый вариант предпочтительнее, поскольку проще и быстрее. Помните, что информация со всех разделов накопителя будет полностью потеряна.
Преобразование MBR в GPT. Вся информация будет удалена
В установщике системы запустите командную строку:
В открывшемся окне:
— diskpart
— list disk (запишите номер подлежащего преобразованию диска)
— select disk N (вместо N — записанный номер)
— clean (команда очистит диск)
— convert gpt
— exit
Когда команды применены:
Более простой способ преобразования с потерей информации на накопителе:
Результатом ваших действий станет автоматическое преобразование в GPT. Следующим шагом стартует установка ОС.
Как не потерять данные при преобразовании
Используйте стороннюю утилиту Minitool Partition Wizard Bootable. Скачайте ISO-образ и запишите его на флешку, отформатированную в FAT32. Необходимые условия:
Загрузите ПК с созданного вами накопителя. В окне программного инструмента:
Если диск системный, может появиться сообщение о том, что его преобразование невозможно. Чтобы все же преобразовать его:
Как обойтись без преобразования
Зайдите в BIOS и установите режим загрузки CSM (Compatibility Support Mode) или Legacy, отключив EFI. Отключите «Secure Boot».
Ранее я подробно рассмотрел процессы чистой установки Windows 10 и Windows 7.
Какие другие затруднения возникали у вас при установке Windows?
Если вы нашли ошибку, пожалуйста, выделите фрагмент текста и нажмите Ctrl+Enter.
Источник
Как отформатировать ssd для установки windows 10
Форматирование SSD
Полная очистка от данных и смена файловой структуры твердотельного накопителя отличается от аналогичной процедуры на жёстком диске. Разница крайне существенна и, чтобы не допустить повреждения или траты ресурса ССД впустую, необходимо производить упоминаемое мероприятие правильно. Об особенностях процесса и том, как форматировать SSD, мы расскажем в текущей статье.
Особенности форматирования SSD
Важно понимать, что при полном форматировании жёсткого диска происходит полная смена значений данных на «0». Ноли для магнитного накопителя означают, что пространство свободно и его можно заполнять новой информацией. SSD работают иначе, для них значение «0» — уже данные, которые нужно очистить, чтобы потом заполнить. То есть при заполнении устройства нулями происходит двойная очистка и как минимум два цикла чтения/записи, что, в свою очередь, кратно уменьшает ресурс твердотельного накопителя. Поэтому полное форматирование не рекомендуется для ССД.
Твердотельные устройства обладают поддержкой команды TRIM, отвечающей за идентификацию свободного пространства, а также неиспользуемых файлов, поверх которых можно записать новые данные, не удаляя старую информацию отдельно. Стоит отметить, что поддержка этой команды появилась только в Windows 7, а значит, в более ранних продуктах Microsoft производить форматирование не стоит, или же нужно пользоваться софтом, который позволяет задействовать упоминаемую команду. Таким образом, форматировать SSD в некоторой степени даже легче или, по крайней мере, быстрее, чем их магнитных предшественников, и для этого существует ряд как системных, так и внесистемных способов.
Примечание: при условии того, что устройство относительно новое и не имеет конструктивных изъянов/брака, не произойдёт ничего катастрофического, если вы один раз (случайно) примените полное форматирование к SSD. Это не приведёт к моментальной деградации диска и не сломает его, но учтите, что это крайне трудоёмкая операция для твердотельного накопителя, после которой ему снова придётся обработать свою структуру для адекватной записи данных. А это, в свою очередь, приведёт к уменьшению ресурса ССД, что не позволит работать с ним заявленное производителем время, потому как из строя устройство выйдет несколько раньше.
Программные средства
Преимущество использования стороннего софта для форматирования SSD состоит в невозможности (по большей части) впустую потратить ресурс накопителя из-за неверных настроек процесса. Внесистемные программы чаще всего не могут использовать полное форматирование, так как это прерогатива операционной системы. Потому идёт задействование быстрого форматирования, что вкупе с командой TRIM позволяет совершить удаление файлов и перенастройку диска без вреда его долговечности и производительности.
Способ 1: EASEUS Partition Master
EaseUS Partition Master – функциональная и интуитивно понятная (несмотря на недавнее прекращение поддержки русского языка) программа для выполнения множества операций с дисками и разделами. Чтобы в ней выполнить форматирование, осуществите следующие действия:
Способ 2: AOMEI Partition Assistant
AOMEI Partition Assistant – также неплохое решение в деле менеджмента дисков, которое обладаем богатым перечнем действий и русским интерфейсом. Для форматирования в нём:
Способ 3: MiniTool Partition Wizard
MiniTool Partition Wizard – миниатюрный мультитул для работы с физическими накопителями, который располагает отдельным программным модулем для непосредственных манипуляций с дисками. Применить его для форматирования можно таким образом:
Как видите, пользоваться сторонним софтом довольно легко, и это не требует глубокой настройки отдельно взятой программы. При этом программы берут по умолчанию нужный режим быстрого форматирования, который и нужен SSD.
Системные методы
Форматировать твердотельный накопитель, не допуская вреда, можно и без использования стороннего программного обеспечения. Для этого вполне хватит стандартных средств и инструментов Windows.
Способ 1: Папка «Этот компьютер»
Самый простой и быстрый способ произвести форматирование SSD — сделать это так же, как и с жёстким диском: через «Мой компьютер» или «Этот компьютер». Для этого:
Способ 2: Управление дисками
Следующим по удобству идёт специальная панель «Управление дисками», в которой можно произвести различные операции с накопителями, в том числе и форматирование. Совершите следующие действия:
Читайте также: Управление дисками в Windows 7 / Windows 10
Способ 3: Командная строка
Как последний аргумент можно применить инструмент «Командная строка», в котором хватит одной команды, чтобы произвести форматирование.
Пояснение: «format d:» — часть команды, которая инициирует форматирование, «/fs:ntfs» – определяет файловую структуру после процедуры как NTFS, «/x» – отключает том от внешних воздействий, позволяя корректно провести операцию, «/q» – ставит условие быстрого форматирования.
Читайте также:
Запуск Командной строки в Windows 7 / Windows 10
Основные команды Командной строки в Windows 7 / Windows 10
Таким образом, системные утилиты позволяют корректно отформатировать твердотельный накопитель. Главное – помнить правило о быстром форматировании, а не полном, чтобы не потратить энное количество доступных циклов записи/чтения на процедуру удаления данных и смены файловой системы.
В данной статье мы рассмотрели особенности и процедуру форматирование SSD. Её можно совершить рядом сторонних программ, которые были созданы для управления дисками и имеют корректные заданные установки для работы с этим типом устройств, а также с помощью системных приложений, но в таком случае необходимо будет указывать, что накопителю нужно конкретно быстрое форматирование.
Можно ли форматировать SSD
Форматирование подразумевает процесс удаления всех данных с выбранного раздела или накопителя целиком. Продвинутые пользователи жестких дисков знают, что это за процедура и как она производится, а также понимают, что ограничений на количество проведенных форматирований у HDD практически нет. Обратная ситуация обстоит с SSD — ввиду конструктивных особенностей, а именно ограниченного количества циклов перезаписи информации, многим неясно, можно ли выполнять форматирование твердотельного накопителя?
Форматирование SSD
Процесс форматирования проводится в двух случаях: при первом использовании устройства (обычно перед установкой операционной системы) и для быстрой очистки раздела или диска целиком от всей сохраненной информации. У новых пользователей твердотельных устройств возникают вопросы: можно и имеет ли смысл проводить форматирование на SSD, не вредит ли оно девайсу и насколько эффективным будет удаление данных, что особенно актуально, например, при подготовке накопителя к продаже или передаче другим лицам. Разберемся со всем этим далее.
Форматирование SSD перед установкой операционной системы
Как мы уже сказали ранее, часто пользователи приобретают ССД для того чтобы установить на него операционную систему. Но перед этим встает вопрос о его форматировании, заставляя некоторых усомниться в полезности этого действия для SSD. Нужно ли его делать?
Новый твердотельный накопитель, как и новый жесткий диск, попадает в наши руки без разметки и главной загрузочной записи с таблицей разделов. Без этого всего инсталлировать операционную систему не представляется возможным. Такие процессы создания осуществляются в автоматическом режиме самим дистрибутивом ОС, юзеру только нужно запустить форматирование незанятого пространства соответствующей кнопкой. По его завершении появится доступный для установки системы раздел, который предварительно может быть разбит еще на несколько, при условии, что в этом есть необходимость.
Если на твердотельный накопитель какая-либо операционная система будет устанавливаться повторно (при условии полной инсталляции, а не обновления), опять же, предварительно должно будет провестись форматирование с пересозданием разметки диска. Поэтому при второй и последующих полных установках ОС вы будете терять все данные, которые когда-либо ранее записывались на ССД.
Форматирование SSD для очистки пространства
Этот вариант форматирования обычно задействуют для очистки пользовательских разделов, на которые разбит диск. Иногда он применяется и для полной очистки устройства. Используя ССД, эту процедуру тоже можно осуществлять, но с некоторыми оговорками.
Правило форматирования
Вне зависимости от того, какое программное обеспечение для проведения этого вы применяете, важно выполнять именно «Быстрое форматирование». Данную возможность может обеспечить любая качественная программа, а также встроенный инструмент ОС. Например, в Windows необходимая галочка уже установлена по умолчанию. В стороннем программном обеспечении зачастую по умолчанию тоже предлагается именно быстрое форматирование, и именно этого варианта следует придерживаться.
Связано это требование с тем, что процесс форматирования в ССД проходит несколько иначе, чем в ХДД ввиду аппаратных различий двух устройств и непохожих процессов записи и удаления информации с платы (у SSD) и магнитного диска (у HDD).
При быстром форматировании твердотельным накопителем задействуется команда TRIM (при условии поддержки этой функции в ОС), которая помогает тщательно затереть всю информацию. То же самое происходит у HDD при полном форматировании. Именно из-за этого полное форматирование для SSD не только бессмысленно, но и вредно, так как впустую растрачивает его ресурсы.
Если речь идет о Windows, TRIM есть только в Виндовс 7 и выше, а это значит, что только современные операционные системы могут качественно работать с твердотельными накопителями. Поэтому если вы планируете зачем-то установить устаревшую версию системы на твердотельный накопитель, сперва убедитесь, что в этом вообще есть надобность, а затем проверьте поддержку технологии TRIM. Более подробно об этой функции и ее совместимости мы рассказали чуть ниже.
Влияние форматирования на продолжительность работы SSD
Этот вопрос, наверное, больше всего волнует владельцев данных устройств. Как мы все знаем, ССД имеет ограничение в виде количества циклов перезаписи информации, после выработки которых скорость его работы начнет снижаться до тех пор, пока устройство не выйдет из строя. Однако форматирование не влияет на износ девайса, пока вы не задействуете полное форматирование. Обусловлено это тем, что ССД работает не так, как ХДД: при полном форматировании в каждую ячейку записывается нуль, что для HDD означает пустое пространство, а для SSD — занятое. Из этого делаем простой вывод: после полного форматирования жесткий диск сможет беспрепятственно записывать новые данные в пустую «нулевую» ячейку, а твердотельному накопителю придется сперва удалить нуль, и только потом записать туда другую информацию. Итог — снижение скорости работы и срока службы.
Быстрое форматирование физически ничего не удаляет с диска, просто помечая каждый сектор свободным. Благодаря этому износа накопителя не происходит. Полное форматирование перезаписывает каждый сектор, что уменьшает общую продолжительность работы комплектующего.
Конечно, после полной очистки от всех данных вы будете заново устанавливать программы и/или операционную систему, но объемы записи информации не настолько велики, чтобы говорить об ощутимом влиянии на длительность службы.
Восстановление данных с отформатированного SSD
Конечно же, немаловажно будет знать и о том, в каких случаях можно восстановить затертые данные.
Secure Erase представляет собой затирание всей хранящейся информации контроллером ATA. То есть этот процесс выполняет не операционная система и не файловая система, а именно контроллер, сводя к нулю возможность восстановления данных даже в профессиональных центрах. Для Secure Erase каждый производитель рекомендует выбирать фирменную программу, например, для Samsung это Samsung Magician, для Crucial — Crucial Storage Executive и др. Помимо форматирования, Secure Erase восстанавливает заводской уровень производительности и рекомендуется к использованию при деградации скорости работы SSD, которой подвержены практически все твердотельные накопители со временем.
Прибегать к такому варианту очистки рекомендуется лишь в крайних ситуациях: для восстановления былой скорости при ощутимом ее проседании или при передаче ССД в чужие руки. Если вы хотите безвозвратно удалять данные, вовсе не обязательно (и даже небезопасно) задействовать Secure Erase каждый раз — аналогичную функциональность представляет обычное форматирование при включенной команде TRIM. Однако, как и мы говорили ранее, работа TRIM ограничена определенными условиями. Она не работает:
Вместе с этим TRIM включена по умолчанию при типе подключения AHCI в BIOS и на новых операционных системах, а в Windows 7, 8, 8.1, 10 и MacOS она срабатывает автоматически сразу после удаления файлов. После окончания ее работы восстановить удаленные данные не представляется возможным. В дистрибутивах Linux все зависит от настроек системы: чаще всего она включена по умолчанию и выполняется сразу же, но кое-где может быть выключена или активирована, но выполняется раз в неделю.
Соответственно, если вы отключите функцию TRIM или она не поддерживается особенностями эксплуатации, после форматирования данные можно будет восстанавливать так же, как с HDD — путем использования специальных программ.
Польза от форматирования SSD
Принцип работы платы таков, что скорость записи частично зависит от свободного места на накопителе. Если быть точнее, на эффективность и производительность влияет уровень заполненности хранилища, а также технологий работы TRIM. Поэтому чем больше объемов информации хранится на SSD, тем сильнее падает его скорость. Конечно, цифры в этом случае не критические, однако могут быть ощутимы в некоторых ситуациях, например, при постоянном сохранении файлов или когда диск уже и так не очень быстрый. Форматирование убивает двух зайцев сразу: дает больше свободного пространства и заставляет контроллер пометить ячейки пустыми, убрав из них весь мусор.
Благодаря этому на некоторых накопителях после проведения этой процедуры можно заметить небольшой прирост скорости последовательной и случайной записи. Проще всего узнать это наверняка, используя программу для оценки скорости работы диска до и после форматирования. Однако стоит и понимать то, что если скорость девайса в целом не снизилась при эксплуатации, показатели останутся неизменными.
Из этой статьи вы узнали, что форматирование SSD делать не просто можно, а нужно, поскольку при разных обстоятельствах это повышает скорость работы накопителя и может безвозвратно удалить конфиденциальные данные.
Установка Windows 10 на диск SSD
Твердотельный диск SSD отличается по своим свойствам и способу работы от жёсткого HDD диска, но процесс установки Windows 10 на него будет не сильно отличаться, заметная разница есть только в подготовке компьютера.
Подготовка диска и компьютера к установке
Обладатели SSD дисков знают, что в предыдущих версиях ОС для корректной, долговечной и полноценной работы диска необходимо было изменить настройки системы вручную: отключить дефрагментацию, некоторые функции, гибернацию, встроенные антивирусы, файл подкачки и изменить ещё несколько других параметров. Но в Windows 10 разработчики учли эти недостатки, все настройки диска система теперь выполняем сама.
Особенно нужно остановиться на дефрагментации: раньше она сильно вредила диску, но в новой ОС она работает иначе, не нанося вред SSD, а оптимизируя его, поэтому отключать автоматическую дефрагментацию не стоит. То же самое и с остальными функциями — в Windows 10 не нужно настраивать работу системы с диском вручную, все уже сделано за вас.
Единственное, при разбивке диска на разделы рекомендуется оставить 10–15% от его общего объёма в качестве нераспределенного пространства. Это не увеличит его производительности, скорость записи останется та же, но срок службы может немного продлить. Но помните, скорее всего, диск и без дополнительных настроек прослужит дольше, чем вам нужно. Освободить свободные проценты можно как во время установки Windows 10 (во время процесса в нижеприведённой инструкции остановимся на этом), так и после него с помощью системных утилит или сторонних программ.
Предварительная настройка ПК
Для того чтобы установить Windows на SSD диск, необходимо переключить компьютер в режим AHCI и убедиться в том, что материнская плата поддерживает интерфейс SATA 3.0. Информацию о том, поддерживается ли SATA 3.0 или нет, можно найти на официальном сайте компании, разработавшей вашу материнскую плату, или с помощью сторонних программ, например, HWINFO (http://www.hwinfo.com/download32.html).
Переход в режим SATA
Переходим к настройкам BIOS
Переходим к разделу «Дополнительно»
Переходим к подпункту «Встроенные периферийные устройства»
Изменяем режим конфигурации SATA
Выбираем режим AHCI
Подготовка установочного носителя
Если вы имеете уже готовый установочный диск, то можете пропустить этот шаг и сразу приступить к установке ОС. Если же его у вас нет, то вам понадобится USB-флешка, как минимум с 4 ГБ памяти. Создание на ней установочной программы будет выглядеть следующим образом:
Начинаем форматирование флешки
Выбираем режим NTFS и начинаем форматирование
Скачиваем установочное средство
Принимаем лицензионное соглашение
Выбираем вариант «Создать установочный носитель для другого компьютера»
Выбираем версию, разрядность и язык
Отмечаем, что хотим создать USB-носитель
Выбираем флешки для создания установочного носителя
Дожидаемся окончания создания носителя
Нажимаем клавишу Del, чтобы войти в BIOS
Ставим флешку на первое место в порядке загрузки системы
Процесс установки Windows 10 на SSD
Выбираем язык установки, формат времени и метод ввода
Кликаем по кнопке «Установить»
Прочитываем и принимаем лицензионное соглашение
Пропускаем шаг с активацией Windows
Выбираем ручной способ установки
Нажимаем кнопку «Настройка диска»
Создаем, удаляем и перераспределяем разделы диска
Нажимаем кнопку «Далее»
Дождитесь, пока Windows 10 установится
Видеоурок: как установить Виндовс 10 на SSD
Установка Windows 10 на SSD ничем не отличается от того же процесса с HDD диском. Главное, не забудьте включить режим ACHI в настройках BIOS. После установки системы настраивать диск не стоит, система сделает это за вас.
Источник
Большое количество людей, использующих SSD-накопители, сообщили, что их SSD не будет форматироваться, или, если процесс начнется, он остановится по смещению.
Если вы окажетесь в такой же ситуации, мы понимаем, как это может быть неприятно.
Использование SSD должно быть намного проще, чем с обычным жестким диском, но время от времени возникают ошибки, независимо от того, какой тип диска вы используете.
Рекомендуется покупать и использовать только фирменные твердотельные накопители, так как общие могут доставить вам много хлопот, а поддержка для них недоступна.
Это будет означать, что если по какой-либо причине ваш диск выйдет из строя, вам придется заменить его.
В сегодняшней статье об исправлениях мы рассмотрим некоторые из лучших способов справиться с тем, что ваш SSD-накопитель не может быть правильно отформатирован.
Пожалуйста, внимательно следуйте инструкциям, чтобы больше проблем не возникало.
Вот как отформатировать SSD-накопитель в Windows 10
1. Снимите защиту от записи с вашего SSD-накопителя
Если ваш SSD защищен от записи , вы не сможете записать на него новую информацию или изменить уже сохраненную информацию.
Чтобы снять защиту от записи, вы можете использовать инструмент Diskpart, выполнив следующие действия:
- Нажмите клавиши Win + R на клавиатуре, чтобы открыть окно « Выполнить» .
- Введите diskpart -> нажмите Enter, чтобы запустить его.
- Внутри среды diskpart -> введите и выполните каждую из этих команд, нажав Enter.
- Наберите список дисков -> нажмите Enter.
- Определите SSD в списке -> выберите тип диска X -> нажмите Enter ( где X — имя вашего SSD ).
- Запустите команду атрибутов disk clear только для чтения.
- Дождитесь завершения процесса -> введите Exit и нажмите Enter, чтобы закрыть Diskpart.
- Попробуйте снова отформатировать SSD-накопитель. Если этот метод не устранил проблему, попробуйте следующее решение.
Видите ошибку порта сброса SSD? Попробуйте эти методы, чтобы решить это
2. Используйте Diskpart для форматирования Raw SSD
Рекомендуется открыть Управление дисками, чтобы проверить состояние вашего SSD. (нажмите Win + X -> выберите Управление дисками). 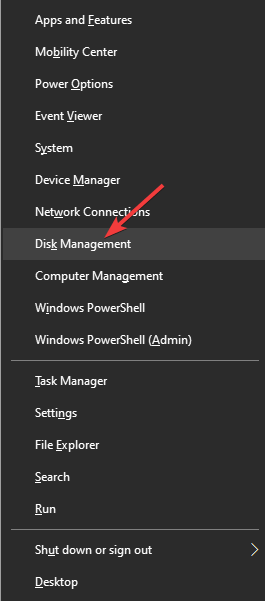
Когда элемент отображается как RAW в окне «Управление дисками», вы сможете отформатировать SSD, выполнив следующие действия:
- Выполните первые два шага предыдущего метода, чтобы открыть Diskpart.
- Выполните следующие команды, нажав кнопку Enter на клавиатуре после ввода каждой из них:
- список дисков
- выберите диск X ( где x — SSD-накопитель )
- чистый
- создать основной раздел
- формат fs = ntfs быстрый
- назначьте букву = m ( где m — буква, назначенная вашему SSD )
Примечание. Если вы хотите отформатировать накопитель SSD в FAT32 или exFAT, вам следует заменить ntfs на fat32 или exfat.
Вывод
В этой статье об исправлении мы рассмотрели самые быстрые и легкие шаги, которые нужно предпринять, если ваш SSD-накопитель не будет отформатирован или возникла ошибка форматирования по смещению процесса форматирования.
Сначала вам нужно убедиться, что ваш SSD-накопитель не защищен от записи, и изменить его, если это так. Затем вам нужно будет отформатировать SSD с помощью некоторых команд Diskpart.
Пожалуйста, дайте нам знать, если это руководство было полезным, используя раздел комментариев, найденный ниже.
ЧИТАЙТЕ ТАКЖЕ:
- Вот как можно легко исправить ошибку SSD m2 в Windows
- Ошибка миграции SSD? Исправить с помощью этих 5 решений
- Исправлено: Ошибка управления памятью SSD в Windows 10
| Автор | Сообщение | ||
|---|---|---|---|
|
|||
|
Member Статус: Не в сети |
Добрый день. Опишу проблему. Имеется SSD Kingston UV400 120 Gb, на котором была установлена Windows 10 и все работало исправно. Попытался загрузиться с флэшки для установки другой винды. Вместо этого начала как обычно грузиться система, после чего я выключил ПК и включив его снова, он выдал ошибку «0xc0000034 Ваш компьютер необходимо восстановить». После этого, при попытке восстановить систему с загрузочной флешки, ПК зависает и не доходит даже до меню выбора дисков, где можно его форматнуть. При этом, в биосе диск отображается. Пробовал подключить SSD к другому ПК как второстепенный, но даже там система не загружалась, а зависала еще на этапе проверки дисков во время включения. Пробовал делать так: вставил загр. флешку с виндой, когда ПК повис, удавалось вызвать командную строку (shift f10) и вводил эти команды: bootrec.exe /fixboot, bootrec.exe /fixmbr, bootrec.exe /rebuildbcd, format /FS:NTFS D: /q. Последней командой, пробуя разные буквы разделов, получилось очистить 1 раздел размером ~500 мб, видимо резервированный системой. Все остальные команды не дали результат. Пробовал форматнуть диск с загрузочной флешки программой Acronis Disk Director, она не смогла определить диск. Что можно еще сделать, какие есть варианты? Буду благодарен! |
| Реклама | |
|
Партнер |
|
Prod |
|
|
Member Статус: Не в сети |
Romueldo |
|
Sania. |
|
|
Member Статус: Не в сети |
Нужно пробовать запускать Secure Erase. Можно ещё подключить диск на горячую, если ваш биос предоставляет возможность такую, после форматнуть. |
|
Romueldo |
|
|
Member Статус: Не в сети |
Prod писал(а): Romueldo В том-то и дело, что он не дает зайти в меню выбора дисков. Зависает как раз перед этим, видимо система ждет ответа от диска. |
|
xyligano |
|
|
Member Статус: Не в сети |
Romueldo писал(а): Что можно еще сделать, какие есть варианты? режь руками, господи |
|
Romueldo |
|
|
Member Статус: Не в сети |
xyligano писал(а): из под командной строки через diskpart Пробовал эту команду, после ее ввода список томов не появляется, просто тишина. |
|
xyligano |
|
|
Member Статус: Не в сети |
Romueldo писал(а): после ее ввода список томов не появляется хм. попробую позвать в тему I.N. |
|
I.N. |
|
|
Advanced member Статус: Не в сети |
xyligano писал(а): хм. попробую позвать в тему I.N. А что можно подсказать, не видя никакого описания ситуации? Вообще никакого. Накопитель видится? Видится как? Весь объём? Содержимое доступно? Скопировать с себя даёт? Копируем, после чего пытаемся выполнить Secure Erase (что уже советовалось выше), например, через naraeon-live, затем (для теста) прописать весь объём через, например, Disk Benchmark из состава AIDA64 в режиме «Write» (размер блока установлен равным 1 Мбайт). А я вижу только судорожные метания, зачем-то Acronis и т.д. |
|
Sania. |
|
|
Member Статус: Не в сети |
А зачем прописывать? Проблема то явно софтовая, после выключения питания во время загрузки появилась. |
|
I.N. |
|
|
Advanced member Статус: Не в сети |
Sania. |
|
Romueldo |
|
|
Member Статус: Не в сети |
I.N. писал(а): А что можно подсказать, не видя никакого описания ситуации? Дело в том, уважаемый I.N., что я не разбираюсь в программах и командах по работе с накопителями, а следовательно не имею такого опыта, как у вас. До того, как сюда написать, я искал решение проблемы на многих сайтах, но ничего дельного не нашлось. А теперь по порядку. I.N. писал(а): Накопитель видится? Видится как? Весь объём? В биосе отображается его полное имя и объем, как было и раньше. I.N. писал(а): Содержимое доступно? Скопировать с себя даёт? Не знаю как это проверить, да и что это даст? Все, что мне нужно — это сделать полное его форматирование для последующей установки ОС. I.N. писал(а): затем (для теста) прописать весь объём Это как понять? I.N. писал(а): Чтобы не зависало при попытке загрузки Windows, сначала загрузить тестовую систему… Я думал, что после полного форматирования диска, система при загрузке не будет зависать, разве нет? |
|
I.N. |
|
|
Advanced member Статус: Не в сети |
Romueldo Вам не нужно с него вытаскивать ничего? Тогда пробуем Naraeon и затем AIDA64. Если не даст Naraeon (я не пробовал ему напрямую скармливать SSD с такими симптомами, поэтому не знаю как у него с этим), то automount disable, затем пытаемся руками удалить разделы через «Управление >> Управление дисками» и после прописать AIDA64. «На горячую» можно столкнуться с тем же: Windows может попытаться смонтировать разделы и тупо зависнет. |
|
Sania. |
|
|
Member Статус: Не в сети |
То есть после SE можно восстановить инфу? Что он делает для того что бы инфа исчезла без возвращения в исходную? |
|
I.N. |
|
|
Advanced member Статус: Не в сети |
Sania. |
|
Sania. |
|
|
Member Статус: Не в сети |
Разве должны выдаваться нули, даже если транслятор сброжен, с флэша что, вообще не читается если подать команду? |
|
I.N. |
|
|
Advanced member Статус: Не в сети |
Sania. |
|
Sania. |
|
|
Member Статус: Не в сети |
Если просто, как я понял, он просто помечает что там ничего нет и ничего не читает по команде с флэша. Большое спасибо, было интересно это узнать. |
|
I.N. |
|
|
Advanced member Статус: Не в сети |
Sania. Добавлено спустя 2 минуты 36 секунд: https://st.overclockers.ru/images/lab/2 … 10_big.png и https://st.overclockers.ru/images/lab/2 … 11_big.png Это при «Последовательное чтение (в пределах) 1640 MB/s» в спецификациях: https://ark.intel.com/ru/products/13457 … x4-3D2-TLC (с учётом того, что ниже для IOPS идёт говорка про область в 8 Гбайт, а CDM при стандартном «1 Гбайт» до 1600 доходит, тут речь идёт именно про данные в SLC-режиме, просто умалчивается или забыли). Добавлено спустя 3 минуты 13 секунд: Вложение:
У SATA3 это не видно потому что интерфейс не обладает такой пропускной способностью, а на PCIe 3.0 x4 планка пропускной способности много выше. |
|
Sania. |
|
|
Member Статус: Не в сети |
А я то думал, как же скорости такие достигаются, предполагал что сам флэшь вроде и не должен так быстро работать, неужели какую изобрели быструю такую, интересно. Добавлено спустя 17 минут 20 секунд: |
|
I.N. |
|
|
Advanced member Статус: Не в сети |
Sania. |
—
Кто сейчас на конференции |
|
Сейчас этот форум просматривают: Vietcong и гости: 2 |
| Вы не можете начинать темы Вы не можете отвечать на сообщения Вы не можете редактировать свои сообщения Вы не можете удалять свои сообщения Вы не можете добавлять вложения |
Лаборатория
Новости

В этой инструкции подробно о простых способах исправить ошибку 0x8004242d при форматировании, о том, чем она может быть вызвана и дополнительные нюансы, которые могут оказаться полезными.
Возможные способы решения ошибки форматирования раздела 0x8004242d при установке Windows
Прежде всего, вопреки тому, что вы можете встретить в сети, именно эта ошибка не связана со структурой разделов MBR или GPT — при несоответствии вы получите сообщение «Невозможно установить Windows в раздел N диска M», но форматирование останется возможным. Чаще проблема в одном из:
- Ошибки файловой системы на диске, повреждения структуры разделов, использование сторонних программ для изменения структуры разделов перед началом установки Windows.
- Редко, но возможно — проблемы с подключением накопителя, его аппаратные неисправности.
Как правило, ошибку 0x8004242d сравнительно легко исправить, для этого можно использовать следующие подходы, от простых к более сложным (внимание: перед вводом команд и действиями рекомендую быть предельно внимательными — 3-й и 4-й способы удаляют данные на всём физическом диске, а не на отдельном разделе):
- В том же окне, где вы сталкиваетесь с ошибкой 0x8004242d нажмите клавиши Shift+F10, а если ничего не произошло и у вас ноутбук — Shift+Fn+F10, откроется командная строка. В командной строке введите по порядку команды (переключение языка клавишами Alt+Shift):
diskpart list volume (чтобы узнать букву раздела, который нужно форматировать) exit chkdsk C: /f (букву C: меняем на ту, который выдает ошибку при форматировании)
Дождитесь завершения проверки файловой системы диска, закройте командную строку и попробуйте выполнить форматирование снова.
- В программе установки попробуйте не форматировать раздел, а, выбрав его, нажать «Удалить», а затем, если удаление раздела диска прошло успешно, выберите образовавшееся «Незанятое пространство», нажмите «Создать», а затем — «Применить». Будет создан пустой раздел, по размеру соответствующий удалённому, но без файловой системы. Его можно попробовать отформатировать, а если установка планируется именно на этот раздел, то просто выбрать его и нажать «Далее» — необходимое форматирование будет произведено автоматически.
- Если на всём диске (то есть на всех разделах одного физического диска, например, Диске 0) нет никаких важных данных, вы можете: удалить все без исключения разделы этого диска в программе установки, выбрать большое «Незанятое пространство на Диске 0», нажать «Далее». Будет выполнено автоматическое форматирование и установка системы. А затем, при необходимости, вы сможете разделить диск на разделы уже в установленной Windows. Преимущество способа: он также исправит несоответствие таблиц GPT/MBR.
- Этот способ также подходит лишь в том случае, если на всём физическом диске (ни на одном из его разделов) нет важных данных. Запускаем командную строку как в первом способе, после чего по порядку вводим команды:
diskpart list disk (здесь нам нужен номер диска, на котором находится раздел, который не форматируется) select disk N (вместо N указываем номер диска) clean all (операция займет много времени, восстановление данных после неё невозможно) exit
затем закрываем командную строку, в окне выбора разделов программы установки Windows нажимаем «Обновить» и пробуем выполнить нужные операции над дисками, например — создать разделы или просто выбрать незанятое пространство и нажать «Далее» для автоматического форматирования и установки системы.
Надеюсь, один из методов поможет решить проблему. Дополнительно учитывайте, что проблемы с подключением диска или особенности подключения (например, если диск подключен к ноутбуку вместо оптического привода) также могут приводить к рассматриваемой ошибке.