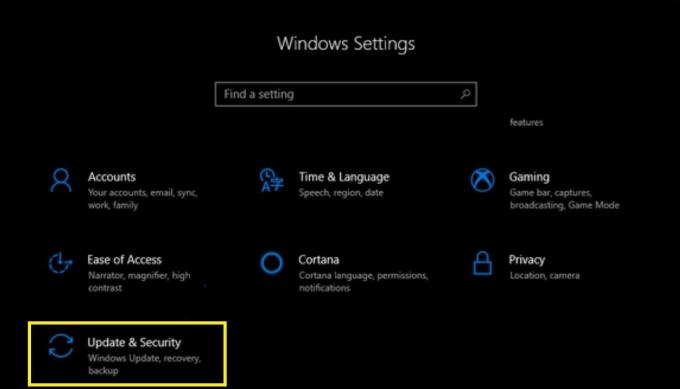Вопрос от пользователя
Здравствуйте.
Подскажите, что можно сделать, чтобы пропала панель задач. Когда запускаю просмотр какого-нибудь видео и делаю полноэкранное изображение — внизу остается панелька со всеми значками и меню ПУСК.
Раньше она всегда скрывалась автоматически, а сейчас нет. Вроде и ошибок как таковых нет, но этот момент сильно раздражает и мешает нормально просматривать фильмы.
Кстати, подобное наблюдается и в Chrome при попытке смотреть видео в интернете.
PS: Моя ОС Windows 10 64 bit, профессиональная (лицензия). Google Chrome последняя обновленная версия.
Доброго дня всем!
От себя добавлю, что это не единичный вопрос (и даже больше, сам тоже сталкивался с таким 👀).
Происходит подобное, видимо, из-за того, что в старые добрые времена некоторые приложения блокировали панель, чтобы пользователь мог увидеть мигающие сообщения и уведомления. Из-за совместимости (или бог знает еще зачем) — эта возможность (можно уже назвать мини-проблемой) действует и сейчас, и пока ее не пофиксили. Решение приведу чуть ниже…
Фото №1. Не пропадает панель задач при просмотре фильма (пример проблемы)
*
Скрываем панель задач
Способ №1
Самый простой и действенный способ скрыть панель задач при просмотре полноэкранного видео — это просто перезапустить проводник. Делается это так:
- нажимаете сочетание кнопок Ctrl+Shift+Esc (это вызов диспетчера задач);
- далее во вкладке «Процессы» (она активна по умолчанию) найдите «Проводник», щелкните по нему правой кнопкой мышки и выберите в меню функцию «Перезапустить» (скриншот приведен ниже 👇).
Перезапустить проводник!
- в общем-то, после такой простой процедуры все должно работать как положено. Правда, во многих случаях (как отмечают пользователи) до следующей перезагрузки компьютера. Поэтому, рекомендую ознакомиться и с другими способами.
*
Способ №2
В Windows 10 есть такая функция, как автоматическое скрытие панели задач. Т.е. вы ее не будете видеть, пока мышкой не подведете к нижнему краю экрана (кстати, во многих случаях очень удобно, позволяет расширить пространство рабочей части экрана).
Чтобы включить сию функцию, щелкните правой кнопкой мышки по свободному место в панели задач, в появившемся меню выберите «Параметры».
Правой кнопкой мышки по панели задач…
Далее включите парочку опций:
- автоматически скрывать панель задач в режиме рабочего стола;
- автоматически скрывать панель задач в режиме планшета.
Автоматическое скрытие панели задач
Собственно, таким простым способом можно убрать панель с глаз долой и сердца вон 😎.
*
Способ №3
Панель задач можно убрать с нижней части экрана и передвинуть влево/вправо или наверх. Если у вас экран для просмотра видео (широкоформатный монитор) — в некоторых случаях очень удобно разместить панель задач, например, слева.
Кстати, в этом случае — многие отмечают, что панелька всегда сворачивается и не мешает просмотру видео или играм.
Как это сделать:
- сначала щелкните правой кнопкой мышки по свободному месту на панели, в появившемся меню снимите галочку с закрепления панели (скриншот ниже);
Закрепить панель задач — снимаем галочку
- далее зажмите левую кнопку мышки на панели и перетащите указатель в левую, правую или верхнюю часть экрана — панель окажется там!
Панель задач слева! / простой пример
*
Способ №4
Как вполне рабочий вариант — можно сменить тему, которая установлена по умолчанию в Windows 10.
Для этого зайдите в параметры Windows (сочетание кнопок Win+i), и затем откройте вкладку «Персонализация».
Примечание: также можно просто кликнуть правой кнопкой мышки по свободному место рабочего стола — и в появившемся меню выбрать «Персонализация».
Как сменить тему в Windows 10
*
Способ №5
И еще один рабочий и быстрый вариант. Попробуйте нажать следующие сочетания клавиш:
- Win+B — это заставляет показать панель задач в Windows (например, если она у вас скрыта). В нашем случае — всё наоборот, и тем не менее, нажав данное сочетание — мы помогаем приложениям и Windows вызвать процедуру перерисовки окна (к которому относится и панель задач), что решает проблему.
- Win+T — переключение между значками на панели задач.
*
На этом пока все, дополнения по теме приветствуются…
Удачи!
👋
Первая публикация: 29.11.2017
Корректировка: 15.12.2022


Полезный софт:
-
- Видео-Монтаж
Отличное ПО для создания своих первых видеороликов (все действия идут по шагам!).
Видео сделает даже новичок!
-
- Ускоритель компьютера
Программа для очистки Windows от «мусора» (удаляет временные файлы, ускоряет систему, оптимизирует реестр).

В этой инструкции подробно о том, почему может не исчезать панель задач и о простых способах исправить проблему. См. также: Пропала панель задач Windows 10 — что делать?
Почему может не скрываться панель задач
Настройки скрытия панели задач Windows 10 находятся в Параметры — Персонализация — Панель задач. Достаточно включить «Автоматически скрывать панель задач в режиме рабочего стола» или «Автоматически скрывать панель задач в режиме планшета» (если вы используете его) для автоматического скрытия.
Если же это не работает должным образом, наиболее частыми причинами такого поведения могут быть
- Программы и приложения, требующие вашего внимания (выделены на панели задач).
- Есть какие-либо уведомления от программ в области уведомлений.
- Иногда — баг explorer.exe.
Всё это достаточно легко исправляется в большинстве случаев, главное, выяснить, что именно мешает скрытию панели задач.
Исправление проблемы
Следующие действия должны помочь, если панель задач не исчезает, даже если для неё включено автоматическое скрытие с экрана:
- Самое простое (иногда может сработать) — нажать клавишу Windows (та, что с эмблемой) один раз — откроется меню Пуск, а потом еще раз — оно скроется, не исключено, что с панелью задач.
- Если на панели задач имеются ярлыки приложений, выделенные цветом, откройте это приложение, чтобы узнать, что «оно от вас хочет», а затем (возможно, потребуется выполнить какое-либо действие в самом приложении) сверните или скройте его.
- Откройте все значки в области уведомлений (нажав по кнопке, изображающей стрелку «вверх») и посмотрите, а нет ли каких-либо уведомлений и сообщений от запущенных программ в области уведомлений — они могут отображаться как красный кружок, какой-либо счетчик и т.п., зависит от конкретной программы.
- Попробуйте отключить пункт «Получать уведомления от приложений и других отправителей» в Параметры — Система — Уведомления и действия.
- Перезапустите проводник. Для этого откройте диспетчер задач (можно использовать меню, открывающееся по правому клику на кнопке «Пуск»), в списке процессов найдите «Проводник» и нажмите «Перезапустить».
Если указанные действия не помогли, попробуйте также по одной закрывать (полностью) все программы, особенно те, значки которых присутствуют в области уведомлений (обычно можно сделать по правому клику по такому значку) — этом поможет выявить, какая из программ мешает скрытию панели задач.
Также, если у вас установлена Windows 10 Pro или Enterprise, попробуйте открыть редактор локальной групповой политики (Win+R, ввести gpedit.msc) а затем проверить, не установлены ли какие-либо политики в разделе «Конфигурация пользователя» — «Меню Пуск и панель задач» (по умолчанию все политики должны быть в состоянии «Не задана»).
И, наконец, еще один способ, если ничто предыдущее не помогло, а переустанавливать систему нет желания и возможности: попробуйте стороннее приложение Hide Taskbar, которое прячет панель задач по горячим клавишам Ctrl+Esc и доступно для скачивания здесь: thewindowsclub.com/hide-taskbar-windows-7-hotkey (программа создавалась для 7-ки, но я проверил на Windows 10 1809, работает исправно).
Использовать полноэкранный режим в Windows 10 просто. Вы не хотите отвлекаться и хотите сосредоточиться на том, что перед вами. Обычно люди выбирают полноэкранный режим во время игр или просмотра видео. Вы можете выполнять действия в своем любимом браузере, например Chrome , или некоторые видеоплееры, например VLC на компьютере.
Многие пользователи сталкиваются с этой проблемой, когда панель задач не скрыта в полноэкранный режим. Это портит впечатление, особенно когда вы видите все эти значки вместе с постоянными уведомлениями, которые заставляют их мигать. В любом случае, мы этого не хотим.
Посмотрим, как решить ошибку Панель задач Windows 10 Которая не пропадает в полноэкранном режиме.
Убедитесь, что на вашем компьютере установлена последняя версия Windows. Нажмите Windows Key + I, чтобы открыть Настройки, и нажмите «Обновление и безопасность».
Если есть обновление, вы должны увидеть его там или загрузить вручную, нажав кнопку «Проверить наличие обновлений». Если есть что-то новое, я предлагаю вам немедленно установить обновления, а затем снова попробовать полноэкранный режим, чтобы увидеть, скрывается ли панель задач или нет.
2. Попробуйте опцию автоматического скрытия.
Windows 10 предлагает множество способов настроить ваш компьютер, и один из них — возможность автоматически скрывать панель задач, когда вы ее не используете. Это означает, что панель задач откроется только тогда, когда вы переместите указатель мыши в нижнюю часть экрана. Вот как выглядит рабочий стол, когда панель задач скрыта.
Для этого откройте «Настройки», нажав Windows Key + I, и нажмите «Персонализация».
Выберите панель задач в левой части окна и включите опцию автоматического скрытия панели задач в режиме рабочего стола. Теперь переместите мышь в нижнюю часть экрана, чтобы отобразить ее в любом окне. Если вы используете режим планшета, для этого есть отдельная опция.
Убедитесь, что вы по-прежнему видите панель задач в полноэкранном режиме во время просмотра видео или игр на вашем ПК. Вы также можете быстро получить доступ к настройкам панели задач, щелкнув правой кнопкой мыши на панели задач и выбрав настройки панели задач.
3. Используйте сочетание клавиш F11.
Если вы ищете быстрое решение, вот простой трюк. Просто нажмите клавишу F11 на клавиатуре, и окно приложения, которое вы используете, сразу же появится в полноэкранном режиме.
Ярлык работает F11 На всех версиях Windows. Итак, если у вас открыты VLC и проводник, они оба будут работать в полноэкранном режиме, чтобы скрыть панель задач. На некоторых клавиатурах (особенно на ноутбуках) вам придется нажимать клавиши Fn + F11. Это зависит от раскладки клавиатуры, модели и модели вашего компьютера.
NB: Если вам интересно, F означает функцию, и вы можете изменить функциональную клавишу для выполнения различных задач.
4. Значки уведомлений.
Когда вы получаете уведомление, на значке соответствующего приложения появляется значок. В идеале это не повлияет на полноэкранный режим. Но иногда панель задач не скрывается. Часто, если вы отметите и закроете уведомление, панель задач снова исчезнет в полноэкранном режиме, но это не всегда так.
Windows 10 решила упомянутую проблему в Центре уведомлений, но ошибка по-прежнему появляется часто. Вы также можете попробовать перезапустить приложение, отправившее уведомление, чтобы проверить, работает ли оно. Если вы обнаружите, что конкретное приложение часто вызывает эту проблему, попробуйте переустановить его, чтобы увидеть, исчезнет ли проблема. Или вы можете отключить уведомления для указанного приложения.
5. Перезапустите проводник Windows.
Перезапуск проводника Windows выполняется намного быстрее, чем перезапуск Windows 10. Это занимает некоторое время, но может решить проблему, при которой панель задач не исчезает в Windows 10. Щелкните правой кнопкой мыши на панели задач и выберите «Диспетчер задач». Вы также можете попробовать ярлык CTRL+SHIFT+ESC.
Прокрутите немного и найдите проводник Windows в столбце «Приложения». Щелкните его правой кнопкой мыши и выберите «Перезагрузить». Когда вы это сделаете, ваши окна на мгновение исчезнут, а некоторые приложения закроются. Это хорошо. Проводник Windows предоставляет графический интерфейс пользователя (GUI), который помогает нам ориентироваться в файловой системе Windows и взаимодействовать с ней.
Другой способ сделать это без входа в диспетчер задач — нажать и удерживать клавиши CTRL+SHIFT и щелкните правой кнопкой мыши на панели задач. Теперь вы должны увидеть новую опцию внизу под названием «Выход из проводника».
6. Google Chrome: снимите флажок ДОСТУП К ОБОРУДОВАНИЮ.
Панель задач кажется проблемой и для пользователей Chrome. Вы видите панель задач при просмотре видео на YouTube в полноэкранном режиме? Если да, то вот несколько решений. Откройте меню Chrome и нажмите «Настройки».
Прокрутите экран вниз и нажмите «Дополнительно».
Под заголовком «Система» снимите флажок «Использовать аппаратное ускорение, если доступно». Вам будет предложено перезапустить Chrome.
Попробуйте перейти в полноэкранный режим в Chrome, чтобы проверить, скрывается ли панель задач.
7. Google Chrome: используйте CANARY или другие браузеры.
Chrome — отличный браузер, но не без недостатков. Если проблема не устранена и вы понимаете, что она специфична для Chrome, возможно, пришло время проверить альтернативы. Canary — это браузер от Google для разработчиков и первых пользователей. Известно, что в нем есть несколько ошибок, но в большинстве случаев он работает нормально.
Если вы можете отказаться от Chrome, есть несколько привлекательных альтернатив, таких как Firefox, Safari и Opera. Дайте им попробовать.
Скачать Chrome Canary
8. Сбросьте Chrome.
В последней попытке скрыть панель задач в браузере Chrome в полноэкранном режиме вы можете сбросить настройки браузера, чтобы восстановить исходные настройки. Снова откройте «Настройки» в Chrome и нажмите «Дополнительно» внизу, как вы это делали на шестом шаге. В разделе «Сброс и очистка» выберите «Восстановить исходные значения по умолчанию».
В следующем всплывающем окне нажмите «Сбросить настройки». Это приведет к сбросу всех настроек, которые вы могли изменить после установки Chrome. Вы всегда можете вернуть его.
смотри внимательно
Отвлекающие факторы могут раздражать, а невозможность что-то с ними поделать — еще большее разочарование. К счастью, есть способы решить проблема с панелью задач Это не скрывается в Windows 10. Сообщите нам, какие из них работают, или если вы нашли новое решение.
Содержание
- Скрываем «Панель задач» в Windows 10
- Способ 1: Сканирование системы
- Способ 2: Перезапуск «Проводника»
- Способ 3: Настройки «Панели задач»
- Вопросы и ответы
Очень часто пользователи жалуются на то, что «Панель задач» в Windows 10 не скрывается. Такая проблема очень заметна, когда на весь экран включается фильм или сериал. Ничего критического эта неполадка в себе не несёт, к тому же встречается она в более старых версиях Виндовс. Если постоянно отображающаяся панель вам мешает, в данной статье вы сможете найти для себя несколько решений.
«Панель задач» может не скрываться из-за сторонних приложений или системного сбоя. Для устранения этой проблемы можно перезапустить «Проводник» или настроить панель так, чтобы она скрывалась всегда. Также стоит просканировать систему на целостность важных системных файлов.
Способ 1: Сканирование системы
Возможно, по каким-то причинам важный файл был повреждён из-за системного сбоя или вирусного ПО, поэтому «Панель задач» перестала скрываться.
- Зажмите Win+S и введите в поисковом поле «cmd».
- Нажмите правой кнопкой мыши на «Командную строку» и кликните «Запустить от имени администратора».
- Введите команду
sfc /scannow - Запустите команду клавишей Enter.
- Дождитесь окончания. Если неполадки были обнаружены, то система попытается исправить всё автоматически.
Подробнее: Проверка Windows 10 на наличие ошибок
Способ 2: Перезапуск «Проводника»
Если у вас произошёл несерьёзный сбой, то обычный перезапуск «Проводника» должен помочь.
- Зажмите комбинацию Ctrl+Shift+Esc для вызова «Диспетчера задач» или найдите его в поиске,
нажав клавиши Win+S и введя соответствующее название. - Во вкладке «Процессы» найдите «Проводник».
- Выделите нужную программу и кликните кнопку «Перезапустить», которая находится в нижней части окна.
Способ 3: Настройки «Панели задач»
Если данная проблема часто повторяется, то настройте панель так, чтобы она всегда скрывалась.
- Вызовите контекстное меню на «Панели задач» и откройте «Свойства».
- В одноименном разделе уберите отметку с «Закрепить панель задач» и поставьте её на «Автоматически скрывать…».
- Примените изменения, а затем нажмите «ОК» для закрытия окна.
Теперь вы знаете, как устранить проблему с нескрываемой «Панелью задач» в Виндовс 10. Как видите, это довольно просто и не требует каких-то серьёзных знаний. Сканирования системы или перезапуска «Проводника» должно быть достаточно, чтобы устранить неполадку.
Еще статьи по данной теме:
Помогла ли Вам статья?
Решение проблемы отображения «Панели задач» в Windows 10
Очень часто пользователи жалуются на то, что «Панель задач» в Windows 10 не скрывается. Такая проблема очень заметна, когда на весь экран включается фильм или сериал. Ничего критического эта неполадка в себе не несёт, к тому же встречается она в более старых версиях Виндовс. Если постоянно отображающаяся панель вам мешает, в данной статье вы сможете найти для себя несколько решений.
Скрываем «Панель задач» в Windows 10
«Панель задач» может не скрываться из-за сторонних приложений или системного сбоя. Для устранения этой проблемы можно перезапустить «Проводник» или настроить панель так, чтобы она скрывалась всегда. Также стоит просканировать систему на целостность важных системных файлов.
Способ 1: Сканирование системы
Возможно, по каким-то причинам важный файл был повреждён из-за системного сбоя или вирусного ПО, поэтому «Панель задач» перестала скрываться.
- Зажмите Win+S и введите в поисковом поле «cmd».
- Нажмите правой кнопкой мыши на «Командную строку» и кликните «Запустить от имени администратора».
Способ 2: Перезапуск «Проводника»
Если у вас произошёл несерьёзный сбой, то обычный перезапуск «Проводника» должен помочь.
-
Зажмите комбинацию Ctrl+Shift+Esc для вызова «Диспетчера задач» или найдите его в поиске,
нажав клавиши Win+S и введя соответствующее название.
Во вкладке «Процессы» найдите «Проводник».
Способ 3: Настройки «Панели задач»
Если данная проблема часто повторяется, то настройте панель так, чтобы она всегда скрывалась.
- Вызовите контекстное меню на «Панели задач» и откройте «Свойства».
В одноименном разделе уберите отметку с «Закрепить панель задач» и поставьте её на «Автоматически скрывать…».
Теперь вы знаете, как устранить проблему с нескрываемой «Панелью задач» в Виндовс 10. Как видите, это довольно просто и не требует каких-то серьёзных знаний. Сканирования системы или перезапуска «Проводника» должно быть достаточно, чтобы устранить неполадку.
Отблагодарите автора, поделитесь статьей в социальных сетях.
Windows 10: не скрывается панель задач при просмотре видео. Что сделать, чтобы в полноэкранном режиме пропал ПУСК
Подскажите, что можно сделать, чтобы пропала панель задач. Когда запускаю просмотр какого-нибудь видео и делаю полноэкранное изображение — внизу остается панелька со всеми значками и меню ПУСК. Раньше она всегда скрывалась автоматически, а сейчас нет. Вроде и ошибок как таковых нет, но этот момент сильно раздражает и мешает нормально просматривать фильмы.
Кстати, подобное наблюдается и в Chrome при попытке смотреть видео в интернете.
PS: Моя ОС Windows 10 64 bit, профессиональная (лицензия). Google Chrome последняя обновленная версия.
Доброго дня всем!
От себя добавлю, что это не единичный вопрос (и даже больше, сам тоже сталкивался с таким ☺).
Происходит подобное, видимо, из-за того, что в старые добрые времена некоторые приложения блокировали панель, чтобы пользователь мог увидеть мигающие сообщения и уведомления. Из-за совместимости (или бог знает еще зачем) — эта возможность (можно уже назвать мини-проблемой) действует и сейчас, и пока ее не пофиксили. Решение приведу чуть ниже.
Фото №1. Не пропадает панель задач при просмотре фильма (пример проблемы)
Скрываем панель задач
Способ №1
Самый простой и действенный способ скрыть панель задач при просмотре полноэкранного видео — это просто перезапустить проводник. Делается это так:
- нажимаете сочетание кнопок Ctrl+Shift+Esc (это вызов диспетчера задач);
- далее во вкладке «Процессы» (она активна по умолчанию) найдите «Проводник» , щелкните по нему правой кнопкой мышки и выберите в меню функцию «Перезапустить» (скриншот приведен ниже).
Способ №2
В Windows 10 есть такая функция, как автоматическое скрытие панели задач. Т.е. вы ее не будете видеть, пока мышкой не подведете к нижнему краю экрана (кстати, во многих случаях очень удобно, позволяет расширить пространство рабочей части экрана).
Чтобы включить сию функцию, щелкните правой кнопкой мышки по свободному место в панели задач, в появившемся меню выберите «Параметры» .
Правой кнопкой мышки по панели задач.
Далее включите парочку опций:
- автоматически скрывать панель задач в режиме рабочего стола;
- автоматически скрывать панель задач в режиме планшета.
Автоматическое скрытие панели задач
Собственно, таким простым способом можно убрать панель с глаз долой и сердца вон ☻.
Способ №3
Панель задач можно убрать с нижней части экрана и передвинуть влево/вправо или наверх. Если у вас экран для просмотра видео (широкоформатный монитор) — в некоторых случаях очень удобно разместить панель задач, например, слева. Кстати, в этом случае — многие отмечают, что панелька всегда сворачивается и не мешает просмотру видео или играм.
Как это сделать:
-
сначала щелкните правой кнопкой мышки по свободному месту на панели, в появившемся меню снимите галочку с закрепления панели (скриншот ниже);
Закрепить панель задач — снимаем галочку
Панель задач слева! // простой пример
Способ №4
Как вполне рабочий вариант — можно сменить тему, которая установлена по умолчанию в Windows 10. Для этого зайдите в панель управления Windows, затем откройте вкладку «Оформление и персонализация/Персонализация» . Можно просто кликнуть правой кнопкой мышки по свободному место рабочего стола — и в появившемся меню выбрать «Персонализация» .
Смена темы в Windows 10
Способ №5
И еще один рабочий и быстрый вариант. Попробуйте нажать следующие сочетания клавиш:
- Win+B — это заставляет показать панель задач в Windows (например, если она у вас скрыта). В нашем случае — всё наоборот, и тем не менее, нажав данное сочетание — мы помогаем приложениям и Windows вызвать процедуру перерисовки окна (к которому относится и панель задач), что решает проблему.
- Win+T — переключение между значками на панели задач.
На этом все, дополнения по теме приветствуются.
Что делать, если не работает панель задач Windows 10?
Одна из основных проблем последней версии ОС Windows – не работающая панель задач. Она зачастую перестаёт реагировать на действия пользователя после очередного автоматического обновления. И сегодня мы расскажем Вам, как вернуть её в строй!
Мы подготовили два простейших способа, требующих буквально нескольких минут Вашего драгоценного времени.
Что делать, если панель задач в Windows 10 перестала работать
Самый простой способ – просканировать систему посредством встроенной в неё утилиты. Она называется SFC. Именно с её помощью решаются проблемы, которые приходят к нам с автоматическим обновлением операционной системы. Если панель задач в Виндовс 10 действительно не работает, то для восстановления её полной работоспособности Вам придётся проделать следующие действия:
- Запускаем командую строку от имени Администратора. Сделать это проще простого – нужно лишь кликнуть правой кнопкой мыши по «Пуску» и в контекстном меню выбрать соответствующий пункт. Если не получается, то нажать комбинацию клавиш (кнопка пуск на клаиватуре) win + R и ввести команду «cmd» без кавычек.
Открылось окно командной строки. Сюда необходимо ввести команду «sfc /scannow» (без кавычек, конечно же);
Если она по-прежнему не функционирует, отчаиваться не стоит – мы приготовили ещё один способ, который наверняка поможет справиться с данной проблемой. Результат не заставит себя ждать!
Перезапускаем панель задач при помощи PowerShell
Если способ выше оказался неэффективным в Вашем случае, то стоит воспользоваться практически стопроцентным вариантом восстановления работоспособности панели задач. Но для начала следует отключить брандмауэр, встроенный в ОС, иначе ничего не получится. Сделать это можно следующим образом:
Переходим ко вкладке «Включение и отключение брандмауэра Windows»;
Делаем то, что показано на скриншоте и сохраняем изменения;
Готово. Можем использовать PowerShell.
Совет: если Вы используете антивирус со встроенным брандмауэром (а/в Касперского, Nod32, Dr. Web и другие), отключение не потребуется.
Для включения данной утилиты можно воспользоваться несколькими способами, но мы решили остановиться на командной строке. Запускаем её от имени Администратора, вводим команду «PowerShell» (без кавычек). Готово, теперь в командной строке включился соответствующий режим. Дальше действуем следующим образом:
-
Вводим команду со скриншота;
Готово! Теперь панель задач вновь должна начать корректно работать. Если при очередном обновлении проблема вернётся, Вы знаете, что нужно будет делать – поэтому сохраняйте статью в закладки. Даже если Вы сразу перешли ко второму способу, проскочив первый, рекомендуем воспользоваться и им, чтобы почистить Реестр – компьютер станет работать немножко быстрее.
Пропала панель задач Windows 10
Разработчики ОС Windows делают все возможное, чтобы сделать интерфейс как можно более простым и понятным для рядовых пользователей. В результате системных сбоев или установки сторонних приложений, некоторые его элементы могут пропадать с экрана компьютера, например, панель задач. Итак, что же делать, если пропала панель задач в Windows 10?
Конфигурация Windows 10
Ситуация с исчезновением панели задач в Windows 10 достаточно распространенная, и связано это в первую очередь с действиями пользователя. Первой и наиболее популярной причиной является включение автоматического скрытия данного элемента интерфейса. Чтобы вернуть все на свои места необходимо:
- Нажать WIN + R и ввести в диалоговом окне control;
- Перед нами появится панель управления, где переходим в пункт «Панель задач и навигация»;
- Далее, снимаем отметку «Закрепить панель задач» и убираем птичку с пункта, отвечающего за автоматическое скрытие.
После проведения указанных операций жмем «Применить» и «Ок». Если панель так и не появилась, можно попробовать увеличить ее размеры при помощи мыши — просто наведите курсор в нижнюю часть рабочего стола, зажмите левую кнопку мыши и потяните вверх. Отрегулируйте размер элемента до нужного, потом нажмите правой кнопкой и выберите пункт «Закрепить панель задач», чтобы вновь ее случайно не скрыть.
Проблемы с проводником
Панель задач также может исчезнуть по причине системного бага «Проводника». В такой ситуации устранить проблему можно двумя способами — рестартом компьютера или же перезапуском процесса explorer.exe. В последнем случае нам понадобится:
- Открыть «Диспетчер задач» при помощи комбинации CTRL + ALT + DEL (CTRL + SHIFT + ESC).
- Перейти на вкладку «Процессы» и найти здесь «Проводник». В некоторых версиях Windows он называется Explorer.
- Открыть меню правой кнопкой и нажать «Перезапустить».
Если такая последовательность не помогает, тогда в диспетчере задач полностью завершите процесс (можно все дерево), а потом нажмите «Файл — запустить новую задачу» и введите здесь explorer.exe.
Дополнительные причины исчезновения
Количество причин неисправности панели задач на самом деле гораздо больше, но наиболее популярными являются:
- Наличие на компьютере сторонних программ, которые способны производить различные махинации с интерфейсом без уведомления пользователя. Чаще всего это твикеры, альтернативные оболочки, паки трансформации, а в некоторых случаях даже ПО, которое вообще не связано с внешним видом. Чтобы убедиться, что панель задач пропала именно из-за сторонних утилит, необходимо выполнить чистую загрузку Windows.
- Нарушена целостность системных файлов. Данная ситуация в большинстве случаев проявляет себя сразу после установки. Для решения проблемы необходимо выполнить диагностику ОС, а по необходимости установить другую версию Windows.
- Неисправность видеокарты или связанного программного обеспечения. Некоторые владельцы компьютеров пользуются морально устаревшим комплектующим, которое не поддерживает новые технологии отображения. Если ваша видеокарта не поддерживает тот или иной режим, самое время задуматься о покупке новой. Также стоит проверить актуальность и присутствие необходимых драйверов в системе.
Не стоит забывать и о режиме планшета, который появился еще в Windows 8. После перехода в особый режим отображения оболочка Windows меняет свой внешний вид, а некоторые элементы становятся недоступны. Для исправления проблемы необходимо просто вернуть классический режим отображения. Делается это посредством отключения планшетного режима в меню уведомлений.
Полноэкранный режим — это функция, которая позволяет вам просматривать ваш контент во всей красе, не отвлекаясь. Пользователи могут использовать полноэкранный режим, чтобы убрать отвлекающие факторы при просмотре видео или фильма с помощью загроможденных кнопок воспроизведения мультимедиа на медиаплеере. Более того, пользователи могут использовать полноэкранный режим, чтобы играть в игры, не отвлекаясь от фона, так что жестокий игровой процесс не будет поставлен под угрозу. Есть приложения, такие как Chrome, VLC и т. Д., Которые поддерживают эту функцию, но есть несколько пользователей, которые сталкиваются с проблемой с панелью задач Windows.
Пользователи сообщают, что они не могут скрыть панель задач Windows 10 при переключении в полноэкранный режим на своем ПК или рабочем столе. И если вы также столкнулись с подобной проблемой, то это руководство вам подходит. Как и в этом посте, мы дадим вам 8 способов или исправлений, которые вы можете использовать для решения этой проблемы и скрыть панель задач Windows 10 при переключении в полноэкранный режим. Итак, давайте сразу перейдем к статье:
Оглавление
-
1 Как исправить, что панель задач Windows 10 не скрывается в полноэкранном режиме
- 1.1 Обновите и перезапустите Windows
- 1.2 Использовать автоматическое скрытие
- 1.3 Использовать сочетание клавиш функциональных клавиш
- 1.4 Значки уведомлений
- 1.5 Перезапустите проводник Windows.
- 1.6 Снимите флажок Аппаратное ускорение в Chrome
- 1.7 Используйте Google Chrome Canary или другой браузер
- 1.8 Сбросить Chrome
Как исправить, что панель задач Windows 10 не скрывается в полноэкранном режиме
Давайте посмотрим на методы и способы исправить, чтобы скрыть панель задач Windows 10 в полноэкранном режиме.
Обновите и перезапустите Windows
В новом обновлении исправлено несколько ошибок. Итак, убедитесь, что вы установили последнюю версию операционной системы Windows 10. Чтобы обновить или проверить наличие обновлений, нажмите кнопку Клавиша Windows + I затем, чтобы открыть настройки, нажмите Обновление и безопасность.
Использовать автоматическое скрытие
Функция автоматического скрытия доступна на панели задач Windows. Возможно, вы знакомы с этой опцией, когда настраиваете свой рабочий стол, что дает вам ощущение полного погружения на рабочий стол. Более того, панель задач появится только тогда, когда вы наведете указатель мыши на нижнюю часть экрана. Сделать это Настройки >> Персонализация >> Панель задач >> переключатель Автоматически скрывать панель задач в режиме рабочего стола. Это оно!
Использовать сочетание клавиш функциональных клавиш
Одним из быстрых решений этой проблемы является нажатие специальной клавиши F11 на клавиатуре. Это означает, что текущее открытое окно переводится в полноэкранный режим.
Значки уведомлений
Есть определенные приложения, которые для отправки уведомлений отображают панель задач или выводят вас из полноэкранного режима. В Windows 10 есть исправление этой проблемы, когда вам нужно перезапустить приложение или даже попытаться перезагрузить компьютер. Если это не помогает, вам следует переустановить приложение на свой компьютер и посмотреть, поможет ли это.
Перезапустите проводник Windows.
Если панель задач в Windows 10 не скрывается в полноэкранном режиме, вы можете просто попробовать перезапустить проводник Windows. На самом деле это исправление выполняется быстрее, чем перезагрузка компьютера. Нажмите Ctrl + Shift + Del кнопку или наведите указатель мыши на панель задач и щелкните правой кнопкой мыши >> выберите Диспетчер задач и перейти к проводник Виндоус и нажмите на Перезапуск.
Снимите флажок Аппаратное ускорение в Chrome
При использовании Google Chrome при переходе в полноэкранный режим у вас возникают проблемы, попробуйте отключить аппаратное ускорение в Chrome. Для этого перейдите в Настройки >> Дополнительно >>под Система заголовок, снимите флажок «По возможности использовать аппаратное ускорение‘Вариант. Перезагрузите Google Chrome.
Используйте Google Chrome Canary или другой браузер
Если вы по-прежнему сталкиваетесь с проблемами с вашим браузером Google Chrome даже после выполнения всех вышеупомянутых шагов, рекомендуется переключиться на другой браузер. Вы по-прежнему можете использовать Google Chrome Canary или любой альтернативный браузер, например Firefox и т. Д.
Сбросить Chrome
Теперь, в крайнем случае, вы можете сбросить настройки браузера Google Chrome. Для этого перейдите в Настройки >> Дополнительно >>и выберите Восстановить.
Итак, вот это с моей стороны в этом посте. Надеюсь, вам понравился этот пост, и вы смогли скрыть панель задач при переходе в полноэкранный режим. Сообщите нам в комментариях ниже, если у вас есть какие-либо предложения или исправления, помимо упомянутого. До следующего поста… Ура!
Сертифицированный специалист по цифровому маркетингу Six Sigma и Google, работавший аналитиком в ведущей ТНК. Энтузиаст технологий и автомобилей, который любит писать, играть на гитаре, путешествовать, кататься на велосипеде и отдыхать. Предприниматель и блоггер.
Не скрывается панель задач при просмотре полноэкранного видео
Нередко при открытии видео файла в полноэкранном режиме панель задач остается видимой и не скрывается. Тем самым закрывается часть экрана и при этом портится все впечатление от просмотра видео. Мало того, проблема может проявляться при просмотре в полноэкранном режиме видео онлайн, например на YouTube, или при запуске компьютерных игр. В последнем случае часть навигационного меню становится недоступным, что приводит к невозможности нормальной игры.
Если вы столкнулись с проблемой нескрываемой панели задач, то следует предпринять последовательно следующие меры.
Что делать
Для начала попробуйте просто перезагрузить компьютер, в большинстве случаев этого вполне достаточно. Так как в основном причиной такого поведения является некорректная работа процесса explorer.exe, отвечающего за работу интерфейса Windows.
Также можно попытаться перезапустить этот процесс. Для чего открываем «Диспетчер задач» (Ctrl+Shift+Esc) и находим на вкладке «Процессы», сортируем по первому столбцу и находим в этом списке процесс explorer.exe, после чего нажимаем кнопку «Завершить процесс» и подтверждаем наши намерения. В Windows 10 необходимо в диспетчере задач перейти на вкладку «Подробности», где и снять задачу с процесса explorer.exe.
Интерфейс системы (панель задач, кнопка пуск и др.) пропадет, но вы не волнуйтесь, в Диспетчере задач теперь нажимаем Файл -> Новая задача (Выполнить). В открывшееся окошко вводим explorer и нажимаем ОК. Только что вы перезагрузили весь интерфейс Windows без перезагрузки компьютера.
Если это не помогло и поверх видео все равно располагается панель задач, то можно попробовать выполнить следующее. Кликаем правой кнопкой мышки по панели задач и снимаем отметку «Закрепить панель задач».
Теперь изменяем ее размер (ширину), потянув за край вверх-вниз. Увеличьте размер «Панели задач», а потом обратно верните в исходное состояние и снова закрепите ее, установив соответствующую галочку.
Также можно воспользоваться опцией автоматического скрытия панели задач. Для этого, нажав правой кнопкой мыши по панели, кликнете пункт «Свойства». В Windows 10 следует нажать пункт «Параметры». В открывшемся окне свойств следует задействовать параметр «Автоматически срывать панель задач», после чего нажмите ОК для сохранения изменений. В Windows 10 этот параметр добавлен надписью «в режиме рабочего стола». В таком режиме панель задач будет все время скрыта, если курсор мыши не наведен на нее.
В Windows 7 может быть полезным решение отключить предварительный просмотр рабочего стола с использованием Aero Peek. Данный параметр устанавливается в окне свойств панели задач. Также возможно поможет просто смена темы оформления.
Если вам не удалось избавиться от проблемы ни перезагрузкой процесса проводника, ни с использованием дополнительных опций и сменой темы оформления, то вероятнее всего у вас на компьютере повреждены системные файлы и потребуется переустановка операционной системы. Но перед таким кардинальным решением можно проверить целостность системных файлов утилитой SFC, которую можно запустить из командной строки таким образом:
Будет проведена проверка системных файлов и их восстановление, но в процессе может быть запрошен установочный диск с Windows.
Не исчезает панель задач в Windows 10 — как исправить
В Windows 10 можно столкнуться с тем, что даже при включенном автоматическом скрытии панели задач она не исчезает, что может быть особенно неприятным при использовании полноэкранных приложений и играх.
В этой инструкции подробно о том, почему может не исчезать панель задач и о простых способах исправить проблему. См. также: Пропала панель задач Windows 10 — что делать?
Почему может не скрываться панель задач
Настройки скрытия панели задач Windows 10 находятся в Параметры — Персонализация — Панель задач. Достаточно включить «Автоматически скрывать панель задач в режиме рабочего стола» или «Автоматически скрывать панель задач в режиме планшета» (если вы используете его) для автоматического скрытия.
Если же это не работает должным образом, наиболее частыми причинами такого поведения могут быть
- Программы и приложения, требующие вашего внимания (выделены на панели задач).
- Есть какие-либо уведомления от программ в области уведомлений.
- Иногда — баг explorer.exe.
Всё это достаточно легко исправляется в большинстве случаев, главное, выяснить, что именно мешает скрытию панели задач.
Исправление проблемы
Следующие действия должны помочь, если панель задач не исчезает, даже если для неё включено автоматическое скрытие с экрана:
- Самое простое (иногда может сработать) — нажать клавишу Windows (та, что с эмблемой) один раз — откроется меню Пуск, а потом еще раз — оно скроется, не исключено, что с панелью задач.
- Если на панели задач имеются ярлыки приложений, выделенные цветом, откройте это приложение, чтобы узнать, что «оно от вас хочет», а затем (возможно, потребуется выполнить какое-либо действие в самом приложении) сверните или скройте его.
- Откройте все значки в области уведомлений (нажав по кнопке, изображающей стрелку «вверх») и посмотрите, а нет ли каких-либо уведомлений и сообщений от запущенных программ в области уведомлений — они могут отображаться как красный кружок, какой-либо счетчик и т.п., зависит от конкретной программы.
- Попробуйте отключить пункт «Получать уведомления от приложений и других отправителей» в Параметры — Система — Уведомления и действия.
- Перезапустите проводник. Для этого откройте диспетчер задач (можно использовать меню, открывающееся по правому клику на кнопке «Пуск»), в списке процессов найдите «Проводник» и нажмите «Перезапустить».
Если указанные действия не помогли, попробуйте также по одной закрывать (полностью) все программы, особенно те, значки которых присутствуют в области уведомлений (обычно можно сделать по правому клику по такому значку) — этом поможет выявить, какая из программ мешает скрытию панели задач.
Панель задач Windows. Что это такое и как с ней работать
Панель задач — встроенная функция всех версий Windows. Обычно эта полоса со значками программ расположена внизу рабочего стола. Здесь размещены самые нужные пользователю приложения, добавленные им самим либо системой. Главное назначение элемента — удобный и быстрый доступ к наиболее популярным программам, значки которых легко добавить и удалить. Ниже мы подробнее рассмотрим, как работать в панели задач, а также, что делать, если она исчезла с экрана.
Как добавить значки на панель задач
Для добавления значков пользователь применяет следующие способы:
- Захватывает ярлык программы с рабочего стола ЛКМ (обязательно удерживая ее), перетаскивает и сбрасывает иконку на панель. На рабочем столе ярлык останется.
- Находит нужную программу в «Пуск». Кликает по ней ПКМ и среди дополнительных действий выбирает закрепление на панели задач (не все приложения закрепляются подобным образом).
- Персонализирует элемент под свои интересы в настройках, которые вызывает win+I. Нужен отдел персонализации, но он доступен, если только Windows активирована. В противном случае система не даст внести изменения, блокируя все кнопки.
Если ваша операционная система Windows активирована, то пролистывайте перечень настроек вниз и персонализируйте панель задач под свои запросы.
Как убрать значки с панели задач Windows 10
Убрать значок программы еще проще. Кликаем ПКМ по более ненужному элементу и выбираем из списка опцию открепления.
Также персонализируем системный элемент из меню настроек, вызываемого через win+I.
Почему не получается удалить значки с панели задач
В определенный момент система может не ответить пользователю, который решил удалить ненужные значки. Причиной этому могут быть различные сбои в работе элемента. Рассмотрим другие способы удаления значков.
- Воспользуемся тем же методом через меню «Пуск». Кликаем ПКМ по названию программы и в дополнительных действиях выбираем открепление.
- Если не помогает, пробуем полностью удалить программу. Желательно использовать сторонний софт, чтобы ликвидировать все ненужные «хвосты». Но можно применить и штатные средства ОС. Нажимаем win+I и переходим в «Система». Здесь производим нужные действия.
После удаления приложения значок тоже должен исчезнуть с панели задач, а ярлык — с рабочего стола. Если этого не произошло, удаляем их вручную через ПКМ. По завершении всех манипуляций заново инсталлируем программу.
- Удаляем ярлыки из каталога TaskBar на диске C. Предварительно включаем отображение скрытых элементов.
Проходим путь Users→«Имя пользователя»→AppData→Roaming→Microsoft→Internet Explorer→Quick Launch→User Pinned→TaskBar. Здесь удаляем ненужный ярлык через ПКМ и проверяем, исчез ли он с панели задач. В противном случае снова пробуем убрать его вручную с помощью правой кнопки мыши.
Как вернуть панель задач, когда она совсем пропала
Исчезновение панели задач с рабочего стола обусловлено множеством причин — от сбоя в системе до вирусных атак. Рассмотрим несколько способов возврата элемента на прежнее место. Первым делом перезагрузите свой компьютер и, если это не решило проблему, читайте далее.
Панель скрыта пользователем
Проверим, возможно, панель задач была скрыта пользователем. Наведите курсор туда, где элемент был ранее, а также проведите по всем краям рабочего стола. Если системный элемент при этих манипуляциях появляется в каком-либо месте, отключим в настройках опцию, которая отвечает за ее сокрытие.
- Кликаем win+r и применяем control.
- В блоке «Оформление и …» находим раздел «Панель задач и…».
- Если ваша Windows активирована, настройте ее параметры под свои желания.
После проведенных манипуляций панель задач должна появиться на прежнем месте.
Как переместить панель задач обратно
Если ваша панель задач «убежала» в другое место и теперь отображается слева, справа или сверху рабочего стола, то при желании ее легко вернуть на привычную позицию. Делаем это через свойства системы, как описано в предыдущем блоке.
Как переместить панель задач обратно
Или кликаем ПКМ по панели задач и снимаем отметку с «Закрепить…».
Теперь захватываем панель задач на свободном поле ЛКМ и перетаскиваем ее в удобное место, где снова закрепляем.
Полностью пропала панель задач — что делать
Если панель задач пропала совсем и ее никак нельзя обнаружить, то попробуем перезапустить работу проводника. Не дало результата? Тогда перезапустим сам процесс Explorer.exe, отвечающий за функционирование панели задач, проводника, кнопки «Пуск» и т. д. Возможно, сбой в его работе явился причиной неполадок. Используем win+r и Explorer.exe. Откроется окно «Проводника». Перезагружаем компьютер и проверяем, наладило ли это работу.
Также воспользуемся настройками. Снова применим win+r и control, как было описано выше, и проверим, не скрыт ли элемент автоматически.
Все установлено корректно, но элемент не отображается? Попробуем изменить его параметры (к примеру, месторасположение) и убедиться, что он появился в соответствии с заданными настройками. После этого элемент можно вернуть на начальные позиции.
Почему пропала панель задач Windows — иные причины
Причиной пропажи элемента с рабочего стола также могут быть:
- Комбинирование нескольких мониторов. Если вы используете в «Виндовс» 10 два монитора либо подключаете к ТВ ноутбук, то системный элемент отобразится только на одном экране. Проверьте, действительно ли проблема в этом. Нажмите win+p и укажите другой режим (но не «Расширить»).
- Стороннее программное обеспечение. Некоторые приложения влияют на корректное отображение панели задач. Чтобы выявить причину неполадок, выполните загрузку ОС в безопасном режиме. Если все функционирует нормально, поищите проблемное приложение. Возможно, это одна из недавно установленных программ. Также проверьте автозагрузку. Комбинирование нескольких мониторов. Если вы используете в «Виндовс» 10 два монитора либо подключаете к ТВ ноутбук, то системный элемент отобразится только на одном экране. Проверьте, действительно ли проблема в этом. Нажмите win+p и укажите другой режим (но не «Расширить»).
- Некорректные системные файлы. Возможно, их целостность была повреждена, особенно, если недавно ваша система обновлялась. Скорее всего, здесь поможет только чистая переустановка Windows.
- Неполадки в работе видеоадаптера. Удалите драйвера и проверьте, видно ли теперь панель задач. Инсталлируйте актуальные официальные драйвера.
- Настройки системы. Снова зайдите в меню персонализации (в блок «Цвета») и деактивируйте параметр прозрачности.
Также необходимо проверить настройки режима планшета. Некоторые пользователи по незнанию включают его случайно. Применим win+I и перейдем в блок «Система», а затем в параметры режима планшета. Установите настройки, соответствующие вашим запросам.
Пропала панель задач «Виндовс» — анализируем посредством командной строки
Чтобы система нашла поврежденные файлы, проанализируем ситуацию с помощью командной строки, открытой от имени админа. Используем sfc /scannow и «Энтер». Система проанализирует файлы и, если найдет среди них проблемные, предложит способы устранения ошибок.
Заключение
Мы с вами рассмотрели множество способов, позволяющих вернуть или убрать значки с панели задач, а также найти сам элемент, который иногда пропадает с рабочего стола. Есть и более сложные методы, но непрофессионалам лучше их не применять. Ведь любые изменения (внесенные, например, в редактор реестра) или сброс панели задач посредством создания специальных файлов могут навредить работе операционной системы, и здесь понадобится помощь специалиста. В любых затруднительных ситуациях обращайтесь к сотрудникам компании «АйТи Спектр». Мы проведем тщательную диагностику оборудования и решим проблемы.
В браузере Chrome при просмотре видео в полноэкранном режиме можем столкнуться с тем, что по какой-то причине не скрывается панель задач Windows. Когда хотите отвлечься и посмотреть фильм, то она не только закрывает нижний край воспроизведения, но и мигающие значки с уведомлениями постоянно отвлекают внимание. Узнаем подробнее, как ее убрать с экрана воспроизведения.
Содержание
- 1 Перезапуск Проводника в Диспетчере задач
- 2 Переопределения режима масштабирования с высоким разрешением
- 3 Отключение визуальных эффектов
Перезапуск Проводника в Диспетчере задач
Проводник Windows – это приложение файлового менеджера, за функционирование которого отвечает процесс Explorer.exe. Это приложение с графическим интерфейсом пользователя (GUI) является основной функцией навигации этой операционной системы. Во многих случаях перезапуск процесса Проводника позволяет исправить проблему с закрытием панели задач при просмотре видео.
Откройте окно «Выполнить» совместным нажатием на клавиши Win + R, наберите команду taskmgr для входа в «Диспетчер задач».
Перейдите на вкладку «Процессы», и в списке найдите Проводник Windows. Щелкните на него правой кнопкой мыши и выберите пункт «Перезагрузка».
Переопределения режима масштабирования с высоким разрешением
Во многих случаях убрать панель задач при просмотре видео можно путем включения параметра переопределения режима масштабирования с высоким разрешением для Chrome.
Щелкните правой кнопкой мыши на ярлык Google Chrome на рабочем столе и выберите в контекстном меню «Свойства».
На вкладке Совместимость кликните на кнопку «Изменить параметры высокого DPI».
Установите флажок рядом с опцией «Переопределить масштабирование с высоким разрешением» и выберите «Приложения». Сохраните изменения нажатием на «Применить», перезагрузите компьютер.
Откройте Chrome и проверьте, скрывается ли панель задач при просмотре видео в полноэкранном режиме.
Отключение визуальных эффектов
Иногда визуальные эффекты Windows могут вызвать конфликт с любым программным обеспечением и заставить его действовать несвойственным образом. Если при просмотре в полноэкранном режиме на YouTube по-прежнему видите панель задач, то попробуйте их отключить. Если отключение не принесет ожидаемого результата, то можете включить их обратно.
Откройте окно «Выполнить» клавишами Win + R, наберите control panel для входа в Панель управления.
В правом верхнем углу переключите просмотр на крупные значки и перейдите в раздел «Система».
В левой части окна кликните на вкладку «Дополнительные параметры системы».
Перейдите в пункт меню «Дополнительно» и кликните на «Параметры» в категории «Быстродействие».
Установите флажок «Обеспечить наилучшее быстродействие», сохраните изменения. В итоге, будут отключены все графические элементы.
После перезапуска браузер, запустите видео в полноэкранном режиме и посмотрите, удалось ли убрать элементы интерфейса с экрана.
Перезапустите проводник Windows, чтобы исправить проблему, связанную с тем, что панель задач Windows 10 не скрывается в полноэкранном режиме.
Шаг 1.
Используйте комбинацию клавиш Ctrl-Shift-Esc, чтобы открыть диспетчер задач Windows.
Найдите процесс проводника Windows под процессами и щелкните по нему левой кнопкой мыши.
Почему моя панель задач не скрывается в полноэкранном режиме?
Щелкните правой кнопкой мыши на панели задач и выберите Диспетчер задач в контекстном меню. 2. На вкладке «Процессы» выберите Проводник Windows и нажмите кнопку «Перезагрузить». Это был бы трюк, чтобы исправить проблему, которая не скрывает панель задач Windows 10.
Чтобы показать панель задач, когда она скрыта:
- Наведите указатель на границу расположения панели задач.
- Нажмите клавиши Win + T.
- На сенсорном экране проведите пальцем внутрь от границы, на которой расположена панель задач.
- Начиная с Windows 10, сборка 14328, вы можете выбрать автоматическое скрытие панели задач только в режиме планшета.
Как избавиться от нижней панели в полноэкранном режиме?
- Щелкните правой кнопкой мыши серую область панели задач. Появится меню выбора.
- Щелкните левой кнопкой мыши на «Свойства». Появится диалоговое окно.
- В диалоговом окне щелкните левой кнопкой мыши «Всегда сверху», чтобы снять флажок в поле рядом с ним.
- Затем щелкните левой кнопкой мыши по кнопке «Применить» и по кнопке «ОК».
Как отключить всплывающую панель задач игры?
2 ответы
- Откройте диспетчер задач (щелкните правой кнопкой мыши на панели задач)
- Вкладка «Подробности».
- Щелкните explorer.exe, затем щелкните «Завершить задачу», и ваш рабочий стол исчезнет.
- Войдите в меню Файл> Запустить новую задачу.
- Введите explorer.exe и нажмите OK, и ваш рабочий стол снова появится.
Как исправить, чтобы панель задач не скрывалась автоматически?
Как исправить, что панель задач Windows 10 не скрывается в полноэкранном режиме
- Проверьте настройки панели задач. Нажмите клавишу Windows + I, чтобы открыть Настройки. Щелкните Персонализация, а затем — Панель задач.
- Перезапустите проводник Windows, чтобы исправить проблему, связанную с тем, что панель задач Windows 10 не скрывается в полноэкранном режиме. Используйте сочетание клавиш Ctrl-Shift-Esc, чтобы открыть диспетчер задач Windows.
Почему панель задач отображается в полноэкранном режиме?
Нажмите Ctrl + Shift + Esc, чтобы открыть диспетчер задач. На вкладке «Процессы» прокрутите вниз до «Проводника Windows» и выделите его. Нажмите кнопку «Перезагрузить» в правом нижнем углу диспетчера задач. Это должно делать свое дело.
Почему моя панель задач не скрывается в полноэкранном режиме Youtube?
Закройте все браузеры и одновременно нажмите клавиши клавиатуры Ctrl + Alt + Del, чтобы открыть окно диспетчера задач. В следующем окне щелкните правой кнопкой мыши «Проводник Windows» на вкладке «Процессы» и выберите «Перезагрузить»; Затем воспроизведите видео Youtube в полноэкранном режиме в Chrome или Firefox, чтобы проверить, исправлена ли проблема.
Как навсегда скрыть панель задач Windows 10?
Просто следуйте этим простым шагам:
- Щелкните правой кнопкой мыши пустую область панели задач. (Если вы находитесь в режиме планшета, удерживайте палец на панели задач.)
- Щелкните настройки панели задач.
- Включите переключатель Автоматически скрывать панель задач в режиме рабочего стола. (Вы также можете сделать то же самое для режима планшета.)
Является ли Windows 10 незаконной без активации?
Незаконно ли использовать windows 10 без активации? Что ж, даже незаконные вещи принимаются Microsoft. В конце концов, пиратские версии не могут быть активированы, но Microsoft вроде как позволяет это, потому что это способствует распространению популярности Windows 10. Короче говоря, это не является незаконным, и многие люди используют его без активации.
Заключение
- Щелкните правой кнопкой мыши неиспользуемую область панели задач.
- Убедитесь, что флажок «Заблокировать панель задач» снят.
- Щелкните левой кнопкой мыши и удерживайте неиспользуемую область панели задач.
- Перетащите панель задач в ту сторону экрана, на которой вы хотите.
- Отпустите мышь.
- Теперь щелкните правой кнопкой мыши и на этот раз убедитесь, что установлен флажок «Заблокировать панель задач».
Как сделать Windows 10 полноэкранным?
Просто выберите меню «Настройки и прочее» и щелкните значок стрелки «Полный экран» или нажмите «F11» на клавиатуре. Полноэкранный режим скрывает такие вещи, как адресная строка и другие элементы, из поля зрения, поэтому вы можете сосредоточиться на своем контенте.
Как навсегда скрыть панель задач?
На вкладке «Панель задач» установите флажок «Автоматически скрывать панель задач». Щелкните Применить> ОК. Вы можете скрыть все уведомления на панели задач, перейдя в Свойства панели задач и меню «Пуск».
Как скрыть панель задач во время игры?
Привет, МэттТенсен,
- · Какую игру вы имеете в виду?
- Щелкните правой кнопкой мыши на панели задач, свойства.
- На вкладке панели задач установите флажок «Автоматически скрывать панель задач».
- Нажмите «Применить» и «ОК».
Что делает блокировка панели задач?
Вы можете сохранить панель задач в одном месте, заблокировав ее, чтобы предотвратить случайное перемещение или изменение размера. Если вы разблокируете его, вы можете перетащить панель задач, чтобы изменить размер, или переместить ее в нижнюю, левую, правую или верхнюю часть дисплея.
Как заставить панель задач перестать отображаться в полноэкранном режиме?
Щелкните правой кнопкой мыши на панели задач и выберите «Настройки». Ищите Автоматически скрывать панель задач в режиме рабочего стола. Выключите это.
Ответы (9)
- Откройте диспетчер задач, щелкнув правой кнопкой мыши на панели задач.
- В разделе «Процессы» найдите «Процессы Windows»> «Проводник Windows».
- Щелкните Проводник Windows, затем щелкните Перезагрузить.
Почему моя панель задач всегда наверху?
Шаг 1. Щелкните правой кнопкой мыши панель задач на пустом месте и выберите «Параметры панели задач». Отключите «Автоматически скрывать панель задач в режиме рабочего стола». При отключении этой функции, пока ваш компьютер находится в режиме рабочего стола, панель задач всегда будет наверху.
Как скрыть корзину в Windows 10?
Вот как разместить корзину на рабочем столе в Windows 10:
- Нажмите кнопку «Пуск», затем выберите «Настройки».
- Выберите «Персонализация»> «Темы»> «Настройки значка рабочего стола».
- Установите флажок Корзина> Применить.
Почему моя панель задач огромна?
Если вы используете маленькие значки панели задач, вам, вероятно, придется жить с этим, пока они не исправят это. Мой компьютер. Убедитесь, что панель задач не заблокирована (щелкните правой кнопкой мыши на панели задач, снимите флажок «Заблокировать все панели задач») и наведите указатель мыши на верхнюю часть панели задач, пока не получите двойную стрелку, щелкните и перетащите панель задач вниз.
Как скрыть панель задач?
Шаги
- Щелкните правой кнопкой мыши на панели задач и выберите «Параметры панели задач».
- Включите «Автоматически скрывать панель задач в режиме рабочего стола».
- Включите «Автоматически скрывать панель задач в режиме планшета».
- Откройте панель задач, переместив указатель мыши в нижнюю часть экрана.
- Измените расположение панели задач.
Как скрыть панель задач в Fortnite?
Автоматически скрывать панель задач Windows
- Шаг 1. Щелкните правой кнопкой мыши на панели задач и выберите «Настройки панели задач» в появившемся меню.
- Шаг 2: На открывшейся странице «Настройки» выберите, когда вы хотите, чтобы панель задач автоматически скрывалась.
- Шаг 3: Если результат вас устраивает, просто закройте окно настроек.
Как скрыть панель задач на Mac в полноэкранном режиме?
Скрыть или показать док
- Щелкните значок «Системные настройки» в Dock или выберите «Системные настройки» в меню Apple.
- Щелкните значок Dock в первой строке окна «Системные настройки».
- Установите флажок в поле «Автоматически скрывать и отображать док», если вы хотите, чтобы док убирался, когда вы его не используете.
Является ли неактивированная Windows 10 незаконной?
Да, в лицензионном соглашении с Windows 10 для использования Windows четко указано, что вы должны обладать подлинной лицензией на Windows 10. https://www.microsoft.com/en-us/Useterms/Retail Если окна не активированы, а вы все еще используете его, нет. Технически нет ничего незаконного в том, чтобы на вашем компьютере были просто неактивированные окна.
Могу ли я просто купить ключ продукта Windows 10?
Есть много способов получить активацию / ключ продукта Windows 10, и они варьируются по цене от полностью бесплатных до 399 долларов (339 фунтов стерлингов, 340 австралийских долларов) в зависимости от того, какой вариант Windows 10 вам нужен. Конечно, вы можете купить ключ в Microsoft в Интернете, но есть и другие веб-сайты, продающие ключи для Windows 10 дешевле.
Как активировать Windows 10 без ключа продукта?
Активировать Windows 10 без использования какого-либо программного обеспечения
- Шаг 1: Выберите правильный ключ для вашей Windows.
- Шаг 2. Щелкните правой кнопкой мыши кнопку «Пуск» и откройте командную строку (администратор).
- Шаг 3: Используйте команду «slmgr / ipk yourlicensekey», чтобы установить лицензионный ключ (yourlicensekey — это ключ активации, который вы получили выше).
Как сделать мой HDMI полноэкранным Windows 10?
Откройте «Параметры отображения», нажав кнопку «Пуск», «Панель управления», «Оформление и персонализация», «Персонализация», а затем «Параметры отображения». б. Выберите монитор, для которого вы хотите изменить настройки, настройте параметры отображения и нажмите OK.
Как исправить полноэкранный режим в Windows 10?
Для этого выполните следующие действия:
- Щелкните правой кнопкой мыши на рабочем столе и выберите в меню «Параметры отображения».
- В окне «Параметры отображения» нажмите «Идентифицировать».
- Теперь в настройках дисплея установите для монитора тот же номер, который вы получили на шаге 2, в качестве основного монитора.
- Сохраните изменения и попробуйте запустить игры в полноэкранном режиме.
Как сделать Google полноэкранным в Windows 10?
Если вы используете Windows 10 Fall Creators Update или новее, Microsoft Edge можно запустить в полноэкранном режиме, нажав клавишу F11 на клавиатуре. Или, если вы используете ноутбук или устройство с клавишей Fn на клавиатуре, нажмите клавиши Fn + F11.
Как скрыть приложения на панели задач Windows 10?
Как скрыть или показать значки приложений на панели задач Windows 10
- Юбилейное обновление для Windows 10 добавляет значки значков для универсальных приложений, закрепленных на панели задач.
- В левой части страницы персонализации нажмите «Панель задач».
- Справа прокрутите немного вниз и выключите (или включите) переключатель «Показывать значки на кнопках панели задач».
- И вуаля!
Как скрыть панель задач на втором мониторе Windows 10?
Как отключить панель задач на втором мониторе в Windows 10
- Щелкните правой кнопкой мыши панель задач, затем щелкните Параметры панели задач. Вы можете сделать это на любом экране.
- Прокрутите вниз до раздела «Несколько дисплеев». Он находится в нижней части настроек панели задач, поэтому продолжайте прокручивать.
- Отключите параметр «Показывать панель задач на всех дисплеях». Вы должны увидеть, что изменение вступит в силу немедленно.
Фото в статье «Командование морской истории и наследия — Navy.mil» https://www.history.navy.mil/browse-by-topic/communities/submarines.html