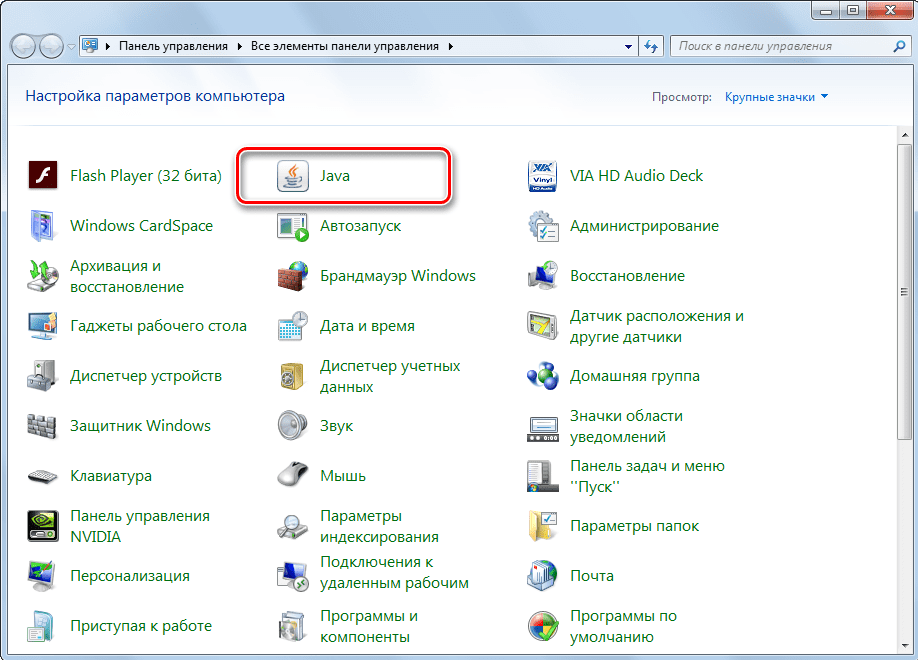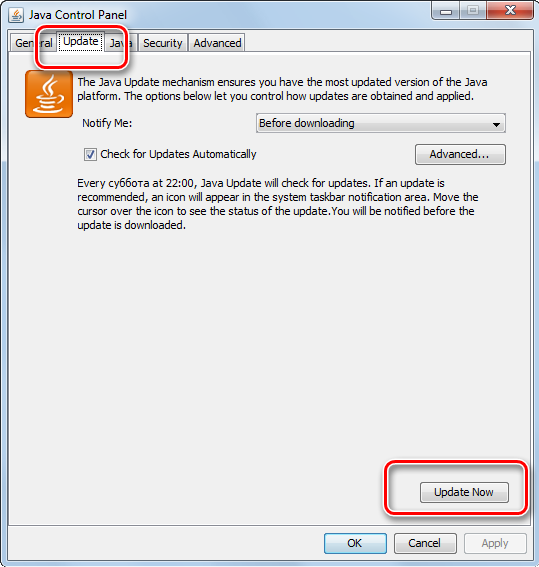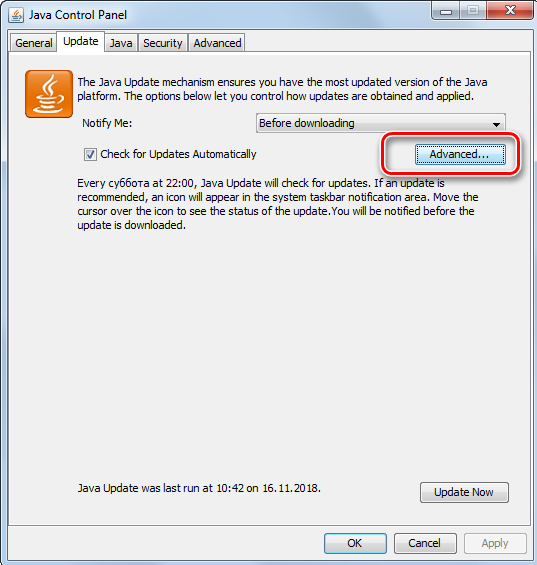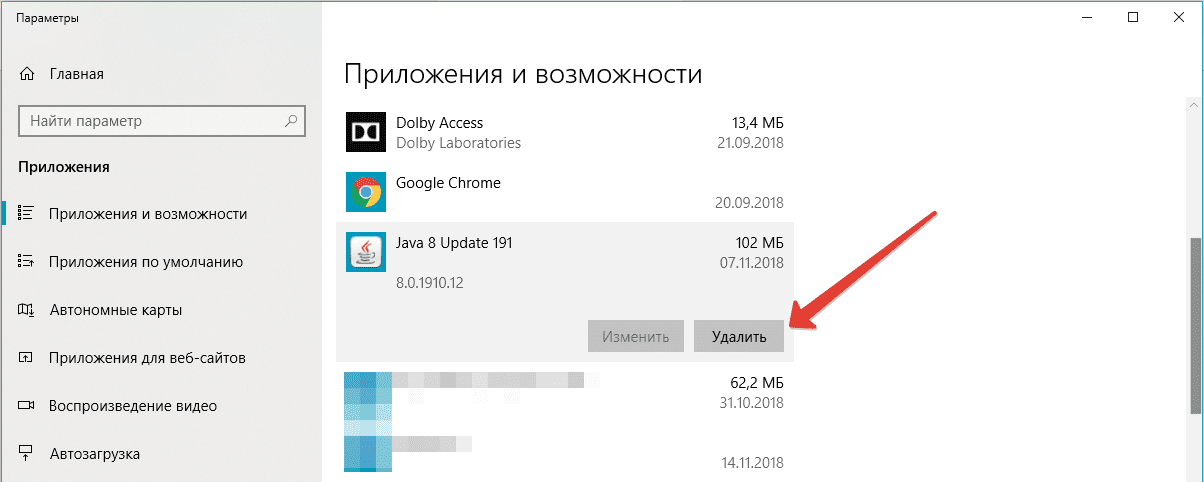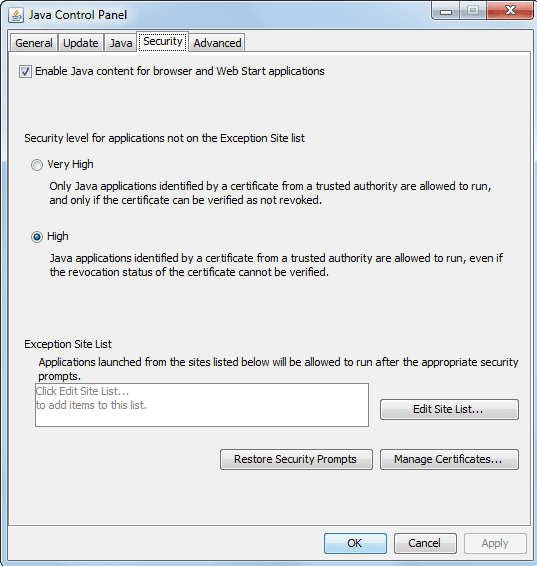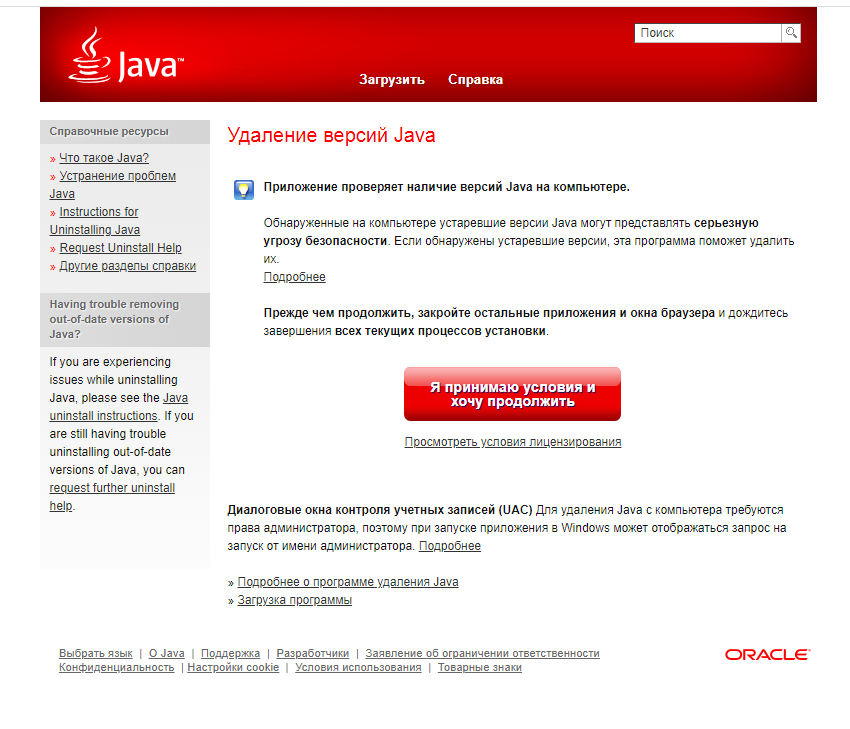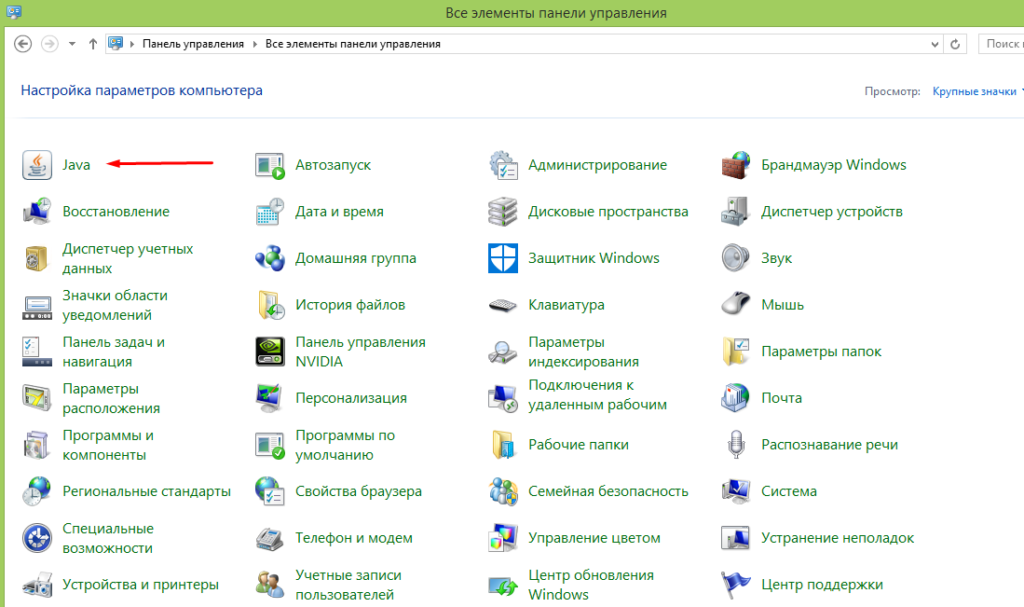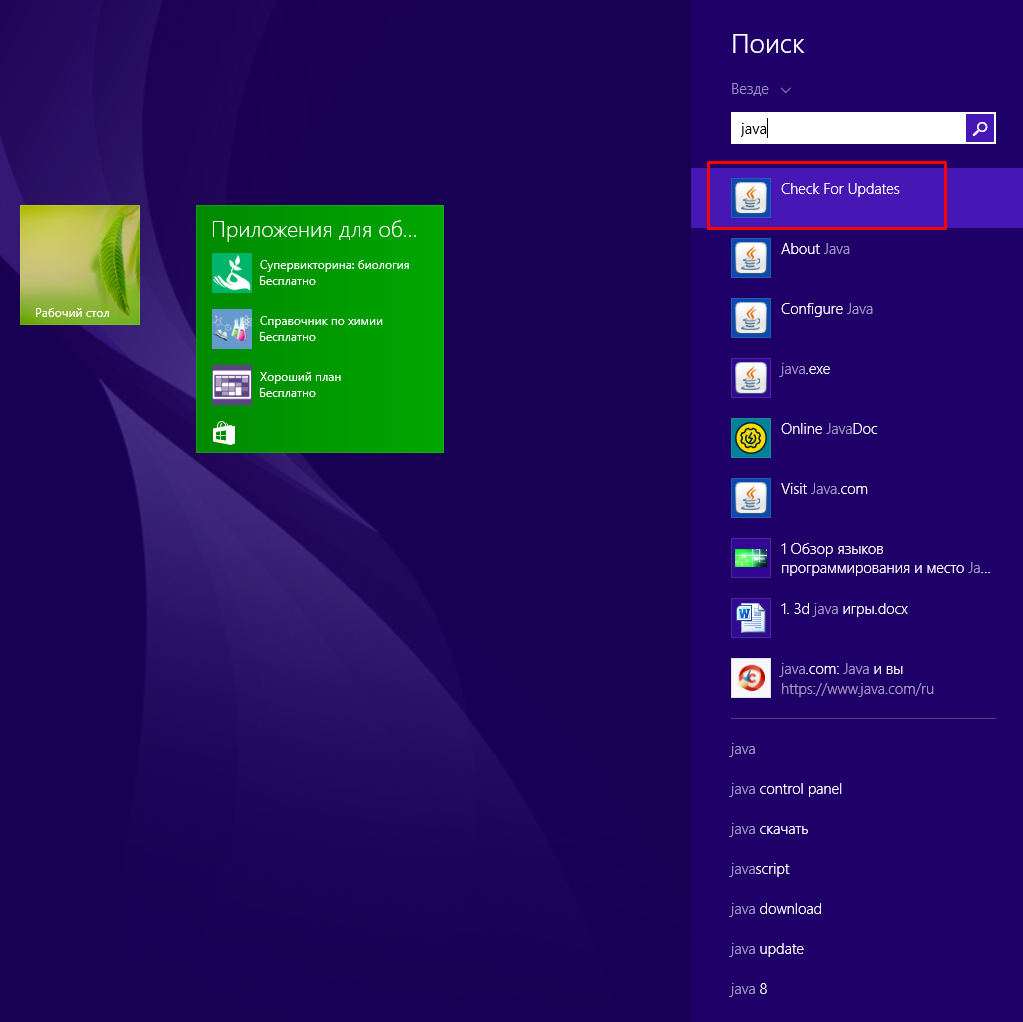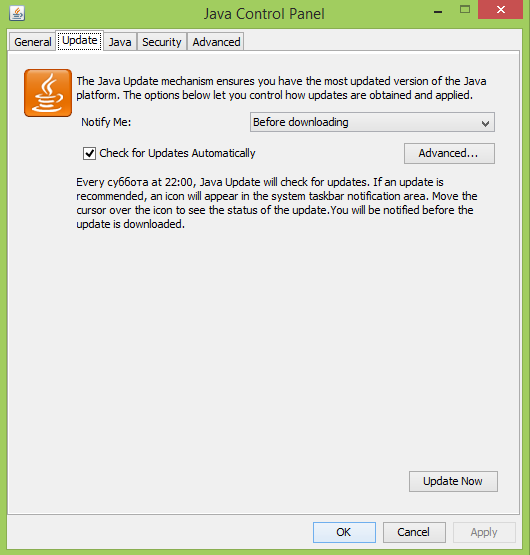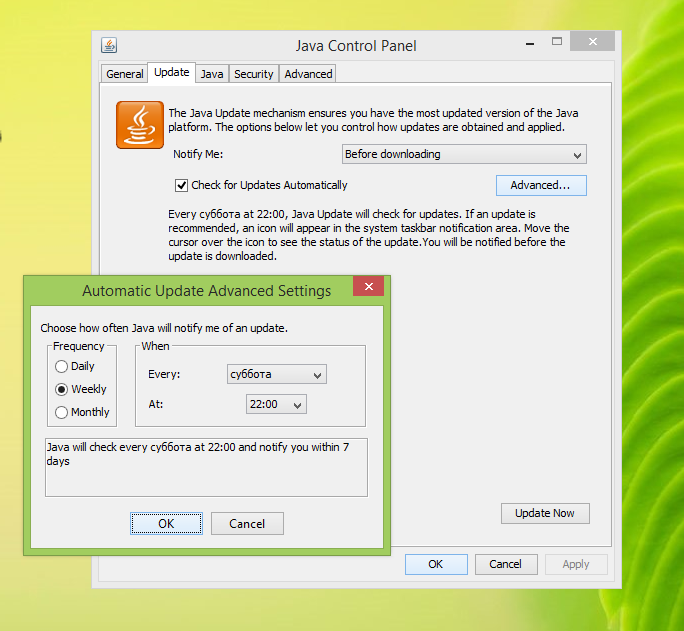Корректная работа некоторых приложений и игр возможна только при наличии актуальных версий программных компонентов. Поэтому нужно знать, как обновить Java до последней версии. Далее вы узнаете как скачать и установить Java 8 в сборке Update 45, если вам требуется именно эта модификация.
Благодаря программной среде Джава пользователи могут соревноваться между собой в компьютерных играх, просматривать трехмерные картинки, общаться друг с другом из любой точки мира.
Обновление Java дает возможность усовершенствовать ПО, поднять уровень безопасности. Пользователи смогут работать и играть с помощью приложения, используя разработанную вычислительную среду. Подробнее о значении Java для запуска и разработки программ рассказано в отдельной статье.
Как обновить Java до последней версии
Установите или обновите модуль до последней версии с помощью нашего сайта. Подробнее об этом расскажем ниже, а пока узнайте, какая модификация программы действует на вашем компьютере.
- Перейдите на официальный сайт разработчиков Java, нажмите кнопку «Проверить версию». Можете кликнуть по аналогичной кнопке выше на этой странице.
- После анализа система выдаст заключение, что требуется обновить программные компоненты, и предоставит возможность скачать последнюю версию ПО. Остается нажать кнопку запуска установки.
Загрузить ПО на компьютер можно и без проверки обновлений. Для этого в шапке сайта перейдите к загрузке для вашей версии операционной системы. Поменяйте разрядность программы, если предложенная версия не подходит используемой ОС.
Автоматическое обновление
Чтобы обновить программный компонент автоматически, запустите Java и настройку Update Available. Для этого выполните следующую инструкцию:
- Откройте «Панель управления».
- Найдите иконку Java, запустите.
- Чтобы обновить, нажмите Update, а затем – Update Now.
Обновить до последней версии таким образом можно Java 32 и 64 bit.
Раздел Java Update используется для предоставления системе возможности самостоятельно обновить ПО. Для этого поставьте галочку в единственно возможном месте, затем нажмите Advanced, чтобы указать системе расписание для загрузки программы.
Если проверка обновлений программируется на каждодневный запуск, что является лучшим вариантом для пользователей, то открывается возможность установить точное время для проверки. Это актуально для владельцев ПК со слабой сборкой, где работа каждого ПО может серьезно нагрузить систему.
Соответственно, выбор еженедельной проверки подразумевает установку конкретного дня, а поиск обновлений раз в месяц делит календарный отрезок на четыре части. При этом уведомления о необходимости обновить приложение (при проверке раз в месяц) приходят в течение 30 дней после выхода доработанных компонентов.
Если обновление важное и решает критические ошибки в работе пользователей, то уведомление приходит быстрее.
Уведомления настраиваются на вкладке Update, в строке Notify me. Есть два режима:
- До загрузки. Устанавливается по умолчанию. Уведомляет, что система планирует обновить Джава и приступает к загрузке компонентов.
- До установки. Оповещение приходит после завершения загрузки, но перед началом работы мастера.
Отключаются оповещения только совместно с возможностью автоматически обновить ПО. Для этого снимается флажок со строки проверки.
Видео: Простой способ автоматически обновить Java.
Скачать последнюю версию
Перед тем как скачать обновление для программы, нужно удалить ранее загружаемые компоненты Java Version 8. После этого можно бесплатно скачать Java 8 Update 181, кликнув по кнопке ниже.
Update 45
Некоторым пользователям требуется определенная версия программы. Чаще всего это Update 45. Обновление рекомендуется к установке на ПК с проблемами в работе приложения.
Как правильно удалить предыдущую версию
Для скачивания обновленного ПО удалите старые компоненты программы с компьютера. Чтобы сделать это правильно, воспользуйтесь инструкцией:
- В меню «Пуск» выберите «Панель управления».
- Нажмите «Программы», а затем – «Программы и компоненты».
- В предложенном списке найдите Java 8, щелкните по строке и нажмите «Удалить».
Это полностью очистит компьютер от следов приложения. Для надежности можно воспользоваться CCleaner. Теперь можно устанавливать новую программу.
Загрузка…
На интернет-ресурсах некоторые элементы построены на базе языка «Джава». Для их функционирования на вашем ПК должны быть установлены специальные компоненты, которые периодически получают обновления. Поговорим о том, как обновить Java на Windows 10.
Java — это язык программирования, на котором разрабатываются приложения и сайты. Он позволяет реализовать сложные функции диалога, защиты и обработки информации. Например, в системах «клиент-банк», на сайтах «Облэнерго» для передачи важной информации и персональных ключей защиты используется эта платформа.
Эта статья будет полезна для пользователей, работающих с банками через Интернет, или, передающих отчеты в электронном виде. Программное обеспечение состоит из различных модулей:
- J Runtime;
- J Runtime Environment;
- виртуальная машина;
- подключаемый модуль;
- дополнение;
- загружаемые файлы.
Причины сообщения «Java update needed»
Несколько раз в год выходят новые версии Джава, которые повышают производительность, устойчивость и безопасность приложений. На всех серверах обновление происходит автоматически. Если на компьютере пользователя установлена старая, не обновленная версия, то могут возникнуть различные проблемы:
- не открылось окно для продолжения диалога;
- зависла и крутится иконка процесса;
- не выполняется передача данных;
- не находится персональный ключ шифрования данных;
- просто «зависла» программа.
Некоторые приложения автоматически проверяют наличие последних обновлений и, если версии не совпадают, то появляется окно с сообщением «Java update needed» (требуется обновление Джава).
- Update (recommended) – Обновить (рекомендуется)
С сайта java.com будет загружена новейшая безопасная версия J. - Block – Блокировать
В этой сессии подключаемый модуль будет блокироваться в браузере. - Later — Позже
Загрузка модуля продолжится. О необходимости обновления будет напомнено позже. Приложения будет запущено, если позволят параметры защиты. - Do not ask again — Больше не спрашивать
Этот флажок блокирует сообщение «Требуется обновление Джава» до выхода следующего обновления.
Запуск обновления на Windows
Если не воспользовались обновлением через окно с сообщением, то можно запустить обновление из Windows 10.
Установка через официальный сайт
Самостоятельно обновить java на windows 10 до последней версии можно на официальном ресурсе.
Важно! Начиная с 8 версии, при обновлении на системах Windows, автоматически удаляются старые версии.
Вывод
Для нормальной, стабильной и безопасной работы в Интернет необходимо периодически обновлять систему Джава. Это можно делать после предупреждения, автоматически или в ручном режиме.
Java является основой для множества типов сетевых приложений, стандартом для разработки и распространения различных мобильных приложений, корпоративного программного обеспечения, веб-контента и др. Приложения Java компилируются в байт-код и работают на любой виртуальной Java-машине (JVM) и не зависят от компьютерной архитектуры.
Обновления Java
Технология Java обеспечивает безопасность в вычислительной среде в то время, когда вы работаете или играете за компьютером. Так как в старые версии приложений не входят последние обновления систем безопасности, возникает необходимость в своевременном обновлении Java.
Самый простой метод – запустить обновления, это можно сделать через официальный сайт java. Заходите на главную страницу, кликните на большую красную кнопку «Загрузить Java ».
На открывшейся вкладке вам необходимо выбрать вариант установки. Выберите интерактивный способ для быстрой установки. Если установка будет осуществляться на компьютере без связи с интернетом, воспользуйтесь автономной загрузкой. Выбрав вариант установки, кликните на активную ссылку. При этом вы автоматически соглашаетесь с лицензией для конечных пользователей.
Итак, выбрав установку интерактивной версии, перед вами откроется окно, кликните по кнопке «Запуск». В следующем окне программы нажмите Install (Установить) для запуска процесса установки. Так как компания Оracle сотрудничает с разными компаниями-разработчиками, вам могут быть предложены продукты партнеров. Отметьте интересующие вас программы и нажмите кнопку Next (Далее). По окончанию установки программы необходимо нажать Close (Закрыть). Теперь необходимо перезагрузить ваш браузер.
Автоматические обновления Java
Если на вашем компьютере установлена Java, скорее всего, обновления приложений осуществляются автоматически и самостоятельно этого делать не нужно. Можно проверить настройку автоматизации данного процесса. Для этого, через меню «Пуск», заходите в «Панель управления». Здесь двойным кликом открываете приложения Java. Заходите на вкладку Update и проверяете наличие галочки возле надписи Check for Updates Automatically. Если отметка присутствует, значит, автоматические обновления подключены.
Слово «java» сегодня у многих компьютерных пользователей на слуху. Однако далеко не каждый знает и понимает, что оно значит. И, как показывает практика, очень зря. Проблемы с Java негативно сказываются на отображении многих сайтов, кроме того, они могут послужить причиной заражения компьютера вирусами.
Если в 2-ух словах, то Java является языком программирования, необходимым для запуска интерактивных приложений. Огромное количество веб-сайтов, онлайн-игр, а также программ используют данную технологию, и в случае, если она не будет установлена на ПК, они попросту не запустятся. Помимо наличия на компьютере, она должна быть еще и актуальной, а ведь частенько пользователи забывают о своевременном обновлении. Итак, данный ликбез будет посвящен тому, как обновить java на windows 7 до последней версии.
Как проверить актуальность
Актуальность Java-версии легко проверить вручную на своем компьютере, для этого всего лишь необходимо иметь выход в интернет. Просто откройте браузер и зайдите на официальную страницу Java, где в соответствующем разделе вы сможете увидеть окошко с информацией о той версии, которая стоит на вашем ПК. Вариантов два: либо перед вами появится надпись о том, что установлена последняя версия Java, либо будет написано, что в системе обнаружена старая версия Java. Если актуален второй вариант, чуть ниже появится красная кнопка, после клика на которую произойдет автоматическое обновление до последней версии.
Другие способы
Есть и другие способы обновиться, в частности, используя возможности своей операционной системы. Для каждой ОС действуют свои нюансы, но, в целом, процесс очень похожий. Итак, для windows 7 действует такой алгоритм действий:
- Откройте пусковое меню и перейдите в Панель управления.
- Там запустите Программы – Java.
- Откроется окно с несколькими вкладками. Нужная вам – Update. Текст в ней будет на английском языке, не пугайтесь. Просто нажмите на кнопочку Update Now, после чего просто следуйте инструкции.
И, наконец, еще один способ, самый простенький, который буквально лежит на поверхности, я оставил на десерт. А заключается он в том, чтобы зайти на официальный сайт и скачать оттуда последнюю версию. Для этого всего-то и нужно, что нажать кнопку «Загрузить Java бесплатно».
Итак, подытожим: недооценивать Java не стоит, ведь благодаря этому программному обеспечению можно осуществлять веб-серфинг по многим интернет-ресурсам, играть в игрушки онлайн и т.д. Ну, а обновить Java до последней версии очень просто, и займет буквально пару минут!
learnwindows.ru
Обновление настроек среды исполнения Java в windows
Иногда, даже если установлена новейшая версия Java, браузер не может ее использовать, поскольку она не включена. Это может произойти после установки других приложений, которые также устанавливают Java, а их поставщики не хотят изменять настройки браузера. Однако, всегда рекомендуется использовать новейшую версию Java, которая гарантирует наличие всех новейших обновлений и улучшений, связанных с безопасностью. Если браузер не использует новейшую установленную версию, необходимо включить использование новейшей версии Java в панели управления Java.
www.java.com
Как обновить Java до последней версии бесплатно
Для корректного отображения веб-страниц в браузере нужно обновить Java до последней версии. С помощью этой технологии разрабатываются приложения. Благодаря ей вы можете играть в игры, общаться онлайн, смотреть интерактивные карты и выполнять другие действия.
Обновление Java с официального сайта
Первым делом нужно проверить, какая версия приложения установлена на вашем компьютере. Для этого перейдите на официальный сайт по ссылке java.com/ru/download/installed8.jsp и нажмите соответствующую кнопку.
Google Chrome не поддерживает модули NPAPI. Поэтому воспользуйтесь другим браузером, например, Firefox или Internet Explorer.
Спустя некоторое время, в браузере появится сообщение, из которого вы сможете узнать текущую версию программы. Если она устарела, вам будет предложено её обновить.
На следующем рисунке показано, как выглядит сообщение об использовании актуальной версии, — в этом случае устанавливать ничего не нужно.
Если «Джава» устарела, вам будет предложено обновить её.
Когда установщик загрузится на ваш компьютер, запустите его и следуйте дальнейшим инструкциям.
Как установить последнюю версию через Java Control Panel в windows
Рассмотрим установку в операционной системе windows 7. Перейдите в Пуск – Панель управления – Программы – запустите Java.
Откроется Control Panel, активируйте вкладку Update. Поставьте галку напротив Check for Updates Automatically и нажмите кнопку Update Now.
Не устанавливается Java – что делать?
Ниже рассмотрены частые ошибки, с которыми сталкиваются пользователи.
В Google Chrome
Если вы пытаетесь установить Java в этом браузере, тогда смените его на другой. Потому что Chrome не поддерживает модули NPAPI и не запускает содержание «Джава».
Ошибка 1603: Обновление не завершено
Это известная проблема, причина которой на момент написания статьи ещё не найдена, по крайне мере так написано на официальном сайте.
Попробовать решить эту проблему можно двумя способами.
Перед установкой «Джавы» перезагрузите компьютер.
- Увидев 1603 ошибку перезапустите систему
- Скачайте и установите автономный установщик по этой ссылке — java.com/ru/download/windows_offline.jsp
- В диалоговом окне жмите «Сохранить» и загрузите установочный файл в удобное место, например, на Рабочий стол.
- Запустите скачанный файл и начните установку.
Если проблема не устранена, удалите старую, перезапустите компьютер, и перейдите к установке новой версии.
Избавиться от устаревшего приложения можно программой для удаления — java.com/ru/download/uninstallapplet.jsp
Также, вы можете удалить «Джаву» вручную. Порядок действий такой же, как и с другими программами.
- Нажмите правой кнопкой мыши слева в нижней части экрана и через контекстное меню вызовите «Панель управления».
- Выберите «Удаление программы».
- Выделите Java и нажмите «Удалить».
- Подтвердите действие кнопкой «Да».
- Откройте «Пуск»
- Перейдите в «Панель управления»
- Выберите раздел «Программы»
- Перейдите в «Программы и компоненты»
- Выделите приложение и нажмите «Удалить».
- Перейдите в «Пуск»
- Откройте «Панель управления»
- Нажмите на «Установка и удаление программ»
- Выберите приложение и жмите кнопку «Удалить».
Отключение контента в Java Control Panel перед установкой новой версии.
- Откройте Control Panel. Как это сделать рассказывалось выше, для быстрого перехода жмите сюда.
- Перейдите на вкладку Security и снимите галочку с пункта «Enable Java Content in the browser». Затем нажмите Apply и OK.
- Установите на свой компьютер автономный установщик — java.com/ru/download/windows_offline.jsp
- После установки «Джава» снова перейдите в Control Panel – вкладка Security и поставьте галку возле «Enable Java Content in the browser».
Ошибка загрузки: файл поврежден, MSI поврежден, 1305, 2755, 1606, 1618, 25025
Сообщение об ошибке может показываться в windows XP/7/8/10. Оно возникает во время установки дистрибутива с официального сайта java.com. Это значит — установка не завершена.
Признаками этой ошибки считаются коды: MSI поврежден, файл java_sp.dll поврежден, 25025, 2755, 2753, 2352, 1788, 1744, 1722, 1643, 1624, 1618, 1606, 1601, 1600, 1335, 1327, 1324, 1311, 1305, 1035.
Ошибка поврежденный MSI возникает в windows XP. Для её устранения обновите операционную систему до SP3.
Ошибка 1618, Объект уже существует, Ключ в указанном состоянии недопустим
Ошибка связана с обновлением Microsoft KB2918614. Подробнее о нём здесь — support.microsoft.com/ru-ru/kb/2918614
Приложение блокируют параметры безопасности на компьютере
Начиная с Java 7 Update 51 появляются следующие ошибки при попытке запуска приложений:
- Отсутствует обязательный атрибут манифеста разрешений в основном файле jar.
- Отсутствует атрибут манифеста Application-Name.
- Приложения блокированы параметрами безопасности.
Эти ошибки связаны с улучшением безопасности, делающей систему пользователя более устойчивой к внешним эксплойтам. Такие приложения блокируются, т.к. они не соответствуют политике безопасности.
Для решения этой проблемы нужно связаться с разработчиками программ и сообщить им об ошибке.
Временным решением может послужить функция Exception Site List, позволяющая запускать программы, не прошедшие проверку параметров безопасности. Для этого откройте Control Panel и перейдите на вкладку Security. В список сайтов исключений (Exception Site List) добавьте URL адреса заблокированных приложений.
С реализацией этого решения вы можете ознакомиться в статье: Как снять видео с экрана компьютера со звуком бесплатно? В ней рассказывалось, как запустить онлайн приложение Screenr в браузере Google Chrome.
Ошибка 1723 пакета windows Installer
Установка прерывается и отображается ошибка 1723:
Она относится к модулю InstallShield и свидетельствует о сбое установки.
- Удалите неудачно установленную «Джава» с помощью программы удаления или вручную, подробнее об этом написано выше.
- Скачайте и установите автономный установщик под windows — java.com/ru/download/windows_offline.jsp
Почему появляются сообщения: «Ваша версия не является безопасной», «Устаревшая версия» или «Требуется обновление»?
«Джава» включает в себя функцию уведомлений об устаревшей версии, известных уязвимостях и о доступных для загрузки исправлений ошибок.
where-money.com
Как обновить Java до последней версии
Приветствую, уважаемые читатели MyFirstComp.ru. В начале, несколько слов о том, что такое Java и зачем она вообще нужна. Если коротко, то Java — это такой язык программирования. Но для чего обычному пользователю требуется устанавливать или обновлять данную платформу? Дело в том, что нам с вами нужна не среда разработки, а, так называемая Java Runtime Environment — среда выполнения. Установка этого программного обеспечения необходима для запуска и работы многих сайтов, игр и различных программ, написанных на языке программирования Java.
Вполне возможно, что у вас уже установлена Java Runtime Environment. Чтобы не гадать, можно легко проверить это с помощью сервиса, который предоставляет сайт java.com. Также он позволит узнать текущую версию Java.
Переходим вот по этому адресу http://www.java.com/ru/download/installed.jsp, и нажимаем большую красную кнопку Проверить версию Java.
После недолгих раздумий, браузер покажет вашу текущую версию Java, а также последнюю версию на данный момент, до которой можно обновиться.
Таким образом, если желаете сиюминутно обновить Java до последней версии, то смело жмите кнопку Загрузить Java сейчас. Начнется скачивание установщика, который мы потом просто запускаем и следуем его инструкциям.
Обновление с помощью Java Control Panel
Еще один способ — это обновление с помощью панели управления Java. Чтобы попасть туда, нажимаем Пуск/Панель управления, и там выбираем пункт Java.
В открывшемся окне выбираем вкладку Update. Затем жмем на кнопку Update Now. Кстати, в этом окне можно настроить автоматическое обновление Java.
Скачивание новой версии с официального сайта
Ну и самый простой, на мой взгляд, способ обновления Java — это скачать последнюю версию с официального сайта. Для этого переходите по этому адресу http://www.java.com/ru/download/ и нажимайте кнопку Загрузить Java бесплатно.
Чтобы скачать полную версию установщика (для установки в автономном режиме), то вам сюда http://www.java.com/ru/download/manual.jsp.
myfirstcomp.ru
Обновление Java на windows 7

Процедура обновления Java
Установить бесплатный пакет обновлений, гарантирующий безопасное и более эффективное использование интернета, можно несколькими способами, которые мы и рассмотрим ниже.
Способ 1: сайт Java
Способ 2: Java Control Panel
Как видите, обновлять Джаву достаточно просто. Она сама подскажет об апдейтах, а вам останется нажать несколько кнопок. Поддерживайте ее в актуальном состоянии и тогда вы сможете пользоваться всеми преимуществами веб-сайтов и приложений.
Мы рады, что смогли помочь Вам в решении проблемы.
Содержание
- Процедура обновления Java
- Способ 1: сайт Java
- Способ 2: Java Control Panel
- Вопросы и ответы
По умолчанию Java самостоятельно уведомляет пользователей о доступности обновлений, но не всегда имеется возможность их тут же инсталлировать. При этом, своевременная установка апдейтов все же крайне необходима.
Установить бесплатный пакет обновлений, гарантирующий безопасное и более эффективное использование интернета, можно несколькими способами, которые мы и рассмотрим ниже.
Способ 1: сайт Java
- Зайдите на сайт в раздел загрузок и нажмите «Загрузить Java бесплатно».
- Запустите установщик. На экране приветствия отметьте пункт «Change destination folder», если желаете установить Java в нестандартную директорию. Нажмите «Install».
- Нажмите «Change», чтобы изменить путь установки, затем — «Next».
- Подождите некоторое время, пока идет установка.
- Java предложит удалить старую версию для обеспечения безопасности. Удаляем.
- Установка прошла успешно. Жмем «Close».
Скачать Java с официального сайта

Способ 2: Java Control Panel
- Обновиться можно при помощи средств ОС Windows. Для этого зайдите в «Панель управления».
- В главном меню выберите пункт «Java».
- В открывшейся Java Control Panel перейдите на вкладку «Update». Проверьте наличие галочки в пункте «Check for Updates Automatically». Это решит проблему с автоматическими обновлениями в будущем. Снизу слева указана дата последнего обновления. Нажмите кнопку «Update Now».
- Если у вас стоит самая последняя версия, нажатие «Update Now» выдаст соответствующее сообщение.

Как видите, обновлять Джаву достаточно просто. Она сама подскажет об апдейтах, а вам останется нажать несколько кнопок. Поддерживайте ее в актуальном состоянии и тогда вы сможете пользоваться всеми преимуществами веб-сайтов и приложений.
Еще статьи по данной теме:
Помогла ли Вам статья?
Содержание
- Как скачать и обновить JAVA [Что это вообще такое, и для чего нужно]. Решение ошибки «Java update needed».
- Как обновлять Java
- Где скачивать пакет, способы обновления
- Способ 1
- Способ 2
- Как правильно удалить предыдущую версию
- Как обновить Java до последней версии
- Обновление с помощью Java Control Panel
- Скачивание новой версии с официального сайта
- Как обновить Java до последней версии?
- Зачем обновлять Java
- Как обновить Java до последней версии
- Автоматическое обновление
- Скачать последнюю версию
- Update 45
- Как правильно удалить предыдущую версию
- Проблема установки обновления Java
- Рекомендуемые сообщения
- Похожий контент
- Не устанавливается Java на Windows
- Почему Java не скачивается
- Ошибки при установке
- Error Java Installer
- Ошибка 1603
- Ошибка 1618
- Unable to install Java
- Java Destination Folder
- Не запускается Java
Как скачать и обновить JAVA [Что это вообще такое, и для чего нужно]. Решение ошибки «Java update needed».
Доброго времени суток!
Работаете вы, работаете. и вдруг, неожиданно запустив одну из программ, видите сообщение «Java update needed» («Требуется обновление Java»). Многие просто недоумевают, что это за компонент, и где его взять.
В этой статье покажу, как происходит установка и обновление Java (и разберу сопутствующие с этим вопросы). Думаю, материал пригодится многим, у кого возникла «проблема» с этим пакетом.
Как обновлять Java
Где скачивать пакет, способы обновления
Способ 1
#Установка через веб-установщик
Главная страничка офиц. сайта
Далее кликните по кнопке «Согласиться и начать бесплатную загрузку».
Согласиться и начать загрузку
Затем откройте скачанный файл, и согласитесь с обновлением/установкой Java. После чего, запустится скачивание нужного пакета, подходящего для вашей системы.
В общем-то, далее автоматически запускается установка, которая стандартна и мало чем отличается от другого софта. Думаю, детально рассматривать ее смысла нет.
#Установка с помощью автономного пакета
Очень выручает, когда хотите установить Java на компьютер/ноутбук, который не подключен к сети Интернет.
Версия Java для загрузки
В этом случае сразу отмечу, что на сайте Java представлено 2 автономных установщика, различающиеся разрядностью. Выбирайте исходя из своей версии Windows, и разрядности программ (браузеров), которые у вас установлены (о том, как узнать какая у вас Windows).
Что касается непосредственно установки: то после загрузки файла, его достаточно запустить, и далее процесс проходит идентично установки любых других программ.
Способ 2
И так, открываете меню ПУСК и щелкаете по ярлыку «Check for Updates» (проверить обновления). См. скриншот ниже.
Также вызвать это окно можно не через меню ПУСК, а открыв панель управления Windows (не забудьте перевести отображение в крупные значки, как в примере ниже).
После чего откройте вкладку «Update», и нажмите по кнопке «Update now» (т.е. «обновить сейчас»).
Обновление не требуется
Как правильно удалить предыдущую версию
Пожалуй, самый очевидный и простой способ: зайти в панель управления, и открыть раздел «Панель управленияПрограммыПрограммы и компоненты» (см. скрин ниже). Затем найти в списке «Java 8 Update 181» (например), и удалить оную.
Как удалить Java (программы и компоненты)
После загрузки утилиты, просто запустите ее (установка не требуется).
Запуск утилиты для удаления Java
Далее останется только согласиться с удалением (кнопка «Agree»).
Java Uninstall Tool
Источник
Как обновить Java до последней версии
Написал admin. Опубликовано в рубрике Интернет
Приветствую, уважаемые читатели MyFirstComp.ru. В начале, несколько слов о том, что такое Java и зачем она вообще нужна. Если коротко, то Java – это такой язык программирования. Но для чего обычному пользователю требуется устанавливать или обновлять данную платформу? Дело в том, что нам с вами нужна не среда разработки, а, так называемая Java Runtime Environment – среда выполнения. Установка этого программного обеспечения необходима для запуска и работы многих сайтов, игр и различных программ, написанных на языке программирования Java.
Вполне возможно, что у вас уже установлена Java Runtime Environment. Чтобы не гадать, можно легко проверить это с помощью сервиса, который предоставляет сайт java.com. Также он позволит узнать текущую версию Java.
Переходим вот по этому адресу http://www.java.com/ru/download/installed.jsp, и нажимаем большую красную кнопку Проверить версию Java.
После недолгих раздумий, браузер покажет вашу текущую версию Java, а также последнюю версию на данный момент, до которой можно обновиться.
Таким образом, если желаете сиюминутно обновить Java до последней версии, то смело жмите кнопку Загрузить Java сейчас. Начнется скачивание установщика, который мы потом просто запускаем и следуем его инструкциям.
Обновление с помощью Java Control Panel
Еще один способ – это обновление с помощью панели управления Java. Чтобы попасть туда, нажимаем Пуск/Панель управления, и там выбираем пункт Java.
В открывшемся окне выбираем вкладку Update. Затем жмем на кнопку Update Now. Кстати, в этом окне можно настроить автоматическое обновление Java.
Скачивание новой версии с официального сайта
Ну и самый простой, на мой взгляд, способ обновления Java – это скачать последнюю версию с официального сайта. Для этого переходите по этому адресу http://www.java.com/ru/download/ и нажимайте кнопку Загрузить Java бесплатно.
Чтобы скачать полную версию установщика (для установки в автономном режиме), то вам сюда http://www.java.com/ru/download/manual.jsp.
Подписывайся на канал MyFirstComp на YouTube!
Источник
Как обновить Java до последней версии?
Корректная работа некоторых приложений и игр возможна только при наличии актуальных версий программных компонентов. Поэтому нужно знать, как обновить Java до последней версии. Далее вы узнаете как скачать и установить Java 8 в сборке Update 45, если вам требуется именно эта модификация.
Зачем обновлять Java
Благодаря программной среде Джава пользователи могут соревноваться между собой в компьютерных играх, просматривать трехмерные картинки, общаться друг с другом из любой точки мира.
Обновление Java дает возможность усовершенствовать ПО, поднять уровень безопасности. Пользователи смогут работать и играть с помощью приложения, используя разработанную вычислительную среду. Подробнее о значении Java для запуска и разработки программ рассказано в отдельной статье.
Как обновить Java до последней версии
Установите или обновите модуль до последней версии с помощью нашего сайта. Подробнее об этом расскажем ниже, а пока узнайте, какая модификация программы действует на вашем компьютере.
Загрузить ПО на компьютер можно и без проверки обновлений. Для этого в шапке сайта перейдите к загрузке для вашей версии операционной системы. Поменяйте разрядность программы, если предложенная версия не подходит используемой ОС.
Автоматическое обновление
Чтобы обновить программный компонент автоматически, запустите Java и настройку Update Available. Для этого выполните следующую инструкцию:
Обновить до последней версии таким образом можно Java 32 и 64 bit.
Раздел Java Update используется для предоставления системе возможности самостоятельно обновить ПО. Для этого поставьте галочку в единственно возможном месте, затем нажмите Advanced, чтобы указать системе расписание для загрузки программы.
Если проверка обновлений программируется на каждодневный запуск, что является лучшим вариантом для пользователей, то открывается возможность установить точное время для проверки. Это актуально для владельцев ПК со слабой сборкой, где работа каждого ПО может серьезно нагрузить систему.
Соответственно, выбор еженедельной проверки подразумевает установку конкретного дня, а поиск обновлений раз в месяц делит календарный отрезок на четыре части. При этом уведомления о необходимости обновить приложение (при проверке раз в месяц) приходят в течение 30 дней после выхода доработанных компонентов.
Если обновление важное и решает критические ошибки в работе пользователей, то уведомление приходит быстрее.
Уведомления настраиваются на вкладке Update, в строке Notify me. Есть два режима:
Отключаются оповещения только совместно с возможностью автоматически обновить ПО. Для этого снимается флажок со строки проверки.
Видео: Простой способ автоматически обновить Java.
Скачать последнюю версию
Перед тем как скачать обновление для программы, нужно удалить ранее загружаемые компоненты Java Version 8. После этого можно бесплатно скачать Java 8 Update 181, кликнув по кнопке ниже.
Update 45
Некоторым пользователям требуется определенная версия программы. Чаще всего это Update 45. Обновление рекомендуется к установке на ПК с проблемами в работе приложения.
Как правильно удалить предыдущую версию
Для скачивания обновленного ПО удалите старые компоненты программы с компьютера. Чтобы сделать это правильно, воспользуйтесь инструкцией:
Это полностью очистит компьютер от следов приложения. Для надежности можно воспользоваться CCleaner. Теперь можно устанавливать новую программу.
Источник
Проблема установки обновления Java
Рекомендуемые сообщения
Похожий контент
Всем привет. Сильно надеюсь на вашу помощь! Нужен дешифратор.
08.04.18 примерно в 17:00 была произведена атака на сервер с базой 1С. Злоумышленник использовав RDP проник и установил шифровальщик. Изменилось название и расширение файлов: название файла.расширение.id.decrypthelp@qq.com.java
Связались по мейлу. Просят 0.3 биткоина.
К сообщению прилагаю: Архив с файлом шифровальщиком, Архив с зашифрованными файлами. И еще какие-то странные файлы (кажется появились после атаки) в папке пользователя, через которого зашли на сервер.
Похожую ситуацию описывали на другом форуме, там человек заплатил и рассказывает о своей ситуации, он скинул шифратор, дешифратор и ключи. Ссылка: http://forum.esetnod32.ru/forum35/topic14185/?PAGEN_1=9
Всех неравнодушных прошу помочь. Спасибо!
Сообщение от модератора Mark D. Pearlstone Не прикрепляйте то, что вас не просят. Часть файлов удалена. Зашифрованные файлы.zip
Похоже пользователь запустил с правами администратора червя. Бесплатный Аваст не среагировал.
Есть возможность дешифровать файлы?
Логи Farbar Recovery Scan Tool и архив шифрованного файла прикрепил.
Заранее спасибо за ответ!
Addition.txt
FRST.txt
ReadMe_Decryptor.txt
version.txt.Billy_will_help_you@protonmail.com.rar
Коллеги подцепили вирус шифровальщик. Были заражены компьютеры с информацией по Итальянским партнерам, то что могли восстановить восстановили но осталось много важных документов без копии. Файлы приобрели название типа
miofile.txt.txt.id-0CBE61F3.[Vegas_MOZ6@protonmail.com].java
12 Traccia 12.wma.id-0CBE61F3.[Vegas_MOZ6@protonmail.com].java
CollectionLog-2018.02.27-17.30.zip
образцы файлов зашифрованный и оригинал.zip
требование оплатить расшифровку.zip
Источник
Не устанавливается Java на Windows
Работа некоторого программного обеспечения зависит от вспомогательных утилит и приложений. Поэтому пользователи желают быстрее решить проблему, когда не работает уже установленная Java. Ошибки могут возникнуть и раньше, когда не устанавливается приложение Java на компьютер с ОС Windows. Разберемся в каждой проблеме и узнаем, что делать.
Почему Java не скачивается
Чтобы ответить на вопрос, что делать, если модуль Джава не скачивается на компьютер, важно понять, почему установщик не выполняет функций по загрузке библиотек.
Загружаемый на компьютер файл не содержит требующихся компонентов, а просто скачивает необходимые файлы из виртуальных библиотек через интернет. Важно проверить работу файрволов, антивирусов и браузеров. Такое ПО блокирует фоновую загрузку Java.
Решение проблемы достигается двумя вариантами: настройка приложений или скачивание полноценного установщика с нашего и официального сайта Джава. Обновите антивирус, просмотрите параметры блокировок.
Ошибки при установке
Если файл скачался, а Java не устанавливается на Windows 7, 8, 10 или XP, то проблема глубже.
Способы решения проблемы:
С остальными ошибками Джава на Виндовс стоит познакомиться поближе.
Error Java Installer
Если не запускается установщик программы Java, обратите внимание на подключение к интернету. Лучше продолжить процесс в автономном режиме, скачав исполняемый файл с соответствующей пометкой.
Когда установленная Джава не открывается, то используется программа Windowsfix. ПО помогает в устранении сотен ошибок, включая те, что встречаются на Java.
Ошибка 1603
Ошибка Java с пометкой Error Code: 1603 появляется в процессе установки обновления. Причина до сих пор не выявлена разработчиками.
Предлагаются следующие способы решения:
После переустановки приложения верните флажок на место.
Ошибка 1618
Чтобы исправить ошибку Java 1618, воспользуйтесь следующей инструкцией:
Причина ошибки 1618 при установке Java на компьютер разработчиками не выяснена.
Unable to install Java
Java Destination Folder
Ошибка папки назначения Destination Folder возникает на 32-разрядных версиях ОС Windows. Для решения проблемы создается новая папка в следующей директории: «C:Program Files (x86)». Если есть какое-то содержание, то его нужно удалить.
Не запускается Java
Для начала убедитесь, что при установке не возникало неполадок и системных сообщений.
Как запустить программу Java, если возникают ошибки:
Приложение работает постоянно, но в фоновом режиме. Иными словами, вопрос, как открыть программу Java на компьютере, не имеет ответа. Главное – настроить взаимодействие с браузерами.
Источник
Download Article
Download Article
This wikiHow teaches you how to update Java on your computer. Although Java will usually update itself when possible, you can use Java’s update feature to force an available update on Windows and Mac computers.
-
1
Open Start
. Click the Windows logo in the bottom-left corner of the screen. The Start menu will pop up.
-
2
Type in configure java. Doing so searches for matching programs.
Advertisement
-
3
Click Configure Java. It’s at the top of the list of matching programs. Doing so opens the Java control panel.
-
4
Click the Update tab. This is at the top of the Java control panel window.
-
5
Click Update Now. You’ll find this button in the bottom-right corner of the window. Doing so prompts Java to begin looking for an update.
-
6
Allow Java to update. If Java finds an available update, follow any on-screen prompts to confirm the update, then allow your computer to install the latest version of Java.
- If you receive a message that says you’re already running the latest version of Java, you can’t update Java.
Advertisement
-
1
Open the Apple menu
. Click the Apple logo in the top-left corner of the screen. A drop-down menu will appear.
-
2
Click System Preferences…. It’s in the drop-down menu. The System Preferences window will open.
-
3
Click Java. This coffee cup-shaped icon should be at the bottom of the System Preferences window, though you may need to scroll down.
- If you don’t see the Java option in System Preferences, skip to the last step in this method.
-
4
Click the Update tab. You’ll find it at the top of the window.
-
5
Click Update Now. This is on the lower-right side of the window.
-
6
Click Install Update when prompted. It’s in the bottom-right corner of the window.[1]
- If you receive a message that says you’re already running the latest version of Java, you can’t update Java.
-
7
Allow Java to update. Java will retrieve the update and begin downloading the most recent version of Java.
- You may be prompted to enter your Mac’s password at some point in the update process. If so, enter your password, then press ⏎ Return.
-
8
Download the most recent version of Java. If you couldn’t find the Java entry in the System Preferences window, you can update Java by reinstalling it:
- Go to https://www.java.com/en/ in your computer’s web browser.
- Click the red Free Java Download button.
- Click Agree and Start Free Download.
- Double-click the downloaded Java DMG file.
- Drag the Java logo onto the «Applications» folder icon in the window that opens.
- Follow the on-screen installation prompts.
Advertisement
Add New Question
-
Question
My computer is giving errors when I try to update java.
Try shutting the computer down for a few minutes then boot it back up.
Ask a Question
200 characters left
Include your email address to get a message when this question is answered.
Submit
Advertisement
-
Java will usually update automatically, but manually installing an update as indicated in this article can help speed up the update process.
-
Installing the latest version of Java will replace your current version with the updated Java installation.
Thanks for submitting a tip for review!
Advertisement
-
If you receive a Java update pop-up window on a random page in your browser, close the page and attempt to update Java as outlined in this article rather than using the pop-up. Some pages will use fake update messages to get you to install a virus.
Advertisement
About This Article
Thanks to all authors for creating a page that has been read 101,844 times.
Is this article up to date?
Download Article
Download Article
This wikiHow teaches you how to update Java on your computer. Although Java will usually update itself when possible, you can use Java’s update feature to force an available update on Windows and Mac computers.
-
1
Open Start
. Click the Windows logo in the bottom-left corner of the screen. The Start menu will pop up.
-
2
Type in configure java. Doing so searches for matching programs.
Advertisement
-
3
Click Configure Java. It’s at the top of the list of matching programs. Doing so opens the Java control panel.
-
4
Click the Update tab. This is at the top of the Java control panel window.
-
5
Click Update Now. You’ll find this button in the bottom-right corner of the window. Doing so prompts Java to begin looking for an update.
-
6
Allow Java to update. If Java finds an available update, follow any on-screen prompts to confirm the update, then allow your computer to install the latest version of Java.
- If you receive a message that says you’re already running the latest version of Java, you can’t update Java.
Advertisement
-
1
Open the Apple menu
. Click the Apple logo in the top-left corner of the screen. A drop-down menu will appear.
-
2
Click System Preferences…. It’s in the drop-down menu. The System Preferences window will open.
-
3
Click Java. This coffee cup-shaped icon should be at the bottom of the System Preferences window, though you may need to scroll down.
- If you don’t see the Java option in System Preferences, skip to the last step in this method.
-
4
Click the Update tab. You’ll find it at the top of the window.
-
5
Click Update Now. This is on the lower-right side of the window.
-
6
Click Install Update when prompted. It’s in the bottom-right corner of the window.[1]
- If you receive a message that says you’re already running the latest version of Java, you can’t update Java.
-
7
Allow Java to update. Java will retrieve the update and begin downloading the most recent version of Java.
- You may be prompted to enter your Mac’s password at some point in the update process. If so, enter your password, then press ⏎ Return.
-
8
Download the most recent version of Java. If you couldn’t find the Java entry in the System Preferences window, you can update Java by reinstalling it:
- Go to https://www.java.com/en/ in your computer’s web browser.
- Click the red Free Java Download button.
- Click Agree and Start Free Download.
- Double-click the downloaded Java DMG file.
- Drag the Java logo onto the «Applications» folder icon in the window that opens.
- Follow the on-screen installation prompts.
Advertisement
Add New Question
-
Question
My computer is giving errors when I try to update java.
Try shutting the computer down for a few minutes then boot it back up.
Ask a Question
200 characters left
Include your email address to get a message when this question is answered.
Submit
Advertisement
-
Java will usually update automatically, but manually installing an update as indicated in this article can help speed up the update process.
-
Installing the latest version of Java will replace your current version with the updated Java installation.
Thanks for submitting a tip for review!
Advertisement
-
If you receive a Java update pop-up window on a random page in your browser, close the page and attempt to update Java as outlined in this article rather than using the pop-up. Some pages will use fake update messages to get you to install a virus.
Advertisement
About This Article
Thanks to all authors for creating a page that has been read 101,844 times.
Is this article up to date?
Содержание
- Не устанавливается Java на Windows
- Почему Java не скачивается
- Ошибки при установке
- Error Java Installer
- Ошибка 1603
- Ошибка 1618
- Unable to install Java
- Java Destination Folder
- Не запускается Java
- Установка или обновление Java не завершены – код ошибки 1603
- Обновление или установка Java не завершены – код ошибки 1603
- Перезагрузите систему перед установкой нового пакета Java
- Удалите старые версии Java перед установкой нового пакета Java
- Отключите содержимое Java в браузере через панель управления Java и переустановите Java
- 10 Fixes For Java Error 1603: Update/Install Did Not Complete
- What is Java error 1603?
- Possible Reasons for a Java Error 1603
- Methods to fix Java Update Error: 1603
- 1. Make sure that you are installing the correct version of Java
- 2. Install and Run Java as administrator
- 3. Turn off Antivirus
- 4. Close programs that run Java
- 5. Task Manager Fix
- 6. Disable/Enable Java content
- 7. Uninstall the previous version of Java
- 8. Run Program Install and Uninstall Troubleshooter
- 9. Delete KB2918614 Windows Update
- 10. Don’t install Java with LogMeIn
- Conclusion
Не устанавливается Java на Windows
Работа некоторого программного обеспечения зависит от вспомогательных утилит и приложений. Поэтому пользователи желают быстрее решить проблему, когда не работает уже установленная Java. Ошибки могут возникнуть и раньше, когда не устанавливается приложение Java на компьютер с ОС Windows. Разберемся в каждой проблеме и узнаем, что делать.
Почему Java не скачивается
Чтобы ответить на вопрос, что делать, если модуль Джава не скачивается на компьютер, важно понять, почему установщик не выполняет функций по загрузке библиотек.
Загружаемый на компьютер файл не содержит требующихся компонентов, а просто скачивает необходимые файлы из виртуальных библиотек через интернет. Важно проверить работу файрволов, антивирусов и браузеров. Такое ПО блокирует фоновую загрузку Java.
Решение проблемы достигается двумя вариантами: настройка приложений или скачивание полноценного установщика с нашего и официального сайта Джава. Обновите антивирус, просмотрите параметры блокировок.
Ошибки при установке
Если файл скачался, а Java не устанавливается на Windows 7, 8, 10 или XP, то проблема глубже.
Способы решения проблемы:
- Очистить компьютер от мусора, освободив при этом реестр. Удобнее провести процедуру через CCleaner.
- Полностью очистить папки по следующим адресам: «C:ProgramFilesJava» и «C:ProgramFilesCommon FilesJava». Какой-то из файлов мог быть запущен, поэтому не удалился на предыдущем этапе.
- Ошибка установки, возникающая после очистки реестра, говорит о том, что на Windows не обновлены компоненты ОС. Даже устаревший браузер от Microsoft может доставлять массу неприятностей при установке других программ.
С остальными ошибками Джава на Виндовс стоит познакомиться поближе.
Error Java Installer
Если не запускается установщик программы Java, обратите внимание на подключение к интернету. Лучше продолжить процесс в автономном режиме, скачав исполняемый файл с соответствующей пометкой.
Когда установленная Джава не открывается, то используется программа Windowsfix. ПО помогает в устранении сотен ошибок, включая те, что встречаются на Java.
Ошибка 1603
Ошибка Java с пометкой Error Code: 1603 появляется в процессе установки обновления. Причина до сих пор не выявлена разработчиками.
Предлагаются следующие способы решения:
- Переустановка приложения с удалением. Предполагается, что сбой и ошибка 1603 возникают из-за некорректной загрузки ПО на компьютер. Поэтому сотрите информацию об утилите, очистите операционную систему от следов Джавы и скачайте файл для автономной установки программы.
- Отключение отображения контента Джава. Проблема исправления ошибки с кодом 1603 может крыться в использовании утилиты при работе с браузерами. Перед установкой снимите флажок в панели управления приложения на вкладке «Безопасность».
После переустановки приложения верните флажок на место.
Ошибка 1618
Чтобы исправить ошибку Java 1618, воспользуйтесь следующей инструкцией:
- На системном диске должно быть достаточно места, чтобы исполняемый файл без труда устанавливал программу. Вес Джавы – 158 Мб.
- Скачайте пакет для автономной установки ПО.
- Папку, где до этого хранилась Джава, нужно очистить вручную.
- Удалите ненужные файлы в реестре, используя CCleaner.
- Отключите антивирусы.
- Установка программы начинается заново.
Причина ошибки 1618 при установке Java на компьютер разработчиками не выяснена.
Unable to install Java
Разработчики программ из Microsoft знают, что делать с ошибкой Unable to install Java. Они рекомендуют: «Компоненты файлов с расширением .jar блокируются системой или антивирусом. Для решения проблемы установка проводится в безопасном режиме».
Java Destination Folder
Ошибка папки назначения Destination Folder возникает на 32-разрядных версиях ОС Windows. Для решения проблемы создается новая папка в следующей директории: «C:Program Files (x86)». Если есть какое-то содержание, то его нужно удалить.
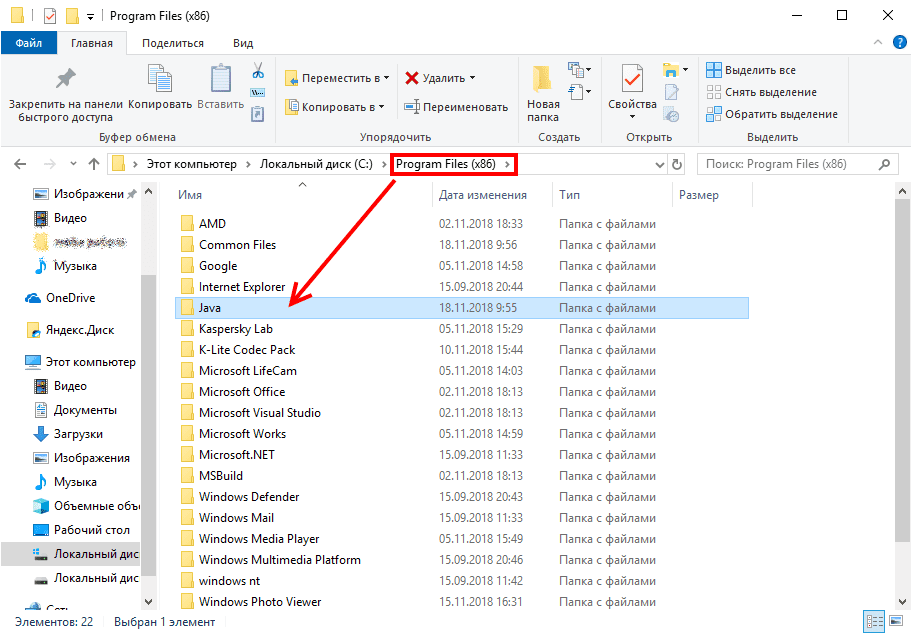
Не запускается Java
Для начала убедитесь, что при установке не возникало неполадок и системных сообщений.
Как запустить программу Java, если возникают ошибки:
- Перезапустите браузер для активации новой версии программы. Иногда после обновления приложение Джава запускается только после перезагрузки ПК.
- Разрешите выполнять функции среды Java в используемом браузере. Работа с указанными программами может быть выключена и на панели управления приложением.
- Подключаемый модуль Джава должен быть активирован на запускаемом браузере. Если программа не открывает видео или игры, проверьте не только ее настройки, но и, например, Оперы или Chrome.
Приложение работает постоянно, но в фоновом режиме. Иными словами, вопрос, как открыть программу Java на компьютере, не имеет ответа. Главное – настроить взаимодействие с браузерами.
Источник
Установка или обновление Java не завершены – код ошибки 1603
Иногда пользователи могут столкнуться с проблемами при установке Java или обновлении своего приложения Java в системах Windows. Один из таких примеров – пользователь, обнаруживший код ошибки 1603 . По сути, есть два способа установки Java – пользователи могут выбрать либо получить Java через онлайн-загрузку или офлайн-загрузку. Иногда для установки Java пользователям может потребоваться отключить брандмауэр, поскольку он может прервать онлайн-установку Java. Если вы видите сообщение Обновление Java или Установка не завершена – код ошибки 1603 , этот пост может вас заинтересовать.
Обновление или установка Java не завершены – код ошибки 1603
Хотя точная причина этой ошибки неизвестна, стоит проверить, выполнили ли вы все системные требования для Java. Если вы используете систему Windows, убедитесь, что вы проверили, недостаточно ли свободного места на диске в вашей системе для установки Java. Для установки Java убедитесь, что вы соответствуете требованиям к оборудованию и используйте для установки популярный браузер. Кроме того, пользователям Windows могут потребоваться права администратора для загрузки и установки. В этой статье мы объясним, как исправить ошибку с кодом 1603: обновление Java не завершено.
Перезагрузите систему перед установкой нового пакета Java
Если вы столкнулись с ошибкой 1603 при установке Java, возможно, придется перезагрузить систему и попробовать установить Java с помощью автономной загрузки. Выполните следующие шаги, чтобы исправить ошибку.
Перезагрузите систему.
Загрузите и установите пакет автономной установки с официального сайта Java здесь.
При загрузке пакета Java в окне приглашения выберите параметр Сохранить в и сохраните пакет в нужной папке.
Теперь перейдите к сохраненному, загруженному пакету в системе и дважды щелкните файл, чтобы начать процесс установки.
Удалите старые версии Java перед установкой нового пакета Java
Перейдите на Панель управления.
Нажмите Программы и функции.
Выберите пакет Java и нажмите удалить.
Перезагрузите систему.
Попробуйте установить пакет Java с официального сайта.
Отключите содержимое Java в браузере через панель управления Java и переустановите Java
Перейдите в Пуск и откройте Панель управления.
На панели управления нажмите значок Java , чтобы открыть панель управления Java.
Перейдите на вкладку Безопасность .
Снимите флажок с Включить содержимое Java в браузере .
Нажмите Применить и ОК , чтобы сохранить изменения.
Теперь, чтобы переустановить пакет Java, загрузите и установите пакет Java с официального сайта здесь.
После завершения установки повторно включите параметр Включить содержимое Java в браузере на панели управления Java. Это обязательно, если вы используете Java-контент в браузере.
Источник
10 Fixes For Java Error 1603: Update/Install Did Not Complete
Java is a computer language with few implementation stumbling blocks. As a result, it is a popular choice among developers. On the other hand, users must have it installed on their Mac, Windows, or another operating system. Use programs that are built on it.
Installing Java updates in Windows 10. The report “Java install did not complete Error Code: 1603” displays. It is one of the most widespread errors. Malware authors frequently make use of Java weaknesses and vulnerabilities. It is critical to install updates to keep the system secure from potential assaults.
The causes of “Java install did not complete Error Code: 1603” could be various. Antivirus software, web browsers, and other Java-based apps prevent updates from being installed. It prohibits it from being updated, among other things.
This message informs you that you are unable to install the required updates. Suppose a Windows user attempts to update Java when an older version is already installed. They may obtain this error number. The correct Java version should be used according to the user’s Windows operating system.
What is Java error 1603?
The error “Fatal error during installation” is a Windows Installer (MSI) issue. This error usually signifies that “something the installation expected wasn’t available.” Also, “something the installer didn’t expect exists.”
The number 1603 is thrown for a variety of reasons. I will give and then show you how to solve the problem in Java.
Possible Reasons for a Java Error 1603
When the installation starts, Java is already installed.
When you install the JRE-7uxx-windowsxx.exe and the target computer runs Java in a browser, this happens frequently.
The traces of a prior Java installation can be found.
By default, when Java is installed, it tries to delete earlier updates from the same family. Java 7 Update 71, for example, will uninstall Java 7 Update 67 but not Java 6 or Java 8.
The Java Update failed to finish. Previous upgrades aren’t always totally removed. When the updated version tries to install, it may encounter a 1603 error. A stray registry key is sometimes the only trace.
You’re attempting to run an online Java executable.
If you’re going to deploy the EXE, make sure you only install the offline version. If your install file’s name contains the letters “iftw,” you can be sure. Iftw is an acronym for “Install From The Web.” It is a pretty small file.
First and foremost, the Ask Toolbar is typically included in the online version. It’s far worse than any 1603 error you’ll ever come across. Simply use the Java packages from the PDQ Deploy Package Library to get the offline file. Also, use the Java packages from the PDQ Deploy Package Library.
There is a missing installation file.
If you’re installing Java 7 using the extracted MSI, you’ll need files like data1.cab. (Java 8 does not require a separate.cab file.) When deploying Java, an antivirus solution may remove the bundled files, resulting in a 1603 error from the installer.
Methods to fix Java Update Error: 1603
Solve “Java update did not complete Error Code: 1603” by following any of the methods given below.
- Make sure that you are installing the correct version of Java
- Install The Java as administrator
- Turn off Antivirus
- Close programs that run Java
- Task Manager Fix
- Disable Java content
- Uninstall the previous version of Java
- Run Program Install and Uninstall Troubleshooter
- Delete KB2918614 Windows Update
- Don’t install Java with LogMeIn
1. Make sure that you are installing the correct version of Java
Make sure you’re using the correct Java version for your operating system. If you have a 64-bit computer, you need to download 64-bit Java rather than 32-bit Java. Follow these procedures if you’re not sure what version of Windows you’re running.
- Press the Cortana taskbar button in Windows 10.
- In the search area, type in the keyword system.
- Then, to open the window just below, click About your PC.
- Scroll to the System type specification, which indicates whether the platform is 64-bit or 32-bit.
- Make sure you’re not installing 64-bit Java on a 32-bit system first. If you are, this is most likely why Java will not install.
You can choose to download the 32-bit version of Windows x86 Offline. By performing the following tests, you can decide if your system is 32-bit or 64-bit. Another item to consider is if your Java SDK is 32-bit or 64-bit.
If you try to upgrade Java with a 32-bit version to replace a 64-bit Java SDK or the other way around, you may encounter a 64-bit and 32-bit conflict. Install 64-bit Java to replace an old 64-bit version, or update 32-bit Java to the most recent 32-bit version.
2. Install and Run Java as administrator
Installation difficulties can be resolved by installing software as an administrator. As a result, you need to install the most recent Java version as an administrator.
- Install Java by right-clicking it.
- Select the option to run as administrator.
- Begin the setup process and follow the on-screen prompts.
You should no longer get the Java error 1603. However, if the issue persists, attempt the third option.
3. Turn off Antivirus
Another approach is to test your antivirus software. I said that McAfee VirusScan Enterprise has a feature called “Access Protection.” The option to block the installation of browser assistance objects and shell extensions is part of Access Protection. It falls under the heading of “Common Standard Protection.”
The sign explains that enabling this option will prevent Java installation. Because security software frequently blocks Java, your antivirus could be the source of Java error 1603. As a result, to add Java, you should temporarily disable security software:
- Open Task management by right-clicking the taskbar.
- Select your security software from the Startup tab.
- To turn off antivirus, click the Disable option.
- Restart your computer and try again to reinstall Java.
Alternatively, reboot after temporarily removing the antivirus software from the Windows starting. The Task Manager’s Startup tab shows how you may disable antivirus software.
- To prevent the software from starting, press the Disable button.
- After restarting Windows, install Java.
4. Close programs that run Java
Before installing Java, make sure all other programs are closed. When you try to install the latest version, there may be programs that execute Java.
You must close the browser and any other Java-enabled apps after using the Java installation. If you don’t, you can get a Java error 1603.
After downloading the Java installer, close your browser. All other program windows on the taskbar should be closed.
Also, see if there are any third-party program icons in your system tray (notification area). If this is the case, close the programs in the system tray.
5. Task Manager Fix
I have also found that the java error code 1603 error message can also be solved using task manager.
- The Offline Installer is available for download.
- Activate Task Manager.
- All non-system processes, as well as the whole Explorer process tree, should be terminated.
- Start the Task Manager again by pressing Ctrl-Alt-Del.
- Start the Offline Installer by running a file.
- Check To See If JAVA Is Now Installed And Functioning Properly.
6. Disable/Enable Java content
Before installing, this approach blocks Java content in the browser.
- Shut Down The Installer When You Get The 1603 Error.
- In the Java Control Panel, locate and
- “Enable Java Content” in the Web Browser should be unchecked.
- Select the Security tab (uncheck) in the Java Control Panel.
- Uncheck the option Enable Java Content In The Browser.
- To Verify The Modifications, Select Apply And Then OK.
- Java must be reinstalled, and Java content must be enabled again in the browser.
- The Offline Installer Package can be downloaded and installed.
- If you need to use Java content in the browser, after the installation is complete, re-enable “Enable Java content” in the browser.
7. Uninstall the previous version of Java
Error Code 1603 may be resolved by uninstalling an older version of Java. You can download the Java uninstall programs from the official website. Then start the installer and copy the on-screen instructions.
You can also manually use the Control Panel, which requires you to uninstall it as a regular program and then reinstall it.
8. Run Program Install and Uninstall Troubleshooter
A program installation troubleshooter is not included with Windows. The Program Install and Uninstall troubleshooter is still available for download.
That troubleshooter may be able to help you fix Java problem 1603. By clicking the Download option, you may install the troubleshooter on Windows 10. Then, to launch the window, go to the location where you saved the installer. Double-click MicrosoftProgram Install and Uninstall.meta.diagcab.
- From Microsoft’s official website, download and install the “Program Install and Uninstall troubleshooter.”
- To open the Troubleshooter, double-click the MicrosoftProgram Install and Uninstall.meta.diagcab file.
- In the new window, click Next and follow the on-screen instructions.
9. Delete KB2918614 Windows Update
For many Windows 10 users, Windows Update KB2918614 appears to generate Java installation and update difficulties. As a result, deleting this update may assist in resolving the issue.
- Using the Windows key + R, open the Run dialogue box. In the Run box that opens up, type appwiz.cpl and click OK.
- When the Programs in Features box displays, click the View installed updates option in the left panel.
- You’ll see a list of updates that have been installed. Look for the code KB2918614.
- Click the Uninstall button next to the KB2918614 Windows update.
- Once the uninstallation is finished, restart your personal computer to see if the Java issue 1603 has been resolved.
Windows may reinstall the KB2918614 update. Disable automatic updates to stop this from happening.
10. Don’t install Java with LogMeIn
When LogMeIn users attempted to install Java remotely. They received the Java error message 1603. The LogMeIn remote desktop software can cause an installation error.
So, if you’re using LogMeIn to install Java. Uninstall it and install Java on your PC without using remote desktop software. Check out other LogMeIn alternatives if you require remote desktop software to install Java.
Conclusion
There are a few options for resolving Java problem 1603. I hope that these suggestions from my list helped resolve Java problem 1603.
Источник
Корректная работа большинства приложений возможна лишь в том случае, если версия программных компонентов актуальна. Java — не исключение. В этой статье мы рассмотрим, как обновить Java до последней актуальной версии и предложим несколько способов решения вопроса.
Когда пишут подробные гайды о том, как устанавливается Java, далеко не всегда упоминают, что версию Java надо периодически обновлять. «Зачем вообще это делать?» — спросите вы. Для этого существует 2 веские причины:
— обновление версии Джава на компьютере сделает доступными все последние функции программного обеспечения;
— обновление версии Java повысит уровень безопасности. Чем реже обновлять программу после установки, тем выше вероятность ее взлома злоумышленниками, т. к. рано или поздно в устаревших версиях ПО появляются бреши и слабые места, которые особенно уязвимы с точки зрения информационной безопасности. О том, что устаревшие версии Java — это серьезная угроза безопасности, сказано и на официальном разработчиков.
Обновление и установка Java происходит иначе, если сравнивать с тем же JavaScript (JavaScript — язык программирования, посредством которого страницы веб-сайтов приобретают интерактивность, то есть поддержка JavaScript в web-браузерах включена по умолчанию).
Чтобы выполнить update в Джава, иногда надо удалить старые версии программы (отдельные модули) и выполнить установку новых. Сделать это можно на сайте разработчиков. Существует специальная страница с инструментом, позволяющим избавиться от старых out of date версий, чтобы потом установить новые версии Java. Для работы просто нажмите кнопку, указанную на сайте. В результате можно будет загрузить исполняемый файл JavaUninstallTool.exe. Программа проверит, есть ли на вашем компьютере версии Java, которые можно деинсталлировать. Далее вы спокойно производите установку актуальной версии, указав куда.
Самостоятельное обновление. Включение автоматического режима
Обновить программный компонент можно и самому, для чего используется Java Control Panel (устанавливается одновременно с Джава). Получить доступ к этому инструменту несложно, да и дополнительно загружать ничего не надо.
Откройте «Все элементы панели управления», найдите значок Java, запустите его.
Наберите «java» в меню «Пуск», выберите Check for Updates, выполните запуск.
В результате вы откроете программу, позволяющую обслуживать версию Java, установленную на ваш персональный компьютер. В нашем случае требуется открыть вкладку «Update».
Чтобы загрузить новую версию, останется лишь нажать кнопку «Update Now». Все, обновление устанавливается сразу и куда надо!
Если есть необходимость, Java Control Panel устанавливает все автоматически. Обновиться таким образом можно с помощью продвинутых настроек. Куда нажать? Все просто: чтобы предоставить системе возможность самостоятельно выполнять загрузку и установку обновлений, отмечаем галочкой чек-бокс «Check for Updates Automatically» и нажимаем кнопку «Advanced».
В результате вы получите возможность выбирать периодичность апдейта: ежедневно, еженедельно, ежемесячно. Плюс можно выбирать день недели и конкретное время, то есть вы формируете для системы расписание загрузки. Вдобавок к этому, возможна настройка уведомлений:
— уведомление приходит до начала загрузки компонентов;
— уведомление приходит после загрузки, но до начала непосредственной установки.
Вот и все, теперь вы будете знать не только о том, как установить Java, но и о том, как скачать и обновить программу, то есть поставить на ПК самую последнюю версию. Желаем успешно обновиться!
Источники:
- https://javaupdate.ru/faq/kak-obnovit;
- https://www.java.com/ru/download/uninstalltool.jsp.
Доброго времени суток!
Работаете вы, работаете… и вдруг, неожиданно запустив одну из программ, видите сообщение «Java update needed» («Требуется обновление Java»). Многие просто недоумевают, что это за компонент, и где его взять…
Вообще, Java — это спец. технология, которая используется при разработке различных программ (некоторых модулей сайтов*). Подобные разработки делают работу в Интернет проще, удобнее и быстрее.
Где можно встретить Java при работе в Интернет? Да, например, на различных игровых сайтах (где в небольшом окне запускается онлайн-игрушка), в системах интернет-банкинга, на сайтах «Облэнерго» и др. (при передаче важной конфиденциальной информации и персональных данных).
Несколько раз в год (примерно) происходит обновление Java. Если у вас на ПК/ноутбуке не будет новой версии Java — то вы не сможете запустить ряд приложений (некоторые элементы сайтов будут недоступны для вас). Также, ваша система становится менее безопасной для работы.
В этой статье покажу, как происходит установка и обновление Java (и разберу сопутствующие с этим вопросы). Думаю, материал пригодится многим, у кого возникла «проблема» с этим пакетом…
*
Содержание статьи
- 1 Как обновлять Java
- 1.1 Где скачивать пакет, способы обновления
- 1.1.1 Способ 1
- 1.1.1.1 #Установка через веб-установщик
- 1.1.1.2 #Установка с помощью автономного пакета
- 1.1.2 Способ 2
- 1.1.1 Способ 1
- 1.2 Как правильно удалить предыдущую версию
- 1.1 Где скачивать пакет, способы обновления
→ Задать вопрос | дополнить
Как обновлять Java
Где скачивать пакет, способы обновления
Сразу спешу заметить, что скачивать пакет следует только с официального сайта www.java.com (ссылки на нужные странички будут приведены чуть ниже)! Крайне не рекомендую загружать Java установщик с тех сайтов, которые сообщают вам о необходимости его обновления (очень часто при этом вместо реального установщика — вам подсовываются вирусное ПО).
Способ 1
Если у вас «современная» ОС* (Windows 7, 8, 10) — то вы будете использовать Java не ниже 8-й версии, и это значит, что перед установкой/обновлением вам ничего не нужно делать вручную с предыдущей версией этого пакета. Лишь в редких случаях (при сбоях, вирусных атаках и пр.), необходимо перед установкой вручную удалить предыдущую версию. О том, как это сделать, рассказано в нижней части статьи.
Если используете систему Windows XP (которая поддерживает только 7-ю версию Java) — то вам прежде, чем обновлять Java, необходимо сначала удалить старую версию (также указано ниже в статье).
#Установка через веб-установщик
Официальный сайт: https://www.java.com/ru/
Инсталляция Java через веб-установщик наиболее простой и удобный способ, благодаря которому, вам ненужно думать, установлена ли у вас старая версия, что с ней делать, нужно ли ее обновлять и т.д. Достаточно скачать установщик и запустить его (кстати, для загрузки — просто перейдите на главную страничку сайта Java и кликните по одноименной кнопке, см. скрин ниже) …
Главная страничка офиц. сайта
Далее кликните по кнопке «Согласиться и начать бесплатную загрузку».
Согласиться и начать загрузку
Затем откройте скачанный файл, и согласитесь с обновлением/установкой Java. После чего, запустится скачивание нужного пакета, подходящего для вашей системы.
Окно загрузки
В общем-то, далее автоматически запускается установка, которая стандартна и мало чем отличается от другого софта. Думаю, детально рассматривать ее смысла нет…
Процесс установки
#Установка с помощью автономного пакета
Адрес странички с разными версиями: https://www.java.com/ru/download/manual.jsp
Очень выручает, когда хотите установить Java на компьютер/ноутбук, который не подключен к сети Интернет.
Версия Java для загрузки
В этом случае сразу отмечу, что на сайте Java представлено 2 автономных установщика, различающиеся разрядностью. Выбирайте исходя из своей версии Windows, и разрядности программ (браузеров), которые у вас установлены (о том, как узнать какая у вас Windows).
Также отмечу, что сейчас поддерживаемые версии новой Java (8-й версии) — ОС Windows Vista, 7, 8, 10, Server 2008, 2012 (Windows XP — более не поддерживается, на нее можно установить пакет не старше 7-й версии Java).
Что касается непосредственно установки: то после загрузки файла, его достаточно запустить, и далее процесс проходит идентично установки любых других программ.
Способ 2
Этот способ годится для тех, у кого уже установлен пакет Java, и он хочет его обновить (если у вас нет этого пакета — вы не найдете подобных ярлыков в ПУСКе).
И так, открываете меню ПУСК и щелкаете по ярлыку «Check for Updates» (проверить обновления). См. скриншот ниже.
Check for Updates — проверить обновление
Также вызвать это окно можно не через меню ПУСК, а открыв панель управления Windows (не забудьте перевести отображение в крупные значки, как в примере ниже).
Панель управления — Java 32 бита
После чего откройте вкладку «Update», и нажмите по кнопке «Update now» (т.е. «обновить сейчас»).
Update Now — обновить сейчас (Java)
Будет автоматически проверена ваша версия Java с последней (доступной на официальном сайте). Если версия уже устарела — запустится ее обновление, если у вас установлена последняя версия — увидите окно «You already have the latest Java Platform…» (в переводе «вы имеете самую последнюю версию…»). Пример ниже.
Обновление не требуется
Как правильно удалить предыдущую версию
Примечание! При обновлении 8-й версии Java — будут автоматически удалены ее старые версии. Т.е. если у вас новая ОС Windows 10, и вы устанавливаете последнее обновление — вам эту операцию вручную делать не нужно!
Способ 1 — через программы и компоненты
Пожалуй, самый очевидный и простой способ: зайти в панель управления, и открыть раздел «Панель управленияПрограммыПрограммы и компоненты» (см. скрин ниже). Затем найти в списке «Java 8 Update 181» (например), и удалить оную.
Как удалить Java (программы и компоненты)
Способ 2 — спец. инструмент «uninstall tool»
Адрес странички спец. утилиты для удаления: https://www.java.com/ru/download/uninstalltool.jsp
Этот вариант хорош тем, что спец. утилита с официального сайта начисто удалит все следы старого пакета Java (что исключит ошибки и конфликты при последующей установке). К тому же она вас выручит, если классическим способом удалить Java не получается (например, выскакивает ошибка, или в списке установленного вообще ничего не находится…).
После загрузки утилиты, просто запустите ее (установка не требуется).
Запуск утилиты для удаления Java
Далее останется только согласиться с удалением (кнопка «Agree»).
Java Uninstall Tool
Способ 3 — с помощью спец утилит
Сейчас достаточно много утилит для Windows, которые помогают решать повседневные задачи: чистить ее, оптимизировать, править реестр, удалять «не удаляемые» программы и файлы. Одна из таких, например, CCleaner. Запустив оную, и открыв раздел «Сервис/Удаление программ» — вы легко сможете удалить предыдущую версию Java (отмечу, что в арсенале утилиты есть возможность для принудительного удаления любых программ!).
Примечание! Лучшие утилиты для удаления «не удаляемых» программ и обслуживания Windows — https://ocomp.info/ne-udalyaetsya-programma.html (в статье, в том числе, вы найдете CCleaner и сможете ее загрузить)
Сервис-удаление программ (CCleaner)
*
На этом все, всем удачи!
За дополнения по теме — мерси!


Полезный софт:
-
- Видео-Монтаж
Отличное ПО для создания своих первых видеороликов (все действия идут по шагам!).
Видео сделает даже новичок!
-
- Ускоритель компьютера
Программа для очистки Windows от «мусора» (удаляет временные файлы, ускоряет систему, оптимизирует реестр).