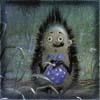-
Ответов
30 -
Created
8 г -
Последний ответ
8 г
Top Posters In This Topic
-
15
-
7
-
6
-
3
Popular Posts
http://support.microsoft.com/kb/2753538/ru
тут более наглядно все
Пути там и не должно быть — путь есть, если параметр управляется групповой политикой. Проверьте вариант с аккаунтом.
И вариант с переходом по ссылке через IE — http://update.microsoft.com/microsoftup
@_Maks__,ну вот так там , куда кликать?
Posted Images
_Maks__
370
westoff
72
_Maks__
370
westoff
72
_Maks__
370
westoff
72
_Maks__
370
westoff
72
_Maks__
370
mvs
368
westoff
72
_Maks__
370
westoff
72
mvs
368
Присоединяйтесь к обсуждению
Вы можете написать сейчас и зарегистрироваться позже.
Если у вас есть аккаунт, авторизуйтесь, чтобы опубликовать от имени своего аккаунта.
- Remove From My Forums
-
Вопрос
-
При попытке установки обновлений на MS Office 2013 Home and Busines через установщик, пакет пишет что не найдено подходящее ПО. Через учетную запись кнопки обновить сейчас нет, обновить через восстановление по сети не получается, так как прокси
сервер. Как установить последнюю версию обновлений 15.0.4719.1002. Текущая версия 15.0.4433.1508
Ответы
-
-
Предложено в качестве ответа
1 июня 2015 г. 22:37
-
Помечено в качестве ответа
Иван ПродановMicrosoft contingent staff, Moderator
2 июня 2015 г. 7:06
-
Предложено в качестве ответа
Содержание
- Обновляем офисный пакет от Microsoft
- Проверка наличия обновлений
- Включение и отключение автоматического обновления
- Обновление Офиса через Microsoft Store (Windows 8 — 10)
- Решение распространенных проблем
- Отсутствие кнопки «Параметры обновления»
- Не запускаются программы из пакета MS Office
- Другие причины
- Заключение
- Вопросы и ответы
Пакет программ Майкрософт Офис активно используется как в частном, так и в корпоративном сегменте. И неудивительно, ведь он содержит в своем арсенале необходимый набор инструментов для комфортной работы с документами. Ранее мы уже рассказывали о том, как установить Microsoft Office на компьютер, в этом же материале речь пойдет о его обновлении.
По умолчанию все программы, входящие в состав Майкрософт Офис, обновляются автоматически, но иногда этого не происходит. Последнее особенно актуально в случае использования пиратских сборок пакета – они в принципе могут не обновляться никогда, и это нормально. Но бывают и другие причины – установка апдейта был отключена или в системе произошел сбой. Как бы то ни было, обновить официальный MS Office можно буквально в несколько кликов, и сейчас вы узнаете как.
Проверка наличия обновлений
Для того чтобы проверить, доступен ли апдейт для офисного пакета, можно использовать любое из приложений, входящих в его состав. Это может быть PowerPoint, OneNote, Excel, Word и т.д.
- Запустите любую программу Майкрософт Офис и перейдите в меню «Файл».
- Выберите пункт «Учетные записи», расположенный в самом низу.
- В разделе «Сведения о продукте» найдите кнопку «Параметры обновления» (с подписью «Обновления Office») и нажмите на нее.
- В появившемся выпадающем списке будет пункт «Обновить», на который и следует нажать.
- Начнется процедура проверки наличия обновления и, если таковые будут обнаружены, запустится их скачивание и последующая установка, просто следуйте подсказкам пошагового Мастера. Если же актуальная версия Microsoft Office у вас уже установлена, появится следующее уведомление:
Вот так просто, буквально в несколько шагов, можно установить обновления для всех программ из офисного пакета от Майкрософт. Если же вы хотите, чтобы апдейты устанавливались автоматически, ознакомьтесь со следующей частью данной статьи.
Читайте также: Как обновить Microsoft Word
Включение и отключение автоматического обновления
Бывает так, что фоновая установка апдейтов в приложениях Майкрософт Офис отключена, и поэтому ее требуется активировать. Делается это по аналогичному вышеописанному алгоритму.
- Повторите шаги № 1-2 предыдущей инструкции. Расположенная в разделе «Сведения о продукте» кнопка «Параметры обновления» будет подсвечена желтым цветом. Нажмите на нее.
- В развернувшемся меню кликните по первому пункту – «Включить обновления».
- Появится небольшое диалоговое окно, в котором следует нажать «Да» для подтверждения своих намерений.
Включить автоматическое обновление компонентов Microsoft Office так же просто, как и обновить их, при условии наличия новой версии программного обеспечения.
Обновление Офиса через Microsoft Store (Windows 8 — 10)
В статье об установке офисного пакета, которую мы упомянули в начале данного материала, рассказывается в том числе и о том, где и в каком виде можно приобрести фирменное ПО Майкрософт. Один из возможных вариантов – покупка Office 2016 в Microsoft Store, который интегрирован в актуальные версии операционной системы Windows. Приобретенный таким образом пакет программ можно обновить непосредственно через Магазин, при этом по умолчанию Офис, как и любые другие представленные там приложения, обновляются автоматически.
Читайте также: Как установить Microsoft Store
Примечание: Для выполнения описанных ниже рекомендаций необходимо быть авторизованным в системе под своей учетной записью Майкрософт, и она обязательно должна совпадать с той, что используется в MS Office.
- Откройте Microsoft Store. Найти его можно в меню «Пуск» или через встроенный в систему поиск («WIN+S»).
- В правом верхнем углу отыщите три горизонтальных точки, расположенные справа от иконки своего профиля, и кликните по ним.
- В выпадающем меню выберите первый пункт – «Загрузки и обновления».
- Просмотрите список доступных апдейтов
и, если в их числе будут компоненты Майкрософт Офис, нажмите по расположенной вверху кнопке «Получить обновления».
Таким образом можно обвить Microsoft Office, если он был приобретен через встроенный в Windows Магазин приложений.

Доступные в нем апдейты могут устанавливаться автоматически, вместе с обновлением операционной системы.
Решение распространенных проблем
Как уже было сказано в начале статьи, иногда с установкой обновлений возникают различные проблемы. Рассмотрим причины возникновения наиболее распространенных из них и то, как их устранить.
Отсутствие кнопки «Параметры обновления»
Бывает так, что кнопка «Параметры обновления», необходимая для проверки наличия и получения апдейта в программах Майкрософт Офис, отсутствует в разделе «Сведения о продукте». Такое характерно для пиратских версий рассматриваемого ПО, но не только для них.
Корпоративная лицензия
Если используемый офисный пакет имеет корпоративную лицензию, то обновить его можно только через «Центр обновлений» Windows. То есть в данном случае Microsoft Office может быть обновлен точно таким же образом, как и операционная система в целом. О том, как это сделать, вы можете узнать из отдельных статей на нашем сайте.
Подробнее: Как обновить Windows 7 / 8 / 10
Групповая политика организации
Кнопка «Параметры обновления» может отсутствовать, если офисный пакет используется в организации – в таком случае управление апдейтами осуществляется посредством специальной групповой политики. Единственное возможное решение – обращение во внутреннюю службу поддержки или к системному администратору.
Не запускаются программы из пакета MS Office
Бывает так, что Майкрософт Офис, точнее, входящие в его состав программы, перестают запускаться. Следовательно, установить обновления обычным способом (через параметры «Учетной записи», в разделе «Сведения о продукте») не получится. Хорошо, если MS Office куплен через Microsoft Store, тогда апдейт можно будет установить из него, но что делать во всех остальных случаях? Существует довольно простое решение, которое, к тому же, еще и применимо ко всем версиям ОС Windows.
- Откройте «Панель управления». Сделать это можно следующим образом: комбинация клавиш «WIN+R», ввод команды
«control»(без кавычек) и нажатие «ОК» или «ENTER». - В появившемся окне найдите раздел «Программы» и кликните по расположенной под ним ссылке – «Удаление программ».
- Перед вами появится список всех установленных на компьютере программ. Найдите в нем Майкрософт Офис и кликните ЛКМ для выделения. На верхней панели нажмите кнопку «Изменить».
- В окне с запросом на внесение изменений, которое появится на экране, нажмите «Да». Затем, в окне изменения текущей установки Microsoft Office выберите пункт «Восстановить», отметив его маркером, и нажмите кнопку «Продолжить».
- Далее следуйте пошаговым подсказкам. По завершении процедуры восстановления перезагрузите компьютер, а затем запустите любую из программ Майкрософт Офис и обновите пакет одним из описанных выше способов.
Если выполнение описанных выше действий не помогло и приложения по-прежнему не запускаются, потребуется переустановить Майкрософт Офис. Сделать этом вам помогут следующие материалы на нашем сайте:
Подробнее:
Полное удаление программ на ОС Windows
Установка Microsoft Office на компьютер
Другие причины
Когда не получается обновить Майкрософт Офис ни одним из описанных нами способов, можно попробовать загрузить и установить необходимый апдейт вручную. Этот же вариант заинтересует пользователей, желающих полностью контролировать процесс обновления.
Страница скачивания обновлений
- Перейдя по вышеуказанной ссылке, вы попадете на страницу скачивания последних доступных обновлений для программ из пакета Microsoft Office. Примечательно, что на ней можно найти апдейты не только для версии 2016 года, но и для более старых 2013 и 2010. Помимо этого, там же представлен архив всех обновлений, выпущенных за последние 12 месяцев.
- Выберите апдейт, подходящий под вашу версию Офиса, и кликните по активной ссылке для его скачивания. В нашем примере будет выбран вариант Офис 2016 и единственное доступное обновление.
- На следующей странице необходимо также определиться с тем, какой именно файл апдейта вы планируете скачать для установки. Важно учитывать следующее – если вы давно не обновляли Office и не знаете, какой из файлов вам подойдет, просто выбирайте самый «свежий», расположенный выше в таблице.
Примечание: Кроме обновлений для всего офисного пакета, можно отдельно скачать актуальную версию для каждой из программ, входящих в его состав – все они доступны в этой же таблице.
- Выбрав необходимую версию апдейта, вы будете переправлены на страницу загрузки. Правда, предварительно потребуется сделать правильный выбор между 32-х и 64-битной версией.
Читайте также: Как узнать разрядность Windows
При выборе пакета для скачивания необходимо учитывать не только разрядность операционной системы, но и аналогичные характеристики установленного на вашем компьютере Офиса. Определившись, нажмите по одной из ссылок для перехода на следующую страницу.
- Выберите язык загружаемого пакета обновлений («Русский»), используя соответствующий выпадающий список, а затем нажмите по кнопке «Скачать».
- Укажите папку, в которую желаете поместить апдейт, и нажмите «Сохранить».
- По завершении загрузки запустите файл установщика и нажмите «Да» в появившемся окне-запросе.
- В следующем окне установите галочку напротив расположенного внизу пункта «Щелкните здесь, чтобы принять условия…» и нажмите кнопку «Продолжить».
- Будет запущен процесс инсталляции обновлений Microsoft Office,
который займет буквально несколько минут.
- После того как апдейт будет установлен, компьютер потребуется перезагрузить. Нажмите в появившемся окошке «Да», если вы желаете сделать это прямо сейчас, или «Нет», если хотите отложить перезагрузку системы на потом.
Читайте также: Ручная установка обновлений Windows
Теперь вы знаете, как можно обновить Офис вручную. Процедура не самая простая и быстрая, но эффективная в случаях, когда не срабатывают другие варианты, описанные нами в первой части этой статьи.
Заключение
На этом можно закончить. Мы рассказали о том, как обновить пакет программ Microsoft Office, а также о том, как устранить возможные проблемы, препятствующие нормальному выполнению данной процедуры. Надеемся, эта статья была полезной для вас.
- Remove From My Forums
-
Question
-
I have two PCs on my network that I bought from Dell. Both came with a license for Office 2013 Home and Business. Office trial version was already on the machines and i just registered and activated the trial version using the licenses I was given from Dell.
Everything was fine until I was troubleshooting a duplicate email issue in Outlook on of the machines. At this time I noticed Office didn’t appear to be on the latest version of click-to-run. I am relatively unfamiliar with click-to-run Office 2013 and the
changes to how it updates. Apparently it does this automatically. Problem is these two machines don’t appear to be updating at all. I can’t find an update history just a version number. I found online and performed the following troubleshooting steps:1.) Disable then re-Enable Updates by going into File -> Account -> Update Options
— this seamed to start the downloading of updates but they never installed. That window telling me they were
downloading just goes away and nothing happens.2.) If «1» doesn’t work try an Online Repair.
— the repair begins and ends before completing saying «Something happened». This effectively breaks the install and
a following dialog box explains that Office was uninstalled.3.) Re-install Office
— but have to run a cleanup tool first to remove remnants of previous install. I then find it difficult to find an
installer that will work at all kept getting «Something happened» message. Finally Dell support found an installer that
works. however even after the install Office will not update.-
Edited by
Wednesday, January 15, 2014 8:36 PM
-
Edited by
Answers
-
Per your post, it seems that you activate the Office 2013 Home and Business trial version by Dell provided. I can confirm the update service is available for Office 365 subscription users, but I am not sure whether it is working for the trail version.
You’d better confirm it with you Dell provider or post a new thread in
Office 365 forum, thanks.Tony Chen
TechNet Community Support-
Edited by
Tony Chen CHN
Friday, January 17, 2014 6:37 AM -
Marked as answer by
Tony Chen CHN
Thursday, January 23, 2014 8:18 AM
-
Edited by
- Remove From My Forums
-
Question
-
I have two PCs on my network that I bought from Dell. Both came with a license for Office 2013 Home and Business. Office trial version was already on the machines and i just registered and activated the trial version using the licenses I was given from Dell.
Everything was fine until I was troubleshooting a duplicate email issue in Outlook on of the machines. At this time I noticed Office didn’t appear to be on the latest version of click-to-run. I am relatively unfamiliar with click-to-run Office 2013 and the
changes to how it updates. Apparently it does this automatically. Problem is these two machines don’t appear to be updating at all. I can’t find an update history just a version number. I found online and performed the following troubleshooting steps:1.) Disable then re-Enable Updates by going into File -> Account -> Update Options
— this seamed to start the downloading of updates but they never installed. That window telling me they were
downloading just goes away and nothing happens.2.) If «1» doesn’t work try an Online Repair.
— the repair begins and ends before completing saying «Something happened». This effectively breaks the install and
a following dialog box explains that Office was uninstalled.3.) Re-install Office
— but have to run a cleanup tool first to remove remnants of previous install. I then find it difficult to find an
installer that will work at all kept getting «Something happened» message. Finally Dell support found an installer that
works. however even after the install Office will not update.-
Edited by
Wednesday, January 15, 2014 8:36 PM
-
Edited by
Answers
-
Per your post, it seems that you activate the Office 2013 Home and Business trial version by Dell provided. I can confirm the update service is available for Office 365 subscription users, but I am not sure whether it is working for the trail version.
You’d better confirm it with you Dell provider or post a new thread in
Office 365 forum, thanks.Tony Chen
TechNet Community Support-
Edited by
Tony Chen CHN
Friday, January 17, 2014 6:37 AM -
Marked as answer by
Tony Chen CHN
Thursday, January 23, 2014 8:18 AM
-
Edited by
Если ваше программное обеспечение Office зависло в Центре обновлений, подождите немного, появится экран-заставка в Windows 11/10, вот как вы можете решить эту проблему. Многие пользователи жаловались, что застревают на этом сообщении-заставке при попытке запустить приложение Office, такое как Word, Excel и т. Д. Некоторые пользователи даже получают сообщение об ошибке «Не удается правильно запустить, код ошибки 0xc0000142», когда экран-заставка закрывается. . Эта ошибка обычно возникает после обновления Office. Теперь, если вы один из тех, кто сталкивается с той же проблемой, этот пост вам поможет. В этом руководстве мы собираемся перечислить несколько методов, которые помогут вам исправить ошибку.
Обновление Office, подождите немного. Приложение не смогло запуститься правильно (0xc0000142)
Почему я получаю сообщение об ошибке «Обновление Office, подождите минутку» при запуске приложения Office?
Причина этой ошибки может различаться для разных людей. Вот некоторые из возможных причин и сценариев, которые могут вызвать эту ошибку:
- Если установка обновления Office по какой-либо причине была повреждена, вы можете получить эту ошибку.
- Другая причина этой ошибки заключается в том, что в вашей системе установлены разные конфликтующие версии Office.
- Эта ошибка может возникнуть, если вы используете устаревшую версию Windows.
- Эта ошибка может быть вызвана и другими причинами, например конфликтующими сторонними приложениями, отменой регистрации системных библиотек DLL и т. Д.
В зависимости от сценария, который может вызвать ошибку, вы можете попробовать подходящее исправление из приведенного ниже руководства.
Вот исправления, которые можно попробовать, если вы застряли на экране-заставке «Обновление Office, подождите немного» при запуске приложения Office. Может сопровождаться кодом ошибки 0xc0000142.
- Перезапустите приложения Office от имени администратора.
- Перезапустите процесс и службу «нажми и работай».
- Перезагрузите компьютер и обновите Office до последней сборки.
- Обновите Windows до последней сборки.
- Восстановите Microsoft Office.
- Удалите конфликтующую версию Microsoft Office.
- Устранение неполадок в состоянии чистой загрузки.
- Повторно зарегистрируйте системные библиотеки DLL.
- Переустановите Microsoft Office.
Теперь давайте подробнее рассмотрим вышеупомянутые методы!
1]Перезапустите приложения Office от имени администратора.
Если эта ошибка возникает из-за того, что Office не может получить доступ к защищенному системному ресурсу после обновления, вы можете попробовать запустить приложения Office с правами администратора, чтобы решить проблему. Просто щелкните приложение Office правой кнопкой мыши и выберите параметр «Запуск от имени администратора». Затем нажмите Да в запросе UAC и посмотрите, запускается ли приложение без ошибок.
2]Перезапустите процесс и службу «Нажмите для запуска».
Microsoft Office Click to Run — это технология потоковой передачи и виртуализации, которая сокращает время, необходимое для установки Office, а также позволяет запускать различные версии Office на вашем компьютере. Ошибка «Обновление Office, пожалуйста, подождите» могла возникнуть, если эта служба зависла в состоянии ошибки. Если сценарий применим, вы сможете исправить ошибку, перезапустив процесс и службу Click to Run.
Чтобы перезапустить Click to Run Process and Service, выполните следующие действия:
- Во-первых, откройте диспетчер задач, нажав горячую клавишу Ctrl + Shift + Esc.
- Теперь на вкладке «Процессы» найдите и выберите процесс Microsoft Office «нажми и работай» (SxS) и нажмите кнопку «Завершить задачу».
- Затем подтвердите, чтобы завершить процесс.
- После этого перейдите на вкладку «Службы», щелкните правой кнопкой мыши службу ClickToRunSvc и выберите параметр «Перезагрузить».
- Наконец, перезапустите приложение Office и посмотрите, устранена ли проблема.
Если проблема не решена, попробуйте повторить описанные выше действия несколько раз. Если ошибка не исчезла, попробуйте другое возможное исправление из этого руководства.
3]Перезагрузите компьютер и обновите Office до последней сборки.
Если ошибка возникает из-за того, что обновления Office не были полностью установлены, вы можете перезагрузить компьютер и затем обновить Office до последней сборки. Вот шаги для этого:
- Прежде всего, выключите компьютер, подождите около минуты, а затем снова включите компьютер.
- Теперь попробуйте открыть приложения Office, чтобы узнать, запускается ли какое-либо из них без проблем.
- Если да, перейдите в меню «Файл»> «Учетная запись».
- Затем нажмите кнопку «Обновить сейчас» в разделе «Обновления Office».
- Когда процесс обновления будет завершен, перезапустите приложения Office и посмотрите, исчезла ли ошибка.
4]Обновите Windows до последней сборки
Если вы используете устаревшую версию Windows, последнее обновление Office может стать несовместимым с ней. Итак, если этот сценарий применим к вам, обновите Windows до последней версии и посмотрите, решит ли это проблему для вас. Для этого откройте приложение «Настройки», используя горячую клавишу Windows + I, а затем перейдите на вкладку «Центр обновления Windows». Здесь нажмите на опцию Проверить наличие обновлений, а затем загрузите и обновите до последней версии. Перезагрузите компьютер и проверьте, можете ли вы запускать приложения Office без ошибки «Обновление Office, подождите немного».
5]Восстановить Microsoft Office
Если ошибка возникает из-за повреждения, связанного с последним обновлением Office, вы сможете исправить ее, выполнив восстановление Microsoft Office. Итак, откройте приложение «Настройки» и перейдите на вкладку «Приложения»> «Приложения и функции». Теперь найдите Microsoft 365 или любую другую версию Office, установленную в вашей системе, и нажмите на трехточечное меню, присутствующее рядом с ним. Затем нажмите кнопку «Изменить», затем выберите «Быстрое восстановление» или «Восстановление в оперативном режиме», а затем нажмите кнопку «Восстановить». Дождитесь завершения процесса восстановления, а затем перезапустите приложение Office, чтобы проверить, исправлена ли ошибка.
6]Удалить конфликтующую версию Microsoft Office
Если на вашем компьютере установлено несколько версий Office, ошибка может быть вызвана тем, что версии вызывают конфликты друг с другом. Если сценарий применим, удалите старую версию Office со своего компьютера, а затем перезагрузите компьютер. Проверьте, решает ли это вашу проблему. Если нет, попробуйте следующее исправление из этого руководства.
Читайте: исправьте код ошибки Office 30045-29, что-то пошло не так
7]Устранение неполадок в состоянии чистой загрузки
Вы, вероятно, получите эту ошибку, если есть сторонние приложения, конфликтующие с Microsoft Office. Если сценарий применим, вы можете попробовать выполнить чистую загрузку и посмотреть, запускаются ли приложения Office без каких-либо ошибок обновления.
8]Перерегистрируйте системные библиотеки DLL.
Эта ошибка может появиться в случае, если некоторые необходимые системные библиотеки DLL были исключены из реестра программой очистки реестра или пакетом безопасности. Итак, вы можете попробовать перерегистрировать системные библиотеки DLL, чтобы решить проблему. Однако перед этим мы рекомендуем создать точку восстановления системы на всякий случай.
Вот шаги, чтобы перерегистрировать системные библиотеки DLL:
- Во-первых, закройте все задачи и процессы, связанные с Office, из диспетчера задач.
- Теперь откройте командную строку от имени администратора.
- Затем введите следующую команду в CMD: для% i в (% windir% system32 *. Dll) выполните regsvr32.exe / s% i
- После этого дайте команде полностью выполнить, а когда закончите, перезагрузите компьютер и посмотрите, исправлена ли ошибка сейчас.
См .: Windows не может найти ошибку IntegratedOffice.exe при установке Office
9]Переустановите Microsoft Office
Если ни одно из решений у вас не работает, последнее средство — переустановить офисный пакет Microsoft. Для этого вам нужно будет полностью удалить Microsoft Office со своего компьютера, а затем установить его обратно на свой компьютер. Прежде чем продолжить, сделайте резервную копию учетных данных и лицензионных ключей.
Сначала перейдите в «Настройки»> «Приложения»> «Приложения и функции» и найдите модуль Office. Выберите его, а затем нажмите на трехточечное меню рядом с ним. Щелкните параметр «Удалить» и следуйте инструкциям на экране, чтобы завершить установку Office. После этого получите установщик модуля Office из официальных источников, а затем установите весь пакет обратно на свой компьютер. Посмотрите, исправит ли это ошибку для вас.
Читайте: Исправить код ошибки установки Office 1603
Как остановить обновление Microsoft Office?
Чтобы запретить автоматическое обновление Microsoft Office, вы можете отключить соответствующую опцию в приложении «Настройки» в Windows 11. Просто откройте приложение «Настройки» с помощью сочетания клавиш Windows + I и перейдите на вкладку «Центр обновления Windows». Теперь нажмите кнопку «Дополнительные параметры» на правой панели. Затем снимите флажок «Получать обновления для других продуктов Microsoft». Это гарантирует, что обновления Microsoft Office не будут устанавливаться вместе с обновлениями Windows.
Как я могу ускорить Центр обновления Windows?
Чтобы ускорить процесс обновления Windows, вы можете попробовать выполнить обновление до последних сборок, поскольку размер обновлений в последней сборке Windows сравнительно невелик. Кроме того, вы можете попробовать другие советы, такие как оптимизация оборудования, повышение тактовой частоты процессора, запуск одного антивируса и т. Д. Вот полное руководство, которое поможет вам ускорить процесс установки обновления Windows.
Вот и все! Надеюсь это поможет!
Теперь прочтите: Microsoft Office Professional Plus обнаружил ошибку во время установки.

Windows 10 постоянно совершенствуется, поэтому после каждого обновления могут возникать различные ошибки.
Категория, на которую жаловались большинство пользователей, была связана с ошибками в наборе Microsoft Office. Многие из тех, кто обновился до Windows 10, были неприятно удивлены тем, что не смогли использовать программы Office или открыть существующие документы.
Вот список наиболее распространенных проблем в пакете Microsoft Office и несколько способов решения каждой из них:
- Общие проблемы с Office 2013 в Windows 10
- Ошибки активации лицензии или продукта
- Ошибки Outlook 2013
- Ошибки Word 2013
- Ошибки Excel 2013
Как запустить Office 2013 в Windows 10 без проблем? Сначала убедитесь, что Office установлен и активирован правильно. Обычно все проблемы с ним происходят из-за неправильной активации. Обновите Windows 10 до последней версии, обновите офисную активацию или используйте восстановление Office, чтобы решить любые проблемы с Office 2013.
Для получения дополнительной информации о том, как это сделать, проверьте руководство ниже.
Как я могу исправить общие проблемы с Office 2013 в Windows 10?
1. Вы не можете найти приложения Office после обновления до Windows 10
Эта проблема может возникнуть, если вы пытаетесь установить Microsoft Office, и на вашем компьютере уже установлено более 512 приложений. Список «Все приложения» имеет общую емкость 512 элементов, и если вы установите больше, они могут не отображаться в этом списке.
Узнайте, сколько приложений установлено на вашем компьютере
- Щелкните правой кнопкой мыши Пуск и выберите Windows PowerShell.
- В консоли напишите эту команду: G et-StartApps | измерить и нажать кнопку ввода.
- Количество ваших установленных приложений находится рядом с Count.
— Читайте также: Microsoft PowerShell 7 подходит для всех платформ
Решение 1. Откройте существующий документ
- Попробуйте найти существующий документ в нужном вам формате.
- Когда вы найдете такой файл, щелкните по нему правой кнопкой мыши и выберите Закрепить эту программу на панели задач. Эта операция создаст ярлык для этой программы на панели запуска.
Решение 2 — Создать новый документ
- Щелкните правой кнопкой мыши на любом пустом месте на рабочем столе.
- Переместите курсор на новую категорию, и откроется список всех типов документов, которые можно создать. Программы Microsoft Office должны быть в этом списке. Выберите один из них.
- Новый файл должен появиться на вашем рабочем столе. Дважды щелкните, чтобы открыть его.
- После открытия приложения щелкните правой кнопкой мыши на панели задач и выберите параметр « Прикрепить эту программу к панели задач», чтобы создать ярлык этой программы на панели задач.
—ЧИТАТЬ ТАКЖЕ: Что я могу сделать, если моя панель задач не работает на моем ПК с Windows?
Решение 3 — Создать ярлык
- Нажмите на меню Пуск / Проводник.
- Перейдите в папку, где установлен пакет Office. Для 32-битной Windows: C: Program Files (x86) Microsoft OfficerootOffice13 и для 64-битной Windows : Для 64-битной версии Office перейдите в C: Program FilesMicrosoft OfficerootOffice13.
- В этой папке вы найдете все программы пакета Office (WINWORD, EXCEL, POWERPNT, ONENOTE, OUTLOOK, MSPUB или MSACCESS). Щелкните правой кнопкой мыши на программе, которую вы искали, и выберите Создать ярлык.
- Появится ошибка, сообщающая, что Windows не может создать ярлык в этой папке, но позволяет создать ярлык на рабочем столе. Нажмите на кнопку Да.
- Проверьте, существует ли ярлык на рабочем столе и работает ли он.
Решение — переустановите принтер
- Убедитесь, что принтер подключен к вашему компьютеру и включен.
- Если это не работает, возможно, вам нужно установить новый драйвер.
- Откройте меню Пуск / Панель управления / Оборудование и звук / Устройства и принтеры.
- Выберите свой принтер и нажмите кнопку « Удалить устройство» в верхнем меню.
- Переустановите ваш принтер. Если Windows не находит автоматически новый драйвер, вы можете проверить на официальном сайте производителя принтера и загрузить последнюю версию драйвера для вашего устройства.
—ЧИТАЙТЕ ТАКЖЕ: принтер не будет печатать в Windows 10
3. Проверьте системную дату и время
Это может помешать правильному функционированию программ, поскольку это приводит к сбою навигации Office. Чтобы изменить дату и время на вашем компьютере, выполните следующие действия:
- Нажмите на дату и время в правом нижнем углу экрана.
- Нажмите на дату и время.
- Выберите Установить время автоматически или Установить часовой пояс автоматически. Если вы не можете установить часовой пояс автоматически, вы должны вручную выбрать зону, в которой вы живете. Убедитесь, что ваш местный часовой пояс отображается в часовом поясе.
- Попробуйте повторно активировать лицензию, нажав кнопку « Реактивировать» (если она находится на видимом баннере) или перейдите в « Файл / Учетная запись / Активировать продукт» и попробуйте повторно активировать ее вручную.
Как устранить ошибки активации лицензии или продукта
Office часто проводит тест, который проверяет, есть ли у вас действующая лицензия пакета. Этот процесс известен как «активация». Если этот тест не пройден, Office ограничит ваш доступ ко многим функциям программ пакета.
Вы будете проинформированы об этом, просмотрев сообщение (Нелицензированный продукт) или (Некоммерческое использование) в строке заголовка.
1. Продукт деактивирован
Обновите подписку или исправлена ошибка с истекшим сроком действия подписки
Эти ошибки возникают, когда срок действия лицензии на Office 2013 истекает или уже истек. Чтобы воспользоваться всеми удобствами комплекса, вам необходимо продлить лицензию.
Чтобы решить эту проблему, нажмите на поле с ошибкой и следуйте инструкциям по продлению лицензии.
Продукт деактивирован исправление ошибки
Эта ошибка возникает, когда срок действия подписки на продукт истек, вы использовали пробную версию Office, срок действия которой истек или пакет Office был деактивирован на вашем компьютере.
Эта ошибка связана с диалоговым окном с тремя кнопками: Купить, Ввести ключ и Войти.
- Чтобы продлить подписку в первый раз, нажмите кнопку « Купить» и следуйте инструкциям по продлению подписки.
- Если вы уже купили CD-ключ для Office 2013, нажмите кнопку « Ввод ключа» и введите свой код активации в диалоговом окне.
- Чтобы подключить компьютер к активированной учетной записи подписки, нажмите кнопку « Войти» и введите учетные данные для учетной записи.
Если вы решите, что вам не нравится метод подписки, вы всегда можете купить статическую лицензию для Microsoft Office 2013, срок действия которой никогда не истечет.
Не удалось проверить исправление ошибки подписки
Офис должен быть подключен к Интернету для проверки лицензии один раз в месяц. Если ваш компьютер не был подключен к Интернету более месяца, тест не проводился.
Все, что вам нужно сделать, это установить соединение с Интернетом и запустить одну из программ Office. После этого ошибка исчезнет.
2. Код ошибки 0x80070005 исправить
Эта ошибка возникает, когда в процессе активации возникают проблемы. Чтобы решить эту проблему, вы должны обновить Office вручную, выполнив следующие действия:
- Откройте любую программу Office.
- Перейти к файлу / учетной записи.
- Нажмите кнопку « Обновить параметры» (под кнопкой « Информация о продукте»), а затем нажмите « Обновить сейчас».
Для завершения настройки вы должны запустить Office от имени администратора. Вот как вы это делаете:
- Убедитесь, что все программы Office закрыты.
- Нажмите на кнопку меню « Пуск» в левом нижнем углу экрана.
- Введите Word 2013 (это только пример, вы можете ввести название любого продукта Office) в поле поиска.
- Щелкните правой кнопкой мыши значок Word.
- Нажмите на Запуск от имени администратора.
- Выберите Да, чтобы разрешить запуск Office в качестве администратора.
- Попробуйте повторно активировать лицензию, нажав кнопку « Реактивировать» (если она находится на видимом баннере) или перейдите в « Файл / Учетная запись / Активировать продукт» и попробуйте повторно активировать ее вручную.
3. Исправьте код ошибки 0x8004FC12
«К сожалению, что-то пошло не так, и мы не можем сделать это для вас прямо сейчас. Пожалуйста, попробуйте позже. »- полное сообщение об ошибке. Эта ошибка не имеет основной причины, по которой она возникает, но это наиболее распространенные способы ее устранения.
После каждого способа попробуйте снова активировать Office.
Решение 1. Убедитесь, что ваша Windows обновлена
Это самая распространенная проблема каждой ошибки. Вот как вы обновляете свою операционную систему:
- Загрузите этот инструмент с официального сайта Microsoft.
- После загрузки откройте установщик.
- Нажмите Run, чтобы начать настройку. Вы должны быть администратором, чтобы начать этот процесс.
- Прочитайте условия лицензионного соглашения и, если вы принимаете эти условия, нажмите кнопку « Принять». Если вы не принимаете условия, установка не может быть продолжена.
- На что вы хотите сделать? Выберите страницу Обновите этот компьютер сейчас и затем нажмите кнопку Далее.
- Этот инструмент начнет загрузку, а затем установит последнюю версию Windows 10 со всеми исправлениями ошибок.
- После настройки перезагрузите компьютер, чтобы закрыть все ненужные процессы, и попробуйте снова запустить любой продукт Microsoft Office.
Решение 2 — Добавить Net Local Group
Это обходной метод, и вы можете использовать его, если не можете сразу обновить операционную систему. Быть осторожен! Этот метод может применяться только если вы являетесь администратором.
- Откройте меню « Пуск».
- В поле поиска введите Командная строка.
- Щелкните правой кнопкой мыши значок командной строки и выберите « Запуск от имени администратора». Это откроет консоль.
- Введите эти команды в этом порядке и после каждой команды нажмите Enter.
После того, как вы ввели все эти команды, перезагрузите систему и попробуйте снова активировать Office.
- Читайте также: Как восстановить Office 2013 на Windows 10
Как исправить ошибки Outlook 2013
1. Outlook застрял на «Обработка» и вылетает
Если Outlook внезапно останавливается на операции обработки, вы должны закрыть его и открыть в безопасном режиме. Вот как вы это делаете:
- Закройте программу.
- Нажмите на кнопку меню « Пуск» в левом нижнем углу экрана.
- Введите exe / safe в поле поиска.
- Нажмите Enter.
- Это откроет Outlook. Закройте и запустите его как обычно.
2. Почта Outlook 2013 не открывается в панели управления
Эта ошибка возникает при обновлении Microsoft Office 2013 до версии Click-to-Run от июня 2016 года. Это версия 15.0.4833.1001.
Как определить свою версию Outlook
- Откройте Outlook.
- Нажмите на кнопку « Файл» в левом верхнем углу экрана.
- Нажмите на « Учетная запись Office» / «Информация о продукте» / «Обновления Office» (доступно только в том случае, если вы запускаете установку Office « нажми и работай») / версии.
- Если у вас есть 15.0.4833.1001, то этот метод может вам помочь. Если у вас есть другая версия, это означает, что вам нужно обновить Microsoft Office.
Как обновить Microsoft Office
- Откройте любую программу Office.
- Перейти к файлу / учетной записи.
- Нажмите кнопку « Обновить параметры» (под кнопкой « Информация о продукте»), а затем нажмите « Обновить сейчас».
Возможно, что функция автоматического обновления будет отключена. Чтобы включить эту функцию, нажмите кнопку « Включить обновления» в разделе « Параметры обновления ».
Если вы не можете обновить Microsoft Office указанным выше способом, вы можете обойти эту проблему, используя одно из этих решений.
Решение 1. Запустите Outlook с помощью диалогового окна «Выбор профиля».
- Убедитесь, что у вас нет запущенного процесса Outlook.
- Откройте диалоговое окно « Выполнить », нажав клавишу Windows + R.
- В диалоговом окне «Выполнить» напишите команду exe / profile.
—ЧИТАЙТЕ ТАКЖЕ: Ваш Outlook запускается только в безопасном режиме? Узнайте, как это исправить здесь
Решение 2. Верните установку Office 2013 «нажми и работай» в более раннюю версию
- Закройте все процессы Microsoft Office.
- Вы должны открыть командную строку от имени администратора. Для этого откройте меню « Пуск», введите cmd в поле поиска. Щелкните правой кнопкой мыши значок командной строки, а затем нажмите « Запуск от имени администратора».
- В диалоговом окне командной строки введите следующую команду: 32-разрядная версия Windows — cd% programfiles% Microsoft Office 15Client X86 | 64-битная версия Windows — cd% programfiles% Microsoft Office 15Client X64.
- После этого введите exe / upate user updatetoversion = 15.0.4823.1004 и нажмите Enter. Эта команда заставляет Microsoft Office работать в версии 15.0.4823.1004.
- Откроется диалоговое окно восстановления. Нажмите на онлайн ремонт.
- Нажмите на кнопку Ремонт, а затем нажмите на Ремонт.
- После завершения этого процесса вы можете запустить Microsoft Outlook.
- Нажмите на кнопку « Файл» в левом верхнем углу экрана.
- Нажмите на учетную запись Office.
- В столбце « Информация о продукте» выберите « Параметры обновления» и нажмите кнопку « Отключить обновления», чтобы сохранить пакет в этой версии.
—ЧИТАТЬ ТАКЖЕ: Решить Outlook не может войти в систему ошибки на Windows 10
Как решить ошибки Word 2013
Многие из ошибок происходят из-за старой версии Microsoft Word. Простое обновление до последней версии должно решить проблему, в противном случае, вот некоторые проблемы, которые не могут быть решены так легко.
1. Нумерация списков на персидском, арабском, хинди и иврите с ошибкой
Не существует стандартного метода решения этой проблемы, но есть два обходных пути, которые, несомненно, позволят решить эту проблему.
Решение 1. Нумерация для этого языка не включена
В этом случае вы должны вручную установить нумерацию для одного из этих языков. Это очень легкий процесс, и он не должен создавать трудностей.
- Нажмите на меню Файл в верхнем левом углу.
- Нажмите на категорию « Параметры », а затем нажмите « Дополнительно», чтобы открыть дополнительные параметры.
- Под Показать содержимое документа, рядом с Numeral, выберите один из этих 4 языков, и ваша проблема должна исчезнуть.
Решение 2 — Используйте таблицу, чтобы импровизировать нумерованный список
Если вам нужно работать со смешанным контентом (арабский и хинди), вы можете создать таблицу из двух столбцов. В первом столбце введите арабские цифры слева направо, а во втором столбце введите содержимое для каждой точки списка.
Это метод резервного копирования, который вы не должны использовать в официальных документах.
2. Сбои Word 2013, вызванные пакетом обеспечения совместимости Office
Надстройка пакета обеспечения совместимости Office позволяет пользователям более старых версий Office открывать, редактировать и сохранять файлы, созданные в более новых версиях, но при определенных обстоятельствах может вызвать ошибку.
Если вы используете более старую версию Office, чем Office 2010, вы можете безопасно удалить эту надстройку, поскольку все старые версии могут быть открыты через эту версию.
Как удалить пакет обеспечения совместимости Office
- В окне поиска Windows введите Панель управления и нажмите Enter.
- Нажмите на Установка и удаление программ.
- Откроется диалоговое окно со списком всех установленных на данный момент программ. В этом списке выберите « Пакет обеспечения совместимости для системы Office 2007» и нажмите « Удалить».
- Появится новое диалоговое окно, в котором вас спросят, уверены ли вы, что хотите удалить эту программу из вашей системы. Нажмите Да или ОК.
—ЧИТАЙТЕ ТАКЖЕ: Исправлено: ошибка «Microsoft Word перестала работать»
Как исправить ошибки Excel 2013
1. Файлы XLA и XLAM с.XLS не открываются за пределами защищенного вида
Эта ошибка возникла с обновлениями безопасности KB3115262, KB3170008 и KB3115322. Эти обновления полностью изменили способ работы Excel с файлами XLA и XLAM, поступившими из подозрительных мест, которые не распознаются защищенным просмотром.
Одним из решений может быть отключение этого фильтра, но это немного опасно, потому что вы подвергаете свою систему небезопасным доменам, которые могут повлиять на ваш компьютер и личные данные.
Мы настоятельно рекомендуем вам не удалять эту функцию безопасности, потому что у нас есть 2 метода обхода, которые могут вам помочь.
- ЧИТАЙТЕ ТАКЖЕ: при подключении к серверу Excel произошла ошибка
Решение 1. Разблокируйте доступ к отдельным файлам, которые, как вы знаете, безопасны
- Щелкните правой кнопкой мыши значок файла и выберите « Свойства».
- Откройте вкладку « Общие » в верхнем меню и нажмите « Разблокировать».
- Нажмите OK, чтобы завершить настройку.
Этот метод создаст исключение для этого файла, и вы можете открыть его без проблем.
Решение 2. Вы можете использовать существующие надежные расположения Excel 2013
- Нажмите на кнопку « Файл» в левом верхнем углу экрана.
- Нажмите Параметры / Центр управления безопасностью / Настройки центра управления безопасностью.
- Вы найдете категорию « Надежные местоположения», и если вы щелкнете по этой категории, откроется список со всеми предопределенными надежными местоположениями и возможностью добавить новое местоположение….
- Нажмите на кнопку Добавить новое местоположение … и введите путь к вашему файлу.
- Закройте Microsoft Excel и откройте ваш файл.
Этот метод следует использовать, только если вы на 100% уверены, что источник вашего файла в безопасности. Вы можете найти более подробную информацию о настройках защищенного просмотра прямо здесь.
2. Ошибка «Этот файл не связан с программой…»
Эту проблему легко решить, все, что вам нужно сделать, это быстрый ремонт:
- В окне поиска Windows введите Панель управления и нажмите Enter.
- На панели управления выберите « Программы».
- Появится диалоговое окно со списком всех установленных программ с вашего компьютера.
- Выберите из этого списка продукт Office, который вы хотите восстановить.
- Выберите опцию « Быстрое восстановление» и затем выберите « Восстановить».
—ЧИТАЙТЕ ТАКЖЕ: Какое программное обеспечение я могу использовать для исправления поврежденных документов Excel?
Если ни один из этих способов не помог вам, мы настоятельно рекомендуем вам связаться с отделом поддержки Microsoft.
Не забудьте оставить любые другие вопросы, которые могут у вас возникнуть, в разделе комментариев ниже, и мы обязательно рассмотрим.
Примечание редактора: этот пост был первоначально опубликован в сентябре 2016 года и с тех пор был полностью переработан и обновлен для обеспечения свежести, точности и полноты.
Установка Microsoft Office обычно проста и не вызывает проблем. Однако как и у любой программы, в Office могут возникать ошибки при установке в Windows 10. Мы рассмотрим проблемы, связанные с Office 2013, Office 2015, Office 2019 и Office 365. При прочтении статьи советуем применять решения для устранения ошибки установки Office в Windows 10 в том порядке, в котором они идут.
В то время как Office предлагает множество инструментов, которые доступны практически через любой интернет-браузер, многие предпочитают использовать настольные версии популярных программ Office, такие как Word, Excel и PowerPoint. Эти версии Office для настольных компьютеров включены в некоторые бизнес-планы Office 365 без дополнительной оплаты.
Перед установкой Office в Windows 10 убедитесь, что:
- у вас есть активная лицензия Office;
- вы не превысили ограничение количества разрешенных устройств для установки;
- используете ту же учетную запись, в которой совершили покупку.
Если у вас есть личная учетная запись Office (домашняя версия), вы будете использовать адрес электронной почты и пароль, связанные с вашей копией. И поскольку вы можете использовать адрес электронной почты для создания учетной записи Microsoft, это может быть ваш основной адрес электронной почты (Outlook.com, Hotmail.com, Gmail.com).
Если у вас есть рабочая или учебная учетная запись (Office 365 для бизнеса или учебы), вам понадобятся имя пользователя и пароль, которые создали вы или кто-то создал для вас.
Первое, что вы должны сделать, это прервать установку, перезагрузить компьютер и после чего попытаться возобновить установку. Если это не сработает — удалите Office и попробуйте установить его заново. Ранее у Microsoft был инструмент Fix it, который можно использовать для удаления Office, но теперь он не поддерживается. Так что вам придется удалить Office вручную.
Зайдите в Панель управления -> В поиск введите «программ» -> Выберите «Установка и удаление программ»
Выберите пакет Microsoft Office и нажмите кнопку «Удалить».
Решение 2: проверьте соответствие минимальным системным требованиям
Хоть мы и пишем статью для тех, кто сталкивается с ошибкой установки Office в Windows 10, все же стоит отметить что современные пакеты Office не будут работать в системах Windows XP и Windows Vista.
Также немаловажным является выбор разрядности Office. Есть версии Office x86 и x64. Если ваша операционная система 32-битная, тогда вам надо установить версию офиса x86. Если же система 64-битная, то обе версии офиса (x86 и x64) будут работать. Однако, если у вас не более 2 Гб оперативной памяти, мы советуем поставить x86-версию офиса.
Проверить разрядность Windows 10 можно во вкладке «Система» в панели управления. Тут же можно посмотреть технические характеристики своего компьютера.
Системные требования для Office. Перейдите по ссылки и сравните со своими.
Решение 3: временно выключите антивирус
Антивирус часто может мешать при установке многих программ. Временно выключите антивирусное программное обеспечение и попробуйте установить Office.
Пример выключение антивируса Касперский.
Решение 4: остановите все процессы, связанные с Office
Часто многие пользователи по нескольку раз щелкают по установщику Office в надежде, что он быстрее запуститься. Однако это приводит к обратному результату — компьютер начинает сильно тормозить и установка затягивается. Проверьте, есть ли у вас процессы, связанные с Office. Для этого зайдите в диспетчер задач Ctrl + Alt + Del. При установке Office создается процесс OfficeclickTorun.exe. Вы можете вручную остановить задачу, нажав правую клавишу мыши -> «Завершить». После этого попробуйте снова запустить установщик Office.
Решение 5: не работает кнопка «Установить»
Если кнопка «Установить» не работает:
- Проверьте, установлен уже ли Office на вашем компьютере.
- Удалите ваши временные файлы Интернета.
- Отключите все надстройки, расширения или плагины для вашего веб-браузера.
- Попробуйте сбросить настройки вашего веб-браузера.
Если кнопка «Установить» неактивна или выделена серым цветом, это означает, что у вас нет активной подписки на Office. Для домашней версии вы можете обновить ее вручную, а для предприятия — подключиться к администратору.
Вывод
Приведенные выше решения должны помощь в решении общий проблем, связанных с установкой Office. Если у вас есть какой-то конкретный код ошибки установки Office в Windows 10 поделитесь им в комментариях, и мы рассмотрим его в отдельных публикациях.
Помогла ли вам статья?
Спасибо! Ваш голос учтен.