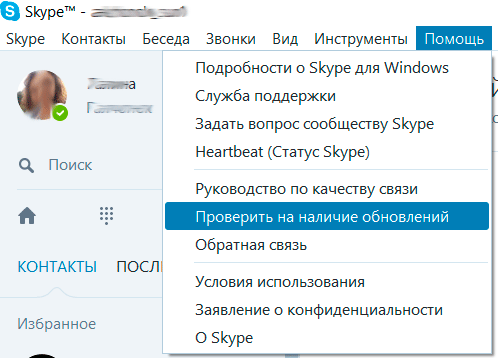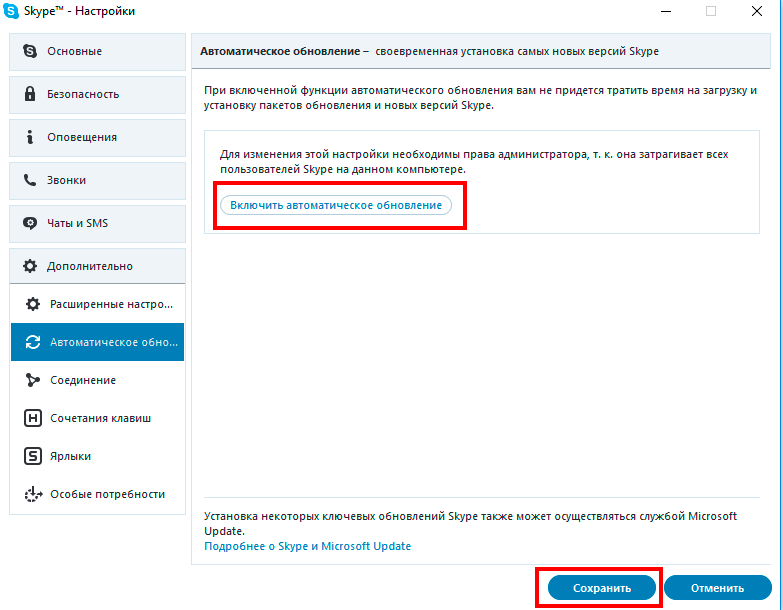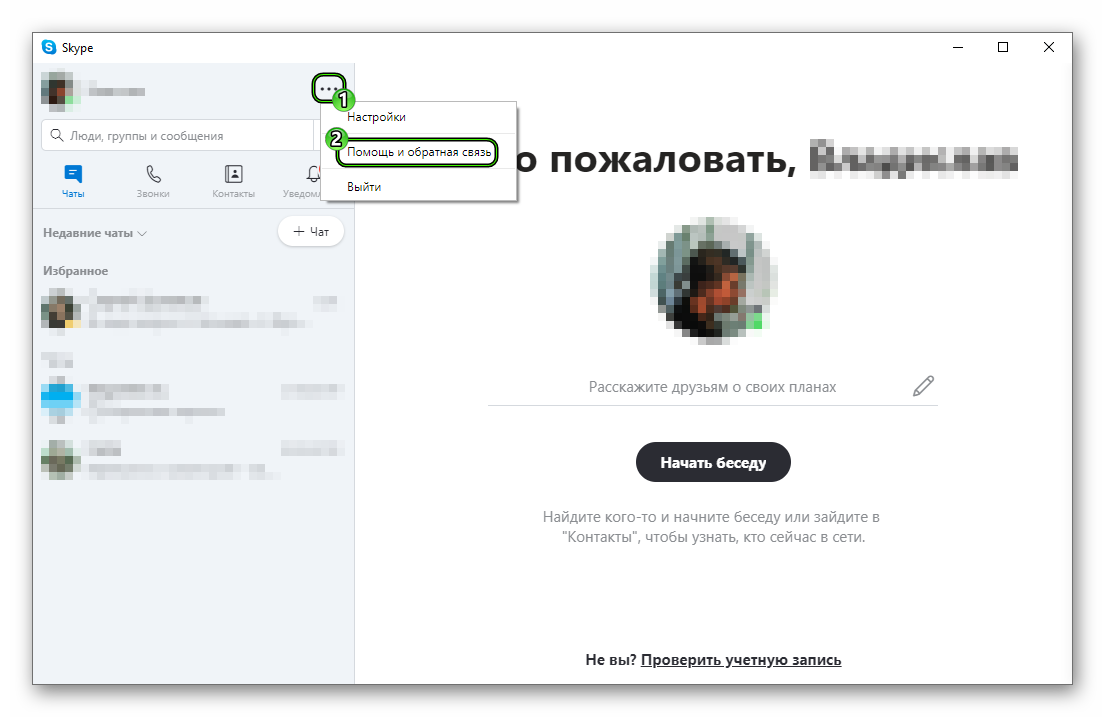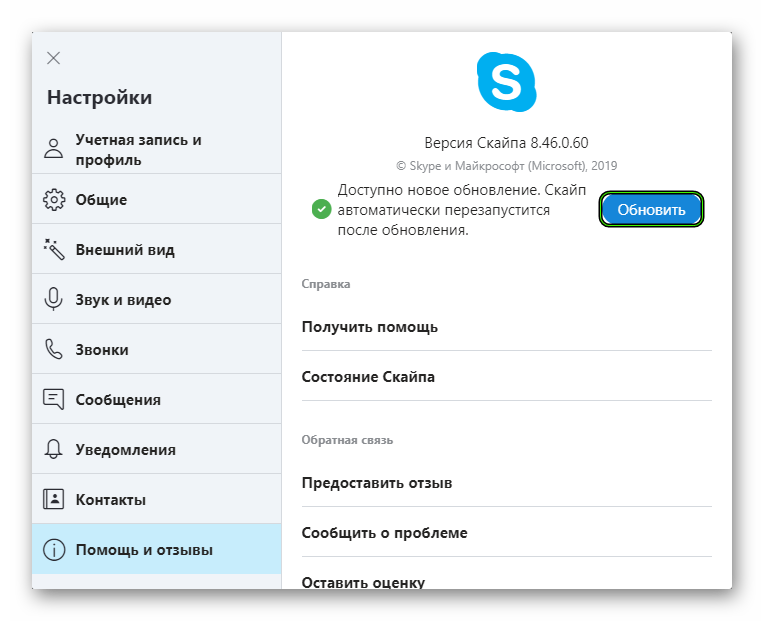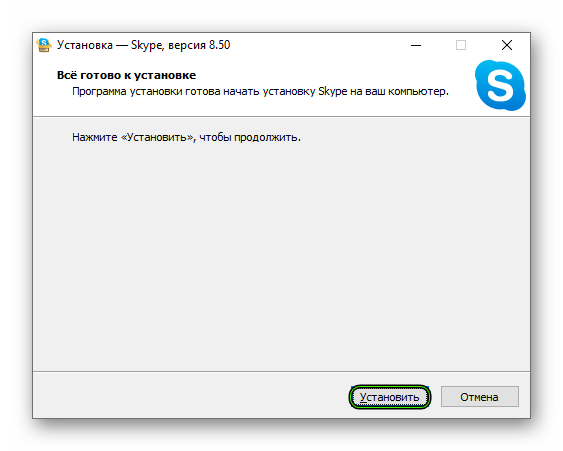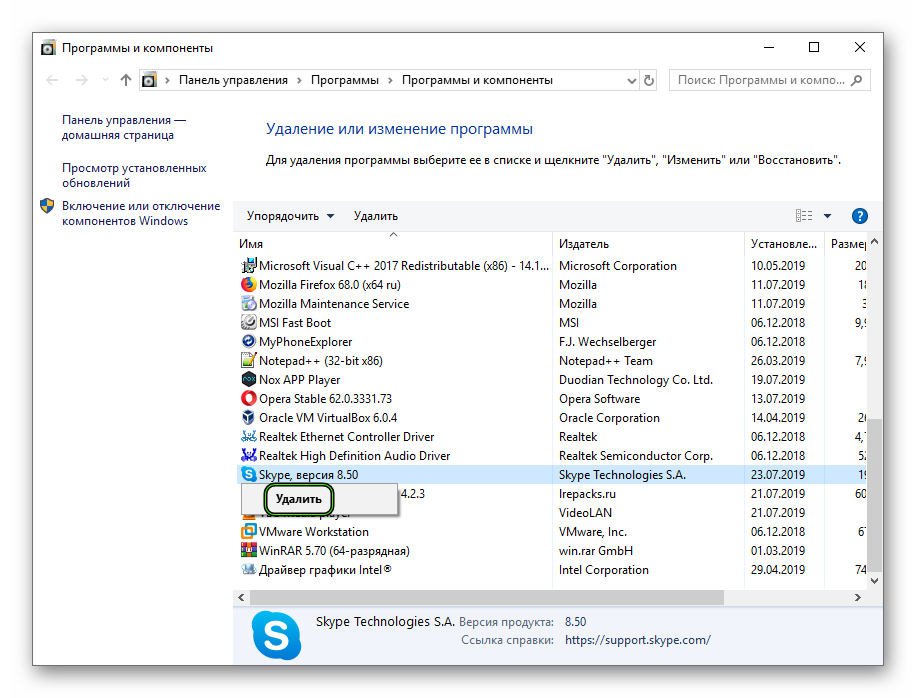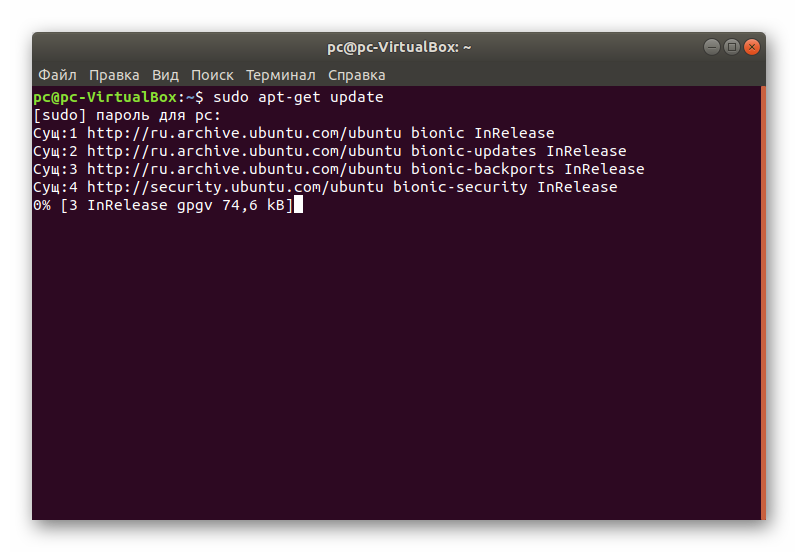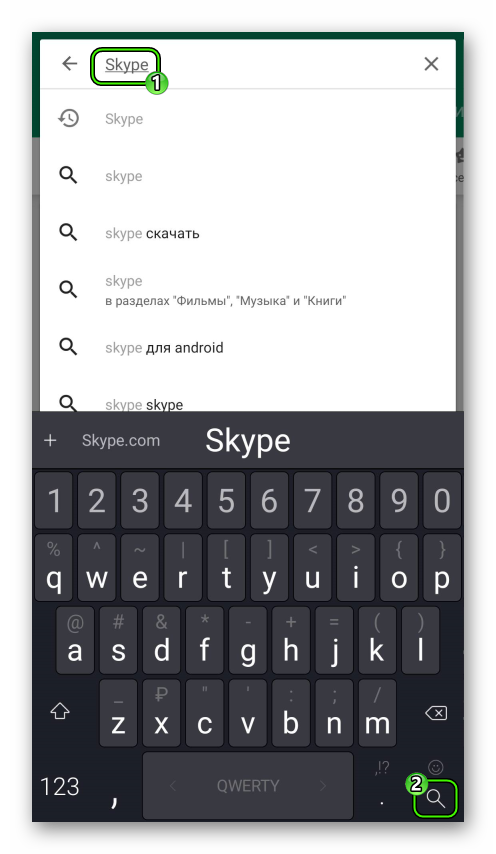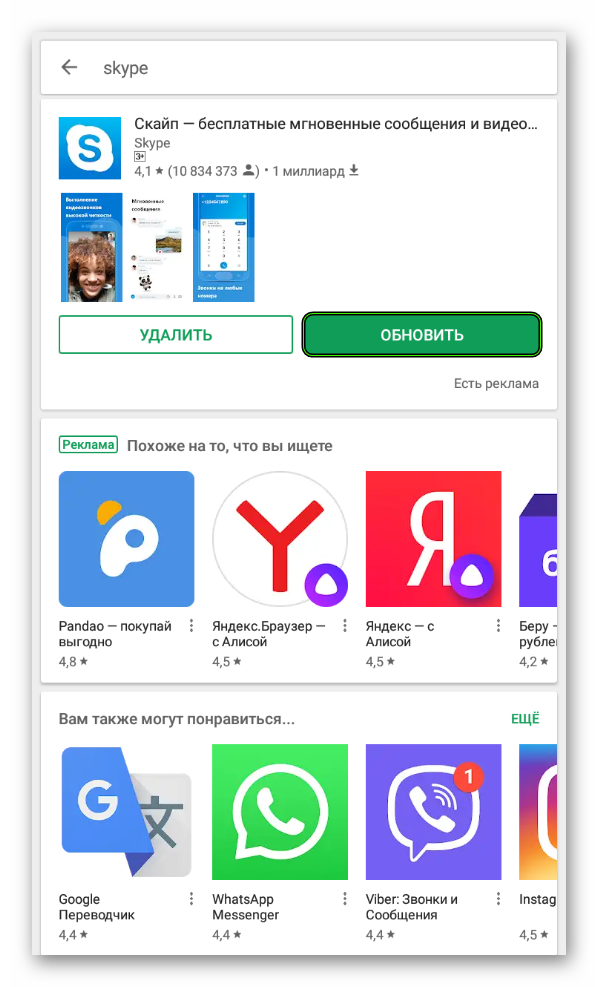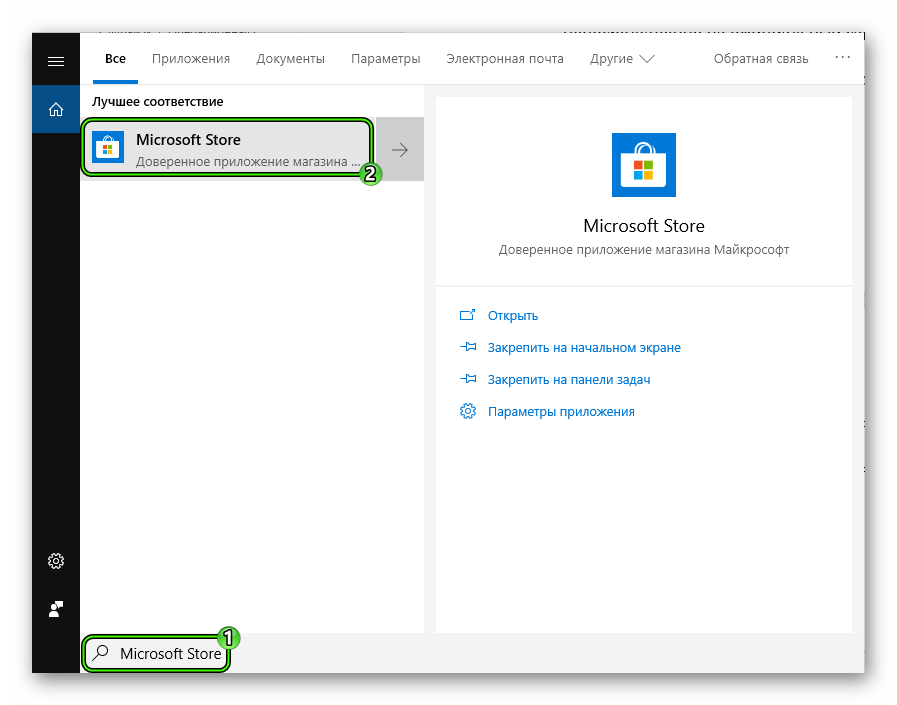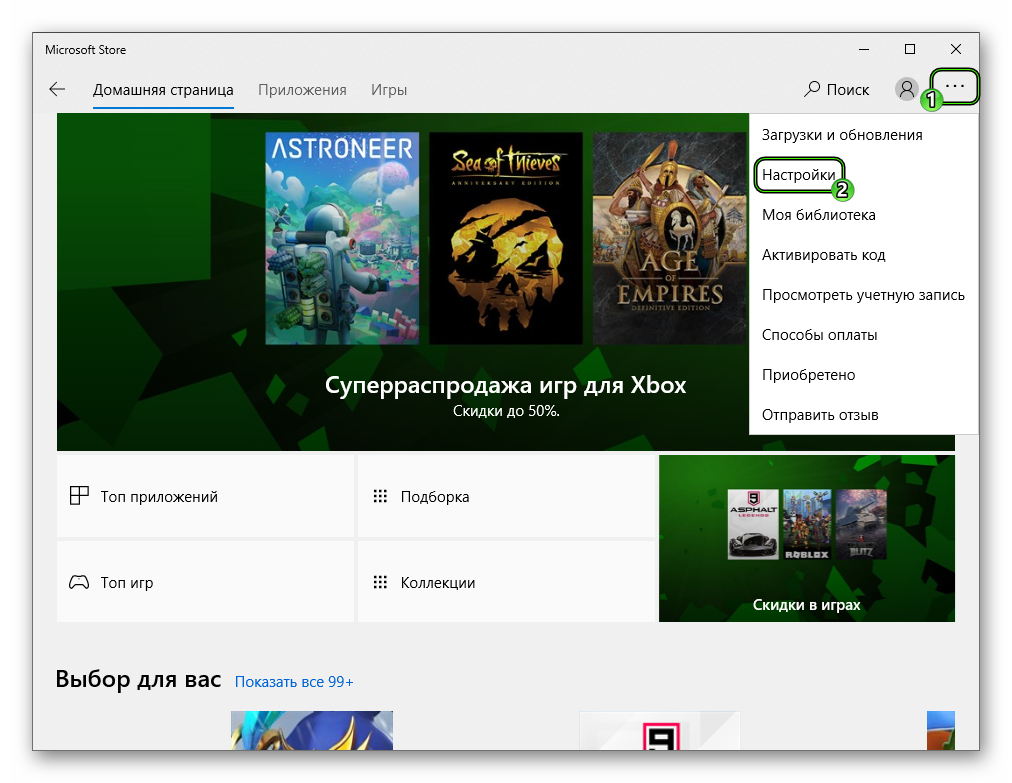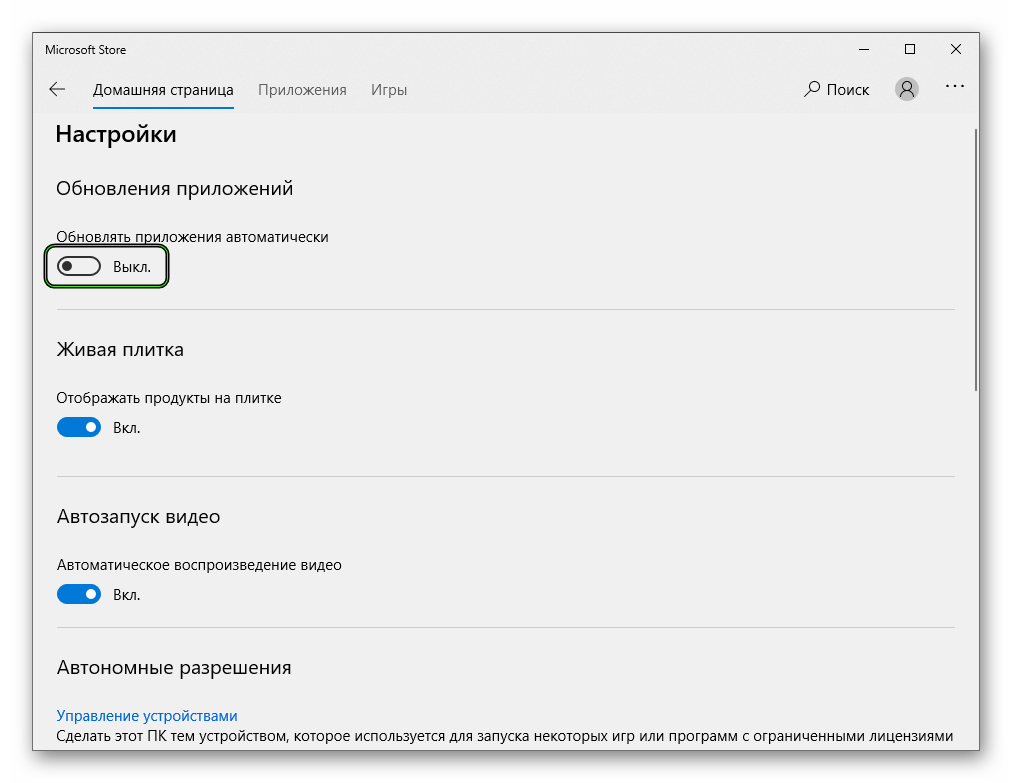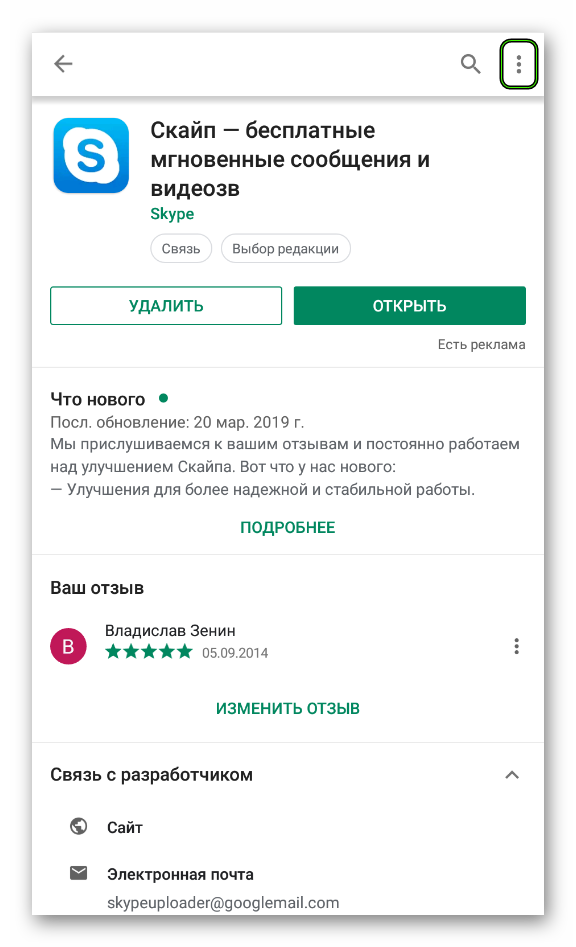Скайп существует уже более 15 лет и, как любая другая программа, периодически обновляется. Некоторые пользователи сталкиваются с проблемой, когда не получается обновить Скайп: он попросту выдает ошибку. Можно, конечно, проигнорировать это и не устанавливать обновления, но последствия этого вы ощутите после выхода еще нескольких обновлений. Функционал старой версии будет существенно ограничен, и проблему в любом случае необходимо будет решить. В статье вы узнаете, почему не обновляется Скайп и как это исправить.
Прежде чем предпринимать какие-либо радикальные шаги, последовательно проверьте следующее:
- Убедитесь, что у вас нет проблем с самим интернетом. Эта причина самая распространенная и решается переподключением к сети интернет и закрытием таких фоновых приложений, как uTorrent, Download Master и т. д., которые забирают основной объем трафика. В некоторых ошибка при обновлении может возникать по вине провайдера.
- Проверьте, не блокирует ли ваш антивирус сетевой трафик. Некоторые антивирусы могут блокировать входящий и исходящий трафик приложений. В этом случае Скайп обновить невозможно, так как клиенту не удается связаться с сервером. Отключите ваш антивирус и после этого повторите процесс. Не забудьте после обновления снова включить защиту.
- Автоматическое обновление отключено. Проверить этот пункт можно, перейдя в главные настройки Скайпа и открыв подменю «Дополнительно». Во вкладке «Автоматическое обновление» нажмите «Включить».
Ручное обновление Скайпа
Если все вышеперечисленное проверено, но Skype не обновляется, попробуйте выполнить обновление вручную. Сделать это можно 2 способами:
- Откройте клиент Скайп, разверните меню «Помощь» и нажмите «Проверить наличие обновлений». Программа свяжется с сервером и, если есть новая версия, предложит обновить Скайп на нее.
- Перейдите на официальную страницу загрузки https://www.skype.com/ru/download-skype/skype-for-computer/ и скачайте веб-установщик Скайп на Windows 7.
Запустите его с правами администратора. После запуска клиента будет автоматически запущена процедура обновления Skype.
Если решить проблему не удалось, стоит попробовать выполнить чистую установку.
Полная переустановка клиента
Не устанавливается обновление в некоторых случаях из-за сбоя в операционной системе или повреждения компонентов самой программы. Из-за этого при обновлении Skype появится ошибка. В данном случае самым эффективным вариантом будет полное удаление и затем повторная установка Скайпа. Чтобы удалить программу, из меню «Пуск» запустите панель управления и откройте «Программы и компоненты».
В списке найдите Skype, выделите его и вверху нажмите кнопку «Удалить». В течение нескольких минут клиент будет удален с вашего компьютера.
Если Скайп не найден, переходите дальше. Далее необходимо очистить реестр и временные файлы от остатков программы. Для этого скачайте бесплатную утилиту CCleaner и во вкладке «Очистка» нажмите кнопку «Очистить». Временные файлы и корзина будут очищены.
Примечание: программа также удалит кэш, историю просмотров и сохраненные пароли со всех используемых вами браузеров. Если не хотите их очищать, перед запуском процедуры снимите соответствующие галочки напротив каждого из браузеров.
Теперь необходимо выполнить очистку реестра. Перейдите во вкладку «Реестр» и нажмите «Поиск проблем». Программа просканирует системный реестр на поиск проблемных веток и мусора, после чего выдаст результат на экран. Нажмите «Исправить», чтобы устранить найденные проблемы. Остатки Skype в этом случае будут удалены.
После этого можно устанавливать Скайп. Вы можете либо скачать веб-установщик (обычно скачивается по умолчанию), либо загрузить полный установочный пакет по ссылке www.skype.com/go/getskype-msi. Запустите скачанный пакет от имени администратора и следуйте инструкциям мастера установки. По завершении инсталляции вы получите самую последнюю версию Скайпа.
Теперь, в случае если Скайп не обновляется, вы знаете, что делать, и эта проблема больше не доставит вам хлопот. И если вам кто-то скажет: «Не могу обновить Skype», – вы знаете, как решить эту проблему.
Как обновить Скайп?
Вернуться к результатам поиска
Чтобы скачать, установить и войти в последнюю версию Skype, выберите кнопку Обновить Skype.
Обновить сейчас
Skype для Windows 10 & 11 (версия 15) для обновления проверьте, нет ли обновлений в Microsoft Store.
Примечание. Если вы администратор организации с заблокированными обновлениями Microsoft Store и хотите включить обновления для Skype, обратитесь к этим шагам для включения распространения автономных приложений.
Если вы по-прежнему используете более старые версии Skype, возможно, вы выйдете из Skype автоматически и не сможете снова войти в систему, пока не обновятся до последней версии.
Чтобы обновить Skype 7 Windows 7 & 8 в приложении:
- Войдите в Скайп.
- Выберите Справка.
- Выберите Проверить наличие обновлений вручную.
Примечание. Если вы не видите элемент Справка в Скайпе, нажмите клавишу ALT для отображения панели инструментов.
Обновление Скайпа в Mac из самого приложения
- Войдите в Скайп.
- Выберите Скайп на панели инструментов .
- Выберите Проверить наличие обновлений.
машинный перевод
ВНИМАНИЕ! Эта статья переведена с помощью средств машинного (автоматического) перевода, а не человеком. Дополнительные сведения см в следующей статье. В Skype машинный перевод используется для предоставления статей службы поддержки и справки на дополнительных языках. При этом автоматически переведенные статьи могут содержать ошибки, а также синтаксические и грамматические неточности, аналогичные тем, которые допускают носители других языков. Skype не несет ответственности за неточности, ошибки и ущерб, вызванные некачественным переводом или его использованием клиентами.
См. исходный текст на английском языке: FA34438
Дополнительные ресурсы
Содержание
- Skype не обновляется
- Ошибка при обновлении Скайпа
- Способ 1: Удаление временных файлов
- Способ 2: Самостоятельная загрузка актуальной версии
- Способ 3: Обновление драйверов
- Способ 4: Активация автоматических обновлений
- Способ 5: Воспользуйтесь другой версией
- Skype не обновляется
- Ручные настройки
- Включение автообновления
- Возможные проблемы
- Установка последней версии
- Как обновить Скайп
- Автоматически
- Вручную
- Где посмотреть версию программы
- На телефоне или планшете
- Почему не обновляется Скайп
- Четыре основных причины, почему не обновляется скайп и методы решения проблемы. Как обновить скайп на компьютере? Два решения возможных проблем
- Как выполнить автоматическое обновление
- Обновляем Skype вручную
- Необходимо ли обновлять Skype?
- Способы обновить скайп на своем компьютере или ноутбуке
- Обновление скайпа через настройки программы
- Обновление скайпа через официальный сайт
- Как настроить автоматическое обновление
- Как обновить Скайп на компьютере, ноутбуке и планшете
- Как обновить Skype бесплатно до последней версии: пошаговая инструкция
- Как быстро и просто обновить Skype – обновляем Скайп
- Ошибка при обновлении Скайпа
- Способ 1: Удаление временных файлов
- Способ 2: Самостоятельная загрузка актуальной версии
- Способ 3: Обновление драйверов
- Способ 4: Активация автоматических обновлений
- Способ 5: Воспользуйтесь другой версией
- Что делать если Skype не обновляется?
- Неофициальный блог о Skype
- Свежие записи
- Почему не обновляется Скайп
- Ручное обновление Скайпа
- Полная переустановка клиента
- Автоматическое обновление
- Включаем автоматическое обновление
- Деактивация автообновления
- Вручную
- Возможные проблемы
- Удаление
- О переустановке
- Особенности
- Удаление папки пользователя
- Обновление Skype
- Ручные настройки
- Включение автообновления
- Возможные проблемы
- Установка последней версии
- Варианты обновлений
- Вручную
- «Сын, если он работает, не трогай его»
- Шесть советов для авторов программного обеспечения
- Автоматически
- Быстрый доступ к средствам управления вызовами
- Усовершенствованный опыт встреч
- Полуавтоматически
- Как обновить Скайп на андроид
- Обновление Скайпа на телефоне
- Отключение уведомлений об обновлении
- Причины того почему Skype не обновляется
Skype не обновляется
Если у вас не обновляется Скайп, скорее всего, в настройках отключена автоматическая проверка наличия новой версии. Для ее устранения достаточно активировать соответствующий параметр, после чего программа сама загрузит обновления.
Ошибка при обновлении Скайпа
В некоторых случаях при попытке обновить Skype появляется ошибка, после чего программа автоматически закрывается. Причин для этого может быть несколько. Рассмотрим пути решения проблемы.
Способ 1: Удаление временных файлов

Как правило, это помогает устранить проблему.
Способ 2: Самостоятельная загрузка актуальной версии
Если ошибка повторяется, удалите приложение и загрузите актуальную версию вручную с официального сайта разработчика.
Программа поддерживается всеми популярными мобильными (Android, iOs, Windows Phone) и десктопными (Windows, Linux, MAC OS X) операционными системами. На сайте вы найдете установочные файлы для всех типов устройств.
Способ 3: Обновление драйверов
Загрузите последнюю версию драйверов для компьютера, обновите dll библиотеки. Если используете старую версию ОС (например, Windows XP), ошибка может появляться из-за отсутствия поддержки ПО.
В таком случае можно порекомендовать загрузить более «старую» версию программы и отключить ее автоматическое обновление до более поздней.
Способ 4: Активация автоматических обновлений
Для стабильной работы программного обеспечения крайне важно вовремя загружать и устанавливать обновления. По умолчанию Skype делает это в автоматическом режиме, но если функция отключена в настройках, то проверять наличие новых версий придется вручную.
Если у вас не обновляется Скайп, необходимо сделать следующее:
После этого Skype будет проверять наличие на сервере обновлений в автоматическом режиме. Однако для их загрузки программа все равно будет запрашивать у пользователя разрешение.
Способ 5: Воспользуйтесь другой версией
Если ошибку устранить не получается, а воспользоваться Скайпом нужно срочно, зайдите в аккаунт, используя Web версию приложения. Создавать отдельный аккаунт не обязательно. Достаточно использовать уже существующий и залогиниться с помощью адреса электронной почты или номера телефона.
Помимо доступа через браузер, вы можете попробовать установить на устройство портативную версию (актуально только для ПК). Учтите, что сборка не является официальной, поэтому используйте ее на свой страх и риск.
Иногда ошибка появляется из-за заражения компьютера вредоносным программным обеспечением. Если загрузка нового дистрибутива с официального сайта не помогает устранить проблему, обязательно проведите полное сканирование системы с помощью антивирусного софта.
Ошибка обновления может появляться по разным причинам. Чаще всего для ее устранения достаточно полностью удалить старую версию и загрузить новую с официального сайта. Если это не помогает, обязательно проверьте наличие обновлений для Windows, NET Framework и другого софта.
Источник
Skype не обновляется
Изначально Skype настроен таким образом, что в автоматическом режиме загружает и устанавливает последние обновления, как только они вышли. Но иногда этого не происходит. Чаще всего это связано с плохим интернет-соединением, недоступностью серверов программы и различными сбоями.
Ручные настройки
Если не обновляется Скайп автоматически, то придется пользователю вызывать обновление самостоятельно. Для этого открываем программу, в панели инструментов нужен раздел «Помощь», в нем жмем на соответствующий пункт. Мессенджер установит соединение с серверами и проверит обновления, если имеются новые версии, предложит их загрузить. Просто соглашайтесь на установку и дождитесь окончания.
В это время желательно не загружать компьютер и не использовать интернет, в таком случае процесс займет меньше времени, и не возникнут никакие сбои. Но обычно все занимает не более пяти минут. По окончании нужно будет перезапустить программу. На этом все, теперь вы используете последнюю версию Скайпа.
Включение автообновления
В приложении предусмотрена опция автоматического обновления. Откройте настройки (сочетание кнопок Ctrl и запятая на английской раскладке), перейдите в раздел «Дополнительно». 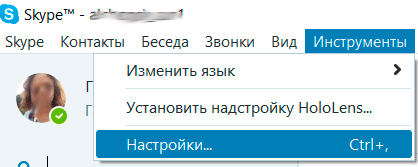
Возможные проблемы
Бывает и такое, что возникает ошибка при обновлении Скайпа. Одной из самой часто встречающихся является недостаточное количество места на жестком диске. В таком случае нужно удалить лишние или неиспользуемые данные с компьютера.
Еще иногда проблемы возникают из-за отсутствия интернет-соединения или медленной скорости загрузки. Проверьте состояние сети. В крайнем случае можно выполнить установку последней версии Скайпа вручную.
Установка последней версии
Если предыдущие способы не помогли, или их выполнение не представляется возможным, то остается только установка последней версии. Для начала нужно удалить предыдущую, предварительно закрыв ее. Затем с сайта Skype скачайте новейшую версию и установите ее на компьютер. Остается только войти в свой аккаунт и продолжить общение с близкими, больше проблем с обновлением не возникнет.
Источник
Как обновить Скайп
Этот вопрос сейчас очень актуален, особенно в связи с выходом новой, выпущенной совместно с компанией Майкрософт, версии. У многих пользователей старой программы возникла одна и та же проблема: невозможность авторизации без обновления до последней версии. Так как обновить Скайп, и почему с этим могут возникнуть сложности?
Вы можете это сделать, перейдя по ссылке ниже:
Автоматически
Компания объявила, что после 1 и 15 ноября 2018 года старые версии приложения перестанут поддерживаться на десктопах и мобильных устройствах соответственно.
Поэтому, если ты скачал Скайп на свой ноутбук или компьютер уже довольно давно, вопрос обновления актуален как никогда.
Как обновить Скайп до последней версии автоматически? Да, в программе есть такая функция — она может обновляться без каких-либо действий с твоей стороны. Для этого нужно установить следующие настройки:
Вручную
Вот как вручную обновить Скайп на новую версию на русском языке:
Инструкцию о том, как установить Скайп на Андроид ты можешь найти в другой нашей статье.
Некоторые пользователи волнуются и спрашивают, как обновить Скайп на компьютере или ноутбуке, не теряя контактов. Если тебя также волнует этот вопрос – не переживай, контакты хранятся на твоей учетной записи, не важно, «новый» это Skype, или «старый», и с какого бы устройства ты не зашел – они останутся в целости и сохранности.
Где посмотреть версию программы
Прежде, чем думать, как обновить Скайп на компьютере или на других устройствах, стоит посмотреть, какая версия установлена у тебя на данный момент. Например, ты думаешь, как обновить Скайп бесплатно на своем устройстве с Виндовс 10, но перед этим проверяешь информацию и понимаешь, что это не требуется. Посмотреть, что за версия у тебя установлена, можно:
Хочешь более подробно узнать, как осуществить вход в Скайп для браузера, читай другую нашу статью.
На телефоне или планшете
Как обновить Skype на устройствах Android – телефоне или планшете? Проще простого. Почти также, как скачать Скайп на телефон — для этого необходимо зайти в Google Play, выбрать нужное приложение и нажать «Обновить». Для таких устройств также подходит вариант с автоматической настройкой обновлений. Чтобы приложение на гаджете обновлялась автоматически, можно воспользоваться уже предложенной нами инструкции для компьютера.
Почему не обновляется Скайп
При обновлении, ты можешь столкнуться с некоторыми неполадками: программа не хочет устанавливать пакеты автоматически, вручную, или Skype не запускается уже после обновления. Как решить этот вопрос?
Скачать Скайп для телефона Андроид совсем не сложно, как именно это сделать описано еще в одной нашей статье.
Источник
Четыре основных причины, почему не обновляется скайп и методы решения проблемы. Как обновить скайп на компьютере? Два решения возможных проблем
Как все остальное программное обеспечение Skype постоянно обновляется. Это происходит по причине того, что все ПО имеет свои ошибки, которые часто остаются незаметными во время тестирования. Отчеты о них собираются и фиксируются, баги исправляются и так появляется новая версия. Также постепенно внедряются дополнительные функции, изменяется интерфейс, и осуществляются другие преобразования. Все это объясняет, почему время от времени необходимо обновлять Skype. Разработчики предусмотрели эту необходимость, поэтому выполнить эту операцию можно как в автоматическом, так и в ручном режиме.
Как выполнить автоматическое обновление
Решая как обновить скайп на компьютере, необходимо учитывать возможности трафика, а также совместимость системы. Можно воспользоваться встроенной функцией самой программы. Skype в таком случае будет самостоятельно отыскивать все существующие обновления и сигнализировать о том, что они есть и их нужно установить в систему. Чтобы установить такую функцию потребуется сделать следующее:
После того как будут выполнены все настройки Skype будет отслеживать появление всех обновлений в сети и после их появления предложит обновить версию до последней.
Совет! Включение функции автоматического обновления не выгодно для пользователей, у которых установлен лимитированный трафик в сети. Для них лучше устанавливать последнюю версию Skype вручную.
Обновляем Skype вручную
Важно! Если желания или времени устанавливать на данный момент нет, можно нажать клавишу «Решу позже». Когда появиться возможность выполнить эту операцию необходимо будет провести весь процесс заново.
Необходимо ли обновлять Skype?
В конечном итоге именно пользователь решает это. Есть как преимущества так и недостатки такого решения. Преимущества загрузки обновления заключается в том, что пользователю предоставляется ПО в котором учтены недостатки предыдущего и добавлены новые функциональные возможности. Но при этом необходимо учитывать, что иногда, особенно если используется нелицензионная операционная система, могут наблюдаться сбои в работе именно после обновления. Некоторые привыкли использовать Skype еще до версии 4.0.0.1. – это особенно распространено у пользователей использующих Windows XP. Другие с успехом пользуются последними обновлениями. Есть еще и Skype Portable – это ПО обычно устанавливают те, у кого установить или обновить программу в обычных условиях не получается.
Вопрос о поддержании версии скайпа в актуальном состоянии является очень важным. Ведь если его не обновлять, то рано или поздно он попросту перестанет работать. При попытке войти в свою учетную запись будет появляться сообщение о том, что невозможно установить соединение. В большинстве случаев эта ошибка означает, что вам нужно обновить скайп на своем компьютере до последней версии. О том, как это сделать вы узнаете в этой статье.
Способы обновить скайп на своем компьютере или ноутбуке
Обновление скайпа через настройки программы
Проверка обновлений Skype
После этого программа автоматически проверит актуальность вашей версии и отобразит окно с предложением о загрузке последней версии. Нужно нажать «Загрузить «, чтобы процесс начался.
Обновление скайпа через официальный сайт
Второй способ заключается в скачивании с официального сайта Skype веб установщика программы, который загрузит и обновит в случае необходимости скайп до последней версии.
Для начала переходим на официальный сайт по ссылке ниже.
После этого автоматически загрузится онлайн установщик программы. Его нужно запустить.
Появится окно, в котором нужно нажать кнопку «Я согласен — далее » в правом нижнем углу.
После этого появится уже знакомое окно обновления Skype.
Отображение хода обновления
Проверка обновлений Skype
Отобразится окно, где сказано, что у вас последняя версия программы.
Сообщение о наличии последней версии скайпа на вашем компьютере
Всем известно, что обновление программ улучшает их работу и расширяет функциональные возможности. Чтобы обновить Скайп до последней версии бесплатно, нужно выполнить пару действий. Это касается проверки наличия новой версии вручную.
3. Кликнуть по Меню, выбрать «Помощь».
4. Выбрать «Проверить наличие обновлений».
5. Дождаться конца проверки.
Как настроить автоматическое обновление
Если вы не хотите каждый раз самостоятельно запускать проверку, используйте автоматическую службу. У Скайпа есть автомат, который рекомендуется включить, чтобы программа сама производил поиск новых версий без вашего вмешательства. Для этого необходимо выполнить следующее:
Мы не рекомендуем включать эту опцию, если у вас мобильный интернет и вы экономите трафик. Ничего страшного не случится, если вы какое-то время будете пользоваться не совсем свежей версие ПО. Если же оставить программа сама будет каждый раз сама подключаться к интернету для проверки обновлений, то с мобильным интернетом это будет весьма ощутимый перерасход трафика, а в путешествии это еще и разряженная батарея.
Разработчики данной программы постоянно представляют пользователям свежие выпуски софта с доработанными функциями, улучшенными возможностями и усовершенствованным качеством связи. Вы можете самостоятельно обновить Скайп или включить опцию «автообновления». Мы расскажем об этих двух способах более подробно.
Как обновить Скайп на компьютере, ноутбуке и планшете
Если у вас уже установлен данный клиент, то вы легко сможете получать новые версии в автоматическом режиме. Эта опция по умолчанию активируется после установки Skype на компьютер и позволяет оперативно загружать обновления.
Найти параметр можно через «Инструменты/Настройки», выбрав раздел «Дополнительно». При желании, вы можете отключить обновление Skype, но для этого вам потребуются права администратора, поскольку изменение указанной настройки затронет пользователей всех учетных записей этого ПК. Если вы решили деактивировать параметр, то проверять наличие обновлений можно следующим образом:
Поскольку качественные программы в Интернете все время обновляются, пополняются новыми версиями, совершенствуются, важно отслеживать эти процессы. Skype – популярнейшая программа из сферы IP-телефонии, благодаря которой можно поддерживать текстовую, голосовую и видео связь между двумя компьютерами, и она также частенько обновляется.
Существует, как минимум, 3 способа бесплатного обновления Skype, из которых вы можете выбрать наиболее приемлемый для себя:
1. Обновление Скайпа путем переустановки программы. Здесь вы скачиваете новую и инсталлируете ее поверх старой модели на компьютер.
2. Автоматическое обновление программы Skype. В этом случае вы ничего абсолютно не делаете, а только дожидаетесь, когда система сама сообщит о наличии новой версии. Правда, здесь можно настроить и автоматическое обновление софта.
3. В последнем случае вы можете самостоятельно запросить проверку обновлений Скайпа и выполнить ручную обновку программного продукта. И именно об этом способе мы будем говорить далее.
ВАЖНО : до начала обновления обязательно проверьте – знаете ли вы собственный Логин и Пароль для входа в систему! Если эти данные утеряны, лучше не рисковать с обновлениями или же попытаться восстановить утерянную информацию любым доступным методом. Как это сделать – уже тема другой статьи. После обновления программы Скайп вам предстоит заново войти в программу, что не получится без Логина и Пароля.
ВАЖНО : официальный сайт Скайпа: skype.com
(скопировать и вставить в адрес браузера)
Как обновить Skype бесплатно до последней версии: пошаговая инструкция
1. Для начала вы должны открыть программу Скайп на своем компьютере. Если же программа еще не установлена, следуйте по пути №1, который описан выше. Скачивайте новый продукт и пользуйтесь им. На официальном сайте будет расположена как раз та самая новая последняя версия, ну а мы идем далее.
3. Если диалоговое окно сообщит вам, что «Установленная версия Skype является самой последней», то беспокоиться не о чем. Все и так нормально. В обратном случае, сообщение этого же окошка поведает вам, что «Готова новая версия Skype», и вы сможете ее скачать бесплатно. Жмите на кнопку «Загрузить» (как на скриншоте ниже).
4. Когда начнется загрузка новой версии, вам придется немного обождать. Параметры закачки отображает процентная полоса загрузки. Просто ожидайте, скачивание обновлений Скайпа последней версии займет какое-то время.
Источник
Как быстро и просто обновить Skype – обновляем Скайп
Скайп существует уже более 15 лет и, как любая другая программа, периодически обновляется. Некоторые пользователи сталкиваются с проблемой, когда не получается обновить Скайп: он попросту выдает ошибку. Можно, конечно, проигнорировать это и не устанавливать обновления, но последствия этого вы ощутите после выхода еще нескольких обновлений. Функционал старой версии будет существенно ограничен, и проблему в любом случае необходимо будет решить. В статье вы узнаете, почему не обновляется Скайп и как это исправить.
Прежде чем предпринимать какие-либо радикальные шаги, последовательно проверьте следующее:
Ошибка при обновлении Скайпа
В некоторых случаях при попытке обновить Skype появляется ошибка, после чего программа автоматически закрывается. Причин для этого может быть несколько. Рассмотрим пути решения проблемы.
Способ 1: Удаление временных файлов

Если у вас появляется ошибка при обновлении Skype, для ее устранения попробуйте выполнить следующие действия:
Как правило, это помогает устранить проблему.
Способ 2: Самостоятельная загрузка актуальной версии
Если ошибка повторяется, удалите приложение и загрузите актуальную версию вручную с официального сайта разработчика.
Программа поддерживается всеми популярными мобильными (Android, iOs, Windows Phone) и десктопными (Windows, Linux, MAC OS X) операционными системами. На сайте вы найдете установочные файлы для всех типов устройств.
Способ 3: Обновление драйверов
Загрузите последнюю версию драйверов для компьютера, обновите dll библиотеки. Если используете старую версию ОС (например, Windows XP), ошибка может появляться из-за отсутствия поддержки ПО.
В таком случае можно порекомендовать загрузить более «старую» версию программы и отключить ее автоматическое обновление до более поздней.
Способ 4: Активация автоматических обновлений
Для стабильной работы программного обеспечения крайне важно вовремя загружать и устанавливать обновления. По умолчанию Skype делает это в автоматическом режиме, но если функция отключена в настройках, то проверять наличие новых версий придется вручную.
Если у вас не обновляется Скайп, необходимо сделать следующее:
После этого Skype будет проверять наличие на сервере обновлений в автоматическом режиме. Однако для их загрузки программа все равно будет запрашивать у пользователя разрешение.
Способ 5: Воспользуйтесь другой версией
Если ошибку устранить не получается, а воспользоваться Скайпом нужно срочно, зайдите в аккаунт, используя Web версию приложения. Создавать отдельный аккаунт не обязательно. Достаточно использовать уже существующий и залогиниться с помощью адреса электронной почты или номера телефона.
Помимо доступа через браузер, вы можете попробовать установить на устройство портативную версию (актуально только для ПК). Учтите, что сборка не является официальной, поэтому используйте ее на свой страх и риск.
Иногда ошибка появляется из-за заражения компьютера вредоносным программным обеспечением. Если загрузка нового дистрибутива с официального сайта не помогает устранить проблему, обязательно проведите полное сканирование системы с помощью антивирусного софта.
Ошибка обновления может появляться по разным причинам. Чаще всего для ее устранения достаточно полностью удалить старую версию и загрузить новую с официального сайта. Если это не помогает, обязательно проверьте наличие обновлений для Windows, NET Framework и другого софта.





Что делать если Skype не обновляется?
Итак, несмотря на многократные попытки с вашей стороны скайп не обновляется что делать, и как можно если не справиться, то хотя бы улучшить ситуацию?
И последнее, никто не заставляет вас обновлять Skype. Пользуйтесь той версией которая работает и адекватно себя ведет. При необходимости можно установить Skype Portable. У него есть единственный недостаток — после включения компьютера, чтобы зайти в программу, придется каждый раз заходить через иконку на рабочем столе. Удачных вам обновлений!
Приветствую! Программа Skype является клиентом для одноименного интернет сервиса, а потому, имеет тенденцию к частому обновлению. В новых версиях зачастую не только исправляются найденные баги и ошибки, но ещё и вносятся улучшения в алгоритмы передачи аудио и видео информации. Всё это позволяет программе Скайп работать эффективно и отвечать современным требованиям и вызовам.
Именно поэтому важно поддерживать программу Skype в актуальном состоянии, вовремя устанавливая последнюю версию программы.
В данном материале будет подробно рассказано о том, как обновить Скайп на компьютере под управлением Windows XP, Vista, 7, 8 и последней Windows 10.
Обновление Skype можно произвести несколькими способами:
Воспользоваться инструментом обновления в самой программе.
Обновлением через скачанный с официального сайта инсталляционный дистрибутив Skype. Данный способ поможет обновить Скайп, если предыдущий способ по каким-либо причинам не работает должным образом и не обновляет Скайп в автоматическом режиме.
Неофициальный блог о Skype
Свежие записи
Скайп существует уже более 15 лет и, как любая другая программа, периодически обновляется. Некоторые пользователи сталкиваются с проблемой, когда не получается обновить Скайп: он попросту выдает ошибку. Можно, конечно, проигнорировать это и не устанавливать обновления, но последствия этого вы ощутите после выхода еще нескольких обновлений. Функционал старой версии будет существенно ограничен, и проблему в любом случае необходимо будет решить. В статье вы узнаете, почему не обновляется Скайп и как это исправить.
Прежде чем предпринимать какие-либо радикальные шаги, последовательно проверьте следующее:
Почему не обновляется Скайп
При обновлении, ты можешь столкнуться с некоторыми неполадками: программа не хочет устанавливать пакеты автоматически, вручную, или Skype не запускается уже после обновления. Как решить этот вопрос?
Совсем не сложно, как именно это сделать описано еще в одной нашей статье.
Согласно отзывам пользователей Skype сложности в работе программы часто возникают во время обновления программы до последней версии. Чем это вызвано? Какие причины того почему не обновляется скайп существуют? Каково решение этой проблемы?
Ручное обновление Скайпа
Если все вышеперечисленное проверено, но Skype не обновляется, попробуйте выполнить обновление вручную. Сделать это можно 2 способами:
Запустите его с правами администратора. После запуска клиента будет автоматически запущена процедура обновления Skype.
Если решить проблему не удалось, стоит попробовать выполнить чистую установку.




Полная переустановка клиента
Не устанавливается обновление в некоторых случаях из-за сбоя в операционной системе или повреждения компонентов самой программы. Из-за этого при обновлении Skype появится ошибка. В данном случае самым эффективным вариантом будет полное удаление и затем повторная установка Скайпа. Чтобы удалить программу, из меню «Пуск» запустите панель управления и откройте «Программы и компоненты».
В списке найдите Skype, выделите его и вверху нажмите кнопку «Удалить». В течение нескольких минут клиент будет удален с вашего компьютера.
Если Скайп не найден, переходите дальше. Далее необходимо очистить реестр и временные файлы от остатков программы. Для этого скачайте бесплатную утилиту CCleaner и во вкладке «Очистка» нажмите кнопку «Очистить». Временные файлы и корзина будут очищены.
: программа также удалит кэш, историю просмотров и сохраненные пароли со всех используемых вами браузеров. Если не хотите их очищать, перед запуском процедуры снимите соответствующие галочки напротив каждого из браузеров.
Теперь необходимо выполнить очистку реестра. Перейдите во вкладку «Реестр» и нажмите «Поиск проблем». Программа просканирует системный реестр на поиск проблемных веток и мусора, после чего выдаст результат на экран. Нажмите «Исправить», чтобы устранить найденные проблемы. Остатки Skype в этом случае будут удалены.
Теперь, в случае если Скайп не обновляется, вы знаете, что делать, и эта проблема больше не доставит вам хлопот. И если вам кто-то скажет: «Не могу обновить Skype», – вы знаете, как решить эту проблему.
Разработчики данной программы постоянно представляют пользователям свежие выпуски софта с доработанными функциями, улучшенными возможностями и усовершенствованным качеством связи. Вы можете самостоятельно обновить Скайп или включить опцию «автообновления». Мы расскажем об этих двух способах более подробно.
Автоматическое обновление
Наиболее распространенным способом обновления «Скайпа» является автоматическая загрузка новой версии софта. По умолчанию данная функция включена в упомянутом приложении.
Как только выходит новая версия Skype, система сообщает пользователю о необходимости обновления. Происходит это после авторизации в программе. Все, что остается человеку, – это нажать на кнопку «Обновить». Далее предстоит недолгое ожидание. В это время произойдет скачивание новой версии «Скайпа» и его установка. Скорость операции напрямую зависит от скорости подключения к сети.




Включаем автоматическое обновление
Теперь понятно, как обновить «Скайп» на ноутбуке. Иногда автоматическое обновление в программе выключено. Его рекомендуется включить. Как это сделать?
Для включения автоматического поиска обновлений Skype требуется:
Теперь можно перезайти в приложение и немного подождать. Произойдет автоматическая проверка версии Skype. Обновить «Скайп» на новую версию на самом деле проще, чем кажется. Если это возможно, то система сама предложит операцию.
Деактивация автообновления
Ну и напоследок давайте разберемся, как отключить обновления Skype на разных платформах. К сожалению, в стандартной версии программы для Windows такая возможность отсутствует, хотя раньше это можно было сделать.
Однако можно деактивировать функцию для приложения Скайп (для Виндовс 10) из магазина Microsoft Store:
Для Android-устройств это делается следующим образом:
А в случае с Linux данную процедуру выполнять вообще не нужно.
Вручную
Но это только один из возможных вариантов. Обновить «Скайп» на новую версию можно вручную. Такой способ годится в случае, если пользователь отменил автоматическое обновление. Прием позволяет в любое удобное время загрузить и установить новую сборку ПО.
Чтобы обновить «Скайп» до последней версии вручную, потребуется:
Если будут обнаружены сообщит об этом. Для начала операции пользователю достаточно нажать на «Установить новую версию». Все остальные действия произойдут автоматически. В конце процедуры останется просто зайти в свой аккаунт Skype.
Возможные проблемы
Во время (или после) обновления может возникнуть ряд проблем.
Скайп не открывается (не запускается) или постоянно во время загрузки файла выдает ошибку «Сбой во время загрузки обновления Skype». В таком случае ничего не остается, как вручную удалить Скайп и загрузить новую, последнюю версию мессенджера с официального сайта, как описано в пункте «Варианты обновлений».
Самое главное, однако, скрыто где-то далеко в тексте. Вы должны вручную затянуть плитки или поверхность. Побочным эффектом является то, что он больше не работает в интерфейсе черепицы. Это трудно понять, но это еще не все. Если вы думаете, что все улажено, то нет.
Если главная (начальная) страничка программы не работает, сделайте так: 1.Обновите Скайп одним из указанных выше способов.
2.Зайдите в аккаунт.
3.Поменяйте свой статус на «онлайн».
4.Почистите кеш или сбросьте настройки в вашем браузере.
5.Если ничего не помогает — напишите письмо в службу поддержки, нажав на «Помощь» на официальном сайте программы.
Если Skype вообще не запускается после обновления, попробуйте последовать этому алгоритму:
Чтобы в дальнейшем все новые сведения о неполадках поступали на ваш компьютер, просто отыщите в верхней части страницы сообщение системы «Получить самые последние сведения об устранении неполадок?» и нажмите «Да».
Обновить Скайп можно вручную или установив опцию автоматического обновления в программе. Сделайте все согласно приведенным выше инструкциям, и Скайп будет обновлен!
Согласно отзывам пользователей Skype сложности в работе программы часто возникают во время обновления программы до последней версии. Чем это вызвано? Какие причины того почему не обновляется скайп существуют? Каково решение этой проблемы?
Удаление
Упомянутую программу нужно обновить? Новую версию «Скайп» бесплатно в любое время можно скачать с официальной страницы приложения и установить ее на желаемую платформу. Но предварительно пользователю необходимо удалить старую сборку.
Для этого потребуется:
При работе с мобильными устройствами достаточно открыть файловый менеджер и напротив «Скайпа» нажать на «Удалить». Только после этого можно заниматься переустановкой программы.
О переустановке
Как обновить «Скайп» на ноутбуке до желаемой версии? Как мы уже говорили, можно реализовать поставленную задачу путем удаления старой сборки и установки новой. Сделать это довольно просто.
Переустановка Skype требует выполнения следующих действий:
Обычно данная операция отнимает несколько минут. Точное время загрузки обновления и установки зависит от скорости интернета. Как только операция будет завершена, пользователю предложат пройти авторизацию в своем профиле.
Особенности
Теперь понятно, как обновить «Скайп» на ноутбуке. Эта процедура имеет несколько особенностей. О чем идет речь?
Выбирая способ обновления ПО, человек должен учесть, что:
Удаление папки пользователя
Это первое, что нужно сделать в том случае, если мессенджер после обновления не желает работать. Возможно, старые файлы пользователя конфликтуют с новыми компонентами программы. Вот инструкция по этому поводу.
За сохранность самой программы переживать не нужно. После следующего запуска мессенджера папка создастся автоматически. Но учтите, что в этом случае вы потеряете все данные. Включая историю сообщений. Зато есть вероятность, что мессенджер станет работать нормально.
Если вы желаете сохранить историю, то тогда нужно удалить только каталог «shared», который располагается в папке «Skype». В этом случае будут удалены исключительно настройки и параметры входа. Все остальное останется на месте. Только не факт, что Скайп будет нормально работать.
Обновление Skype
Зайдите в Skype, потом проходим в меню «Инструменты», затем в «Настройки».
Открываем вкладку «Дополнительно». Справа есть только одна кнопка. Если Skype обновляется автоматически, то она будет называться «Выключить автоматическое обновление», если «Включить автомат. обновление» — значит надо на неё нажать.
Соответственно, после активации этой функции, Скайп будет искать новые версии программы самостоятельно, в независимости от ваших действий.
Однако ситуации бывают разные. Вдруг на компьютере временно установлен лимитный интернет или обновлять программы можно только в определенное время. Тогда автоматическое обновление, конечно же, стоит отключить. Возникает вопрос, как обновить Скайп до последней версии в данном случае?
Нажмите «Помощь» в верхнем меню. Во всплывающем меню следует кликнуть по пункту: «Проверить на наличие обновлений».
В том случае, если ваш Скайп обновлен до последней версии, то появится вот такое сообщение:
При установленной старой версии, в диалоговом сообщении, выберите «Установить новую версию».
Оставляем галочку по умолчанию, жмем «ОК».
Дальнейшие действия выполняются на интуитивно понятном уровне, просто следуйте указаниям мастера установки. Последовательность шагов, которые вы будете проходить во время обновления скайпа следующие: скачается новый скайп – закроется – установится – автоматически запустится. Вроде ничего не пропустил, думаю, вы и сами дальше разберетесь.
Вот и все! До скорых встреч на просторах сети!
Настроен таким образом, что в автоматическом режиме загружает и устанавливает последние обновления, как только они вышли. Но иногда этого не происходит. Чаще всего это связано с плохим интернет-соединением, недоступностью серверов программы и различными сбоями.
Ручные настройки
Если не обновляется Скайп автоматически, то придется пользователю вызывать обновление самостоятельно. Для этого открываем программу, в панели инструментов нужен раздел «Помощь», в нем жмем на соответствующий пункт. Мессенджер установит соединение с серверами и проверит обновления, если имеются новые версии, предложит их загрузить. Просто соглашайтесь на установку и дождитесь окончания.
В это время желательно не загружать компьютер и не использовать интернет, в таком случае процесс займет меньше времени, и не возникнут никакие сбои. Но обычно все занимает не более пяти минут. По окончании нужно будет перезапустить программу. На этом все, теперь вы используете последнюю версию Скайпа.
Включение автообновления
В приложении предусмотрена опция автоматического обновления. Откройте настройки (сочетание кнопок Ctrl и запятая на английской раскладке), перейдите в раздел «Дополнительно».

Там и будет пункт обновления. Включите эту опцию, разрешите программе вносить изменения во всплывшем окне и сохраните параметры. Теперь мессенджер сможет автоматически загружать последние версии.
Возможные проблемы
Бывает и такое, что возникает ошибка при обновлении Скайпа. Одной из самой часто встречающихся является недостаточное количество места на жестком диске. В таком случае нужно удалить лишние или неиспользуемые данные с компьютера.
Еще иногда проблемы возникают из-за отсутствия интернет-соединения или медленной скорости загрузки. Проверьте состояние сети. В крайнем случае можно выполнить установку последней версии Скайпа вручную.
Установка последней версии
Если предыдущие способы не помогли, или их выполнение не представляется возможным, то остается только установка последней версии. Для начала нужно удалить предыдущую, предварительно закрыв ее. Затем с сайта Skype
скачайте новейшую версию и установите ее на компьютер. Остается только войти в свой аккаунт и продолжить общение с близкими, больше проблем с обновлением не возникнет.
Сегодня почти у каждого человека есть все средства связи. Если лет девять назад было интересно обмениваться сообщениями, то сейчас подкрепляются и видео. Миллионам людей во всему миру приятно общаться посредством Скайпа.
Однако со временем многие начинают задаваться вопросом относительно того, как обновить скайп на телефоне. В некоторых случаях без обновления программы становится невозможным ее использование. Для разработчиков важно предоставить пользователям, как усовершенствованное качество, так и высокую надежность, и конфиденциальность программы. Новая разработка Скайп именно этим и отличается от старой версии.










Варианты обновлений
Вручную
Чтобы обновить Скайп до последней версии, нужно (как и при первой загрузке): 1.Зайти в браузере на официальный сайт программы www.skype.com.
3.Выберите нужную вкладку (например, если у вас персональный компьютер или ноутбук), перейдите на первую из них, чтобы скачать файл.
4.На открывшейся странице нажмите большую голубую кнопку загрузки («Скачать…»). Тотчас же начнется скачивание в заранее определенную папку для всех загрузок.
«Сын, если он работает, не трогай его»
Обновляется почти каждую неделю: кто действительно выигрывает от этого шаблона? Поставьте себя на место разработчика: программа — это ваша работа. Он должен быть обновлен, чтобы сделать его более конкурентоспособным и безопасным. И если пользователи этого не осознают, они сумасшедшие. Зачем придерживаться чего-то устаревшего, разработчики, похоже, удивляются, когда видят, что люди отказываются обновлять свои программы.
Нерон был уже совершенен десять лет назад. Нужно ли обновлять его, окружая его дополнительными утилитами? То, что некоторые авторы программного обеспечения, похоже, не понимают, заключается в том, что, когда люди привыкают к функциональности, они почти не принимают радикальных изменений, не говоря уже об изменении в худшем — логичном. Хорошим примером этого является: изменение инструмента общего пользования без предупреждения приводит к катастрофе.
5.После удачного завершения загрузки установочного файла откройте его двойным щелчком правой кнопки мыши (если у вас Windows 7, лучше нажмите на файл правой кнопкой мыши и выберите в выпавшем меню «Запуск от имени администратора») — начнется установка компонентов программы. После ее окончания у вас будет обновленный Скайп.
На официальном сайте владельцев программы Skype всегда можно скачать только последние версии этого мессенджера на русском языке для разных устройств.
Возможно, проблема заключается в отсутствии информации. Четверть пользователей, которые обновляют, нуждаются, по крайней мере, в двух уведомлениях, чтобы приступить к работе. Это сообщение не предоставляет никакой информации. Это полезно или просто утомительно?
Авторы затрудняют нам в целом выявить, что изменилось в их приложениях. Это отсутствие прозрачности имеет простое объяснение: большинство изменений касаются только самих программистов, которые хотят избежать серьезных проблем в долгосрочной перспективе.
Шесть советов для авторов программного обеспечения
Будьте ясны и честны: если вы собираетесь опубликовать обновление, решите, зачем это стоит. Не беспокойтесь о пользователе: предлагайте возможность безмолвных обновлений без перезагрузки. Сохраните маркеры: постарайтесь как можно больше группировать обновления, чтобы не перегружать пользователя. Откройте ваши уши: слушайте сообщество перед тем, как полностью изменить приложения.
Читайте по-другому, эти советы также действительны для пользователей: вы должны знать, прежде чем обновлять программу, чтобы знать, какие изменения и вам нужно настроить обновления, чтобы они не мешали.
Чтобы обновить программу вручную, можно использовать еще один способ — радикальный. Он подходит тем, у кого были проблемы с работой программы в прошлом. Старую версию лучше удалить полностью.
Итак, чтобы обновить Skype вручную, нужно:
Автоматически
Если не обновляется Скайп, но вам было бы удобно, чтобы все происходило без вашего участия, вам подойдет автоматический способ. На ноутбуке (как и на ПК) новую версию программы можно загружать не вручную, а по заранее настроенному автоматическому алгоритму. Для этого требуется внести некоторые изменения в настройки Скайпа, выполнив для этого несколько простых действий. А именно:
Если это так, просто нажмите кнопку «Загрузить последнюю версию» и следуйте инструкциям, чтобы перейти к последней версии бесплатно. Внимание! Эта функция требует. Первым шагом является поиск ваших контактов.
Окно «Монитор звонков» отображается во время видео или аудиовызовов всякий раз, когда основное окно беседы сведено к минимуму. Чтобы снова просмотреть все окно беседы, просто нажмите или дважды коснитесь «Монитор вызовов».
Быстрый доступ к средствам управления вызовами
После завершения вызова пользователям предлагается ответить на опрос. Улучшен доступ к панели набора номера и управления вызовами. Для других типов вызовов эти функции можно получить одним щелчком мыши.
Конфигурация сервера недоступна.
Усовершенствованный опыт встреч
Однократное нажатие, полноэкранное видео и различные варианты просмотра улучшают и облегчают встречу.
Теперь если вы опять зайдете в раздел автоматических обновлений, вы увидите, что на этой кнопке написано «Выключить…». Повторное нажатие на эту кнопку приведет к отключению обновлений Skype».
Полуавтоматически
Чтобы не выставлять автоматическую установку, а проверять наличие новых версий программы, нужно сделать так: 1.В главном окне Скайпа нажмите на меню «Помощь» (оно последнее).
Действия встречи Включите параметр «Включить отключение звука», добавьте участников, отправьте мгновенные сообщения коллегам, поделитесь ими и просмотрите рабочую область. Посмотрите, заняты ли они на собрании или доступны. Личные заметки Добавьте сообщение в свой статус присутствия, чтобы предоставить людям больше информации о том, что вы делаете. Групповые видеовызовы Одновременно можно увидеть до четырех участников окна собрания, с лучшим качеством видео, возможностью совместного использования контента и интеллектуальными переходами между ведущими и участниками. Звонки Управление всеми аспектами голосовой почты, пропущенных вызовов, журналов вызовов, переадресации вызовов и одновременного вызова.
Новые функции будут доступны в ближайшие месяцы, включая офлайн-обмен сообщениями, совместное использование на основе видео, совместное использование приложений и запись собрания.
2.Выберите в появившемся контекстном меню пункт «Проверить наличие обновлений».
3.Если обновление есть, программа выдаст соответствующее сообщение («Самая новая версия Skype уже готова к загрузке и установке»). Нажмите «Установить новую версию». Далее — следуйте инструкциям программы.
Если вы предпочитаете выбирать, когда нужно обновлять, вы можете отключить автоматические обновления. Когда автоматические обновления отключены, вы можете проверить, когда хотите, доступны ли обновления и установить их самостоятельно. Если это так, даже если вы отключили автоматические обновления, вы не сможете войти в систему, пока не сделаете это. Все приобретенные вами продукты остаются доступными и идентичны тем, что были до обновления. Обратите внимание, что вполне можно позвонить по телефону либо путем покупки кредитов в программном обеспечении, либо через подписку.
Полуавтоматическим способом обновляют программу те пользователи, которым не подходит по какой-либо причине регулярное постоянное обновление в неизвестное заранее время.
Как обновить Скайп на андроид
Для обновления скайпа на андроид бесплатно необходимо скачать ее на официальном сайте. Одним кликом «Обновить» вы решаете ваш вопрос. Некоторые обладатели задаются вопросом: важно обновлять данную программу, просто можно спокойно общаться и без обновления. Например, для того, чтобы показать монитор, скайп необходимо обновить, так как в устаревшей версии данной функции просто напросто не существует. Ознакомиться с данной установкой при желании можно более детально, чтобы понять, для чего необходимо показать монитор в скайпе.
Обновление Скайпа на телефоне
Итак, для обновления бесплатно программы Скайп на телефоне вам нужно будет:
Обновив программу Скайп, предназначенную для видеообщения, вы получите не только массу новых возможностей, но и много незабываемых впечатлений от скорости передачи информации через скайп и от счастливых улыбок родных и близких, поддерживая связь с которыми, вы становитесь еще счастливее!
Автоматическое обновление Скайпа позволяет всегда использовать самую последнюю версию данной программы. Считается, что только последняя версия имеет самый широкий функционал, и максимально защищена от внешних угроз из-за отсутствия выявленных уязвимостей. Но, иногда случается такое, что обновленная программа по какой-либо причине плохо совместима именно с вашей конфигурацией системы, и поэтому постоянно лагает. Кроме того, некоторым пользователям критически важно наличие определенных функций, использовавшихся в старых версиях, но от которых затем разработчики решили отказаться. В этом случае, важно не просто установить более раннюю версию Скайпа, но и отключить в ней обновление, чтобы программа сама автоматически не обновилась. Выясним, как это сделать.
После этого, автообновление Скайпа будет отключено.
Отключение уведомлений об обновлении
Но, если вы отключите автоматическое обновление, то при каждом запуске не обновленной программы, будет выскакивать назойливое всплывающее окно, сообщающее о наличии более новой версии, и предлагающее её установить. Более того, установочный файл новой версии, как и прежде, продолжает загружаться на компьютер в папку «Temp»
, но просто не инсталлируется.
Если бы была потребность в обновлении до новейшей версии, мы бы просто включили автообновление. А вот надоедливое сообщение, и загрузка из интернета установочных файлов, которые мы не собираемся инсталлировать, в этом случае, точно не нужны. Можно ли избавиться от этого? Оказывается – можно, но это будет несколько сложнее, чем отключение автообновления.
Таким образом, мы отключили уведомления об обновлении Skype, и скрытую загрузку обновленной версии программы.
Причины того почему Skype не обновляется
Большинство пользователей Skype даже не подозревают, что их программа обновляется автоматически. Дело в том, что по умолчанию в ней установлена такая функция. При определенных настройках Skype самостоятельно отслеживает наличие новых версий на официальном сайте и выполняет их скачивание с последующей установкой. Те, кто пользуется программой Windows, хорошо понимают, о чем идет речь. Это ПО подобным образом функционирует, закачивая все обновления, если только не остановить этот процесс, изменив настройки. Удивляться этому не стоит, так как владелец у них общий компания Microsoft.
Но при определенных ситуациях можно столкнуться с тем, что Skype отказывается обновляться. Запускается процесс инсталляции, который либо идет бесконечно долго, либо заканчивает ошибкой «Failed to get proc address for GetLogicalProcessorInformation ()». В чем причина этого?
Внимание! Практически все конфликты с обновлением Skype можно решить или, по крайней мере, обойти. Для этого может понадобиться установить другую версию ПО или изменить определенные настройки.
Источник
Скайп существует уже более 15 лет и, как любая другая программа, периодически обновляется. Некоторые пользователи сталкиваются с проблемой, когда не получается обновить Скайп: он попросту выдает ошибку. Можно, конечно, проигнорировать это и не устанавливать обновления, но последствия этого вы ощутите после выхода еще нескольких обновлений. Функционал старой версии будет существенно ограничен, и проблему в любом случае необходимо будет решить. В статье вы узнаете, почему не обновляется Скайп и как это исправить.
Прежде чем предпринимать какие-либо радикальные шаги, последовательно проверьте следующее:
- Убедитесь, что у вас нет проблем с самим интернетом. Эта причина самая распространенная и решается переподключением к сети интернет и закрытием таких фоновых приложений, как uTorrent, Download Master и т. д., которые забирают основной объем трафика. В некоторых ошибка при обновлении может возникать по вине провайдера.
- Проверьте, не блокирует ли ваш антивирус сетевой трафик. Некоторые антивирусы могут блокировать входящий и исходящий трафик приложений. В этом случае Скайп обновить невозможно, так как клиенту не удается связаться с сервером. Отключите ваш антивирус и после этого повторите процесс. Не забудьте после обновления снова включить защиту.
- Автоматическое обновление отключено. Проверить этот пункт можно, перейдя в главные настройки Скайпа и открыв подменю «Дополнительно». Во вкладке «Автоматическое обновление» нажмите «Включить».
Ошибка при обновлении Скайпа
В некоторых случаях при попытке обновить Skype появляется ошибка, после чего программа автоматически закрывается. Причин для этого может быть несколько. Рассмотрим пути решения проблемы.
Способ 1: Удаление временных файлов
- Полностью закройте программу и удалите активные процессы через диспетчер задач, после чего попробуйте снова запустить Скайп.
- Если критическое уведомление все равно появляется, попытайтесь удалить папку Skype из AppData и запустить проверку системы с помощью утилиты CCleaner или любой другой.
Как правило, это помогает устранить проблему.
Способ 2: Самостоятельная загрузка актуальной версии
Если ошибка повторяется, удалите приложение и загрузите актуальную версию вручную с официального сайта разработчика.
Программа поддерживается всеми популярными мобильными (Android, iOs, Windows Phone) и десктопными (Windows, Linux, MAC OS X) операционными системами. На сайте вы найдете установочные файлы для всех типов устройств.
Способ 3: Обновление драйверов
Загрузите последнюю версию драйверов для компьютера, обновите dll библиотеки. Если используете старую версию ОС (например, Windows XP), ошибка может появляться из-за отсутствия поддержки ПО.
В таком случае можно порекомендовать загрузить более «старую» версию программы и отключить ее автоматическое обновление до более поздней.
Способ 4: Активация автоматических обновлений
Для стабильной работы программного обеспечения крайне важно вовремя загружать и устанавливать обновления. По умолчанию Skype делает это в автоматическом режиме, но если функция отключена в настройках, то проверять наличие новых версий придется вручную.
Если у вас не обновляется Скайп, необходимо сделать следующее:
- Запустить программу и через меню «Инструменты» открыть «Настройки». Либо воспользоваться комбинацией клавиш «Ctrl» + «б» на клавиатуре.
- В левой части экрана найти категорию «Дополнительно» и выбрать подпункт «Автоматическое обновление». В правой части отобразится подробная информация о функции. Нажмите на синюю надпись «Включить автоматическое обновление», чтобы программа проверяла и загружала новые версии самостоятельно.
- Чтобы применить все внесенные изменения, нажмите на синюю кнопку «Сохранить».
После этого Skype будет проверять наличие на сервере обновлений в автоматическом режиме. Однако для их загрузки программа все равно будет запрашивать у пользователя разрешение.
Способ 5: Воспользуйтесь другой версией
Если ошибку устранить не получается, а воспользоваться Скайпом нужно срочно, зайдите в аккаунт, используя Web версию приложения. Создавать отдельный аккаунт не обязательно. Достаточно использовать уже существующий и залогиниться с помощью адреса электронной почты или номера телефона.
Помимо доступа через браузер, вы можете попробовать установить на устройство портативную версию (актуально только для ПК). Учтите, что сборка не является официальной, поэтому используйте ее на свой страх и риск.
Иногда ошибка появляется из-за заражения компьютера вредоносным программным обеспечением. Если загрузка нового дистрибутива с официального сайта не помогает устранить проблему, обязательно проведите полное сканирование системы с помощью антивирусного софта.
Ошибка обновления может появляться по разным причинам. Чаще всего для ее устранения достаточно полностью удалить старую версию и загрузить новую с официального сайта. Если это не помогает, обязательно проверьте наличие обновлений для Windows, NET Framework и другого софта.
Что делать если Skype не обновляется?
Итак, несмотря на многократные попытки с вашей стороны скайп не обновляется что делать, и как можно если не справиться, то хотя бы улучшить ситуацию?
- отключите антивирус. Да, кстати предварительно не забудьте просканировать систему, может дело не в нем, а в том, что он не заметил «хитрый» вирус, который пролез в систему и теперь издевается над вами;
- убедитесь, что интернет соединение присутствует. Да, можно установить портативную версию Skype. Для ее установки нет необходимости в наличии соединения, но нужно учитывать, что она является плодом рук отечественных разработчиков и не является официальной версией;
- установите более раннюю версию. Это еще одно решение проблемы, если обновление закончилось ошибкой KERNEL32.dll. Пользоваться Skype после ошибки инсталляции не получится, поэтому придется удалить то ПО которое установлено. Можно воспользоваться откатом системы. Эта функция установлена во всех операционных системах Windows. Для этого кликаете на иконке Мой компьютер, правой клавишей мышки, выбираете свойства, защита системы. Там жмете на клавишу восстановление и откатываете систему до необходимой точки (момента, когда обновления еще не устанавливались). Теперь стоит отключить возможность программы выполнять автоматическое обновление;
- если у вас долго обновляется скайп, но процесс, по-видимому идет, попробуйте загрузить последнюю версию программы с официального сайта компании вручную. Это часто помогает избежать всех вышеописанных сложностей.
И последнее, никто не заставляет вас обновлять Skype. Пользуйтесь той версией которая работает и адекватно себя ведет. При необходимости можно установить Skype Portable. У него есть единственный недостаток — после включения компьютера, чтобы зайти в программу, придется каждый раз заходить через иконку на рабочем столе. Удачных вам обновлений!
Приветствую! Программа Skype является клиентом для одноименного интернет сервиса, а потому, имеет тенденцию к частому обновлению. В новых версиях зачастую не только исправляются найденные баги и ошибки, но ещё и вносятся улучшения в алгоритмы передачи аудио и видео информации. Всё это позволяет программе Скайп работать эффективно и отвечать современным требованиям и вызовам.
Именно поэтому важно поддерживать программу Skype в актуальном состоянии, вовремя устанавливая последнюю версию программы.
В данном материале будет подробно рассказано о том, как обновить Скайп на компьютере под управлением Windows XP, Vista, 7, 8 и последней Windows 10.
Обновление Skype можно произвести несколькими способами:
1)
Воспользоваться инструментом обновления в самой программе.
2)
Обновлением через скачанный с официального сайта инсталляционный дистрибутив Skype. Данный способ поможет обновить Скайп, если предыдущий способ по каким-либо причинам не работает должным образом и не обновляет Скайп в автоматическом режиме.
Неофициальный блог о Skype
Свежие записи
Скайп существует уже более 15 лет и, как любая другая программа, периодически обновляется. Некоторые пользователи сталкиваются с проблемой, когда не получается обновить Скайп: он попросту выдает ошибку. Можно, конечно, проигнорировать это и не устанавливать обновления, но последствия этого вы ощутите после выхода еще нескольких обновлений. Функционал старой версии будет существенно ограничен, и проблему в любом случае необходимо будет решить. В статье вы узнаете, почему не обновляется Скайп и как это исправить.
Прежде чем предпринимать какие-либо радикальные шаги, последовательно проверьте следующее:
- Убедитесь, что у вас нет проблем с самим интернетом. Эта причина самая распространенная и решается переподключением к сети интернет и закрытием таких фоновых приложений, как uTorrent, Download Master и т. д., которые забирают основной объем трафика. В некоторых ошибка при обновлении может возникать по вине провайдера.
- Проверьте, не блокирует ли ваш антивирус сетевой трафик. Некоторые антивирусы могут блокировать входящий и исходящий трафик приложений. В этом случае Скайп обновить невозможно, так как клиенту не удается связаться с сервером. Отключите ваш антивирус и после этого повторите процесс. Не забудьте после обновления снова включить защиту.
- Автоматическое обновление отключено. Проверить этот пункт можно, перейдя в главные настройки Скайпа и открыв подменю «Дополнительно». Во вкладке «Автоматическое обновление» нажмите «Включить».
Почему не обновляется Скайп
При обновлении, ты можешь столкнуться с некоторыми неполадками: программа не хочет устанавливать пакеты автоматически, вручную, или Skype не запускается уже после обновления. Как решить этот вопрос?
- Если приложение не желает обновляться, причиной этому может быть отсутствие интернета. Без достаточной передачи данных этот процесс невозможен.
- Вполне может оказаться и так, что новых обновлений просто нет и устанавливаться нечему
- Если приложение обновилось, но не желает запускаться, можно попробовать перезагрузить устройство, а в некоторых случаях — и переустановить сам Skype
Совсем не сложно, как именно это сделать описано еще в одной нашей статье.
Согласно отзывам пользователей Skype сложности в работе программы часто возникают во время обновления программы до последней версии. Чем это вызвано? Какие причины того почему не обновляется скайп существуют? Каково решение этой проблемы?
Ручное обновление Скайпа
Если все вышеперечисленное проверено, но Skype не обновляется, попробуйте выполнить обновление вручную. Сделать это можно 2 способами:
- Откройте клиент Скайп, разверните меню «Помощь» и нажмите «Проверить наличие обновлений». Программа свяжется с сервером и, если есть новая версия, предложит обновить Скайп на нее.
- Перейдите на официальную страницу загрузки https://www.skype.com/ru/download-skype/skype-for-computer/ и скачайте веб-установщик Скайп на Windows 7.
Запустите его с правами администратора. После запуска клиента будет автоматически запущена процедура обновления Skype.
Если решить проблему не удалось, стоит попробовать выполнить чистую установку.
Полная переустановка клиента
Не устанавливается обновление в некоторых случаях из-за сбоя в операционной системе или повреждения компонентов самой программы. Из-за этого при обновлении Skype появится ошибка. В данном случае самым эффективным вариантом будет полное удаление и затем повторная установка Скайпа. Чтобы удалить программу, из меню «Пуск» запустите панель управления и откройте «Программы и компоненты».
В списке найдите Skype, выделите его и вверху нажмите кнопку «Удалить». В течение нескольких минут клиент будет удален с вашего компьютера.
Если Скайп не найден, переходите дальше. Далее необходимо очистить реестр и временные файлы от остатков программы. Для этого скачайте бесплатную утилиту CCleaner и во вкладке «Очистка» нажмите кнопку «Очистить». Временные файлы и корзина будут очищены.
Примечание
: программа также удалит кэш, историю просмотров и сохраненные пароли со всех используемых вами браузеров. Если не хотите их очищать, перед запуском процедуры снимите соответствующие галочки напротив каждого из браузеров.
Теперь необходимо выполнить очистку реестра. Перейдите во вкладку «Реестр» и нажмите «Поиск проблем». Программа просканирует системный реестр на поиск проблемных веток и мусора, после чего выдаст результат на экран. Нажмите «Исправить», чтобы устранить найденные проблемы. Остатки Skype в этом случае будут удалены.
После этого можно устанавливать Скайп. Вы можете либо скачать веб-установщик (обычно скачивается по умолчанию), либо загрузить полный установочный пакет по ссылке www.skype.com/go/getskype-msi . Запустите скачанный пакет от имени администратора и следуйте инструкциям мастера установки. По завершении инсталляции вы получите самую последнюю версию Скайпа.
Теперь, в случае если Скайп не обновляется, вы знаете, что делать, и эта проблема больше не доставит вам хлопот. И если вам кто-то скажет: «Не могу обновить Skype», – вы знаете, как решить эту проблему.
Разработчики данной программы постоянно представляют пользователям свежие выпуски софта с доработанными функциями, улучшенными возможностями и усовершенствованным качеством связи. Вы можете самостоятельно обновить Скайп или включить опцию «автообновления». Мы расскажем об этих двух способах более подробно.
Автоматическое обновление
Наиболее распространенным способом обновления «Скайпа» является автоматическая загрузка новой версии софта. По умолчанию данная функция включена в упомянутом приложении.
Как только выходит новая версия Skype, система сообщает пользователю о необходимости обновления. Происходит это после авторизации в программе. Все, что остается человеку, – это нажать на кнопку «Обновить». Далее предстоит недолгое ожидание. В это время произойдет скачивание новой версии «Скайпа» и его установка. Скорость операции напрямую зависит от скорости подключения к сети.
Включаем автоматическое обновление
Теперь понятно, как обновить «Скайп» на ноутбуке. Иногда автоматическое обновление в программе выключено. Его рекомендуется включить. Как это сделать?
Для включения автоматического поиска обновлений Skype требуется:
- Открыть программу.
- Перейти в раздел «Инструменты».
- Выбрать «Настройки»-«Дополнительно».
- Нажать на строчку «Автоматическое обновление».
- Щелкнуть по «Включить» в правой части окна.
Теперь можно перезайти в приложение и немного подождать. Произойдет автоматическая проверка версии Skype. Обновить «Скайп» на новую версию на самом деле проще, чем кажется. Если это возможно, то система сама предложит операцию.
Деактивация автообновления
Ну и напоследок давайте разберемся, как отключить обновления Skype на разных платформах. К сожалению, в стандартной версии программы для Windows такая возможность отсутствует, хотя раньше это можно было сделать.
Однако можно деактивировать функцию для приложения Скайп (для Виндовс 10) из магазина Microsoft Store:
- Запустите Microsoft Store через меню «Пуск».
- Кликните ЛКМ на иконку с тремя точками чуть правее формы поиска.
- Выберите пункт «Настройки».
- Переведите верхний ползунок в неактивное положение.
Для Android-устройств это делается следующим образом:
- Откройте нужную страницу магазина приложений «Play Маркет».
- Тапните на иконку вызова меню сверху экрана, в правом углу.
- Деактивируйте опцию «Автообновление».
А в случае с Linux данную процедуру выполнять вообще не нужно.
Вручную
Но это только один из возможных вариантов. Обновить «Скайп» на новую версию можно вручную. Такой способ годится в случае, если пользователь отменил автоматическое обновление. Прием позволяет в любое удобное время загрузить и установить новую сборку ПО.
Чтобы обновить «Скайп» до последней версии вручную, потребуется:
- Открыть окно программы.
- Нажать в верхнем функциональном меню на пункт «Помощь».
- В выпавшем списке кликнуть по «Проверить наличие обновлений».
Если будут обнаружены сообщит об этом. Для начала операции пользователю достаточно нажать на «Установить новую версию». Все остальные действия произойдут автоматически. В конце процедуры останется просто зайти в свой аккаунт Skype.
Возможные проблемы
Во время (или после) обновления может возникнуть ряд проблем.
Скайп не открывается (не запускается) или постоянно во время загрузки файла выдает ошибку «Сбой во время загрузки обновления Skype». В таком случае ничего не остается, как вручную удалить Скайп и загрузить новую, последнюю версию мессенджера с официального сайта, как описано в пункте «Варианты обновлений».
Самое главное, однако, скрыто где-то далеко в тексте. Вы должны вручную затянуть плитки или поверхность. Побочным эффектом является то, что он больше не работает в интерфейсе черепицы. Это трудно понять, но это еще не все. Если вы думаете, что все улажено, то нет.
Если автоматические обновления отключены, вы можете проверить наличие доступных обновлений в любое время и самостоятельно установить их. Когда загрузка будет завершена, нажмите «Обновить» во всплывающем окне. . Просто нажмите «Получить последнюю версию» и следуйте инструкциям для бесплатного обновления до последней версии.
Если главная (начальная) страничка программы не работает, сделайте так: 1.Обновите Скайп одним из указанных выше способов.
2.Зайдите в аккаунт.
3.Поменяйте свой статус на «онлайн».
4.Почистите кеш или сбросьте настройки в вашем браузере.
5.Если ничего не помогает — напишите письмо в службу поддержки, нажав на «Помощь» на официальном сайте программы.
Если Skype вообще не запускается после обновления, попробуйте последовать этому алгоритму:
- Выйдите из Скайпа (для этого найдите его значок в трее внизу возле часов, нажмите правой кнопкой и выберите «Выход»).
- Найдите на рабочем столе или в меню «Пуск» значок Скайпа и нажмите по нему правой кнопочкой мыши.
- Выберите «Свойства».
- Нажмите на вкладку «Совместимость».
- Поставьте галочку напротив «Запустить в режиме совместимости» и выберите ОС, которая установлена на вашем устройстве.
- Не помогло? Тогда зайдите в «Пуск» – «Панель управления» – «Система и безопасность» – «Поиск и исправление проблем». Выберите «Центр поддержки» и нажмите «Устранение неполадок», чтобы выбрать категорию и проверить на ошибки устройство. Нажмите на ссылку «Устранение неполадок с помощью Центра обновления Windows».
Чтобы в дальнейшем все новые сведения о неполадках поступали на ваш компьютер, просто отыщите в верхней части страницы сообщение системы «Получить самые последние сведения об устранении неполадок?» и нажмите «Да».
Обновить Скайп можно вручную или установив опцию автоматического обновления в программе. Сделайте все согласно приведенным выше инструкциям, и Скайп будет обновлен!
Согласно отзывам пользователей Skype сложности в работе программы часто возникают во время обновления программы до последней версии. Чем это вызвано? Какие причины того почему не обновляется скайп существуют? Каково решение этой проблемы?
Удаление
Упомянутую программу нужно обновить? Новую версию «Скайп» бесплатно в любое время можно скачать с официальной страницы приложения и установить ее на желаемую платформу. Но предварительно пользователю необходимо удалить старую сборку.
Для этого потребуется:
- Закрыть Skype.
- Открыть «Пуск»-«Панель управления»-«Установка и удаление программ».
- В блоке выбрать пункт «Удаление программ».
- Отыскать Skype и выделить его курсором.
- Нажать на правую кнопку мышки и выбрать «Удалить».
- Завершить процедуру, следуя указаниям мастера удаления.
При работе с мобильными устройствами достаточно открыть файловый менеджер и напротив «Скайпа» нажать на «Удалить». Только после этого можно заниматься переустановкой программы.
О переустановке
Как обновить «Скайп» на ноутбуке до желаемой версии? Как мы уже говорили, можно реализовать поставленную задачу путем удаления старой сборки и установки новой. Сделать это довольно просто.
Переустановка Skype требует выполнения следующих действий:
- Открыть skype.com.
- Скачать последнюю версию приложения для выбранной платформы.
- Если нужно обновление для мобильных устройств, то установочный файл необходимо загрузить на телефон/планшет. После этого его требуется запустить. В противном случае можно сразу приступить к запуску.
- Следуя указаниям мастера установки, установить выбранную версию приложения.
Обычно данная операция отнимает несколько минут. Точное время загрузки обновления и установки зависит от скорости интернета. Как только операция будет завершена, пользователю предложат пройти авторизацию в своем профиле.
Особенности
Теперь понятно, как обновить «Скайп» на ноутбуке. Эта процедура имеет несколько особенностей. О чем идет речь?
Выбирая способ обновления ПО, человек должен учесть, что:
- при удалении «Скайпа» история сообщений стирается (не всегда, но часто);
- обновление не затрагивает переписку;
- переустановка и любое обновление ПО не влечет за собой утрату контактов.
Удаление папки пользователя
Это первое, что нужно сделать в том случае, если мессенджер после обновления не желает работать. Возможно, старые файлы пользователя конфликтуют с новыми компонентами программы. Вот инструкция по этому поводу.
- Вызываем инструмент «Выполнить» при помощи клавиш Win + R, вписываем в соответствующую строку %AppData% и жмем на «ОК».
- Появится окно проводника с нужным каталогом. Теперь нужно просто удалить папку «Skype». Так проще всего.
За сохранность самой программы переживать не нужно. После следующего запуска мессенджера папка создастся автоматически. Но учтите, что в этом случае вы потеряете все данные. Включая историю сообщений. Зато есть вероятность, что мессенджер станет работать нормально.
Если вы желаете сохранить историю, то тогда нужно удалить только каталог «shared», который располагается в папке «Skype». В этом случае будут удалены исключительно настройки и параметры входа. Все остальное останется на месте. Только не факт, что Скайп будет нормально работать.
Обновление Skype
Зайдите в Skype, потом проходим в меню «Инструменты», затем в «Настройки».
Открываем вкладку «Дополнительно». Справа есть только одна кнопка. Если Skype обновляется автоматически, то она будет называться «Выключить автоматическое обновление», если «Включить автомат. обновление» — значит надо на неё нажать.
Соответственно, после активации этой функции, Скайп будет искать новые версии программы самостоятельно, в независимости от ваших действий.
Однако ситуации бывают разные. Вдруг на компьютере временно установлен лимитный интернет или обновлять программы можно только в определенное время. Тогда автоматическое обновление, конечно же, стоит отключить. Возникает вопрос, как обновить Скайп до последней версии в данном случае?
Нажмите «Помощь» в верхнем меню. Во всплывающем меню следует кликнуть по пункту: «Проверить на наличие обновлений».
В том случае, если ваш Скайп обновлен до последней версии, то появится вот такое сообщение:
При установленной старой версии, в диалоговом сообщении, выберите «Установить новую версию».
Оставляем галочку по умолчанию, жмем «ОК».
Дальнейшие действия выполняются на интуитивно понятном уровне, просто следуйте указаниям мастера установки. Последовательность шагов, которые вы будете проходить во время обновления скайпа следующие: скачается новый скайп – закроется – установится – автоматически запустится. Вроде ничего не пропустил, думаю, вы и сами дальше разберетесь.
Вот и все! До скорых встреч на просторах сети!
Настроен таким образом, что в автоматическом режиме загружает и устанавливает последние обновления, как только они вышли. Но иногда этого не происходит. Чаще всего это связано с плохим интернет-соединением, недоступностью серверов программы и различными сбоями.
Ручные настройки
Если не обновляется Скайп автоматически, то придется пользователю вызывать обновление самостоятельно. Для этого открываем программу, в панели инструментов нужен раздел «Помощь», в нем жмем на соответствующий пункт. Мессенджер установит соединение с серверами и проверит обновления, если имеются новые версии, предложит их загрузить. Просто соглашайтесь на установку и дождитесь окончания.
В это время желательно не загружать компьютер и не использовать интернет, в таком случае процесс займет меньше времени, и не возникнут никакие сбои. Но обычно все занимает не более пяти минут. По окончании нужно будет перезапустить программу. На этом все, теперь вы используете последнюю версию Скайпа.
Включение автообновления
В приложении предусмотрена опция автоматического обновления. Откройте настройки (сочетание кнопок Ctrl и запятая на английской раскладке), перейдите в раздел «Дополнительно».
Возможные проблемы
Бывает и такое, что возникает ошибка при обновлении Скайпа. Одной из самой часто встречающихся является недостаточное количество места на жестком диске. В таком случае нужно удалить лишние или неиспользуемые данные с компьютера.
Еще иногда проблемы возникают из-за отсутствия интернет-соединения или медленной скорости загрузки. Проверьте состояние сети. В крайнем случае можно выполнить установку последней версии Скайпа вручную.
Установка последней версии
Если предыдущие способы не помогли, или их выполнение не представляется возможным, то остается только установка последней версии. Для начала нужно удалить предыдущую, предварительно закрыв ее. Затем с сайта Skype
скачайте новейшую версию и установите ее на компьютер. Остается только войти в свой аккаунт и продолжить общение с близкими, больше проблем с обновлением не возникнет.
Сегодня почти у каждого человека есть все средства связи. Если лет девять назад было интересно обмениваться сообщениями, то сейчас подкрепляются и видео. Миллионам людей во всему миру приятно общаться посредством Скайпа.
Однако со временем многие начинают задаваться вопросом относительно того, как обновить скайп на телефоне. В некоторых случаях без обновления программы становится невозможным ее использование. Для разработчиков важно предоставить пользователям, как усовершенствованное качество, так и высокую надежность, и конфиденциальность программы. Новая разработка Скайп именно этим и отличается от старой версии.
Варианты обновлений
Вручную
Чтобы обновить Скайп до последней версии, нужно (как и при первой загрузке): 1.Зайти в браузере на официальный сайт программы www.skype.com.
3.Выберите нужную вкладку (например, если у вас персональный компьютер или ноутбук), перейдите на первую из них, чтобы скачать файл.
4.На открывшейся странице нажмите большую голубую кнопку загрузки («Скачать…»). Тотчас же начнется скачивание в заранее определенную папку для всех загрузок.
«Сын, если он работает, не трогай его»
Обновляется почти каждую неделю: кто действительно выигрывает от этого шаблона? Поставьте себя на место разработчика: программа — это ваша работа. Он должен быть обновлен, чтобы сделать его более конкурентоспособным и безопасным. И если пользователи этого не осознают, они сумасшедшие. Зачем придерживаться чего-то устаревшего, разработчики, похоже, удивляются, когда видят, что люди отказываются обновлять свои программы.
Нерон был уже совершенен десять лет назад. Нужно ли обновлять его, окружая его дополнительными утилитами? То, что некоторые авторы программного обеспечения, похоже, не понимают, заключается в том, что, когда люди привыкают к функциональности, они почти не принимают радикальных изменений, не говоря уже об изменении в худшем — логичном. Хорошим примером этого является: изменение инструмента общего пользования без предупреждения приводит к катастрофе.
5.После удачного завершения загрузки установочного файла откройте его двойным щелчком правой кнопки мыши (если у вас Windows 7, лучше нажмите на файл правой кнопкой мыши и выберите в выпавшем меню «Запуск от имени администратора») — начнется установка компонентов программы. После ее окончания у вас будет обновленный Скайп.
На официальном сайте владельцев программы Skype всегда можно скачать только последние версии этого мессенджера на русском языке для разных устройств.
Возможно, проблема заключается в отсутствии информации. Четверть пользователей, которые обновляют, нуждаются, по крайней мере, в двух уведомлениях, чтобы приступить к работе. Это сообщение не предоставляет никакой информации. Это полезно или просто утомительно?
Авторы затрудняют нам в целом выявить, что изменилось в их приложениях. Это отсутствие прозрачности имеет простое объяснение: большинство изменений касаются только самих программистов, которые хотят избежать серьезных проблем в долгосрочной перспективе.
Шесть советов для авторов программного обеспечения
Будьте ясны и честны: если вы собираетесь опубликовать обновление, решите, зачем это стоит. Не беспокойтесь о пользователе: предлагайте возможность безмолвных обновлений без перезагрузки. Сохраните маркеры: постарайтесь как можно больше группировать обновления, чтобы не перегружать пользователя. Откройте ваши уши: слушайте сообщество перед тем, как полностью изменить приложения.
- Ищите эффективность: не заставляйте себя 200 мб каждый раз.
- Инкрементные пятна существуют для чего-то.
- Будьте хороши: не играйте грязно с версиями и не спам обновлений.
Читайте по-другому, эти советы также действительны для пользователей: вы должны знать, прежде чем обновлять программу, чтобы знать, какие изменения и вам нужно настроить обновления, чтобы они не мешали.
Чтобы обновить программу вручную, можно использовать еще один способ — радикальный. Он подходит тем, у кого были проблемы с работой программы в прошлом. Старую версию лучше удалить полностью.
Итак, чтобы обновить Skype вручную, нужно:
- Удалить старую версию программы с компьютера. Сделать это можно через «Пуск» – «Панель управления» – «Программы» – «Удаление программ». Когда список программ построится, найдите в нем Скайп и двойным щелчком клацните по нему. Если удаление не началось сразу, а программа предлагает два варианта: изменить или удалить, выберите последний.
- Теперь, чтобы скачать программу, проделайте пункты 1-5 предыдущей инструкции.
Автоматически
Если не обновляется Скайп, но вам было бы удобно, чтобы все происходило без вашего участия, вам подойдет автоматический способ. На ноутбуке (как и на ПК) новую версию программы можно загружать не вручную, а по заранее настроенному автоматическому алгоритму. Для этого требуется внести некоторые изменения в настройки Скайпа, выполнив для этого несколько простых действий. А именно:
Если вы включаете автоматические обновления, вы можете проверить доступные обновления, когда захотите, и установить их самостоятельно. Просто нажмите кнопку загрузки. . Любая подписка, которую вы приобрели, также останется такой же, как и до обновления. По умолчанию они возбуждаются, но если вы хотите отключить их. Когда доступно обновление, которое вы еще не установили, вы получите уведомление об обновлении. Чтобы принять, просто нажмите «Обновить» во всплывающем окне.
- Зайдите в ваш Скайп-аккаунт.
- Найдите и выберите пункт меню «Настройки» в верхней части окна (он шестой, если считать слева).
- Нажмите на подпункт из раскрывающегося списка, который называется «Инструменты».
- В открывшемся окне настроек слева выберите строчку «Дополнительно». Откроется подсписок, в котором нужно выбрать «Автоматическое обновление».
- В правой части Скайпа вы увидите несколько кнопок: «Включить/выключить автоматическое обновление», «Сохранить» и «Отменить». Выбрав нужный режим (в данном случае нас интересует выбор опции «Включить…»), нажмите «Сохранить».
Если это так, просто нажмите кнопку «Загрузить последнюю версию» и следуйте инструкциям, чтобы перейти к последней версии бесплатно. Внимание! Эта функция требует. Первым шагом является поиск ваших контактов.
Окно «Монитор звонков» отображается во время видео или аудиовызовов всякий раз, когда основное окно беседы сведено к минимуму. Чтобы снова просмотреть все окно беседы, просто нажмите или дважды коснитесь «Монитор вызовов».
Быстрый доступ к средствам управления вызовами
После завершения вызова пользователям предлагается ответить на опрос. Улучшен доступ к панели набора номера и управления вызовами. Для других типов вызовов эти функции можно получить одним щелчком мыши.
Конфигурация сервера недоступна.
Усовершенствованный опыт встреч
Однократное нажатие, полноэкранное видео и различные варианты просмотра улучшают и облегчают встречу.
Теперь если вы опять зайдете в раздел автоматических обновлений, вы увидите, что на этой кнопке написано «Выключить…». Повторное нажатие на эту кнопку приведет к отключению обновлений Skype».
Полуавтоматически
Чтобы не выставлять автоматическую установку, а проверять наличие новых версий программы, нужно сделать так: 1.В главном окне Скайпа нажмите на меню «Помощь» (оно последнее).
Действия встречи Включите параметр «Включить отключение звука», добавьте участников, отправьте мгновенные сообщения коллегам, поделитесь ими и просмотрите рабочую область. Посмотрите, заняты ли они на собрании или доступны. Личные заметки Добавьте сообщение в свой статус присутствия, чтобы предоставить людям больше информации о том, что вы делаете. Групповые видеовызовы Одновременно можно увидеть до четырех участников окна собрания, с лучшим качеством видео, возможностью совместного использования контента и интеллектуальными переходами между ведущими и участниками. Звонки Управление всеми аспектами голосовой почты, пропущенных вызовов, журналов вызовов, переадресации вызовов и одновременного вызова.
- Контакты Никогда не было проще найти и добавить контакты.
- Подключайтесь, говорите и обменивайтесь своим рабочим столом в мгновение ока.
- Группы Добавление или удаление групп контактов и списков рассылки.
Новые функции будут доступны в ближайшие месяцы, включая офлайн-обмен сообщениями, совместное использование на основе видео, совместное использование приложений и запись собрания.
2.Выберите в появившемся контекстном меню пункт «Проверить наличие обновлений».
3.Если обновление есть, программа выдаст соответствующее сообщение («Самая новая версия Skype уже готова к загрузке и установке»). Нажмите «Установить новую версию». Далее — следуйте инструкциям программы.
Если вы предпочитаете выбирать, когда нужно обновлять, вы можете отключить автоматические обновления. Когда автоматические обновления отключены, вы можете проверить, когда хотите, доступны ли обновления и установить их самостоятельно. Если это так, даже если вы отключили автоматические обновления, вы не сможете войти в систему, пока не сделаете это. Все приобретенные вами продукты остаются доступными и идентичны тем, что были до обновления. Обратите внимание, что вполне можно позвонить по телефону либо путем покупки кредитов в программном обеспечении, либо через подписку.
Полуавтоматическим способом обновляют программу те пользователи, которым не подходит по какой-либо причине регулярное постоянное обновление в неизвестное заранее время.
Как обновить Скайп на андроид
Для обновления скайпа на андроид бесплатно необходимо скачать ее на официальном сайте. Одним кликом «Обновить» вы решаете ваш вопрос. Некоторые обладатели задаются вопросом: важно обновлять данную программу, просто можно спокойно общаться и без обновления. Например, для того, чтобы показать монитор, скайп необходимо обновить, так как в устаревшей версии данной функции просто напросто не существует. Ознакомиться с данной установкой при желании можно более детально, чтобы понять, для чего необходимо показать монитор в скайпе.
Обновление Скайпа на телефоне
Итак, для обновления бесплатно программы Скайп на телефоне вам нужно будет:
- Войти в систему;
- Затем вы переходите в меню;
- Далее необходимо кликнуть «Инструменты»;
- » Настройки»;
- Нажать на «Дополнительно»;
- Вашему вниманию будет представлена всего лишь одна кнопка справа;
- Обновляя систему автоматически, вы увидите строку «Автоматическое обновление системы»;
- Осуществив эту функцию, программа займется поиском автоматически новой версии программы Скайп.
Обновив программу Скайп, предназначенную для видеообщения, вы получите не только массу новых возможностей, но и много незабываемых впечатлений от скорости передачи информации через скайп и от счастливых улыбок родных и близких, поддерживая связь с которыми, вы становитесь еще счастливее!
Автоматическое обновление Скайпа позволяет всегда использовать самую последнюю версию данной программы. Считается, что только последняя версия имеет самый широкий функционал, и максимально защищена от внешних угроз из-за отсутствия выявленных уязвимостей. Но, иногда случается такое, что обновленная программа по какой-либо причине плохо совместима именно с вашей конфигурацией системы, и поэтому постоянно лагает. Кроме того, некоторым пользователям критически важно наличие определенных функций, использовавшихся в старых версиях, но от которых затем разработчики решили отказаться. В этом случае, важно не просто установить более раннюю версию Скайпа, но и отключить в ней обновление, чтобы программа сама автоматически не обновилась. Выясним, как это сделать.
После этого, автообновление Скайпа будет отключено.
Отключение уведомлений об обновлении
Но, если вы отключите автоматическое обновление, то при каждом запуске не обновленной программы, будет выскакивать назойливое всплывающее окно, сообщающее о наличии более новой версии, и предлагающее её установить. Более того, установочный файл новой версии, как и прежде, продолжает загружаться на компьютер в папку «Temp»
, но просто не инсталлируется.
Если бы была потребность в обновлении до новейшей версии, мы бы просто включили автообновление. А вот надоедливое сообщение, и загрузка из интернета установочных файлов, которые мы не собираемся инсталлировать, в этом случае, точно не нужны. Можно ли избавиться от этого? Оказывается – можно, но это будет несколько сложнее, чем отключение автообновления.
Таким образом, мы отключили уведомления об обновлении Skype, и скрытую загрузку обновленной версии программы.
Причины того почему Skype не обновляется
Большинство пользователей Skype даже не подозревают, что их программа обновляется автоматически. Дело в том, что по умолчанию в ней установлена такая функция. При определенных настройках Skype самостоятельно отслеживает наличие новых версий на официальном сайте и выполняет их скачивание с последующей установкой. Те, кто пользуется программой Windows, хорошо понимают, о чем идет речь. Это ПО подобным образом функционирует, закачивая все обновления, если только не остановить этот процесс, изменив настройки. Удивляться этому не стоит, так как владелец у них общий компания Microsoft.
Но при определенных ситуациях можно столкнуться с тем, что Skype отказывается обновляться. Запускается процесс инсталляции, который либо идет бесконечно долго, либо заканчивает ошибкой «Failed to get proc address for GetLogicalProcessorInformation ()». В чем причина этого?
- отсутствие стабильной сети. Все версии Skype при обновлении нуждаются в доступе к базе интернет ресурсов. , недостаточная пропускная способность приводит к отказу в установке обновления;
- включенный . Некоторые программы расценивают установку обновлений как угрозу компьютеру и поэтому блокируют их;
- несовместимость установленного ПО на компьютере и обновлений Skype;
- ошибка автоматического обновления программы.
Внимание! Практически все конфликты с обновлением Skype можно решить или, по крайней мере, обойти. Для этого может понадобиться установить другую версию ПО или изменить определенные настройки.
Почему не обновляется Скайп
Скайп постоянно выпускает обновления и новые версии. Если у вас не обновляется программа, проверьте системные требования к устройствам, настройки автообновления или переустановите приложение.
Возможно, Skype не обновляется на вашем устройстве из-за того, что оно не соответствует требованиям программы. Если у вас старый компьютер, телефон или программное обеспечение, они могут вступить в противоречие с современными программами.
Требования к устройствам перечислены на официальном сайте в разделе «Загрузки» в каждом из разделов.
Здесь вы найдете требования к Скайпу для рабочего стола Windows: http://www.skype.com/ru/download-skype/skype-for-computer/
Требования
здесь — для поддерживаемых процессоров планшетов и других сенсорных устройств http://apps.microsoft.com/windows/ru-ru/app/skype/5e19cc61-8994-4797-bdc7-c21263f6282b:
Подробности
При выборе интересующего вас раздела «Загрузки» http://www.skype.com/ru/download-skype вы найдете требования к тому или иному виду устройств:
Различные устройства
Если все требования соблюдены, но вы все еще задаетесь вопросом, почему Skype не обновляется, проверьте настройки автообновления. Рекомендуется их оставлять включенными, как это делается по умолчанию. Проверить настройки можно через пункт главного горизонтального меню «Инструменты» — «Настройки» — «Дополнительно» — «Автоматическое обновление»:
Настройки
Если и автоматические обновления активированы, а и вы все еще спрашиваете, почему не обновляется Скайп, переустановите его. Для этого вам сначала потребуется удалить программу через соответствующий пункт. Для Windows 7 открываем «Пуск» — «Панель управления» — «Удаление программы»:
Удаление программ
и заново установить ее, выбрав интересующий вас вариант на начальной странице загрузок Скайпа http://www.skype.com/ru/download-skype:
Выбираем устройство
Приветствую! Программа Skype является клиентом для одноименного интернет сервиса, а потому, имеет тенденцию к частому обновлению. В новых версиях зачастую не только исправляются найденные баги и ошибки, но ещё и вносятся улучшения в алгоритмы передачи аудио и видео информации. Всё это позволяет программе Скайп работать эффективно и отвечать современным требованиям и вызовам.
Именно поэтому важно поддерживать программу Skype в актуальном состоянии, вовремя устанавливая последнюю версию программы.
В данном материале будет подробно рассказано о том, как обновить Скайп на компьютере под управлением Windows XP, Vista, 7, 8 и последней Windows 10.
Обновление Skype можно произвести несколькими способами:
1) Воспользоваться инструментом обновления в самой программе.
2) Обновлением через скачанный с официального сайта инсталляционный дистрибутив Skype. Данный способ поможет обновить Скайп, если предыдущий способ по каким-либо причинам не работает должным образом и не обновляет Скайп в автоматическом режиме.
Как обновить Скайп на компьютере
Для удобства пользователей мессенджер использует функцию автоматического обновления системы. Это, с одной стороны, удобно, но также создается дополнительная нагрузка на «железо» актуального устройства.
Описанная далее инструкция относится только к старым версиям программы. В последнем Skype для Виндовс изначально активировано автообновление, и каким-либо способом его выключить нельзя.
Обновление для Windows
Как обновить Скайп на компьютере вручную? Процедура довольно простая:
- Активируем мессенджер, переходим во вкладку «Помощь», там – «Проверить наличие обновлений».
- Система выдает ответ об отсутствии/наличии «свежей» версии ПО.
- Всплывает окно с предложением загрузить последние изменения, соглашаемся с ним.
Как деактивировать автообновление
Отключить обновление Скайпа можно с помощью пунктов приведенной ниже пошаговой инструкции:
- Запускаем приложение, переходим в пользовательские настройки.
- Выбираем пункт «Дополнительно», где снимаем галочку с надписи «Автоматическое обновление».
- Подтверждаем действие с помощью соответствующей кнопки.
Как при ручной, так и при автоматическом обновлении сохраняется баланс денежных средств, история переписок и список контактов.
Обновление для Linux
Специфическая ОС имеет ряд особенностей, которые влияют на процесс получения последних изменений системы. В нашем случае понадобится удаление старой версии и установка более новой.
О том, как обновить Скайп на Линуксе, нам расскажет следующая пошаговая инструкция:
- Запускаем браузер и переходим на официальный сайт проекта.
- Скачиваем deb-пакет с мессенджером, предназначенный для Ubuntu.
- Двойным кликом активируем установщик и ждем завершения процедуры (можно воспользоваться и командами в терминале).
Дополнительно установленный репозитарий гарантирует обновление системы и программного обеспечения.
Подробно процесс установки Skype в Linux расписан в этой статье.
Для получения последних изменений Skype можно воспользоваться snap-пакетом с последующей установкой через Центр приложений Ubuntu.
В Skype версии 8 разработчики, к сожалению, вообще отказались от предоставления пользователям возможности отключения обновлений. Тем не менее, при необходимости есть вариант решения данной проблемы не совсем стандартным методом.
- Откройте «Проводник» и перейдите по адресу по следующему шаблону:
C:Usersпапка_пользователяAppDataRoamingMicrosoftSkype for DesktopВместо значения «папка_пользователя» нужно указать название своего профиля в Windows. Если в открывшейся директории вы увидите файл под названием «skype-setup.exe», то в этом случае щелкайте по нему правой кнопкой мыши (ПКМ) и выберите вариант «Удалить». Если указанный объект вы не обнаружите, пропускайте этот и следующий шаг.
- При необходимости подтвердите удаление, нажав в диалоговом окне кнопку «Да».
- Откройте любой текстовый редактор. Можно, например, использовать стандартный Блокнот Windows. В открывшемся окне впишите любой произвольный набор символов.
- Далее открывайте меню «Файл» и выбирайте пункт «Сохранить как…».
- Откроется стандартное окно сохранения. Перейдите в нем по тому адресу, шаблон которого был указан в первом пункте. Щелкните по полю «Тип файла» и выберите вариант «Все файлы». В поле «Имя файла» введите наименование «skype-setup.exe» без кавычек и щелкайте «Сохранить».
- После того как файл сохранен, закрывайте Блокнот и снова открывайте «Проводник» в той же директории. Щелкайте по недавно созданному файлу skype-setup.exe ПКМ и выбирайте «Свойства».
- В открывшемся окне свойств установите галочку около параметра «Только чтение». После этого нажимайте «Применить» и «OK».
После вышеуказанных манипуляций автоматическое обновление в Skype 8 будет отключено.
Если же вы желаете не просто отключить обновление в Skype 8, но вернуться на «семерку», то прежде всего, требуется удалить текущую версию программы, а затем установить более ранний вариант.
Урок: Как установить старую версию Скайпа
После переустановки обязательно произведите отключение обновления и уведомлений, как указано в первых двух разделах данной инструкции.
Как видим, несмотря на то, что автоматическое обновление в Скайпе 7 и в более ранних версиях данной программы отключить довольно легко, после этого будут надоедать постоянные напоминания о необходимости обновления приложения. Кроме того, обновление все равно будет загружаться в фоновом режиме, хотя и не будет устанавливаться. Но с помощью определенных манипуляций можно все-таки избавиться и от этих неприятных моментов. В Skype 8 отключить апдейты не так просто, но при необходимости это тоже можно сделать, применив некоторые хитрости.
Мы рады, что смогли помочь Вам в решении проблемы. Добавьте сайт Lumpics.ru в закладки и мы еще пригодимся вам. Отблагодарите автора, поделитесь статьей в социальных сетях.
Опишите, что у вас не получилось. Наши специалисты постараются ответить максимально быстро.
Как обновиться Скайп на телефоне
Как и в версии для Windows, программа автоматически ищет новые пакеты с обновлениями, при условии, что данная функция активирована. Как только смартфон подключается к Сети, встроенные алгоритмы активируются и организуют поиск требуемых файлов.
Обновление на Android
О том, как обновиться Скайп на телефоне вручную, расскажет следующий перечень шагов:
- Переходим в Play Market.
- В поиске вписываем Skype.
- Нажимаем кнопку «Обновить».
Обновление на iOS
Для обновление Skype на iPhone необходимо перейти в App Store и по новой установить приложение. Подробнее об установке и ссылка на скачивание вы найдете в этой статье.
Отключение автоматического обновления
- Отключить автоматическое обновление в Скайпе не доставит особенных проблем. Для этого, переходим по пунктам меню «Инструменты» и «Настройки».
- Далее, переходим в раздел «Дополнительно».
- Кликаем по наименованию подраздела «Автоматическое обновление».
- Данный подраздел имеет всего одну кнопку. При включенном автоматическом обновлении она называется «Выключить автоматическое обновление». Кликаем по ней, чтобы отказаться от загрузки обновлений в автоматическом режиме.
.
После этого, автообновление Скайпа будет отключено.
Почему не обновляется Скайп
В работу стандартных механизмов системы могут вмешаться факторы деструктивного характера. Существуют десятки причин, почему Скайп не обновляется, мы же перечислим только основные:
- Активность антивируса – перед установкой новой версии убедитесь в отсутствии вирусной активности, добавьте приложение в «белый» список.
- Нестабильное Интернет-соединение – нарушение процедуры скачивания требуемых файлов может иметь фатальные последствия для всей процедуры.
- Баги системы – убедитесь в работоспособности ПО перед началом его обновления.
Поймите, вас никто не заставляет скачивать дистрибутивы или другие файлы со внесенными изменениями. Пользуйтесь проверенной версией, которая демонстрирует работоспособность на протяжении длительного времени.
Одной из причин, почему Скайп не обновляется, может быть несовместимость приложения и «железа» рассматриваемого устройства (хотя такое встречается редко). Проверьте, что ваше устройство удовлетворяет минимальные системные требования Skype.
С применением встроенного инструмента Windows 7
Регулярный апгрейд утилиты можно настроить и через «Центр обновления Виндовс 7». Главное, чтобы в этом инструменте системы был инсталлирован автоматический режим апгрейда всех утилит установленных в ПК, а процесс обновления Skype имел статус «Важное».
При этом даже при неактивной функции апгрейда в самой утилите она все равно будет исправно обновляться, и владелец компьютера всегда сможет работать в последней версии программы.
Примечание: после обновления ПО вся информация пользователя сохраняется, в том числе и его контакты.
Перезагрузка приложения
Алгоритм перезагрузки программы Skype на ноутбуке практически ничем не отличается от аналогичной задачи на обычном персональном компьютере.
Собственно, как таковой кнопки перезагрузки у этой программы нет. Поэтому, перезагрузка Скайп заключается в завершении работы данной программы, и в последующем её включении.
Внешне больше всего похож на стандартную перезагрузку приложений выход из аккаунта Skype. Для того, чтобы сделать это, кликаем по разделу меню «Skype», и в появившемся списке действий выбираем значение «Выход из учетной записи».
Можно выйти из аккаунта, кликнув по значку Скайпа на Панели задач, и выбрав в открывшемся списке пункт «Выход из учетной записи».
При этом, окно приложения сразу закроется, а затем запустится вновь. Правда, на этот раз откроется не аккаунт, а форма входа в учетную запись. Тот факт, что окно полностью закрывается, а потом открывается, создает иллюзию перезагрузки.
Чтобы по-настоящему перезагрузить Скайп, нужно выйти из него, а потом заново запустить программу. Выйти из Скайпа можно двумя способами.
Первый из них представляет выход с помощью клика по значку Skype на Панели задач. При этом, в открывшемся списке нужно выбрать вариант «Выход из Skype».
Во втором случае, нужно выбрать пункт с точно таким же названием, но, уже кликнув по значку Скайпа в Области уведомлений, или как её по другому называют, в Системном трее.
В обоих случаях появится диалоговое окно, которое спросит, действительно ли вы хотите закрыть Скайп. Для закрытия программы, нужно согласиться, и нажать на кнопку «Выйти».
После того, как приложение будет закрыто, для того, чтобы полностью завершить процедуру перезагрузки, нужно запустить Скайп заново, кликом по ярлыку программы, или непосредственно по исполняющему файлу.
Методом деинсталляции и затем чистой установки актуальной модификации Skype
Необходимо сделать следующие несколько шагов:
- Войти в «Компьютер»;
- Кликнуть «Удалить или изменить программу»;
-
-
- Доказать компьютеру, что вы не намерены менять свое решение, щелкнув «Да»;
- Дождаться полного завершения процесса деинсталляции;
- Готово. Сейчас можно сразу приступить к установке новейшей версии со следующего ресурса: «skype.com»;
Предупреждение: утилита бесплатно доступна и на множестве сторонних сайтов, однако нежелательно скачивать установочный файл из неофициального источника. Пользователь таким образом рискует заразить свой ПК вредоносными программами.
- Скачать файл с «www.skype.com/intl/ru/download/» и установить его, кликнув по зеленой клавише «Загрузить прямо сейчас»;
- После этого произойдет переброс пользователя на ресурс с подходящей модификацией «Скайпа» для функционирующей версии «Семерки» в ПК;
- В отобразившемся меню надо согласиться с рекомендацией скачать и выполнить установку утилиты. Сначала кликнуть «Сохранить» и подождать завершения процесса сохранения дистрибутива приложения в память ПК;
- Затем щелкнуть «Выполнить» и позволить завершиться инсталляции утилиты;
- Готово. Уже можно запустить программу и удостовериться, что все функции исправно работают.
Удаление
Упомянутую программу нужно обновить? Новую версию «Скайп» бесплатно в любое время можно скачать с официальной страницы приложения и установить ее на желаемую платформу. Но предварительно пользователю необходимо удалить старую сборку.
Для этого потребуется:
- Закрыть Skype.
- Открыть «Пуск»-«Панель управления»-«Установка и удаление программ».
- В блоке выбрать пункт «Удаление программ».
- Отыскать Skype и выделить его курсором.
- Нажать на правую кнопку мышки и выбрать «Удалить».
- Завершить процедуру, следуя указаниям мастера удаления.
При работе с мобильными устройствами достаточно открыть файловый менеджер и напротив «Скайпа» нажать на «Удалить». Только после этого можно заниматься переустановкой программы.
Приложение Skype из Microsoft Store
Владельцам мессенджера, установленного из магазина Майкрософт, предыдущий вариант отключения обновлений не подходит. В папке AppData вы не найдете ни одного упоминания о Скайпе. Приложение из магазина хранится в совершенно другой папке (подробно об этом мы писали здесь).
Для приложения Скайп из магазина Microsoft отдельно отключить автообновления нельзя. Придется отключить автоматические обновления для всех приложений магазина.
Заходим в Microsoft Store, кликаем на троеточие в правом верхнем углу и выбираем «Настройки».
Устанавливаем маркер в позицию «Выкл.» для пункта «Обновлять приложения автоматически».
Разработчики Skype на регулярной основе выпускают новые версии своей программы для разных платформ. В них содержатся исправления старых ошибок, а также новые функции (но гораздо реже). Вообще они должны устанавливаться автоматически, но так происходит не всегда. В таких случаях обновить Скайп придется вручную. Мы разберемся, как это сделать.
Содержание
- Подробное руководство
- Случай №1: Windows
- Случай №2: Linux
- Случай №3: Мобильные устройства
- Деактивация автообновления
- Итоги
Подробное руководство
Обновить Скайп на различных системах и платформах – та еще задачка. Так что мы подготовили отдельные статьи для Windows, Linux и мобильных устройств. Предлагаем вам с ними ознакомиться.
На компьютерах и ноутбуках с операционной системой Виндовс в процессе обновления могут появляться различные проблемы, мешающие нормальной установке новой версии. И поэтому пользователи должны знать все о том, как с ними бороться.
Случай №1: Windows
Существует два способа для обновления Скайпа на компьютерах и ноутбуках под управлением Виндовс: с помощью встроенной функции и путем установки новой версии поверх старой. Сначала воспользуйтесь первым, а если он не поможет – перейдите ко второму.
Встроенная функция:
- Запустите программу.
- Щелкните ЛКМ по иконке вызова меню.
- Теперь выберите пункт «Помощь и обратная связь».
- Если вышла новая версия Skype, то вам предложат ее установить. Для этого кликните по синей кнопке.
- Подтвердите запуск мастера инсталлятора, если это потребуется.
- Дождитесь ее завершения.
Альтернативный вариант заключается в ручной загрузке последней актуальной версии мессенджера и его установке:
- Скачайте инсталляционный пакет отсюда (ссылка ведет на официальный сайт).
- Далее, запустите полученный файл.
- Кликните по кнопке запуска процедуры.
Основная причина, почему Скайп не обновляется, когда интернет-соединение работает стабильно, заключается в повреждении компонентов программы. Самое лучшее решение в этой ситуации – полная ее переустановка.
Сначала необходимо удалить мессенджер с компьютера:
- Нажмите Win + R и потом введите в поле «Открыть» команду appwiz.cpl.
- Для ее выполнения кликните ЛКМ по кнопке «ОК».
- Теперь найдите графу с названием Skype.
- Наведите на нее курсор мыши и щелкните ПКМ.
- Выберите опцию удаления.
- Подтвердите выполнение процедуры.
Остается только установить последнюю версию программы. Соответствующая инструкция изложена чуть выше.
Случай №2: Linux
Как обновить Скайп на Линуксе? Как уже говорилось выше, в данной ОС процесс обновления намного проще, чем в Windows. Дело в том, что в Linux используется совсем другая философия установки и обновления приложений. Новые версии программ приходят вместе с обновлениями системы. И это весьма удобно.
Стоит отметить, что для установки и удаления программ в Линукс используется терминал (консоль). Здесь нет привычного графического интерфейса для инсталляции. Соответственно и обновление производится с помощью пары команд. И это гораздо проще, чем в той же Windows. Сейчас мы расскажем о том, как обновить Skype в Убунту. Вот инструкция:
- Находим в главном меню терминал и открываем его. Или нажимаем на клавиатуре Ctrl + T. Иногда используется комбинация Ctrl + Alt + T.
- Для начала выполняем команду sudo apt-get update.
Она отвечает за обновление данных о пакетах.
- Вводим пароль суперпользователя.
- Далее, вписываем в консоль sudo apt-get upgrade.
- Подтвердите выполнение процедуры, если это потребуется.
Случай №3: Мобильные устройства
Процедура обновления Скайпа на телефонах и планшетах сильно отличается, если сравнивать с предложенными для компьютера инструкциями. Причем она разнится на iOS и Android. Разберем каждую ситуацию по отдельности.
Руководство для Айфона и Айпада:
- Откройте предусмотренный на устройстве магазин App Store.
- Обратите внимание на размещенное снизу экрана меню. В нем тапните по вкладке «Обновления».
- Если новая версия мессенджера вышла, то она отобразится на открывшейся странице. Активируйте ее загрузку.
- Дождитесь ее окончания.
Руководство для Android-девайсов:
- Запустите Google Play Market на вашем смартфоне или планшете.
- Активируйте форму поиска, размещенную в самом верху.
- Введите поисковой запрос Skype.
- Из списка результатов перейдите на нужную страницу.
- Здесь тапните по зеленой кнопке.
Если в процессе загрузки новой версии Скайпа появляется ошибка, то попробуйте освободить память на устройстве или переподключиться к домашней Wi-Fi-сети.
Деактивация автообновления
Ну и напоследок давайте разберемся, как отключить обновления Skype на разных платформах. К сожалению, в стандартной версии программы для Windows такая возможность отсутствует, хотя раньше это можно было сделать.
Однако можно деактивировать функцию для приложения Скайп (для Виндовс 10) из магазина Microsoft Store:
- Запустите Microsoft Store через меню «Пуск».
- Кликните ЛКМ на иконку с тремя точками чуть правее формы поиска.
- Выберите пункт «Настройки».
- Переведите верхний ползунок в неактивное положение.
Для Android-устройств это делается следующим образом:
- Откройте нужную страницу магазина приложений «Play Маркет».
- Тапните на иконку вызова меню сверху экрана, в правом углу.
- Деактивируйте опцию «Автообновление».
А в случае с Linux данную процедуру выполнять вообще не нужно.
Итоги
В данной статье мы разобрали нюансы обновления мессенджера, а также возможные причины, почему Скайп не обновляется. Искренне надеемся, что наши советы вам помогли.
Содержание
- Обновляем программу Skype
- Windows 10
- Windows 8 / 7
- Версия MSI для администраторов
- Действия после установки обновлений
- Вопросы и ответы
Сейчас Skype является одной из самых популярных в мире программ для голосового и текстового общения. Больше всего пользователей устанавливают на свои компьютеры и ноутбуки именно ее. Компания Microsoft, которая является разработчиком данного софта, до сих пор регулярно выпускает обновления, влияющие на общую его функциональность, а преимущественное большинство юзеров заинтересовано в использовании последней актуальной версии Скайпа во избежание появления различных ошибок и улучшения качества связи. Сегодня мы хотим показать, как инсталлируются такие обновления в разных версиях операционной системы Windows.
Обновляем программу Skype
Важно отметить, что процесс инсталляции обновлений в Windows 7 и 8 кардинально отличается от «десятки», поскольку там не реализована работа фирменного магазина Microsoft Store, а Скайп не является предустановленным софтом. Однако это происходит только в том случае, если на компьютере под управлением Виндовс 10 вы используете предустановленное приложение, а не скачали его в виде отдельной программы с официального сайта. Во втором случае понадобится прибегнуть к той инструкции, которая описана в способе Windows 8 / 7. Мы разделили материал на категории, которые будут полезны определенным слоям пользователей. Вам остается лишь выбрать подходящий метод и выполнить его, следуя приведенным инструкциям.
Дополнительно уточним, что поддержка Skype на Windows XP и Vista была официально прекращена, то есть обновления юзеры получать не будут. Вам остается только использовать имеющуюся версию ПО, поэтому затрагивать эти версии ОС в статье мы не будем.
Windows 10
Выше мы уже говорили о том, что обновления для рассматриваемой программы в Windows 10 можно получить, воспользовавшись официальным магазином, который является предустановленным в операционной системе. Процедура осуществления этой задачи максимально проста и выглядит так:
- Через строку поиска в меню «Пуск» найдите и запустите Microsoft Store. Ничто не мешает сделать то же самое другим способом, если вы, например, заранее создали ярлык приложения или закрепили его на панели задач.
- В открывшемся окне нажмите на расположенную кнопку справа вверху, которая имеет вид трех точек.
- Появится контекстное меню, где следует указать пункт «Загрузки и обновления».
- Если вы заинтересованы в получении обновлений абсолютно для всех установленных стандартных программ, включая и Скайп, в разделе «Скачивания» следует кликнуть по кнопке «Получить обновления».
- Начнется автоматический поиск и скачивание найденных апдейтов.
- Вы сразу увидите Skype в очереди, если для него имеется обновление. Справа будет отображаться строка состояния загрузки с текущей скоростью и количеством оставшихся мегабайт. После инсталляции Скайп можно будет сразу же запустить.
- Откройте раздел «Все принадлежащее» и выберите там «Скайп», если хотите получить обновления исключительно для этого приложения.
- Произойдет перемещение на страницу ПО, где сверху отображается его состояние. Уведомление «Этот продукт установлен» свидетельствует о том, что сейчас вы используете последнюю его версию.
- Если обновление действительно требуется, скачивание начнется автоматически.
- После завершения инсталляции переходите к запуску приложения.
В большинстве случаев инсталляция обновлений происходит без каких-либо затруднений, однако некоторые пользователи все-таки сталкиваются с проблемами. Чаще всего они возникают из-за неполадок с работой Microsoft Store. Ознакомиться с методами решения этой ошибки мы рекомендуем в другой статье на нашем сайте, воспользовавшись указанной далее ссылкой.
Подробнее: Устранение проблем с запуском Microsoft Store
Windows 8 / 7
Для Виндовс 8 и 7 процедура обновления будет идентичной, поскольку Скайп там работает одинаково. Мы возьмем за пример «семерку», чтобы максимально наглядно продемонстрировать выполнение этой операции.
- Откройте приложение и в первую очередь обратите внимание на раздел «Уведомления».
- Здесь вы можете найти информацию о доступном новом обновлении для Skype. Щелкните по соответствующей кнопке, чтобы перезапустить программу, автоматически установив новые файлы.
- Если рассмотренное выше уведомление отсутствует, придется выполнить все то же самое, но только через настройки. Для этого нажмите по кнопке в виде трех горизонтальных точек.
- В появившемся контекстном меню выберите пункт «Настройки».
- Через левую панель переместитесь в раздел «Помощь и отзывы».
- Если какие-либо обновления будут доступны, вы получите сообщение об этом в строке после версии Скайпа. Щелкните на «Обновить».
- Skype завершит свою работу и тут же появится окно подготовки к установке. Не закрывайте его.
- Дождитесь окончания распаковки файлов. Если ваш компьютер обладает слабым железом, то на время этой операции лучше отложить выполнение других действий.
- После конца инсталляции Скайп запустится автоматически. В том же разделе конфигурации появится информация о том, что используется актуальная версия.

Если же вы столкнулись с надобностью обновления Скайпа из-за того, что он попросту не запускается, приведенные выше инструкции не принесут никакого результата. В этом случае необходимо просто загрузить последнюю версию ПО с официального сайта. Поможет разобраться в этом отдельная статья на нашем сайте далее.
Подробнее: Установка программы Skype
Версия MSI для администраторов
Некоторые администраторы, желающие обновить Skype на рабочих компьютерах пользователей, могут столкнуться с рядом проблем, связанных с отсутствием прав или разрешений от системы безопасности. Обладателям Windows 10 проще, ведь даже разработчики рекомендуют использовать Microsoft Store, чтобы избежать неполадок. Однако для других версий ОС придется скачивать специальную версию MSI. Правильное обновление таким методом осуществляется следующим образом:
Скачать версию Skype в формате MSI для системных администраторов с официального сайта
- Кликните по ссылке выше, чтобы получить последнюю версию Skype в формате MSI с официального сайта. Там нажмите на соответствующую выделенную надпись для начала загрузки.
- По завершении откройте исполняемый файл.
- Подтвердите намерение установки, щелкнув по кнопке «Запустить» при отображении предупреждения системы безопасности.
- Ожидайте окончания подготовки к инсталляции.
- В конце вы сможете запустить последнюю версию Скайпа.
- Если вы нуждаетесь в ее инсталляции через «Командную строку», на той же странице по скачиванию чуть ниже ознакомьтесь со списком полезных команд, которые пригодятся во время выполнения этой операции.

Точно так же вы можете скачать MSI-файл и установить его на всех компьютерах, входящих в одну локальную сеть. Никаких проблем с уровнем доступа или ошибками безопасности при этом возникнуть не должно, если, конечно, системным администратором не выставлена конфигурация, запрещающая установку абсолютно любого софта.
Действия после установки обновлений
В конце нашего сегодняшнего материала хотелось бы отметить несколько вопросов, с которыми часто сталкиваются начинающие пользователи после установки обновлений. Связаны они чаще всего с проблемами при входе, восстановлением контактов или откатом до прежней версии, если эта не понравилась либо некорректно работает. На нашем сайте существует множество отдельных материалов, в которых освещаются все эти темы. Ознакомиться с ними вы можете, кликнув по одной из ссылок, расположенных далее.
Подробнее:
Восстановление пароля от учетной записи Skype
Восстановление удаленных контактов в программе Skype
Не запускается Skype
Установка старой версии Skype на компьютер
Отключение обновления программы Skype
Сегодня вы были ознакомлены с методиками обновления программного обеспечения Skype для разных версий операционной системы Windows. Как видите, каждый вариант подойдет только определенным пользователям, а его реализация крайне легка, поэтому даже у начинающих юзеров не должно возникнуть никаких трудностей.