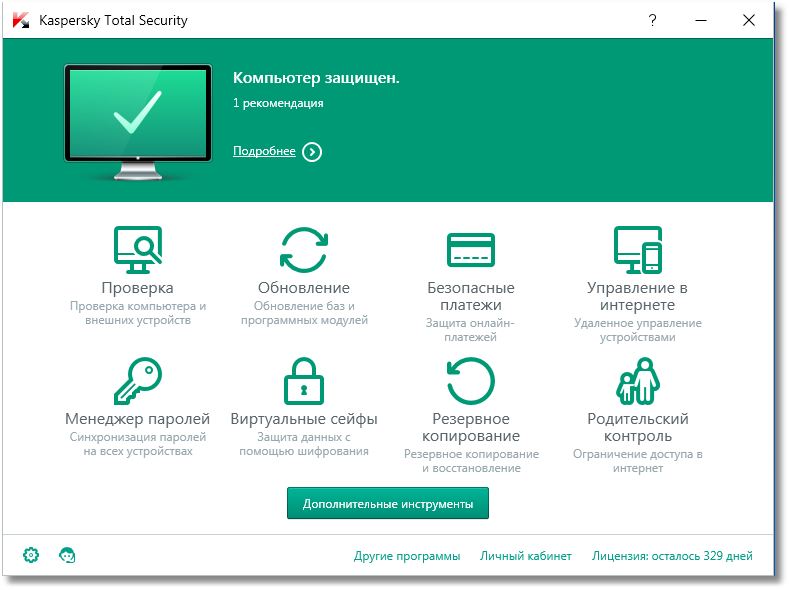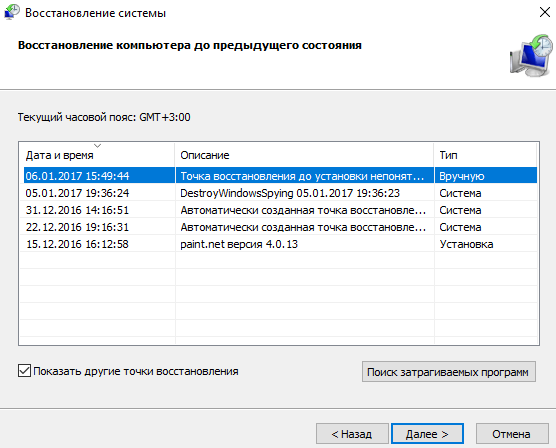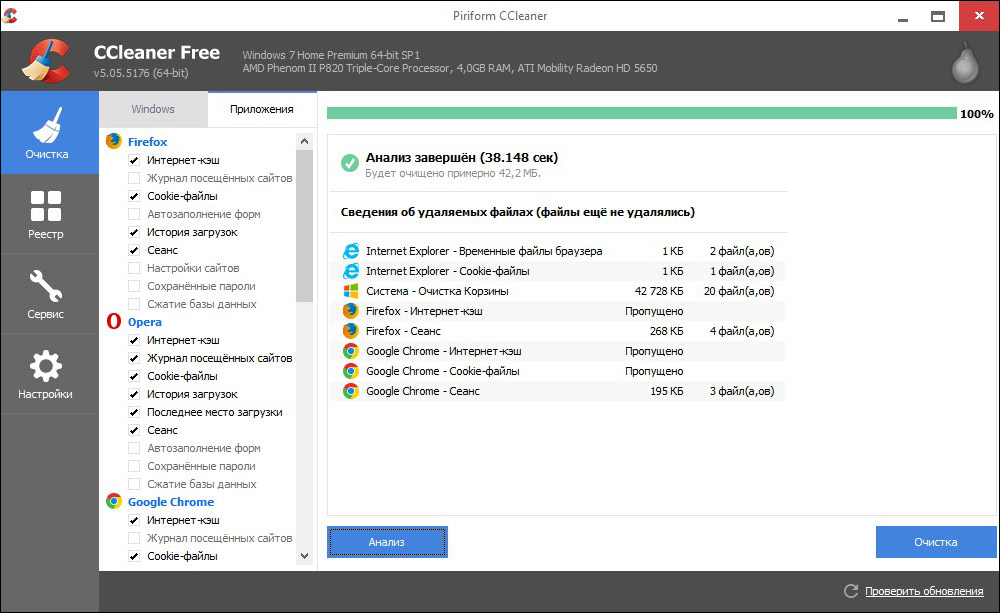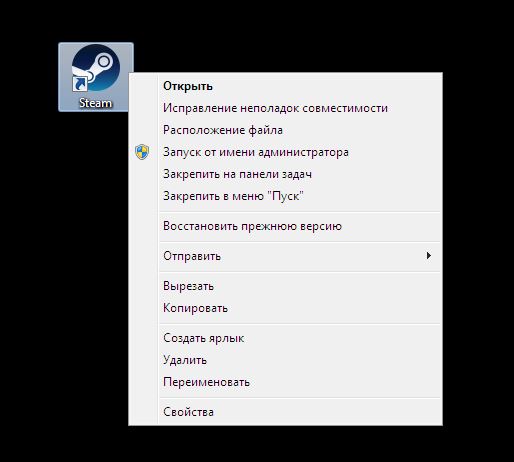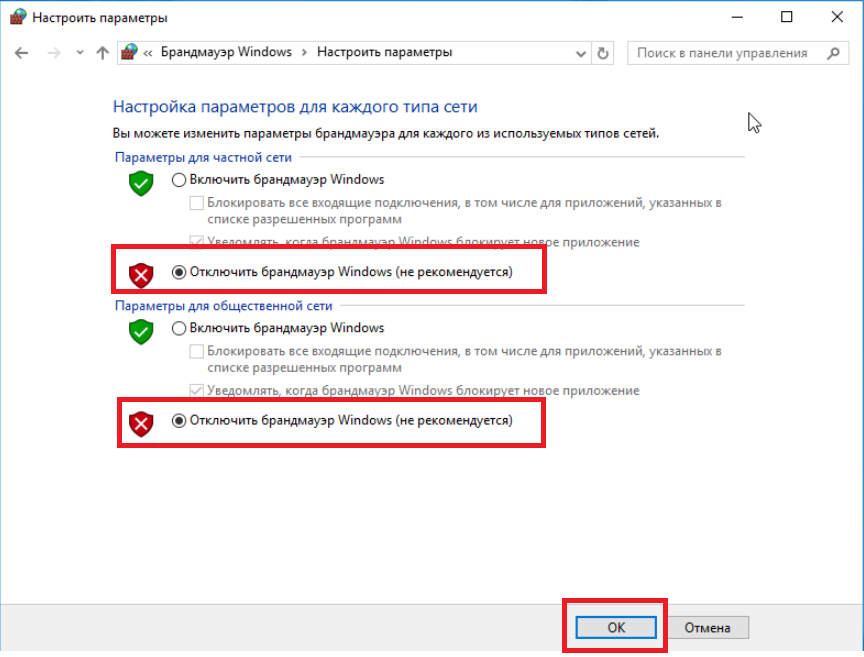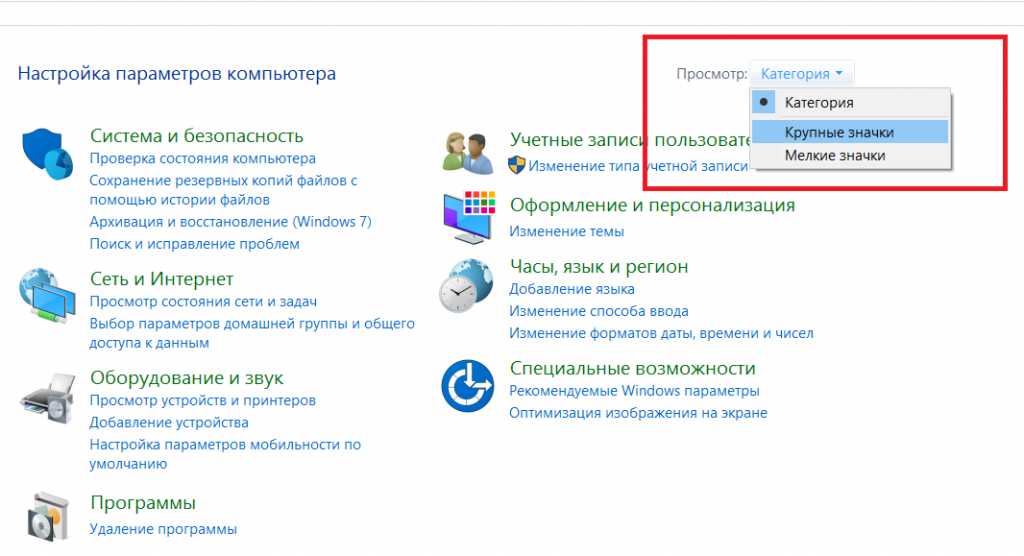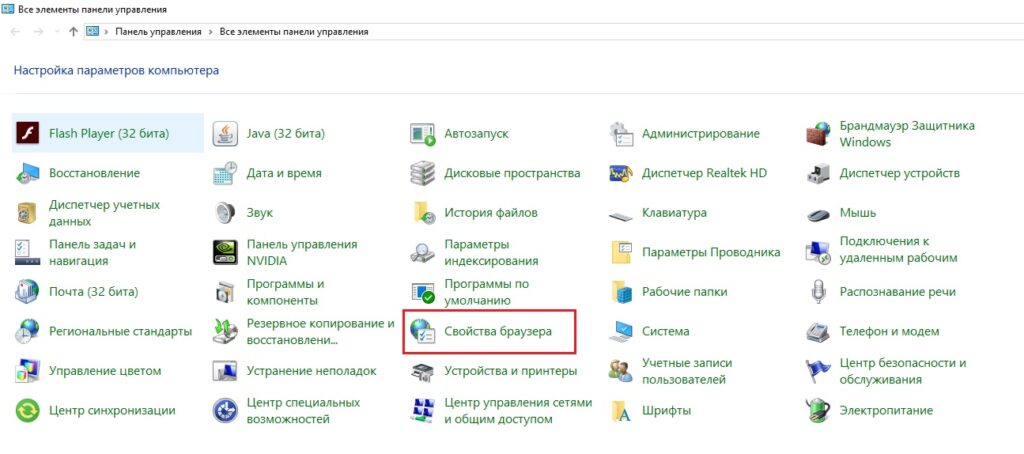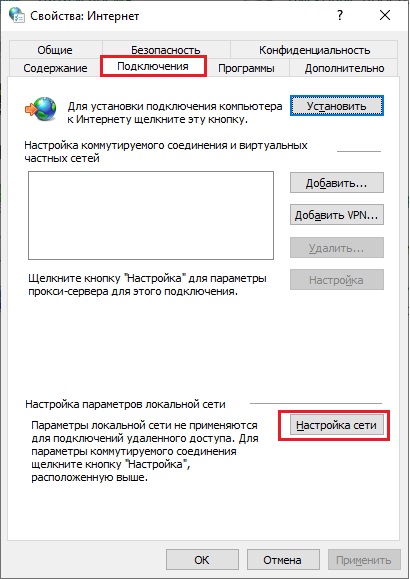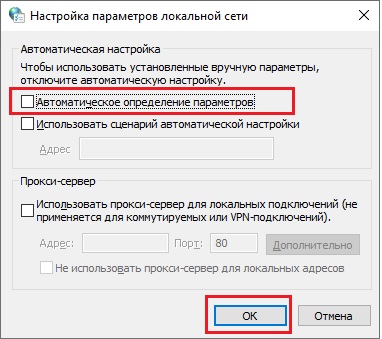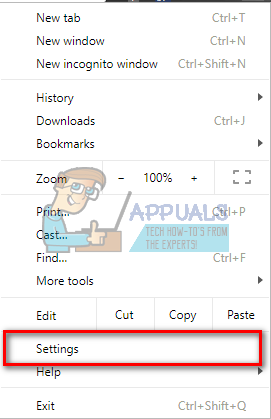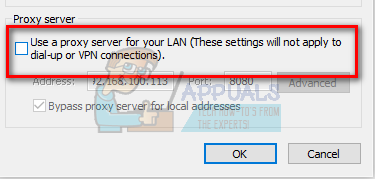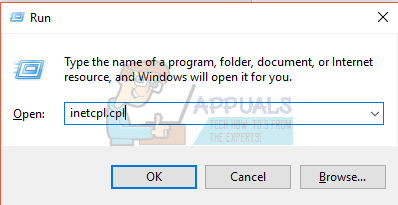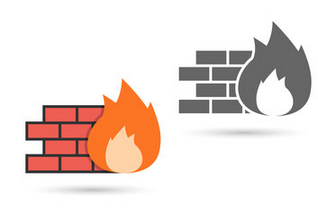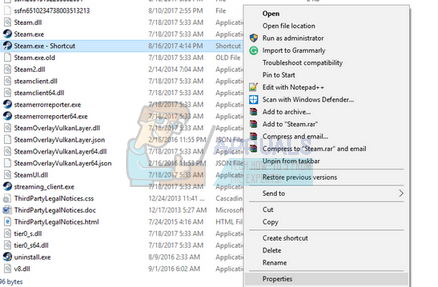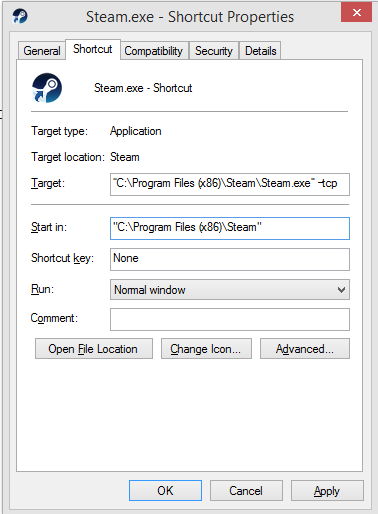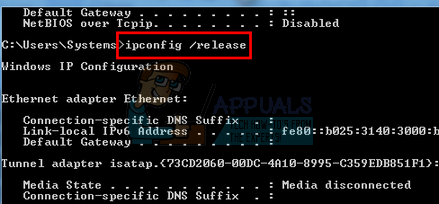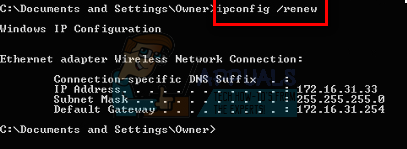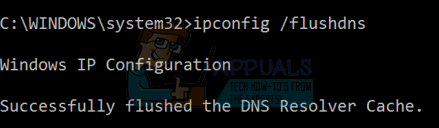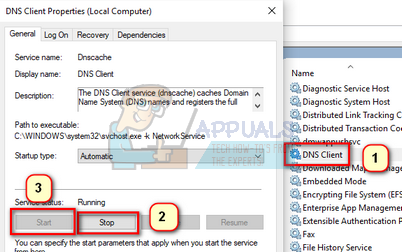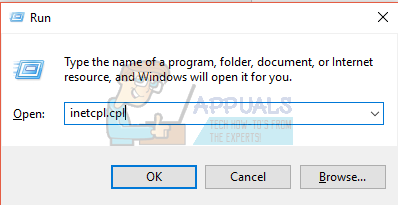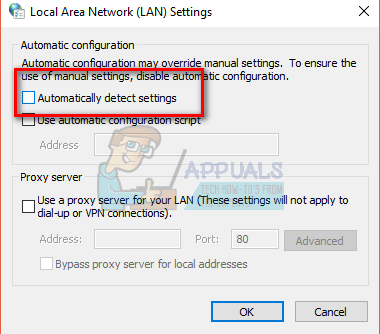You decide to update your Steam and games today. It looks like they were starting but they would stop and would not give you an error or tell you anything was wrong. It’s frustrating to see your Steam won’t download games or updates for you.
Well don’t worry, you’re not alone. Many Steam users have had the same issue. You can fix this issue…
Try these fixes:
The following are a few fixes that may help you fix this issue. You don’t have to try them all; just work your way down the list until you find the one that works for you.
- Restart your PC
- Check your antivirus software
- Run your Steam client as administrator
- Change your download region
Fix 1: Restart your PC
Restarting is always a good choice to do first. When you restart your PC, it will flush all kinds of system files and release some files occupied by other programs. So after restarting your PC, run Steam and download updates.
If it doesn’t work, move to the next fix.
Fix 2: Check your antivirus software
Sometimes your antivirus software may be the reason for not downloading updates. So disable your antivirus software and try downloading Steam updates to check if the issue persists.
If this resolves your problem, you may need to replace your antivirus software or contact the vendor of the software for advice.
IMPORTANT: Be extra careful about what sites you visit, what emails you open and what files you download when your antivirus software is disabled.
Fix 3: Run your Steam client as administrator
The privilege issue might be the reason for this problem. With high integrity access, Steam can make full use of its features, so run Steam as an administrator to see if this fixes your issue.
- Exit Steam.
- Right-click on the Steam icon and click Properties.
- Under the Compatibility tab, tick Run this program as an administrator. Then click OK.
- Run Steam. You should be able to update and install Steam properly.
Fix 4: Change your download region
Steam provides different content servers in different regions. It is possible that the servers in your region may be slow, overloaded or have a hardware failure which causes the download issues. So you can try to change your download region to solve the issue.
- Click the Steam button on the upper left corner, then click Settings.
- Choose the Downloads tab, click the Download Region drop-down menu to choose another server location. Then click OK.
- Check whether you can download the updates. You may need to test several regions to find the download server that restores your speed.
Bonus: Update your drivers
If you would like to have a better gaming experience, updating your drivers always a good option. The outdated or wrong drivers for your graphics card, network card, sound card, etc. may cause problems.
Manually finding drivers for Windows takes forever and you may not find what you need. If you don’t have the time, patience or computer skills to update drivers manually, you can do it automatically with Driver Easy.
Driver Easy will automatically recognize your system and find the correct drivers for it. You don’t need to know exactly what system your computer is running, you don’t need to risk downloading and installing the wrong driver, and you don’t need to worry about making a mistake when installing.
You can update your drivers automatically with either the FREE or the Pro version of Driver Easy. But with the Pro version it takes just 2 clicks (and you get full support and a 30-day money back guarantee):
- Download and install Driver Easy.
- Run Driver Easy and click the Scan Now button. Driver Easy will then scan your computer and detect any problem drivers.
- Click the Update button next to the driver to automatically download the correct version of that driver, then you can manually install it (you can do this with the FREE version).
Or click Update All to automatically download and install the correct version of all the drivers that are missing or out of date on your system. (This requires the Pro version which comes with full support and a 30-day money back guarantee. You’ll be prompted to upgrade when you click Update All.)
If you encounter problems while using Driver Easy, please send an email to support@drivereasy.com.
Thanks for reading. We hope you solve the issue and enjoy the games. If you have any suggestions or questions, you’re welcome to leave comments below.
2
2 people found this helpful
You decide to update your Steam and games today. It looks like they were starting but they would stop and would not give you an error or tell you anything was wrong. It’s frustrating to see your Steam won’t download games or updates for you.
Well don’t worry, you’re not alone. Many Steam users have had the same issue. You can fix this issue…
Try these fixes:
The following are a few fixes that may help you fix this issue. You don’t have to try them all; just work your way down the list until you find the one that works for you.
- Restart your PC
- Check your antivirus software
- Run your Steam client as administrator
- Change your download region
Fix 1: Restart your PC
Restarting is always a good choice to do first. When you restart your PC, it will flush all kinds of system files and release some files occupied by other programs. So after restarting your PC, run Steam and download updates.
If it doesn’t work, move to the next fix.
Fix 2: Check your antivirus software
Sometimes your antivirus software may be the reason for not downloading updates. So disable your antivirus software and try downloading Steam updates to check if the issue persists.
If this resolves your problem, you may need to replace your antivirus software or contact the vendor of the software for advice.
IMPORTANT: Be extra careful about what sites you visit, what emails you open and what files you download when your antivirus software is disabled.
Fix 3: Run your Steam client as administrator
The privilege issue might be the reason for this problem. With high integrity access, Steam can make full use of its features, so run Steam as an administrator to see if this fixes your issue.
- Exit Steam.
- Right-click on the Steam icon and click Properties.
- Under the Compatibility tab, tick Run this program as an administrator. Then click OK.
- Run Steam. You should be able to update and install Steam properly.
Fix 4: Change your download region
Steam provides different content servers in different regions. It is possible that the servers in your region may be slow, overloaded or have a hardware failure which causes the download issues. So you can try to change your download region to solve the issue.
- Click the Steam button on the upper left corner, then click Settings.
- Choose the Downloads tab, click the Download Region drop-down menu to choose another server location. Then click OK.
- Check whether you can download the updates. You may need to test several regions to find the download server that restores your speed.
Bonus: Update your drivers
If you would like to have a better gaming experience, updating your drivers always a good option. The outdated or wrong drivers for your graphics card, network card, sound card, etc. may cause problems.
Manually finding drivers for Windows takes forever and you may not find what you need. If you don’t have the time, patience or computer skills to update drivers manually, you can do it automatically with Driver Easy.
Driver Easy will automatically recognize your system and find the correct drivers for it. You don’t need to know exactly what system your computer is running, you don’t need to risk downloading and installing the wrong driver, and you don’t need to worry about making a mistake when installing.
You can update your drivers automatically with either the FREE or the Pro version of Driver Easy. But with the Pro version it takes just 2 clicks (and you get full support and a 30-day money back guarantee):
- Download and install Driver Easy.
- Run Driver Easy and click the Scan Now button. Driver Easy will then scan your computer and detect any problem drivers.
- Click the Update button next to the driver to automatically download the correct version of that driver, then you can manually install it (you can do this with the FREE version).
Or click Update All to automatically download and install the correct version of all the drivers that are missing or out of date on your system. (This requires the Pro version which comes with full support and a 30-day money back guarantee. You’ll be prompted to upgrade when you click Update All.)
If you encounter problems while using Driver Easy, please send an email to support@drivereasy.com.
Thanks for reading. We hope you solve the issue and enjoy the games. If you have any suggestions or questions, you’re welcome to leave comments below.
2
2 people found this helpful
На чтение 8 мин. Просмотров 6.2k. Опубликовано 03.09.2019
Многие пользователи Windows 10 регулярно используют Steam, но некоторые из них сообщают об ошибке, в которой говорится, что «Steam должен быть в сети для обновления» в Windows 10.
Это странная проблема, которая не позволяет вам играть в ваши любимые игры, но, к счастью, есть несколько доступных решений.
Как я могу исправить Steam должен быть онлайн, чтобы обновить ошибку в Windows 10?
Содержание .
- Запустите Steam в режиме совместимости
- Отключить брандмауэр Windows
- Удалить файлы из каталога Steam
- Использовать редактор реестра
- Копировать файлы Steam с другого компьютера
- Добавить параметр -tcp в ярлык Steam
- Отключить настройки прокси в Internet Explorer
- Временно отключите антивирус
- Использовать DNS Google
- Изменить файл хостов
- Установите тип запуска клиентских сервисов Steam на автоматический
- Отключить Steam от автоматического запуска
- Запустите SteamTmp.exe
Исправлено: Steam должен быть онлайн для обновления, пожалуйста, проверьте ваше соединение и попробуйте снова
Решение 1. Запустите Steam в режиме совместимости .
-
Щелкните правой кнопкой мыши ярлык Steam и выберите Свойства .
- Перейдите на вкладку Совместимость .
-
Установите флажок Запустите эту программу в режиме совместимости для и выберите Windows 7 из списка параметров.
- Необязательно . Вы также можете установить флажок Запустить эту программу от имени администратора .
- Попробуйте запустить Steam снова.
Решение 2. Отключите брандмауэр Windows .
Немногие пользователи, у которых была ошибка Steam должен быть в сети для обновления », сообщили, что отключение брандмауэра Windows устранило ошибку для них. Чтобы отключить брандмауэр Windows, выполните следующие действия.
-
Нажмите Ключ Windows + S , введите Брандмауэр и выберите Брандмауэр Windows из списка результатов.
-
Когда Брандмауэр Windows запустится, нажмите Включить или выключить брандмауэр Windows .
- Выберите Отключить брандмауэр Windows (не рекомендуется) для настроек частной и общедоступной сети.
- Нажмите ОК , чтобы сохранить изменения.
Отключать брандмауэр не рекомендуется, поэтому после обновления Steam обязательно включите брандмауэр Windows снова.
Если вы хотите узнать, как проверить, блокирует ли брандмауэр Windows приложение или функцию, ознакомьтесь с этим полным руководством.
Знаете ли вы, что ваш брандмауэр может блокировать определенные приложения и программы? Ознакомьтесь с этим руководством, чтобы узнать больше.
Решение 3. Удалить файлы из каталога Steam
- Перейдите в каталог установки Steam. По умолчанию это должен быть C: Program FilesSteam или C: Program Files (x86) Steam .
- Удалите все файлы кроме Steam.exe и Steamapps .
- Перезагрузите компьютер.
- После загрузки компьютера снова перейдите в каталог установки Steam и запустите Steam.exe .
Решение 4. Используйте редактор реестра
Если у вас есть ошибка «Steam должен быть в сети для обновления» в Windows 10, вы сможете исправить ее, изменив несколько значений реестра. Для изменения реестра сделайте следующее:
-
Нажмите Windows Key + R и введите regedit . Нажмите ОК или нажмите Enter .
- Когда откроется Редактор реестра , перейдите на страницу HKEY_CURRENT_USER/Software/Valve/Steam .
- На правой панели нажмите Автономно DWORD и установите для его Значения данных значение 0.
- Закройте редактор реестра, перезагрузите компьютер и проверьте, решена ли проблема.
Не можете получить доступ к редактору реестра? Все не так страшно, как кажется. Ознакомьтесь с этим руководством и быстро решите проблему.
Решение 5. Копирование файлов Steam с другого компьютера
Чтобы выполнить это решение, вам понадобится другой компьютер с работающей версией Steam и USB-накопителем.
- Перейдите на другой компьютер и скопируйте все файлы из установочного каталога Steam, кроме папки Steamapps , на флэш-накопитель USB.
- Подключите флэш-накопитель USB к компьютеру и вставьте все файлы в каталог установки Steam. Когда вас попросят перезаписать файлы, нажмите Да .
- Запустите Steam.exe , чтобы проверить, устранена ли проблема.
Решение 6. Добавьте параметр -tcp в ярлык Steam
- Найдите ярлык Steam и щелкните правой кнопкой мыши .
-
Выберите в меню Свойства .
-
Перейдите на вкладку Ярлык и в разделе Цель добавьте -tcp после кавычек.
- Нажмите Применить и ОК , чтобы сохранить изменения.
-
Необязательно . Перейдите на вкладку «Совместимость» и установите флажок Запускать эту программу от имени администратора .
- Запустите ярлык и проверьте, решена ли проблема.
Решение 7. Отключите настройки прокси в Internet Explorer
-
Нажмите Windows Key + S и введите Internet Explorer . Выберите Internet Explorer из списка результатов.
-
После запуска Internet Explorer нажмите значок Инструменты в верхнем правом углу и выберите в меню Свойства обозревателя .
-
После открытия окна Свойства обозревателя перейдите на вкладку Подключения и нажмите Настройки локальной сети .
-
Убедитесь, что Использовать прокси-сервер для вашей локальной сети не не отмечен . Нажмите ОК , чтобы сохранить изменения.
Иногда прокси-сервер нельзя отключить независимо от того, что вы делаете. Мы подготовили простое руководство для такого случая.
Решение 8. Временно отключите антивирус .
В некоторых случаях ошибка «Steam должен быть в сети для обновления» может быть вызвана антивирусным программным обеспечением, и в этом случае рекомендуется добавить Steam в список исключений антивирусного программного обеспечения. и брандмауэр.
Если добавление Steam в список исключений не работает, отключите антивирус и попробуйте снова запустить Steam. Если проблема не устранена, возможно, вам следует временно удалить антивирус или переключиться на другое программное обеспечение для обеспечения безопасности.
Если вы являетесь пользователем Norton, ознакомьтесь с этим руководством, чтобы узнать, как полностью удалить его с вашего ПК. Для пользователей McAfee также есть аналогичное руководство.
После этого, если вы все еще хотите установить новый антивирус для защиты вашего ПК, просмотрите этот список, чтобы узнать, какие варианты лучше для вас.
Решение 9. Используйте DNS от Google
Иногда эта ошибка может быть вызвана настройками DNS, и в этом случае вам рекомендуется переключить DNS на DNS Google. Для этого выполните следующие действия:
-
Нажмите Windows Key + S и введите Сеть и общий доступ . Выберите Центр управления сетями и общим доступом из списка.
-
Нажмите Изменить настройки адаптера. Вы должны увидеть список сетевых адаптеров. Щелкните правой кнопкой мыши текущий сетевой адаптер и выберите Свойства .
- Выберите Протокол Интернета версии 4 (TCP/IPv4) и нажмите Свойства .
-
Когда откроется окно Свойства протокола Интернета версии 4 (TCP/IPv4) , нажмите кнопку Дополнительно .
- Перейдите на вкладку DNS . Если у вас есть адреса в разделе DNS, запишите их на тот случай, если они вам понадобятся.
-
Нажмите Добавить и введите 8.8.8.8 и/или 8.8.4.4 .
- Сохраните изменения и перезагрузите сетевое соединение.
- Попробуйте запустить Steam снова.
Не удается связаться с вашим DNS-сервером? Не паникуйте, у нас есть правильное решение для вас.
Решение 10. Изменить файл хостов
-
Нажмите Windows Key + S и введите Блокнот . Нажмите правой кнопкой мыши Блокнот в списке результатов и выберите Запуск от имени администратора .
- Когда Блокнот откроется, перейдите в Файл> Открыть .
- Перейдите в папку C: WindowsSystem32driversetc .
-
Дважды щелкните файл hosts , чтобы открыть его. Если вы не видите никаких файлов, не забудьте изменить текстовые документы на Все файлы в правом нижнем углу.
-
Когда откроется файл hosts, добавьте в конце следующие строки:
- 68.142.122.70 cdn.steampowered.com
- 208.111.128.6 cdn.store.steampowered.com
- 208.111.128.7 media.steampowered.com
- Сохраните изменения и закройте Блокнот .
-
Нажмите Windows Key + X и выберите в меню Командная строка .
-
При запуске Командная строка введите следующее и нажмите Enter , чтобы запустить его:
-
ipconfig/flushdns
-
ipconfig/flushdns
- Закройте Командную строку и снова запустите Steam.
Если вам не нравится Блокнот и вы ищете альтернативу, взгляните на этот список, чтобы найти лучшие текстовые редакторы прямо сейчас.
Если у вас возникли проблемы с доступом к командной строке от имени администратора, вам лучше ознакомиться с этим руководством.
Немногие пользователи предлагают добавить 87.248.210.253 media.steampowered.com в конце файла hosts, так что вы можете попробовать это тоже. Согласно альтернативному решению, вы можете решить эту проблему, добавив в файл hosts следующее:
- 208.64.200.30 media1.steampowered.com
- 208.64.200.30 media2.steampowered.com
- 208.64.200.30 media3.steampowered.com
- 208.64.200.30 media4.steampowered.com
Решение 11. Установите автоматический запуск Steam Client Services .
-
Нажмите Windows Key + R и введите services.msc .
- Когда откроется окно Сервисы , найдите Сервис клиента Steam и дважды щелкните по нему.
-
В Сервисе клиентов Steam найдите Тип запуска и измените его с Ручного на Автоматический .
- Нажмите Применить и ОК , чтобы сохранить изменения.
- Перезагрузите компьютер и снова запустите Steam.
Решение 12. Отключите автоматический запуск Steam .
В некоторых редких случаях ошибка «Steam должен быть в сети для обновления» может быть вызвана тем, что Steam запускается, но ваш компьютер не может установить сетевое соединение.
Чтобы решить эту проблему, рекомендуется отключить автоматический запуск Steam, выполнив следующие действия:
- Откройте Steam .
-
Перейдите в Steam> Настройки .
-
Перейдите на вкладку Интерфейс и снимите флажок Запустите Steam при запуске компьютера .
- Нажмите ОК , чтобы сохранить изменения.
Если вас интересует, как добавлять или удалять загрузочные приложения в Windows 10, ознакомьтесь с этим простым руководством.
Решение 13. Запустите SteamTmp.exe .
Если вы получаете сообщение об ошибке «Steam должен быть в сети для обновления» , попробуйте запустить SteamTmp.exe из установочного каталога Steam. Немногие пользователи сообщили, что запуск SteamTmp устранил их проблемы, поэтому вы можете попробовать это.
Ошибка «Steam должен быть в сети для обновления» может вызвать у вас много проблем, но мы надеемся, что наши решения были вам полезны.
Если вам известно об альтернативном решении, оставьте его в разделе комментариев ниже. Также оставьте там любые другие вопросы, которые могут у вас возникнуть, и мы обязательно их рассмотрим.
Steam является очень популярным сайтом, которым пользуются люди разных поколений. Используя данную платформу, вы можете покупать лицензионные игры или программы. У многих пользователей часто не обновляется Стим, из-за чего они впадают в панику. Однако эту проблему можно решить всего лишь за несколько шагов.
Причины
Причины этой неполадки могут быть различные. Давайте разберёмся подробнее.
Вирусная атака
Одной из причин, почему Стим не хочет обновляться, является наличие вирусов на вашем компьютере. Такая проблема встречается очень часто. Предлагаем вам воспользоваться пошаговой инструкцией:
- Осуществите сканирование вашей ОС на наличие вирусных заражений.
- Проведите лечение ПК. Вылечить компьютер за несколько секунд сможет любой антивирус.
- В завершение вам необходимо перезагрузить компьютер. После всех осуществлённых действий вам нужно заново скачать Steam.
Если вы сделали всё правильно, то Steam обновится. Однако это не единственная причина, почему не происходит обновление программы.
Операционная система
Нередко проблема возникает из-за ОС. Если вы тот человек, который решил загружать нелицензионные версии игр, то вполне вероятно, что у вас перестанет обновляться Steam. При неправильной установке программного обеспечения также есть большая вероятность появления ошибки. Для её исправления необходимо:
- Провести переустановку ОС. Часто помогает. Однако данный метод является радикальным.
- Если у вас нелицензионная ОС, то её надо заменить на лицензионную.
- Если Steam долгое время устанавливал обновления, а потом стал глючить, то помогает откат системы.
- Тщательно настройте работу операционной системы, отсканируйте ПК на наличие ошибок.
Данные советы помогают в том случае, если программа вовсе не работает. Эти способы являются довольно-таки радикальными. Поэтому первым делом лучше провести классические действия, которые помогают при разных ошибках. О них речь пойдёт ниже.
Другое
Вот парочка действий, после которых обновления вновь скачиваются:
- Перезагрузите компьютер. В некоторых случаях после этого проблема устраняется.
- Скачайте программу повторно. Очень часто при первоначальной установке возникают различного рода сбои. Чаще всего переустановка приложения помогает исправить ошибку.
- Почистите мусор при помощи различных программ. Рекомендуется использовать.
- Иногда обновлений просто нет, поэтому надо ждать.
- Отключите на небольшой промежуток времени ваш антивирус. Иногда он поднимает ложную тревогу. Также отключите Firewall и брандмауэр.
Прочитав статью, вы узнали, что делать если Steam стал работать не совсем корректно. После проведения процедур, описанных в статье, неполадки, скорее всего, закончатся. Надеемся, что у вас не осталось никаких вопросов. Однако если они у вас есть, то пишите их в комментариях. Ответы на них будут даны в кратчайшие сроки. Также будем благодарны за лайк и репост статьи своим друзьям.
Важно обновлять свои игры, но что, если обновление Steam зависло. Говоря о проблемах, загрузка Steam может иногда падать до 0 или полностью зависать.
Это все серьезные проблемы, и в сегодняшнем руководстве мы покажем вам, как их исправить.
Почему мое обновление Steam зависло?
Причин этой проблемы несколько, но вот самые распространенные:
- Отсутствие привилегий. Иногда вам нужно войти в систему с правами администратора, чтобы установить обновления Steam.
- Файл hosts. Если этот файл настроен неправильно, вы столкнетесь с проблемами, поэтому вам потребуется отредактировать файл hosts, чтобы устранить проблему.
- Настройки брандмауэра. Иногда ваш брандмауэр может блокировать определенные приложения. Если это произойдет, вам нужно проверить, не блокирует ли Защитник Windows программу.
Какие еще проблемы с обновлением Steam?
- Обновление Steam застряло на 100 — это может происходить время от времени, но вам не о чем беспокоиться. Перезапуск или очистка кеша загрузки обычно помогает.
- Обновление Steam зависло при предварительном распределении. Предварительное выделение означает, что Steam пытается убедиться, что достаточно места для загрузки и установки. При необходимости увеличьте доступное свободное пространство.
- Steam зависает при обновлении информации о Steam — распространенный момент, когда процесс зависает, что можно исправить, применив решения из этой статьи.
- Steam застрял в цикле обновления. Прервите цикл, удалив Steam и выполнив чистую установку последней версии.
- Загрузка Steam зависла — проверьте подключение к Интернету. Затем отключите брандмауэр.
- Обновление пакета для извлечения Steam. После загрузки обновления следующим шагом процесса является извлечение файлов из пакета и их применение. Если застрял, попробуйте загрузить с правами администратора.
- Проблема с обновлением Steam. Это одна из распространенных ошибок Steam, с которой сталкиваются пользователи.
Как исправить зависание Steam при проверке доступных обновлений?
1. Откройте Steam от имени администратора.
- Нажмите Windows клавишу + E горячая клавиша.
- Откройте папку установки Steam.
- Щелкните правой кнопкой мыши Steam.exe в папке с программным обеспечением и выберите «Свойства».
- Нажмите «Совместимость», показанную непосредственно ниже.
- Выберите параметр «Запуск от имени администратора». Нажмите «Применить» и «ОК», чтобы сохранить изменения.
Во-первых, убедитесь, что у Steam есть права администратора. Без прав администратора Steam может в какой-то момент зависнуть при обновлении.
Пользователи могут настроить запуск клиентского программного обеспечения игры от имени администратора, выполнив действия, описанные выше.
2. Очистите кеш загрузки
- Нажмите на Windows клавишу, введите Steam и откройте приложение.
- В верхнем левом углу окна нажмите Steam.
- Перейдите к настройкам.
- В левой части окна нажмите «Загрузки».
- Нажмите кнопку Очистить кэш загрузки.
- Нажмите «ОК» в открывшемся диалоговом окне «Очистить кэш загрузки».
- После этого снова войдите в Steam.
Очистка кеша загрузки может решить некоторые проблемы с обновлением Steam. Очистка этого кеша очистит кешированные данные. Следуйте приведенным выше инструкциям, чтобы очистить кэш загрузки.
3. Отредактируйте файл хоста
- Нажмите Windows клавишу + S горячая клавиша.
- Введите блокнот в поле поиска. Щелкните правой кнопкой мыши Блокнот и выберите параметр «Запуск от имени администратора».
- Затем нажмите «Файл» и выберите «Открыть».
- Перейдите по следующему пути:
C:WindowsSystem32driversetc - Выберите «Все файлы», а затем дважды щелкните файл hosts.
- Затем введите следующие три строки в нижней части файла hosts:
68.142.122.70 cdn.steampowered.com208.111.128.6 cdn.store.steampowered.com208.111.128.7 media.steampowered.com - Нажмите «Файл», а затем «Сохранить», чтобы сохранить изменения.
- После этого откройте окно «Выполнить», щелкнув правой кнопкой мыши кнопку «Пуск» и выбрав «Выполнить».
- Введите ipconfig /flushdns и нажмите OK.
Изменение сервера содержимого Steam может исправить зависшие обновления Steam для некоторых пользователей. Пользователи могут сделать это, отредактировав файл hosts, как мы показали.
4. Удалите папку пакета
- Во-первых, убедитесь, что Steam не запущен.
- Затем нажмите Windows клавишу + E, чтобы открыть проводник.
- Откройте каталог Steam в проводнике.
- Сначала создайте резервную копию папки Package, выбрав ее и нажав кнопку «Копировать в».
- Выберите другую папку, чтобы скопировать вложенную папку.
- Затем щелкните правой кнопкой мыши подпапку Package в папке Steam и выберите Удалить.
- Запустите Steam после удаления папки Package.
- Затем Steam загрузит несколько файлов и откроет их.
Обновление Steam может зависнуть, если файлы пакета обновлений будут повреждены.
Удаление папки Package позволит Steam снова загрузиться и может решить проблему. Пользователи могут удалить папку пакета Steam, как указано выше.
5. Отключите брандмауэр Защитника Windows.
- Откройте окно поиска Кортаны.
- Введите брандмауэр в поле поиска и выберите Брандмауэр Защитника Windows, чтобы открыть окно на снимке экрана непосредственно ниже.
- Щелкните Включить или отключить брандмауэр Защитника Windows слева от апплета панели управления WDF.
- Теперь выберите оба переключателя «Отключить брандмауэр Защитника Windows» и нажмите «ОК».
- Если отключение WDF решит проблему, пользователям потребуется добавить Steam в список разрешенных приложений брандмауэра Защитника Windows. Для этого щелкните Разрешить приложение или функцию через брандмауэр Защитника Windows слева от апплета панели управления WDF.
- Нажмите кнопку Изменить настройки.
- Затем нажмите кнопку Разрешить другое приложение.
- Нажмите «Обзор» и откройте подпапку Bin в папке Steam в открывшемся окне «Обзор».
- Затем выберите SteamService и нажмите кнопку ОК.
- После этого выберите Службу клиента Steam в окне «Добавить программу».
- Нажмите кнопку Добавить.
- Установите оба флажка для клиентской службы Steam и нажмите кнопку «ОК».
Возможно, брандмауэр Защитника Windows блокирует обновление Steam. В этом случае отключение WDF может исправить зависшие обновления.
6. Чистая загрузка Windows
- Чтобы очистить загрузочную Windows, откройте окно «Конфигурация системы», введя msconfig в «Выполнить».
- Перейдите на вкладку «Службы» и сначала установите флажок «Скрыть все службы Microsoft». После этого нажмите «Отключить все».
- Выберите опцию Применить. Нажмите «ОК», чтобы закрыть окно «Конфигурация системы».
- После этого открывается диалоговое окно, из которого пользователи могут выбрать перезагрузку.
- Выберите параметр «Перезагрузить» в этом окне.
Некоторые сторонние антивирусные программы, брандмауэры, программы для записи и другие системные утилиты также могут конфликтовать со Steam и генерировать ошибки обновления.
Если проблема исчезла после отключения этих служб, запускайте их одну за другой, пока не найдете виновника.
7. Удалите дополнительные папки библиотеки Steam.
- Откройте настройки Steam. Далее перейдите в «Загрузки» и выберите «Папки библиотеки Steam».
- Выберите диск, который вы хотите использовать по умолчанию для загрузки. Щелкните значок шестеренки и выберите «Сделать по умолчанию».
- Выберите диск, который хотите удалить. Затем щелкните значок шестеренки и выберите «Обзор папки».
- Появится новое окно. Прежде чем продолжить, закройте Steam.
- Поднимитесь на одну папку вверх, и вы увидите каталог SteamMain. Переименуйте его в SteamMainBackup.
- Снова откройте Steam и перейдите в раздел «Папки библиотеки Steam».
- Выберите диск, который хотите удалить, щелкните значок шестеренки и выберите «Удалить диск».
Некоторые из вышеуказанных разрешений могут исправить обновления Steam. Затем пользователи могут запустить Steam и снова насладиться самыми лучшими играми для Windows.
Вы нашли другое решение? Поделитесь им с нами в комментариях ниже.
Частой проблемой многих пользователей Steam-клиента является ошибка при обновлении программы, из-за которой Стим и вовсе может быть недоступным для использования. Если стали свидетелем таких ошибок, как:
- «Error: Download of package»,
- «Steam временно недоступен»,
- «Для обновления Steam должен быть онлайн. Проверьте ваше подключение к сети и повторите попытку»,
Не волнуйтесь! Решить эти фэйлы можно несколькими способами.
Самый действенный: если вы подключены через Wi-Fi, то подключитесь напрямую к роутеру через кабель!
Способ №1 (первые действия)
- Попробуйте закрыть процесс программы в Диспетчере задач (Alt+Ctrl+Del);
- Перезагрузите компьютер, если закрытие процесса не помогло;
- Откажитесь от бета-обновлений. Для этого войдите в настройки аккаунта Стим и в разделе «Бета-тестирование» поставьте значение «Отказаться»;
- Попробуйте обновиться в ручную. Для этого в самом клиенте нажмите «Проверить наличие обновлений клиента Steam…»;
- Зайдите в корневую папку программы (нажмите на ярлык правой кнопкой мыши, а затем выберите «Расположение файла»), после чего удалите все кроме папок steamapps, userdata, а также файлов steam.exe.old и ssfn. После этого переименуйте файл steam.exe.old на steam.exe. Перезагрузите систему и снова попытайтесь открыть клиент;
- Попробуйте запустить клиент от имени администратора;
- Желательно устанавливать Steam на локальный диск C;
- Очистите с компьютера различный мусор и кеш при помощи утилиты CCleaner;
- Проверьте свободное место на жестком диске. Возможно, вся память забита, и обновление из-за этого не может загрузиться;
- Также убедитесь, что ваше интернет-соединение активно: воспользуйтесь другими интернет-приложениями (Skype, Teamspeak) или браузером;
- На момент обновления попробуйте отключить антивирус или фаервол.
Способ №2 (очистка вирусов)
Если ни один из вышеперечисленных методов не помог, возможно, обновлению Steam мешают вирусы. Проверьте свой компьютер при помощи антивируса, и если обнаружите какую-то вредоносную программу, удалите ее или отправьте в карантин. После удаления вирусов рекомендуется заново переустановить Стим, скачав предварительно с официального сайта клиент, а затем перезагрузить систему.
Способ №3 (проблемы с системой)
Иногда препятствовать апдейтам программы могут неполадки в вашей операционной системе. Если ОС пиратская, то такие проблемы встречаются довольно часто, поэтому вам нужно либо скачать другую версию винды, либо купить лицензию.
Если некоторое время назад Стим обновлялся и нормально функционировал, то попробуйте откатить систему на несколько дней назад. Для этого откройте Пуск/Все программы/Стандартные/Служебные/Восстановление системы. В новом окне выберите ту дату отката, когда клиент еще работал и обновлялся. После всех этих действий перезагрузите компьютер.
Также рекомендуется просканировать систему на наличие ошибок. Чтобы сделать это, зайдите в Пуск и в поле поиска впишите cmd, после чего откройте командную строку и впишите туда следующее — sfc /scannow. Дождитесь окончания проверки системы.
Способ №4 (проблемы с регионом)
В отдельных случаях Стим может не обновляться из-за региональных ограничений. Зайдите в настройки клиента, выберите раздел «Загрузки» и смените регион на любой другой. После этого программа должна обновиться.
Видео
Ошибка «Для обновления Steam должен быть онлайн» возникает даже при наличии стабильного подключения к интернету – это ставит пользователей в ступор. Не стоит панически пытаться перезагружать роутер или переустанавливать приложение. Есть и другие способы справиться с возникшей проблемой.
Запуск от имени администратора
Fatal Error «Для обновления Steam должен быть онлайн» возникает в самое неподходящее время! Вы настроились загрузить новую версию игры, в которую давно хотите поиграть – но вас поджидает неприятность.
Будем разбираться! Простой и действенный метод – попробовать запустить программу с нужными разрешениями:
- Полностью закройте десктопный клиент;
- Кликните правой кнопкой мышки по ярлычку на рабочем столе;
- Найдите кнопку «Запуск от имени администратора» и нажмите на нее.
Должно получиться! Если ошибка «Для обновления Стим должен быть онлайн, проверьте ваше подключение» не исчезает, предпримем другие меры.
Отключение брандмауэра
К сожалению, встроенное программное обеспечение может приносить массу проблем – если у вас уже есть отличный антивирус, стоит попробовать отказаться от брандмауэра. Ошибка «Для обновления Стим должен быть онлайн, проверьте ваше подключение» на Windows 10 появляется частенько, поэтому сделали инструкцию для этой версии операционной системы:
- Нажмите на кнопку меню «Пуск» правой кнопкой мышки и перейдите к панели управления;
- Ищем в списке «Брандмауэр Windows»;
- В окне слева выбираем раздел «Включение и отключение»;
- Все переключатели справа переводим в положение «Отключить брандмауэр Windows (не рекомендуется)» и жмем внизу кнопку «ОК».
Даже после этого может вылезать оповещение «Для обновления Стим должен быть онлайн», поэтому нужно закончить начатое.
- Вернитесь в панель управления и найдите вкладку «Свойства браузера»;
- Откроется новое окно – ищем раздел «Подключения»;
- Кликаем по значку «Настройка сети» снизу;
- Снимите галочку в строке «Автоматическое определение параметров» и не забудьте щелкнуть «ОК».
Важно! Отметка в строке «Использовать сценарий автоматической настройки» должна быть отключена по умолчанию.
Чтобы наверняка избавиться от ошибки «Стим должен быть онлайн чтобы обновить…» в том же окне настройки параметров локальной сети можно снять галочку напротив опции «Использовать прокси-сервер для локальных подключений…» Не забудьте сохранить внесенные изменения!
Удаление файла
Если Steam Fatal Error «Для обновления Steam должен быть онлайн» не исчезла даже после предпринятых действий, обратимся к последнему испытанному средству. Необходимо открыть корневую папку приложения (вспоминайте, куда устанавливали платформу) и удалить файл под названием ClientRegistry.blob полностью.
Не переживайте, негативно на работоспособность приложения это действие не повлияет!
Мы узнали, что делать, если Стим пишет: «Для обновления Steam должен быть онлайн». Неприятная проблема может быть решена в два клика – надеемся, больше она вас не потревожит.
Steam уже достаточно давно стал популярным среди любителей поиграть в компьютерные игры. Несмотря на то, что разработчики постоянно улучшают и обновляют данное приложение, проблем с ним хватает. Вот например одна из них: при очередной попытке запуска Steam появляется окно с заголовком Fatal Error, а далее в тексте сообщения говорится о том, что для обновления steam должен быть онлайн. В английской версии в тексте ошибки сказано “‘Steam needs to be online to update”. При этом интернет на компьютере работает и непонятно, почему появляется данная ошибка.
В данной статье мы расскажем о том, как можно попробовать избавиться от нее и тем самым вернуть работоспособность программы.
Как исправить ошибку?
Первые действия довольно банальны, но начинать решение проблемы нужно именно с них. А именно, первым делом попробуйте запустить Steam от имени администратора, кликнув по значку правой кнопкой мыши и выбрав соответствующее значение.
Запуск Steam от имени администратора
Далее обязательно отключите брандмауэр и антивирус после чего снова попробуйте запускать Steam от имени администратора.
Отключаем брандмауэр Windows 10
Последним действием, которое обязательно должно помочь в решении данной проблемы, будет отключение автоматического определения параметров браузера.
Чтобы это сделать, нужно зайти в панель управления. Далее в правом верхнем углу переключиться на вид крупных значков.
Переключение вида значков
Затем находим “Свойства браузера” и кликаем по нему.
Свойства браузера в панели управления
В открывшемся окне переходим на вкладку “Подключения” и справа внизу нажимаем на кнопку “Настройка сети”.
Далее в окне “настройка параметров локальной сети” нужно снять первую галочку “Автоматическое изменение/определение параметров”.
Отключение автоматического определения параметров
После этого во всех открытых окнах жмем “ок” для применения настроек, перезапускаем ПК и пробуем запускать Steam.
Steam должен быть в сети, чтобы обновить ошибку в Windows 10 [QUICK GUIDE]
Многие пользователи Windows 10 регулярно используют Steam, но некоторые из них сообщают об ошибке, в которой говорится, что «Steam должен быть в сети для обновления» в Windows 10.
Это странная проблема, которая не позволяет вам играть в ваши любимые игры, но, к счастью, есть несколько доступных решений.
Как я могу исправить Steam должен быть онлайн, чтобы обновить ошибку в Windows 10?
Содержание .
- Запустите Steam в режиме совместимости
- Отключить брандмауэр Windows
- Удалить файлы из каталога Steam
- Использовать редактор реестра
- Копировать файлы Steam с другого компьютера
- Добавить параметр -tcp в ярлык Steam
- Отключить настройки прокси в Internet Explorer
- Временно отключите антивирус
- Использовать DNS Google
- Изменить файл хостов
- Установите тип запуска клиентских сервисов Steam на автоматический
- Отключить Steam от автоматического запуска
- Запустите SteamTmp.exe
Исправлено: Steam должен быть онлайн для обновления, пожалуйста, проверьте ваше соединение и попробуйте снова
Решение 1. Запустите Steam в режиме совместимости .
- Щелкните правой кнопкой мыши ярлык Steam и выберите Свойства .
- Перейдите на вкладку Совместимость .
- Установите флажок Запустите эту программу в режиме совместимости для и выберите Windows 7 из списка параметров.
- Необязательно . Вы также можете установить флажок Запустить эту программу от имени администратора .
- Попробуйте запустить Steam снова.
Решение 2. Отключите брандмауэр Windows .
Немногие пользователи, у которых была ошибка Steam должен быть в сети для обновления », сообщили, что отключение брандмауэра Windows устранило ошибку для них. Чтобы отключить брандмауэр Windows, выполните следующие действия.
- Нажмите Ключ Windows + S , введите Брандмауэр и выберите Брандмауэр Windows из списка результатов.
- Когда Брандмауэр Windows запустится, нажмите Включить или выключить брандмауэр Windows .
- Выберите Отключить брандмауэр Windows (не рекомендуется) для настроек частной и общедоступной сети.
- Нажмите ОК , чтобы сохранить изменения.
Отключать брандмауэр не рекомендуется, поэтому после обновления Steam обязательно включите брандмауэр Windows снова.
Если вы хотите узнать, как проверить, блокирует ли брандмауэр Windows приложение или функцию, ознакомьтесь с этим полным руководством.
Знаете ли вы, что ваш брандмауэр может блокировать определенные приложения и программы? Ознакомьтесь с этим руководством, чтобы узнать больше.
Решение 3. Удалить файлы из каталога Steam
- Перейдите в каталог установки Steam. По умолчанию это должен быть C: Program FilesSteam или C: Program Files (x86) Steam .
- Удалите все файлы кромеSteam.exe и Steamapps .
- Перезагрузите компьютер.
- После загрузки компьютера снова перейдите в каталог установки Steam и запустите Steam.exe .
Решение 4. Используйте редактор реестра
Если у вас есть ошибка «Steam должен быть в сети для обновления» в Windows 10, вы сможете исправить ее, изменив несколько значений реестра. Для изменения реестра сделайте следующее:
- Нажмите Windows Key + R и введите regedit . Нажмите ОК или нажмите Enter .
- Когда откроется Редактор реестра , перейдите на страницу HKEY_CURRENT_USER/Software/Valve/Steam .
- На правой панели нажмите Автономно DWORD и установите для его Значения данных значение 0.
- Закройте редактор реестра, перезагрузите компьютер и проверьте, решена ли проблема.
Не можете получить доступ к редактору реестра? Все не так страшно, как кажется. Ознакомьтесь с этим руководством и быстро решите проблему.
Решение 5. Копирование файлов Steam с другого компьютера
Чтобы выполнить это решение, вам понадобится другой компьютер с работающей версией Steam и USB-накопителем.
- Перейдите на другой компьютер и скопируйте все файлы из установочного каталога Steam, кроме папки Steamapps , на флэш-накопитель USB.
- Подключите флэш-накопитель USB к компьютеру и вставьте все файлы в каталог установки Steam. Когда вас попросят перезаписать файлы, нажмите Да .
- Запустите Steam.exe , чтобы проверить, устранена ли проблема.
Решение 6. Добавьте параметр -tcp в ярлык Steam
- Найдите ярлык Steam и щелкните правой кнопкой мыши .
- Выберите в меню Свойства .
- Перейдите на вкладку Ярлык и в разделе Цель добавьте -tcp после кавычек.
- Нажмите Применить и ОК , чтобы сохранить изменения.
- Необязательно . Перейдите на вкладку «Совместимость» и установите флажок Запускать эту программу от имени администратора .
- Запустите ярлык и проверьте, решена ли проблема.
Решение 7. Отключите настройки прокси в Internet Explorer
- Нажмите Windows Key + S и введите Internet Explorer . Выберите Internet Explorer из списка результатов.
- После запуска Internet Explorer нажмите значок Инструменты в верхнем правом углу и выберите в меню Свойства обозревателя .
- После открытия окна Свойства обозревателя перейдите на вкладку Подключения и нажмите Настройки локальной сети .
- Убедитесь, что Использовать прокси-сервер для вашей локальной сети не не отмечен . Нажмите ОК , чтобы сохранить изменения.
Иногда прокси-сервер нельзя отключить независимо от того, что вы делаете. Мы подготовили простое руководство для такого случая.
Решение 8. Временно отключите антивирус .
В некоторых случаях ошибка «Steam должен быть в сети для обновления» может быть вызвана антивирусным программным обеспечением, и в этом случае рекомендуется добавить Steam в список исключений антивирусного программного обеспечения. и брандмауэр.
Если добавление Steam в список исключений не работает, отключите антивирус и попробуйте снова запустить Steam. Если проблема не устранена, возможно, вам следует временно удалить антивирус или переключиться на другое программное обеспечение для обеспечения безопасности.
Если вы являетесь пользователем Norton, ознакомьтесь с этим руководством, чтобы узнать, как полностью удалить его с вашего ПК. Для пользователей McAfee также есть аналогичное руководство.
После этого, если вы все еще хотите установить новый антивирус для защиты вашего ПК, просмотрите этот список, чтобы узнать, какие варианты лучше для вас.
Решение 9. Используйте DNS от Google
Иногда эта ошибка может быть вызвана настройками DNS, и в этом случае вам рекомендуется переключить DNS на DNS Google. Для этого выполните следующие действия:
- Нажмите Windows Key + S и введите Сеть и общий доступ . Выберите Центр управления сетями и общим доступом из списка.
- Нажмите Изменить настройки адаптера. Вы должны увидеть список сетевых адаптеров. Щелкните правой кнопкой мыши текущий сетевой адаптер и выберите Свойства .
- Выберите Протокол Интернета версии 4 (TCP/IPv4) и нажмите Свойства .
- Когда откроется окно Свойства протокола Интернета версии 4 (TCP/IPv4) , нажмите кнопку Дополнительно .
- Перейдите на вкладку DNS . Если у вас есть адреса в разделе DNS, запишите их на тот случай, если они вам понадобятся.
- Нажмите Добавить и введите 8.8.8.8 и/или 8.8.4.4 .
- Сохраните изменения и перезагрузите сетевое соединение.
- Попробуйте запустить Steam снова.
Не удается связаться с вашим DNS-сервером? Не паникуйте, у нас есть правильное решение для вас.
Решение 10. Изменить файл хостов
- Нажмите Windows Key + S и введите Блокнот . Нажмите правой кнопкой мыши Блокнот в списке результатов и выберите Запуск от имени администратора .
- Когда Блокнот откроется, перейдите в Файл> Открыть .
- Перейдите в папку C: WindowsSystem32driversetc .
- Дважды щелкните файл hosts , чтобы открыть его. Если вы не видите никаких файлов, не забудьте изменить текстовые документы на Все файлы в правом нижнем углу.
- Когда откроется файл hosts, добавьте в конце следующие строки:
- 68.142.122.70 cdn.steampowered.com
- 208.111.128.6 cdn.store.steampowered.com
- 208.111.128.7 media.steampowered.com
- Сохраните изменения и закройте Блокнот .
- Нажмите Windows Key + X и выберите в меню Командная строка .
- При запуске Командная строка введите следующее и нажмите Enter , чтобы запустить его:
- ipconfig/flushdns
- ipconfig/flushdns
- Закройте Командную строку и снова запустите Steam.
Если вам не нравится Блокнот и вы ищете альтернативу, взгляните на этот список, чтобы найти лучшие текстовые редакторы прямо сейчас.
Если у вас возникли проблемы с доступом к командной строке от имени администратора, вам лучше ознакомиться с этим руководством.
Немногие пользователи предлагают добавить 87.248.210.253 media.steampowered.com в конце файла hosts, так что вы можете попробовать это тоже. Согласно альтернативному решению, вы можете решить эту проблему, добавив в файл hosts следующее:
- 208.64.200.30 media1.steampowered.com
- 208.64.200.30 media2.steampowered.com
- 208.64.200.30 media3.steampowered.com
- 208.64.200.30 media4.steampowered.com
Решение 11. Установите автоматический запуск Steam Client Services .
- Нажмите Windows Key + R и введите services.msc .
- Когда откроется окно Сервисы , найдите Сервис клиента Steam и дважды щелкните по нему.
- В Сервисе клиентов Steam найдите Тип запуска и измените его с Ручного на Автоматический .
- Нажмите Применить и ОК , чтобы сохранить изменения.
- Перезагрузите компьютер и снова запустите Steam.
Решение 12. Отключите автоматический запуск Steam .
В некоторых редких случаях ошибка «Steam должен быть в сети для обновления» может быть вызвана тем, что Steam запускается, но ваш компьютер не может установить сетевое соединение.
Чтобы решить эту проблему, рекомендуется отключить автоматический запуск Steam, выполнив следующие действия:
- Откройте Steam .
- Перейдите в Steam> Настройки .
- Перейдите на вкладку Интерфейс и снимите флажокЗапустите Steam при запуске компьютера .
- Нажмите ОК , чтобы сохранить изменения.
Если вас интересует, как добавлять или удалять загрузочные приложения в Windows 10, ознакомьтесь с этим простым руководством.
Решение 13. Запустите SteamTmp.exe .
Если вы получаете сообщение об ошибке «Steam должен быть в сети для обновления» , попробуйте запустить SteamTmp.exe из установочного каталога Steam. Немногие пользователи сообщили, что запуск SteamTmp устранил их проблемы, поэтому вы можете попробовать это.
Ошибка «Steam должен быть в сети для обновления» может вызвать у вас много проблем, но мы надеемся, что наши решения были вам полезны.
Если вам известно об альтернативном решении, оставьте его в разделе комментариев ниже. Также оставьте там любые другие вопросы, которые могут у вас возникнуть, и мы обязательно их рассмотрим.
Как исправить, что Steam должен быть онлайн для обновления —
Steam — это популярная игровая платформа, где пользователи могут играть в онлайн или многопользовательские игры. Как и многие другие платформы, Steam также иногда дает сбой и вызывает трудности во время игры. Одной из таких проблем является Steam, вызывающий ошибку соединения, когда он не может выйти в Интернет.
Эта проблема очень распространенная. Хотя это случается довольно часто, никто не может сказать, что это происходит из-за какой-либо технической неисправности. Причина может варьироваться, поскольку у каждого пользователя есть свои собственные уникальные конфигурации программного / аппаратного обеспечения. Мы перечислили все возможные способы решения этой проблемы. Обратитесь к решениям сверху и пройдите вниз. По мере понижения техническая сложность решений возрастает.
Решение 1. Отключение настроек прокси
Настройки прокси перехватывают сетевой трафик, идущий / приходящий с вашего компьютера, и соответственно перенаправляют их через туннель прокси. Этот параметр в основном делается в организациях, где открытый доступ в интернет недоступен. Мы расскажем вам, как отключить этот параметр.
Способ 1: хром
- Откройте браузер Chrome и нажмите на Меню Chrome (вверху справа) при открытии.
- После появления выпадающего меню нажмите на настройки.
- После открытия страницы настроек введите «полномочие”В строке поиска, представленной сверху.
- Из результатов поиска выберите результат, который говорит:открыть настройки прокси».
- Когда настройки открыты, нажмите «Настройки локальной сети»На вкладке« Подключения »внизу.
- Uncheck линия, которая говорит:Используйте прокси-сервер для вашей локальной сети». Сохранить изменения и выйти. Перезапустите Steam.
Способ 2: через настройки сети
- Нажмите кнопку Windows + R, чтобы открыть приложение «Выполнить».
- В диалоговом окне введите «inetcpl.компл».
- Интернет-свойства откроются. Перейдите на вкладку «Подключения» и нажмите на настройки локальной сети.
- Однажды в настройках локальной сети, снимите флажок линия, которая говорит:Используйте прокси-сервер для вашей локальной сети«. Сохраните изменения и выйдите, чтобы перезапустить Steam.
Правильно закройте Steam (с помощью диспетчера задач) и перезапустите его, используя «Запустить от имени администратора».
Решение 2. Отключение Антивируса и Брандмауэра
Общеизвестно, что Steam конфликтует с брандмауэром Windows. Как все мы знаем, Steam обычно загружает обновления и игры в фоновом режиме, пока вы используете Windows для чего-то другого. Это имеет тенденцию к тому, что вам не нужно ждать окончания загрузки, когда вы хотите поиграть в свою игру или использовать клиент Steam. Steam также имеет доступ к нескольким системным конфигурациям и изменяет их, чтобы вы могли получить наилучшие впечатления от игры. Брандмауэр Windows иногда отмечает некоторые из этих процессов как вредоносные и имеет тенденцию блокировать Steam. Может даже возникнуть конфликт, когда Брандмауэр блокирует действия Steam в фоновом режиме. Таким образом, вы не будете знать, что это даже происходит, поэтому вам будет трудно точно определить это. Мы можем попытаться временно отключить брандмауэр и проверить, исчезает ли диалоговое окно с сообщением об ошибке.
Вы можете проверить наше руководство о том, как отключить брандмауэр.
Как и в случае с брандмауэром, иногда ваш антивирус может также изолировать некоторые действия Steam в качестве потенциальных угроз. Очевидное решение — удалить антивирус, но это нецелесообразно. Если вы удалите антивирус, вы подвергнете свой компьютер ряду различных угроз. Лучше всего добавить пар в список приложений, которые исключены из сканирования. Антивирус будет относиться к Steam так, как будто его там даже не было.
Вы можете прочитать наше руководство о том, как добавить Steam в качестве исключения в ваш антивирус.
Решение 3: Предоставление Администратору доступа к Steam
В другом случае вы можете столкнуться с ошибкой, поскольку у Steam недостаточно прав администратора для внесения изменений.
Steam требуется полный доступ, чтобы предоставить вам оптимальный игровой опыт. Это означает изменение файлов конфигурации системы и наличие большого количества ресурсов и памяти. По умолчанию Steam не имеет полного доступа администратора.
Мы можем предоставить Steam полные права администратора и проверить, решена ли проблема. Сначала мы должны внести изменения в файл Steam.exe, а затем предоставить доступ ко всему каталогу Steam, поскольку в главном каталоге находятся различные файлы конфигурации.
Прочитайте наше руководство о том, как предоставить Steam административный доступ.
Решение 4. Добавление параметра –tcp
Steam изначально использует UDP (User Datagram Protocol) для передачи данных. Мы можем попробовать изменить его на TCP (протокол управления передачей). Как мы все знаем, TCP более надежен, тогда как UDP в основном быстрее. Если мы сталкиваемся с ошибкой, мы можем попробовать изменить протоколы, чтобы увидеть, будет ли решена данная проблема.
У вас всегда есть возможность вернуться к настройкам по умолчанию, удалив опцию запуска / командную строку.
- Перейдите в свой каталог Steam. Каталог Steam по умолчанию — «C: Program Files (x86) Steam». Если вы установили Steam на другой, вы можете просмотреть там.
- Оказавшись в основной папке Steam, найдите файл «EXE». Щелкните правой кнопкой мыши и выберите Создать ярлык.
- Щелкните правой кнопкой мыши по ярлыку и выберите свойства из выпадающего меню.
- В целевом диалоговом окне напишите «-ТСР» в конце. Таким образом, вся строка выглядит так:
«C: Program Files (x86) Steam Steam.exe» –tcp
Не забудьте дать пробел после строки по умолчанию в целевом диалоговом окне.
- Примените изменения и закройте окно. Запустите Steam, используя ярлык, и, надеюсь, он будет работать, как и ожидалось.
Решение 5. Использование Ipconfig
IPconfig (конфигурация интернет-протокола) — это консольное приложение, которое отображает все текущие конфигурации IP / TCP на вашем экране. С его помощью вы также можете изменить настройки DHCP (протокол динамической конфигурации хоста) и DNS (система доменных имен).
Еще одна функция, которую выполняет ipconfig, — принудительное обновление IP-адреса DHCP хост-компьютера для запроса другого IP-адреса. Это делается в три этапа. Следуйте инструкциям ниже.
- Нажмите кнопку Windows + R, чтобы запустить приложение «Запуск». В диалоговом окне введите «CMD». Это вызовет командную строку.
- После запуска и запуска командной строки введите «ipconfig / release». Это заставляет ваш компьютер отказаться от аренды и отправляет уведомление на сервер. Это уведомление представляет собой уведомление о выпуске DHCP, которое обновляет информацию о состоянии сервера, чтобы оно могло пометить IP-адрес клиента как доступный.
- Как только это будет сделано, введите «ipconfig / renew». Эта команда запрашивает новый IP-адрес с сервера. Если компьютер подключен к модему или кабелю DSL, возможно, его необходимо подключить напрямую к сети модема, чтобы обойти маршрутизатор, прежде чем использовать «ipconfig / release» и отключить питание на пару минут. Это гарантирует, что старый IP-адрес будет получен другим компьютером.
- После этого введите «ipconfig / flushdns». Это используется для очистки кэша DNS и гарантирует, что любые будущие запросы должны быть разрешены с нуля, поскольку они должны использовать свежую информацию DNS.
- Перезагрузите компьютер и нажмите Windows + R запустить приложение Run. Тип «Сервисы.ЦКМ”В диалоговом окне и нажмите Enter. Это должно запустить все службы, в настоящее время работающие на вашем компьютере.
- Найдите сервис «DNS-клиент”И дважды щелкните, чтобы открыть его свойства.
- Остановите службу, нажав кнопку, а затем запустите ее снова.
- Запустите Steam используя администратор и проверьте, решена ли проблема.
Окончательное решение: обновление файлов Steam
Теперь ничего не осталось, кроме как переустановить Steam и посмотреть, поможет ли это. Когда мы обновим ваши файлы Steam, мы сохраним загруженные вами игры, поэтому вам не придется загружать их снова. Кроме того, ваши пользовательские данные также будут сохранены. На самом деле обновление файлов Steam — это удаление всех файлов конфигурации клиента Steam, а затем принудительная установка их снова. Так что, если были какие-либо плохие файлы / поврежденные файлы, они будут заменены соответственно. Обратите внимание, что после этого метода вам нужно будет снова войти в систему, используя свои учетные данные. Не следуйте этому решению, если у вас нет этой информации под рукой. Процесс может занять некоторое время, поэтому избегайте отмены после запуска процесса установки.
Вы можете прочитать нашу статью о том, как обновить ваши файлы Steam. Кроме того, обновите все распространяемые файлы Microsoft с помощью официального веб-сайта Microsoft (C ++ и .NET Framework).
После обновления файлов Steam выполните следующие действия:
- Нажмите кнопку Windows + R, чтобы открыть приложение «Выполнить».
- В диалоговом окне введите «inetcpl.компл».
- Интернет-свойства откроются. Перейдите на вкладку «Подключения» и нажмите на настройки локальной сети.
- В настройках локальной сети снимите флажок с надписи «Автоматически определять настройки ». А также снимите флажок с надписью «Используйте прокси-сервер для вашей локальной сети ». Сохраните изменения и выйдите, чтобы перезапустить Steam.
Теперь начните использовать опцию «Запуск от имени администратора» и проверьте, решена ли проблема.
Примечание. Вы можете прочитать наше руководство, если у вас возникла ошибка подключения, когда весь ваш клиент Steam отказывается подключаться к Интернету.
Многие пользователи Windows 10 регулярно используют Steam, но некоторые из них сообщают об ошибке, в которой говорится, что «Steam должен быть в сети для обновления» в Windows 10.
Это странная проблема, которая не позволяет вам играть в ваши любимые игры, но, к счастью, есть несколько доступных решений.
Как я могу исправить Steam должен быть онлайн, чтобы обновить ошибку в Windows 10?
Содержание:
- Запустите Steam в режиме совместимости
- Отключить брандмауэр Windows
- Удалить файлы из каталога Steam
- Использовать редактор реестра
- Копировать файлы Steam с другого компьютера
- Добавить параметр -tcp в ярлык Steam
- Отключите настройки прокси в Internet Explorer
- Временно отключите антивирус
- Используйте DNS от Google
- Редактировать файл hosts
- Установите автоматический запуск Steam Client Services в качестве типа запуска
- Отключить Steam от автоматического запуска
- Запустите SteamTmp.exe
Исправлено: Steam должен быть онлайн для обновления, пожалуйста, проверьте ваше соединение и попробуйте снова
Решение 1. Запустите Steam в режиме совместимости
- Щелкните правой кнопкой мыши ярлык Steam и выберите « Свойства».
- Перейдите на вкладку « Совместимость ».
- Установите флажок Запустить эту программу в режиме совместимости и выберите Windows 7 из списка параметров.
- Необязательно: Вы также можете установить флажок Запускать эту программу от имени администратора.
- Попробуйте запустить Steam снова.
Решение 2 — Отключить брандмауэр Windows
Немногие пользователи, у которых была ошибка « Steam должен быть в сети для обновления», сообщили, что отключение брандмауэра Windows устранило их. Чтобы отключить брандмауэр Windows, выполните следующие действия.
- Нажмите клавиши Windows + S, введите Брандмауэр и выберите Брандмауэр Windows из списка результатов.
- При запуске брандмауэра Windows нажмите « Включить или выключить брандмауэр Windows».
- Выберите « Отключить брандмауэр Windows (не рекомендуется)» для настроек как частной, так и общедоступной сети.
- Нажмите OK, чтобы сохранить изменения.
Отключать брандмауэр не рекомендуется, поэтому после обновления Steam обязательно включите брандмауэр Windows снова.
Если вы хотите узнать, как проверить, блокирует ли брандмауэр Windows приложение или функцию, ознакомьтесь с этим полным руководством.
Решение 3 — Удалить файлы из каталога Steam
- Перейдите в каталог установки Steam. По умолчанию это должен быть C: Program FilesSteam или C: Program Files (x86) Steam.
- Удалите все файлы, кроме Steam.exe и папки Steamapps.
- Перезагрузите компьютер.
- После загрузки компьютера снова перейдите в каталог установки Steam и запустите Steam.exe.
Решение 4 — Используйте редактор реестра
Если у вас ошибка «Steam должен быть в сети для обновления» в Windows 10, вы сможете исправить ее, изменив несколько параметров реестра. Для изменения реестра сделайте следующее:
- Нажмите клавиши Windows + R и введите regedit. Нажмите OK или нажмите Enter.
- Когда откроется редактор реестра, перейдите на страницу HKEY_CURRENT_USER / Программное обеспечение / Valve / Steam.
- На правой панели нажмите Offline DWORD и установите его значение данных в 0.
- Закройте редактор реестра, перезагрузите компьютер и проверьте, решена ли проблема.
Решение 5 — Копировать файлы Steam с другого компьютера
Для реализации этого решения вам понадобится другой компьютер с работающей версией Steam и USB-накопителем.
- Перейдите на другой компьютер и скопируйте все файлы из установочного каталога Steam, кроме папки Steamapps, на USB-накопитель.
- Подключите флэш-накопитель USB к компьютеру и вставьте все файлы в каталог установки Steam. Когда вас попросят перезаписать файлы, нажмите Да.
- Запустите Steam.exe, чтобы проверить, устранена ли проблема.
Решение 6 — Добавить параметр -tcp в ярлык Steam
- Найдите Steam ярлык и щелкните по нему правой кнопкой мыши.
- Выберите Свойства из меню.
- Перейдите на вкладку « Ярлык » и в разделе « Цель» добавьте —tcp после кавычек.
- Нажмите Apply и OK, чтобы сохранить изменения.
- Необязательно: Перейдите на вкладку «Совместимость» и установите флажок « Запустить эту программу от имени администратора».
- Запустите ярлык и проверьте, решена ли проблема.
Решение 7. Отключите настройки прокси в Internet Explorer
- Нажмите клавиши Windows + S и введите Internet Explorer. Выберите Internet Explorer из списка результатов.
- Когда Internet Explorer запускается, щелкните значок « Сервис» в правом верхнем углу и выберите « Свойства обозревателя» в меню.
- После того, как откроется окно « Свойства обозревателя», перейдите на вкладку «Подключения» и нажмите « Настройки локальной сети».
- Убедитесь, что использование прокси-сервера для вашей локальной сети не проверено. Нажмите OK, чтобы сохранить изменения.
Решение 8. Временно отключите антивирус
В некоторых случаях ошибка «Steam должен быть в сети для обновления» может быть вызвана антивирусным программным обеспечением, и в этом случае рекомендуется добавить Steam в список исключений антивирусного программного обеспечения и брандмауэра.
Если добавление Steam в список исключений не работает, отключите антивирус и попробуйте снова запустить Steam. Если проблема не устранена, возможно, вам следует временно удалить антивирус или переключиться на другое программное обеспечение для обеспечения безопасности.
Если вы пользователь Norton, ознакомьтесь с этим руководством, чтобы узнать, как полностью удалить его с вашего ПК. Для пользователей McAfee также есть аналогичное руководство.
После этого, если вы все еще хотите установить новый антивирус для защиты вашего ПК, просмотрите этот список, чтобы узнать, какие варианты лучше для вас.
Решение 9. Используйте DNS от Google
Иногда эта ошибка может быть вызвана настройками DNS, и в этом случае рекомендуется переключить DNS на DNS Google. Для этого выполните следующие действия:
- Нажмите клавишу Windows + S и введите « Сеть и обмен». Выберите Центр управления сетями и общим доступом из списка.
- Нажмите на Изменить настройки адаптера. Вы должны увидеть список сетевых адаптеров. Щелкните правой кнопкой мыши текущий сетевой адаптер и выберите « Свойства».
- Выберите Протокол Интернета версии 4 (TCP / IPv4) и нажмите Свойства.
- Когда откроется окно свойств Интернет-протокола версии 4 (TCP / IPv4), нажмите кнопку « Дополнительно».
- Перейти на вкладку DNS. Если у вас есть адреса в разделе DNS, запишите их на тот случай, если они вам понадобятся.
- Нажмите кнопку Добавить и введите 8.8.8.8 и / или 8.8.4.4.
- Сохраните изменения и перезагрузите сетевое соединение.
- Попробуйте запустить Steam снова.
Решение 10 — Редактировать файл hosts
- Нажмите клавиши Windows + S и введите Блокнот. Щелкните правой кнопкой мыши Блокнот в списке результатов и выберите Запуск от имени администратора.
- Когда Блокнот откроется, выберите «Файл»> «Открыть».
- Перейдите в папку C: WindowsSystem32driversetc.
- Дважды щелкните файл hosts, чтобы открыть его. Если вы не видите никаких файлов, убедитесь, что изменили текстовые документы на Все файлы в правом нижнем углу.
- Когда откроется файл hosts, добавьте в конце следующие строки:
- 68.142.122.70 cdn.steampowered.com
- 208.111.128.6 cdn.store.steampowered.com
- 208.111.128.7 media.steampowered.com
- Сохраните изменения и закройте Блокнот.
- Нажмите Windows Key + X и выберите командную строку в меню.
- Когда запускается командная строка, введите следующее и нажмите Enter, чтобы запустить его:
- ipconfig / flushdns
- ipconfig / flushdns
- Закройте командную строку и снова запустите Steam.
Если вам не нравится Блокнот и вы ищете альтернативу, взгляните на этот список, чтобы найти лучшие текстовые редакторы прямо сейчас.
Немногие пользователи предлагают добавить 87.248.210.253 media.steampowered.com в конец файла hosts, так что вы можете попробовать это тоже. Согласно альтернативному решению, вы можете решить эту проблему, добавив в файл hosts следующее:
- 208.64.200.30 media1.steampowered.com
- 208.64.200.30 media2.steampowered.com
- 208.64.200.30 media3.steampowered.com
- 208.64.200.30 media4.steampowered.com
Решение 11. Установите автоматический запуск Steam Client Services в качестве типа запуска
- Нажмите клавишу Windows + R и введите services.msc.
- Когда откроется окно Сервисы, найдите Клиентскую службу Steam и дважды щелкните по ней
- В Steam Client Service найдите тип запуска и измените его с ручного на автоматический.
- Нажмите Apply и OK, чтобы сохранить изменения.
- Перезагрузите компьютер и снова запустите Steam.
Решение 12 — отключить Steam от автоматического запуска
В некоторых редких случаях ошибка «Steam должен быть в сети для обновления» может быть вызвана тем, что Steam запускается, но ваш компьютер не может установить сетевое соединение.
Чтобы решить эту проблему, рекомендуется отключить автоматический запуск Steam, выполнив следующие действия:
- Откройте Steam.
- Зайдите в Steam> Настройки.
- Перейдите на вкладку « Интерфейс » и снимите флажок « Запустить Steam» при запуске компьютера.
- Нажмите OK, чтобы сохранить изменения.
Решение 13 — Запустите SteamTmp.exe
Если вы получаете сообщение об ошибке «Steam должен быть в сети для обновления», попробуйте запустить SteamTmp.exe из установочного каталога Steam. Немногие пользователи сообщили, что запуск SteamTmp устранил их проблемы, поэтому вы можете попробовать это.
Ошибка «Steam должен быть онлайн для обновления» может вызвать у вас много проблем, но мы надеемся, что наши решения были вам полезны.
Если вам известно об альтернативном решении, оставьте его в разделе комментариев ниже. Также оставьте там любые другие вопросы, которые у вас могут возникнуть, и мы обязательно их рассмотрим.