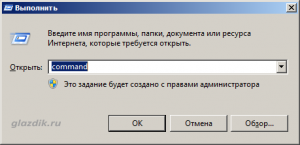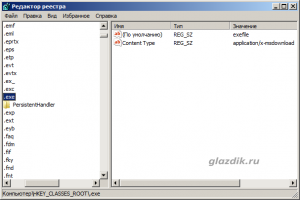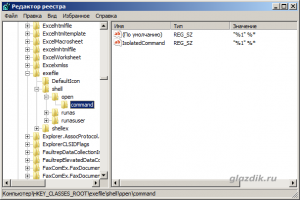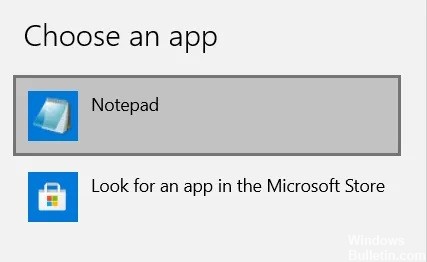Как открыть «Блокнот» в Windows 7
«Блокнот» — стандартное приложение от Windows, которое доступно любому пользователю. Оно уже предустановлено в системе, и чтобы его открыть, понадобится выполнить пару несложных действий. О разных вариантах выполнения этой манипуляции мы расскажем в статье далее.
Открытие «Блокнота» в Windows 7
По умолчанию «Блокнот» найти не составляет труда, однако самые начинающие пользователи могут не знать, как это сделать в той или иной ситуации. К тому же иногда в Виндовс могут произойти неполадки, в ходе которых стандартный запуск этой программы окажется невозможен. Мы разберем основные способы того, как запускать данное приложение, и что делать, если оно пропало из ОС.
Способ 1: Меню «Пуск»
Через «Пуск» можно с легкостью открывать разные программы, в том числе и интересующее нас сегодня. Найти его там можно следующим образом:
Разверните папку «Стандартные» и кликните по «Блокнот».
Вместо первых двух шагов также можете просто открыть «Пуск» и начать набирать в поисковом поле слово «блокнот». Практически сразу же появится совпадение, и вам останется только кликнуть по найденному результату мышкой, чтобы выполнить запуск.

Кстати, вы также можете закрепить это приложение, чтобы оно всегда было в быстром доступе через меню «Пуск» или панель задач. Для этого достаточно найти «Блокнот» указанными выше методами, кликнуть по нему правой кнопкой мыши и выбрать нужный пункт.
Действие «Закрепить на панели задач» помещает ярлык программы на полоску «Пуск» (1), а «Закрепить в меню «Пуск»» — в соответствующее меню (2), выше всех остальных результатов. Оттуда «Блокнот» не пропадает и не изменит позиционирование до тех пор, пока вы не сделаете это вручную.
Способ 2: Окно «Выполнить»
В определенных ситуациях полезнее окажется вызов окна «Выполнить».
- Нажмите сочетание клавиш Win + R на клавиатуре.
- В появившееся окно впишите notepad и нажмите Enter либо «ОК».

Это мгновенно запустит «Блокнот».
Способ 3: «Командная строка»
Довольно нестандартный способ, но тоже может пригодиться, если вы уже работаете в «Командной строке» или при возникновении ошибок в системе. Например, так «Блокнот» можно запускать в среде восстановления для просмотра литеры жесткого диска, с которым будут производиться дальнейшие манипуляции.
- Откройте «Командную строку». По умолчанию в системе это делается через «Пуск» аналогично Способу 1 этой статьи. Вы также можете вписать в поисковое поле слово cmd (название приложения на английском) или начать набирать ее название на русском языке, а затем открыть консоль.
В ней просто напишите notepad и нажмите Enter.

Способ 4: Создание пустого текстового файла
Этот метод заменяет вызов «Блокнота» с последующим сохранением документа тем, что пустой файл уже будет создан и вы сможете сразу же задать ему имя, а потом открыть для редактирования. Находясь в любой папке, в которой у вас есть права доступа, или на рабочем столе, кликните по пустому месту правой кнопкой мыши. Из контекстного меню выберите «Создать» > «Текстовый файл».
Пустой документ появится в активной директории, и вы сможете его переименовать, открыть и наполнить текстом.
Способ 5: Открытие файла «Блокнотом»
Чтобы просматривать какие-то документы через «Блокнот», вовсе не обязательно вызывать его. Для этого достаточно кликнуть по интересующему текстовому файлу правой кнопкой мыши, выбрать пункт «Открыть с помощью» и из выпадающего списка указать «Блокнот».
Если в списке его нет, нажмите «Указать программу» и найдите его из более обширного перечня. Открывать таким образом можно многие популярные расширения: TXT, RTF, LOG, HTML и др. Некоторые файлы без расширения также могут быть вполне успешно им прочитаны. Например, файл hosts, который часто советуют проверять на наличие сторонних записей, если вам кажется, что в операционной системе есть вирус.
Восстановление Блокнота
Иногда пользователям не удается найти «Блокнот» в «Пуске» потому что он оттуда пропал или при попытке его открыть возникает какая-либо ошибка.
Первое, что нужно проверить, как запускается этот файл (и есть ли он вообще) в системной папке. Для этого через «Проводник» перейдите по пути C:Windows и в этой папке отыщите программу «notepad.exe». Попробуйте запустить ее. Если это увенчалось успехом, можете просто добавить ярлык на рабочий стол (кликните по файлу правой кнопкой мыши, выберите «Создать ярлык» и перетащите его в нужное место) или переходить к решению проблемы в соответствии с возникшей неполадкой.
При отсутствии файла можно, конечно, воспользоваться загрузочной флешкой или жестким диском, вытащив оттуда «Блокнот», но для новичков эти манипуляции могут показаться сложными и невыполнимыми. Гораздо проще попросить любого знакомого, у которого также установлена Windows 7, перейти в C:Windows, скопировать «notepad.exe» и передать его вам через ту же флешку или интернет. Скачивать данный файл с разных сайтов мы не рекомендуем, поскольку это может оказаться небезопасно для ПК. При получении вам остается только поместить его в то же место.
Если провести подобное действие невозможно или файл с «Блокнотом» существует, но при попытке его открыть появляются проблемы, возможно, он был поврежден. Для сканирования и исправления всех ошибок системы следует воспользоваться консольной командой sfc /scannow , о которой мы подробно рассказывали в другой нашей статье по ссылке ниже, где вам понадобится прибегнуть к Способу 1 или, в редких ситуациях, к Способу 2.
В редких случаях Windows не в состоянии восстановить системные компоненты при помощи указанной выше команды, выдавая ошибку. Для таких случаев разработчики предусмотрели специальное хранилище, которое задействуется как раз для восстановления поврежденных компонентов. Как его использовать, мы рассказали в отдельном материале.
Обязательно после восстановления ошибок командой DISM заново запустите утилиту SFC через «Командную строку»!
Теперь вы знаете, как можно не только открыть «Блокнот» в обычной ситуации, но и восстановить его при возникших неполадках.
Источник
Почему не открывается блокнот на windows 7
Общие обсуждения
Добрый день,
Не с того не с сего случилась следующая проблема:
Проблема:
Перестал запускаться текстовый редактор Блокнот.
Симптомы:
Если запускать блокнот из «Пуск->Выполнить», то все работает.
А если пытаться запустить ярлыком или зайти в C:WINDOWSsystem32 и 2 раза кликнуть по notepad.exe — ничего не происходит. В тоже время, файлы с расширением .txt нормально открываются блокнотом. Заметил подобную проблему и с редактором wordpad — в командной строке запускается, а по ярлыку и exe-шнику нет.
Система:
WinXP, лицензия.
Антивирус:
KAV 7.0 (но в нем вроде точно проблемы нет, во всяком случае я его выгружал, но, возможно, он что-то во время работы мог подпортить, как вариант, но врят ли).
Догадки:
Случилось это, как мне кажется, в тот же момент, когда перестал работать Windows Media Player 11. Тот тоже при запуске даже сообщения об ошибке не выдает. Просто часики появляются на секунды, а потом все, запуска не произошло. Но блокнот с WordPad хотя бы из командной строки запускаются, а проигрыватель вообще никак.
Поставил на время WinAmp, а сейчас нашел вот такое вот решение для проигрывателя:
http://support.microsoft.com/kb/925704/ru
Вечером буду пробовать.
А проигрыватель перестал работать после обновлений Windows, насколько мне удалось прикинуть, где-то как раз в эти дни. Может это и совпадение.
Но проблема с проигрывателем не особо мешает работе, а вот каждый раз открывать какой-нибудь текстовый фаил, чтобы создать новый в блокноте или запускать его только командной строкой — не выход. Плюс ко всему, наверняка этой какой-нибудь не просто безобидный сбой в системе, может потом полезут еще очередные ошибки.
Если кто-то знает решение проблемы, буду вам очень благодарен за ответ.
С уважением.
Источник
.EXE файлы открываются блокнотом, другой программой или не открываются вообще (решение проблемы)
Многие люди сталкиваются с проблемой открытия файлов с расширением .exe.
Эти файлы могут открываться блокнотом, или каким — либо другим установленным приложением. Также бывает, что Windows показывает диалог «Открыть с помощью», или же может появляться сообщение с ошибкой «Windows не может найти путь к .exe файлу. Убедитесь, что имя файла введено верно».
Зачастую такое случается, когда вы случайно изменили настройки типа файлов с расширением .exe в настройках папок. Иногда подобного рода проблемы возникают после вирусной атаки на компьютер.
Итак, что же делать? Сразу следует сказать, что здесь нет поводов для беспокойства. Ниже приведены несколько методов решения этой раздражающей проблемы.
Метод 1. Воспользоваться готовым файлом реестра.
Скачайте архив. Распакуйте в любое удобное для вас место и запустите разархивированный .reg файл. Система запросит подтверждение на добавление информации в реестр. Согласитесь.
Метод 2. Ручная правка реестра.
1. Откройте командную строку, написав в меню «Выполнить» (его легко открыть, нажав последовательно клавиши Windows и R)
2. Теперь нужно ввести следующую команду в командную строку
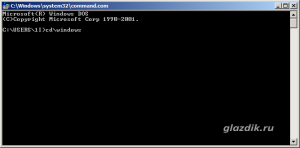
3. Далее снова откройте меню «Выполнить» (сочетание клавиш Win и R) и вызовите редактор реестра, введя команду
и нажмите ENTER. Редактор реестра должен открыться без проблем (пожарный метод :))
4. Теперь найдите следующую ветку реестра
В правой области окна поменяйте значение параметра по умолчанию на
5. Затем перейдите к такой ветке реестра
В правой области окна поменяйте значение параметра по умолчанию на
6. Вот и все. Дело сделано. Перезагрузите систему. Теперь .exe файлы должны открываться без всяких проблем.
Метод 3. Программа от Microsoft, автоматически решающая эту проблему.
Способ не актуален.
Если у вас есть устройство Android, то наверняка вы иногда играете на нем в игры. На этом сайте вы можете скачать игры для Android, не утомляя себя долгими поисками. После решения проблем с компьютером наверняка приятно занять себя новой интересной игрушкой.
Источник
Блокнот — это простой текстовый редактор, предустановленный на вашем компьютере с Windows. Вы можете использовать его для просмотра, создания и редактирования текстовых файлов, когда это необходимо. Но что, если Windows не сможет открыть Блокнот или произойдет сбой, так что вы не сможете его использовать?
Несколько причин, от временного сбоя приложения до поврежденных файлов учетных записей пользователей, могут помешать открытию Блокнота в Windows. К счастью, есть несколько быстрых исправлений, которые можно использовать для восстановления доступа к Блокноту в Windows. Проверять Альтернативы Sticky Notes для быстрого создания заметок.
1. Используйте альтернативные способы открытия Блокнота
Прежде чем пробовать какие-либо расширенные решения, проверьте, можете ли вы открыть Блокнот с помощью диалогового окна «Выполнить». Нажмите на Win + R. записывать блокнот В поле Открыть и нажмите Enter.
Если это не сработает, попробуйте открыть Блокнот с помощью инструмента командной строки. Найдите командную строку или PowerShell в поиске Windows. В окне введите блокнот Затем нажмите Enter.
Вы также можете попросить Кортану открыть Блокнот. Однако, если ни один из этих методов не работает, перейдите к следующему решению.
2. Установите Блокнот в качестве текстового редактора по умолчанию.
Если Блокнот не установлен в качестве приложения текстового редактора по умолчанию в Windows, вы можете открывать свои текстовые файлы в другом приложении. Если вы этого не хотите, выполните следующие действия, чтобы установить Блокнот в качестве приложения текстового редактора по умолчанию.
- Откройте меню «Пуск» и щелкните значок «Настройки» (шестеренка), чтобы запустить приложение «Настройки».
- Перейти на вкладку Приложения.
- Найдите приложения по умолчанию из правой части.
- Прокрутите вниз до соответствующего раздела настроек.
- Щелкните Выбрать настройки по умолчанию по типу файла.
- Тип .текст В поле поиска нажмите на текущее приложение по умолчанию.
- Выберите Блокнот и нажмите кнопку установить по умолчанию.
Попробуйте открыть некоторые текстовые файлы и посмотрите, открываются ли они в Блокноте.
3. Восстановите или сбросьте приложение «Блокнот»
Встроенный инструмент восстановления Windows очень эффективен, когда речь идет об устранении мелких проблем с приложением. Microsoft рекомендует использовать его, когда приложение не открывается или не работает должным образом на вашем компьютере с Windows.
Чтобы исправить приложение «Блокнот» в Windows:
- Щелкните правой кнопкой мыши меню «Пуск» или нажмите Win + X Чтобы открыть меню быстрых ссылок.
- Найдите Установленные приложения из списка.
- Прокрутите вниз или воспользуйтесь инструментом поиска, чтобы найти Блокнот в списке приложений.
- Нажмите кнопку «Дополнительно» (три точки) рядом с «Блокнотом» и выберите Расширенные настройки.
- Прокрутите вниз до раздела. Сброс настроек и нажмите кнопку. Ремонт.
После завершения процесса вы должны увидеть галочку рядом с кнопкой «Восстановить». После этого попробуйте снова открыть приложение «Блокнот».
Если восстановление Блокнота не имеет никакого значения, вы можете попробовать сбросить его. Ниже приведены шаги для этого.
- Нажмите на Win + S чтобы открыть меню поиска.
- Введите Блокнот в поле поиска и выберите Настройки приложения.
- В разделе «Сброс» нажмите кнопку Сброс настроек.
Windows сбросит приложение «Блокнот» до версии по умолчанию, что должно решить все проблемы с ним. Проверять Как скопировать список файлов папок в текстовый файл в Windows 11.
4. Переустановите приложение «Блокнот».
Вы также можете попробовать удалить и переустановить приложение «Блокнот» на своем компьютере. Для этого вам потребуется доступ к дополнительным функциям в Windows. Вот как вы можете это сделать.
- Нажмите на Win + I Чтобы запустить приложение «Настройки».
- Перейти к Приложения -> Дополнительные функции.
- Щелкните Блокнот, чтобы развернуть его.
- Нажмите кнопку удалить.
- Подождите, пока Windows удалит Блокнот с вашего компьютера.
- Затем нажмите кнопку «Просмотр функций» вверху.
- Тип Блокнот В поле поиска.
- Установите флажок рядом с блокнот (система) И нажмите следующий.
- Нажмите Установки.
Подождите, пока Windows установит Блокнот на ваш компьютер, а затем попробуйте открыть его с помощью меню поиска.
5. Запустите сканирование SFC и DISM
Поврежденные системные файлы также могут мешать системным процессам и препятствовать открытию Блокнота. Средство проверки системных файлов (SFC) — это встроенная утилита, которая может помочь вам восстановить системные файлы в Windows. Он в основном сканирует вашу систему на наличие поврежденных системных файлов и заменяет их их кэшированными версиями.
Чтобы запустить сканирование SFC в Windows:
- Нажмите кнопку поиска на панели задач, чтобы открыть меню поиска.
- Тип CMD и выберите Запустить от имени администратора.
- Когда появится приглашение контроля учетных записей (UAC), выберите نعم следовать.
- В окне введите следующую команду и нажмите Enter:
sfc /scannow
Дождитесь завершения сканирования, а затем введите следующую команду, чтобы запустить сканирование DISM (или службы образов развертывания и управления). Он попытается обнаружить и исправить любые проблемы с образом системы.
DISM.exe /Online /Cleanup-image /Restorehealth
После завершения сканирования перезагрузите компьютер и посмотрите, сможете ли вы получить доступ к Блокноту.
6. Чистая загрузка.
Иногда сторонние фоновые приложения и службы могут конфликтовать с процессами Windows и вызывать проблемы, подобные описанным здесь. Один из способов проверить эту возможность — загрузить компьютер в состоянии чистой загрузки, запуская только основные приложения и службы.
Если вы выполняете чистую загрузку и можете нормально открыть Блокнот, это означает, что виновник проблемы был отключен. Если вы хотите узнать больше об этом, ознакомьтесь с нашим руководством по Как выполнить чистую загрузку в Windows И следуйте инструкциям, указанным там.
7. Создайте еще одну учетную запись пользователя
Если некоторые файлы в вашей учетной записи пользователя будут повреждены, у вас могут возникнуть трудности с выполнением простых задач, таких как открытие приложения. Если это так, ваш лучший вариант — создать новую учетную запись пользователя и переключиться на нее.
Чтобы создать новую учетную запись пользователя в Windows:
- Используйте один из многих способов, чтобы открыть приложение «Настройки», или просто коснитесь Win + I.
- Перейти к Учетные записи -> Другие пользователи.
- Нажмите кнопку «Добавить учетную запись».
- В окне учетной записи Microsoft нажмите У меня нет данных для входа этого человека.
Следуйте инструкциям на экране, чтобы создать новую учетную запись пользователя. Обязательно предоставьте новой учетной записи права администратора, чтобы вы могли легко перенести свои файлы и личные данные в новую учетную запись.
После того, как вы войдете в свою вновь созданную учетную запись, Блокнот должен открыться без проблем. Проверять Лучшие приложения для расширения текста для Windows.
Вы можете снова использовать Блокнот
Мы надеемся, что приведенные выше решения помогли, и вы снова сможете использовать Блокнот. Однако, если ни одно из вышеперечисленных решений не работает, вы можете выполнить восстановление системы, чтобы отменить все недавние изменения, которые могли вызвать проблему. Вы можете просмотреть сейчас Лучшие приемы диспетчера задач Windows, о которых вы, вероятно, не знали.
Это очень простой процесс, так как вам нужно будет зайти в приложение «Блокнот Windows» и набрать их:
[FindReplace]
RepositoryFolders=TextFX Original:%CSIDLX_TEXTFXDATA%ReplaceSets;Most Recent
Folder:;My Documents:%CSIDL_PERSONAL%
RepositorySelected=0
[Settings]
SeparateQuickMenus=0
BlockOverwrite=0
AutoCloseBrace=0
AutoCloseHTMLtag=0
AutoSpace2Tab=0
AutoConvertHTML=0
SortAscending=1
SortLinesUnique=0
MarkWordFindCaseSensitive=0
MarkWordFindWholeWord=0
DisableSubclassing=0
CaptureCutCopyPaste=0
CtrlDAlsoDupsBlock=0
[Viz]
VizCaseSensitive=0
VizWholeWords=0
VizRegex=0
VizCutCopyAppend=0
VizClipboardAlwaysCRLF=1
VizClipboardReplaceNulls=0
VizClipboardCopyAlsoUTF8=0
VizClipboardNotUnicode=0
VizPasteRetainsPosition=0
VizPasteBinary=0
VizPasteToEditorEOL=1
… и вам просто нужно сохранить его как «NPPTextFX.ini»
Альтернативные =
Некоторые плагины имеют проблемы с АЭС.
Вы должны деактивировать все плагины, переместив их .dll-файлы из папки «плагины» в «../plugins/disabled», а затем переместите их обратно один за другим, чтобы активировать их. После активации, попробуйте запустить АЭС, прежде чем продолжить.
Это решило мою проблему. В моем случае .dll, которая вызывала проблему, был NppExternalLexers.
Notepad is one of the most commonly used Windows applications. Having been around for almost 30 years now in Windows computers, this text editor is still used by hundreds of thousands of people as their primary resort for writing projects. Notepad is no different than most applications and freeware out there when it comes to bugs, and one of the most common issues faced by users is them not being able to open the text editor in the Windows setup. Thus, today I will be walking you through the various reasons why one may encounter this error and how it can be fixed.
If Notepad does not open on your Windows 11/10 PC, here are a few things you can try:
- Open its executable from the main folder
- Remove conflicting applications
- Set Notepad as the default text editing application
- Enable background apps
- Reset Notepad
- Run System File Checker
- Reinstall Notepad on your Computer
- Use Notepad alternative software.
1] Open its executable from the main folder
These issues are most commonly found to arise because of the installation and working of an incompatible tool/software on your computer that is prohibiting Notepad from functioning properly. Before you begin, it is recommended for you to try and launch Notepad from either the System32 or SysWOW64 locations in the Windows folder.
2] Remove conflicting applications
If your Notepad really is inoperable because of some third-party text editor, you would want to remove them. Below are the steps required to be taken:
- Perform a clean boot on your system and check if Notepad can be opened.
- Then, enable the applications to find the process that could be potentially causing problems with your Notepad application.
- If there does exist an application that is countering Notepad, you have an option to either disable it via the Task Manager or uninstall it straight away.
Related: Fix Notepad is missing.
3] Set Notepad as the default text editing application
The default application for any file is the one that opens or executes it when you double-click it and most of the time, it is the user that sets it up. Texts files, for example, are most commonly opened used Microsoft Word and Notepad. Notepad may be glitching because there is no default text editor set up by the user and the background apps have been disabled (in which case Notepad doesn’t show up on Windows search).
The process of both, setting Notepad as the default text editor and enabling background applications, is pretty easy. All it requires is for you to follow the steps below:
Open the Power User Menu by pressing the Windows+X key combination and select ‘Apps and Features’. This page can, alternatively, be approached via the Windows settings too.
From the options pane on the left side of the screen, select ‘Default apps’ and scroll down to click on ‘Choose default apps by file type.’
Here, you will see various file formats, arranged in alphabetical order.
Next to all these file extensions are the default apps for such files, and in case there isn’t one, you will see an option to select a default app.
Scroll down to find ‘.txt’ files and select Notepad as the default app.
To choose default apps by file type in Windows 11, do the following:
- Press Win+I to open Windows Settings.
- Go to Apps > Default apps.
- Click the Choose defaults by file type option.
- Select a file type or extension.
- Choose an app you want to set as default.
Read: How to recover an unsaved Notepad file
4] Enable background apps
In the search bar, search the words ‘Background apps.’ This will take you to a Windows Settings page.
Here, you will see an option to enable apps to run in the background.
Reboot your PC.
In Windows 11, there is no global setting that allows you to turn off all background apps. You have to do it for every app individually.
To prevent or Windows 11 apps from running in the background:
- Open Windows 11 Settings
- Go to Apps > Apps & features
- Locate the app you want to prevent from running in the background
- Click on Advanced options
- Open the Background apps permission drop-down menu
- Here you can select Always, Recommended, or Never.
It is unlikely for the case to be otherwise, but you should check if all the apps listed there are enabled to be running in the background before you reboot your PC. After having done that, try opening Notepad to see if the issue has been resolved.
5] Reset Notepad
Reset Notepad to default settings and see if that helps you.
6] Run System File Checker
Maybe the notepad.exe file has become corrupted. So Run System File Checker and see if that helps.
7] Reinstall Notepad on your Computer
The error in question can also be the result of a corrupt installation of Notepad on your computer, and if that is the case then simply reinstalling the Notepad app will do the trick for you. Notepad, unlike the software and applications that you install on your computers via the internet or other mediums, has to be uninstalled by following different steps.
Open your Windows Settings and click on Apps.
Here, under Apps and Features, you will find a subhead by the name of ‘Optional features’; click on it.
Here, you will see a list of Installed Optional Features, a list that includes Microsoft Paint, Windows Media Player, and also Notepad. Click on Notepad and further select the ‘Uninstall’ option.
The job, at this point, is only half done. Wait till the uninstallation is complete and reboot your computer. Post that, follow the steps above to reach the Optional Features page where you will see an option to Install Windows Features. Click on it and search for ‘Notepad’ to reinstall it on your computer. After this, try opening Notepad and see if the error still persists.
In Windows 11, you will see the settings here:
Settings > Apps > Optional features.
8] Use Notepad alternative software
If nothing helps, you may use a Notepad alternative text editor software like Notepad++.
Above were some of the solutions that you can implement in case you are not able to open Notepad on your Windows computer. In case none of the above-mentioned procedures do the trick for you, you can create a new user account and see.
Notepad is one of the most commonly used Windows applications. Having been around for almost 30 years now in Windows computers, this text editor is still used by hundreds of thousands of people as their primary resort for writing projects. Notepad is no different than most applications and freeware out there when it comes to bugs, and one of the most common issues faced by users is them not being able to open the text editor in the Windows setup. Thus, today I will be walking you through the various reasons why one may encounter this error and how it can be fixed.
If Notepad does not open on your Windows 11/10 PC, here are a few things you can try:
- Open its executable from the main folder
- Remove conflicting applications
- Set Notepad as the default text editing application
- Enable background apps
- Reset Notepad
- Run System File Checker
- Reinstall Notepad on your Computer
- Use Notepad alternative software.
1] Open its executable from the main folder
These issues are most commonly found to arise because of the installation and working of an incompatible tool/software on your computer that is prohibiting Notepad from functioning properly. Before you begin, it is recommended for you to try and launch Notepad from either the System32 or SysWOW64 locations in the Windows folder.
2] Remove conflicting applications
If your Notepad really is inoperable because of some third-party text editor, you would want to remove them. Below are the steps required to be taken:
- Perform a clean boot on your system and check if Notepad can be opened.
- Then, enable the applications to find the process that could be potentially causing problems with your Notepad application.
- If there does exist an application that is countering Notepad, you have an option to either disable it via the Task Manager or uninstall it straight away.
Related: Fix Notepad is missing.
3] Set Notepad as the default text editing application
The default application for any file is the one that opens or executes it when you double-click it and most of the time, it is the user that sets it up. Texts files, for example, are most commonly opened used Microsoft Word and Notepad. Notepad may be glitching because there is no default text editor set up by the user and the background apps have been disabled (in which case Notepad doesn’t show up on Windows search).
The process of both, setting Notepad as the default text editor and enabling background applications, is pretty easy. All it requires is for you to follow the steps below:
Open the Power User Menu by pressing the Windows+X key combination and select ‘Apps and Features’. This page can, alternatively, be approached via the Windows settings too.
From the options pane on the left side of the screen, select ‘Default apps’ and scroll down to click on ‘Choose default apps by file type.’
Here, you will see various file formats, arranged in alphabetical order.
Next to all these file extensions are the default apps for such files, and in case there isn’t one, you will see an option to select a default app.
Scroll down to find ‘.txt’ files and select Notepad as the default app.
To choose default apps by file type in Windows 11, do the following:
- Press Win+I to open Windows Settings.
- Go to Apps > Default apps.
- Click the Choose defaults by file type option.
- Select a file type or extension.
- Choose an app you want to set as default.
Read: How to recover an unsaved Notepad file
4] Enable background apps
In the search bar, search the words ‘Background apps.’ This will take you to a Windows Settings page.
Here, you will see an option to enable apps to run in the background.
Reboot your PC.
In Windows 11, there is no global setting that allows you to turn off all background apps. You have to do it for every app individually.
To prevent or Windows 11 apps from running in the background:
- Open Windows 11 Settings
- Go to Apps > Apps & features
- Locate the app you want to prevent from running in the background
- Click on Advanced options
- Open the Background apps permission drop-down menu
- Here you can select Always, Recommended, or Never.
It is unlikely for the case to be otherwise, but you should check if all the apps listed there are enabled to be running in the background before you reboot your PC. After having done that, try opening Notepad to see if the issue has been resolved.
5] Reset Notepad
Reset Notepad to default settings and see if that helps you.
6] Run System File Checker
Maybe the notepad.exe file has become corrupted. So Run System File Checker and see if that helps.
7] Reinstall Notepad on your Computer
The error in question can also be the result of a corrupt installation of Notepad on your computer, and if that is the case then simply reinstalling the Notepad app will do the trick for you. Notepad, unlike the software and applications that you install on your computers via the internet or other mediums, has to be uninstalled by following different steps.
Open your Windows Settings and click on Apps.
Here, under Apps and Features, you will find a subhead by the name of ‘Optional features’; click on it.
Here, you will see a list of Installed Optional Features, a list that includes Microsoft Paint, Windows Media Player, and also Notepad. Click on Notepad and further select the ‘Uninstall’ option.
The job, at this point, is only half done. Wait till the uninstallation is complete and reboot your computer. Post that, follow the steps above to reach the Optional Features page where you will see an option to Install Windows Features. Click on it and search for ‘Notepad’ to reinstall it on your computer. After this, try opening Notepad and see if the error still persists.
In Windows 11, you will see the settings here:
Settings > Apps > Optional features.
8] Use Notepad alternative software
If nothing helps, you may use a Notepad alternative text editor software like Notepad++.
Above were some of the solutions that you can implement in case you are not able to open Notepad on your Windows computer. In case none of the above-mentioned procedures do the trick for you, you can create a new user account and see.
- Remove From My Forums

Не запускается Блокнот
-
Общие обсуждения
-
Добрый день,
Не с того не с сего случилась следующая проблема:Проблема:
Перестал запускаться текстовый редактор Блокнот.Симптомы:
Если запускать блокнот из «Пуск->Выполнить», то все работает.
А если пытаться запустить ярлыком или зайти в C:WINDOWSsystem32 и 2 раза кликнуть по notepad.exe — ничего не происходит. В тоже время, файлы с расширением .txt нормально открываются блокнотом. Заметил подобную проблему и с редактором wordpad — в командной строке запускается, а по ярлыку и exe-шнику нет.Система:
WinXP, лицензия.Антивирус:
KAV 7.0 (но в нем вроде точно проблемы нет, во всяком случае я его выгружал, но, возможно, он что-то во время работы мог подпортить, как вариант, но врят ли).Догадки:
Случилось это, как мне кажется, в тот же момент, когда перестал работать Windows Media Player 11. Тот тоже при запуске даже сообщения об ошибке не выдает. Просто часики появляются на секунды, а потом все, запуска не произошло. Но блокнот с WordPad хотя бы из командной строки запускаются, а проигрыватель вообще никак.
Поставил на время WinAmp, а сейчас нашел вот такое вот решение для проигрывателя:
http://support.microsoft.com/kb/925704/ru
Вечером буду пробовать.
А проигрыватель перестал работать после обновлений Windows, насколько мне удалось прикинуть, где-то как раз в эти дни. Может это и совпадение.Но проблема с проигрывателем не особо мешает работе, а вот каждый раз открывать какой-нибудь текстовый фаил, чтобы создать новый в блокноте или запускать его только командной строкой — не выход. Плюс ко всему, наверняка этой какой-нибудь не просто безобидный сбой в системе, может потом полезут еще очередные ошибки.
Если кто-то знает решение проблемы, буду вам очень благодарен за ответ.
С уважением.-
Изменен тип
29 октября 2010 г. 7:54
давность
-
Изменен тип
Обновлено 2023 января: перестаньте получать сообщения об ошибках и замедлите работу вашей системы с помощью нашего инструмента оптимизации. Получить сейчас в эту ссылку
- Скачайте и установите инструмент для ремонта здесь.
- Пусть он просканирует ваш компьютер.
- Затем инструмент почини свой компьютер.
Блокнот — это небольшое приложение, которое до сих пор используется многими пользователями для написания кода, редактирования и хранения необработанных текстовых данных. В последнее время многие пользователи сталкиваются с необычной ошибкой при работе с Блокнотом: они могут щелкнуть любой файл .txt, и он отобразит значок загрузки, а затем остановится.
Они знают, что Windows 10 ежедневно вносит изменения в свою операционную систему и обновляет свои инструменты и функции. Поэтому иногда обновление может конфликтовать с существующим программным обеспечением. Чтобы решить эту проблему, мы придумали разные типы решений, позволяющих решить вашу проблему с помощью одного из них.
Многие пользователи сообщают, что не могут открыть приложение «Блокнот» в своей системе. Когда они дважды щелкают текстовый файл, они обнаруживают, что курсор некоторое время вращается, а затем останавливается. Блокнот просто не открывается. Проблема также возникает при работе с приложением MS Paint.
Эта проблема возникает, когда:
- Другой текстовый редактор не может открыть Блокнот.
- Поврежденная учетная запись Windows
Если вы столкнулись с этой проблемой, не волнуйтесь. В этой статье мы рассмотрим различные способы решения проблемы с открытием Блокнота.
Вот как разрешить ситуацию, когда Блокнот не открывается в Windows 10
Обновление за январь 2023 года:
Теперь вы можете предотвратить проблемы с ПК с помощью этого инструмента, например, защитить вас от потери файлов и вредоносных программ. Кроме того, это отличный способ оптимизировать ваш компьютер для достижения максимальной производительности. Программа с легкостью исправляет типичные ошибки, которые могут возникнуть в системах Windows — нет необходимости часами искать и устранять неполадки, если у вас под рукой есть идеальное решение:
- Шаг 1: Скачать PC Repair & Optimizer Tool (Windows 10, 8, 7, XP, Vista — Microsoft Gold Certified).
- Шаг 2: Нажмите «Начать сканирование”, Чтобы найти проблемы реестра Windows, которые могут вызывать проблемы с ПК.
- Шаг 3: Нажмите «Починить все», Чтобы исправить все проблемы.
Установите Блокнот в качестве текстового редактора по умолчанию
Приложение по умолчанию для файла — это приложение, которое открывается или запускается при двойном щелчке мышью, и чаще всего его устанавливает пользователь. Например, текстовые файлы чаще всего открываются с помощью Microsoft Word и Блокнота.
Блокнот может мешать, потому что пользователь не настроил текстовый редактор по умолчанию, а фоновые приложения отключены (в этом случае Блокнот не отображается в поиске Windows).
- Откройте меню пользователя, нажав Windows + X, и выберите «Приложения и функции».
- Вы также можете получить доступ к этой странице через настройки Windows.
- В области параметров в левой части экрана выберите «Приложения по умолчанию» и прокрутите вниз, чтобы щелкнуть «Выбрать приложения по умолчанию по типу файла».
- Здесь вы найдете различные форматы файлов, перечисленные в алфавитном порядке.
- Рядом со всеми этими расширениями файлов находятся приложения по умолчанию для этих файлов, и если их нет, вы увидите возможность выбрать приложение по умолчанию.
- Прокрутите вниз, чтобы найти файлы «.txt», и выберите «Блокнот» в качестве приложения по умолчанию.
Переустановка Блокнота на ПК
Рассматриваемая ошибка также может быть результатом неправильной установки Блокнота на вашем компьютере. В этом случае вы можете просто переустановить приложение «Блокнот». В отличие от программ и приложений, которые вы устанавливаете на свой компьютер через Интернет или другие носители, для удаления Блокнота требуется несколько шагов.
- Откройте настройки Windows и нажмите «Приложения».
- Здесь, в разделе «Приложения и функции», вы найдете подзаголовок «Дополнительные функции»; щелкните по нему.
- Там вы увидите список установленных дополнительных функций, который включает Microsoft Paint, Windows Media Player и Блокнот.
- Нажмите «Блокнот» и выберите «Удалить».
- На данный момент работа сделана только наполовину. Дождитесь завершения удаления и перезагрузите компьютер.
- Затем выполните описанные выше действия, чтобы перейти на страницу «Дополнительные функции», где вы найдете возможность установить компоненты Windows. Нажмите на него и найдите «Блокнот», чтобы переустановить его на свой компьютер.
- Затем попробуйте открыть Блокнот и посмотрите, сохраняется ли ошибка.
Включение фоновых приложений
- Найдите в строке поиска слова «фоновые приложения».
- Вы попадете на страницу настроек Windows.
- Там вы найдете возможность отключить фоновые приложения.
- Перезагрузите компьютер.
- Перед перезагрузкой компьютера убедитесь, что все перечисленные приложения могут работать в фоновом режиме.
- Затем попробуйте открыть Блокнот и посмотрите, решена ли проблема.
Удалите надоедливые приложения
Если ваш Блокнот действительно не работает из-за стороннего текстового редактора, вам следует удалить его.
- Перезагрузите систему и посмотрите, сможете ли вы открыть Блокнот.
- Затем активируйте приложения, чтобы найти процесс, который может вызывать проблемы с приложением «Блокнот».
- Если приложение мешает работе Блокнота, у вас есть возможность отключить его с помощью диспетчера задач или удалить напрямую.
Совет экспертов: Этот инструмент восстановления сканирует репозитории и заменяет поврежденные или отсутствующие файлы, если ни один из этих методов не сработал. Это хорошо работает в большинстве случаев, когда проблема связана с повреждением системы. Этот инструмент также оптимизирует вашу систему, чтобы максимизировать производительность. Его можно скачать по Щелчок Здесь
Часто задаваемые вопросы
Если вы удалили приложение «Блокнот» и хотите его вернуть, вы можете переустановить его, выполнив несколько простых шагов. Щелкните Расширенные функции на правой панели. Введите Блокнот в строке поиска или прокрутите страницу вниз, чтобы найти его. Щелкните Блокнот и установите его.
- Щелкните правой кнопкой мыши пустую область, выберите «Создать» в меню и выберите «Текстовый документ» в подсписке.
- Дважды щелкните новый текстовый документ.
- Активируйте его в меню «Пуск».
- Нажмите кнопку «Пуск» на панели задач, чтобы отобразить меню, и выберите в меню «Блокнот».
Проблема с тем, что Notepad ++ не отвечает, обычно связана с несовместимыми или поврежденными плагинами. Попробуйте удалить плагины и посмотрите, решит ли это проблему. Если проблема не исчезнет, попробуйте установить старую версию Notepad ++ или переустановить последнюю версию.
Прокрутите вниз, и вы найдете Notepad.exe. Щелкните значок правой кнопкой мыши и выберите «Отправить на -> Рабочий стол». Вы также можете скопировать и вставить C: WindowsSystem32Notepad в проводник и нажать Enter. Блокнот должен открыться.
Сообщение Просмотров: 494