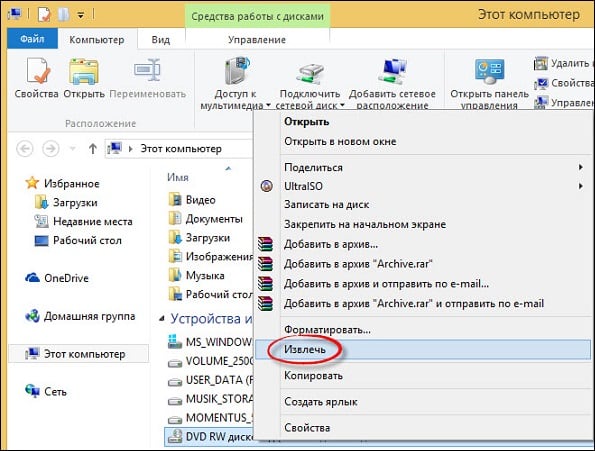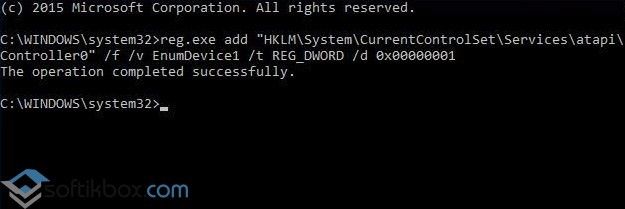Содержание
- Способ 1: Кнопка на DVD-приводе
- Способ 2: Проводник в Windows 10
- Решение возможных проблем
- Вопросы и ответы
Сейчас все меньше компьютерных корпусов оснащаются встроенным DVD-приводом, а некоторые даже не имеют специального отсека для его ручной установки. Однако определенные юзеры, обладающие Windows 10, все еще сталкиваются с задачей открытия дисковода на своем устройстве. Сделать это можно только двумя методами, и детально о них мы расскажем далее.
Способ 1: Кнопка на DVD-приводе
Если системный блок находится в радиусе быстрой доступности, открыть дисковод можно при помощи специально отведенной кнопки, которая расположена рядом с отсеком для вставки диска. Вам нужно лишь один раз нажать по ней и дождаться срабатывания, что происходит практически мгновенно.
Однако не всегда задействовать упомянутую кнопку бывает удобно, а в некоторых ситуациях она вообще сломана и не реагирует на нажатия. Тогда остается только использовать стандартное средство операционной системы, обратившись к следующему методу.
Как известно, дисковод отображается в Windows 10, если он подключен к материнской плате. Это позволяет юзеру открыть привод через Проводник. Первый вариант заключается в использовании левой панели, находясь в любом расположении. Вам следует просто кликнуть по строке диска левой кнопкой мыши.
После этого на экране отобразится информация о вставке диска в устройство. Параллельно с этим откроется и сам дисковод. Теперь достаточно будет просто вставить носитель и закрыть лоток. После успешной загрузки содержимое CD или DVD автоматически отобразится в окне Проводника.
Второй вариант взаимодействия с приводом через Проводник реализовывается в разделе «Этот компьютер». Здесь вам следует отыскать соответствующее устройство и кликнуть по нему правой кнопкой мыши, чтобы отобразить контекстное меню.
В нем вас интересует пункт «Извлечь». Щелкните по нему и дождитесь полного выдвижения лотка для вставки диска. После успешной установки носителя закройте привод и ожидайте загрузки диска. Вы будете уведомлены о том, что болванка готова к считыванию.
Дополнительно давайте вкратце рассмотрим часто встречающуюся неполадку, когда пустой привод не отображается в Проводнике. Соответственно, рассмотренный метод реализовать не получится. Связано отсутствие устройства с настройками папок, которые можно изменить самостоятельно. От вас требуется выполнить всего несколько простых действий.
- Находясь в Проводнике, кликните по разделу «Вид», который расположен на верхней панели.
- Здесь вас интересует блок «Параметры».
- После нажатия по нему отобразится всплывающая строка «Изменить параметры папок и поиска».
- В отдельном меню «Параметры папок» переместитесь на вкладку «Вид».
- Там отыщите пункт «Скрывать пустые диски» и снимите с него галочку, если она установлена.

Примените изменения и закройте текущее окно. Вы можете вернуться в Проводник, чтобы проверить, стал ли отображаться там пустой привод.
Решение возможных проблем
Выше мы рассказали только об одном случае, который связан с проблемами взаимодействия с приводом в Windows 10. Существуют и другие причины, по которым оборудование не отображается или сам дисковод не открывает лоток для установки носителей. Если у вас возникли какие-либо трудности с этим, советуем изучить тематически руководства на нашем сайте, воспользовавшись следующими ссылками.
Подробнее:
Решаем проблему с отсутствием дисковода в Windows
Причины неработоспособности дисковода
Это было все, что мы хотели рассказать об открытии дисковода в ОС Виндовс 10. Вам осталось лишь применить один из двух методов на практике, чтобы вставить необходимый диск в устройство.
Еще статьи по данной теме:
Помогла ли Вам статья?
Несмотря на то, что наличие дисковода на ПК ныне выглядит слегка архаичным, такие приводы ещё стоят у миллионов пользователей, и некоторые ими до сих пор регулярно пользуются. При этом практичность данных устройств далека от идеала. Механика изнашивается, считывание данных лазерной головкой проходит всё хуже, бывают и случаи, когда диск застревает в дисководе, а дисковод вовсе отказывается открываться. Последнему случаю и посвящён данный материал, в котором я расскажу, что делать, если не открывается дисковый привод на ПК, и как это исправить.
- Почему не открывается дисковод на ПК
- Что делать, если не работает привод на компьютере
- Заключение
Почему не открывается дисковод на ПК
Итак, вы вставили диск в ваш дисковод, его крышка захлопнулась, и вроде бы началось считывание данных. Но диск так и не был считан (возможно, вы даже услышали какие-то хрустящие звуки из дисковода), и вы решаете изъять диск из оптического накопителя. Но не тут-то было, дисковод не хочет открываться, а нажатие на кнопку извлечения диска не дают никакого результата. Далее, я расскажу, что может быть этому причиной.
- Действие различных программ. Некоторые программы, начиная от различных утилит для записи (прожигания) оптических дисков, и заканчивая банальными вирусами, могут блокировать открытие вашего привода;
- Отсутствие питания в компьютере или на самом дисководе (компьютер выключен, отошёл или повреждён шнур питания);
- Диск механически застрял в дисководе (часто бывает, что сам диск раскололся на несколько осколков, такое тоже случается);
- Несовместимый интерфейс материнский платы и дисковода;
- Поломка самого привода (довольно часто причиной дисфункции является растянутый пасик в самом приводе).
Что делать, если не работает привод на компьютере
Для исправления указанной дисфункции рекомендую сделать следующее:
- Просто перезагрузите ваш компьютер. После этого проблема часто бывает решена;
- Несколько раз планомерно нажмите на кнопку извлечения диска из дисковода, настойчивость и терпение часто вознаграждаются;
- Задействуйте функционал ОС Виндовс. Перейдите в «Мой компьютер», найдите в списке дисков ваш дисковод, наведите на него курсор мыши, и в появившемся меню выберите «Извлечь»;
Используйте программный инструментарий ОС Виндовс для открытия дисковода
- Перезагрузите ваш компьютер. Когда только начнёт грузиться операционная система, нажмите на кнопку извлечения диска (в это время потенциальная блокирующая программа будет не активна, и вы сможете открыть дисковод и изъять диск);
- Попробуйте выключить ваш ПК, подождать пару минут, затем включить его обратно, и попытаться извлечь диск;
- Проверьте плотность соединения шлейфов. Отключите ваш ПК, снимите крышку, отсоедините шлейфы от дисковода, потом плотно присоедините их обратно;
- Отключите ваш ПК, снимите крышку, и отсоедините от дисковода шлейф данных (более широкий шлейф). Затем включите ваш компьютер, и нажмите на кнопку извлечения диска из дисковода. Если причиной дисфункции было несовместимость интерфейсов, то дисковод откроется без каких-либо проблем;
- Используйте тонкую проволоку. Возьмите тонкую проволоку (например, скрепку), и нажмите ею в специальное небольшое отверстие на передней части дисковода (это позволит механически открыть ваше устройство);
- Используйте нож с тупым концом и немного физической силы. Нажимайте на кнопку извлечения диска, а ножиком с тупым концом аккуратно попытайтесь помочь крышке открыться;
- Изымите дисковод с ПК и разберите его (для опытных пользователей). В крайнем случае, рекомендуется изъять дисковод из стационарного компьютера (ноутбука), разобрать его и вынуть оттуда застрявший диск. Если у вас стационарный ПК, необходимо будет выключить его, снять крышку системного блока, отключить шнуры питания и данных от дисковода, отвинтить последний от корпуса, а затем разобрать сам дисковод. Если же у вас ноутбук, необходимо будет снять крышку ноутбука, отвинтить винтики, которыми дисковод прикреплён к корпусу, и изъять дисковод;
- Обратитесь в сервисный центр. Если ничего из данных способов не помогло и дисковод не открывается, обратитесь с данной проблемой в ближайший сервисный центр (возможна физическая поломка самого дисковода, выход из строя его электронной платы и так далее).
Заключение
Если у вас не открывается крышка дискового привода на ПК, , рекомендую воспользоваться всем комплексом советов, перечисленных мной выше. Наиболее эффективным из всех приёмов выглядит способ с использованием проволоки – он помогает открыть даже «намертво» застрявшие в оптическом приводе диски. Если же ничего из описанного мной не помогло, тогда стоит обратиться в сервисный центр – возможно, вашему приводу нужен основательный ремонт.
Содержание
- Методы открытия дисковода на компьютере с Windows 10
- Способ 1: Кнопка на DVD-приводе
- Способ 2: Проводник в Windows 10
- Решение возможных проблем
- Как открыть дисковод на компьютере/ноутбуке. Что делать, если Windows не видит CD/DVD-дисковод
- Решение проблем с CD/DVD-Rom
- Как открыть дисковод
- 👉 Способ 1
- 👉 Способ 2
- 👉 Способ 3
- 👉 Способ 4 (если лоток заклинило)
- Что делать, если Windows не видит дисковод
- Почему не читаются CD/DVD-диски
- Как открыть DVD-привод на ноутбуке и ПК. Причины, по которым не открывается, а диски не читаются
- Аппаратная кнопка
- Через Проводник
- Дисковод есть, но не показан в Проводнике
- Не поддерживаются диски
- Ошибка записи
- Лазерная головка загрязнена
- Неактуальны в 2020. Чем заменить?
- Как открыть дисковод на компьютере Windows 10?
- Как открыть дисковод через мой компьютер Windows 10?
- Как открыть дисковод с помощью клавиатуры?
- Как открыть дисковод Если нет кнопки на ПК?
- Как открыть дисковод на компьютере?
- Как открыть дисковод с помощью командной строки?
- Как проверить есть ли дисковод на компе?
- Что делать если не открывается дисковод с диском?
- Как открыть дисковод на компьютере если он не открывается?
- Как открыть дисковод на ноутбуке Асус без кнопки?
- Как открыть дисковод вручную на компьютере?
- Как открыть дисковод на моноблоке?
- Что делать если дисковод на ноутбуке не открывается?
- Как открыть диск с помощью биос?
- Как открыть дисковод на ноутбуке без боковой кнопки на Windows 10?
Методы открытия дисковода на компьютере с Windows 10
Сейчас все меньше компьютерных корпусов оснащаются встроенным DVD-приводом, а некоторые даже не имеют специального отсека для его ручной установки. Однако определенные юзеры, обладающие Windows 10, все еще сталкиваются с задачей открытия дисковода на своем устройстве. Сделать это можно только двумя методами, и детально о них мы расскажем далее.
Способ 1: Кнопка на DVD-приводе
Если системный блок находится в радиусе быстрой доступности, открыть дисковод можно при помощи специально отведенной кнопки, которая расположена рядом с отсеком для вставки диска. Вам нужно лишь один раз нажать по ней и дождаться срабатывания, что происходит практически мгновенно.
Однако не всегда задействовать упомянутую кнопку бывает удобно, а в некоторых ситуациях она вообще сломана и не реагирует на нажатия. Тогда остается только использовать стандартное средство операционной системы, обратившись к следующему методу.
Способ 2: Проводник в Windows 10
Как известно, дисковод отображается в Windows 10, если он подключен к материнской плате. Это позволяет юзеру открыть привод через Проводник. Первый вариант заключается в использовании левой панели, находясь в любом расположении. Вам следует просто кликнуть по строке диска левой кнопкой мыши.
После этого на экране отобразится информация о вставке диска в устройство. Параллельно с этим откроется и сам дисковод. Теперь достаточно будет просто вставить носитель и закрыть лоток. После успешной загрузки содержимое CD или DVD автоматически отобразится в окне Проводника.
Второй вариант взаимодействия с приводом через Проводник реализовывается в разделе «Этот компьютер». Здесь вам следует отыскать соответствующее устройство и кликнуть по нему правой кнопкой мыши, чтобы отобразить контекстное меню.
В нем вас интересует пункт «Извлечь». Щелкните по нему и дождитесь полного выдвижения лотка для вставки диска. После успешной установки носителя закройте привод и ожидайте загрузки диска. Вы будете уведомлены о том, что болванка готова к считыванию.
Дополнительно давайте вкратце рассмотрим часто встречающуюся неполадку, когда пустой привод не отображается в Проводнике. Соответственно, рассмотренный метод реализовать не получится. Связано отсутствие устройства с настройками папок, которые можно изменить самостоятельно. От вас требуется выполнить всего несколько простых действий.
Примените изменения и закройте текущее окно. Вы можете вернуться в Проводник, чтобы проверить, стал ли отображаться там пустой привод.
Решение возможных проблем
Выше мы рассказали только об одном случае, который связан с проблемами взаимодействия с приводом в Windows 10. Существуют и другие причины, по которым оборудование не отображается или сам дисковод не открывает лоток для установки носителей. Если у вас возникли какие-либо трудности с этим, советуем изучить тематически руководства на нашем сайте, воспользовавшись следующими ссылками.
Это было все, что мы хотели рассказать об открытии дисковода в ОС Виндовс 10. Вам осталось лишь применить один из двух методов на практике, чтобы вставить необходимый диск в устройство.
Помимо этой статьи, на сайте еще 12336 инструкций.
Добавьте сайт Lumpics.ru в закладки (CTRL+D) и мы точно еще пригодимся вам.
Отблагодарите автора, поделитесь статьей в социальных сетях.
Источник
Как открыть дисковод на компьютере/ноутбуке. Что делать, если Windows не видит CD/DVD-дисковод

С одной стороны компакт диски сегодня — это почти «анахронизм», с другой — у многих еще остались коллекции CD/DVD с видео, фото, и старыми добрыми «теплыми» играми (по которым куча воспоминаний. ). Не отказываться же от них.
А может еще и самоизоляция способствует подойти к полке и посмотреть на старую коллекцию CD/DVD. Не знаю. 👀
Собственно, сегодня решил собрать в «кучу» сразу несколько типовых вопросов по компакт дискам и приводам, и оформить всё это дело в небольшую статью. Думаю, это вполне может пригодиться многим пользователям, которые решили предаться ностальгии.
Вступление завершено, теперь ближе к теме. 👌
Если если у вас нет DVD-Rom — то его можно приобрести в компьютерных магазинах в виде небольшой «приставки», которую достаточно лишь подключить к USB-порту! Т.е. такой дисковод можно использовать даже на небольшом ультрабуке!
Решение проблем с CD/DVD-Rom
Как открыть дисковод
👉 Способ 1
Итак, пожалуй, самый очевидный из очевиднейших способов — нажать на нем спец. кнопку «Open ⇑» 😎 (пример на фото ниже). 👇
👉 Способ 2
На некоторых дисководах кнопки «Открыть» на корпусе устройства попросту нет (такое, обычно, на ноутбуках).
Извлечь диск — этот компьютер
👉 Способ 3
Есть ряд моделей ноутбуков на клавиатуре которых есть спец. кнопка для открытия лотка привода (см. фото ниже). Располагаться она может либо среди функциональных клавиш F1-F12, либо рядом с кнопкой включения (где-нибудь неподалеку от блока индикаторов).
Открыть лоток (ноутбук ACER ASPIRE 4625G)
👉 Способ 4 (если лоток заклинило)
Если всё вышеперечисленное не подошло (не помогло), возможно, что лоток привода «заклинило» и сам, автоматически, он открыться не может (такое могло произойти, например, из-за установки деформированного CD/DVD-диска).
В этом случае проделайте следующее:
Скрепка нам поможет!
Что делать, если Windows не видит дисковод
Впрочем, иногда дисковод может не подавать вообще никаких признаков жизни: в этом случае, как правило, проблема на 100% аппаратная.
А дисковода-то и нет.
В этом случае первое, что посоветую — это перезагрузить ПК/ноутбук и 👉 войти в BIOS/UEFI. Обычно на главной странице (Main, Sys-Info и пр.) приведен перечень подключенных устройств. Среди них нужно найти модель вашего привода (см. фото ниже).
Привод определяется в BIOS!
👉 Если в BIOS дисковод не виден, рекомендую следующее:
Если в BIOS дисковод определяется — загрузите снова Windows и 👉 откройте диспетчер устройств.
Как автоматически обновить драйвера — спец. утилита
DVD-дисководы — драйвер на привод установлен!
После, попробуйте вручную поменять букву диска у привода (иногда случается так, что она ему не присваивается, либо совпадает с другим накопителем, что и вызывает проблему. )
Изменить букву диска
👉 Кстати!
В редких случаях заражение некоторыми вирусами приводит к скрытию из проводника дисковода, флешек, жестких дисков.
Если в BIOS ваш привод определяется, диспетчер устройств его видит, но проводник нет — попробуйте прогнать вашу Windows 👉 с помощью «одноразовых» антивирусов!
👉 Попробуйте изменить ряд параметров в реестре
Команда успешно выполнена
👉 Как посл. вариант решения!
Сегодня в китайских интернет-магазинах (как сказал уже чуть выше) можно заказать внешний USB-дисковод под CD/DVD-диски. Он достаточно компактный, и не занимает много места.
Когда он понадобиться: его можно быстро достать с полки, подключить к USB и прочитать диск. Удобно?!
Почему не читаются CD/DVD-диски
Вопрос, кстати, достаточно популярный (видимо у многих пользователей в «загашнике» есть много старых компакт дисков 👌, которые иногда хочется подключить, поиграть-поностальгировать. ).
Что же, сразу с места в карьер.
1) Первое : обратите внимание на поверхность диска. Если на ней много микро-царапин — это может быть причиной невозможности чтения диска.
На поверхности диска заметны царапины
Также доп. советы можете почерпнуть из одной моей прошлой статьи. 👇
CD/DVD-привод не читает или не видит диски, что можно сделать
Источник
Как открыть DVD-привод на ноутбуке и ПК. Причины, по которым не открывается, а диски не читаются
Ноутбуки и настольные ПК с оптическим приводом для чтения (порой и записи) дисков DVD и CD встречаются все реже. В ряд корпусов его даже не получится поставить. Тем не менее, сравнительно устаревшая технология сохраняет в 2020 определенную популярность. Пользователи десятой версии Windows испытывают затруднения с тем, чтобы открыть привод.
Аппаратная кнопка
Находитесь возле компьютера? Воспользуйтесь предназначенной для этого физической кнопкой. Располагается на передней панели оптического привода. Нажмите на нее и дождитесь, когда дисковод откроется. Может занять некоторое время.
Поскольку технология старая, не исключено, что кнопка неисправна и воспользоваться ею не получится. В подобной ситуации применяйте решение, предусмотренное в операционной системе.
Через Проводник
Откройте приложение. Используемые в компьютере диски показаны в разделе «Этот компьютер» (часто по привычке и аналогии со старыми версиями ОС называют «Мой компьютер»).
В перечне доступных пользователю накопителей — привод для оптических дисков (при условии, что компьютер им оснащен).
Кликните правой кнопкой мыши по значку дисковода. На экран будет выведено контекстное меню объекта (перечень доступных пользователю действий). Выберите и примените пункт «Извлечь».
Дождитесь пока лоток привода полностью выедет. Вставьте диск, аккуратно задвиньте лоток в дисковод. Операционная система покажет, когда она будет готова считывать записанную на диске информацию.
Дисковод есть, но не показан в Проводнике
Означает, что применены неправильные настройки каталогов. Пользователю доступно изменить их и сделать привод видимым в файловом менеджере.
Пользователю необходим подпункт «Параметры» пункта текстового меню «Вид» приложения «Проводник».
В окне настроек откройте вкладку «Вид». Во вложенном окошке располагаются дополнительные параметры. Прокрутите до опции «Скрывать пустые диски». По умолчанию включена для удобства пользователя: на экране не отображается избыточная информация. Максимально комфортный подход не всегда лучший для каждого.
Если необходимо, чтобы ОС показывала в том числе и пустые диски — снимите «птичку» в квадратике слева от соответствующей надписи.
Примените изменения (соответствующая экранная кнопка) и подтвердите их (кнопка «OK»).
«Блог системного администратора» подчеркивает: технология старая, применяется редко. Поэтому значительное число ситуаций, когда привод не работает или работает некорректно связана с тем, что неисправно устройство либо носитель данных. Подсказываю решения, которые, возможно, помогут.
Не поддерживаются диски
Большая редкость, но встречается отсутствие поддержки дисков определенного типа. Чаще — неисправность носителя информации. Диск поврежден или поцарапан. Проверьте, читаются ли другие диски. Если все работает, причина в определенном диске (или дисках). На будущее — технология не относится к надежным, не применяйте для хранения важных данных.
Ошибка записи
Диск был изначально записан с ошибками. Если есть возможность, запишите данные снова.
Лазерная головка загрязнена
Причина может быть в физической неисправности привода. Откройте дисковод и аккуратно протрите лазерную головку. Используйте смоченные изопропиловым спиртом ватные палочки. Не применяйте никаких других растворов и жидкостей. Не касайтесь линзы руками.
Неактуальны в 2020. Чем заменить?
Оптические диски десятилетиями были основным способом хранения данных. Используются не только по привычке, но и благодаря низкой стоимости. Но и надежность невелика. Пользователям, которым необходимо хранить значительные объемы данных рекомендую присмотреться к более надежным современным решениям.
Даже обычные флешки, тем более емкий качественный дополнительный жесткий диск — более актуальные в 2020 способы сохранить информацию. В любом случае не стопроцентные. Важные данные рекомендую дублировать, в том числе многократно.
Имеет ли смысл и далее использовать оптические диски? Поделитесь своим мнением в комментариях.
Если вы нашли ошибку, пожалуйста, выделите фрагмент текста и нажмите Ctrl+Enter.
Источник
Как открыть дисковод на компьютере Windows 10?
Первый вариант заключается в использовании левой панели, находясь в любом расположении. Вам следует просто кликнуть по строке диска левой кнопкой мыши. После этого на экране отобразится информация о вставке диска в устройство. Параллельно с этим откроется и сам дисковод.
Как открыть дисковод через мой компьютер Windows 10?
Как открыть дисковод с помощью клавиатуры?
Для извлечения диск из оптического привода внешнего типа потребуется нажать на кнопку «F12». Сочетание кнопок «Command+E» дает возможность открыть дисковод, когда клавиша «Извлечь» не работает и при этом оптический привод не имеет повреждений.
Как открыть дисковод Если нет кнопки на ПК?
На некоторых дисководах кнопки «Открыть» на корпусе устройства попросту нет (такое, обычно, на ноутбуках). В этом случае запустите проводник (Win+E), перейдите в «Мой компьютер/Этот компьютер», нажмите правой кнопкой мышки по значку привода и выберите в меню «Извлечь».
Как открыть дисковод на компьютере?
Выполните следующие действия:
Как открыть дисковод с помощью командной строки?
Чтобы открыть дисковод компакт-дисков / извлечь компакт-диск:
Как проверить есть ли дисковод на компе?
Наличие DVD дисковода в ноутбуке можно проверить через диспетчер устройств. Зайти в диспетчер устройств можно или через панель управления или через контекстное меню «мой компьютер». Для входа в панель управления и на 7-ке и на 10-ке нажимаем кнопку «пуск» и там находим пункт «панель управления».
Что делать если не открывается дисковод с диском?
Что делать, если не открывается дисковод Используем системные опции
…
Отключаем провода
Как открыть дисковод на компьютере если он не открывается?
Не открывается дисковод на ноутбуке: что делать?
Как открыть дисковод на ноутбуке Асус без кнопки?
Как открыть дисковод на ноутбуке без кнопки открытия
На многих современных моделях ноутбуков Lenovo, Acer, Asus и др. механическая кнопка не предусмотрена. В этом случае получить доступ к дисководу можно следующими способами: Нажав комбинацию клавиш Fn+F4.
Как открыть дисковод вручную на компьютере?
Чтобы открыть привод с лотком, выполните следующие действия:
Как открыть дисковод на моноблоке?
Дисковод можно открыть программно: для этого следует зайти в «Мой компьютер», найти в списке дисков значок дисковода и щелкнуть по нему правой кнопкой мыши, а затем выбрать пункт «Извлечь». Справка! Извлекать лоток также могут специальные программы для записи дисков.
Что делать если дисковод на ноутбуке не открывается?
Что делать, если не открывается дисковод на ноутбуке? Перезагрузите компьютер, возможно, произошла временная неполадка или замыкание, и после перезагрузки работа дисковода будет возобновлена. … Во вкладке «Устройства и диски» кликните 2 раза на необходимый вам дисковод, или нажмите правую кнопку мыши, далее «Открыть».
Как открыть диск с помощью биос?
Настройка дисковода в BIOS
Источник
Как открыть дисковод на ноутбуке без боковой кнопки на Windows 10?
Большинство современных ноутбуков не имеют оптического привода. Однако, исключения все же есть. Это мощные игровые лэптопы Леново, Asus, Acer, HP и рабочие станции, которые требуют наличия CD/DVD-привода. Некоторые модели ноутбуков имеют слот для монтирования привода. Однако кнопка в этом случае отсутствует. Возникает вопрос, как открыть дисковод на ноутбуке Acer без кнопки на Windows 10 или в случае, когда эта кнопка не работает?
В сети описано множество способов, как открыть дисковод на ноутбуке без кнопки. Рассмотрим их подробнее.
На ноутбуках, у которых есть дисковод, кнопка для его открытия располагается либо рядом, либо на самой крышке дисковода. Если её нет, стоит внимательно осмотреть клавиатуру. На цифровом блоке или на ряде функциональных клавиш F1-F12 будет изображена кнопка для извлечения дисковода.
Если кнопка не работает и дисковод не хочет открываться, стоит перейти в Проводник, выбрать дисковод, нажать на нем правой кнопкой мыши и выбрать «Извлечь».
Если дисковода вы не обнаружили, то есть Windows 10 его не видит, стоит запустить командную строку с правами Администратора и ввести следующее:
reg.exe add «HKLMSystemCurrentControlSetServicesatapiController0» /f /v EnumDevice1 /t REG_DWORD /d 0x00000001
После выполнения команды стоит перезагрузить ПК и попробовать извлечь дисковод методом, указанным выше.
В случае, если вышеописанные методы не помогли решить проблему, стоит взять любой тонкий предмет, лучше всего скрепку. Вставляем скрепку в специальное отверстие до упора и немного нажимаем (внутри вы должны услышать щелчек) и крышка немного откроется. Дальше её нужно открыть руками.
ВАЖНО! Если такого отверстия сбоку нет, посмотрите под дисководом. Обычно оно располагаются вблизи оптического привода. Запрещается извлекать привод ножом или режущим предметом.
О том, как правильно извлечь дисковод с помощью скрепки смотрите в видео:
Источник
Теперь в верхней панели откройте «Действия» — «Обновить конфигурацию оборудования».
Также в некоторых случаях помогает удаление виртуальных приводов (если они у вас есть), которые используются для работы с образами. После удаления нужно перезагрузить устройство.
Не стоит паниковать, если вдруг перестал отображаться CD/DVD привод, ведь когда проблема заключается в сбое драйверов или ПО, то ее можно исправить в несколько кликов. Если причина в физическом повреждении, то стоит отнести устройство в ремонт. Если ни один из способов не помог, то стоит вернуться на предыдущую версию ОС или использовать точку восстановления, в которой все оборудование работало стабильно.
Помимо этой статьи, на сайте еще 12388 инструкций.
Добавьте сайт Lumpics.ru в закладки (CTRL+D) и мы точно еще пригодимся вам.
Отблагодарите автора, поделитесь статьей в социальных сетях.
Здравствуйте! После одного из обновлений предустановленной Windows 10 и двух лет эксплуатации-пропал сд роом- Проделал Все вышеуказанные манипуляции,но безрезультатно.Ни в проводнике,ни в диспетчере задач Сд роом не виден, мало того отнес в мастерскую,но и там в качестве решения проблемы смогли предложить только откатить Windows 10 до заводских настроек,но лишаться всех установленных программ не хочется. Неужели нет другого решения? Спасибо если ответите.
Геннадий, здравствуйте. Судя по Вашему скриншоту, Windows 10 как раз-таки не обновлена до актуальной версии. Первым делом, при условии, что описанные в статье методы njxyj не помогли вернуть привод, я бы порекомендовал сделать обратное тому, что Вам порекомендовали в СЦ, то есть обновиться. О том, как это сделать, рассказано в отдельной статье:
С большой долей вероятности, это должно устранить проблему с видимостью дисковода, но перед установкой адейта нелишним будет создать точку восстановления.
Спасибо за ответ,но у меня Windows 10 обновлена до актуальной версии-просто использовал ранее сделанный скрин и увы обновление проблему не решило сд роом не виден, хотя сам по себе он исправен. особой необходимости в нем нет,но почему-то ужасно злит,когда не работает то,что должно работать
Геннадий, возможно ли такое, что просто отошел один из шлейфов, которыми связаны привод, материнская плата и БП? Если с подключением все хорошо, тогда попробуйте сделать вот что:
1. Откройте «Редактор реестра» (нажатие клавиш WIN+R, ввод команды regedit.exe и нажатие «ОК» или Enter).
2. В открывшемся окне последовательно перейдите по этому пути:
HKEY_LOCAL_MACHINESYSTEMCurrentControlSetControlClass
3. Найдите там и удалите следующие параметры UpperFilters и/или LowerFilters. Если есть только один, удаляйте его, оба — удаляйте оба. Важно: параметр UpperFilters.bak удалять не нужно.
После этого перезагрузите компьютер и проверьте наличие привода в системе.
Спасибо за желание помочь. как мне сказали в сц с соединением и с работоспособностью всё нормально лоток выдвигается и зелёный огонек какое то время моргает.мало того если отсоединить один из двух установленных в компьютере Диск #1 — ATA ADATA SP600 (119 ГБ) и Диск #2 — ATA TOSHIBA DT01ACA1 (931 ГБ) то сд ром появляется и теряется при подключении.
2-ое . Найдите там и удалите следующие параметры UpperFilters и/или LowerFilters. Если есть только один, удаляйте его, оба — удаляйте оба. Важно: параметр UpperFilters.bak удалять не нужно. не нашел из трех перечисленных параметров-скрин прилагаю
проблема есть, а этих параметров нет…
Попробуйте поменять местами порты подключения SATA для второго диска (не системного) и дисковода, эксперимента ради можно вообще на это время второй диск не подключать. Если при таких обстоятельствах привод будет работать нормально, значит, с ним точно проблемы нет. Как вариант, также стоит попробовать просто подключить дисковод к другому разъему на материнской плате.
1. Предложенное выше переподключение будет первым шагом (даже если привод так и не отобразится в системе и не заработает).
2. Далее выполните то, что описано во втором способе этой статьи.
3. Затем воспользуйтесь четвертым способом — удалите дисковод в «Диспетчере устройств» (конечно, при условии, что он появится в системе), обновите конфигурацию оборудования, как этом написано там же, в Способе 4, и перезагрузите компьютер.
4. После выполнения этих действий привод уж точно должен появится в системе и нормально работать.
Для большей эффективности метода рекомендовал бы выполнять его в две «попытки»: первый круг — подключаете дисковод вместо второго диска, второй — делаете то же, но уже подключив его к свободному разъему на плате. Возможно, до второго круга дело не дойдет, и можно будет просто поменять местами порты диска и привода.
Еще раз спасибо. Но ваши последние рекомендации выходят за рамки моего умения и опыта работы с компьютером-придется искать
спеца. Спасибо.
CD не отображается в списке дисковых устройств
У меня была переустановлена винда с 7 на 10 и теперь винда не видит CD-ROM и он не отображается в списке дисковых устройств
Здравствуйте. У меня в W-10 не определялся в «Этот компьютер» ДВД-привод. Проблема решилась после того, как в БИОС в приоритетах загрузки я поставил привод вторым загрузочным диском, переместив на третье место флоппи-привод.
Спасибо огромное. Проблема возникла после чистой переустановки Windows 10: исчез из диспетчера устройств и проводника мой DVD-привод HL-DT-ST DVD-RAM GSA-H22N, DVD+R DL, хотя в BIOS он был, и лоток открывался.
Перебрал много разных способов — безрезультатно.
Помогла рекомендованная вами утилита DVD Drive (Icon) Repair. Запустил ее портативный вариант и нажал кнопку «Repair DVD-drives». После перезагрузки появился мой DVD-привод под другим названием: ASUS DRW-24F1ST. Проблема решена.
Моя ситуация:
После установки на ноуте Win10 обнаружил,что CD-ROM_дисковод абсолютно нигде (в т.ч. в БИОСе-не найден) не значится,хотя при наявности диска в дисководе он запускался и работал.Перепробовал все популярные методы решения (в т.ч. утилита DVD Drive Repair,реестр не трогал),но желаемых изменений не было достигнуто.Но всё-таки в конце-концов проблему решил и решение,как говорят, оказалось простым и лежащим рядом,а именно:
параметры папок (вин.8.1 в панели управления; вин10 в проводнике: Вид,в правом конце: Параметры_Изменить параметры папок (клик);
в открытом окне: Вид,движком найти опцию ,,Скрывать пустые диски»(по умолчанию активированная),снять чебокс(деактивировать) и Применить. Всё,дисковод появляется везде,в т.ч. в БИОСе.
Задайте вопрос или оставьте свое мнение Отменить комментарий
Источник
В Windows 10 отсутствует DVD-привод [РУКОВОДСТВО ПО ШАГУ]
Как и у любой другой операционной системы, в Windows 10 есть свои проблемы, и одна из проблем, о которой сообщали пользователи Windows 10, – отсутствие DVD-привода.
Это может стать большой проблемой, особенно если вы часто используете оптические носители, поэтому давайте посмотрим, как решить эту проблему. Вот еще несколько примеров этой (или аналогичной) проблемы:
- DVD-привод Windows 10 не читает диски . Если вы видите значок, но ваш DVD-привод просто не может читать диски, ознакомьтесь с этой полезной статьей.
- Дисковод DVD/CD-ROM отсутствует в диспетчере устройств Windows 10 . Если вы даже не видите значок дисковода DVD в Диспетчере устройств, вы можете продолжить чтение этой статьи, поскольку большинство решений по-прежнему применимы ,
- DVD-привод не отображается в Windows 8 . Хотя речь идет о Windows 10, большинство этих решений можно легко применить и к Windows 8.
- DVD-привод не отображается в диспетчере устройств Windows 7 . То же самое относится и к Windows 7.
Что я могу сделать, если мой DVD-привод отсутствует в Windows 10?
- Удалите контроллеры IDE ATA/ATAPI из диспетчера устройств
- Создать новые ключи реестра
- Проверьте, правильно ли подключен DVD-привод
- Установите ваш DVD-привод в качестве первого загрузочного устройства в BIOS
- Удалить программное обеспечение виртуального диска
- Используйте аппаратное средство устранения неполадок
- Загрузить настройки BIOS по умолчанию
- Запустите сканирование SFC
- Используйте DISM
Исправлено: DVD-привод отсутствует в проводнике в Windows 10
Решение 1. Удалите контроллеры IDE ATA/ATAPI из диспетчера устройств .
Пользователи сообщили, что эту проблему можно легко устранить, удалив IDE ATA/ATAPI контроллеры из диспетчера устройств. Это простая процедура, и вы можете сделать это, выполнив следующие действия:
- Нажмите Клавишу Windows + X , чтобы открыть расширенное меню пользователя. Выберите Диспетчер устройств из списка.
- Когда откроется Диспетчер устройств , перейдите в Просмотр и выберите Показать скрытые устройства .
- Найдите контроллеры ATA Channel и удалите их все, щелкнув их правой кнопкой мыши и выбрав в меню Удалить .
- Необязательно . Пользователи также предлагают удалить Intel (R) Serial ATA Storage Controller, поэтому, если он у вас есть, обязательно удалите его.
- После этого закройте Диспетчер устройств и перезагрузите компьютер.
Если в диспетчере устройств нет доступного канала ATA, обязательно удалите контроллер SATA и перезагрузите компьютер. Когда ваш компьютер перезагрузится, дисковод DVD должен появиться снова.
Некоторые пользователи также предлагают удалить ваш DVD-привод из диспетчера устройств, так что вы можете попробовать это.
Помимо удаления устройств из диспетчера устройств, некоторые пользователи также рекомендуют загрузить и установить последние версии драйверов для вашего DVD-привода.
Для этого просто посетите веб-сайт производителя вашего DVD-привода и загрузите последние версии драйверов для вашего устройства.
Знаете ли вы, что большинство пользователей Windows 10 имеют устаревшие драйверы? Будьте на шаг впереди, используя это руководство.
Обновлять драйверы автоматически
Если вы не хотите, чтобы обновление драйверов выполнялось вручную, мы настоятельно рекомендуем сделать это автоматически с помощью инструмента обновления драйверов Tweakbit. Этот инструмент одобрен Microsoft и Norton Antivirus.
После нескольких испытаний наша команда пришла к выводу, что это лучшее автоматизированное решение. Ниже вы можете найти краткое руководство, как это сделать:
-
- Загрузите и установите средство обновления драйверов TweakBit .
- После установки программа начнет сканирование вашего компьютера на наличие устаревших драйверов автоматически. Driver Updater проверит установленные вами версии драйверов по своей облачной базе данных последних версий и порекомендует правильные обновления. Все, что вам нужно сделать, это дождаться завершения сканирования.
По завершении сканирования вы получите отчет обо всех проблемных драйверах, найденных на вашем ПК. Просмотрите список и посмотрите, хотите ли вы обновить каждый драйвер по отдельности или все сразу. Чтобы обновить один драйвер за раз, нажмите ссылку «Обновить драйвер» рядом с именем драйвера. Или просто нажмите кнопку «Обновить все» внизу, чтобы автоматически установить все рекомендуемые обновления.
- Загрузите и установите средство обновления драйверов TweakBit .
Примечание. Некоторые драйверы необходимо устанавливать в несколько этапов, поэтому вам придется нажимать кнопку «Обновить» несколько раз, пока не будут установлены все его компоненты.
Решение 2. Создание новых разделов реестра
Пользователи сообщили, что вы можете исправить эту проблему, изменив реестр, и перед тем, как мы начнем, мы должны предупредить вас, что изменение реестра может иногда вызывать проблемы нестабильности, поэтому будьте особенно осторожны.
Кроме того, было бы неплохо создать резервную копию реестра, если что-то пойдет не так. Для редактирования вашего реестра сделайте следующее:
- Нажмите Windows Key + R и введите regedit . Нажмите Enter или нажмите ОК , чтобы запустить редактор реестра.
- Когда откроется Редактор реестра , перейдите к ключу HKEY_LOCAL_MACHINE SYSTEM CurrentControlSet Services atapi на левой панели.
- Нажмите правой кнопкой мыши atapi и выберите Новый> Ключ . Введите Controller0 в качестве имени нового ключа.
- Выберите Controller0 и на правой панели щелкните правой кнопкой мыши пустое место и выберите Создать> Значение DWORD (32-разрядное) . Введите EnumDevice1 в качестве имени нового DWORD.
- Дважды нажмите EnumDevice1 DWORD, чтобы открыть его свойства. Введите 1 в поле ввода Значение данных и нажмите ОК , чтобы сохранить изменения.
Некоторые пользователи сообщали, что вам может потребоваться создать другой ключ контроллера, если в вашей системе более одного DVD-привода. Для этого повторите те же шаги, что и выше, но вместо того, чтобы вызывать новый ключ Controller0, обязательно назовите его Controller1.
Если вы не можете редактировать свой реестр, следуйте инструкциям в этом специальном руководстве, чтобы узнать, как вы можете сделать это как профессионал.
Не можете получить доступ к редактору реестра? Все не так страшно, как кажется. Ознакомьтесь с этим руководством и быстро решите проблему.
Если вы не хотите использовать редактор реестра, вы можете сделать то же самое с помощью командной строки. Для этого выполните следующие действия:
- Нажмите Windows Key + X и выберите в меню Командная строка (Администратор) .
- После открытия командной строки введите reg.exe, добавьте «HKLMSystemCurrentControlSetServicesatapiController0»/f/v EnumDevice1/t REG_DWORD/d 0x00000001 и нажмите Enter , чтобы запустить это.
- Закройте командную строку и перезагрузите компьютер.
Используя командную строку, вы выполняете то же действие, что и добавление раздела реестра вручную, поэтому это достойная и несколько более быстрая альтернатива.
Если у вас возникли проблемы с доступом к командной строке от имени администратора, вам лучше ознакомиться с этим руководством.
Решение 3. Проверьте, правильно ли подключен привод DVD .
Немногие пользователи сообщили, что эта проблема была вызвана неправильно подключенным приводом DVD. По их словам, привод DVD был подключен к порту SATA 1 на их материнской плате, а жесткие диски были подключены к разным портам.
Некоторые материнские платы требуют, чтобы вы правильно подключили свои мультимедийные устройства, такие как DVD-привод, к порту SATA 4 или SATA 5.
После повторного подключения привода DVD к соответствующему порту проблема была устранена. Если у вас есть эта проблема на вашем компьютере, мы настоятельно рекомендуем вам проверить руководство по материнской плате и посмотреть, правильно ли подключен ваш DVD-привод.
Решение 4. Установите DVD-дисковод в качестве первого загрузочного устройства в BIOS .
По словам пользователей, вы можете решить проблему с отсутствующим дисководом DVD в Windows 10, установив дисковод DVD в качестве первого загрузочного устройства в BIOS.
Для этого вам нужно войти в BIOS, нажав клавишу Del или F2 во время загрузки, перейти в раздел Boot и установить DVD-дисковод в качестве первого загрузочного устройства.
Для получения подробных инструкций о том, как войти в BIOS и как установить DVD-привод в качестве первого загрузочного устройства, обязательно ознакомьтесь с руководством по материнской плате для получения подробных инструкций.
Доступ к BIOS кажется слишком сложной задачей? Давайте поможем вам с помощью этого удивительного руководства!
Решение 5. Удалите программное обеспечение виртуального диска
Если на вашем компьютере установлено программное обеспечение Virtual Drive, есть вероятность, что оно мешает вашему физическому приводу DVD. Таким образом, фактический привод DVD не будет отображаться в проводнике.
Таким образом, если ни одно из перечисленных выше решений не помогло решить проблему, перейдите и удалите виртуальный диск и посмотрите, есть ли какие-либо положительные изменения.
Если все по-прежнему, обратитесь к другому способу устранения неполадок. Вы также можете установить виртуальный диск снова.
Решение 6. Использование средства устранения неполадок оборудования
Если вы используете Windows 10 Spring Creators Update (2017) или более позднюю версию, у вас есть новый инструмент для устранения неполадок. Этот инструмент предназначен для решения различных системных и аппаратных проблем. Следовательно, это может быть полезно и в этом случае.
Вот как запустить средство устранения неполадок Windows 10:
- Откройте Настройки .
- Перейдите в раздел Обновления и безопасность >Устранение неполадок .
- Теперь нажмите Оборудование и устройства и перейдите в Запустите средство устранения неполадок .
- Следуйте дальнейшим инструкциям на экране и позвольте специалисту по устранению неполадок завершить процесс.
- Перезагрузите компьютер.
Если у вас возникли проблемы с открытием приложения Настройка, обратитесь к этой статье, чтобы решить эту проблему.
Если средство устранения неполадок останавливается до завершения процесса, исправьте его с помощью этого полного руководства.
Решение 7. Загрузка параметров BIOS по умолчанию
Также возможно, что ваш BIOS просто не распознает дисковод DVD. Таким образом, правильным решением в этом случае будет просто загрузить настройки BIOS по умолчанию. Если вы не уверены, как, просто следуйте этим инструкциям:
- Введите настройки BIOS своего компьютера (если вы не уверены, как Google, модель вашего ноутбука или ПК).
- Перейдите на вкладку «Выход» и выберите «Оптимальные значения по умолчанию».
- нажмите Ввод
- Теперь нажмите F10, чтобы сохранить изменения и снова запустить компьютер
Бедствие, и ваш компьютер не выходит из BIOS? Не волнуйтесь, вы можете решить проблему с помощью этого руководства!
Решение 8. Запустите сканирование SFC
Если ни одно из перечисленных выше решений не помогло решить проблему, мы попытаемся использовать набор встроенных инструментов для устранения неполадок.
Первое, что мы собираемся попробовать, – это сканирование SFC. SFC-сканирование – это инструмент устранения неполадок «под капотом», который может решать различные системные проблемы.
Надеюсь, это может быть полезно и в этом случае. Вот как запустить сканирование SFC в Windows 10:
- Откройте командную строку от имени администратора.
- Введите следующую команду и нажмите Enter: SFC/SCANNOW
- Подождите, пока процесс завершится (он может быть длительным).
- Перезагрузите компьютер
Команда сканирования теперь остановлена до завершения процесса? Не волнуйтесь, у нас есть простое решение для вас.
Решение 9 – используйте DISM
Как и при сканировании SFC, DISM (Deployment Image Servicing and Management) также является средством устранения неполадок, но более мощным. Итак, если сканирование SFC не выполнит свою работу, возможно, нам больше повезет с DISM. Вот как запустить DISM:
- Откройте Командную строку от имени администратора.
- В командной строке скопируйте и вставьте эти строки одну за другой и нажимайте Enter после каждого:
- DISM/онлайн/Cleanup-Image/ScanHealth
- DISM/Online/Cleanup-Image/RestoreHealth
- DISM/онлайн/Cleanup-Image/ScanHealth
- Подождите, пока процедура не закончится (это может занять до 10 минут).
- Перезагрузите компьютер.
Кажется, что все теряется при сбое DISM в Windows? Посмотрите это краткое руководство и избавьтесь от забот.
Отсутствие DVD-привода в Windows 10 может быть большой проблемой, но вы можете легко исправить это с помощью одного из наших решений.
Если у вас есть другие предложения или вопросы, не стесняйтесь оставлять их в разделе комментариев ниже, и мы обязательно их рассмотрим.
Источник

С одной стороны компакт диски сегодня — это почти «анахронизм», с другой — у многих еще остались коллекции CD/DVD с видео, фото, и старыми добрыми «теплыми» играми (по которым куча воспоминаний…). Не отказываться же от них?..
А может еще и самоизоляция способствует подойти к полке и посмотреть на старую коллекцию CD/DVD?.. Не знаю… 👀
*
Собственно, сегодня решил собрать в «кучу» сразу несколько типовых вопросов по компакт дискам и приводам, и оформить всё это дело в небольшую статью. Думаю, это вполне может пригодиться многим пользователям, которые решили предаться ностальгии…
Вступление завершено, теперь ближе к теме… 👌
*
👉 Кстати!
Если если у вас нет DVD-Rom — то его можно приобрести в компьютерных магазинах в виде небольшой «приставки», которую достаточно лишь подключить к USB-порту! Т.е. такой дисковод можно использовать даже на небольшом ультрабуке!
*
Содержание статьи
- 1 Решение проблем с CD/DVD-Rom
- 1.1 Как открыть дисковод
- 1.1.1 👉 Способ 1
- 1.1.2 👉 Способ 2
- 1.1.3 👉 Способ 3
- 1.1.4 👉 Способ 4 (если лоток заклинило)
- 1.2 Что делать, если Windows не видит дисковод
- 1.3 Почему не читаются CD/DVD-диски
- 1.1 Как открыть дисковод
→ Задать вопрос | дополнить
Решение проблем с CD/DVD-Rom
Как открыть дисковод
👉 Способ 1
Итак, пожалуй, самый очевидный из очевиднейших способов — нажать на нем спец. кнопку «Open ⇑» 😎 (пример на фото ниже). 👇
Если ничего не происходит — попробуйте перезагрузить ПК/ноутбук и нажать ее до этапа загрузки Windows (если причина была в зависании или сбоях ОС — то это должно помочь!).
Кнопка на корпусе дисковода — открыть
*
👉 Способ 2
На некоторых дисководах кнопки «Открыть» на корпусе устройства попросту нет (такое, обычно, на ноутбуках).
В этом случае запустите проводник (Win+E), перейдите в «Мой компьютер/Этот компьютер», нажмите правой кнопкой мышки по значку привода и выберите в меню «Извлечь». Лоток дисковода должен плавно «выехать» из устройства…
Извлечь диск — этот компьютер
*
👉 Способ 3
Есть ряд моделей ноутбуков на клавиатуре которых есть спец. кнопка для открытия лотка привода (см. фото ниже). Располагаться она может либо среди функциональных клавиш F1-F12, либо рядом с кнопкой включения (где-нибудь неподалеку от блока индикаторов).
Открыть лоток (ноутбук ACER ASPIRE 4625G)
*
👉 Способ 4 (если лоток заклинило)
Если всё вышеперечисленное не подошло (не помогло), возможно, что лоток привода «заклинило» и сам, автоматически, он открыться не может (такое могло произойти, например, из-за установки деформированного CD/DVD-диска).
В этом случае проделайте следующее:
- выключите компьютер/ноутбук (и отключите от сети питания);
- возьмите обычную канцелярскую скрепку и отогните у нее один из концов;
- вставьте ее в спец. отверстие на корпусе дисковода (не перепутайте со светодиодным индикатором) и слегка надавите — должен прозвучать небольшой щелчок и лоток слегка выехать, на 3-5 мм.;
Скрепка нам поможет!
- затем вручную аккуратно и не торопясь пытаемся выдвинуть (потянув на себя) лоток из привода;
- после, вынимаем «сбойный» CD/DVD-компакт диск (желательно в дальнейшем его более не использовать);
- теперь можно включить ПК и проверить работоспособность привода с другим диском.
*
Что делать, если Windows не видит дисковод
Проблема выглядит примерно так: вы вставляете диск в привод, заходите в «Мой компьютер», а ничего-то там и нет… (сам дисковод, конечно, может «журчать» и делать вид, что он работает, но ОС его всё равно не отображает…)
Впрочем, иногда дисковод может не подавать вообще никаких признаков жизни: в этом случае, как правило, проблема на 100% аппаратная…
А дисковода-то и нет…
В этом случае первое, что посоветую — это перезагрузить ПК/ноутбук и 👉 войти в BIOS/UEFI. Обычно на главной странице (Main, Sys-Info и пр.) приведен перечень подключенных устройств. Среди них нужно найти модель вашего привода (см. фото ниже).
Привод определяется в BIOS!
👉 Если в BIOS дисковод не виден, рекомендую следующее:
- открыть системный блок и проверить подключены ли к нему шлейфы (можно попробовать пере-подключить их к другому порту на мат. плате);
- также обратите внимание на кабель питания привода — если есть возможность подключите другой шлейф;
- тоже самое относится и к ноутбукам — попробуйте вынуть дисковод из гнезда, почистить от пыли, протереть спиртом контакты и заново произвести установку;
- если вышеперечисленное не принесло результатов — попробуйте подключить привод к другому ПК (возможно, он пришел в негодность. Ремонтировать их, на текущий день, считаю, нецелесообразным — стоимость нового дешевле!).
Если в BIOS дисковод определяется — загрузите снова Windows и 👉 откройте диспетчер устройств.
В нем нужно найти строку «DVD-дисководы…» и посмотреть, отображается ли модель привода. Кстати, напротив нее не должно стоять никаких восклицательных знаков (они указывает на отсутствие драйвера). Если устройства там нет — возможно у вас не установлен драйвер на мат. плату (привод*).
👉 В помощь!
Как автоматически обновить драйвера — спец. утилита
DVD-дисководы — драйвер на привод установлен!
Далее посоветую зайти в сервисную утилиту 👉 управление дисками и проверить, отображается ли там дисковод и присвоена ли ему буква (на скрине ниже — буква диска у привода «D:»).
После, попробуйте вручную поменять букву диска у привода (иногда случается так, что она ему не присваивается, либо совпадает с другим накопителем, что и вызывает проблему…)
Изменить букву диска
*
👉 Кстати!
В редких случаях заражение некоторыми вирусами приводит к скрытию из проводника дисковода, флешек, жестких дисков.
Если в BIOS ваш привод определяется, диспетчер устройств его видит, но проводник нет — попробуйте прогнать вашу Windows 👉 с помощью «одноразовых» антивирусов!
*
👉 Попробуйте изменить ряд параметров в реестре
- запустите 👉 командную строку от имени администратора;
- введите команду: reg.exe add HKLMSystemCurrentControlSetServicesatapiController0 /f /v EnumDevice1 /t REG_DWORD /d 0x00000001 — и нажмите Enter — операция должна быть успешно завершена! (см. мой пример ниже); 👇
Команда успешно выполнена
- перезагрузите компьютер и проверьте стал ли отображаться дисковод.
*
👉 Как посл. вариант решения!
Сегодня в китайских интернет-магазинах (как сказал уже чуть выше) можно заказать внешний USB-дисковод под CD/DVD-диски. Он достаточно компактный, и не занимает много места.
Когда он понадобиться: его можно быстро достать с полки, подключить к USB и прочитать диск. Удобно?!
Внешний дисковод
*
Почему не читаются CD/DVD-диски
Вопрос, кстати, достаточно популярный (видимо у многих пользователей в «загашнике» есть много старых компакт дисков 👌, которые иногда хочется подключить, поиграть-поностальгировать…).
Что же, сразу с места в карьер…
1) Первое: обратите внимание на поверхность диска. Если на ней много микро-царапин — это может быть причиной невозможности чтения диска.
Как вариант, можно посоветовать попробовать его подключить к другому приводу (у разных моделей — может быть разная «чувствительность» к качеству поверхности накопителя. Это заметно, если сравнивать обычную читалку «CD-Rom» с пишущим «DVD-RW»).
На поверхности диска заметны царапины
2) Второе: в продаже сейчас есть спец. чистящие средства — можно попробовать обработать ими поверхность диска. Если данные получится считать — сделайте копию диска с помощью Daemon Tools.
3) Третье: если при чтении диска и при попытке скопировать с него вылетают ошибки — попробуйте утилиты Bad Copy или Unstoppable Copier. Они могут не читаемые данные «забить» нулями и скопировать всё, что можно прочитать с компакт-диска (часть игр и программ работать после такого не будет, но фото, картинки, видео — будут читаемы!).
Также доп. советы можете почерпнуть из одной моей прошлой статьи. 👇
👉 В помощь!
CD/DVD-привод не читает или не видит диски, что можно сделать
*
На сим пока всё…
Если есть чем дополнить — прокомментируйте! Заранее благодарю…
Удачи!
👋
Первая публикация: 24.04.2020
Корректировка: 15.07.2021


Полезный софт:
-
- Видео-Монтаж
Отличное ПО для создания своих первых видеороликов (все действия идут по шагам!).
Видео сделает даже новичок!
-
- Ускоритель компьютера
Программа для очистки Windows от «мусора» (удаляет временные файлы, ускоряет систему, оптимизирует реестр).
Несмотря на то, что в наши дни все меньше ноутбуков оснащены оптическими DVD-приводами, их все еще много. Если кнопка DVD-привода вашего ноутбука не извлекает диск, существует ряд возможных исправлений. Вот несколько советов, которые помогут исправить DVD-привод вашего ноутбука, извлекающий диск.
Но сначала приведем еще несколько примеров этой проблемы:
- CD-привод не открывается на ноутбуке
- Кнопка извлечения DVD не работает
- DVD-привод ноутбука Acer не открывается
- CD-привод не открывает Windows 10
- DVD-привод Acer не открывается
Как я могу исправить проблему, из-за которой CD/DVD-привод ноутбука не открывается?
1. Извлеките диск в Windows
- Во-первых, вы все еще можете открыть DVD-привод в Windows. Для этого нажмите кнопку «Проводник» на панели задач Windows 10 (или откройте проводник Windows на более ранних платформах).
- Щелкните Этот компьютер в левой части окна Проводника, как показано на снимке ниже.
- Щелкните правой кнопкой мыши указанный там DVD-привод и выберите «Извлечь» в контекстном меню. После этого DVD-привод может открыться.
2. Закройте программное обеспечение в Windows
Если опция «Извлечь» не открыла дисковод, возможно, некоторые программы удерживают его закрытым, если диск уже вставлен. Даже если на панели задач нет окон открытых программ, вам все равно может потребоваться закрыть некоторые фоновые программы следующим образом.
- Щелкните правой кнопкой мыши значки программного обеспечения на панели задач и выберите параметр закрытия или выхода в контекстных меню программ.
- Вы можете щелкнуть правой кнопкой мыши панель задач и выбрать «Диспетчер задач», чтобы открыть окно, показанное на снимке ниже.
- Теперь щелкните правой кнопкой мыши программы, перечисленные в фоновых процессах, и выберите «Завершить задачу», чтобы закрыть их.
- Когда вы закрыли как можно больше программ, снова нажмите кнопку извлечения DVD.
3. Обновите драйвер привода CD/DVD
Драйвер устройства DVD-привода может иметь какое-то отношение к тому, что кнопка извлечения не работает. Обновление драйвера может исправить привод DVD. Это особенно актуально после недавнего обновления платформы ОС, что может привести к несовместимости драйверов устройств.
- Откройте Cortana и введите «Диспетчер устройств» в поле поиска.
- Выберите Диспетчер устройств, чтобы открыть окно, показанное на снимке экрана ниже.
- Нажмите «Приводы CD/DVD-ROM» в окне «Диспетчер устройств».
- Затем щелкните правой кнопкой мыши указанный там DVD-привод и выберите «Обновить программное обеспечение драйвера».
- Выберите Автоматический поиск обновленного программного обеспечения драйвера в окне «Обновление программного обеспечения драйвера». После этого Windows найдет последние версии драйверов для DVD-привода.
Автоматическое обновление драйверов
Очень важно правильно выбрать версии драйверов с сайта производителя. Но поскольку найти подходящие драйверы для вашего DVD-привода может быть сложно, вам может пригодиться программное обеспечение, предназначенное для автоматического поиска драйверов.
Эти инструменты разработаны для автоматического обновления драйверов и предотвращения повреждения ПК, вызванного установкой неправильных версий драйверов от вашего имени.
4. Запустите средство устранения неполадок оборудования и устройств.
Если вы используете Windows 10 Creators Udate (2017), и, скорее всего, вы это делаете, есть полезный инструмент для устранения неполадок для решения различных проблем. В том числе аппаратные проблемы. Итак, если ни одно из предыдущих решений не решает проблему, давайте попробуем средство устранения неполадок оборудования.
Вот как это сделать:
- Перейти к настройкам.
- Перейдите в раздел «Обновления и безопасность» > «Устранение неполадок».
- Прокрутите вниз и нажмите «Оборудование и устройства».
- Перейдите к запуску средства устранения неполадок.
- Дождитесь завершения процесса.
- Перезагрузите компьютер.
5. Переустановите драйвер привода CD/DVD.
Если вам не нужно обновлять драйвер привода CD/DVD, вы можете вместо этого переустановить его. Вы можете сделать это, щелкнув правой кнопкой мыши DVD-привод в окне диспетчера устройств Windows и выбрав «Удалить» > «ОК». Затем при перезапуске Windows драйвер устройства автоматически переустанавливается.
6. Принудительное извлечение
Некоторые ноутбуки имеют отверстие для принудительного извлечения на своих DVD-приводах. Если вы можете найти небольшое отверстие на вашем DVD-приводе, это, вероятно, кнопка принудительного извлечения. Не путайте его с большим портом для подключения наушников, который может находиться рядом с DVD-приводом. Если вы обнаружили отверстие для принудительного извлечения, вы можете открыть DVD-привод следующим образом.
- Завершите работу Windows, чтобы выключить ноутбук.
- Теперь разверните скрепку так, чтобы она расширилась примерно на один-два дюйма.
- Затем вы должны вставить скрепку в отверстие принудительного извлечения на DVD-приводе.
- Аккуратно вдавите скрепку в отверстие, пока лоток DVD-привода не выдвинется.
- Теперь вы можете полностью выдвинуть отсек для привода и извлечь любой компакт-диск или DVD-диск.
Вот как вы можете починить DVD-привод, который не извлекается. Если кнопка извлечения DVD-привода часто не работает, рассмотрите возможность замены ее внешним дисководом Blu-ray для ноутбуков.

…
Оглавление:
Есть ещё модели от некоторых производителей, когда эта кнопка располагается на клавиатуре, в виде отдельной клавиши, или как функциональная, которая работает в сочетании с клавишей Fn. Но в таких случаях на клавише есть специальный значок.
Не открывается дисковод на компьютере что делать

- с помощью специальных программ;
- физическим воздействием на привод.
Открытие с помощью программ
Для начала надо попытаться использовать штатные средства Windows. Для этого необходимо зайти в функцию «мой компьютер», и посмотреть есть ли иконка, изображающая DVD привод. Иконка есть — кликнуть на неё правой кнопкой мышки, и в контекстном меню надо нажать «извлечь». Лоток должен открыться. Если этого не произошло, то вполне возможно, что какая-то программа, запущенная на компьютере, блокирует это действие.
Далее, открыть «диспетчер задач» и там, закрыть все приложения, которые могут использовать DVD привод и блокировать его открытие. Теперь можно попробовать снова открыть устройство. Если он по-прежнему не открывается, следует выйти из системы Windows и перезагрузить свой компьютер или ноутбук, чтобы сбросить все работающие команды управления. Если все эти манипуляции не привели к желаемому результату, и дисковод так и не открывается, остаётся только механическое воздействие на механизм открытия.

- Если в операционной системе отключено отображение дисковода. С этим часто можно столкнуться в Windows 8.1 и Windows 10. Эти новые версии распознают оптические приводы, как морально устаревшие, и могут не показывать их. Для решения этой проблемы надо изменить запись в редакторе реестра и сделать следующее. Нажать Win + R и в командной строке прописать следующий путь: reg. exe add «HKLM System CurrentControlSet Services atapi Controller 0» / f / v EnumDevice 1 / t REG _ DWORD / d 0 x 00000001. Нажать кнопку enter и отправить компьютер на перезагрузку.
- Оптический привод «умер», то есть вышел из строя. Чтобы проверить, во время перезагрузки обратить внимание, отображается ли в BIOSe CD — RW или DVD RW приводы, при нерабочем дисководе отображаться не будет.
- «Криво» стали работать драйвера для дисковода. Чтобы это проверить, нужно с помощью правой кнопки мышки открыть функцию «мой компьютер». Выбрать там в меню «свойства». В открытом «окне» найти «диспетчер устройств». В списке среди всего прочего будут указаны дисковые устройства. Если рядом с этой строкой будет жёлтый восклицательный знак, то драйвера стоят некорректно. Переустановка драйвера решает эту проблему. Опять же, правой кнопкой мыши нажать на устройство, и в выпавшем меню выбрать функцию «обновить драйвер». Теперь всё готово.
- Нельзя исключать такой фактор, как повреждение или отсоединение кабеля. Решается заменой или подсоединением кабеля.
Если же все эти ухищрения не помогли, и дисковод упорно не открывается после нажатия соответствующей кнопки, остаётся только механическое воздействие на привод.
Физические способы

Если не срабатывает, то для открывания потребуется какой-нибудь тонкий твёрдый стержень. Можно проволоку, иголку или простую канцелярскую скрепку.
У всех приводов для оптических дисков, на случай заедания выдвижного механизма, предусмотрено небольшое технологическое отверстие. На компьютерах оно находится на корпусе дисковода ниже выезжающей каретки, а на ноутбуках — на передней панельке дисковода. В это отверстие надо аккуратно вставить стержень или скрепку и нажать с небольшим усилием. Сработает защёлка механизма и дисковод чуть приоткроется, но этого будет достаточно, чтобы его можно было открыть руками.
Есть, кончено, ещё один способ открыть дисковод, но он «варварский» и может повлечь за собой окончательную поломку привода. Надо нажать на кнопку открывания и в щель возле крышки засунуть лезвие ножа и пытаться помочь механизму сработать, если он заедает. Если есть сомнения, то лучше обойтись без экспериментов и обратиться к мастеру в сервисный центр.
Когда уже удастся открыть дисковод и вытащить из лотка застрявший диск, лучше сразу определить причину неисправности.
- Одной из причин, по которой устройство не открывается — это испорченные зубья на лотке.
- Крышку на дисководе может заклинить из-за неисправной защёлки.
- Если растянулся пассик с помощью которого лоток выезжает, то механизм не срабатывает и дисковод не открывается, требуется замена пассика.
- Банально: от времени механизм может забиться пылью или в дисковод попал мелкий посторонний предмет. Элементарная чистка порой может решить все проблемы.
Если всё это не помогло и дисковод не желает работать исправно, то прямая дорога в мастерскую на ремонт.
Есть несколько причин по которым может не открываться лоток CD/DVD привода. Все варианты решения проблемы мы и рассмотрим в этой статье.
Решение проблем открытия лотка CD/DVD привода
Для начала расскажу о самом действенном способе. Он же и самый быстрый. У каждого CD/DVD привода на лицевой стороне есть специальное отверстие для того что экстренно вытащить диск, к примеру, при выключенном компьютере. Это отверстие около 1 мм в диаметре и вот как оно выглядит в обычном компьютерном приводе:
А вот пример в ноутбуке:
Это отверстие в разных моделях может находиться в разных местах, но всегда будет на передней части. Все что вам нужно сделать – вставить в это отверстие скрепку (или что-то похожее). Вставлять нужно под прямым углом, также не бойтесь применить некоторое усилие.
Лоток немного выедет из привода, после этого вы сможете вытащить его руками до конца.
Вам нужно просто нажать на значке вашего дисковода правой кнопкой и в открывшемся меню выбрать пункт «Извлечь»:
Отлично, диск мы вытащили. Но лоток продолжает не открываться. Есть вероятность, что от привода отошел провод питания. Вы можете выключить компьютер, снять боковую крышку и проверить надежность вставки всех кабелей.
Если после этого лоток все также не открывается, очевидно с приводом проблема, и уже не обойтись без вмешательства сервиса, ну или, как вариант, покупки нового дисковода. Благо, даже сейчас, они стоят всего около 1000 рублей.
Если у вас остались вопросы – смело задавайте, мы поможем вам!
Частой неисправностью, с которой сталкиваются пользователи ПК, являются неполадки с приводом. При возникновении проблемы не обязательно тут же везти компьютер в сервисный центр. Есть несколько способов исправить неполадку самостоятельно. Вот что нужно делать, если не открывается дисковод.
Не открывается дисковод: механический способ
Если комбинация команд не помогла исправить неполадку, попробуйте извлечь диск механическим способом. Для этого берем иголку (спицу, разогнутую скрепку) и вставляем ее в отверстие на передней панели привода до упора. При воздействии на рычаг CD-ROM должен приоткрыться. Затем поддеваем лоток пальцами, выдвигаем и достаем диск.
В качестве вспомогательного средства может фигурировать нож с тупым концом. Нажимая на кнопку, поддеваем лоток ножом и пытаемся вытащить его. Здесь главное — действовать очень аккуратно, чтобы не повредить привод.
Как вариант можно отключить-подключить провода интерфейса, а затем проделать одну из вышеописанных процедур.
Если ничего не помогло, следует извлечь сам дисковод и обследовать его на предмет повреждений. В ПК откручиваем боковую/заднюю стенку, отсоединяем шлейф и вынимаем дисковод. В ноутбуке такая операция потребует большей осторожности и сноровки. В большинстве моделей для извлечения дисковода необходимо снимать клавиатуру. А вот в ASUS удобное расположение привода не затрудняет доступ к нему. Для этого достаточно перевернуть ноутбук и вывернуть несколько винтиков.
Все вышеперечисленные мероприятия нужно проводить при выключенном компьютере.
Неисправный дисковод
Если у вас все еще не работает дисковод на компьютере Windows 7, вероятно, он неисправен. В таком случае следует заменить его на другой, и проверить, работает ли новый дисковод на компьютере.
More from my site
- Как перенести заметки Sticky Notes с Windows 7 на Windows 10
- После переустановки виндовс 7 не работает звук
- Драйвер экрана прекратил правильно работать — как исправить?
- Код 19 не работает клавиатура на ноутбуке. Что делать?
- Как отключить предложения обновиться до Windows 10 на Windows 7 и 8.1
- 7 способов выключить экран ноутбука Windows 10
More from my site
- Как перенести заметки Sticky Notes с Windows 7 на Windows 10
- После переустановки виндовс 7 не работает звук
- Драйвер экрана прекратил правильно работать — как исправить?
- Код 19 не работает клавиатура на ноутбуке. Что делать?
- Как отключить предложения обновиться до Windows 10 на Windows 7 и 8.1
- 7 способов выключить экран ноутбука Windows 10
Поделись мнением о статье «Не работает дисковод на компьютере Windows 7», предложи свой вариант в комментариях! Спасибо!
Подробнее о том, почему дисковод не открывается
Даже если вам удалось извлечь диск из лотка, необходимо определить причину неполадки. Дисковод может заклинить из-за неисправности что отвечает за надежное нахождение диска в приводе.
Ослабление резинового пассика, который выдвигает лоток, также провоцирует проблему. На первых порах его можно обработать канифолью, в дальнейшем ослабевший пассик нужно заменить.
Причина, по которой не открывается дисковод, может крыться в срезании одного из зубьев, с которыми соприкасается шестеренка. Она заставляет двигаться лоток с диском. Из-за этой неполадки дисковод издает скрипящее звуки при открывании/закрывании или вовсе заклинивает. Единственный выход — восстановление зубца. Сделать его можно из горячей пластмассы в домашних условиях. Если вы не уверены, что справитесь самостоятельно, лучше отнести привод в мастерскую. Эта процедура займет совсем немного времени.
Повреждения могут носить чисто механический характер: в дисковод попала пыль, мелкие посторонние предметы. «Генеральная уборка» обеспечит нормальную работу устройства. Если проблема кроется в неисправности электродвигателя, то дисковод придется заменить на новый.
Самопроизвольное открытие/закрытие дисковода
Если открывается и закрывается дисковод, то причиной такой неполадки может быть результат воздействия вредоносной программы, механическая неисправность шлейфа, датчика закрытия или самого привода. Чаще всего самопроизвольное выдвижение лотка провоцируют заводские дефекты или повреждения, нанесенные во время эксплуатации устройства.
В первую очередь нужно тщательно прочистить дисковод и обследовать возможные повреждения. Если чистка не принесла результата, следует отнести привод в мастерскую. Скорее всего, потребуется замена конкретных деталей. Хотя в большинстве случаев проще купить новый привод. Теперь вы знаете, что делать, если не открывается дисковод.
Инструкция
Удостоверьтесь в том, что застрявший диск не используется в данный момент, т.е. программы или данные с этого диска не открыты. В противном случае завершите все программы, находящиеся на диске.
Если диск извлечь не удается, попробуйте нажать клавишу Media Eject, одновременно удерживая кнопку Fn (для портативных компьютеров).
Если все вышеперечисленное не помогает, попробуйте просто перетащить иконку диска в Корзину.
Если это не помогает, перезагрузите компьютер. Для компьютеров Мак, одновременно нажмите на клавишу мыши или трекпада и используйте Restart в меню Apple в левом верхнем углу рабочего стола.
Для следующей попытки извлечения диска потребуется перезагрузка компьютера при одновременном нажатии сразу четырех клавиш: Command+Option+O+F. После открытия окна Welcome to Open Firmware отпустите клавиши и введите команду eject cd и нажмите Return. Предполагается, что после этого диск станет доступен для извлечения, а на под введенной командой появится сообщение системы ok. Для продолжения нормальной загрузки введите mac boot и нажмите клавишу Return (для компьютеров с операционной системой Mac.
При отсутствии желаемого результата, найдите на передней стороне привода маленькое круглое отверстие диаметром 1,0-1,5 мм. Вставьте в него иголку под прямым углом и надавите. При попадании на CD-ROM откроется и диск станет доступен.
Обратите внимание
После механического извлечения диска для восстановления работоспособности привода требуется перезагрузка компьютера.
Полезный совет
Механический способ извлечения застрявшего диска является универсальным и применим к подавляющему большинству компьютеров, вне зависимости от операционной системы.
Источники:
- Официальный сайт Apple
Жесткий диск – один из самых уязвимых элементов персонального компьютера. При замене этого устройства необходимо быть крайне аккуратным. Кроме того, важно правильно выбрать новый винчестер.
Вам понадобится
- набор отверток.
Инструкция
Отсоедините кабель блока питания от мобильного компьютера. Выключите ноутбук. Переверните устройство и извлеките аккумуляторную батарею. Изучите предварительно тип крепления этого элемента питания.
Выкрутите нужные шурупы, придерживающие АКБ. В современных ноутбуках используются специальные защелки. Отодвиньте все доступные регуляторы в положение Open. Чаще всего защелки помечены специальными знаками в виде открытого замка.
Извлеките батарею из корпуса мобильного компьютера. Найдите отсек, предназначенный для хранения размещения диска. Выкрутите шурупы и откройте крышку этого отделения.
Теперь извлеките винты, придерживающие каретку жесткого диска. Аккуратно отодвиньте винчестер, отделив его от коннекторов. Вытащите жесткий диск из корпуса. Изучите интерфейсы устройства.
Если вы увидели много отдельных пинов, значит данный жесткий диск обладает интерфейсом IDE. SATA-винчестеры наделены двумя плоскими коннекторами. Приобретите оборудование нужного формата.
Помните о том, что для мобильных компьютеров необходимо использовать жесткие диски с форм-фактором 2.5 дюйма. После приобретения нового винчестера закрепите устройство в каретке, используя сохранившиеся винты.
Установите жесткий диск в отсек мобильного компьютера. Подключите оборудование к коннекторам, сдвинув его в нужном направлении. Вкрутите контрольные винты, которые предотвратят отключение жесткого диска во время использования ноутбука.
Закройте крышку отсека. Закрепите ее шурупами. Включите мобильный компьютер и откройте меню BIOS. Убедитесь в том, что новый жесткий диск определился и доступен к использованию. Приступите к установке операционной системы на новый накопитель. Обязательно отформатируйте новый винчестер перед использованием.
В подавляющем большинстве приложений для операционной системы Windows графические изображения, используемые в панелях инструментов и меню, хранятся в секции ресурсов модуля в формате иконок. Иконки Windows представляют собой наборы пар растров изображение-маска, позволяя тем самым хранить в одном файле несколько пиктограмм различного разрешения с поддержкой прозрачности. Сегодня доступно множество бесплатных коллекций иконок. Но иногда для исследований и экспериментов требуется вытащить иконку
из существующего модуля.
Вам понадобится
- Программа Resource Hacker.
Инструкция
Откройте PE- в программе Resource Hacker. В главном меню нажмите на пункт «File». Далее выберите пункт «Open». Отобразиться диалог открытия . Перейдите в нем в директорию, файл, из которого необходимо извлечь иконку
. Выберите файл в списке, отображающем содержимое каталога. Нажмите кнопку «Открыть».
Произведите иконки, которую необходимо извлечь. После того, как PE-модуль будет загружен, в левой части окна приложения отобразиться , представляющая собой дерево. В нем будет содержаться информация обо всех ресурсах модуля в виде иерархического представления с группировкой ресурсов по типам. Разверните раздел «Icon». Далее последовательно разворачивайте подразделы этого раздела. В них будут отображены элементы, названия которых будут соответствовать числовым идентификаторам иконок. Последовательно выделяйте элементы. Просматривайте изображения иконок в крайней правой панели. Проделайте аналогичные действия с разделом «Icon Group».
Начните найденных иконок. Выделите необходимый ресурс. Кликните по пункту меню «Action». В отобразившемся вложенном меню выберите пункт, соответствующий операции сохранения выделенной иконки. Название пункта имеет вид: «Save [раздел: подраздел: идентификатор]».
Видео по теме
Обратите внимание
Извлечение, модификация и дальнейшее распространение иконок, являющихся объектами авторского права, может оказаться незаконным. Всегда знакомьтесь с лицензией на программное обеспечение и использованные в нем графические элементы.
Полезный совет
Используйте для просмотра и редактирования извлеченных иконок специализированное программное обеспечение, такое как Icon PRO, Microangelo, aWicons PRo.
В жизни случаются разные неприятные происшествия. И не всегда есть возможность сразу же обратиться к врачу, чтобы получить квалифицированную медицинскую помощь. Если вдруг случилась ситуация, когда в определенную часть тела вы загнали занозу в виде иголки, то действовать нужно незамедлительно.
Вам понадобится
- — пинцет;
- — клей, деготь или смола.
Инструкция
Прежде всего, учтите, что неквалифицированное ковыряние в теле с целью вытащить такую занозу может спровоцировать дальнейшие осложнения и развитие вторичной инфекции. Однако в случае проникновения иголки в тело действовать нужно незамедлительно. Правда, сразу же отметите все страшилки о том, что игла, попав в мякоть тела, сразу же начинает путешествовать по и приходит к сердцу, что может спровоцировать . Специалисты эти рассказы обычным бердом, однако не отрицают, что иголку
необходимо сразу же вытаскивать из мягких тканей. Впрочем, случаи миграции иглы по мягким тканям тела все же имели место.
Если иголка или ее часть не вошла в тело полностью и достаточно близко к поверхности кожного покрова, то можно воспользоваться разными методами, с помощью которых ее можно достать. Например, можно воспользоваться обычным пинцетом, с помощью которого вы захватываете кончик иголки, растянув кожу. Если достать иголку
удалось – проблема ликвидирована. Продезинфицируйте место, где только что была заноза, и не переживайте.
Еще один метод – смазать место, где торчит краешек иглы, сильным клеем, дегтем либо смолой. Когда слой засохнет, вместе с ним из тела можно извлечь и неприятную занозу. Если такую занозу вы вытаскиваете , то постарайтесь, прежде всего, успокоить его, дабы малыш максимально расслабился. Тогда заноза выйдет намного и быстрее.
Все вышеуказанные годятся только в том случае, когда кончик целой либо отломанной иголки виден из тела невооруженным . Если же иголка вошла в тело полностью, то незамедлительно необходимо отправляться на прием к специалисту. Пускай хирург хорошенько вас осмотрит, даже если появилось незначительное сомнение касательно возможности попадания иголки в тело. До того, как вас тщательно осмотрит врач, постарайтесь не двигаться лишний раз: иголка — дело серьезное.
Вставили диск
в дисковод, хотели поработать с ним, а он оказался «порочным». Дисковод его отказывается выпускать, а компьютер перезагрузить по каким-либо причинам вы не можете. Знакомая ситуация? Эта проблема разрешима.
Вам понадобится
- программа Unlocker, иголка или скрепка.
Инструкция
Если обычным нажатием кнопки «открыть/закрыть» на не удается извлечь диск, то есть очень малая вероятность того, что проблема в самой этой кнопке. Для того чтобы исключить или подтвердить этот вариант, воспользуйтесь программным методом извлечения – откройте окно «Мой компьютер» двойным щелчком по нему на рабочем столе. В окне на значке кликните правой кнопкой мыши и в появившемся контекстном меню выберите команду «Извлечь».
В случае если никаких реакций не произошло, вполне возможно, что тот или иной файл на диске каким-либо системным процессом, может даже и . Для того чтобы проверить это, используйте программу Unlocker. Если ее нет, то обязательно установите ее, она вам очень пригодится для решения многих проблем.
После установки программы в контекстном меню дисковода появится пункт Unlocker, кликните на него. Откроется окно программы, в котором будет информация о том, какой процесс использует тот или иной файл на диске. Если программа показала список файлов и пути к процессам, то файлы заблокированы и вероятно, поэтому диск не извлекается.
Для разблокировки файлов в нижней части диалогового окна программы нажмите на кнопку «Разблокировать все» и попробуйте извлечь диск. Если ничего не помогло, то переходите к следующему способу.
Возьмите скрепку и распрямите ее (также вы можете использовать тыльную сторону толстой иголки). На передней панели дисковода имеется небольшое отверстие (оно служит для экстренного открытия лотка), вставьте туда конец скрепки и надавите внутрь. Фиксатор лотка ослабнет, и вы сможете потянуть его на себя и извлечь диск.
Полезный совет
Если ничего из этого не поможет или подобная проблема будет регулярно повторяться, то снимите ваш дисковод и отнесите в ремонтный сервис.
Источники:
- как вытащить cd
Люди, которые много работают за компьютером, рано или поздно сталкиваются с поломками клавиатуры
. Некоторые клавиши могут начать залипать, плохо двигаться в своей ячейке. На некоторых клавишах могут стереться рисунки. Не спешите выкидывать вашу клавиатуру! Ей можно дать вторую жизнь.
Вам понадобится
- Руководство по эксплуатации, лист бумаги, набор отверток.
Инструкция
Ознакомьтесь с руководством по эксплуатации вашей клавиатуры
. Если вы не сможете найти руководство в бумажном виде, то посетите сайт изготовителя вашей
клавиатуры
. На нем вы сможете найти руководство по эксплуатации вашей
клавиатуры
в электронном виде. В нем вы сможете найти схему строения вашей
клавиатуры
. С ее помощью вы сможете понять, как лучше всего разобрать вашу клавиатуру и найти все невидимые крепления и болтики.
Переверните клавиатуру клавишами вниз. Открутите все болтики. Также нужно открутить болтики, которые могут быть на лицевой части. После этого аккуратно откройте все защелки и плавно потяните на себя заднюю панель. Она должна сняться. После этого необходимо вынуть два слоя. Найдите маленькую панельку с диодами. Обычно она крепится одним маленьким болтиком. Открутите его и демонтируйте.
Теперь необходимо приступить непосредственно к извлечению самих клавиш. Если все клавиши сидят в отдельных гнездах, то необходимо аккуратно нажать пальцем с тыльной стороны на клавишу. Защелки сожмутся и клавиша освободится из крепления. Делать эту процедуру необходимо очень плавно и аккуратно, чтобы нечаянным движением не повредить защелки. Если полотно клавиш цельное, то нужно найти защелки или болтики, которыми оно крепится к корпусу клавиатуры
. Выкрутите болтики или откройте защелки и аккуратно извлеките из пазов полотно. Сборку
клавиатуры
необходимо производить в обратном порядке.
Наверняка вы уже сталкивались с такой неприятной ситуацией, когда тому или иному разделу одного жесткого диска или dvd-приводу присваивалась другая буква. Оказывается, буквенный приоритет в названии разделов можно изменить при помощи стандартных средств Windows.
Инструкция
Почему так происходит и по какому принципу разделяются буквы дисков? Если вы устанавливали операционную систему на чистый, не разбитый на разделы жесткий диск, вновь созданные разделы приобретают уже оставшиеся буквы. Как правило, диск «С» — системный, а буква «D» присваивается дисководу (приводу). Также такой случай с неравным присваиванием букв дискам может получиться при установке других носителей информации, например, flash-накопителей или кард-ридеров (некоторые могут резервировать до 4 дисков).
Для смены букв дисков, изначально назначенных системой, необходимо открыть апплет «Управление компьютером» (для Windows XP). Нажмите меню «Пуск», в открывшемся списке выберите пункт «Панель управления». Затем перейдите к разделу «Администрирование» и выберите пункт «Управление компьютером».
Перед вами появится апплет «Управление компьютером». Выберите пункт «Управление дисками» и нажмите правой кнопкой мыши на dvd-привод (дисковод). В контекстном меню привода выберите пункт «Изменить букву
диска или путь к диску».
В открывшемся окне нажмите кнопку «Изменить», затем нажмите выпадающий список «Назначить букву
диска (A-Z)» и выберите любую свободную
букву
. Если желаемая буква занята одним из разделов жесткого диска, выберите на первое время любую
букву
, чтобы потом нужную можно было получить при изменении букв разделов жесткого диска.
После изменения букв разделов жесткого диска вернитесь к настройкам вашего привода – теперь можно сменить прежнюю букву
дисковода
на желаемую.
В операционной системе Windows 7 данная операция выполняется аналогично. Для быстрого запуска апплета «Управление дисками» нажмите меню «Пуск», введите в строке поиска команду diskmgmt.msc. В результатах поиска кликните мышкой по найденному файлу. Если у вас не получается выполнить это действие, можно сделать так: нажмите меню «Пуск», выберите «Панель управления», в открывшемся окне перейдите к разделу Администрирование и запустите «Управление компьютером».
Все действия по изменению букв дисков или привода аналогичны случаю, описанному на примере операционной системы Windows XP.
Источники:
- как поменять букву на диске
Представьте ситуацию, что вы вставили диск в ваш привод, а он не то что не читается, так еще и тормозит работу всего компьютера. Обычными способами извлечь его из привода не удается. Придется применять другие методы.
Инструкция
Проверьте кнопку привода, чтобы извлечь диск
из
компьютера
. Вероятность неисправности кнопки пусть очень мала, но все же есть. В этом случае в приводе только кнопка, остальные его системы должны быть в полном порядке. Чтобы удостовериться в этом или отбросить данную версию, дважды кликните по иконке «Мой компьютер» на рабочем столе.
Кликните правой кнопкой мыши по иконке привода. В появившемся контекстном меню выберите пункт «Извлечь». Если лоток выехал, можете извлечь диск
и начать разбираться с неисправной кнопкой. Если чудо не свершилось, продолжайте искать варианты.
Установите на ваш компьютер программу Unlocker. Она вам понадобится для того, чтобы проверить не занят ли какой-нибудь из файлов на диск
е системным процессом или вирусной программой. Возможно, именно поэтому привод и . После того как программа установится, зайдите в «Мой компьютер».
Снова вызовите контекстное меню иконки привода. Теперь в нем есть пункт Unlocker. Кликните по нему левой кнопкой мыши. Запустится программа. В ее окне будет отражена информация о том, какой файл с диск
а каким приложением или процессом занят. Если указан путь, значит данный файл заблокирован.
Чтобы достать диск
из привода, нажмите на кнопку «Разблокировать все». Список будет очищен. Если и после этого не удается достать
диск
, попробуйте еще один вариант.
Возьмите тонкую иглу или канцелярскую скрепку (скрепку нужно разогнуть и распрямить). Найдите маленькое круглое отверстие на передней панели привода. Оно должно находиться под лотком, рядом с кнопкой. Вставьте туда иглу и слегка надавите. Не отпуская, потяните лоток на себя.
Тяните осторожно, чтобы не сломать ослабленный фиксатор. Если и этот способ не принес желаемого результата, тогда вам нужно обратиться в сервисный центр за помощью к специалистам или же просто приобрести новый привод в ваш персональный компьютер.
Видео по теме
Одна из главных характеристик оптического привода — скорость
чтения дисков. Чем она выше, тем быстрее будет осуществляться запись информации с носителя на жесткий диск компьютера. Но тут есть маленький недостаток: чем выше
скорость
привода, тем шумнее он работает. Но если для вас этот недостаток несущественный и вам гораздо важнее, чтобы запись осуществлялась быстрее, то вы можете увеличить
скоростьдисковода
.
Вам понадобится
- — программа CDSpeed v2.0;
- — программа Speedlock beta-2.
Инструкция
Для повышения скорости работы привода нужно использовать специальный софт. Одна из самых простых и удобных программ называется CDSpeed v2.0. Скачайте из интернета эту утилиту — она является бесплатной. Распакуйте архив с программой, там будет только один файл. Утилита не требует установки — просто кликните по этому файлу двойным левым щелчком мышки.
Откроется маленькое окно. В верхней части окна есть стрелочка. Если нажать по этой стрелочке, появится список подключенных приводов. В этом списке выберите тот привод, скорость
которого нужно увеличить. Конечно, делать это нужно лишь в том случае, если на вашем компьютере установлено несколько дисководов.
В левом нижнем углу окна написана максимальная скорость
оптического привода, например, Max 48. Рядом есть две стрелочки, одна из которых указывает вверх, другая — вниз. Возле них указана текущая
скорость
накопителя. Кликните по стрелочке, указывающей вверх, левой кнопкой мышки. Скорость
дисковода
будет увеличена на 1. Таким образом, вы можете увеличить ее на столько, на сколько вам нужно. После этого нажмите Exit. Окошко программы закроется.
Еще одна маленькая утилита для регулировки скорости называется Speedlock beta-2. Она также бесплатная. Для ее запуска нужно только разархивировать и кликнуть по исполняемому файлу двойным левым щелчком мышки. Откроется окошко. В этом окне найдите строку Preferred. Рядом со строкой есть стрелочка. Нажмите по этой стрелочке и повысьте скорость
работы привода, затем нажмите Apply. После этого
скорость
оптического привода будет увеличена.
При ремонте или модернизации компьютера у пользователя может возникнуть необходимость извлечения дисковода
из системного блока. Данная процедура достаточно проста и вполне может быть выполнена самостоятельно.
Инструкция
Перед началом работы не забудьте отключить компьютер от сети, выдернув шнур питания. Затем снимите обе боковые панели системного блока, обычно для этого требуется выкрутить находящиеся в задней части корпуса фиксирующие винты. На некоторых компьютерах для снятия боковых панелей потребуется снять лицевую.
Отсоедините от дисковода
шлейфы, запомнив их расположение. Разъем питания на IDE-
дисковода
х может быть достаточно тугим, для извлечения аккуратно покачивайте его из стороны в сторону. После отсоединения шлейфов выкрутите с обеих сторон
дисковода
удерживающие его винты. Теперь аккуратно извлеките устройство из системного блока.
Установка дисковода
выполняется в обратной последовательности. Если вы меняете IDE-дисковод, и на одном шлейфе с ним у вас находится еще какое-то устройство, проверьте положение перемычки. На том устройстве, что находится на конце шлейфа, перемычка должна быть установлена в положение master. На подключенном к среднему разъему поставьте перемычку в положение slave. Если вы ставите на один шлейф дисковод и жесткий диск, последний должен быть подключен к концу шлейфа.
При установке устройств с SATA-интерфейсом выставлять перемычки не надо, так как к шлейфу SATA невозможно подключить более одного устройства. При подключении шлейфов не применяйте силу: если колодка не входит в разъем, значит, вы неточно их совместили или пытаетесь вставить наоборот.
Дисководы или CD-ROM или DVD-ROM приводы постепенно уходят в прошлое — ими стали пользоваться значительно реже в свете новых технологий, а для производителя отсутствие дисковода в ПК или ноутбуке — существенная экономия. По этим (и не только) причинам в современных устройствах оптические приводы встречаются значительно реже.
А еще дисководы могут перестать открываться. Это не самая большая проблема, если вы не пользуетесь этим устройством, но если в дисководе, к примеру, остался диск, который надо извлечь, нужно что-то делать. Что именно?
Схема подсоединения дисковода к ПК
Перед непосредственным началом подключения дисковода следует отключить питание компьютера. Можно выдернуть штекер из розетки, но правильнее – отключить подачу питания в сам системный блок. Делается это здесь:
На задней стенке системного блока (в левом верхнем углу) находится штекер. Его нужно выдернуть, и питание исчезнет. Штекеры перепутать невозможно: они идут напрямую к блоку питания. После обесточивания компьютера можно начинать подключение дисковода:
- Снимите две боковые крышки с корпуса системного блока. Сделать это необходимо, т. к. дисковод закрепляется с двух сторон. Для этого необходимо раскрутить болты на задней части корпуса:
Затем аккуратно, слегка надавливая, крышку отодвигают назад и снимают с креплений. После этого доступ к дисководу открыт, и начинается непосредственно процесс по его подключению.
При отсутствии дисковода в принципе (старого), пропустите данный шаг. Если таковой присутствует, его необходимо отключить, вытащить и заменить на новый. Все кабели, которые соединяют устройство с системной платой нужно отсоединить. Вполне достаточно отключить их с одной стороны, от дисковода, а затем снять сам дисковод с креплений:
Наконец, когда есть свободное место, следует приступать к подключению нового дисковода. Начинать необходимо с его расположения и закрепления в корпусе.
Разместите дисковод снаружи системного блока, с лицевой стороны корпуса, и аккуратно просуньте его внутрь до упора:
Далее, согласно предыдущему фото, закрутите держатели. Это могут быть как обычные болты, так и более изощрённые методы фиксации устройства. Суть их, тем не менее, одна – прочно удерживать дисковод в корпусе системного блока. Это могут быть закручивающиеся вентили, защёлка и т. п.
После фиксации устройства, правильно подключите провода:
Тонкий и красный кабель – это SATA, он управляет устройством. Более широкий – кабель питания.
SATA кабель подсоединяется в нужный разъём на материнской плате (он так и обозначен – SATA):
Ну а кабель питания дисковода никуда не нужно подключать, т. к. он изначально идёт прямо от блока питания:
В конечном итоге корпус системного блока закрывается крышками, они фиксируются болтами позади. После всех этих действий процесс установки дисковода считается оконченным.
Абсолютно идентичным способом подключается и флоппи-дисковод (для дискет). Он, конечно, не в почёте, но некоторые производители оставили поддержку данного вида устройств.
Стоит учитывать конкретные детали в процессе подключения. Например, подключать такой дисковод нужно следующим штекером (Molex разъемом) от блока питания:
А соединяется устройство с материнской платой (разъём обозначен как IDE) исключительно FDD-шлейфом:
В этом видеоролике показано, как подключить дисковод. Здесь не учитывается подсоединение проводов, но особых знаний для этого и не требуется. Главная проблема возникает при физической установке устройства.
Как открыть дисковод, если он не открывается?
Перезагрузите компьютер. Это едва ли не первое, что вы вообще должны делать в подобных случаях. Если произошел некий сбой, после перезагрузки дисковод откроется как ни в чем не бывало.
Если это не помогло, тогда вы должны открыть раздел «Компьютер», нажать правой клавишей мыши на значок привода и выбрать «Извлечь». Это работает в том случае, если, к примеру, кнопка на дисководе сломалась. После нажатия на указанный пункт меню дисковод должен открыться.
Снова не помогло? Переходим к более сложному методу. Взгляните внимательно на привод для дисков, на нем вы заметите небольшое отверстие, в которое можно вставить иголку или, в лучше случае, тонкий стержень от ручки.
Кстати, в приводах ноутбуков есть точно такое же отверстие.
Для чего оно? Для того, чтобы вручную открыть дисковод, если что-то произойдет. Возьмите что-нибудь тонкое: это может быть иголка, хотя лучше использовать тонкую проволоку, которая подходит по диаметру. Медленно и аккуратно вставьте проволоку в отверстие, пока она не упрется в кнопку внутри. После этого нужно слегка нажать на кнопку, но при этом аккуратно — если вы используете иголку, ее можно сломать. Что касается силы нажатия, то она может быть разной, кроме того, в некоторых оптических приводах используется старая схема, когда для вызова системы загрузки диска нужно сильно нажимать на кнопку чем-то острым, пока дисковод не откроется, а на более современных достаточно одного нажатия, чтобы система привода открылась. Главное, будьте аккуратны, чтобы не повредить дисковод.
Если это не помогает, можно попробовать открыть крышку системного блока (с ноутбуком сей финт не пройдет) и посмотреть, не отошел ли один из шлейфов на оптическом приводе. Если отошел, поправьте его.
Как вариант, можно разобрать дисковод, но делать самостоятельно это не рекомендуется — часто люди разбирают устройство, но собрать не могут. И уж тем более этого не стоит делать, если компьютер или ноутбук находится на гарантии — пусть с этой проблемой разбирается сервисный центр.
Хотя современные технологии в сохранении данных шагнули далеко вперёд, на компьютерах и ноутбуках по-прежнему ещё используют приводы для оптических дисков. В ноутбуках дисководы располагаются сбоку справа или слева. Кнопка для открывания привода находится либо на передней панельке самого устройства, либо рядом в корпусе ноутбука.
Есть ещё модели от некоторых производителей, когда эта кнопка располагается на клавиатуре, в виде отдельной клавиши, или как функциональная, которая работает в сочетании с клавишей Fn. Но в таких случаях на клавише есть специальный значок.
Acer
На ноутбуке Acer Aspire 4625G дисковод расположен справа, а кнопка, которой он открывается, на корпусе самого лэптопа, справа вверху.
Нужно нажать эту кнопку.
Не открывается дисковод на компьютере что делать
И периодически пользователь сталкивается с такой проблемой, что устройство не открывается, а в нём остался такой нужный диск. Что делать в такой ситуации и как справиться с этой неисправностью? Решить этот вопрос можно двумя способами:
- с помощью специальных программ;
- физическим воздействием на привод.
Открытие с помощью программ
Для начала надо попытаться использовать штатные средства Windows. Для этого необходимо зайти в функцию «мой компьютер», и посмотреть есть ли иконка, изображающая DVD привод. Иконка есть — кликнуть на неё правой кнопкой мышки, и в контекстном меню надо нажать «извлечь». Лоток должен открыться. Если этого не произошло, то вполне возможно, что какая-то программа, запущенная на компьютере, блокирует это действие.
Далее, открыть «диспетчер задач» и там, закрыть все приложения, которые могут использовать DVD привод и блокировать его открытие. Теперь можно попробовать снова открыть устройство. Если он по-прежнему не открывается, следует выйти из системы Windows и перезагрузить свой компьютер или ноутбук, чтобы сбросить все работающие команды управления. Если все эти манипуляции не привели к желаемому результату, и дисковод так и не открывается, остаётся только механическое воздействие на механизм открытия.
Бывают ещё такие случаи, что зайдя в «мой компьютер», там виден только отображённый винчестер (жёсткий диск), а иконки дисковода и в помине нет. Отсутствие иконки дисковода, притом, что устройство фактически присутствует, может быть вызвано несколькими причинами:
- Если в операционной системе
отключено отображение дисковода. С этим часто можно столкнуться в Windows 8.1 и Windows 10. Эти новые версии распознают оптические приводы, как морально устаревшие, и могут не показывать их. Для решения этой проблемы надо изменить запись в редакторе реестра и сделать следующее. Нажать Win + R и в командной строке прописать следующий путь: reg. exe add «HKLM System CurrentControlSet Services atapi Controller 0» / f / v EnumDevice 1 / t REG _ DWORD / d 0 x 00000001. Нажать кнопку enter и отправить компьютер на перезагрузку. - Оптический привод «умер»
, то есть вышел из строя. Чтобы проверить, во время перезагрузки обратить внимание, отображается ли в BIOSe CD — RW или DVD RW приводы, при нерабочем дисководе отображаться не будет. - «Криво» стали работать драйвера
для дисковода. Чтобы это проверить, нужно с помощью правой кнопки мышки открыть функцию «мой компьютер». Выбрать там в меню «свойства». В открытом «окне» найти «диспетчер устройств». В списке среди всего прочего будут указаны дисковые устройства. Если рядом с этой строкой будет жёлтый восклицательный знак, то драйвера стоят некорректно. Переустановка драйвера решает эту проблему. Опять же, правой кнопкой мыши нажать на устройство, и в выпавшем меню выбрать функцию «обновить драйвер». Теперь всё готово. - Нельзя исключать
такой фактор, как повреждение или отсоединение кабеля. Решается заменой или подсоединением кабеля.
Если же все эти ухищрения не помогли, и дисковод упорно не открывается после нажатия соответствующей кнопки, остаётся только механическое воздействие на привод.
Открываем программой
Все рассмотренные ниже способы подходят для любых моделей: Lenovo, Acer и другие.
- Необходимо получить доступ в «Мой компьютер» (значок компьютера на рабочем столе или через «Пуск»).
Открываем «Мой компьютер»
- В пункте «Устройства со съемными носителями» нажимаем правой кнопкой на «DVD RW дисковод».
- В выпадающем списке нажать на «Извлечь».
Данный способ должен сработать, если на вашем устройстве действительно есть дисковод. В случае, когда это не сработало, попробуйте отключить устройство, чтобы закрыть все ненужные работающие программы, мешающие работе дисковода, затем снова включите и повторите действия.
Если вновь не увидели никаких изменений, обратимся к «Диспетчеру задач»:
- Нажимаете комбинацию «Ctrl»+»Alt»+»Del» и выбираем раздел «Диспетчер задач».
Нажимаем комбинацию Ctrl+Alt+Del
- В разделе «Процессы» находим все строки, содержащие название дисковода и закрываем их. После этого снова пытаемся извлечь его.
Закрываем строки содержащие название дисковода
Справка! Вручную вы можете не справиться с находкой всех программ, которые блокируют дисковод. Для этого можно установить программу Unlocker. Нажав правой кнопкой на значок диска в разделе «Мой компьютер», нужно выбрать значок данной программы. Она покажет какие процессы мешают работе оптическому приводу.