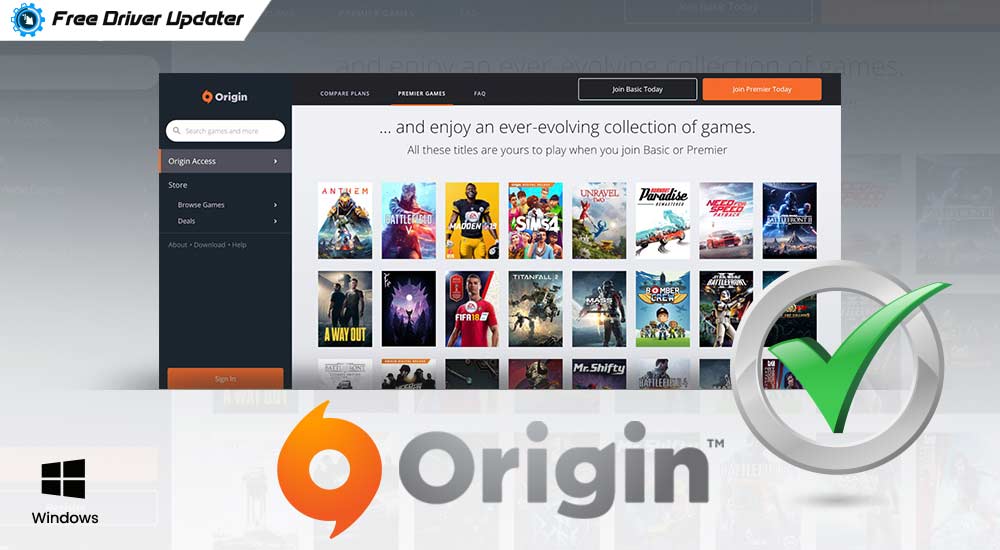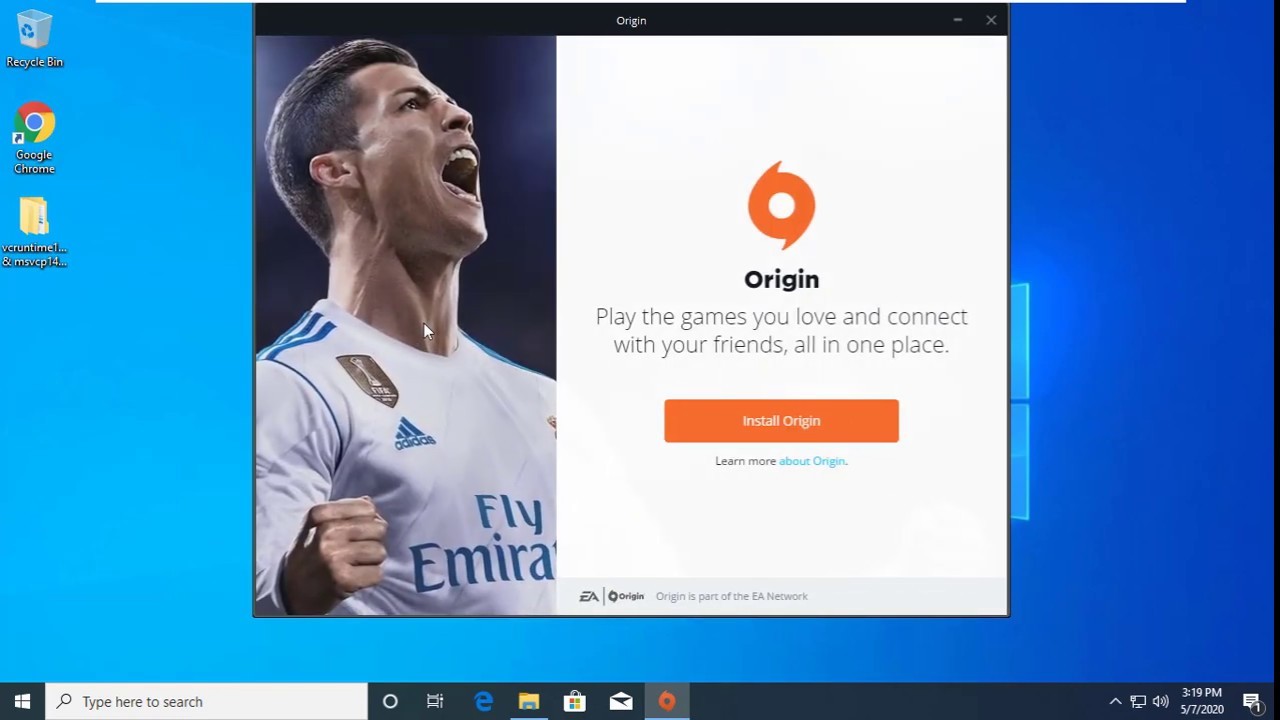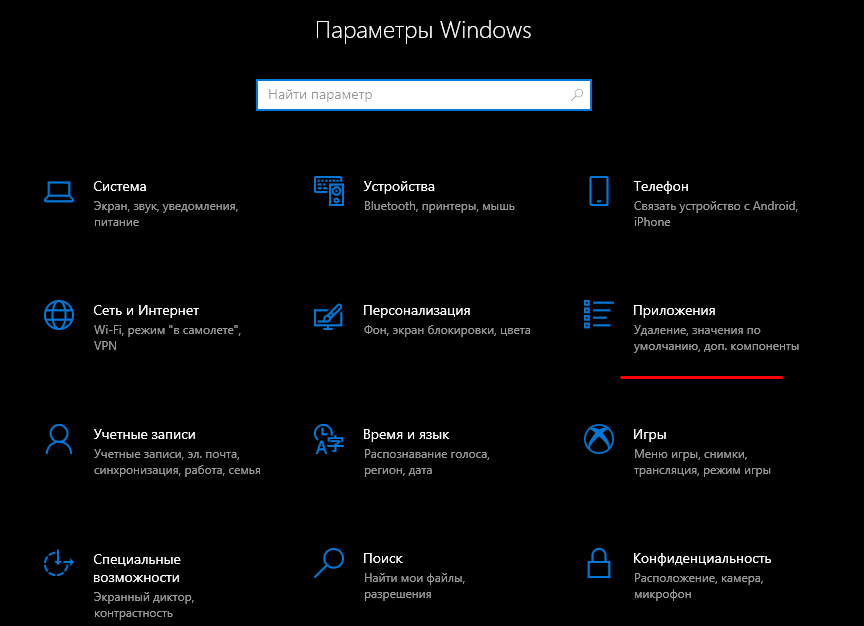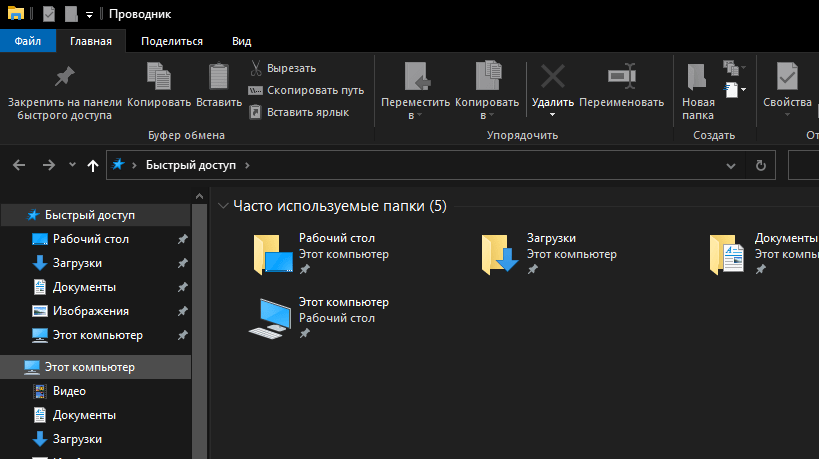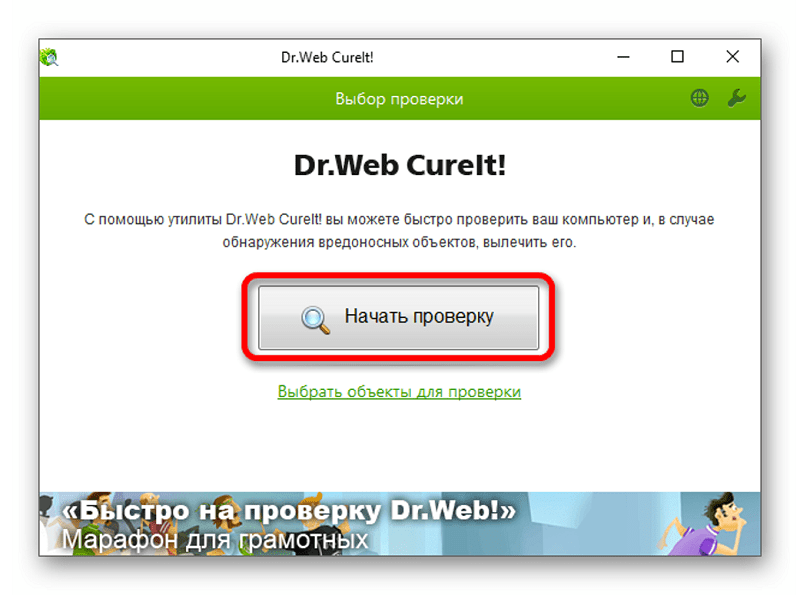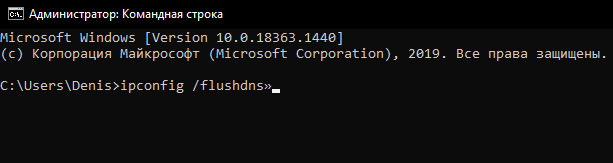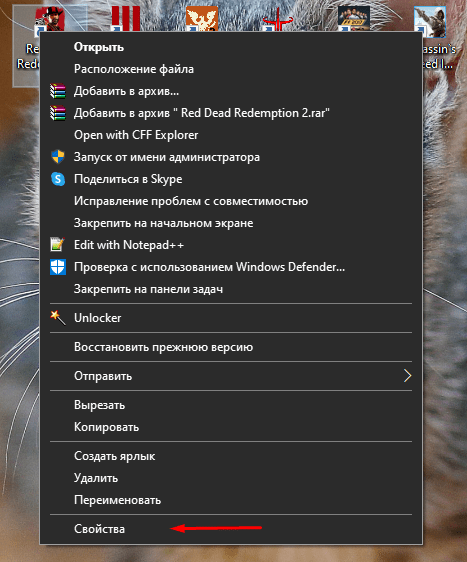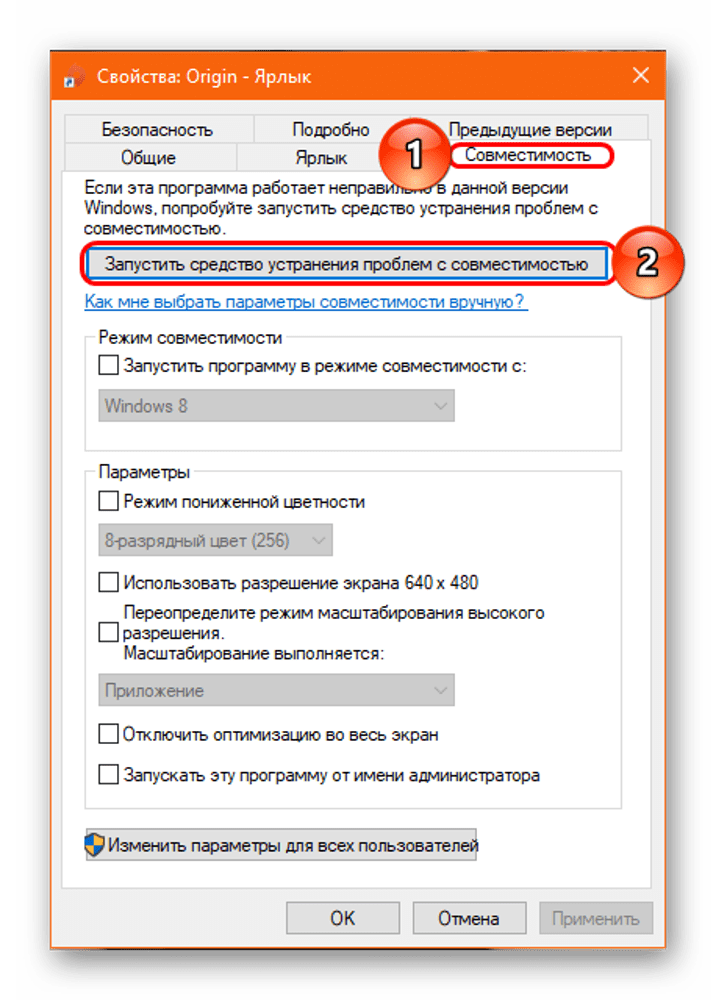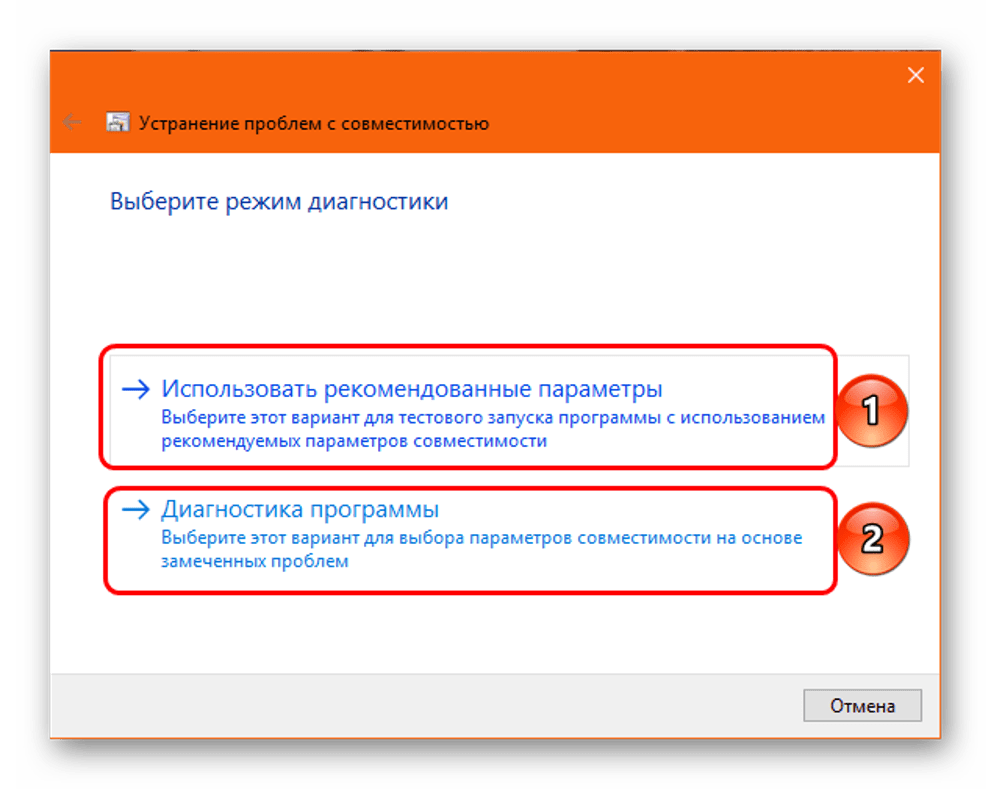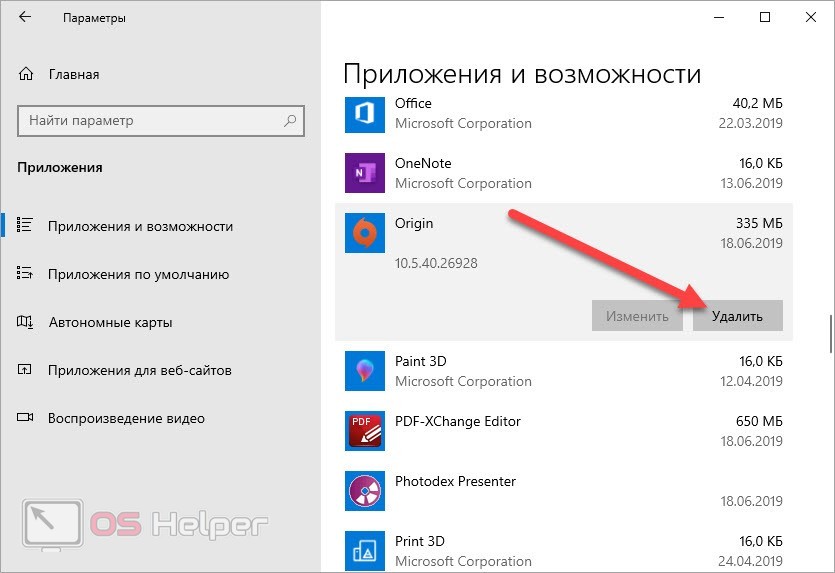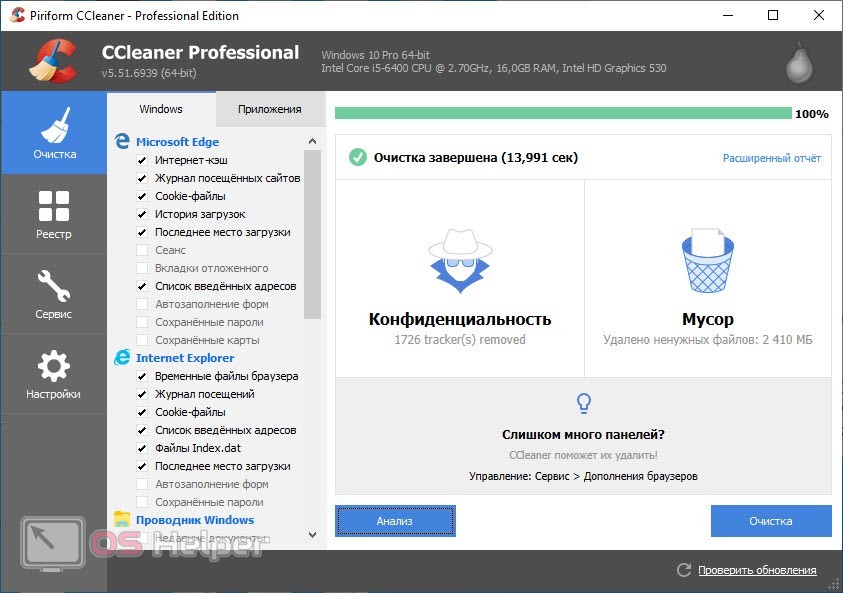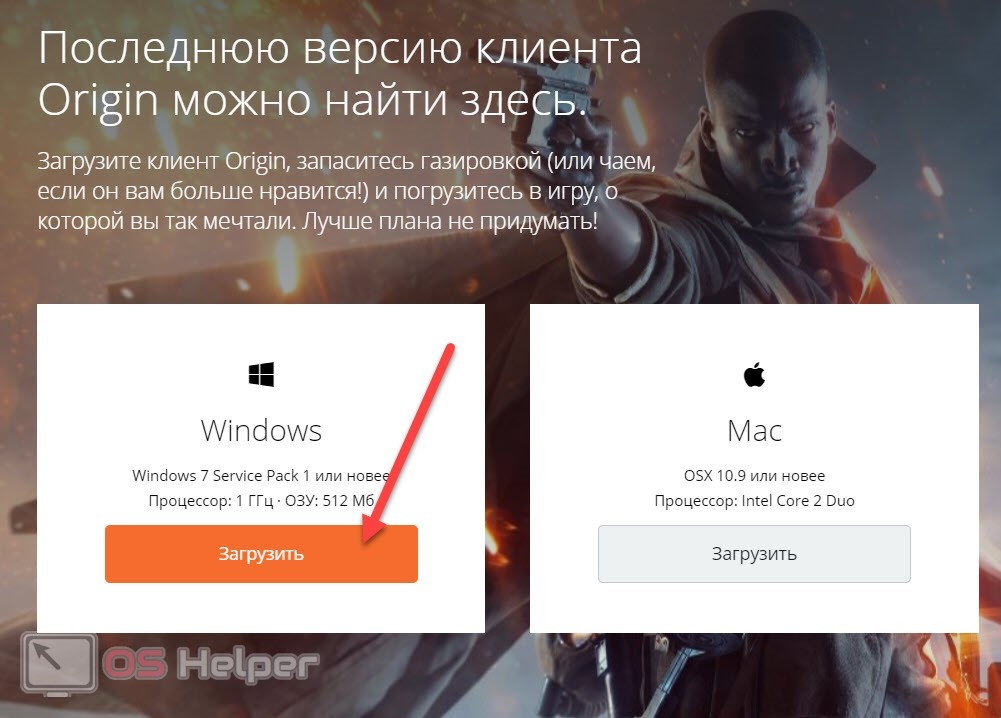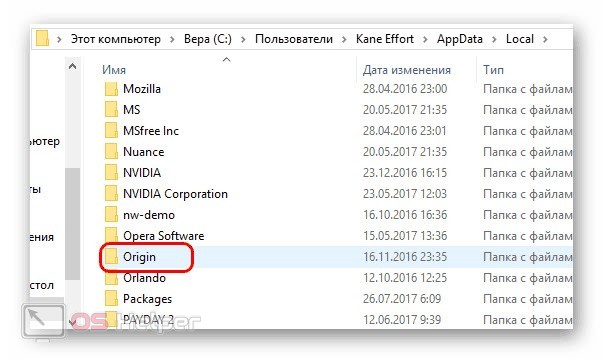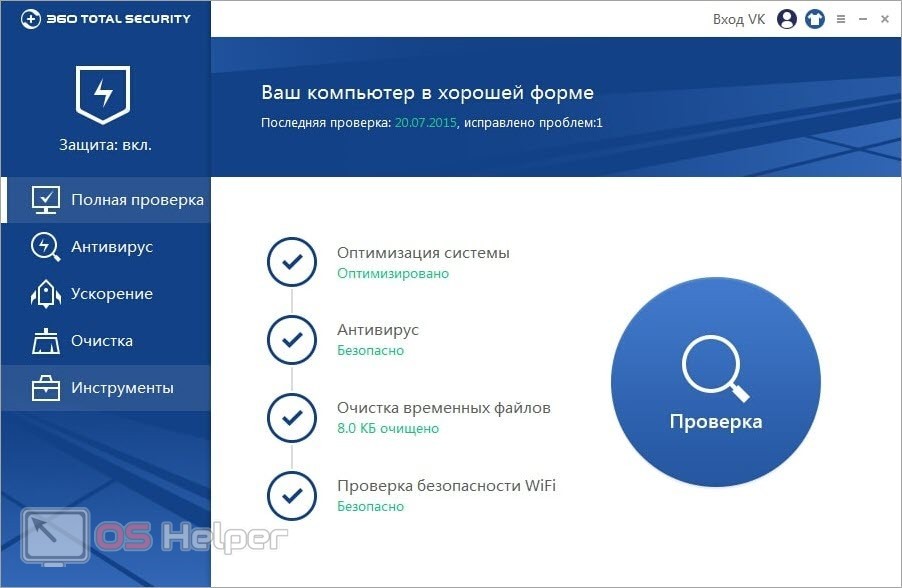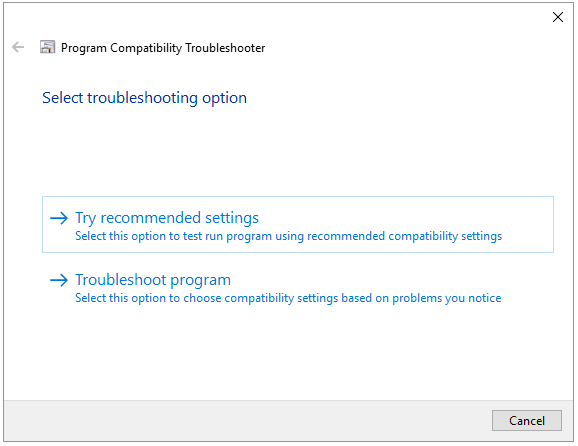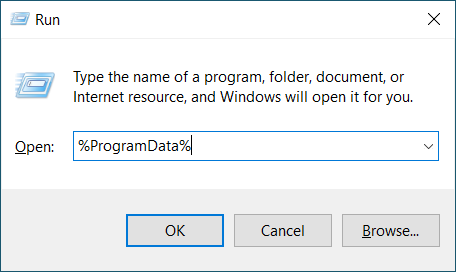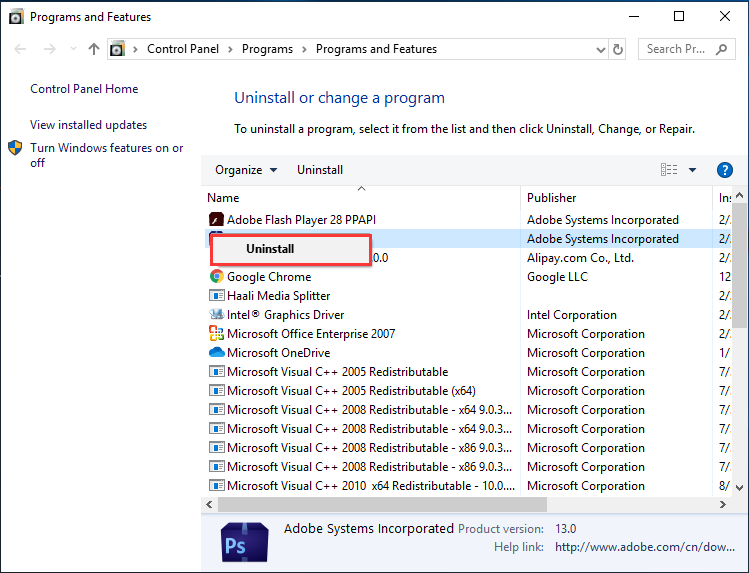Платформа цифровой дистрибуции Origin разработана компанией Electronic Arts. С ее помощью пользователи могут приобретать через интернет компьютерные игры и загружать их с помощью клиента. Утилита отличается высокой стабильностью, но иногда в ее работе возникают неполадки. Зачастую появление проблем случается после обновления платформы. Что делать, если Origin не запускается на компьютере с Windows 10? Выясним причины неполадки и способы ее устранения.
Почему не запускается Origin на Windows 10?
В большинстве случаев программа Origin запускается без проблем благодаря высокой стабильности работы. Но иногда и у нее случаются сбои. Основной причиной проблемы становится конфликт системных задач и самого клиента. Узнать, почему не работает программа, поможет диагностика системы, которая может проводиться различными способами.
Прежде чем приступать к устранению источника неполадки, пользователю рекомендуется, в первую очередь, выполнить стандартные процедуры, которые также могут помочь в решении проблемы. Для начала желательно перезагрузить компьютер. Если это не помогло, попробовать зайти под учетной записью Администратора. Также можно запустить программу не через ярлык на Рабочем столе, а войти в софт с помощью установщика, который расположен в папке с утилитой.
Если вышеперечисленные методы не помогли в решении вопроса с запуском Origin, переходить к радикальным методам устранения ошибки.
Как исправить проблему?
Существует несколько методов, которые помогают решить проблему с запуском платформы Origin. После выяснения причины неполадки пользователь может выбрать один из предложенных способов.
Переустановка программы
Если юзеру не удалось запустить софт с помощью перезагрузки ПК и входа в операционную систему с правами Администратора, возможно, поможет переустановка утилиты. Перед этим пользователь должен полностью удалить программу с устройства. Для этого достаточно воспользоваться штатной утилитой Виндовс 10, следуя инструкции:
- Войти в меню «Пуск».
- Выбрать раздел «Параметры».
- Зайти во вкладку «Приложения».
- В перечне найти и удалить приложение Origin.
- Подождать завершения процесса.
- Перезагрузить ПК.
После удаления софта рекомендуется очистить компьютер от ненужного мусора, воспользовавшись бесплатным сервисом CCleaner. Далее следует заново установить приложение Origin.
Пошаговая инструкция:
- Зайти на официальный источник, скачать утилиту.
- Загрузить и установить Origin, следуя подсказкам.
- Ввести данные для входа в программу.
После установки юзер может пользоваться программой.
Возможно, причиной отказа работы софта послужил режим совместимости. Для того чтобы выставить нужный режим, достаточно войти во вкладку «Совместимость» и установить необходимые настройки. Если утилита по-прежнему не открывается, перейти к следующему методу.
Удаление кэша приложения
Если Origin перестала запускаться после обновления, скорей всего, это связано с неисправным кэшем или временными файлами. Юзеру понадобится удалить их самостоятельно:
- Открыть «Проводник».
- Зайти в раздел жесткого диска.
- Открыть папку «Пользователи».
- Зайти в каталог с названием действующей учетки.
- Открыть директорию «AppData».
- Перейти в разделы «Local» и «Roaming», найти папку «Origin», деинсталлировать из нее все файлы.
Если папку «AppData» не видно сразу, пользователю необходимо отключить режим «Скрытые значки». Далее юзеру нужно попробовать снова запустить приложение. Если действия не принесли результатов, перейти к следующему методу.
Проверка антивирусом
Некоторые антивирусные программы работают в усиленном режиме, и активные действия, связанные со скачиванием из сети интернет, воспринимают как угрозу. Решением в вопросе блокировки запуска Origin может стать внесение программы в исключения.
Проникновение вирусов в ОС также может повлиять на запуск программы. Поэтому рекомендуется проверить систему на наличие угроз. Для этого подойдет любое антивирусное ПО. Все подобные утилиты работают по аналогичной схеме:
- Скачать софт с официального источника.
- Запустить утилиту.
- Принять условия соглашения.
- Нажать кнопку «Начать проверку».
После выполнения всех действий запустится сканер, который проверит систему на вирусы. По завершению приложение представит полный отчет о проделанной работе.
Очистка кэша DNS
Во время работы с сетью операционка собирает данные и кэширует. Постепенно кэш заполняется и начинает доставлять неудобства, которые отражаются в нестабильности работы системы и ее компонентов.
Для устранения проблемы в Виндовс 10 понадобится выполнить очистку кэша:
- Нажать ПКМ по меню «Пуск».
- Выбрать из списка КС с расширенными правами.
- Ввести в строку команды поочередно, нажимая после каждой клавишу «Enter»: «ipconfig /flushdns», «ipconfig /registerdns», «ipconfig /release», «ipconfig /renew», «netsh winsock reset», «netsh winsock reset catalog», « netsh interface reset al», «l netsh firewall reset».
- Перезагрузить компьютер.
После очистки кэша понадобится выполнить чистую переустановку Origin. Если приложение не открывалось по причине перегруженной сети, этот способ должен помочь.
Оптимизация компьютера
Перегруженное устройство также может повлиять на работу платформы Origin. Чтобы открыть утилиту, понадобится оптимизировать ОС и повторить запуск снова. Процесс состоит из очистки памяти системы, а также избавления от ненужного мусора и чистки реестра. В этом может помочь бесплатное приложение CCleaner.
Исправление несовместимости
Проблему с запуском программы Origin может решить встроенное средство устранения несовместимости файлов. Для этого понадобится следовать инструкции:
- Нажать по значку программы ПКМ.
- Выбрать из списка «Свойства».
- Перейти во вкладку «Совместимость».
- Нажать «Запустить средство устранения проблем с совместимостью».
- Выбрать первый из предложенных вариантов с рекомендованными параметрами.
- После запустить средство диагностики.
После выполнения всех действий программа Origin начнет работать стабильно.
Если приложение Origin перестало запускаться на компьютере с операционной системой Windows 10, не стоит спешить обращаться в службу поддержки разработчика. Решить проблему с запуском пользователь может своими силами, действуя согласно представленной инструкции. Выполняя все методы последовательно, юзер сможет найти источник проблемы и устранить его.
@Discopolice86
У вас куча системных ошибок с кодом 0xc0000005, на который ругается клиент
Выполните последовательно действия:
1. Сканируете ПК таким образом:
http://pc-polzovatel.ru/pervye-shagi-v-windows-7/programmy/besplatnyj-antivirus.html
http://adwcleaner.ru.uptodown.com/
Обязательно:
а) не нужно сканировать своим антивирусом, качаете курейт и настраиваете его, как указано в первой ссылке.
б) следовать всем инструкциям, сканировать в безопасном режиме дисковое пространство ВСЕ полностью.
2. Выполните чистку системы программой Ccleaner.
Инструкция от ЕА.
3. После этого выполняете команды в командной строке от Администратора:
SFC /SCANNOW
Если устранены ошибки — перезагрузить ПК
dism /Online /Cleanup-Image /ScanHealth
Если устранены ошибки — перезагрузить ПК
dism /Online /Cleanup-Image /RestoreHealth
Если устранены ошибки — перезагрузить ПК
4. Переустановите видеодрайвер по инструкции:
а) полностью удалить старый программой DDU, подробнее тут.
б) скачать новый с оф.сайта (AMD или NVidia) и установить.
5. Переустановите компоненты Visual С++ по инструкции:
а) удалите все содержимое папок: «C:WindowsTemp» and «C:User[UserName]AppDataTemp»;
б) все установки запускаем с правами Администратора;
в) перед установкой новых версий удаляем все старые;
г) желательно, ставить версии всех лет, причем, если у вас 64-битная ОС, то нужно устанавливать и х32-е (x86) и х64-е пакеты каждой версии:
VC2005 (хххххх80.dll), VC2008 (хххххх90.dll), VC2010 (ххххх100.dll), VC2012(ххххх110.dll), VC2013 (ххххх120.dll), VC2015 (ххххх140.dll);
д) Установите с правами Администратора Universal C Runtime.
е) Запустите сам Origin с правами Администратора.
@man4ester17
У вас аналогично, так что совет ↑ Плюс у вас еще 0xc0000409, которая вызывается кривой сборкой Windows и некорректной установкой обновления, либо вирусным заражением . Рекомендуется также выполнить пункты 1, 3 и 5 из совета выше. Но я бы на вашем месте выполнил бы возврат ОС к заводской версии — сброс, как на скрине. Затем установил бы все необходимые обновления
Не запускается Origin на Windows 10, хотя вы действуете стандартным, привычным путем? Трудности такого рода нередки – главное, знать, какие меры могут помочь разобраться!
Запуск с правами администратора
Иногда установщик Origin на Windows 10 не запускается по причине отсутствия необходимых прав – большинству приложений требуются разрешения администратора (это позволяет настроить работу максимально корректно). Если этих прав нет, возникают ошибки – попробуем исправить?
- Нажмите на ярлычок приложения правой кнопкой мышки;
- Выберите раздел «Свойства» из выпадающего меню;
- Найдите вкладку «Совместимость» и поставьте галочку в строке «Запускать от имени администратора»;
- Жмите на кнопку «ОК», чтобы сохранить внесенные изменения.
Вот и все! Теперь повторите попытку – шанс достигнуть успешного результата очень велик.
Переустановка программы
Если у вас не запускается Origin на Windows 10, стоит переустановить приложение – это поможет избавиться от технических неполадок, сбоев в работе системы, позволит обновиться до последней, актуальной версии.
Сделать это легко! Процесс займет несколько минут:
- Нажмите на иконку меню «Пуск»;
- Откройте параметры (шестеренка на панели слева);
- Перейдите к разделу «Приложения»;
- А далее – «Приложения и возможности»;
- Найдите название лаунчера и нажмите на кнопку «Удалить».
Также для удаления вы можете воспользоваться специальными утилитами – например, бесплатным ПО CC Cleaner.
Продолжаем решать проблему, из-за которой не запускается Origin на Windows 10! Теперь пора переустановить приложение – это можно сделать через официальный сайт. Достаточно просто перейти по ссылке и нажать на значок с нужной операционной системой.
Процесс установки просто – запустите ярлычок и следуйте инструкциям, которые будут появляться на экране. Уверены, что все получится!
Очистка кэша
Иногда проблема, по которой не открывается Origin на Windows 10, прячется во временных файлах или битых файлах, лежащих в кэше. Хорошо, что хранилище кэшированных файлов можно быстро очистить! Это несложно:
- Откройте «Проводник» и перейдите в «Этот компьютер» через панель слева;
- Войдите на диск «С» (или иной, если загружали лаунчер в другое место);
- Откройте папку «Пользователи» и найдите имя своей учетки;
- Перейдите к директории «AppData»;
- Откроется подпапки «Local» и «Roaming», найдите директорию «Origin»;
- Выделите все файлы внутри и полностью удалите их.
Это должно помочь, если у вас не запускается Ориджин на Windows 10! После очистки кэша желательно перезагрузить компьютер, а затем возобновить попытки входа.
Устранение проблем с совместимостью
Движемся дальше – трудности могут появиться, если возникли проблемы с совместимостью. Хорошо, что есть специальное средство решения проблем!
- Нажмите правой кнопкой на ярлычок программы;
- Перейдите к разделу «Свойства»;
- Откройте вкладку «Совместимость»;
- Нажмите на кнопку «Запустить средство устранения проблем с совместимостью»;
- В новом окне кликайте по значку «Использовать рекомендованные параметры»;
- Ждите, пока процесс не завершится.
Если у вас не запускается установщик Origin на Windows 10, это одно из лучших решений!
Чистая загрузка
Последний способ, который стоит испробовать – это запуск приложения в «чистой» среде, чтобы ничего не мешало его работе. Разумеется, постоянно пользоваться чистой загрузкой нельзя, но это может помочь решить проблему, если Ориджин на Windows 10 не запускается.
- Нажмите на иконку поиска на пусковой панели;
- В открывшееся окно введите команду msconfig и нажмите на кнопку ввода;
- Найдите раздел «Конфигурация системы»;
- Откройте его и перейдите к вкладке «Службы»;
- Поставьте галочку в строке «Не отображать службы Майкрософт»;
- Нажмите на кнопку «Отключить все»;
- Теперь откройте раздел «Автозагрузка»;
- Кликните по иконке «Открыть диспетчер задач»;
- С помощью кнопки «Отключить» уберите все появившиеся на экране процессы;
- Закройте диспетчер задач, нажмите на кнопку «ОК» в окне с параметрами системы;
- Перезагрузите компьютер стандартным способом.
Теперь вы знаете, что можно сделать, если у вас не открывается Origin на Windows 10 – в большинстве случаев проблему можно решить за несколько минут. Воспользуйтесь нашими подсказками, чтобы быстро разобраться с возникшими трудностями и вернуть себе возможность работать в лаунчере!
На чтение 4 мин Просмотров 223 Опубликовано 28.06.2019

Перед тем, как выполнять действия из инструкции, попробуйте осуществить стандартные операции. Например, перезагрузить компьютер, запустить приложение от имени администратора. Также попробуйте включить Origin не с помощью ярлыка на рабочем столе, а через исполняющий файл в папке, где установлена программа.
Содержание
- Переустановка программы
- Удаление кэша приложения
- Проверка антивирусом
- Видеоинструкция
- Заключение
Переустановка программы
Если перезагрузка и запуск с администраторскими правами не помогли исправить ситуацию, то необходимо полностью переустановить приложение. Перед этим вы должны деинсталлировать программу с компьютера. Для этого воспользуйтесь штатной утилитой Windows:
- Откройте «Параметры» с помощью клика ПКМ по меню Пуск.
- Теперь зайдите во вкладку «Приложения».
- В списке программ найдите Origin, выделите данную позицию и кликните на «Удалить».
- После этого следуйте инструкции и дождитесь, пока утилита избавится от сервиса.
- Перезагрузите компьютер.
После описанной процедуры желательно очистить компьютер от оставшихся файлов, кэша и прочего «мусора». Для этой цели можно воспользоваться приложением CCleaner, которое загружается по представленной ссылке. Через программу вы можете удалить Origin, а затем выполнить очистку системы и реестра.
Теперь необходимо скачать новый дистрибутив программы. Для этого сделайте следующее:
- Откройте данную ссылку.
- Затем кликните по кнопке загрузки приложения для Windows.
- Запустите инсталлятор и следуйте инструкции.
- После этого появится окно авторизации, в котором вам нужно ввести логин и пароль от аккаунта Origin.
Еще один простой способ, который может решить проблему с запуском Origin – это выбор режима совместимости. Вам необходимо открыть свойства исполняющего файла, зайти во вкладку «Совместимость» и выставить один из режимов. Затем попробовать запустить приложение заново.
Удаление кэша приложения
Также ошибки при запуске могут возникнуть из-за невозможности обновления. Это связано с неисправным кэшем и временными файлами. Вам необходимо удалить их вручную. Для этого сделайте следующее:
- Зайдите в системный раздел жесткого диска.
- Откройте папку «Пользователи».
- Зайдите в каталог с названием вашей учетной записи Windows.
- С помощью верхней панели инструментов проводника включите отображение скрытых папок.
- После этого появится директорию AppData. Откройте ее.
- В разделах Local и Roaming найдите папки с названием Origin и удалите все содержимое.
Мнение эксперта
Василий
Руководитель проекта, эксперт по модерированию комментариев.
Задать вопрос
Чтобы у вас не возникло проблем с удалением файлов, необходимо закрыть все процессы, связанные с Origin. Для этого воспользуйтесь функционалом приложения «Диспетчер задач».
Проверка антивирусом
Вредоносные файлы и программы также могут повлиять на запуск большинства приложений. Обязательно просканируйте систему на наличие угроз. Если вы не пользуетесь сторонним антивирусом, то установите один из бесплатных защитников. Например, вы можете скачать Kaspersky Free Antivirus, 360 Total Security или подобное ПО.
Также следует проверить список карантина. Возможно, антивирусная программа самостоятельно определила некоторые компоненты Origin в список опасных файлов, из-за чего приложение не может запуститься. Извлеките файлы из карантина и добавьте в список исключений, чтобы такая ситуация не повторилась.
Причиной могут стать неправильные системные параметры, которые можно откатить с помощью штатной утилиты восстановления Windows до контрольной точки.
Видеоинструкция
Ниже прикреплен видеоролик, в котором вы узнаете все подробности и нюансы в настройке и запуске приложения Origin.
Заключение
Если вы внезапно обнаружили, что приложение Origin не включается, то сразу открывайте данную инструкцию и выполняйте все рекомендации по порядку. На одном из этапов вы точно найдете подходящий метод и сможете избавиться от проблемы.
Мнение эксперта
Дарья Ступникова
Специалист по WEB-программированию и компьютерным системам. Редактор PHP/HTML/CSS сайта os-helper.ru.
Спросить у Дарьи
А если в вашей ситуации есть дополнительные неполадки или ошибки, то пишите об этом в комментариях к статье. Мы постараемся вникнуть в вашу проблему и дать полезный совет!
Origin is a well-known online gaming platform. Some users find that Origin won’t open on their PCs. Why won’t Origin open? How to fix “my Origin won’t open” issue? You can find answers and solutions in this post from MiniTool.
Recently, many users report that when they run the Origin client to play their favorite game, the client doesn’t respond. The issue that Origin won’t open causes great inconvenience to many PC gamers. How to fix Origin won’t open Windows 10/8/7 error?
After analyzing several posts, here I have summarized some top solutions. If you find your Origin won’t open, try the following solutions one by one.
Solution 1. Check If the Origin Client Is Updating
If the origin updater is updating the origin client, it may stop responding. In this case, you need to wait for the updating finished and then re-launch the program. Well, some users ask: how do you know whether the Origin client is updating in the background?
To check if the Origin is updating, you can open Task Manager, locate to the Origin and check if it uses your Internet bandwidth in the network column. If YES, it may be updating right now. And you should will wait for some time and let it finish the update. After it is finished, check if the Origin can be opened.
Solution 2. Run the Program Compatibility Troubleshooter
If Origin is not compatible for your current Windows version, you could also encounter the Origin won’t open issue on your PC. If this is the case, you can fix the issue by running the Program Compatibility Troubleshooter.
If you don’t know how to check compatibility issues with Program Compatibility Troubleshooter, you can follow the steps below.
Step 1. Right-click on the Origin client on your desktop and select Properties from the context menu.
Step 2. Switch to the Compatibility tab and then click Run compatibility troubleshooter.
Step 3. Click Try recommended settings to test run program using recommended compatibility settings. Follow the prompts to check if the recommended compatibility settings can fix Origin won’t open issue on Windows 10.
Step 4. If the recommended compatibility settings don’t work, run the Program Compatibility Troubleshooter again. And select Troubleshoot program to choose compatibility settings yourself and troubleshoot the issue.
If running the Program Compatibility Troubleshooter cannot fix the Origin won’t open Windows 10 issue, try the next workaround.
Solution 3. Delete Origin Cache Files
If the Origin cache files get corrupted, it may give rise to the Origin won’t open issue. In this case, deleting the Origin cache files might help you fix the Origin won’t open error. If you don’t know how to delete Origin cache files, you can follow the steps below:
Step 1. Close the Origin client.
Step 2. Press the Windows + R keys on the keyboard to bring up the Run dialog box, and then type %ProgramData% into the dialog box and hit Enter.
Step 3. In the ProgramData folder, locate to the Origin folder and double-click on it.
Step 4. After opening the Origin folder, delete all the files and sub-folders except the LocalContent folder.
Step 5. Then run the Origin client again to check if the Origin client can be launched as normal.
After deleting the Origin cache files, the Origin won’t open Windows 10 issue should be fixed. However, if you are still facing this problem on your PC, try the next method.
Solution 4. Reinstall Origin
If all above methods cannot help you get rid of Origin won’t open issue, you have no choice but to try reinstalling the Origin client. Reinstalling Origin should help you fix a lot of Origin application issues such as Origin won’t open. So you can have a try.
If you don’t know how to reinstall Origin, you can follow the steps in this part to uninstall Origin. Then download Origin from their official and install it on your computer.
Here are detailed steps:
Step 1. On your keyboard, press Windows key + R together to bring up the Run dialog box.
Step 2. Then, type appwiz.cpl in the Run dialog box and hit Enter to open up Programs and Features.
Step 3. Locate to the Origin application, then right-click on it to select Uninstall.
Step 4. Then download the latest version of Origin. After finished, run the installer and then click Install Origin to complete the installing process.
After trying above solutions, you should know how to fix “my Origin won’t open” issue easily. Which method works for you? We are glad to have you share with us.
Origin is a well-known online gaming platform. Some users find that Origin won’t open on their PCs. Why won’t Origin open? How to fix “my Origin won’t open” issue? You can find answers and solutions in this post from MiniTool.
Recently, many users report that when they run the Origin client to play their favorite game, the client doesn’t respond. The issue that Origin won’t open causes great inconvenience to many PC gamers. How to fix Origin won’t open Windows 10/8/7 error?
After analyzing several posts, here I have summarized some top solutions. If you find your Origin won’t open, try the following solutions one by one.
Solution 1. Check If the Origin Client Is Updating
If the origin updater is updating the origin client, it may stop responding. In this case, you need to wait for the updating finished and then re-launch the program. Well, some users ask: how do you know whether the Origin client is updating in the background?
To check if the Origin is updating, you can open Task Manager, locate to the Origin and check if it uses your Internet bandwidth in the network column. If YES, it may be updating right now. And you should will wait for some time and let it finish the update. After it is finished, check if the Origin can be opened.
Solution 2. Run the Program Compatibility Troubleshooter
If Origin is not compatible for your current Windows version, you could also encounter the Origin won’t open issue on your PC. If this is the case, you can fix the issue by running the Program Compatibility Troubleshooter.
If you don’t know how to check compatibility issues with Program Compatibility Troubleshooter, you can follow the steps below.
Step 1. Right-click on the Origin client on your desktop and select Properties from the context menu.
Step 2. Switch to the Compatibility tab and then click Run compatibility troubleshooter.
Step 3. Click Try recommended settings to test run program using recommended compatibility settings. Follow the prompts to check if the recommended compatibility settings can fix Origin won’t open issue on Windows 10.
Step 4. If the recommended compatibility settings don’t work, run the Program Compatibility Troubleshooter again. And select Troubleshoot program to choose compatibility settings yourself and troubleshoot the issue.
If running the Program Compatibility Troubleshooter cannot fix the Origin won’t open Windows 10 issue, try the next workaround.
Solution 3. Delete Origin Cache Files
If the Origin cache files get corrupted, it may give rise to the Origin won’t open issue. In this case, deleting the Origin cache files might help you fix the Origin won’t open error. If you don’t know how to delete Origin cache files, you can follow the steps below:
Step 1. Close the Origin client.
Step 2. Press the Windows + R keys on the keyboard to bring up the Run dialog box, and then type %ProgramData% into the dialog box and hit Enter.
Step 3. In the ProgramData folder, locate to the Origin folder and double-click on it.
Step 4. After opening the Origin folder, delete all the files and sub-folders except the LocalContent folder.
Step 5. Then run the Origin client again to check if the Origin client can be launched as normal.
After deleting the Origin cache files, the Origin won’t open Windows 10 issue should be fixed. However, if you are still facing this problem on your PC, try the next method.
Solution 4. Reinstall Origin
If all above methods cannot help you get rid of Origin won’t open issue, you have no choice but to try reinstalling the Origin client. Reinstalling Origin should help you fix a lot of Origin application issues such as Origin won’t open. So you can have a try.
If you don’t know how to reinstall Origin, you can follow the steps in this part to uninstall Origin. Then download Origin from their official and install it on your computer.
Here are detailed steps:
Step 1. On your keyboard, press Windows key + R together to bring up the Run dialog box.
Step 2. Then, type appwiz.cpl in the Run dialog box and hit Enter to open up Programs and Features.
Step 3. Locate to the Origin application, then right-click on it to select Uninstall.
Step 4. Then download the latest version of Origin. After finished, run the installer and then click Install Origin to complete the installing process.
After trying above solutions, you should know how to fix “my Origin won’t open” issue easily. Which method works for you? We are glad to have you share with us.

Origin не открывается на вашем ПК? Не волнуйтесь! Ты не одинок. Многие пользователи Origin сообщали об этой проблеме. Но хорошая новость в том, что вы можете это исправить. Вы сможете довольно легко решить проблему, используя одно из решений, которые мы перечислили ниже.
Попробуйте эти исправления
Вот список исправлений, которые решили эту проблему для других пользователей Origin. Вам не нужно пробовать их все. Просто просматривайте список, пока не найдете тот, который поможет вам.
- Удалить файлы кеша Origin Обновите графический драйвер до последней версии Запустите средство устранения неполадок совместимости программ Добавьте Origin в качестве исключения в стороннее антивирусное приложение. Выполните чистую загрузку Установите последние обновления Windows Переустановите источник
Исправление 1: удалить файлы кеша Origin
Эта проблема может быть вызвана кеш-файлами Origin. Попробуйте удалить файлы кеша, чтобы узнать, сможете ли вы решить эту проблему. Вот как это сделать:
один) Закрывать Происхождение, если оно запущено. Нажмите Источник в строке меню, а затем выберите Выход чтобы закрыть его.

2) На клавиатуре нажмите клавиша с логотипом Windows и р в то же время, чтобы открыть диалоговое окно «Выполнить». Затем введите %Данные программы% и нажмите Входить .

3) Во всплывающем окне дважды щелкните значок Источник папку, чтобы открыть ее.

4) Удалить все файлы и папки в этой папке кроме папки LocalContent .

5) На клавиатуре нажмите клавиша с логотипом Windows и р в то же время, чтобы открыть диалоговое окно «Выполнить». Затем введите %Данные приложения% и нажмите Входить .

6) Во всплывающем окне удалите Источник папка.

7) Нажмите Данные приложения в адресной строке.



9) Удалить Источник папка в Местный папка.

10) Перезагрузите компьютер и дважды щелкните ярлык Origin на рабочем столе.
Если Origin открывается, вы решили эту проблему. Если нет, попробуйте следующее исправление ниже, чтобы запустить средство устранения неполадок совместимости программ.
Исправление 2: обновите графический драйвер до последней версии
Эта проблема, вероятно, вызвана устаревшим графическим драйвером. Обновление графического драйвера до последней версии может сделать вашу игру более плавной и предотвратить многие проблемы или ошибки.
Есть два способа получить нужный графический драйвер: вручную или автоматически.
Вариант 1 – Вручную – Вам понадобятся некоторые навыки работы с компьютером и терпение, чтобы обновить драйверы таким образом, потому что вам нужно найти именно тот драйвер в Интернете, загрузить его и установить шаг за шагом.
Или
Вариант 2 — Автоматически (рекомендуется) — Это самый быстрый и простой вариант. Все это делается всего за пару кликов мыши — легко, даже если вы новичок в компьютере.
Вариант 1. Загрузите и установите драйвер вручную.
Производитель вашей видеокарты постоянно обновляет драйверы. Чтобы получить их, вам нужно зайти на официальный сайт производителя вашей видеокарты, найти драйверы, соответствующие вашей конкретной версии Windows (например, 32-битной Windows), и загрузить драйвер вручную.
После того, как вы загрузили правильные драйверы для своей системы, дважды щелкните загруженный файл и следуйте инструкциям на экране, чтобы установить драйвер.
Вариант 2. Автоматическое обновление графического драйвера.
Если у вас нет времени, терпения или навыков для обновления драйвера вручную, вы можете сделать это автоматически с помощью Драйвер Легкий .
Driver Easy автоматически распознает вашу систему и найдет для нее правильные драйверы. Вам не нужно точно знать, какая система работает на вашем компьютере, вам не нужно рисковать загрузкой и установкой не того драйвера, и вам не нужно беспокоиться об ошибке при установке.
Вы можете автоматически обновлять драйверы с помощью БЕСПЛАТНОЙ или профессиональной версии Driver Easy. Но с версией Pro это занимает всего 2 клика:
один) Скачать и установите драйвер Easy.
2) Запустите Driver Easy и нажмите Сканировать сейчас . Затем Driver Easy просканирует ваш компьютер и обнаружит проблемные драйверы.

3) Нажмите Обновлять рядом с вашей видеокартой, чтобы автоматически загрузить правильную версию ее драйвера, затем вы можете установить ее вручную. Или нажмите Обновить все для автоматической загрузки и установки правильной версии все драйверы, которые отсутствуют или устарели в вашей системе (для этого требуется Про версия — вам будет предложено обновить, когда вы нажмете Обновить все. Ты получаешь полная поддержка и 30-дневный возврат денег гарантия).

Если вам нужна помощь, обратитесь в службу поддержки Driver Easy по адресу .
Исправление 3. Запустите средство устранения неполадок совместимости программ
Эта проблема может возникнуть, если Origin несовместим с вашей текущей операционной системой Windows. Если вы уверены, запустите Средство устранения неполадок совместимости программ . То Средство устранения неполадок совместимости программ можете проверить, совместима ли эта программа с вашей текущей операционной системой Windows или нет. Просто следуйте инструкциям ниже, чтобы запустить Средство устранения неполадок совместимости программ :
1) Щелкните правой кнопкой мыши ярлык Origin на рабочем столе и выберите Характеристики .

2) Нажмите на Совместимость вкладку и нажмите Запустите средство устранения неполадок совместимости .

3) Нажмите Попробуйте рекомендуемые настройки для тестового запуска программы с использованием рекомендуемых параметров совместимости. Следуйте инструкциям на экране, чтобы узнать, работает ли этот вариант устранения неполадок.

4) Если это все еще не работает, снова запустите средство устранения неполадок совместимости программ и выберите второй вариант чтобы выбрать параметры совместимости на основе проблем, которые вы заметили .

5) Если проблема не устранена, настройте следующие параметры вручную и выберите В ПОРЯДКЕ когда вы закончите.
- Режим совместимости:Если Origin не открывается в вашей текущей системе Windows, щелкните раскрывающийся список, чтобы выбрать предыдущую версию системы Windows для ее тестового запуска.Отключить полноэкранные оптимизации:Некоторые игры в Origin особенно страдают от проблемы с низким FPS, а некоторые из них даже вылетают, когда игрок включает полноэкранную оптимизацию. Просто отключи это чтобы узнать, откроется Origin или нет.Запустите эту программу от имени администратора:Если Origin не имеет прав администратора, он может работать неправильно. Попробуйте этот параметр, чтобы дать программе права администратора.

Если это исправление работает, ваш Origin откроется, когда вы дважды щелкните его ярлык. Если нет, попробуйте следующее исправление, указанное ниже.
Исправление 4. Добавьте Origin в качестве исключения в стороннее антивирусное приложение.
Эта проблема также может быть вызвана вашим сторонним антивирусным приложением. Поскольку стороннее антивирусное приложение очень глубоко проникает в вашу систему, оно может мешать работе Origin.
Поскольку Origin потребляет много памяти и ЦП, когда вы играете в игру, многие сторонние антивирусные приложения могут рассматривать его как потенциальную угрозу, и Origin может работать не так, как ожидалось. Можешь попробовать добавление Origin в качестве исключения в стороннее антивирусное приложение .
Пожалуйста, обратитесь к документации антивируса для получения инструкций, если вы не знаете, как это сделать.
Если это исправление по-прежнему не работает для вас, попробуйте следующее исправление ниже, чтобы выполнить чистую загрузку.
Исправление 5: выполните чистую загрузку
Вам может понадобиться выполнить чистую загрузку если эта проблема сохраняется. Чистая загрузка — это метод устранения неполадок, который позволяет вам вручную отключать автозапуски и службы, чтобы вы могли обнаружить проблемное программное обеспечение. Как только вы обнаружите это, просто удалите его, а затемэтопроблема будет решена. Вот как это сделать:
1) На клавиатуре нажмите в Windows logo key и р в то же время, чтобы открыть диалоговое окно «Выполнить». Тип msconfig и нажмите Входить открыть Конфигурация системы окно.

2) Выберите Услуги вкладка, проверить Скрыть все службы Microsoft а затем нажмите Отключить все .

3) Выберите Запускать вкладку и нажмите Откройте диспетчер задач .

4) На Запускать вкладка в Диспетчер задач , за каждый элемент запуска, выберите элемент и нажмите Неполноценный .

5) Вернитесь к Конфигурация системы окно и нажмите В ПОРЯДКЕ .

6) Нажмите Начать сначала чтобы перезагрузить компьютер.

Запустите Origin и проверьте, появляется ли проблема снова при перезагрузке компьютера. Если нет, то нужно открыть Конфигурация системы окно снова, чтобы включить службы и приложения по одному пока не найдете проблемное программное обеспечение. После включения каждой службы необходимо начать сначала ваш компьютер, чтобы применить изменения.
Как только вы обнаружите проблемное программное обеспечение, вам необходимо удалить это для того, чтобы решить эту проблему. Если это исправление не помогло решить эту проблему, попробуйте следующее исправление, указанное ниже.
Исправление 6: установите последние обновления Windows
Иногда эта проблема может возникнуть, если вы не установили последние обновления Windows на свой компьютер. Попробуйте запустить Центр обновления Windows, и эта проблема может быть решена. Вот как это сделать:
1) На клавиатуре нажмите клавиша с логотипом Windows и введите Обновить . В списке результатов нажмите Проверить наличие обновлений открыть Центр обновления Windows окно.

2) Нажмите Проверить наличие обновлений для обновления вашей системы Windows.

3) Перезагрузите компьютер после завершения процесса обновления Windows.
Если это исправление работает, Origin откроется, когда вы дважды щелкните его ярлык на рабочем столе. Если нет, попробуйте следующее исправление, чтобы переустановить Origin.
Исправление 7: переустановите Origin
Если все вышеперечисленные исправления по-прежнему не работают, пришло время удалить Origin и переустановить его.
один) Удалить Источник.
Этот процесс удалит Origin и любой установленный игровой контент с вашего компьютера.
я. На клавиатуре нажмите клавиша с логотипом Windows и р в то же время, чтобы открыть диалоговое окно «Выполнить». Затем введите контроль и нажмите Входить открыть Приборная доска .

II. Просмотр панели управления по Категория , а затем щелкните Удалить программу .

III. Двойной щелчок Источник чтобы удалить его.

IV. Перезагрузите систему Windows, когда она будет завершена.
два) Скачать последнюю версию Origin, а затем дважды щелкните загруженный файл, чтобы переустановить его.
Надеюсь, этот пост помог вам решить эту проблему. Если у вас есть какие-либо вопросы или предложения, вы можете оставить нам комментарий ниже.
- игры
- Окна
Содержание
- Почему не запускается Origin на Windows 10?
- Запуск с правами администратора
- Переустановка программы
- Очистка кэша
- Устранение проблем с совместимостью
- Чистая загрузка
- Origin на windows 10 не работает
- Сбой при обновлении
- Способ 1: Чистая загрузка
- Способ 2: Очистка кэша приложения
- Способ 3: Очистка кэша DNS
- Способ 4: Проверка безопасности
- Способ 5: Оптимизация компьютера
- Способ 6: Исправление несовместимости
- Способ 7: Последний метод
- Заключение
- Переустановка программы
- Удаление кэша приложения
- Расскажем почему не запускается клиент ориджин и как вернуть его к жизни…
- Безопасный режим
- Очистка кэша Ориджин
- Очистка кэша DNS
- Антивирусное программное обсечение
- Оптимизация системы
- Несовместимость клиента и операционной системы
- Одновременное обновление системы и клиента
Почему не запускается Origin на Windows 10?
Не запускается Origin на Windows 10, хотя вы действуете стандартным, привычным путем? Трудности такого рода нередки – главное, знать, какие меры могут помочь разобраться!
Запуск с правами администратора
Иногда установщик Origin на Windows 10 не запускается по причине отсутствия необходимых прав – большинству приложений требуются разрешения администратора (это позволяет настроить работу максимально корректно). Если этих прав нет, возникают ошибки – попробуем исправить?
Вот и все! Теперь повторите попытку – шанс достигнуть успешного результата очень велик.
Переустановка программы
Если у вас не запускается Origin на Windows 10, стоит переустановить приложение – это поможет избавиться от технических неполадок, сбоев в работе системы, позволит обновиться до последней, актуальной версии.
Сделать это легко! Процесс займет несколько минут:
Также для удаления вы можете воспользоваться специальными утилитами – например, бесплатным ПО CC Cleaner.
Продолжаем решать проблему, из-за которой не запускается Origin на Windows 10! Теперь пора переустановить приложение – это можно сделать через официальный сайт. Достаточно просто перейти по ссылке и нажать на значок с нужной операционной системой.
Процесс установки просто – запустите ярлычок и следуйте инструкциям, которые будут появляться на экране. Уверены, что все получится!
Очистка кэша
Иногда проблема, по которой не открывается Origin на Windows 10, прячется во временных файлах или битых файлах, лежащих в кэше. Хорошо, что хранилище кэшированных файлов можно быстро очистить! Это несложно:
Это должно помочь, если у вас не запускается Ориджин на Windows 10! После очистки кэша желательно перезагрузить компьютер, а затем возобновить попытки входа.
Устранение проблем с совместимостью
Движемся дальше – трудности могут появиться, если возникли проблемы с совместимостью. Хорошо, что есть специальное средство решения проблем!
Если у вас не запускается установщик Origin на Windows 10, это одно из лучших решений!
Чистая загрузка
Последний способ, который стоит испробовать – это запуск приложения в «чистой» среде, чтобы ничего не мешало его работе. Разумеется, постоянно пользоваться чистой загрузкой нельзя, но это может помочь решить проблему, если Ориджин на Windows 10 не запускается.
Теперь вы знаете, что можно сделать, если у вас не открывается Origin на Windows 10 – в большинстве случаев проблему можно решить за несколько минут. Воспользуйтесь нашими подсказками, чтобы быстро разобраться с возникшими трудностями и вернуть себе возможность работать в лаунчере!
Источник
Origin на windows 10 не работает
У программистов существует негласный закон: Если работает – не трогай. Однако многие программы все равно требуют доработок и улучшений, которые почти всегда неизбежно влекут за собой новые проблемы. Это же касается и клиента Origin. Нередко можно столкнуться с тем, что после очередного обновления приложение наглухо перестает работать. И теперь ни поиграть, ни пообщаться с друзьями. Нужно решать проблему.
Сбой при обновлении
Следует сразу обмолвиться, что проблема на текущий момент на официальном сайте EA по-прежнему не имеет универсального решения. Какие-то методы помогают отдельным пользователям, какие-то нет. Так что в рамках этой статьи будут рассмотрены все те пути решения задачи, которые следует перепробовать в попытке исправить неполадку.
Способ 1: Чистая загрузка
Техподдержка ЕА очень часто получает от пользователей сообщения о проблемах, причиной которым в итоге становятся различные процессы, мешающие работе клиента Origin. Этот случай не исключение. После обновления программы некоторые задачи системы могут начинать конфликтовать с ней, и в итоге будет сбоить или какой-то процесс, или клиент Origin.
Для установления этого факта стоит провести чистую загрузку компьютера. Это подразумевает запуск системы в условиях, когда работают лишь основные задачи, нужные для базового функционирования ОС.
- Нужно открыть поиск по системе с помощью нажатия лупы возле кнопки «Пуск».
После этого нужно отправиться в раздел «Автозагрузка». Здесь потребуется нажать кнопку «Открыть диспетчер задач».
Откроется знакомый всем диспетчер во вкладке с информацией обо всех программах, которые запускаются сразу при включении компьютера. С помощью кнопки «Отключить» нужно отрубить каждую из перечисленных задач без исключения. Даже если та или иная программа знакома и кажется нужной, ее все равно необходимо выключить.
Следует отметить, что нормально пользоваться компьютером в таком состоянии не получится. Значительная часть процессов и функций будут недоступны. Необходимо лишь проверить работоспособность Origin, а также попробовать переустановить клиент, если результата все равно нет. После этих действий нужно снова включить все процессы, выполняя перечисленные ранее действия наоборот. Останется перезагрузить компьютер, и он будет работать как раньше.
Способ 2: Очистка кэша приложения
Следующая возможная причина неисправности клиента – это ошибка при обновлении программы. Вариантов, почему так произошло, может быть уйма. Для решения такой проблемы стоит очистить весь кэш программы и повторно запустить ее.
Для начала стоит попробовать удалить только папки с кэшем приложения. Они находятся по адресам:
C:Пользователи[Имя пользователя]AppDataLocalOrigin
C:Пользователи[Имя пользователя]AppDataRoamingOrigin
Важно отметить, что AppData является скрытой папкой, так что ее может быть не видно. О том, как показать скрытые директории, можно прочитать в отдельной статье.
Стоит полностью удалить эти папки, после чего снова попробовать запустить приложение. Обычно Origin снова предложит подтвердить лицензионное соглашение, может начать повторно обновляться.
Если действие не дало результатов, то стоит попробовать произвести полную чистую переустановку. Удаление программы можно произвести любым удобным способом – через файл Unins, с помощью встроенного в ОС деинсталлятора или специальных программ вроде CCleaner.
После удаления стоит произвести очистку всех возможных следов, которые остаются после удаления основной программы. Стоит проверить следующие адреса и удалить там все папки и файлы, которые относятся к Origin:
C:Пользователи[Имя пользователя]AppDataLocalOrigin
C:Пользователи[Имя пользователя]AppDataRoamingOrigin
C:ProgramDataOrigin
C:Program FilesOrigin
C:Program Files (x86)Origin
После этого стоит перезагрузить компьютер и попробовать установить клиент снова.
Если и это не помогло, тогда стоит попробовать произвести все эти действия в режиме чистого запуска системы, как это было рассказано выше.
Как итог, если дело было действительно в некорректно произведенном обновлении программы или ошибке файлов кэша, то после этих манипуляций все должно заработать.
Способ 3: Очистка кэша DNS
При длительной работе с интернетом от одного провайдера и оборудования соединение может начать глючить. В процессе использования система автоматически кэширует все, что делает пользователь в сети – материалы, IP-адреса и другие, самые разные данные. Если размер кэша начинает обретать огромные размеры, то соединение может начать доставлять различные неприятности нестабильной работой. Это же может отразиться и на процессе скачивания обновления для Origin, в результате чего программа будет испорчена.
Для решения проблемы необходимо произвести очистку кэша DNS.
Описанная ниже процедура актуальна для Windows 10. Для проведения операции нужно иметь права администратора и вводить консольные команды без ошибок с учетом регистра. Проще всего будет попросту копировать их.
- Сначала нужно открыть командную строку. Для этого необходимо нажать правой кнопкой мыши по кнопке «Пуск» и в открывшемся меню выбрать вариант «Командная строка (Администратор)».
В открывшемся окне нужно ввести следующие команды последовательно одна за другой. После вставки каждой команды нужно нажимать кнопку «Ввод».
ipconfig /flushdns
ipconfig /registerdns
ipconfig /release
ipconfig /renew
netsh winsock reset
netsh winsock reset catalog
netsh interface reset all
netsh firewall reset
Важно понимать, что теперь страницы в интернете могут загружаться несколько дольше, некоторые данные заполнения форм и различные сохраняемые сетевые параметры будут утрачены. Зато в целом качество соединения улучшится. Теперь стоит попробовать снова произвести чистую переустановку Origin. Если действительно перегруженная сеть создавала неполадки при попытке обновления, то это должно помочь.
Способ 4: Проверка безопасности
Некоторые средства защиты компьютера могут быть чрезмерно подозрительными и при любом удобном случае блокировать определенные процессы работы клиента и его обновления. Чаще всего это касается именно последней задачи, поскольку она подразумевает скачивание материалов с интернета с моментальной их инсталляцией. Некоторые системы защиты в усиленном режиме работы могут воспринимать такие действия за активность чего-то вредоносного, и потому блокируют процедуру полностью или частично.
Во втором случае как раз может произойти так, что определенные компоненты не будут установлены, зато система может считать, что все в порядке. И программа закономерным образом не будет работать.
Решение здесь одно – попробовать проверить программы защиты компьютера и внести клиент Origin в исключения. Стоит понимать, что не всегда фаервол может прекращать терроризировать программу, даже если она внесена в список исключений. В таком случае стоит также попытаться переустановить программу в условиях отключенной системы.
На нашем сайте можно узнать подробно о том, как добавить в исключения файлы в антивирусах Касперского, Nod 32, Avast! и других.
Само собой, в таком случае стоит соблюсти соответствующие предосторожности. Следует удостовериться, что установщик клиента Origin скачан с официального сайта, и не является обманным симулянтом.
Если процесс блокируют не системы безопасности, тогда также следует провериться на наличие вредоносного ПО. Оно может целенаправленно или косвенно блокировать соединение, что может мешать как обновлению, так и получению подтверждения версии.
Если в компьютере имеются собственные мощные системы защиты, стоит попробовать проверить все диски в усиленном режиме. В случае, если таковой защиты на компьютере нет, может помочь следующая статья:
Также рекомендуется вручную проверить файл hosts. По умолчанию он находится по следующему адресу:
Сначала нужно проверить, чтобы файл был в единственном числе. Некоторые вирусы могут переименовать стандартный hosts и занять его место.
Также нужно проверить вес файла – он должен быть не более 3 КБ. Если размер иной, это должно заставить задуматься.
После этого следует открыть файл. При этом появится окно с выбором программы для того, чтобы открыть hosts. Нужно выбрать «Блокнот».
После этого откроется текстовый файл. В идеале он может иметь лишь текст в начале, поясняющий назначение файла (каждая строка начинается с символа #). Следует проверить дальнейший перечень строк с адресами IP. Лучше всего будет, если там не будет ни одной записи вообще. Некоторые пиратские продукты могут включать туда свои записи для того, чтобы вносить коррективы в попытку ПО подключиться к серверам для проверки подлинности. Важно знать об этом и не удалить лишнее.
Если пришлось вносить коррективы, следует сохранить изменения и закрыть документ. После этого нужно снова зайти в «Свойства» файла и поставить галочку возле параметра «Только чтение», чтобы никакой процесс не внес сюда коррективы повторно.
Способ 5: Оптимизация компьютера
Технически сбой обновления или выполнения процедуры проверки обновления может крыться в том, что задача выполнялась на перегруженном компьютере. Так что следует попробовать оптимизировать систему и попытаться снова.
Для этого нужно сначала завершить все лишние процессы и очистить память системы. Также не будет лишним очистить как можно больше свободного места как на корневом диске (где установлена система), так и на том, куда установлен клиент Origin (если он не на корневом). Обычно, если при установке обновления программе недостаточно места, то она уведомляет об этом, но исключения тоже бывают. Нужно также избавиться от мусора и почистить реестр.
Способ 6: Исправление несовместимости
В конце концов, может помочь встроенное в Windows средство исправления проблем несовместимости файлов.
- Для этого нужно зайти в «Свойства» программы. Щелкните правой кнопкой мыши на ярлыке Origin на рабочем столе и выберите соответствующий пункт всплывающего меню. В открывшемся окне нужно перейти во вкладку «Совместимость». Здесь нужно нажать самую первую кнопку «Запустить средство устранения проблем с совместимостью».
Откроется отдельное окно. После некоторого времени сканирования файла пользователю предложат два варианта развития событий на выбор.
- Первый подразумевает, что система самостоятельно подберет параметры, которые позволят файлу работать корректно. После некоторого времени проверки будут подобраны оптимальные настройки, после чего пользователь сможет тестово запустить клиент и проверить работоспособность.
Если все заработает, тогда следует нажать «ОК» и подтвердить эффективное исправление проблемы.
Если нужный результат будет достигнут и программа станет работать исправно, окно с устранением проблем можно закрыть и пользоваться Origin дальше.
Способ 7: Последний метод
Если ничто из вышеописанного не помогает, то следует признать, что проблема заключается в расхождении работы кода обновленной программы и ОС. Нередко такое бывает после того, как и клиент, и операционная система обновились примерно в одно время. В таком случае рекомендуется произвести полное форматирование системы. Большинство пользователей отмечают, что это помогает.
Стоит отметить, что зачастую проблема характерна для случаев, когда на компьютере используется пиратская версия Windows. Важно понимать, что при взломе такого сложного программного обеспечения даже без внесения дополнительных изменений, код все равно страдает, и пиратки работают на порядок менее стабильно и хуже лицензии. Обладатели лицензионных версий ОС чаще всего сообщают о том, что проблема с Origin решается вышеописанными способами и до форматирования дело не доходит.
Заключение
На текущий момент техническая поддержка EA с трудом решает эту проблему. Известно, что по состоянию дел на конец июля 2017 года вся собранная статистика и данные о неполадке были переданы в специальный отдел разработчиков клиента, и будет ожидаться глобальное исправление неполадки. Стоит ждать и надеяться, что это будет скоро и эффективно.
Отблагодарите автора, поделитесь статьей в социальных сетях.
Origin – это интернет-площадка для распространения компьютерных игр, которые разрабатывает и издает компания Electronic Arts. Сервис реализован в виде отдельного приложения, в котором есть библиотека с играми, достижениями, списком друзей и магазином ключей. Сегодня мы поговорим о том, почему не запускается Origin на Windows 10 и как это можно исправить.
Перед тем, как выполнять действия из инструкции, попробуйте осуществить стандартные операции. Например, перезагрузить компьютер, запустить приложение от имени администратора. Также попробуйте включить Origin не с помощью ярлыка на рабочем столе, а через исполняющий файл в папке, где установлена программа.
Переустановка программы
Если перезагрузка и запуск с администраторскими правами не помогли исправить ситуацию, то необходимо полностью переустановить приложение. Перед этим вы должны деинсталлировать программу с компьютера. Для этого воспользуйтесь штатной утилитой Windows:
После описанной процедуры желательно очистить компьютер от оставшихся файлов, кэша и прочего «мусора». Для этой цели можно воспользоваться приложением CCleaner, которое загружается по представленной ссылке. Через программу вы можете удалить Origin, а затем выполнить очистку системы и реестра.
Теперь необходимо скачать новый дистрибутив программы. Для этого сделайте следующее:
Еще один простой способ, который может решить проблему с запуском Origin – это выбор режима совместимости. Вам необходимо открыть свойства исполняющего файла, зайти во вкладку «Совместимость» и выставить один из режимов. Затем попробовать запустить приложение заново.
Удаление кэша приложения
Также ошибки при запуске могут возникнуть из-за невозможности обновления. Это связано с неисправным кэшем и временными файлами. Вам необходимо удалить их вручную. Для этого сделайте следующее:
Расскажем почему не запускается клиент ориджин и как вернуть его к жизни…
Ориджин отличается высокой стабильностью, но иногда с клиентом возникают неполадки. Одной из причин такой ситуации может быть конфликт системных задач и самого клиента. Последнее особенно часто случается после обновления Ориджин.
Узнать почему Ориджин не запускается можно при помощи диагностики системы, которая должна проводиться несколькими способами.
Безопасный режим
Чтобы запустить систему в безопасном режиме необходимо отключить запуск всех не системных служб. После этого необходим запустить клиент и проверить его работоспособность. Также можно провести диагностику систему при помощи безопасного режима, активировать который можно через BIOS — речь о функции Safe Mode.
Очистка кэша Ориджин
Клиент не запускается, как правило, после обновления. Кроме этого, встречаются ошибки и во время процесса обновления клиента. Если Ориджин не запускается необходимо очистить кэш клиента.
После удаления устаревших файлов, которые остались после предыдущей версии клиента, проблема почему Ориджин не запускается, скорее всего, станет неактуальной. Нужно удалить папки кэша Ориджин
Найти эти папки можно по следующим адресам:
Если Ориджин не запускается помочь может удаление всех файлов, которые находятся по следующим адресам:
Очистка кэша DNS
Из-за посещения большого количества страниц кэш клиента также может быть переполнен. Сбои при соединении клиента могут свидетельствовать о том, что DNS перегружен. Вопрос почему Ориджин не запускается часто решается после очистки DNS кэша.
Для очистки кэша DNS необходимо ввести следующие команды в командной строке Windows:
Антивирусное программное обсечение
Антивирусное программное обеспечение иногда блокирует как запуск так и обновления клиента.
Оптимизация системы
Еще одним решением проблемы с запуском Ориджин может послужить очистка системы от временных и устаревших файлов, например — при помощи утилиты CCleaner.
Несовместимость клиента и операционной системы
Бывает так, что клиент не совместим с текущей версией операционной системы. Чтобы исправить этот конфликт в необходимо в свойствах ярлыка активировать режим совместимости.
Одновременное обновление системы и клиента
Часто ответом на вопрос почему Ориджин не запускается является одновременное обновление клиента и операционной системы. Для того, чтобы исправить этот конфликт нужно переустановить клиент, либо переустановить операционной систему, предварительно отформатировав жесткий диск. Последний способ чаще всего бывает самым действенным.
Обычно проблем в работе Ориджин не возникает, но если установка была произведена некорректно или была нарушена целостность установочных файлов, то клиент может не запускаться вовсе
Таким образом, решить почему Ориджин не запускается не так сложно как может показаться на первый взгляд…
Источник
Содержание
- Не запускается Origin на Windows 10
- Переустановка программы
- Удаление кэша приложения
- Проверка антивирусом
- Видеоинструкция
- Заключение
- Почему на Windows 10 не запускается Origin и 6 способов заставить заработать
- Почему не запускается Origin на Windows 10?
- Как исправить проблему?
- Переустановка программы
- Удаление кэша приложения
- Проверка антивирусом
- Очистка кэша DNS
- Оптимизация компьютера
- Исправление несовместимости
- Re: Не запускается Origin на Windows 10
- Изначальное сообщение
- Re: Не запускается Origin на Windows 10
Не запускается Origin на Windows 10
Origin – это интернет-площадка для распространения компьютерных игр, которые разрабатывает и издает компания Electronic Arts. Сервис реализован в виде отдельного приложения, в котором есть библиотека с играми, достижениями, списком друзей и магазином ключей. Сегодня мы поговорим о том, почему не запускается Origin на Windows 10 и как это можно исправить.
Перед тем, как выполнять действия из инструкции, попробуйте осуществить стандартные операции. Например, перезагрузить компьютер, запустить приложение от имени администратора. Также попробуйте включить Origin не с помощью ярлыка на рабочем столе, а через исполняющий файл в папке, где установлена программа.
Переустановка программы
Если перезагрузка и запуск с администраторскими правами не помогли исправить ситуацию, то необходимо полностью переустановить приложение. Перед этим вы должны деинсталлировать программу с компьютера. Для этого воспользуйтесь штатной утилитой Windows:
- Откройте «Параметры» с помощью клика ПКМ по меню Пуск.
- Теперь зайдите во вкладку «Приложения».
- В списке программ найдите Origin, выделите данную позицию и кликните на «Удалить».
- После этого следуйте инструкции и дождитесь, пока утилита избавится от сервиса.
- Перезагрузите компьютер.
После описанной процедуры желательно очистить компьютер от оставшихся файлов, кэша и прочего «мусора». Для этой цели можно воспользоваться приложением CCleaner, которое загружается по представленной ссылке. Через программу вы можете удалить Origin, а затем выполнить очистку системы и реестра.
Теперь необходимо скачать новый дистрибутив программы. Для этого сделайте следующее:
- Откройте данную ссылку.
- Затем кликните по кнопке загрузки приложения для Windows.
- Запустите инсталлятор и следуйте инструкции.
- После этого появится окно авторизации, в котором вам нужно ввести логин и пароль от аккаунта Origin.
Еще один простой способ, который может решить проблему с запуском Origin – это выбор режима совместимости. Вам необходимо открыть свойства исполняющего файла, зайти во вкладку «Совместимость» и выставить один из режимов. Затем попробовать запустить приложение заново.
Удаление кэша приложения
Также ошибки при запуске могут возникнуть из-за невозможности обновления. Это связано с неисправным кэшем и временными файлами. Вам необходимо удалить их вручную. Для этого сделайте следующее:
- Зайдите в системный раздел жесткого диска.
- Откройте папку «Пользователи».
- Зайдите в каталог с названием вашей учетной записи Windows.
- С помощью верхней панели инструментов проводника включите отображение скрытых папок.
- После этого появится директорию AppData. Откройте ее.
- В разделах Local и Roaming найдите папки с названием Origin и удалите все содержимое.
Проверка антивирусом
Вредоносные файлы и программы также могут повлиять на запуск большинства приложений. Обязательно просканируйте систему на наличие угроз. Если вы не пользуетесь сторонним антивирусом, то установите один из бесплатных защитников. Например, вы можете скачать Kaspersky Free Antivirus, 360 Total Security или подобное ПО.
Также следует проверить список карантина. Возможно, антивирусная программа самостоятельно определила некоторые компоненты Origin в список опасных файлов, из-за чего приложение не может запуститься. Извлеките файлы из карантина и добавьте в список исключений, чтобы такая ситуация не повторилась.
Причиной могут стать неправильные системные параметры, которые можно откатить с помощью штатной утилиты восстановления Windows до контрольной точки.
Видеоинструкция
Ниже прикреплен видеоролик, в котором вы узнаете все подробности и нюансы в настройке и запуске приложения Origin.
Заключение
Если вы внезапно обнаружили, что приложение Origin не включается, то сразу открывайте данную инструкцию и выполняйте все рекомендации по порядку. На одном из этапов вы точно найдете подходящий метод и сможете избавиться от проблемы.
Почему на Windows 10 не запускается Origin и 6 способов заставить заработать
Платформа цифровой дистрибуции Origin разработана компанией Electronic Arts. С ее помощью пользователи могут приобретать через интернет компьютерные игры и загружать их с помощью клиента. Утилита отличается высокой стабильностью, но иногда в ее работе возникают неполадки. Зачастую появление проблем случается после обновления платформы. Что делать, если Origin не запускается на компьютере с Windows 10? Выясним причины неполадки и способы ее устранения.
Почему не запускается Origin на Windows 10?
В большинстве случаев программа Origin запускается без проблем благодаря высокой стабильности работы. Но иногда и у нее случаются сбои. Основной причиной проблемы становится конфликт системных задач и самого клиента. Узнать, почему не работает программа, поможет диагностика системы, которая может проводиться различными способами.
Прежде чем приступать к устранению источника неполадки, пользователю рекомендуется, в первую очередь, выполнить стандартные процедуры, которые также могут помочь в решении проблемы. Для начала желательно перезагрузить компьютер. Если это не помогло, попробовать зайти под учетной записью Администратора. Также можно запустить программу не через ярлык на Рабочем столе, а войти в софт с помощью установщика, который расположен в папке с утилитой.
Если вышеперечисленные методы не помогли в решении вопроса с запуском Origin, переходить к радикальным методам устранения ошибки.
Как исправить проблему?
Существует несколько методов, которые помогают решить проблему с запуском платформы Origin. После выяснения причины неполадки пользователь может выбрать один из предложенных способов.
Переустановка программы
Если юзеру не удалось запустить софт с помощью перезагрузки ПК и входа в операционную систему с правами Администратора, возможно, поможет переустановка утилиты. Перед этим пользователь должен полностью удалить программу с устройства. Для этого достаточно воспользоваться штатной утилитой Виндовс 10, следуя инструкции:
- Войти в меню «Пуск».
- Выбрать раздел «Параметры».
- Зайти во вкладку «Приложения».
- В перечне найти и удалить приложение Origin.
- Подождать завершения процесса.
- Перезагрузить ПК.
После удаления софта рекомендуется очистить компьютер от ненужного мусора, воспользовавшись бесплатным сервисом CCleaner. Далее следует заново установить приложение Origin.
- Зайти на официальный источник, скачать утилиту.
- Загрузить и установить Origin, следуя подсказкам.
- Ввести данные для входа в программу.
После установки юзер может пользоваться программой.
Возможно, причиной отказа работы софта послужил режим совместимости. Для того чтобы выставить нужный режим, достаточно войти во вкладку «Совместимость» и установить необходимые настройки. Если утилита по-прежнему не открывается, перейти к следующему методу.
Удаление кэша приложения
Если Origin перестала запускаться после обновления, скорей всего, это связано с неисправным кэшем или временными файлами. Юзеру понадобится удалить их самостоятельно:
- Открыть «Проводник».
- Зайти в раздел жесткого диска.
- Открыть папку «Пользователи».
- Зайти в каталог с названием действующей учетки.
- Открыть директорию «AppData».
- Перейти в разделы «Local» и «Roaming», найти папку «Origin», деинсталлировать из нее все файлы.
Если папку «AppData» не видно сразу, пользователю необходимо отключить режим «Скрытые значки». Далее юзеру нужно попробовать снова запустить приложение. Если действия не принесли результатов, перейти к следующему методу.
Проверка антивирусом
Некоторые антивирусные программы работают в усиленном режиме, и активные действия, связанные со скачиванием из сети интернет, воспринимают как угрозу. Решением в вопросе блокировки запуска Origin может стать внесение программы в исключения.
Проникновение вирусов в ОС также может повлиять на запуск программы. Поэтому рекомендуется проверить систему на наличие угроз. Для этого подойдет любое антивирусное ПО. Все подобные утилиты работают по аналогичной схеме:
- Скачать софт с официального источника.
- Запустить утилиту.
- Принять условия соглашения.
- Нажать кнопку «Начать проверку».
После выполнения всех действий запустится сканер, который проверит систему на вирусы. По завершению приложение представит полный отчет о проделанной работе.
Очистка кэша DNS
Во время работы с сетью операционка собирает данные и кэширует. Постепенно кэш заполняется и начинает доставлять неудобства, которые отражаются в нестабильности работы системы и ее компонентов.
Для устранения проблемы в Виндовс 10 понадобится выполнить очистку кэша:
- Нажать ПКМ по меню «Пуск».
- Выбрать из списка КС с расширенными правами.
- Ввести в строку команды поочередно, нажимая после каждой клавишу «Enter»: «ipconfig /flushdns», «ipconfig /registerdns», «ipconfig /release», «ipconfig /renew», «netsh winsock reset», «netsh winsock reset catalog», « netsh interface reset al», «l netsh firewall reset».
После очистки кэша понадобится выполнить чистую переустановку Origin. Если приложение не открывалось по причине перегруженной сети, этот способ должен помочь.
Оптимизация компьютера
Перегруженное устройство также может повлиять на работу платформы Origin. Чтобы открыть утилиту, понадобится оптимизировать ОС и повторить запуск снова. Процесс состоит из очистки памяти системы, а также избавления от ненужного мусора и чистки реестра. В этом может помочь бесплатное приложение CCleaner.
Исправление несовместимости
Проблему с запуском программы Origin может решить встроенное средство устранения несовместимости файлов. Для этого понадобится следовать инструкции:
- Нажать по значку программы ПКМ.
- Выбрать из списка «Свойства».
- Перейти во вкладку «Совместимость».
- Нажать «Запустить средство устранения проблем с совместимостью».
- Выбрать первый из предложенных вариантов с рекомендованными параметрами.
- После запустить средство диагностики.
После выполнения всех действий программа Origin начнет работать стабильно.
Если приложение Origin перестало запускаться на компьютере с операционной системой Windows 10, не стоит спешить обращаться в службу поддержки разработчика. Решить проблему с запуском пользователь может своими силами, действуя согласно представленной инструкции. Выполняя все методы последовательно, юзер сможет найти источник проблемы и устранить его.
Re: Не запускается Origin на Windows 10
Изначальное сообщение
- Отметить как новое
- Закладка
- Подписаться
- Подписка на RSS-канал
- Ссылка на сообщение
- Печать
- Электронная почта другу
- Пожаловаться
У меня заходит с браузера а с клиента ошибка
Извините, в настоящий момент у нас небольшие технические проблемы. Пожалуйста, повторите попытку позже.
почти каждый день такое, уже пробовал все способы
что делать дальше или просто ждать?
Re: Не запускается Origin на Windows 10
- Отметить как новое
- Закладка
- Подписаться
- Подписка на RSS-канал
- Ссылка на сообщение
- Печать
- Электронная почта другу
- Пожаловаться
@Crazy_Men_killer здравствуйте. Вы пробовали почистить кэш Ориджин?
Закройте Ориджин и удалите папки (у вас должно быть включено отображение скрытых папок):
C:Users*имяпользователяAppDataLocalOriginOrigin
C:Users*имяпользователяAppDataRoamingOrigin
C:ProgramDataOrigin
Запустите клиент Origin и дождитесь окончания проверки файлов.
Если это не помогло, то попробуйте переустановить клиент.
3. Делаем чистую загрузку
4. Запускаем установщик от имени админа, место установки оставляем по умолчанию.
На всякий случай уточните, где вы проживаете и пробовали ли, если возможно, изменить способ подключения
Не запускается Origin на Windows 10
Origin – это интернет-площадка для распространения компьютерных игр, которые разрабатывает и издает компания Electronic Arts. Сервис реализован в виде отдельного приложения, в котором есть библиотека с играми, достижениями, списком друзей и магазином ключей. Сегодня мы поговорим о том, почему не запускается Origin на Windows 10 и как это можно исправить.
Перед тем, как выполнять действия из инструкции, попробуйте осуществить стандартные операции. Например, перезагрузить компьютер, запустить приложение от имени администратора. Также попробуйте включить Origin не с помощью ярлыка на рабочем столе, а через исполняющий файл в папке, где установлена программа.
Переустановка программы
Если перезагрузка и запуск с администраторскими правами не помогли исправить ситуацию, то необходимо полностью переустановить приложение. Перед этим вы должны деинсталлировать программу с компьютера. Для этого воспользуйтесь штатной утилитой Windows:
- Откройте «Параметры» с помощью клика ПКМ по меню Пуск.
- Теперь зайдите во вкладку «Приложения».
- В списке программ найдите Origin, выделите данную позицию и кликните на «Удалить».
- После этого следуйте инструкции и дождитесь, пока утилита избавится от сервиса.
- Перезагрузите компьютер.
После описанной процедуры желательно очистить компьютер от оставшихся файлов, кэша и прочего «мусора». Для этой цели можно воспользоваться приложением CCleaner, которое загружается по представленной ссылке. Через программу вы можете удалить Origin, а затем выполнить очистку системы и реестра.
Теперь необходимо скачать новый дистрибутив программы. Для этого сделайте следующее:
- Откройте данную ссылку.
- Затем кликните по кнопке загрузки приложения для Windows.
- Запустите инсталлятор и следуйте инструкции.
- После этого появится окно авторизации, в котором вам нужно ввести логин и пароль от аккаунта Origin.
Еще один простой способ, который может решить проблему с запуском Origin – это выбор режима совместимости. Вам необходимо открыть свойства исполняющего файла, зайти во вкладку «Совместимость» и выставить один из режимов. Затем попробовать запустить приложение заново.
Удаление кэша приложения
Также ошибки при запуске могут возникнуть из-за невозможности обновления. Это связано с неисправным кэшем и временными файлами. Вам необходимо удалить их вручную. Для этого сделайте следующее:
- Зайдите в системный раздел жесткого диска.
- Откройте папку «Пользователи».
- Зайдите в каталог с названием вашей учетной записи Windows.
- С помощью верхней панели инструментов проводника включите отображение скрытых папок.
- После этого появится директорию AppData. Откройте ее.
- В разделах Local и Roaming найдите папки с названием Origin и удалите все содержимое.
Проверка антивирусом
Вредоносные файлы и программы также могут повлиять на запуск большинства приложений. Обязательно просканируйте систему на наличие угроз. Если вы не пользуетесь сторонним антивирусом, то установите один из бесплатных защитников. Например, вы можете скачать Kaspersky Free Antivirus, 360 Total Security или подобное ПО.
Также следует проверить список карантина. Возможно, антивирусная программа самостоятельно определила некоторые компоненты Origin в список опасных файлов, из-за чего приложение не может запуститься. Извлеките файлы из карантина и добавьте в список исключений, чтобы такая ситуация не повторилась.
Причиной могут стать неправильные системные параметры, которые можно откатить с помощью штатной утилиты восстановления Windows до контрольной точки.
Видеоинструкция
Ниже прикреплен видеоролик, в котором вы узнаете все подробности и нюансы в настройке и запуске приложения Origin.
Заключение
Если вы внезапно обнаружили, что приложение Origin не включается, то сразу открывайте данную инструкцию и выполняйте все рекомендации по порядку. На одном из этапов вы точно найдете подходящий метод и сможете избавиться от проблемы.
Источник
Почему ориджин не запускается: что делать
Расскажем почему не запускается клиент ориджин и как вернуть его к жизни…
Ориджин отличается высокой стабильностью, но иногда с клиентом возникают неполадки. Одной из причин такой ситуации может быть конфликт системных задач и самого клиента. Последнее особенно часто случается после обновления Ориджин.
Узнать почему Ориджин не запускается можно при помощи диагностики системы, которая должна проводиться несколькими способами.
Безопасный режим
Чтобы запустить систему в безопасном режиме необходимо отключить запуск всех не системных служб. После этого необходим запустить клиент и проверить его работоспособность. Также можно провести диагностику систему при помощи безопасного режима, активировать который можно через BIOS — речь о функции Safe Mode.
Очистка кэша Ориджин
Клиент не запускается, как правило, после обновления. Кроме этого, встречаются ошибки и во время процесса обновления клиента. Если Ориджин не запускается необходимо очистить кэш клиента.
После удаления устаревших файлов, которые остались после предыдущей версии клиента, проблема почему Ориджин не запускается, скорее всего, станет неактуальной. Нужно удалить папки кэша Ориджин
Найти эти папки можно по следующим адресам:
Если Ориджин не запускается помочь может удаление всех файлов, которые находятся по следующим адресам:
Очистка кэша DNS
Из-за посещения большого количества страниц кэш клиента также может быть переполнен. Сбои при соединении клиента могут свидетельствовать о том, что DNS перегружен. Вопрос почему Ориджин не запускается часто решается после очистки DNS кэша.
Для очистки кэша DNS необходимо ввести следующие команды в командной строке Windows:
Антивирусное программное обсечение
Антивирусное программное обеспечение иногда блокирует как запуск так и обновления клиента.
Оптимизация системы
Еще одним решением проблемы с запуском Ориджин может послужить очистка системы от временных и устаревших файлов, например — при помощи утилиты CCleaner.
Несовместимость клиента и операционной системы
Бывает так, что клиент не совместим с текущей версией операционной системы. Чтобы исправить этот конфликт в необходимо в свойствах ярлыка активировать режим совместимости.
Одновременное обновление системы и клиента
Часто ответом на вопрос почему Ориджин не запускается является одновременное обновление клиента и операционной системы. Для того, чтобы исправить этот конфликт нужно переустановить клиент, либо переустановить операционной систему, предварительно отформатировав жесткий диск. Последний способ чаще всего бывает самым действенным.
Обычно проблем в работе Ориджин не возникает, но если установка была произведена некорректно или была нарушена целостность установочных файлов, то клиент может не запускаться вовсе
Таким образом, решить почему Ориджин не запускается не так сложно как может показаться на первый взгляд…
Источник
Не запускается origin на Windows 10
Re: Не запускается origin на Windows 10
——————————————————————————————
Сталкер багов не боится! Игравшего в народную солянку вылетами на рабочий стол не возмешь!
Не являюсь сотрудником ЕА. HERO — это статус волонтера. Не являюсь техническим специалистом. Не отвечаю на вопросы в личных сообщениях. Все, что я пишу на форуме, является моим субъективным имхо и не отражает чьей-либо официальной позиции.
Win 10 x64 HP / i5-3550 / asus P8Z77-V LE / DDR3 2x8Gb 1600 МГц Corsair / GTX970 EVGA SSC ACX 2.0+ / SSD 250 Гб Samsung 860 Evo +1.5 Тб Seagate Barracuda + 3Тб Hitachi Deskstar / AeroCool Vx-9 PRO / Corsair TX650W / Samsung S23A550
Re: Не запускается origin на Windows 10
- Отметить как новое
- Закладка
- Подписаться
- Подписка на RSS-канал
- Ссылка на сообщение
- Печать
- Электронная почта другу
- Пожаловаться
Ребята, в общем, путём проб и ошибок на РАЗНЫХ машинах я, кажется, пришёл к решению проблемы. Во всяком случае, моей.
Даже на чистой винде origin упорно не хотел корректно устанавливаться. В конце установки он тупо перезагружал винду и всё. Даже в случае успешной установки он ни в какую не хотел запускаться с ярлыка — ни от админа, ни в режимах совместимости и тд. Запускался только с файла установщика.
НО. Мне помогло вот что:
1. Отключил брандмауэр.
2. В настройках сетевого адаптера я снял галку с пункта ipv6.
Именно пункт 2 стал решающим, потому что отключение брандмауэра проблемы до конца не решало. А вот с отключенным ipv6 он запускается как по маслу. Вот такая вот дичь с этим глючным клиентом.
И никакие вирусы или какой-то мистически конфликтующий софт в системе здесь ни при чем. Это просто кривой клиент origin, который вынуждает пользователей тратить время на решение совершенно идиотских проблем!
Можно этот ответ считать решением проблемы, указанной в топике.
Источник