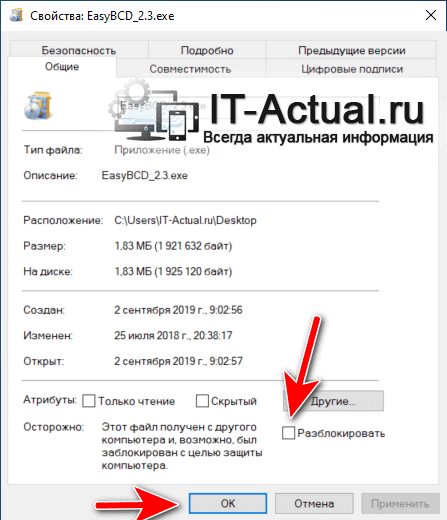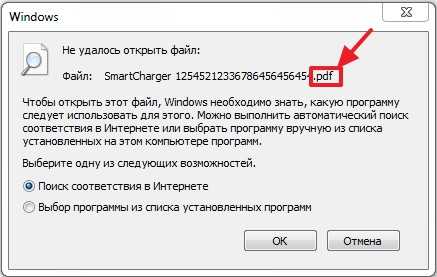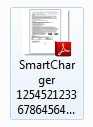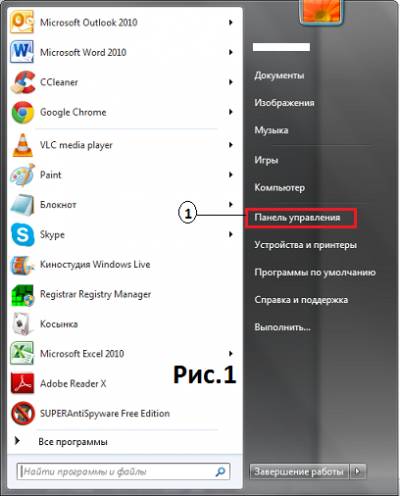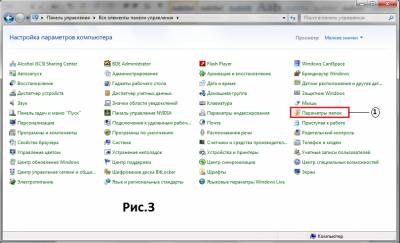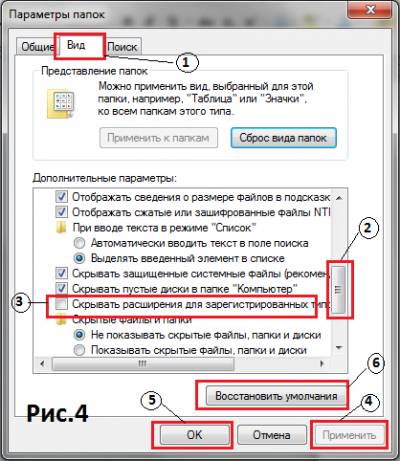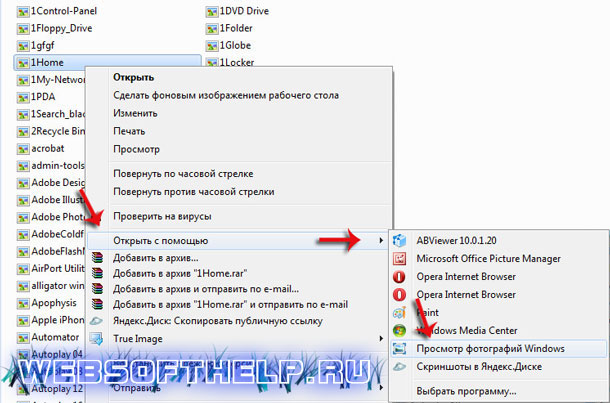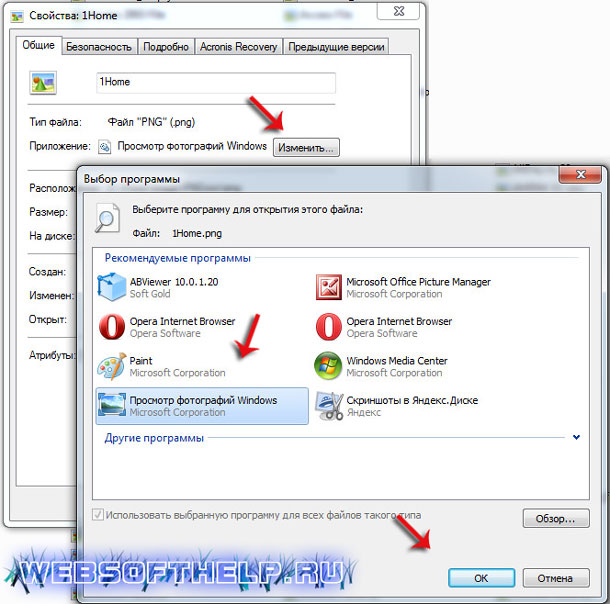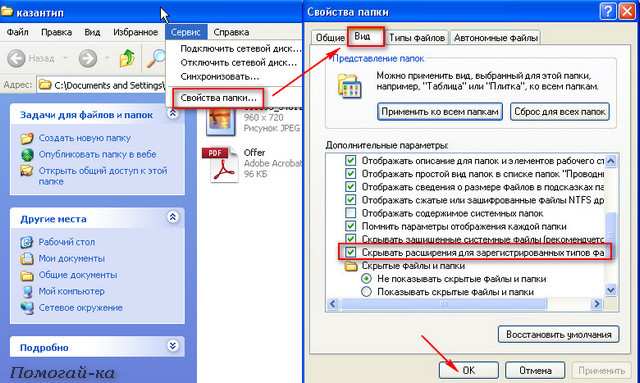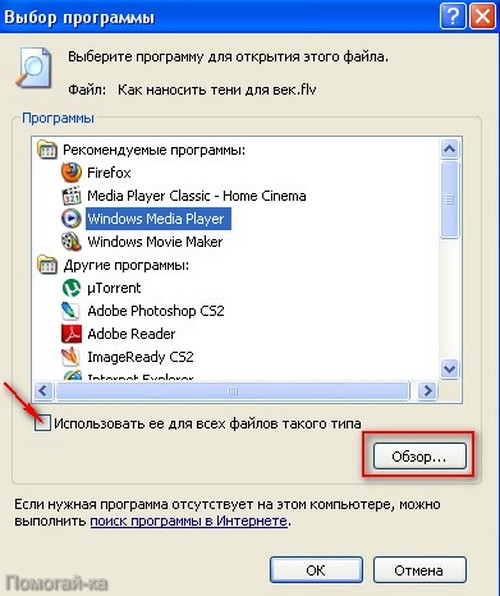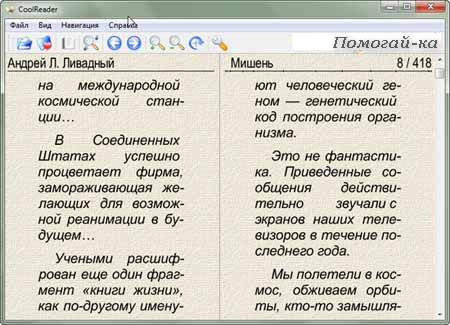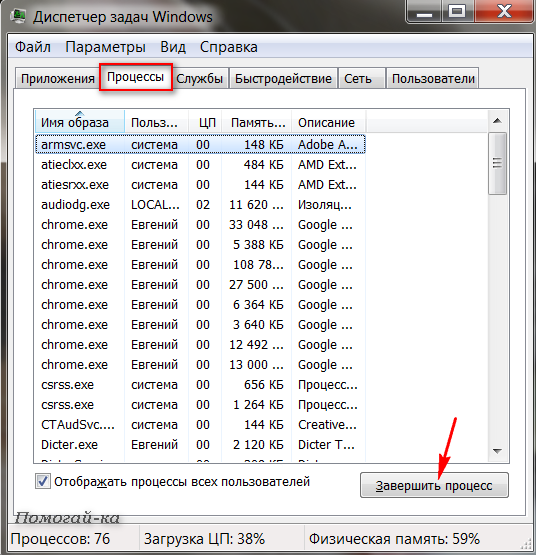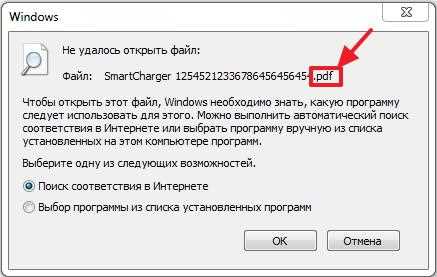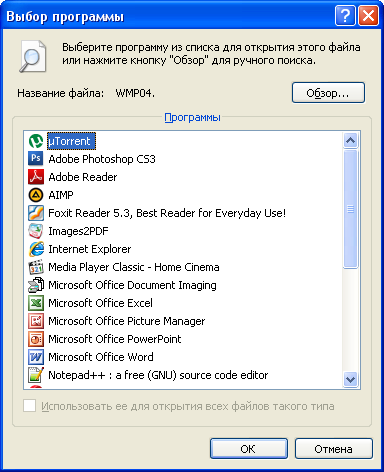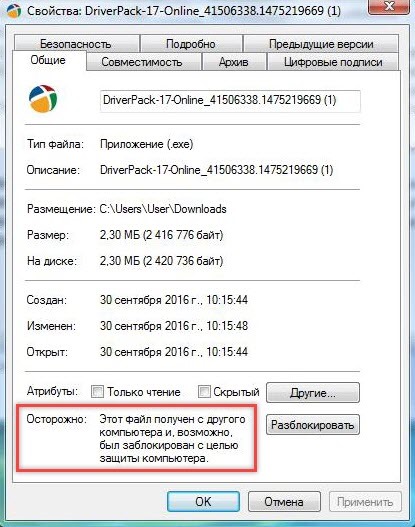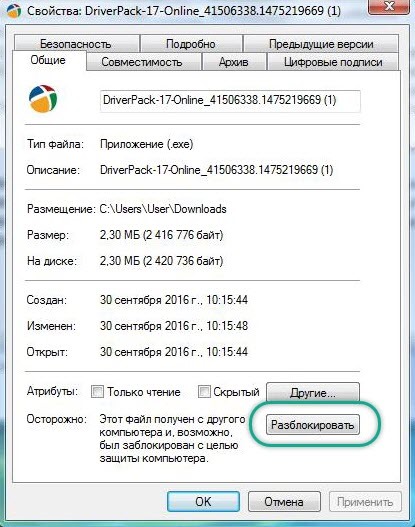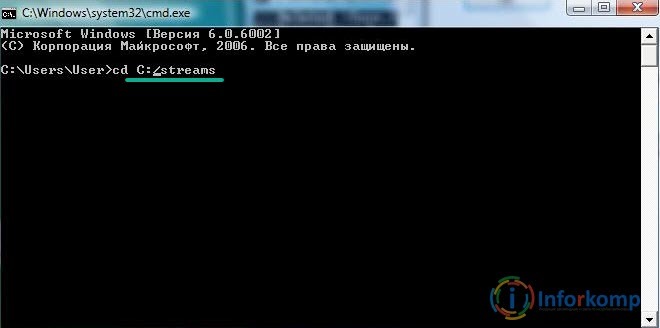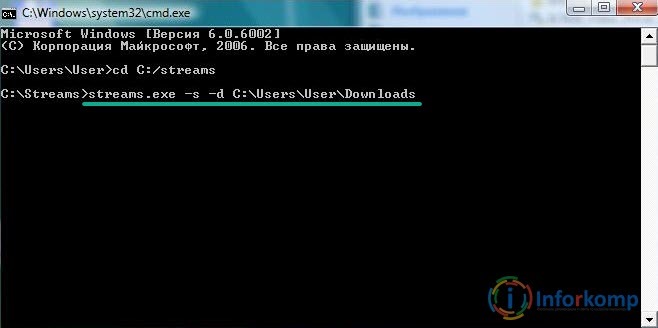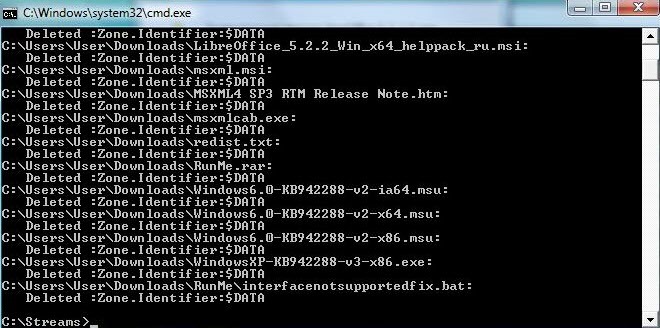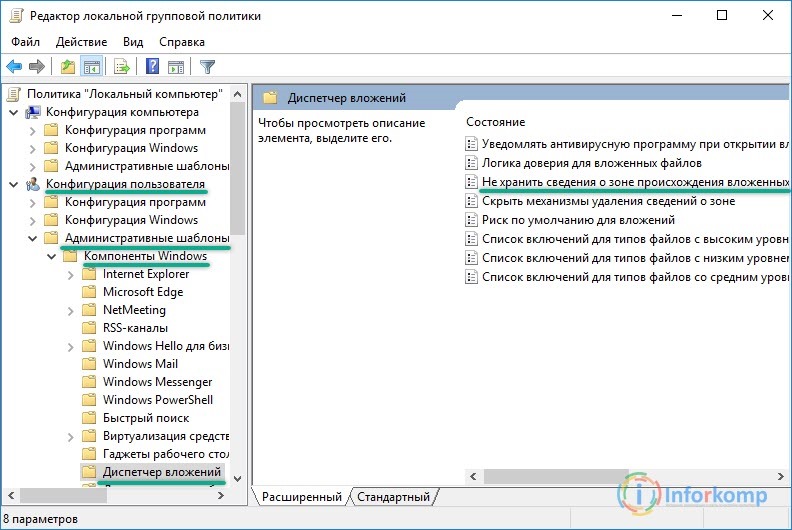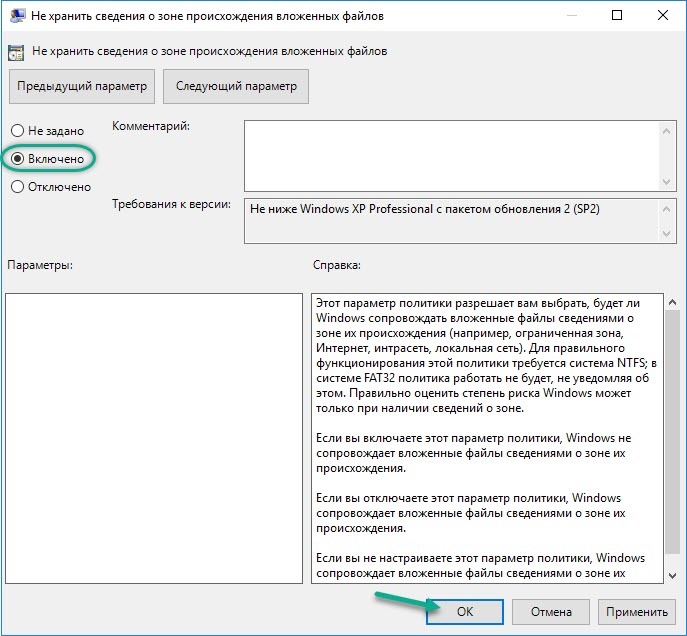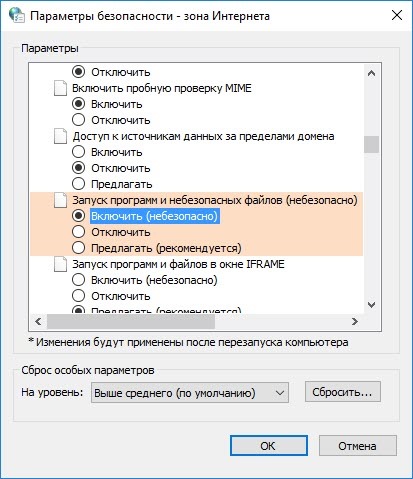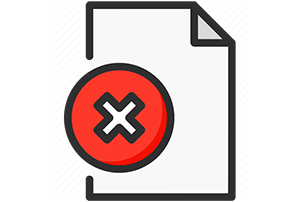
Если вы столкнулись с проблемой, что выражается в отсутствии какой-либо реакции при попытке запуска только что скачанного из локальной или глобальной сети Интернет файла в Windows 10, то данный материал постарается ответить на то, почему так происходит и как исправить положение и таки осуществить запуск необходимого файла.
Содержание:
- Почему при попытке запустить скачанный файл в Windows 10 ничего не происходит
- Как исправить проблему с запуском скачанного файла в Windows 10
Данная ситуация возникает из-за системы безопасности, что интегрирована в ОС Windows 10. Она препятствует запуску файла, что был скачан из сети. Причём не имеет особого значения, какого характера была сеть – локальная или глобальная (Интернет). Во всех случаях запуск файла блокируется.
Пытаться искать в настройках встроенного антивируса (Защитник Windows) опцию, которая бы отвечала за настройку функционирования данного инструмента также бессмысленно. Хотя, казалось бы, именно там и должно осуществляться управление этим инструментом. Однако это не так. Ниже будет рассказано, что необходимо предпринять, дабы снять блокировку со скачанного файла, дабы его можно было в дальнейшем без проблем запустить и выполнить необходимые задачи.
Как исправить проблему с запуском скачанного файла в Windows 10
Как мы выяснили выше, возможность запуска файла была заблокирована системой. Дабы снять блокировку, необходимо осуществить следующие шаги:
- На тот файл, который не получается запустить в Windows 10, необходимо навести курсор мышки и кликнуть правой клавишей. Результатом этого действия станет показ контекстного меню, в котором необходимо выбрать пункт под названием Свойства. Традиционно он идёт последним по списку, так что ошибиться тут едва ли возможно.
- Открыв окно свойств, обратите внимание на надпись Осторожно, что выводится в нижней части окна. Там указывается, что этот файл с другого компьютера и его запуск был заблокирован. Дабы его разблокировать, необходимо поставить галочку у одноимённого пункта и нажать по кнопке OK.
- Всё, теперь запуску скачанного файла ничего не мешает. Задача полностью выполнена.
Вот мы и решили проблему с тем или иным скачанным из сети файлом, который отказывается запускаться в операционной системе Windows 10.
Пожертвование сайту IT-Actual.ru (cбор пожертвований осуществляется через сервис «ЮMoney»)
На что пойдут пожертвования реквизиты других платёжных систем
Привет.
Не секрет, что в экономике ныне дела обстоят не лучшим образом, цены растут, а доходы падают. И данный сайт также переживает нелёгкие времена 
Если у тебя есть возможность и желание помочь развитию ресурса, то ты можешь перевести любую сумму (даже самую минимальную) через форму пожертвований, или на следующие реквизиты:
Номер банковской карты: 5331 5721 0220 5546
Кошелёк ЮMoney: 410015361853797
Кошелёк WebMoney: Z812646225287
PayPal: paypal@it-actual.ru
BitCoin: 1DZUZnSdcN6F4YKhf4BcArfQK8vQaRiA93
Оказавшие помощь:
Сергей И. — 500руб
<аноним> — 468руб
<аноним> — 294руб
Мария М. — 300руб
Валерий С. — 420руб
<аноним> — 600руб
Полина В. — 240руб
Деньги пойдут на оплату хостинга, продление домена, администрирование и развитие ресурса. Спасибо.
С уважением, создатель сайта IT-Actual.ru
Почему не открывается загруженный файл в загрузках
Многие начинающие пользователи задают вопрос: почему не открывается скачанный файл? Ответ в большинстве случаев очень прост — нужно указать компьютеру какой именно программой нужно открыть этот файл. Но иногда, не открываются файлы по причине отсутствия этой самой программы. Давайте на примерах рассмотрим как решить эти проблемы.
Случай первый . Что делать если на компьютере не открываются картинки (фотографии).
На вашем компьютере, по умолчанию, уже установлена программа для просмотра изображений. Только нужно ее указать. Вот как это можно сделать.
Нужно нажать на картинке правой кнопкой мыши и выбрать во вкладке «Открыть с помощью» одну из предложенных программ. Лучше всего подходит стандартная программа «Просмотр фотографий Windows«. Но можно установить и другие, более продвинутые программы. У нас на сайте, по этому поводу есть статья, в которой перечислены преимущества сторонних программ над стандартными – но это уже другая тема.
Итак, После проделанных действий компьютер откроет нашу картинку. Но в следующий раз нам опять придется указывать ему чем открывать. Как сделать так, чтобы он всегда знал какой программой нужно открывать картинки? Это очень удобно, ведь нужно будет всего дважды кликнуть по файлу и он будет открыт в нужной нам программе.
Чтобы так было – нужно задать «программу по умолчанию» для этого типа файлов . Как это сделать? Нужно нажать на картинке правой кнопкой мыши и в самом низу выбрать «Свойства«.
Во вкладке «Общие» –> «Приложение» –> «Изменить» нужно выбрать одну из предложенных программ. После того, как Вы нажмете «Ок» компьютер всегда будет использовать выбранную программу для всех наших картинок.
Таким образом можно задавать «Приложения по умолчанию» и для любых других типов файлов.
Случай 2 . Что делать если не открывается файл pdf?
Тут все немного сложнее. По умолчанию программы для просмотра pdf- файлов на компьютере нет. Ее нужно самостоятельно скачать и установить. Скачать бесплатно можете по этой ссылке . Только после того, как Вы установите программу для просмотра pdf- файлов – ваш компьютер сможет открывать такие файлы и Вы сможете с ними работать.
Точно такая ситуация когда не открываются файлы Word, Excel, PowerPoint и т.д. Вам нужно установить на компьютер Microsoft Office – только после этого Вы сможете работать с этими файлами. Вот и все! Надеемся, информация в этой статье оказалась для вас полезной! Успехов.
Привет друзья. Извините меня за такой не очень оригинальный заголовок, но я хотел максимально точно раскрыть всю тему статьи. Хочу написать сегодня о том, что делать, когда Вы качаете с интернета фай, а он не открывается на компьютере, думаю что если Вы попали на эту страницу, то у Вас точно такая же проблема. Ну что же, будем решать вопрос :).
Ниже я покажу как выглядят файлы, которые просто напросто не могут открыться на вашем компьютере. А просмотреть Вы их не можете потому, что у Вас не установлена специальная программа, которая поддерживает тот или иной формат. И среди стандартных средств операционной системы не такой программы. Давайте рассмотрим все это на примере и со скриншотами. Я думаю так будет лучше и понятнее.
Открываем неизвестный файл
1. Вы скачали файл, который не хочет отрываться, выглядит он вот так:
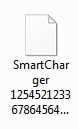
2. Можно выбрать “ Поиск соответствия в Интернете “, и если программа для данного файла найдется, то можно будет скачать ее и файл откроется. Ну а если программа не будет найдена, то можно поискать ручками.
Давайте рассмотрим пример на том же самом популярном формате .pdf , который стандартным средством операционной системы не открывается, и который всем так нужно просмотреть.
3. Смотрим какое расширение указано в конце файла, если у Вас скрыто отображение расширений, то читаем вот эту статью как включить или отключить отображение расширений файлов. И ищем в Яндексе или Гугле программу для открытия конкретного файла. Если например у Вас .pdf формат, то пишем чем открыть pdf ну или “как открыть (и расширение вашего файла) “. Открываем в поиске пару сайтов и скачиваем программу которой можно открыть тот или иной формат. В случае с .pdf скорее всего Вам придется скачать Adobe Reader.
4. Скачиваем программу устанавливаем и файл должен уже сменить свой вид на вот такой:
Ну а если нет, то нажимаем правой кнопкой и выбираем “Открыть с помощью…” и в появившемся окне уже ищем установленную нами программу.
Ну вроде бы все. Раньше мне задавали много вопросов, как открыть или это. теперь буду давать ссылку :). Удачи!
Helkawende
Пользователь
ОС Windows 8. Не получается открыть папку Загрузки. Открывается пустое окно и зависает.
Вложения
Helkawende
Пользователь
Chinaski
Helkawende, есть какой нибудь лог Cureita? Что за файлы были найдены?
Полученный архив quarantine.zip из папки с распакованной утилитой AVZ отправьте с помощью этой формы или (если размер архива превышает 8 MB) на этот почтовый ящик: quarantine safezone.cc (замените на @) с указанием ссылки на тему в теме (заголовке) сообщения и с указанием пароля: virus в теле письма.
«Пофиксите» в HijackThis (некоторые строки могут отсутствовать):
Для повторной диагностики запустите снова AutoLogger. В первом диалоговом окне нажмите «ОК», удерживая нажатой клавишу «Shift».
- Скачайте AdwCleaner (by Xplode) и сохраните его на Рабочем столе.
- Запустите его (в ОС Vista/Windows 7, 8, 8.1, 10 необходимо запускать через правую кн. мыши от имени администратора), нажмите кнопку «Scan» («Сканировать») и дождитесь окончания сканирования.
- Когда сканирование будет завершено, отчет будет сохранен в следующем расположении: C:AdwCleanerAdwCleaner[S1].txt .
- Прикрепите отчет к своему следующему сообщению.
Подробнее читайте в этом руководстве.
Helkawende
Пользователь
Helkawende, есть какой нибудь лог Cureita? Что за файлы были найдены?
Неа, не сохранилось
Да, мои приложения. По крайней мере я сознательно их качала и использовала.
У меня нет антивируса и т.д.
Полученный архив quarantine.zip из папки с распакованной утилитой AVZ отправьте с помощью этой формы
Для повторной диагностики запустите снова AutoLogger. В первом диалоговом окне нажмите «ОК», удерживая нажатой клавишу «Shift».
Никакого диалогового окна при повторном запуске не возникло.
- Скачайте AdwCleaner (by Xplode) и сохраните его на Рабочем столе.
- Запустите его (в ОС Vista/Windows 7, 8, 8.1, 10 необходимо запускать через правую кн. мыши от имени администратора), нажмите кнопку «Scan» («Сканировать») и дождитесь окончания сканирования.
- Когда сканирование будет завершено, отчет будет сохранен в следующем расположении: C:AdwCleanerAdwCleaner[S1].txt .
- Прикрепите отчет к своему следующему сообщению.
Вложения
Chinaski
- Запустите повторно AdwCleaner (by Xplode) (в ОС Vista/Windows 7, 8, 8.1, 10 необходимо запускать через правую кн. мыши от имени администратора), нажмите кнопку «Scan» («Сканировать»), а по окончании сканирования нажмите кнопку «Cleaning» («Очистка») и дождитесь окончания удаления.
- Когда удаление будет завершено, отчет будет сохранен в следующем расположении: C:AdwCleanerAdwCleaner[C1].txt .
- Прикрепите отчет к своему следующему сообщению
Внимание: Для успешного удаления нужна перезагрузка компьютера. .
Windows не может открыть файл
Некоторые типы вредоносного программного обеспечения вполне способны запутать Windows и заставить некоторые файлы или программы не открываться. Ошибка может сопровождаться или нет какими-то сообщениями (ложными или истинными), но причиной может только заражение системы вирусом.
СРАЗУ
Все проводимые ниже действия советую запускать в безопасном режиме с поддержкой сетевых драйверов.
Windows не может открыть файл: как исправить ?
Самый быстрый вариант – скачать утилиту Rkill, которая постарается проверить ваши программы автозапуска и те из программ, которые запущены в данный момент на предмет наличия вредоносов. Утилита не имеет своего интерфейса, потому ей не страшны проблемы, которые появились в вашей системе. Ваша же задача – соединение с сетью в момент проверки.
Для загрузки утилиты посетите вот этот интернет-адрес:
Загрузка начнётся автоматически по открытию веб-страницы. Откройте файл двойным щелчком мыши и увидите окно консоли команд Windows:
Процесс начнётся немедленно, после чего будет сформирован отчёт о проделанной работе в формате .txt. Там увидите результаты. Но сначала вам об этом сообщит вот это окно:
Windows не может открыть файл: ещё способ
Схож с предыдущим, только будем использовать другую программу. Она называется RogueKiller. Она потребует установки, времени это много не займёт. Программа хорошая, так она призвана (в том числе) диагностировать зловреда на уровне сочленения виртуальной машины и родительской системы. Однако всё это дело платное. Так что, если платить не хочется, можно просто прогнать систему программой, и удалить найденные точки входа вредоносного ПО. Ничего лишнего она в Windows не найдёт. Можете ознакомиться с ней здесь:
Утилиты Касперского.
Опыт мне подсказывает, что эти парни разбираются в вирусах лучше, чем все остальные борцы с «компьютерной гадостью». Вопрос для многих спорный, однако я в своём мнении утвердился давно и безоговорочно. Так что добро пожаловать:
Это бесплатные утилиты на все случаи жизни. С автоматическим обновлением и без. С установкой и без таковой. В конфликт с установленным на вашем компьютере антивирусным ПО не вступает, так что можно не беспокоиться за программные конфликты с последующим удалением полюбившихся вам программ. В нашем же случае советую попробовать утилиту Kaspersky Security Scan. Это исполнительный (не требующий установки) файл не обеспечит постоянной защиты. однако с лёгкостью справится с «малварями», которые обнаружила, но не стала удалять по причине demo комплектации, например, предыдущая утилита:
Скачал файл а он не открывается или как открыть неизвестный файл
Привет друзья. Извините меня за такой не очень оригинальный заголовок, но я хотел максимально точно раскрыть всю тему статьи. Хочу написать сегодня о том, что делать, когда Вы качаете с интернета фай, а он не открывается на компьютере, думаю что если Вы попали на эту страницу, то у Вас точно такая же проблема. Ну что же, будем решать вопрос :).
Ниже я покажу как выглядят файлы, которые просто напросто не могут открыться на вашем компьютере. А просмотреть Вы их не можете потому, что у Вас не установлена специальная программа, которая поддерживает тот или иной формат. И среди стандартных средств операционной системы не такой программы. Давайте рассмотрим все это на примере и со скриншотами. Я думаю так будет лучше и понятнее.
Открываем неизвестный файл
1. Вы скачали файл, который не хочет отрываться, выглядит он вот так:
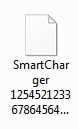
2. Можно выбрать “ Поиск соответствия в Интернете “, и если программа для данного файла найдется, то можно будет скачать ее и файл откроется. Ну а если программа не будет найдена, то можно поискать ручками.
Давайте рассмотрим пример на том же самом популярном формате .pdf , который стандартным средством операционной системы не открывается, и который всем так нужно просмотреть.
3. Смотрим какое расширение указано в конце файла, если у Вас скрыто отображение расширений, то читаем вот эту статью как включить или отключить отображение расширений файлов. И ищем в Яндексе или Гугле программу для открытия конкретного файла. Если например у Вас .pdf формат, то пишем чем открыть pdf ну или “как открыть (и расширение вашего файла) “. Открываем в поиске пару сайтов и скачиваем программу которой можно открыть тот или иной формат. В случае с .pdf скорее всего Вам придется скачать Adobe Reader.
4. Скачиваем программу устанавливаем и файл должен уже сменить свой вид на вот такой:
Ну а если нет, то нажимаем правой кнопкой и выбираем “Открыть с помощью…” и в появившемся окне уже ищем установленную нами программу.
Ну вроде бы все. Раньше мне задавали много вопросов, как открыть или это. теперь буду давать ссылку :). Удачи!
Минуту внимания. Если файл у вас по каким-то причинам не открывается, вы точно не знаете, что именно делать, не хотите рисковать потерей файлов — вы всегда можете обратиться к нам за помощью в этом деле. Мы профессионально занимаемся обслуживанием компьютеров и знаем о них все. Обращайтесь, направим к вам мастера — приедет к вам или может все сделать через удаленный доступ.
Чтобы понять, почему не открывается файл, не помешает для начала определить, как он не открывается. Операционная система Windows очень редко не реагирует на двойной клик по файлу совсем никак. Чаще появляется сообщение об ошибке, в котором примерно указана причина, по которой файл открыть невозможно, или окно с предложением выбрать подходящую программу. Если вы разбираетесь в обозначениях ошибок или точно знаете, какой программой открывать файл, который не запускается, то и проблемы, собственно, нет никакой.
В подавляющем большинстве случае проблемы такого рода связаны с программным обеспечением. Исключение составляют файлы, которые расположены на поврежденных участках жесткого диска. Такого почти не случается с твердотельными накопителями, а с дисковыми — не так редко, особенно после нескольких лет работы (3-3,5 года активного использования).
Среди наиболее распространенных причин, по которым не открываются файлы, отметим:
- Работу вредоносных программ.
- Отсутствие программы, необходимой для открытия файлов данного типа.
- Нарушение ассоциаций типов файлов с программами в операционной системе.
- Файл предназначен для другой операционной системы.
- Системные или служебные файлы, не предназначенные для открытия их пользователем.
Существует более тысячи типов файлов, к тому же любой достаточно опытный программист может создать свой тип, который будет работать только ему известным образом. И каждый из них может не открываться по множеству причин. Но приведенные ниже сведения помогут в 80% случаев.
Включение отображения расширений файлов
Прежде чем начать устранение проблемы, не помешает включить отображение расширений файлов. Расширение — это две-четыре (иногда и пять) буквы, указанные в конце названия файла. К примеру, «имя_файла_или_программы.EXE» или «фото.JPG».
Чтобы включить отображение расширений в Windows 11, понадобится:
Видео: Включение отображения расширений файлов в Windows 11
- Открыть любую папку.
- В верхней части ее окна нажать на кнопку
Посмотреть. - Перейти в пункт
Показать. - Нажать на пункт
Расширения имен файлов.
Чтобы включить отображение расширений в Windows 10, понадобится:
Видео: Включение отображения расширений файлов в Windows 10
- Открыть любую папку.
- В верхней части ее окна открыть вкладку
Вид. - Поставить галочку напротив пункта
Расширения имен файлов.
В Windows 7 процесс немного сложнее и состоит из следующих шагов:
Видео: Включение отображения расширений файлов в Windows 7
- Открыть
Панель управлениячерез менюПуск. - В панели управления открыть
Параметры папок. - Перейти во вкладку
Вид. - В нижней части списка снять отметку с пункта
Скрывать расширения для зарегистрированных типов файлов. - Нажать
Применитьи закрыть панель управления.
После этого в названии каждого файла будет отображаться его расширение, что значительно упростит поиск решений для проблем с ними. Это будет полезно и для того, чтобы потом узнавать файлы нужного типа. В конце статьи есть огромная таблица соответствий расширений файлов и программ, которыми они открываются.
Вредоносные программы
Вирусы и прочие вредоносные программы виноваты далеко не во всех неисправностях в работе компьютера. Но проблемы с открытием файлов могут быть прямым или косвенным результатом их активности.
Если после попытки запустить файл появляется непонятное сообщение об ошибке, то первым делом лучше провести сканирование компьютера антивирусом.
Примечание: больше антивирусов не значит больше безопасности. Одной антивирусной программы на компьютере вполне достаточно для устранения наиболее распространенных угроз.
Полное сканирование, в зависимости от конфигурации конкретного компьютера, длится в течение нескольких часов. Обнаруженные угрозы будут удалены или изолированы от остальных файлов, в зависимости от настроек установленного антивируса.
Косвенные последствия работы вирусов — нарушение ассоциаций файлов с целевыми программами. Операционная система автоматически назначает программы, в которых должны открываться файлы с тем или иным расширением. К примеру, «MP3» — в аудиоплеере, «JPG», «PNG» и прочие изображения — в приложении для просмотра графики. Сканирование на вирусы не восстанавливает ассоциации файлов, поэтому подробнее об этом будет ниже.
И, наконец, файлы могут перестать запускаться из-за деятельности вируса-шифровальщика. В таком случае сканирование только обнаружит и удалит (или изолирует) сам вирус, а расшифровку файлов придется доверить профессионалам или воспользоваться одной из программ-дешифраторов, к примеру, с официального сайта «Avast» или «Лаборатории Касперского».
После проверки антивирусом не помешает также воспользоваться бесплатной программой AdwCleaner. Ее основное предназначение — удаление всяческой рекламы, которая попадает на компьютер из интернета, но обнаруживая и удаляя рекламу, она может устранить и проблемы в работе файлов и программ. Есть и другие полезные программы, но речь сейчас не о них и каждый случай рассматривается индивидуально. Поэтому рассмотрим следующий случай.
Нет подходящей программы
Чаще всего проблемы, связанные с невозможностью открыть тот или иной файл, появляются из-за того, что на компьютере просто не установлена программа для работы с файлами данного типа. К примеру, для открытия электронных книг в формате «FB2» понадобится соответствующая программа. Или файл предназначен для редактирования в профессиональных программах. Или нарушены ассоциации файлов и соответствующего ПО в операционной системе.
В таких случаях Windows предлагает выбрать программу из списка установленных или найти подходящую в интернете. Если выбрать не ту программу, которая предназначена для открытия файлов определенного типа, то в ОС появится неправильная ассоциация и файлы будут открываться неправильно всегда, по крайней мере, до тех пор, пока не будет установлена или выбрана правильная программа.
В таком случае проще всего найти в интернете программу, которая предназначена для работы с файлами нужного типа. В этом поможет расширение файла. К примеру, те же электронные книги в формате «FB2» можно открывать при помощи «ICE Book Reader» или других читалок.
Файл для профессиональных программ
Существует ряд типов файлов, которые используются в профессиональных программах для редактирования изображений, видео, создания трехмерной графики, чертежей и множества других документов. Естественно, чтобы открывать такие файлы для просмотра или редактирования нужны правильные программы.
К примеру, файлы в формате «PSD» — это сохраненные проекты из «Adobe Photoshop». Они создаются этой программой и открываются в ней. Некоторые средства для просмотра изображений, вроде «Fast Stone Image Viewer» тоже могут открывать такие файлы, но без редактирования.
Ряд типов файлов для профессиональных программ может быть использован в других программах. Так «Open Office» и «Libre Office» способны открывать для редактирования файлы из «Microsoft Office». В любом случае для открытия файлов, созданных профессиональными программами, понадобятся те самые программы или их аналоги.
Из таких инструментов файлы экспортируются в более распространенном виде. Экспорт из «PSD» получается в виде «JPG», «PNG» или даже «GIF» изображений или анимаций. К сожалению, перечислить все существующие форматы файлов для профессиональных программ невозможно — их количество очень сложно отследить.
Нарушены ассоциации файлов с программами
Ошибки в системе, неосторожные действия пользователей или просто работа некоторых программ, не обязательно вредоносных, могут привести к нарушениям в ассоциациях файлов. Существует несколько способов восстановления ассоциации файлов любого типа. Исполняемые файлы с расширением «exe» — немного другая история, которую подробнее рассмотрим ниже. Они требуют ассоциаций, поэтому и проблемы с ними устраняются по-другому.
Если файлы нужного типа до этого открывались без проблем или необходимая для них программа уже установлена, то проще всего сделать такое:
Видео: Ассоциация файлов и программ в Windows 11
- Нажать
правой кнопкоймыши по файлу. - Выбрать пункт
Открыть с помощью. - В окне со списком программ отметить пункт
Всегда использовать это приложение для файлов такого типа. Выбратьнужную программу в списке или указать путь к ее исполняемому файлу через кнопкуОбзор.- Нажать
ОК.
После этого ассоциация будет восстановлена. Для более комплексного подхода или восстановления ассоциаций нескольких типов файлов пригодится специальное окно, доступное из панели управления. Для того чтобы открыть такое окно, понадобится:
Видео: Комплексная ассоциация файлов и программ (Windows 11)
- Нажать
Win+R. - В окне «Выполнить» ввести команду
control. - Нажать
Enter.
Откроется панель управления. В ней понадобится выбрать пункт Программы по умолчанию. Выбрать пункт Сопоставление типов файлов или протоколов конкретным программам будет доступен сразу. В Windows 8 и 10 «Выбор стандартных приложений для типов файлов» расположен в нижней части окна «Приложения по умолчанию».
В любом случае откроется список со всеми расширениями файлов, которые понимает операционная система. И в этом списке можно будет задать стандартную программу для каждого из них.
Если не открываются исполняемые файлы
Иногда, когда Windows устанавливает ассоциацию для исполняемых файлов с расширением «exe», они перестают запускаться нормально. Реакции на двойной клик может не быть вовсе или вместо проигрывателя, мессенджера или браузера открывается другая программа. Так же, как и пропажа ассоциаций, такое явление может случаться из-за неосторожных действий пользователя или в результате работы вредоносных программ.
Как правило, такая проблема легко устраняется добавлением в системный реестр Windows небольшую запись. Это файл с расширением «reg», который нетрудно найти и скачать в интернете. Но из соображений безопасности этого лучше не делать.
Нужный файл можно сделать самостоятельно. Для этого понадобится:
Создатьна рабочем столе новый текстовый документ и дать ему произвольное имя, которое состоит из латинских букв и/или цифр.Открытьфайл и скопировать в него следующий текст:
Windows Registry Editor Version 5.00[-HKEY_CURRENT_USERSoftwareMicrosoftWindowsCurrentVersionExplorerFileExts.exe]
[HKEY_CURRENT_USERSoftwareMicrosoftWindowsCurrentVersionExplorerFileExts.exe]
[HKEY_CURRENT_USERSoftwareMicrosoftWindowsCurrentVersionExplorerFileExts.exeOpenWithList]
[HKEY_CURRENT_USERSoftwareMicrosoftWindowsCurrentVersionExplorerFileExts.exeOpenWithProgids]
«exefile»=hex(0):
- Нажать
Файл>Сохранить как. - В поле «Тип файла» выбрать
Все файлы. - В поле «Кодировка» выбрать
Юникод. - Изменить расширение с TXT на
REG. - Нажать
ОК. Закрытьблокнот икликнутьдва раза на новый файл.- Нажать
Дав окне с предупреждением о ненадежном источнике. Перезагрузитькомпьютер.
После этих манипуляций все исполняемые файлы должны запускаться как полагается.
Если не открываются видео
Распространенная проблема, при которой не открывается видео — конфликт кодеков. Кодеки (кодировщики/декодировщики) — это служебные программы, которые используются для воспроизведения видео различных типов. Для небольших роликов с телефона — одни, для фильмов — другие, для видео в браузере — третьи.
Базовый набор кодеков встроен в саму операционную систему. Кроме него, некоторые проигрыватели устанавливают свои кодеки. Есть и отдельные сборники таких программ, «кодек-паки». После установки ОС на компьютер, как правило, устанавливается сборник кодеков («K-Lite Codec Pack», для ОС Windows, к примеру).
Если после этого был установлен плеер, снабженный своим набором, то возможен конфликт кодеков, который мешает нормальному запуску видео. В редких случаях поломка касается аудиофайлов и видео в браузере.
Вариантов решения проблемы два: использовать проигрыватель со встроенными кодеками или переустановить «кодек-пак». Для начала лучше попробовать один или несколько плееров с собственными кодеками. В таких плеерах кодеки уже встроены, и не будут конфликтовать с установленными в ОС:
- VLC Media Player.
- GOM Media Player.
- SMPlayer.
- KMPlayer.
Также может помочь переустановка «кодек-пака». Но для того чтобы полностью очистить систему от его остатков, понадобится редактировать системный реестр. Если точно не знать адреса записей, это может стать проблемой. Альтернатива — переустановка операционной системы.
Специальные типы файлов
Кроме исполняемых файлов и других типов, предназначенных для открытия и редактирования пользователем, существует множество вспомогательных файлов, которыми программы пользуются без ведома пользователя. Создаются такие файлы тоже в автоматическом режиме и в подавляющем большинстве случаев не предназначены для открытия в тех или иных программах.
Библиотеки DLL
Файлы с расширением DLL — это библиотеки динамических ресурсов для операционных систем Windows. Грубо говоря, они нужны для того, чтобы различные программы получали доступ к ресурсам операционной системы. На каждом компьютере имеются тысячи таких библиотек. Они помогают различным программам понимать, какая клавиша нажата, какой монитор выводит изображение и прочее.
Удалять, переносить или пытаться менять такие файлы, не отдавая полного отчета в действиях, крайне не рекомендуется. Так же, как и REG-файлы, динамические библиотеки лучше не скачивать с посторонних и подозрительных ресурсов. Если возникает необходимость в скачивании той или иной DLL, то лучше поискать версии свежих драйверов или программного обеспечения на официальных сайтах производителей оборудования или поставщиков программного обеспечения, с которым происходят неполадки.
Файлы для других операционных систем
Кроме операционной системы Windows, существуют и другие: Unix-образные (Linux, Ubuntu, Fedora), OS X, macOS и множество других, гораздо менее распространенных. Большинство из описанных выше типов файлов предназначены для запуска под Windows, и в других операционных системах работать не будут.
Это справедливо и в обратном порядке. Если на компьютер под управлением Windows попадут некоторые специальные файлы из Linux или OS X, то запустить их не получится. К примеру, привычные исполняемые EXE-файлы из Виндовс в Линуксе не запустятся.
С другой стороны, распространенные файлы для хранения и просмотра изображений, видео и текста вполне себе нормально отображаются в большинстве современных операционных систем. Но и тут есть нюансы. К примеру, некоторые профессиональные программы на разных ОС создают одни и те же типы файлов и их без особых проблем можно открывать и редактировать на любой из них. Но если программа разработана под конкретную ОС, то создаваемые ей файлы не подойдут другой.
Таким образом, проблемы с открытием файлов могут возникать по сотне разных причин. Надеюсь, приведенные выше сведения помогли разобраться с вашим конкретным случаем.
ЧТО ДЕЛАТЬ, ЕСЛИ КОМПЬЮТЕР НЕ МОЖЕТ ОТКРЫТЬ ФАЙЛ
Нередко пользователи компьютеров сталкиваются с ситуацией, когда они, скачав из интернета или просто скопировав у товарища понравившийся ему файл, не могут его посмотреть (запустить или попросту открыть) на своем компьютере, а вместо этого видят такую картинку как на Рис.0. После нескольких попыток открыть нужный файл некоторые владельцы начинают ругаться на свой ПК и говорить, что это куча металлолома. Другие наоборот предполагают что файл, который они пытаются открыть является «левым», и он заражен неизвестным вирусом, поэтому его лучше удалить. Но все же, почему не открывается файл на вашем компьютере, и что нужно сделать, чтобы вы могли открыть выбранный вами файл?
Для тех, кому привычнее смотреть, а не читать эта статья размещена на канале YouTube по этому адресу.

Если кто читал статью «Как научиться работать на компьютере за два часа», тот, наверное, помнит, что компьютер работает с программами, которые можно условно разделить на три основные группы. Первая – это операционная система, без которой любой компьютер — просто куча дорогого железа. Вторая – это программы, предназначенные для выполнения конкретных задач (чтения текстов, прослушивания музыки, просмотр видео и т.д.). Третья – это вспомогательные программы для обеспечения корректного взаимодействия программ первой и второй группы, так называемые драйверы.
Но как определить, с помощью какой программы создан файл, который вы хотите открыть? Чтобы иметь возможность найти на компьютере файл, ему присваивается название. Название файла, к примеру, «интересные сайты.txt» состоит из непосредственно названия (в данном случае это «интересные сайты») и расширения, которое пишется, начиная с точки, стоящей сразу после непосредственного названия файла (в данном случае «.txt»). По имени файла (точнее, по его расширению) видно, что файл создан с помощью текстовой программы «Блокнот», которая встроена в операционную систему Windows.
Все файлы, если это не группа файлов, объединенная в папку, имеют расширения. И по ним компьютер безошибочно определяет программу, с помощью которой можно открыть файл. По умолчанию пользователю не видны расширения файлов. Эта функция в Windows отключена. Я считаю это очень неудобным, т.к. мне часто приходится работать со множеством различных файлов и часто устанавливать и сносить различные программы. Наверное, другим пользователям это не нужно, но, как посмотреть расширение файла, желательно уметь.
Чтобы ваш компьютер отображал полное название файла вместе с расширением, необходимо настроить «Параметры папок». Для этого в левом нижнем углу экрана вашего ПК нажмите кнопку «Пуск», и в появившемся окне выберите «Панель управления» (см.1 Рис.1).

В новом окне «Панель управления» в правом верхнем углу выберите кнопку «Категория» (см.1 Рис.2). При этом у вас откроется меню отображения элементов «Панели управления» (см.2 Рис.2), в котором вы должны выбрать «Мелкие знаки» (см.3 Рис.3). Если вы плохо видите, вы можете выбрать и «Крупные знаки».

В новом окне «Панель управления/Все элементы панели управления» Рис.3 выберите пункт «Параметры папок» (см.1 Рис.3).

Новое окно Рис.4 «Параметры папок» вы должны открыть на вкладке «Вид» (см.1 рис.4). Затем, с помощью ползунка (см.2 рис.4) в поле «Дополнительные параметры» найдите параметр «Скрывать параметры для зарегистрированных типов папок» (см.3 Рис.4).

Затем слева от пункта «Скрывать параметры для зарегистрированных типов папок» уберите галочку и последовательно нажмите кнопки «Применить» (см.4 Рис.4) и «ОК» (см.5 Рис.4).
Примечание: Если вы захотите, чтобы у вас снова не отражались расширения папок, в окне Рис.4 нажмите кнопку «Восстановить умолчания» (см.6 Рис.4), и затем последовательно нажмите кнопки «Применить» и «ОК».
После ваших манипуляций в названии файла, который вы хотите открыть, будет отображаться и расширение этого файла. Для того,чтобы найти название программы, с помощью которой был создан файл, в поле поиска вашего браузера вставьте это расширение и нажмите кнопку «Поиск» или «Enter». На множестве сайтов вам расскажут о файлах с этим расширением и программах, с помощью которых создаются эти файлы. Вам останется только найти нужную вам программу и установить ее на вашем ПК, после чего вы сможете открыть нужный вам файл.
Примечание: При попытке открыть файл, скачанный из интернета, следует проявлять осторожность, т.к. некоторые файлы могут нести угрозу вашему компьютеру. Например, файлы с расширением «.exe» – это исполнительные файлы. Они, обычно, предназначены для установки определенных программ. И, если вы рассчитывали посмотреть какой-нибудь документ или схему, а вам предлагают файл с расширением «.exe», уже есть повод для сомнения, действительно ли вам предлагают хороший файл. Существует множество файлов, несущих угрозу безопасности компьютера. К сожалению, нет таких расширений как «.trojan» или «.virus», чтобы сразу определить файл как вредоносный. Но, зато, у программ-антивирусов есть возможность проверить файл на предмет безопасности с большой вероятностью. В любом случае, если вы сомневаетесь в качестве незнакомого файла, перед тем, как пытаться его открыть, создайте точку восстановления компьютера. Как это делать, написано в статье «Восстановление операционной системы». Если вы это сделаете, вы всегда сможете привести компьютер к состоянию, когда с ним было все в порядке.
Необходимо отметить, что некоторые программы могут быть универсальны и иметь возможность открывать файлы с различными расширениями. В качестве примера можно привести программу VLC-player для просмотра видеофайлов. Существуют и другие универсальные программы, но все равно, пока нет таких программ, которые могли бы открывать файлы с любыми расширениями. Они были бы настолько громоздки, что их не смог бы обрабатывать ни один компьютер.
Итак, подведем итоги данной статьи. Для того, чтобы открыть тот или иной файл, необходимо:
1. Определить, с помощью какой программы он был создан.
2. Для определения программы, которая может открыть файл, необходимо узнать расширение файла.
3. Установить программу, которая сможет открыть необходимый вам файл на ваш компьютер.
Привет друзья. Извините меня за такой не очень оригинальный заголовок, но я хотел максимально точно раскрыть всю тему статьи. Хочу написать сегодня о том, что делать, когда Вы качаете с интернета фай, а он не открывается на компьютере, думаю что если Вы попали на эту страницу, то у Вас точно такая же проблема. Ну что же, будем решать вопрос :).
Ниже я покажу как выглядят файлы, которые просто напросто не могут открыться на вашем компьютере. А просмотреть Вы их не можете потому, что у Вас не установлена специальная программа, которая поддерживает тот или иной формат. И среди стандартных средств операционной системы не такой программы. Давайте рассмотрим все это на примере и со скриншотами. Я думаю так будет лучше и понятнее.
Открываем неизвестный файл
1. Вы скачали файл, который не хочет отрываться, выглядит он вот так:
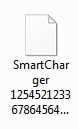
2. Можно выбрать “ Поиск соответствия в Интернете “, и если программа для данного файла найдется, то можно будет скачать ее и файл откроется. Ну а если программа не будет найдена, то можно поискать ручками.
Давайте рассмотрим пример на том же самом популярном формате .pdf , который стандартным средством операционной системы не открывается, и который всем так нужно просмотреть.
3. Смотрим какое расширение указано в конце файла, если у Вас скрыто отображение расширений, то читаем вот эту статью как включить или отключить отображение расширений файлов. И ищем в Яндексе или Гугле программу для открытия конкретного файла. Если например у Вас .pdf формат, то пишем чем открыть pdf ну или “как открыть (и расширение вашего файла) “. Открываем в поиске пару сайтов и скачиваем программу которой можно открыть тот или иной формат. В случае с .pdf скорее всего Вам придется скачать Adobe Reader.
4. Скачиваем программу устанавливаем и файл должен уже сменить свой вид на вот такой:
Ну а если нет, то нажимаем правой кнопкой и выбираем “Открыть с помощью…” и в появившемся окне уже ищем установленную нами программу.
Ну вроде бы все. Раньше мне задавали много вопросов, как открыть или это. теперь буду давать ссылку :). Удачи!
Ошибка.
Нет доступа к C:/Users/Downloads
Файл или папка повреждены. Чтение невозможно.
Как исправить эту ошибку? Не могу войти в папку «Загрузки».
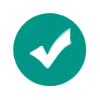
Здравствуйте, Александр!Причин возникновения подобной ситуации множества, наиболее вероятный вариант, что вами проводилась некое перемещение или копирование данных или же обновление системы, что привело к смене владельца папки, вследствие чего с вашей учётной записи не удаётся получить заветный доступ. Такое возможно также и из-за вирусной активности.А также уточните, вы уверены, что указанный вами путь «C:/Users/Downloads» именно такой, а не в таком виде «C:/Users/Aleksandr/Downloads»?Для решения проблемы попробуйте сделать следующее:
- Измените владельца папки, через клик правой кнопкой мышки и раздел «Свойство — Безопасность» откройте доступ для вашей учётной записи.
- В этом же разделе проверьте имеются ли у вашей учётной записи разрешающие полномочия на чтение папки;
- Откатите систему на более раннее состояние;
- Проверьте устройство на вирусы;
- Воспользуйтесь сканером «sfc/scannow».
Для более конкретизированного ответа требуется больше информации — это версия ОС, когда и при каких обстоятельствах произошла рассматриваемая ситуация, что уже было вами предпринято.
На Ваш вопрос ответил:





Содержание
- 1 Лучшие ответы
- 2 Видео-ответ
- 3 Ответы знатоков
- 4 Файл с расширением или без расширения
- 5 Как разблокировать exe и msi файлы
- 6 Отключаем блокировку всех msi и exe файлов
- 7 Если установочные файлы, как и прежде не открываются
- 8 Последний вариант разблокировки не открывающихся msi и exe файлов
—>Главная—> » —>Статьи—> » Мой компьютер
ЧТО ДЕЛАТЬ, ЕСЛИ КОМПЬЮТЕР НЕ МОЖЕТ ОТКРЫТЬ ФАЙЛ
|
ЧТО ДЕЛАТЬ, ЕСЛИ КОМПЬЮТЕР НЕ МОЖЕТ ОТКРЫТЬ ФАЙЛ <o> Нередко пользователи компьютеров сталкиваются с ситуацией, когда они, скачав из интернета или просто скопировав у товарища понравившийся ему файл, не могут его посмотреть (запустить или попросту открыть) на своем компьютере, а вместо этого видят такую картинку как на Рис.0. После нескольких попыток открыть нужный файл некоторые владельцы начинают ругаться на свой ПК и говорить, что это куча металлолома. Другие наоборот предполагают что файл, который они пытаются открыть является «левым», и он заражен неизвестным вирусом, поэтому его лучше удалить. Но все же, почему не открывается файл на вашем компьютере, и что нужно сделать, чтобы вы могли открыть выбранный вами файл? Для тех, кому привычнее смотреть, а не читать эта статья размещена на канале YouTube по этому адресу.<o> Если кто читал статью «Как научиться работать на компьютере за два часа», тот, наверное, помнит, что компьютер работает с программами, которые можно условно разделить на три основные группы. Первая – это операционная система, без которой любой компьютер — просто куча дорогого железа. Вторая – это программы, предназначенные для выполнения конкретных задач (чтения текстов, прослушивания музыки, просмотр видео и т.д.). Третья – это вспомогательные программы для обеспечения корректного взаимодействия программ первой и второй группы, так называемые драйверы. <o> Грубо можно сказать, что операционная система создает условия для работы программ второй группы на компьютере. Для того, чтобы открыть (запустить) какой-нибудь файл, необходимо воспользоваться одной из многочисленных программ второй группы. Эти программы можно назвать прикладными, т.к. они предназначены для решения каких-либо конкретных задач. Некоторые программы из второй группы уже встроены в операционную систему, некоторые — нет. Обычно программы, с помощью которых можно открыть тот или иной файл, используются и для создания этих файлов. Т.е., если на вашем ПК установлена программа, с помощью которой создан файл, то можно с уверенностью сказать, что компьютер этот файл откроет. Если же нет, то на вопрос «почему не открывается файл» необходимо искать другие ответы. Может, этот файл зашифрован, или закрыт паролем. <o> Но как определить, с помощью какой программы создан файл, который вы хотите открыть? Чтобы иметь возможность найти на компьютере файл, ему присваивается название. Название файла, к примеру, «интересные сайты.txt» состоит из непосредственно названия (в данном случае это «интересные сайты») и расширения, которое пишется, начиная с точки, стоящей сразу после непосредственного названия файла (в данном случае «.txt»). По имени файла (точнее, по его расширению) видно, что файл создан с помощью текстовой программы «Блокнот», которая встроена в операционную систему Windows. <o> Все файлы, если это не группа файлов, объединенная в папку, имеют расширения. И по ним компьютер безошибочно определяет программу, с помощью которой можно открыть файл. По умолчанию пользователю не видны расширения файлов. Эта функция в Windows отключена. Я считаю это очень неудобным, т.к. мне часто приходится работать со множеством различных файлов и часто устанавливать и сносить различные программы. Наверное, другим пользователям это не нужно, но, как посмотреть расширение файла, желательно уметь.<o> Чтобы ваш компьютер отображал полное название файла вместе с расширением, необходимо настроить «Параметры папок». Для этого в левом нижнем углу экрана вашего ПК нажмите кнопку «Пуск», и в появившемся окне выберите «Панель управления» (см.1 Рис.1). <o> В новом окне «Панель управления» в правом верхнем углу выберите кнопку «Категория» (см.1 Рис.2). При этом у вас откроется меню отображения элементов «Панели управления» (см.2 Рис.2), в котором вы должны выбрать «Мелкие знаки» (см.3 Рис.3). Если вы плохо видите, вы можете выбрать и «Крупные знаки». В новом окне «Панель управления/Все элементы панели управления» Рис.3 выберите пункт «Параметры папок» (см.1 Рис.3).<o> Новое окно Рис.4 «Параметры папок» вы должны открыть на вкладке «Вид» (см.1 рис.4). Затем, с помощью ползунка (см.2 рис.4) в поле «Дополнительные параметры» найдите параметр «Скрывать параметры для зарегистрированных типов папок» (см.3 Рис.4). <o> Затем слева от пункта «Скрывать параметры для зарегистрированных типов папок» уберите галочку и последовательно нажмите кнопки «Применить» (см.4 Рис.4) и «ОК» (см.5 Рис.4). <o> Примечание: Если вы захотите, чтобы у вас снова не отражались расширения папок, в окне Рис.4 нажмите кнопку «Восстановить умолчания» (см.6 Рис.4), и затем последовательно нажмите кнопки «Применить» и «ОК».<o> После ваших манипуляций в названии файла, который вы хотите открыть, будет отображаться и расширение этого файла. Для того,чтобы найти название программы, с помощью которой был создан файл, в поле поиска вашего браузера вставьте это расширение и нажмите кнопку «Поиск» или «Enter». На множестве сайтов вам расскажут о файлах с этим расширением и программах, с помощью которых создаются эти файлы. Вам останется только найти нужную вам программу и установить ее на вашем ПК, после чего вы сможете открыть нужный вам файл.<o> Примечание: При попытке открыть файл, скачанный из интернета, следует проявлять осторожность, т.к. некоторые файлы могут нести угрозу вашему компьютеру. Например, файлы с расширением «.exe» – это исполнительные файлы. Они, обычно, предназначены для установки определенных программ. И, если вы рассчитывали посмотреть какой-нибудь документ или схему, а вам предлагают файл с расширением «.exe», уже есть повод для сомнения, действительно ли вам предлагают хороший файл. Существует множество файлов, несущих угрозу безопасности компьютера. К сожалению, нет таких расширений как «.trojan» или «.virus», чтобы сразу определить файл как вредоносный. Но, зато, у программ-антивирусов есть возможность проверить файл на предмет безопасности с большой вероятностью. В любом случае, если вы сомневаетесь в качестве незнакомого файла, перед тем, как пытаться его открыть, создайте точку восстановления компьютера. Как это делать, написано в статье «Восстановление операционной системы». Если вы это сделаете, вы всегда сможете привести компьютер к состоянию, когда с ним было все в порядке.<o> Необходимо отметить, что некоторые программы могут быть универсальны и иметь возможность открывать файлы с различными расширениями. В качестве примера можно привести программу VLC-player для просмотра видеофайлов. Существуют и другие универсальные программы, но все равно, пока нет таких программ, которые могли бы открывать файлы с любыми расширениями. Они были бы настолько громоздки, что их не смог бы обрабатывать ни один компьютер.<o> Итак, подведем итоги данной статьи. Для того, чтобы открыть тот или иной файл, необходимо:<o> 1. Определить, с помощью какой программы он был создан. <o> 2. Для определения программы, которая может открыть файл, необходимо узнать расширение файла. <o> 3. Установить программу, которая сможет открыть необходимый вам файл на ваш компьютер.<o> Иценко Александр Иванович |
| —>Категория—>:Мой компьютер | —>Добавил—>:inok (21.09.2013) | |
| —>Просмотров—>:20893 | | |
—>Добавлять комментарии могут только зарегистрированные пользователи.—>[ —>Регистрация—> | —>Вход—> ] —>
Вопрос знатокам: Обновился до стабильной версии Chrome 40.0.2214.95 — появилась проблема: не открываются скачанные файлы, а всегда бросает в папку скачивания, даже при клике на «Открыть» в панели загрузки. У кого подобное замечено и как поправить?
С уважением, Michail Skimpy
Лучшие ответы
.:Не помню:
неправильно заархивированы
Юлия Гурковская:
От имени администратора попробуйте
Stephan Farelli:
Сделайте в настройках «Всегда открывать по завершении»
Богдан Лавренчук:
может повреждены
Ангелина Милашка:
Архиватор не тот! 🙂 Это все знают^^
Максим Громоздин:
ОТ ИМЕНИ АДМЕНИСТРАТОРА ПОПОРБУЙ…
Наташа Круглова:
Может в них ошибка и т. д.
Виктория Павлова:
Не нашла пока жалоб на эту версию в нете. хотя, может, проблемы с самой версией. +Не открываются исключительно скач. файлы? как с др. браузерами?
Олег Михайлов:
Или под именем администратора, или АРХИВАТОР ОБНОВИ!!!
Чтение Книг:
Прост))) 0))
Андрей Помошников:
потому что там все есть
Student:
От имени админа
staS:
От имени администратора попробуй ка!
fk`if fk`if:
потому
Александр Хрусталев:
а хз
Дмитрий Кириченко:
Кеш забит, винда не находит места для работы, ВИРУС ИЛИ МОЩНАЯ ПРОГА!
Мария Спевакова:
переустанови прогу, только н епереименовывай
Видео-ответ
Ответы знатоков
Red Dead ☭:
Поставь Foxit Reader и не мучайся
Илья:
правой кнопкой на файл открыть с помощью и ворд и вперед.
AlexZ:gribstas:Stepeecoyote:
А ЧЕМ ОТКРЫВАЕТЕ ТО ЭТИ ФАЙЛЫ?
витя петров:
директ вшит в винду его ненужно устанавливать только обновлять
Андрей Валерьевич:
Наверное, это архив. WinRAR попробуй.
Георгий Глурджидзе:
Скачай отсюда — пойдет нормально
.softportal m/get-8635-directx
нажми на — Источник 1 — Скачать
это архив, для открытия нужен —WINRAR
Скачай отсюда —
.softportal m/get-152-winrar
нажми на — Источник 1 — Скачать
Сигма Регион:
Картинка до попы, файл с каким расширением?
алекс:
александр! ? скачала! ? а ось какая! ? и зачем скачала! ? фейк-подделка он и не откроется хорошо что не вирус! теперь проверься на вирусы и проверь хост! просто обнови директх [ссылка заблокирована по решению администрации проекта]. com/files/1ao2opp2i?redirect
юлия воробьёва(головкина):
добрый день. может кто подскажет мне. скаченные и ранее просмотренные фильмы теперь только со звуком и звуковой дорожкой в окне, когда открываешь фильм. а программу (скаченную) вообще не открывает.
Многие начинающие пользователи задают вопрос: почему не открывается скачанный файл? Ответ в большинстве случаев очень прост — нужно указать компьютеру какой именно программой нужно открыть этот файл. Но иногда, не открываются файлы по причине отсутствия этой самой программы. Давайте на примерах рассмотрим как решить эти проблемы.
Случай первый . Что делать если на компьютере не открываются картинки (фотографии).
На вашем компьютере, по умолчанию, уже установлена программа для просмотра изображений. Только нужно ее указать. Вот как это можно сделать.
Нужно нажать на картинке правой кнопкой мыши и выбрать во вкладке «Открыть с помощью » одну из предложенных программ. Лучше всего подходит стандартная программа «Просмотр фотографий Windows «. Но можно установить и другие, более продвинутые программы. У нас на сайте, в которой перечислены преимущества сторонних программ над стандартными — но это уже другая тема.
Итак, После проделанных действий компьютер откроет нашу картинку. Но в следующий раз нам опять придется указывать ему чем открывать. Как сделать так, чтобы он всегда знал какой программой нужно открывать картинки? Это очень удобно, ведь нужно будет всего дважды кликнуть по файлу и он будет открыт в нужной нам программе.
Чтобы так было — нужно задать «программу по умолчанию» для этого типа файлов. Как это сделать? Нужно нажать на картинке правой кнопкой мыши и в самом низу выбрать «Свойства «.
Во вкладке «Общие» -> «Приложение» -> «Изменить» нужно выбрать одну из предложенных программ. После того, как Вы нажмете «Ок» компьютер всегда будет использовать выбранную программу для всех наших картинок.
Таким образом можно задавать «Приложения по умолчанию» и для любых других типов файлов.
Случай 2 . Что делать если не открывается файл pdf?
Тут все немного сложнее. По умолчанию программы для просмотра pdf- файлов на компьютере нет. Ее нужно самостоятельно скачать и установить. Скачать бесплатно можете по этой ссылке . Только после того, как Вы установите программу для просмотра pdf- файлов — ваш компьютер сможет открывать такие файлы и Вы сможете с ними работать.
Точно такая ситуация когда не открываются файлы Word, Excel, PowerPoint и т.д. Вам нужно установить на компьютер Microsoft Office — только после этого Вы сможете работать с этими файлами. Вот и все! Надеемся, информация в этой статье оказалась для вас полезной! Успехов.
Скачивая очередной файл с Интернета, многие из нас не задумываются о том, что файл на компьютере может просто не открыться. А происходит такое, надо сказать, не так уж редко. Дело в том, что существует огромное количество форматов файлов, каждый из которых системой открывается с помощью специальных программ. Если на вашем компьютере есть нужная программа, то файл откроется (если, разумеется, он не был поврежден при скачивании). Если же нужной программы нет , то с открытием файла возникнут проблемы.
Поэтому логично, перед тем, как скачивать файл, поинтересоваться его форматом, который можно определить по расширению.
Более подробно об этом читайте в посте. Для того, чтобы мы лучше распознавали тип файла, к нему прикрепляется определенная иконка, например:
текст.txt — обычный текстовый файл, который откроется в любом блокноте windows и на любом компьютере.
текст.doc — документ программы microsoft word
сайт.html — это сохраненная web-страница (страница какого-либо сайта)
Для каждого типа файла существует своя программа, которая может его «прочитать» или «открыть». Например, файлы с расширением.txt открывает программа «Блокнот», файлы с расширением.doc — программа Microsoft Word, файлы.html — любой интернет браузер, например, Internet explorer.
Если вы знаете, что нужной программы для открытия файла на вашем компьютере не установлено , лучше поискать файл в другом расширении (например, аудио ролик в наиболее распространенном формате mp3 или изображение в формате jpeg).
Очень часто при работе с файлами случается так, что Windows не распознает какой-либо файл и поэтому не может его открыть.
Происходит это по причине того, что тип открываемого файла системе неизвестен. Другими словами, файл «не привязан» ни к одной из установленных в системе программ, и система попросту не знает какой именно программой ей открывать данный файл.
Выражается это в виде окошка с сообщением «Не удалось открыть файл» , которое появляется при щелчке на файле:
Таким образом, если у нас появляется такое окно, нам надо просто зарегистрировать в системе данный тип файла и «привязать» этот тип к определенной программе.
Но прежде чем приступать к привязке, нам надо понять, что за файл мы пытаемся открыть, и какой программой он вообще может быть открыт. А сделать это можно посмотрев на расширение открываемого файла (в моем примере это fb2):
Может такое случится, что у вас в названии файла нет расширения. Чтобы включить отображение расширений файлов в Windows нужно в открытом окне папки нажать вверху Сервис -> Свойства папки . В открывшейся диалоговом окне перейти на вкладку Вид и внизу в списке найти пункт Скрывать расширения для зарегистрированных типов файлов и снять галочку.
Если расширение файла для вас незнакомо, и вы не знаете, какой именно программой можно открыть файл данного типа, то можете попросту поискать в Интернете ответ на этот вопрос:
Таким образом, мы узнаем, с помощью каких программ можно открыть документ данного типа, и если ни одна из подходящих программ не установлена в нашем компьютере, то надо такую программу скачать и установить.
Возможно сразу после установки программы программа автоматически «привяжет» к себе наш ранее неизвестный файл и при его открытии окошко больше появляться не будет. Однако этого может и не случиться, поэтому если окно с сообщением о неудачном открытии файла опять появляется, нам надо выбрать в нём пункт Выбор программы из списка установленных программ и нажать Ok :
Если в представленном списке программ нужная отсутствует, но вы знаете, что на компьютере она есть, нужно нажать кнопку Обзор и найти то, что вам требуется, вручную (в том месте, куда мы её устанавливали или обычно это в C:program files) и выбирать её (в моем примере это программа CoolReader3).
Обратите внимание, что прикладные программы всегда имеют расширение EXE :
После этого программа появится в окнеВыбор программы и наша задача выбрать её и при желании поставить галочку Использовать выбранную программу … (если мы хотим, чтобы файлы с данным расширением всегда открывались только этой программой):
Все манипуляции производились в браузере . Для это окошко выглядит чуть иначе:
Если мы сделали всё правильно, то следующее что мы увидим это открытие нашего файла указанной программой:
Однако имейте в виду , что «связывать» файл с программой можно только будучи уверенным, что выбранная программа действительно подходит для данного типа файла. Если это окажется не так, то открытие такого файла может привести к зависанию программы или выдаст ошибку.
Кстати, может быть другая ситуация, когда файл не открывается при работе, например, с Microsoft Windows: становится невозможным загрузить в окно редактора документ Word, так как система сообщает, что документ занят другим приложением. Чаще всего подобные явления наблюдаются после того, как пользователь принудительно снял какую-либо задачу (например, выгрузил из памяти зависший Word) при помощи Диспетчера задач. Происходит это по следующей причине.
Помимо задач в Windows имеются также процессы. Процесс — это виртуальное адресное пространство памяти, отведенное для выполнения программой или самой операционной системой каких-либо процедур. Одна задача может активизировать в Windows несколько различных процессов: например, Word (одна задача) может одновременно работать с несколькими текстовыми документами (один документ — один процесс). В нашем случае после прекращения работы редактора Word (снятия задачи) в памяти компьютера остался открытый им процесс обработки документа, то есть Windows продолжает считать, что документ по-прежнему открыт в окне редактора, хотя сам редактор не запущен. Решается эта проблема следующим образом.
Откройте окно Диспетчера задач одновременным нажатием клавиш Ctrl, Alt и Del . В Windows 2000/ХР щелчком мыши в верхней части окна Диспетчера задач откройте вкладку Процессы. Выберите щелчком мыши в списке процесс обработки файла, который вы не можете открыть (обычно в столбце Имя пользователя он обозначен названием вашей учетной записи) и снимите его нажатием на кнопку Завершить процесс.
Впрочем, можно просто перезагрузить компьютер.
Привет друзья. Извините меня за такой не очень оригинальный заголовок, но я хотел максимально точно раскрыть всю тему статьи. Хочу написать сегодня о том, что делать, когда Вы качаете с интернета фай, а он не открывается на компьютере, думаю что если Вы попали на эту страницу, то у Вас точно такая же проблема. Ну что же, будем решать вопрос:).
Ниже я покажу как выглядят файлы, которые просто напросто не могут открыться на вашем компьютере. А просмотреть Вы их не можете потому, что у Вас не установлена специальная программа, которая поддерживает тот или иной формат. И среди стандартных средств операционной системы не такой программы.Давайте рассмотрим все это на примере и со скриншотами. Я думаю так будет лучше и понятнее.
Открываем неизвестный файл
1. Вы скачали файл, который не хочет отрываться, выглядит он вот так:
При попытке открыть его появится вот такое окно:
2. Можно выбрать “Поиск соответствия в Интернете“, и если программа для данного файла найдется, то можно будет скачать ее и файл откроется. Ну а если программа не будет найдена, то можно поискать ручками.
Давайте рассмотрим пример на том же самом популярном формате .pdf , который стандартным средством операционной системы не открывается, и который всем так нужно просмотреть.
3. Смотрим какое расширение указано в конце файла, если у Вас скрыто отображение расширений, то читаем вот эту статью как включить или отключить отображение расширений файлов. И ищем в Яндексе или Гугле программу для открытия конкретного файла. Если например у Вас.pdf формат, то пишем чем открыть pdf ну или “как открыть (и расширение вашего файла)“. Открываем в поиске пару сайтов и скачиваем программу которой можно открыть тот или иной формат. В случае с.pdf скорее всего Вам придется скачать Adobe Reader.
4. Скачиваем программу устанавливаем и файл должен уже сменить свой вид на вот такой:
Ну а если нет, то нажимаем правой кнопкой и выбираем “Открыть с помощью…” и в появившемся окне уже ищем установленную нами программу.
Ну вроде бы все. Раньше мне задавали много вопросов, как открыть или это. теперь буду давать ссылку:). Удачи!
Файл с расширением или без расширения
Первое, что бросается в глаза после скачивания файла, который у вас на компьютере не откроется, так это его ярлык, который выглядит как чистый лист. При попытке открыть его он (файл) не откроется, но файл с расширением и без расширения не откроются по-разному. Так, например, при попытке открыть файл (Барабан новый) выскочило окно следующего содержания (Не удалось открыть следующий файл: Барабан новый.cdw), как показано на рисунке ниже.
Если у вас выскочило такое окно это уже хорошо, поскольку вы знаете расширение файла. Расширение это то, что стоит после названия файла. Ищете самостоятельно в Интернете расширение своего файла. В нашем случае (.cdw) оказалось расширением файла для программы Компас 3D. И так как она не установлена на компьютере, чтобы его открыть следует установить данную программу.
Если же у вас открылось окно для выбора программы для открытия файла значит дело совсем туго.
Вам придется угадать файл, с каким расширением вы скачивали. Дело в том, что без расширения система не может понять, какой программой нужно открывать файл. Тут вы сможете помочь себе сами, подумав, что же вы хотели скачать. Если вы скачивали песню, тогда подбирайте музыкальные расширения файла (.mp3), если это была книга, тогда подбирайте форматы редактируемого текста (.txt, .doc, .docx) или для отсканированного сканером журнала или книги (.pdf, .djvu) также существуют архивы, в которых часто и находится сами книги и журналы (.rar, .zip) и после каждого изменения расширения пробуйте открывать файл.
Давайте, перечислим в каких случаях, какими программами лучше пользоваться:
Музыка (.mp3) — Windows Media Player Текст (.txt) -Блокнот Текст (.doc, .rtf) -Word 2003 Текст (.docx, .rtf) -Word 2007. Кстати . Журнал или книга (.pdf) Adobe Reader, SumatraPDF Журнал или книга (.djvu) WinDjView Фотографии (.jpg, .png, .gif, .bmp) Программа просмотра изображений и факсов, ACDSee, Видео (.avi, .mp4, .mkv) Windows Media Player, Архивы (.rar, .zip) WinRAR
Самый тяжелый случай у меня был, когда скачал из файлообменника видео и подбирал расширение как для видео, а оно было упаковано в архив.
Итак, мы разобрались, что файл, скачанный с Интернета может не открываться по двум причинам у вас не установлена программа, которая сможет открыть файл или у вас файл без расширения.
Для того чтобы сделать возможным менять расширения файла сделаем их видимыми. Заходим в Мой компьютер вверху нажимаем Сервис – Свойства папки, переходим на вкладку Вид и снимаем галочку Скрывать расширения для зарегистрированных типов файлов.
Здравствуйте, друзья! Представляю вам очередное решение, очередной проблемы, суть которой заключается в не рабочих или в не запускающихся «exe» и «msi» файлов. То есть, речь пойдет о установочных файлах для различных программ, после попытки запуска которых, на компьютере ничего не происходило, как будь то вы на него даже не нажимали.
У меня не работает и не запускает не один exe или msi файл, что случилось, что я сделал не так ? Именно с таким вопросом обратился ко мне знакомый и попросил разобраться в чем может быть проблема.
В общем, после переустановки лицензионной Windows Vista, все вроде бы работало нормально, драйвера установились, некоторые программы, установочные файлы которых были на диске D:, тоже нормально стали. Но, после того, как он начал качать весь необходимый софт из интернета, он заметил, что при нажатие на exe файл он не работал.
Скачав его ещё несколько раз, все равно ничего не получалось, даже если данный установщик был загружен с других сайтов. Та же картина была и с остальными приложениями, хотя с файлами типа «.msi» скачанными с сайта Майкрософт, никаких проблем не возникало.
Соответственно вопрос напрашивается сам по себе, почему не работают файлы с форматом «.exe» и «.msi», на абсолютно чистой и только что установленной операционной системе, ответ на который я попытаюсь помочь вам найти.
Как разблокировать exe и msi файлы
Открыв свойства любого скачанного вами установочного файла, вы наверняка обнаружите в атрибутах пункт «Осторожно», в котором будет говорится, что: «Этот файл был получен с другого компьютера и, возможно, был заблокирован с целью защитить компьютера».
С этого можно сделать вывод, что по какой-то причине система автоматически, файлы которые были скачаны с интернета, распознала как угрозу и заблокировала их.
Разблокировать «exe» файл можно прямо в его свойствах, нажав на кнопку «Разблокировать».
После этого установщик должен работать, как обычно. Правда в дальнейшем так придется поступать с каждым скачанным «exe» или «msi» файлом.
Отключаем блокировку всех msi и exe файлов
Если нам придется первым вариантом воспользоваться два три раза, это ещё нормально, но, если же это будет происходить постоянно, уверен, что многим это явно будет не по душе. Поэтому давайте попытаемся разблокировать не открывающиеся exe файлы раз и навсегда.
Итак, загружаем утилиту, которая поможет в разблокировке установочных файлов. Скачать можно нажав вот сюда .
Сделав это, открываем командную строку и там с помощью команды «cd» переходим в папку с утилитой. В моем случае данный путь имеет такой вид:
cd C:Streams
Если путь бы указан верно, следующая строка будет уже отображаться с этим путём.
Что бы вы поняли, что да как, я попробую вам объяснить на своем примере:
C:UsersUserDownloads – путь к папке куда у меня качаются файлы из интернета.
Поясню, я указал саму команду, а потом путь к директории куда последний раз были скачаны файлы с интернета, то есть в папку «Downloads».
Так вот, после запуска команды пройдёт несколько секунд очистки потоков. По завершению закройте окно «Cmd» и проверьте? Запускаются ли сейчас exe и msi файлы.
Если установочные файлы, как и прежде не открываются
Итак, если после выполнения предыдущего пункта, у вас по-прежнему возникают проблемы с открытием заблокированных файлов, следует внести ещё одно маленькое изменение в настройки системы.
Теперь, нам надо попасть сюда:
Теперь, обратившись к правой области окна, находим параметр:
И двойным кликом открываем его.
В настройках отмечаем пункт «Включить» и «ОК».
И теперь опять проверяем, получилось ли у нас что-то или нет, кстати для верности можно перезагрузить компьютер.
Последний вариант разблокировки не открывающихся msi и exe файлов
Вот пришло время и для последнего способа, который является рабочим на все 100%, но почти никто не рекомендует им пользоваться или делать это только в крайнем случае так, как данный вариант полностью отключает защиту компьютера от вредоносных файлов.
В общем, вы как всегда делаете на свой страх и риск, в независимости от того, кто и что вам порекомендовал, потому что никто кроме вас за это ответственности не несет.
Но, несмотря на это я просто не имею права не показать данный способ разблокировки exe файлов.
Что же, заходим в
В параметрах находим пункт «запуск программ и небезопасных файлов» и включаем его, сохранив настройки кнопкой «ОК».
Должно появится окно с предупреждением о том, что включив данное свойство компьютер может подвергаться повышенному риску. Но, так как мы настроены окончательно избавиться от проблемы с накрывающимися файлами «exe» и «msi», соглашаемся и пробуем запустить установочный файл.
Обычно данный пример работает безотказно но, я конечно же, рекомендую попробовать сначала первый вариант ну, а данным способом уже воспользоваться в безысходности.
Ну, что с заблокированными «exe» файлами разобрались, если данная инструкция окажется для вас полезной, не забудьте нас поддержать подписавшись на наш
Используемые источники:
- https://iaisite.ru/publ/moj_kompjuter/chto_delat_esli_kompjuter_ne_mozhet_otkryt_fajl/7-1-0-69
- https://dom-voprosov.ru/kompyutery/pochemu-ne-otkryvayutsya-skachennye-fajly-na-kompyutere
- https://lab-music.ru/why-are-not-downloaded-downloaded-programs-why-the-file-downloaded-from-the-internet-does-not-open/
Расскажем, почему не удаётся открыть скачанный файл на компьютере и смартфоне…
Вопрос, почему не открывается скачанный файл, остаётся невероятно актуальным. Одна из причин ― он скачался не полностью или на отсутствует приложение / программа для открытия этого файла.
[adace-ad id=»5173″]
Давайте разберемся во всех причинах подробнее и поймем наконец — как открыть скачанный файл быстро и без лишних проблем. Поехали!
Не открывается скачанный файл на компьютере
Если по любой причине (плохое интернет-соединение или сама ссылка была «битая», например) файл скачался не полностью — он не откроется.
Появится сообщение «Не удалось открыть файл» и предложение найти подходящую для открытия программу на компьютере или в интернете. Большинство файлов открывается с помощью тех же программ, которые используются для их создания
Когда файл не получается открыть, рекомендуется установить соответствующую программу. Иногда — проще скачать файл заново заново
Файл защищен паролем или шифрованием
Если появился вопрос, почему не открывается скачанный файл, дело может быть том, что установлен ограниченный доступ по паролю.
Если пароль вам не известен, то и файл открыть не удастся. Иногда открытие файла блокирует антивирус — если вы уверены, что открываемый файл не навредит системе, временно отключите антивирусное ПО и откройте его снова
Когда не открывается файл с определенным расширением (docx, rar, jpg, zip) — нужно найти программу, способную открыть файл с данным расширением.
[adace-ad id=»5168″]
Например:
- архивы zip открывает WinRAR;
- музыку в формате mp3 открывает Windows Media Player;
- скачанный журнал в формате pdf ― Adobe Reader.
Но если файл был переименован (и расширение было удалено), придется действовать, подбирая программу наугад.
Почему не открывается скачанный файл на смартфоне
Причины абсолютно идентичны тем, которые возникают на компьютере. Проверьте, что у вас есть приложение, которое сможет открыть скачанный файл. Очень многие расширения смартфоны не умеют открывать изначально (торренты, видео-форматы, аудио, документы).
Резюме
Понимая, почему не открывается скачанный файл, решить проблему можно быстро и без посторонней помощи.
Главная » Microsoft Word » Скачанный файл не запускается в Windows 10 – почему, как исправить
Скачанный файл не запускается в Windows 10 – почему, как исправить
Приветствую!
Если вы столкнулись с проблемой, что выражается в отсутствии какой-либо реакции при попытке запуска только что скачанного из локальной или глобальной сети Интернет файла в Windows 10, то данный материал постарается ответить на то, почему так происходит и как исправить положение и таки осуществить запуск необходимого файла.
Вот несколько решений, которые почти наверняка помогут вам справиться с проблемой.
Расширение можно нечаянно удалить при изменении имени файла, и тогда он перестанет запускаться, даже если до этого прекрасно работал. Если у файла отсутствует расширение, но вы уверены, каким оно должно быть, можете самостоятельно его добавить.
Щелкните по файлу правой кнопкой мыши, выберите опцию “Переименовать” и через точку добавьте расширение. Если вам кажется, что это графическое изображение, допишите .jpg. Если текстовый документ — .doc, .docx или .txt.
Будьте осторожны, если вам по почте присылают файл и просят добавить к нему расширение .exe, .com, .pif, .cmd или .scr. Данные типы файлов используют злоумышленники, чтобы получить удаленный доступ к ПК. Прежде чем открывать такие файлы, проверяйте их с помощью антивирусного сканера и не забудьте уточнить у отправителя, с какой целью он вам это прислал.
Если вы добавили расширение вручную, но запуск все равно заканчивается ошибкой, верните исходное имя и попробуйте одно из других решений.
Открываем неизвестный файл
1. Вы скачали файл, который не хочет отрываться, выглядит он вот так:
При попытке открыть его появится вот такое окно:
2. Можно выбрать “Поиск соответствия в Интернете“, и если программа для данного файла найдется, то можно будет скачать ее и файл откроется. Ну а если программа не будет найдена, то можно поискать ручками.
Давайте рассмотрим пример на том же самом популярном формате .pdf, который стандартным средством операционной системы не открывается, и который всем так нужно просмотреть.
3. Смотрим какое расширение указано в конце файла, если у Вас скрыто отображение расширений, то читаем вот эту статью как включить или отключить отображение расширений файлов. И ищем в Яндексе или Гугле программу для открытия конкретного файла. Если например у Вас .pdf формат, то пишем чем открыть pdf ну или “как открыть (и расширение вашего файла)“. Открываем в поиске пару сайтов и скачиваем программу которой можно открыть тот или иной формат. В случае с .pdf скорее всего Вам придется скачать Adobe Reader.
4. Скачиваем программу устанавливаем и файл должен уже сменить свой вид на вот такой:
Ну а если нет, то нажимаем правой кнопкой и выбираем “Открыть с помощью…” и в появившемся окне уже ищем установленную нами программу.
Ну вроде бы все. Раньше мне задавали много вопросов, как открыть или это. теперь буду давать ссылку :). Удачи!
Крабовые Ручки ♋ Almois Jobbing Official
Однажды случился глюк в Винде (XP, Vista, 7), который заключается в том, что скачанный с интернета файл-инсталлятор какой-нибудь программы не запускается. Выглядит это, например, так. Заходим на сайт worldoftanks.ru и скачиваем оттуда их инсталлятор игры с алчной целью насладиться в ближайшее время игрой на арте пару тысяч боёв. Но вот незадача:
Кликаем ЛКМ дважды по файлу, а он не запускается. Вообще ничего не происходит. Причём вся остальная Винда и все приложения работают нормально, всё запускается, хотя там тоже полно экзешников.
Есть подозрение, что это срабатывает «Защитник виндоус», который запоминает скаченный с Сети файл и ставит его на карантин и, наверное, должен выдавать какое-нибудь сообщение типа «Уверенны ли Вы, что хотите запустить этот файл.» Только этого окошка с сообщением нет, то ли потому что что-то сломалось, то ли шибко умный пользователь сам где-нибудь в службах или расписании задач что-то «лишнее» отключил, вот и глюк теперь.
Хитрым способом решается это так: нужно заархивировать этот файл (вот, например, раром):
После чего запустить файл из архива. Или разархивировать файл обратно, с тем же именем, с затиркой старого. Этот разархивированный файл хоть и точно такой же, что и исходный, но теперь запускается. Почему? Наверное потому, что Винда теперь думает, что этот файл не из интернета, а из архива, т.е. «в доску свой»…
UPDATE 22.01.2018. Вдруг выяснилось, в чём проблема и как она правильно решается. После очередного ремонта-перенастройки оси, по клику правой кнопкой мыши на экзешнике (а также и вообще на любом скачанном из интернета файле с любым расширением) и выборе пункта «Свойства»,
вдруг внезапно стала появляться дополнительная надпись внизу (а раньше её, между прочим, не было):
«Осторожно, этот файл получен из другого компьютера и, возможно, был заблокирован с целью защиты компьютера» и кнопка «Разблокировать». После нажатия на эту кнопку файл запускается.
Как написано [здесь], для того, чтобы эту дополнительную защиту отключить, нужно зайти в
Пуск › Панель управления › Свойства обозревателя › Безопасность › Другой › Запуск программ и небезопасных файлов
и изменить селектор с «Предлагать (рекомендуется)» на «Включить (небезопасно)».
Вариант 2: использование программы FileInfo
FileInfo — пример удачной программы, с помощью которой можно не только мгновенно узнать тип файла, но и получить ссылку на актуальную программу для его открытия. Утилита полностью бесплатная и переведена на русский язык, поэтому работать с ним может каждый пользователь Windows.
Что нужно сделать:
- Скачать и установить программу FileInfo с официального сайта разработчиков.
- Найти файл, который Windows не может открыть.
- Нажать по нему правой кнопкой мыши.
- Нажать на «Открыть с помощью FileInfo».
После этого откроется окно программы FileInfo, где пользователю предоставят информацию о файле:
- тип;
- размер;
- дата (создание, открытие, изменение);
- путь к файлу;
- описание формата файла.
Справа содержится целый список подходящих программ, с помощью которых можно запустить нужный файл.
Как можно заметить, программа Fileinfo справляется с задачей отлично. Если по каким-то причинам определить тип файла не удалось, можно попробовать третье решение.
Структура диска повреждена
Если компьютер ссылается на повреждение структуры диска и отказывается читать содержимое, это вызвано:
- некорректным завершением работы системы;
- вирусной атакой;
- перепадами напряжения;
- случайными сбоями;
- износом носителя, значительными повреждениями его целостности;
- грубым выдергиванием носителя из порта. Причины повреждения структуры диска