Инструмент Управление дисками в Windows 10 – это встроенная функция, которая предлагает пользовательский интерфейс для управления разделами диска администраторам ПК. Много раз вам нужно изменить размер раздела жесткого диска, объединить или уменьшить размер и так далее. Вот где инструмент управления дисками становится полезным. Так как интерфейс командной строки для этого может быть запутанным и рискованным, это становится огромной проблемой, если этот инструмент перестает работать. Мы видели сообщения о том, что Управление дисками Windows 10 не работает, не загружается и не отвечает, и в этом посте мы расскажем о возможных решениях для этого.
Содержание
- Управление дисками в Windows 10 не работает
- Перезапустите соответствующую службу управления дисками
- Используйте SFC Scannow или DISM Scan
- Используйте Diskpart & Fsutil
- Используйте сторонние бесплатные программы
Управление дисками в Windows 10 не работает
Мы предложили несколько способов решения этой проблемы. Пожалуйста, посмотрите, какой из них вам поможет. Вам понадобятся права администратора для всего этого.
Перезапустите соответствующую службу управления дисками
Нажмите клавишу Win + R и введите services.msc . Нажмите Enter. Может потребоваться административные привилегии. Откроется диспетчер служб Windows.
В списке служб прокрутите вниз до службы Виртуальный диск . Дважды нажмите, чтобы открыть его, а затем выберите Автоматически для этого. Снова, нажмите Применить, и OK, чтобы сохранить состояние. Вы также можете нажать кнопку Пуск , чтобы запустить Службу. Если она еще не запущена, эта служба виртуального диска предоставляет службы управления дисками, томами, файловыми системами и массивами хранения.

После этого сохраните всю свою работу и перезагрузите компьютер. Проверьте, если теперь вы можете открыть инструмент управления дисками.
Если это не помогает, возможно, системные файлы были повреждены, и вам может потребоваться заменить их хорошими файлами ОС.
Используйте SFC Scannow или DISM Scan
Проверка системных файлов в безопасном режиме – очень популярный встроенный инструмент, который вы можете использовать время от времени, если у вашего компьютера много проблем. Он может исправить поврежденные системные файлы на ПК, а также восстановить здоровье.
Если команда SFC не работает, вы можете запустить инструмент DISM, который также может восстановить работоспособность ПК.
Используйте Diskpart & Fsutil
Если, к сожалению, у вас ничего не работает, вы можете попробовать diskpart & fsutil инструменты командной строки, но только если вы знаете, что делаете, или спросите кого-нибудь, кто может сделать это для вас. FSUtil и Diskpart являются мощными, но не для неопытного пользователя Windows. Так что будьте осторожны, пожалуйста.
Утилита Diskpart может сделать все, что может сделать консоль управления дисками, и даже больше! Это бесценно для сценаристов или тех, кто просто предпочитает работать в командной строке.
Помимо прочего, вы можете использовать Diskpart для выполнения следующих действий:
- Конвертировать базовый диск в динамический
- Конвертировать динамический диск в базовый диск.
- Создайте раздел с явным смещением диска.
- Удалить недостающие динамические диски.
Windows также включает дополнительный инструмент командной строки для управления файлами, системами и дисками, который называется Fsutil . Эта утилита поможет вам изменить краткое имя файла, найти файлы по SID (идентификатор безопасности) и выполнить другие сложные задачи.
Используйте сторонние бесплатные программы
Если у вас ничего не работает, вы можете использовать бесплатное ПО Partition Manager. Они предлагают простой в использовании интерфейс и могут упростить вам задачу.
Всего наилучшего!
На чтение 9 мин. Просмотров 10k. Опубликовано 03.09.2019
Средство управления дисками предоставляет удобные параметры для дисков, файловых систем и томов. Однако иногда вы можете получить сообщение об ошибке « Невозможно подключиться к службе виртуального диска » или « Управление дисками не может запустить службу виртуального диска (VDS) при… ».
Тогда инструмент управления дисками не открывается. Если вы не можете открыть окно «Управление дисками», вот как вы можете исправить системную утилиту в Windows 10.
Содержание
- Каковы наиболее распространенные проблемы управления дисками на ПК?
- Что я могу сделать, если Управление дисками не работает в Windows 10?
- Решение 1. Исправление управления дисками из окна служб
- Решение 2. Запустите проверку системных файлов
- Решение 3 – Проверьте ваше оборудование
- Решение 4 – Отключите ненужные устройства
- Решение 5. Убедитесь, что Cyberlink Virtual Drive работает
- Решение 6 – Рассмотрите возможность использования сторонних инструментов
- Решение 7 – Используйте diskpart
- Решение 8 – Поддерживайте свою систему в актуальном состоянии
- Решение 9 – Создать новую учетную запись пользователя
Каковы наиболее распространенные проблемы управления дисками на ПК?
Управление дисками – это полезный инструмент, который позволяет вам управлять дисками на вашем ПК. Однако иногда могут возникать определенные проблемы, такие как:
- Управление дисками требует много времени для загрузки . Если для управления дисками требуется много времени, проблема может быть вызвана вашим оборудованием. Чтобы решить эту проблему, убедитесь, что ваш жесткий диск работает правильно.
- Управление дисками зависло при загрузке конфигурации диска – По мнению пользователей, управление дисками может зависнуть при загрузке конфигурации диска. Если вы столкнулись с этой проблемой, обязательно отсоедините все ненужные USB-устройства от вашего ПК и проверьте, помогает ли это.
- Управление дисками в Windows 10 не работает . Иногда управление дисками не работает из-за повреждения файлов. Если ваши системные файлы повреждены, вам может потребоваться запустить сканирование DISM или SFC, чтобы восстановить их.
- Управление дисками не инициализировано, что-либо отображается, открывается, загружается Windows 7, 8 . При управлении дисками могут возникать различные проблемы, и иногда эти проблемы могут влиять на более старые версии Windows. Даже если вы не используете Windows 10, вы сможете применить большинство наших решений к более старым версиям Windows.
- Управлению дисками не удалось запустить VDS . Эта проблема может возникать, если необходимые службы не работают. Чтобы устранить проблему, убедитесь, что на вашем ПК включена служба VDS.
Что я могу сделать, если Управление дисками не работает в Windows 10?
Решение 1. Исправление управления дисками из окна служб
-
Сначала откройте окно «Службы» в окнах, нажав клавишу Win + R . Введите strong services.msc ’в текстовое поле« Выполнить », чтобы открыть окно на снимке непосредственно ниже.
-
Затем перейдите в Диспетчер подключений к удаленному доступу и дважды щелкните его.
-
Нажмите раскрывающееся меню Тип запуска и выберите Отключено . Нажмите кнопки Применить и ОК в нижней части окна.
- Теперь дважды нажмите Диспетчер автоматических подключений удаленного доступа в окне «Службы».
- Выберите Отключено в раскрывающемся меню Тип запуска. Затем нажмите на кнопки Применить и ОК b , как и раньше.
-
Перейдите на Виртуальный диск и дважды щелкните его, чтобы открыть окно на снимке экрана ниже.
-
Нажмите раскрывающееся меню «Тип запуска» и выберите из него Ручной или Автоматический . Затем нажмите Применить и ОК , чтобы подтвердить новые настройки.
- Теперь перезапустите Windows и откройте инструмент «Управление дисками».
Большинство пользователей не знают, что делать, если их ключ Windows перестает работать. Проверьте это подробное руководство и будьте на шаг впереди.
Решение 2. Запустите проверку системных файлов
Scannow, или System File Checker, – это удобный инструмент, который может исправить системные файлы Windows. Так что это также может пригодиться для исправления утилиты управления дисками. Вы можете запустить сканирование sfc/scannow следующим образом:
-
Нажмите Windows Key + I , чтобы открыть меню Win + X. Теперь выберите Командную строку (Администратор) из списка. Если Командная строка недоступна, вместо нее можно использовать PowerShell (Admin) .
-
Введите sfc/scannow в командную строку и нажмите клавишу Return . Теперь программа проверки системных файлов просканирует вашу систему.
- После завершения сканирования все обнаруженные и устраненные проблемы отмечаются в командной строке. Перезагрузите Windows, если средство проверки системных файлов исправит некоторые файлы.
Если у вас возникли проблемы с доступом к командной строке от имени администратора, то вам лучше ознакомиться с этим руководством.
Команда сканирования теперь остановлена до завершения процесса? Не волнуйтесь, у нас есть простое решение для вас.
Если сканирование SFC не решает вашу проблему, вы можете попробовать выполнить сканирование DISM.Чтобы сделать это, просто сделайте следующее:
- Запустите Командную строку от имени администратора.
-
При запуске Командная строка введите DISM/Online/Cleanup-Image/RestoreHealth и нажмите Ввод .
Сканирование DISM начнется. Имейте в виду, что сканирование DISM может занять до 20 минут или более, поэтому не прерывайте его. По завершении сканирования проверьте, сохраняется ли проблема.
Если вам не удалось выполнить сканирование SFC раньше, попробуйте запустить его после сканирования DISM. После завершения сканирования SFC поврежденные файлы будут восстановлены, и проблема должна быть решена.
Кажется, что все теряется при сбое DISM в Windows? Посмотрите это краткое руководство и избавьтесь от забот.
Решение 3 – Проверьте ваше оборудование
Иногда Disk Management не может запуститься, если есть проблемы с вашим оборудованием. Чтобы проверить, все ли в порядке, убедитесь, что ваш жесткий диск правильно подключен к компьютеру.
Помимо вашего жесткого диска, несколько пользователей сообщили, что проблема может возникнуть из-за вашего устройства чтения карт.
Если контакты устройства чтения карт согнуты, возможно, у вас проблемы с управлением дисками. В случае возникновения проблемы с устройством для чтения карт памяти, вам может потребоваться доставить компьютер в ремонтный центр, чтобы решить эту проблему.
Решение 4 – Отключите ненужные устройства
По словам пользователей, проблемы с управлением дисками могут возникать из-за других USB-устройств, подключенных к вашему ПК. Если у вас подключен внешний жесткий диск или USB-накопитель, обязательно отключите их, прежде чем пытаться запустить Управление дисками.
В некоторых редких случаях ваш телефон может вызвать эту проблему. Если ваш телефон подключен к компьютеру, обязательно отключите его и попробуйте снова запустить Управление дисками.
Решение 5. Убедитесь, что Cyberlink Virtual Drive работает
Это решение применимо только к вам, если на вашем ПК установлено программное обеспечение Cyberlink. По словам пользователей, они не смогли запустить Управление дисками, потому что Cyberlink Virtual Drive не работал.
Чтобы решить эту проблему, проверьте свои услуги и убедитесь, что Cyberlink Virtual Drive включен и работает.
Как только вы включите его, проблема должна быть окончательно решена.
Решение 6 – Рассмотрите возможность использования сторонних инструментов
Если программа «Управление дисками» не загружается на ваш компьютер, вы можете вместо этого рассмотреть возможность использования стороннего инструмента.
Управление дисками является удобным инструментом, поскольку оно поставляется с Windows, но если вы не можете его запустить, вы можете рассмотреть возможность использования мастера мини-разделов инструментов или Paragon Partition Manager .
В отличие от Disk Management, эти инструменты предлагают некоторые расширенные функции, но они не слишком сложны в использовании, поэтому, если вы вообще не можете запустить Disk Management, вы можете попробовать одно из этих приложений.
Ищете альтернативное программное обеспечение для управления дисками? Взгляните на этот список с нашими лучшими выборами.
Решение 7 – Используйте diskpart
Если вы опытный пользователь и знакомы с командной строкой, вы можете попробовать использовать diskpart.
Diskpart предлагает те же функции, что и Disk Management, но работает в среде командной строки, поэтому он может быть не таким удобным для пользователя, как Disk Management.
Если вы не знакомы с этим инструментом, мы советуем вам прочитать один или два учебника и изучить его синтаксис, чтобы использовать его.
Diskpart более сложен, чем «Управление дисками», и поскольку в нем нет графической среды, иногда вы можете случайно внести необратимые изменения в свой ПК.
Чтобы избежать каких-либо проблем и потери файлов, будьте предельно осторожны и прочитайте учебник или два о том, как правильно использовать diskpart.
Решение 8 – Поддерживайте свою систему в актуальном состоянии
Иногда проблемы с управлением дисками могут возникать из-за определенных ошибок. Если это так, лучшим способом будет убедиться, что на вашем компьютере установлены обновления системы.
Эти обновления часто содержат новые функции и исправляют ошибки, поэтому рекомендуется регулярно обновлять компьютер.
По умолчанию Windows 10 автоматически загружает обновления в фоновом режиме, но из-за определенных сбоев вы можете пропустить одно или два обновления. Однако вы можете проверить наличие обновлений вручную, выполнив следующие действия:
- Нажмите Ключ Windows + I , чтобы открыть приложение Настройки .
-
Открыв приложение “Настройки” , перейдите в раздел Обновление и безопасность .
-
Теперь нажмите кнопку Проверить обновления . Если доступны какие-либо обновления, они будут загружены в фоновом режиме.
После загрузки обновлений перезагрузите компьютер, чтобы установить обновления. После обновления вашей системы проверьте, сохраняется ли проблема.
Если у вас возникли проблемы с открытием приложения Настройка, обратитесь к этой статье, чтобы решить эту проблему.
Не можете обновить Windows? Проверьте это руководство, которое поможет вам решить их в кратчайшие сроки.
Решение 9 – Создать новую учетную запись пользователя
Если программа Disk Management не загружается на ваш компьютер, возможно, проблема в поврежденном профиле пользователя. Чтобы решить эту проблему, рекомендуется создать новый профиль, выполнив следующие действия:
-
Откройте приложение Настройки и перейдите в раздел Аккаунты .
-
Теперь выберите Семья и другие люди в меню слева. На правой панели выберите Добавить кого-то еще на этот компьютер .
-
Выберите У меня нет информации для входа этого человека .
-
Теперь выберите Добавить пользователя без учетной записи Microsoft .
-
Введите желаемое имя пользователя и нажмите Далее .
После создания новой учетной записи переключитесь на нее и проверьте, решает ли это проблему. Если проблема не появляется в новой учетной записи, необходимо переместить файлы в новую учетную запись и использовать ее вместо старой.
Windows не позволяет добавить новую учетную запись пользователя? Выполните несколько простых шагов и создайте или добавьте, сколько учетных записей вы хотите!
Таким образом, есть несколько способов исправить утилиту управления дисками в Windows, если она не открывается.
Кроме того, вы также можете попытаться восстановить Windows до более ранней даты, когда вы можете открыть утилиту управления дисками с помощью инструмента восстановления системы.
Если у вас есть другие вопросы, не стесняйтесь оставлять их в разделе комментариев ниже.
ЧИТАЙТЕ ТАКЖЕ
- Исправлено: Tiworker.exe высокое использование диска в Windows 10, 8.1 или 7 [Полное решение]
- Как исправить ошибку «не обнаружен загрузочный диск или диск неисправен»
- Исправлено: Ntoskrnl.exe высокая загрузка ЦП и диска в Windows 10, 8, 7
- Windows не удалось завершить формат: 7 решений для этой ошибки
- Предупреждение: форматирование сотрет все данные на этом диске
Stuck at loading disk configuration information? Take a closer look at the services
by Matthew Adams
Matthew is a freelancer who has produced a variety of articles on various topics related to technology. His main focus is the Windows OS and all the things… read more
Updated on December 6, 2022
Reviewed by
Alex Serban
After moving away from the corporate work-style, Alex has found rewards in a lifestyle of constant analysis, team coordination and pestering his colleagues. Holding an MCSA Windows Server… read more
- If Disk Management is not loading, there might be the case of a file corruption problem.
- However, if the app takes too much time to open, check if the hard drive is working properly.
- To solve the issue, try to run a Windows command-line tool to scan for potential errors.
XINSTALL BY CLICKING THE DOWNLOAD FILE
- Download Restoro PC Repair Tool that comes with Patented Technologies (patent available here).
- Click Start Scan to find Windows 10 issues that could be causing PC problems.
- Click Repair All to fix issues affecting your computer’s security and performance
- Restoro has been downloaded by 0 readers this month.
The Disk Management tool provides handy options for disks, file systems, and volumes. However, sometimes you might get an Unable to Connect to Virtual Disk Service or Disk Management could not start Virtual Disk Service (VDS) on… error message.
Why my Disk Management is empty? Here’s another question that mustn’t get overlooked. It seems as though some of the system files are broken on your computer.
You will need to start the file-checking scan for the system. You can accomplish this by implementing the third method that we provide below.
Then the Disk Management app won’t load. If you can’t open the Disk Management window, this is how you can fix the system utility in Windows 10.
Why is Disk Management not loading?
If loading Disk Management takes a significant amount of time, the problem may be caused by the hardware on your computer. The corruption of one or more of the system’s files is yet another prevalent reason why it won’t load.
Disk Management is a useful tool that allows you to manage drives on your PC. However, certain issues can sometimes occur, such as:
- Disk Management takes a long time to load – If Disk Management takes a long time to load, the issue might be caused by your hardware. To fix the problem, be sure to check if your hard drive is working properly.
- Disk Management stuck on loading disk configuration – According to users, Disk Management can become stuck while loading disk configuration. If you encounter this issue, be sure to disconnect any unnecessary USB devices from your PC and check if that helps.
- Windows 10 Disk Management not working – Sometimes Disk Management won’t work due to file corruption. If your system files are corrupted, you might have to run DISM or SFC scan to repair them.
- Disk Management not initialized, showing anything, opening, loading – There are various problems that can appear with Disk Management, and sometimes these issues can affect older versions of Windows. Even if you don’t use Windows 10, you should be able to apply most of our solutions to the older versions of Windows.
- Disk Management could not start VDS – This issue can occur if the required services aren’t running. To fix the problem, be sure that the VDS service is enabled on your PC.
What can I do if Disk Management is not working?
- Why is Disk Management not loading?
- What can I do if Disk Management is not working?
- 1. Try fixing Disk Management from the Services window
- 2. Run the System File Checker and DISM
- 2.1 Run the SFC scan
- 2.2 Run a DISM scan
- 2.3 Use a specialized tool
- 3. Consider using a reliable third-party tool
- 4. Check your hardware
- 5. Disconnect unnecessary devices
- 6. Make sure that Cyberlink Virtual Drive is running
- 7. Use Diskpart
- 8. Keep your system up to date
- 9. Create a new user account
- How do I restart the Disk Management Service?
All these issues will be addressed below, so don’t worry as you are not the only one who encountered them.
Without further ado, let’s jump right into the list of solutions for Disk Management not loading, Connecting to Virtual Disk Service issues, and more.
1. Try fixing Disk Management from the Services window
- If Disk Management is not showing, open the Services window by pressing Windows + R. Enter services.msc into Run’s text box and press Enter.
- Next, scroll to Remote Access Connection Manager and double-click it.
- Click the Startup type drop-down menu and select Disabled.
- Press the Apply and OK buttons at the bottom of the window.
- Now double-click Remote Access Auto Connection Manager in the Services window.
- Select Disabled from its Startup type drop-down menu. Then click the Apply and OK buttons as before.
- Scroll to the Virtual Disk and double-click it to open the window in the snapshot below.
- Click the Startup type drop-down menu and select either Manual or Automatic from there. Then you should press Apply and OK to confirm the new settings.
- Now restart Windows and open the Disk Management tool.
You can easily repair the Disk Management tool from the Services tool in Windows. See how to do that by following the steps above.
Most users don’t know what to do if their Windows key stops working. Check out our detailed guide and be a step ahead.
2. Run the System File Checker and DISM
2.1 Run the SFC scan
- Press Windows, type cmd, and click on Run as administrator to start Command Prompt with administrator privileges.
- Enter the following command and press the Enter key:
sfc /scannow - When the scan is done, any issues found and fixed are then noted in the Command Prompt. Restart Windows if the System File Checker repairs some files.
Scannow, or System File Checker, is a handy tool that can fix Windows system files. So, this might also come in handy for fixing the Disk Management utility.
If you’re having trouble accessing Command Prompt as an admin, then you better take a closer look at our handy guide to fix the problem.
If the SFC scan doesn’t solve your issue, you might want to try performing a DISM scan. To do that, just do the following steps.
- Sfc /scannow stops on Windows 10/11 [BEST SOLUTIONS]
- FIX: Windows resource protection SFC error
- How to fix corrupted files in Windows 10 & 11
2.2 Run a DISM scan
- Start Command Prompt as administrator just like we did before.
- When Command Prompt starts, enter this command and press Enter:
DISM /Online /Cleanup-Image /RestoreHealth
DISM scan will now start. Keep in mind that the DISM scan can take up to 20 minutes or more to complete so don’t interrupt it. Once the scan is finished, check if the problem still persists.
If you were unable to perform an SFC scan before, try running it after the DISM scan. Once the SFC scan is finished, the corrupted files will be repaired and the issue should be resolved.
If the DISM scan failed on Windows take a look at our guide and get rid of the worries in no time.
2.3 Use a specialized tool
Restoro can be a great help in this situation because it is a great tool to repair and optimize systems. It monitors your computer’s health constantly and keeps it at its best performance.
Restoro is a complex Windows system repair solution that scans your PC for various issues and fixes all critical system files and registry errors, as well as the damage left by viruses (not antivirus software). With a few clicks, the program frees up space on your disk and restores all compromised Windows settings to their default value.
Here’s how you can perform this action:
- Download and install Restoro.
- Launch Restoro.
- Wait for it to find any system stability issues and possible malware infections.
- Press Start Repair.
- Restart your PC for all the changes to take effect.
Restoro’s technology replaces severely damaged Windows system files with clean, up-to-date ones from its secure online database. You can allow it to perform this action without harming your user data.
This the ideal all-in-one tool for fixing Windows errors, PC crashes, or registry issues. It can boost the performance of your device and make it more secure within a few minutes.
⇒ Get Restoro
Disclaimer: This program needs to be upgraded from the free version in order to perform some specific actions.
3. Consider using a reliable third-party tool
If Disk Management isn’t loading on your PC and you lack the patience to apply one troubleshot tip for another, you might want to consider using a third-party tool from the start.
Disk Management is indeed a convenient tool since it comes with Windows, but if you can’t start it, you might want to consider using the tool recommended below instead.
Unlike Disk Management, such programs offer some advanced features to manage hard drives and partitions with ease. Best of all, they aren’t at all complicated to use.
Hence, to find another third-party solution that can manage your disk and partitions, you definitely can proceed using the best disk management tools on Windows 10.
So, if you can’t run Disk Management at all, you might give it a try and see if it’s your cup of tea.
4. Check your hardware
Sometimes Disk Management won’t be able to start if there’s an issue with your hardware. To check if everything is in order, be sure that your hard drive is properly connected to your PC.
Some PC issues are hard to tackle, especially when it comes to corrupted repositories or missing Windows files. If you are having troubles fixing an error, your system may be partially broken.
We recommend installing Restoro, a tool that will scan your machine and identify what the fault is.
Click here to download and start repairing.
In addition to your hard drive, several users reported that the issue can occur due to your card reader. If the pins on the card reader are bent, you might experience issues with Disk Management.
In case there’s a problem with your card reader, you might need to take your PC to the repair center in order to solve the problem.
5. Disconnect unnecessary devices
According to users, issues with Disk Management can occur due to other USB devices attached to your PC.
If you have an external hard drive or USB flash drive connected, be sure to disconnect them before trying to start Disk Management.
In some rare cases, your phone can cause this issue to appear. If your phone is connected to your PC, be sure to disconnect it and try to start Disk Management again.
6. Make sure that Cyberlink Virtual Drive is running
This solution applies to you only if you have Cyberlink software on your PC. According to users, they were unable to start Disk Management because Cyberlink Virtual Drive wasn’t running.
- To fix the problem, press Windows + R then type services.msc and press Enter.
- Look for the Cyberlink Virtual Drive service, right-click it and make sure it is started. Press Restart in order to give it a boost.
7. Use Diskpart
If you’re an advanced user and comfortable with using the command line tools, you might want to try using Diskpart.
Diskpart offers the same features as Disk Management, but it runs in the command line environment, so it might not be as user-friendly as Disk Management.
In case you’re not familiar with this tool, we advise you to read a tutorial or two and learn its syntax in order to use it.
Diskpart is more complex than Disk Management, and since it doesn’t have a graphical environment, you can sometimes make irreversible changes to your PC by accident.
In order to avoid any problems and file loss, be sure to be extra cautious and read a tutorial or two on how to properly use Diskpart.
8. Keep your system up to date
- Press Windows + I to open the Settings app. Once it opens, navigate to the Update & Security section.
- Now click the Check for updates button. If any updates are available, they will be downloaded in the background.
Sometimes, issues with Disk Management can occur due to certain bugs. If that’s the case, the best course of action would be to ensure that your PC is up to date with system updates.
These updates often bring new features and bug fixes, so it’s advised to keep your PC up to date.
By default, Windows 10 automatically downloads the updates in the background, but due to certain glitches, you might miss an update or two. However, you can check for updates manually by doing as described above.
Once the updates are downloaded, restart your PC in order to install the updates. After updating your system, check if the problem still persists.
If you’re having trouble opening the Setting app, don’t worry as we have already put together a detailed guide, just for you.
9. Create a new user account
- Open the Settings app and navigate to the Accounts section.
- Now select Family & other users from the menu on the left. In the right pane, select Add someone else to this PC.
- Select I don’t have this person’s sign-in information.
- Now select Add a user without a Microsoft account.
- Enter the desired username and click Next.
If Disk Management won’t load on your PC, the issue might be a corrupt user profile. To fix the problem, it’s advised to create a new profile.
After creating a new account, switch to it and check if that solves the problem.
If the issue doesn’t appear on the new account, you need to move your files to the new account and use it instead of your old account.
In case Windows won’t let you add a new user account, follow the easy steps we have included and create or add as many accounts as you want!
How do I restart the Disk Management Service?
- Press Windows + R then enter services.msc inside the text box and press OK.
- Look for the Virtual Disk service then double-click it and under the Service status section press Stop then Start and OK.
If Disk Management is not loading in Windows 10 or connecting to Virtual Disk Service got stuck, you finally know what to do.
However important, Disk Management is not the only or the best such software. You can also use other efficient disk management software suggested in the article.
Being unable to connect to a virtual disk service is unpleasant, yet not impossible when having the right tips at your disposal.
If you have any other questions, feel free to leave them in the comments section below.
Still having issues? Fix them with this tool:
SPONSORED
If the advices above haven’t solved your issue, your PC may experience deeper Windows problems. We recommend downloading this PC Repair tool (rated Great on TrustPilot.com) to easily address them. After installation, simply click the Start Scan button and then press on Repair All.
Newsletter
Stuck at loading disk configuration information? Take a closer look at the services
by Matthew Adams
Matthew is a freelancer who has produced a variety of articles on various topics related to technology. His main focus is the Windows OS and all the things… read more
Updated on December 6, 2022
Reviewed by
Alex Serban
After moving away from the corporate work-style, Alex has found rewards in a lifestyle of constant analysis, team coordination and pestering his colleagues. Holding an MCSA Windows Server… read more
- If Disk Management is not loading, there might be the case of a file corruption problem.
- However, if the app takes too much time to open, check if the hard drive is working properly.
- To solve the issue, try to run a Windows command-line tool to scan for potential errors.
XINSTALL BY CLICKING THE DOWNLOAD FILE
- Download Restoro PC Repair Tool that comes with Patented Technologies (patent available here).
- Click Start Scan to find Windows 10 issues that could be causing PC problems.
- Click Repair All to fix issues affecting your computer’s security and performance
- Restoro has been downloaded by 0 readers this month.
The Disk Management tool provides handy options for disks, file systems, and volumes. However, sometimes you might get an Unable to Connect to Virtual Disk Service or Disk Management could not start Virtual Disk Service (VDS) on… error message.
Why my Disk Management is empty? Here’s another question that mustn’t get overlooked. It seems as though some of the system files are broken on your computer.
You will need to start the file-checking scan for the system. You can accomplish this by implementing the third method that we provide below.
Then the Disk Management app won’t load. If you can’t open the Disk Management window, this is how you can fix the system utility in Windows 10.
Why is Disk Management not loading?
If loading Disk Management takes a significant amount of time, the problem may be caused by the hardware on your computer. The corruption of one or more of the system’s files is yet another prevalent reason why it won’t load.
Disk Management is a useful tool that allows you to manage drives on your PC. However, certain issues can sometimes occur, such as:
- Disk Management takes a long time to load – If Disk Management takes a long time to load, the issue might be caused by your hardware. To fix the problem, be sure to check if your hard drive is working properly.
- Disk Management stuck on loading disk configuration – According to users, Disk Management can become stuck while loading disk configuration. If you encounter this issue, be sure to disconnect any unnecessary USB devices from your PC and check if that helps.
- Windows 10 Disk Management not working – Sometimes Disk Management won’t work due to file corruption. If your system files are corrupted, you might have to run DISM or SFC scan to repair them.
- Disk Management not initialized, showing anything, opening, loading – There are various problems that can appear with Disk Management, and sometimes these issues can affect older versions of Windows. Even if you don’t use Windows 10, you should be able to apply most of our solutions to the older versions of Windows.
- Disk Management could not start VDS – This issue can occur if the required services aren’t running. To fix the problem, be sure that the VDS service is enabled on your PC.
What can I do if Disk Management is not working?
- Why is Disk Management not loading?
- What can I do if Disk Management is not working?
- 1. Try fixing Disk Management from the Services window
- 2. Run the System File Checker and DISM
- 2.1 Run the SFC scan
- 2.2 Run a DISM scan
- 2.3 Use a specialized tool
- 3. Consider using a reliable third-party tool
- 4. Check your hardware
- 5. Disconnect unnecessary devices
- 6. Make sure that Cyberlink Virtual Drive is running
- 7. Use Diskpart
- 8. Keep your system up to date
- 9. Create a new user account
- How do I restart the Disk Management Service?
All these issues will be addressed below, so don’t worry as you are not the only one who encountered them.
Without further ado, let’s jump right into the list of solutions for Disk Management not loading, Connecting to Virtual Disk Service issues, and more.
1. Try fixing Disk Management from the Services window
- If Disk Management is not showing, open the Services window by pressing Windows + R. Enter services.msc into Run’s text box and press Enter.
- Next, scroll to Remote Access Connection Manager and double-click it.
- Click the Startup type drop-down menu and select Disabled.
- Press the Apply and OK buttons at the bottom of the window.
- Now double-click Remote Access Auto Connection Manager in the Services window.
- Select Disabled from its Startup type drop-down menu. Then click the Apply and OK buttons as before.
- Scroll to the Virtual Disk and double-click it to open the window in the snapshot below.
- Click the Startup type drop-down menu and select either Manual or Automatic from there. Then you should press Apply and OK to confirm the new settings.
- Now restart Windows and open the Disk Management tool.
You can easily repair the Disk Management tool from the Services tool in Windows. See how to do that by following the steps above.
Most users don’t know what to do if their Windows key stops working. Check out our detailed guide and be a step ahead.
2. Run the System File Checker and DISM
2.1 Run the SFC scan
- Press Windows, type cmd, and click on Run as administrator to start Command Prompt with administrator privileges.
- Enter the following command and press the Enter key:
sfc /scannow - When the scan is done, any issues found and fixed are then noted in the Command Prompt. Restart Windows if the System File Checker repairs some files.
Scannow, or System File Checker, is a handy tool that can fix Windows system files. So, this might also come in handy for fixing the Disk Management utility.
If you’re having trouble accessing Command Prompt as an admin, then you better take a closer look at our handy guide to fix the problem.
If the SFC scan doesn’t solve your issue, you might want to try performing a DISM scan. To do that, just do the following steps.
- Sfc /scannow stops on Windows 10/11 [BEST SOLUTIONS]
- FIX: Windows resource protection SFC error
- How to fix corrupted files in Windows 10 & 11
2.2 Run a DISM scan
- Start Command Prompt as administrator just like we did before.
- When Command Prompt starts, enter this command and press Enter:
DISM /Online /Cleanup-Image /RestoreHealth
DISM scan will now start. Keep in mind that the DISM scan can take up to 20 minutes or more to complete so don’t interrupt it. Once the scan is finished, check if the problem still persists.
If you were unable to perform an SFC scan before, try running it after the DISM scan. Once the SFC scan is finished, the corrupted files will be repaired and the issue should be resolved.
If the DISM scan failed on Windows take a look at our guide and get rid of the worries in no time.
2.3 Use a specialized tool
Restoro can be a great help in this situation because it is a great tool to repair and optimize systems. It monitors your computer’s health constantly and keeps it at its best performance.
Restoro is a complex Windows system repair solution that scans your PC for various issues and fixes all critical system files and registry errors, as well as the damage left by viruses (not antivirus software). With a few clicks, the program frees up space on your disk and restores all compromised Windows settings to their default value.
Here’s how you can perform this action:
- Download and install Restoro.
- Launch Restoro.
- Wait for it to find any system stability issues and possible malware infections.
- Press Start Repair.
- Restart your PC for all the changes to take effect.
Restoro’s technology replaces severely damaged Windows system files with clean, up-to-date ones from its secure online database. You can allow it to perform this action without harming your user data.
This the ideal all-in-one tool for fixing Windows errors, PC crashes, or registry issues. It can boost the performance of your device and make it more secure within a few minutes.
⇒ Get Restoro
Disclaimer: This program needs to be upgraded from the free version in order to perform some specific actions.
3. Consider using a reliable third-party tool
If Disk Management isn’t loading on your PC and you lack the patience to apply one troubleshot tip for another, you might want to consider using a third-party tool from the start.
Disk Management is indeed a convenient tool since it comes with Windows, but if you can’t start it, you might want to consider using the tool recommended below instead.
Unlike Disk Management, such programs offer some advanced features to manage hard drives and partitions with ease. Best of all, they aren’t at all complicated to use.
Hence, to find another third-party solution that can manage your disk and partitions, you definitely can proceed using the best disk management tools on Windows 10.
So, if you can’t run Disk Management at all, you might give it a try and see if it’s your cup of tea.
4. Check your hardware
Sometimes Disk Management won’t be able to start if there’s an issue with your hardware. To check if everything is in order, be sure that your hard drive is properly connected to your PC.
Some PC issues are hard to tackle, especially when it comes to corrupted repositories or missing Windows files. If you are having troubles fixing an error, your system may be partially broken.
We recommend installing Restoro, a tool that will scan your machine and identify what the fault is.
Click here to download and start repairing.
In addition to your hard drive, several users reported that the issue can occur due to your card reader. If the pins on the card reader are bent, you might experience issues with Disk Management.
In case there’s a problem with your card reader, you might need to take your PC to the repair center in order to solve the problem.
5. Disconnect unnecessary devices
According to users, issues with Disk Management can occur due to other USB devices attached to your PC.
If you have an external hard drive or USB flash drive connected, be sure to disconnect them before trying to start Disk Management.
In some rare cases, your phone can cause this issue to appear. If your phone is connected to your PC, be sure to disconnect it and try to start Disk Management again.
6. Make sure that Cyberlink Virtual Drive is running
This solution applies to you only if you have Cyberlink software on your PC. According to users, they were unable to start Disk Management because Cyberlink Virtual Drive wasn’t running.
- To fix the problem, press Windows + R then type services.msc and press Enter.
- Look for the Cyberlink Virtual Drive service, right-click it and make sure it is started. Press Restart in order to give it a boost.
7. Use Diskpart
If you’re an advanced user and comfortable with using the command line tools, you might want to try using Diskpart.
Diskpart offers the same features as Disk Management, but it runs in the command line environment, so it might not be as user-friendly as Disk Management.
In case you’re not familiar with this tool, we advise you to read a tutorial or two and learn its syntax in order to use it.
Diskpart is more complex than Disk Management, and since it doesn’t have a graphical environment, you can sometimes make irreversible changes to your PC by accident.
In order to avoid any problems and file loss, be sure to be extra cautious and read a tutorial or two on how to properly use Diskpart.
8. Keep your system up to date
- Press Windows + I to open the Settings app. Once it opens, navigate to the Update & Security section.
- Now click the Check for updates button. If any updates are available, they will be downloaded in the background.
Sometimes, issues with Disk Management can occur due to certain bugs. If that’s the case, the best course of action would be to ensure that your PC is up to date with system updates.
These updates often bring new features and bug fixes, so it’s advised to keep your PC up to date.
By default, Windows 10 automatically downloads the updates in the background, but due to certain glitches, you might miss an update or two. However, you can check for updates manually by doing as described above.
Once the updates are downloaded, restart your PC in order to install the updates. After updating your system, check if the problem still persists.
If you’re having trouble opening the Setting app, don’t worry as we have already put together a detailed guide, just for you.
9. Create a new user account
- Open the Settings app and navigate to the Accounts section.
- Now select Family & other users from the menu on the left. In the right pane, select Add someone else to this PC.
- Select I don’t have this person’s sign-in information.
- Now select Add a user without a Microsoft account.
- Enter the desired username and click Next.
If Disk Management won’t load on your PC, the issue might be a corrupt user profile. To fix the problem, it’s advised to create a new profile.
After creating a new account, switch to it and check if that solves the problem.
If the issue doesn’t appear on the new account, you need to move your files to the new account and use it instead of your old account.
In case Windows won’t let you add a new user account, follow the easy steps we have included and create or add as many accounts as you want!
How do I restart the Disk Management Service?
- Press Windows + R then enter services.msc inside the text box and press OK.
- Look for the Virtual Disk service then double-click it and under the Service status section press Stop then Start and OK.
If Disk Management is not loading in Windows 10 or connecting to Virtual Disk Service got stuck, you finally know what to do.
However important, Disk Management is not the only or the best such software. You can also use other efficient disk management software suggested in the article.
Being unable to connect to a virtual disk service is unpleasant, yet not impossible when having the right tips at your disposal.
If you have any other questions, feel free to leave them in the comments section below.
Still having issues? Fix them with this tool:
SPONSORED
If the advices above haven’t solved your issue, your PC may experience deeper Windows problems. We recommend downloading this PC Repair tool (rated Great on TrustPilot.com) to easily address them. After installation, simply click the Start Scan button and then press on Repair All.
Newsletter
Инструмент управления дисками отвечает за работу жестких дисков, файловых систем и томов дисков. Он помогает инициализировать новые диски, изменять буквы дисков, сжимать разделы и расширять базовые тома. В большинстве случаев инструмент управления дисками без проблем загружается во время запуска. Однако бывают случаи, когда он может не запускаться должным образом. Если у вас возникли проблемы с загрузкой управления дисками, есть способы их исправить.
Проблемы с инструментом управления дисками могут проявляться по-разному:
- Управление дисками не инициализируется полностью.
- Управление дисками загружается слишком долго.
- Управление дисками зависает при загрузке.
- Сообщение об ошибке «Управлению дисками не удалось запустить службу виртуальных дисков (VDS)».
- Сообщение об ошибке ‘Не удается подключиться к службе виртуальных дисков.‘
- Инструмент управления дисками, который ранее работал, внезапно перестает работать.
К счастью, существуют различные способы решения этих проблем. Следуйте этим решениям, чтобы настроить и запустить управление дисками.
Иногда изменение типов запуска может исправить ошибку. Вы можете посетить диспетчер служб, чтобы настроить автоматический запуск программ, вручную или отключить приложения. Вот как вы можете это сделать.
Шаг 1: Откройте диалоговое окно, нажав клавиши Windows + R.
Шаг 2: Введите services.msc и нажмите OK, чтобы получить доступ к службам Windows.
Шаг 3. На правой панели найдите Диспетчер автоматического подключения удаленного доступа и дважды щелкните его.
Шаг 4: Прокрутите вниз до Тип запуска и выберите Отключено. Нажмите «Применить», затем «ОК», чтобы сохранить изменения.
Шаг 5. Вернитесь в окно «Службы» и дважды щелкните «Диспетчер подключений удаленного доступа».
Шаг 6: Установите для параметра «Тип запуска» значение «Отключено» и нажмите «Применить» и «ОК», чтобы сохранить изменения.
Шаг 7: Вернитесь в окно «Службы» и дважды коснитесь параметра «Виртуальный диск».
Шаг 8: Выберите «Автоматически» или «Вручную» для типа запуска, нажмите «Применить» и «ОК».
Перезагрузите компьютер, и проблема с загрузкой управления дисками должна быть устранена. Если нет, попробуйте другие решения.
2. Отключите внешние диски
Бывают случаи, когда подключенные внешние устройства могут вызвать проблемы с загрузкой управления дисками. В таких случаях отключение устройств может помочь решить проблему.
После отключения устройств перезагрузите систему и убедитесь, что инструмент управления дисками загружается правильно. Затем вы можете подключить устройства одно за другим, чтобы подтвердить, какое из них вызывает проблему.
3. Запустите сканирование SFC
Средство проверки системных файлов (SFC) — это встроенный инструмент Windows, который сканирует и исправляет проблемные системные файлы. Вот как вы можете использовать его для решения проблем с управлением дисками.
Шаг 1: В строке поиска Windows введите «Командная строка» и выберите «Запуск от имени администратора».
Шаг 2: В окне командной строки введите эту команду sfc/scannow и нажмите «Ввод».
Шаг 3: После завершения процесса сканирования выйдите из окон командной строки. Перезагрузите компьютер и убедитесь, что инструмент управления дисками загружается правильно.
4. Обновите Windows
Запуск устаревшей версии Windows может вызвать множество проблем. Одним из них является неправильная загрузка управления дисками. Чтобы обновить Windows, выполните следующие действия.
Шаг 1: Откройте «Настройки» из меню запуска и нажмите на него.
Шаг 2. Прокрутите вниз и нажмите «Обновление и безопасность».
Шаг 3. Проверьте наличие доступных обновлений на правой панели. Нажмите «Загрузить», чтобы установить последние функции.
5. Создайте новую учетную запись пользователя
Иногда поврежденная учетная запись пользователя может вызвать проблемы при загрузке инструмента управления дисками. Чтобы устранить проблемы с дефектными профилями пользователей, создайте новую учетную запись пользователя. Вот как вы можете это сделать.
Шаг 1: Откройте вкладку «Настройки» и выберите «Учетные записи».
Шаг 2: Выберите «Семья и другие пользователи» на левой панели.
Шаг 3: Перейдите на правую панель и нажмите «Добавить кого-то еще на этот компьютер».
Шаг 4: В следующем окне нажмите У меня нет данных для входа этого человека.
Шаг 5: Затем нажмите «Добавить пользователя без учетной записи Microsoft».
Шаг 6: Добавьте имя пользователя нового пользователя и создайте пароль (необязательно). Нажмите Далее, чтобы завершить процесс.
После создания новой учетной записи переключитесь на нее. В новой учетной записи убедитесь, что управление дисками загружается правильно. Если проблема решена, переместите свои папки в новую учетную запись, чтобы избежать повторения проблемы.
Устранение проблемы с управлением дисками
Еще одно решение проблемы управления дисками — подтверждение состояния вашего оборудования. Кабели, считыватели и жесткий диск должны быть правильно размещены для правильной работы инструментов управления дисками. В качестве альтернативы попросите технического специалиста выполнить диагностику работоспособности компьютера. Это делается для того, чтобы ваши внешние устройства не влияли на производительность ваших программ.
Post Views: 774
Что делать, если Windows 10 Disk Management не работает
Инструмент управления дисками в Windows 10 — это встроенный инструмент, который содержит пользовательский интерфейс, используемый для управления разделами диска администраторами компьютера. Есть много случаев, когда вам нужно изменить размер раздела жесткого диска или уменьшить его и так далее. Здесь на помощь приходит инструмент управления дисками. Он полезен, так как интерфейс командной строки может быть довольно запутанным и рискованным для некоторых пользователей. Однако бывают случаи, когда этот инструмент перестает работать. Доказательство тому — отчеты, представленные недавно некоторыми пользователями Windows 10. Судя по отчетам, Управление дисками не загружается и не отвечает. Если у вас возникла та же проблема, читайте дальше, поскольку этот пост даст вам несколько советов о том, что вы можете сделать, чтобы решить эту проблему.
Вариант 1. Попробуйте перезапустить службу управления дисками.
- Нажмите комбинацию клавиш Win + R, чтобы открыть диалоговое окно «Выполнить».
- Затем введите «services.msc» в поле и нажмите «Ввод» или нажмите «ОК», чтобы открыть диспетчер служб Windows.
- Затем прокрутите список служб до тех пор, пока не увидите службу виртуального диска. Дважды щелкните по нему, чтобы открыть, а затем выберите Автоматически.
- Нажмите Apply и OK, чтобы сохранить сделанные изменения.
- Если он еще не начался, вы можете просто нажать кнопку «Пуск», чтобы запустить Службу. Служба Virtual Disk предоставляет услуги управления диском, томами, файловыми системами, а также массивами хранения.
- Теперь сохраните все внесенные изменения и перезагрузите компьютер. Затем проверьте, можете ли вы теперь использовать инструмент управления дисками без каких-либо проблем.
Вариант 2. Попробуйте использовать проверку системных файлов.
Средство проверки системных файлов или SFC — это встроенная командная утилита, которая помогает восстанавливать как поврежденные, так и отсутствующие файлы. Он заменяет плохие и поврежденные системные файлы хорошими системными файлами, которые могут вызывать некоторые проблемы с инструментом управления дисками. Чтобы запустить команду SFC, выполните действия, указанные ниже.
- Загрузите ваш компьютер в безопасном режиме.
- Нажмите Win + R, чтобы запустить Run.
- Введите CMD в поле и нажмите Enter.
- После открытия командной строки введите ПФС / SCANNOW
Команда запустит сканирование системы, которое займет несколько секунд, прежде чем завершится. Как только это будет сделано, вы можете получить следующие результаты:
- Защита ресурсов Windows не обнаружила нарушений целостности.
- Защита ресурсов Windows обнаружила поврежденные файлы и успешно восстановила их.
- Windows Resource Protection обнаружила поврежденные файлы, но не смогла исправить некоторые из них.
Вариант 3. Попробуйте использовать инструмент DISM.
Помимо средства проверки системных файлов средство DISM также может помочь решить проблему с помощью средства управления дисками. Это помогает в восстановлении здоровья вашего компьютера.
- Откройте командную строку от имени администратора.
- Затем введите эту команду: Dism / Online / Очистка-изображение / RestoreHealth
- Не закрывайте окно, если процесс занимает некоторое время, поскольку, вероятно, он займет несколько минут.
Вариант 4 — попробуйте использовать Diskpart и Fsutil
Если и средство проверки системных файлов, и средство DISM не работают, вы можете использовать инструменты командной строки, такие как diskpart и fsutil. Эти инструменты командной строки являются мощными, но вам нужно быть осторожным, особенно если вы не слишком знакомы с их использованием. Тем не менее, рекомендуется, чтобы у вас был кто-то, кто знает, действительно ли вы неопытны в таких вещах.
Расширенный ремонт системы Pro
Автоматизированное решение для ремонта ПК в один клик
С Advanced System Repair Pro вы можете легко
Замените поврежденные файлы
Восстановить производительность
Удалить вредоносные программы
СКАЧАТЬ
Advanced System Repair Pro совместим со всеми версиями Microsoft Windows, включая Windows 11.
Поделиться этой статьей:
Вас также может заинтересовать
Функция DirectX Ошибка GetDeviceRemovedReason — это ошибка DirectX, возникающая во время игр в операционной системе Windows 11. Обычно ошибка возникает в игровых системах на базе AMD и очень редко, если вообще возникает, на платформах Nvidia или Intel.

1. Обновите драйверы
Первым делом, конечно, обновите драйвер видеокарты, вы можете сделать это с помощью программного обеспечения панели графических карт или непосредственно в самой Windows, но лучший способ, который я бы порекомендовал, — это перейти на веб-сайт производителя вашей графической карты и загрузить последний драйвер там, а затем установите его внутри Windows 11.
2. Изменить режим питания
Изменение режима питания в Windows 11 может решить эту проблему, поскольку иногда диспетчер питания Windows, если он настроен на что-либо, кроме максимальной производительности, может мешать правильной работе графического адаптера и из-за этой ошибки. Чтобы изменить настройку мощности, выполните следующие действия:
- Нажмите ⊞ ОКНА + I открыть настройки
- Нажмите на Система таб
- Выберите мощность и батарея в правой части
- Нажмите на меню рядом режим мощности
- Выберите лучшее представление
3. Запустите сканирование SFC.
Поврежденные системные файлы также могут вызывать эту ошибку, и если предыдущие шаги не помогли устранить ее, мы будем использовать встроенный в Windows инструмент сканирования SFC, чтобы найти и восстановить все поврежденные файлы в Windows.
- Нажмите ⊞ ОКНА + S чтобы открыть меню поиска
- Введите Терминал Windows и запустить его как администратор
- Если будет предложено, нажмите ДА на ОАК
- Нажмите CTRL + SHIFT + 2 запустить командную строку
- Введите ПФС / SCANNOW и нажмите ENTER
- Подождите, пока весь процесс завершится, а затем перезагрузите систему.
4. Переустановите проблемную игру.
Иногда файлы игры могут быть повреждены и, возможно, даже перезаписаны, попробуйте переустановить игру, если проблема не устранена.
Узнать больше
Ошибка CLR20R3 возникает при запуске приложения в Windows 10. Это может произойти по двум причинам: поврежденный файл приложения или отсутствие компонентов системы. Продолжайте читать, чтобы найти решения для исправления этой ошибки.
-
Запустить программу в режиме совместимости
Найдите исполняемый файл проблемного приложения. Щелкните правой кнопкой мыши исполняемый файл. свойства
Перейдите в вкладка совместимости и попробуйте запустить приложение в предыдущей версии Windows или от имени администратора. -
Сбросить компонент Windows media
Щелкните правой кнопкой мыши Пуск, затем щелкните левой кнопкой мыши командная строка (администратор)
В командной строке введите следующую команду и после каждой строки команды нажмите ENTER
regsvr32 atl.dll
компакт-диск C: WINDOWS eHome
ehSched / unregServer
ehSched / сервис
ehRecvr / unregServer
ehRecvr / сервис
ehRec.exe / unregServer
ehRec.exe / regserver
ehmsas.exe / unregServer
ehmsas.exe / regserver -
Переустановите проигрыватель Windows Media
Перейти в панель управления Нажмите на Программа и компоненты> Включение или выключение функции Windows.
Расширьте Возможности мультимедиа, снимите флажок Windows Media Playerи нажмите Ok. Перезагрузите компьютер, выполните те же действия, отметьте Windows Media Player, и еще раз перезагрузите компьютер. -
Переустановите .NET framework
Перейдите в панель управления
Нажмите на Программа и компоненты> Включение или выключение функции Windows.
Снимите флажок «.NET Framework 3.5(Основной ключ) и .NET Framework 4.8”И щелкните Ok. Перезагрузите компьютер, проделайте те же шаги, отметьте «.NET Framework 3.5(Основной ключ) и .NET Framework 4.8”И перезагрузите компьютер еще раз. -
Центр обновления Windows
Перейдите в настройки и проверьте обновления
Узнать больше
Похоже, что Microsoft собирается предлагать подписку и продажу отдельных офисных приложений в Windows Store. Офисный пакет по-прежнему будет доступен как пакет, но впервые мы получим отдельные приложения как отдельные, доступные для покупки.

Узнать больше
Код ошибки 0x80070057 — Что это?
Код ошибки 0x80070057 возникает, когда у пользователей Windows возникают проблемы с установкой обновлений на свои машины. Код ошибки может возникать из-за проблем, влияющих на Центр обновления Windows, например, проблем с системными файлами или настройками, к которым можно получить доступ или изменить с помощью реестра в Windows. Код ошибки 0x80070057 влияет на несколько версий операционной системы Windows, включая Windows 10. Общие симптомы, проявляющиеся при возникновении этого кода ошибки и других кодов ошибок обновления, включают следующее:
- Невозможность завершить установку обновлений через Центр обновления Windows
- Наличие окна сообщения с кодом ошибки
Причины ошибок
Обновить коды ошибок Например, код ошибки 0x80070057 возникает, когда на компьютере присутствуют проблемы, связанные с системными файлами, программами или вредоносным программным обеспечением. Для борьбы с этими проблемами пользователям может потребоваться выполнить процедуры ручного ремонта в зависимости от кода конкретной ошибки, имеющейся на их устройстве.
Решения
 Дополнительная информация и ручной ремонт
Дополнительная информация и ручной ремонт
Пользователи Windows могут исправить код ошибки 0x80070057, вручную восстановив или удалив подразделы и значения в реестре Windows. Это позволяет Центру обновления Windows функционировать, поскольку правильное изменение настроек и другой информации, содержащейся в реестре, может исправить проблемы, связанные с определенными кодами ошибок.
Процедуры ручного ремонта также позволяют пользователям решать конкретные проблемы на устройствах, которые нельзя исправить с помощью других методов.
Метод первый: резервное копирование реестра в Windows
Реестр Windows содержит информацию о приложениях, установленных в той версии Windows, которую вы используете на своем устройстве. Эта информация, а также настройки, связанные с оборудованием, доступны пользователям и могут быть полезны при борьбе с такими проблемами, как код ошибки 0x80070057.
Тем не менее, пользователи должны быть очень осторожны при внесении изменений в реестр в Windows. Это связано с тем, что ошибки, допущенные при доступе к реестру, могут привести к серьезным проблемам на вашем компьютере. Резервное копирование реестра перед его изменением крайне важно, поскольку оно обеспечит защиту от любых проблем, которые могут возникнуть в случае ошибки. Это первый шаг в разрешении кода ошибки 0x80070057. Выполните следующие действия, чтобы правильно создать резервную копию реестра.
- Шаг первый: введите regedit.exe в поле поиска рядом с кнопкой «Пуск».
- Шаг второй: введите соответствующий пароль или предоставьте подтверждение, если вам будет предложено это сделать
- Шаг третий: найдите редактор реестра
- Шаг четвертый: Выберите раздел реестра или подраздел, для которого вы хотите создать резервную копию
- Шаг пятый: нажмите Файл> Экспорт.
- Шаг шестой: В диалоговом окне «Экспорт файла реестра» выберите место, где вы сохраните резервную копию.
- Шаг седьмой: Назовите файл резервной копии и выберите Сохранить.
В случае исправления кода ошибки 0x80070057 файл реестра или подраздел, для которого необходимо создать резервную копию, относится к этому: HKEY_LOCAL_MACHINE. Он содержит сведения о конфигурации или информацию, относящуюся к вашей машине, независимо от пользователя. Также обратите внимание, что реестр после создания файла резервной копии будет защищен, что позволит вам перейти к ручному методу, указанному ниже.
Способ второй: внести изменения в реестр Windows
Выполнение изменений в реестре может быть сложной процедурой, особенно если вы обычный пользователь Windows 10, которому не хватает технических знаний. К счастью, даже нетехнические пользователи могут получить доступ к нужным им решениям, просто следуя инструкциям, приведенным в этой статье.
Вы также можете обратиться к специалисту по ремонту Windows, если у вас возникли проблемы с выполнением шагов, указанных для изменения реестра Windows, или возникли другие проблемы во время выполнения этих инструкций.
Шаг первый: Откройте редактор реестра Windows, введя regedit.exe в поле поиска рядом с кнопкой «Пуск».
Шаг второй: введите соответствующий пароль или предоставьте подтверждение, если вам будет предложено это сделать
Шаг третий: найдите редактор реестра
Шаг четвертый: Введите следующее:
[HKEY_LOCAL_MACHINESOFTWAREMicrosoftWindowsUpdateUX] «IsConvergedUpdateStackEnabled»=dword:00000000
[HKEY_LOCAL_MACHINESOFTWAREMicrosoftWindowsUpdateUXSettings] «UxOption»=dword:00000000
После внесения этих изменений в реестр Windows перезагрузите компьютер. Затем вы можете проверить Центр обновления Windows, чтобы увидеть, была ли проблема решена. Если изменения в реестре оказались успешными, вы больше не увидите окно сообщения с кодом ошибки 0x80070057. Вы также сможете завершить все обновления через Центр обновления Windows.
Метод третий: скачать автоматический инструмент
Если вы хотите всегда иметь в своем распоряжении утилиту для исправления этих Windows 8 и других связанных с ними проблем, когда они возникают, Загрузить и установить мощный автоматизированный инструмент.
Узнать больше
Если вы вводите текст внутри панели поиска, Кортаны, панели задач, приложений Windows 10 и т. Д., А затем все кажется невидимым, читайте дальше, поскольку этот пост поможет вам решить эту проблему. Сначала вы можете подумать, что с вашей клавиатурой что-то не так, но на самом деле это не имеет никакого отношения к этому. Проблема на самом деле заключается в приложениях из Microsoft Store. Таким образом, если вы не можете ничего ввести ни в одном из приложений из Microsoft Store в Windows 10, воспользуйтесь приведенными ниже вариантами, чтобы исправить их.
Вариант 1. Убедитесь, что ctfmon.exe запущен.
Ctfmon.exe — это процесс Microsoft в Windows 10, который управляет альтернативным пользовательским вводом, а также языковой панелью Office. Другими словами, он позволяет конечным пользователям управлять компьютером с помощью экранной клавиатуры, речи и даже пера для разных языков. Будет лучше, если вы запустите программу один раз, перейдя в папку C: / Windows / system32. Это обеспечит правильную работу любого API, необходимого для ввода с клавиатуры. Вы также должны убедиться, что его статус запуска не отключен. Кроме того, вы также можете попробовать выполнить следующие действия.
- Откройте планировщик задач.
- Затем перейдите в Microsoft> Windows> TextServicesFramework.
- И на MsCtfMonitor щелкните правой кнопкой мыши и включите задачу.
- Теперь перезагрузите компьютер.
Это гарантирует, что все текстовые поля снова начнут работать. А если задача MsCtfMonitor отсутствует в списке задач, вы можете импортировать ее с файлом XML с basics.net. Затем загрузите и создайте задачу, чтобы запускать ее каждый раз, когда вы входите в систему на своем ПК.
Вариант 2. Используйте средство устранения неполадок приложений Магазина Windows
Вы также можете попробовать запустить средство устранения неполадок приложений Магазина Windows, поскольку оно может помочь в решении проблем с приложениями Магазина Windows. Этот встроенный инструмент может решить большинство проблем, связанных с приложением. Чтобы использовать его, перейдите в «Настройки»> «Обновление и безопасность»> «Устранение неполадок»> «Приложения из Магазина Windows» и нажмите кнопку «Запустить средство устранения неполадок». Средство устранения неполадок приложений Магазина Windows просканирует компьютер на наличие проблем с приложениями Магазина Windows и автоматически исправит их, если обнаружит.
Вариант 3. Повторно зарегистрируйте все приложения Windows 10 UWP с помощью PowerShell.
- Во-первых, обязательно закройте все запущенные приложения на вашем компьютере.
- Затем в поле «Начать поиск» введите PowerShell, щелкните результат правой кнопкой мыши и выберите параметр «Запуск от имени администратора».
- После этого введите следующие команды для повторной регистрации приложений Windows 10. Убедитесь, что нажали Enter в каждой строке:
- reg удалить «HKCUSoftwareMicrosoftWindows NTCurrentVersionTileDataModelMigrationTileStore» / va / f
- get-appxpackage -packageType bundle |% {add-appxpackage -register -disabledevelopmentmode ($ _. installlocation + «appxmetadataappxbundlemanifest.xml»)}
- $ bundlefamilies = (get-appxpackage -packagetype Bundle) .packagefamilyname
- get-appxpackage -packagetype main |? {-not ($ bundlefamilies -contains $ _. packagefamilyname)} |% {add-appxpackage -register -disabledevelopmentmode ($ _. installlocation + «appxmanifest.xml»)}
Вариант 4 — попробуйте запустить инструмент DISM
Вы также можете запустить DISM Tool, поскольку он помогает в восстановлении образа системы Windows, а также хранилища компонентов Windows в Windows 10. С помощью этого встроенного инструмента у вас есть различные параметры, такие как «/ ScanHealth», «/ CheckHealth». и «/ RestoreHealth», который может помочь в решении проблемы.
- Откройте командную строку с правами администратора.
- Затем введите следующие команды и обязательно нажмите Enter сразу после ввода каждой из них:
- Dism / Online / Очистка-изображение / CheckHealth
- Dism / Online / Очистка-изображение / ScanHealth
- exe / Online / Cleanup-image / Восстановление здоровья
- Не закрывайте окно, если процесс занимает некоторое время, поскольку, вероятно, он займет несколько минут.
Вариант 5 — Запустить проверку системных файлов
Проверка системных файлов или SFC — это встроенная командная утилита, которая помогает восстановить поврежденные и отсутствующие файлы. Он заменяет плохие и поврежденные системные файлы на хорошие системные файлы. Для запуска команды SFC выполните шаги, указанные ниже.
- Нажмите Win + R, чтобы запустить Run.
- Введите CMD в поле и нажмите Enter.
- После открытия командной строки введите ПФС / SCANNOW
Команда запустит сканирование системы, которое займет несколько секунд, прежде чем завершится. Как только это будет сделано, вы можете получить следующие результаты:
- Защита ресурсов Windows не обнаружила нарушений целостности.
- Защита ресурсов Windows обнаружила поврежденные файлы и успешно восстановила их.
- Windows Resource Protection обнаружила поврежденные файлы, но не смогла исправить некоторые из них.
- Перезагрузите компьютер.
Узнать больше
Ошибка Jp2klib.dll — Что это?
Jp2klib.dll — это разновидность библиотеки динамической компоновки. Этот файл разработан Adobe Systems Inc и связан с CS2 (Creative Suite 2 Premium). Как и все файлы DLL, этот файл также содержит небольшие программы, поддерживающие программы, разработанные Adobe Systems на вашем ПК. Функция Jp2klib.dll заключается в загрузке и запуске программ. Ошибка Jp2klib.dll возникает, когда это не удается. Это происходит во время запуска программы. Ошибка Jp2klib.dll отображается в нескольких различных форматах в зависимости от причины ошибки. Вот некоторые распространенные сообщения об ошибках, с которыми вы можете столкнуться:
- «JP2KLib.dll не найден».
- «Файл C:WindowsSystem32JP2KLib.dll не найден».
- «Не удается запустить Creative Suite 2 Premium. Отсутствует необходимый компонент: JP2KLib.dll. Пожалуйста, установите Creative Suite 2 Premium еще раз».
- «Не удается зарегистрировать JP2KLib.dll».
- «Файл JP2KLib.dll отсутствует».
- «Не удалось запустить данное приложение, так как не найден файл JP2KLib.dll. Повторная установка приложения может решить эту проблему».
- JP2KLib.dll нарушение прав доступа.»
Решения
 Причины ошибок
Причины ошибок
Появление всплывающего окна с кодом ошибки Jp2klib.dll может быть вызвано несколькими причинами. Это включает:
- Аппаратный сбой
- Файл Jp2klib.dll не зарегистрирован должным образом
- Вирусная инфекция
- Удаленный, отсутствующий или поврежденный файл Jp2klib.dll
- Проблемы с реестром
- Другая программа изменила файл Jp2klib.dll.
Хорошая новость заключается в том, что это не фатальный код ошибки, такой как синий экран ошибок смерти. Однако все же желательно решить эту проблему сразу, чтобы избежать неудобств. Эта ошибка может ограничить вашу возможность доступа к желаемой программе.
Дополнительная информация и ручной ремонт
Следуйте этим методам, чтобы устранить код ошибки Jp2klib.dll на вашем компьютере за несколько минут без какой-либо профессиональной помощи или технических ноу-хау:
Способ 1. Перерегистрируйте файл Jp2klib.dll.
Иногда ошибка Jp2klib.dll может возникнуть, если файл DLL не зарегистрирован должным образом. В такой ситуации на экране вашего компьютера появится сообщение об ошибке «JP2KLib.dll не зарегистрирован». Чтобы решить, все, что вам нужно сделать, это зарегистрировать этот файл. Выполните следующие действия, чтобы зарегистрировать файл Jp2klib.dll на своем ПК:
- Перейдите в меню «Пуск», введите команду в поле поиска. Пока не нажимайте ввод.
- Сначала удерживайте CTRL-SHIFT, а затем нажмите его. Это действие вызовет диалоговое окно разрешений. Нажмите «Да», чтобы продолжить.
- Вам будет предложено ввести команду, просто введите regsvr32 / u JP2KLib.dll и нажмите клавишу ввода.
- Сначала будет отменена регистрация предыдущего файла Jp2klib.dll. Теперь введите regsvr32 / i JP2KLib.dll и нажмите ввод, чтобы заново зарегистрировать тот же файл.
- После этого закройте командное окно и перезагрузите компьютер, чтобы активировать изменения.
Способ 2. Проверьте корзину и восстановите файл Jp2klib.dll.
Если вы сталкиваетесь с этим сообщением об ошибке «JP2KLib.dll не найден», это указывает на отсутствие файла Jp2klib.dll. Обычно это происходит, если вы недавно удалили программу в своей системе, которая также поддерживалась файлом Jp2klib.dll, из-за чего файл также был удален. Но не волнуйтесь! Проверьте свою корзину, чтобы найти случайно удаленный файл в вашей системе. Если вы найдете его, восстановите, но если нет, просто загрузите его с надежного веб-сайта DLL.
Способ 3 — сканирование на вирусы
Установка и запускать антивирус для обнаружения вирусов. Вирусы — это вредоносные программы, которые повреждают файлы DLL, такие как файл Jp2klib.dll. Просканируйте свой компьютер на наличие вирусов и удалите их, чтобы решить проблему.
Способ 4 — восстановить реестр
Если вы не чистите реестр часто, в нем накапливаются устаревшие файлы, такие как плохие и неработающие записи, файлы cookie и ненужные файлы. Эти файлы повреждают реестр и повреждают системные и DLL-файлы, которые также хранятся в том же месте. Затем это приводит к таким всплывающим окнам с сообщениями об ошибках. Для решения скачайте Restoro. Это продвинутый PC Fixer, развернутый с очистителем реестра. Он прост в использовании и всего за несколько кликов может исправить ошибку Jp2klib.dll на вашем ПК. Очиститель реестра сканирует и удаляет все устаревшие файлы. Он очищает реестр и восстанавливает поврежденную систему и DLL-файлы.
Открыть чтобы загрузить Total System Care и исправить ошибку Jp2klib.dll.
Узнать больше
Как вы знаете, операционная система Windows 10 имеет множество функций, и некоторые из них связаны с различными способами выключения компьютера для экономии энергии на разных уровнях. Этими особыми функциями являются «Завершение работы», «Перезагрузка», «Спящий режим» и «Сон». Однако бывают случаи, когда вы можете столкнуться с некоторыми проблемами при использовании любой из вышеупомянутых функций. Одна из таких проблем возникает, когда ваш компьютер выключается, а не переходит в спящий режим. Эта проблема может быть вызвана несколькими факторами, в том числе ошибкой, связанной с интерфейсом Intel Management Engine или драйвером IMEI, а также любой неправильной настройкой параметров питания BIOS или UEFI. Если ваш компьютер сталкивается с этой проблемой, читайте дальше, так как этот пост поможет вам решить ее. Есть несколько потенциальных исправлений, которые вы можете попробовать решить проблему. Вы можете попробовать проверить дополнительные параметры сна, запустить встроенное средство устранения неполадок с питанием или запустить диагностический отчет по энергоэффективности. Кроме того, вы также можете попытаться устранить проблему в состоянии чистой загрузки или сбросить или обновить BIOS.
Вариант 1. Проверьте расширенные настройки сна.
- Нажмите на кнопку Windows и введите «панель управления» в поле и выберите соответствующий результат поиска.
- Затем выберите опцию «Безопасность и обслуживание» и нажмите «Электропитание».
- После этого вам нужно выбрать «Изменить параметры плана», но помните, что этот параметр едва читаем, поэтому вам необходимо внимательно прочитать каждый параметр.
- Теперь нажмите кнопку «Изменить дополнительные параметры питания», и появится новое окно.
- Затем найдите вариант «Сон» и разверните его. Убедитесь, что опция «Разрешить гибридный сон» включена.
- Перезагрузите компьютер и проверьте, правильно ли он работает. Если это не помогло, возможно, вам придется отменить внесенные изменения.
Вариант 2. Попробуйте запустить средство устранения неполадок питания.
Следующее, что вы можете сделать, это запустить средство устранения неполадок питания. Для этого выполните следующие действия:
- Перейдите в «Настройки» и выберите «Обновление и безопасность»> «Устранение неполадок».
- После этого найдите параметр «Питание» в указанном списке встроенных средств устранения неполадок и нажмите на него.
- Затем нажмите кнопку «Запустить средство устранения неполадок», чтобы запустить средство устранения неполадок питания.
- После того, как устранение неполадок выполнено с целью выявления проблем, следуйте следующим инструкциям на экране, чтобы решить проблему.
Вариант 3. Устранение проблем с режимом сна в состоянии чистой загрузки
Проблема с режимом сна может быть вызвана некоторыми сторонними программами, установленными на вашем компьютере. Эта программа может быть той, которая переводит ваш компьютер в спящий режим, и поэтому, чтобы изолировать эту возможность, вам нужно перевести компьютер в состояние чистой загрузки, выполнив следующие действия.
- Войдите на свой компьютер как администратор.
- Введите MSConfig в Начальном поиске, чтобы открыть утилиту конфигурации системы.
- Оттуда перейдите на вкладку Общие и нажмите «Выборочный запуск».
- Снимите флажок «Загрузить элементы запуска» и убедитесь, что установлены флажки «Загрузить системные службы» и «Использовать исходную конфигурацию загрузки».
- Затем щелкните вкладку «Службы» и установите флажок «Скрыть все службы Microsoft».
- Нажмите Отключить все.
- Нажмите Apply / OK и перезагрузите компьютер. (Это переведет ваш компьютер в состояние чистой загрузки. И настройте Windows на обычный запуск, просто отмените изменения.)
- После этого попробуйте снова перевести компьютер в спящий режим.
Вариант 4 — Попробуйте запустить отчет диагностики энергоэффективности
Вы также можете попытаться запустить отчет по диагностике энергоэффективности, чтобы устранить проблему. Этот инструмент полезен и поможет вам проанализировать состояние батареи, но обратите внимание, что это может быть довольно сложно, особенно если вы не разбираетесь в этом вопросе.
Вариант 5 — Попробуйте обновить BIOS
Обновление BIOS может помочь вам исправить ошибку BSOD ATTEMPTED_WRITE_TO_READONLY_MEMORY, но, как вы знаете, BIOS является чувствительной частью компьютера. Хотя это программный компонент, функционирование аппаратного обеспечения во многом зависит от него. Таким образом, вы должны быть осторожны при изменении чего-либо в BIOS. Так что, если вы не знаете об этом много, лучше, если вы пропустите эту опцию и попробуете другие. Однако, если вы хорошо разбираетесь в навигации по BIOS, выполните следующие действия.
- Нажмите клавиши Win + R, чтобы открыть диалоговое окно «Выполнить».
- Далее введите «msinfo32”И нажмите Enter, чтобы открыть информацию о системе.
- Оттуда вы должны найти поле поиска в нижней части, где вы должны искать версию BIOS, а затем нажмите Enter.
- После этого вы должны увидеть разработчика и версию BIOS, установленную на вашем ПК.
- Перейдите на сайт производителя и загрузите последнюю версию BIOS на свой компьютер.
- Если вы используете ноутбук, убедитесь, что он включен, пока вы не обновите BIOS.
- Теперь дважды щелкните загруженный файл и установите новую версию BIOS на свой компьютер.
- Теперь перезагрузите компьютер, чтобы применить сделанные изменения.
Примечание: Если обновление BIOS не помогло, вы можете подумать о его сбросе.
Узнать больше
Что такое 0x0000007E?
Ошибка 0x0000007E — это сообщение об ошибке Windows Stop, которое отображается на синем экране. Это может появиться при работе в Интернете, прослушивании музыки в каком-либо приложении медиаплеера или при работе с важным документом в MS Word или Excel. Это сообщение вселяет ужас, поскольку экран становится синим без всякого предупреждения.
Решения
 Причины ошибок
Причины ошибок
Код ошибки 0x0000007E вызван из-за:
- Неисправный жесткий диск
- Когда жесткий диск заполнен и нет места для хранения
- Когда вам нужно обновить BIOS (базовая система ввода-вывода)
Дополнительная информация и ручной ремонт
Если вы столкнулись с этой ошибкой на своем ПК, вам не нужно паниковать и вызывать профессионала. Эта ошибка считается легко исправимой. И вы можете легко решить эту проблему, даже если у вас нет серьезных технических знаний о компьютерах. Вот несколько быстрых способов исправить ошибку 0x0000007E на вашем ПК в кратчайшие сроки и без каких-либо хлопот:
-
Причина: неисправный жесткий диск
Решения: В случае неисправности жесткого диска лучше всего создать резервную копию всех ваших данных и получить новый жесткий диск. Однако сначала рекомендуется использовать инструмент Windows под названием CHKDSK (Проверить диск), чтобы идентифицировать и определить, неисправен ли жесткий диск. Для этого щелкните меню «Пуск» и введите CMD в поле поиска. Нажмите на нее, чтобы запустить. Теперь на экране будет отображаться черный ящик, просто наберите команду Chkdsk и запустите ее, чтобы узнать, неисправен ли и поврежден ли ваш жесткий диск. Если да, то купите новый жесткий диск.
-
Причина: жесткий диск заполнен
Решения: Ошибка 0x0000007E также может возникнуть, если жесткий диск заполнен. Чтобы проверить место на жестком диске, перейдите в «Мой компьютер». Если место заполнено, рекомендуется удалить некоторые файлы или удалить тяжелые и недавно установленные программы, чтобы освободить место.
-
Причина: BIOS не обновлен
Решения: Вы можете столкнуться с этой ошибкой синего экрана, если ваш BIOS не обновлен. Чтобы обновить BIOS, перезагрузите компьютер и нажмите F2, чтобы войти в программу настройки. Теперь перейдите в SATA Operation и измените RAID AHCI на RAID ATA. Сохраните изменения и выйдите. Таким образом вы сможете обновить BIOS и немедленно исправить ошибку 0x0000007E. Это так просто!
Узнать больше
Как известно, запоминающие устройства являются важной частью компьютерной системы для переноса, сохранения и извлечения файлов данных. И чтобы вы могли различать устройства хранения в вашей компьютерной системе, каждое из устройств хранения помечено уникальным номером, называемым подписью диска для идентификации. Уникальный идентификатор диска хранится как часть MBR или основной загрузочной записи. Подпись диска используется операционными системами для идентификации и разделения различных устройств хранения данных и жестких дисков на компьютере для доступа к данным. В наши дни клонирование диска стало обычной практикой при переходе на большие жесткие диски. Диски клонируются, чтобы создать аналогичную копию для совместного использования как исходного диска, так и клонированной копии. Более того, для виртуализации физических жестких дисков используется множество инструментов виртуализации для создания виртуальных жестких дисков и нескольких клонов виртуальных машин, которые создаются с помощью существующих виртуальных жестких дисков. И поскольку это идентичные копии, есть вероятность, что эти копии могут иметь идентичные подписи дисков. В результате, когда вы одновременно используете оба диска с одинаковыми подписями, вы сталкиваетесь с проблемой конфликта подписей диска. Такого рода проблемы возникают нечасто, поскольку система Windows на самом деле не позволяет двум дискам работать одновременно, если они имеют одинаковую сигнатуру диска.
Когда вы сталкиваетесь с проблемой столкновения дисков на вашем компьютере с Windows 10, вы можете увидеть следующие сообщения об ошибках:
- Выбор загрузки был неудачным, поскольку требуемое устройство недоступно
- Диск находится в автономном режиме, поскольку имеет конфликт подписи
- Этот диск находится в автономном режиме, поскольку имеет конфликт подписи с другим подключенным диском
Вы можете решить проблему коллизии дисков, изменив подпись диска, которую вы можете сделать с помощью утилиты командной строки diskpart в Windows PowerShell или командной строке или с помощью утилиты управления дисками Windows. Чтобы устранить проблему коллизии дисков, вы можете использовать утилиту командной строки под названием diskpart в Windows PowerShell или командной строке для просмотра и изменения подписи или использовать основную загрузочную запись в реестре Windows. Вы также можете использовать утилиту управления дисками Windows для изменения подписи. Просто следуйте приведенным ниже параметрам, чтобы изменить подпись диска в любом случае.
Вариант 1 — изменить подпись диска через Diskpart
- Введите «командная строка» в строке поиска Windows, затем щелкните правой кнопкой мыши соответствующий результат поиска и выберите параметр «Запуск от имени администратора».
- После этого введите команду «diskpart» и нажмите Enter, чтобы открыть Diskpart.
- Затем введите команду «list disk», чтобы отобразить все диски, доступные в системе.
- Затем запишите номер проблемного диска со статусом Offline из списка, а затем введите команду «Select disk x», где x — автономный диск, чтобы выбрать автономный диск. Например, если вы введете «выбрать диск 1», появится сообщение «Диск 1 теперь выбранный диск».
- Теперь введите команду «Uniqueid disk», чтобы отобразить подпись диска, изменить подпись диска и установить диск в оперативном режиме, введите «уникальный идентификатор диска = (новая подпись)», где (новая подпись) — это новый идентификатор в шестнадцатеричном формате. Например, вы можете установить новый идентификатор как «уникальный идентификатор диска = 1456ACBD».
Примечание: Если вы указали неправильный идентификатор формата, в командной строке отобразится следующая ошибка:
«Указанный идентификатор не в правильном формате. Введите идентификатор в правильном формате: в шестнадцатеричной форме для MBR-диска или в качестве GUID для GPT-диска ».
- После того, как вы закончите, диск будет подключен к сети, а затем перезагрузите компьютер.
Вариант 2 — изменить подпись диска с помощью утилиты управления дисками
- Нажмите клавиши Win + R, чтобы открыть диалоговое окно «Выполнить», а затем введите «diskmgmt.msc”И нажмите Enter или нажмите OK, чтобы открыть Управление дисками.
- Затем щелкните правой кнопкой мыши диск, помеченный как отсутствующий или отключенный.
- После этого выберите в раскрывающемся меню команду Online.
- Затем, выбрав опцию Online, Windows сгенерирует новую подпись диска.
Узнать больше
Внутренняя ошибка 2503 — Что это?
Внутренняя ошибка 2503 чаще всего появляется в Windows 8. Она возникает, когда вы пытаетесь удалить или установить программное обеспечение в Windows 8. Сообщение с кодом ошибки может отличаться и отображаться в разных форматах, например:
Установщик обнаружил непредвиденную ошибку при установке этого пакета. Это может указывать на проблему с этим пакетом. Код ошибки 2503.
Вызывается RunScript, когда не отмечен в процессе
Установщик обнаружил непредвиденную ошибку при установке этого пакета. Это может указывать на проблему с этим пакетом. Код ошибки 2503.
Вызывается Install Finalize, когда не выполняется установка
Решения
 Причины ошибок
Причины ошибок
Некоторые из наиболее распространенных причин внутренней ошибки 2503:
- Разрешение на доступ к папке установщика Windows не предоставлено
- Вирусы
- Проблемы с установщиком Windows
Дополнительная информация и ручной ремонт
Чтобы устранить эту проблему на вашем компьютере без какой-либо профессиональной помощи, попробуйте методы DIY, приведенные ниже:
Метод 1
Внутренняя ошибка 2503 может возникнуть, если ваша учетная запись имеет ограниченные права. У вас нет прав на использование или доступ к папке установщика Windows. Ваша неспособность получить доступ к этой папке мешает вам успешно установить или удалить нужную программу на вашем ПК. Чтобы получить доступ, вам необходимо убедиться, что у вас есть разрешение.
- Для этого перейдите в папку C: windows. Здесь найдите папку установщика, затем щелкните правой кнопкой мыши и выберите свойства.
- После этого щелкните вкладку безопасности и проверьте, есть ли у учетной записи системы и администратора разрешение на полный доступ.
- Для этого убедитесь, что для параметра системной группы выбрано «все», чтобы предоставить вам полное разрешение.
Способ 2 — перерегистрировать установщик Windows
Другой альтернативой для устранения внутренней ошибки 2503 является повторная регистрация Установщик Windows.
- Для этого перейдите в «Пуск» и нажмите «Выполнить». Теперь введите «msiexec / unreg» в поле «Выполнить» и нажмите клавишу ввода.
- Выполните те же действия и введите «msiexec / regserver» в поле и нажмите клавишу ввода. Это решит проблему.
Способ 3 — удаление вирусов
Если внутренняя ошибка 2503 вызвана вирусной инфекцией вашего ПК, то рекомендуется скачать антивирус и просканировать всю систему. Вирусы печально известны системными сбоями и представляют угрозу безопасности данных. Если их своевременно не удалить, эти вредоносные программы могут повредить ваш компьютер. Чтобы удалить все вирусы в вашей системе, запустите антивирус. Антивирус обнаруживает все вредоносные программы, включая вирусы, вредоносное ПО, рекламное и шпионское ПО. Сразу удаляйте все найденные вредоносные файлы. Это поможет устранить внутреннюю ошибку 2503.
Узнать больше
Авторское право © 2022, ErrorTools, Все права защищены
Товарные знаки: логотипы Microsoft Windows являются зарегистрированными товарными знаками Microsoft. Отказ от ответственности: ErrorTools.com не аффилирован с Microsoft и не претендует на прямую аффилированность.
Информация на этой странице предоставлена исключительно в информационных целях.
Ремонт вашего ПК одним щелчком мыши
Имейте в виду, что наше программное обеспечение необходимо установить на ПК с ОС Windows. Откройте этот веб-сайт на настольном ПК и загрузите программное обеспечение для простого и быстрого устранения ваших проблем.
Содержание
- Windows 10 управление жестким диском не работает
- Windows 10 Disk Management не работает
- Перезапустите уязвимую службу управления дисками.
- Использование SFC Scannow или DISM Scan
- Используйте Diskpart и Fsutil
- Используйте стороннее бесплатное программное обеспечение
- Служба виртуальных дисков Windows: ошибки подключения
- Распространенные ошибки и быстрое решение
- Удаление или заражение dmserver.dll и dmdskmgr.dll
- NERO, Daemon Tools и Alkohol 120
- One thought on “ Служба виртуальных дисков Windows: ошибки подключения ”
- Управление дисками в Windows 10 не работает
- Управление дисками в Windows 10 не работает
- Перезапустите соответствующую службу управления дисками
- Используйте SFC Scannow или DISM Scan
- Используйте Diskpart & Fsutil
- Используйте сторонние бесплатные программы
- Устранение проблем с Diskmgmt.msc — как скачать и исправить
- Обзор файла
- Что такое сообщения об ошибках diskmgmt.msc?
- diskmgmt.msc — ошибки выполнения
- Как исправить ошибки diskmgmt.msc — 3-шаговое руководство (время выполнения:
- Шаг 1. Восстановите компьютер до последней точки восстановления, «моментального снимка» или образа резервной копии, которые предшествуют появлению ошибки.
- Шаг 2. Запустите средство проверки системных файлов (System File Checker), чтобы восстановить поврежденный или отсутствующий файл diskmgmt.msc.
- Шаг 3. Выполните обновление Windows.
- Если эти шаги не принесут результата: скачайте и замените файл diskmgmt.msc (внимание: для опытных пользователей)
- Управление дисками не загружается в Windows 10 [FULL FIX]
- Каковы наиболее распространенные проблемы управления дисками на ПК?
- Что я могу сделать, если Управление дисками не работает в Windows 10?
- Решение 1. Исправление управления дисками из окна служб
- Решение 2. Запустите проверку системных файлов
- Решение 3 – Проверьте ваше оборудование
- Решение 4 – Отключите ненужные устройства
- Решение 5. Убедитесь, что Cyberlink Virtual Drive работает
- Решение 6 – Рассмотрите возможность использования сторонних инструментов
- Решение 7 – Используйте diskpart
- Решение 8 – Поддерживайте свою систему в актуальном состоянии
- Решение 9 – Создать новую учетную запись пользователя
Windows 10 управление жестким диском не работает
Управление дисками Windows 10 это интегрированная функция, которая предоставляет пользовательский интерфейс для управления разделами жесткого диска для администраторов ПК. Часто вам нужно изменить размер, объединить или уменьшить раздел жесткого диска и так далее. Вот тут-то и появляется инструмент управления дисками. Поскольку интерфейс командной строки может быть запутанным и рискованным для одной и той же вещи, он становится большой проблемой, если этот инструмент перестает работать. Мы видели сообщения о том, что Windows 10 Disk Management не работает, не загружается или не отвечает, и в этом посте мы поделимся возможными решениями для того же.
Windows 10 Disk Management не работает
Мы предложили несколько способов решения проблемы. Пожалуйста, посмотрите, какой из них вам помогает. Для всего этого вам нужны права администратора.
Перезапустите уязвимую службу управления дисками.
Только записи, принадлежащие администратору, могут выполнять шорткод include me.
Нажмите Win + R и введите services.msc, Нажмите Ввод. Он может попросить административные сборы. Это открывает Windows Service Manager.
В списке сервисов прокрутите вниз до сервиса Виртуальный диск, Дважды щелкните, чтобы открыть его, затем выберите Автоматически, Нажмите Apply и OK еще раз, чтобы сохранить статус. Вы также можете нажать Start кнопка, чтобы запустить службу, если она еще не запущена. Этот сервис предоставляет услуги по управлению дисками, томами, файловой системой и матрицами хранения.
Сохраните всю свою работу и перезагрузите компьютер. Проверьте, можете ли вы теперь открыть инструмент управления дисками.
Если это не поможет, системные файлы могут быть повреждены, и вам может потребоваться заменить их хорошими файлами ОС.
Использование SFC Scannow или DISM Scan
Если команда SFC не работает, вы можете запустить инструмент DISM, который также может восстановить состояние ПК.
Используйте Diskpart и Fsutil
Если, к сожалению, у вас ничего не работает, вы можете попробовать инструменты командной строки diskpart и fsutil, но только если вы знаете, что делаете, или спросите кого-то, кто может сделать это для вас. FSUtil и Disk Part являются мощными, но не для неопытного пользователя Windows. Будьте осторожны, пожалуйста.
Освободи Себя Дисковая утилита может сделать все, что может сделать консоль управления дисками, и даже больше! Это бесценно для писателей или тех, кто предпочитает просто работать в командной строке.
Среди прочего, вы можете использовать часть диска сделать следующее:
SID (Security Identifier) и выполнять другие сложные задачи.
Используйте стороннее бесплатное программное обеспечение
Если у вас ничего не работает, вы можете использовать бесплатное программное обеспечение Partition Manager. Они предлагают простой в использовании интерфейс и могут облегчить вашу работу.
С наилучшими пожеланиями!
Только записи, принадлежащие администратору, могут выполнять шорткод include me
Источник
Служба виртуальных дисков Windows: ошибки подключения
На очереди разбор ошибок со «Службой виртуальных дисков Windows» и «Службой логических дисков». Проблемы с этими компонентами возникают редко: при попытке «разбить» диски на виртуальные части, переименовать их, подключить дополнительный или внешний жесткий диск. Службы могут зависать, выдавать различные ошибки или попросту зависать при попытке подключиться к службе или зайти в настройки.
У обычных пользователей тоже могут возникнуть ошибки с сообщениями вроде «Не удалось подключиться к службе диспетчера логических дисков», либо служба просто начинает грузиться бесконечно долго. Чаще всего это происходит в случае заражения троянами, установкой вирусного ПО или изменения настроек системы по незнанию или по вине каких-либо программ.
Содержание:
Распространенные ошибки и быстрое решение
Ошибка «Не удалось подключиться к службе виртуальных дисков» может быть вызвана программами для создания образов вроде NERO, Daemon Tools и Alkohol 120 — подобный софт стоит удалить. Также нужно убедиться, что служба виртуальных дисков включена, а библиотека dmserver.dll находится на компьютере, не поражена вирусами и не присутствует в карантине антивируса.
Возможно, исправить проблему получится быстро. Для этого нужно:
Перед любыми изменениями желательно сделать резервные копии библиотек или реестра. Практически все вносимые изменения требуют перезагрузки компьютера. Если ничего не помогает, самым крайним вариантом является переустановка Windows или возврат к точке восстановления. Сначала стоит попробовать решить проблему менее радикальными методами, поскольку откат системы подразумевает удаление всех файлов, которые появились с момента создания точки восстановления.
Удаление или заражение dmserver.dll и dmdskmgr.dll
Системные библиотеки dmserver.dll и dmdskmgr.dll, нужные Windows для работы службы виртуальных дисков, часто поражаются при заражении систему вирусами. Если служба вообще не запускается или грузится бесконечно долго, файлы могут отсутствовать на компьютере, либо не открываться.
Перед загрузкой файлов или изменением настроек следует запустить полную проверку системы на вирусы. Это особенно актуально, если в последнее время скачивался контент с торрентов, неизвестных сайтов и аналогичных сомнительных источников. Сканирование Windows на вирусы будет не лишним и в том случае, если служба неожиданно стала потреблять слишком много ресурсов.
Если библиотеки отсутствуют на компьютере:
Папка, куда надо копировать DLL, отличается в зависимости от версии Windows:
Если статус автозапуска службы стоит «Вручную», следует нажать по ней правой кнопкой мыши, выбрать пункт «Свойства» в появившемся контекстном меню и изменить автозапуск на «Автоматически». После изменения настроек автозапуска может потребоваться повторная перезагрузка компьютера.
NERO, Daemon Tools и Alkohol 120
Ошибки со службой виртуальных дисков часто вызывают программы вроде Daemon Tools или Alkohol 120. Этот софт вмешивается в работу системы, создает виртуальные образы дисков. Такие программы часто используются для того, чтобы запускать без лицензионного диска программы и игры, загруженные из интернета. Помимо вмешательства в работу службы дисков, в этой ситуации добавляется еще и риск заражения системы вирусами и троянами из-за сомнительных источников загружаемых файлов.
Для исключения рисков с этой стороны следует:
Итого, приблизительная последовательность действий должна быть такая:
Если ничего не помогает, остается два варианта: либо откатывать систему к точке восстановления или переустанавливать Windows, либо воспользоваться платной компьютерной помощью. Если выбран вариант с восстановлением системы, следует сохранить все данные, созданные с момента последней точки восстановления.
One thought on “ Служба виртуальных дисков Windows: ошибки подключения ”
Если служба Виртуальный диск все равно не запускается, откройте редактор реестра и проверьте, что в разрешениях на ветку HKLMSYSTEMCurrentControlSetServicesvds у группы ALL APPLICATION PACAKAGES есть право на чтение ( Read ).
Источник
Управление дисками в Windows 10 не работает
Инструмент Управление дисками в Windows 10 – это встроенная функция, которая предлагает пользовательский интерфейс для управления разделами диска администраторам ПК. Много раз вам нужно изменить размер раздела жесткого диска, объединить или уменьшить размер и так далее. Вот где инструмент управления дисками становится полезным. Так как интерфейс командной строки для этого может быть запутанным и рискованным, это становится огромной проблемой, если этот инструмент перестает работать. Мы видели сообщения о том, что Управление дисками Windows 10 не работает, не загружается и не отвечает, и в этом посте мы расскажем о возможных решениях для этого.
Управление дисками в Windows 10 не работает
Мы предложили несколько способов решения этой проблемы. Пожалуйста, посмотрите, какой из них вам поможет. Вам понадобятся права администратора для всего этого.
Перезапустите соответствующую службу управления дисками
После этого сохраните всю свою работу и перезагрузите компьютер. Проверьте, если теперь вы можете открыть инструмент управления дисками.
Если это не помогает, возможно, системные файлы были повреждены, и вам может потребоваться заменить их хорошими файлами ОС.
Используйте SFC Scannow или DISM Scan
Проверка системных файлов в безопасном режиме – очень популярный встроенный инструмент, который вы можете использовать время от времени, если у вашего компьютера много проблем. Он может исправить поврежденные системные файлы на ПК, а также восстановить здоровье.
Если команда SFC не работает, вы можете запустить инструмент DISM, который также может восстановить работоспособность ПК.
Используйте Diskpart & Fsutil
Если, к сожалению, у вас ничего не работает, вы можете попробовать diskpart & fsutil инструменты командной строки, но только если вы знаете, что делаете, или спросите кого-нибудь, кто может сделать это для вас. FSUtil и Diskpart являются мощными, но не для неопытного пользователя Windows. Так что будьте осторожны, пожалуйста.
Утилита Diskpart может сделать все, что может сделать консоль управления дисками, и даже больше! Это бесценно для сценаристов или тех, кто просто предпочитает работать в командной строке.
Помимо прочего, вы можете использовать Diskpart для выполнения следующих действий:
Используйте сторонние бесплатные программы
Если у вас ничего не работает, вы можете использовать бесплатное ПО Partition Manager. Они предлагают простой в использовании интерфейс и могут упростить вам задачу.
Источник
Устранение проблем с Diskmgmt.msc — как скачать и исправить
Последнее обновление: 06/30/2022 [Необходимое время для чтения:
Файлы Microsoft Management Console Snap-in, такие как diskmgmt.msc, используют расширение MSC. Файл считается файлом XML (Microsoft Management Console Snap-in) и впервые был создан компанией Microsoft для пакета ПО Windows 10.
Первая версия diskmgmt.msc была выпущена для операционной системы Windows Vista 11/08/2006 в составе Windows Vista. Последнее обновление для Windows 10 состоялось 07/29/2015 [версия файла 10]. Файл diskmgmt.msc входит в состав Windows 10, Windows 8.1 и Windows 8.
В этой короткой статье приводятся подробные сведения о файле, шаги по устранению проблем MSC с diskmgmt.msc и список бесплатных загрузок для каждой версии, содержащейся в нашем полном каталоге файлов.
Рекомендуемая загрузка: исправить ошибки реестра в WinThruster, связанные с diskmgmt.msc и (или) Windows.
Совместимость с Windows 10, 8, 7, Vista, XP и 2000
Средняя оценка пользователей
Обзор файла
| Общие сведения ✻ | |
|---|---|
| Имя файла: | diskmgmt.msc |
| Расширение файла: | расширение MSC |
| Тип файла: | Исполняемое приложение |
| Описание: | Microsoft Management Console Snap-in |
| Тип MIME: | application/xml |
| Пользовательский рейтинг популярности: |
| Сведения о разработчике и ПО | |
|---|---|
| Программа: | Windows 10 |
| Разработчик: | Microsoft |
| Программное обеспечение: | Windows |
| Версия ПО: | 10 |
| Сведения о файле | |
|---|---|
| Размер файла (байты): | 47682 |
| Дата первоначального файла: | 09/18/2006 |
| Дата последнего файла: | 03/18/2017 |
| Информация о файле | Описание |
|---|---|
| Размер файла: | 47 kB |
| Дата и время изменения файла: | 2017:03:18 04:57:22+00:00 |
| Дата и время изменения индексного дескриптора файлов: | 2017:11:05 07:07:54+00:00 |
| Тип файла: | XML |
| Тип MIME: | application/xml |
✻ Фрагменты данных файлов предоставлены участником Exiftool (Phil Harvey) и распространяются под лицензией Perl Artistic.
Что такое сообщения об ошибках diskmgmt.msc?
diskmgmt.msc — ошибки выполнения
Ошибки выполнения — это ошибки Windows, возникающие во время «выполнения». Термин «выполнение» говорит сам за себя; имеется в виду, что данные ошибки MSC возникают в момент, когда происходит попытка загрузки файла diskmgmt.msc — либо при запуске приложения Windows, либо, в некоторых случаях, во время его работы. Ошибки выполнения являются наиболее распространенной разновидностью ошибки MSC, которая встречается при использовании приложения Windows.
В большинстве случаев ошибки выполнения diskmgmt.msc, возникающие во время работы программы, приводят к ненормальному завершению ее работы. Большинство сообщений об ошибках diskmgmt.msc означают, что либо приложению Windows не удалось найти этот файл при запуске, либо файл поврежден, что приводит к преждевременному прерыванию процесса запуска. Как правило, Windows не сможет запускаться без разрешения этих ошибок.
К числу наиболее распространенных ошибок diskmgmt.msc относятся:
Не удается запустить программу из-за отсутствия diskmgmt.msc на компьютере. Попробуйте переустановить программу, чтобы устранить эту проблему.
Таким образом, крайне важно, чтобы антивирус постоянно поддерживался в актуальном состоянии и регулярно проводил сканирование системы.
Поиск причины ошибки diskmgmt.msc является ключом к правильному разрешению таких ошибок. Несмотря на то что большинство этих ошибок MSC, влияющих на diskmgmt.msc, происходят во время запуска, иногда ошибка выполнения возникает при использовании Windows 10. Причиной этого может быть недостаточное качество программного кода со стороны Microsoft, конфликты с другими приложениями, сторонние плагины или поврежденное и устаревшее оборудование. Кроме того, эти типы ошибок diskmgmt.msc могут возникать в тех случаях, если файл был случайно перемещен, удален или поврежден вредоносным программным обеспечением. Таким образом, крайне важно, чтобы антивирус постоянно поддерживался в актуальном состоянии и регулярно проводил сканирование системы.
Как исправить ошибки diskmgmt.msc — 3-шаговое руководство (время выполнения:
Если вы столкнулись с одним из вышеуказанных сообщений об ошибке, выполните следующие действия по устранению неполадок, чтобы решить проблему diskmgmt.msc. Эти шаги по устранению неполадок перечислены в рекомендуемом порядке выполнения.
Шаг 1. Восстановите компьютер до последней точки восстановления, «моментального снимка» или образа резервной копии, которые предшествуют появлению ошибки.
Чтобы начать восстановление системы (Windows XP, Vista, 7, 8 и 10):
Если на этапе 1 не удается устранить ошибку diskmgmt.msc, перейдите к шагу 2 ниже.
Шаг 2. Запустите средство проверки системных файлов (System File Checker), чтобы восстановить поврежденный или отсутствующий файл diskmgmt.msc.
Средство проверки системных файлов (System File Checker) — это утилита, входящая в состав каждой версии Windows, которая позволяет искать и восстанавливать поврежденные системные файлы. Воспользуйтесь средством SFC для исправления отсутствующих или поврежденных файлов diskmgmt.msc (Windows XP, Vista, 7, 8 и 10):
Следует понимать, что это сканирование может занять некоторое время, поэтому необходимо терпеливо отнестись к процессу его выполнения.
Если на этапе 2 также не удается устранить ошибку diskmgmt.msc, перейдите к шагу 3 ниже.
Шаг 3. Выполните обновление Windows.
Когда первые два шага не устранили проблему, целесообразно запустить Центр обновления Windows. Во многих случаях возникновение сообщений об ошибках diskmgmt.msc может быть вызвано устаревшей операционной системой Windows. Чтобы запустить Центр обновления Windows, выполните следующие простые шаги:
Если Центр обновления Windows не смог устранить сообщение об ошибке diskmgmt.msc, перейдите к следующему шагу. Обратите внимание, что этот последний шаг рекомендуется только для продвинутых пользователей ПК.
Если эти шаги не принесут результата: скачайте и замените файл diskmgmt.msc (внимание: для опытных пользователей)
Если этот последний шаг оказался безрезультативным и ошибка по-прежнему не устранена, единственно возможным вариантом остается выполнение чистой установки Windows 10.
Источник
Управление дисками не загружается в Windows 10 [FULL FIX]
Средство управления дисками предоставляет удобные параметры для дисков, файловых систем и томов. Однако иногда вы можете получить сообщение об ошибке « Невозможно подключиться к службе виртуального диска » или « Управление дисками не может запустить службу виртуального диска (VDS) при… ».
Тогда инструмент управления дисками не открывается. Если вы не можете открыть окно «Управление дисками», вот как вы можете исправить системную утилиту в Windows 10.
Каковы наиболее распространенные проблемы управления дисками на ПК?
Управление дисками – это полезный инструмент, который позволяет вам управлять дисками на вашем ПК. Однако иногда могут возникать определенные проблемы, такие как:
Что я могу сделать, если Управление дисками не работает в Windows 10?
Решение 1. Исправление управления дисками из окна служб
Большинство пользователей не знают, что делать, если их ключ Windows перестает работать. Проверьте это подробное руководство и будьте на шаг впереди.
Решение 2. Запустите проверку системных файлов
Scannow, или System File Checker, – это удобный инструмент, который может исправить системные файлы Windows. Так что это также может пригодиться для исправления утилиты управления дисками. Вы можете запустить сканирование sfc/scannow следующим образом:
Если у вас возникли проблемы с доступом к командной строке от имени администратора, то вам лучше ознакомиться с этим руководством.
Команда сканирования теперь остановлена до завершения процесса? Не волнуйтесь, у нас есть простое решение для вас.
Если сканирование SFC не решает вашу проблему, вы можете попробовать выполнить сканирование DISM.Чтобы сделать это, просто сделайте следующее:
Сканирование DISM начнется. Имейте в виду, что сканирование DISM может занять до 20 минут или более, поэтому не прерывайте его. По завершении сканирования проверьте, сохраняется ли проблема.
Если вам не удалось выполнить сканирование SFC раньше, попробуйте запустить его после сканирования DISM. После завершения сканирования SFC поврежденные файлы будут восстановлены, и проблема должна быть решена.
Кажется, что все теряется при сбое DISM в Windows? Посмотрите это краткое руководство и избавьтесь от забот.
Решение 3 – Проверьте ваше оборудование
Иногда Disk Management не может запуститься, если есть проблемы с вашим оборудованием. Чтобы проверить, все ли в порядке, убедитесь, что ваш жесткий диск правильно подключен к компьютеру.
Помимо вашего жесткого диска, несколько пользователей сообщили, что проблема может возникнуть из-за вашего устройства чтения карт.
Если контакты устройства чтения карт согнуты, возможно, у вас проблемы с управлением дисками. В случае возникновения проблемы с устройством для чтения карт памяти, вам может потребоваться доставить компьютер в ремонтный центр, чтобы решить эту проблему.
Решение 4 – Отключите ненужные устройства
По словам пользователей, проблемы с управлением дисками могут возникать из-за других USB-устройств, подключенных к вашему ПК. Если у вас подключен внешний жесткий диск или USB-накопитель, обязательно отключите их, прежде чем пытаться запустить Управление дисками.
В некоторых редких случаях ваш телефон может вызвать эту проблему. Если ваш телефон подключен к компьютеру, обязательно отключите его и попробуйте снова запустить Управление дисками.
Решение 5. Убедитесь, что Cyberlink Virtual Drive работает
Это решение применимо только к вам, если на вашем ПК установлено программное обеспечение Cyberlink. По словам пользователей, они не смогли запустить Управление дисками, потому что Cyberlink Virtual Drive не работал.
Чтобы решить эту проблему, проверьте свои услуги и убедитесь, что Cyberlink Virtual Drive включен и работает.
Как только вы включите его, проблема должна быть окончательно решена.
Решение 6 – Рассмотрите возможность использования сторонних инструментов
Если программа «Управление дисками» не загружается на ваш компьютер, вы можете вместо этого рассмотреть возможность использования стороннего инструмента.
В отличие от Disk Management, эти инструменты предлагают некоторые расширенные функции, но они не слишком сложны в использовании, поэтому, если вы вообще не можете запустить Disk Management, вы можете попробовать одно из этих приложений.
Ищете альтернативное программное обеспечение для управления дисками? Взгляните на этот список с нашими лучшими выборами.
Решение 7 – Используйте diskpart
Если вы опытный пользователь и знакомы с командной строкой, вы можете попробовать использовать diskpart.
Diskpart предлагает те же функции, что и Disk Management, но работает в среде командной строки, поэтому он может быть не таким удобным для пользователя, как Disk Management.
Если вы не знакомы с этим инструментом, мы советуем вам прочитать один или два учебника и изучить его синтаксис, чтобы использовать его.
Diskpart более сложен, чем «Управление дисками», и поскольку в нем нет графической среды, иногда вы можете случайно внести необратимые изменения в свой ПК.
Чтобы избежать каких-либо проблем и потери файлов, будьте предельно осторожны и прочитайте учебник или два о том, как правильно использовать diskpart.
Решение 8 – Поддерживайте свою систему в актуальном состоянии
Иногда проблемы с управлением дисками могут возникать из-за определенных ошибок. Если это так, лучшим способом будет убедиться, что на вашем компьютере установлены обновления системы.
Эти обновления часто содержат новые функции и исправляют ошибки, поэтому рекомендуется регулярно обновлять компьютер.
По умолчанию Windows 10 автоматически загружает обновления в фоновом режиме, но из-за определенных сбоев вы можете пропустить одно или два обновления. Однако вы можете проверить наличие обновлений вручную, выполнив следующие действия:
После загрузки обновлений перезагрузите компьютер, чтобы установить обновления. После обновления вашей системы проверьте, сохраняется ли проблема.
Если у вас возникли проблемы с открытием приложения Настройка, обратитесь к этой статье, чтобы решить эту проблему.
Не можете обновить Windows? Проверьте это руководство, которое поможет вам решить их в кратчайшие сроки.
Решение 9 – Создать новую учетную запись пользователя
Если программа Disk Management не загружается на ваш компьютер, возможно, проблема в поврежденном профиле пользователя. Чтобы решить эту проблему, рекомендуется создать новый профиль, выполнив следующие действия:
После создания новой учетной записи переключитесь на нее и проверьте, решает ли это проблему. Если проблема не появляется в новой учетной записи, необходимо переместить файлы в новую учетную запись и использовать ее вместо старой.
Windows не позволяет добавить новую учетную запись пользователя? Выполните несколько простых шагов и создайте или добавьте, сколько учетных записей вы хотите!
Таким образом, есть несколько способов исправить утилиту управления дисками в Windows, если она не открывается.
Кроме того, вы также можете попытаться восстановить Windows до более ранней даты, когда вы можете открыть утилиту управления дисками с помощью инструмента восстановления системы.
Если у вас есть другие вопросы, не стесняйтесь оставлять их в разделе комментариев ниже.
Источник
Диагностика с помощью оснастки «Управление дисками»
Относится к: Windows 10, Windows 8.1, Windows 7, Windows Server 2019, Windows Server 2016, Windows Server 2012 R2, Windows Server 2012.
В этом разделе перечислено несколько распространенных проблем, которые могут возникнуть при использовании компонента управления дисками, и шаги по их устранению.
Если при их выполнении отобразится сообщение об ошибке или что-то не работает, сохраняйте спокойствие! Эта статья является вводной. На сайте сообщества корпорации Майкрософт в разделе Файлы, папки и хранилища вы найдете больше информации о разных конфигурациях оборудования и программного обеспечения, с которыми вы можете столкнуться. Если вам по-прежнему будет нужна помощь, опубликуйте вопрос здесь или обратитесь в службу поддержки корпорации Майкрософт или к изготовителю оборудования.
Открытие компонента управления дисками
Прежде чем перейти к сложным вещам, давайте вспомним, как проще всего перейти к компоненту управления дисками, если вы еще не сделали этого:
Что делать, если диски отсутствуют или не инициализированы, а также общие действия по устранению неполадок
Причина. При наличии диска, который не отображается в проводнике и указан в оснастке управления дисками как Не инициализирован, причина может быть в том, что диск не имеет допустимой подписи. По сути это означает, что диск не инициализирован и не отформатирован или что форматирование диска каким-либо образом повреждено.
Также возможно, что на диске есть проблемы с оборудованием или проблемы подключения, но мы опишем их в следующих абзацах.
Решение. Если диск совершенно новый и его нужно просто инициализировать, удалив все данные на нем, решить проблему очень легко. См. статью Инициализация новых дисков. Однако высока вероятность того, что вы уже безуспешно пытались сделать это. Возможно, ваш диск заполнен важными файлами и вы не хотите стирать их при инициализации.
Существует множество причин, по которым диск может отсутствовать или быть недоступными для инициализации, среди которых самая распространенная — это сбой диска. Для исправления сбойного диска можно принять лишь ограниченный набор мер; тем не менее мы приводим ряд шагов, которые могут помочь восстановить его работоспособность. Если диск заработает после выполнения части этих шагов, можете пропустить дальнейшие действия, расслабиться и, может быть, провести обновление резервных копий.
Взгляните на диск в оснастке управления дисками. Если он Отключен, как показано ниже, щелкните его правой кнопкой мыши и выберите пункт Подключен.
Если диск отображается в оснастке управления дисками как Подключен и указано, что основной раздел Исправен, как показано здесь, это хороший знак.
Игнорируйте все разделы, которые указаны как Системный раздел EFI или Раздел восстановления. Эти разделы содержат много очень важных файлов, от которых зависит правильная работа компьютера. Лучше всего оставить их в покое, чтобы вы могли запускать ПК и восстановить его в случае проблем.
Если у вас есть внешний диск, который здесь не отображается, отключите его, подключите еще раз и щелкните Действие > Повторно сканировать диски.
Завершите работу компьютера, отключите внешний жесткий диск (если это внешний диск с проводом питания) и снова включите компьютер и диск. Чтобы отключить ПК с Windows 10, нажмите кнопку «Пуск», затем кнопку управления питанием и выберите Завершение работы.
Подключите диск к другому USB-порту непосредственно на компьютере (не на концентраторе). Иногда USB-диски не получают достаточную мощность питания или испытывают другие проблемы с определенными портами. Это особенно часто происходит с USB-концентраторами, но иногда существуют различия между портами на ПК, поэтому необходимо проверить несколько разных портов при их наличии.
Попробуйте другой кабель. Это может выглядеть странно, но кабели часто не работают, поэтому следует попробовать другой кабель для подключения диска. При наличии внутреннего диска в настольном компьютере, возможно, необходимо выключить компьютер перед переключением кабеля; дополнительные сведения см. в руководстве по компьютеру.
Проверьте диспетчер устройств на наличие ошибок. Выберите и удерживайте (или щелкните правой кнопкой мыши) кнопку «Пуск», а затем выберите диспетчер устройств в контекстном меню. Найдите устройства с восклицательным знаком или другими проблемами, дважды щелкните такое устройство, а затем проверьте его состояние.
Ниже приведен список кодов ошибок в диспетчере устройств. Иногда проблему можно решить, выбрав и удерживая (или щелкнув правой кнопкой мыши) проблемное устройство, выбрав команду Удалить устройство, а затем щелкнув Действие > Обновить конфигурацию оборудования.
Подключите диск к другому ПК.
Если диск не работает на другом компьютере, это достоверный признак того, что проблема происходит с диском, а не с компьютером. Понятно, что приятного в этом мало. Вы можете обратиться за помощью на сайт сообщества Майкрософт либо связаться с производителем диска или службой поддержки Майкрософт.
Если заставить диск работать все же не удается, существуют приложения, которые позволяют восстановить данные даже с неисправных дисков; если файлы очень важны, вы можете обратиться в лабораторию восстановления данных, чтобы попытаться восстановить их. Если вы нашли новый работающий способ, сообщите об этом в разделе «Комментарии» ниже.
Диски сбоят довольно часто, поэтому очень важно регулярно проводить резервное копирование всех файлов, которые для вас важны. Если диск иногда не отображается или сообщает об ошибках, стоит перепроверить свои методы резервного копирования. Ничего страшного, если вы немного запаздываете, это нормально. Лучшее решение для резервного копирования — это то, которое действительно используется, поэтому мы рекомендуем найти решение, которые работает для вас, и придерживаться его.
Сведения о том, как использовать приложения, встроенные в Windows, для резервного копирования файлов на внешний диск, например USB-диск, см. в разделе Резервное копирование и восстановление файлов. Также можно сохранять файлы в службе Microsoft OneDrive, которая синхронизирует файлы с вашего компьютера в облаке. При сбое жесткого диска вы по-прежнему сможете получить все файлы, которые хранятся в OneDrive, с сайта OneDrive.com. Дополнительные сведения см. в разделе OneDrive на вашем компьютере.
Состояние базового или динамического диска — «Нечитаемый».
Причина. Данный базовый или динамический диск недоступен и мог подвергнуться сбою оборудования, повреждению или ошибкам ввода-вывода. Копия системной базы данных конфигураций дисков на этом диске может быть повреждена. На дисках с состоянием Нечитаемый отображается значок ошибки.
Также диски могут иметь состояние Нечитаемый во время набора оборотов или когда средство управления дисками повторно сканирует все диски в системе. В некоторых случаях нечитаемый диск претерпел сбой и не может быть восстановлен. В случае с динамическими дисками состояние Нечитаемый обычно возникает в результате повреждения или ошибок ввода-вывода определенной части диска, а не из-за сбоя всего диска.
Решение. Выполните повторное сканирование дисков или перезапустите компьютер и проверьте, изменилось ли состояние дисков. Кроме того, повторите действия по устранению неполадок, описанные в разделе Состояние диска — «Не инициализирован», или диск отсутствует.
Состояние динамического диска — «Инородный»
Причина. Состояние Инородный возникает при перемещении динамического диска на локальный компьютер с другого компьютера. На дисках с состоянием Инородный отображается значок предупреждения.
В некоторых случаях ранее подключенный к системе диск может иметь состояние Инородный. Данные конфигурации динамических дисков хранятся на всех динамических дисках, поэтому при выходе из строя всех динамических дисков сведения о том, какие диски принадлежат системе, будут утеряны.
Решение. Добавьте диск в конфигурацию системы компьютера, чтобы получить доступ к данным на этом диске. Чтобы добавить диск в конфигурацию системы компьютера, импортируйте добавляемый диск (выберите и удерживайте его или щелкните правой кнопкой мыши, а затем выберите пункт Импорт чужих дисков). Все существующие тома на инородном диске станут видимыми и доступными после импорта диска.
Состояние динамического диска — «Подключен (ошибки)».
Причина. В определенной области динамического диска есть ошибки ввода-вывода. На динамическом диске с ошибками отображается значок предупреждения.
Решение. Если ошибки ввода-вывода носят временный характер, повторно активируйте диск, чтобы вернуть ему состояние Подключен.
Состояние динамического диска — «Отключен» или «Отсутствует».
Причина. Динамический диск с состоянием Отключен может быть поврежден или периодически недоступен. На отключенном динамическом диске отображается значок ошибки.
Если диск имеет состояние Отключен, а его имя изменяется на Отсутствует, то диск был недавно доступен в системе, но теперь не может быть обнаружен или определен. Отсутствующий диск может быть поврежден, выключен или отсоединен.
Решение. Чтобы вернуть диску с состоянием «Отключен» и «Отсутствует» состояние «Подключен», сделайте следующее.
Чтобы вернуть диску с состоянием «Отключен» и именем «Диск #» (не «Отсутствует») состояние «Подключен», выполните одну или нескольких указанных далее процедур.
В средстве управления дисками выберите и удерживайте (или щелкните правой кнопкой мыши) диск и выберите Повторно активировать диск, чтобы вернуть диску состояние Подключен. Если диск остается в состоянии Отключен, проверьте кабели и контроллер диска и убедитесь, что физический диск исправен. Устраните все проблемы и снова попробуйте активировать диск. Если повторная активация диска прошла успешно, все тома на нем должна автоматически вернуться к состоянию Работоспособен.
В компоненте «Просмотр событий» проверьте журналы событий на наличие связанных с диском ошибок, таких как «Нет пригодных копий конфигурации». Если эта ошибка есть в журналах событий, обратитесь в службу технической поддержки Майкрософт.
Попробуйте переместить диск на другой компьютер. Если на другом компьютере вам удается перевести диск в состояние Подключен, проблема, скорее всего, связана с конфигурацией компьютера, на котором диск не удается перевести в состояние Подключен.
Попробуйте переместить диск на другой компьютер, на котором есть динамические диски. Импортируйте диск на этом компьютере, а затем переместите диск обратно в компьютер, на котором его не удавалось перевести в состояние Подключен.
Состояние базового или динамического тома — «Сбой».
Причина. Базовый или динамический том на удается запустить автоматически, поврежден диск или файловая система. Если диск или файловую систему невозможно восстановить, состояние Сбой указывает на потерю данных.
Решение.
Если том является базовым томом с состоянием Сбой, сделайте следующее.
Если том является динамическим томом с состоянием Сбой, сделайте следующее.
Состояние базового или динамического тома — «Неизвестно».
Причина. Состояние Неизвестно возникает, если загрузочный сектор тома поврежден (возможно, из-за вируса), либо если у вас больше нет доступа к данным в томе. Также состояние Неизвестно возникает, если при установке нового диска мастер не смог создать подпись диска.
Решение. Инициализируйте диск. Инструкции см. в разделе Инициализация новых дисков.
Состояние динамического тома — «Неполные данные».
Причина. Вы переместили некоторые диски в томе, состоящем из нескольких дисков, но не все. Данные на этом томе будут утеряны, если не переместить и не импортировать оставшиеся диски, на которых располагается этот том.
Решение.
Если том из нескольких дисков больше не нужен, можно импортировать диск и создать на нем новые тома. Для этого выполните следующие действия.
Состояние динамического тома — «Исправен (под угрозой)».
Решение.
Верните используемый диск в состояние Подключен. Как только диск вернется в состояние Подключен, том должен вернуться в состояние Работоспособен. Если состояние Работоспособен (под угрозой) сохранится, диску, возможно, угрожает сбой.
Создайте резервную копию данных и замените диск как можно скорее.
Используя средство управления дисками или приложение DiskPart, нельзя управлять чередующимися томами.
Причина. Некоторые решения по управлению дисками сторонних поставщиков выполняют функцию расширенного управления дисками вместо диспетчера логических дисков (LDM) Майкрософт, в результате чего LDM может отключиться.
Решение. Если вы используете программное обеспечение по управлению дисками стороннего поставщика, которое отключило LDM, обратитесь к поставщику этого ПО за поддержкой в устранении проблем с конфигурацией дисков.
Средство управления дисками не может запустить службу виртуальных дисков.
Причина. Эта ошибка может возникнуть, если удаленный компьютер не поддерживает службу виртуальных дисков (VDS) или вам не удается установить подключение к удаленному компьютеру, так как она заблокирован брандмауэром Windows.
Решение.
Исключение удаленного управления томами включает в себя исключения для Vds.exe, Vdsldr.exe порта TCP 135.
Удаленные подключения в рабочих группах не поддерживаются. Локальный и удаленный компьютеры должны входить в состав домена.
Источник
Управление дисками не загружается в Windows 10 [FULL FIX]
Средство управления дисками предоставляет удобные параметры для дисков, файловых систем и томов. Однако иногда вы можете получить сообщение об ошибке « Невозможно подключиться к службе виртуального диска » или « Управление дисками не может запустить службу виртуального диска (VDS) при… ».
Тогда инструмент управления дисками не открывается. Если вы не можете открыть окно «Управление дисками», вот как вы можете исправить системную утилиту в Windows 10.
Каковы наиболее распространенные проблемы управления дисками на ПК?
Управление дисками – это полезный инструмент, который позволяет вам управлять дисками на вашем ПК. Однако иногда могут возникать определенные проблемы, такие как:
Решение 1. Исправление управления дисками из окна служб
Большинство пользователей не знают, что делать, если их ключ Windows перестает работать. Проверьте это подробное руководство и будьте на шаг впереди.
Решение 2. Запустите проверку системных файлов
Scannow, или System File Checker, – это удобный инструмент, который может исправить системные файлы Windows. Так что это также может пригодиться для исправления утилиты управления дисками. Вы можете запустить сканирование sfc/scannow следующим образом:
Если у вас возникли проблемы с доступом к командной строке от имени администратора, то вам лучше ознакомиться с этим руководством.
Команда сканирования теперь остановлена до завершения процесса? Не волнуйтесь, у нас есть простое решение для вас.
Если сканирование SFC не решает вашу проблему, вы можете попробовать выполнить сканирование DISM.Чтобы сделать это, просто сделайте следующее:
Сканирование DISM начнется. Имейте в виду, что сканирование DISM может занять до 20 минут или более, поэтому не прерывайте его. По завершении сканирования проверьте, сохраняется ли проблема.
Если вам не удалось выполнить сканирование SFC раньше, попробуйте запустить его после сканирования DISM. После завершения сканирования SFC поврежденные файлы будут восстановлены, и проблема должна быть решена.
Кажется, что все теряется при сбое DISM в Windows? Посмотрите это краткое руководство и избавьтесь от забот.
Решение 3 – Проверьте ваше оборудование
Иногда Disk Management не может запуститься, если есть проблемы с вашим оборудованием. Чтобы проверить, все ли в порядке, убедитесь, что ваш жесткий диск правильно подключен к компьютеру.
Помимо вашего жесткого диска, несколько пользователей сообщили, что проблема может возникнуть из-за вашего устройства чтения карт.
Если контакты устройства чтения карт согнуты, возможно, у вас проблемы с управлением дисками. В случае возникновения проблемы с устройством для чтения карт памяти, вам может потребоваться доставить компьютер в ремонтный центр, чтобы решить эту проблему.
Решение 4 – Отключите ненужные устройства
По словам пользователей, проблемы с управлением дисками могут возникать из-за других USB-устройств, подключенных к вашему ПК. Если у вас подключен внешний жесткий диск или USB-накопитель, обязательно отключите их, прежде чем пытаться запустить Управление дисками.
В некоторых редких случаях ваш телефон может вызвать эту проблему. Если ваш телефон подключен к компьютеру, обязательно отключите его и попробуйте снова запустить Управление дисками.
Решение 5. Убедитесь, что Cyberlink Virtual Drive работает
Это решение применимо только к вам, если на вашем ПК установлено программное обеспечение Cyberlink. По словам пользователей, они не смогли запустить Управление дисками, потому что Cyberlink Virtual Drive не работал.
Чтобы решить эту проблему, проверьте свои услуги и убедитесь, что Cyberlink Virtual Drive включен и работает.
Как только вы включите его, проблема должна быть окончательно решена.
Решение 6 – Рассмотрите возможность использования сторонних инструментов
Если программа «Управление дисками» не загружается на ваш компьютер, вы можете вместо этого рассмотреть возможность использования стороннего инструмента.
В отличие от Disk Management, эти инструменты предлагают некоторые расширенные функции, но они не слишком сложны в использовании, поэтому, если вы вообще не можете запустить Disk Management, вы можете попробовать одно из этих приложений.
Ищете альтернативное программное обеспечение для управления дисками? Взгляните на этот список с нашими лучшими выборами.
Решение 7 – Используйте diskpart
Если вы опытный пользователь и знакомы с командной строкой, вы можете попробовать использовать diskpart.
Diskpart предлагает те же функции, что и Disk Management, но работает в среде командной строки, поэтому он может быть не таким удобным для пользователя, как Disk Management.
Если вы не знакомы с этим инструментом, мы советуем вам прочитать один или два учебника и изучить его синтаксис, чтобы использовать его.
Diskpart более сложен, чем «Управление дисками», и поскольку в нем нет графической среды, иногда вы можете случайно внести необратимые изменения в свой ПК.
Чтобы избежать каких-либо проблем и потери файлов, будьте предельно осторожны и прочитайте учебник или два о том, как правильно использовать diskpart.
Решение 8 – Поддерживайте свою систему в актуальном состоянии
Иногда проблемы с управлением дисками могут возникать из-за определенных ошибок. Если это так, лучшим способом будет убедиться, что на вашем компьютере установлены обновления системы.
Эти обновления часто содержат новые функции и исправляют ошибки, поэтому рекомендуется регулярно обновлять компьютер.
По умолчанию Windows 10 автоматически загружает обновления в фоновом режиме, но из-за определенных сбоев вы можете пропустить одно или два обновления. Однако вы можете проверить наличие обновлений вручную, выполнив следующие действия:
После загрузки обновлений перезагрузите компьютер, чтобы установить обновления. После обновления вашей системы проверьте, сохраняется ли проблема.
Если у вас возникли проблемы с открытием приложения Настройка, обратитесь к этой статье, чтобы решить эту проблему.
Не можете обновить Windows? Проверьте это руководство, которое поможет вам решить их в кратчайшие сроки.
Решение 9 – Создать новую учетную запись пользователя
Если программа Disk Management не загружается на ваш компьютер, возможно, проблема в поврежденном профиле пользователя. Чтобы решить эту проблему, рекомендуется создать новый профиль, выполнив следующие действия:
После создания новой учетной записи переключитесь на нее и проверьте, решает ли это проблему. Если проблема не появляется в новой учетной записи, необходимо переместить файлы в новую учетную запись и использовать ее вместо старой.
Windows не позволяет добавить новую учетную запись пользователя? Выполните несколько простых шагов и создайте или добавьте, сколько учетных записей вы хотите!
Таким образом, есть несколько способов исправить утилиту управления дисками в Windows, если она не открывается.
Кроме того, вы также можете попытаться восстановить Windows до более ранней даты, когда вы можете открыть утилиту управления дисками с помощью инструмента восстановления системы.
Если у вас есть другие вопросы, не стесняйтесь оставлять их в разделе комментариев ниже.
Источник
Windows 10 управление жестким диском не работает
Управление дисками Windows 10 это интегрированная функция, которая предоставляет пользовательский интерфейс для управления разделами жесткого диска для администраторов ПК. Часто вам нужно изменить размер, объединить или уменьшить раздел жесткого диска и так далее. Вот тут-то и появляется инструмент управления дисками. Поскольку интерфейс командной строки может быть запутанным и рискованным для одной и той же вещи, он становится большой проблемой, если этот инструмент перестает работать. Мы видели сообщения о том, что Windows 10 Disk Management не работает, не загружается или не отвечает, и в этом посте мы поделимся возможными решениями для того же.
Windows 10 Disk Management не работает
Мы предложили несколько способов решения проблемы. Пожалуйста, посмотрите, какой из них вам помогает. Для всего этого вам нужны права администратора.
Перезапустите уязвимую службу управления дисками.
Только записи, принадлежащие администратору, могут выполнять шорткод include me.
Нажмите Win + R и введите services.msc, Нажмите Ввод. Он может попросить административные сборы. Это открывает Windows Service Manager.
В списке сервисов прокрутите вниз до сервиса Виртуальный диск, Дважды щелкните, чтобы открыть его, затем выберите Автоматически, Нажмите Apply и OK еще раз, чтобы сохранить статус. Вы также можете нажать Start кнопка, чтобы запустить службу, если она еще не запущена. Этот сервис предоставляет услуги по управлению дисками, томами, файловой системой и матрицами хранения.
Сохраните всю свою работу и перезагрузите компьютер. Проверьте, можете ли вы теперь открыть инструмент управления дисками.
Если это не поможет, системные файлы могут быть повреждены, и вам может потребоваться заменить их хорошими файлами ОС.
Использование SFC Scannow или DISM Scan
Если команда SFC не работает, вы можете запустить инструмент DISM, который также может восстановить состояние ПК.
Используйте Diskpart и Fsutil
Если, к сожалению, у вас ничего не работает, вы можете попробовать инструменты командной строки diskpart и fsutil, но только если вы знаете, что делаете, или спросите кого-то, кто может сделать это для вас. FSUtil и Disk Part являются мощными, но не для неопытного пользователя Windows. Будьте осторожны, пожалуйста.
Освободи Себя Дисковая утилита может сделать все, что может сделать консоль управления дисками, и даже больше! Это бесценно для писателей или тех, кто предпочитает просто работать в командной строке.
Среди прочего, вы можете использовать часть диска сделать следующее:
SID (Security Identifier) и выполнять другие сложные задачи.
Используйте стороннее бесплатное программное обеспечение
Если у вас ничего не работает, вы можете использовать бесплатное программное обеспечение Partition Manager. Они предлагают простой в использовании интерфейс и могут облегчить вашу работу.
С наилучшими пожеланиями!
Только записи, принадлежащие администратору, могут выполнять шорткод include me
Источник
Управление дисками Windows 10 инструмент — встроенная функция, которая предлагает пользовательский интерфейс для управления разделами диска для администраторов ПК. Много раз вам нужно изменить размер раздела жесткого диска, объединить или уменьшить размер и так далее. Здесь инструмент управления дисками становится полезным. Поскольку интерфейс командной строки для одного и того же может быть запутанным и рискованным, это становится огромной проблемой, если этот инструмент перестает работать. Мы видели, что отчеты об управлении дисками Windows 10 не работают, не загружаются и не реагируют, и в этом сообщении мы поделимся возможными решениями для них.
Управление дисками Windows 10 не работает
Мы предложили несколько способов решения этой проблемы. Посмотрите, какой из них вам поможет. Вам понадобятся права администратора для всех этих.
Перезапустите соответствующую службу управления дисками
Нажмите клавишу Win + R и введите services.msc, Нажмите Enter. Он может запрашивать административные привилегии. Откроется диспетчер служб Windows.
В списке услуг прокрутите вниз до Виртуальный диск оказание услуг. Дважды щелкните, чтобы открыть его, а затем выберите автоматическая за это. Снова нажмите «Применить» и «ОК», чтобы сохранить состояние. Вы также можете нажать на Начните для запуска Сервиса, если он еще не запущен, этот сервис Virtual Disk предоставляет службы управления для дисков, томов, файловых систем и массивов хранения.
После этого сохраните все ваши работы и перезагрузите компьютер. Убедитесь, что теперь вы можете открыть инструмент управления дисками.
Если это не поможет, возможно, системные файлы были повреждены, и вам, возможно, придется заменить их на хорошие файлы ОС.
Используйте SFC Scannow или DISM Scan
Средство проверки системных файлов в безопасном режиме — очень популярный встроенный инструмент, который вы можете использовать время от времени, если на вашем компьютере много проблем. Он может исправить поврежденные системные файлы на ПК и восстановить здоровье.
Если команда SFC не работает, вы можете запустить инструмент DISM, который также может восстановить работоспособность ПК.
Использовать Diskpart & Fsutil
Если, к сожалению, для вас ничего не работает, вы можете попробовать diskpart & fsutil инструменты командной строки, но только если вы знаете, что делаете, или спросите кого-нибудь, кто может это сделать для вас. FSUtil и Diskpart являются мощными, но не для неопытного пользователя Windows. Так что будьте осторожны, пожалуйста.
Утилита Diskpart может делать все, что может сделать консоль управления дисками, и многое другое! Это бесценно для сценаристов или любого, кто просто предпочитает работать в командной строке.
Среди других вещей вы можете использовать Diskpart сделать следующее:
- Преобразование базового диска в динамический диск
- Преобразование динамического диска в основной диск.
- Создайте раздел с явным смещением диска.
- Удаление отсутствующих динамических дисков.
Windows также включает дополнительный инструмент командной строки для управления файлами, системами и дисками, называемый Fsutil, Эта утилита поможет вам изменить краткое имя файла, найти файлы по идентификатору безопасности (идентификатор безопасности) и выполнить другие сложные задачи.
Используйте стороннее бесплатное ПО
Если для вас ничего не работает, вы можете использовать бесплатное программное обеспечение Partition Manager. Они предлагают простой в использовании интерфейс и могут облегчить вам задачу.
Всего наилучшего!
Tweet
Share
Link
Plus
Send
Send
Pin
Обновлено 2023 января: перестаньте получать сообщения об ошибках и замедлите работу вашей системы с помощью нашего инструмента оптимизации. Получить сейчас в эту ссылку
- Скачайте и установите инструмент для ремонта здесь.
- Пусть он просканирует ваш компьютер.
- Затем инструмент почини свой компьютер.
Если на вашем компьютере отсутствуют или повреждены некоторые системные файлы, управление дисками Windows 10 также может не работать. В этом случае вы можете запустить средство проверки системных файлов (SFC), чтобы проверить все защищенные системные файлы и заменить неправильные версии правильными версиями Microsoft.
Если «Управление дисками» не загружается, возможно, у вас проблема с повреждением файла. Но открытие приложения занимает слишком много времени, проверьте, правильно ли работает жесткий диск. Чтобы решить эту проблему, попробуйте запустить инструмент командной строки Windows, чтобы проверить наличие возможных ошибок.
Повторно включите отсутствующий диск в «Управлении дисками».
Подключите внешний жесткий диск.
Отформатируйте диск.
Проверьте состояние жесткого диска.
Обновите драйвер.
Обновить окна.
Переустановите контроллеры USB, чтобы второй жесткий диск стал распознаваемым.
Управление дисками Windows 10 это интегрированная функция, которая предоставляет пользовательский интерфейс для управления разделами жесткого диска для администраторов ПК. Часто вам нужно изменить размер, объединить или уменьшить раздел жесткого диска и так далее. Вот тут-то и появляется инструмент управления дисками. Поскольку интерфейс командной строки может быть запутанным и рискованным для одной и той же вещи, он становится большой проблемой, если этот инструмент перестает работать. Мы видели сообщения о том, что Windows 10 Disk Management не работает, не загружается или не отвечает, и в этом посте мы поделимся возможными решениями для того же.
Windows 10 Disk Management не работает
Мы предложили несколько способов решения проблемы. Пожалуйста, посмотрите, какой из них вам помогает. Для всего этого вам нужны права администратора.
Перезапустите уязвимую службу управления дисками.
Обновление за январь 2023 года:
Теперь вы можете предотвратить проблемы с ПК с помощью этого инструмента, например, защитить вас от потери файлов и вредоносных программ. Кроме того, это отличный способ оптимизировать ваш компьютер для достижения максимальной производительности. Программа с легкостью исправляет типичные ошибки, которые могут возникнуть в системах Windows — нет необходимости часами искать и устранять неполадки, если у вас под рукой есть идеальное решение:
- Шаг 1: Скачать PC Repair & Optimizer Tool (Windows 10, 8, 7, XP, Vista — Microsoft Gold Certified).
- Шаг 2: Нажмите «Начать сканирование”, Чтобы найти проблемы реестра Windows, которые могут вызывать проблемы с ПК.
- Шаг 3: Нажмите «Починить все», Чтобы исправить все проблемы.
.
Нажмите Win + R и введите services.msc, Нажмите Ввод. Он может попросить административные сборы. Это открывает Windows Service Manager.
В списке сервисов прокрутите вниз до сервиса Виртуальный диск, Дважды щелкните, чтобы открыть его, затем выберите Автоматически, Нажмите Apply и OK еще раз, чтобы сохранить статус. Вы также можете нажать Начать кнопка, чтобы запустить службу, если она еще не запущена. Этот сервис предоставляет услуги по управлению дисками, томами, файловой системой и матрицами хранения.
Сохраните всю свою работу и перезагрузите компьютер. Проверьте, можете ли вы теперь открыть инструмент управления дисками.
Если это не поможет, системные файлы могут быть повреждены, и вам может потребоваться заменить их хорошими файлами ОС.
Использование SFC Scannow или DISM Scan
Сканирование системных файлов в безопасном режиме — это очень популярный встроенный инструмент, который вы можете использовать время от времени, если у вашего ПК много проблем. Он может восстановить поврежденные системные файлы на вашем компьютере и восстановить здоровье.
Если команда SFC не работает, вы можете запустить инструмент DISM, который также может восстановить состояние ПК.
Используйте Diskpart и Fsutil
Если, к сожалению, у вас ничего не работает, вы можете попробовать инструменты командной строки diskpart и fsutil, но только если вы знаете, что делаете, или спросите кого-то, кто может сделать это для вас. FSUtil и Disk Part являются мощными, но не для неопытного пользователя Windows. Будьте осторожны, пожалуйста.
Компания Дисковая утилита может сделать все, что может сделать консоль управления дисками, и даже больше! Это бесценно для писателей или тех, кто предпочитает просто работать в командной строке.
Среди прочего, вы можете использовать часть диска сделать следующее:
- Конвертировать базовый диск в динамический
- Преобразует динамический диск в базовый диск.
- Создайте раздел с явным смещением диска.
- Удалить недостающие динамические диски.
SID (Security Identifier) и выполнять другие сложные задачи.
Используйте стороннее бесплатное программное обеспечение
Если у вас ничего не работает, вы можете использовать бесплатное программное обеспечение Partition Manager. Они предлагают простой в использовании интерфейс и могут облегчить вашу работу.
С наилучшими пожеланиями!
Совет экспертов: Этот инструмент восстановления сканирует репозитории и заменяет поврежденные или отсутствующие файлы, если ни один из этих методов не сработал. Это хорошо работает в большинстве случаев, когда проблема связана с повреждением системы. Этот инструмент также оптимизирует вашу систему, чтобы максимизировать производительность. Его можно скачать по Щелчок Здесь
Связанные видео
Сообщение Просмотров: 115

















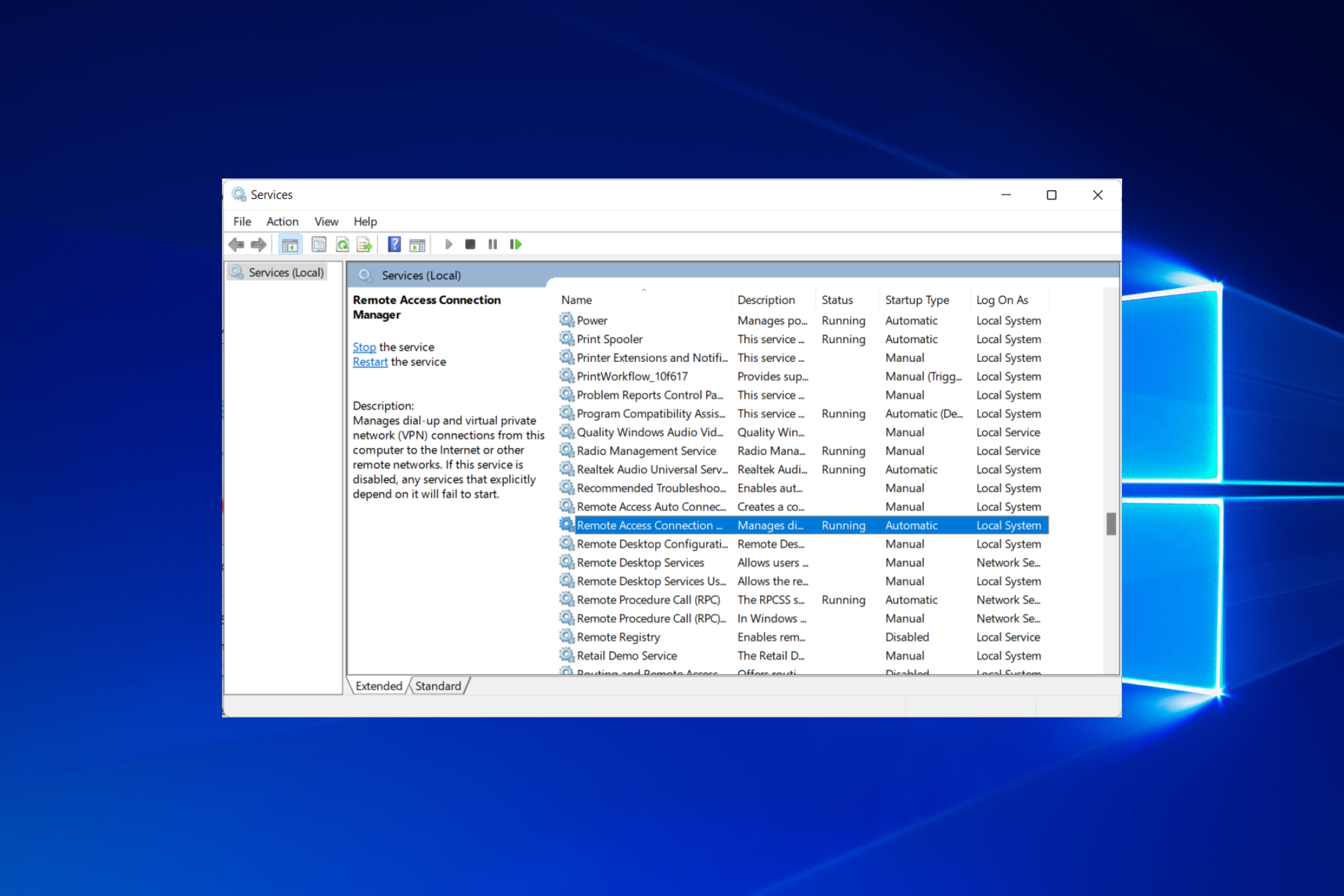
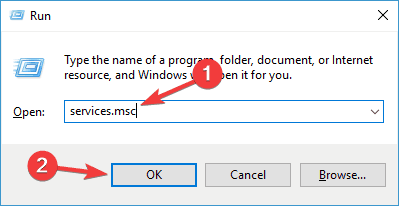
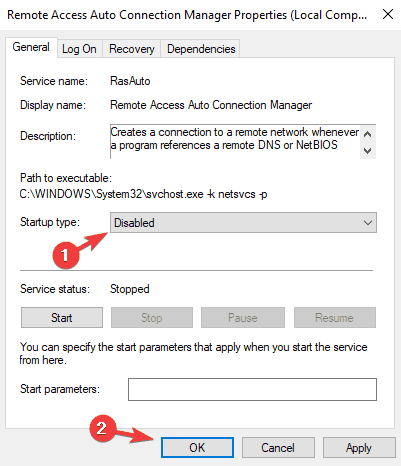
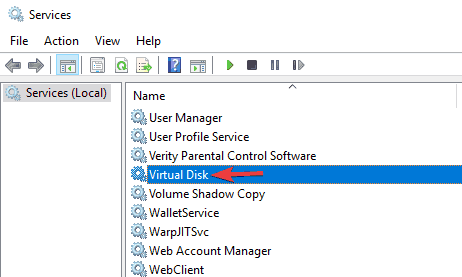
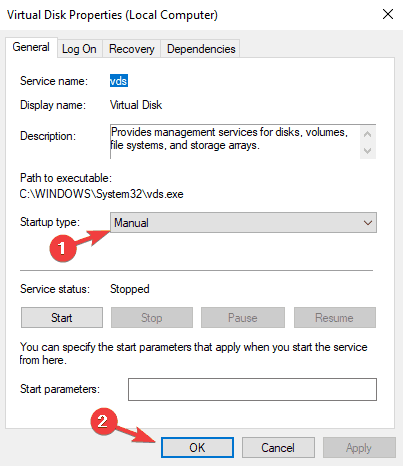



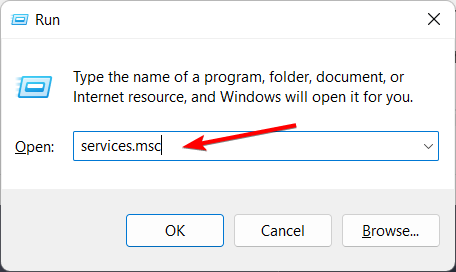
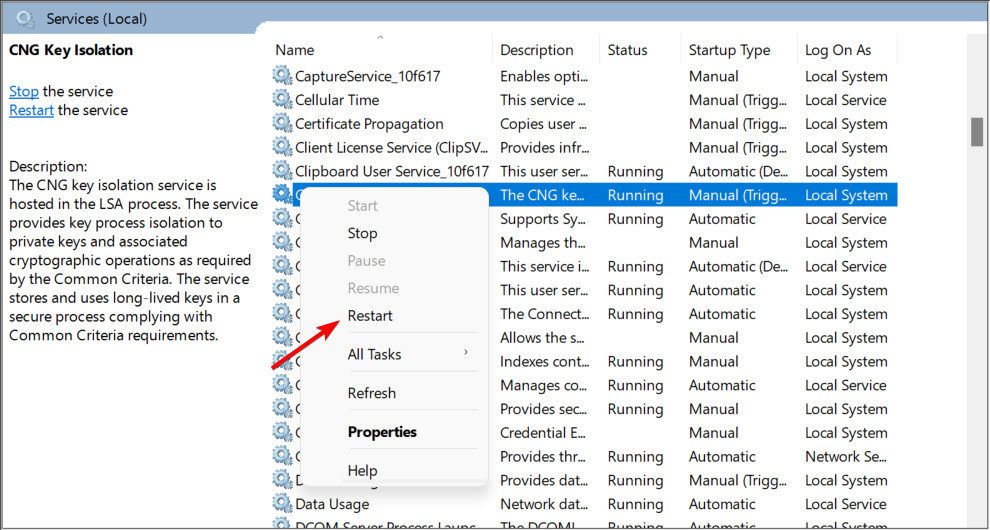
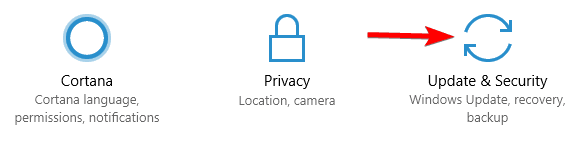
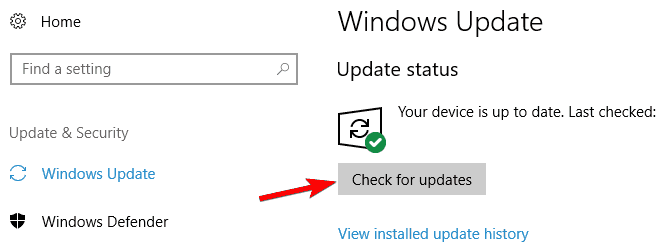
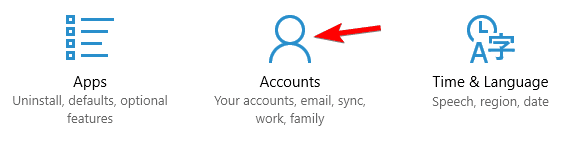
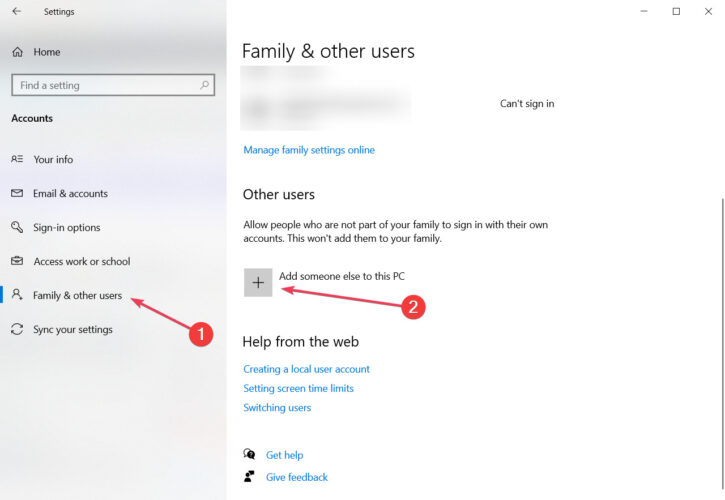
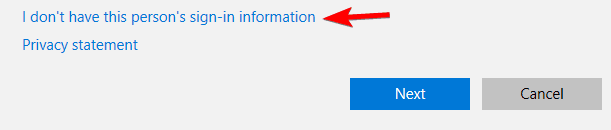
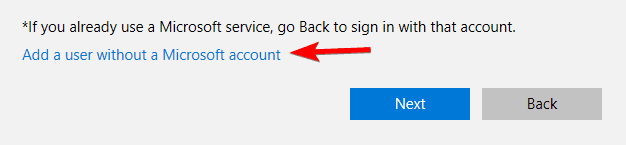

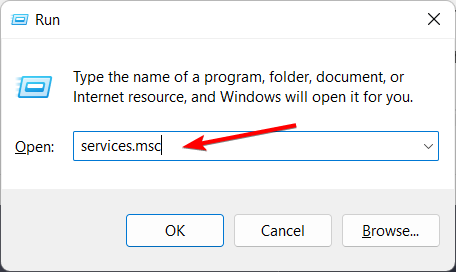
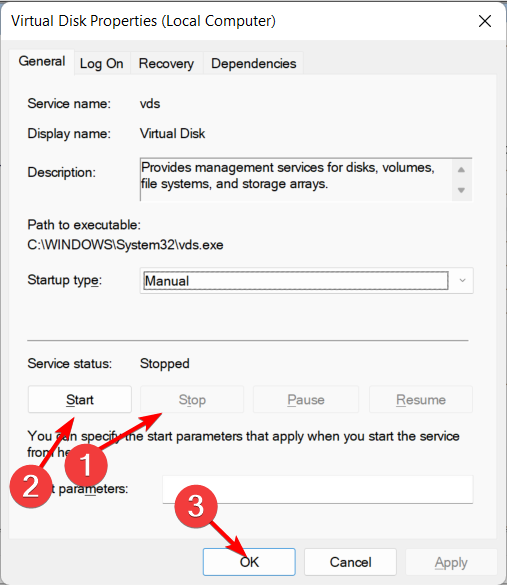


















 Дополнительная информация и ручной ремонт
Дополнительная информация и ручной ремонт















