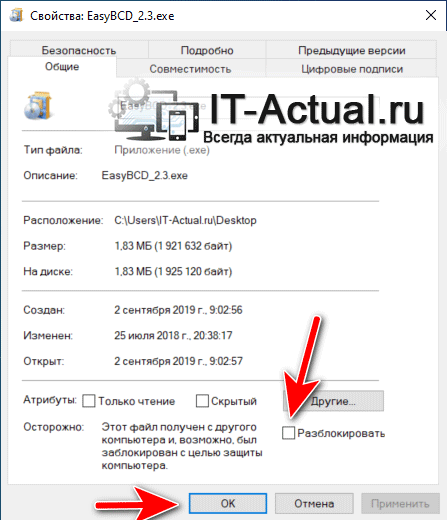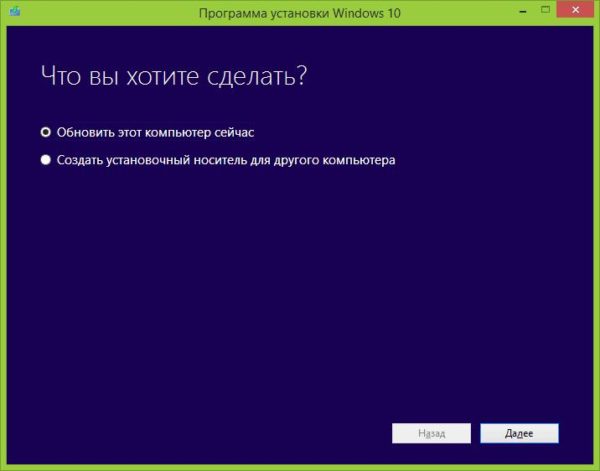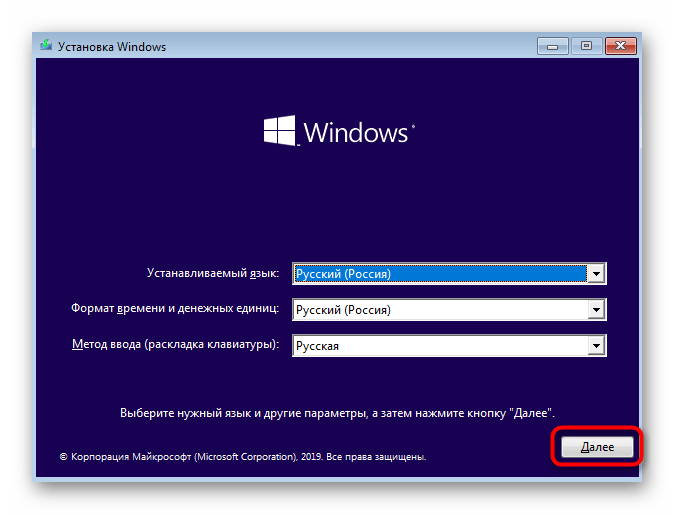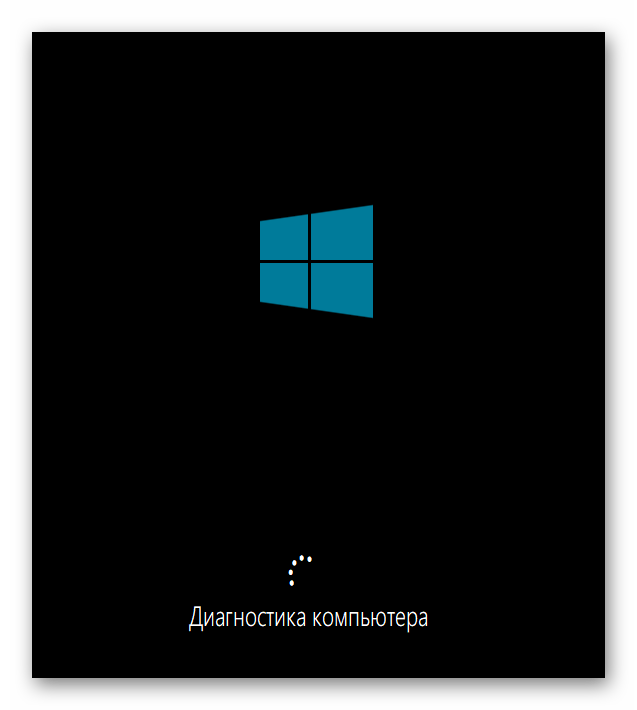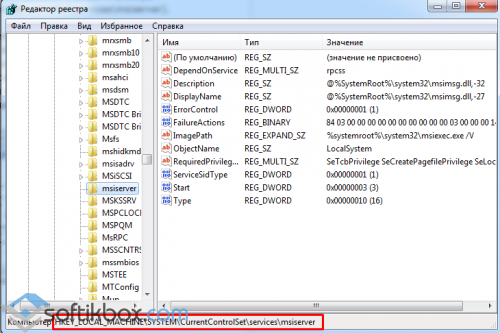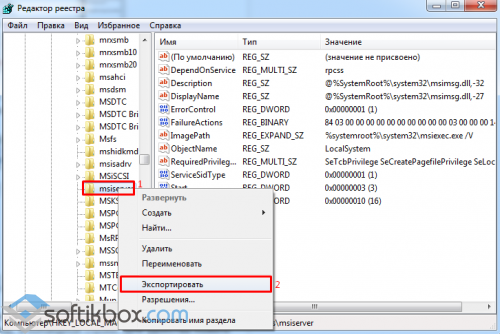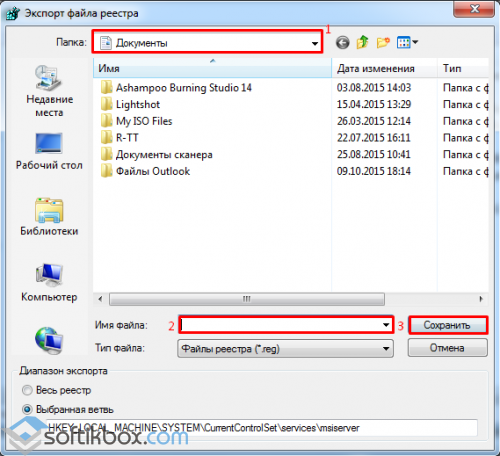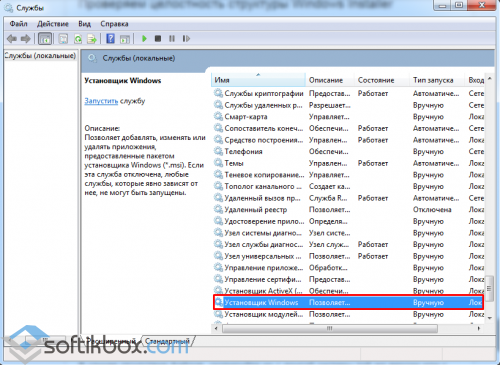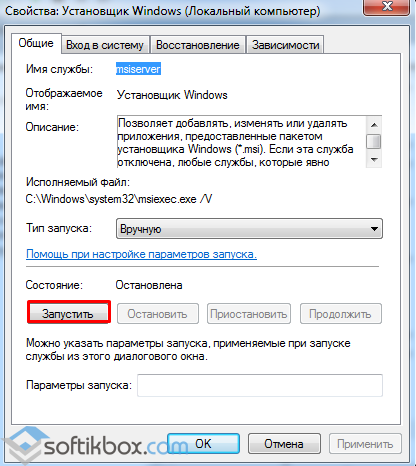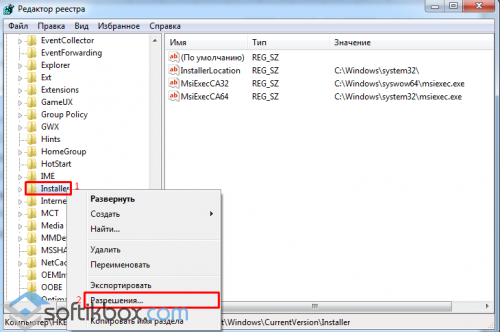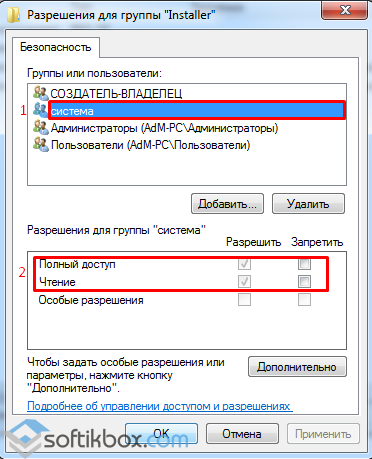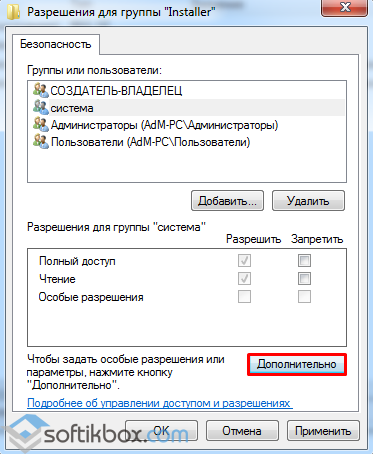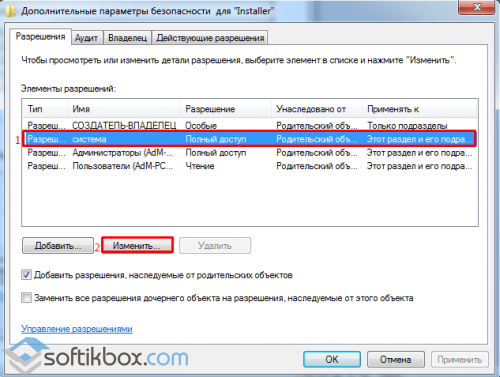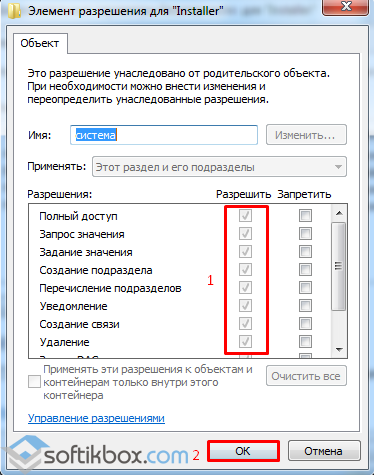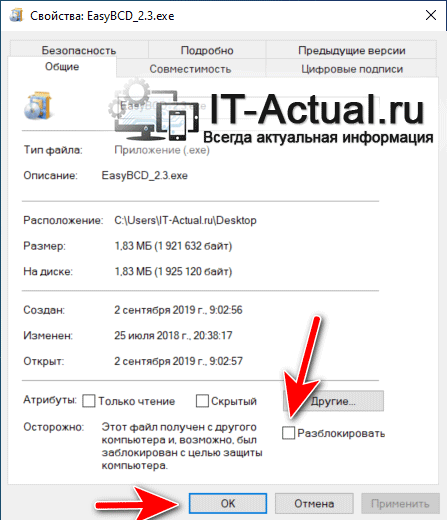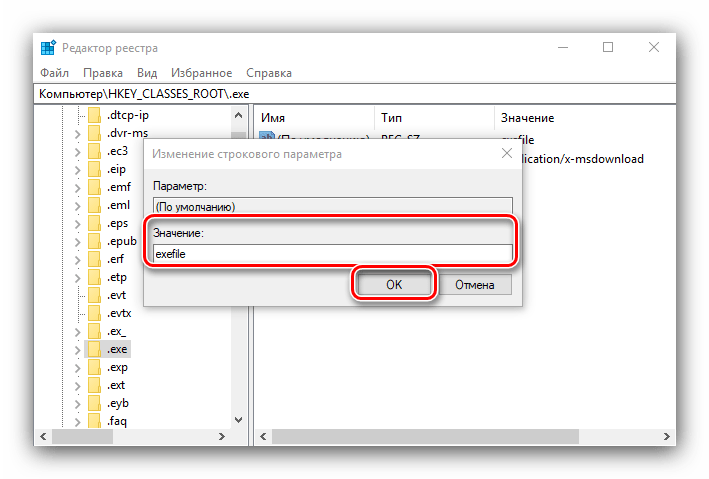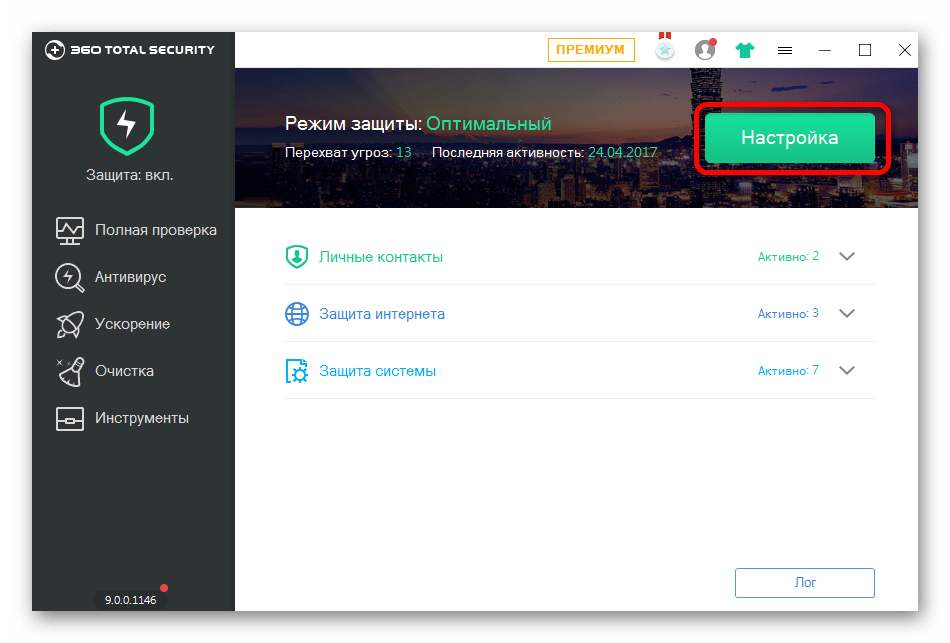Иногда пользователи операционной системы персонального компьютера сталкиваются с проблемой активации работы некоторых документов. Если не запускается файл с расширением .exe в операционке Windows 10, необходимо проверить различные настройки и работу антивирусных приложений. Важно заранее изучить возможные причины неисправностей и варианты действий по каждому случаю.
В чем причина проблемы?
Если один из блоков персонального компьютера (стационарного или ноутбука) перестает работать, необходимо проверять встроенные компоненты операционной системы.
Документы с расширением .ехе не запускаются в следующих случаях:
- внесены изменения через Редактор реестра ПК, в частности – нарушена ассоциативная связь между драйверами нескольких систем;
- установленное антивирусное приложение воспринимает файлы с указанным расширением как вирус (некоторые маскируются под документы с идентичным форматом, чтобы «вписаться» в операционную систему);
- некоторые встроенные блоки операционки повреждены частично или полностью.
Пользователь может устранить неисправность самостоятельно, используя приведенные инструкции. Важно последовательно выполнять шаги, по завершении настроек компьютер перезагружают.
Что делать, если не открываются .exe файлы в Windows 10
Способ устранения неполадок с документами определенного формата зависит от установленной причины появления неисправности. Если определить источник не удалось, можно использовать методы восстановления поочередно, пока проблема не будет решена.
Внимание! Для некоторых вариантов потребуются дополнительные навыки и знания. Следует внимательно исполнять указанные ниже инструкции, корректно вводить команды.
Настройка ассоциации в системном реестре
Нарушение ассоциативных связей между установочными программными блоками является причиной многих неисправностей внутренних процессов. Этапы действий по восстановлению:
- одновременно нажать сочетание горячих клавиш «Win» и «R», откроется дополнительное рабочее окно «Выполнить»;
- в пустой строке необходимо ввести команду regedit и подтвердить операцию клавишами «ОК» или «Enter»;
- откроется рабочая панель Редактор реестра – в левой части располагается каталог возможных папок, в правой части указывается развернутая информация о выбранном документе;
- перейти по пути HKEY, раздел CLASSES, потом подраздел ROOT.EXE;
- внутри найти строку «По умолчанию», открыть;
- откроется небольшое окно, где нужно удалить установочную информацию и ввести команду exefile, подтвердить изменения кнопкой «ОК»;
- затем нужно открыть папку command, которая располагается по пути HKEY_CLASSES_ROOT, затем папки exefile, shell, open;
- перейти на строку «По умолчанию», где значения должны соответствовать параметрам «%1» %*, если указано иное – отредактировать;
- повторить процедуру для блоков HKEY_CLASSES_ROOTexefileshellopen и HKEY_CLASSES_ROOTexefile.
После выполнения указанных шагов нужно закрыть Редактор и перезагрузить персональное устройство в принудительном порядке.
Отключение антивируса
В некоторых случаях антивирусные приложения блокируют работу файлов с форматом .ехе из-за того, что воспринимают их как вредоносные софты. Если используемый блок не принесет вреда компьютеру, и пользователь в этом уверен, антивирусник можно отключить и попробовать заново открыть нужный документ.
Внимание! Некоторые вирусные софты маскируются под безопасные документы с расширением .ехе. Это способ, благодаря которому вирусы пытаются обойти защитные установки и проникнуть на персональное устройство.
Устранение вирусной угрозы
Если нужный софт заражен, необходимо как можно скорее устранить угрозу – установить защитное приложение, запустить действующий антивирусник и почистить компьютер. Иногда требуется полное удаление зараженного документа.
Внимание! Если удаляемый блок несет нужную информацию (например, это установочный файл setup определенной программы), его можно скачать повторно. Главное – использовать официальные сайты и источники.
Восстановление системных компонентов
Если проблемы возникают из-за поврежденных компонентов встроенных системных файлов, необходима редакция внутренних данных. Для устранения данной причины требуется полное восстановление операционной системы персонального компьютера. Используют два варианта:
- специально созданную точку отката ОС;
- загрузочную флешку с предварительно созданным образом операционки.
Важно регулярно создавать дополнительные точки отката операционной системы, внешний носитель с образом можно создать с другого устройства (главное – соблюдать разрядность и характеристики ОС).
Поврежденный Реестр
Чтобы проверить работоспособность файлов через Редактор реестра, необходимо выполнить проверку и редактирование данных (как в инструкции по восстановлению ассоциативных связей). В программу заходят только через профиль Администратора, в противном случае внести изменения не получится.
Восстановить Program Files по умолчанию
Иногда в момент перенастройки встроенных данных операционной системы изменяется путь к папке Program Files. Проверка осуществляется следующим образом:
- одновременно нажать сочетание горячих кнопок «Win» и «R», в пустой строке нового окна ввести команду regedit, чтобы активировать Редактор реестра ПК;
- перейти по направлению hkey local machine, software, Microsoft, current version;
- кликнуть дважды по строке ProgramFilesDir (в правой части окна);
- проверить написанный путь, если указан некорректно – прописать значение C: ProgramFiles (для ОС на 64 бита будет указано значение х86).
Работа в Реестре осуществляется через аккаунт Администратора, иначе внесенные изменения не сохранятся. После завершения обработки компьютер перезагружают.
Сбой в работе файлов с расширением .ехе появляется достаточно часто. Чтобы восстановить работу нужных документов, используют настройки ассоциативных связей и антивирусных приложений, откат ОС до предыдущей рабочей версии, проверку путей по регистру.
Содержание
- 1 Содержание:
- 2 Почему при попытке запустить скачанный файл в Windows 10 ничего не происходит
- 3 Как исправить проблему с запуском скачанного файла в Windows 10
- 4 Причины и решение проблемы с EXE
- 5 Смотрите также:
Приветствую!
Если вы столкнулись с проблемой, что выражается в отсутствии какой-либо реакции при попытке запуска только что скачанного из локальной или глобальной сети Интернет файла в Windows 10, то данный материал постарается ответить на то, почему так происходит и как исправить положение и таки осуществить запуск необходимого файла.
Содержание:
Данная ситуация возникает из-за системы безопасности, что интегрирована в ОС Windows 10. Она препятствует запуску файла, что был скачан из сети. Причём не имеет особого значения, какого характера была сеть – локальная или глобальная (Интернет). Во всех случаях запуск файла блокируется.
Пытаться искать в настройках встроенного антивируса (Защитник Windows) опцию, которая бы отвечала за настройку функционирования данного инструмента также бессмысленно. Хотя, казалось бы, именно там и должно осуществляться управление этим инструментом. Однако это не так. Ниже будет рассказано, что необходимо предпринять, дабы снять блокировку со скачанного файла, дабы его можно было в дальнейшем без проблем запустить и выполнить необходимые задачи.
Как исправить проблему с запуском скачанного файла в Windows 10
Как мы выяснили выше, возможность запуска файла была заблокирована системой. Дабы снять блокировку, необходимо осуществить следующие шаги:
- На тот файл, который не получается запустить в Windows 10, необходимо навести курсор мышки и кликнуть правой клавишей. Результатом этого действия станет показ контекстного меню, в котором необходимо выбрать пункт под названием Свойства. Традиционно он идёт последним по списку, так что ошибиться тут едва ли возможно.
- Открыв окно свойств, обратите внимание на надпись Осторожно, что выводится в нижней части окна. Там указывается, что этот файл с другого компьютера и его запуск был заблокирован. Дабы его разблокировать, необходимо поставить галочку у одноимённого пункта и нажать по кнопке OK.
- Всё, теперь запуску скачанного файла ничего не мешает. Задача полностью выполнена.
Вот мы и решили проблему с тем или иным скачанным из сети файлом, который отказывается запускаться в операционной системе Windows 10.

Причины и решение проблемы с EXE
В большинстве случаев источником проблемы служит вирусная активность: проблемные файлы заражены или повреждён системный реестр Windows. Иногда причиной проблемы может быть некорректная работа встроенного в ОС брандмауэра или сбой «Проводника». Рассмотрим решение каждой из проблем по порядку.
Способ 1: Восстановление ассоциаций файлов
Нередко зловредное ПО атакует системный реестр, что приводит к разнообразным сбоям и ошибкам. В случае рассматриваемой нами проблемы вирус повредил ассоциации файлов, вследствие чего система попросту не способна открывать EXE-файлы. Восстановить корректные ассоциации можно следующим образом:
- Откройте меню «Пуск», напечатайте в строке поиска regedit и нажмите Enter. Затем щёлкните правой кнопкой мыши по найденному файлу и выберите вариант «Запуск от имени администратора».
Используйте «Редактор реестра» Виндовс, чтобы перейти по следующему пути: HKEY_CLASSES_ROOT.exe</li>
Дважды кликните ЛКМ по параметру «По умолчанию» и напишите в поле «Значение» вариант exefile, после чего нажмите «ОК».</li>
Далее в ветке HKEY_CLASSES_ROOT найдите папку exefile, откройте её и перейдите по пути shell/open/command. 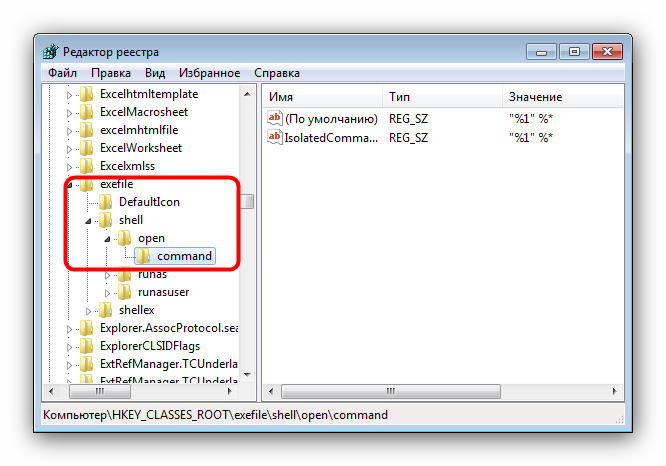
“%1” %*. Подтвердите операцию нажатием на «ОК».</li>
Закрывайте «Редактор реестра» и перезагружайте компьютер.</li></ol>
Данный метод помогает в большинстве случаев, но если проблема всё ещё наблюдается, читайте далее.
Способ 2: Отключение брандмауэра Windows
Иногда причиной, по которой не запускаются EXE-файлы, может быть встроенный в Виндовс файерволл, и отключение данного компонента избавит вас от проблем с запуском файлов этого типа. Мы уже рассматривали процедуру для Windows 7 и более новых версий ОС, ссылки на подробные материалы представлены ниже.
Подробнее:Отключение брандмауэра в Windows 7Отключение брандмауэра в Windows 8
Способ 3: Изменение звуковой схемы и контроля учётной записи (Windows 8-10)
В редких случаях на Windows 8 и 10 причиной проблем с запуском EXE может быть сбой в работе системного компонента UAC, отвечающего за уведомления. Проблему можно исправить, проделав следующие действия:
- Щёлкните ПКМ по кнопке «Пуска» и выберите в меню пункт «Панель управления»
Найдите в «Панели управления» пункт «Звук» и нажмите на него.</li>
В окне свойств звуковой системы перейдите на вкладку «Звуки», затем используйте выпадающий список «Звуковая схема», в котором выберите вариант «Без звука» и подтвердите изменение нажатием на кнопки «Применить» и «ОК».</li>
Вернитесь в «Панель управления» и зайдите в пункт «Учётные записи пользователей».</li>
Откройте страницу «Управление профилями пользователей», где нажмите на «Изменить параметры контроля учётных записей».</li>
В следующем окне передвиньте ползунок в нижнее положение «Никогда не уведомлять», после нажмите «ОК» для подтверждения.</li>
Снова проделайте шаги 2-3, но на этот раз установите звуковую схему в положение «По умолчанию».</li>Перезагрузите компьютер.</li></ol>
Описанная последовательность действий выглядит необычно, но она доказала свою эффективность.
Способ 4: Устранение вирусного заражения
Чаще всего EXE-файлы отказываются корректно работать из-за наличия в системе вредоносного ПО. Способы обнаружения и устранения угрозы чрезвычайно разнообразны, и описывать их все не представляется возможным, однако наиболее простые и эффективные мы уже рассматривали.
Подробнее: Борьба с компьютерными вирусами
Заключение
Как видим, наиболее распространённая причина сбоев в работе EXE-файлов – вирусное заражение, потому мы хотим напомнить вам о важности наличия в системе защитного ПО. Мы рады, что смогли помочь Вам в решении проблемы.Опишите, что у вас не получилось. Наши специалисты постараются ответить максимально быстро.
Помогла ли вам эта статья?
Раньше у меня запускался setup.exe от игры Assassins Creed 1, а теперь почему то — нет… Я пробовал все: качал другой репак, ставил совместимость, запускал от имени администратора. Помогите мне, пожалуйста.Спросил Graggor в «Программы, ОС», 2017-09-27 09:55:53
faqforall.ru2017-04-19 13:40:17Есть несколько возможных вариантов решения проблемы и все зависит от того, какое сообщение вы получаете при попытке запустить установочный файл. Предложим несколько вариантов решения проблемы.Вариант 1 Нажмите Windows + R и введите services.msc Появится список в котором в поле имя необходимо найти службу Установщик Windows и кликнув на ней правой кнопкой нажать запустить.Вариант 2 Нажмите Windows + R и введите regedit Проследуйте по пути HKEY_CLASSES_ROOT.exe и в поле По умолчанию введите exefile или оставьте без изменения. Также, проследуйте по пути HKEY_CLASSES_ROOTexefileshellopencommand и в поле По умолчанию введите «%1» %* или оставьте без изменения если все в порядке. После этих шагов перезагрузите системуВариант 3 Запустите систему в безопасном режиме. Далее в Пуске найдите regedit при помощи строки поиска и запустите от имени администратора. Пройдите по пути HKEY_LOCAL_MACHINE -> SOFTWARE -> Microsoft -> Windows -> CurrentVersion, далее кликните дважды в меню справа на строку «ProgramFilesDir» и измените значение на «C:Program Files»Вариант 4 Странно, но некоторые пользователи сообщают, что проблема решается путем обычной смены звуковой схемы Windows на стандартную. Также, попробуйте отключите UAC в Панель управления -> Учетные записи пользователей.Вариант 5 Попробуйте создать дополнительную учетную запись и проверить, повторяется ли проблема там. Также, проверьте наличие данной проблемы в безопасном режиме. В любом случае напишите в эту тему, если не помогло ничего.
Urmas2017-07-08 08:02:31Попробуйте почистить реестр, лучше всего программой RegOrganizer, им же сделайте очистку временных и различных мусорных файлов.KotovaVita2017-09-27 09:20:09У меня есть компьютер и ноутбук, на обоих устройствах случилась проблема подобного плана. На ноутбуке, помогла переустановка Windows, на ту же версию. А на компьютере решить ошибку, которая возникала снова, помог вариант установки «старее» версии программы Windows.
Смотрите также:
Последние вопросыЧто делать, если у телефона на базе Android проблемы с камерой — просит перезагрузиться?Как заключить договор на прокат фильма в своем кинотеатре?Что делать, если HTC One mini 2 не включается/не заряжается?Можно ли как то включить субтитры на радио в Fallout 4?Где и как купить или снять квартиру в Казани недорого?Теги#windows 10Форма входа Забыл пароль?Используемые источники:
- https://it-actual.ru/fix-file-does-not-start.html
- https://lumpics.ru/exe-files-isnt-working/
- http://faqforall.ru/question_7233_ne_zapuskaetsya_ustanovochnyiy_fayl_setup_exe_na_windows_10.html
Содержание
- Невозможно запустить это приложение на вашем ПК
- 1. Антивирус
- 2. Сканирование на вирусы
- 3. Восстановление системных файлов
- 4. Поврежденный реестр
- 5. Восстановить Program Files по умолчанию
- 6. Ассоциации файлов
- Не запускаются exe файлы
- Описание
- Причина
- Решение
- 1. Использование Reg-файла
- 2. Настройка реестра вручную
- 3. Использование AVZ
- 4. Удаление временного профиля
- 5. Отключение или удаление антивируса
- 6. Использование утилиты SmartFix
- 7. Переустановка системы
- В чем была проблема?
- Не открывается EXE файл в Windows: решение проблемы
- Почему не открываются EXE файл на компьютере: возможные причины
- Проверка системы на вирусы
- Переназначение ассоциации файлов в Windows вручную
- Если не запускается файл EXE редактируем реестр вручную
- Использование командной строки
- Проверка и восстановление целостности системных файлов
- Восстановление настроек системы в AVZ
- Несколько вариантов восстановления Windows
- Выводы статьи
- Установщик Windows не работает должным образом в Windows 10
- Установщик Windows не работает
- Не запускается установочный файл setup.exe на windows 10?
- Почему при попытке запустить скачанный файл в Windows 10 ничего не происходит
- Как исправить проблему с запуском скачанного файла в Windows 10
- Причины и решение проблемы с EXE
- Способ 1: Восстановление ассоциаций файлов
- Способ 2: Отключение брандмауэра Windows
- Способ 3: Изменение звуковой схемы и контроля учётной записи (Windows 8-10)
- Способ 4: Устранение вирусного заражения
- Заключение
- Восстановление работоспособности EXE-файлов
- Способ 1: Настройка ассоциации в системном реестре
- Способ 2: Отключение антивируса
- Способ 3: Устранение вирусной угрозы
- Способ 4: Восстановление системных компонентов
- Заключение
- Помогла ли вам эта статья?
- Ошибка установщика Windows
- Параметры реестра и службы
Невозможно запустить это приложение на вашем ПК
Исполняемые файлы (exe) в Windows используются для установки приложений. Иногда вы можете столкнуться с ошибкой «Невозможно запустить это приложение на вашем пк» при запуске exe-файла. Может быть так, что при нажатии по исполняемому файлу, просто ничего не происходит. Одним словом, вы не можете установить игру или программу, так как EXE поврежден. Невозможность запуска исполняемых файлов (.exe) в Windows 10 может возникать из-за поврежденных системных файлов, поврежденного реестра или вредоносного ПО. Давайте разберем, как исправить, когда файлы exe не работают в Windows 10.
1. Антивирус
Если у вас есть сторонний антивирус или встроенный «Безопасность Windows», то он может блокировать запуск приложения. Вы должны понимать, что угрозы блокируются не просто так, и если вы уверены, что программа легальная, то нужно перейти в карантин антивирусного продукта и разрешить доступ файлу, если он заблокирован или находится на карантине. Также, можно добавить в исключения запускаемый EXE файл или целиком всю папку.
2. Сканирование на вирусы
В большинстве случаев вирусы в системе могут быть виновниками, когда файлы exe не запускаются. Рекомендую воспользоваться именно антивирусным сканером как Zemana или Dr.Web. После удаления вредоносного ПО с системы, исполняемые файлы должны работать, если не помогло, то приступ к следующему способу.
3. Восстановление системных файлов
Если вы способ у вас было обнаружено много вирусов, то высока вероятность, что некоторые системные файлы могут быть битыми и нерабочими. В этом случае нужно восстановить поврежденные системные файлы. Для этого запустите командную строку от имени администратора и введите ниже две команды по очереди, после чего, перезагрузите ПК.
4. Поврежденный реестр
Если значение в реестре для «.exe» файлов было изменено вредоносной программой или сторонней, то исполняемые файлы не будут запускаться. Проверим!
Шаг 1. Для этого нажмите Win+R и введите regedit, чтобы открыть редактор реестра. В реестре перейдите по пути:
Не закрывайте реестр и следуйте шагу 2.
Шаг 2. Далее переходим по еще одному пути
Перезагрузите ПК после всех проделанных шагов, и проверьте, запускаются ли exe файлы.
5. Восстановить Program Files по умолчанию
Возможно изменился сам путь к папке Program Files, где расположены программы, и в этом случае, исполняемые файлы «exe» не будут открываться. Давайте проверим!
Шаг 1. Нажмите Win+R и введите regedit, чтобы открыть редактор реестра. В реестре перейдите по пути:
На закрывайте реестр и следуйте шагу 2.
Шаг 2. Проверим путь для 64 бит программной папки ProgramFiles (x86).
Перезагрузите ПК и исполняемые файлы «exe» запустятся.
6. Ассоциации файлов
Неправильная ассоциация файлов может вызвать проблему запуска исполняемых файлов exe. Запустите командную строку от имени администратора и введите:
Перезагрузите систему и попробуйте запустить исполняемый файл «exe».
Источник
Не запускаются exe файлы
Описание
Причина
Модификация конфигурационного файла. Обычно, из-за вируса или некорректного редактирования реестра Windows.
В некоторых случаях запуск блокируется антивирусной системой.
Решение
1. Использование Reg-файла
Если при попытке импорта скачанного файла система возвращает ошибку и пишет о нехватке прав, откройте командную строку от имени администратора и введите команду
REG IMPORT C:путь_к_reg_файлу.reg
2. Настройка реестра вручную
Запускаем реестр Windows (команда regedit).
Находим HKEY_CLASSES_ROOT.exe и задаем значение exefile параметру (По умолчанию):
Теперь ищем HKEY_CLASSES_ROOTexefileshellopencommand и задаем его параметру (По умолчанию) значение «%1» %*
То же самое делаем для HKEY_CLASSES_ROOTexefileshellopen:
. и HKEY_CLASSES_ROOTexefile:
Если в параметрах будет пустое значение или что-то иное, меняем его на «%1» %*.
После перезагружаем компьютер.
3. Использование AVZ
Скачиваем программу AVZ, распаковываем архив и сохраняем его на диске. Перезагружаем компьютер и запускаем его в безопасном режиме.
. и кликаем по Выполнить отмеченные операции.
Перезагружаем компьютер и проверяем запуск программ.
4. Удаление временного профиля
Обратите внимание на сообщение при входе в систему. Если появляется предупреждение о том, что был выполнен вход под временным профилем, то проблема заключается в ошибке службе профилей ProfSvc.
5. Отключение или удаление антивируса
В некоторых случаях, антивирусная система может воспринимать файл как зловредный и блокировать его запуск. Если у нас есть полная уверенность, что запускаемый нами файл безопасен, попробуем отключить антивирусную систему или добавить файл в исключения.
Иногда, отключение антивирусника не помогает решить проблему — помогает его удаление. Для проверки, можно это сделать (позже, необходимо его поставить снова). Бывает, что после повторной установки программы защиты от вирусов, проблема исчезает.
6. Использование утилиты SmartFix
Утилита SmartFix позволяет просканировать компьютер и автоматически устранить известные проблемы.
Заходим на официальный сайт и скачиваем программу, кликнул по кнопке Загрузить SmartFix.exe. Запускаем скачанный файл — откроется небольшое диалоговое окно, в котором необходимо выбрать WinRepair и нажать Старт:
Начнется процесс сканирования, который может занять много времени — дожидаемся его окончания. При этом, система может перезагрузиться автоматически, поэтому заранее закрываем все работающие программы.
7. Переустановка системы
Если варианты выше не помогли решить проблему, переустанавливаем операционную систему. Вариант не самый лучший, но рабочий на 100%.
В чем была проблема?
Если вам удалось решить проблему, поделитесь своим опытом для других. Что помогло:
Источник
Не открывается EXE файл в Windows: решение проблемы
При использовании компьютера в операционной системе Windows пользователи сталкиваются с различными проблемами в работе программного обеспечения. В результате, пользователь не может выполнить необходимые операции на своем ПК.
В частности, встречаются ситуации, когда по разным причинам файлы EXE не запускаются на компьютере. Из-за этого не получается воспользоваться приложениями, установленными в операционной системе.
Файл с расширением EXE (*.exe) — исполняемый файл, применяемый в операционной системе Windows для запуска программ. Если случаются проблемы программного характера, например, в Windows не запускается EXE файл, на компьютере станет невозможно запустить нужное приложение.
При попытке запуска программы в Windows, не запускаются EXE, появляется ошибка с сообщением о невозможности открытия файла с расширением «.exe», или на ПК ничего не происходит. Бывает, что все подобные файлы пытаются запуститься в одной и той же программе.
Почему не открываются EXE файл на компьютере: возможные причины
Сейчас мы попытаемся разобраться почему не запускается EXE файл для установки скаченной программы на компьютер, или почему не открываются EXE файлы уже установленных приложений.
Если файл EXE не открывается в Windows, то это происходит по нескольким причинам:
Часто в этом виноват сам пользователь, потому что эта неприятность произошла из-за его неправильных действий. Понятно, что проблема серьезная, поэтому ее необходимо решить, иначе полноценно работать на компьютере невозможно.
Что делать, если не запускается EXE? Пользователь может самостоятельно решить проблему, воспользовавшись инструкциями из этой статьи.
В этой ситуации, применяются следующие возможные варианты действий:
В большинстве случаев, команду на запуск конкретного ПО пытается обработать совсем другое приложение. Это происходит потому, что были изменены или повреждены параметры реестра по умолчанию.
В этом руководстве представлено несколько способов, которые можно использовать для решения проблемы запуска исполняемых файлов EXE на компьютере. Они подходят для использования в операционных системах Windows 10, Windows 8.1, Windows 8, Windows 7.
В зависимости от текущей ситуации на конкретном компьютере, одни методы могут сработать, а другие — нет, поэтому в статье предложены разные варианты действий. Если предложенный способ не приводит к положительному результату, вы можете повторить эти шаги, загрузившись на компьютере в безопасном режиме Windows.
Проверка системы на вирусы
Если не открывается EXE файл на компьютере, то одна из возможных причин — заражение вредоносным программным обеспечением. Вирус изменяет ассоциации файлов в операционной системе и препятствует нормальной работе Windows и приложений.
Поэтому, если не запускаются приложения EXE на ПК, лучше начать решение проблемы проверкой системы на наличие вирусов с помощью антивирусного сканера. Поступая таким образом, вы сможете убедиться, что причина отказа в запуске файлов случилась из-за заражения вирусами, или, наоборот, вредоносное ПО здесь не причем.
Для проверки компьютера используйте антивирусные сканеры, предназначенные для разовой проверки компьютера, выполняющие поиск вирусов и лечение после заражения.
После этого вы сможете перейти к другим способам исправить ситуацию.
Переназначение ассоциации файлов в Windows вручную
Неправильная ассоциация файлов в операционной системе — одна из основных причин возникновения ошибок с запуском EXE-файлов. Это можно заметить, если файл EXE открывается другой программой. Например, вы запустили одну из программ, а она открывается Блокнотом или другим приложением, не имеющим никакого отношения к запуску файлов данного типа.
Настроить ассоциацию файлов можно непосредственно из работающей Windows. На примере Windows 10 проделайте следующее:
Если эти действия не завершились успехом, используйте ссылку «Задать значения по умолчанию по приложению», чтобы самостоятельно выбрать программу для открытия файлов данного типа.
Вы можете использовать несколько других методов, позволяющих вернуть правильные ассоциации для файлов, описанных в другой подробной статье на этом сайте.
Если не запускается файл EXE редактируем реестр вручную
Системный реестр Windows может быть поврежден или туда были внесены изменения, в результате которых на компьютере не открывается файл EXE. У пользователя есть возможность для самостоятельного редактирования реестра, чтобы исправить ситуацию с помощью встроенного системного инструмента.
Пройдите последовательные шаги:
Использование командной строки
Попробуйте исправить сопоставление по расширениям имен файлов с помощью встроенного системного инструмента — командной строки Windows.
Проверка и восстановление целостности системных файлов
В Windows имеется встроенное средство для проверки и восстановления системных файлов. Инструмент SFC (System File Checker) проверяет файлы ОС, а случае обнаружения повреждений восстанавливает поврежденные или отсутствующие файлы.
Утилита SFC работает из командной строки. Если запуск этого системного средства невозможен в обычном режиме работы операционной системы, выполните проверку целостности системных файлов в безопасном режиме Windows.
Возможно, этот способ поможет справиться с неприятной ситуацией на вашем компьютере. Прочтите подробную статью об использовании этого инструмента, перейдя по ссылке ниже.
Восстановление настроек системы в AVZ
Антивирусная утилита AVZ (Антивирус Олега Зайцева) — бесплатное приложение для поиска вредоносного программного обеспечения на ПК. В программе имеется несколько инструментов выполняющих задачи по восстановлению системных настроек.
Несколько вариантов восстановления Windows
Если на ПК не запускается файл EXE, а решить проблему предыдущими способами не удалось, у вас имеется еще несколько методов восстановления Windows. В результате выполнения операций, на компьютере будут восстановлены правильные настройки системы.
Пользователь может попытаться восстановить реестр Windows для восстановления параметров системы, используя предложенные способы из статьи, на которую можно перейти по ссылке ниже.
Один из самых простых способов — восстановление параметров операционной системы из ранее созданной точки восстановления. Вы можете воспользоваться этим вариантом, если на вашем компьютере имеется точка восстановления, созданная в тот период, когда на ПК не было проблем с файлами EXE.
По умолчанию в Windows включена защита системы, а это значит, что в ОС работает функция создания точек восстановления. После выполнения восстановления, система вернется к тому состоянию, которое она имела на момент создания точки восстановления.
Менее распространенный вариант: восстановление из резервной копии операционной системы, созданной ранее системным средством или с помощью стороннего программного обеспечения. Вы можете восстановить работоспособное состояние Windows, используя эту архивную копию.
Если эти методы не сработали по разным причинам, например, из-за отсутствия резервных копий, в запасе у пользователя есть несколько вариантов восстановления Windows с сохранением данных.
В тяжелом случае, при невозможности воспользоваться предложенными способами решения проблемы с файлами EXE, пользователю остается выполнить «чистую» установку Windows. В этом случае, вместе с предыдущей системой, с компьютера будут удалены все пользовательские данные и программы, находящиеся на системном разделе.
Перед переустановкой Windows заранее позаботьтесь о сохранении важных данных, чтобы не потерять информацию с системного диска компьютера.
Выводы статьи
В результате неполадок в операционной системе, неправильных действий пользователя или из-за воздействия вирусов, на компьютере не удается запустить EXE файлы. В основном это происходит из-за изменения или повреждения реестра Windows. Из-за этого пользователь не может воспользоваться установленными программами, а на ПК невозможно работать.
Для решения проблемы можно воспользоваться несколькими способами, которые восстанавливают правильные значения в системном реестре, переназначают ассоциации файлов, восстанавливают состояние Windows на тот момент времени, когда на устройстве не наблюдались подобные проблемы.
Источник
Установщик Windows не работает должным образом в Windows 10
Установщик Windows – это основная служба, которая управляет установкой всего в Windows, включая приложения, функции и многое другое. Если по какой-то причине он сломается, вы застрянете с новыми установками и даже обновлениями приложений. В этом посте мы поделимся списком кодов ошибок – и их решением, некоторые из которых указывают на наше существующее решение – и способы их решения.
Установщик Windows не работает
Запустите программу установки и устранения неполадок
Первое, что мы хотели бы предложить, это запустить программу установки и удаления программ устранения неполадок, чтобы устранить проблемы, которые блокируют установку или удаление программы из-за поврежденных разделов реестра. Эта программа исправит поврежденные ключи реестра в 64-разрядных операционных системах, которые контролируют данные обновления, проблемы, которые не позволяют полностью удалить или обновить существующие программы, а также проблемы, мешающие вам удалить программу с помощью «Установка и удаление программ» (или «Программы и Особенности) в панели управления
Запустите службу установщика Windows
В командной строке введите MSIExec и нажмите клавишу ВВОД.
Если у вас есть окно установщика Windows, в котором вам все сказано о MSIExec, то все хорошо.
Если вы получили ошибку, возможно, вам придется запустить ее вручную.
Не удалось получить доступ к службе установщика Windows
Обычно это происходит, если механизм установщика Windows поврежден, установлен неправильно или отключен. Вам нужно будет либо исправить повреждение, либо исправить конфигурацию, либо включить ее. Связанный пост также решает проблему, из-за которой не удается запустить службу установщика Windows, и выдает сообщение как Ошибка 5, доступ запрещен.
Проблема с этим пакетом установщика Windows
Если во время удаления или установки пакет установщика Windows сталкивается с нестабильным доступом к сети, иногда может появиться сообщение об ошибке, если вы не смогли завершить процесс успешно. Сообщение об ошибке может выглядеть следующим образом: «Существует проблема с этим пакетом установщика Windows. Не удалось запустить программу, необходимую для завершения этой установки. Обратитесь в службу поддержки или к поставщику пакетов ».
Установщик Windows продолжает появляться
Обычно Установщик Windows или msiexec.exe работает в фоновом режиме. Вы можете проверить в диспетчере задач под списком запущенных процессов. Однако, если вы видите, что он постоянно работает, и установщик продолжает время от времени приходить вперед, это означает, что он застрял. Возможно, что установка не может быть завершена, и это происходит в результате.
Не удалось открыть установочный пакет
Если вы не можете установить программное обеспечение, которое вы только что загрузили из Интернета, и оно продолжает выдавать сообщение об ошибке «Не удалось открыть установочный пакет», то это, вероятно, проблема безопасности. Windows часто блокирует приложение, которое вы загружаете из Интернета, поскольку оно не доверяет им. Возможно, вам придется разблокировать его или отключить антивирус, чтобы исправить это.
Если ничего не работает, лучшим вариантом по нашему опыту является перерегистрация службы установщика Windows. Причина, по которой он отлично работает, потому что он также исправляет проблемы с реестром и снова готовит основные настройки.
Запустите командную строку с правами администратора. Введите следующие команды и нажмите Enter после каждой.
Закройте командную строку, сохраните всю свою работу и перезагрузите компьютер.
Проверьте, не сталкиваетесь ли вы с проблемами установщика Windows.
ОС Windows поддерживает кэш установщика Windows. Любые файлы, которые вы устанавливаете, временно извлекаются здесь и затем устанавливаются на ПК. Если вы удаляете файлы отсюда вручную или во время установки, или любая другая программа делает это, вы получите ошибку.
Источник
Не запускается установочный файл setup.exe на windows 10?
Почему при попытке запустить скачанный файл в Windows 10 ничего не происходит
Данная ситуация возникает из-за системы безопасности, что интегрирована в ОС Windows 10. Она препятствует запуску файла, что был скачан из сети. Причём не имеет особого значения, какого характера была сеть – локальная или глобальная (Интернет). Во всех случаях запуск файла блокируется.
Пытаться искать в настройках встроенного антивируса (Защитник Windows) опцию, которая бы отвечала за настройку функционирования данного инструмента также бессмысленно. Хотя, казалось бы, именно там и должно осуществляться управление этим инструментом. Однако это не так. Ниже будет рассказано, что необходимо предпринять, дабы снять блокировку со скачанного файла, дабы его можно было в дальнейшем без проблем запустить и выполнить необходимые задачи.





Как исправить проблему с запуском скачанного файла в Windows 10
Как мы выяснили выше, возможность запуска файла была заблокирована системой. Дабы снять блокировку, необходимо осуществить следующие шаги:
Вот мы и решили проблему с тем или иным скачанным из сети файлом, который отказывается запускаться в операционной системе Windows 10.

Пользователи «десятки» могут столкнуться с проблемой: в один момент перестают запускаться исполняемые файлы (EXE). Попытка открыть их приводит к появлению окна выбора программы для этих целей, сообщения об ошибке или же не происходит ничего. В материале далее мы хотим рассмотреть методы устранения этого сбоя.
Причины и решение проблемы с EXE
В большинстве случаев источником проблемы служит вирусная активность: проблемные файлы заражены или повреждён системный реестр Windows. Иногда причиной проблемы может быть некорректная работа встроенного в ОС брандмауэра или сбой «Проводника». Рассмотрим решение каждой из проблем по порядку.
Способ 1: Восстановление ассоциаций файлов
Нередко зловредное ПО атакует системный реестр, что приводит к разнообразным сбоям и ошибкам. В случае рассматриваемой нами проблемы вирус повредил ассоциации файлов, вследствие чего система попросту не способна открывать EXE-файлы. Восстановить корректные ассоциации можно следующим образом:
- Откройте меню «Пуск», напечатайте в строке поиска regeditи нажмите Enter. Затем щёлкните правой кнопкой мыши по найденному файлу и выберите вариант «Запуск от имени администратора».
Дважды кликните ЛКМ по параметру «По умолчанию» и напишите в поле «Значение» вариант exefile, после чего нажмите «ОК».
Данный метод помогает в большинстве случаев, но если проблема всё ещё наблюдается, читайте далее.
Способ 2: Отключение брандмауэра Windows
Иногда причиной, по которой не запускаются EXE-файлы, может быть встроенный в Виндовс файерволл, и отключение данного компонента избавит вас от проблем с запуском файлов этого типа. Мы уже рассматривали процедуру для Windows 7 и более новых версий ОС, ссылки на подробные материалы представлены ниже.
Способ 3: Изменение звуковой схемы и контроля учётной записи (Windows 8-10)
В редких случаях на Windows 8 и 10 причиной проблем с запуском EXE может быть сбой в работе системного компонента UAC, отвечающего за уведомления. Проблему можно исправить, проделав следующие действия:
- Щёлкните ПКМпо кнопке «Пуска»и выберите в меню пункт «Панель управления»
Найдите в «Панели управления» пункт «Звук» и нажмите на него.
В окне свойств звуковой системы перейдите на вкладку «Звуки», затем используйте выпадающий список «Звуковая схема», в котором выберите вариант «Без звука» и подтвердите изменение нажатием на кнопки «Применить» и «ОК».
Вернитесь в «Панель управления» и зайдите в пункт «Учётные записи пользователей».
Откройте страницу «Управление профилями пользователей», где нажмите на «Изменить параметры контроля учётных записей».
В следующем окне передвиньте ползунок в нижнее положение «Никогда не уведомлять», после нажмите «ОК» для подтверждения.
Описанная последовательность действий выглядит необычно, но она доказала свою эффективность.
Способ 4: Устранение вирусного заражения
Чаще всего EXE-файлы отказываются корректно работать из-за наличия в системе вредоносного ПО. Способы обнаружения и устранения угрозы чрезвычайно разнообразны, и описывать их все не представляется возможным, однако наиболее простые и эффективные мы уже рассматривали.
Заключение
Как видим, наиболее распространённая причина сбоев в работе EXE-файлов – вирусное заражение, потому мы хотим напомнить вам о важности наличия в системе защитного ПО.
Восстановление работоспособности EXE-файлов
Рассматриваемый сбой возникает по следующим причинам:
Метод устранения проблемы зависит от причины, по которой она возникла.
Способ 1: Настройка ассоциации в системном реестре
Чаще всего неработоспособность исполняемых файлов связана с нарушением ассоциации формата EXE в реестре ОС. Исправить это можно следующим образом:
Запустится оснастка «Редактор реестра». В дереве каталогов перейдите по адресу HKEY_CLASSES_ROOT.exe. Найдите там запись с именем «(По умолчанию)» и откройте её двойным щелчком левой кнопки мыши.
Удалите всё содержимое записи, впишите туда параметр exefile, затем нажмите «ОК».
Далее в этой же ветке перейдите по адресу HKEY_CLASSES_ROOTexefileshellopencommand. В этой директории также откройте запись «(По умолчанию)».
Значение записи должно быть равно «%1» %*. Если видите там любой другой текст, отредактируйте параметр по аналогии с шагом 3.
Повторите действия предыдущего шага для веток HKEY_CLASSES_ROOTexefileshellopen и HKEY_CLASSES_ROOTexefile. Далее закройте утилиту и перезагрузите компьютер.Этот метод очень эффективен, однако не поможет, если причиной проблемы является вирусное заражение.
Способ 2: Отключение антивируса
В некоторых случаях запуск EXE-файлов может блокироваться антивирусом. Увы, алгоритмы работы даже продвинутых платных решений не идеальны, из-за чего вполне безобидные программы вроде CheatEngine защитное ПО распознаёт как угрозу. Если вы уверены, что запускаемые EXE не причинят вреда, можете на время отключить антивирус – таким образом будет снята блокировка, и приложение получится установить или запустить.
Урок: Отключение антивируса
Способ 3: Устранение вирусной угрозы
Иногда же возникает ситуация, диаметрально противоположная предыдущей – исполняемые файлы оказались действительно заражены. Подобные проблемы создают самые опасные зловреды, разновидности локеров и шифровальщиков, поэтому важно как можно быстрее устранить угрозу.
Урок: Борьба с компьютерными вирусами
Способ 4: Восстановление системных компонентов
В некоторых случаях неполадки с работой исполняемых файлов связаны с повреждениями элементов системы: того же таки реестра, служб либо среды выполнения. В такой ситуации нужно попробовать выполнить восстановление компонентов.
Урок: Восстановление системных компонентов и реестра Windows 10
Заключение
Теперь вам известно, почему EXE-файлы могут не работать в Виндовс 10 и как можно справиться с этой проблемой. В большинстве случаев неполадка возникает вследствие нарушенной ассоциации.
Мы рады, что смогли помочь Вам в решении проблемы.Опишите, что у вас не получилось. Наши специалисты постараются ответить максимально быстро.
Помогла ли вам эта статья?
Windows 10 хороша, свежа и удивительна. Кажется вполне логичным, что данная операционная система является самой популярной среди всех систем семейства Windows. Но даже она не лишена недостатков и досадных ошибок, которые сводят на нет весь комфорт работы с компьютером.
Многие пользователи сталкиваются с тем, что у них не открываются фотографии на Windows 10 и часто это становится решающим фактором для отката на предыдущую версию.
В этой статье мы разберем несколько способов решения проблемы, когда приложение фотографии в Windows 10 не работает.





Ошибка установщика Windows
В случае общих проблем не будут устанавливаться никакие msi файлы, процесс установки, скорее всего, даже не начнётся. При этом могут появляться ошибки вида:
или ещё нечто подобное со словами «ошибка msi», «Windows Installer Error». Всё это означает, что система дала сбой и теперь её надо лечить. Может вы ставили какой-то софт, который испортил системные файлы и реестр, или подхватили вирус. Конечно, никогда не будет лишним удалить вирусы, или убедиться что их нет. Но оставьте этот вариант на потом, т.к. обычно проблема кроется в другом.
Сначала давайте проверим работает ли служба Windows Installer:
Следующее что я посоветую сделать – это выполнить команду сканирования системы на повреждённые и изменённые системные файлы. Нажмите «Win + R» и введите
Sfc /scannow
Произойдёт поиск и замена испорченных файлов на оригинальные, при этом может потребоваться вставить установочный диск с Windows XP-7-10. После окончания процесса перегрузитесь и посмотрите, решена ли проблема.
Microsoft сам предлагает утилиту, призванную решить нашу проблему. Запустите программу Easy Fix и следуйте мастеру.
Параметры реестра и службы
Следующий способ устранения ошибки – восстановление рабочих параметров в реестре установщика Windows Installer.
Для этого скачайте архив и запустите оттуда два reg-файла, соответственно своей версии Windows. Согласитесь с импортом настроек.
Важно! Перед последним действием желательно создать точку восстановления системы! Если способ не поможет или станет хуже, вы сможете восстановиться до прежнего состояния.
В Windows XP или Windows Server 2000 установите последнюю версию установщика 4.5.
Если не помогло, то проделайте ещё перерегистрацию компонентов:
Если пишет, что не хватает прав, то нужно запускать командную строку от имени Администратора.
Если команды выполнились, но не помогло, то и запустите msi_error.bat из архива, проверьте результат.
Последний вариант — скачайте программу Kerish Doctor, почитайте мою статью, там есть функция исправления работы службы установщика и многих других частых проблем Windows.
Источник
Содержание
- Восстановление работоспособности EXE-файлов
- Способ 1: Настройка ассоциации в системном реестре
- Способ 2: Отключение антивируса
- Способ 3: Устранение вирусной угрозы
- Способ 4: Восстановление системных компонентов
- Заключение
- Вопросы и ответы
Пользователи «десятки» могут столкнуться с проблемой: в один момент перестают запускаться исполняемые файлы (EXE). Попытка открыть их приводит к появлению окна выбора программы для этих целей, сообщения об ошибке или же не происходит ничего. В материале далее мы хотим рассмотреть методы устранения этого сбоя.
Рассматриваемый сбой возникает по следующим причинам:
- нарушена ассоциация в системном реестре;
- антивирус распознаёт файлы как зараженные либо EXE действительно оказались заражены;
- повреждение одного или нескольких системных компонентов.
Метод устранения проблемы зависит от причины, по которой она возникла.
Способ 1: Настройка ассоциации в системном реестре
Чаще всего неработоспособность исполняемых файлов связана с нарушением ассоциации формата EXE в реестре ОС. Исправить это можно следующим образом:
- На «Рабочем столе» нажмите сочетание клавиш Win+R. В окне «Выполнить» введите запрос
regeditи нажмите «ОК». - Запустится оснастка «Редактор реестра». В дереве каталогов перейдите по адресу
HKEY_CLASSES_ROOT.exe. Найдите там запись с именем «(По умолчанию)» и откройте её двойным щелчком левой кнопки мыши. - Удалите всё содержимое записи, впишите туда параметр
exefile, затем нажмите «ОК». - Далее в этой же ветке перейдите по адресу HKEY_CLASSES_ROOTexefileshellopencommand. В этой директории также откройте запись «(По умолчанию)».
Значение записи должно быть равно
"%1" %*. Если видите там любой другой текст, отредактируйте параметр по аналогии с шагом 3. - Повторите действия предыдущего шага для веток HKEY_CLASSES_ROOTexefileshellopen и HKEY_CLASSES_ROOTexefile. Далее закройте утилиту и перезагрузите компьютер.
Этот метод очень эффективен, однако не поможет, если причиной проблемы является вирусное заражение.
Способ 2: Отключение антивируса
В некоторых случаях запуск EXE-файлов может блокироваться антивирусом. Увы, алгоритмы работы даже продвинутых платных решений не идеальны, из-за чего вполне безобидные программы вроде CheatEngine защитное ПО распознаёт как угрозу. Если вы уверены, что запускаемые EXE не причинят вреда, можете на время отключить антивирус – таким образом будет снята блокировка, и приложение получится установить или запустить.
Урок: Отключение антивируса
Способ 3: Устранение вирусной угрозы
Иногда же возникает ситуация, диаметрально противоположная предыдущей – исполняемые файлы оказались действительно заражены. Подобные проблемы создают самые опасные зловреды, разновидности локеров и шифровальщиков, поэтому важно как можно быстрее устранить угрозу.
Урок: Борьба с компьютерными вирусами
Способ 4: Восстановление системных компонентов
В некоторых случаях неполадки с работой исполняемых файлов связаны с повреждениями элементов системы: того же таки реестра, служб либо среды выполнения. В такой ситуации нужно попробовать выполнить восстановление компонентов.
Урок: Восстановление системных компонентов и реестра Windows 10
Заключение
Теперь вам известно, почему EXE-файлы могут не работать в Виндовс 10 и как можно справиться с этой проблемой. В большинстве случаев неполадка возникает вследствие нарушенной ассоциации.
Еще статьи по данной теме:
Помогла ли Вам статья?
Есть несколько возможных вариантов решения проблемы и все зависит от того, какое сообщение вы получаете при попытке запустить установочный файл. Предложим несколько вариантов решения проблемы.
Вариант 1
Нажмите Windows + R и введите services.msc
Появится список в котором в поле имя необходимо найти службу Установщик Windows и кликнув на ней правой кнопкой нажать запустить.
Вариант 2
Нажмите Windows + R и введите regedit
Проследуйте по пути HKEY_CLASSES_ROOT.exe и в поле По умолчанию введите exefile или оставьте без изменения.
Также, проследуйте по пути HKEY_CLASSES_ROOTexefileshellopencommand и в поле По умолчанию введите «%1» %* или оставьте без изменения если все в порядке.
После этих шагов перезагрузите систему
Вариант 3
Запустите систему в безопасном режиме. Далее в Пуске найдите regedit при помощи строки поиска и запустите от имени администратора.
Пройдите по пути HKEY_LOCAL_MACHINE -> SOFTWARE -> Microsoft -> Windows -> CurrentVersion, далее кликните дважды в меню справа на строку «ProgramFilesDir» и измените значение на «C:Program Files»
Вариант 4
Странно, но некоторые пользователи сообщают, что проблема решается путем обычной смены звуковой схемы Windows на стандартную. Также, попробуйте отключите UAC в Панель управления -> Учетные записи пользователей.
Вариант 5
Попробуйте создать дополнительную учетную запись и проверить, повторяется ли проблема там.
Также, проверьте наличие данной проблемы в безопасном режиме. В любом случае напишите в эту тему, если не помогло ничего.
При использовании компьютера в операционной системе Windows пользователи сталкиваются с различными проблемами в работе программного обеспечения. В результате, пользователь не может выполнить необходимые операции на своем ПК.
В частности, встречаются ситуации, когда по разным причинам файлы EXE не запускаются на компьютере. Из-за этого не получается воспользоваться приложениями, установленными в операционной системе.
Содержание:
- Почему не открываются EXE файл на компьютере: возможные причины
- Проверка системы на вирусы
- Переназначение ассоциации файлов в Windows вручную
- Если не запускается файл EXE редактируем реестр вручную
- Использование командной строки
- Проверка и восстановление целостности системных файлов
- Восстановление настроек системы в AVZ
- Несколько вариантов восстановления Windows
- Выводы статьи
Файл с расширением EXE (*.exe) — исполняемый файл, применяемый в операционной системе Windows для запуска программ. Если случаются проблемы программного характера, например, в Windows не запускается EXE файл, на компьютере станет невозможно запустить нужное приложение.
При попытке запуска программы в Windows, не запускаются EXE, появляется ошибка с сообщением о невозможности открытия файла с расширением «.exe», или на ПК ничего не происходит. Бывает, что все подобные файлы пытаются запуститься в одной и той же программе.
Почему не открываются EXE файл на компьютере: возможные причины
Сейчас мы попытаемся разобраться почему не запускается EXE файл для установки скаченной программы на компьютер, или почему не открываются EXE файлы уже установленных приложений.
Если файл EXE не открывается в Windows, то это происходит по нескольким причинам:
- Изменение ассоциаций файлов в операционной системе.
- Воздействие вредоносного программного обеспечения.
- Повреждение системных файлов и компонентов.
- Из-за проведения некорректных изменений в системном реестре.
Часто в этом виноват сам пользователь, потому что эта неприятность произошла из-за его неправильных действий. Понятно, что проблема серьезная, поэтому ее необходимо решить, иначе полноценно работать на компьютере невозможно.
Что делать, если не запускается EXE? Пользователь может самостоятельно решить проблему, воспользовавшись инструкциями из этой статьи.
В этой ситуации, применяются следующие возможные варианты действий:
- Сканирование компьютера на вирусы с помощью антивирусной программы.
- Восстановление ассоциаций файлов.
- Изменение данных ассоциаций «.exe» в редакторе реестра вручную.
- Проверка и восстановление целостности системных файлов.
- Восстановление реестра Windows.
- Восстановление системы с помощью точки восстановления.
- Восстановление Windows из резервной копии.
- Использование стороннего программного обеспечения.
- Переустановка ОС с сохранением программ и данных пользователя.
- «Чистая» установка (переустановка) Windows.
В большинстве случаев, команду на запуск конкретного ПО пытается обработать совсем другое приложение. Это происходит потому, что были изменены или повреждены параметры реестра по умолчанию.
В этом руководстве представлено несколько способов, которые можно использовать для решения проблемы запуска исполняемых файлов EXE на компьютере. Они подходят для использования в операционных системах Windows 10, Windows 8.1, Windows 8, Windows 7.
В зависимости от текущей ситуации на конкретном компьютере, одни методы могут сработать, а другие — нет, поэтому в статье предложены разные варианты действий. Если предложенный способ не приводит к положительному результату, вы можете повторить эти шаги, загрузившись на компьютере в безопасном режиме Windows.
Проверка системы на вирусы
Если не открывается EXE файл на компьютере, то одна из возможных причин — заражение вредоносным программным обеспечением. Вирус изменяет ассоциации файлов в операционной системе и препятствует нормальной работе Windows и приложений.
Поэтому, если не запускаются приложения EXE на ПК, лучше начать решение проблемы проверкой системы на наличие вирусов с помощью антивирусного сканера. Поступая таким образом, вы сможете убедиться, что причина отказа в запуске файлов случилась из-за заражения вирусами, или, наоборот, вредоносное ПО здесь не причем.
Для проверки компьютера используйте антивирусные сканеры, предназначенные для разовой проверки компьютера, выполняющие поиск вирусов и лечение после заражения.
После этого вы сможете перейти к другим способам исправить ситуацию.
Переназначение ассоциации файлов в Windows вручную
Неправильная ассоциация файлов в операционной системе — одна из основных причин возникновения ошибок с запуском EXE-файлов. Это можно заметить, если файл EXE открывается другой программой. Например, вы запустили одну из программ, а она открывается Блокнотом или другим приложением, не имеющим никакого отношения к запуску файлов данного типа.
Настроить ассоциацию файлов можно непосредственно из работающей Windows. На примере Windows 10 проделайте следующее:
- Войдите в меню «Пуск», чтобы запустить приложение «Параметры».
- В окне «Параметры» откройте «Приложения».
- Перейдите во вкладку «Приложения по умолчанию».
- В опции «Сброс к рекомендованным Майкрософт значениям по умолчанию» нажмите на кнопку «Сбросить».
Если эти действия не завершились успехом, используйте ссылку «Задать значения по умолчанию по приложению», чтобы самостоятельно выбрать программу для открытия файлов данного типа.
Вы можете использовать несколько других методов, позволяющих вернуть правильные ассоциации для файлов, описанных в другой подробной статье на этом сайте.
Если не запускается файл EXE редактируем реестр вручную
Системный реестр Windows может быть поврежден или туда были внесены изменения, в результате которых на компьютере не открывается файл EXE. У пользователя есть возможность для самостоятельного редактирования реестра, чтобы исправить ситуацию с помощью встроенного системного инструмента.
Пройдите последовательные шаги:
- В поле поиска Windows введите «regedit» (без кавычек).
- В списке найденных приложений щелкните правой кнопкой мыши по «Редактор реестра».
- Выберите «Запуск от имени администратора».
- В окне «Редактор реестра» пройдите по пути:
HKEY_CLASSES_ROOT.exe
- Щелкните правой кнопкой мыши по параметру «(По умолчанию)».
- В окне Изменение строкового параметра, в поле «Значение:» введите «exefile», нажмите на кнопку «ОК».
- Перейдите в другой раздел по пути:
HKEY_CLASSES_ROOTexefile
- Щелкните правой кнопкой мыши по разделу «exefile».
- Кликните правой кнопкой мыши по параметру «(По умолчанию)».
- В окне «Изменение строкового параметра», в поле значение укажите:
"%1" %*
- Пройдите дальше до раздела «open»:
KEY_CLASSES_ROOTexefileshellopen
- Измените значение «(По умолчанию)» на:
"%1" %*
- Закройте редактор реестра, а затем перезагрузите компьютер.
Использование командной строки
Попробуйте исправить сопоставление по расширениям имен файлов с помощью встроенного системного инструмента — командной строки Windows.
Сделайте следующее:
- Запустите командную строку от имени администратора.
- В окне командной строки выполните команду, а потом нажмите на клавишу «Enter»:
assoc .exe=exefile
- Затем нужно закрыть окно интерпретатора командной строки и перезагрузить систему.
Проверка и восстановление целостности системных файлов
В Windows имеется встроенное средство для проверки и восстановления системных файлов. Инструмент SFC (System File Checker) проверяет файлы ОС, а случае обнаружения повреждений восстанавливает поврежденные или отсутствующие файлы.
Утилита SFC работает из командной строки. Если запуск этого системного средства невозможен в обычном режиме работы операционной системы, выполните проверку целостности системных файлов в безопасном режиме Windows.
Возможно, этот способ поможет справиться с неприятной ситуацией на вашем компьютере. Прочтите подробную статью об использовании этого инструмента, перейдя по ссылке ниже.
Восстановление настроек системы в AVZ
Антивирусная утилита AVZ (Антивирус Олега Зайцева) — бесплатное приложение для поиска вредоносного программного обеспечения на ПК. В программе имеется несколько инструментов выполняющих задачи по восстановлению системных настроек.
Выполните следующее:
- Скачайте AVZ с официального сайта разработчика: http://z-oleg.com/secur/avz/download.php.
- Распакуйте ZIP-архив с программой.
- Загрузитесь в безопасном режиме Windows.
Подробнее:
- Как зайти в безопасный режим Windows 10 — 4 способа
- Как запустить безопасный режим Windows 8.1 (Windows
- Как зайти в безопасный режим Windows 7 — 4 способа
- Запустите программу AVZ на компьютере.
- Войдите в меню «Файл», нажмите на пункт «Восстановление системы».
- В окне «Восстановление настроек системы» установите флажок в опции «Восстановление параметров запуска .exe, .com, .pif файлов».
- Нажмите на кнопку «Выполнить отмеченные операции».
- Перезагрузите ПК.
- Войдите в обычный режим запуска Windows, чтобы убедиться была ли решена проблема и продолжить текущую работу.
Несколько вариантов восстановления Windows
Если на ПК не запускается файл EXE, а решить проблему предыдущими способами не удалось, у вас имеется еще несколько методов восстановления Windows. В результате выполнения операций, на компьютере будут восстановлены правильные настройки системы.
Пользователь может попытаться восстановить реестр Windows для восстановления параметров системы, используя предложенные способы из статьи, на которую можно перейти по ссылке ниже.
Один из самых простых способов — восстановление параметров операционной системы из ранее созданной точки восстановления. Вы можете воспользоваться этим вариантом, если на вашем компьютере имеется точка восстановления, созданная в тот период, когда на ПК не было проблем с файлами EXE.
По умолчанию в Windows включена защита системы, а это значит, что в ОС работает функция создания точек восстановления. После выполнения восстановления, система вернется к тому состоянию, которое она имела на момент создания точки восстановления.
Подробнее:
- Создание точки восстановления и восстановление Windows 10
- Создание точки восстановления и восстановление Windows 8.1
- Создание точки восстановления и восстановление Windows 7
Менее распространенный вариант: восстановление из резервной копии операционной системы, созданной ранее системным средством или с помощью стороннего программного обеспечения. Вы можете восстановить работоспособное состояние Windows, используя эту архивную копию.
Если эти методы не сработали по разным причинам, например, из-за отсутствия резервных копий, в запасе у пользователя есть несколько вариантов восстановления Windows с сохранением данных.
В тяжелом случае, при невозможности воспользоваться предложенными способами решения проблемы с файлами EXE, пользователю остается выполнить «чистую» установку Windows. В этом случае, вместе с предыдущей системой, с компьютера будут удалены все пользовательские данные и программы, находящиеся на системном разделе.
Перед переустановкой Windows заранее позаботьтесь о сохранении важных данных, чтобы не потерять информацию с системного диска компьютера.
Выводы статьи
В результате неполадок в операционной системе, неправильных действий пользователя или из-за воздействия вирусов, на компьютере не удается запустить EXE файлы. В основном это происходит из-за изменения или повреждения реестра Windows. Из-за этого пользователь не может воспользоваться установленными программами, а на ПК невозможно работать.
Для решения проблемы можно воспользоваться несколькими способами, которые восстанавливают правильные значения в системном реестре, переназначают ассоциации файлов, восстанавливают состояние Windows на тот момент времени, когда на устройстве не наблюдались подобные проблемы.
Похожие публикации:
- Приглашение командной строки отключено — 4 способа исправить
- Как отключить командную строку — 5 способов
- Диспетчер задач отключен администратором: 7 способов включить
- Как отключить Диспетчер задач — 5 способов
- Как в командной строке Windows скопировать или вставить текст
Установщик является одним из главных элементов операционной системы, требуемый для установки программного обеспечения. Windows Installer применяет все программы, разработанные для Windows, соответственно, если в момент установки приложения эта служба выдает ошибку, установка завершится безрезультатно.
Одним из возможных методов решения подобной проблемы является запуск инструмента сканирования системных файлов. Чтобы его запустить, на правах администратора открываем командную строку и печатаем команду sfc /scannow, жмем Enter и ожидаем окончания проверки файлов.
Если данный метод должного результата не принес, то существует еще несколько способов искоренить ошибку установщика windows 10
Проверяем, запущена ли служба установщика Windows
Зажимаем Win + R, после чего вводим services.msc и далее OK.
В появившемся окне «Службы» опускаемся вниз и отыскиваем службу Windows Installer. Вполне допустимо, что она просто выключена, отсюда и возникает ошибка.
Двойным нажатием открываем свойства службы и корректируем тип запуска. Далее закрываем окно «Службы» и тестируем ее работоспособность. Если ошибка не исчезла, тогда пробуем следующий способ.
Перерегистрация службы установщика Windows
Чаще всего хватает предыдущих действий, но иногда может возникнуть потребность в повторной регистрации службы установщика Windows.
Снова зажимаем Win + R и прописываем MSIEXEC /UNREGISTER. Вполне возможно, что на экране ничего не случиться.
Тогда снова Win + R и пишем MSIEXEC /REGSERVER. Это команда окончит перерегистрацию установщика, а соответственно решится ваша проблема. Если снова результат нет, то остается только попробовать через реестр.
Через реестр
- Жмем Win + R, вносим regedit и жмем OK.
- В меню редактора реестра направляемся в HKEY_LOCAL_MACHINESYSTEMCurrentControlSetServicesmsiserver.
- Проверяем показатели параметра ImagePath.
- В случае необходимости изменяем путь, а далее активируем службу установщика Windows через инструмент services.msc.
ошибка установщика windows 10
Как видим, ошибка установщика windows 10 исправляется различными методами. Главное не сдаваться и постепенно идти к своей цели. Конечно, в некоторых ситуациях хватает и обычного исправления системных файлов. Но в некоторых ситуациях потребуется применить более сложный метод решения ошибки. Главное, что после всех действий вернется максимальная работоспособность вашему ПК.
Не запускается Windows после установки Windows 10
Проблема с загрузкой Windows 10 сразу же после установки — самое неприятное, что может случиться при выполнении данного процесса. Однако не стоит спешить сразу переустанавливать операционную систему, ссылаясь на возникновение критических ошибок. Вполне возможно, что неполадка была вызвана из-за проблем с комплектующими или в связи с неправильной инсталляцией обновлений при первом запуске. Мы советуем сначала присмотреться к следующим рекомендациям, выполняя их по очереди, а если это не поможет, уже переходить к переустановке ОС.
Способ 1: Проверка видеокарты
Этот метод подойдет лишь тем пользователям, у кого при загрузке операционной системы на экране появляется только черный экран. Скорее всего, проблема в этом случае связана с дискретной видеокартой, если монитор подключен именно к ней. Дело в том, что некоторые модели не выводят на дисплей изображение без предварительной инсталляции соответствующих драйверов. Однако осуществить это без загрузки ОС не получится, поэтому мы рекомендуем подключить монитор к материнской плате, чтобы задействовать встроенную графику. Более детально об этом читайте в материале ниже.
Подробнее: Как пользоваться встроенной видеокартой
Если же вы уверены в том, что и дискретный графический адаптер должен корректно работать даже без наличия драйверов, например, ранее уже переустанавливали ОС и все функционировало правильно, сейчас мы советуем проверить его подключение и убедиться в том, что дополнительное питание подключено к БП, в случае его наличия. После переподключения повторно запустите Виндовс, проверив загрузку.
Подробнее:
Подключаем видеокарту к материнской плате ПК
Подключаем видеокарту к блоку питания
Способ 2: Использование средств восстановления
Этот и все дальнейшие методы будут выполняться в среде восстановления Windows 10, поэтому вам нужно обязательно загрузиться с установочной флешки или диска. Если по каким-то причинам вы уже избавились от такого носителя, создайте его заново, используя рабочий компьютер.
Подробнее: Создание загрузочного диска с Windows 10
После загрузки с такого накопителя и происходит запуск средств восстановления, командной строки и других имеющихся инструментов. Для начала давайте разберем автоматическое исправление функционирования ОС.
- При появлении окна «Установка Windows» выберите оптимальный язык интерфейса и сразу же переходите к следующему шагу.
- Слева отыщите надпись «Восстановление системы» и кликните по ней.
- В разделе «Выбор действия» вас интересует «Поиск и устранение неисправностей».
- При отображении дополнительных параметров выберите «Восстановление при загрузке».
- Теперь начнется автоматическая перезагрузка с поиском и устранением неполадок, мешающих корректному старту Виндовс. Если их удалось обнаружить и исправить, должен произойти вход в ОС, и вы сможете начать корректное взаимодействие с ней.
- В противном случае придется снова загрузиться с флешки и перейти в раздел «Дополнительные параметры». Здесь выберите «Удалить обновления».
- Тут мы советуем нажать на «Удалить последнее обновление компонентов».
- Подтвердите деинсталляцию.
- Ожидайте завершения данного процесса.
Если неполадку с загрузкой операционной системы действительно вызвали неудачно установленные обновления или какие-либо внутренние конфликты, теперь вы сможете нормально войти в свою учетную запись и приступить к работе с компьютером. В противном случае переходите к следующему методу.
Способ 3: Восстановление загрузчика Windows
Метод с восстановлением загрузчика Windows тоже выполняется через тот самый созданный накопитель, ведь для этого нужно будет открыть Командную строку. С проблемой поломки загрузчика в основном сталкиваются те пользователи, кто установил Windows 10 вместо Linux или рядом с другой операционной системой. Однако и другие ситуации тоже могут провоцировать подобную неполадку. Существует несколько вариантов восстановления загрузчика через консоль, о чем мы предлагаем прочитать в следующем руководстве.
Подробнее: Восстановление загрузчика Windows 10 через Командную строку
Способ 4: Проверка целостности системных файлов
Обычно используемое в Способе 2 средство исправления проблем при загрузке Windows сканирует системные файлы на наличие повреждений и восстанавливает их, однако иногда это не заканчивается успехом. Тогда пользователю рекомендуется самостоятельно проверить целостность объектов, отвечающих за корректность функционирования ОС, загрузившись через созданную ранее флешку и открыв командную строку. Существует две доступные утилиты, позволяющие справиться с поставленной задачей. О последовательности их использования и правилах запуска читайте далее.
Подробнее: Использование и восстановление проверки целостности системных файлов в Windows 10
Способ 5: Исправление проблем накопителя
Не стоит исключать аппаратные и программные проблемы жесткого диска, которые тоже могут влиять на запуск операционной системы. Даже если сама Windows установилась на такой накопитель, это еще не значит, что он полностью исправен. В случае, когда ни одна из приведенных выше рекомендаций не принесла должного результата, мы рекомендуем проверить HDD на наличие ошибок и исправить их, если такие будут найдены.
Подробнее: Проверка жесткого диска на работоспособность
Способ 6: Переустановка Windows 10
Последний метод нашего сегодняшнего руководства является самым радикальным, поскольку заключается в переустановке операционной системы. Вполне вероятно, что во время инсталляции произошли критические ошибки или же сам образ с Виндовс изначально поврежден. Для начала мы советуем использовать уже имеющуюся загрузочную флешку или перезаписать ее, задействовав все тот же ISO-образ. Если же после повторной установки проблема останется, следует подыскать другую сборку Windows 10.
Наши рекомендации должны помочь справиться с проблемами при загрузке Виндовс 10, которые возникают сразу же после завершения установки. Выполняйте каждый из этих способов по порядку, чтобы быстро и легко найти правильное решение.
Мы рады, что смогли помочь Вам в решении проблемы.
Опишите, что у вас не получилось.
Наши специалисты постараются ответить максимально быстро.
Помогла ли вам эта статья?
ДА НЕТ
Не работает Windows Installer
Если не запускаются программы из файлов .msi – это прямое указание на неполадки в работе службы Windows Installer. С подобным явлением может столкнуться любой пользователь ОС Windows 7. Поэтому, если у вас не работает Windows Installer, стоит ознакомиться с некоторыми рекомендациями.
Причины сбоев в работе Windows Installer
Причинами того, что Windows Installer не работает, могут быть следующие факторы:
- Вирусное поражение системных файлов. При этом очистка ОС не всегда решает проблему.
- Некорректная установка обновлений.
- Неправильное редактирование реестра, удаление компонентов установщика.
- Блокировка антивирусом .msi-файла
- Изменение политики безопасности ПК.
Все эти факторы могут повлиять на работу службы Windows Installer.
Проверка целостности и работоспособности файлов
Windows Installer состоит из следующих компонентов:
- Файл msiexec.exe, который расположен на диске «С» в папке «Windows» и «System32».
- Файл msi.dll, который является ни чем иным, как библиотекой установщика.
- Служба Msiserver, параметры которой расположены в разделе редактора реестра по адресу «HKEY_LOCAL_MACHINE», «SYSTEM», «CurrentControlSet», «services» и «msiserver».
Для начала переходим в редактор реестра и смотрим значение службы msiserver. Кликам «Win+R» и вводим «regedit».
Смотрим, чтобы не было лишних значений. Корректный перечень изображён на фото.
Если раздела нет или отсутствуют некоторые файлы, находимо на рабочей системе скопировать элементы и, кликнув правой кнопкой мыши, выбирать «Экспортировать».
Выбираем место сохранения файлов и прописываем имя, аналогичное оригиналу. Кликаем «Сохранить».
Скопированный раздел или файлы перемещаем на свой ПК.
Далее вводим в строку «Выполнить» следующую команду «services.msc».
Находим «Установщик Windows» и проверяем, работает ли служба.
В случае необходимости, двойным кликом открываем файл и жмём «Запустить».
Проверка прав доступа
Запускаем редактор реестра, переходим по адресу «HKEY_LOCAL_MACHINE», «Software», «Microsoft», «Windows», «CurrentVersion», «Installer». Кликаем правой кнопкой мыши на названии раздела и выбираем «Разрешение…».
В разделе «Группы и пользователи» нажимаем «Система». Далее смотрим, чтобы в пользователя был полный доступ к службе.
В случае, когда стоят отметки запретить, жмём «Дополнительно».
Выбираем «Система» и нажимаем «Изменить».
Выставляем полный контроль над системой, ставя отметки возле нужных функций. Кликаем «ОК».
Перезагружаем ПК и запускаем установщик системы. Проблема должна исчезнуть.
Скачанный файл не запускается в Windows 10 – почему, как исправить
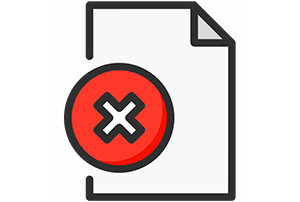
Если вы столкнулись с проблемой, что выражается в отсутствии какой-либо реакции при попытке запуска только что скачанного из локальной или глобальной сети Интернет файла в Windows 10, то данный материал постарается ответить на то, почему так происходит и как исправить положение и таки осуществить запуск необходимого файла.
Содержание:
Почему при попытке запустить скачанный файл в Windows 10 ничего не происходит
Данная ситуация возникает из-за системы безопасности, что интегрирована в ОС Windows 10. Она препятствует запуску файла, что был скачан из сети. Причём не имеет особого значения, какого характера была сеть – локальная или глобальная (Интернет). Во всех случаях запуск файла блокируется.
Пытаться искать в настройках встроенного антивируса (Защитник Windows) опцию, которая бы отвечала за настройку функционирования данного инструмента также бессмысленно. Хотя, казалось бы, именно там и должно осуществляться управление этим инструментом. Однако это не так. Ниже будет рассказано, что необходимо предпринять, дабы снять блокировку со скачанного файла, дабы его можно было в дальнейшем без проблем запустить и выполнить необходимые задачи.
Как исправить проблему с запуском скачанного файла в Windows 10
Как мы выяснили выше, возможность запуска файла была заблокирована системой. Дабы снять блокировку, необходимо осуществить следующие шаги:
- На тот файл, который не получается запустить в Windows 10, необходимо навести курсор мышки и кликнуть правой клавишей. Результатом этого действия станет показ контекстного меню, в котором необходимо выбрать пункт под названием Свойства. Традиционно он идёт последним по списку, так что ошибиться тут едва ли возможно.
- Открыв окно свойств, обратите внимание на надпись Осторожно, что выводится в нижней части окна. Там указывается, что этот файл с другого компьютера и его запуск был заблокирован. Дабы его разблокировать, необходимо поставить галочку у одноимённого пункта и нажать по кнопке OK.
- Всё, теперь запуску скачанного файла ничего не мешает. Задача полностью выполнена.
Вот мы и решили проблему с тем или иным скачанным из сети файлом, который отказывается запускаться в операционной системе Windows 10.
Мы рады, что смогли помочь Вам в решении поставленной задачи или проблемы.
В свою очередь, Вы тоже можете нам очень помочь.
Просто поделитесь статьей в социальных сетях и мессенджерах с друзьями.
Поделившись результатами труда автора, вы окажете неоценимую помощь как ему самому, так и сайту в целом. Спасибо!
Опрос: помогла ли вам эта статья?
(cбор пожертвований осуществляется через сервис Яндекс Деньги)
На что пойдут пожертвования реквизиты других платёжных систем
Привет.
Не секрет, что в экономике ныне дела обстоят не лучшим образом, цены растут, а доходы падают. И данный сайт также переживает нелёгкие времена 🙁
Если у тебя есть возможность и желание помочь развитию ресурса, то ты можешь перевести любую сумму (даже самую минимальную) через форму пожертвований, или на следующие реквизиты:
Номер банковской карты: 5331 5721 0220 5546
Кошелёк Яндекс Деньги: 410015361853797
Кошелёк WebMoney: P865066858877
PayPal: [email protected]
QIWI кошелёк: +79687316794
BitCoin: 1DZUZnSdcN6F4YKhf4BcArfQK8vQaRiA93
Оказавшие помощь:
Сергей И. — 500руб
<аноним> — 468руб
<аноним> — 294руб
Мария М. — 300руб
Валерий С. — 420руб
<аноним> — 600руб
Полина В. — 240руб
Деньги пойдут на оплату хостинга, продление домена, администрирование и развитие ресурса. Спасибо.
С уважением, создатель сайта IT-Actual.ru
Не запускается файл EXE в Windows 10

Пользователи «десятки» могут столкнуться с проблемой: в один момент перестают запускаться исполняемые файлы (EXE). Попытка открыть их приводит к появлению окна выбора программы для этих целей, сообщения об ошибке или же не происходит ничего. В материале далее мы хотим рассмотреть методы устранения этого сбоя.
Восстановление работоспособности EXE-файлов
Рассматриваемый сбой возникает по следующим причинам:
- нарушена ассоциация в системном реестре;
- антивирус распознаёт файлы как зараженные либо EXE действительно оказались заражены;
- повреждение одного или нескольких системных компонентов.
Метод устранения проблемы зависит от причины, по которой она возникла.
Способ 1: Настройка ассоциации в системном реестре
Чаще всего неработоспособность исполняемых файлов связана с нарушением ассоциации формата EXE в реестре ОС. Исправить это можно следующим образом:
- На «Рабочем столе» нажмите сочетание клавиш Win+R. В окне «Выполнить» введите запрос
regeditи нажмите «ОК». - Запустится оснастка «Редактор реестра». В дереве каталогов перейдите по адресу
HKEY_CLASSES_ROOT.exe. Найдите там запись с именем «(По умолчанию)» и откройте её двойным щелчком левой кнопки мыши. - Удалите всё содержимое записи, впишите туда параметр
exefile, затем нажмите «ОК». - Далее в этой же ветке перейдите по адресу HKEY_CLASSES_ROOTexefileshellopencommand. В этой директории также откройте запись «(По умолчанию)».
Значение записи должно быть равно
"%1" %*. Если видите там любой другой текст, отредактируйте параметр по аналогии с шагом 3. - Повторите действия предыдущего шага для веток HKEY_CLASSES_ROOTexefileshellopen и HKEY_CLASSES_ROOTexefile. Далее закройте утилиту и перезагрузите компьютер.
Этот метод очень эффективен, однако не поможет, если причиной проблемы является вирусное заражение.
Способ 2: Отключение антивируса
В некоторых случаях запуск EXE-файлов может блокироваться антивирусом. Увы, алгоритмы работы даже продвинутых платных решений не идеальны, из-за чего вполне безобидные программы вроде CheatEngine защитное ПО распознаёт как угрозу. Если вы уверены, что запускаемые EXE не причинят вреда, можете на время отключить антивирус – таким образом будет снята блокировка, и приложение получится установить или запустить.
Урок: Отключение антивируса
Способ 3: Устранение вирусной угрозы
Иногда же возникает ситуация, диаметрально противоположная предыдущей – исполняемые файлы оказались действительно заражены. Подобные проблемы создают самые опасные зловреды, разновидности локеров и шифровальщиков, поэтому важно как можно быстрее устранить угрозу.
Урок: Борьба с компьютерными вирусами
Способ 4: Восстановление системных компонентов
В некоторых случаях неполадки с работой исполняемых файлов связаны с повреждениями элементов системы: того же таки реестра, служб либо среды выполнения. В такой ситуации нужно попробовать выполнить восстановление компонентов.
Урок: Восстановление системных компонентов и реестра Windows 10
Заключение
Теперь вам известно, почему EXE-файлы могут не работать в Виндовс 10 и как можно справиться с этой проблемой. В большинстве случаев неполадка возникает вследствие нарушенной ассоциации.
Мы рады, что смогли помочь Вам в решении проблемы.
Опишите, что у вас не получилось.
Наши специалисты постараются ответить максимально быстро.
Помогла ли вам эта статья?
ДА НЕТ
Что делать если не устанавливается Windows 10, программа установки не видит флешку, на диске находится таблица MBR-разделов, процесс зависает на логотипе, останавливается на 0, 10, 32 или 99 процентах, появляется синий или черный экран
При подготовке к установке Windows 10 или во время самого процесса могут возникнуть проблемы, которые не дадут завершить процедуру обновления. Бывают случаи, когда установка зависает, прерывается, выдаёт ошибку и другие подобные ситуации, выйти из которых можно самостоятельно, используя нижеприведённые инструкции.
Проблемы до начала установки системы
Для установки системы нужен установочный носитель, который рекомендуется создавать с помощью официальной программы Microsoft. После того как вы установите её, пройдёте первые шаги с выбором параметров и разрядности системы, вам предложат выбрать, какой из подключённых носителей превратить в установочный. В списке, предоставленном программой, может не оказаться флешки, которую вы хотели использовать для дальнейшей установки Windows 10. Произойти это может по следующим причинам:
- флешка не была правильно подготовлена. Флешка должна быть пустой, отформатированной в FAT32 или NTFS формате и иметь как минимум 4 ГБ общего объёма. Если хоть один из параметров не соблюдён, то программа установки Windows 10 не увидит флешку;
- USB-порт, в который воткнута флешка, неисправен, попробуйте перенести её в другой порт и проверьте результат, не забыв перезапустить программу;
- перезагрузите компьютер, возможно, с флешкой производятся какие-либо незавершённые операции, поэтому с ней нельзя работать, а после перезапуска устройства они все завершатся;
- проверьте, видит ли сам компьютер флешку, если нет, то проблема и причина заключается в нём;
- если ничего не помогло, то замените флешку или примените любой другой способ превращения ее в установочный носитель, например, скачайте образ системы и запишите его вручную.
Бесконечное получение обновлений
Если в процессе создания загрузочного носителя с новой операционной системой обновления ищутся бесконечно долго, необходимо закрыть центр обновлений:
- Одновременно зажав кнопки Win+R, откройте окошко «Выполнить».
Открываем окошко «Выполнить» комбинацией Win+R
- Используйте команду service.msc, чтобы открыть список служб.
Выполняем команду service.msc
- Отыщите в списке строку «Центр обновлений», кликните по ней правой кнопкой мыши и нажмите на функцию «Оставить». Готово, перезапустите приложение по созданию загрузочного носителя и пройдите процесс заново.
Останавливаем центр обновлений
Проблемы в процессе установки
Все нижеперечисленные ошибки и проблемы возникают во время установки: зависание, прерывание, некорректный итог процесса и т. д.
На диске находится таблица MBR-разделов
Данная ошибка возникает во время выбора диска или его раздела, отведённого под установку самой операционной системы. Появляется она из-за того, что жёсткий диск отформатирован в формате, не соответствующем режиму, который выставлен в BIOS. Избавиться от этой ошибки можно двумя способами: изменить режим работы в BIOS или переформатировать диск. Рекомендуется второй вариант, так как режим, выбранный в BIOS по умолчанию, наиболее оптимален. Переформатировать диск можно стандартным способом, но при этом потеряв все данные с него, или с помощью сторонней программы, при этом прервав процесс установки, но сохранив всю информацию.

Изменения параметров BIOS
По умолчанию в BIOS активирован режим EFI, который работает только с дисками в GPT формате. Поскольку ваш диск работает в формате MBR, придётся изменить режим на Legacy. Для этого выключите компьютер, начните его включение и как только появятся первые признаки загрузки, нажмите клавишу F11, F12 или ESC для активации Boot Menu. Какая из возможных кнопок будет назначена в вашем случае, описано в небольшой сноске, появившейся на экране во время начала загрузки. В раскрывшемся списке вам нужно будет выбрать вашу флешку, но без приставки UEFI или EFI в названии.

Также изменить очередность загрузки можно в самом BIOS, в разделе Boot или «Загрузка» поставив на первое место название флешки без приставок UEFI и EFI. После этого останется только выйти из Boot Menu или BIOS, предварительно сохранив новые параметры. Готово, можно продолжить установку Windows.

Изменение формата диска на MBR стандартным методом
Изменения формата будет производиться через командную строку. Минус этого метода заключается в том, что придётся удалить все данные, находящиеся на диски, так что заранее скопируйте их на другой носитель, чтобы сохранить.
- Для запуска командной строки предназначена комбинация Shift + F10, которую можно использовать не покидая окошка установки ОС.
Зажимаем Shift+F10, чтобы войти в командную строку
- В развернувшемся окне с командной строкой по очереди пропишите данные команды: diskpart — запускает процесс настройки диска, list disk — открывает список дисков, подсоединенных к ПК, вы должны выбрать из списка нужный и запомнить его номер, select disk X — выбор диска, где X — его номер, взятый на предыдущем шаге, clean — очищение диска, которое обязательно нужно выполнить, convert gpt — преобразование в формат GPT, exit — выход из командной строки.
Выполняем команды для преобразование диска в GPT
- Вернувшись к процессу установки, кликните по кнопке «Обновить», чтобы программа увидела, что диск был преобразован в нужный формат. Готово, можно продолжить установку.
Нажимаем кнопку «Обновить»
Изменение формата диска на MBR с помощью сторонней программы
Для преобразования с помощью сторонней программы можно использовать приложение Minitool Partition Wizard Bootable, образ которого нужно скачать с официального сайта разработчика и записать на флешку, отформатированную в формате FAT32. Преимущество этого способа заключается в том, что вам не придётся удалять данные с диска, чтобы преобразовать его.
- После создания флешки с программой войдите в BIOS или Boot Menu и измените порядок загрузки так, чтобы на первом месте стоял нужный носитель. То есть сделайте то же самое, что делали для установки Windows, но для другой флешки. После того как программа загрузится, выберите нужный диск или все его разделы и кликните по кнопке Convert MBR Disk to GPT Disk.
Кликаем по кнопке Convert MBR Disk to GPT Disk
- Используйте кнопку Apply, чтобы начать операцию по преобразованию. Перевод диска в GPT формат может длиться более десяти минут, если на нём хранится много информации. Не прерывайте процесс, чтобы не вызвать дополнительных проблем.
Кликаем по кнопке Apply
- Если при попытке начать конвертацию вы получаете уведомление о том, что выбранный диск является системным и изменять его нельзя, то выделите раздел диска, который обычно занимает 300–500 МБ, и кликните по кнопке Delete, чтобы удалить его. На нём расположены точки восстановления системы, которые не всегда можно конвертировать, поэтому их стоит удалить. После окончания очищения вернитесь к преобразованию и завершите процесс.
Удаляем разделы, кликнув по кнопке Delete
После того как диск будет преобразован в GPT формат, снова войдите в Boot Menu и загрузитесь с установочного носителя, чтобы вернуться к установке Windows 10.
Система не устанавливается на SSD диск
Причина, по которой установить Windows на SSD диск не получается, скорее всего, заключается в том, что в BIOS установлен режим работы IDE вместо требуемого ACHI. Чтобы это исправить это, выполните следующие действия:
- Во время включения компьютера нажмите несколько раз клавишу Delete на клавиатуре, чтобы войти в BIOS. Для входа в меню настроек может использоваться и другая кнопка, это зависит от модели материнской платы, но во время загрузки компьютера на экране появляется сноска, в которой будет сказано, как войти в BIOS.
Входим в BIOS
- После входа в BIOS вы увидите либо стандартный BIOS, либо более новую его версию UEFI. Также возможны варианты наличия русского языка и его отсутствия. Разделы в разных версиях BIOS могут называться по-разному, поэтому главная ваша задача — найти переключатель режима c IDE на ACHI. В одной из версий UEFI это делается так: сначала перейдите к разделу Setting.
Заходим в раздел Setting
- Перейдите к дополнительным настройкам.
Открываем дополнительные настройки
- Откройте подраздел «Встроенные периферийные устройства».
Входим в раздел «Встроенные периферийные устройства»
- В блоке «Конфигурация SATA» найдите нужную строку и измените режим на ACHI. Готово, осталось выйти из BIOS, сохранив все внесённые изменения, и можно возвращаться к установке новой ОС.
Изменяем режим SATA на ACHI
Если изменение режима не помогло, то причину можно искать в следующих параметрах:
- к компьютеру подключено несколько дисков, это может вызывать сбой при установке, поэтому оставьте только один из них и попробуйте повторить установку снова;
- флешка, с которой производится установка, была отформатирована в формате NTFS, а не в FAT32, подходящем для SSD дисков. В этом случае нужно заново переформатировать носитель и снова записать на него образ системы;
- если ничего из вышеперечисленного не помогло, то попробуйте произвести установку с диска, иногда это помогает решить проблему.
В процессе установки появляется синий экран
Синий экран с текстом и описанием ошибки возникает в том случае, если программа установки наткнулась на непреодолимую ошибку и не может продолжить процесс. В этом случае она автоматически сотрёт все уже установленные файлы обновления и откатит систему до того момента, когда процедура установки ещё не была начата.

После того как откат закончится, вы можете заново начать установку. Возможно, на этот раз она пройдёт стабильно. Если нет, синий экран появился снова, нужно возвращаться к уже существующей на диске системе и удалять в ней все ненужные приложения и отключать все лишние подключённые к компьютеру устройства. Скорее всего, система не может корректно установить обновления именно из-за сторонних программ и устройств.
Если это не поможет, то скопируйте всю важную информацию с диска на сторонний носитель, и перейдите к ручной установке, во время которой можно удалить всю информацию с диска. Так и сделайте, сотрите все данные с разделов диска и проведите установку Windows 10 на чистый раздел.
В процессе установки появляется чёрный экран
Если во время установки системы появляется чёрный экран, на котором не отображается ничего или отображается только курсор мышки, то причин для такого поведения компьютера может быть несколько:
- первым делом, проверьте, не отошёл ли монитор, работает ли он. Скорее всего, причина не в этом, но проверить стоит;
- процесс был прерван, завершён некорректно или наткнулся на какое-то системное повреждение, которое привело к его резкому обрыванию. Если у вас есть возможность, то выключите компьютер и начните процедуру установки заново. Выберите не обновление системы, а ручную установку, чтобы получить возможность очистить диск. Когда откроется окошко управления разделами диска, отформатируйте все блоки по очереди, данные с них будут удалены, но установка пройдёт корректно, так как ей не на чём будет споткнуться;
Кликаем по кнопке «Форматировать», чтобы очистить раздел
- ещё одна причина появления чёрного экрана — обновления прошло успешно, но драйвера видеокарты для Windows 10 не подходят, поэтому она не может отобразить информацию на экран. Чтобы это исправить, необходимо загрузиться в безопасном режиме и установить последнюю версию драйверов. Как это сделать, описано ниже в статье.
- перед установкой был выбран неправильный режим в BIOS. Возможно, модель вашей материнской платы поддерживает более новую версию BIOS — UEFI, поэтому во время изменения порядка загрузки на первое место нужно ставить установочный носитель, имя которого начинается с UEFI или EFI. Если вы этого не сделали, то установка пройдёт некорректно.
На первое место устанавливаем носитель UEFI
Но перед тем как решать проблему, просто подождите, возможно, система ещё производит процесс обновления в фоновом режиме. Задумываться о том, что пора решать проблему вручную, стоит, только если чёрный экран не двигается дольше, чем полчаса.
Обновление драйверов
- Чтобы войти в безопасный режим, мы воспользуемся командной строкой. Чтобы её вызвать, снова вернитесь к программе установки Windows 10, для этого выключите компьютер, зажав кнопку Power на 10–15 секунд, и включите его. После того как программа будет открыта, используйте комбинацию клавиш Shift+F10 для запуска командной строки.
Активируем командную строку комбинацией Shift+F10
- Выполните команду bcdedit /set {default} safeboot network, потом команду shutdown /r и, когда вас попросят, подтвердите действие, нажав ещё раз клавишу Enter. Компьютер самостоятельно перезагрузится и включится в безопасном режиме.
Выполняем команды bcdedit /set {default} safeboot network и shutdown /r
- Когда включение завершится, откройте диспетчер устройств, найдите в общем списке видеокарту и, кликнув по ней правой кнопкой мыши, выберите пункт «Обновить драйвера». Пройдите процесс автоматического обновления или, если компьютер не сможет сам найти драйвера, скачайте их с официального сайта компании, создавшей видеокарту, и установите вручную.
Обновляем драйвера видеокарты вручную или автоматически
- После окончания обновления драйверов запустите командную строку с правами администратора, выполните команду bcdedit {default} /deletevalue safeboot, чтобы деактивировать автоматический запуск в безопасном режиме, выключите компьютер и вернитесь к процессу обновления до Windows 10.
Выполняем команду bcdedit {default} /deletevalue safeboot
Что делать, если процесс установки зависает
Процесс установки может зависнуть на следующих этапах:
- во время появления логотипа Windows;
- на этапе подготовки файлов;
- прямо во время установки, когда на экране отображается, что процесс завершён на 0, 10, 99, 32% или другое количество процентов.
Учитывайте, что процесс установки может держаться на одном проценте до нескольких часов, если компьютер не особо мощный или перегружен файлами. Поэтому сначала подождите не меньше двух часов, и только если после этого ничего не произойдёт, можете приступать к ручному устранению проблемы.
Однозначно сказать, почему зависание произошло в вашем случае, сказать нельзя, поэтому проверьте все варианты, которые могут вызвать зависание, поочерёдно:
- Отключите все лишние устройства от компьютера, оставьте подключёнными только клавиатуру, мышку и монитор. Также выньте лишние SATA кабели, идущие к порту для CD-дисков, и USB-флешки.
- Проверьте правильность настроек BIOS и правильность формата установочного носителя. Помните, что для SSD и HDD диска, BIOS и UEFI, GTP и MBR формата параметры будут отличаться. Где-то нужно включить режим ACHI, а где-то IDE, где-то форматировать в FAT32, а где-то в NTFS и так далее. Ориентируясь на тип и формат жёсткого диска, а также версию BIOS, найдите подходящие для вашей сборки характеристики в интернете и установите их.
- Перед тем как перейти к обновлению до Windows 10 не забудьте установить все доступные обновления на уже установленную операционную систему. Сделать это можно через встроенную программу «Центр обновлений», присутствующую и в Windows 7, и в Windows1, и в более старых версиях.
- Если установка зависает при использовании USB-флешки в качестве установочного носителя, то попробуйте произвести установку с CD-диска.
- Не забудьте убедиться в том, что ваш компьютер соответствует минимальным требованиям Windows 10, они представлены на официальном сайте Microsoft.
- Если не получатся установить систему поверх старой, уже установленной, Windows, то на шаге по управлению разделами жёсткого диска отформатируйте все блоки и установите Windows 10 на полностью чистый диск.
- Если вы устанавливаете систему не на чистый жёсткий диск, то удалите антивирус, он может помешать обновлению. Также сотрите все программы, вносящие изменения в интерфейс и другие системные параметры системы.
Ошибка «Не удалось создать новый раздел»
При ручной установке Windows иногда возникает ошибка, в которой говорится о том, что создать или найти существующий раздел невозможно. Появляется она, потому что на диске нет нераспределённой памяти и разделов, которые можно было бы отдать под установку операционной системы. Выход из этой ситуации: создать нужные разделы вручную. Сделать это можно двумя способами: через удаление уже имеющихся разделов и создание новых или через сокращение существующих разделов и распределение освободившейся памяти.

Стандартный метод
Удалить разделы и создать новые вы можете прямо в том же окошке, в котором получили ошибку.
- Выберите имеющийся раздел с большим количеством памяти и кликните по кнопке «Удалить». Учтите, что все данные с него будут удалены. Если вы хотите сохранить информацию с раздела, то воспользуйтесь вторым способом, приведённым ниже.
Нажимаем кнопку «Удалить», чтобы стереть раздел
- Освободившееся место попадёт в раздел «Нераспределённая память». Выберите этот раздел и кликните по кнопке «Создать», укажите, сколько места отведётся под создаваемый раздел и завершите процесс. Для системного раздела достаточно 700 МБ, но это минимальный порог, рекомендуется отвести под него хотя бы 20–40 ГБ, в лучше больше, так как рано или поздно он начнёт засоряться, а очистить системный раздел очень сложно. Оставшуюся память можно разбить на сколько угодно разделов или оставить нераспределённой.
Нажимаем кнопку «Создать» и создаем новый раздел
- Готово, выберите созданный вами раздел и установите на него Windows.
Нажимаем кнопку «Далее» и выполняем установку
Через командную строку
Используя командную строку, вы можете не удалять разделы, а сжимать их, не теряя при этом файлы, которые на нём находятся.
- Для перехода из процесса установки в командную строку используйте комбинацию клавиш Shift+F. В открывшемся окошке командной строки последовательно выполните следующие команды: diskpart — для перехода к работе с дисками, list volume — открывает список разделов жёстких дисков, вы должны выбрать из списка нужный и запомнить его номер, select volume X — выбор раздела, где X — его номер, полученный предыдущей командой, shrink desired=Y minimum=Y — сокращение раздела на указанное количество МБ, где Y– количество МБ, exit — выход из командной строки.
Выполняем команды, чтобы сжать раздел и освободить место
- После выхода из командной строки вы вернётесь к управлению дисками и увидите, что появился новый раздел или нераспределённая память. Распределите её, кликнув по кнопке «Создать». Для системного раздела достаточно 700 МБ, но это минимальный порог, рекомендуется отвести под него хотя бы 20–40 ГБ, в лучше больше, так как рано или поздно он начнёт засоряться, а очистить системный раздел очень сложно. Оставшуюся память можно разбить на сколько угодно разделов или оставить нераспределённой.
Создаем новый раздел из нераспределённой памяти
Установка вызывает повторяющуюся перезагрузку компьютера
Компьютер перезагружается во время установки — это нормально, он может перезагрузиться пять — шесть раз, чтобы корректно настроить все нужные элементы. Но если эта операция повторяется слишком много раз, то нужно прерывать процесс вручную, возвращаться к уже установленной системе и выполнять следующие действия:
- Комбинацией Win+R вызовете окошко «Выполнить» и выполните в нём команду regedit, чтобы перейти к редактору реестра.
Выполняем команду regedit
- Перейдите по пути HKEY_LOCAL_MACHINESOFTWAREMicrosoftWindows NTCurrentVersionProfileList. В нём находится список существующих учётных записей. Удалите те, которые вы не используете. Незадействованные аккаунты могли остаться от предыдущих систем. Стирайте аккуратно, чтобы не повредить актуальные учётные записи. После удаления всего лишнего вернитесь к установке системы и завершите её.
Стираем файлы, относящиеся к лишним учетным записям
Не появляется окно установочной программы
Если вы столкнулись с тем, что у вас не появляется окошко установочной программы, то выполните инструкции из пункта «Что делать, если процесс установки зависает», описанного выше в статье.

Драйверы устройства не найдены
Ошибка, сообщающая, что драйвера устройства не найдены, появляется при попытке установить Windows 10 по следующим причинам:
- Флешка USB0 подключена к порту 3.0 или, наоборот, флешка USB 3.0 подключена к порту 2.0. Переключите её в нужный порт и повторите установку.
- Образ системы был записан некорректно или был повреждён изначально. Перезапишите его. Лучше используйте нестандартную программу Microsoft, а записывайте образ с помощью UltraISO.
- Используйте для установки диск, а не флешку.
Итог: используйте другой носитель, порт или образ, чтобы избавиться от этой ошибки.
Ошибки с кодом при установке Windows 10
Если во время установки Windows возникают ошибки, в описании которых присутствует уникальный код, то лучшим выходом в этой ситуации станет поиск решения именно по этому коду. Ориентируясь на уникальный номер, который обычно выглядит примерно как 0xc1900101, вы сможете найти решение именно под ваш случай. Если в интернете его не будет, то обратитесь в официальную службу поддержки Microsoft и назовите им этот код, они предоставят вам инструкции по дальнейшим действиям.

Видео: проблемы во время установки Windows 10 и их решение
Итак, если во время установки Windows 10 возникают ошибки или процесс не доходит до конца, зависает или прерывается, то в первую очередь нужно проверить правильность настройки BIOS, установочного носителя и жёсткого диска. Следующий шаг — проверка компонентов компьютера и драйверов к ним. Лучший выход — очищение диска при помощи форматирования и установка системы на чистый раздел при помощи официальной программы Microsoft.
Оцените статью: Поделитесь с друзьями!
Что делать, если Windows 10 не загружается
Порой Windows перестаёт загружаться. Более того, она вообще отказывается инициализироваться. Сразу же понять источник проблемы весьма непросто. К счастью, для десятой Windows предусмотрены несколько инструментов, помогающих сделать так, чтобы ОС вновь начала загружаться. Все они достаточно просты даже для пользователя, который опытным себя не считает.
В любом случае, речь идёт о действиях, которые выходят за рамки привычной большинству работы с графическим интерфейсом игр и приложений и следует быть очень внимательным, производя рассматриваемые ниже установки. Такие очевидные решения, как обращение к квалифицированному мастеру (что, возможно, и является наилучшим выходом) и возвращение к заводским настройкам, которое приведёт к потере ряда приложений и данных, но позволит сохранить некоторые файлы, рассматривать не стану, просто о существовании этих возможностей всегда следует помнить.
Безопасный режим
Этот режим загрузки системы помогает в решении многих проблем Windows 10. Речь идёт об альтернативном методе запуска Виндоуз с минимумом программного обеспечения. Таким образом, этот модифицированный процесс загрузки компьютера позволяет запустить его даже в том случае, когда в драйверах и ПО наблюдаются сбои.
Чтобы включить компьютер в безопасном режиме, нажмите Shift и, не отпуская её, осуществите из главного меню перезагрузку системы.
Восстановление системы и её способности загружаться
Если вам хоть как-то удалось загрузить Windows 10 (например, с её установочного диска или в безопасном режиме), имеет смысл воспользоваться двумя предусмотренными в ней утилитами, осуществляющими восстановление системы и её восстановление при загрузке.
Рассматриваемые программные инструменты находятся в подразделе дополнительных параметров раздела диагностики — одного из предлагаемых вам после того, как вы выбрали восстановление системы.
Восстановление системы поможет вернуть её к одной из сохранённых точек, когда она ещё была работоспособна. Этот метод окажется весьма полезен в том случае, если источником неполадки стали внесенные в систему изменения, но всё оборудование исправно.
Восстановление при загрузке является универсальным средством поиска причины проблем с загрузкой.
Аккумулятор
При использовании ноутбука проблемы загрузки могут возникать из-за неисправности его батареи. Если появилось предположение, что причина именно в аккумуляторе, имеет смысл попробовать использовать другой кабель для зарядки, причём такой, который совершенно определённо исправен и это проверено на другом ноутбуке.
Проверить исправность аккумулятора поможет также и извлечение его из ноутбука с последующим запуском устройства без него, но с подключённым кабелем, то есть с питанием от сети. Проделав эти два шага, вы сможете убедиться в том, что именно неисправно — кабель или батарея.
USB-устройства
Порой обновление «десятки» не позволяет ей загружаться, поскольку возникает противоречие с каким-либо из подключённых к ПК USB-девайсов. Проверить, не это ли стало причиной невозможности включить компьютер, вы можете очень просто — отключив все устройства, подключённые к USB-разъёмам вашего компьютера.
Если система загрузилась, это означает, что причина была именно в несовместимости с одним из девайсов. Далее подключайте устройства по одному и вновь перезагружайте ПК. С каким-то оборудованием система не пожелает загружаться, что будет означать — именно оно и стало источником проблемы.
Ускоренный запуск
В BIOS или UEFI относительно современных компьютеров, выпущенных в 2013 году и позднее обычно предусмотрена опция быстрой загрузки (Fast Boot или Quick Boot).
Метод входа в биос различается в зависимости от компьютера. Обычно подсказка располагается в нижней части экрана в самом начале загрузки ПК. Довольно часто войти в эти настройки можно нажав одну из клавиш — F2 или Esc.
Обычно опция быстрой загрузки располагается в расширенных (Advanced) настройках, хотя не исключено, что на вашем компьютере она нашла себе место в другом разделе и её придется очень аккуратно (чтобы не изменить другие важные установки) поискать. Её отключение может стать решением проблемы.
Вредоносное ПО
Оно является одной из наиболее распространённых причин отказывающегося загружаться компьютера. В этом случае ПК необходимо просканировать на присутствие там вредоносного софта, загрузившись с флешки или диска.
Достаточно эффективна программа AVG Rescue CD, которая, несмотря на своё название, устанавливается не только на диск, но и на флешку. После того, как диск или флешка созданы, компьютер необходимо перезапустить, установив в биосе соответствующий накопитель в качестве приоритетного при загрузке и дождаться завершения сканирования и его результатов.
Неправильная буква загрузочного диска
Если в системе предусмотрено более одного виртуального диска, причиной невозможности загрузить её может стать по случайности определённая ошибочно буква того раздела, из которого загружается система. Войдите в интерфейс командной строки.
Там введите diskpart. Перед глазами появится перечень дисков с их описанием. Используя команды select и assign letter, установите правильную буквы вашего загрузочного диска.
К примеру, если вы хотите назвать Audio CD диском E, сначала примените команду select volume 0, а потом — assign letter=E. Не столь просто, как с привычным графическим интерфейсом, но ничего особо сложного или непонятного.
Проблема возникла при установке Windows 10
В этом случае источником сбоя могла стать новая версия загрузчика, которая порой вступает в противоречие с попытками обратиться к системе, установленной на другом диске.
К счастью, существует простое решение этой проблемы, состоящее в использовании старого загрузчика. Чтобы обратиться к нему, необходимо ввести и применить bcdedit /set {default} bootmenupolicy legacy в командной строке.
Установщик Windows не работает должным образом в Windows 10
Установщик Windows — это базовая служба, которая управляет установками всего в Windows, включая приложения, функции и многое другое. Если по какой-то причине он сломается, вы застрянете с новыми установками и даже обновлениями приложений.
Установщик Windows (msiserver) не работает
В этом посте мы поделимся списком кодов ошибок — и их решением, некоторые из которых указывают на наше существующее решение — и как их решить.
1] Запустить средство устранения неполадок при установке и удалении программы
Первое, что мы хотели бы предложить, это запустить средство устранения неполадок при установке и удалении программы, чтобы устранить проблемы, которые блокируют установку или удаление программы из-за поврежденных разделов реестра. Эта программа исправит поврежденные ключи реестра в 64-разрядных операционных системах, которые контролируют данные обновления, проблемы, которые не позволяют полностью удалить или обновить существующие программы, а также проблемы, мешающие вам удалить программу с помощью «Установка и удаление программ» (или «Программы и Функции) на панели управления
2] Запустите службу установщика Windows
В командной строке Выполнить введите MSIExec и нажмите клавишу ВВОД.
Если у вас появится окно установщика Windows, в котором все сказано о MSIExec, то все хорошо.
Если вы получили ошибку, возможно, вам придется запустить ее вручную.
Щелкните правой кнопкой мыши на панели задач и выберите «Диспетчер задач». Переключитесь на Сервисы и найдите msiserver . Начни это.
Вы также можете запустить services.msc , чтобы открыть службы Windows и перейти к установщику Windows и перезапустить его.
3] Служба установщика Windows не может быть доступна
Это обычно происходит, если механизм установщика Windows поврежден, установлен неправильно или отключен.Вам нужно будет либо исправить повреждение, либо исправить конфигурацию, либо включить ее. Связанный пост также решает проблему, при которой не удается запустить службу установщика Windows, и выдает сообщение как Ошибка 5, Доступ запрещен.
4] Существует проблема с этим пакетом установщика Windows
Если пакет установщика Windows сталкивается с нестабильным доступом к сети во время процесса удаления или установки, иногда может возникнуть ошибка, если не удается завершить процесс успешно ,Сообщение об ошибке может выглядеть как «Существует проблема с этим пакетом установщика Windows. Не удалось запустить программу, необходимую для завершения этой установки. Обратитесь в службу поддержки или к поставщику пакетов ».
5] Установщик Windows продолжает появляться
Обычно установщик Windows или msiexec.exe работает в фоновом режиме. Вы можете проверить в диспетчере задач под списком запущенных процессов. Однако, если вы видите, что он постоянно работает, и установщик продолжает время от времени приходить вперед, это означает, что он застрял.Возможно, что установка не может быть завершена, и это происходит в результате.
6] Установочный пакет не может быть открыт
Если вы не можете установить программное обеспечение, которое вы только что загрузили из Интернета, и он продолжает выдавать сообщение об ошибке «Установочный пакет не может быть открыт», то его вероятно проблема безопасности. Windows часто блокирует приложение, которое вы загружаете из Интернета, поскольку оно не доверяет им. Возможно, вам придется разблокировать его или отключить антивирус, чтобы исправить это.
7] Перерегистрация службы установщика Windows
Если ничего не работает, лучшим вариантом в нашем опыте является перерегистрация службы установщика Windows. Причина, по которой он прекрасно работает, потому что он также исправляет проблемы с реестром и снова готовит основные настройки.
Запустите командную строку с правами администратора. Введите следующие команды и нажмите Enter после каждой.
% windir% system32 msiexec.exe / отменить регистрацию % WINDIR% system32 Msiexec.exe / regserver % windir% syswow64 msiexec.exe / отменить регистрацию % windir% syswow64 msiexec.exe / regserver
Закройте командную строку, сохраните всю свою работу и перезагрузите компьютер.
Проверьте, не сталкиваетесь ли вы с проблемами установщика Windows.
ОС Windows поддерживает кэш установщика Windows. Все файлы, которые вы устанавливаете, временно извлекаются здесь и затем устанавливаются на ПК. Если вы удаляете файлы отсюда вручную или во время установки, или любая другая программа делает это, вы получите ошибку.
Полезная ссылка : Как включить ведение журнала установщика Windows.
Как устранить проблемы Windows 10 «Не удается / не удается установить»
Обходной путь Windows 10 Проблемы с установкой | Подсказки «Windows не будет / не удается установить»
Поскольку Windows 7 умирает 14 января 2020 года, множество людей решили обновить свою операционную систему с Windows 7 до Windows 10. К сожалению, некоторые проблемы могут возникнуть при установке Windows 10 следующим образом:
— Когда я попытался установить Windows 10, он выдал ошибку: «Мы запустили ошибку установки.Это может быть потому, что ваш компьютер не соответствует системным требованиям «.
— У меня была Windows 7 и я получил доступ к Windows 10. Он начал установку, но загружался и перезагружался, пока, наконец, не вернулся к Windows 7.
Если вы столкнулись с этими проблемами с установкой Windows 10 или обнаружили, что установка Windows 10 застряла на логотипе, синем экране, добавлены учетная запись Microsoft, готово к установке, запускается программа установки, подготовка экрана Windows или другой интерфейс, прочитайте и получите решения исправить ошибки «Windows 10 не устанавливается / не устанавливается».
Windows 10
Важно : Вы потеряете Windows Media Center после установки Windows 10. Чтобы воспроизводить DVD в Windows 10, вы можете загрузить бесплатный DVD-плеер для Windows 10 или загрузить DVD-риппер Windows 10, например, WinX DVD Ripper Platinum , для оцифровки DVD в MP4, AVI, WMV и т. Д., Для просмотра фильмов на ПК с Windows 10, планшетах и телефонах без проблем.
Как исправить проблемы установки Windows 10
Причины проблем установки Windows различны.Некоторые из них легко настраиваются, в то время как другим нужны более сложные настройки. Здесь мы собираем наиболее распространенные возможности сбоя установки Windows 10 и даем устранение неполадок для решения этих проблем установки.
1. Ваш компьютер не подходит для установки Windows 10.
Если вы хотите загрузить и установить Windows 10, убедитесь, что ваш компьютер точно соответствует минимальным системным требованиям для Windows 10. Мы прилагаем их ниже.
• Процессор: 1 ГГц или более быстрый процессор или SoC
• ОЗУ: 1 ГБ для 32-разрядных или 2 ГБ для 64-разрядных
• Место на жестком диске: 16 ГБ для 32-разрядных ОС или 20 ГБ для 64-разрядных ОС
• Видеокарта: DirectX 9 или более поздняя с WDDM 1.0 драйвер
• Дисплей: 800×600
• ОС для Windows 10 Free Upgrade: Windows 7 SP1 или Windows 8.1 Update
• Сначала проверьте совместимость обновления Windows 10
Почти все ПК с Windows 7 / 8.1 соответствуют вышеуказанным стандартам, за исключением места на жестком диске, которое может быть заполнено бесчисленным количеством содержимого. Если вы обнаружите, что для установки Windows 10 недостаточно хранилищ, удалите ненужные файлы, например старые фильмы, видео, музыку, изображения, программы, сожмите их или переместите на внешние устройства, чтобы освободить место.
2. Поврежденный установочный файл ISO не позволяет установить Windows 10.
Поврежденный или поврежденный установочный файл ISO является вероятной причиной возникновения проблем с установкой Windows 10. Мы рекомендуем вам бесплатно загрузить ISO-файл Windows 10 со страницы официальной загрузки Windows, а не со сторонних сайтов загрузки программного обеспечения.
Получив установочный файл Windows 10, запишите его на чистый DVD-диск или создайте загрузочную копию на флэш-накопителе USB.Затем выполните чистую установку для Windows 10 с DVD-диска или USB-устройства флэш-памяти, следуя инструкциям ниже.
• Вставьте диск или USB в компьютер и перезагрузите его.
• Нажмите любую клавишу, если появится запрос на доступ к странице установки Windows.
• Нажмите «Установить сейчас», чтобы начать установку Windows 10, следуя инструкциям.
3. Информация о совместимости оборудования Windows 10 не будет установлена.
Ошибка 1: Вы можете установить Windows 10 в неправильный раздел, например, раздел «Зарезервировано системой» (по умолчанию диск 0, раздел 1).
Исправление: Вообще говоря, при установке Windows 10 будет создан дополнительный раздел, если вы выполняете чистую установку или двойную загрузку. Выберите этот новый созданный раздел, заменив системный зарезервированный.
Если вы не получили новый раздел, попробуйте включить контроллер исходного диска. Загрузите компьютер и войдите в BIOS, нажав DEL, F1 или F2. Проверьте Sata Controller. Если он установлен в IDE, измените его на AHCI и сохраните настройки. Запустите установку снова.
Ошибка 2: ЦП не совместим с Windows 10
Код ошибки 0xC1
1 — 0x20017 может отображаться при обновлении Windows 7 или Windows 8.1 до Windows 10. Обычно это вызвано несовместимостью процессора.
Исправление: ЦП вашего компьютера должен поддерживать расширение физических адресов (PAE), NX и SSE2. Если вы получили соответствующий процессор, но по-прежнему не можете установить Windows 10. Пожалуйста, включите функцию NX. Войдите в BIOS, перейдите на вкладку Безопасность. Найдите флаг NX и включите его. Сохраните настройки и перезагрузите компьютер. Попробуйте установить снова.
4. Windows 10 не удается установить с помощью Центра обновления Windows.
Выполните шаги, чтобы исправить проблемы установки Windows 10 при обновлении через Центр обновления Windows.
• Нажмите Windows Key + X и затем выберите «Командная строка (Admin)» из меню.
• Остановите биты, криптографию, установщик MSI и службы Windows Update. Введите команды в командной строке. Нажмите Ввод.
net stop wuauserv
net stop cryptSvc
net stop bit
net stop msiserver
• Переименуйте папку SoftwareDistribution и Catroot2, введя команды в командной строке. Нажмите Ввод.
ren C: Windows SoftwareDistribution Software Dististribution.old
ren C: Windows System32 catroot2 Catroot2.old
• Перезапустите BITS, Cryptographic, MSI Installer и службы Windows Update, используя следующие команды в командной строке. Нажмите Ввод.
net start wuauserv
net start cryptSvc
net start bit
net start msiserver
• Закройте командную строку, набрав Exit, а затем перезагрузите компьютер.
5. Сбой установки Windows 10 Могут возникнуть проблемы из-за программного обеспечения или других ситуаций.
Если вы решите обновить Windows 10 с Windows 7/8.1, пожалуйста, сделайте некоторые приготовления, как показано ниже для успешной установки.
• Отключить антивирусное программное обеспечение.
• Отключите общие USB-устройства (пример — устройство чтения смарт-карт).
• Если вы устанавливаете .ISO-файл, отключитесь от Интернета (как по локальной сети, так и по Wi-Fi).
• Отключитесь от сети Интернет или Wi-Fi, когда загрузка достигнет 100% при обновлении через Центр обновления Windows.
• Переключитесь на локальную учетную запись, если вы подключены к домену.
• Отключите внешние устройства (USB-ключи, внешний жесткий диск, принтеры и т. Д.)) подключен к ПК.
Если приведенные выше советы не решают проблемы обновления или установки Windows 10, перейдите к «Проблемы обновления Windows 10 — Полные исправления и советы», чтобы получить решения, или перейдите на форум Windows, чтобы опубликовать свои проблемы и получить помощь.
Вам может потребоваться оцифровать DVD-диски в Windows 10 для удобного воспроизведения …
WinX DVD Ripper Platinum может помочь вам.
• Копируйте / конвертируйте любые DVD-диски в MP4, AVI, WMV и т. Д. В Windows 10 с высококачественными изображениями и аудио на высокой скорости (поддерживается аппаратное ускорение с поддержкой Intel / NVIDIA).
• Копирование / конвертирование DVD-дисков в Windows Mobile, iPhone, iPad, Android, Xbox, PS3 / 4 и т. Д. Для просмотра DVD-фильмов на ходу.
• Скопируйте DVD в образ ISO, папку VIDEO_TS или создайте резервную копию полного / основного заголовка в одном файле MPEG2 для длительного хранения.
,
Как заставить Windows начать загрузку файлов обновлений Windows 10
Windows 10 уже здесь! Ну, это здесь для многих людей, но многие из нас все еще не могут загрузить его, пока Microsoft не скажет, что все в порядке (если вы не хотите делать это вручную).
Видите ли, Microsoft планирует выпустить Windows 10 в волнах. Это означает, что даже если ваш компьютер готов, вы не сможете сразу загрузить Windows 10. Ожидание, однако, для лохов.
Даже если приложение для установки Windows 10 по-прежнему говорит, что оно «уведомит вас о готовности», вы можете заставить Windows 7 или Windows 8 начать загрузку файлов Windows 10 (благодаря субреддиту Reddit Windows 10 за помощь в этом разобраться).Мы выложили инструкции со скриншотами, которые помогут вам в этом.
Сначала перейдите к «C: Windows SoftwareDistribution Download» (вам может потребоваться заменить C: на другую букву диска, если вы установили Windows в другом месте) и удалите все файлы там. Это даст Центру обновления Windows чистую доску.
Откройте Центр обновления Windows, нажав клавишу Windows, напечатав «Центр обновления Windows» и щелкнув по нему.
Откройте командную строку, нажав клавишу Windows и введя cmd.Не нажимайте ввод. Щелкните правой кнопкой мыши и выберите «Запуск от имени администратора».
Введите (но пока не вводите) «wuauclt.exe / updatenow» — это команда, которая заставляет Центр обновления Windows проверять наличие обновлений.
Вернувшись в окно Центра обновления Windows, нажмите «Проверить наличие обновлений» с левой стороны. Надо сказать «Проверка обновлений…»
Пока это происходит, вернитесь в командную строку и введите команду, которую вы уже ввели.
Теперь вы должны увидеть, что Центр обновления Windows сообщает, что загружает Windows 10.Перед тем, как установить его, сделайте резервную копию и убедитесь, что вы готовы.
Как загрузить и установить Windows 10 без использования Windows Update
Windows 10 запущена сегодня (читайте наш обзор), но поскольку Microsoft выпускает свою новую ОС волнообразно, не каждый может получить ее сразу. Кроме того, у некоторых пользователей возникают проблемы с Центром обновления Windows (вчера вечером на одном из моих компьютеров я получил ошибку, а сегодня утром просто застрял в «Проверка обновлений»). К счастью, есть простой обходной путь.
Все, что вам нужно, это подлинная копия Windows 7 или Windows 8.1, Microsoft Windows Media Creation Tool и подключение к Интернету. Справедливое предупреждение, однако: этот процесс займет немного больше времени, чем прохождение через Центр обновления Windows. Это ручная версия всего того, для чего предназначен инструмент «Get Windows 10». Сделайте резервную копию всего и убедитесь, что вы готовы.
Если вы используете 32-разрядную копию Windows, загрузите инструмент отсюда. Если вы используете 64-битную копию Windows, загрузите инструмент отсюда. Если вы не уверены, удерживайте клавишу Windows и нажмите кнопку паузы / прерывания.Посмотрите, что написано в разделе «Тип системы».
После загрузки и запуска инструмента вы должны увидеть следующее:
Нажмите кнопку «Далее», и Windows 10 начнет загружаться, что может занять некоторое время, если у вас медленное соединение.
Проверка загрузки должна быть быстрой.
Установщик Windows 10 сейчас находится в процессе сборки.
Теперь загружается установщик Windows 10.
Установщик Windows 10 сделает несколько проверок.
И больше.
Удостоверьтесь, что нажали «Принять» на этом экране, или вам придется делать все это снова.
Эта часть была для меня автоматической, но в любом случае вам снова будет предоставлен выбор.
Microsoft по-прежнему необходимо проверить наличие обновлений, которые могут вам понадобиться перед установкой.
И снова еще несколько проверок.
Наконец, подготовка завершена.
Вы можете изменить то, что сохранит установщик Windows 10, но имейте в виду, что если вы нажмете «Назад», вам придется пройти обновления и проверить еще раз.
На данный момент я больше не могу делать скриншоты, поэтому вот несколько зернистых изображений с моего телефона Android. Это первый экран, который вы должны увидеть перед перезагрузкой компьютера:
После этого вы получите предупреждение о перезапуске:
И тогда вы окажетесь на этом экране, возможно, для самой длинной части процесса обновления:
Будьте осторожны: Microsoft не шутит о том, что «ваш компьютер будет перезагружен несколько раз.»Или« Это может занять некоторое время ». Сообщения.
После того, как все это будет сделано, просто введите свой пароль, нажмите Далее и выполните стандартный процесс настройки новой ОС.
Вскоре вы должны вернуться на рабочий стол Windows, как будто ничего не изменилось. Но многое есть: теперь у вас есть Windows 10!
Иногда пользователи десятой версии Windows сталкиваются с неполадкой — программы перестают включаться. При попытке запуска приложения возникает ошибка или открывается окно с выбором вариантов для ассоциирования с EXE-файлом. В некоторых случаях может совсем ничего не происходить. В нашей статье мы подробно расскажем, из-за чего возникает такая неполадка и что можно предпринять, дабы её устранить.
- Причины возникновения ошибки
- Вариант №1: Проверка ассоциации в реестре системы
- Вариант №2: Проверка целостности системных файлов
- Вариант №3: Очистка компьютера от вирусов
Причины возникновения ошибки
EXE-файлы могут не запускаться или выдавать ошибки, если:
- в реестре системы изменен параметр, отвечающий за ассоциацию программы с файлом;
- антивирусная программа блокирует доступ к приложению, ошибочно воспринимая его как вирус, или файл действительно заражен;
- некорректное функционирование системных компонентов.
Варианты решения проблемы
В зависимости от того, чем вызвана неполадка, можно воспользоваться различными методами её устранения. В первую очередь следует проверить правильность ассоциации исполняемых файлов в реестре, а если это не решит проблему, то запустить проверку системных файлов и сканирование компьютера на вирусы. Также возможно, что ваше антивирусное приложение блокирует запуск программы. Рассмотрим каждую из ситуаций в подробностях.
Вариант №1: Проверка ассоциации в реестре системы
Чаще всего ошибки при запуске EXE файлов являются следствием нарушения ассоциации формата в реестре операционной системы. Чтобы исправить ошибку, нам потребуется проделать следующие шаги:
- Вызываем диалоговое окно «Выполнить», воспользовавшись клавиатурной комбинацией «Win+R».
- Далее вводим туда команду regedit и кликаем по кнопке «ОК».
Запускаем редактор реестра
- На экране появится «Редактор реестра». Нам нужно будет пройти по следующему адресу: HKEY_CLASSES_ROOT.exe
- В правой части ищем значение «По умолчанию» и открываем его настройки, кликнув по строке дважды.
- Появится маленькое окошко, куда нужно будет вписать значение exefile и после этого кликнуть по кнопке «ОК».
Проверяем и при надобности изменяем настройку
- После внесения изменений переходим по адресу: HKEY_CLASSES_ROOTexefileshellopencommand
- Тут также ищем справа параметр «По умолчанию» и открываем его.
- Значение должно выглядеть следующим образом
«%1» %*
Если в параметре указаны другие знаки, удалите их и впишите правильные.
Проверяем еще один параметр
Изменив значение, его также потребуется вписать, пройдя по следующим адресам: HKEY_CLASSES_ROOTexefileshellopen и HKEY_CLASSES_ROOTexefile.
Делается это аналогично пунктам 7-8.
После проделанных операций закрываем реестр и перезагружаем компьютер.
Загрузка …
Вариант №2: Проверка целостности системных файлов
Если установка правильных параметров в реестре системы не принесла желаемого результата, то можно проверить работоспособность системных файлов Windows. Для этого нам нужно будет сделать следующее:
- Запускаем «Командную строку» из стартового меню с привилегиями администратора.
Запускаем командную строку
- В окно приложения вводим команду sfc /scannow и нажимаем «Enter».
Запускаем проверку системных файлов
Windows начнет проверку системных файлов и в случае обнаружения ошибок устранит их.
После завершения операции перезагружаем компьютер.
Вариант №3: Очистка компьютера от вирусов
Если у вас на компьютере появился вирус, то он также может быть причиной того, что программы не запускаются. Чтобы удалить его из системы, удобнее всего будет использовать бесплатные сканеры, такие как Kaspersky Virus Removal Tool.
Интерфейс сканера Kaspersky Virus Removal Tool
Другой вариант — Dr.Web CureIt.
Главное окно программы Dr.Web CureIt
Обе программы предельно просты в использовании — потребуется лишь скачать файл сканера и запустить проверку, кликнув по соответствующей кнопке.
Загрузка …
На этом наша статья подошла к концу. Теперь вы знаете, как можно устранить неполадку, когда на вашем компьютере не запускаются EXE-файлы. Иногда запуск приложения может быть заблокирован установленным у вас антивирусом – в таком случае потребуется просто его отключить, предварительно убедившись в том, что запускаемое приложение не опасно.
Загрузка …
Post Views: 23 693