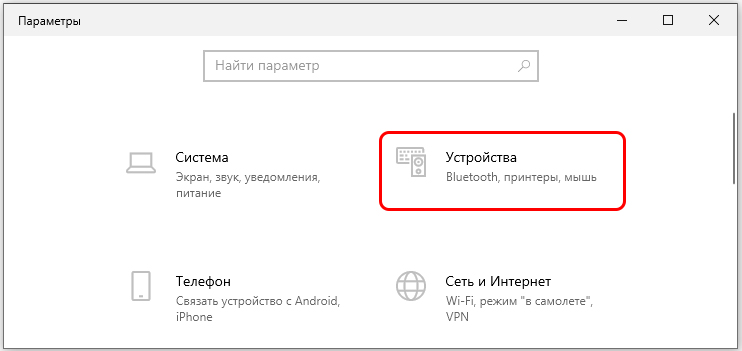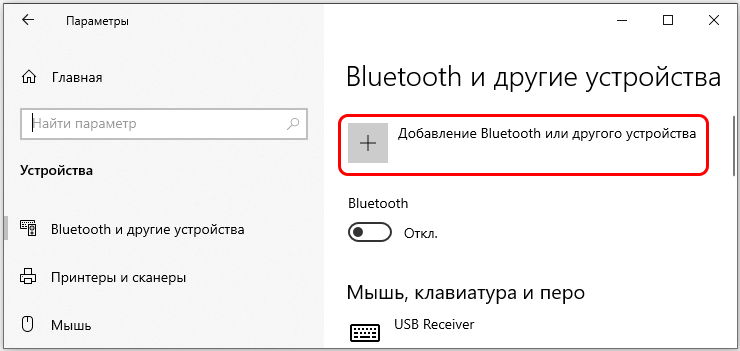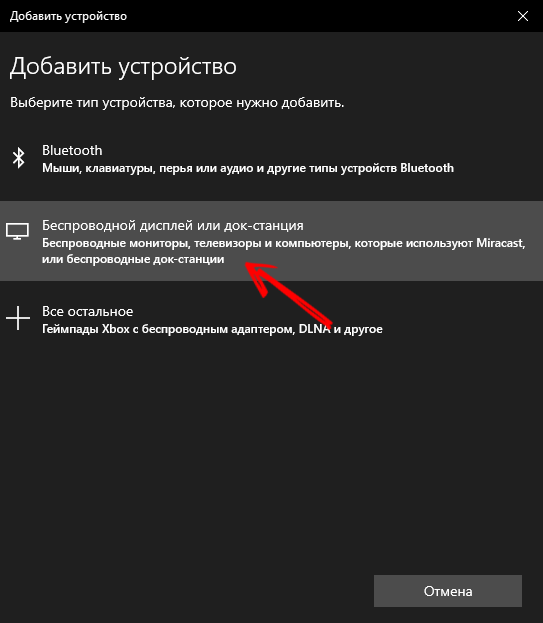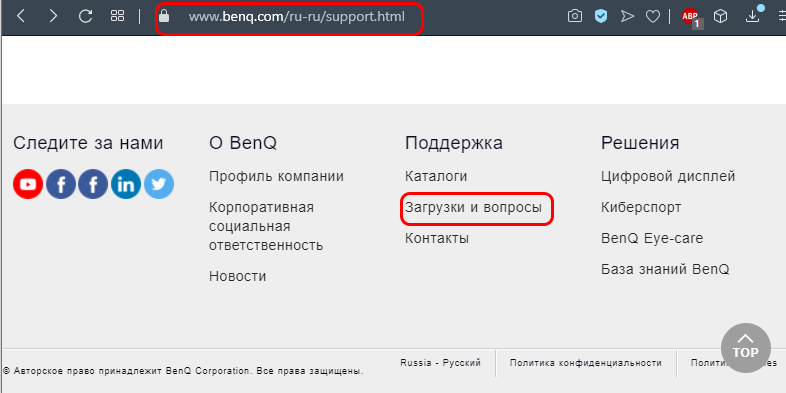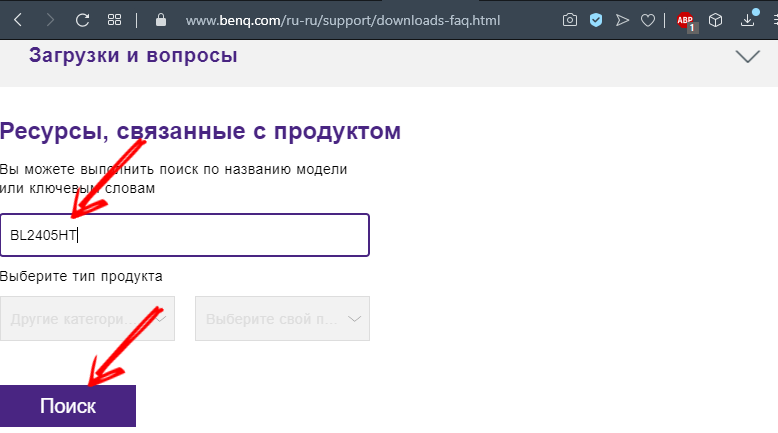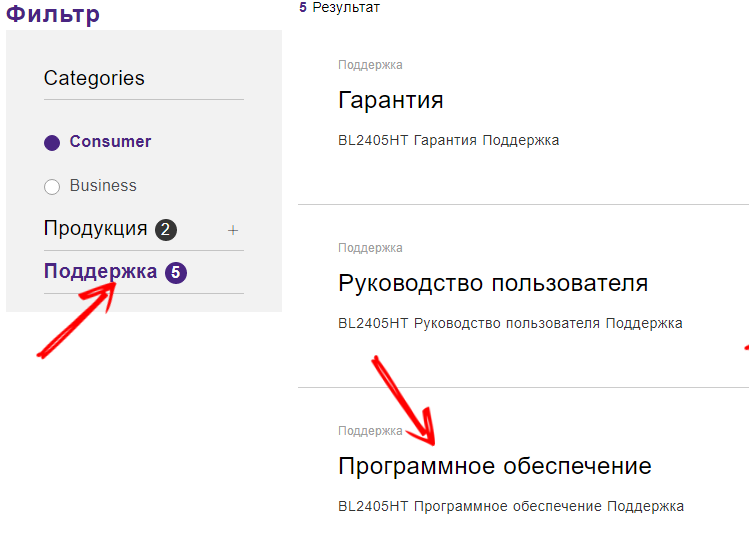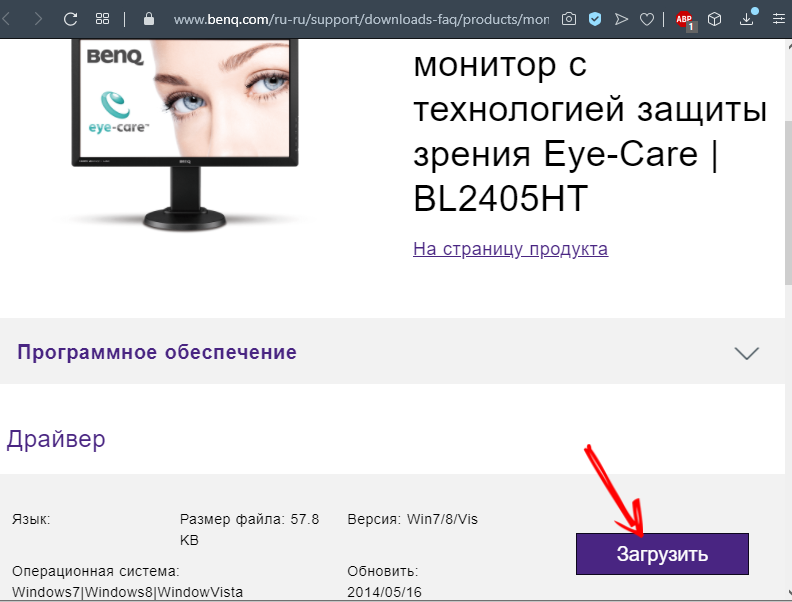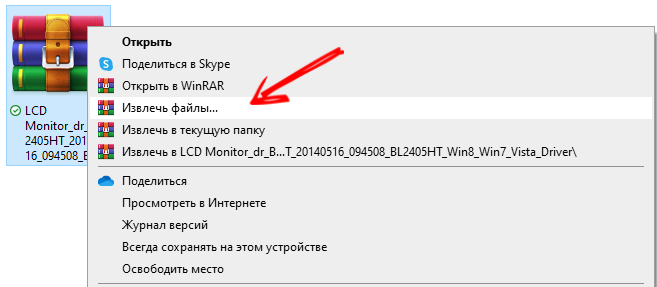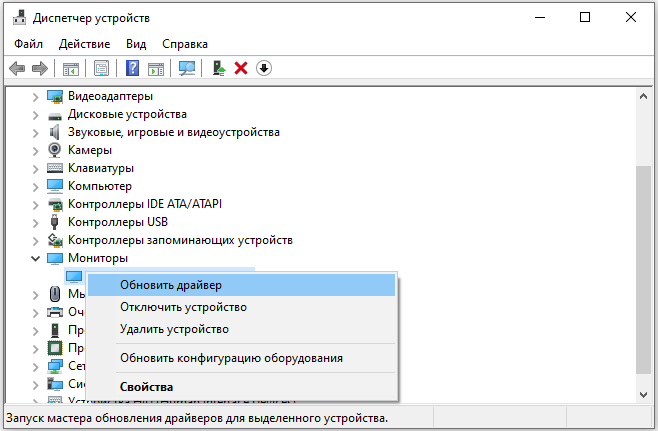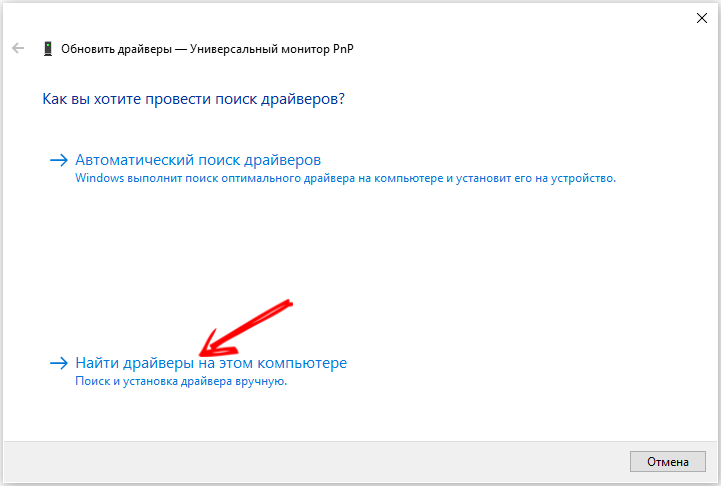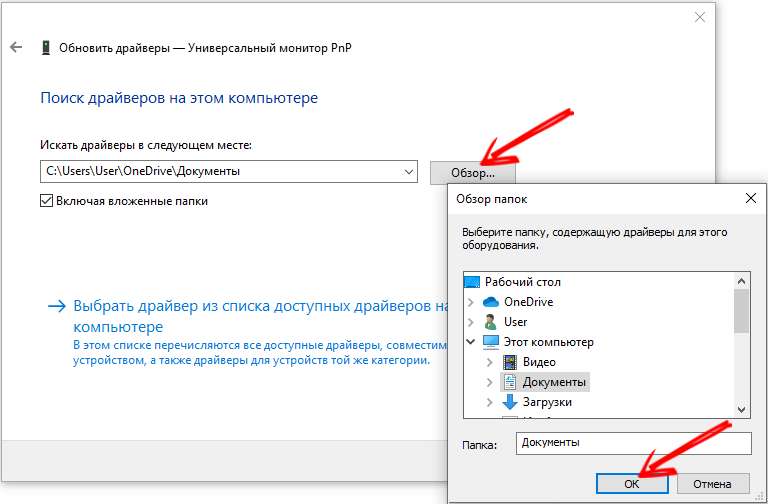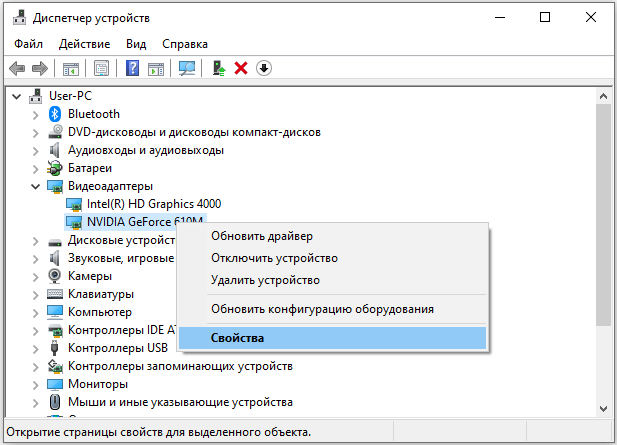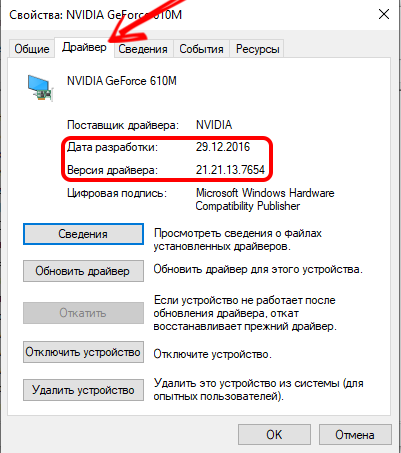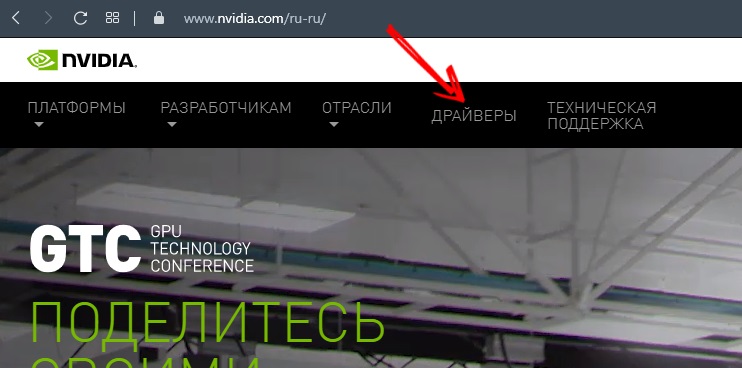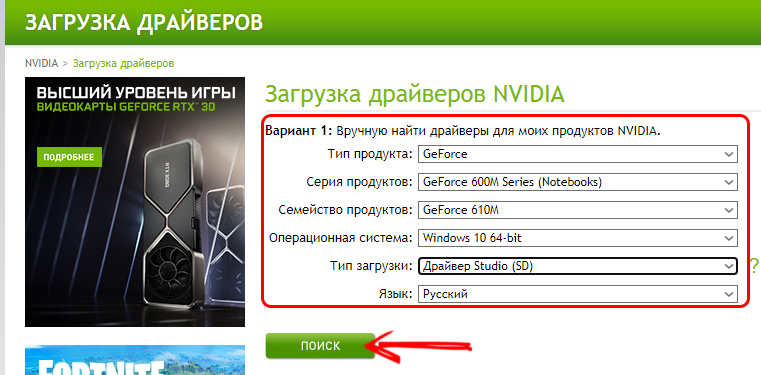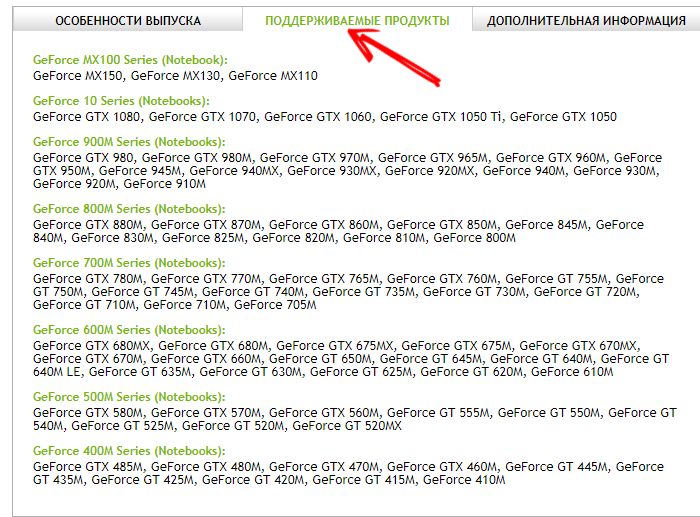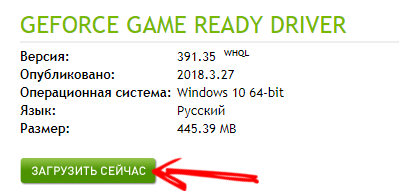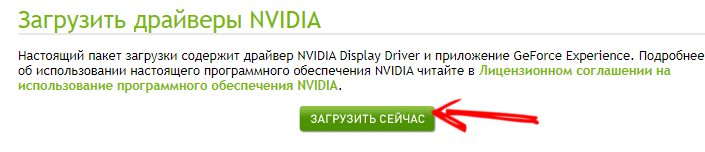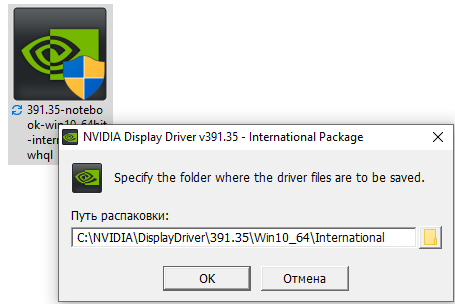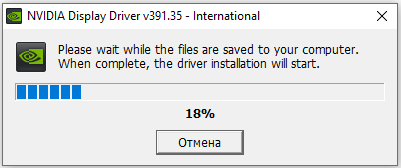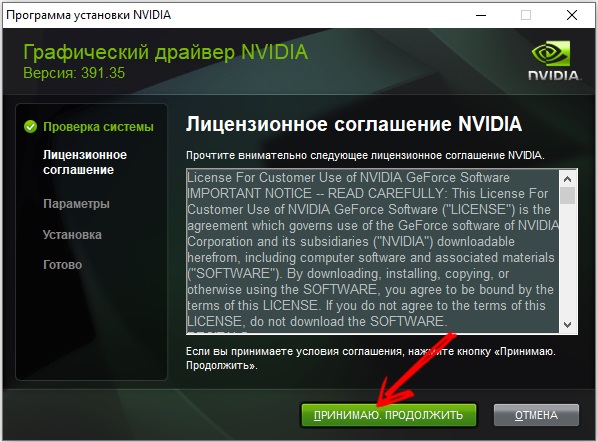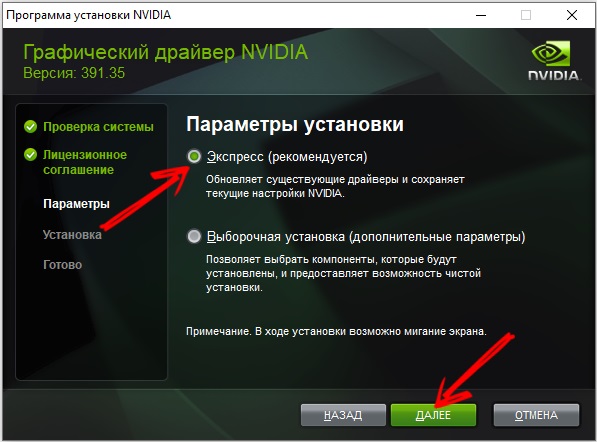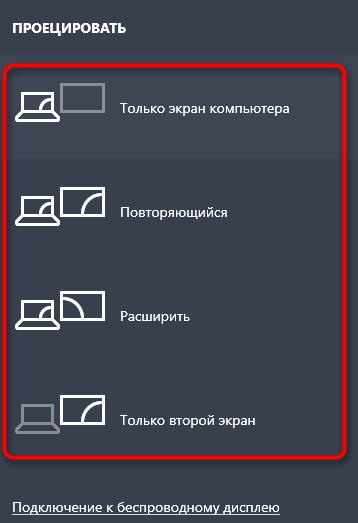В этой инструкции подробно о том, почему система может не видеть второй подключенный монитор, ТВ или другой экран и о возможных способах исправить проблему. Далее предполагается, что оба монитора у вас гарантированно рабочие.
Проверка подключения и базовых параметров второго дисплея
Прежде чем приступать к каким-либо дополнительным, более сложным методам решения проблемы, при невозможности вывода изображения на второй монитор, рекомендую выполнить эти простые шаги (с большой вероятностью, вы это уже попробовали, но напомню для начинающих пользователей):
- Перепроверьте, чтобы все кабельные подключения и со стороны монитора, и со стороны видеокарты были в порядке, а монитор включен. Даже если вы уверены, что всё в порядке.
- Если у вас Windows 10, зайдите в параметры экрана (правый клик по рабочему столу — параметры экрана) и в разделе «Дисплей» — «Несколько дисплеев» нажмите «Обнаружить», возможно это поможет «увидеть» второй монитор.
- Если у вас Windows 7 или 8, зайдите в параметры экрана и нажмите «Найти», возможно, Windows удастся обнаружить второй подключенный монитор.
- Если у вас в параметрах из шага 2 или 3 отображаются два монитора, но изображение есть только на одном, посмотрите, чтобы в пункте «Несколько дисплеев» не было установлено «Показать только на 1» или «Показать только на 2».
- Если у вас ПК и один монитор подключен к дискретной видеокарте (выходы на отдельной видеокарте), а другой — к интегрированной (выходы на задней панели, но из материнской платы), по возможности попробуйте подключить оба монитора к дискретной видеокарте.
- Если у вас Windows 10 или 8, вы только что подключили второй монитор, но при этом не делали перезагрузку (а только завершение работы — подключение монитора — включение компьютера), выполните именно перезагрузку, это может сработать.
- Откройте диспетчер устройств — Мониторы и проверьте, а там — один или два монитора? Если два, но один с ошибкой, попробуйте удалить его, а затем в меню выбрать «Действие» — «Обновить конфигурацию оборудования».
Если все эти пункты были проверены, а проблем не обнаружено, будем пробовать дополнительные варианты исправить проблему.
Примечание: если для подключения второго монитора используются переходники, адаптеры, конвертеры, док-станции, а также недавно купленный самый дешевый китайский кабель, каждый из них также может являться причиной проблемы (чуть подробнее об этом и некоторых нюансах в последнем разделе статьи). Если существует такая возможность, попробуйте проверить другие варианты подключения и посмотреть, станет ли второй монитор доступен для вывода изображения.
Драйверы видеокарты
К сожалению, очень частая ситуация среди начинающих пользователей — попытка обновить драйвер в диспетчере устройств, получение сообщения о том, что самый подходящий драйвер уже установлен и последующая уверенность в том, что драйвер действительно обновлен.
По факту такое сообщение говорит лишь о том, что у Windows нет других драйверов и вам вполне могут сообщить, что драйвер установлен, когда в диспетчере устройств отображается «Стандартный VGA графический адаптер» или «Базовый видеоадаптер Microsoft» (оба этих варианта сообщают о том, что драйвера не нашлось и был установлен стандартный драйвер, который может выполнять лишь базовые функции и обычно не работает с несколькими мониторами).
А потому при возникновении проблем с подключением второго монитора настоятельно рекомендую установить драйвер видеокарты вручную:
- Скачайте драйвер вашей видеокарты с официального сайта NVIDIA (для GeForce), AMD (для Radeon) или Intel (для HD Graphics). Для ноутбука можно попробовать загрузить драйвер с официального сайта производителя ноутбука (иногда они работают «правильнее» несмотря на то, что часто более старые).
- Установите этот драйвер. Если установка не проходит или драйвер не меняется, попробуйте предварительно удалить старый драйвер видеокарты.
- Проверьте, была ли решена проблема.
Возможен ещё один вариант, имеющий отношение к драйверам: второй монитор работал, но, внезапно, перестал определяться. Это может говорить о том, что Windows обновила драйвер видеокарты. Попробуйте зайти в диспетчер устройств, открыть свойства вашей видеокарты и на вкладке «Драйвер» откатить драйвер.
Дополнительная информация, которая может помочь, когда второй монитор не определяется
В завершение, некоторые дополнительные нюансы, которые могут помочь разобраться, почему не виден второй монитор в Windows:
- Если один монитор подключен к дискретной видеокарте, а второй — к интегрированной, проверьте, а обе ли видеокарты видны в диспетчере устройств. Бывает, что БИОС отключает интегрированный видеоадаптер при наличии дискретного (но его можно включить в БИОС).
- Проверьте, а виден ли второй монитор в фирменной панели управления видеокарты (например, в «Панель управления NVIDIA» в разделе «Дисплей»).
- Некоторые док-станции, к которым сразу подключается более одного монитора, а также при некоторых «особенных» типах подключения (например, AMD Eyefinity), Windows может видеть несколько мониторов как один, при этом все они будут работать (и это будет поведением по умолчанию).
- При подключении монитора по USB-C, убедитесь, что он поддерживает подключение мониторов (это не всегда так).
- Некоторые док-станции USB-C/Thunderbolt поддерживают работу не любых устройств. Это иногда меняется в более новых прошивках (например, при использовании Dell Thunderbolt Dock не для любого компьютера или ноутбука получается добиться правильной работы).
- Если для подключения второго монитора вы приобрели кабель (не адаптер, а именно кабель) HDMI — VGA, Display Port — VGA, то очень часто они не работают, так как требуют поддержки аналогового вывода на цифровом выходе со стороны видеокарты.
- При использовании адаптеров возможна такая ситуация: когда подключен только монитор через адаптер, он работает исправно. При подключении одного монитора через адаптер, а другого — напрямую кабелем виден только тот, который подключен кабелем. У меня есть догадки, почему так происходит, но четкого решения по такой ситуации предложить не могу.
Если же ваша ситуация отличается от всех предложенных вариантов, а ваш компьютер или ноутбук все так же не видит монитор, опишите в комментариях, как именно, к какой видеокарте подключены дисплеи и другие подробности проблемы — возможно, я смогу помочь.
Содержание
- Проверка подключения
- Решение проблем с обнаружением второго монитора в Windows
- Windows 10
- Windows 7
- Вопросы и ответы
Проверка подключения
Перед чтением инструкций по решению различных проблем, связанных с обнаружением второго монитора, предлагаем перейти к статье, посвященной его подключению в разных версиях Windows. Это поможет разобраться с основными задачами и понять, что именно было сделано не так, если неполадка связана с неправильными действиями со стороны пользователя.
Подробнее: Подключение двух мониторов к одному компьютеру
В этой же статье вы найдете информацию о решении некоторых технических проблем, связанных с соединением второго монитора. Советы относятся к использованию специальных переходников, которые позволяют подключить старый монитор к новой видеокарте или наоборот. Это тоже может оказать положительное влияние на обнаружение дисплея, например, когда речь идет о применении переходника без дополнительного питания.
Решение проблем с обнаружением второго монитора в Windows
Теперь разберем непосредственно процесс исправления проблемы с обнаружением дисплея при подключении в Windows. Большинство неполадок связаны с программной составляющей, поэтому и решение их осуществляется в операционной системе. В разных версиях Виндовс действия немного различаются из-за особенностей графического интерфейса и доступных функций, поэтому сразу перейдите к подходящему разделу статьи и прочитайте представленные там сведения.
Windows 10
В «десятке» пользователи могут обратиться к семи методам, подразумевающим поиск неполадки, провоцирующей проблемы с обнаружением второго монитора. Конечно, сначала стоит убедиться в физической исправности устройства, а когда это уже сделано, установить драйвер, проверить их обновление для видеокарты, изменить режим проектирования или герцовку. Все эти рекомендации в детальном виде описаны в другой статье на нашем сайте.
Подробнее: Решение ошибки «Другой дисплей не обнаружен» в Windows 10
Windows 7
Решить проблему с видимостью второго дисплея в Виндовс 7 немного сложнее, поскольку в ней нет такого удобного меню для подключения и настройки, как это реализовано в актуальной версии операционной системы. Однако справиться с этой ситуацией можно, обратившись к нашим рекомендациям из статьи ниже. Их стоит выполнять поочередно, начиная с самых универсальных, пока один из них не окажется эффективным конкретно для вас.
Подробнее: Windows 7 не видит второй монитор
Дополнительно отметим необычную ситуацию, когда второй или основной монитор гаснет во время работы. Рекомендации по ссылкам выше в этом случае не помогут, поскольку проблему провоцируют совершенно другие факторы. Часто это физические неисправности, но наблюдаются и программные конфликты. Со списком причин и методами их исправления рекомендуем ознакомиться в отдельной статье, следуя советам по исправлению неполадки.
Подробнее: Почему гаснет монитор во время работы компьютера
Еще статьи по данной теме:
Помогла ли Вам статья?
Как правило, подключение второго монитора или телевизора к настольному ПК или ноутбуку с использованием разъёмов HDMI, DVI или Display Port происходит безболезненно, и дисплей сразу начинает работать. Останется только подкорректировать режим отображения картинки на обоих мониторах.
Но иногда Windows «артачится», упорно не замечая новое подключённое устройство, и далеко не всегда понятно, какова причина этого бага, а без этого решить проблему невозможно.
Сегодня вы узнаете, что делать в таких случаях при условии, что подключаемый монитор гарантированно рабочий (проверить это легко, заменив им ваш основной дисплей).
Физическая проверка устройств
Первые шаги можно назвать самыми простыми и очевидными:
- проверьте целостность и исправность используемого кабеля. Делается это способом, аналогичным вышеописанному: подключите его к основному монитору, если он будет работать – кабель исправный, в противном случае его нужно заменить;
- очень часто Windows 10/8/7 не видит второй монитор из-за плохого контакта между кабелем и гнездом. Убедитесь, что все входы вставлены до конца и надёжно зафиксированы, то есть не болтаются (это касается подключения через HDMI, DVI, Display Port). Если это разъём VGA, то его дополнительно следует прикрутить к порту на компьютере имеющимися винтиками с помощью отвёртки;
- как мы уже говорили, стоит проверить второй монитор, использовав его вместо основного. Особое внимание уделите кнопке включения, обычно на ней загорается светодиод, а разница между вжатым (включённым) и отжатым состоянием кнопки может практически не ощущаться;
- ещё одна возможная причина – нерабочий порт на компьютере. Попробуйте использовать заведомо исправный порт или подключите второй монитор к портам, расположенным на материнской плате для интегрированной графической подсистемы.
Что делать, если по результатам этих проверок второй монитор системой не определяется, мы расскажем ниже. Мы также рекомендуем проводить диагностику именно в том порядке, в котором в нашей статье эти шаги изложены.
Использование кнопки «Обнаружить»
Иногда случается так, что компьютер под Windows не видит второй монитор из-за того, что по какой-то причине автоматический поиск нового подключённого устройства не запустился или не сработал как положено. Тогда попробуйте использовать специальную кнопку в настройках системы, нажав на которую, процесс обнаружения запустится повторно.
Рассмотрим пошаговый алгоритм для «десятки», в других версиях Windows это делается аналогичным образом:
Если принудительный поиск монитора не дал результатов, переходим к следующему шагу.
Добавление беспроводного монитора
Этот вариант проверки касается только беспроводных моделей мониторов, которые в последнее время становятся достаточно популярными. Дело в том, что поиск устройства, который мы выполняли в предыдущем разделе, для таких мониторов не срабатывает, поэтому нам нужно воспользоваться другой процедурой.
Снова запускаем окно «Параметры», но вместо вкладки «Система» выбираем «Устройства. В открывшемся окне в левой панели щёлкаем по пункту меню «Bluetooth и другие устройства», в правом блоке выбираем верхнюю строчку – «Добавление Bluetooth устройства». Откроется форма добавления новых беспроводных устройств, выбираем опцию «Беспроводной дисплей».
Останется следовать экранным инструкциям и дождаться результатов поиска вашего устройства. Одной из причин, почему второй беспроводный монитор не показывает, может оказаться его недоступность из-за выключенной кнопки. Убедитесь, что она нажата и монитор включён.
Установка драйверов
Если ваш дополнительный монитор системой обнаружен и виден в «Диспетчере устройств», а также в драйвере используемого видеоадаптера, это далеко не всегда означает, что проблема решена. Если изображение на мониторе по-прежнему отсутствует, то, скорее всего, это произошло из-за неправильных или «криво» установленных драйверов.
Выход из этой ситуации – установка фирменных «дров». Этот шаг будет нелишним и в случаях, когда система не видит новое устройство.
ВНИМАНИЕ. Компьютерные мониторы в большинстве случаев прекрасно определяются системой и не требуют установки дополнительного программного обеспечения, за исключением фирменного, предоставляющего дополнительные возможности настройки параметров изображения. Однако некоторые модели оснащаются драйверами, без которых монитор не сможет работать при определённых разрешениях и кадровых частотах. Именно в таких случаях и требуется установка драйверов.
Мы рассмотрим установку драйверов для монитора BenQ, и хотя приведённый алгоритм можно назвать универсальным, некоторые пункты для других марок и моделей могут отличаться:
- для начала нужно иметь на компьютере свежий фирменный драйвер. Скачивать его нужно с официального сайта производителя монитора. В нашем случае заходим на benq.ru, на главной странице выбираем пункт меню «Сервис и поддержка»;
- в появившемся подменю выбираем «Загрузки»;
- в открывшейся странице имеется строка поиска продукта по наименованию, куда необходимо вбить наименование вашей модели монитора;
- альтернативный вариант – выбор своей модели из списка, размещённого ниже строки поиска. Для начала нужно выбрать категорию продукта («ЖК мониторы»), а в списке справа найти свою модель;
- откроется новая страница, на которой ищем кнопку «Драйверы»;
- если их будет несколько, выбираем самую свежую версию для своей операционной системы и кликаем на кнопке «Загрузить»;
- драйвера хранятся на сервере в упакованном виде, поэтому после скачивания его нужно разархивировать. Как это сделать, мы рассказывали в отдельной статье. Главное – запомнить, в какой папке будут храниться распакованные драйвера;
- если для программ свой инсталлятор – обычное явление, и даже признак хорошего тона, то с драйверами ситуация прямо противоположная – обычно они поставляются без инсталлятора. Так что устанавливать их придётся вручную;
- запускаем «Панель управления», выбираем «Диспетчер устройств» (в Windows 10/8 запуск «Диспетчера» осуществляется правым кликом мышки на кнопке «Пуск»);
- выбираем ветку с мониторами, раскрываем её, на нашем дополнительном мониторе кликаем ПКМ и выбираем пункт «Обновить драйверы»;
- в открывшемся окне из двух предложенных опций выбираем вторую, поиск драйверов на компьютере;
- указываем, где расположено свежее ПО, жмём кнопку «Далее»;
- начнётся установка драйвера, дожидаемся завершения;
- перезагружаем ПК и проверяем результаты своей работы.
Если Windows 10/8/7 всё равно не видит второй монитор, подключённый по DVI, HDMI или VGA, приступаем к следующему шагу, увеличивая шансы на успех.
Обновление драйверов видеокарты
Тот факт, что основной монитор работает, не должен вводить вас в заблуждение. Драйвер вашего графического адаптера может быть идеально совместим с этим устройством, а с новым монитором – нет, особенно если это модель последнего поколения, а драйвер вы не обновляли со времён царя Гороха.
Так что если ваш второй монитор не работает, то есть не отображается на ноутбуке или ПК, следующий логический шаг – обновить драйвер видеокарты.
Хотя список производителей графических адаптеров немаленький, все они работают на чипах двух брендов-конкурентов: AMD и NVIDIA
Рассмотрим апдейт драйвера на примере видеокарты NVIDIA:
- для начала определяем версию действующих «дров», для чего в «Диспетчере устройств» находим свою видеокарту и щелчком ПКМ выбираем пункт «Свойства»;
- в новом окне выбираем вкладку «Драйвер» и смотрим на строку «Версия драйвера» (хотя свежесть драйвера легче определить по дате разработки, так что запоминаем и этот параметр);
- теперь можно переходить к поиску свежего ПО. Разумеется, производим его на официальном сайте разработчика. На главной странице сайта nvidia.ru выбираем пункт меню «Драйверы»;
- выбираем свою модель, правильно указывая значения во всех полях формы (тип продукта, серия видеокарты, семейство, версия операционной системы, тип загрузки и язык интерфейса), жмём кнопку «Поиск»;
- на следующей странице отобразится детальная информация о драйвере (правда, на английском). Чтобы убедиться, что этот драйвер действительно совместим с вашим графическим адаптером, кликните на вкладке «Поддерживаемые продукты»;
- если всё хорошо, обращаем внимание на информацию в верхнем блоке окна, где указана версия и дата выпуска драйвера. Скорее всего, это более свежее ПО, нежели установлено на вашем компьютере, так что смело жмём кнопку «Загрузить сейчас»;
- на следующей странице подтверждаем свои намерения получить в своё распоряжение свежий драйвер, нажав кнопку ещё раз;
- дождавшись завершения загрузки инсталляционного файла (это никакой не архив, а исполняемый файл, разархивировать его не нужно), можно переходить к процедуре переустановки драйвера, предварительно закрыв все работающие программы (в том числе «сидящие» в трее) – они могут создать помехи для нормальной инсталляции «дров»;
- запускаем скачанный файл. Откроется окно, где будет указано, по какому пути будет происходить инсталляция. Вы можете изменить его (например, установит драйвер на другой диск, если на системном имеется дефицит рабочего пространства), но желательно оставить всё, как есть;
- начнётся процесс копирования установочных файлов, после окончания которого инсталлятор осуществит проверку системы на предмет присутствия в ней видеокарты, совместимой с самим драйвером. Хотя мы уже знаем, что оба продукта совместимы;
- после успешного завершения проверки откроется окно с текстом лицензионного соглашения (пора к этому уже и привыкнуть), жмём кнопку «Принимаю, продолжить», тем самым соглашаясь с условиями применения продукта;
- перед установкой драйвера инсталлятор попросит выбрать её тип: экспресс-установку, не требующую вашего вмешательства, или ручную, когда вы сможете самостоятельно определять, какие компоненты нужны, а какие можно исключить. Естественно, выбираем первый, рекомендованный вариант;
- после этого начнётся установка (обновление) драйвера, после завершения которой компьютер автоматически перезагрузится.
После ребута проверяем, помогла ли нам переустановка драйвера видеокарты. Отметим, что для AMD Radeon, да и для встроенных интеловских HD Graphics, процедура обновления совершенно аналогична, за исключением этапа выбора самого актуального ПО.
Проверка герцовки мониторов
Итак, вы проделали колоссальную работу, а ваш ПК под Windows по-прежнему не видит второй монитор… Что ж, вариантов осталось совсем немного. Один из них – проверка герцовки обоих мониторов. Дело в том, что если они работают на разной частоте, что вполне нормально и не противоречит никаким физическим законам, то с таким разнобоем ваша видеокарта может и не справиться. Иногда этого не позволяет операционная система. В любом случае вам нужно попробовать синхронизировать работу мониторов по части рабочей частоты. Делается это следующим образом:
Если второй монитор исчез из «Диспетчера устройств», запускаем процедуру поиска по алгоритму, который вы уже знаете. С вероятностью 99.9% в результате ваших героических усилий монитор должен обнаружиться и работать. Но если вас и здесь ждёт неудача – остался последний шаг, который выровняет этот процент до круглой цифры.
Изменение режима проецирования
В отличие от частоты, режим проецирования при подключении второго монитора определится автоматически. Но вы можете попробовать свой последний шанс, вручную изменив этот режим с помощью комбинации Win + P.
Выберите один из четырёх вариантов и проверьте после этого, определяется ли второй монитор на компе. Если нет – попробуйте все остальные варианты.
Как видим, способов решения проблемы более десятка, и некоторые из них достаточно трудоёмкие. Но при достаточном упорстве можно не сомневаться, что визита в ближайшую мастерскую по ремонту ПК можно избежать. Помогла ли вам эта инструкция? Если да, поделитесь своим опытом в комментариях, не забыв указать модели мониторов и видеокарты.
Вопрос от пользователя
Здравствуйте.
Пытаюсь подключить к компьютеру второй монитор по HDMI (чтобы на основном работать, а на втором поглядывать за телевидением). Но на втором мониторе почему-то просто черный экран (нет никакого изображения).
Я его проверял на другом ПК — работает. Менял драйвера, менял ОС Windows 7 на Windows 10 — эффекта ноль.
В чем может быть дело?
Доброго дня!
Вообще при подключении к компьютеру (ноутбуку) ТВ или второго монитора — обычно, изображение на нем должно появляться сразу же (без лишних телодвижений). В вашем случае, очень вероятно, что сигнал с ПК вовсе не поступает к монитору (например, может быть перебит кабель HDMI, «разбиты» разъемы и из-за этого плохой контакт, проблема с видеодрайвером и пр.). 👀
Собственно, в этой статье постараюсь привести все те моменты, которые нужно проверить для того, чтобы восстановить работу устройств (действия идут по шагам, примерно так и рекомендую искать причину).
Итак…
*
Содержание статьи
- 1 Почему ПК/ноутбук могут не «видеть» второй монитор, ТВ
- 1.1 Штекеры, кабели, разъемы
- 1.2 Правильно ли выбран HDMI порт в настройках
- 1.3 Настройки проецирования. Обнаружение
- 1.4 Настройки видеодрайвера
- 1.5 Не сгорел ли HDMI-порт
- 1.6 Как можно попытаться исправить ситуацию
→ Задать вопрос | дополнить
Почему ПК/ноутбук могут не «видеть» второй монитор, ТВ
Штекеры, кабели, разъемы
Первое, на что порекомендовал бы обратить внимание — это проверить состояние кабеля, штекера, разъемов (переходников, если используете оные). Внимательно проглядите поверхность кабеля: нередко в виду частых изгибов, можно найти «надломы», «скрутки» и пр.
Даже если на взгляд кабель цел — в таких местах (внутри кабеля) медные жилки могли быть повреждены.
Кабель перегнут (скручен)
Испорченный USB-кабель
Не лишним было бы проверить этот кабель с другим устройством — будет ли оно работать?!
Казалось бы, такие банальные причины, как оказывается, являются «виновниками» в трети случаев при отсутствии изображения на экране.
*
📌 Примечание!
Операцию подключения/отключения не рекомендуется выполнять «горячим» способом* (т.е. подключать, не выключая устройства).
*
Правильно ли выбран HDMI порт в настройках
У современных мониторов и телевизоров часто в наличии несколько HDMI портов (2÷4). И по этой причине часто возникает одна популярная ошибка [невнимательности*]: кабель подключается, скажем, к порту HDMI-1, а в настройках ТВ [Input] указывается HDMI-2.
Разумеется, что никакого изображения на экран не передается (ТВ его «ждет» на другом порту 👀).
Банально, но перепроверьте еще раз к какому порту вы подключились, и что указано в настройках ТВ/монитора (откуда получать «картинку»). См. скрин ниже. 👇
Правильно ли выбран порт HDMI
📌 Примечание!
Обратите внимание на один момент: на некоторых устройствах может быть перепутана маркировка портов. Сталкивался с этим единожды при настройке ТВ: как оказалось, просто на симметричную крышку нанести маркировку «вверх-ногами»…
Исходя из этого, попробуйте «прощелкать» в настройках ТВ/монитора все HDMI порты, что имеются в настройках.
*
Настройки проецирования. Обнаружение
Вообще, при подключении второго монитора к компьютеру/ноутбуку — он автоматически передает изображение на оба экрана (на свой, и второй подключенный). При этом, обычно, у вас на рабочем столе появиться окно с выбором проецирования (т.е. как работать с изображением на 2-х экранах):
- показывать изображение только на экране ПК;
- повторять изображение на обоих экранах (вариант по умолчанию);
- расширить (т.е. у вас будет 1 рабочий стол, поделенный на 2 монитора. Удобно, когда нужен «большой» рабочий стол);
- только второй экран (изображение на экране ноутбука/ПК — будет «погашено»).
Варианты проецирования
📌 Важно!
1) Проблема может быть в том, что вместо варианта по умолчанию (т.е. показывать изображение на оба экрана) у вас может быть установлен вариант — показывать только на экране ПК. В этом случае — изображение не будет передаваться на подключенный второй монитор!
2) Если после нажатия кнопок Win+P в Windows 10/11 (панель проецирования) — у вас ничего на экране не появляется — вероятно у вас нет драйвера на видеокарту!
Чтобы «вручную» вызвать эту панель проецирования — нажмите сочетание кнопок Win+P (а затем поменяйте вариант проецирования «на оба экрана»). Если у вас ноутбук — обратите внимание на функциональные клавиши: среди них также есть доп. варианты.
Также рекомендую открыть параметры Windows, раздел «Система/Дисплей» и нажать на кнопку «Обнаружить» (в некоторых случаях, особенно, если ваш дисплей старый — данная функция поможет его обнаружить и задействовать).
Настройка Дисплея (Windows 10)
*
Настройки видеодрайвера
В этом подразделе можно выделить 2 проблемы:
- у вас вообще не установлены/не обновлены видеодрайвера (стоят те, которые были инсталлированы в систему вместе с Windows);
- в настройках видеодрайвера отключена «картинка» на втором дисплее.
Для начала рекомендую открыть панель управления вашим видеодрайвером. Как правило, достаточно воспользоваться значком в трее (рядом с часами), см. скрин ниже. 👇
📌 В помощь!
Нет значка видеодрайвера Intel HD, nVidia или AMD Radeon в трее рядом с часами и на рабочем столе. Что делать?
Настройки графики Intel
Второй вариант — 👉 открыть панель управления Windows, перевести отображение в крупные значки, и найти ссылку на панель управления видеодрайвером (настройку графики Intel, как в моем примере ниже). 👇
Панель управления — крупные значки / кликабельно
📌 Примечание!
Если у вас подобных ссылок на настройку нет, скорее всего у вас не установлены драйвера. Попробуйте зайти в диспетчер устройств (для этого нажмите Win+R — и используйте команду devmgmt.msc), и посмотреть вкладки «Видеоадаптеры» и «Другие устройства».
Если у вас драйвер на видеокарту установлен — вы должны увидеть название своего адаптера, если нет — что-то вроде «Видеоконтроллер (VGA совместимый)», см. пример ниже. 👇
Диспетчер устройств — слева драйвер на видеокарту установлен, справа — нет / Кликабельно
Отмечу, что нередка и другая ситуация: драйвер может быть установлен, а панель управления отсутствовать. В этом случае также необходимо переустановить (обновить) видеодрайвер.
*
📌 В помощь!
1) 10 Лучших программ для обновления драйверов (автоматически!).
2) Как обновить драйвер на видеокарту AMD, nVidia и Intel HD: от А до Я.
*
В панели управления драйвером, как правило, необходимо открыть раздел «Дисплей/несколько дисплеев» (пример для видеокарт IntelHD) и нажать кнопку «Найти» (если ПК не видит второй дисплей). В этом же разделе можно выбрать режим работы дисплея, указать кол-во активных экранов и пр. параметры.
Панель управления Intel — несколько дисплеев / Кликабельно
Если касаться видеокарт AMD/nVidia — то здесь все аналогично. Например, в панели управления nVidia необходимо открыть раздел «Дисплей/установка нескольких дисплеев» (см. скрин ниже). Там также можно указать, какие дисплеи будут использоваться, проверить их конфигурацию, задать параметры и пр. 👇
Панель управления nVidia — установка нескольких дисплеев / Кликабельно
*
Не сгорел ли HDMI-порт
Наибольшей популярностью для подключения ТВ/мониторов на сегодняшний день пользуется интерфейс HDMI (поэтому его выделил). Не многие знают, но при подключении «горячим» способом (т.е., не выключая устройства) — в некоторых случаях порт HDMI может «сгореть».
В редких случаях, горит не только он, но и мат. плата. Происходит подобное, чаще всего, из-за отсутствия заземления (либо из-за разных уровней земли, если устройства подключены к разным источникам питания).
HDMI расплавился (подобный случай, все же, редкость. Обычно, HDMI после сгорания выглядит, как и раньше… без внешних признаков)
Чтобы подобного не произошло с вашими устройствами (свести риски к минимуму), достаточно соблюдать ряд нехитрой последовательности при подключении:
- сначала полностью выключить компьютер (или ноутбук) и ТВ (или монитор);
- отключить вилки из розеток. Если к ТВ подключено кабельное — его также отключить;
- подключить HDMI кабель к устройствам;
- подключить кабельное ТВ к телевизору (если такое имеется);
- после можно подключить устройства к сети и включить их.
Также крайне рекомендуется использовать сетевые фильтры.
📌 В дополнение!
Горячее подключение по HDMI: не сгорит ли порт? (почему не работает монитор/ТВ по HDMI)
*
Как можно попытаться исправить ситуацию
Если через HDMI никак не получается получить картинку с компьютера на втором мониторе — обратите внимание на другие разъемы: DVI, Display Port, USB Type-C, VGA. Как правило, на большинстве мониторов (как и ПК) есть несколько интерфейсов для подключения.
📌 Примечание!
Более подробно о интерфейсах подключения монитора/ТВ можете узнать из этой статьи.
*
Сложность, пожалуй, может возникнуть с ноутбуками: на многих моделях есть только какой-то один интерфейс, HDMI (скажем).
Однако, на новых моделях ноутбуков, кроме HDMI, присутствует порт USB Type-C. К нему можно приобрести кабель (переходник, адаптер) на VGA, DVI, Display Port (и подключить практически любой монитор).
К USB Type-C есть самые разные переходники (адаптеры) на VGA, DVI, Display Port
Подобные адаптеры не всегда легко найти. Рекомендую воспользоваться китайскими-онлайн магазинами. 👇
Примечание!
Лучшие китайские интернет-магазины, где можно приобрести подобную продукцию за копейки* (воспользовавшись кэшбеком и акциями), представлены здесь
*
Возможно, вам пригодится одна моя прошлая статья о подключении 👉 к ноутбуку второго монитора.
На этом пока у меня всё…
*
Удачного подключения!
Дополнения по теме — приветствуются.
Всего доброго!
👋
Первая публикация: 13.08.2018
Корректировка: 9.06.2022


Полезный софт:
-
- Видео-Монтаж
Отличное ПО для создания своих первых видеороликов (все действия идут по шагам!).
Видео сделает даже новичок!
-
- Ускоритель компьютера
Программа для очистки Windows от «мусора» (удаляет временные файлы, ускоряет систему, оптимизирует реестр).
Снова запустите панель управления, выберите «Оборудование и звук»> «Дисплей», затем выберите «Подключиться к внешнему дисплею». Подключите второй монитор. Если вы не видите дисплей с двумя мониторами в верхней части экрана монитора, нажмите «Обнаружить» или проверьте, правильно ли подключен монитор.
Когда Windows 7 не обнаруживает ваш второй монитор, вероятно, это просто потому, что ваш второй монитор не включен в настройках дисплея. … 3) Нажмите «Показать», когда выберите «Просмотр большими значками». 4) Щелкните Настроить разрешение. 5) В разделе «Несколько дисплеев» выберите «Расширить эти дисплеи».
Как включить два монитора в Windows 7?
Windows 7
- Щелкните правой кнопкой мыши пустую область рабочего стола.
- Выберите разрешение экрана.
- Щелкните раскрывающийся список «Несколько дисплеев», а затем выберите «Дублировать эти дисплеи» или «Расширить эти дисплеи».
Поддерживает ли Windows 7 два монитора?
Windows 7 делает работу с несколькими мониторами проще, чем когда-либо. Хотя предыдущие версии Windows позволяли использовать несколько мониторов, Windows 7 позволяет действительно управлять отображением, изменяя разрешение, ориентацию и внешний вид элементов на каждом мониторе.
Почему не работает мой второй монитор?
Перезапустить все: Выключите Windows и все ваши мониторы. Затем включите все и снова загрузитесь. Часто это может решить вашу проблему. При необходимости откатите обновления драйверов: если ваш драйвер дисплея недавно обновился, это могло быть причиной проблемы.
Как мне заставить мой компьютер распознавать второй монитор?
Чтобы обнаружить второй монитор вручную в Windows 10, выполните следующие действия:
- Открыть настройки.
- Нажмите «Система».
- Нажмите на дисплей.
- В разделе «Несколько дисплеев» нажмите кнопку «Обнаружить», чтобы подключиться к внешнему монитору.
Как заставить BIOS определять второй монитор?
Настройка биоса
- Перезагрузите компьютер.
- На логотипе Dell нажимайте F2, пока не появится сообщение Entering Setup.
- Выберите Расширенная настройка.
- Прокрутите вниз до «Конфигурация бортового устройства» и нажмите Enter.
- Прокрутите вниз до Intel Multi-Display и нажмите Enter.
- Выберите Включить и нажмите Enter.
Почему мои настройки дисплея не сохраняются?
Это может произойти из-за невозможности сохранить настройки дисплея. если вы используете неправильный графический драйвер или он устарел. Поэтому вам следует обновить драйвер видеокарты, чтобы увидеть, решит ли он вашу проблему. Если у вас нет времени, терпения или навыков для обновления драйвера вручную, вы можете сделать это автоматически с помощью Driver Easy.
Как использовать два монитора с одним портом HDMI?
Кабели для двух мониторов
Подключите шнуры питания к удлинителю. Подключите первый монитор к компьютеру через порт HDMI или через VGA порт, при желании. Сделайте то же самое для второго монитора. Если на вашем компьютере есть только один порт HDMI и один порт VGA, что является обычным явлением, найдите адаптер для завершения подключения.
Как переместить панель задач на второй монитор Windows 7?
Вся панель управления Элементы> Дисплей> Разрешение экрана на 1-м дисплее. В нем есть опция «Несколько дисплеев». В раскрывающемся списке выберите вариант «Дублировать рабочий стол на 1 и 2». Щелкните Применить.
Почему мой монитор не распознает HDMI?
Решение 2. Включите параметр подключения HDMI
Если вы хотите подключить телефон или планшет Android к телевизору, убедитесь, что на вашем устройстве включена настройка подключения HDMI. Для этого перейдите в Настройки> Отображать записи> Подключение HDMI. Если настройка подключения HDMI отключена, включите ее.
Что делать, если монитор не отображает?
Проверить мощность
- Отключите монитор от стены.
- Отсоедините шнур от задней панели монитора.
- Подождите одну минуту.
- Подключите шнур монитора к монитору и заведомо исправной сетевой розетке.
- Нажмите кнопку питания монитора.
- Если это по-прежнему не помогает, попробуйте использовать заведомо исправный шнур питания.