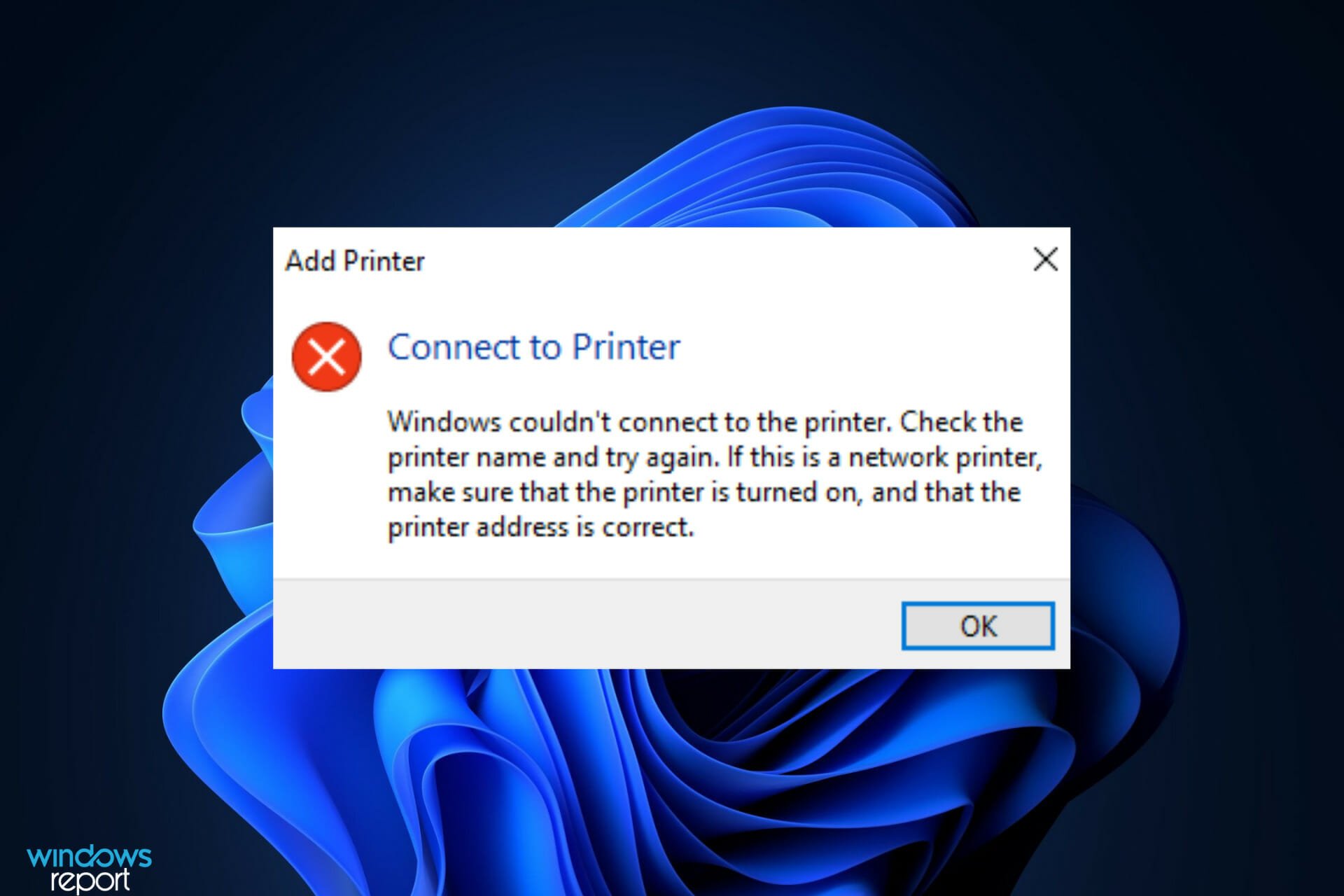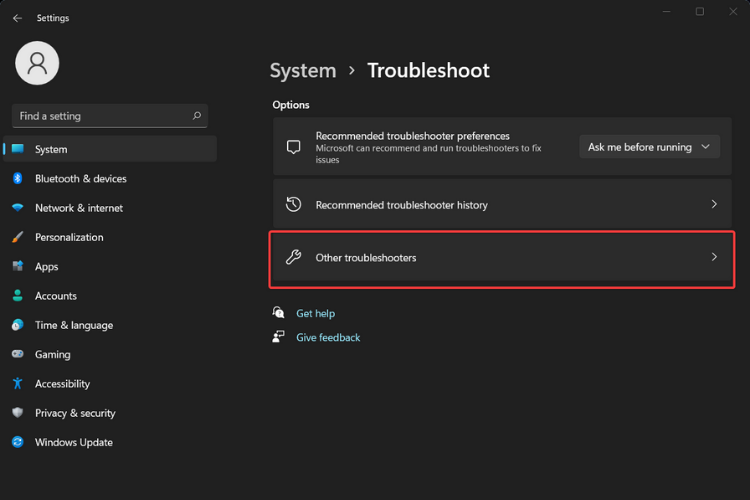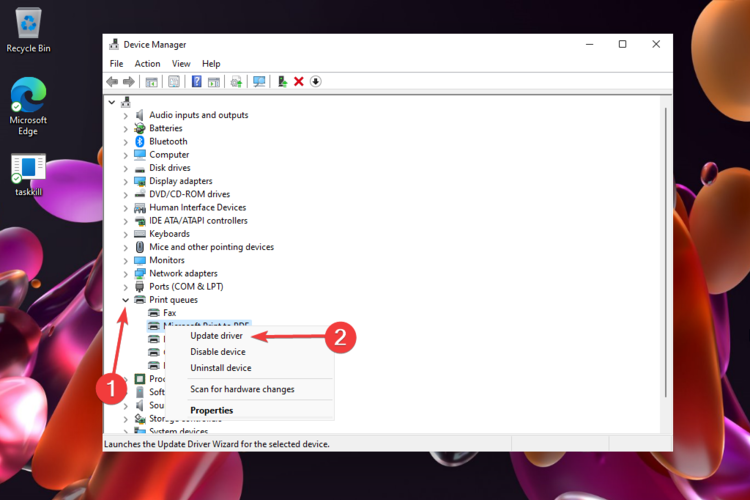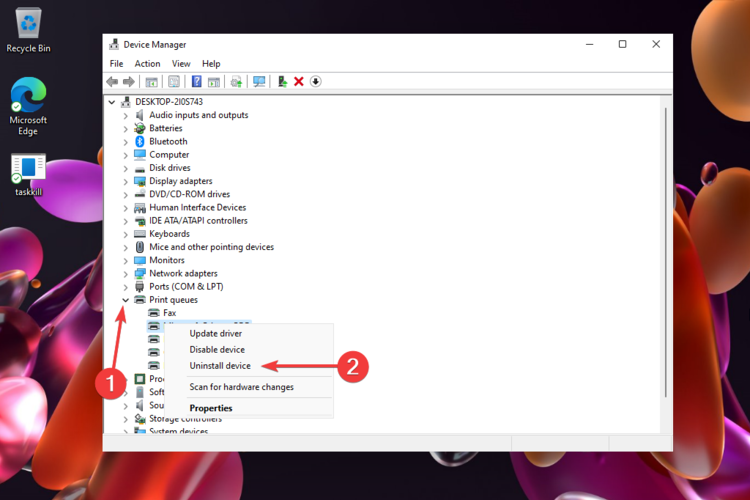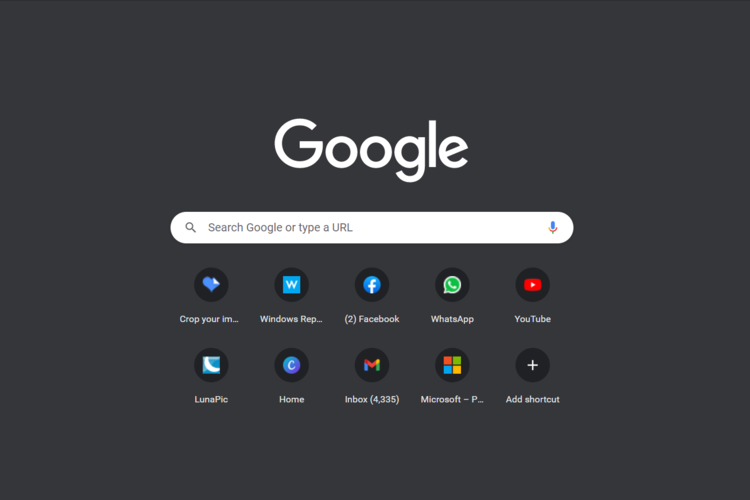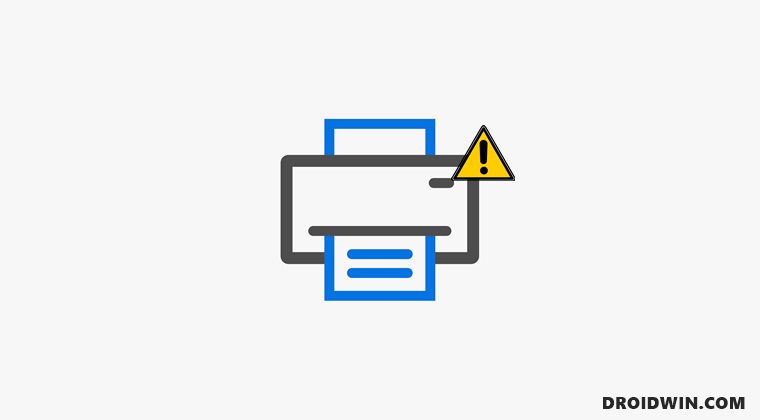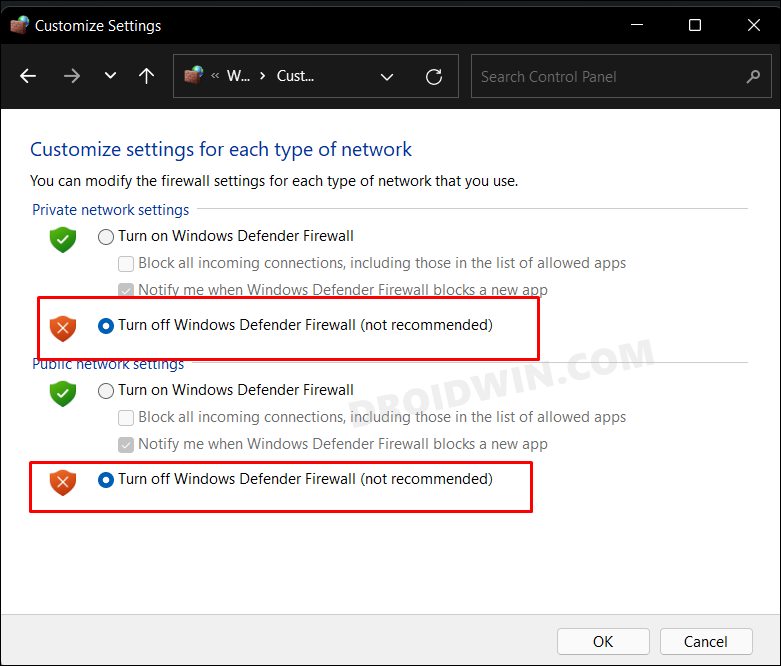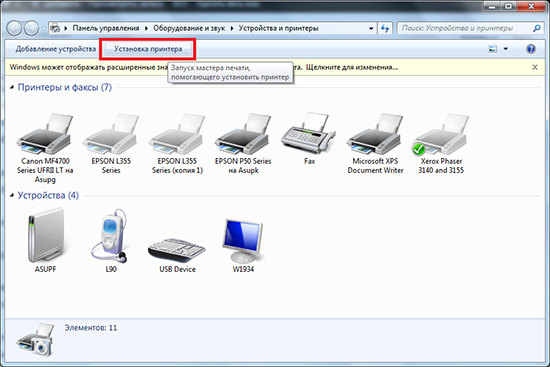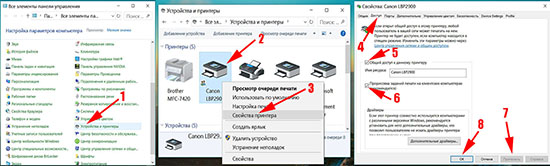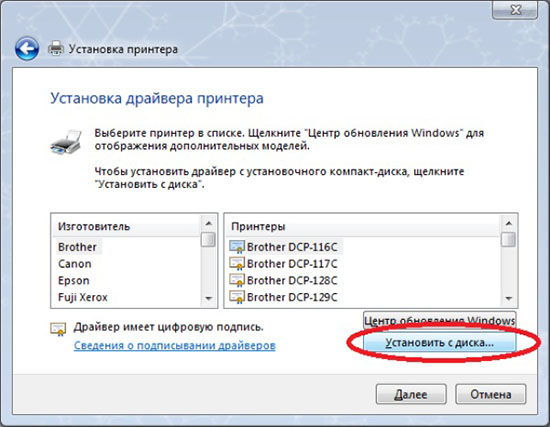Если при использовании принтера вы столкнулись с проблемой, ознакомьтесь с описанными ниже действиями по устранению распространенных неисправностей в работе принтера.
Перед началом работы
Для начала запустите автоматическое устранение неполадок принтера в приложении «Техническая поддержка». Приложение «Техническая поддержка» автоматически запускает диагностику и выполняет правильные действия для устранения большинства неполадок принтера.
Открыть приложение «Техническая поддержка»
Если приложению «Техническая поддержка» не удается устранить проблему с принтером, попробуйте решения ниже.
Иногда выключение и включение принтера позволяет устранить проблему. Выключите принтер и отсоедините его, подождите 30 секунд, снова подключите принтер и включите его.
Если принтер не работает, перейдите к шагу 2.
Проверьте кабели (при использовании проводных принтеров).Убедитесь, что USB-кабель принтера правильно подключен к принтеру и компьютеру. Если ваш USB не распознается, см.Автоматическая диагностика и устранение проблем с USB в Windows.
Проверьте беспроводное подключение (при использовании беспроводных принтеров). Выполните одно из следующих действий:
-
Убедитесь, что функция беспроводного подключения на принтере включена и доступна. На многих принтерах есть кнопка, на которой значок беспроводного подключения подсвечивается синим цветом, если беспроводное подключение для принтера доступно. Чтобы узнать, где эта кнопка находится на принтере, и найти инструкции о том, как включить ее, см. инструкции, поставляемые в комплекте с принтером, или посетите веб-сайт изготовителя.
-
Запустите проверку беспроводного подключения принтера. У многих принтеров есть параметр меню для тестирования беспроводного подключения принтера. Ознакомьтесь с инструкцией к принтеру или найдите указания по этому поводу на веб-сайте изготовителя принтера.
-
Если вы выполнили предыдущие шаги и по-прежнему возникают проблемы, компьютер может быть не подключен к беспроводной сети. Дополнительные сведения см. в разделе Почему не удается подключиться к Интернету? Более подробные сведения см. в разделе Решение проблем с сетевым подключением в Windows.
-
Если у вас возникли проблемы при подключении к принтеру Bluetooth, см. статью Устранение неполадок Bluetooth в Windows.
Примечания:
-
При использовании беспроводных точек доступа, расширителей или нескольких беспроводных маршрутизаторов с отдельными SSID необходимо убедиться, что вы подключены к той же сети, что и принтер для вашего компьютера.
-
Если состояние принтера обозначено как «Возникла ошибка принтера», возможно, проблема связана с самим принтером. Если первые два шага не помогли устранить ошибку, проверьте принтер на наличие низкой бумаги или рукописного ввода и убедитесь, что крышка не открыта и бумага не заклинирована.
Если принтер не работает, перейдите к шагу 3.
Попробуйте удалить и переустановить принтер.
Удалите принтер
-
Нажмите кнопку Пуск , затем выберите Параметры > Bluetooth и устройства > Принтеры и сканеры .
Открыть параметры принтеров и сканеров -
Выберите принтер, который нужно удалить.
-
Нажмите кнопку Удалить. Подтвердите удаление, нажав кнопку Да.
Переустановите принтер
Если принтер включен и подключен к сети, Windows легко найдет его. Список доступных принтеров может включать все принтеры в сети, например беспроводные и Bluetooth-принтеры или принтеры, подключенные к другим компьютерам и доступные в сети. Для установки некоторых принтеров вам может потребоваться разрешение. Чтобы переустановить принтер, выполните следующие действия.
-
Нажмите кнопку Пуск , затем выберите Параметры > Bluetooth и устройства > Принтеры и сканеры .
Открыть параметры принтеров и сканеров -
Убедитесь, что принтер включен и подключен к компьютеру. Нажмите кнопку Добавить устройство (или Обновить).
-
Подождите, пока система Windows найдет принтеры, подключенные к устройству (локально или по беспроводной сети). В Windows появится список принтеров, подключенных к вашему устройству. Если ваш принтер есть в этом списке, нажмите кнопку Добавить устройство для этого принтера. Если принтера нет в списке, выберите Добавить вручную.
Примечания:
-
При использовании беспроводных точек доступа, расширителей или нескольких беспроводных маршрутизаторов с отдельными SSID необходимо убедиться, что вы подключены к той же сети, что и принтер, чтобы компьютер нашел и установил его.
-
Если вы приобрели беспроводной принтер, то сведения о том, как добавить его в домашнюю сеть, см. в руководстве, поставляемом в комплекте с принтером. Дополнительные сведения и новые версии программного обеспечения для принтера см. на веб-сайте его изготовителя.
Совет: Чтобы проверить, правильно ли работает принтер, напечатайте пробную страницу. Если вы установили принтер, но он не работает, поищите сведения об устранении неполадок или обновления драйвера на веб-сайте изготовителя принтера.
Переустановка принтера вручную
Если системе не удается установить принтер автоматически, можно переустановить его вручную. Если выбрать Добавить вручную, появится пять вариантов в разделе Найти принтер по другим параметрам. Выберите наиболее подходящий вариант и выполните предоставленные инструкции. Для принтера, подключенного по проводной или беспроводной сети, могут применяться все варианты. Если же принтер подключен непосредственно к компьютеру, выберите Добавить локальный притер или сетевой принтер с параметрами, настраиваемыми вручную, затем нажмите кнопку Далее.
Переустановка локального принтера вручную
Выбрав Добавить локальный притер или сетевой принтер с параметрами, настраиваемыми вручную, выполните следующие действия:
-
Выберите Использовать существующий порт, затем выберите порт, к которому подключен принтер. Нажмите кнопку Далее.Если принтер подключен к порту USB, выберите его в з списке. В некоторых случаях используется параллельный порт (LPT) или последовательный порт (COM).
-
Теперь вы увидите элементы управления для установки драйвера принтера. Если в комплект принтера входит диск с драйвером, выберите Установить с диска. В противном случае выберите Центр обновления Windows.
-
Подождите, пока система Windows обновит список принтеров. Выберите производителя принтера в столбце слева, затем выберите модель принтера в столбце справа. Затем нажмите Далее.
Примечание: Если для вашего устройства доступно несколько версий драйверов, может появиться вопрос о том, какую версию использовать. В большинстве случаев следует выбрать Заменить существующий драйвер. Если же уверены, что установлен правильный драйвер, выберите Использовать существующий драйвер.
-
Введите имя принтера и нажмите кнопку Далее. Это имя предназначено только для вас, поэтому можно выбрать любое имя.
-
Выберите Не предоставлять общий доступ к этому принтеру. Если нужно сделать этот принтер доступным для других устройств в вашей сети, выберите Предоставить общий доступ к этому принтеру и введите имя и расположение. Выберите Далее.
-
Нажмите кнопку Печать тестовой страницы, чтобы убедиться, что принтер работает, затем нажмите кнопку Готово.
Если принтер не работает, перейдите к шагу 4.
Для нормальной работы большинства принтеров необходима последняя версия драйвера. Дополнительные сведения см. в статье Скачивание и установка последних драйверов принтера.
Если принтер не работает даже после установки последней версии драйвера, перейдите к шагу 5.
Если проблему не удалось устранить на предыдущем шаге, может потребоваться удалить файлы очереди печати и перезапустить службу этой очереди. Очередь печати принтера — это файл, который управляет процессом печати. Чтобы очистить и сбросить очередь печати принтера, выполните следующие действия.
-
В поле поиска на панели задач введите службы, а затем выберите пункт Службы в списке результатов.
-
Откройте вкладку Стандарты и дважды щелкните Очередь печати принтера в списке служб.
-
Нажмите кнопки Стоп и OK.
-
В поле поиска на панели задач введите %WINDIR%system32spoolprinters, выберите %WINDIR%system32spoolPRINTERS из списка результатов и удалите все файлы в папке.
-
В поле поиска на панели задач выполните поиск по запросу службы, а затем выберите Службы из списка результатов.
-
Откройте вкладку Стандарты и дважды щелкните Очередь печати принтера в списке служб.
-
Нажмите кнопку Пуск, выберите значение Автоматический в поле Тип запуска, а затем нажмите кнопку OK.
Если принтер не работает, перейдите к шагу 6.
Примечания:
-
Если вам нужна помощь по настройке принтера в среде Windows 10, см. раздел Настройка принтера в среде Windows 10.
-
Если ваш компьютер работает под управлением Windows 10 S, некоторые принтеры могут не работать с ним или могут иметь ограниченную функциональность. Дополнительные сведения см. в статье Поддержка устройств в Windows 10 S.
-
Если USB-порт принтера отсутствует, см. раздел Не удается найти USB-порт принтера после отключения принтера во время завершения работы Windows 10 (версия 1903 или более поздняя).
-
Если вы ищете справку по сканеру, изучите раздел Установка и использование сканера в Windows 10.
Иногда выключение и включение принтера позволяет устранить проблему. Выключите принтер и отсоедините его, подождите 30 секунд, снова подключите принтер и включите его.
Если принтер не работает, перейдите к шагу 2.
Проверьте кабели (при использовании проводных принтеров).Убедитесь, что USB-кабель принтера правильно подключен к принтеру и компьютеру. Если ваш USB не распознается, см.Автоматическая диагностика и устранение проблем с USB в Windows.
Проверьте беспроводное подключение (при использовании беспроводных принтеров). Выполните одно из следующих действий:
-
Убедитесь, что функция беспроводного подключения на принтере включена и доступна. На многих принтерах есть кнопка, на которой значок беспроводного подключения подсвечивается синим цветом, если беспроводное подключение для принтера доступно. Чтобы узнать, где эта кнопка находится на принтере, и найти инструкции о том, как включить ее, см. инструкции, поставляемые в комплекте с принтером, или посетите веб-сайт изготовителя.
-
Запустите проверку беспроводного подключения принтера. У многих принтеров есть параметр меню для тестирования беспроводного подключения принтера. Ознакомьтесь с инструкцией к принтеру или найдите указания по этому поводу на веб-сайте изготовителя принтера.
-
Если вы выполнили предыдущие шаги и по-прежнему возникают проблемы, компьютер может быть не подключен к беспроводной сети. Дополнительные сведения см. в разделе Почему не удается подключиться к Интернету? Более подробные сведения см. в разделе Решение проблем с сетевым подключением в Windows.
-
При возникновении проблем с подключением к Bluetooth-принтеру см. раздел Устранение неисправностей Bluetooth-подключений в Windows 10: вопросы и ответы..
Примечания:
-
При использовании беспроводных точек доступа, расширителей или нескольких беспроводных маршрутизаторов с отдельными SSID необходимо убедиться, что вы подключены к той же сети, что и принтер для вашего компьютера.
-
Если состояние принтера обозначено как «Возникла ошибка принтера», возможно, проблема связана с самим принтером. Если первые два шага не помогли устранить ошибку, проверьте принтер на наличие низкой бумаги или рукописного ввода и убедитесь, что крышка не открыта и бумага не заклинирована.
Если принтер не работает, перейдите к шагу 3.
Попробуйте удалить и переустановить принтер.
Удалите принтер
-
Нажмите кнопку Пуск , затем выберите Параметры > Устройства > Принтеры и сканеры .
Открыть параметры принтеров и сканеров -
В разделе Принтеры и сканеры найдите принтер, выберите его и нажмите кнопку Удалить устройство.
Переустановите принтер
Процедура переустановки или добавления различается для беспроводных и локальных принтеров. Вот как это сделать.
Переустановка беспроводного принтера
-
Нажмите кнопку Пуск , затем выберите Параметры > Устройства > Принтеры и сканеры .
Открыть параметры принтеров и сканеров -
Выберите Добавить принтер или сканер. Подождите, пока ваше устройство найдет находящиеся рядом принтеры. Затем выберите нужный принтер и нажмите кнопку Добавить устройство.
Если принтер включен и подключен к сети, Windows легко найдет его. Список доступных принтеров может включать все принтеры в сети, например беспроводные и Bluetooth-принтеры или принтеры, подключенные к другим компьютерам и доступные в сети. Для установки некоторых принтеров вам может потребоваться разрешение.
Примечания:
-
При использовании беспроводных точек доступа, расширителей или нескольких беспроводных маршрутизаторов с отдельными SSID необходимо убедиться, что вы подключены к той же сети, что и принтер, чтобы компьютер нашел и установил его.
-
Если вы приобрели беспроводной принтер, то сведения о том, как добавить его в домашнюю сеть, см. в руководстве, поставляемом в комплекте с принтером. Дополнительные сведения и новые версии программного обеспечения для принтера см. на веб-сайте его изготовителя.
Совет: Чтобы проверить, правильно ли работает принтер, напечатайте пробную страницу. Если вы установили принтер, но он не работает, поищите сведения об устранении неполадок или обновления драйвера на веб-сайте изготовителя принтера.
Переустановка локального принтера
Если вы хотите переустановить или добавить локальный принтер, просто подключите USB-кабель принтера в доступный USB-порт компьютера, а затем включите принтер.
-
Нажмите кнопку Пуск , затем выберите Параметры > Устройства > Принтеры и сканеры .
Открыть параметры принтеров и сканеров -
В разделе Принтеры и сканеры найдите ваш принтер.
-
Если принтер есть в списке, значит он установлен.
-
Если принтера нет в списке, выберите Добавить принтер или сканер. Подождите, пока ваше устройство найдет доступные принтеры. Затем выберите нужный принтер и нажмите кнопку Добавить устройство.
-
Совет: Чтобы проверить, работает ли принтер, напечатайте пробную страницу. Если вы установили принтер, но он не работает, поищите сведения об устранении неполадок или обновления драйвера на веб-сайте изготовителя принтера.
Если принтер не работает, перейдите к шагу 4.
Для нормальной работы большинства принтеров необходима последняя версия драйвера. Дополнительные сведения см. в статье Скачивание и установка последних драйверов принтера.
Если принтер не работает даже после установки последней версии драйвера, перейдите к шагу 5.
Если проблему не удалось устранить на предыдущем шаге, может потребоваться удалить файлы очереди печати и перезапустить службу этой очереди. Очередь печати принтера — это файл, который управляет процессом печати. Чтобы очистить и сбросить очередь печати принтера, выполните следующие действия.
-
В поле поиска на панели задач введите службы, а затем выберите пункт Службы в списке результатов.
-
Откройте вкладку Стандарты и дважды щелкните Очередь печати принтера в списке служб.
-
Нажмите кнопки Стоп и OK.
-
В поле поиска на панели задач введите %WINDIR%system32spoolprinters, выберите %WINDIR%system32spoolPRINTERS из списка результатов и удалите все файлы в папке.
-
В поле поиска на панели задач выполните поиск по запросу службы, а затем выберите Службы из списка результатов.
-
Откройте вкладку Стандарты и дважды щелкните Очередь печати принтера в списке служб.
-
Нажмите кнопку Пуск, выберите значение Автоматический в поле Тип запуска, а затем нажмите кнопку OK.
Если принтер не работает, перейдите к шагу 6.
Подключение принтера
Как правило, подключив принтер к компьютеру или добавив его в домашнюю сеть, вы можете сразу начать печать. Windows поддерживает большинство принтеров, поэтому вам вряд ли придется тратить время на установку специального программного обеспечения. Если вы используете Windows 8.1 или Windows RT 8.1, то можете получить дополнительную поддержку и драйверы для принтеров через Центр обновления Windows.
Установка принтера
В большинстве случаев для установки принтера достаточно подключить его к компьютеру. Для этого просто вставьте USB-кабель принтера в USB-порт компьютера и включите принтер.
Для беспроводных принтеров с Windows 8.1:
Примечание: Если вы приобрели беспроводной принтер, то сведения о том, как добавить его в домашнюю сеть, см. в руководстве, поставляемом в комплекте с принтером. Дополнительные сведения и новые версии программного обеспечения для принтера см. на веб-сайте его изготовителя.
-
Проведите пальцем от правого края экрана и нажмите кнопку Параметры, а затем выберите пункт Изменение параметров компьютера. (Если вы пользуетесь мышью, переместите указатель в правый нижний угол экрана, затем вверх и нажмите Параметры, а затем выберите Изменение параметров компьютера.)
-
Выберите Компьютер и устройства, а затем — Устройства. Если принтер установлен, он должен отображаться в области Принтеры.
-
Если же принтера нет в списке, коснитесь или щелкните Добавление устройства, а затем выберите принтер, который нужно установить.
Установка (добавление) локального принтера
-
Нажмите кнопку Пуск , а затем в меню «Пуск» щелкните Устройства и принтеры.
-
Нажмите кнопку Установка принтера.
-
В мастере установки принтера щелкните Добавить локальный принтер.
-
На странице Выберите порт принтера выберите Использовать существующий порт и рекомендуемый порт принтера, а затем нажмите кнопку Далее.
-
На странице Установка драйвера принтера выберите изготовителя и модель принтера, а затем нажмите кнопку Далее.
-
Если принтера нет в списке, щелкните Центр обновления Windows, а затем подождите, пока Windows проверит наличие дополнительных драйверов.
-
Если нет доступных драйверов, но у вас имеется установочный компакт-диск, нажмите кнопку Установить с диска, а затем перейдите к папке, в которой находится драйвер принтера. (Дополнительные сведения см. в руководстве для принтера.)
-
-
Выполните дополнительные действия в мастере, а затем нажмите кнопку Готово.
Совет: Чтобы проверить, правильно ли работает принтер, напечатайте пробную страницу. Если вы установили принтер, но он не работает, поищите сведения об устранении неполадок или обновления драйвера на веб-сайте изготовителя принтера.
Установка сетевого, беспроводного или Bluetooth-принтера
Если вы добавляете сетевой принтер в офисе, то вам, скорее всего, потребуется имя принтера. Если вам не удается найти его, обратитесь к администратору сети.
-
Нажмите кнопку Пуск, а затем в меню «Пуск» щелкните Устройства и принтеры.
-
Нажмите кнопку Установка принтера.
-
В мастере установки принтера щелкните Добавить сетевой, беспроводный или Bluetooth-принтер.
-
В списке доступных принтеров выберите принтер, который вы хотите использовать, и нажмите кнопку Далее. (Если компьютер подключен к сети, то в списке будут отображаться только принтеры, перечисленные в Active Directory для вашего домена.)
-
При появлении запроса установите драйвер принтера на компьютер, нажав Установить драйвер.
Если требуется ввести пароль администратора или подтвердить действие, введите пароль или предоставьте подтверждение.
-
Выполните дополнительные действия в мастере, а затем нажмите кнопку Готово.
Совет: Список доступных принтеров может включать все принтеры в сети, например беспроводные и Bluetooth-принтеры или принтеры, подключенные к другим компьютерам и доступные в сети. Для установки некоторых принтеров вам может потребоваться разрешение. Чтобы проверить, работает ли принтер, напечатайте пробную страницу.
Примечание: После установки принтера можно включить для него автоматическое обновление драйверов для Windows 7.
Устранение проблем, связанных с принтерами
Прежде всего проверьте оборудование
Убедитесь, что электрический шнур принтера подключен к розетке, а выключатель питания включен. Если вы печатаете на общем или сетевом принтере, убедитесь, что включены все необходимые компьютеры и маршрутизаторы. Если принтер или другое устройство подключены к сетевому фильтру или источнику резервного электропитания, убедитесь, что эти устройства также подключены к электрической сети и включены.
Если вы используете проводной принтер, убедитесь, что кабель принтера правильно подключен к принтеру и компьютеру.
Если вы используете беспроводной принтер, проверьте беспроводное подключение. Убедитесь, что функция беспроводного подключения на принтере включена и доступна. На многих принтерах есть кнопка, на которой значок беспроводного подключения подсвечивается синим цветом, если беспроводное подключение доступно.
Далее запустите проверку беспроводного подключения принтера. Ознакомьтесь с инструкцией к принтеру или найдите указания по этому поводу на веб-сайте изготовителя принтера.
Если состояние принтера обозначено как «Возникла ошибка принтера», возможно, проблема связана с самим принтером. Если предыдущие шаги не помогли устранить ошибку, проверьте принтер на наличие низкой бумаги или рукописного ввода и убедитесь, что крышка не открыта и бумага не зажата.
Использование средства устранения неполадок
Средство устранения неполадок — это автоматизированный инструмент, способный находить и автоматически устранять ряд проблем на компьютере. Средство устранения неполадок печати может решать проблемы, возникающие при установке принтера и подключении к нему.
Обновление драйверов
Для нормальной работы большинства принтеров необходимы драйверы. Если вы недавно перешли с одной версии Windows на другую, возможно, имеющийся у вас драйвер принтера предназначен для предыдущей версии Windows. Если были перерывы в подаче энергии, поражение вирусом или другие проблемы с компьютером, то, возможно, драйверы были повреждены. Проблемы этого рода можно решить, скачав и установив последнюю версию драйвера принтера.
Найти и установить драйвер можно тремя указанными ниже способами.
-
Используйте Центр обновления Windows. Возможно, в Центре обновления Windows есть обновленная версия драйвера для вашего принтера.
-
Установите программное обеспечение, поставляемое изготовителем принтера. Если к принтеру прилагается диск, на нем может содержаться программное обеспечение, устанавливающее драйвер для принтера.
-
Самостоятельно скачайте и установите драйвер. Вы можете найти необходимый драйвер на веб-сайте изготовителя принтера. Воспользуйтесь этим способом, если Центру обновления Windows не удается найти драйвер для принтера, а в комплекте с принтером не было программного обеспечения, устанавливающего драйвер.
Поддержка Windows 7 закончилась 14 января 2020 г. Техническая помощь и автоматические обновления из Центра обновления Windows, помогающие защитить ваш компьютер, больше недоступны для Windows 7. Корпорация Майкрософт настоятельно рекомендует перейти на Windows 11.
Щелкните здесь, чтобы получить дополнительные сведения и узнать, что это означает для вас.
Статьи по теме
Узнайте, как установить принтер в Windows.
Узнайте, как скачать и установить последние версии драйверов принтера.
Узнайте, как задать принтер по умолчанию в Windows.
Узнайте, как просмотреть очередь принтера в Windows.
Если возникла проблема с изменением состояния принтера «в автономном режиме», перейдите к разделу Устранение неполадок с автономным принтером.
Your surefire tickets to printing on the latest operating system again
by Vladimir Popescu
Being an artist his entire life while also playing handball at a professional level, Vladimir has also developed a passion for all things computer-related. With an innate fascination… read more
Updated on January 24, 2023
Reviewed by
Vlad Turiceanu
Passionate about technology, Windows, and everything that has a power button, he spent most of his time developing new skills and learning more about the tech world. Coming… read more
- Some users reported that the printer is not working on Windows 11, and most commonly, it is recognized by the OS, but an error appears every time they print.
- There are some easy ways to fix it, and the first thing to consider is running the OS troubleshooter.
- To make your Windows 11 printer work, you should also try to update the related drivers.
- Disabling your firewall will prevent your printer from ineffective communication.
XINSTALL BY CLICKING THE DOWNLOAD FILE
- Download Restoro PC Repair Tool that comes with Patented Technologies (patent available here).
- Click Start Scan to find Windows 11 issues that could be causing PC problems.
- Click Repair All to fix issues affecting your computer’s security and performance
- Restoro has been downloaded by 0 readers this month.
The newest Microsoft OS is improved and should work fine in any situation. In these terms, it should allow you to use hardware devices such as the best printers or scanners in optimal conditions.
However, some users claimed that the printer is not working on Windows 11, and this is how they describe the problem on the Reddit forums:
Even if my computer finds the printer it will just give me an error every time I try to print something.
Of course, there are cases when the printer is not working at all or is not recognized by the OS.
Why can I not print from Windows 11?
There are several areas to check if you can’t print on Windows 11. One of the chief causes of the issue is an outdated operating system. This can affect printing and cause other errors on your PC.
Also, you can face printer issues on Windows 11 if some related drivers are outdated. Regardless of the cause, you will find a proper fix in this guide.
What are other common printer problems?
1. Poor print quality
Sometimes, you might notice that your device prints fuzzy or blurry lines across the text or other annoying stuff.
If you encounter this problem, the first thing to do is to check if you have the media type selected on the printer.
In addition, make sure that the paper in the tray matches the type selected in the print driver, and verify the ink cartridges to ensure that there isn’t any damage or related issue.
2. Nothing gets printed
You might sometimes notice that nothing gets printed by your device. If you have more than one printer available on your PC, ensure you’ve selected the right one for the process.
Also, verify if the printer is connected correctly to the Wi-Fi network, USB, or Ethernet connection.
Because this might be a temporary random bug, you should try shutting down the printer, wait a few minutes, and turn it back on.
3. Wi-Fi printing takes too long
If your Wi-Fi printing takes too long, ensure the Wi-Fi router is close to your printer. Also, ensure there aren’t big objects that might harm the connection.
As an additional suggestion, we recommend manually switching your wireless router’s channel.
Some PC issues are hard to tackle, especially when it comes to corrupted repositories or missing Windows files. If you are having troubles fixing an error, your system may be partially broken.
We recommend installing Restoro, a tool that will scan your machine and identify what the fault is.
Click here to download and start repairing.
We understand how annoying each issue can be, so we’re here to fix it once and forever with some specialized methods that guarantee your success. Read this article entirely and find out the best solutions to consider.
What can I do if my printer is not working on Windows 11?
1. Check for Windows updates
- Open Settings.
- Go to Windows Update.
- Select Check for updates.
2. Run the Printer troubleshooter
- Open Settings.
- Go to System, then select Troubleshoot.
- Select Other troubleshooters.
- Look at the Printer section, then click on the Run button.
This option and the previous one are the most straightforward methods. Moreover, both have high chances of solving hardware and software general issues. Thus, it would help if you considered them the first solutions to fix your printer problem.
- Click on the Search button, type Device Manager, then select it.
- Expand the Print queues section, right-click on the needed one, and select Update driver.
- Click on Search automatically for drivers.
Updating the related drivers might be one of the most efficient solutions for printer problems.
We firmly admit it, considering that device drivers are the most critical components that allow you to use your peripherals properly. For automatic scans of missing or outdated drivers, do not hesitate to use DriverFix.
It will scan your computer and safely update all those outdated drivers. Using its database of over 18 million driver files that are updated regularly, you are sure to solve this issue.

DriverFix
It fixes issues, keeps all drivers up to date, and keeps your system in top shape.
4. Uninstall and reinstall the related drivers
4.1. Uninstall the printer that is not working on Windows 11
- Open Device Manager.
- Expand the Print queues section, right-click on the needed one, and select Uninstall device.
- In the pop-up window, click on the Uninstall button.
4.2. Reinstall
- Open any web browser, then search for your printer manufacturer’s download center.
- Go to the driver download page.
- Usually, you need to type the exact model of your device.
- Download the latest driver, then follow the on-screen instructions to install it.
- Fix: Big Fish Games Not Working on Windows 11
- How to Play DVDs on Windows 11 [Easy & Free Methods]
- How to Fix USB Error Code 43 on Windows 10
- How to Fix Try Catch PowerShell Not Working?
5. Disable the firewall
- Press the Windows key, then type Windows Defender Firewall, and select it.
- Choose Turn Windows Defender Firewall on or off from the left window pane.
- Select the two Turn off Windows Defender Firewall.
- Press the OK button.
This option might help, considering that sometimes an antivirus or firewall may be too secure. Thus, it can prevent peripherals (such as your printer) from communicating effectively.
NOTE
At this point, Windows 11 is still in development. Thus, it is possible that some drivers won’t be compatible with the OS.
If the driver worked fine when you were running Windows 10, but now it just doesn’t fit with the Windows 11 OS, you should wait a bit more for new improvements.
Do all printers work with Windows 11?
Yes, your printer should work on Windows 11, provided it worked fine on Windows 10. This is because the latest operating system is based on the solid foundation laid by Windows 10 with some differences and many similarities, as stated by Microsoft.
Also, there are no minimum requirements for printers working on Windows 11. So, if you have used it with Windows 10, it should work well with the latest OS.
Check out this new and improved Windows 11 Universal Print driver
Before anything else, you should know that Universal Print represents a functional print solution, which organizations can use primarily to manage their print infrastructure.
However, it is also an efficient option for individual users, so ensure you all look at the information listed below.
Microsoft added some eco-friendly functionality to the already updated Universal Print driver. In these terms, we talk about being able to add a PIN to a print job.
How does it help? The job will not be printed until the user enters the same PIN on the printer.
Also, consider that Windows 11 Universal Print driver can be extended by your printer manufacturer and MPS solutions with additional custom features and workflows.
To discover more information, you should check a guide regarding how Universal Print gets new & improved drivers on Windows 11.
For those times when your printer is not working on Windows 11, this guide will surely help you most efficiently.
We suggest leaving a comment in the section below if you have any other thoughts or opinions regarding this subject.
Newsletter
Your surefire tickets to printing on the latest operating system again
by Vladimir Popescu
Being an artist his entire life while also playing handball at a professional level, Vladimir has also developed a passion for all things computer-related. With an innate fascination… read more
Updated on January 24, 2023
Reviewed by
Vlad Turiceanu
Passionate about technology, Windows, and everything that has a power button, he spent most of his time developing new skills and learning more about the tech world. Coming… read more
- Some users reported that the printer is not working on Windows 11, and most commonly, it is recognized by the OS, but an error appears every time they print.
- There are some easy ways to fix it, and the first thing to consider is running the OS troubleshooter.
- To make your Windows 11 printer work, you should also try to update the related drivers.
- Disabling your firewall will prevent your printer from ineffective communication.
XINSTALL BY CLICKING THE DOWNLOAD FILE
- Download Restoro PC Repair Tool that comes with Patented Technologies (patent available here).
- Click Start Scan to find Windows 11 issues that could be causing PC problems.
- Click Repair All to fix issues affecting your computer’s security and performance
- Restoro has been downloaded by 0 readers this month.
The newest Microsoft OS is improved and should work fine in any situation. In these terms, it should allow you to use hardware devices such as the best printers or scanners in optimal conditions.
However, some users claimed that the printer is not working on Windows 11, and this is how they describe the problem on the Reddit forums:
Even if my computer finds the printer it will just give me an error every time I try to print something.
Of course, there are cases when the printer is not working at all or is not recognized by the OS.
Why can I not print from Windows 11?
There are several areas to check if you can’t print on Windows 11. One of the chief causes of the issue is an outdated operating system. This can affect printing and cause other errors on your PC.
Also, you can face printer issues on Windows 11 if some related drivers are outdated. Regardless of the cause, you will find a proper fix in this guide.
What are other common printer problems?
1. Poor print quality
Sometimes, you might notice that your device prints fuzzy or blurry lines across the text or other annoying stuff.
If you encounter this problem, the first thing to do is to check if you have the media type selected on the printer.
In addition, make sure that the paper in the tray matches the type selected in the print driver, and verify the ink cartridges to ensure that there isn’t any damage or related issue.
2. Nothing gets printed
You might sometimes notice that nothing gets printed by your device. If you have more than one printer available on your PC, ensure you’ve selected the right one for the process.
Also, verify if the printer is connected correctly to the Wi-Fi network, USB, or Ethernet connection.
Because this might be a temporary random bug, you should try shutting down the printer, wait a few minutes, and turn it back on.
3. Wi-Fi printing takes too long
If your Wi-Fi printing takes too long, ensure the Wi-Fi router is close to your printer. Also, ensure there aren’t big objects that might harm the connection.
As an additional suggestion, we recommend manually switching your wireless router’s channel.
Some PC issues are hard to tackle, especially when it comes to corrupted repositories or missing Windows files. If you are having troubles fixing an error, your system may be partially broken.
We recommend installing Restoro, a tool that will scan your machine and identify what the fault is.
Click here to download and start repairing.
We understand how annoying each issue can be, so we’re here to fix it once and forever with some specialized methods that guarantee your success. Read this article entirely and find out the best solutions to consider.
What can I do if my printer is not working on Windows 11?
1. Check for Windows updates
- Open Settings.
- Go to Windows Update.
- Select Check for updates.
2. Run the Printer troubleshooter
- Open Settings.
- Go to System, then select Troubleshoot.
- Select Other troubleshooters.
- Look at the Printer section, then click on the Run button.
This option and the previous one are the most straightforward methods. Moreover, both have high chances of solving hardware and software general issues. Thus, it would help if you considered them the first solutions to fix your printer problem.
- Click on the Search button, type Device Manager, then select it.
- Expand the Print queues section, right-click on the needed one, and select Update driver.
- Click on Search automatically for drivers.
Updating the related drivers might be one of the most efficient solutions for printer problems.
We firmly admit it, considering that device drivers are the most critical components that allow you to use your peripherals properly. For automatic scans of missing or outdated drivers, do not hesitate to use DriverFix.
It will scan your computer and safely update all those outdated drivers. Using its database of over 18 million driver files that are updated regularly, you are sure to solve this issue.

DriverFix
It fixes issues, keeps all drivers up to date, and keeps your system in top shape.
4. Uninstall and reinstall the related drivers
4.1. Uninstall the printer that is not working on Windows 11
- Open Device Manager.
- Expand the Print queues section, right-click on the needed one, and select Uninstall device.
- In the pop-up window, click on the Uninstall button.
4.2. Reinstall
- Open any web browser, then search for your printer manufacturer’s download center.
- Go to the driver download page.
- Usually, you need to type the exact model of your device.
- Download the latest driver, then follow the on-screen instructions to install it.
- Fix: Big Fish Games Not Working on Windows 11
- How to Play DVDs on Windows 11 [Easy & Free Methods]
- How to Fix USB Error Code 43 on Windows 10
- How to Fix Try Catch PowerShell Not Working?
- How to Integrate ChatGPT with Discord [+ 5 Smart Tips]
5. Disable the firewall
- Press the Windows key, then type Windows Defender Firewall, and select it.
- Choose Turn Windows Defender Firewall on or off from the left window pane.
- Select the two Turn off Windows Defender Firewall.
- Press the OK button.
This option might help, considering that sometimes an antivirus or firewall may be too secure. Thus, it can prevent peripherals (such as your printer) from communicating effectively.
NOTE
At this point, Windows 11 is still in development. Thus, it is possible that some drivers won’t be compatible with the OS.
If the driver worked fine when you were running Windows 10, but now it just doesn’t fit with the Windows 11 OS, you should wait a bit more for new improvements.
Do all printers work with Windows 11?
Yes, your printer should work on Windows 11, provided it worked fine on Windows 10. This is because the latest operating system is based on the solid foundation laid by Windows 10 with some differences and many similarities, as stated by Microsoft.
Also, there are no minimum requirements for printers working on Windows 11. So, if you have used it with Windows 10, it should work well with the latest OS.
Check out this new and improved Windows 11 Universal Print driver
Before anything else, you should know that Universal Print represents a functional print solution, which organizations can use primarily to manage their print infrastructure.
However, it is also an efficient option for individual users, so ensure you all look at the information listed below.
Microsoft added some eco-friendly functionality to the already updated Universal Print driver. In these terms, we talk about being able to add a PIN to a print job.
How does it help? The job will not be printed until the user enters the same PIN on the printer.
Also, consider that Windows 11 Universal Print driver can be extended by your printer manufacturer and MPS solutions with additional custom features and workflows.
To discover more information, you should check a guide regarding how Universal Print gets new & improved drivers on Windows 11.
For those times when your printer is not working on Windows 11, this guide will surely help you most efficiently.
We suggest leaving a comment in the section below if you have any other thoughts or opinions regarding this subject.
Newsletter
В этом руководстве мы покажем вам различные способы решения проблемы с неработающим принтером в Windows 11. На различных форумах было выстроено множество жалоб, на которых пользователи высказывали свои опасения по поводу того, что принтер не работает должным образом. Теперь может быть довольно много правдоподобных причин для этой проблемы.
К ним относятся устаревшие драйверы, неправильная настройка принтера, ограничительные меры брандмауэра, проблемы с диспетчером очереди печати или конфиденциальность уровня аутентификации RPC. Учитывая все эти моменты, в этом руководстве будет перечислено более 10 различных методов, которые помогут вам решить проблему с принтером, не работающим в Windows 11. Итак, без лишних слов, давайте начнем.
Обратите внимание, что универсального решения как такового не существует. Вам нужно будет попробовать каждый из нижеперечисленных обходных путей, а затем проверить, какой из них принесет вам успех. В связи с этим мы сначала перечислим основные исправления, прежде чем переходить к расширенным. Итак, имея это в виду, давайте начнем.
ИСПРАВЛЕНИЕ 1. Используйте средство устранения неполадок принтера
В Windows встроено довольно много приложений для устранения неполадок, и одно из них специально предназначено для поиска и устранения проблем, связанных с принтером. Итак, давайте сразу проверим это.
- Для начала используйте сочетания клавиш Windows + I, чтобы открыть меню «Настройки».
- Затем выберите «Система» в левой строке меню и прокрутите до «Устранение неполадок».
- После этого нажмите «Другое средство устранения неполадок», а затем нажмите «Выполнить» рядом с «Принтер».
- Теперь средство устранения неполадок принтера будет сканировать основные проблемы и также должно вносить связанные исправления.
- Просто нажмите на необходимое исправление, чтобы реализовать его. Когда-то сделали. перезагрузите компьютер, чтобы изменения вступили в силу.
- Как только ваш компьютер загрузится, проверьте, устранена ли проблема с неработающим принтером в Windows 11.
ИСПРАВЛЕНИЕ 2. Очистить очередь печати
Если вы поместили некоторые файлы в очередь печати, чтобы они автоматически печатались один за другим, то в некоторых случаях они могут замедлить работу принтера или помешать ему выполнять свои обычные функции. Поэтому вам следует подумать об очистке этой очереди, что можно сделать следующим образом:
- Начать с. используйте сочетания клавиш Windows + I, чтобы открыть меню настроек.
- Затем выберите Bluetooth и устройства в левой строке меню и перейдите в раздел «Принтеры и сканеры».
- Теперь выберите свой принтер из списка и нажмите «Открыть очередь печати».
- Затем перейдите на вкладку «Принтер» и нажмите «Отменить все документы».
- После этого проверьте, устранена ли проблема с неработающим принтером в Windows 11.
ИСПРАВЛЕНИЕ 3. Повторно включите печать в PDF
Для некоторых это означало отключение, а затем повторное включение параметра «Печать в PDF», что означало для них успех. Вот как это попробовать:
- Используйте сочетания клавиш Windows + R, чтобы открыть диалоговое окно «Выполнить».
- Затем введите приведенную ниже команду и нажмите Enter, чтобы открыть страницу «Программы и компоненты»: appwiz.cpl
- После этого нажмите «Включить или отключить функции Windows» в левой строке меню.
- Теперь перейдите к параметру Microsoft Print to PDF, снимите флажок, а затем снова установите его.
- Наконец, нажмите «ОК», чтобы сохранить изменения, а затем проверьте, устраняет ли это проблему с неработающим принтером в Windows 11.
ИСПРАВЛЕНИЕ 4. Включите общий доступ к файлам и принтерам
Функция общего доступа к файлам и принтерам позволяет упростить обмен файлами между устройствами, подключенными к одной сети. Поэтому вам следует рассмотреть возможность включения этой функции, чтобы не было препятствий в процессе печати. (Выполняйте эти шаги, только если вы подключены к частной/личной сети, а не к открытой/общедоступной).
- Запустите панель управления из меню «Пуск»,
- Затем измените «Просмотр» на «Большой значок» и выберите «Центр управления сетями и общим доступом».
- После этого нажмите «Изменить дополнительные параметры общего доступа» в левой строке меню.
- Затем прокрутите до раздела «Общий доступ к файлам и принтерам» и выберите «Включить общий доступ к файлам и принтерам».
- Проверьте, устраняет ли это проблему с неработающим принтером в Windows 11.
ИСПРАВЛЕНИЕ 5. Обновление драйверов принтера
Использование старых или устаревших драйверов может оказать неблагоприятное воздействие на связанное с ним устройство, которым в данном случае являются принтеры. Поэтому вам следует обновить эти драйверы до их последней сборки, используя приведенные ниже инструкции.
- Щелкните правой кнопкой мыши меню «Пуск» и выберите «Диспетчер устройств».
- Затем разверните раздел «Очереди печати», щелкните правой кнопкой мыши принтер и выберите «Обновить драйвер».
- После этого выберите Автоматический поиск драйверов.
- Теперь Windows выполнит поиск последних версий драйверов и впоследствии установит их.
- После этого перезагрузите компьютер и проверьте, устранена ли проблема с неработающим принтером в Windows 11.
ИСПРАВЛЕНИЕ 6. Повторно включите драйверы принтера
Отключение, а затем повторное включение драйверов принтера даст устройству новый экземпляр для работы, и это, в свою очередь, также может привести к устранению основной проблемы. Так что давайте попробуем и это:
- Используйте сочетания клавиш Windows + X и выберите «Диспетчер устройств» в появившемся меню.
- Затем разверните раздел «Очереди печати», щелкните правой кнопкой мыши принтер и выберите «Отключить устройство».
- После этого нажмите Отключить в диалоговом окне подтверждения.
- Теперь подождите около 10-15 секунд, щелкните правой кнопкой мыши принтер и выберите «Повторно включить».
- Посмотрите, удалось ли исправить проблему с неработающим принтером в Windows 11.
ИСПРАВЛЕНИЕ 7: Установите обновление HotFix
Ни для кого уже не секрет, что обновления качества Windows могут вызвать проблемы с принтерами. Его недавно выпущенное обновление KB5006746 привело к нарушению функциональности принтера. Хотя гиганты Редмонда быстро исправили это, выпустив обновление исправления пару дней спустя. Хотя шансы на то, что это произойдет снова, редки, но все же есть. Поэтому проверьте свой компьютер на наличие ожидающих обновлений, и если они есть, то сразу же получите их. Вот как:
- Откройте меню «Настройки» с помощью сочетания клавиш Windows + I.
- Затем выберите Центр обновления Windows в левой строке меню.
- Если есть ожидающее обновление, скачайте и установите его прямо сейчас.
- После этого перезагрузите компьютер и проверьте, устранена ли проблема с неработающим принтером в Windows 11.
ИСПРАВЛЕНИЕ 8: Отключить брандмауэр
В некоторых случаях брандмауэр имеет тенденцию к чрезмерной защите и, в свою очередь, также блокирует безопасное соединение. Чтобы выйти из этого сценария, вам следует временно отключить его, пока идет процесс печати. Ниже приведены шаги по отключению брандмауэра в Защитнике Windows. Если вы используете стороннее антивирусное приложение, проверьте меню настроек брандмауэра этого программного обеспечения, чтобы отключить его.
- Для начала запустите брандмауэр Защитника Windows из меню «Пуск».
- Затем нажмите «Включить или выключить брандмауэр Защитника Windows» в левой строке меню.
- После этого выберите «Отключить брандмауэр» в разделах «Общедоступная» и «Частная сеть».
- Наконец, нажмите «Применить» > «ОК», чтобы сохранить изменения.
- Теперь проверьте, устраняет ли это проблему с неработающим принтером в Windows 11.
ИСПРАВЛЕНИЕ 9: повторное добавление принтеров
Если принтеры были настроены неправильно или какая-либо из их конфигураций была повреждена, вам следует рассмотреть возможность отключения и повторного сопряжения принтеров с вашим ПК. Вот как это можно сделать:
- Откройте меню «Настройки» и перейдите в раздел «Bluetooth и устройства» в левой строке меню.
- После этого перейдите в раздел «Принтеры и сканеры» и выберите свой принтер.
- Затем нажмите кнопку «Удалить», чтобы попрощаться с этим принтером.
- После этого нажмите Добавить. Теперь ваш компьютер будет сканировать ближайшие принтеры в той же сети.
- Выберите свой принтер из списка и следуйте инструкциям на экране, чтобы связать его.
- После этого проверьте, устраняет ли это проблему с неработающим принтером в Windows 11.
ИСПРАВЛЕНИЕ 10. Перезапустите службу диспетчера очереди печати.
Служба диспетчера очереди печати постоянно работает в фоновом режиме, чтобы обеспечить бесперебойную и бесперебойную печать, особенно когда в очереди выстроено много файлов. Однако, если он столкнется с проблемой или двумя, то ее последствия будут непосредственно сталкиваться с типографской службой. Поэтому вам следует подумать о том, чтобы дать этой службе новый старт, что можно сделать следующим образом:
- Используйте сочетания клавиш Windows + R, чтобы открыть диалоговое окно «Выполнить».
- Затем введите приведенную ниже команду и нажмите Enter, чтобы запустить меню «Службы».
- Теперь перейдите к службе диспетчера очереди печати, щелкните ее правой кнопкой мыши и выберите «Перезагрузить».
- Подождите несколько секунд, дайте ему перезапуститься, а затем проверьте, устраняет ли это проблему с неработающим принтером в Windows 11.
ИСПРАВЛЕНИЕ 11: сброс диспетчера очереди печати
Если служба Print Spoiler повреждена, простой перезагрузки может быть недостаточно. В таких случаях вам следует рассмотреть возможность удаления его значений реестра, а затем позволить Windows воссоздать их с нуля. Вот как:
- Перейдите в меню «Пуск» и запустите редактор реестра.
- Затем скопируйте и вставьте указанное ниже место в адресную строку редактора реестра и нажмите Enter:ComputerHKEY_LOCAL_MACHINESYSTEMCurrentControlSetControlPrintEnvironmentsWindows NT x86Print Processors.
- За исключением «winprint», удалите все остальные его ключи с правой стороны, а затем перезагрузите компьютер.
- Убедитесь, что этой настройке реестра удалось исправить проблему с неработающим принтером в Windows 11.
ИСПРАВЛЕНИЕ 12. Отключение конфиденциальности на уровне проверки подлинности RPC
Майкрософт Удаленный вызов процедур обеспечивает несколько уровней аутентификации и используется для установления безопасного соединения между клиентом и сервером путем проверки каждого из пакетов данных, которыми обмениваются. Однако библиотека времени выполнения RPC вполне может в конечном итоге создать ограничивающую среду для ваших принтеров, и поэтому лучше всего временно отключить ее. Вот как это можно сделать:
- Перейдите в меню «Пуск» и запустите редактор реестра.
- Теперь скопируйте и вставьте указанное ниже место в адресную строку и нажмите Enter: HKEY_LOCAL_MACHINESystemCurrentControlSetControlPrint
- Теперь перейдите к правой стороне, щелкните правой кнопкой мыши пустое место и выберите «Создать»> «Значение Dword (32-разрядное)».
- Назовите это значение RpcAuthnLevelPrivacyEnabled и сохраните его.
- Затем дважды щелкните, чтобы открыть его, введите 0 в поле «Значение» и нажмите «ОК», чтобы сохранить его.
- Теперь перезагрузите компьютер, чтобы изменения вступили в силу. Как только он загрузится, основная проблема с принтером также будет устранена.
Итак, на этом мы завершаем руководство о том, как исправить проблему с неработающим принтером в Windows 11. Мы жаждали одиннадцати различных исправлений для одного и того же. Дайте нам знать в комментариях, какой из них принес вам успех. Кроме того, все ваши вопросы приветствуются в разделе комментариев ниже.
Содержание
- Способ 1: Применение средства устранения неполадок
- Способ 2: Проверка устройства по умолчанию
- Способ 3: Запуск службы «Диспетчера печати»
- Способ 4: Проверка состояния устройства
- Способ 5: Очистка очереди печати
- Способ 6: Исправление переменных среды
- Способ 7: Временное отключение брандмауэра и антивируса
- Способ 8: Настройка общего доступа к принтеру
- Способ 9: Программная чистка принтера
- Вопросы и ответы
Способ 1: Применение средства устранения неполадок
Встроенное в ОС средство устранения неполадок позволит решить базовые проблемы, возникающие при попытке отправить документ в печать. Использовать его нужно в первую очередь, чтобы исключить эти самые распространенные сбои.
- Запустите приложение «Параметры», нажав по его значку в «Пуске».
- Зайдите в меню «Обновление и безопасность».
- Выберите категорию «Устранение неполадок» через меню слева.
- Среди доступных средств устранения неполадок найдите «Принтер» и нажмите по этой строчке.
- Появится кнопка «Запустить средство устранения неполадок», по которой и следует кликнуть.
- Начнется проверка служб и остальных параметров, связанных с работой принтеров в Windows.
- При отображении списка со всем установленным оборудованием найдите проблемное, выделите его и следуйте далее.
- Сейчас происходит сканирование выбранного устройства, что займет меньше минуты, а по завершении на экране отобразится результат. Если какие-то исправления можно внести, подтвердите действие и приступайте к повторной попытке печати на этом принтере.
Процедура не всегда оказывается эффективной, поэтому если никаких изменений в работе принтера не произошло, рассмотрите следующие методы.
Способ 2: Проверка устройства по умолчанию
В некоторых случаях крайне важно, чтобы используемое печатающее оборудование находилось в состоянии «По умолчанию». Это связано с запуском печати разными приложениями, когда они автоматически определяют устройство, для которого создавать очередь. Проверить, установлен ли этот атрибут для проблемного принтера, можно самостоятельно, выполнив следующие действия:
- В том же приложении «Параметры» на этот раз выберите меню «Устройства».
- Откройте раздел «Принтеры и сканеры».
- Нажмите по строчке с используемым принтером.
- Отобразятся функциональные кнопки, среди которых найдите «Управление» и кликните по ней.
- Активируйте использование этого принтера по умолчанию.

Способ 3: Запуск службы «Диспетчера печати»
Следующая причина, по которой отображаемый в Windows принтер не печатает, — отключенная служба «Диспетчера печати», управляющая этим процессом. Для ее проверки понадобится запустить соответствующее приложение, посмотреть и по необходимости изменить свойства службы.
- Проще всего открыть «Службы» через поиск в «Пуске».
- Список рассортирован по алфавиту, поэтому найти там «Диспетчер печати» нетрудно.
- Щелкните по надписи для перехода к окну «Свойства», где в поле «Тип запуска» установите значение «Автоматически», а затем запустите службу, если она отключена.

Способ 4: Проверка состояния устройства
Существуют определенные причины, по которым принтер может приостановить печать или перейти в автономный режим. Они заключаются в аппаратных и системных сбоях, периодически случающимися практически с каждым устройством. Если печать приостановлена, значит, добавляемые в очередь документы там и останутся, пока юзер вручную не исправит настройки.
- Щелкните по строке принтера в меню «Принтеры и сканеры».
- Используйте кнопку «Открыть очередь» для отображения соответствующего окна.
- Разверните выпадающее меню «Принтер».
- Снимите галочки с пунктов «Приостановить печать» и «Работать автономно».

Если после этого печать не запустилась автоматически, очистите очередь при помощи инструкций из следующего способа, а затем повторно выберите документ, который хотите распечатать.
Способ 5: Очистка очереди печати
Очистка очереди печати позволяет наладить нормальную работу принтера тогда, когда помещенные туда документы не обрабатываются из-за внутренних или системных ошибок. Обычно для выполнения поставленной задачи необходимо нажать всего по одной кнопке в рассмотренном ранее меню, однако иногда перечень задач зависает и для ее удаления требуется произвести целый алгоритм действий, о чем развернуто читайте в статье далее.
Подробнее: Очистка очереди печати в Windows
Способ 6: Исправление переменных среды
В Windows есть ряд переменных среды, отвечающих за выполнение системных задач, часть из которых обрабатывает отправленные в печать документы. Если программа, вирус или пользователь внес изменения в эти файлы, начнутся неполадки, затрагивающие и работу принтера.
- Для проверки переменных среды перейдите к разделу «Система» в «Панели управления», отыскав ее через поиск в «Пуске».
- Нажмите «Дополнительные параметры системы».
- Отобразится окно «Свойства системы», где на первой же вкладке «Дополнительно» щелкните на «Переменные среды».
- Найдите две переменных «TEMP» и «TMP», убедитесь, что их значения соответствуют примеру на следующем изображении.

Если какие-либо изменения были внесены, обязательно перезагрузите компьютер для их применения.
Способ 7: Временное отключение брандмауэра и антивируса
Метод подходит только тем пользователям, кто взаимодействует с сетевым принтером или печатает по локальной сети. Как известно, для обмена данными используется порт, который автоматически открывается через стандартный брандмауэр и сторонний антивирус, если он установлен. Однако иногда из-за специфики модели принтера или его драйвера этот процесс дает сбой, в результате порт блокируется и печать становится невозможной. Для проверки этой ситуации временно отключите антивирус и брандмауэр, следуя инструкциям из статей ниже.
Подробнее: Отключаем брандмауэр / антивирус
Если вдруг оказалось, что проблемой действительно является заблокированный брандмауэром порт, его следует повторно открыть, выставив все исключения. Процесс детально описан в другом материале на нашем сайте.
Подробнее: Открываем порты в брандмауэре Windows
Способ 8: Настройка общего доступа к принтеру
Еще один метод, подходящий только пользователям сетевых устройств. Каждый принтер должен быть правильно настроен для корректного взаимодействия с компьютерами локальной сети. Для этого сначала открывается общий доступ на главном ПК и организовываются правила локальной сети, о чем читайте далее.
Подробнее: Настройка сетевого принтера
На остальных компьютерах, подключенных к локальной сети, производятся одинаковые действия, связанные с добавлением самого принтера. Руководство по этому поводу вы найдете ниже.
Подробнее: Подключение сетевого принтера в Windows
Способ 9: Программная чистка принтера
Разберем последнюю причину, по которой отображаемый в ОС принтер может не печатать документы. Она связана с засорением печатающей головки, барабана подачи бумаги или сопел. Самый простой способ избавиться от таких неприятностей — запустить программную чистку.
- Откройте список принтеров, выберите используемый и перейдите к управлению им.
- Нажмите по строке «Настройки печати».
- Переместитесь на вкладку «Обслуживание» и запустите стандартные операции очистки.

Развернутую информацию о том, как пользоваться каждым доступным инструментом обслуживания, вы найдете далее.
Подробнее: Правильная чистка принтеров
С выходом ОС Виндовс 11 большая часть пользователей сталкиваются с проблемой, когда персональный компьютер не видит принтер. В таком случае требуется знать способы решения проблемы, чтобы восстановить бесперебойное функционирование. Понимание особенностей исключает ошибки.
Трудности подключения принтеров на новом Виндовсе
Сложности с подключением встречаются с отсутствием требуемых драйверов, которые предназначены для ОС Windows 11. При этом разработчики указывают на то, что периферийное устройство синхронизируется в автоматическом режиме. Сразу после того, как персональный компьютер завершит загрузку с последующей установкой, наблюдается бесперебойное функционирование.
Для подключения требуется придерживаться стандартной последовательности действий:
- Переход в раздел параметров пользовательских настроек.
- Выбор из представленного перечня категорию «Устройства».
- На следующем этапе требуется выбрать подраздел принтеров и сканеров.
- Активация функции добавления нового устройства.
В результате персональный компьютер автоматически произведет требуемые действия для успешной синхронизации. Дополнительных манипуляций предпринимать не нужно.
Какие марки устройств невозможно подключить
Невозможно точно назвать бренды принтеров, которые невозможно подключить к ОС Виндовс 11. На практике, проблемы наблюдаются с HP и другими производителями. В любом случае важно четко понимать о возможности самостоятельно поиска решения трудностей. Главное, воспользоваться представленными методами ниже.
Универсального способа решения проблемы нет
Разработчики компании Майкрософт указывают на отсутствие универсального выхода из сложившейся ситуации. Это обусловлено тем, что под каждое периферийное устройство, вне зависимости от того, принтер либо сканер, существует обилие ситуаций с конкретными решениями. Поэтому целесообразно на начальном этапе определить задачу, после чего приступить к соблюдению исчерпывающей инструкции.
На практике выделяют несколько вариантов решения проблем, которые связаны с невозможностью синхронизации принтера со стационарным компьютером. Среди них имеются:
- инсталляция всех требуемых обновлений для ОС;
- обновление пакета драйверов для принтера конкретного производителя;
- использование службы устранения неполадок;
- отключение конкретных параметров брандмауэра.
Каждый метод требует соблюдения четкой последовательности действий. При этом важно понимать, что логический интерфейс позволяет решить поставленную задачу в максимально сжатые сроки, вне зависимости от навыков и умений пользователя ПК.
Установка всех обновлений ОС
Пользователям на начальном этапе рекомендуется инициировать проверку наличия установленных последних обновлений для используемой ОС. Это позволяет решить проблему с синхронизацией печатного устройства. Для этого предусматривается следующий порядок действий:
- Переход в раздел внесения параметров пользовательских настроек.
- Выбор из представленного списка категории «Система».
- Во вновь открывшейся форме требуется нажать на функцию проверки последних обновлений.
- Ожидание завершения операции.
- Подтверждение целесообразности установить последние имеющиеся обновления – при условии наличия.
По завершении инсталляции требуется инициировать перезагрузку персонального компьютера. Для этого требуется войти в Пуск и нажать и на соответствующую клавишу.
Обновление драйверов
Регулярное обновление драйвера для печатного устройства является неотъемлемой частью, гарантирующей бесперебойное функционирование. Для этого разработчики компании Майкрософт настоятельно рекомендуют придерживаться следующей последовательности действий:
- На начальном этапе требуется выполнить переход в раздел внесения изменений в первоначальные пользовательские настройки.
- Система автоматически открывает диалоговое окно с исчерпывающим перечнем разделов. Из предложенного списка выбирается подраздел принтеров и сканеров.
- Во вновь открывшейся форме требуется левой клавишей мыши нажать на интересующий принтер, который отображается в списке общедоступных.
- Из перечня доступных опций выбирается функция обновления драйвера.
- Ожидание завершения автоматического поиска доступного пакета обновлений с последующей загрузкой и одновременной установкой.
- Сохранение результатов нажатием на одноименную клавишу.
Чтобы внесенные изменения вступили в силу, требуется не забывать инициировать процесс перезагрузки персонального компьютера. При этом важно четко понимать, что повторная загрузка может занимать до 5 минут, что обусловлено внесением изменений в системные файлы. В качестве подтверждения выступают многочисленные отзывы пользователей.
Средство устранения неполадок
Использование средства устранения неполадок является целесообразным при условии, что альтернативные методы выхода из сложившейся ситуации не оказали положительного результата. В таком случае исчерпывающая последовательность действий требует соблюдения несложной инструкции:
- Переход в раздел «Параметры» персонального компьютера, который функционирует под управлением Ос Виндовс 11.
- Запуск службы устранения неполадок.
- Система в автоматическом режиме инициирует проведение соответствующей проверки с последующим формированием отчета.
- При наличии выявленных ошибок нажимается клавиша автоматического устранения.
- Ожидание завершения процесса исправления.
Использование рассматриваемого метода не предусматривает необходимости в перезагрузке персонального компьютера. Несмотря на это рекомендуется не игнорировать процедуру, чтобы снизить риски повторного проявления проблем с синхронизацией ПК и печатного устройства.
Отключение брандмауэра
Изначально требуется четко понимать, что брандмауэр выступает в качестве альтернативы антивирусного программного обеспечения. Поэтому часто проблемы синхронизации принтеров и сканеров с компьютерами возникают в результате конфликта с рассматриваемой службой. Чтобы исправить сложившуюся ситуацию, требуется придерживаться следующей четкой последовательности этапов:
- Первичный переход в параметры системы компьютера.
- Во вновь открывшейся форме требуется перейти в подраздел брандмауэра.
- В новом диалоговом окне выбираются параметры брандмауэра.
- Следующим действием требуется инициировать процедуру отключения и сохранить результаты нажатием на одноименную клавишу.
Внесенные изменения вступают в силу исключительно после предварительного перезапуска стационарного компьютера. В целом процедуры несложная и занимает не больше 5 минут свободного времени.
По сравнению со старыми версиями Windows 11 предлагает улучшенный пользовательский интерфейс. Эта новая операционная система со всеми функциями и улучшениями призвана править в будущем. Windows 11 позволяет пользователям оптимизировать использование аппаратных устройств, таких как принтеры или сканеры. Однако вскоре некоторые пользователи Windows 11 заявили, что их принтер не работает после обновления.
Содержание страницы
-
После обновления Windows 11 ошибки диспетчера очереди печати: как исправить?
- ИСПРАВЛЕНИЕ 1. Проверьте наличие обновлений Windows
- ИСПРАВЛЕНИЕ 2: Запустите средство устранения неполадок принтера
- ИСПРАВЛЕНИЕ 3: Обновите соответствующие драйверы
- ИСПРАВЛЕНИЕ 4. Удалите и переустановите соответствующие драйверы.
- ИСПРАВЛЕНИЕ 5: Отключите брандмауэр
После обновления Windows 11 ошибки диспетчера очереди печати: как исправить?
По словам пострадавших пользователей, с тех пор, как они установили обновление, их принтер показывает ошибки каждый раз, когда они пытаются что-то напечатать. В некоторых других случаях либо их Windows 11 не распознает принтер. Или также есть жалобы, что принтер вообще не работает. Итак, сегодня в этой статье мы решим все указанные проблемы с принтером с помощью простых и быстрых исправлений. Для получения дополнительной информации продолжайте читать.
ИСПРАВЛЕНИЕ 1. Проверьте наличие обновлений Windows
Если ваш принтер Windows 11 не работает после обновления, вам может помочь новое обновление Windows. Проверьте, доступен ли один из них, и если да, сразу же установите его. Для этого выполните следующие действия:
-
Во-первых, нажмите Windows + I и запустить Приложение «Настройки». Теперь перейдите к Центр обновления Windows а затем нажмите на Проверить обновления таб.
- Если доступно какое-либо новое обновление, ваша Система автоматически загрузит его. Однако процесс займет больше времени, чем обычно.
ИСПРАВЛЕНИЕ 2: Запустите средство устранения неполадок принтера
Как и Windows 10, новейшая операционная система Microsoft поставляется со встроенной утилитой для устранения неполадок. Эта утилита помогает устранять основные ошибки и глюки. Здесь, когда ваш принтер не работает после обновления, запустите средство устранения неполадок принтера и проверьте, помогает оно или нет. Для этого выполните следующие действия:
- Во-первых, нажмите Windows + I и запустить Приложение «Настройки».
- Теперь перейдите к Система (из меню на левой панели), а затем нажмите Устранение неполадок (из меню правой панели).
-
Далее нажмите на Другие средства устранения неполадок, а затем в списке вариантов найдите Принтер.
- Нажать на Запустить вкладка, связанная с опцией Принтер, и он запустит средства устранения неполадок.
ИСПРАВЛЕНИЕ 3: Обновите соответствующие драйверы
Обновление драйверов принтера (связанных) помогло пользователям, когда они столкнулись с проблемами с принтером в Windows 11. Вы также можете попробовать тот же метод, выполнив следующие исправления:
-
Сначала перейдите в панель поиска на рабочем столе, введите Диспетчер устройств, и запустите соответствующий результат поиска.
- Теперь внутри Окно диспетчера устройств, разверните Очереди печати раздел, найдите нужный драйвер, щелкните его правой кнопкой мыши и выберите параметр Обновить драйвер.
- В следующем запросе нажмите Автоматический поиск драйверов и пусть он обрабатывается сам по себе.
ИСПРАВЛЕНИЕ 4. Удалите и переустановите соответствующие драйверы.
Если обновление драйверов вам не помогло, вы также можете попробовать удалить и переустановить драйверы и проверить, помогает это или нет. Для этого выполните следующие действия:
- Сначала перейдите в панель поиска на рабочем столе, введите Диспетчер устройств, и запустите соответствующий результат поиска.
- Теперь внутри окна диспетчера устройств разверните Очереди печати раздел, затем выберите и щелкните правой кнопкой мыши нужный драйвер, а затем выберите параметр Удалить устройство.
- В следующем окне подтверждения нажмите на Удалить таб.
- Для переустановки драйвера откройте веб-браузер и найдите свой центр загрузки производителя принтера.
- Теперь перейдите к загрузка драйвера страницу, а затем введите точную модель вашего устройства.
- Найдя соответствующий драйвер, загрузите его, следуя инструкциям на экране.
ИСПРАВЛЕНИЕ 5: Отключите брандмауэр
Наконец, если ни одно из упомянутых выше исправлений не работает для вас, отключите брандмауэр. Может случиться так, что ваш брандмауэр настроен слишком надежно, чтобы принтер не мог нормально обмениваться данными. Таким образом, чтобы отметить эту возможность, отключение брандмауэра является одним из эффективных решений. Для этого выполните следующие действия:
- Сначала перейдите в панель поиска на рабочем столе, введите Брандмауэр Защитника Windows и запустите соответствующие параметры поиска.
- Теперь внутри экрана брандмауэра Защитника Windows нажмите Включение или отключение брандмауэра Защитника Windows (в меню на левой панели).
- Далее выбираем опцию Отключите брандмауэр Защитника Windows для обоих Настройка частной сети а также Настройка публичной сети.
- Наконец, нажмите Ok, и все готово.
Это были 5 основных исправлений для решения проблемы «Принтер Windows 11 не работает после обновления». В настоящее время Windows 11 все еще находится в разработке. Поэтому некоторые драйверы несовместимы с ОС. Так что новых улучшений придется немного подождать.
В конце этой статьи мы надеемся, что вся информация, упомянутая здесь, окажется полезной и актуальной для вас. Если у вас есть какие-либо вопросы или отзывы, оставьте комментарий в поле для комментариев ниже.
После обновления до Windows 11 принтер не работает должным образом. Удалите, а затем переустановите программное обеспечение
и драйверы принтера, чтобы продолжить его использование.
-
В Windows выполните поиск и откройте Проверка наличия обновлений, затем подождите, пока Windows выполнит поиск и автоматически установит доступные обновления.
-
Если Windows удалось найти и установить обновления, отправьте задание на печать или сканирование, чтобы проверить, устранена
ли проблема. Если принтер работает, дальнейшие действия по устранению неполадки не требуются. -
Если Windows не удалось найти обновления, выполните следующие действия.
-
-
Выключите принтер.
-
Если вы используете приложение HP Smart, удалите принтер из приложения.
Откройте приложение, щелкните правой кнопкой мыши на значке принтера и выберите Скрыть принтер.
-
В Windows выполните поиск и откройте раздел Установка и удаление программ.
-
В списке установленных программ найдите название своего принтера.
-
Если название вашего принтера указано в списке, нажмите Удалить и следуйте инструкциям.
-
Если название вашего принтера не указано в списке, выполните следующие действия.
-
-
Если вы используете приложение HP Smart, найдите его в списке программ, нажмите Удалить и следуйте отображающимся инструкциям.
-
Перезапустите компьютер и включите принтер.
-
В Windows выполните поиск и откройте Принтеры и сканеры, затем найдите название своего принтера.
-
Если ваш принтер указан в списке, выберите его, а затем выберите .
-
Если принтер не указан в списке, перейдите к следующему шагу.
-
-
На панели управления принтера проверьте состояние индикатора Беспроводная связь
.
-
Если индикатор Беспроводная связь не мигает, все готово. Загрузите и установите последнюю версию программного обеспечения и драйверов с сайта 123.hp.com.
-
Если индикатор Беспроводная связь мигает, выполните следующие действия.
-
-
Восстановите режим настройки Wi-Fi.
-
Большинство принтеров с сенсорным экраном или меню. В меню Беспроводная связь
или Настройка
, выберите пункт Настройка сети или Параметры, затем выберите Восстановить параметры сети.
-
Принтеры без сенсорного экрана или меню. Перейдите к пункту Восстановление режима настройки Wi-Fi на принтере HP, чтобы восстановить настройки по умолчанию путем нажатия кнопок на принтере.
-
-
Загрузите и установите последнюю версию программного обеспечения и драйверов с сайта 123.hp.com.

Мы подготовили пошаговое руководство по поиску проблемы видимости принтера. Просто поэтапно следуйте нашей инструкции. Также советуем посмотреть инструкцию, почему ПК не видит принтер.
Первичная диагностика на аппаратном уровне
Шаг #1: Перезагрузка компьютера и принтера
Каждый пользователь рано или поздно может столкнуться с ситуацией, когда Виндовс 11 не видит принтер. Что делать в первую очередь? Любую диагностику, рекомендуется начинать с перезагрузки устройства. А в данном случае — с перезагрузки и компьютера, и принтера. Перезагрузка принтера сводится к его штатному плавному отключению через кнопку на корпусе, после чего нужно перевести тумблер подачи напряжения на задней стенке принтера в положение «0» или «Off». Спустя 30-40 секунд можно снова включать устройство.
Именно перезагрузка решает большинство проблем, связанных со следующими ошибками: «Автономный режим», «Холостой режим», «Принтер не подключен». Они появляются после того, когда компьютер уходит в режим сна или возвращается в работу после гибернации. Некоторые процессы при этом зачастую зависают и не позволяют обратиться к печати. Перезагрузка гарантированно избавляет от этих причин.
Шаг #2: Проверка подключения принтера к ПК
Если вы впервые настраиваете связь между принтером и компьютером, может казаться, что это сложная процедура, хотя на самом деле практически невозможно сделать что-то не так, поскольку концы провода вставить гнездо не по назначению не получится.
- Очень важно обеспечить плотность прилегания контактов шнура и гнезда. Для этого, например, на LPT-штекерах есть дополнительные фиксаторы-винты. После соединения провода с портом пошевелите его и обратите внимание — не болтается ли штекер в нем. Если движения свободные — вставьте его поглубже. Особенно это актуально для кабеля типа «USB — AM/BM» или «Домик», которые сегодня встречаются у большинства современных принтеров.
- Однако плотное прилегание контактов — это не гарантия защиты от ситуаций, когда не видит принтер Виндовс 11. Если гнездо вышло из строя, правильность подключения ничем не поможет. Поэтому, если вы подключили принтер, а система этого не замечает — нужно проверять порты на работоспособность. Если учесть, что чаще всего покупают принтеры к уже имеющему ПК, а не наоборот, можно сделать вывод, что скорее всего проблема на стороне USB-гнезда системного блока (или моноблока). Чтобы в этом убедиться — подключите принтер через тот порт, в который была вставлена рабочая клавиатура или мышка. Это гарантирует диагностику первого порта — если принтер определится системой, можно будет с уверенностью утверждать, что первоначально выбранное гнездо не рабочее.
- После физического соединения принтера с компьютером нужно убедиться, что на принтере загорелся индикатор питания (если он есть). Иными словами, важно, чтобы само печатающее устройство было активно, подключено к электросети, а кнопка питания переведена в положение «On»/«I». Хороший признак — характерные звуки, которые издает принтер, приводя свои печатающие механизмы в режим готовности.
Приведенные в этом пункте рекомендации пригодятся, если ваш компьютер полностью игнорирует присоединенное устройство печати. Когда после выполнения описанных шагов вы не получили положительного результата, вероятнее всего потребуется обратиться с вопросом к магазину по гарантийному талону.
Шаг #3: Проверка работы принтера на другом компьютере
Еще один метод самостоятельной диагностики — подключение принтера к другому ноутбуку или компу. Это поможет понять, почему не видит принтер на Виндовс 11: виноват в этом ПК или нет. Действуйте по привычной схеме: соедините устройства, используя кабель, установите драйвер с родного диска или загрузите его с официального страницы производителя. После чего попробуйте отправить документ на печать.
В соответствии с полученными результатом можно сделать один из выводов:
- На новом компьютере печать работает без ошибок — проблему нужно искать в первоначально используемом ПК. Это может быть вышедший из строя USB-порт, или перебитый кабель, которым вы соединяли устройства.
- Если установить печатное устройство не получилось, то скорее всего вы делаете что-то не так или используете кабель с перебитыми жилами. Кроме того, сам принтер может быть неисправным.
Устранение неисправности в Windows 11
Совет #1: Подключение принтера в другой USB порт
До подключения принтера в другой USB порт, откройте «Диспетчер устройств» и «Устройства и принтеры». Если в момент подключения принтера к другому USB порту, Windows 11 напишет, что устройство не определено, то проблема может быть в самом принтере или USB портах ПК. Выяснить причину можно, подключив принтер к другому компьютеру, как мы писали выше.
Самый простой метод проверки USB-порта на пригодность — подключение через него заведомо рабочего оборудования. Это может быть ваша мышка, флешка, даже провод передачи данных на смартфон. Если всю эту периферию система тоже не будет видеть — виноват порт. Он либо неисправен, либо отключен в BIOS. Зайдите в «Диспетчер устройств», чтобы в ветке «Контроллеры USB» посмотреть, все ли порты активны.
Совет #2: Проверка правильности установки принтера в «Принтерах и сканерах»
Нередко проблемы как таковой нет, однако при этом в Windows 11 не виден принтер, когда вы работаете в текстовом редакторе, например. Всему виной незаконченная настройка — вы не указали свой принтер в качестве устройства печати по умолчанию. Поэтому, когда нажимаете на символ принтера в документе, ничего не происходит. Чтобы каждый раз не прописывать путь для файла к устройству печати, задайте приоритет.
- Откройте «Принтеры и сканеры» набрав в поиске Windows 11 соответствующий запрос.
- Убедитесь, что принтер установлен в Windows 11.
2-убедитесь-что-принтер-установлен-в-windows-11
Совет #3: Запуск средства устранения неполадок Windows 11
Еще один секрет, которым можно воспользоваться, если Вин 11 не видит принтер и вы не понимаете, почему это происходит. Обратитесь за помощью к электронному помощнику, который уже встроен в операционную систему:
- Откройте «Принтеры и сканеры» набрав в поиске Windows 11 соответствующий запрос.
- Выберите принтер, с которым есть проблема печати.
- Запустите средство устранения неполадок принтера.
На самодиагностику у мастера уходит не более пары минут. В результате он выведет на экран обнаруженные проблемы и предложит самостоятельно их исправить. Если же решение проблемы потребует вашего вмешательства, он даст пошаговую инструкцию.
Если принтера в списке нет, найдите «Сопутствующие параметры» в «Принтеры и сканеры», и запустите «Устранение неполадок».
Совет #4: Проверка работы службы печати Windows 11
Может быть еще одна проблема, кроме той, когда ПК не видит принтер. Windows 11 может безошибочно определять подключенное устройство, но при этом не осуществлять печать. Если это ваш случай — рекомендуем проверить состояние службы печати, а лучше — перезапустить ее. Как правило, заподозрить остановку службы можно по общему зависанию системы при попытке распечатать документ.
Добраться до службы и проверить ее состояние можно так:
- Зажмите одновременно «Win» + «R».
- Появится окошко, в строке которого нужно набрать services.msc и нажать «Enter».
- Вам будет выведено на экран окно с перечнем всех служб, в котором потребуется отыскать «Диспетчер печати». Выделите ее мышкой и обратите внимание на каждый параметр.
Перезапустите ее, и обязательно проверьте, какое значение установлено в поле «Тип запуска». Он должен быть автоматическим. Для перезапуска нужно ее сначала остановить на несколько секунд и снова запустить.
Совет #5: Добавление принтера в Windows 11 вручную
Если Винда 11 не видит принтер при автоматической установке, попробуйте наладить связь между устройствами вручную. Чтобы ничего не пропустить, следуйте пошаговым подсказкам:
- Откройте «Принтеры и сканеры» набрав в поиске Windows 11 соответствующий запрос.
- Нажмите «Добавить устройство».
- Система начнет опрос своих портов, чтобы обнаружить печатающее устройство. Если после обхода портов принтер не будет найдет Виндой, она оповестит вас об этом сообщением: «Необходимый принтер отсутствует в списке».
- Добавить устройство можно как через USB, так и через Bluetooth или Wi-Fi, в зависимости от того, что именно вы используете для передачи данных. Для работы в локальной сети можно присоединить компьютер к принтеру этой сети, который изначально настраивался на другом ПК. Вручную вы можете провести подключение, выбрав последний пункт из приведенного списка.
- Наименование используемого порта не меняйте, пусть стоит «LPT1».
- Теперь в списке нужно выбрать имя производителя вашей техники. Если оно отсутствует, придется дать команду «Центру обновления Windows» на обновления базы данных. Подождите немного, пока пройдет обновление и повторите поиск снова. Для облегчения задания системе покажите путь к диску, если он есть, через «Установить с диска».
- После нажатия «Далее» вы увидите, как начался процесс установки. По завершении которой потребуется дать принтеру имя, затем решить, будет он доступен для других устройств сети или нет, и выбрать его в качестве принтера по умолчанию.
Совет #6: Переустановка драйвера принтера
Когда вы приобретаете новое устройство, которое предназначается для работы в паре с ПК, всегда перед вами ставится задача следующего формата: «Как объяснить системе, какое именно это устройство и как его нужно использовать?». Для этого созданы драйверы.
Их установка и является неким «знакомством» подключаемого оборудования и компьютера. До тех пор, пока вы не установите драйвер, система не будет знать, что вы к ней подключили: принтер или внешний накопитель. Но бывает и так, что драйверы стоят, принтер работал, но вдруг выясняется, что больше не отображается принтер в Windows 11. Причиной является системный сбой.
Поэтому, в данном случае рекомендуется переустановить драйвер. Если принтером пользовались давно, тогда лучше загрузить свежий пакет программного обеспечения с официального портала производителя, адаптированный под вашу версию операционной системы. После установки для корректной работы оборудования рекомендуется периодически проверять наличие обновлений для их своевременной загрузки и поддержки программного обеспечения в актуальном состоянии.
Проверьте состояние того драйвера, который уже установлен. Сделать это можно в «Диспетчере устройств». Попасть в него несложно:
- Нажмите одновременно «Win» + «R».
- В строку для команды впишите devmgmt.msc и подтвердите выполнение нажатием «Enter».
- Окно «Диспетчера устройств» представляет собой перечень всего присоединенного оборудования, найдите в нем свой принтер, раскрывая подзаголовки «Устройства печати» или «Другие устройства». Вероятнее всего, он будет выделяться среди других наличием предупреждающего восклицательного знака. Правым кликом дайте команду за выведение контекстного меню и выберите в нем строку «Обновить драйверы».
- Установку лучше выбрать автоматическую.
- В этом случае система сама обратится к известным ей сетевым источникам для поиска ПО. Загрузка и установка также пройдет автоматически.
Если вы в «Диспетчере устройств» раскрыли все возможные списки, и не нашли свой принтер, тогда:
- Выключите принтер на минуту и включите его снова.
- После того, как он загрузится, дайте команду диспетчеру «Обновить конфигурацию оборудования».
- Система начнет искать оборудование Plug and Play.
- В результате система обнаружит принтер и начнет искать драйвер для него, чтобы установить и начать использовать оборудование.
Заключительные советы
Что делать, если Windows 11 не видит сетевой принтер
Может случиться так, что ваш комп с Win 11 не видит принтер, подключенный в вашей домашней сети к другому ПК. Чтобы это исправить, нужно зайти в свойства принтера, в раздел, посвященный «Доступу».
свойства-принтера-windows-11
Делать это нужно с главного компа, то есть с того, к которому физически подсоединен принтер.
При этом обратите внимание, к какой группе относится ваш ПК. Например, если все компьютеры сети принадлежат «Workgroup», а ваш — к какой-то другой, то вероятнее всего, в разделе «Безопасность» открыт сетевой доступ на печать только для членов «Workgroup». Добавьте к нему и вторую группу компьютеров, чтобы ваш ПК мог отправлять документы на печать.
Если вы работаете по беспроводной сети, и принтер тоже может принимать задания через Wi-Fi, проверьте, включен ли роутер.
Еще одна причина может скрываться в том, что у вас не настроен «Принт-сервер», из-за чего работоспособность печатного устройства напрямую зависит от состояния компа, к которому он подключен. Комп выключен — значит принтер работать не будет.
Принтер не находится при подключении по Wi-Fi
При использовании беспроводной сети по Wi-Fi часто из-за зависшего роутера не видит принтер Windows 11. Чтобы это исправить, перезагрузите сетевое оборудование (отключите и через непродолжительное время включите снова).
Другими причинами могут быть:
- Неправильно настроенное подключение к локальной сети.
- Нехватка драйверов или их повреждение.
- Вышел из строя модуль беспроводной передачи данных принтера.
Николай Данилов
Пара слов об авторе от редакции smartronix.ru. Николай работает с нами с самого основания проекта. Он отлично разбирается в компьютерах и программном обеспечении. Также неплохо освоил мобильный сегмент и всегда готов подробно рассказать про особенности работы телефона и приложений.

 Если требуется ввести пароль администратора или подтвердить действие, введите пароль или предоставьте подтверждение.
Если требуется ввести пароль администратора или подтвердить действие, введите пароль или предоставьте подтверждение.