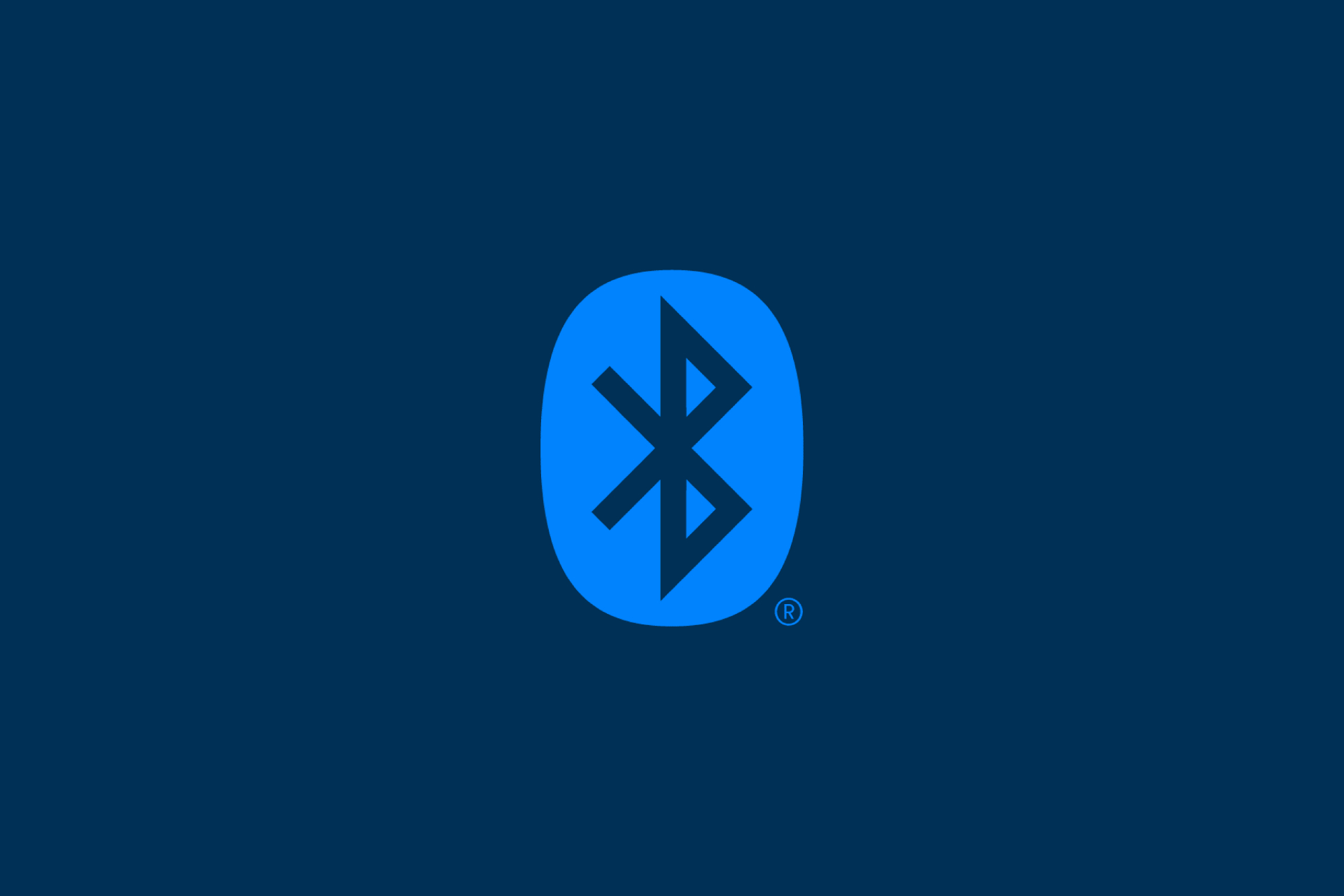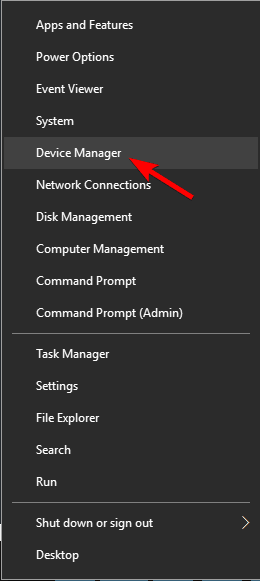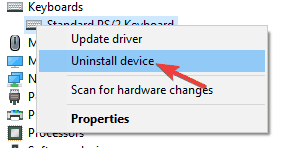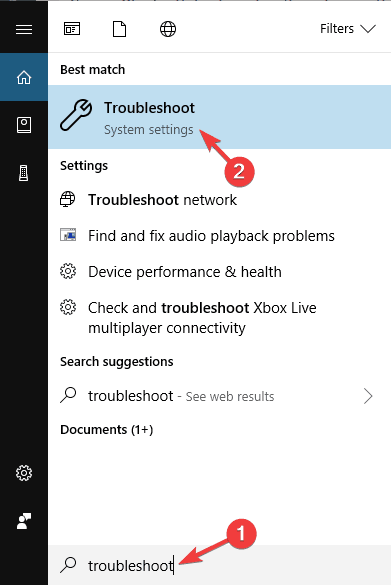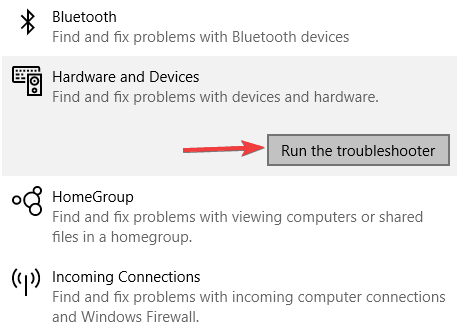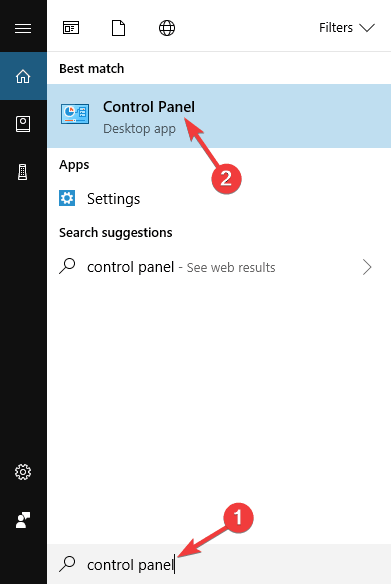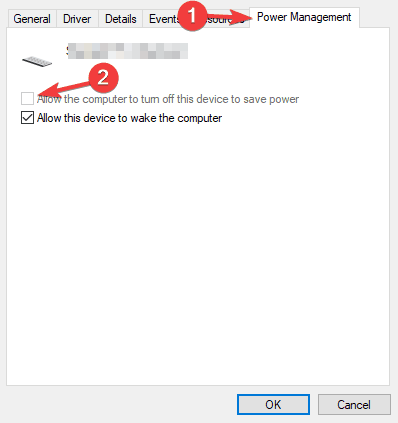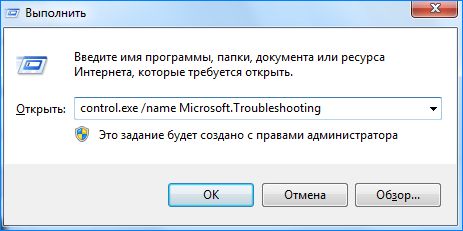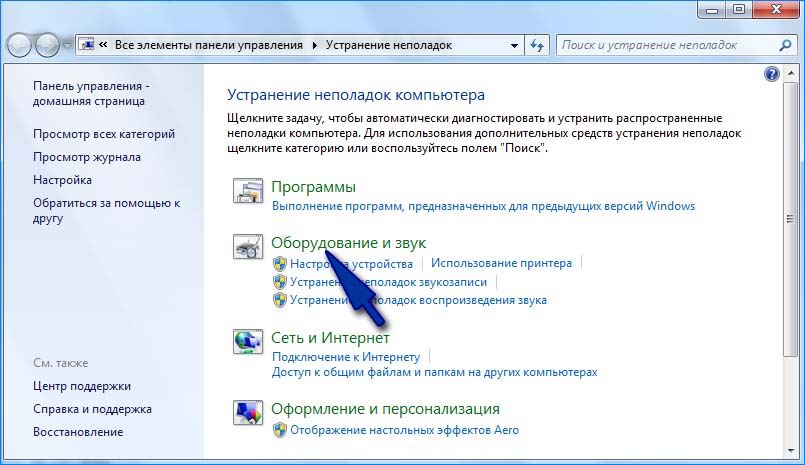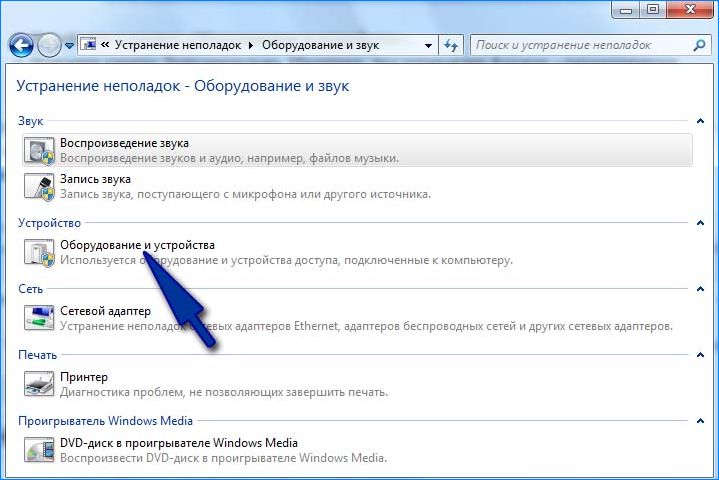С любой компьютерной периферией могут возникнуть проблемы, и самая неприятная из них — компьютер перестает распознавать или обнаруживать подключаемое устройство, т.е. попросту не видит его. Подобный сценарий может легко возникнуть и при попытке подключения к ПК беспроводной Bluetooth-клавиатуре. Рассмотрим основные виды неисправностей данных устройств и приведем способы устранения наиболее распространенных неполадок.
Слабый Bluetooth-сигнал
Все беспроводные устройства ввода-вывода информации имеют один общий недостаток — для их работы требуется использование автономного источника питания: батареек или аккумулятора. При снижении уровня заряда снижается и мощность сигнала Bluetooth. Чем дальше беспроводное устройство расположено от приемопередатчика (компьютера), тем больше энергии потребуется для приема и передачи сигнала. То же самое наблюдается и в случаях, когда между клавиатурой и приемником расположены какие-либо предметы, снижающие мощность Bluetooth-сигнала.
Если неработоспособность беспроводного устройства связана именно с малым зарядом аккумулятора или батареек, достаточно зарядить или заменить источник питания. В случае с аккумуляторами может возникнуть более серьезная проблема — это их естественный износ. Если нет возможности быстрой замены источника питания (например, он встроен в корпус), клавиатуру придется полностью разбирать.
Проблемы с драйверами
В Windows драйверы на большинство совместимых с данными операционными системами беспроводных клавиатур установлены по умолчанию. То же относится и к приемопередатчикам (устройство, подключаемое к USB-порту ПК) Bluetooth-сигнала, которые обеспечивают взаимодействия клавиатуры с компьютером.
Т.е. пользователю ничего не нужно устанавливать — достаточно подключить устройство к ПК, и оно сразу заработает. Однако некоторые модели клавиатур все же требуют установку драйвера, без которого устройство не сможет функционировать. Неработоспособность оборудования может быть связана и с тем, что его программное обеспечение (ПО) дало сбой, было повреждено, неправильно настроено, имеет конфликт с другими установленными драйверами и т.д.
Для автоматической установки драйверов рекомендуем использовать бесплатную программу DriverHub.
В любом случае драйвер нужно будет переустановить. Также иногда помогает обновление ПО штатными средствами Windows. Драйвер можно найти на диске, который идет в комплекте с клавиатурой, либо скачать с официального сайта производителя устройства. Для обновления штатного программного обеспечения Windows нужно проделать следующие шаги:
- Для Windows 7, 8 и 8.1 — зайдите в «Панель управления» через меню «Пуск», перейдите в раздел — «Система и безопасность», затем в подраздел — «Центр обновления Windows».
- Для Windows 10 — откройте «Параметры Windows» путем нажатия на кнопку в виде шестеренки в меню «Пуск», а затем зайдите в раздел «Обновление и безопасность».
- В «Центре обновлений Windows» нажмите на кнопку «Проверка наличия обновления».
- При наличии обновлений система отобразит их список. Можно установить все имеющиеся обновления либо выбрать исключительно те, что относятся к драйверам устройств. Не обязательно, что в списке будет присутствовать обновление именно для подключаемой беспроводной клавиатуры. Поэтому рекомендуется обновить все отображенные системой драйверы.
Обновление программного обеспечения особенно актуально для мобильных компьютеров (ноутбуки, нетбуки и т.д.) со встроенным приемопередатчиком Bluetooth. Если для подключения клавиатуры к ПК используется именно штатный узел Bluetooth, и Windows при этом не предлагает никаких обновлений устройства, драйвер можно найти на официальном сайте производителя конкретного мобильного компьютера.
Конфликт драйверов устройств
Данный сценарий актуален для компьютеров, к которым подключено одновременно несколько приемопередатчиков Bluetooth. В основном, это относится к ранее упомянутым мобильным ПК с собственным Bluetooth-приемником на борту. В таких случаях проблема обычно заключается в том, что система не может обработать сигнал от нескольких беспроводных устройств одновременно ввиду конфликта драйверов, неправильных настроек программного обеспечения и других причин. Решение — удалить из системы драйвер неиспользуемого приемопередатчика Bluetooth. Сделать это можно следующим образом:
- Кликните правой кнопкой мышки по ярлыку «Мой компьютер» из меню «Пуск» либо «Проводника Windows» и выберите пункт «Свойства». Перейдите в новом открывшемся окне по ссылке «Диспетчер устройств».
- В Windows 10 в «Диспетчер устройств» можно зайти путем выбора соответствующего пункта в контекстном меню, вызываемом при нажатии правой кнопкой мыши по значку «Пуск» в левом нижнем углу экрана.
- В отобразившемся списке найдите использующиеся на компьютере устройства связи Bluetooth. Они обычно расположены в разделе «Сетевые адаптеры».
- Теперь нужно отключить или удалить неиспользуемый приемопередатчик Bluetooth. Для этого кликните по его названию два раза, а затем в открывшемся новом окне перейдите во вкладку «Драйвер».
- Для отключения устройства выберите пункт «Отключить устройство», для удаления — «Удалить устройство».
- Возможно, клавиатура не заработает сразу. В этом случае извлеките из USB-порта приемопередатчик Bluetooth, а затем вновь подключите его. Также можно просто перезагрузить компьютер.
Если неизвестно точное название Bluetooth-приемопередатчика, которое следует удалить из системы, его можно определить путем отключения вновь устанавливаемого устройства. Из списка в «Диспетчере устройств» исчезнет пункт с названием Bluetooth-передатчика от беспроводной клавиатуры. Останется только отключить или удалить то устройство, что по-прежнему будет отображаться в списке.
Устранение ошибки «Подключите мышь и клавиатуру»
Большое число беспроводных клавиатур работают при использовании технологии «First connect», разработанной в Microsoft. Для этого на компьютере также должно присутствовать программное обеспечение «IntelliPoint» или «IntelliType Pro», которое обычно установлено в Windows по умолчанию.
При подключении к компьютеру беспроводной клавиатуры автоматически запускается процедура настройки устройства. На экране может отобразиться окно с сообщением — «Подключите мышь и клавиатуру». По нажатию кнопки «Далее» и выполнению последующих процедур устройство обычно начинает свою работу. Однако нередко возникают ситуации, когда окно с сообщением «Подключите мышь и клавиатуру» выскакивает бесконечно, несмотря на то, что пользователь уже подключил устройство к компьютеру и выполнил все последующие шаги.
Для устранения данной неисправности:
- Нажмите «Отмена» в окне программы с сообщением о подключении устройства.
- Перейдите в «Панель управления» и откройте раздел «Оборудование и звук», а затем — «Устройства и принтеры».
- В нижней части окна в разделе «Устройства» найдите элемент с изображением клавиатуры (значок может именоваться по-разному, например «Wireless Keyboard»).
- Кликните правой кнопкой мыши по значку, а затем выберите пункт «Свойства».
- В новом окошке перейдите во вкладку «Беспроводная», а затем нажмите на кнопку «Дополнительно».
- Установите флажок рядом с элементом «Режим аппаратного управления Bluetooth», а затем нажмите «ОК», после чего нужно отключить приемопередатчик Bluetooth от компьютера и снова подключить его.
- В трее (нижний правый угол возле часов) найдите значок «Bluetooth» и кликните по нему правой кнопкой мыши, а затем выберите пункт «Открыть параметры устройства Bluetooth».
- Перейдите во вкладку «Устройства» и кликните по кнопке «Добавить».
- Найдите на корпусе клавиатуры кнопку «Подключить» (обычно на ней изображен символ Bluetooth), нажмите и удерживайте ее минимум 5 секунд.
- На компьютере в «Параметрах устройства Bluetooth» установите флажок напротив пункта «Устройство установлено и готово к обнаружению», затем нажмите «Далее».
- Откроется новая вкладка, где нужно установить флажок напротив элемента «Выбрать ключ доступа автоматически», а затем нажать на кнопку «Далее».
- На экране отобразится набор цифр. Введите их в поле «Ключ доступа», а затем нажмите клавишу «Enter» (клавиатура к этому моменту уже должна заработать).
- Нажмите «Готово».
Когда обращаться к специалистам?
Все прочие неполадки в работе беспроводной клавиатуры могут быть следствием более серьезных аппаратных или программных неисправностей самого устройства, внешнего или встроенного приемопередатчика Bluetooth либо компьютера. Если манипуляции с драйверами и настройками ни к чему не привели, возможно, клавиатура или Bluetooth-приемник вышли из строя (можно проверить при подключении устройства к другому ПК), операционная система требует более глубокой настройки или полной переустановки и т.д. Устранение этих неисправностей лучше доверить специалисту.
Главная » Microsoft Word » Почему не работает или перестала работать беспроводная клавиатура — разбираемся
Компьютер не видит беспроводную клавиатуру — что делать?
С любой компьютерной периферией могут возникнуть проблемы, и самая неприятная из них — компьютер перестает распознавать или обнаруживать подключаемое устройство, т.е. попросту не видит его. Подобный сценарий может легко возникнуть и при попытке подключения к ПК беспроводной Bluetooth-клавиатуре. Рассмотрим основные виды неисправностей данных устройств и приведем способы устранения наиболее распространенных неполадок.
Все беспроводные устройства ввода-вывода информации имеют один общий недостаток — для их работы требуется использование автономного источника питания: батареек или аккумулятора. При снижении уровня заряда снижается и мощность сигнала Bluetooth. Чем дальше беспроводное устройство расположено от приемопередатчика (компьютера), тем больше энергии потребуется для приема и передачи сигнала. То же самое наблюдается и в случаях, когда между клавиатурой и приемником расположены какие-либо предметы, снижающие мощность Bluetooth-сигнала.
Если неработоспособность беспроводного устройства связана именно с малым зарядом аккумулятора или батареек, достаточно зарядить или заменить источник питания. В случае с аккумуляторами может возникнуть более серьезная проблема — это их естественный износ. Если нет возможности быстрой замены источника питания (например, он встроен в корпус), клавиатуру придется полностью разбирать.
Что делать при проблемах с беспроводной клавиатурой
Несмотря на то, что внешние проявления могут быть разными (девайс тормозит, не подключается или беспроводная клавиатура перестала работать), все причины можно решить, если по порядку делать ряд простых шагов:
Проверить, разряжен ли аккумулятор
Это самая простая причина, почему не работает беспроводная клавиатура на компьютере. Это стоит сделать в первую очередь. Если специального индикатора на модели нет, то понять, какой уровень заряда, очень сложно. Советуют заменить батарею, даже если индикатор показывает полный заряд. Так вы полностью исключите проблему с ней.
Работает ли беспроводное подключение
Если беспроводную клавиатуру не видит компьютер, нужно полностью выключить её при помощи переключателей и отсоединить адаптер от ПК, если он есть в комплекте (радио-адаптер либо Блютуз-модуль). Затем повторить процедуру подключения заново. Если это не сработает, то попробуйте подсоединить девайс к другим устройствам, чтобы убедиться, что беспроводной модуль исправен.
Важный момент: если на компьютере либо ТВ нет Блютуз-адаптера, а гаджет подключается именно с помощью данной технологии, то необходимо докупить внешний USB-Bluetooth модуль. Иначе подключить его не выйдет. Также на данном этапе проверьте, включен ли вообще Блютуз на компьютере. Если вы не знаете, что для этого делать, читайте соответствующую инструкцию на нашем сайте.
Исключить помехи
Если беспроводная клавиатура тормозит или не подключается, необходимо убрать (переставить) все другие беспроводные девайсы из её радиуса действия: мышь, роутер, смартфон, пульт управления, колонки, наушники и другие гаджеты. Также стоит приблизить её к тому оборудованию, к которому вы хотите её подключить. Когда она заработает, вы сможете увеличить расстояние.
Устранить возможный сбой в ПО
Для работы устройства необходимы драйверы, и если беспроводная клавиатура не реагирует на нажатия, то нужно для профилактики обновить ПО. Обычно пакет драйверов есть на сайте производителя. Также проблема может состоять в обновлениях Виндовс. Иногда одно из них может заблокировать ваше устройство. В таком случае снова необходимо переустановить драйвер либо делать откат обновления к предыдущему (через Панель управления – Центр обновлений), либо дождаться нового обновления системы.
Почистить клавиши и схемы
При попадании жидкости необходимо разобрать устройство, раскрутив шурупы в нижней части или аккуратно подняв отдельные клавиши. Просушите гаджет. Если жидкость была сладкой, обязательно делайте очистку спиртовой салфеткой, особенно схемы с дорожками для кнопок. Так вы сможете избежать проблемы, при которой клавиатура не печатает. Если после этого девайс не заработал, его необходимо сдать в ремонт.
Обратиться в сервисный центр
Если после всех проделанных операций гаджет так и не включается, и он не распознаётся другими девайсами, то придётся прибегнуть к услугам сервисного центра. Это же придётся сделать, если был удар, после чего он перестал работать.
Также учтите, что если не работает исключительно блок с цифровыми клавишами, то вы, возможно, случайно нажали клавишу Num Lock. Повторное нажатие устранит проблему.
Обновление беспроводного соединения
Попробуйте обновить подключение между клавиатурой и USB приемником. Во многих случаях проблема решается путем обновления соединения между устройствами.
- Выключите клавиатуру кнопкой питания, которая обычно находится сбоку или внизу корпуса.
- Извлеките из USB порта компьютера адаптер (при наличии кнопки питания, предварительно его нужно отключить).
- Опять подключите адаптер к компьютеру. Если появится диалог или окно настройки, следуйте инструкциям на экране.
- Теперь включите клавиатуру. На экране должно отобразится уведомление после нажатия на кнопку питания. Это значит, что соединение выполнено успешно. При его отсутствии попробуйте еще раз повторить указанные шаги.
[Решено] Bluetooth-клавиатура перестала работать в Windows 10
После обновления Windows 10 или обновления системы до Windows 10, если ваш bluetooth случайным образом перестает работать клавиатура, скорее всего, причина в неисправных драйверах. Конечно, могут быть и другие причины. В этом посте вы узнаете, как решить эту проблему.
Примечание . Для приведенных ниже методов необходимо использовать мышь. Убедитесь, что ваша мышь работает правильно . И эти методы применимы только к проблемам с клавиатурой bluetooth.
Метод 1. Обновление драйверов
Обновление или обновление Windows может вызвать драйвер проблемы. Вы можете перейти в диспетчер устройств и проверить статус драйвера. Если есть проблема с драйверами, вы можете увидеть желтую отметку рядом с устройством, как показано на следующем снимке экрана.
Если вы не знаете, как перейти в диспетчер устройств, выполните следующие действия:
1. Коснитесь значка Проводник на панели задач.
2. Щелкните правой кнопкой мыши Этот компьютер и выберите Управление в контекстном меню. Откроется окно «Управление компьютером».
3. В окне «Управление компьютером» щелкните Диспетчер устройств на левой панели. На правой панели вы увидите список устройств.
Проблема с клавиатурой, скорее всего, вызвана драйверами bluetooth или драйверами usb. Если вы видите желтую отметку рядом с устройством Bluetooth или USB-устройством, перейдите на веб-сайт производителя вашего ПК, чтобы загрузить последние версии драйверов. Обновление драйверов должно решить проблему. Прежде чем приступить к загрузке драйверов, убедитесь, что вы знаете название модели ПК и конкретную операционную систему, которую вы используете (32-разрядная версия Windows 10 или 64-разрядная версия Windows 10)
Если у вас есть проблема с обновлением драйверов вручную, вы можете использовать Driver Easy, чтобы помочь вам. Вы можете использовать Driver Easy для сканирования вашего компьютера, чтобы обнаружить все проблемные драйверы на вашем компьютере. После этого вам будет предоставлен список новых драйверов. Затем вы можете скачать драйвер, который хотите обновить. Если проблема с клавиатурой вызвана неисправными драйверами, Driver Easy поможет быстро ее исправить. Более того, если вы обновитесь до версии Professional, вы получите бесплатную гарантию технической поддержки. Мы предоставим вам дополнительную помощь в этом вопросе.
Если обновление драйверов не работает для вас, попробуйте следующие методы.
Метод 2: попробуйте использовать другой порт USB
Подключите трансивер Bluetooth к другому порту USB и проверьте, работает.
Метод 3: проверьте уровни мощности
. Недостаточная мощность может привести к сбою клавиатуры Bluetooth. Работа. Если используются другие USB-устройства, отключите их и проверьте, работает ли клавиатура.
Метод 4: Включите службы Bluetooth
Выполните следующие действия:
1. Откройте Диспетчер устройств .
2. Щелкните правой кнопкой мыши на клавиатуре и выберите Свойства в контекстном меню.
3. В диалоговом окне «Свойства» перейдите на вкладку «Службы». Убедитесь, что установлен флажок «Драйверы для клавиатуры, мыши и т. Д.».
Метод 5. Измените настройку мощности
Выполните следующие действия:
1. Откройте Диспетчер устройств .
2. Щелкните правой кнопкой мыши на клавиатуре и выберите Свойства в контекстном меню.
3. В диалоговом окне «Свойства» перейдите на вкладку Управление питанием .
4. Щелкните правой кнопкой мыши на клавиатуре и выберите Свойства в контекстном меню.
5. Отключите параметр Разрешить компьютеру выключать это устройство для экономии энергии и нажмите кнопку OK .
Если вы используете Windows 10, и ваша клавиатура Bluetooth вообще не работает, попробуйте решения в этом посте, и проблема должна исчезнуть.
Проблем с подключение в Windows беспроводной клавиатуры и мыши
Если беспроводная клавиатура или мышь, с которыми компьютер создал пару, перестали работать, убедитесь, что их аккумуляторы новые или полностью заряжены.
Если это не устранило проблему, попробуйте отключить клавиатуру или мышь от компьютера, а затем подключить их снова.
Сначала подключите проводную клавиатуру или мышь к компьютеру, чтобы можно было управлять ПК, а затем выполните следующие действия:
- Откройте окно «Устройства и принтеры».
- Щелкните правой кнопкой клавиатуру или мышь, которая не работает, и выберите команду Удалить устройство. Если мышь или клавиатура отсутствует в списке, перейдите к следующему шагу.
- Нажмите кнопку Добавить устройство .
- Убедитесь, что беспроводная клавиатура или мышь видимы, нажав кнопку с названием «Подключить», «Сопряжение» или что-то подобное (обычно это небольшая кнопка в нижней части экрана).
- Выберите беспроводную клавиатуру или мышь, которые следует добавить, нажмите кнопку и следуйте инструкциям.
Если нужная клавиатура или мышь не отображаются и вы уверены, что их аккумуляторы новые или полностью заряженные, повторите эти действия. Если клавиатура или мышь все равно не найдена, смотрите Почему Windows не видит беспроводное устройство.
Подключение bluetooth клавиатуры
При попытке подключить bluetooth клавиатуру windows требует ввести пин код которого я не знаю. 0000 и 1234 не подходит. По идее windows должен выдать пин код для набора на самой клавиатуре, что он и сделал при первом подключении, но что то пошло не так. Клавиатуры нет в списке сопряженных устройств. К андроид смартфону клавиатура прекрасно подключается.
Qt Bluetooth, ошибка qt.bluetooth: Dummy backend running. Qt Bluetooth module is non-functional
Начал разбираться с Qt и Bluetooth, для этого запустил пример.
Подключение bluetooth
Есть функция в которой необходимо проверить, подключено какое-либо устройство по bluetooth или нет.
Подключение по Bluetooth
У меня система Windows 7 x86, в заднюю панель компьютера я воткнул маленький адаптер Bluetooth USB.
Выбор Bluetooth клавиатуры
Появилась необходимость приобретения Bluetooth клавиатуры, но нужно качественное , надёжное.
Если мышь или клавиатура Майкрософт или Surface не работает или не отображается в списке доступных устройств Bluetooth при связывании либо если во время связывания отображается сообщение об ошибке, попробуйте выполнить следующие рекомендации.
Мы опишем три типа подключения клавиатуры и мыши. Следуйте описанию, которое относится к типу подключения вашей мыши или клавиатуры.
-
Клавиатуры и мыши Bluetooth используют встроенное подключение Bluetooth на вашем компьютере. Для такого типа подключения дополнительное периферийное устройство или аппаратный ключ обычно не требуется.
-
Проводные клавиатуры и мыши подключаются непосредственно к компьютеру с помощью USB-кабеля.
-
Беспроводные клавиатуры и мыши подключаются к компьютеру с помощью аппаратного ключа USB.
Использование любого подключения
Выберите любой из следующих заголовков для отображения дополнительных сведений:
Чтобы убедиться, что ваш компьютер работает максимально эффективно и вам доступны последние улучшения клавиатуры и мыши, проверьте наличие обновлений в разделе Пуск > Параметры > Обновление и безопасность > Центр обновления Windows. Если у вас нет устройства Surface, вам также может понадобиться связаться с производителем, чтобы убедиться, что ваш компьютер обновлен.
Используйте кнопку питания, чтобы выключить и снова включить мышь или клавиатуру. Если это не помогает, это может означать, что у батарей низкий уровень заряда и их необходимо заменить или зарядить.
-
Закройте все открытые приложения. Если производительность улучшится, несколько открытых приложений могли мешать подключению компьютера к мыши или клавиатуре.
-
Проверьте уровень заряда батарей. Для подключения Bluetooth выберите Пуск > Параметры > Устройства > Bluetooth и другие устройства.В случае с беспроводным подключением замените батареи.
-
Перезапустите компьютер. Это обновит драйверы, если недавно были установлены обновления.
-
Измените параметры курсора мыши. Выберите Пуск > Параметры > Устройства > Мышь > Дополнительные параметры мыши > Параметры указателя и отрегулируйте скорость указателя.
Это может означать, что на компьютере не установлены последние обновления. Чтобы убедиться, что ваш компьютер работает максимально эффективно и вам доступны последние улучшения клавиатуры и мыши, проверьте наличие обновлений в разделе Пуск > Параметры > Обновление и безопасность > Центр обновления Windows. Если у вас нет устройства Surface, вам также может понадобиться связаться с производителем, чтобы убедиться, что ваш компьютер обновлен.
Если регуляторы громкости на клавиатуре перестали работать, убедитесь что для службы доступа к устройству HID на компьютере установлен флажок «Автоматически».
-
В поле поиска на панели задач введите службы, а затем выберите их в списке результатов.
-
В поле Службы найдите пункт Служба устройств HID. Убедитесь, что служба имеет статус Выполняется. Если она не запущена, выберите Запустить службу.
-
Щелкните правой кнопкой мыши (или нажмите и удерживайте) пункт Служба устройств HID, а затем выберите Свойства.
-
На вкладке Общие поменяйте Тип запуска на Автоматически и нажмите кнопку ОК.
При повороте колеса открытое окно иногда исчезает
Колесико мыши можно использовать для прокрутки. Также его можно использовать как кнопку. Щелчком колесика мыши можно переключаться на другие приложения, открытые на рабочем столе. Иногда во время прокрутки можно случайно нажать на колесико и непреднамеренно переключиться на другую открытую программу. Вот почему кажется, что активное окно исчезает, хотя фактически оно открыто на рабочем столе. Если вы хотите вернуться к предыдущему окну, щелкайте колесиком мыши, пока это окно не появится снова, или используйте панель задач Windows для перехода к нужному окну.
Чтобы решить эту проблему, не нажимайте на колесико во время прокрутки.
Вы также можете отключить кнопку колесика, если предпочитаете использовать колесико только для прокрутки. Чтобы сделать это и выполнить дополнительные действия по устранению неполадок, перечисленные ниже, сначала посетите Центр управления мышью и клавиатурой (Майкрософт), выберите требуемую версию для загрузки и следуйте инструкциям по ее установке.
Отключение колесика мыши
-
Запустите программу Центр управления мышью и клавиатурой (Майкрософт) и выберите Колесико.
-
Выберите Отключить эту кнопку.
При повороте колесика мыши ничего не происходит
Если колесико мыши не работает в какой-либо программе, где открыт прокручиваемый документ (например, Microsoft Edge), убедитесь, что включена поддержка колесика мыши.
-
Запустите программу Центр управления мышью и клавиатурой (Майкрософт) и выберите Колесико.
-
Убедитесь, что флажок Прокрутка по вертикали установлен.
Примечание: Если прокрутка работает в некоторых приложениях (например, в Microsoft Word и Microsoft Edge), но не работает в других, даже если в них есть полосы прокрутки, то, возможно, эти программы не поддерживают работу с колесиком прокрутки.
Возникают трудности при прокрутке только в некоторых программах
-
В Центре управления мышью и клавиатурой (Майкрософт) выберите свое устройство, а затем выберите пункт Основные параметры.
-
В зависимости от используемой модели мыши выберите пункт Колесико или Сенсорная полоса.
-
Выберите Определять программы с неправильной прокруткой, а затем выберите программу в списке. Можно выбрать несколько программ.
-
Если необходимая программа отсутствует в списке, перейдите в нижнюю часть списка и нажмите кнопку Добавить программу вручную.
-
В окне Добавить программу найдите нужную программу и щелкните Открыть. Проверьте, была ли программа добавлена в оба списка.
-
Нажмите Назад для возврата на предыдущий экран.
Использование подключения Bluetooth
Выберите любой из следующих заголовков для отображения дополнительных сведений:
-
Нажмите и удерживайте кнопку связывания на мыши или клавиатуре в течение 5–7 секунд, а затем отпустите кнопку. Индикатор начнет мигать, означая, что мышь обнаруживается. Кнопка связывания обычно находится на нижней поверхности мыши.
-
На компьютере выберите Пуск > Параметры > Устройства > Bluetooth и другие устройства.
-
Убедитесь, что функция Bluetooth включена, а затем выберите Добавление Bluetooth или другого устройства > Bluetooth. Выберите мышь или клавиатуру в списке устройств. Если появятся дополнительные инструкции, выполните их, а затем нажмите кнопку Готово.
По-прежнему не работает? Вот что нужно сделать.
-
Запустите средство устранения неполадок Bluetooth. Выберите Пуск > Параметры > Обновление и безопасность > Устранение неполадок > Дополнительные средства устранения неполадок. В разделе Поиск и устранение других проблем выберите Bluetooth > Запустить средство устранения неполадок и следуйте инструкциям.
-
Убедитесь, что ваш компьютер совместим с Bluetooth 4.0 (LE). Для большинства Bluetooth-мышей и клавиатур Microsoft или Surface требуется компьютер с Bluetooth 4.0 или более поздней версией, и они полностью совместимы с Windows 10. Дополнительные сведения см. в разделе Какая версия Bluetooth на моем компьютере?
-
Проверьте, подается ли на мышь или клавиатуру питание.Нажмите и удерживайте кнопку связывания на мыши или клавиатуре в течение 5–7 секунд, а затем отпустите кнопку. Если индикатор мигает, на мышь подается питание. Если индикатор не загорается, проверьте или замените батареи.
-
Включите и выключите режим «в самолете». Подождите 10–15 секунд и снова выключите. Включение и выключение режима «в самолете»
-
Отключите другие устройства Bluetooth, подключенные к компьютеру. Затем проверьте, работает ли мышь или клавиатура. Если одновременно подключено слишком много устройств Bluetooth, это может мешать подключению компьютера к мыши или клавиатуре.
-
Удалите мышь или клавиатуру на компьютере и снова свяжите ее. В списке устройств Bluetooth найдите имя своей мыши, чтобы удалить ее и связать снова.
-
Проверьте или замените батарейки. Откройте батарейный отсек мыши и убедитесь, что батареи правильно расположены внутри мыши или клавиатуры, а затем проверьте, работает ли она. Попробуйте заменить батарейки новыми.
Примечание: Некоторые устройства оснащены аккумуляторными батареями. Используйте USB-кабель, который поставляется с мышью или клавиатурой, чтобы зарядить их.
-
Проверьте, работает ли мышь или клавиатура с другим компьютером. Если да, проблема может быть в вашем компьютере.
Устранение неисправностей Bluetooth-подключений в Windows 10
Это означает, что мышь или клавиатура уже связана с другим компьютером, который находится в радиусе связывания.
Чтобы решить эту проблему, найдите компьютер, с которым в данный момент связано устройство, и удалите его на этом компьютере. В списке устройств Bluetooth найдите имя своей мыши, чтобы удалить ее и связать снова.
Затем вернитесь к компьютеру, с которым необходимо использовать мышь, и снова выполните связывание.
Чтобы увеличить время работы батареи, устройства Bluetooth переходят в режим гибернации через 8–10 минут бездействия. После выхода из режима гибернации мыши с поддержкой Bluetooth может потребоваться несколько секунд для повторного подключения. В результате можно заметить, что между моментом использования мыши и ее откликом на экране присутствует задержка.
Использование проводного подключения или беспроводного аппаратного ключа USB
Выберите любой из следующих заголовков для отображения дополнительных сведений:
Откройте батарейный отсек мыши и убедитесь, что батареи правильно расположены внутри мыши или клавиатуры, а затем проверьте, работает ли она. Попробуйте заменить батарейки новыми.
Примечание: Для устройств с аккумуляторными батареями используйте USB-кабель, который поставляется с мышью или клавиатурой, чтобы зарядить их.
Отсоедините штекер или аппаратный ключ и снова подсоедините его. Если на компьютере несколько USB-портов, подключитесь к другому USB-порту на том же компьютере. Если штекер USB или беспроводной аппаратный ключ USB подключен к USB-концентратору, выполните следующие действия.
-
Подключите концентратор в другой USB-порт на том же компьютере.
-
Убедитесь, что вы используете концентратор, который подходит для мощных USB-устройств.
-
Попробуйте подключиться непосредственно к USB-порту на компьютере вместо концентратора.
Проверьте, работает ли мышь или клавиатура с другим компьютером. Если да, проблема может быть в вашем компьютере.
Проверьте размещение беспроводного аппаратного ключа USB. Беспроводной аппаратный ключ USB должен быть подключен к USB-порту, который обеспечивает лучший сигнал приема и минимизирует расстояние между беспроводным аппаратным ключом USB и клавиатурой или мышью. Также проверьте близлежащие объекты. Некоторые объекты проводной и беспроводной связи могут вызывать помехи в работе беспроводного устройства.
Во избежание помех в работе приемопередатчика не используйте устройство рядом со следующими объектами:
-
Устройства беспроводной сети
-
Беспроводные и сотовые телефоны
-
Игрушки с функцией удаленного управления
-
Микроволновые печи
-
Кабели, проложенные рядом с кабелями беспроводного приемопередатчика
-
Металлические поверхности, контактирующие с устройством
-
Другие беспроводные указывающие устройства и приемопередатчики
Проблемы, связанные с продуктами
Выберите любой из следующих заголовков для отображения дополнительных сведений:
Чтобы решить эту проблему, сначала определите, какая версия встроенного ПО установлена на вашей клавиатуре. Для этого установите и запустите Центр управления мышью и клавиатурой. В меню поддержки Центра управления мышью и клавиатурой выберите Сведения об устройстве. Найдите список для вашей эргономичной клавиатуры Microsoft и найдите версию встроенного ПО, указанного в списке. Затем следуйте инструкциям для вашей версии ниже.
Встроенное ПО версии 0106
Оставьте Центр управления мышью и клавиатурой установленным. В Центре мыши и клавиатуры версии 13 или более поздней версии встроенное ПО автоматически устранит проблему и оптимизирует работу клавиатуры.
Встроенное ПО версии 0100
При использовании цифровой клавиатуры на Microsoft Ergonomic Keyboard может потребоваться переключиться на англоязычный метод ввода, чтобы при вводе открытые скобки «(«, закрытые скобки «)» и знак равенства «=» появлялись на экране по мере их ввода. Для этого:
-
Выберите Пуск > Параметры > Время и язык > Язык .
-
Выберите Добавить язык.
-
Введите английский, выберите Английский (США), нажмите Далее, затем — Установить.
-
Нажмите клавишу Windows + ПРОБЕЛ, чтобы переключиться на английский (США).
-
При необходимости используйте клавиши на цифровой панели.
-
Нажмите клавишу Windows + ПРОБЕЛ, чтобы вернуться на локальный язык.
Статьи по теме
Настройка клавиатуры Microsoft Modern Keyboard с идентификатором отпечатков
by Ivan Jenic
Passionate about all elements related to Windows and combined with his innate curiosity, Ivan has delved deep into understanding this operating system, with a specialization in drivers and… read more
Updated on December 23, 2022
- Many users have encountered problems with Bluetooth keyboards not connecting, not typing, or getting a driver error.
- If you’re among them, then follow the fixes that we’ve listed below to solve any issue with Bluetooth keyboards.
Transition to Windows 10 isn’t always easy as you might think, and when you’re switching to a new operating system there are always going to be some issues with hardware.
Today we’re going to explain to you how to deal with Bluetooth keyboard problems with Windows 10.
If your Bluetooth keyboard isn’t working with Windows 10, then you’re having a driver issue, and this can be quite annoying since you can’t do anything without your keyboard.
However, since this is a driver issue, it can be resolved with few simple tricks.
Bluetooth keyboards are useful, but some users reported issues with them on Windows 10. Speaking of keyboard issues, users reported the following problems with their Bluetooth keyboard:
- Windows 10 not generating passcode for Bluetooth keyboard – Many users reported that they can’t pair their Bluetooth keyboard with Windows since Windows 10 isn’t generating the necessary passcode. However, you can enter the passcode manually and the problem should be resolved.
- Bluetooth keyboard Windows 10 not working – If your Bluetooth keyboard isn’t working with Windows 10, the issue might be your drivers. Reinstall or update your drivers and the issue should be resolved.
- Bluetooth keyboard disconnects Windows 10 – Many users reported that their Bluetooth keyboard disconnects frequently on Windows 10. However, you can fix that problem simply by connecting your USB receiver to a different port.
- Bluetooth keyboard won’t connect, pair Windows 10 – Several users reported that their Bluetooth keyboard won’t connect or pair with Windows 10. To fix that, be sure to try one of our solutions.
- Bluetooth keyboard connected but not typing Windows 10 – This can be an annoying problem, but you should be able to fix it simply by disconnecting and pairing your keyboard with your PC again.
How can I fix Bluetooth keyboard problems on Windows 10?
- How can I fix Bluetooth keyboard problems on Windows 10?
- 1. Uninstall and reinstall the Bluetooth driver
- 2. Run hardware and Device troubleshooter
- 3. Enter the pairing number manually
- 4. Change keyboard settings
- 5. Select OK, try entering passcode on it option
- 6. Pair your keyboard with your phone first
- 7. Try using a different USB port
- 8. Check other USB devices
- 9. Change power saving options
1. Uninstall and reinstall the Bluetooth driver
- Press Windows Key + X to open Win + X menu.
- Select Device Manager from the list.
- When Device Manager opens, find your keyboard, right-click it, and press Uninstall.
- Windows will ask you to confirm that you wish to uninstall the driver.
- Click on Uninstall.
- After confirming and uninstalling your keyboard driver, restart your computer.
- Now you need to visit your keyboard manufacturer’s website and check if there’s a new driver available for Windows 10.
Driver problems are one of the most common problems users are facing after the Windows 10 upgrade. So, just in case, you should go and check if your Bluetooth drivers are up to date.
We have to mention that sometimes after uninstalling the driver, Windows is able to reinstall the driver so you might not need to download a new driver from the manufacturer’s website.
We also have to mention that sometimes updating the driver from Device Manager helps and in order to do so you just need to follow the first two steps from this solution, but instead of clicking on Uninstall, you just need to click Update Driver instead, and when the process is completed just restart your computer.
1.2 Update drivers automatically
Most of the time, the generic drivers for your PC’s hardware and peripherals are not properly updated by the system. There are key differences between a generic driver and a manufacturer’s driver.Searching for the right driver version for each of your hardware components can become tedious. That’s why an automated assistant can help you find and update your system with the correct drivers every time, and we strongly recommend DriverFix. Here’s how to do it:
- Download and install DriverFix.
- Launch the software.
- Wait for the detection of all your faulty drivers.
- DriverFix will now show you all the drivers that have issues, and you just need to select the ones you’d liked fixed.
- Wait for the app to download and install the newest drivers.
- Restart your PC for the changes to take effect.

DriverFix
Keep your PC components drivers working perfectly without putting your PC at risk.
Disclaimer: this program needs to be upgraded from the free version in order to perform some specific actions.
2. Run hardware and Device troubleshooter
Windows troubleshooter is Microsoft’s built-in tool which can solve a lot of system-related problems, and the problem with the Bluetooth keyboard may be one of them. To run the device troubleshooter, do the following:
- Press Windows Key + S, enter troubleshoot and choose Troubleshoot from the menu.
- Select Hardware and devices from the list and click Run the troubleshooter button.
- Follow the instructions to complete the troubleshooting.
3. Enter the pairing number manually
- Start the pairing process. You’ll be asked to insert an 8-digit number.
- Enter any 8-digit number in the input field using your wired keyboard. If you don’t have a wired keyboard, you can also use a virtual keyboard. Click Next.
- Make sure that your Bluetooth keyboard is in the pairing mode and enter the same 8-digit number on your Bluetooth keyboard and press Enter.
Many users reported issues while connecting their Bluetooth keyboard with Windows 10. According to them, they experienced issues with pairing.
Wait for a few moments and your Bluetooth keyboard should be paired with your Windows 10 PC.
4. Change keyboard settings
- Press Windows Key + S and enter control panel.
- Select Control Panel from the list of results.
- When Control Panel opens, enter Devices and Printers.
- Locate your keyboard on the list, right click it and choose Properties.
- When the Properties window opens, go to Services tab. Select Drivers for keyboard, mice, etc (HID). Save changes.
Some PC issues are hard to tackle, especially when it comes to corrupted repositories or missing Windows files. If you are having troubles fixing an error, your system may be partially broken.
We recommend installing Restoro, a tool that will scan your machine and identify what the fault is.
Click here to download and start repairing.
If you have Bluetooth keyboard problems on Windows 10, the issue might be related to your keyboard settings. After doing that, the issues with your Bluetooth keyboard should be completely resolved.
5. Select OK, try entering passcode on it option
- Start Bluetooth keyboard pairing process.
- Hold the connection key on your keyboard until the Bluetooth icon starts flashing.
- Now click on OK, try entering passcode on it option.
- A code should be generated on your screen. Enter the code on your Bluetooth keyboard and it will be automatically paired with your PC.
If you’re having problems pairing your Bluetooth keyboard with your Windows 10 PC, you might be able to solve the problem by entering the desired passcode on your Bluetooth keyboard.
As you can see, this is just a minor glitch, but you can fix it by using this option.
6. Pair your keyboard with your phone first
- Pair your Bluetooth keyboard with your Android device.
- After doing that, press the Connect button on the keyboard and turn off Bluetooth on your phone.
- Now try to pair your keyboard again with your PC.
According to users, they managed to fix this problem by using a simple workaround. To fix this problem, first you need to pair your Bluetooth keyboard with an Android phone.
This is an unusual workaround, but several users reported that it works for them, so you might want to try it out. It seems that there’s a glitch that will prevent you from connecting the keyboard with your PC, but can easily fix it by using this workaround.
It’s worth mentioning that this is a long-term workaround, and it should work until you replace your keyboard batteries.
- Bluetooth not working on Windows 10? Here’s the fix
- How to fix keyboard typing wrong characters/letters
7. Try using a different USB port
If you’re having issues with Bluetooth keyboard and Windows 10, the problem might be related to your USB port. Sometimes certain devices won’t work with USB 3.0 or USB 2.0 ports, and that can cause this problem to appear.
To fix this, simply reconnect your Bluetooth receiver to a different port and check if that solves the problem. If you have USB 3.0 ports on your PC, connect your device to a USB 2.0 port and try to pair it again.
USB 3.0 port offers great transfer speed, however, your keyboard doesn’t require that kind of speed, so be sure to try using a USB 2.0 port instead.
8. Check other USB devices
If you’re having any problems with your Bluetooth keyboard, the issue might be caused by other USB devices. To fix this issue, be sure to disconnect any unnecessary USB devices from your PC and check if that solves the problem.
In addition, make sure that you remove any USB hubs that you have. If your Bluetooth receiver is connected to the USB hub, be sure to connect it directly to the PC and check if that solves the problem.
9. Change power saving options
- Open Device Manager.
- When Device Manager opens, locate your Bluetooth keyboard and double click it.
- When Properties window opens, navigate to Power Management and uncheck Allow the computer to turn off this device to save power. Now click on OK to save changes.
Windows allows you to turn off certain devices in order to save power, but that can cause issues with Bluetooth keyboard. To fix that problem, you need to change power saving options for your keyboard.
After doing that, check if the problem with Bluetooth keyboard is resolved. For more questions or suggestions, reach for the comments section below.
Newsletter
by Ivan Jenic
Passionate about all elements related to Windows and combined with his innate curiosity, Ivan has delved deep into understanding this operating system, with a specialization in drivers and… read more
Updated on December 23, 2022
- Many users have encountered problems with Bluetooth keyboards not connecting, not typing, or getting a driver error.
- If you’re among them, then follow the fixes that we’ve listed below to solve any issue with Bluetooth keyboards.
Transition to Windows 10 isn’t always easy as you might think, and when you’re switching to a new operating system there are always going to be some issues with hardware.
Today we’re going to explain to you how to deal with Bluetooth keyboard problems with Windows 10.
If your Bluetooth keyboard isn’t working with Windows 10, then you’re having a driver issue, and this can be quite annoying since you can’t do anything without your keyboard.
However, since this is a driver issue, it can be resolved with few simple tricks.
Bluetooth keyboards are useful, but some users reported issues with them on Windows 10. Speaking of keyboard issues, users reported the following problems with their Bluetooth keyboard:
- Windows 10 not generating passcode for Bluetooth keyboard – Many users reported that they can’t pair their Bluetooth keyboard with Windows since Windows 10 isn’t generating the necessary passcode. However, you can enter the passcode manually and the problem should be resolved.
- Bluetooth keyboard Windows 10 not working – If your Bluetooth keyboard isn’t working with Windows 10, the issue might be your drivers. Reinstall or update your drivers and the issue should be resolved.
- Bluetooth keyboard disconnects Windows 10 – Many users reported that their Bluetooth keyboard disconnects frequently on Windows 10. However, you can fix that problem simply by connecting your USB receiver to a different port.
- Bluetooth keyboard won’t connect, pair Windows 10 – Several users reported that their Bluetooth keyboard won’t connect or pair with Windows 10. To fix that, be sure to try one of our solutions.
- Bluetooth keyboard connected but not typing Windows 10 – This can be an annoying problem, but you should be able to fix it simply by disconnecting and pairing your keyboard with your PC again.
How can I fix Bluetooth keyboard problems on Windows 10?
- How can I fix Bluetooth keyboard problems on Windows 10?
- 1. Uninstall and reinstall the Bluetooth driver
- 2. Run hardware and Device troubleshooter
- 3. Enter the pairing number manually
- 4. Change keyboard settings
- 5. Select OK, try entering passcode on it option
- 6. Pair your keyboard with your phone first
- 7. Try using a different USB port
- 8. Check other USB devices
- 9. Change power saving options
1. Uninstall and reinstall the Bluetooth driver
- Press Windows Key + X to open Win + X menu.
- Select Device Manager from the list.
- When Device Manager opens, find your keyboard, right-click it, and press Uninstall.
- Windows will ask you to confirm that you wish to uninstall the driver.
- Click on Uninstall.
- After confirming and uninstalling your keyboard driver, restart your computer.
- Now you need to visit your keyboard manufacturer’s website and check if there’s a new driver available for Windows 10.
Driver problems are one of the most common problems users are facing after the Windows 10 upgrade. So, just in case, you should go and check if your Bluetooth drivers are up to date.
We have to mention that sometimes after uninstalling the driver, Windows is able to reinstall the driver so you might not need to download a new driver from the manufacturer’s website.
We also have to mention that sometimes updating the driver from Device Manager helps and in order to do so you just need to follow the first two steps from this solution, but instead of clicking on Uninstall, you just need to click Update Driver instead, and when the process is completed just restart your computer.
1.2 Update drivers automatically
Most of the time, the generic drivers for your PC’s hardware and peripherals are not properly updated by the system. There are key differences between a generic driver and a manufacturer’s driver.Searching for the right driver version for each of your hardware components can become tedious. That’s why an automated assistant can help you find and update your system with the correct drivers every time, and we strongly recommend DriverFix. Here’s how to do it:
- Download and install DriverFix.
- Launch the software.
- Wait for the detection of all your faulty drivers.
- DriverFix will now show you all the drivers that have issues, and you just need to select the ones you’d liked fixed.
- Wait for the app to download and install the newest drivers.
- Restart your PC for the changes to take effect.

DriverFix
Keep your PC components drivers working perfectly without putting your PC at risk.
Disclaimer: this program needs to be upgraded from the free version in order to perform some specific actions.
2. Run hardware and Device troubleshooter
Windows troubleshooter is Microsoft’s built-in tool which can solve a lot of system-related problems, and the problem with the Bluetooth keyboard may be one of them. To run the device troubleshooter, do the following:
- Press Windows Key + S, enter troubleshoot and choose Troubleshoot from the menu.
- Select Hardware and devices from the list and click Run the troubleshooter button.
- Follow the instructions to complete the troubleshooting.
3. Enter the pairing number manually
- Start the pairing process. You’ll be asked to insert an 8-digit number.
- Enter any 8-digit number in the input field using your wired keyboard. If you don’t have a wired keyboard, you can also use a virtual keyboard. Click Next.
- Make sure that your Bluetooth keyboard is in the pairing mode and enter the same 8-digit number on your Bluetooth keyboard and press Enter.
Many users reported issues while connecting their Bluetooth keyboard with Windows 10. According to them, they experienced issues with pairing.
Wait for a few moments and your Bluetooth keyboard should be paired with your Windows 10 PC.
4. Change keyboard settings
- Press Windows Key + S and enter control panel.
- Select Control Panel from the list of results.
- When Control Panel opens, enter Devices and Printers.
- Locate your keyboard on the list, right click it and choose Properties.
- When the Properties window opens, go to Services tab. Select Drivers for keyboard, mice, etc (HID). Save changes.
Some PC issues are hard to tackle, especially when it comes to corrupted repositories or missing Windows files. If you are having troubles fixing an error, your system may be partially broken.
We recommend installing Restoro, a tool that will scan your machine and identify what the fault is.
Click here to download and start repairing.
If you have Bluetooth keyboard problems on Windows 10, the issue might be related to your keyboard settings. After doing that, the issues with your Bluetooth keyboard should be completely resolved.
5. Select OK, try entering passcode on it option
- Start Bluetooth keyboard pairing process.
- Hold the connection key on your keyboard until the Bluetooth icon starts flashing.
- Now click on OK, try entering passcode on it option.
- A code should be generated on your screen. Enter the code on your Bluetooth keyboard and it will be automatically paired with your PC.
If you’re having problems pairing your Bluetooth keyboard with your Windows 10 PC, you might be able to solve the problem by entering the desired passcode on your Bluetooth keyboard.
As you can see, this is just a minor glitch, but you can fix it by using this option.
6. Pair your keyboard with your phone first
- Pair your Bluetooth keyboard with your Android device.
- After doing that, press the Connect button on the keyboard and turn off Bluetooth on your phone.
- Now try to pair your keyboard again with your PC.
According to users, they managed to fix this problem by using a simple workaround. To fix this problem, first you need to pair your Bluetooth keyboard with an Android phone.
This is an unusual workaround, but several users reported that it works for them, so you might want to try it out. It seems that there’s a glitch that will prevent you from connecting the keyboard with your PC, but can easily fix it by using this workaround.
It’s worth mentioning that this is a long-term workaround, and it should work until you replace your keyboard batteries.
- Bluetooth not working on Windows 10? Here’s the fix
- How to fix keyboard typing wrong characters/letters
7. Try using a different USB port
If you’re having issues with Bluetooth keyboard and Windows 10, the problem might be related to your USB port. Sometimes certain devices won’t work with USB 3.0 or USB 2.0 ports, and that can cause this problem to appear.
To fix this, simply reconnect your Bluetooth receiver to a different port and check if that solves the problem. If you have USB 3.0 ports on your PC, connect your device to a USB 2.0 port and try to pair it again.
USB 3.0 port offers great transfer speed, however, your keyboard doesn’t require that kind of speed, so be sure to try using a USB 2.0 port instead.
8. Check other USB devices
If you’re having any problems with your Bluetooth keyboard, the issue might be caused by other USB devices. To fix this issue, be sure to disconnect any unnecessary USB devices from your PC and check if that solves the problem.
In addition, make sure that you remove any USB hubs that you have. If your Bluetooth receiver is connected to the USB hub, be sure to connect it directly to the PC and check if that solves the problem.
9. Change power saving options
- Open Device Manager.
- When Device Manager opens, locate your Bluetooth keyboard and double click it.
- When Properties window opens, navigate to Power Management and uncheck Allow the computer to turn off this device to save power. Now click on OK to save changes.
Windows allows you to turn off certain devices in order to save power, but that can cause issues with Bluetooth keyboard. To fix that problem, you need to change power saving options for your keyboard.
After doing that, check if the problem with Bluetooth keyboard is resolved. For more questions or suggestions, reach for the comments section below.
Newsletter
Беспроводные клавиатуры красиво выглядят и решают все ваши проблемы с проводами на рабочем столе. Я являюсь настоящим фанатом беспроводных гаджетов. Но часто случается, что устройство отказывается работать верно или не подключается к компьютеру, ноутбуку или другому девайсу. В случае, когда тормозит, не подключается или не работает беспроводная клавиатура что делать в первую очередь и как исправить положение, я расскажу в инструкции ниже.
Что делать при проблемах с беспроводной клавиатурой
Несмотря на то, что внешние проявления могут быть разными (девайс тормозит, не подключается или беспроводная клавиатура перестала работать), все причины можно решить, если по порядку делать ряд простых шагов:
Проверить, разряжен ли аккумулятор
Это самая простая причина, почему не работает беспроводная клавиатура на компьютере. Это стоит сделать в первую очередь. Если специального индикатора на модели нет, то понять, какой уровень заряда, очень сложно. Советуют заменить батарею, даже если индикатор показывает полный заряд. Так вы полностью исключите проблему с ней.
Работает ли беспроводное подключение
Если беспроводную клавиатуру не видит компьютер, нужно полностью выключить её при помощи переключателей и отсоединить адаптер от ПК, если он есть в комплекте (радио-адаптер либо Блютуз-модуль). Затем повторить процедуру подключения заново. Если это не сработает, то попробуйте подсоединить девайс к другим устройствам, чтобы убедиться, что беспроводной модуль исправен.
Важный момент: если на компьютере либо ТВ нет Блютуз-адаптера, а гаджет подключается именно с помощью данной технологии, то необходимо докупить внешний USB-Bluetooth модуль. Иначе подключить его не выйдет. Также на данном этапе проверьте, включен ли вообще Блютуз на компьютере. Если вы не знаете, что для этого делать, читайте соответствующую инструкцию на нашем сайте.
Исключить помехи
Если беспроводная клавиатура тормозит или не подключается, необходимо убрать (переставить) все другие беспроводные девайсы из её радиуса действия: мышь, роутер, смартфон, пульт управления, колонки, наушники и другие гаджеты. Также стоит приблизить её к тому оборудованию, к которому вы хотите её подключить. Когда она заработает, вы сможете увеличить расстояние.
Устранить возможный сбой в ПО
Для работы устройства необходимы драйверы, и если беспроводная клавиатура не реагирует на нажатия, то нужно для профилактики обновить ПО. Обычно пакет драйверов есть на сайте производителя. Также проблема может состоять в обновлениях Виндовс. Иногда одно из них может заблокировать ваше устройство. В таком случае снова необходимо переустановить драйвер либо делать откат обновления к предыдущему (через Панель управления – Центр обновлений), либо дождаться нового обновления системы.
Почистить клавиши и схемы
При попадании жидкости необходимо разобрать устройство, раскрутив шурупы в нижней части или аккуратно подняв отдельные клавиши. Просушите гаджет. Если жидкость была сладкой, обязательно делайте очистку спиртовой салфеткой, особенно схемы с дорожками для кнопок. Так вы сможете избежать проблемы, при которой клавиатура не печатает. Если после этого девайс не заработал, его необходимо сдать в ремонт.
Обратиться в сервисный центр
Если после всех проделанных операций гаджет так и не включается, и он не распознаётся другими девайсами, то придётся прибегнуть к услугам сервисного центра. Это же придётся сделать, если был удар, после чего он перестал работать.
Также учтите, что если не работает исключительно блок с цифровыми клавишами, то вы, возможно, случайно нажали клавишу Num Lock. Повторное нажатие устранит проблему.
Заключение
Очень редко проблему с неработающей клавиатурой нельзя решить. В большинстве случаев, причины можно исправить и вновь наслаждаться работой гаджета. Надеюсь, моя инструкция поможет вам избежать сложностей и вопрос «что же делать» в такой ситуации больше не возникнет. Выполнив несколько простых проверок, вы заставите ваше устройство заработать снова.
Беспроводные клавиатуры и другие периферийные устройства намного практичнее в использовании. С ними удобнее работать, избавляют нас от необходимости иметь дело с проводами. Но иногда возникают неполадки с подключением и во время работы.
Есть несколько причин, из-за которых беспроводная клавиатура не работает. Некоторые из них считаются общими, такие как неплотно подключенный приемник, разряженные батареи, неисправный порт USB. С другой стороны, неполадка может возникнуть через поврежденные или устаревшие драйвера, после установки обновления. Перейдем к способам решения проблемы.
Содержание
- 1 Проверка портов
- 2 Обновление беспроводного соединения
- 3 Проверка батареи
- 4 Устранение помех
- 5 Средство устранения неполадок
Проверка портов
Первое, что нужно сделать, это проверить порты компьютера. Проблема с подключением может возникнуть через нерабочий USB порт, к которому подключаете приемник. Попробуйте подключить в другой порт.
Если используется USB-концентратор, то причина может быть в нем. Поэтому для проверки нужно подключить адаптер непосредственно к порту компьютера.
Если клавиатура не работает с компьютером, подключите ее к другому ПК. Чтобы убедиться, что она находится в рабочем состоянии.
Обновление беспроводного соединения
Попробуйте обновить подключение между клавиатурой и USB приемником. Во многих случаях проблема решается путем обновления соединения между устройствами.
- Выключите клавиатуру кнопкой питания, которая обычно находится сбоку или внизу корпуса.
- Извлеките из USB порта компьютера адаптер (при наличии кнопки питания, предварительно его нужно отключить).
- Опять подключите адаптер к компьютеру. Если появится диалог или окно настройки, следуйте инструкциям на экране.
- Теперь включите клавиатуру. На экране должно отобразится уведомление после нажатия на кнопку питания. Это значит, что соединение выполнено успешно. При его отсутствии попробуйте еще раз повторить указанные шаги.
Проверка батареи
Если клавиатура по-прежнему не работает, проверьте на пригодность батарей. При замене, следите за правильностью установки по полярности. При неправильном подключении устройство не будет работать.
Если приобрели новую, убедитесь, что внутри нее находятся батареи. Проверьте их состояние, а также извлечены упаковочные наклейки, другие элементы из гнезда контактов.
Устранение помех
Есть устройства, которые могут препятствовать правильной работе беспроводной клавиатуры. Особенно, когда работает с перебоями, подключается и отключается случайным образом.
Помехи могут создавать беспроводные маршрутизаторы, мобильные телефоны, электрические устройства, люминесцентные лампы. Не устанавливайте их ближе 20-25 см от клавиатуры или любого другого беспроводного оборудования.
Сбои могут возникнуть, если мышь и клавиатура находятся возле широких металлических поверхностей. Крупные металлические предметы не должны быть ближе 1 метра от беспроводных устройств.
Средство устранения неполадок
Если исключили все проблемы с подключением оборудования, и клавиатура по беспроводному соединению не работает пришло время применить инструмент устранения неполадок Windows. Этот инструмент автоматически может найти любые проблемы, которые возникают в Windows.
- Нажмите клавиши Windows +R, в диалоговом окне введите следующую команду и подтвердите ее выполнение на Enter:
control.exe /name Microsoft.Troubleshooting
- Раскройте вкладку «Оборудование и звук».
- Перейдите в раздел «Оборудование и устройства».
- Нажмите кнопку Дополнительно. Убедитесь, что установлен флажок «Автоматически применять исправления», кликните «Далее».
Дождитесь, пока Windows выполнит поиск. Система найдет и решит любые неполадки, которые вызывают ошибки в работе. Если инструмент устранения неполадок найдет ошибку, следуйте инструкциям на экране.
Автоматический перевод этой страницы выполнен Microsoft Translator
Устраните неполадки с подключением и оборудованием, если беспроводная клавиатура не работает должным образом.
Выполните следующие процедуры в указанном порядке. Попробуйте использовать устройство после каждой процедуры, чтобы проверить,
устранена ли проблема.
Проверка состояния электропитания и подключения (клавиатура с беспроводным приемником USB)
Проверьте беспроводную клавиатуру на наличие проблем с электропитанием и подключением, если для нее используется приемник
USB, подключаемый к порту или встроенный в компьютер.
-
Найдите и удалите с клавиатуры все упаковочные вставки. Эти вставки препятствует получению электропитания устройством.
-
Если клавиатура оснащена выключателем, убедитесь, что он установлен в положение «включено».
-
Если клавиатура не включается, зарядите аккумулятор, подсоединив зарядный кабель к источнику питания, такому как зарядный
порт USB на компьютере или внешний адаптер питания USB. Если в клавиатуре используются заменяемые батареи, установите новые.Номер
Описание
1.
Светодиодный индикатор аккумулятора
2.
Кабель для зарядного устройства
-
Найдите приемник USB для клавиатуры. Возможно, он уже вставлен в порт USB на компьютере или находится в оригинальной упаковке.
Некоторые устройства HP Touch и All-in-One поставляются с приемником USB, предварительно установленным в компьютер. Или найдите
отсек для хранения приемника внутри клавиатуры. -
Убедитесь, что приемник подключен к порту USB
на компьютере. Концентратор USB может не обеспечивать достаточную мощность для надлежащего подключения устройства.
-
Отключите все неиспользуемые беспроводные устройства, включая устройства Bluetooth.
-
Переместите мышь ближе к беспроводному приемнику (обычно в пределах 30 см).
-
Убедитесь, что между мышью и беспроводным приемником нет посторонних предметов. Такие предметы, как телевизоры, беспроводные
телефоны или динамики, могут снизить уровень сигнала беспроводной связи. -
Выполните сброс подключения приемника USB в зависимости от наличия на нем кнопки подключения.
-
Приемники без кнопки подключения
Отсоедините приемник от порта, подождите 10 секунд, затем подключите его к другому порту на компьютере.
-
Приемники с кнопкой подключения
Подключите приемник к другому порту на компьютере, затем нажмите и удерживайте кнопку подключения, пока индикатор не начнет мигать. В течение 60 секунд нажмите и удерживайте кнопку подключения на устройстве, пока индикатор на приемнике не перестанет мигать.
-
-
Если установить подключение не удалось, попробуйте настроить клавиатуру на другом компьютере, чтобы проверить возможное наличие
проблем с портом на основном компьютере.
Проверка состояния электропитания и подключения (клавиатуры с поддержкой Bluetooth)
Проверьте беспроводную клавиатуру на наличие проблем с электропитанием и подключением, если для ее подключения к компьютеру
используется Bluetooth.
-
Найдите и удалите с клавиатуры все упаковочные вставки. Эти вставки препятствует получению электропитания устройством.
-
Если клавиатура оснащена выключателем, убедитесь, что он установлен в положение «включено».
-
Если клавиатура не включается, зарядите аккумулятор, подсоединив зарядный кабель к источнику питания, такому как зарядный
порт USB на компьютере или внешний адаптер питания USB. Если в клавиатуре используются заменяемые батареи, установите новые.Номер
Описание
1.
Светодиодный индикатор аккумулятора
2.
Кабель для зарядного устройства
-
В ОС Windows выполните поиск и откройте Параметры Bluetooth и других устройств.
-
Убедитесь, что для функции Bluetooth установлено значение Вкл.
-
Если клавиатура не указана в списке, переведите ее в режим обнаружения в соответствии с инструкциями производителя, а затем
нажмите Добавление Bluetooth или другого устройства, чтобы выполнить ее сопряжение.
ПК HP — Дополнительные действия по устранению неполадок с беспроводной клавиатурой
Используйте эти дополнительные процедуры и методы, если беспроводная клавиатура не отвечает или не работает должным образом.
Обновление драйверов устройств
Воспользуйтесь диспетчером устройств для обновления драйверов оборудования, такого как графическая карта, звуковая карта,
адаптер беспроводной связи, или других драйверов для вашего компьютера.
-
В ОС Windows найдите и откройте Диспетчер устройств.
-
В списке устройств выберите Мыши и иные указывающие устройства.
-
Щелкните правой кнопкой мыши на клавиатура, выберите Обновить драйвер, затем следуйте инструкциям по установке обновленного драйвера.
-
Перезапустите компьютер для завершения установки обновлений.
Запуск диагностического теста устройства ввода
Используйте средство HP PC Hardware Diagnostics для выявления проблем с устройством ввода, например мышью, сенсорной панелью
или клавиатурой.
-
В ОС Windows выполните поиск и откройте приложение HP PC Hardware Diagnostics для Windows.
Прим.:
Если оно не отображается в списке, перейдите на веб-страницу HP Hardware Diagnostics, чтобы загрузить и установить программное обеспечение.
-
В главном меню выберите Тесты компонентов.
-
Выберите Устройства ввода, выберите все доступные тесты, а затем нажмите Запустить один раз, чтобы их запустить.
-
Если один из тестов завершается с ошибкой, запишите 24-значный ID-код ошибки (также доступный в журналах проверки), затем
Обратиться в службу поддержки клиентов HP или отдайте устройство на сервисное обслуживание.
Запуск Центра обновления Windows
Обновите компьютер с ОС Windows 11 или Windows 10 с помощью Центра обновления Windows.
-
В ОС Windows выполните поиск и откройте Проверка обновлений.
При наличии доступных обновлений их установка запускается автоматически.
Прим.:
Чтобы загрузить и установить необязательные обновления, выполните следующие инструкции для своей операционной системы:
-
В Windows 11 выберите «Дополнительные параметры > необязательные обновления», выберите обновления, которые необходимо установить, затем нажмите «Загрузить и установить».
-
В Windows 10 выберите «Просмотреть все необязательные обновления «, выберите обновления, которые необходимо установить, затем щелкните «Загрузить и установить».
-
-
Перезапустите компьютер после установки обновлений при появлении соответствующего запроса.
Устранение проблем, связанных с клавиатурой
Устранение проблем, связанных с клавиатурой, таких как медленный ввод, повторяющиеся символы, неверный язык или застревание
клавиш.
Медленный отклик на нажатие клавиш или повторяющиеся символы
Проверьте настройку функции «Фильтрация ввода» при низкой скорости набора текста или в случае отображения нескольких символов
при нажатии клавиши.
-
В ОС Windows найдите и откройте Панель управления.
-
Выберите Центр специальных возможностей, затем выберите Облегчение работы с клавиатурой.
-
Снимите флажок Включить фильтрацию ввода и нажмите OK.
Ввод нескольких символов при однократном нажатии клавиши на клавиатуре
Настройте задержку повторного нажатия клавиши, если при нажатии клавиши отображаются два или более символов.
-
В ОС Windows найдите и откройте Панель управления.
-
Выберите категорию Клавиатура, затем выберите вкладку Скорость.
-
В разделе Задержка перед началом повтора переместите ползунок к значению Длиннее, затем нажмите OK.
Цифровая клавиатура не работает должным образом
Проверьте состояние клавиши Num Lock и настройки в ОС Windows для использования клавиатуры в качестве мыши.
-
Убедитесь, что клавиша Num Lock включена или отключена в зависимости от того, как вы предполагаете ее использовать. Данная клавиша обычно располагается рядом
с цифровой клавиатурой или на ней.Если устранить проблему не удалось, выполните следующие действия.
-
В ОС Windows найдите и откройте Панель управления.
-
Выберите Центр специальных возможностей, затем выберите Облегчение работы с клавиатурой.
-
Снимите флажок Включить управление указателем мыши с клавиатуры и нажмите OK, чтобы сохранить изменения.
Язык и раскладка клавиатуры отличаются от ожидаемых
Измените язык и раскладку клавиатуры в соответствии с языком интерфейса ОС Windows.
Прим.:
Языковые настройки корпоративных пользователей могут контролироваться администратором. Обратитесь в отдел ИТ своей компании
для получения помощи.
-
В ОС Windows выполните поиск и откройте Параметры языка.
-
Убедитесь в правильности выбора языка интерфейса ОС Windows или измените его.
-
В ОС Windows выполните поиск и откройте Параметры ввода с клавиатуры.
-
Выберите Расширенные настройки клавиатуры.
-
Выберите язык из раскрывающегося меню в разделе Переопределение метода ввода по умолчанию.
-
В ОС Windows выполните поиск и откройте Параметры языка.
-
Выберите язык и нажмите Параметры.
-
В разделе Клавиатуры нажмите Добавить клавиатуру, а затем выберите раскладку клавиатуры, соответствующую выбранной клавиатуре и языку интерфейса.
-
Нажмите клавишу Windows
и пробел для переключения между раскладками клавиатуры.
Прим.:
При переключении между раскладками клавиатуры изменяется только язык ввода.
Застревание клавиши на клавиатуре
Снимите застрявшую клавишу и очистите область под ней и вокруг нее.
Прим.:
Если клавиатура не работает должным образом, но еще находится на гарантии, обратитесь в компанию HP, чтобы выяснить возможность
замены клавиатуры. Если причиной застревания клавиши является попадание жидкости или других веществ внутрь клавиатуры, чистка
клавиатуры может оказаться единственным вариантом.
-
Отсоедините клавиатуру от компьютера. Если в ней используются элементы питания, извлеките их.
-
Вставьте перочинный нож (или аналогичный инструмент) под клавишу, затем осторожно подденьте ее.
Прим.:
Снятие клавиш с тонких клавиатур может оказаться более трудным. Если вам не удается безопасно снять клавишу, рассмотрите возможность
замены клавиатуры. -
Протрите нижнюю поверхность снятой клавиши и гнездо для ее установки на клавиатуре ватной палочкой, смоченной в протирочном
спирте. -
Удалите пыль или грязь из гнезда для установки клавиши.
-
Установите клавишу на место, нажав на нее, чтобы она зафиксировалась со щелчком. Длинные клавиши могут быть оснащены небольшим
металлическим опорным стержнем, который также необходимо установить.
При наборе текста с помощью клавиатуры компьютер воспроизводит звуковые сигналы
Проверьте настройку функции «Озвучивание переключений» или «Залипание клавиш» в ОС Windows, если при наборе текста с помощью
клавиатуры компьютер иногда воспроизводит звуковые сигналы.
Звуковой сигнал может воспроизводиться при нажатии клавиш Lock. Если включена функция «Залипание клавиш», то звуковой сигнал может воспроизводиться при нажатии клавиш Ctrl + Alt + Shift и клавиш Lock.
-
В ОС Windows выполните поиск и откройте Параметры специальных возможностей клавиатуры.
-
Убедитесь, что для функции Использовать залипание клавиш установлено значение Выкл.
ПК HP — Устранение неполадок с подключением Bluetooth
Проверьте наличие проблем с подключением или драйвером, если вам не удается выполнить сопряжение дополнительного устройства
или устройства ввода Bluetooth с компьютером.
Выполните следующие процедуры в указанном порядке. Попробуйте использовать устройство после каждой процедуры, чтобы проверить,
устранена ли проблема.
Проверка поддержки Bluetooth на компьютере
С помощью диспетчера устройств проверьте, поддерживает ли компьютер технологию Bluetooth.
-
В ОС Windows найдите и откройте Диспетчер устройств.
-
В списке диспетчера устройств найдите Bluetooth или Радиомодули Bluetooth.
Если пункт Bluetooth не отображается, компьютер не поддерживает технологию Bluetooth. Используйте другой тип беспроводного
устройства или устройство USB.
Проверка работы сигнала Bluetooth
Если сигнал Bluetooth отключен, вы не сможете выполнить сопряжение с существующим устройством, добавить новое устройство или
изменить параметры Bluetooth.
-
Откройте диспетчер устройств и нажмите значок со стрелкой рядом с пунктом Bluetooth.
-
Если устройство не отображается, щелкните правой кнопкой на карте Bluetooth и выберите Включить устройство.
Проверка параметров беспроводной связи
Убедитесь, что параметры беспроводной связи на компьютере обеспечивают возможность подключения через Bluetooth.
-
В ОС Windows выполните поиск и откройте пункт Режим «В самолете».
-
Убедитесь, что Режим «В самолете» отключен, а Wi-Fi и Bluetooth включены.
Прим.:
В режиме «В самолете» функции Wi-Fi и Bluetooth автоматически отключаются. При необходимости использования функции Bluetooth
в режиме «В самолете» ее можно включить вручную.
Устранение помех беспроводной связи
Беспроводной сигнал Bluetooth между компьютером и устройством может быть слишком слабым для обеспечения надежного подключения.
-
Убедитесь, что устройство включено и доступно для обнаружения.
-
Проверьте и отключите Bluetooth на других устройствах, которые не используются в данный момент.
-
Расположите компьютер и устройство ближе друг к другу (обычно на расстоянии не более 10 м).
-
Убедитесь, что между компьютером и устройством нет посторонних предметов. Такие предметы, как телевизоры, микроволновые печи,
беспроводные телефоны и другие устройства беспроводной связи, могут снизить уровень сигнала Bluetooth.
Перезапуск устройства Bluetooth и компьютера
Перезапуск устройства и компьютера может устранить ошибки подключения.
-
Закройте все работающие программы на компьютере, затем завершите работу компьютера.
-
Выключите устройство Bluetooth.
-
Включите компьютер и устройство.
Проверка наличия обновления для драйвера Bluetooth
Если версия драйвера Bluetooth для вашего устройства устарела, могут возникнуть проблемы с возможностью подключения.
-
Откройте диспетчер устройств и нажмите значок со стрелкой рядом с пунктом Bluetooth, чтобы посмотреть установленные на данный момент устройства.
-
Щелкните правой кнопкой мыши на устройстве Bluetooth и выберите пункт Обновить драйвер.
-
В окне «Обновление драйверов» выберите Автоматический поиск обновленных драйверов.
-
Если обновление доступно, обновите драйвер.
Переустановка устройства Bluetooth
Драйвер Bluetooth для вашего устройства может быть поврежден. Удалите устройство с помощью диспетчера устройств, а затем выполните
его сопряжение с компьютером, чтобы переустановить драйвер.
-
Откройте диспетчер устройств и нажмите значок со стрелкой рядом с пунктом Bluetooth, чтобы посмотреть установленные на данный момент устройства.
-
Щелкните правой кнопкой мыши на устройстве, с которым необходимо выполнить сопряжение, и выберите пункт Удалить.
-
Перезапустите компьютер для сброса всех беспроводных подключений.
Восстановление компьютера при нормальном запуске ОС Windows
Восстановите свой компьютер до более раннего состояния.
-
Сохраните все открытые файлы, затем закройте все запущенные программы.
-
В ОС Windows выполните поиск и откройте Создание точки восстановления.
-
На вкладке «Защита системы» выберите Восстановление системы.
-
В окне «Восстановление системы» нажмите Далее.
-
Выберите точку восстановления, которую вы хотите использовать, затем нажмите Далее.
-
Проверьте свой выбор, затем нажмите Готово.
-
Прочитайте предупреждение о том, что не следует прерывать восстановление системы, и нажмите Да.
ОСТОРОЖНО:
Дождитесь завершения восстановления системы, не прерывая его, чтобы избежать повреждения жесткого диска или нанесения другого вреда компьютеру.
Функция восстановления системы возвращает конфигурацию компьютера до состояния предыдущей точки восстановления и выполняет
его перезагрузку.
Обращение в службу поддержки клиентов HP
Если в результате выполнения предыдущих действий проблема не была устранена, обратитесь в службу поддержки клиентов HP для
получения дальнейшей помощи.
-
Перейдите на веб-страницу Служба поддержки HP — Обратиться.
-
Введите серийный номер продукта, чтобы проверить статус гарантии и при необходимости изменить свое местоположение.
-
Выберите вариант поддержки. Если вы находитесь в Азиатско-Тихоокеанской стране/регионе, вы будете направлены в местный сервисный
центр в вашей стране/регионе.