Содержание
- Важная информация
- Способ 1: Переустановка сетевых адаптеров
- Способ 2: Изменение параметров реестра
- Способ 3: Настройка антивирусного ПО
- Способ 4: Отключение протокола IPv6
- Способ 5: Остановка службы Xbox Live
- Вопросы и ответы
Виртуальная частная сеть (VPN) – это сеть, состоящая из двух и более дозволенных узлов, а также программное обеспечение, которое позволяет скрывать реальные IP-адреса и надежно шифровать весь трафик. Таким образом эта технология обеспечивает высокую конфиденциальность и безопасность в интернете, а также позволяет посещать заблокированные ресурсы. Тем не менее даже при правильной настройке иногда к ВПН не удается подключиться. Сегодня мы расскажем, как можно исправить эту проблему на компьютере с Windows 10.
Важная информация
В первую очередь убедитесь, что у вас есть интернет. Для этого попробуйте открыть какой-нибудь сайт обычным способом. При отсутствии соединения сначала придется его восстановить. О том, как это сделать, мы писали в отдельных статьях.
Подробнее:
Исправляем проблему с подключением к Wi-Fi сети в Windows 10
Исправляем проблему с отсутствием интернета в Windows 10
Убедитесь, что вы пользуетесь последней версией Виндовс 10. Для этого проверьте наличие обновлений к ней. О том, как обновить «десятку», мы рассказывали в другой статье.
Подробнее: Как обновить Windows 10 до последней версии
Причиной отсутствия подключения может быть конкретный ВПН-сервер. В этом случае попробуйте поменять его, например, выберите из списка сервер другой страны.
Если для реализации виртуальной частной сети используется стороннее ПО, а не встроенная в Windows функция, сначала попробуйте обновить его, а при отсутствии такой возможности просто переустановите.
Способ 1: Переустановка сетевых адаптеров
В зависимости от установленного на компьютере оборудования (сетевая карта, датчики Wi-Fi и Bluetooth) в «Диспетчере устройств» будет отображено несколько сетевых адаптеров. Там же будут устройства WAN Miniport – системные адаптеры, которые как раз используются для ВПН-подключения через различные протоколы. Для решения проблемы попробуйте переустановить их.
- Сочетанием клавиш Win+R вызываем окно «Выполнить», вводим команду
devmgmt.mscи жмем «OK».
Читайте также:
Вызов оснастки «Выполнить» в ОС Windows 10
Как открыть «Диспетчер устройств» в Windows 10 - Открываем вкладку «Сетевые адаптеры» и удаляем все устройства WAN Miniport.
- Щелкаем правой кнопкой мышки по вкладке «Сетевые адаптеры» и жмем «Обновить конфигурацию оборудования». Устройства вместе с драйверами будут снова переустановлены. Перезагружаем компьютер.

Способ 2: Изменение параметров реестра
При использовании подключения L2TP/IPsec внешние компьютеры-клиенты под управлением Windows могут не подключиться к VPN-серверу, если он находится за NAT (устройство для преобразования частных сетевых адресов в публичные). Согласно статье, размещенной на странице поддержки Microsoft, обеспечить связь между ними можно, если дать понять системе, что сервер и ПК-клиент находятся за устройством NAT, а также разрешить UDP-портам инкапсулировать пакеты по L2TP. Для этого в реестре необходимо добавить и настроить соответствующий параметр.
- В окне «Выполнить» вводим команду
regeditи жмем «OK».
Читайте также: Как открыть реестр в Windows 10
- Работать будем с разделом «HKEY_LOCAL_MACHINE (HKLM)», поэтому сначала делаем его резервную копию. Выделяем ветку, открываем вкладку «Файл» и щелкаем «Экспорт».
- Выбираем место сохранения копии, указываем ее имя и жмем «Сохранить».
Чтобы потом восстановить раздел, открываем вкладку «Файл» и выбираем «Импорт».
Находим сохраненную копию реестра и нажимаем «Открыть».
- Переходим по пути:
HKLMSYSTEMCurrentControlSetServicesPolicyAgentВ правой части реестра щелкаем правой кнопкой мышки по свободной области, жмем «Создать» и выбираем «Параметр DWORD (32 бита)».
- В названии файла вписываем:
AssumeUDPEncapsulationContextOnSendRule
- Щелкаем правой кнопкой мышки по созданному файлу и жмем «Изменить».
- В поле «Значение» вводим 2 и щелкаем «OK». Перезагружаем компьютер.

Также важно, чтобы на роутере были открыты UDP-порты, необходимые для работы L2TP (1701, 500, 4500, 50 ESP). О пробросе портов на маршрутизаторах разных моделей мы подробно писали в отдельной статье.
Подробнее:
Как открыть порты на роутере
Как открыть порты в брандмауэре Windows 10
Способ 3: Настройка антивирусного ПО
Брандмауэр Windows 10 или файервол антивирусной программы могут блокировать любые подключения, которые считают незащищенными. Чтобы проверить эту версию, отключите на время защитное ПО. О том, как это сделать, мы подробно писали в других статьях.
Подробнее:
Как отключить антивирус
Как отключить брандмауэр Windows 10
Долго оставлять систему без антивирусного ПО не рекомендуется, но если она блокирует ВПН-клиент, его можно добавить в список исключений антивируса или брандмауэра Виндовс. Информация об этом есть в отдельных статьях у нас на сайте.
Подробнее:
Как добавить программу в исключения антивируса
Как добавить программу в исключения брандмауэра Windows 10
Способ 4: Отключение протокола IPv6
VPN-подключение может оборваться из-за утечки трафика в публичную сеть. Нередко причиной этому становится протокол IPv6. Несмотря на то что ВПН обычно работает с IPv4, в операционной системе по умолчанию включены оба протокола. Поэтому IPv6 также может использоваться. В этом случае попробуйте отключить его для конкретного сетевого адаптера.
- В поиске Windows вводим «Панель управления» и открываем приложение.
Читайте также: Открытие «Панели управления» на компьютере с Windows 10
- Заходим в «Сеть и Интернет».
- Открываем «Центр управления сетями и общим доступом».
- Входим в раздел «Изменение параметров адаптера».
- Жмем правой кнопкой мышки по сетевому адаптеру, через который реализуется VPN, и открываем «Свойства».
- Снимаем галочку напротив IPv6 и нажимаем «OK». Перезагружаем компьютер.

Способ 5: Остановка службы Xbox Live
На стабильность ВПН-соединения может влиять разное ПО, включая системные компоненты. Например, согласно обсуждениям на форумах, многие пользователи смогли решить проблему путем остановки службы Xbox Live.
- В окне «Выполнить» вводим команду
services.mscи жмем «OK».
Читайте также: Запуск оснастки «Службы» в ОС Windows 10
- Находим компонент «Сетевая служба Xbox Live». Если она запущена, щелкаем по ней правой кнопкой мышки и жмем «Остановить».

Надеемся вы решили проблему с подключением к VPN в Windows 10. Мы рассказали о наиболее распространенных и общих способах. Но если вам не помогли наши рекомендации, обратитесь в службу поддержки поставщика ВПН. Со своей стороны, они должны помочь, особенно если вы оплатили услугу.
Разобрали самые распространенные причины, почему не работает VPN. Это могут быть проблемы как на стороне пользователя, так и на стороне провайдера. Ниже вы найдете рекомендации и решения.
Проверьте подключение к интернету
Это самая банальная рекомендация, с которой начинается любая инструкция. Но наверняка у вас тоже найдется история, когда вы долго пытались понять, почему не работает ВПН или нет подключения к интернету, а в итоге причиной оказывался выключенный роутер.
Так что проверьте, что на устройстве с VPN все в порядке с интернетом.
Убедитесь, что у провайдера нет проблем
Сеть может отключиться не только у вас, но и у провайдера VPN. Проблемы крупных провайдеров становятся известными очень быстро, пользователи массово пишут о проблемах в соцсетях компании или репортят на сайте Downdetector.
С менее известными поставщиками услуг VPN дело обстоит чуть сложнее. Но у них как минимум должен быть сайт. Проверьте его на всякий случай – может быть, там будет полезная информация о статусе сервиса.
Ответ на вопрос, почему не подключается ВПН, можно найти и в логах приложения, если оно их собирает и хранит на устройстве. Обычно журнал можно найти в настройках.
Большую часть информации из логов разобрать сложно. Но все равно попробуйте найти подсказки в последних записях. Например, если есть проблемы с аутентификацией, то в логах может быть так и сказано – Authentication Failed. В таком случае нужно проверить учетные данные, которые вы используете для подключения к сервису VPN.
Сервис перестал работать в вашей стране
Проблемы с ВПН могут возникнуть из-за блокировок со стороны регулятора или прекращения деятельности сервиса в регионе. Единственный выход в таком случае – перейти на другое приложение.
Например, российские пользователи могут подключаться к сети с помощью Unlocked. VPN. Это приложение с простым интерфейсом, в котором защищенное соединение устанавливается нажатием одной кнопки.
В качестве альтернативы также можно использовать Tor Browser. Однако установить и настроить его будет сложнее, чем приложение с готовым VPN.
Попробуйте другой сервер
Если VPN позволяет выбрать сервер для подключения, попробуйте разные варианты. Предпочтительная точка, которой вы пользуетесь обычно, может оказаться недоступной. Например, из-за наплыва пользователей. Могут быть и другие причины. Например, физические серверы, которые провайдер использовал для работы VPN, перестали работать.
Обычно провайдер VPN арендует или покупает серверы в стране, а затем предоставляет вам доступ к ним. Однако, если местные законы затрудняют управление или затраты на обслуживание физического сервера слишком высоки, некоторые провайдеры вместо него используют виртуальный сервер. Такие серверы могут появляться и исчезать очень быстро.
Выберите другой протокол
Протокол определяет, как устройство подключается к серверу через VPN. Если в настройках приложения есть возможность выбора протокола, воспользуйтесь ей. Например, выберите OpenVPN вместо IKEv2 или наоборот.
Подробная информация о том, какие протоколы использует приложение, должна быть на сайте провайдера.
Читайте также
Используйте другую сеть
Если вы начали использовать другую сеть (например, уехали в отпуск и подключились к общедоступному Wi-FI) и поняли, что ВПН не подключается, то попробуйте поменять точку. Есть вероятность, что текущая сеть блокирует использование VPN.
Попробуйте другое устройство
Если есть возможность подключиться к сервису VPN с другого устройства, обязательно воспользуйтесь ей. Можно даже использовать чужую учетную запись. Как минимум вы убедитесь в том, что сам VPN работает. Если на другом устройстве проблем нет, значит, нужно искать причины сбоя на вашем устройстве. В первую очередь – в настройках сети.
Проверьте учетную запись
Обновили пароль на одном устройстве и забыли сделать это на другом? Плата за VPN не списалась вовремя, а письма-напоминания залетают в спам? Ситуации бывают разные, так что обязательно убедитесь в том, что подписка оплачена, а вы используете правильную учетную запись и успешно авторизованы.
Обновите VPN
Проверьте, не выходила ли новая версия приложения. Возможно, в ней устранили ошибки, из-за которых были проблемы с подключением. Поддержка старых версий прекращается, так что если вы давно не обновляли приложение, это определенно стоит сделать.
Иногда помогает чистая переустановка приложения. Чтобы выполнить ее, нужно сначала удалить VPN с устройства, а затем установить его и заново авторизоваться.
Настройте подключение вручную
Если не работает VPN в приложении, то можно попробовать настроить подключение вручную. Это займет чуть больше времени, зато вы точно сможете узнать, работает ли сервис в принципе.
Например, Timeweb Private VPN предлагает готовую конфигурацию VPN, которую можно развернуть на любом устройстве за пару минут.
Свяжитесь со службой поддержки
Эта рекомендация – последняя в списке, потому что обычно при обращении в службу технической поддержки пользователей спрашивают, что они уже сделали для устранения проблемы. Если сразу написать в техподдержку, то в ответ придет примерно такой же список действий, как указан выше.
Впрочем, иногда полезно обратиться за помощью как можно быстрее. Возможно, специалисты поддержки сообщат о проблемах на стороне провайдера или сразу предложат подходящее решение.
Коротко о главном
Что делать, если не работает ВПН:
-
Проверьте подключение к интернету.
-
Убедитесь, что у провайдера нет проблем.
-
Попробуйте другой сервер.
-
Выберите другой протокол.
-
Используйте другую сеть.
-
Попробуйте другое устройство.
-
Обновите VPN.
-
Проверьте учетную запись.
-
Свяжитесь со службой поддержки.
-
Выберите другого поставщика услуг VPN. Советуем присмотреться к приложению Unlocked VPN.
Выбирайте проверенных провайдеров с хорошей технической поддержкой. Это заметно снижает вероятность того, что в самый неподходящий момент VPN перестанет работать.
Consider professional VPN to avoid Windows update errors
by Aleksandar Ognjanovic
Aleksandar’s main passion is technology. With a solid writing background, he is determined to bring the bleeding edge to the common user. With a keen eye, he always… read more
Updated on September 9, 2022
Reviewed by
Edgar Nicov
Since the dial-up Internet era, Edgar was interested in online resources. From forums to e-commerce websites, he started digging into how those resources could generate revenue. Today he… read more
- Usually, VPNs and Windows 10 running devices pair up smoothly.
- However, it seems that updates can throw this collaboration off the track.
- If your VPN went south after installing the latest Windows 10 updates, you need to take action.
- Check out our guide and learn how to restore your VPN functionality with ease.
The presence of VPN solutions in the current state of computing technologies reached its peak. And since Windows 10 is one of the most used operative systems, a large chunk of the Virtual Private Networks run on Microsoft’s Windows.
Although they mostly work well, reports say that VPN is not working after Windows 10 updates, especially after the major Windows Updates.
These issues are quite common after every new major release and we decided to provide you with a list of possible solutions that should help you address them.
If you’re suddenly stroke with a plethora of VPN issues after a Windows update, make sure to check them out below.
Can’t connect to any VPN after today’s Windows Updates Windows 10?
This occurring error on Windows 10 affects all users that install a specific Patch Tuesday update. This can interfere with the built-in VPN and prevent connecting to the network.
You may encounter this issue and it’s better to have the knowledge. This is how other similar users describe this VPN problem:
- Forticlient VPN not connecting Windows 10 (a network error prevented updates from being downloaded)
- Cisco VPN not working after the Windows 10 update
- Windows 10 update breaks L2TP VPN- the L2TP connection attempt failed because the security layer encountered a processing error
- The service profile is damaged. reinstall the service profile
- The remote access service IP configuration is unusable
- Windows 10 built-in VPN not connecting
- VPN connection not showing in Network Connections Windows 10
- Windows 10 VPN not working after sleep
- Windows 11 update breaks VPN
These are the most reported issues by users regarding this update error. Therefore, let’s tackle the subject and see how to resolve it.
How can I fix VPN issues on Windows 10 after updates?
1. Use a proper VPN client
In order to avoid issues and errors, we strongly recommend choosing a reliable and compatible VPN.
Our VPN of choice is ExpressVPN, a world-class VPN that brings all those professional privacy and security-oriented features to the table but without you having to break the bank to acquire a subscription. It’s actually very affordable.
Crafted for the Windows 10 architecture, it will seamlessly blend with your system and grant you the security you seek.
Kape Technologies-owned ExpressVPN has OpenVPN, PPTP, IPSEC/L2TP, and SOCKS5 (Proxy) technologies.
In fact, the industry-standard OpenVPN offers you the highest level of encryption via secure VPN tunnels.
Speaking about tunneling technology, the VPN uses a global VPN Tunnel Network powered by multiple gateways with worldwide access and unlimited bandwidth.

ExpressVPN
Install the latest Windows 10 updates without fearing privacy breaches. Team up with this authorized VPN!
2. Update Windows 10
- Press Windows key + I to summon the Settings app.
- Select Updates & Security.
- Select Windows Update from the left pane.
- Click on the Check for updates button.
It seems that the Windows 10 Updates function, more or less, in the same sequence. Microsoft provides a major update in order to bring improvements, a large variety of bugs appear, and they then, overwhelmed by the large community backlash, end up pushing appropriate fixes as soon as possible.
That’s how it basically works. Since this is a widespread problem and it mostly occurred after some updates, they provided the resolution soon.
A lot of users who experienced issues with VPN after an update, get things sorted out after some time by updating Windows 10.
So, make sure that you have all available updates installed and try running the VPN again. In case you’re unable to make it work regardless, make sure to move to alternative steps.
Here’s how to check for available updates in Windows 10:
If you want to avoid VPN issues triggered by Windows Update, the obvious solution is to simply block the updates.
Keep in mind that not installing the latest security patches may pose a threat to your PC. Therefore, use this method only in extreme cases where you really need your VPN.
3. Reinstall drivers
- Right-click on Start and select Device Manager from the PowerUser menu.
- Expand the Network adapters section.
- Right-click on every individual WAN Miniport driver and uninstall it.
- Restart your PC and open Device Manager again.
- Navigate to Network Adapters, right-click every individual Miniport, and install it.
- Try running the VPN again.
Certain users resolved the issue by completely uninstalling all Network adapters, but you can settle for reinstalling WAN Miniport drivers.
Either way, we all know how notoriously Windows 10 manages drivers and how the generic and mandatory drivers can have an illicit effect on system performance and stability.
In order to avoid this, you can reinstall drivers changed by the last update and let them reinstall on their own. Also, secondary drivers provided by a third-party VPN are better than the ones Windows Update provides.
So, you can also uninstall them and the VPN, and then just obtain them by reinstalling your VPN from scratch.
Here’s how to reinstall WAN Miniport network drivers in Windows 10:
Update drivers automatically (suggested)
After you have uninstalled your drivers, we recommend reinstalling/updating them automatically.
Downloading and installing drivers manually is a process that carries the risk of getting the wrong driver installed, which may lead to serious malfunctions in your system.
The safer and easier way to update drivers on a Windows computer is by using a professional tool.
It will automatically identify each device on your computer and matches it with the latest driver versions from an extensive online database.
⇒ Get DriverFix
4. Edit registry
- In the Windows Search bar, type regedit and open regedit from the list of the results.
- Backup your registry.
- Navigate to this location:
-
ComputerHKEY_LOCAL_MACHINESYSTEMCurrentControlSetServicesPolicyAgent
-
- Right-click on the blank area in the right window and select New > DWORD.
- Name the new DWORD input
AssumeUDPEncapsulationContextOnSendRule - Change its value to 2 and save it.
- Close Registry Editor and restart your PC.
As some tech-savvy users noted, this error can have roots in the Policy Editor. This is the main part of the Windows platform and it regulates the security and access policy for all individual users on one machine.
In order to address this possible instigator of the problem with VPN, we’ll need to change the policy settings by inserting an exception for UDP. Now, the best way to do so is to use Registry Editor.
Of course, with this tool we’re roaming in the dangerous area, so make sure to act with caution and don’t delete anything while there.
Follow these instructions to access Registry Editor and create a new input which should re-enable VPN in Windows 10:
5. Reinstall VPN
- In the Windows Search bar, type Control and open Control Panel from the list of results.
- From the Category view, click Uninstall a program under Programs.
- Right-click on your VPN solution and Uninstall it.
- Use CCleaner or any other third-party uninstaller to clean all remaining files and registry entries the VPN has made.
- Restart your PC.
- Download the latest version of the VPN of your choice and install it.
Since the update-inflicted issues can affect both third-party VPNs and built-in Windows VPN, respectively, we decided to cover both.
Regarding the former, if you’re sure that everything was running smoothly before the update and then things suddenly went south, we advise you to reinstall the client you use.
Reinstallation is also the re-integration of the VPN into changed system surroundings, so this just might help. Also, while we’re at it, don’t forget to acquire the latest version of your VPN of choice.
We make sure to showcase the whole procedure, and decided to use TunnelBearVPN as the example, but this applies to all VPN solutions in general. Make sure to follow the instructions we provided below:
6. Disable antivirus
- In the Windows Search bar, type Allow and select Allow an app through Windows Firewall.
- Click on the Change settings button.
- Find your VPN on the list and check the box beside it. Also, make sure that both Public and Private networks are enabled.
- Confirm changes and try connecting through a VPN again.
Another possible reason for this error can lie in the third-party antivirus or some of its subsidiaries. Contemporary antivirus solutions often come in suits that include third-party Firewall security measures.
They do come in handy, especially if you’re knowledgeable enough to customize them, but are, on the other hand, known for conflicting with Windows services.
If you run a VPN through a Windows 10 antivirus provided by Microsoft, make sure to disable the third-party firewall before doing so.
Or even better, for the sake of troubleshooting, disable the antivirus completely and move from there.
Also, make sure that your native Windows Firewall isn’t preventing VPN from accessing the remote servers. Here’s how to add an exception to Windows Firewall in a few simple steps:
7. Disable IPv6
- Type Control in the Windows Search bar and open Control Panel from the list of results.
- Open Network and Internet and then Network and Sharing Center.
- Select Change adapter settings from the left pane.
- Right-click on VPN network adapter and open Properties.
- Uncheck the box beside IPv6 and confirm changes.
- Try running a VPN afterward.
Connection issues, with or without VPN, are rather common after every new major update. Major updates tend to make certain changes to your adapter settings, making it unusable in the process.
Now, in step 7 we’ll try to address all-around connection settings, but this step concerns only IPv6. Namely, for users with the older configuration, the problem might occur due to conflict with the Internet Protocol.
Most users who found this step helpful disabled IPv6, but you can try disabling IPv4 and stick with IPv6, too.
If you’re not sure how to disable IPv6 (or IPv4, its older variation), follow the steps below:
If this method didn’t work, you should enable IPv6 back on. Check out this complete step-by-step guide to do that.
8. Troubleshoot your connection
We don’t want to point fingers at the VPN until we eliminate all possible connection issues.
In other words, make sure that you can connect without a VPN in the first place. If that’s not the case, we advise you to perform standard troubleshooting steps and move from there.
If you’re caught in the middle and unsure what to do, here are some actions that you should consider:
- Reset your router and/or modem.
- Flush DNS.
- Restart related services.
- Run dedicated Connection troubleshooter.
- Disable the router’s firewall.
- Update the router’s firmware.
- Reset router/modem to factory settings.
9. Reset your PC to factory settings
Finally, if none of the solutions proved helpful, we recommend resetting your PC to its factory values.
If you’re not sure how to reset your Windows 10 machine to default values and refresh it in the process, follow the instructions we provided below:
Which Windows Update is causing VPN issues?
There are multiple Windows 10 updates that can affect your VPN, so you should be aware. More exactly, the specific updates that can break your VPN are KB5009543 and KB5009566.
Besides that, you can encounter other Windows update versions such as 1903, 20h2, 2004, 1909, 2022
How do I uninstall a Windows update?
- In the Start Menu, click on Settings.
- Now, click on the Windows Update section.
- Press the Update history button.
- Scroll down and click on Uninstall updates.
- Find the broken updates and uninstall them.
This should conclude it. In case you’re still unable to use your VPN on Windows 10 after an update, make sure to send a ticket to both Microsoft and your VPN provider.
Also, if you’re having issues with the business network, contact your network administrator. At least one should give you the helping hand, and chances are that the paid VPN service provider will be the one.
Either way, make sure to tell us if you have an alternative solution or a question regarding the ones we provided above.
Your connection is not secure — websites you visit can find out your details:
- Your IP Address:
loading
Companies can sell this information, alongside your location and internet provider name, and profit from it by serving targeted ads or monitoring your data usage.
We recommend Private Internet Access, a VPN with a no-log policy, open source code, ad blocking and much more; now 79% off.
Newsletter
Consider professional VPN to avoid Windows update errors
by Aleksandar Ognjanovic
Aleksandar’s main passion is technology. With a solid writing background, he is determined to bring the bleeding edge to the common user. With a keen eye, he always… read more
Updated on September 9, 2022
Reviewed by
Edgar Nicov
Since the dial-up Internet era, Edgar was interested in online resources. From forums to e-commerce websites, he started digging into how those resources could generate revenue. Today he… read more
- Usually, VPNs and Windows 10 running devices pair up smoothly.
- However, it seems that updates can throw this collaboration off the track.
- If your VPN went south after installing the latest Windows 10 updates, you need to take action.
- Check out our guide and learn how to restore your VPN functionality with ease.
The presence of VPN solutions in the current state of computing technologies reached its peak. And since Windows 10 is one of the most used operative systems, a large chunk of the Virtual Private Networks run on Microsoft’s Windows.
Although they mostly work well, reports say that VPN is not working after Windows 10 updates, especially after the major Windows Updates.
These issues are quite common after every new major release and we decided to provide you with a list of possible solutions that should help you address them.
If you’re suddenly stroke with a plethora of VPN issues after a Windows update, make sure to check them out below.
Can’t connect to any VPN after today’s Windows Updates Windows 10?
This occurring error on Windows 10 affects all users that install a specific Patch Tuesday update. This can interfere with the built-in VPN and prevent connecting to the network.
You may encounter this issue and it’s better to have the knowledge. This is how other similar users describe this VPN problem:
- Forticlient VPN not connecting Windows 10 (a network error prevented updates from being downloaded)
- Cisco VPN not working after the Windows 10 update
- Windows 10 update breaks L2TP VPN- the L2TP connection attempt failed because the security layer encountered a processing error
- The service profile is damaged. reinstall the service profile
- The remote access service IP configuration is unusable
- Windows 10 built-in VPN not connecting
- VPN connection not showing in Network Connections Windows 10
- Windows 10 VPN not working after sleep
- Windows 11 update breaks VPN
These are the most reported issues by users regarding this update error. Therefore, let’s tackle the subject and see how to resolve it.
How can I fix VPN issues on Windows 10 after updates?
1. Use a proper VPN client
In order to avoid issues and errors, we strongly recommend choosing a reliable and compatible VPN.
Our VPN of choice is ExpressVPN, a world-class VPN that brings all those professional privacy and security-oriented features to the table but without you having to break the bank to acquire a subscription. It’s actually very affordable.
Crafted for the Windows 10 architecture, it will seamlessly blend with your system and grant you the security you seek.
Kape Technologies-owned ExpressVPN has OpenVPN, PPTP, IPSEC/L2TP, and SOCKS5 (Proxy) technologies.
In fact, the industry-standard OpenVPN offers you the highest level of encryption via secure VPN tunnels.
Speaking about tunneling technology, the VPN uses a global VPN Tunnel Network powered by multiple gateways with worldwide access and unlimited bandwidth.

ExpressVPN
Install the latest Windows 10 updates without fearing privacy breaches. Team up with this authorized VPN!
2. Update Windows 10
- Press Windows key + I to summon the Settings app.
- Select Updates & Security.
- Select Windows Update from the left pane.
- Click on the Check for updates button.
It seems that the Windows 10 Updates function, more or less, in the same sequence. Microsoft provides a major update in order to bring improvements, a large variety of bugs appear, and they then, overwhelmed by the large community backlash, end up pushing appropriate fixes as soon as possible.
That’s how it basically works. Since this is a widespread problem and it mostly occurred after some updates, they provided the resolution soon.
A lot of users who experienced issues with VPN after an update, get things sorted out after some time by updating Windows 10.
So, make sure that you have all available updates installed and try running the VPN again. In case you’re unable to make it work regardless, make sure to move to alternative steps.
Here’s how to check for available updates in Windows 10:
If you want to avoid VPN issues triggered by Windows Update, the obvious solution is to simply block the updates.
Keep in mind that not installing the latest security patches may pose a threat to your PC. Therefore, use this method only in extreme cases where you really need your VPN.
3. Reinstall drivers
- Right-click on Start and select Device Manager from the PowerUser menu.
- Expand the Network adapters section.
- Right-click on every individual WAN Miniport driver and uninstall it.
- Restart your PC and open Device Manager again.
- Navigate to Network Adapters, right-click every individual Miniport, and install it.
- Try running the VPN again.
Certain users resolved the issue by completely uninstalling all Network adapters, but you can settle for reinstalling WAN Miniport drivers.
Either way, we all know how notoriously Windows 10 manages drivers and how the generic and mandatory drivers can have an illicit effect on system performance and stability.
In order to avoid this, you can reinstall drivers changed by the last update and let them reinstall on their own. Also, secondary drivers provided by a third-party VPN are better than the ones Windows Update provides.
So, you can also uninstall them and the VPN, and then just obtain them by reinstalling your VPN from scratch.
Here’s how to reinstall WAN Miniport network drivers in Windows 10:
Update drivers automatically (suggested)
After you have uninstalled your drivers, we recommend reinstalling/updating them automatically.
Downloading and installing drivers manually is a process that carries the risk of getting the wrong driver installed, which may lead to serious malfunctions in your system.
The safer and easier way to update drivers on a Windows computer is by using a professional tool.
It will automatically identify each device on your computer and matches it with the latest driver versions from an extensive online database.
⇒ Get DriverFix
4. Edit registry
- In the Windows Search bar, type regedit and open regedit from the list of the results.
- Backup your registry.
- Navigate to this location:
-
ComputerHKEY_LOCAL_MACHINESYSTEMCurrentControlSetServicesPolicyAgent
-
- Right-click on the blank area in the right window and select New > DWORD.
- Name the new DWORD input
AssumeUDPEncapsulationContextOnSendRule - Change its value to 2 and save it.
- Close Registry Editor and restart your PC.
As some tech-savvy users noted, this error can have roots in the Policy Editor. This is the main part of the Windows platform and it regulates the security and access policy for all individual users on one machine.
In order to address this possible instigator of the problem with VPN, we’ll need to change the policy settings by inserting an exception for UDP. Now, the best way to do so is to use Registry Editor.
Of course, with this tool we’re roaming in the dangerous area, so make sure to act with caution and don’t delete anything while there.
Follow these instructions to access Registry Editor and create a new input which should re-enable VPN in Windows 10:
5. Reinstall VPN
- In the Windows Search bar, type Control and open Control Panel from the list of results.
- From the Category view, click Uninstall a program under Programs.
- Right-click on your VPN solution and Uninstall it.
- Use CCleaner or any other third-party uninstaller to clean all remaining files and registry entries the VPN has made.
- Restart your PC.
- Download the latest version of the VPN of your choice and install it.
Since the update-inflicted issues can affect both third-party VPNs and built-in Windows VPN, respectively, we decided to cover both.
Regarding the former, if you’re sure that everything was running smoothly before the update and then things suddenly went south, we advise you to reinstall the client you use.
Reinstallation is also the re-integration of the VPN into changed system surroundings, so this just might help. Also, while we’re at it, don’t forget to acquire the latest version of your VPN of choice.
We make sure to showcase the whole procedure, and decided to use TunnelBearVPN as the example, but this applies to all VPN solutions in general. Make sure to follow the instructions we provided below:
6. Disable antivirus
- In the Windows Search bar, type Allow and select Allow an app through Windows Firewall.
- Click on the Change settings button.
- Find your VPN on the list and check the box beside it. Also, make sure that both Public and Private networks are enabled.
- Confirm changes and try connecting through a VPN again.
Another possible reason for this error can lie in the third-party antivirus or some of its subsidiaries. Contemporary antivirus solutions often come in suits that include third-party Firewall security measures.
They do come in handy, especially if you’re knowledgeable enough to customize them, but are, on the other hand, known for conflicting with Windows services.
If you run a VPN through a Windows 10 antivirus provided by Microsoft, make sure to disable the third-party firewall before doing so.
Or even better, for the sake of troubleshooting, disable the antivirus completely and move from there.
Also, make sure that your native Windows Firewall isn’t preventing VPN from accessing the remote servers. Here’s how to add an exception to Windows Firewall in a few simple steps:
7. Disable IPv6
- Type Control in the Windows Search bar and open Control Panel from the list of results.
- Open Network and Internet and then Network and Sharing Center.
- Select Change adapter settings from the left pane.
- Right-click on VPN network adapter and open Properties.
- Uncheck the box beside IPv6 and confirm changes.
- Try running a VPN afterward.
Connection issues, with or without VPN, are rather common after every new major update. Major updates tend to make certain changes to your adapter settings, making it unusable in the process.
Now, in step 7 we’ll try to address all-around connection settings, but this step concerns only IPv6. Namely, for users with the older configuration, the problem might occur due to conflict with the Internet Protocol.
Most users who found this step helpful disabled IPv6, but you can try disabling IPv4 and stick with IPv6, too.
If you’re not sure how to disable IPv6 (or IPv4, its older variation), follow the steps below:
If this method didn’t work, you should enable IPv6 back on. Check out this complete step-by-step guide to do that.
8. Troubleshoot your connection
We don’t want to point fingers at the VPN until we eliminate all possible connection issues.
In other words, make sure that you can connect without a VPN in the first place. If that’s not the case, we advise you to perform standard troubleshooting steps and move from there.
If you’re caught in the middle and unsure what to do, here are some actions that you should consider:
- Reset your router and/or modem.
- Flush DNS.
- Restart related services.
- Run dedicated Connection troubleshooter.
- Disable the router’s firewall.
- Update the router’s firmware.
- Reset router/modem to factory settings.
9. Reset your PC to factory settings
Finally, if none of the solutions proved helpful, we recommend resetting your PC to its factory values.
If you’re not sure how to reset your Windows 10 machine to default values and refresh it in the process, follow the instructions we provided below:
Which Windows Update is causing VPN issues?
There are multiple Windows 10 updates that can affect your VPN, so you should be aware. More exactly, the specific updates that can break your VPN are KB5009543 and KB5009566.
Besides that, you can encounter other Windows update versions such as 1903, 20h2, 2004, 1909, 2022
How do I uninstall a Windows update?
- In the Start Menu, click on Settings.
- Now, click on the Windows Update section.
- Press the Update history button.
- Scroll down and click on Uninstall updates.
- Find the broken updates and uninstall them.
This should conclude it. In case you’re still unable to use your VPN on Windows 10 after an update, make sure to send a ticket to both Microsoft and your VPN provider.
Also, if you’re having issues with the business network, contact your network administrator. At least one should give you the helping hand, and chances are that the paid VPN service provider will be the one.
Either way, make sure to tell us if you have an alternative solution or a question regarding the ones we provided above.
Your connection is not secure — websites you visit can find out your details:
- Your IP Address:
loading
Companies can sell this information, alongside your location and internet provider name, and profit from it by serving targeted ads or monitoring your data usage.
We recommend Private Internet Access, a VPN with a no-log policy, open source code, ad blocking and much more; now 79% off.
Newsletter
В этом руководстве мы покажем вам множество способов решить проблему с тем, что VPN не работает на вашем ПК с Windows 11. В последние годы число пользователей, предпочитающих виртуальную частную сеть, постоянно растет. Передача пакетов данных с вашего ПК в пункт назначения через зашифрованный туннель дает два важных преимущества.
Во-первых, данные передаются в зашифрованном и безопасном виде. Более того, эти обмены данными происходят в анонимной среде, т. е. ваш фактический IP-адрес остается скрытым, а вместо этого он будет замаскирован под случайный. Еще одним довольно изящным преимуществом VPN является возможность доступа к контенту с географическим ограничением, и для многих пользователей это основная причина, по которой они в первую очередь выбирают виртуальную сеть.
Однако, несмотря на все приложенные плюсы, он не свободен от своей доли проблем. Независимо от того, какой VPN-службой вы владеете, есть все шансы, что она не будет работать должным образом в последней версии сборки ОС. И если вы когда-нибудь столкнетесь с этой проблемой, то это руководство поможет вам решить проблему с неработающей VPN на вашем ПК с Windows 11. Следуйте вместе.
Обратите внимание, что универсального решения как такового не существует. Вам нужно будет попробовать каждый из нижеперечисленных обходных путей и посмотреть, какой из них лучше всего работает в вашу пользу. Итак, имея это в виду, давайте начнем.
ИСПРАВЛЕНИЕ 1. Обновление драйверов минипорта WAN
На вашем ПК будет довольно много мини-портов WAN, из которых VPN использует IP, PPTP и IPv6. Поэтому, если какой-либо из этих драйверов устарел, рассматриваемая служба VPN может работать неправильно. Поэтому вам следует сразу же обновить эти драйверы до их последних версий, следуя приведенным ниже инструкциям:
- Используйте сочетания клавиш Windows + X и выберите «Диспетчер устройств» в появившемся меню.
- Затем разверните раздел сетевого адаптера, щелкните правой кнопкой мыши мини-порт WAN (IP) и выберите «Обновить драйверы».
- После этого выберите Автоматический поиск обновленных драйверов.
- Теперь Windows будет искать в Интернете последние доступные драйверы и впоследствии устанавливать их.
- После этого аналогичным образом обновите драйверы для минипорта WAN (PPTP) и минипорта WAN (IPv6).
- После обновления всех трех драйверов перезагрузите компьютер. Затем проверьте, устраняет ли это проблему с неработающей VPN на вашем ПК с Windows 11.
ИСПРАВЛЕНИЕ 2: очистить кэш DNS
Сервер доменных имен похож на телефонную книгу, в которой хранятся IP-адреса веб-сайтов. Веб-браузеры не понимают URL-адрес в текстовом формате, им нужен связанный с веб-сайтом IP-адрес, и для этого они ищут в книге записей DNS. Но даже если данные одного из сайтов будут повреждены, это может привести к повреждению всего реестра.
Поэтому вам следует подумать об удалении этой книги и позволить ей заново заполнить эти данные с нуля. Не волнуйтесь, весь процесс займет всего пару секунд, и это также не повлияет на ваш опыт просмотра веб-страниц (хотя загрузка некоторых веб-сайтов может занять дополнительную секунду, это будет только в первый раз и эффект будет незначительным).
- Перейдите в меню «Пуск», найдите CMD и запустите его от имени администратора.
- После этого выполните следующие пять команд по одной в окне CMD: ipconfig /release ipconfig /flushdns ipconfig /renew netsh int ip reset netsh winsock reset
- После этого перезагрузите компьютер и проверьте, устраняет ли он проблему с неработающей VPN в Windows 11.
ИСПРАВЛЕНИЕ 3. Разрешить VPN через брандмауэр
В некоторых случаях брандмауэр Windows может вызвать ложное срабатывание и помешать нормальному функционированию приложения. Чтобы убедиться, что это так и на этот раз, вы должны добавить VPN в белый список брандмауэра. Таким образом, брандмауэр по-прежнему будет работать, как и раньше, с единственным изменением, заключающимся в том, что он не будет выполнять сканирование в приложении VPN.
- Запустите брандмауэр Защитника Windows из меню «Пуск».
- После этого выберите Разрешить приложение или функцию через брандмауэр Защитника Windows в левой строке меню.
- Затем нажмите «Изменить настройки», а затем «Разрешить другое приложение».
- Теперь перейдите к приложению VPN и выберите его EXE-файл. Теперь он будет добавлен в список.
- Обязательно отметьте галочкой общедоступную и частную сети для вашего VPN-приложения.
- После этого проверьте, устраняет ли это проблему с неработающей VPN на вашем ПК с Windows 11.
ИСПРАВЛЕНИЕ 4: временное отключение брандмауэра
Если добавление VPN в белый список не принесло вам успеха, вам следует подумать о более агрессивном подходе к отключению брандмауэра на вашем ПК на данный момент. Вот как это можно сделать:
- Перейдите в меню «Пуск», найдите брандмауэр Защитника Windows и откройте его.
- Затем нажмите «Включить или выключить брандмауэр Защитника Windows» в левой строке меню.
- После этого выберите «Отключить брандмауэр Защитника Windows» как в общедоступных, так и в частных сетях.
- Проверьте, устраняет ли это проблему с тем, что VPN не работает на вашем ПК с Windows 11.
- Если проблема не устранена, снова включите брандмауэр и перейдите к следующему исправлению.
ИСПРАВЛЕНИЕ 5. Отключение сторонних служб
В некоторых случаях фоновая служба стороннего приложения может конфликтовать с виртуальной частной сетью. Поэтому вам следует отключить все такие службы, а затем проверить, может ли VPN работать в этой стандартной среде ОС. Вот как:
- Откройте диалоговое окно «Выполнить» с помощью сочетания клавиш Windows + R.
- Затем введите приведенную ниже команду, чтобы открыть меню msconfig конфигурации системы.
- Теперь перейдите на вкладку «Службы» и установите флажок «Скрыть все службы Microsoft».
- После этого нажмите «Отключить все». Это отключит все службы, не принадлежащие Microsoft.
- Затем перейдите на вкладку «Автозагрузка» и нажмите «Открыть диспетчер задач».
- Теперь выберите запущенные службы (по одной) и нажмите кнопку «Отключить».
- После этого перезагрузите компьютер и проверьте, устраняет ли это проблему с неработающей VPN в Windows 11.
ИСПРАВЛЕНИЕ 6. Добавление VPN-подключения вручную
Если ваш компьютер не может автоматически установить безопасное VPN-подключение, у вас также есть возможность создать его вручную и заполнить необходимые данные. Вот как:
- Откройте меню «Настройки» с помощью сочетания клавиш Windows + I.
- Затем выберите «Сеть и Интернет» в левой строке меню и перейдите к VPN.
- После этого нажмите на кнопку «Добавить VPN».
- Теперь заполните необходимые данные и нажмите «Сохранить».
Эталонное изображение
- Теперь попробуйте подключиться к этому VPN на ПК с Windows 11 и посмотрите, получится это или нет.
ИСПРАВЛЕНИЕ 7: отключить прокси-сервер
Если вы используете прокси-сервер, это может стать препятствием для успешного создания виртуальной частной сети. Поэтому вам следует подумать об отключении прокси-сервера на вашем ПК. а затем проверить результаты.
- Откройте меню «Настройки» с помощью сочетаний клавиш Windows + I.
- Затем выберите «Сеть и Интернет» в левой строке меню и перейдите в «Прокси».
- После этого нажмите «Использовать прокси-сервер».
- Теперь выключите переключатель рядом с ним.
- Проверьте, устраняет ли это проблему с неработающей VPN в Windows 11.
ИСПРАВЛЕНИЕ 8: настройка PolicyAgent через реестр
Ваш следующий план действий должен состоять в том, чтобы установить правило исключения для протокола пользовательских дейтаграмм. Это можно сделать, создав новый файл DWord в PolicyAgent, а затем присвоив ему требуемое значение. Вот как:
- Запустите редактор реестра из меню «Пуск».
- Затем скопируйте и вставьте указанное ниже местоположение в его адресную строку и нажмите Enter: HKEY_LOCAL_MACHINESYSTEMCurrentControlSetServicesPolicyAgent.
- Теперь щелкните правой кнопкой мыши PolicyAgent и выберите «Создать» > «Значение DWord (32-разрядное)».
- Назовите его AssumeUDPEncapsulationContextOnSendRule. После этого дважды щелкните, чтобы открыть его.
- Затем введите 2 в поле «Значение данных» и нажмите «ОК», чтобы сохранить его.
- Наконец, перезагрузите компьютер и проверьте, устраняет ли он проблему с неработающей VPN на вашем ПК с Windows 11.
ИСПРАВЛЕНИЕ 9. Переустановите VPN
В некоторых случаях данные приложения VPN или его конфигурационные параметры могут быть повреждены. поэтому в таких случаях единственный выход — удалить этот VPN с вашего ПК, а затем переустановить его свежую сборку. Вот как это можно сделать:
- Запустите панель управления из меню «Пуск».
- Затем выберите приложение VPN из списка и нажмите «Удалить».
- Следуйте инструкциям на экране, чтобы удалить его с компьютера.
- После этого установите последнюю сборку этого VPN-приложения с его официального сайта.
- Затем настройте это приложение VPN и проверьте, работает ли оно на вашем ПК с Windows 11 или нет.
ИСПРАВЛЕНИЕ 10. Установка ожидающего обновления Windows
Недавно Microsoft выпустила обновление версии KB5009566 для Windows 11. [and version KB5009543 for Windows 10] это привело к нарушению функциональности VPN. Все VPN, использующие протокол L2TP (которых в цифрах довольно много), не смогли работать в Windows 11 (и Windows 10). Чтобы исправить эту проблему, гиганты Редмонда выпустили еще одно обновление через неделю. Поэтому, если вы все еще используете уязвимую версию, рекомендуется сразу же установить последнее обновление исправления. Вот как:
- Откройте меню «Настройки» с помощью сочетания клавиш indows+I.
- Затем выберите Центр обновления Windows в левой строке меню.
- Если есть ожидающее обновление, загрузите и установите его.
- После этого перезагрузите компьютер, и проблема будет решена.
Итак, это были различные способы решения проблемы с VPN, не работающей на вашем ПК с Windows 11. Дайте нам знать в разделе комментариев, какой из них сработал в вашу пользу. Аналогично, все ваши вопросы приветствуются в разделе комментариев ниже.
Столкнулся недавно с проблемой, когда ни одна программа VPN для компьютера или ноутбука с Windows 11/10 не подключается к серверам. Проблему неработающих VPN-программ удалось решить в пару кликов, и вот разберем, как это сделать.
Устранить ошибку подключения VPN программ
1. Нажмите Win+X и выберите Диспетчер устройств. Далее развернете графу Сетевые адаптеры и удалите все протоколы Wan Miniport, после чего нажмите сверху на обновить конфигурацию оборудования. Если, ВПН программы не подключаются, то перезагрузите компьютер.
2. Если выше способ не помог, то сбросим сетевые протоколы, IP и кэш, чтобы ВПН программы смогли подключаться к серверам. Для этого запустите командную строку от имени администратора и введите ниже команды по очереди, после чего перезагрузитесь.
netsh winsock resetipconfig /flushdnsnetsh int ip reset resettcpip.txtipconfig /renew
3. Если VPN программы не подключаются на компьютере с Windows 11/10 к своим серверам, то удалите сторонний антивирус, так как он может блокировать соединение. Именно нужно удалить его полностью, так как встроенные брандмауэры могут продолжать работать, если антивирус отключить на время.
- Удаление антивирусов полностью при помощи специальных утилит
Смотрите еще:
- Скачать и настроить OpenVPN для Windows 11/10
- Настройка VPN подключения в Windows 11
- Ошибка 720 при подключении к интернету в Windows 10
- WiFi не подключается после сна или гибернации в Windows 10
- Сейчас это устройство не подключено к компьютеру (Код 45)
[ Telegram | Поддержать ]
В этой статье Mr. Whoer расскажет вам о 12 возможных проблемах с vpn. Это не подробное руководство по устранению неполадок, возникающих при использовании VPN, но, мы надеемся, статья подскажет вам, что делать, если перестал работать vpn и как настроить vpn соединение.
1. Проблемы с VPN-клиентом
Убедитесь, что установка VPN-клиента производилась, именно так, как указано в инструкции; переустановите клиент, повторно введите данные для входа.
- Удалите приложение
- Перезагрузите компьютер
- Установите клиент
- Перезагрузите компьютер
- Попробуйте подключиться
2. Соединение с VPN осуществляется , но я не вижу определенного веб-сайта
Вполне возможно, что вы не можете подключится к одному определенному веб-сайту, особенно если вы видите, что ваша VPN работает нормально, и другие веб-сайты доступны. Попробуйте очистить кеш в используемом браузере ( Ctrl + F5 ). Перезагрузите на всякий случай компьютер.
Настройки DNS могут также мешать загрузке определенных сайтов, читайте об этом подробнее в пункте 3.
Кроме того, сайт может быть недоступен с выбранного вами сервера VPN из-за географических ограничений. Попробуйте поменять страну сервера.
3. Соединение с VPN осуществляется, но данные не передаются
Проверьте, не используете ли вы одновременно с вашим еще один VPN клиент. Вам нужно найти vpn среди запущенных программ, даже если она находится в фоновом режиме. Отключите и выйдите из всех программ VPN, которые установлены на вашем компьютере, кроме той, которую вы планируете использовать в данный момент.
Также проблема с подключением к интернету может иногда возникнуть, если вы используете один VPN клиент одновременно на нескольких устройствах (к примеру, на мобильном устройстве и стационарном компьютере) и эти устройства подключены к одному VPN серверу. Способ решения: если выяснится, например, что на компьютере в VPN клиенте выбрана страна сервера Германия, и на мобильном устройстве тоже, то попробуйте на одном из устройств поменять страну, скажем, на Швейцарию.
4. Подключение к сайту работает по IP-адресу, но не по имени домена
Вы также можете попробовать подключиться к нужному вам сайту по его IP-адресу, а не по имени. Если вы можете получить доступ к ранее недоступным ресурсам с помощью IP-адресов, это может указывать на проблему с DNS. Проверьте, какие DNS серверы настроены для использования на вашем компьютере.
Инструкцию, что такое DNS и как его изменить, можно найти здесь.
5. Есть соединение с VPN, но сайты не загружаются
Запустите свой браузер и зайдите на несколько разных сайтов, чтобы убедиться, что ваше подключение к интернету действительно работает. Если ваш компьютер находится в беспроводной сети и у вас проблемы с подключением к Интернету или точке доступа, то прежде чем вы сможете использовать VPN, вам нужно решить проблемы с беспроводным подключением.
6. Подключились к VPN-серверу, но нет интернета
Если одни серверы подключаются, а другие нет, то проблема связана с местоположением сервера, к которому вы подключались при запуске VPN клиента. Попробуйте переподключиться, возможно, не работает один конкретный сервер, а другие серверы в этой стране действуют. Вы также можете попробовать перезапустить клиент, особенно это рекомендуется если вы впервые пытаетесь подключиться к серверу с момента установки.
7. Проблемы с VPN протоколом
Выберите в настройках опцию «Использовать соединение по UPD».
8. VPN не работает в домашней сети
Если вы используете ноутбук или мобильное устройство, посетите бесплатную общественную точку доступа wi-fi (кафе, библиотеку) и попробуйте подключиться к VPN оттуда.
Если VPN работает при подключении через сеть хот-спота, проблему стоит поискать в вашей домашней сети. Возможно, вам нужно изменить некоторые сетевые настройки, которые могут вызывать проблемы с доступом через vpn.
9. Программы блокируют работу VPN
Брандмауэр и антишпионское ПО могут влиять на работу VPN. В антивирусном ПО также могут быть выставлены по умолчанию ограничения vpn. Обычно брандмауэры не являются проблемой. Однако некоторые старые версии не работают должным образом с VPN-соединением. Чтобы выяснить не ваш ли это случай, временно отключите брандмауэр и попытайтесь снова подключиться к VPN-серверу. Если проблема связана с брандмауэром, вам, вероятно, придется открыть некоторые исходящие порты, которые в зависимости от VPN и программного обеспечения брандмауэра могут меняться.
Также можете попробовать отключить защитное ПО и вновь попытаться подключится к VPN клиенту. Если это не помогло, попробуйте добавить VPN клиент в качестве исключения в брандмауэр и антивирусное ПО и разблокировать порты, обычно используемые для подключения VPN: TCP 443, TCP 1701 и TCP 1723.
10. Ваш домашний маршрутизатор (роутер) не поддерживает VPN
Некоторые роутеры не поддерживают VPN Passthrough (функцию роутера, которая позволяет трафику свободно проходить через Интернет) и/или протоколы, необходимые для работы определенных типов VPN. При покупке нового роутера обязательно проверьте, отмечен ли он как поддерживающий VPN.
Если у вас возникли проблемы с подключением к VPN, выполните поиск в Интернете по определенному бренду и модели роутера плюс слово «VPN», чтобы узнать, есть ли сообщения о том, что ваша модель роутера не работает с VPN, и существует ли возможность это исправить.
Производитель вашего маршрутизатора может предлагать обновление прошивки, включающее поддержку VPN. Если такого обновления нет, вам придется приобрести новый домашний роутер, но сперва обратитесь в службу технической поддержки вашего интернет-провайдера за советом.
11. Проблемы в настройках роутера, VPN-транзит и VPN-порты и протоколы
Если вы выяснили, что ваша модель роутера поддерживает пересылку VPN (VPN Passthrough), проверьте в своей домашней сети параметры конфигурации маршрутизатора и персонального брандмауэра для следующих параметров:
В настройках безопасности вы можете найти такие опции настройки vpn соединения, как включение IPSec Passthrough и PPTP Passthrough. Это два наиболее распространенных типа VPN-соединения. Вы можете попробовать включить оба.
Проверьте переадресацию портов и протоколы. В вашем брандмауэре (внутри маршрутизатора и отдельно в любых установленных программах брандмауэра) может потребоваться передача через определенные порты и открытые протоколы. IPSec VPN должны иметь перенаправленный порт UDP 500 (IKE), а также протоколы 50 (ESP) и 51 (AH). Для PPTP, протокола туннелирования VPN Microsoft, вам понадобится переадресованный порт TCP 1723 и IP-протокол 47 (GRE).
Это не так сложно, как кажется. Для начала проштудируйте руководство пользователя роутера либо поищите на сайте производителя информацию, касающуюся «VPN». Вам нужно найти то, что относится именно к вашей конкретной модели устройства.
12. Проблемы, возникающие при подключении к локальной сети.
VPN не будет работать, если ваш IP-адрес находится в том же диапазоне IP-адресов, которые использует ваша локальная сеть. Примером этого является IP-адрес вашего компьютера 192.168.1. [1-255], это означает, что сеть использует схему адресации 192.168.1. [1-255].
Чтобы найти IP-адрес вашего компьютера в Windows, откройте «Пуск»> «Выполнить …» и введите cmd для запуска командного окна. В этом окне введите ipconfig / all и нажмите Enter. Найдите сетевой адаптер и проверьте поле «IP-адрес».
Если вы выяснили, что ваш IP-адрес совпадает с диапазоном IP-адресов, вам нужно внести некоторые изменения в настройки домашнего маршрутизатора.
Перейдите на страницу конфигурации вашего маршрутизатора и измените IP-адрес маршрутизатора, чтобы первые три блока номеров в IP-адресе отличались от IP-подсети (в нашем примере: на 192.168.2.1.)
Также найдите настройки сервера DHCP и измените его, чтобы маршрутизатор выдавал IP-адреса в необходимом диапазоне адресов (в нашем примере: от 192.168.2.2 до 192.168.2.255.)
Дополнительно посмотрите наше видео, где мы также рассказываем о возникающих проблемах с VPN у пользователей

В Windows 10 существует проблема с подключением по VPN в качестве клиента по протоколу L2TP/IPSec. В очередной раз столкнулся с ней недавно, когда свежеустановленная система отказалась подключаться к VPN-серверу, запущенному в другой квартире на роутере Keenetic.
С учетом того, что вряд ли эту проблему исправят в грядущих обновлениях, публикую памятку по ее самостоятельному исправлению.
Содержание
- 1 Причина и симптомы
- 2 Решение проблемы
- 2.1 Вариант 1 — через редактор реестра
- 2.2 Вариант 2 — через Powershell
- 3 Заключение
Причина и симптомы
Симптомы. При попытке подключения со всеми корректно введенными настройками система долго думает и в конце концов выдает ошибку:
Не удалось установить связь по сети между компьютером и VPN-сервером, так как удаленный сервер не отвечает.
Причина заключается в том, что с настройками по умолчанию встроенный VPN-клиент Windows не поддерживает подключение через NAT.
В двух словах про NAT
NAT — это механизм преобразования роутером внешнего IP-адреса (предоставляемого провайдером при подключении) в локальные IP-адреса устройств, подключенных к вашей домашней сети. Практически все пользователи домашнего интернета «сидят за NATом», исключение составляют лишь случаи, когда интернет-кабель от провайдера подключен непосредственно к компьютеру в обход роутеров и свитчей.
В целом родной VPN-клиент в Windows 10 способен работать за NAT, но для этого необходимо поменять один пункт в его настройках — и делается это не самым очевидным способом.
Решение проблемы
Для решения проблемы нужно открыть следующую ветку реестра:
HKEY_LOCAL_MACHINESYSTEMCurrentControlSetServicesPolicyAgent
И внести в нее параметр AssumeUDPEncapsulationContextOnSendRule со значением 2.
Вариант 1 — через редактор реестра
Запускаем редактор реестра, открыв окно поиска и введя в нем regedit:
Находим в реестре ветку HKEY_LOCAL_MACHINESYSTEMCurrentControlSetServicesPolicyAgent и создаем в нем 32-битный параметр DWORD с именем AssumeUDPEncapsulationContextOnSendRule и значением 2:
Вариант 2 — через Powershell
Запускаем Windows PowerShell, введя powershell в окне поиска и выбрав в контекстном меню запуск от имени администратора:
В открывшемся окне выполняем следующую команду:
Set-ItemProperty -Path "HKLM:SYSTEMCurrentControlSetServicesPolicyAgent" -Name "AssumeUDPEncapsulationContextOnSendRule" -Type DWORD -Value 2 –Force;
Заключение
После внесения изменений, независимо от способа которым они были внесены, необходимо перезагрузить компьютер чтобы параметр подтянулся в используемые настройки. Затем снова запускаем подключение к VPN-серверу и убеждаемся, что оно успешно стартует.
Стоит отметить, что данная проблема присуща исключительно Windows и не встречается ни в Linux, ни в macOS, ни в iOS.
Содержание статьи
- Переустановите VPN
- Загрузите обновление для Windows 11
- Переустановите сетевой адаптер
- Очистить настройки DNS
- Сбросить ПК
В этой статье мы объясним, как исправить неработающий VPN в Windows 11.
Работа в Интернете без VPN — одна из самых страшных мыслей в наши дни. Это связано с тем, что в Интернете полно опасных угроз, и они могут отследить ваше местонахождение и причинить вам вред в той или иной форме.
Хотя Windows всегда была дружественной к VPN, именно в текущем обновлении Windows пользователи сталкиваются с трудностями при доступе к VPN на вашем ПК с Windows 11.
Но хорошая новость заключается в том, что эти сбои и проблемы, с которыми вы сталкиваетесь, легко исправить в новом патче, который создает проблемы с VPN. Чтобы помочь вам, мы разместили здесь исправления, которые могут решить проблему, с которой вы сталкиваетесь при работе с VPN в Windows 11.
Переустановите VPN
Прежде чем приступать к действиям по устранению неполадок, характерным для Windows, мы продолжим и попробуем переустановить службу VPN на вашем ПК с Windows 11. Это связано с тем, что существует большая вероятность того, что установочные файлы VPN будут повреждены при обновлении ПК с Windows 11.
Так что вперед, удалите VPN и переустановите его обратно на свой компьютер и посмотрите, работает он или нет. Если нет, давайте попробуем другое исправление.
Загрузите обновление для Windows 11
Следующее, что вы должны попробовать в этот момент, прежде чем пробовать некоторые основные исправления, — это посмотреть, обновлен ли ваш ПК с Windows до последней доступной версии. Это связано с тем, что пользователи рассматривают это как проблему, возникшую из-за сбоя в Windows.
Чтобы исправить это, лучшее, что вы можете сделать, это установить последнее обновление Windows, доступное для устранения этих надоедливых ошибок. Вот что вам нужно сделать.
Вот как вы можете легко установить обновления Windows:
- Прежде всего, вам нужно будет одновременно нажать клавиши Windows + I, чтобы запустить приложение «Настройки».
- Выберите параметр «Центр обновления Windows» на левой боковой панели, а затем нажмите кнопку «Проверить наличие обновлений» на правой панели.
- Как только вы это сделаете, Windows начнет процесс загрузки обновления Windows.
- По завершении нажмите кнопку «Перезагрузить сейчас», чтобы завершить установку Центра обновления Windows.
- После перезагрузки ПК проверьте, работает ли VPN должным образом. Если нет, пришло время перейти к некоторым продвинутым обходным путям.
Переустановите сетевой адаптер
В Windows есть набор драйверов, необходимых для запуска аппаратных компонентов, установленных на вашем ПК с Windows. Одной из таких категорий драйверов является сетевой адаптер, который включает в себя все сетевые адаптеры, такие как минипорт глобальной сети (IP), минипорт глобальной сети (PPTP) и минипорт глобальной сети (IPv6).
Если какой-либо из трех упомянутых здесь драйверов неисправен или устарел, вы, вероятно, столкнетесь с проблемами, связанными с сетью, такими как неработающий VPN.
Вот как вы можете переустановить драйверы, связанные с сетью:
- Используйте ярлык Windows + X на вашем ПК, чтобы запустить опцию быстрых настроек.
- Теперь нажмите на опцию Диспетчера устройств, указанную здесь, чтобы получить доступ к Диспетчеру устройств.
- В этом окне найдите категорию «Сетевые адаптеры», а затем щелкните стрелку вниз, чтобы открыть список драйверов.
- Теперь щелкните правой кнопкой мыши все три драйвера, перечисленные здесь, один за другим и выберите вариант удаления устройства из контекстного меню.
- Когда вы закончите процесс, нажмите значок «Действие», расположенный в самом верхнем меню.
Теперь Windows будет искать драйверы, которые вы только что удалили, и переустановит их обратно. После этого перезагрузите компьютер и попробуйте снова подключиться к VPN.
Очистить настройки DNS
Любая неправильная конфигурация DNS также может помешать нормальной работе VPN-клиента. Чтобы решить эту проблему, вам придется сбросить настройки DNS на ПК с Windows 11. Вот как:
- Нажмите клавишу Windows и введите «Командная строка» в строке поиска.
- Теперь нажмите «Запуск от имени администратора» на правой панели, чтобы открыть командную строку в режиме администратора.
- После этого введите приведенную здесь команду:
- ipconfig/выпуск
- ipconfig /flushdns
- ipconfig/обновить
- netsh int ip сброс
- netsh сброс винсока
- Теперь нажмите клавишу Enter, чтобы выполнить команды.
- После завершения процесса перезагрузите компьютер и посмотрите, работает ли VPN.
Сбросить ПК
Если ни один из шагов до сих пор не сработал, вы ничего не можете сделать, кроме как перезагрузить компьютер. Это вернет все настройки к значениям по умолчанию, поэтому вам придется снова вручную изменить все настройки. Если вас это устраивает, вот что вам нужно сделать:
- Откройте настройки Windows с помощью сочетания клавиш Windows + I.
- Теперь перейдите к опции «Восстановление» и на левой панели.
- Здесь выберите параметр «Сбросить компьютер», а затем нажмите кнопку «Сохранить мои файлы», чтобы убедиться, что Windows сохраняет все ваши важные файлы нетронутыми.
- Теперь, когда ПК перезагружен, начните с нуля и попробуйте еще раз использовать VPN-клиент.
Вывод
Вот и все! Надеемся, что проблема с неработающей VPN на вашем ПК с Windows 11 уже решена. Как правило, первые два метода будут работать как шарм в устранении проблемы с VPN, не работающей в Windows 11. Если нет, у вас есть несколько других исправлений, чтобы попробовать. Надеюсь это поможет!
























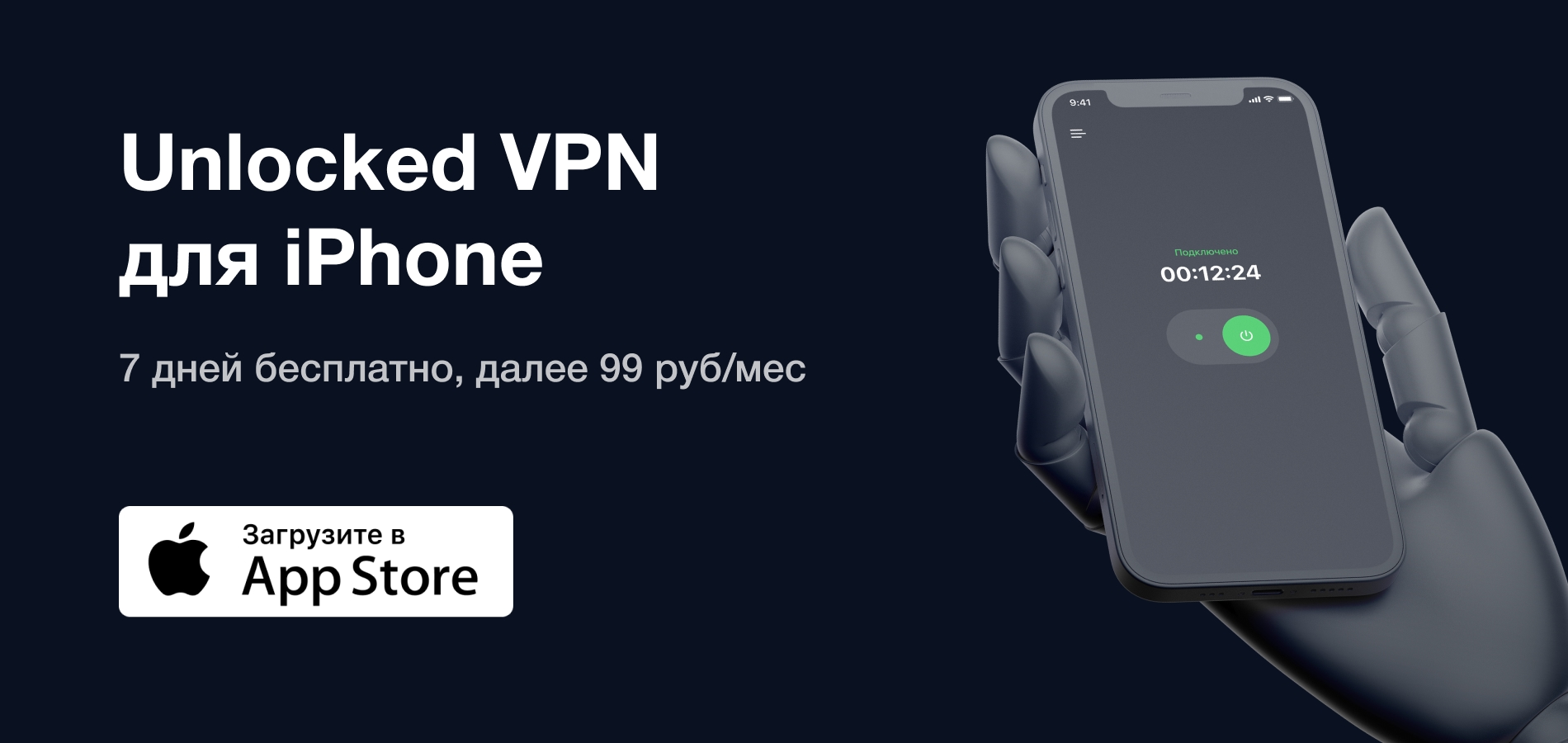

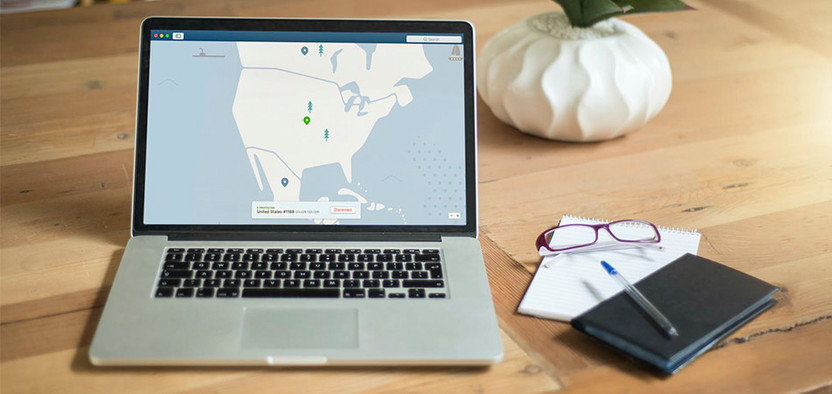

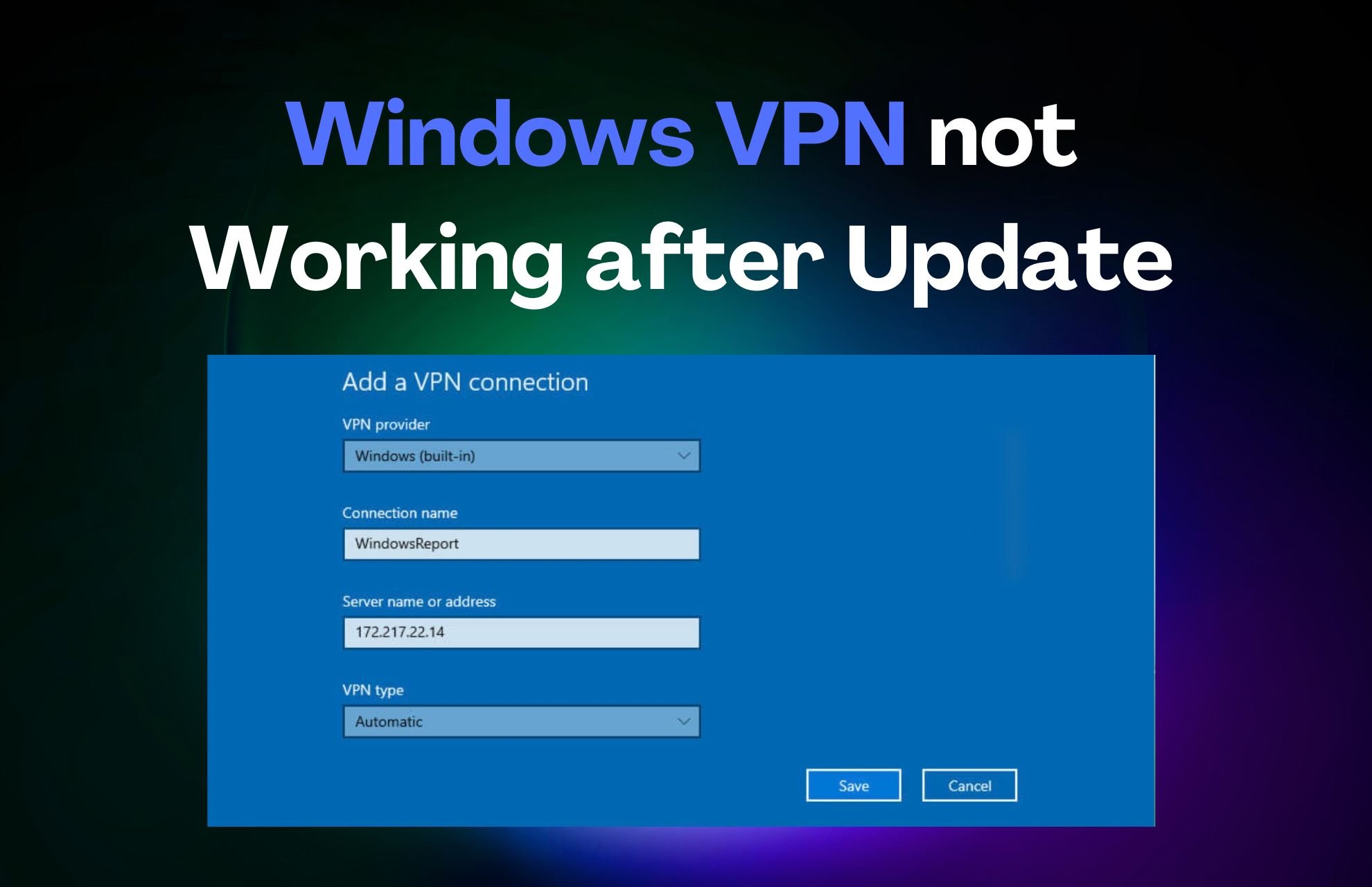



















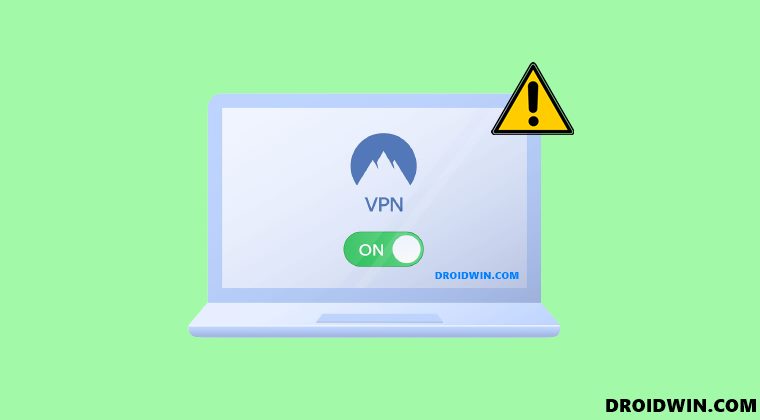
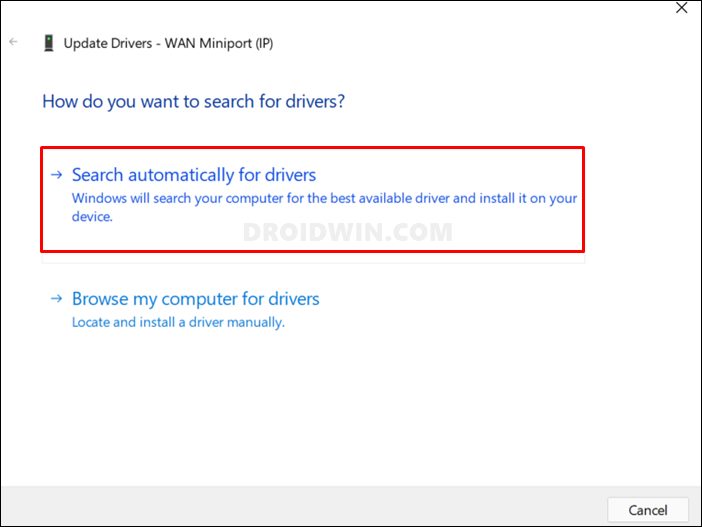
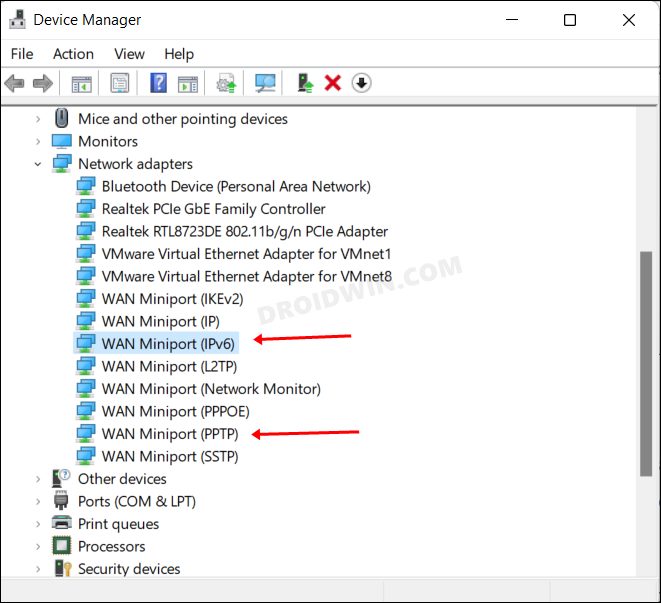
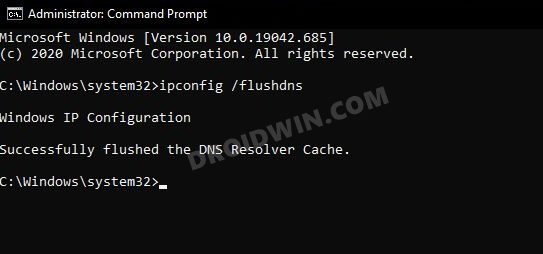
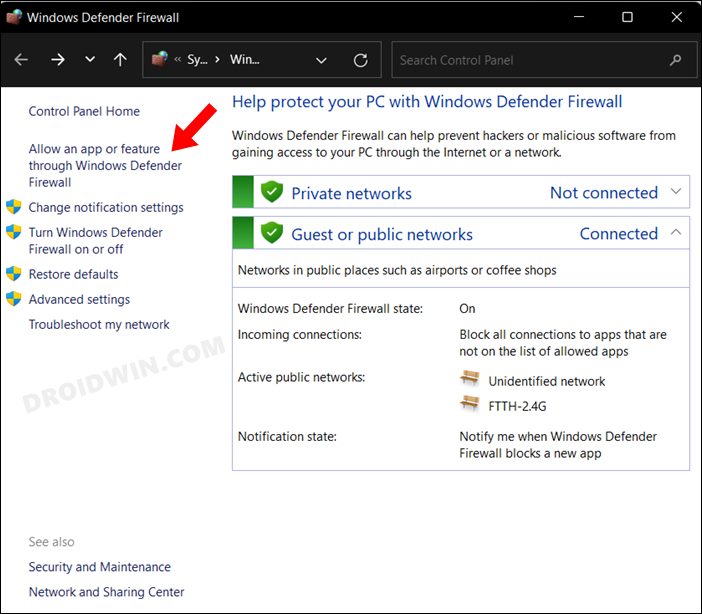
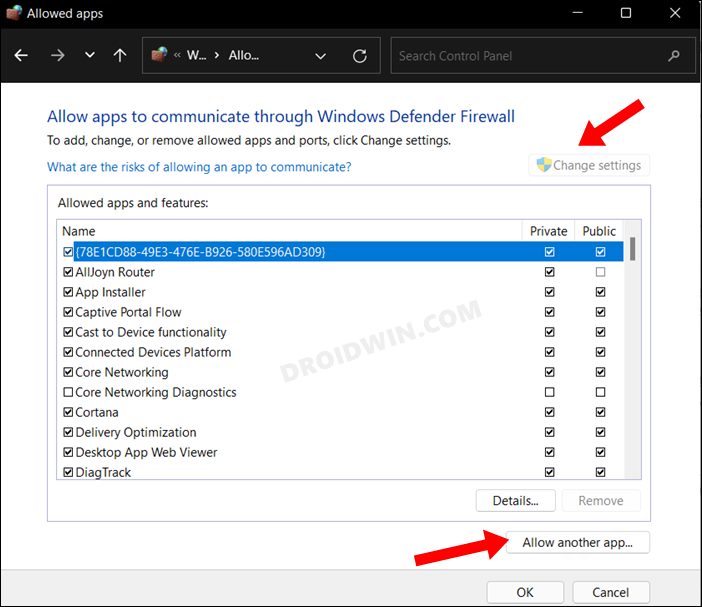
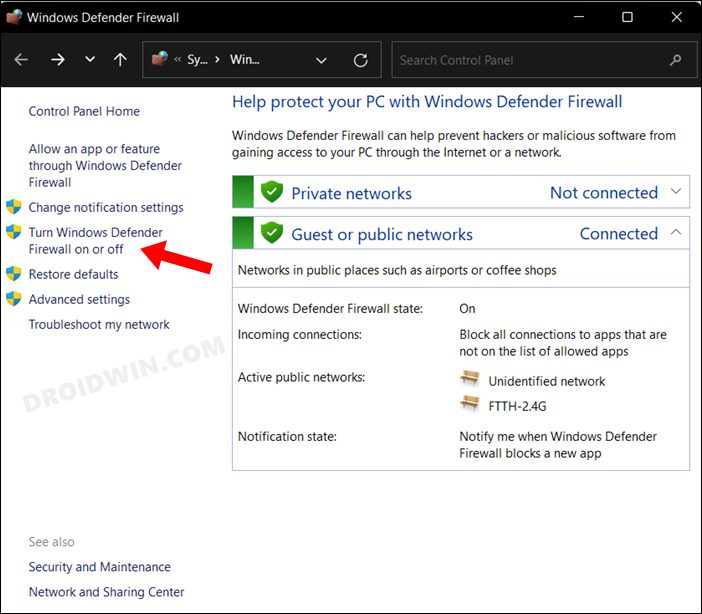
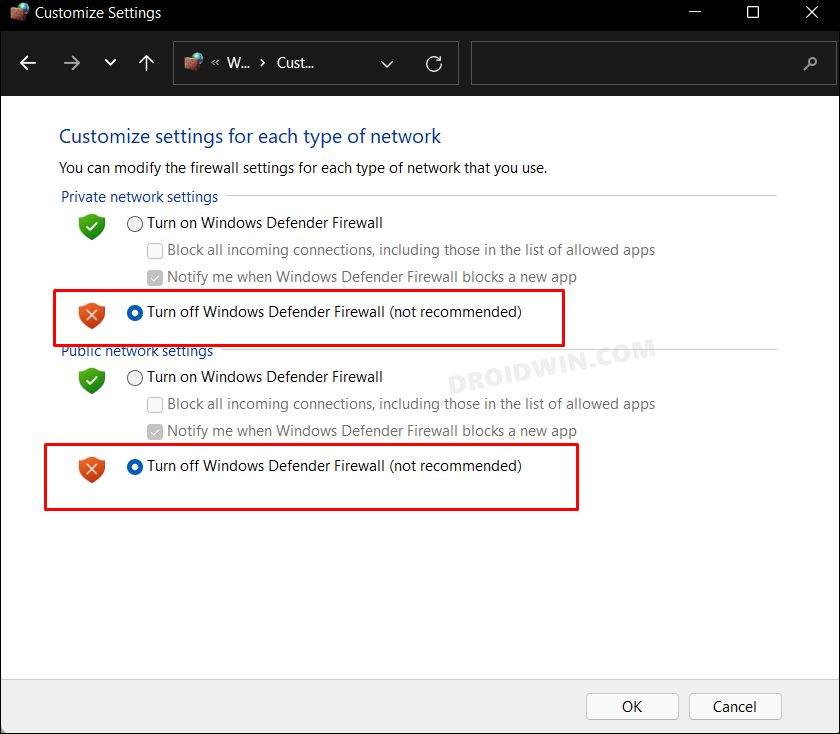
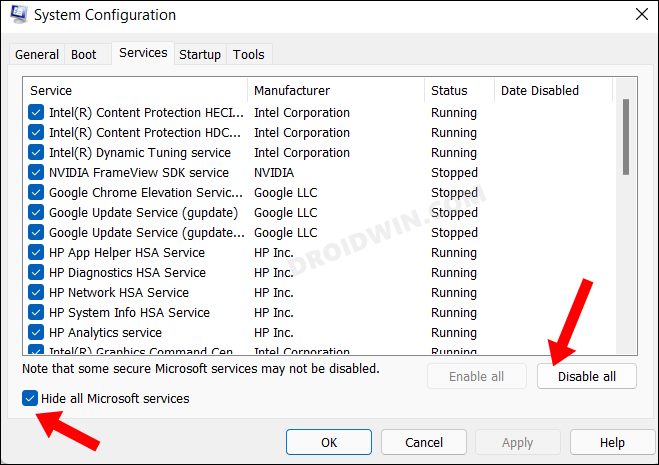
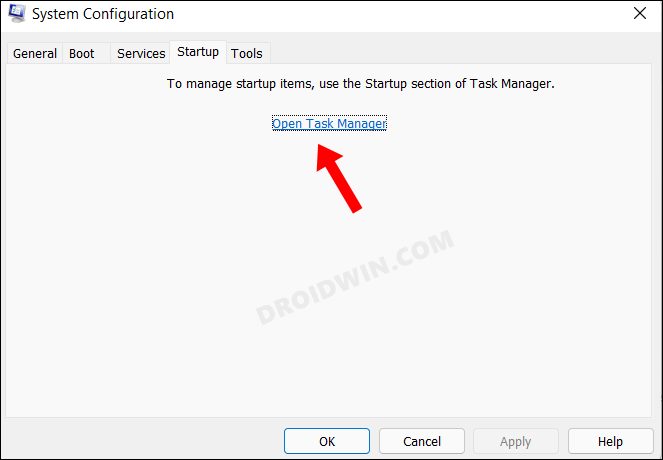
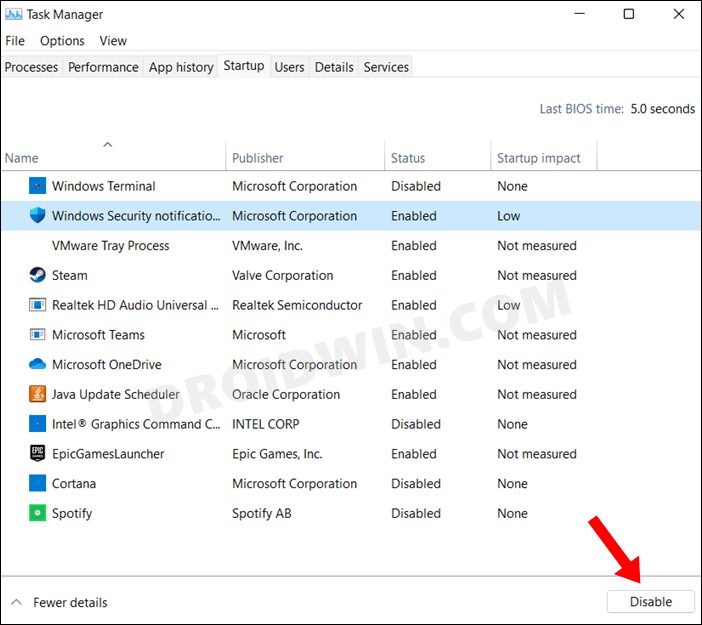
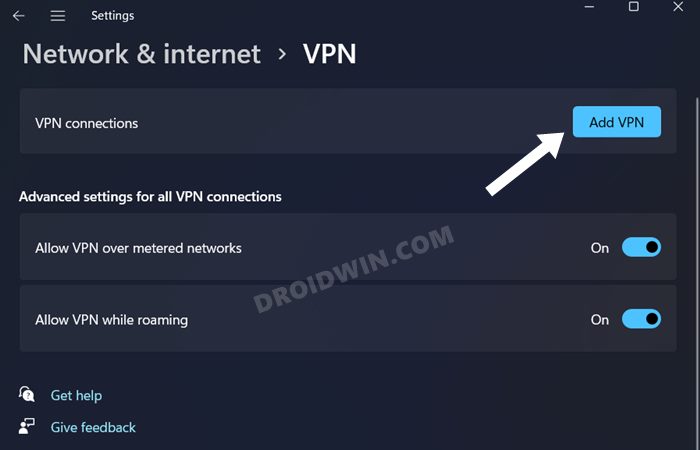
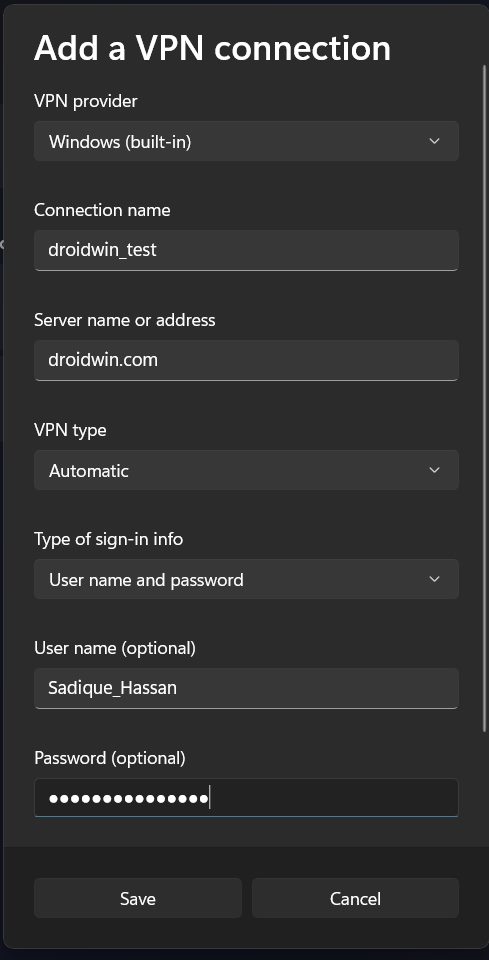 Эталонное изображение
Эталонное изображение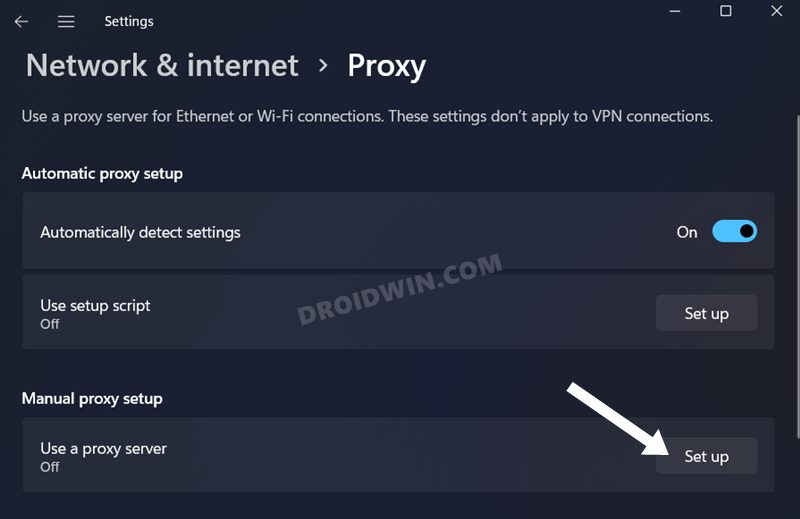
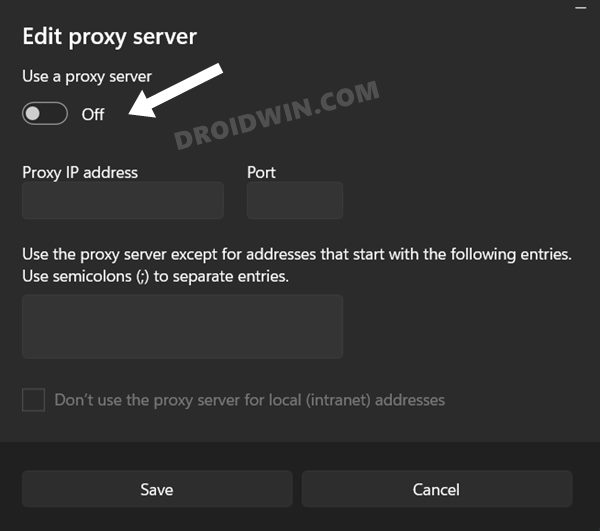
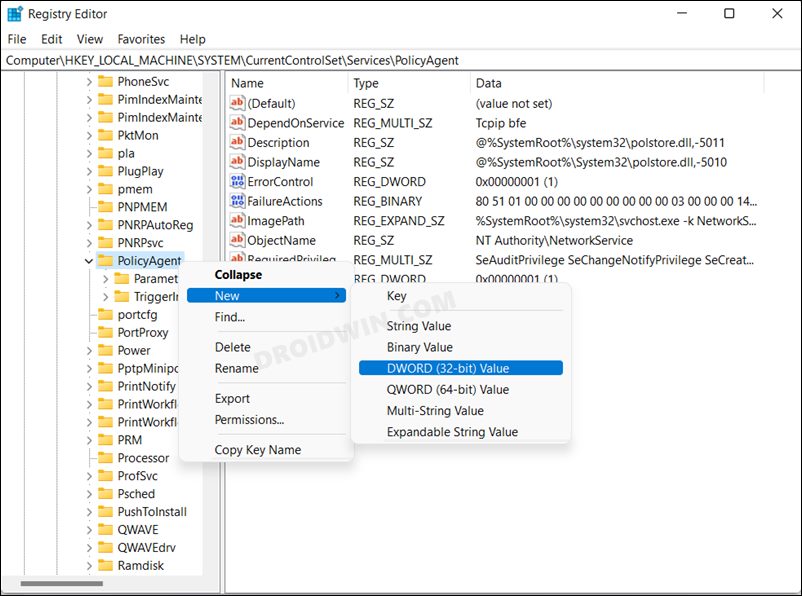
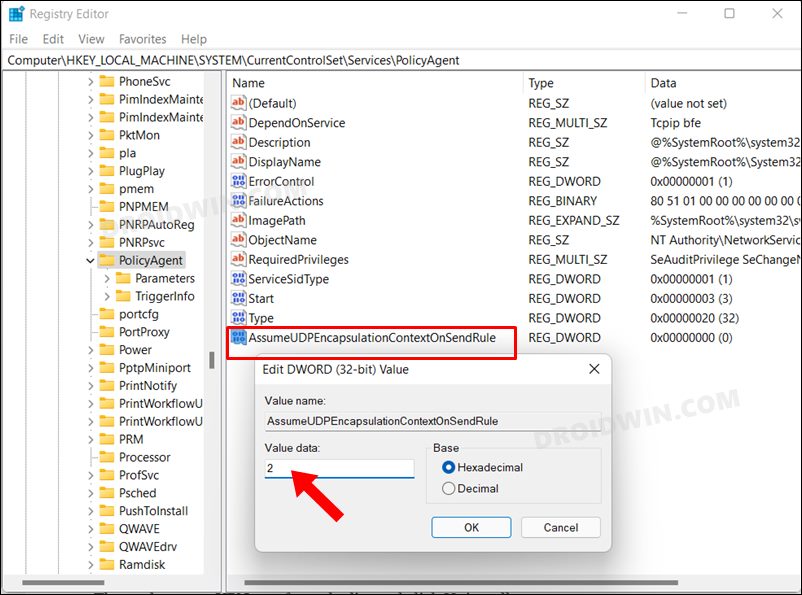
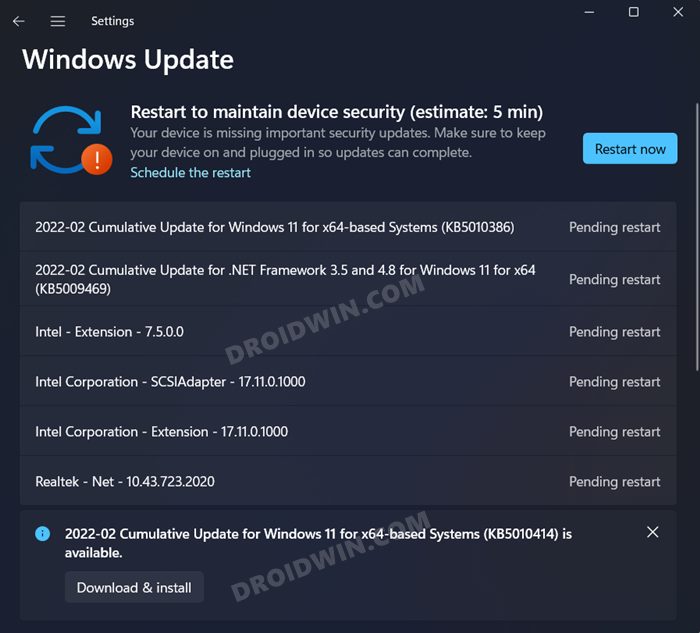
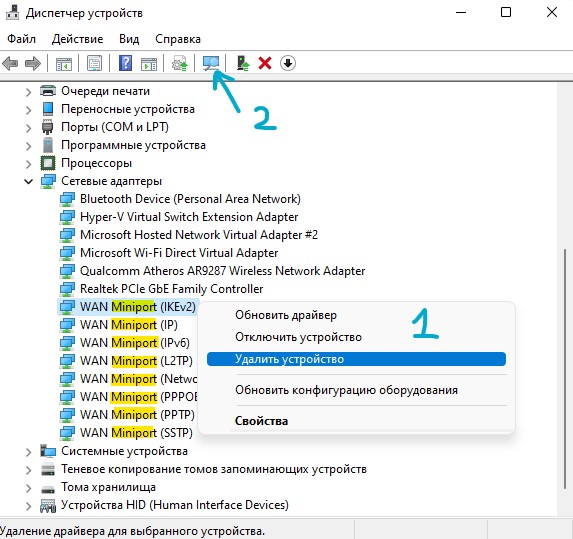






![[Исправлено] VPN не работает в Windows 11 1 [Исправлено] VPN не работает в Windows 11 - rdd.media 2023](https://rdd.media/wp-content/uploads/2022/04/windows-11-start-and-taskbar-100893804-large-1170x680.jpg)
![[Исправлено] VPN не работает в Windows 11 2 VPN не работает в Windows 11](https://rdd.media/wp-content/uploads/2022/04/VPN-Not-Working-in-Windows-11-1024x684-1.jpg)
![[Исправлено] VPN не работает в Windows 11 3 VPN не работает в Windows 11](https://rdd.media/wp-content/uploads/2022/04/VPN-Not-Working-in-Windows-11-2.jpg)
![[Исправлено] VPN не работает в Windows 11 4 VPN не работает в Windows 11](https://rdd.media/wp-content/uploads/2022/04/VPN-Not-Working-in-Windows-11-1.jpg)
![[Исправлено] VPN не работает в Windows 11 5 [Исправлено] VPN не работает в Windows 11 - rdd.media 2023](https://rdd.media/wp-content/uploads/2022/04/VPN-Not-Working-in-Windows-11-3.jpg)
![[Исправлено] VPN не работает в Windows 11 6 [Исправлено] VPN не работает в Windows 11 - rdd.media 2023](https://rdd.media/wp-content/uploads/2022/04/VPN-Not-Working-in-Windows-11-4-1024x340-1.jpg)