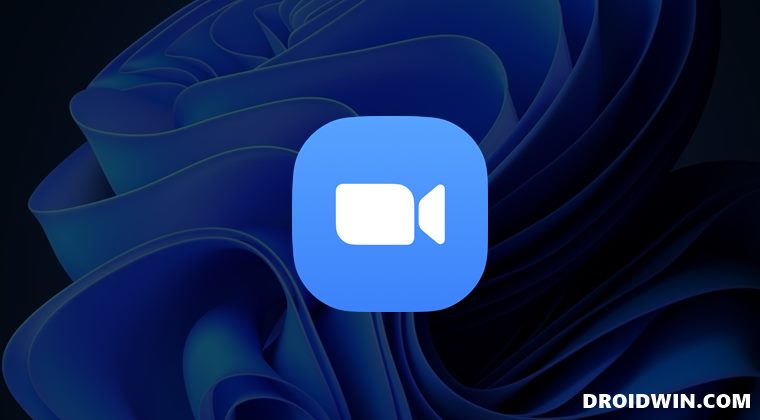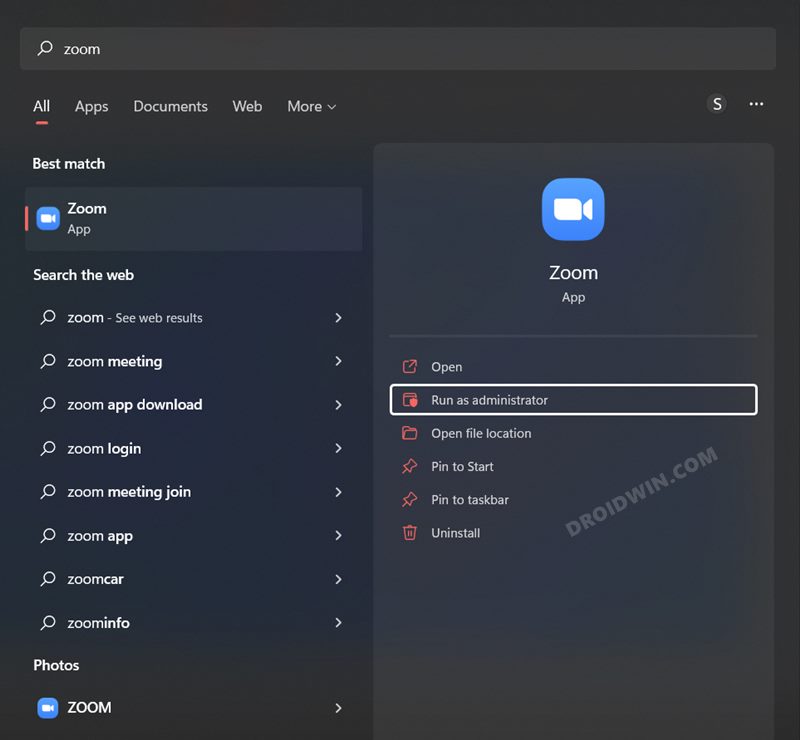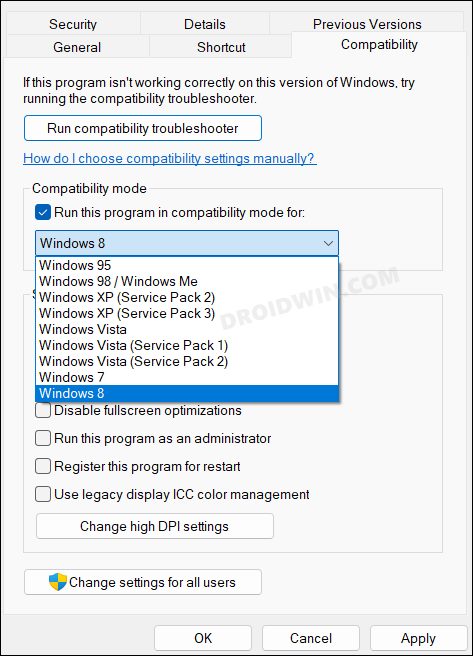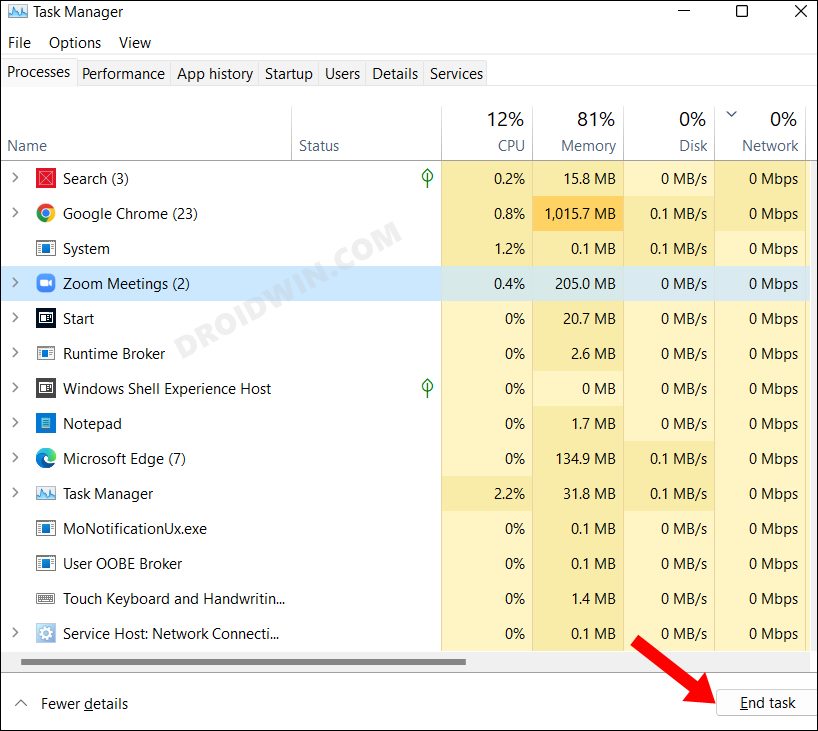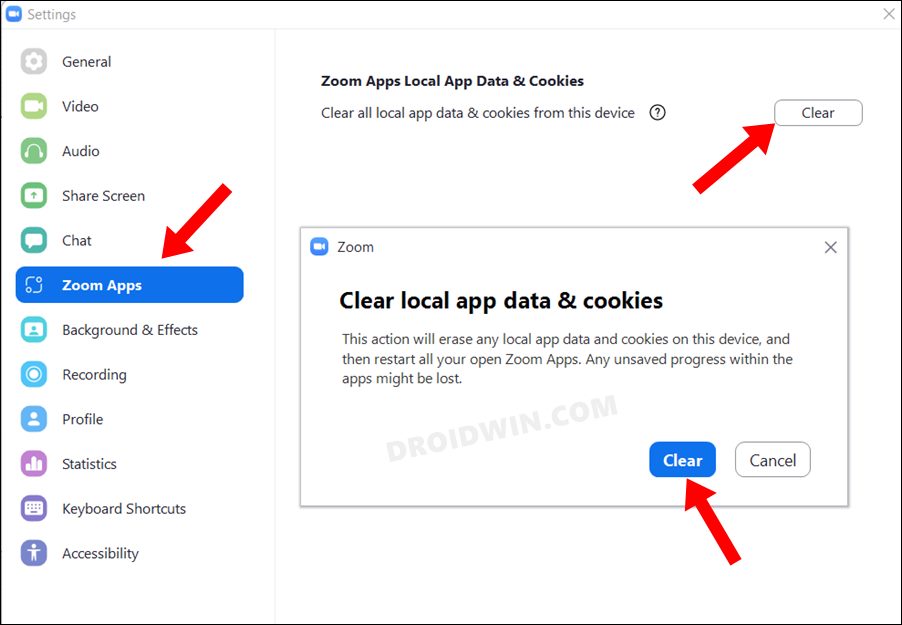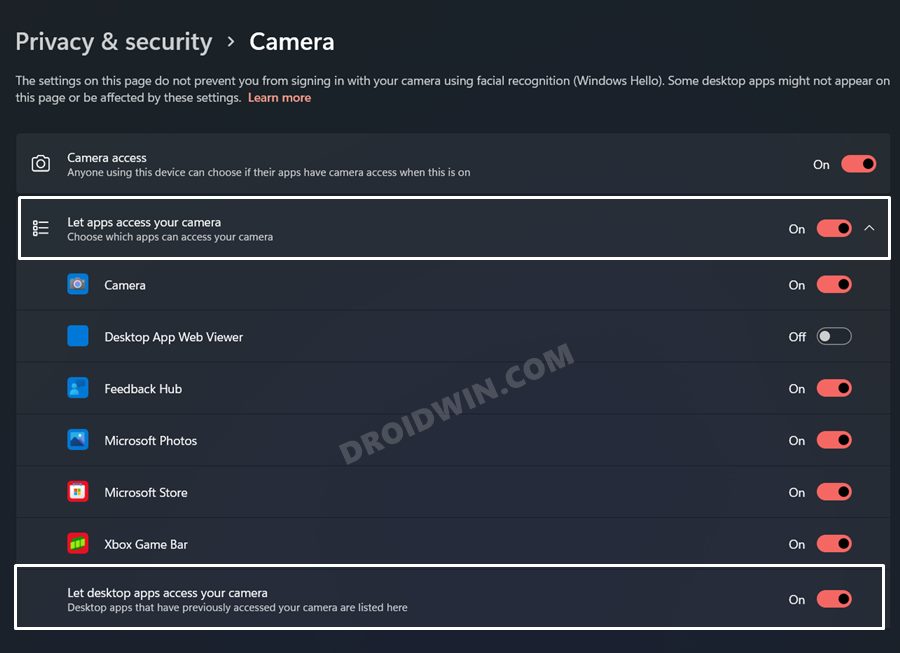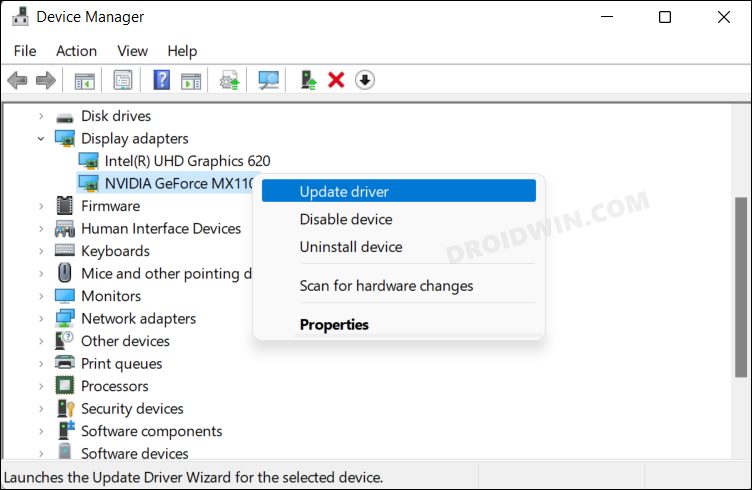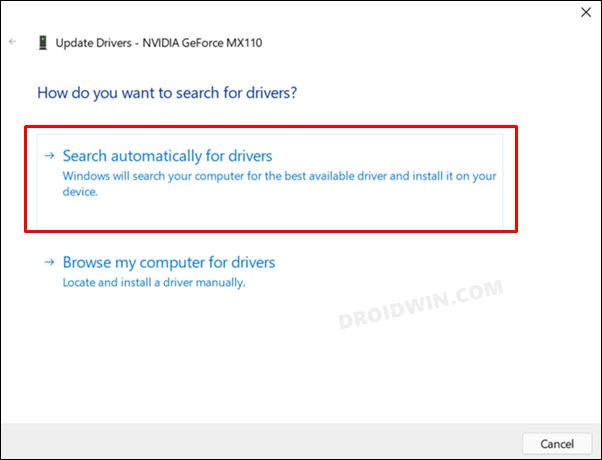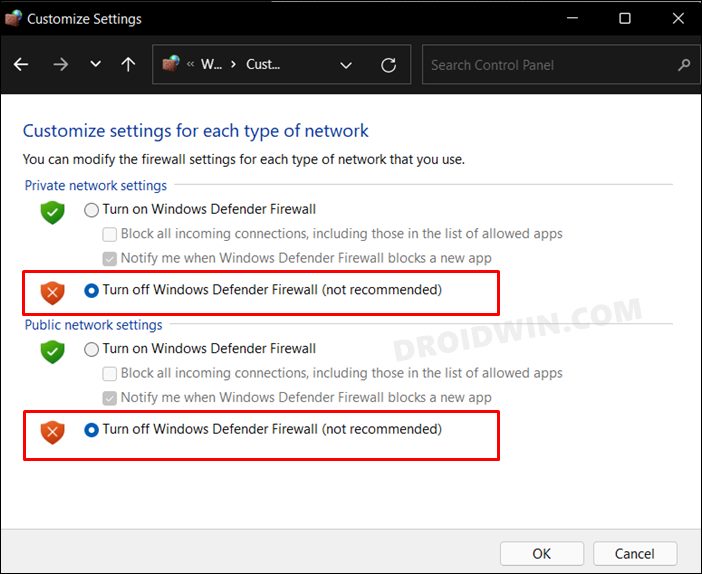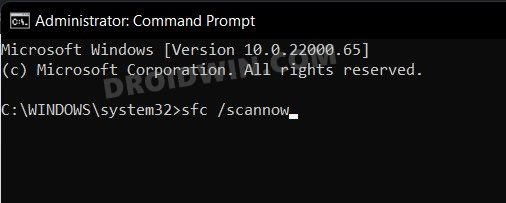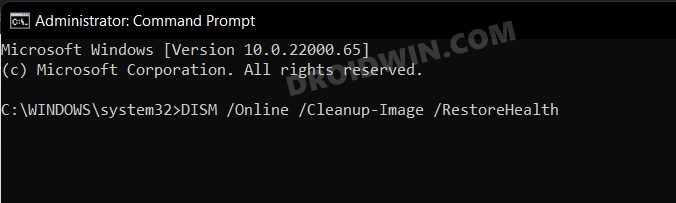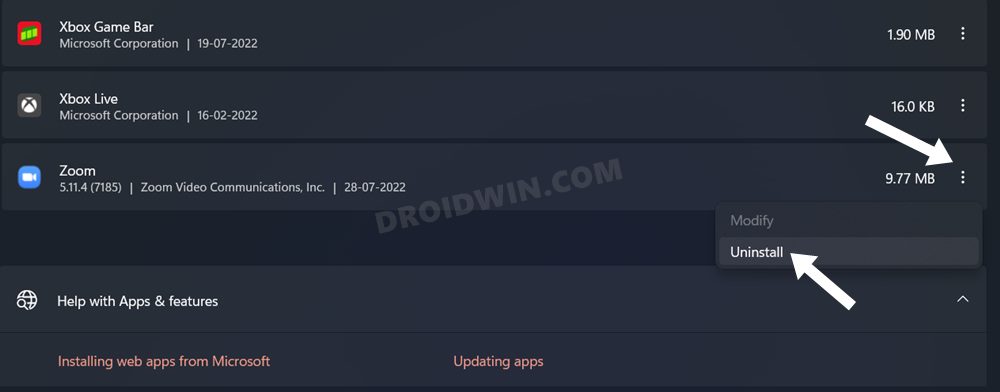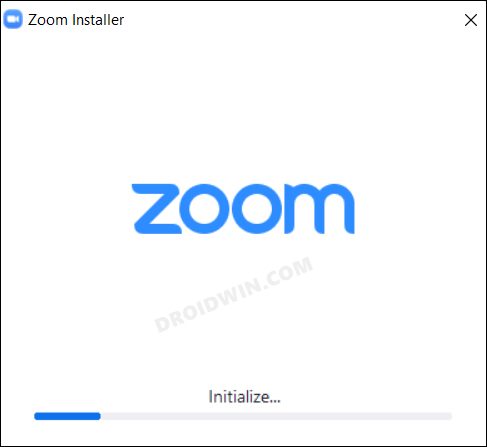Одна из ошибок, с которой приходится столкнуться пользователям Zoom — не запускается приложение при попытке входа. Также бывают ситуации, когда не получается войти в конференцию или на официальный сайт программы. Ниже рассмотрим, с чем могут быть связаны подобные проблемы, и что делать.
Не запускается сайт Зум
Для начала рассмотрим ситуацию, когда не открывается сайт Zoom, а при попытке входа на портал постоянно выпадает ошибка на экране. Для решения проблемы сделайте следующее:
- Временно выключите антивирусную программу, а после этого попробуйте заново подключиться к конференции. Часто бывает, что Zoom us не запускается из-за негативного действия антивирусного ПО. Аналогичные действия сделайте и с фаерволом.
- Почистите кэш браузера. Если рассмотренный выше шаг не помог, почистите браузер от лишнего «мусора» (Настройки — Очистить историю) и обновите страницу. Для этого можно использовать встроенные возможности браузера, встроенные плагины или специальное приложение.
- Очистите файлы куки. Как и в прошлом случае, это можно сделать через веб-проводник или дополнительный софт, к примеру, CCleaner.
- Поменяйте IP-адрес компьютера. Большинство провайдеров предлагает динамический IP. Если не получается открыть сайт, отключитесь от Интернета и снова подключитесь к нему.
- Почистите DNS-кэш на ПК, а после этого снова проверьте — запускается интернет-сайт Zoom или нет.
- Используйте альтернативные DNS или подключитесь через ВПН, например, при помощи браузера Опера со встроенным VPN.
- Попробуйте отключить дополнения в веб-браузере. Иногда ресурс не загружается из-за действия AdBlock или других расширений. Попробуйте их поочередно удалить.
Рассмотренные выше шаги должны помочь в решении проблемы, когда не удается войти на портал Zoom Us.
Не запускается конференция
Иногда случается, когда не запускается конференция Зум. Для решения проблемы сделайте следующие шаги:
- Перезагрузите программу.
- Проверьте факт установки драйверов на видеокарту и звук, обновите ПО.
- Временно выключите антивирусную программу, а после этого проверьте — запускается конференция в приложении или нет.
- Переустановите программу. Если рассмотренные шаги не помогли, полностью удалите Zoom и установите его с официального сайта.
Если ничего не помогает, обратитесь за помощью к службе поддержки.
Не удается войти в приложение
В Сети часто попадается вопрос, почему не запускается приложение Zoom. Причиной может быть несоответствие заявленным требованиям, технический сбой, действие антивирусного ПО и другие проблемы. Чтобы решить возникшую ситуацию, сделайте следующее:
- Проверьте ПК или ноутбук на соответствие требованиям приложения. Обратите внимание на ОЗУ, процессор, жесткий диск и другие параметры.
- Обновите и переустановите драйвера звука или видео.
- Очистите систему от лишнего «мусора» с помощью специального софта, к примеру, CCleaner.
- Удалите лишнее ПО из автозапуска. Иногда приложение Zoom не запускается, когда ему мешает другой софт.
- Проверьте компьютер или ноутбук от вирусов с помощью специального ПО.
- Запустите программу от имени администратора.
- Используйте DNS Гугла, к примеру, 8.8.8.8 и 8.8.4.4.
Если рассмотренные шаги не сработали, попробуйте переустановить приложение. После каждого из приведенных шагов пробуйте, запускается Zoom или нет.
При возникновении трудностей не нужно писать в службу поддержки. Зная, почему не открывается Zoom, многие вопросы можно решить самостоятельно. При этом начните с самого простого и постепенно переходите к более глобальным шагам.
Не запускается
by Tashreef Shareef
Tashreef Shareef is a software developer turned tech writer. He discovered his interest in technology after reading a tech magazine accidentally. Now he writes about everything tech from… read more
Updated on May 14, 2021
- Zoom is a leader in modern enterprise video communication and offers an easy, reliable cloud platform video conferencing platform.
- In this article, we explore the reasons and solutions for the most common Zoom Meeting errors.
- This includes tweaking your antivirus settings, or even checking your Internet connectivity.
- Lastly, we will also talk about a Zoom alternative that you should try.
Zoom is a popular video conferencing service that offers web, desktop, and mobile applications. Thousands of people rely on Zoom Meeting every day to attend meetings remotely. However, at times the users may experience Zoom Meeting connection issues when trying to access the service.
The Zoom Meeting connection issues are usually followed by an error code, which makes it easy to diagnose the issue. Some of the most common Zoom Meeting error codes are:
- Zoom error code 5000/3/4
- Zoom error code 10410/2/3/4/5/6
- Zoom error code 104110/11/12/14/15/16/17/18
The Zoom meeting connection issues are usually attributed to network issues or security software blocking the connection.
In this article, we have listed a couple of fixes to help you troubleshoot Zoom Meeting connection issues and error codes.
How do I fix Zoom meeting connection issues and error codes?
1. Check your firewall and proxy
1.1 Disable Windows Defender Firewall

- Click on Start and select Settings.
- Go to Update & Security.
- Select Windows Security.
- Under Protection Areas, click on Firewall and network protection.
- Click on your Active network.
- Turn off Windows Defender Firewall by toggling the switch.
- Click Yes when prompted by UAC.
1.2 Disable third-party firewall
- Launch your third-party antivirus or firewall application.
- Go to Firewall settings.
- Turn off the firewall temporarily.
If disabling the firewall helps you resolve the Zoom meeting connection issue, contact a network administrator to check your firewall and proxy settings.
If you are the network administrator, try reconfiguring the network firewall with correct ports and destinations. You can learn more about configuring the network firewall for Zoom here.
Stuck with Zoom isn’t configured for this account error? Here’s how we fixed it!
2. Use an alternative service to Zoom
Zoom isn’t the only service of its kind, and while it is indeed very popular, there are plenty of alternatives on the market, some of which are arguably better.
One such example is Pexip, an online service that focuses on high-quality video meetings, supporting tools like Microsoft Teams, Google Hangouts Meet, or Skype for Business.
And don’t forget, video meetings are supposed to be just between you and the other participants, and that is something Pexip supports, boasting enhanced security standards.
⇒ Try Pexip now
3. Disable your antivirus software

- Right-click on the antivirus icon in the taskbar.
- If you are using Avast, go to Avast Shields Control.
- Select Disable for 1 hour.
- Steps to disable antivirus may vary depending on the software.
At times, the antivirus solution installed on your computer can block outgoing connections by a third-party app. To fix the issue, disable your antivirus temporarily, launch Zoom client, and check if the connection goes through.
If the issue is resolved with the antivirus disabled, try adding the Zoom client to the whitelist or trusted applications.
3.1 Add Zoom to trusted applications (Kaspersky)

- Launch Kaspersky.
- Open the Settings tab.
- Go to Antivirus protection and select Web Anti-virus.
- Under Security Level, click on Settings.
- Click the Add button.
- Enter Zoom.us and click OK.
Once done, enable your antivirus again and check if the Zoom meeting network connection failed issue is resolved.
4. Check your ISP for connection issues

- If the issue persists, check with your Internet service provider for connection issues.
- Also, check with your ISP if you can connect to the Zoom service.
You can fix the Zoom Meeting connection issues & error codes by following the steps in this article. Make sure you contact the network administrator if you need to make changes to the firewall or proxy settings.
Newsletter
by Tashreef Shareef
Tashreef Shareef is a software developer turned tech writer. He discovered his interest in technology after reading a tech magazine accidentally. Now he writes about everything tech from… read more
Updated on May 14, 2021
- Zoom is a leader in modern enterprise video communication and offers an easy, reliable cloud platform video conferencing platform.
- In this article, we explore the reasons and solutions for the most common Zoom Meeting errors.
- This includes tweaking your antivirus settings, or even checking your Internet connectivity.
- Lastly, we will also talk about a Zoom alternative that you should try.
Zoom is a popular video conferencing service that offers web, desktop, and mobile applications. Thousands of people rely on Zoom Meeting every day to attend meetings remotely. However, at times the users may experience Zoom Meeting connection issues when trying to access the service.
The Zoom Meeting connection issues are usually followed by an error code, which makes it easy to diagnose the issue. Some of the most common Zoom Meeting error codes are:
- Zoom error code 5000/3/4
- Zoom error code 10410/2/3/4/5/6
- Zoom error code 104110/11/12/14/15/16/17/18
The Zoom meeting connection issues are usually attributed to network issues or security software blocking the connection.
In this article, we have listed a couple of fixes to help you troubleshoot Zoom Meeting connection issues and error codes.
How do I fix Zoom meeting connection issues and error codes?
1. Check your firewall and proxy
1.1 Disable Windows Defender Firewall

- Click on Start and select Settings.
- Go to Update & Security.
- Select Windows Security.
- Under Protection Areas, click on Firewall and network protection.
- Click on your Active network.
- Turn off Windows Defender Firewall by toggling the switch.
- Click Yes when prompted by UAC.
1.2 Disable third-party firewall
- Launch your third-party antivirus or firewall application.
- Go to Firewall settings.
- Turn off the firewall temporarily.
If disabling the firewall helps you resolve the Zoom meeting connection issue, contact a network administrator to check your firewall and proxy settings.
If you are the network administrator, try reconfiguring the network firewall with correct ports and destinations. You can learn more about configuring the network firewall for Zoom here.
Stuck with Zoom isn’t configured for this account error? Here’s how we fixed it!
2. Use an alternative service to Zoom
Zoom isn’t the only service of its kind, and while it is indeed very popular, there are plenty of alternatives on the market, some of which are arguably better.
One such example is Pexip, an online service that focuses on high-quality video meetings, supporting tools like Microsoft Teams, Google Hangouts Meet, or Skype for Business.
And don’t forget, video meetings are supposed to be just between you and the other participants, and that is something Pexip supports, boasting enhanced security standards.
⇒ Try Pexip now
3. Disable your antivirus software

- Right-click on the antivirus icon in the taskbar.
- If you are using Avast, go to Avast Shields Control.
- Select Disable for 1 hour.
- Steps to disable antivirus may vary depending on the software.
At times, the antivirus solution installed on your computer can block outgoing connections by a third-party app. To fix the issue, disable your antivirus temporarily, launch Zoom client, and check if the connection goes through.
If the issue is resolved with the antivirus disabled, try adding the Zoom client to the whitelist or trusted applications.
3.1 Add Zoom to trusted applications (Kaspersky)

- Launch Kaspersky.
- Open the Settings tab.
- Go to Antivirus protection and select Web Anti-virus.
- Under Security Level, click on Settings.
- Click the Add button.
- Enter Zoom.us and click OK.
Once done, enable your antivirus again and check if the Zoom meeting network connection failed issue is resolved.
4. Check your ISP for connection issues

- If the issue persists, check with your Internet service provider for connection issues.
- Also, check with your ISP if you can connect to the Zoom service.
You can fix the Zoom Meeting connection issues & error codes by following the steps in this article. Make sure you contact the network administrator if you need to make changes to the firewall or proxy settings.
Newsletter
Сегодня из-за вспышки пандемии стиль обучения и работы стал виртуальным. Большое количество пользователей с удовольствием используют Zoom каждый день, поскольку разработчики проделали замечательную работу по разработке сервера и функций. Как и другие приложения для видеоконференций, Zoom также сталкивается с некоторыми ошибками, такими как код ошибки 5003. Этот код ошибки Zoom 5003 возникает исключительно в настольных приложениях и не возникает в веб-версиях Zoom. Если вы также столкнулись с тем же кодом ошибки, вы находитесь в правильном месте! Мы предлагаем идеальное руководство, которое поможет вам исправить код ошибки Zoom 5003.
Вы можете столкнуться со следующим запросом при попытке войти в Zoom. Убедитесь, что вы подключены к Интернету и ваше подключение к Zoom не блокируется брандмауэром или прокси-сервером. В большинстве простых случаев ошибка Zoom 5003 возникает из-за какой-либо внутренней ошибки сервера, проблемы с сетью или из-за того, что Zoom не запускается на вашем ПК. Помимо этого, некоторые другие причины способствуют обсуждаемой ошибке. Они перечислены следующим образом.
- Сбой подключения к Интернету.
- Сервер отключен на техническое обслуживание или по другим причинам.
- Брандмауэр или антивирусная программа блокируют Zoom.
- Устаревший клиент Zoom и устаревшие сетевые драйверы.
- Несовместимые настройки сетевого адаптера.
- VPN/прокси-сервер несовместим с клиентом Zoom.
Предварительные проверки
Когда подключение к Интернету не соответствует требованиям Zoom, вы можете столкнуться с кодом ошибки 5003.
- Вы можете запустить Тест скорости знать оптимальный уровень скорости сети, необходимый для правильного подключения. Вы также можете предпочесть новый более быстрый интернет-пакет и купить его у своего сетевого провайдера.
- Если вы используете соединение Wi-Fi, перезагрузите маршрутизатор или перезагрузите его, если это необходимо. Переключение на проводное соединение было бы разумным выбором.
- Вы можете столкнуться с ошибкой Zoom 5003, когда серверы не работают. Любой технический сбой или интенсивный трафик могут привести к сбою сервера, что приведет к ошибке невозможности подключения Zoom. Вы можете проверить статус сервера и посмотреть в социальных сетях, сталкиваются ли другие с той же проблемой.
1. Запустите свой любимый браузер и перейдите к Статус услуги Zoom страница.
2. Проверьте, видите ли вы сообщение «Все системы работают», и если вы видите какие-либо действия по обслуживанию, у вас нет другого шанса, кроме как ждать.
3. Если серверы вернулись, попробуйте снова подключиться и проверьте, не столкнулись ли вы с ошибкой.
Вот несколько эффективных методов устранения неполадок, которые помогут вам исправить ошибку Zoom 5003. Следуйте методам в том же порядке, чтобы достичь идеальных результатов.
Способ 1: перезапустить Zoom
Перезагрузка компьютера может помочь устранить все типы временных сбоев. Многие проблемы с Интернетом и любые проблемы с памятью, возникающие из-за длительного использования устройства, можно решить, перезагрузив компьютер. В качестве альтернативы вы можете выключить компьютер и снова включить его через несколько минут. Если перезагрузка ПК не дает исправления, вы можете попробовать перезапустить Zoom, как описано ниже.
1. Запустите диспетчер задач, выполнив поиск в строке поиска Windows.
2. В окне диспетчера задач щелкните вкладку «Процессы».
3. Найдите и выберите задачи Zoom, которые выполняются в фоновом режиме, и выберите «Завершить задачу».
4. Снова перезапустите Zoom.
Способ 2. Запустите средство устранения неполадок с подключением к Интернету.
Вы можете столкнуться с ошибкой Zoom, неспособной подключиться, если есть какие-либо сбои или ошибки в сетевом соединении и его компонентах, устранение неполадок поможет вам решить эту проблему. Следуйте методу, как указано ниже:
1. Нажмите одновременно клавиши Windows + I, чтобы запустить настройки.
2. Щелкните плитку «Обновление и безопасность», как показано на рисунке.
3. Перейдите в меню «Устранение неполадок» на левой панели.
4. Выберите «Подключения к Интернету» и нажмите кнопку «Запустить средство устранения неполадок», как показано ниже.
5. Выберите вариант «Устранение неполадок при подключении к Интернету».
6. Подождите, пока средство устранения неполадок обнаружит проблемы.
7. Следуйте инструкциям на экране. После завершения процесса перезагрузите компьютер.
Способ 3: добавить Zoom в качестве надежного сайта
Иногда ваш ПК с Windows 10 может рассматривать некоторые веб-сайты как небезопасные для обеспечения конфиденциальности и безопасности. Чтобы решить эту проблему, добавьте Zoom в качестве надежного сайта на своем компьютере, как указано ниже.
1. Нажмите клавишу Windows и введите «Панель управления» и «Открыть».
2. Установите для параметра «Просмотр» значение «Крупные значки» и нажмите «Свойства обозревателя».
3. Выберите вкладку «Безопасность», щелкните значок «Надежные сайты», затем «Сайты» и нажмите «ОК».
4. В следующем окне вы можете добавить https://zoom.us/ и другие масштабируемые страницы в поле Добавить этот веб-сайт в зону: с помощью параметра Добавить.
Примечание. Не удается найти кнопку «Добавить». проверь зачем?
5. Закройте окно «Надежные сайты» и нажмите «Применить» и «ОК» в окне «Свойства обозревателя», чтобы сохранить изменения.
Способ 4: отключить VPN
Хотя VPN предпочтительнее из соображений конфиденциальности, он может чаще замедлять скорость интернета. Если вы подключены к медленному VPN-серверу, ваше соединение будет очень медленным, и вы столкнетесь с ошибкой Zoom 5003.
1. Выйдите из Zoom и убедитесь, что вы закрыли все программы Zoom из диспетчера задач.
2. Нажмите кнопку Windows и выполните поиск «Прокси» и «Открыть».
3. Здесь отключите следующие настройки.
- Автоматически определять настройки
- Использовать скрипт установки
- Используйте прокси-сервер
4. Запустите Google Chrome еще раз и попробуйте запустить Zoom без ошибок.
5. Если нет, попробуйте подключить компьютер к другой сети, например к Wi-Fi или мобильной точке доступа.
Способ 5: обновить масштаб
Использование обновленной версии приложения защитит ваше устройство от любых ошибок. В последней версии будут исправлены все ошибки и ошибки, и если вы используете старую версию Zoom, обновите ее, как указано ниже.
1. Запустите Zoom и нажмите «Профиль».
2. Выберите параметр «Проверить наличие обновлений».
3. Убедитесь, что вы получили сообщение «Вы в курсе». Если какие-либо обновления ожидают выполнения, следуйте инструкциям на экране, чтобы обновить их.
Примечание. Вы также можете включить автоматические обновления Zoom, установив флажок «Автоматически обновлять настольный клиент Zoom» в настройках.
Способ 6: отключить антивирус (временно)
Пакет антивирусной защиты — это очень необходимая программа/приложение на вашем ПК с Windows 10. Он защищает ваш компьютер от вредоносных атак и угроз. Тем не менее, некоторые программы считают некоторые приложения или сайты угрозами и блокируют их, не позволяя вам получить доступ к их функциям. Зум не исключение. Для большей безопасности добавьте Zoom в качестве исключения в антивирусную программу или временно отключите его, если это крайний случай.
Вариант I: Белый список Zoom в антивирусе
1. Перейдите в меню поиска, введите Avast и щелкните пункт «Меню» в правом верхнем углу, как показано на рисунке.
Примечание. Вы можете найти антивирус, который вы используете, в моем случае это avast.
2. Нажмите «Настройки».
3. На вкладке «Общие» перейдите на вкладку «Заблокированные и разрешенные приложения» и нажмите «РАЗРЕШИТЬ ПРИЛОЖЕНИЕ» в поле «Список разрешенных приложений».
4. Нажмите на опцию ДОБАВИТЬ, соответствующую Zoom, чтобы добавить приложение в белый список.
Примечание. Вы также можете просмотреть путь к приложению, выбрав параметр ВЫБРАТЬ ПУТЬ К ПРИЛОЖЕНИЮ.
4. Наконец, нажмите ДОБАВИТЬ, чтобы подтвердить приглашение, и теперь вы добавили свое приложение или программу в белый список Avast.
5. Если вы хотите удалить приложение/программу из белого списка Avast, нажмите на трехточечный значок в главном окне настроек. Здесь вы увидите два варианта.
-
Изменить разрешенные функции — эта опция позволит вам изменить функции, которые вы включили при добавлении программы в белый список.
-
Удалить — этот параметр удалит программу из белого списка Avast.
6. Перезагрузите компьютер и проверьте, не возникает ли ошибка снова. Тем не менее, если вы не получили никакого исправления, отключите программу на своем ПК, как указано ниже.
Вариант 2: отключить антивирус
1. Перейдите к значку антивируса на панели задач и щелкните его правой кнопкой мыши.
2. Теперь выберите параметр управления щитами Avast, и вы можете временно отключить Avast, используя следующие параметры:
- Отключить на 10 минут
- Отключить на 1 час
- Отключить до перезагрузки компьютера
- Отключить навсегда
3. Выберите нужный вариант и подтвердите запрос, отображаемый на экране.
4. Теперь вернитесь в главное окно. Здесь вы отключили все щиты от Avast. Чтобы активировать настройки, нажмите ВКЛЮЧИТЬ.
Метод 7: Белый список Масштаб в брандмауэре
Точно так же брандмауэр Защитника Windows может заблокировать приложение, что приведет к коду ошибки 5003. Вот несколько шагов, чтобы внести Zoom в белый список в брандмауэре Защитника Windows.
1. Нажмите клавишу Windows и введите Брандмауэр Защитника Windows и Открыть.
2. Во всплывающем окне нажмите Разрешить приложение или функцию через брандмауэр Защитника Windows.
3. Щелкните Изменить настройки. Наконец, проверьте, разрешен ли Zoom доступ через брандмауэр.
Вы можете использовать Разрешить другое приложение… для просмотра вашей Программы, если Zoom не существует в списке.
4. Наконец, нажмите OK, чтобы сохранить изменения. Проверьте, не исправили ли вы исправленный Zoom, который не может подключиться.
Способ 8: сброс настроек сетевого адаптера
Чтобы решить проблемы с сетевым подключением, сбросьте настройки сетевого адаптера, как указано ниже.
1. Нажмите клавишу Windows, введите cmd или командную строку и откройте ее как «Запуск от имени администратора».
2. Теперь введите следующие команды одну за другой и нажимайте клавишу Enter после каждой команды.
ipconfig /flushdns netsh winsock reset
3. Дождитесь выполнения команд и перезагрузите компьютер после завершения.
Способ 9: обновить или переустановить сетевые драйверы
Устаревшие или несовместимые сетевые драйверы на вашем ПК чаще приводят к ошибке Zoom с кодом 5003. Попробуйте обновить их до последней версии или переустановить при необходимости.
Вариант I: обновить драйверы
1. Введите «Диспетчер устройств» в строке поиска Windows и нажмите «Открыть».
2. Нажмите Сетевые адаптеры на главной панели и дважды щелкните.
3. Щелкните правой кнопкой мыши драйвер (например, Intel(R) Dual Band Wireless-AC 3168) и выберите Обновить драйвер.
4. Щелкните Поиск драйверов на моем компьютере, чтобы найти и установить драйвер вручную.
5. Нажмите кнопку «Обзор…», чтобы выбрать любой каталог, а затем нажмите «Далее».
5А. Теперь драйвера будут обновлены до последней версии, если они не обновлены.
5Б. Если они уже находятся в стадии обновления, на экране появится следующее сообщение Лучшие драйверы для вашего устройства уже установлены.
6. Щелкните Закрыть, чтобы закрыть окно.
Вариант II: переустановите драйверы
1. Запустите Диспетчер устройств и разверните Сетевые адаптеры, дважды щелкнув его, как указано в методе 11А.
2. Щелкните драйвер правой кнопкой мыши и выберите Удалить устройство.
3. На экране появится предупреждение. Установите флажок «Удалить программное обеспечение драйвера для этого устройства» и подтвердите запрос, нажав «Удалить».
4. Посетите веб-сайт производителя (например, Интел), чтобы загрузить драйвер вручную.
5. После загрузки дважды щелкните загруженный файл и следуйте приведенным инструкциям, чтобы установить его.
Способ 10: изменить DNS-адреса
Несколько пользователей сообщили, что код ошибки Zoom 5003 будет исправлен путем изменения DNS-адреса, предоставленного вашим интернет-провайдером. Вы можете использовать DNS-адрес Google для решения этой проблемы, и вот несколько инструкций по изменению DNS-адреса вашего ПК.
1. Запустите диалоговое окно «Выполнить», нажав одновременно клавиши Windows + R.
2. Введите ncpa.cpl и нажмите клавишу Enter.
3. Щелкните правой кнопкой мыши активный сетевой адаптер и выберите «Свойства».
4. Появится окно свойств Wi-Fi. Нажмите «Протокол Интернета версии 4 (TCP/IPv4)» и нажмите «Свойства».
Примечание. Вы также можете дважды щелкнуть Интернет-протокол версии 4 (TCP/IPv4), чтобы открыть окно свойств.
5. Выберите параметр Использовать следующие адреса DNS-серверов. Затем введите указанные ниже значения в поля «Предпочитаемый DNS-сервер» и «Альтернативный DNS-сервер» соответственно.
8.8.8.8
8.8.4.4
6. Выберите Подтвердить настройки при выходе и нажмите OK.
7. Закройте окно, и этот метод исправит Запрещенную ошибку 403.
Способ 11: сброс настроек локальной сети
Некоторые проблемы с сетевым подключением могут привести к тому, что Zoom не может подключиться к ошибке, и вы можете исправить их, сбросив настройки локальной сети, как описано ниже.
1. Откройте панель управления, введя его в строке поиска Windows.
2. Установите для параметра «Просмотр по» значение «Категория» и выберите «Сеть и Интернет».
3. Нажмите «Свойства обозревателя».
4. Теперь в окне свойств Интернета перейдите на вкладку Подключения и выберите Настройки локальной сети.
5. Установите флажок «Автоматически определять настройки» и убедитесь, что флажок «Использовать прокси-сервер для вашей локальной сети» не установлен (если он вам не нужен), и нажмите «ОК», чтобы сохранить изменения.
Способ 12: переустановите Zoom
Если ни один из способов вам не помог, то попробуйте по возможности переустановить ПО. Все настройки и настройки конфигурации будут обновлены при переустановке Zoom, и, следовательно, у вас больше шансов решить свою проблему.
1. Нажмите кнопку Ключ Windowsвведите Панель управления и нажмите Открыть.
2. Теперь выберите параметр «Программы и компоненты», как выделено.
3. Теперь в списке нажмите «Масштаб» и выберите «Удалить».
4. Затем подтвердите удаление во всплывающем окне. Затем перезагрузите компьютер после завершения удаления.
5. Скачайте Zoom с Официальный сайт.
6. Теперь перейдите в Мои загрузки и запустите файл ZoomInstaller.
7. Следуйте инструкциям на экране, чтобы завершить установку на ПК.
Способ 13: обратитесь в службу поддержки Zoom
Если это не поможет, попробуйте связаться с Страница поддержки Zoom и проверьте, не столкнетесь ли вы снова с ошибкой 5003. Тем не менее, если вам не удалось исправить ошибку Zoom 5003, лучше обратиться к своему интернет-провайдеру (ISP) за помощью.
***
Мы надеемся, что это руководство было полезным, и вы смогли исправить Zoom Unable to Connect Error Code 5003. Сообщите нам, какой метод сработал для вас лучше всего. Кроме того, если у вас есть какие-либо вопросы/предложения относительно этой статьи, не стесняйтесь оставлять их в разделе комментариев.
Zoom стал необходимой опцией для нужд видеоконференций. Независимо от того, используете ли вы его для онлайн-уроков или собраний, Zoom может спасти день, пока он не перестанет запускаться на вашем ПК с Windows 10. Хотя этот вопрос может вызывать недоумение, вы можете пропустить важные встречи, лекции и уроки. Вот как это исправить.
Невозможно точно определить проблемы Zoom. В лучшем случае вы можете воспользоваться этими решениями, чтобы решить проблему, когда Zoom не запускается на вашем ПК с Windows 10.
1. Перезагрузите компьютер
Если вы уже это сделали, попробуйте перезагрузить компьютер, чтобы посмотреть, поможет ли это. Вы можете перезапустить его из Windows или использовать кнопку «Перезагрузка» на рабочем столе или ноутбуке.
После перезагрузки компьютера попробуйте запустить Zoom. Если он не открывается, перейдите к следующему способу.
Иногда Zoom мог неправильно закрыться из системы Windows 10. Он все еще может работать в фоновом режиме. В таких случаях, если вы попытаетесь открыть приложение на рабочем столе, оно встретит вас ошибкой. Обязательно принудительно закройте Zoom из приложения «Диспетчер задач». Вот как это сделать.
Шаг 1: Нажмите клавишу Windows и найдите диспетчер задач.
Шаг 2: Откройте меню «Процессы».
Шаг 3: Найдите Zoom в списке.
Шаг 4: Выберите приложение Zoom и нажмите кнопку «Завершить задачу» внизу.
Подождите пару секунд, пока система полностью остановит все процессы Zoom в фоновом режиме.
Перезагрузите компьютер и попробуйте снова открыть приложение Zoom.
3. Дайте соответствующие разрешения
Для правильной работы Zoom требуются соответствующие разрешения для камеры и микрофона. Отказ от таких разрешений может привести к снижению производительности Zoom на рабочем столе. Вот как предоставить камере и микрофону разрешение на масштабирование в Windows 10.
Шаг 1. Откройте приложение «Настройки» с помощью клавиш Windows 10 (используйте Windows + I).
Шаг 2: Перейдите в меню «Конфиденциальность».
Шаг 3. Прокрутите вниз до «Разрешения приложения» и выберите «Камера».
Шаг 4: Сначала включите разрешение приложений на доступ к вашей камере.
Шаг 5: прокрутите вниз и включите Разрешить настольным приложениям доступ к вашей камере разрешение.
Шаг 6: В боковом меню выберите «Микрофон».
Шаг 7. Включите переключатель Разрешить приложениям доступ к вашему микрофону.
Шаг 8: прокрутите вниз и включите Разрешить настольным приложениям доступ к вашему микрофону разрешение.
4. Очистить временный кэш
Со временем Windows собирает кэш приложений в фоновом режиме для выполнения своей работы. Иногда эти файлы кеша могут быть повреждены или стать настолько большими, что мешают правильной работе других приложений, таких как Zoom.
Вам необходимо удалить временный интернет и ненужные файлы кеша из системы Windows 10. Вот как это сделать.
Шаг 1: Нажмите клавишу Windows и найдите Очистка диска.
Шаг 2: Нажмите Enter и откройте приложение.
Шаг 3: Обязательно выберите диск C: из списка.
Шаг 4: Выберите из списка Временные файлы Интернета и Временные файлы кэша.
Шаг 5: Нажмите «Очистить системные файлы» внизу.
Шаг 6: Нажмите «ОК», и все готово.
Перезагрузите ПК и попробуйте снова запустить Zoom на ПК.
5. Обновите драйверы камеры
Устаревшие драйверы камеры в Windows 10 могут мешать запуску и работе приложения Zoom на устройстве. Следуйте инструкциям ниже, чтобы обновить его до последней версии.
Шаг 1: Нажмите клавишу Windows и найдите Диспетчер устройств.
Шаг 2: Откройте меню диспетчера устройств и найдите «Камеры».
Шаг 3: Разверните список и выберите веб-камеру из списка.
Шаг 4: Щелкните его правой кнопкой мыши и выберите «Обновить драйвер».
Windows 10 автоматически загрузит и установит последние версии драйверов на устройство. Продолжайте, попробуйте снова открыть приложение Zoom в Windows 10.
6. Закройте другие приложения, получающие доступ к камере и микрофону.
При запуске приложения Zoom пытается получить доступ к системной камере и микрофону для безупречной работы. Если какое-либо другое приложение или вкладка браузера используют камеру и микрофон в фоновом режиме, попробуйте закрыть их.
Закройте те вкладки браузера и приложения, которые обращаются к камере и микрофону, и попробуйте снова открыть приложение Zoom.
7. Переустановите приложение Zoom
Если ни один из приемов не работает, вы можете удалить Zoom со своего компьютера и выполнить чистую переустановку.
Шаг 1: Откройте меню настроек Windows 10 (Windows + I).
Шаг 2: Перейдите к Программы > Приложения и функции.
Шаг 3: Прокрутите вниз до приложения Zoom.
Шаг 4: Выберите приложение и нажмите кнопку Удалить кнопка.
Шаг 5: Загрузите последнюю версию Zoom с официального сайта и установите ее на свой ПК с Windows.
Скачать Zoom
Вот и все. После переустановки откройте приложение и начните видеовстречи, как обычно.
Исправьте Zoom, который не открывается в Windows 10
Если вы часто сталкиваетесь с проблемами приложения Zoom в Windows 10, подумайте о переходе на конкурентов, таких как Skype, Google Meet или Microsoft Teams.
Zoom по-прежнему предлагает простой в использовании интерфейс, богатые функции и достаточно хороший лимит времени в бесплатном плане. Если вы хотите придерживаться Zoom, следуйте приведенным выше советам по устранению неполадок и устраните проблему с запуском Zoom в Windows 10. Если вы нашли другое решение, поделитесь им в разделе комментариев ниже.
Далее: Столкнулись с проблемами со звуком в Zoom? Прочтите сообщение ниже, чтобы узнать, как исправить проблемы со звуком в Zoom.
Post Views: 817
Zoom — самая популярная и востребованная услуга последних месяцев. Она одинаково полезна как для личных видеозвонков, так и для совещаний, лекций и мероприятий. Независимо от цели, когда Zoom не работает, это вызывает дискомфорт и панику. Но это можно исправить. О том, почему не работает Zoom и что можно сделать — читайте далее.
Почему не работает Zoom
Существует множество причин, по которым Zoom не работает или почему вы не можете присоединиться к конференции. Они могут быть решены пользователем примерно за десять минут. Обычно это связано с интернетом или неисправностью устройства. Учитывая популярность сервиса, можно предположить, что проблема носит глобальный характер и связана с повышенной нагрузкой на серверы Zoom. Проверить это и найти проблему на своей стороне несложно.
Наиболее распространенными проблемами являются:
- Устаревшая версия программы Zoom;
- Проблемы с сервером.
- Плохое подключение к Интернету или его отсутствие;
- Вирусы на вашем устройстве;
Zoom также не будет работать на устаревших смартфонах и компьютерах, у которых есть проблемы с загрузкой операционной системы.
Не работает Zoom: что делать
Если вы не можете получить доступ к своей учетной записи, вам следует проверить свои данные для входа в систему и при необходимости сбросить пароль. Если вы не можете присоединиться по ссылке, попросите владельца выслать вам правильные данные для входа и проверьте настройки видеовстречи.
Проверка подключения к интернету
Проблемы с Интернетом — самая распространенная причина, по которой конференция не может начаться. Проверка соединения — это первое, что вы должны сделать, чтобы узнать, есть ли какие-либо проблемы с Zoom. Для этого попробуйте зайти на любой сайт или воспроизвести видео на YouTube или другом сервисе. На телефоне активное соединение можно определить по значку в верхней части главного экрана. На компьютере он находится в правом нижнем углу рядом с информацией о времени и дате.
Если вы не подключены к Интернету, можно попробовать подключиться вручную, нажав на перечеркнутый значок подключения. Также может помочь перезапуск устройства и, если возможно, маршрутизатора для подключения к Интернету по Wi-Fi.
Проверка скорости соединения
Если подключение к Интернету есть, но Zoom не может быть использован, проверяется скорость подключения. Для этого используются специальные сервисы, напр:
- https://www.speedtest.net/ru
- https://yandex.ru/internet/
- https://2ip.ru/speed/
Если результаты значительно отличаются, проверьте, нет ли одновременной загрузки больших файлов, обновлений программ или приложений или потокового видео. Если вы подключены через Wi-Fi, проверяются и другие подключенные устройства. Возможно, кто-то другой загружает большой файл или смотрит видео высокого качества. Все эти факторы могут существенно повлиять на качество вашего соединения на Zoom и должны быть отключены или ограничены по скорости.
Чтобы избежать замедления во время видеозвонка при медленном соединении, нужно зайти в приложение Zoom, нажать на значок с нарисованной шестеренкой и перейти в раздел «Видео». Убедитесь, что функции «HD-видео» и «Улучшить мой внешний вид» выключены. Их отключение поможет улучшить общее качество звонка.
Обновление Zoom
Каждый раз, когда Zoom включается на ноутбуке или настольном компьютере, он автоматически проверяет, доступна ли новая версия программного обеспечения. Важно периодически проверять этот процесс самостоятельно. Для этого нажмите на значок своего профиля в правом верхнем углу, а затем выберите «Проверить наличие обновлений». Если обновления доступны, появится окно загрузки. После завершения этого процесса служба будет перезапущена.
На смартфоне по умолчанию все приложения обновляются автоматически. Однако бывают ситуации, когда требуется вмешательство пользователя. Чтобы проверить это, откройте Play Маркет, введите «Zoom» без перевернутой запятой в поле поиска и перейдите на страницу приложения. Если доступна более новая версия, вместо кнопки «Открыть» появится опция «Обновить».
Более новая версия Zoom может потребовать разрешения на использование микрофона и камеры. Вы должны согласиться с этим, иначе приложение не будет работать должным образом.
Для устройств Apple процедура аналогична, но искать приложение нужно в App Store.
Удаление вирусов
Иногда невозможность открыть приложение Zoom связана с заражением компьютера или смартфона вредоносным ПО. Их деятельность блокирует или замедляет процессы. Чтобы исключить эту возможность, антивирусная программа, установленная на устройстве, запускается в режиме «Полное сканирование». После завершения сканирования и дезинфекции перезагрузите компьютер.
Если на вашем телефоне или компьютере нет антивирусной программы, достаточно будет бесплатных версий популярных сервисов: Kaspersky, Avast, McAfee, Dr.Web. Для пользователей компьютеров под управлением Windows можно воспользоваться встроенной программой «Windows Defender».
Сбои на сервере
Бывают ситуации, когда проблема с Zoom лежит на разработчиках. Например, во время конференции происходит глобальное обновление клиента. Бывает также, что многие люди одновременно решили воспользоваться Zoom, и серверы не успевают за потоком желающих пообщаться. Если вы заходите на сайт через браузер на своем компьютере, открытие страницы может занять много времени или вы можете получить сообщение «Сервер недоступен». Если это произошло, подождите 5-15 минут и повторите попытку доступа к конференции.
Такое же сообщение появляется в программе и приложении. Вам нужно будет выйти из приложения Zoom и повторить попытку подключения через 3-10 минут.
На официальном сайте https://status.zoom.us/ есть специальная страница статуса, где можно проверить, на стороне ли сервера и разработчиков возникла проблема. Если все работает, вы увидите зеленый знак «Operational» рядом с каждым компонентом службы. На этой же странице вы можете прочитать обо всех улучшениях в Zoom.
Устранить причины проблем Zoom несложно. «Починить» интернет будет проблематично, но если вы точно знаете, что проблема имеет место, вы можете быстро найти другой wi-fi или временно переключиться на мобильный интернет. Вы можете заранее обновить свою услугу и провести диагностику компьютера на наличие вирусов, чтобы не нарушить важное соединение. Единственная непредвиденная трудность — это отказ сервера или разработчика. Но такие случаи стали редкими, и шанс быть пойманным ничтожно мал.
Ссылки на устройства
Среди основных сетей, используемых для онлайн-конференций, включая сети, разработанные Microsoft и Google, Zoom удалось остаться на вершине, поскольку самый популярный. Однако это не означает, что приложение всегда будет работать идеально. Как и в любом другом приложении, время от времени в нем возникают ошибки, наиболее распространенная из которых — зависание при подключении, когда вы пытаетесь присоединиться к собранию.
Нет ничего более неприятного, чем непредвиденная ошибка, из-за которой мы не можем подключиться к запланированной встрече. Мы составили руководство по устранению неполадок, которое поможет вам легко справиться с этой ошибкой, независимо от того, какую ОС вы используете.
Zoom Stuck on Connecting – Mac
Когда экран вашего приложения Zoom зависает при подключении, это означает, что есть проблема с сетью или сервером, которую необходимо решить, чтобы решить ее. Для начала проверьте подключение к Интернету и обновите приложение.
Выключение и включение питания маршрутизатора — это обычно первое, что вы можете попробовать. Выключите маршрутизатор, подождите примерно 30 секунд, затем включите его. Включение и выключение питания сохраняет большинство сетевых настроек и может устранить кратковременные сбои в работе сети. Частая потребность в отключении питания может быть признаком неправильно настроенной сети.
Если ваша сеть работает нормально, проверьте, не возникают ли у Zoom какие-либо проблемы с сервером, через Zoom Status. Если их служба недоступна, вполне вероятно, что у участников встречи возникнет та же проблема.
Если ошибка не устранена и серверы работают, вот несколько более сложных альтернатив, которые могут решить проблему.
Вы можете отключить брандмауэр вашего ПК, который может препятствовать подключению Zoom через определенные порты. Вот как это сделать:
- перейдите в “Системные настройки”
- Выберите параметр “Безопасность и конфиденциальность”
- Нажмите “Брандмауэр” вкладка
- Выберите “Отключить брандмауэр” вариант.
Если на вашем DNS-сервере возникла ошибка, возможно, ваше устройство пытается подключиться к другому IP-адресу. Вы можете сбросить настройки DNS, следуя приведенным ниже инструкциям:
- Перейдите в “Системные настройки”.
- Нажмите “Сеть”
- Нажмите на свое подключение и выберите “расширенный” вариант.
- Нажмите DNS, и вы найдете значок “+” sign.
- Введите новые настройки DNS. Вы можете использовать следующие общедоступные DNS: “8.8.8.8” и “8.8.4.4” для IPv4 или “2001:4860:4860::8888” и “2001:4860:4860::8844” для IPv6.
- Сохраните результаты.
Если ни одно из этих решений не работает, переустановите приложение и войдите в систему, используя свои учетные данные, чтобы сбросить настройки.
Zoom Stuck on Connecting – Windows
Если вы являетесь пользователем Windows и не можете подключиться к конференции Zoom, вы можете попробовать несколько возможных решений.
В большинстве случаев эта ошибка возникает из-за кратковременных проблем с подключением к Интернету. Следуйте приведенным ниже инструкциям, чтобы проверить состояние подключения:
- Перейдите в раздел “Настройки”
- Нажмите “Сеть и Интернет” Вы сможете увидеть статус вашего подключения.
- Для дополнительной проверки можно использовать безопасные веб-сайты, такие как Speedtest.net.
Еще одна распространенная возможность возникновения этой ошибки в Zoom — проблемы с сервером в сети. Если это так, вы можете проверить, не сообщала ли платформа о каких-либо проблемах. Вот как это сделать:
- Перейти к статусу Zoom.
- Убедитесь, что в сети нет проблем.
Чтобы обеспечить безопасность вашего устройства, брандмауэр иногда блокирует доступ к определенному программному обеспечению и онлайн-платформам ваша частная сеть. Чтобы разрешить доступ к Zoom вручную, выполните следующие действия:
- На панели задач компьютера найдите “Защитник Windows».
- Выберите “Разрешить приложениям взаимодействовать через Защитник Windows”.
- Найдите в списке приложение Zoom.
- Отметьте оба “Private” и “Общедоступный” коробки на входе.
- Если Zoom нет в списке, выберите “Разрешить другое приложение. ”
- Выберите Zoom в диалоговом окне.
< img src=»/wp-content/uploads/2022/12/17e805c77ab8cf8adce44f8e781d2137.png» /> - Выберите “Добавить” затем проверьте “Private” и “Общедоступный” в диалоговом окне и сохраните.
В некоторых случаях кеш Zoom устарел. Windows хранит временные файлы для повышения скорости часто выполняемых задач, но со временем они могут быть повреждены и мешать работе приложений. Вот как удалить временный кэш:
- Нажмите на клавишу Windows и найдите “Очистка диска».
- Откройте приложение, нажав кнопку “Ввод” ключ.
- Нажмите значок раскрывающегося списка и выберите из отображаемого списка “Диск C:”
- Установите флажок рядом с “Временные файлы”
- Нажмите “Очистить системные файлы”
- Нажмите “ОК”
- Перезагрузите компьютер и снова запустите приложение Zoom.
Zoom застрял при подключении – Chromebook
Если ваш Zoom зависает при попытке подключения на Chromebook, помните, что для VoIP требуется стабильное соединение. По этой причине первым шагом всегда будет проверка вашего интернет-соединения. Если это не сработает, здесь вы найдете способы устранения неполадок, которые вы можете попробовать.
Сброс настроек на Chromebook может стереть и исправить некоторые настройки, мешающие работе приложения Zoom. Вот как это сделать:
- Откройте Chrome и нажмите “Еще” в правом верхнем углу.
- Нажмите “Настройки”
- Нажмите на трех горизонтальную линию в верхнем левом углу экрана.
< img src=»/wp-content/uploads/2022/12/cef291db991c43407218470770dcf9f3.png» /> - Выберите “Сбросить настройки”.
Удаление приложений с высокой загрузкой ЦП или памяти может освободить достаточно места для более быстрой работы Zoom. Удалите ненужные приложения, выполнив следующие действия:
- Выберите “Дополнительные инструменты” в меню Chrome.
- Нажмите “Диспетчер задач&rdquo. ;
- Чтобы удалить приложение, щелкните его правой кнопкой мыши.< бр>
- Нажмите “Удалить”
< p>В рамках перезагрузки всех настроек Chromebook вы можете попробовать удалить свой профиль. Вам нужно будет создать нового пользователя для входа в систему, так что это, как правило, крайняя мера. Выполните следующие действия:
- Выйдите из Chromebook.
- На экране входа выберите профиль, который хотите удалить.
- Нажмите на стрелку, указывающую вниз, которую вы увидите рядом с именем.
- Выберите “Удалить этого пользователя” option.
Увеличение зависает при подключении – Android
Приложение Zoom также может зависать при подключении, когда вы используете его на своем Android. Вот несколько возможных решений этой ошибки, если она возникает на вашем телефоне с ОС Android:
- Перезагрузите телефон.
- Проверьте и сбросьте подключение к Интернету.
- Найдите обновления или переустановите приложение, если необходимо.
Если ни один из предыдущих шагов не помог, попробуйте очистка данных кеша. Вот руководство о том, как это сделать за несколько простых шагов:
- Откройте “Настройки”
< /li>
- В зависимости от вашего устройства вы найдете параметр “Уход за устройством”
- Нажмите “Память”
- Вы найдете значок “Clean now” вариант. Это может занять минуту в зависимости от объема хранилища, который вам нужно очистить.
Zoom зависает при подключении – iPhone
Если приложение Zoom зависает при подключении на вашем iPhone, вы можете начать с закрытия и повторного открытия приложения, а также с перезагрузки телефона. Если после этого проблема не будет решена, здесь вы найдете несколько способов устранения неполадок, которые вы можете попробовать.
Проверьте подключение к Интернету, быстро сбросив его в режиме полета:
- Откройте “Настройки”
- Включите “Режим полета” включать и выключать.
Это самый простой способ решить любые проблемы ваше подключение к Интернету может быть.
Вам также может потребоваться перезапустить сеть, забыв о ней и повторно подключившись. Вот как это сделать:
- Перейдите в раздел “Настройки”
- Нажмите “Wi-Fi”
- Нажмите “i” вы найдете рядом с соединением.
- Выберите “Забыть эту сеть”
- Чтобы повторно присоединиться, вам нужно выбрать ее из списка сетей и ввести пароль.
Вы также должны проверить, доступно ли обновление для приложения:
- Откройте App Store.
- Перейдите в свой профиль, нажав в правом верхнем углу.
- Найти приложение Zoom и обновите его.
Если выполнено одно из описанных выше действий, не удается, вы также можете проверить статус Zoom, чтобы убедиться, что приложение не сообщило о проблеме с сетью, или обратиться в службу поддержки Zoom.
В крайнем случае удалите приложение Zoom и переустановите его, выполнив следующие действия:
- Нажимайте значок приложения Zoom, пока не появится параметр, и нажмите “Удалить приложение”
- Появится всплывающее сообщение. объявиться. Подтвердите, что хотите удалить приложение.
- Перейдите в App Store чтобы загрузить его снова.
- Войдите и проверьте, не возникла ли проблема исправлено.
Увеличение
Мы надеемся, что это руководство было полезно, чтобы ваше приложение Zoom снова работало безупречно.
Вы решили проблему другим способом? Дайте нам знать в разделе комментариев ниже.

Содержание
- Не запускается конференция в Zoom — решение проблем
- Проблемы с десктопной версией Zoom
- Обновление Zoom
- Удаление вирусов
- Проблемы с конференцией
- Конференция не доступна
- Проблемы с Зоом на телефоне
- Установка обновления
- Нестабильное подключение
- Включите разрешения
- Проблемы с личным кабинетом
- Сбои на сервере
- Очистка памяти браузера
- Сбои в работе провайдера
- 7 лучших способов исправить не запускающееся Zoom в Windows 10
- 1. Перезагрузите компьютер.
- 2. Принудительно выйти из режима масштабирования и снова открыть
- 3. Предоставьте соответствующие разрешения
- 4. Очистить временный кеш.
- 5. Обновите драйверы камеры.
- 6. Закройте другие приложения, имеющие доступ к камере и микрофону.
- 7. Переустановите приложение Zoom.
- Исправить Zoom, не открывающийся в Windows 10
- Zoom не запускается и не открывается
- Не запускается сайт Зум
- Не запускается конференция
- Не удается войти в приложение
- Есть вопросы? Спрашивайте! Отменить ответ
- Один комментарий на “ Не запускается ”
- Поиск по сайту
- У Вас есть вопросы по пользованию Zoom?
- Основные причины, по которым может не работать Zoom
- Проблемы с сайтом
- Вход в конференцию
- Вход в программу
- Некорректная работа приложения
- Советы
- Почему не включается демонстрация экрана в Zoom
- Почему может не работать демонстрация экрана
- Что можно предпринять
- Если демонстрация тормозит: причины и решения
Не запускается конференция в Zoom — решение проблем
Иногда Zoom не запускается на компьютере и телефоне. Чтобы устранить проблему, выясните причину, вызвавшую сбой в работе платформы. Зачастую ошибки исчезают после обновления Зоом. Если не получается войти в личный кабинет сервиса, значит, возникли проблемы с интернетом или компьютером. Большую часть ошибок можно устранить своими силами.
Проблемы с десктопной версией Zoom
| Рекомендуем! InstallPack | Стандартный установщик |
|---|---|
| Официальный дистрибутив Zoom | |
| Тихая установка без диалоговых окон | |
| Рекомендации по установке необходимых программ | |
| Пакетная установка нескольких программ |
zoom.us рекомендует InstallPack, с его помощью вы сможете быстро установить программы на компьютер, подробнее на сайте.
Платформой Зоом удобнее пользоваться через компьютер. Иногда в работе программного обеспечения возникают сбои. Причиной может послужить :
Проблемы устраняются за несколько минут.
Обновление Zoom
Если Zoom вылетает и не дает подключиться к конференции. Проблема может заключаться в устаревшей версии, установленной на компьютер. Чтобы обновить платформу :
Важно! Перезапустите Зоом после завершения процесса обновления.
Удаление вирусов
Если Zoom не работает на ПК или запускается с ошибками, проверьте устройство на наличие вирусов. Это можно сделать при помощи антивирусов:
После запуска антивируса, нажмите «Полная проверка». Когда вирусы будут удалены, перезагрузите компьютер и войдите в Zoom.
Проблемы с конференцией
Если Zoom запустился, но после подключения к конференции появился черный экран, проверьте настройки. Для этого:
Если в списке отсутствуют камеры. Проверьте, подключен ли кабель.
Важно! Для новых камер, может потребоваться установка драйверов.
Конференция не доступна
Иногда не запускается конференция Zoom. Это может происходить, если отправлено неправильное приглашение. Для решения проблемы:
После перехода по правильной ссылке и ввода кода, произойдет подключение.
Проблемы с Зоом на телефоне
Платформа Zoom может не работать на телефоне по следующим причинам:
Важно! Проблемы могут появляться как на Android, так и iOS.
Установка обновления
Если Zoom не заходит в конференцию или не запускается, обновите платформу. Для этого:
Важно! Для обновления Зоом в iOS, воспользуйтесь App Store.
Нестабильное подключение
Если виснет Zoom и картинка притормаживает, подключитесь к интернету через Wi-Fi. При отсутствии беспроводного доступа, найдите стабильный сигнал мобильной сети. Для этого перемещайтесь по квартире.
Важно! Чтобы сигнал стал стабильным, может потребоваться выход на балкон или улицу.
Включите разрешения
Конференция в Зоом не запустится, если в настройках отключены разрешения. Для изменения конфигурации:
Важно! Перезапустите платформу.
Проблемы с личным кабинетом
Если плохо работает или совсем не открывается главная страница сервиса или личный кабинет, тогда проблема заключается в:
Важно! Первую проблему устранить самостоятельно невозможно.
Сбои на сервере
Иногда при попытке подключиться к браузерной версии платформы появляется ошибка «Сервер не доступен» или страница не грузится. Если проблемы возникли на самом сервере, подождите несколько минут и повторите попытку и обновите страницу. Для этого:
После обновления страницы, повторите попытку входа в систему.
Очистка памяти браузера
Если сайт Зоом не открывается и при этом не появляется ошибка, очистите кеш и cookie. Для этого:
Важно! После очистки кеша обновите страницу.
Сбои в работе провайдера
Проблемы с Zoom могут появиться после сбоя в работе провайдера. При этом загружаемая страница будет недоступна. Обратите внимание, работает ли точка доступа. Если с устройством все нормально, проверьте пинг. Для этого:
Если появится ошибка, обратитесь в техническую поддержку провайдера.
Чтобы понять, почему не работает Zoom, проведите диагностику компьютера или смартфона, а также проверьте устройства на вирусы. Если самостоятельно устранить проблему не получилось, обратитесь в техническую поддержку Зоом или провайдера.
Источник
7 лучших способов исправить не запускающееся Zoom в Windows 10
Zoom стал необходимой опцией для видеоконференцсвязи. Независимо от того, используете ли вы его для онлайн-уроков или встреч, Zoom может сэкономить время, пока он не перестанет запускаться на вашем ПК с Windows 10. Хотя эта проблема может вызывать недоумение, вы можете пропустить важные встречи, лекции и уроки. Вот как это исправить.
Невозможно точно определить проблемы Zoom. В лучшем случае вы можете воспользоваться этими решениями, чтобы решить проблему, когда Zoom не запускается на вашем ПК с Windows 10.
1. Перезагрузите компьютер.
Если вы еще это сделали, попробуйте перезагрузить компьютер, чтобы узнать, поможет ли это. Вы можете перезапустить его из Windows или использовать кнопку «Перезагрузить» на рабочем столе или ноутбуке.
После перезагрузки ПК попробуйте запустить Zoom. Если не открывается, переходите к следующему способу.
2. Принудительно выйти из режима масштабирования и снова открыть
Иногда Zoom мог некорректно закрываться из системы Windows 10. Он все еще может работать в фоновом режиме. В таких случаях, если вы попытаетесь открыть приложение на рабочем столе, оно встретит вас с ошибкой. Не забудьте принудительно закрыть Zoom из приложения диспетчера задач. Вот как это сделать.
Шаг 1: Нажмите клавишу Windows и найдите Диспетчер задач.
Шаг 2: Откройте меню «Процессы».
Шаг 3: Найдите в списке Zoom.
Шаг 4: Выберите приложение Zoom и нажмите кнопку «Завершить задачу» внизу.
Подождите пару секунд, пока система полностью не завершит все процессы Zoom в фоновом режиме.
Перезагрузите компьютер и попробуйте снова открыть приложение Zoom.
3. Предоставьте соответствующие разрешения
Для правильной работы Zoom требуются соответствующие разрешения камеры и микрофона. Отказ в таких разрешениях может испортить производительность Zoom на рабочем столе. Вот как дать разрешение камере и микрофону на масштабирование в Windows 10.
Шаг 1: Откройте приложение «Настройки» в Windows 10 (используйте Windows + I) клавишами.
Шаг 2: Перейдите в меню конфиденциальности.
Шаг 3: Прокрутите вниз до Разрешения приложений и выберите Камера.
Шаг 4: Во-первых, включите Разрешить приложениям доступ к разрешению вашей камеры.
Шаг 5: Прокрутите вниз и включите Разрешить настольным приложениям доступ к вашей камере разрешение.
Шаг 6: В боковом меню выберите Микрофон.
Шаг 7: Включите переключатель Разрешить приложениям доступ к вашему микрофону.
Шаг 8: Прокрутите вниз и включите Разрешить настольным приложениям доступ к вашему микрофону разрешение.
4. Очистить временный кеш.
Со временем Windows собирает кеш приложений в фоновом режиме для выполнения своей работы. Иногда эти файлы кеша могут быть повреждены или стать настолько большими, что это мешает другим приложениям, таким как Zoom, работать должным образом.
Вам необходимо удалить временный Интернет и ненужные файлы кеша из системы Windows 10. Вот как это сделать.
Шаг 1: Нажмите клавишу Windows и найдите Очистка диска.
Шаг 2: Нажмите ввод и откройте приложение.
Шаг 3: Обязательно выберите диск C: из списка.
Шаг 4: Выберите из списка временные файлы Интернета и файлы временного кэша.
Шаг 5: Нажмите на Очистить системные файлы внизу.
Шаг 6: Нажмите ОК, и все готово.
Перезагрузите компьютер и попробуйте снова запустить Zoom на ПК.
5. Обновите драйверы камеры.
Устаревшие драйверы камеры в Windows 10 могут мешать запуску и работе приложения Zoom на устройстве. Следуйте инструкциям ниже, чтобы обновить его до последней версии.
Шаг 1: Нажмите клавишу Windows и найдите Диспетчер устройств.
Шаг 2: Откройте меню диспетчера устройств и найдите камеры.
Шаг 3: Разверните список и выберите веб-камеру из списка.
Шаг 4: Щелкните его правой кнопкой мыши и выберите Обновить драйвер.
Windows 10 автоматически загрузит и установит последние версии драйверов на устройство. Продолжайте, попробуйте снова открыть приложение Zoom в Windows 10.
6. Закройте другие приложения, имеющие доступ к камере и микрофону.
При запуске приложения Zoom пытается получить доступ к системной камере и микрофону для безупречной работы. Если какое-либо другое приложение или вкладка браузера используют камеру и микрофон в фоновом режиме, подумайте о том, чтобы закрыть их.
Закройте вкладки браузера и приложения, имеющие доступ к камере и микрофону, и попробуйте снова открыть приложение Zoom.
7. Переустановите приложение Zoom.
Если ни один из приемов не помог, вы можете удалить Zoom со своего компьютера и выполнить чистую переустановку.
Шаг 1: Откройте меню настроек Windows 10 (Windows + I).
Шаг 2: Перейдите к Программы > Приложения и функции.
Шаг 3: Прокрутите вниз до приложения Zoom.
Шаг 4: Выберите приложение и нажмите Удалить кнопка.
Шаг 5: Загрузите последнюю сборку Zoom с официального сайта и установите ее на свой ПК с Windows.
Вот и все. После переустановки откройте приложение и начните видеовстречи как обычно.
Исправить Zoom, не открывающийся в Windows 10
Если вы часто сталкиваетесь с проблемами приложения Zoom в Windows 10, подумайте о переходе на конкурентов, таких как Skype, Google Meet или Microsoft Teams.
Zoom по-прежнему предоставляет простой в использовании интерфейс, богатые функции и достаточно хорошее ограничение по времени в бесплатном плане. Если вы хотите придерживаться Zoom, следуйте приведенным выше приемам устранения неполадок и устраните проблему, из-за которой Zoom не запускается в Windows 10. Если вы нашли другое решение, поделитесь им в разделе комментариев ниже.
Следующий:
Возникли проблемы со звуком при использовании Zoom? Прочтите сообщение ниже, чтобы узнать, как исправить проблемы со звуком в Zoom.
Источник
Zoom не запускается и не открывается
Одна из ошибок, с которой приходится столкнуться пользователям Zoom — не запускается приложение при попытке входа. Также бывают ситуации, когда не получается войти в конференцию или на официальный сайт программы. Ниже рассмотрим, с чем могут быть связаны подобные проблемы, и что делать.
Не запускается сайт Зум
Для начала рассмотрим ситуацию, когда не открывается сайт Zoom, а при попытке входа на портал постоянно выпадает ошибка на экране. Для решения проблемы сделайте следующее:
Рассмотренные выше шаги должны помочь в решении проблемы, когда не удается войти на портал Zoom Us.
Не запускается конференция
Иногда случается, когда не запускается конференция Зум. Для решения проблемы сделайте следующие шаги:
Если ничего не помогает, обратитесь за помощью к службе поддержки.
Не удается войти в приложение
В Сети часто попадается вопрос, почему не запускается приложение Zoom. Причиной может быть несоответствие заявленным требованиям, технический сбой, действие антивирусного ПО и другие проблемы. Чтобы решить возникшую ситуацию, сделайте следующее:
Если рассмотренные шаги не сработали, попробуйте переустановить приложение. После каждого из приведенных шагов пробуйте, запускается Zoom или нет.
При возникновении трудностей не нужно писать в службу поддержки. Зная, почему не открывается Zoom, многие вопросы можно решить самостоятельно. При этом начните с самого простого и постепенно переходите к более глобальным шагам.
Есть вопросы? Спрашивайте! Отменить ответ
Один комментарий на “ Не запускается ”
Возникла проблема: на компьютере под администратором все работает корректно, а под юзером при попытке запуска инсталятора пишет ошибка 1005. Если запустить от имени администратора, то инсталяция проходит, но клиент не запускается.
Поиск по сайту
У Вас есть вопросы по пользованию Zoom?
Задайте свой вопрос нашим редакторам и мы ответим на него в самые кратчайшие сроки
Источник
Основные причины, по которым может не работать Zoom
Сегодня рассмотрим, почему не работает Зум. Это известная программа, которая стала пользоваться значительной популярностью с тех пор, как большинство перешло в удаленный режим учебы и работы.
Несмотря на то, что сервисом активно пользуются, порой его деятельность не совсем корректна. Рассмотрим популярные вопросы, касающиеся этого.
Проблемы с сайтом
Вопрос почему не работает Zoom может иметь несколько ответов. Разберемся с одной из распространенных ошибок — невозможность войти на сайт.
Приведенные выше способы должны помочь.
Вход в конференцию
Если не открывается Зум конференция, попробуйте перезагрузить программу. Проверьте установку драйверов, звук. Просроченные обновления программного обеспечения так же негативно влияют на ситуацию. Отключите антивирус. Если вышеперечисленные методы не помогают, переустановите приложение полностью. Также можно обратиться в службу поддержки, которая присутствует на официальном сайте.
Если вы не можете войти из-за того, что код неверен, проверьте раскладку компьютера. Обращайте внимание на то, что некоторые буквы в пароле прописные, а некоторые заглавные. Если все введено корректно, воспользуйтесь рекомендациями выше, а затем обратитесь к создателю конференции.
Вход в программу
Почему не могу войти в Зум — частый на сегодняшний день вопрос.
На это могут быть две причины:
В первом случае вы можете исправить данные в настройках, а во втором необходимо ждать или же обращаться в поддержку.
Некорректная работа приложения

Советы
Мы выше рассмотрели, почему не получается войти в zoom, у Зума иногда возникает эта проблема.
Дадим несколько советов по работе с приложением, которые помогут вам не сталкиваться с трудностями:
Если ваша техника соответствует данным характеристикам, то никаких неприятностей возникать не должно.
Рекомендации выше помогут вам в продуктивном участии в конференциях и совещаниях.
Источник
Почему не включается демонстрация экрана в Zoom
Площадка Зум – это сервис на котором проводятся обучающие мероприятия: семинары, лекции, уроки. Пользователи сопровождают выступление демонстрацией презентации или показом действий обучающего. Эта функция удобна для визуального восприятия излагаемого материала. Работать на платформе можно с любого устройства: компьютер, ноутбук, планшет, телефон.
Почему может не работать демонстрация экрана
При работе на сервисе Zoom, возникают технические неисправности, затрудняющие демонстрацию. Одной из таких проблем является то, что не работает демонстрация экрана в зуме. Что является причиной:
Когда не включается демонстрация экрана в зуме, то не стоит слишком паниковать. Существует ряд действий, которые помогут справиться с проблемой.
Что можно предпринять
Для стабильной работы площадки Зум, нужен интернет со скоростью не меньше 1 МБ/с. Если провайдер не выдает такую скорость передачи данных, то устойчивой видеосвязи не получится. Будет только возможность слушать речь ведущего. Улучшить качество видео поможет закрытие всех вкладок, которые используют интернет.
Для правильной настройки программы нужно сделать ряд шагов.
Важно! При плохом интернет соединение следует отключить режим HD. Качество видео немного ухудшится, но стабильность соединения повысится.
При сбоях в работе сервиса, поможет перезагрузка. При частых повторах зависания программы, лучше ее удалить и установить новую.
Если веб-камера не показывает демонстрацию экрана в zoom, то ее нужно отдать в ремонт, или купить новую.
Если демонстрация тормозит: причины и решения
Образовательная площадка Зум стала популярна в период дистанционного обучения. И количество посетителей только растет. Сервисы зум не всегда успевают обработать запросы пользователей. В результате видео тормозит, или трансляция приостанавливается. Причин может быть несколько. Рассмотрим главные проблемы.
При низкой скорости интернета видео плохого качества, или сервис просит пользователя «присоединиться позже». Исправить проблему поможет перезагрузка роутера, проверка подключения сетевого шнура. Между выключением и включением кабеля – подождать 12 – 16 секунд.
Совет! При плохом сигнале на телефоне, нужно найти место, где он лучше ловит. Это может быть близость к окну.
Зависание демонстрации может вызвать несоответствия ОС компьютера. Для качественного просмотра нужно иметь на ПК:
Если каких-то параметров не хватает, то видео лучше смотреть в записи.
Также следует проверить давно ли происходило обновление программы Zoom. На странице профиля посмотреть во вкладке «Справка» давно ли проводилось обновление драйверов. При необходимости провести эту процедуру.
Наличие на компьютере ненужных файлов будет тормозить не только работу зум, но и производительность ПК. Для очистки мусорных файлов применяется программа, предназначенную для этих целей. Процедура очищения оптимизирует работу ОС, выявит и исправит ошибки.
Работа площадки будет зависать, если открыто много программ. Закрытие ненужных окон, облегчит работу компьютера. Не следует забывать о сервисах, работающих в фоновом режиме. Их необходимо закрыть принудительно.
Еще одной проблемой торможения площадки зум является повреждение файлов программы. Причиной становятся вирусы, попавшие на устройство. В этом случае старая программа удаляется, ОС чистится от вирусов и устанавливается новая версия, скачанная с официального сайта.
Если не работает демонстрация экрана в zoom, то нужно попытаться самостоятельно исправить положение. Как правило, тех инструкций, которые приведены в статье хватает для восстановления системы и устранения неполадок. В противном случае следует обратиться в центр технической помощи.
Источник
В этом руководстве мы покажем вам различные способы решения проблемы с тем, что Zoom не работает на вашем ПК с Windows 11. Когда дело доходит до приложений для видеоконференций, существует множество имен, на которые стоит рассчитывать. Такие компании, как Microsoft Teams, Google Meet и Cisco Webex, занимают приличную долю рынка.
Однако никто не смог повторить успех, которого удалось достичь Zoom за столь короткий промежуток времени. Оно буквально стало свидетелем стремительного взлета славы и в настоящее время может похвастаться, пожалуй, самой большой пользовательской базой среди всех приложений для видеоконференций. Но, несмотря на все приложенные плюсы, приложение также не лишено своей доли проблем.
Различные пользователи время от времени выражали обеспокоенность тем, что приложение Zoom не работает должным образом на их ПК с Windows 11. Приложение имеет тенденцию сталкиваться с частыми сбоями, задержками и зависаниями, а его камера и микрофон отказываются работать. Если вы также сталкиваетесь с какой-либо из этих проблем, то это руководство поможет вам. Следите за различными исправлениями.
Рекомендуется попробовать каждый из перечисленных ниже обходных путей, а затем посмотреть, какой из них принесет вам успех. Итак, имея это в виду, давайте начнем.
ИСПРАВЛЕНИЕ 1. Запустите Zoom от имени администратора
Во-первых, вам следует подумать о запуске Zoom с правами администратора. Это даст ему все необходимые разрешения для работы в неограничительной среде.
- Найдите Zoom в меню «Пуск» и нажмите «Запуск от имени администратора».
- После этого нажмите YES в появившемся приглашении UAC.
- Проверьте, исправляет ли это, что Zoom не работает в Windows 11.
ИСПРАВЛЕНИЕ 2. Запустите Zoom в режиме совместимости
В некоторых случаях у приложения могут быть проблемы с запуском в последней сборке ОС. Таким образом, вы можете выбрать запуск приложения в режиме совместимости в более ранней версии Windows. Вот как:
- Щелкните правой кнопкой мыши файл Zoom EXE и выберите «Свойства».
- Затем перейдите на вкладку «Совместимость».
- Теперь поставьте галочку Запустить эту программу в режиме совместимости.
- После этого выберите Windows 8 из раскрывающегося списка и нажмите ОК.
- Проверьте, исправляет ли это, что Zoom не работает в Windows 11.
ИСПРАВЛЕНИЕ 3: завершение процесса масштабирования
Если фоновые процессы приложения не работают должным образом, то с последствиями будет сталкиваться все приложение. Поэтому вам следует рассмотреть возможность завершения этих процессов и перезапуска их с новым экземпляром с нуля. Вот как это можно сделать:
- Вызовите Диспетчер задач с помощью сочетания клавиш Ctrl+Shift+Esc.
- Затем выберите «Масштаб» из списка и нажмите «Завершить задачу».
- Теперь перезапустите Zoom и проверьте, работает ли он на вашем ПК с Windows 11.
ИСПРАВЛЕНИЕ 4: Удалить кэш Zoom
Если со временем накопится много временных данных, то это не только замедлит работу системы, но и может конфликтовать с нормальной работой ПК. Поэтому вам следует сразу же удалить эти файлы кеша, следуя приведенным ниже инструкциям:
- Откройте приложение Zoom на своем ПК и перейдите в его настройки.
- Затем выберите Zoom Apps в левой строке меню.
- После этого нажмите «Очистить» > «Очистить» в диалоговом окне подтверждения.
- Проверьте, исправляет ли это, что Zoom не работает в Windows 11.
ИСПРАВЛЕНИЕ 5: переключение разрешения масштабирования
Если вы не можете получить доступ к камере во время использования приложения Zoom, проблема может быть связана с разрешением приложения, связанным с камерой. Чтобы исправить это, вам придется обновить его разрешение, отключив, а затем снова включив его. Вот как это можно сделать:
- Запустите меню настроек с помощью сочетания клавиш Windows+I.
- Затем перейдите в раздел «Конфиденциальность и безопасность» > «Камера».
- Теперь включите / выключите рядом с Разрешить приложениям доступ к вашей камере.
- Аналогичным образом сделайте то же самое с Разрешить настольным приложениям доступ к вашей камере.
- Теперь перезапустите Zoom и проверьте, работает ли он на вашем ПК с Windows 11.
ИСПРАВЛЕНИЕ 6. Обновление драйверов дисплея
Использование старого или устаревшего графического драйвера может привести к ряду проблем, включая ту, с которой мы сейчас имеем дело. Поэтому рекомендуется обновить драйверы до последней версии, следуя приведенным ниже инструкциям.
- Нажмите сочетание клавиш Windows + X и выберите «Диспетчер устройств» в появившемся меню.
- Затем разверните раздел «Адаптер дисплея», щелкните правой кнопкой мыши графическую карту и выберите «Обновить драйверы».
- Затем выберите Автоматический поиск драйверов.
- Теперь Windows будет искать в Интернете доступные драйверы, а затем загружать и устанавливать их.
- После этого перезагрузите компьютер и проверьте, исправляет ли он, что Zoom не работает в Windows 11.
ИСПРАВЛЕНИЕ 7: Отключить брандмауэр
В некоторых случаях брандмауэр Windows может выдать ложное срабатывание и пометить подлинный процесс обмена данными как вредоносный. Это, в свою очередь, помешает приложению [which is Zoom in this case] от доступа к Интернету на вашем ПК. Однако, если вы уверены, что источник и назначение обмена данными заслуживают доверия, вы можете временно приостановить работу брандмауэра и проверить результаты. Вот как это можно сделать:
- Перейдите в меню «Пуск», найдите «Брандмауэр Защитника Windows» и откройте его.
- Затем нажмите «Включить/выключить брандмауэр Защитника Windows» в левой строке меню.
- После этого выберите «Отключить» в общедоступных и частных сетях.
- Проверьте, исправляет ли это, что Zoom не работает в Windows 11.
ИСПРАВЛЕНИЕ 8: Используйте команды SFC и DISM
Средство проверки системных файлов и система обслуживания и управления образами развертывания — это два служебных инструмента командной строки, которые сканируют поврежденные файлы Windows, а затем заменяют их рабочими аналогами. Основное различие между ними заключается в том, что SFC заменяет поврежденные файлы рабочими из кэшированного каталога на вашем ПК, а DISM делает это, загружая рабочие файлы с онлайн-серверов Microsoft. И на данный момент мы будем использовать оба этих инструмента для решения основной проблемы. Следуйте вместе.
- Для начала запустите CMD от имени администратора из меню «Пуск».
- Затем выполните приведенную ниже команду, чтобы открыть инструмент SFC: sfc /scannow
- После завершения сканирования SFC пришло время использовать инструмент DISM. Поэтому скопируйте и вставьте следующую команду: DISM/Online/Cleanup-Image/RestoreHealth.
- Теперь перезагрузите компьютер и проверьте, исправляет ли он работу Zoom в Windows 11.
ИСПРАВЛЕНИЕ 9. Переустановите Zoom
Если ни один из вышеупомянутых методов не привел к успеху, то вашим последним действием должно быть удаление приложения, а затем переустановка его последней версии с официального сайта. [Before uninstalling, make sure to take a backup of all the data and files beforehand].
- Запустите меню настроек с помощью сочетания клавиш Windows+I.
- Затем перейдите в «Приложения» > «Приложения и функции» > «Zoom».
- Теперь щелкните значок переполнения рядом с ним и выберите «Удалить».
- Снова нажмите «Удалить» в диалоговом окне подтверждения и дождитесь завершения процесса.
- Как только приложение будет удалено, перейдите на официальный сайт Zoom и скачать его последнюю версию.
- Затем откройте установочный файл и завершите установку.
- После этого запустите приложение, и основная проблема будет устранена.
Вот и все. Это были различные методы, которые помогут вам решить проблему с неработающим Zoom в Windows 11. Если у вас есть какие-либо вопросы относительно вышеупомянутых шагов, сообщите нам об этом в комментариях. Мы вернемся к вам с решением в ближайшее время.














































































































 < /li>
< /li>