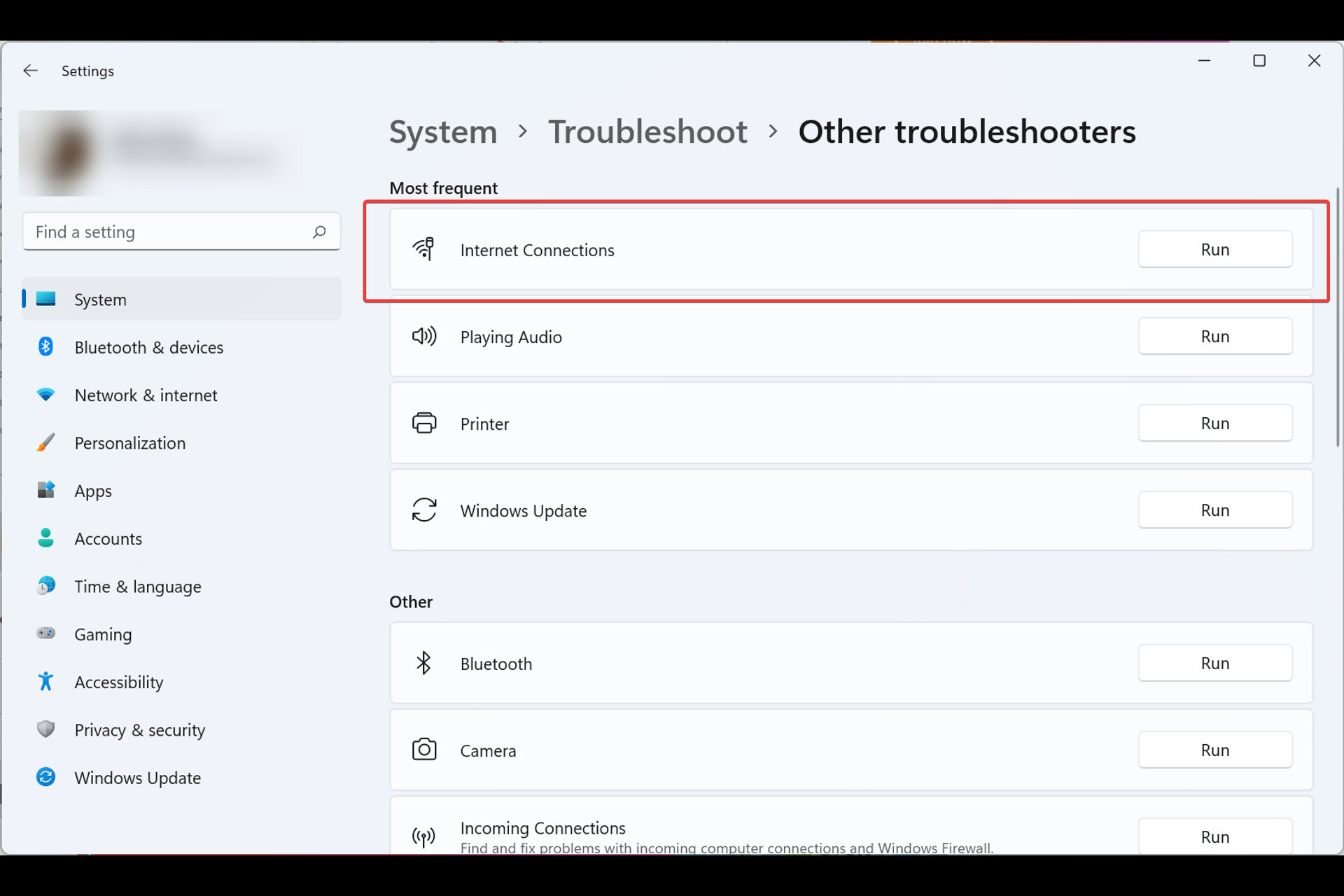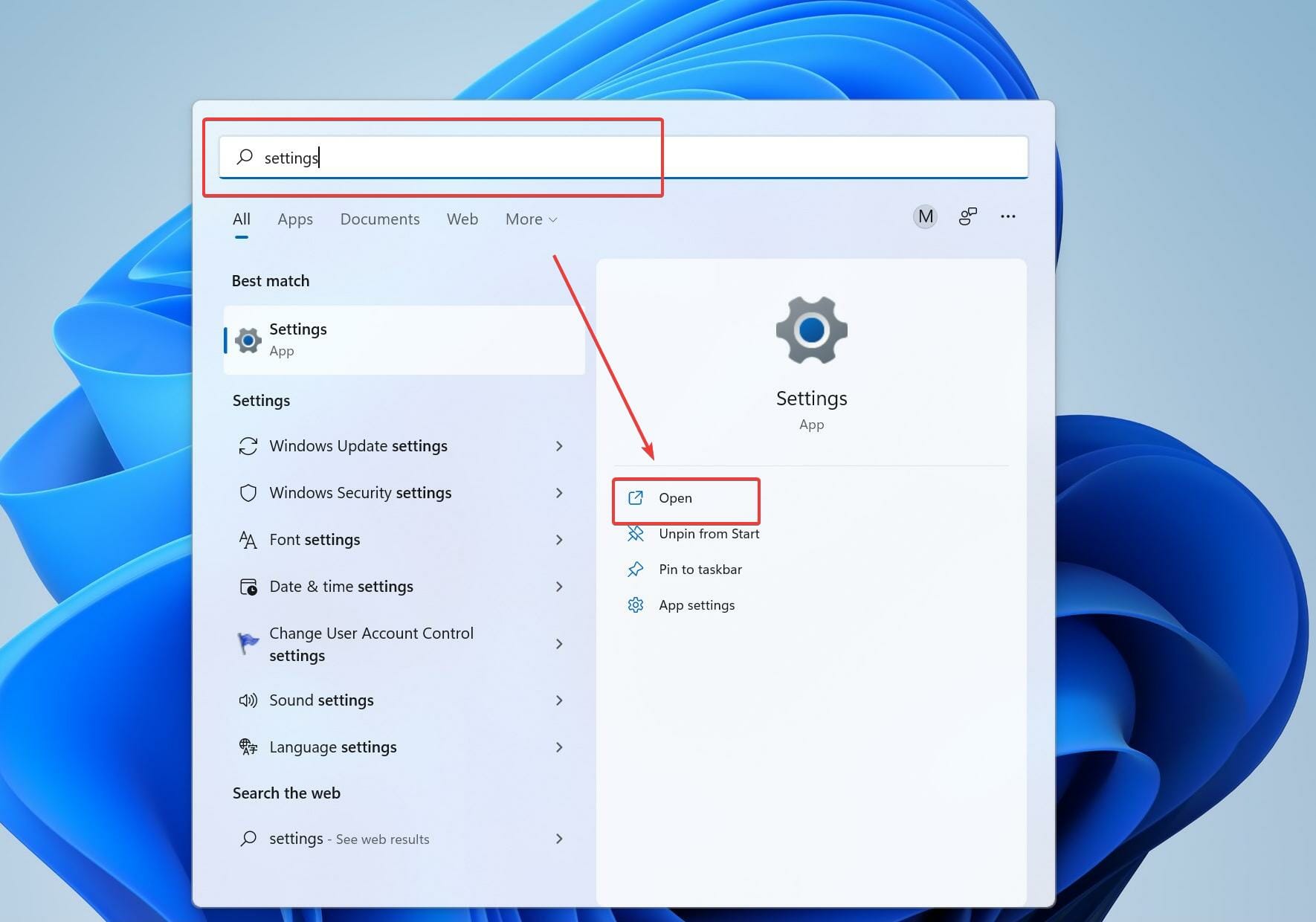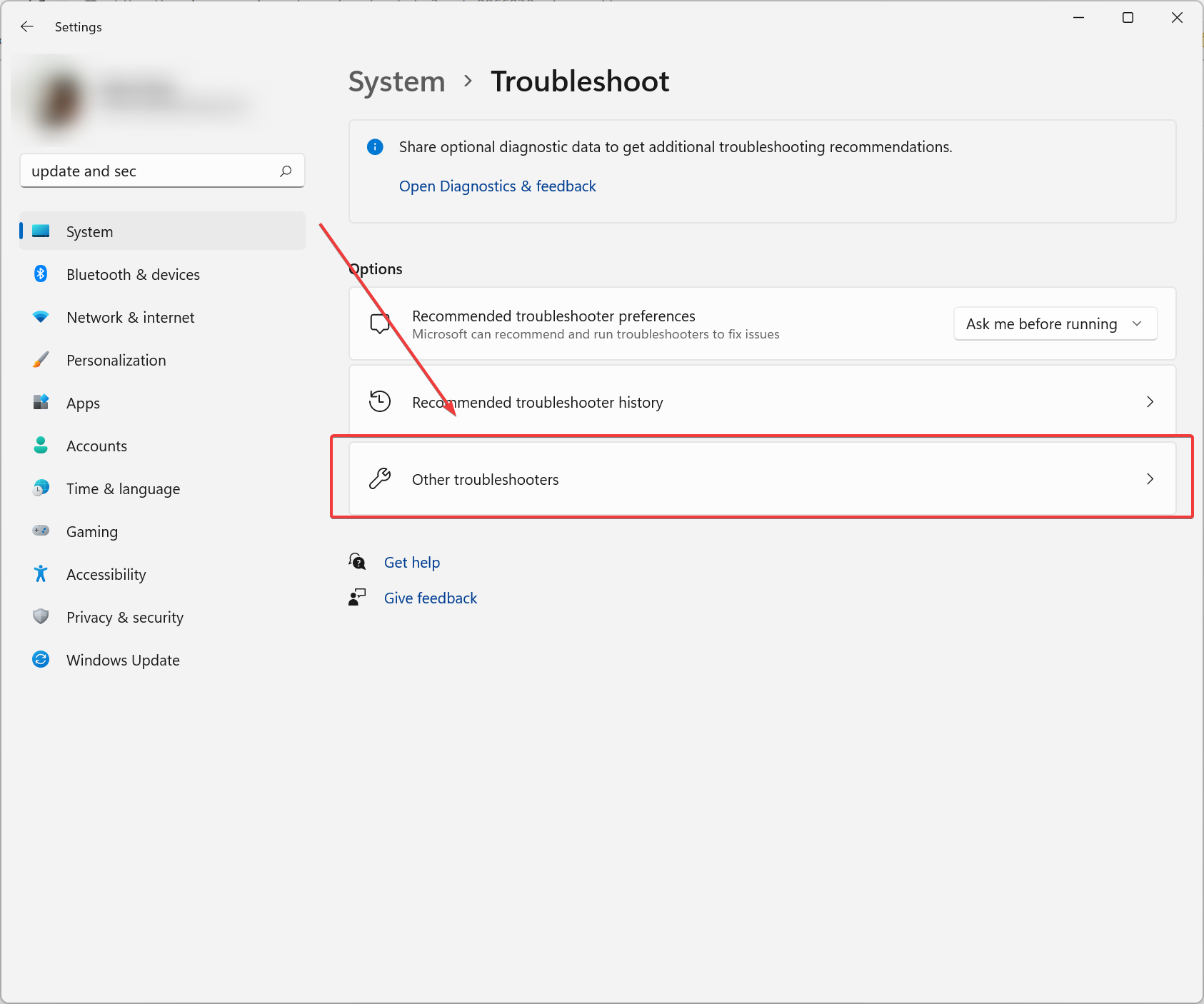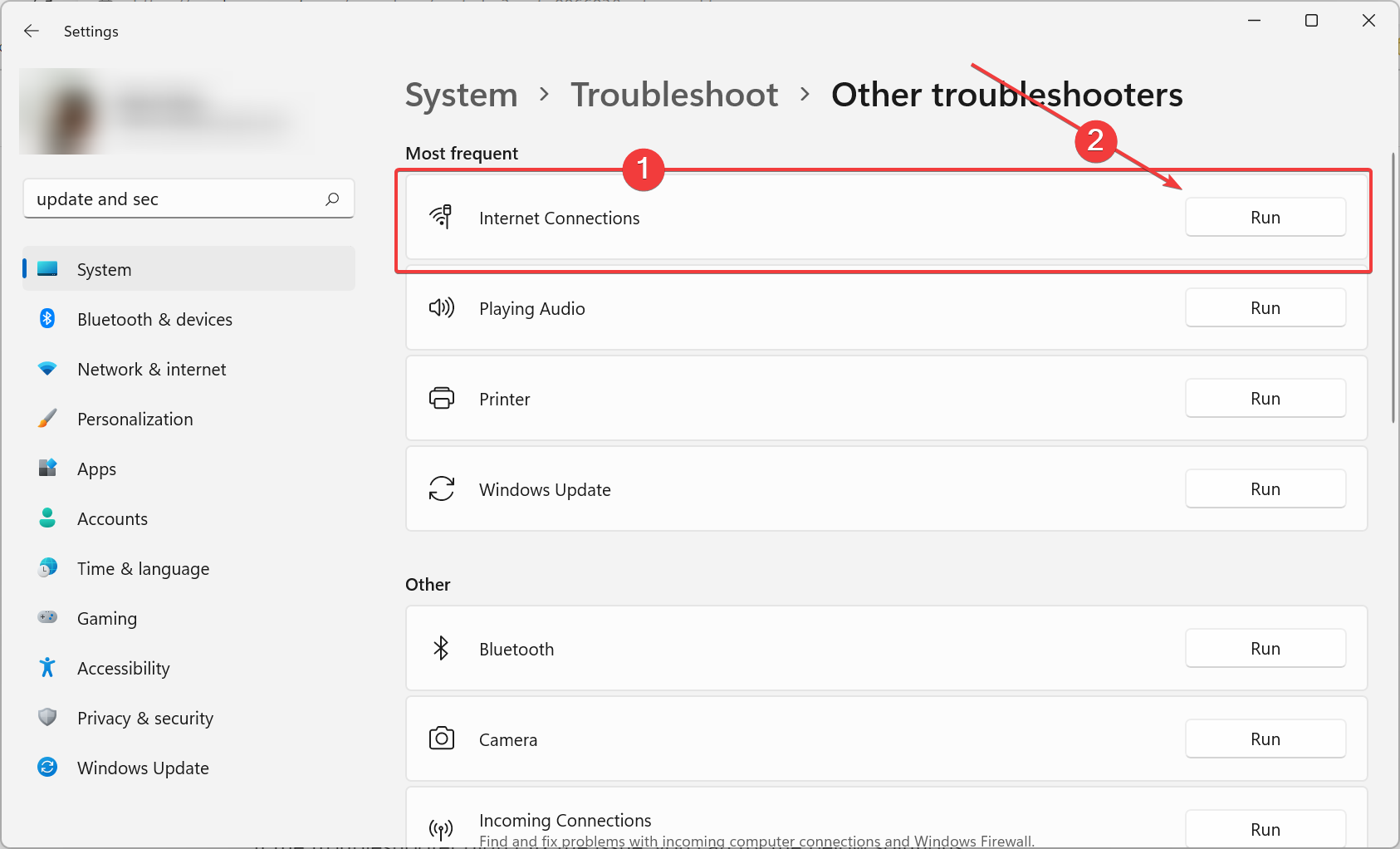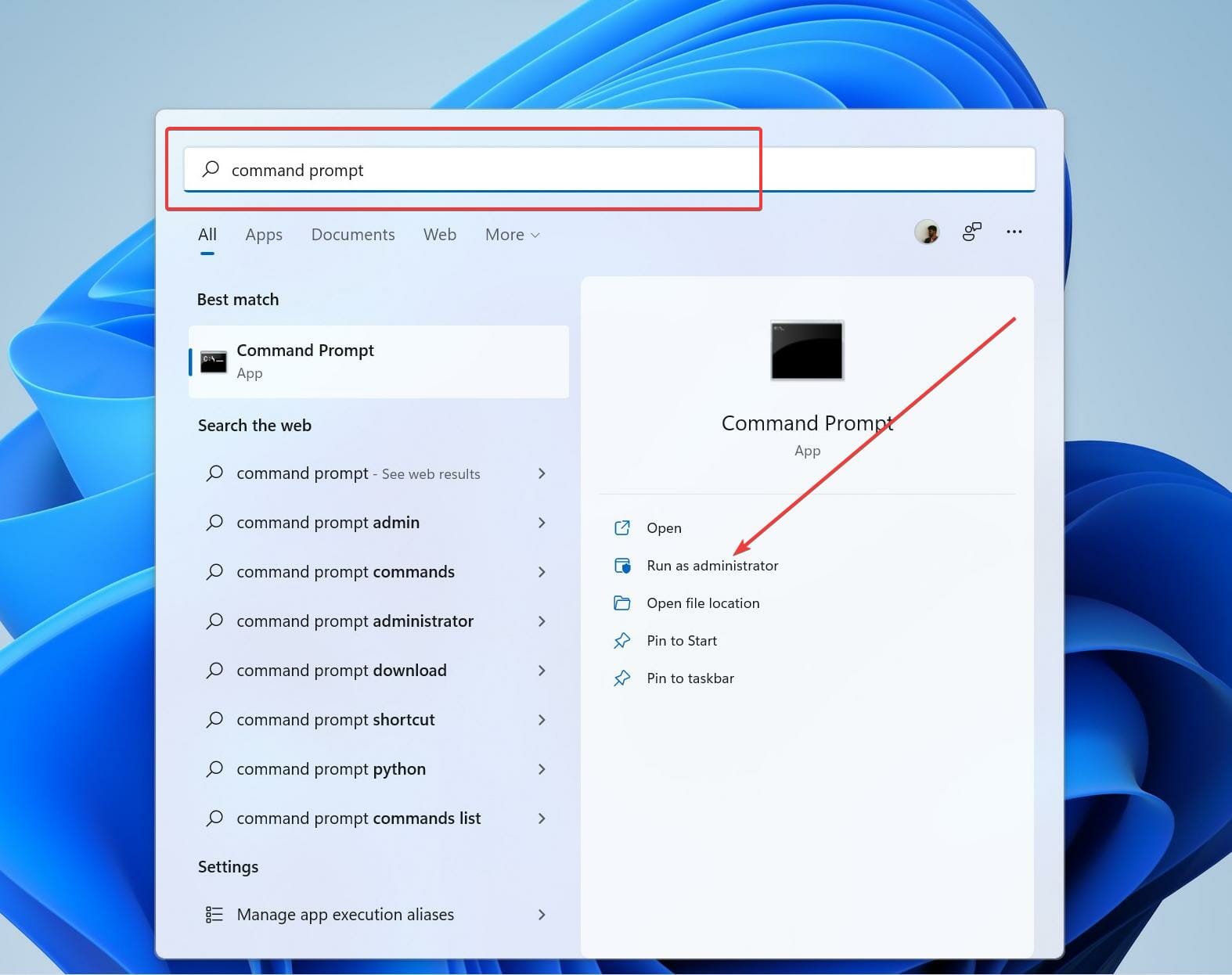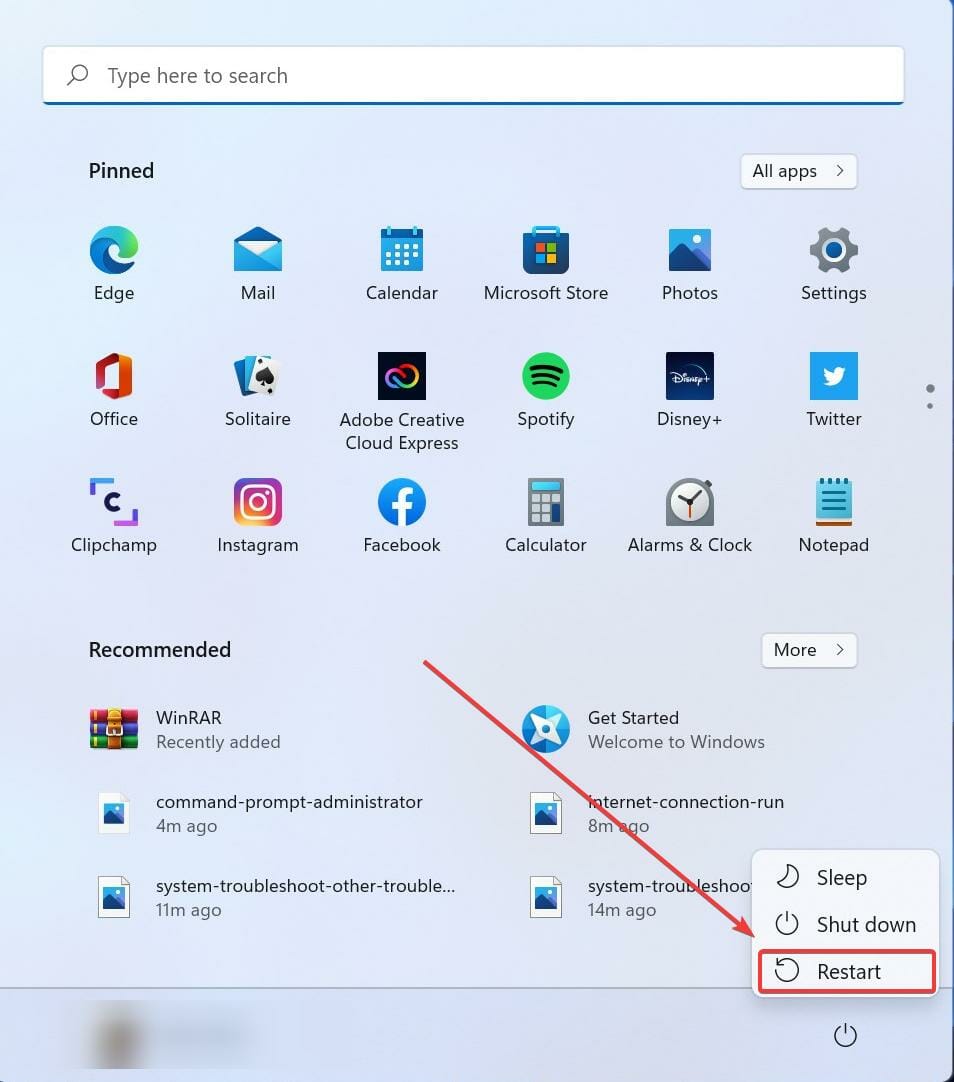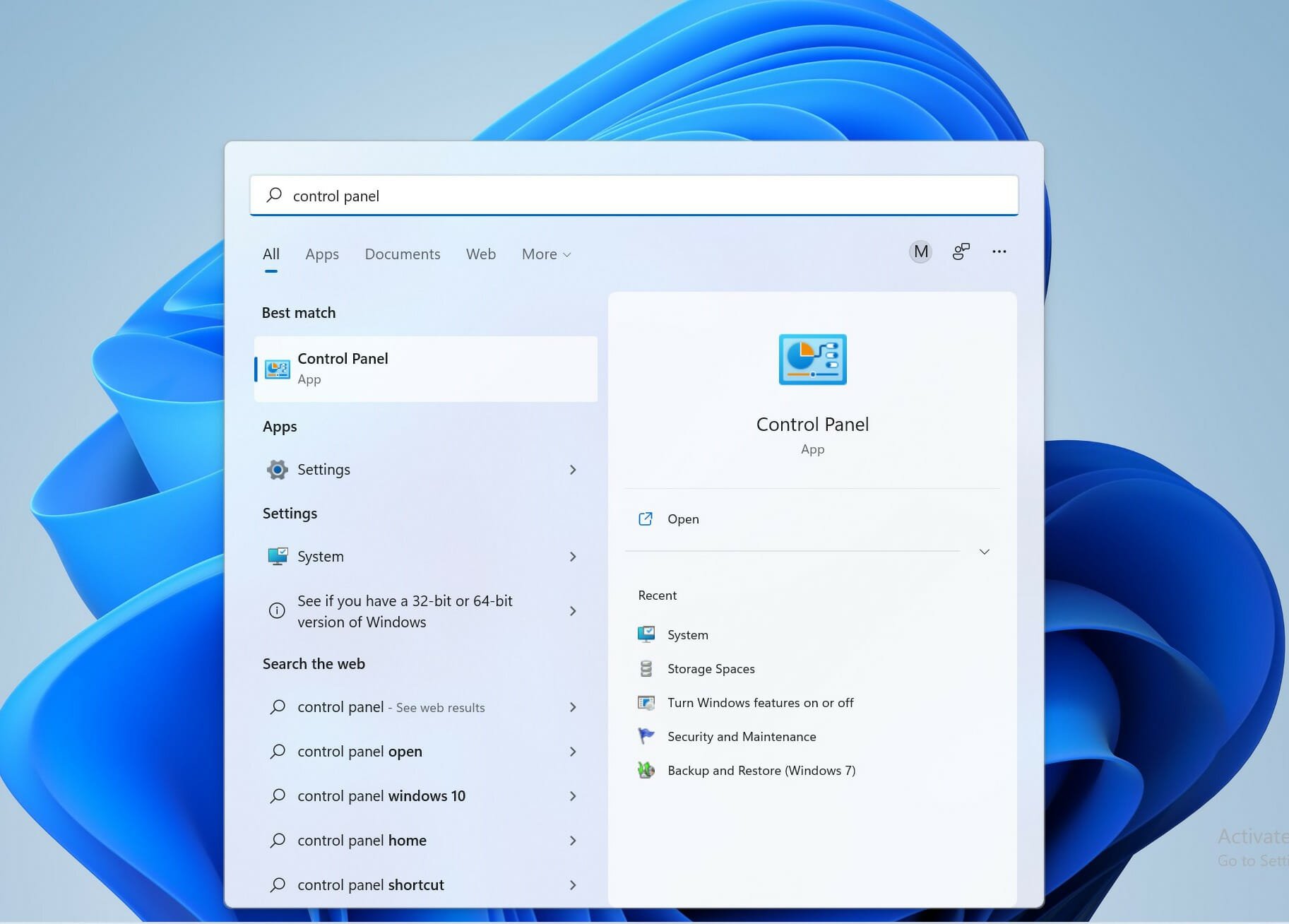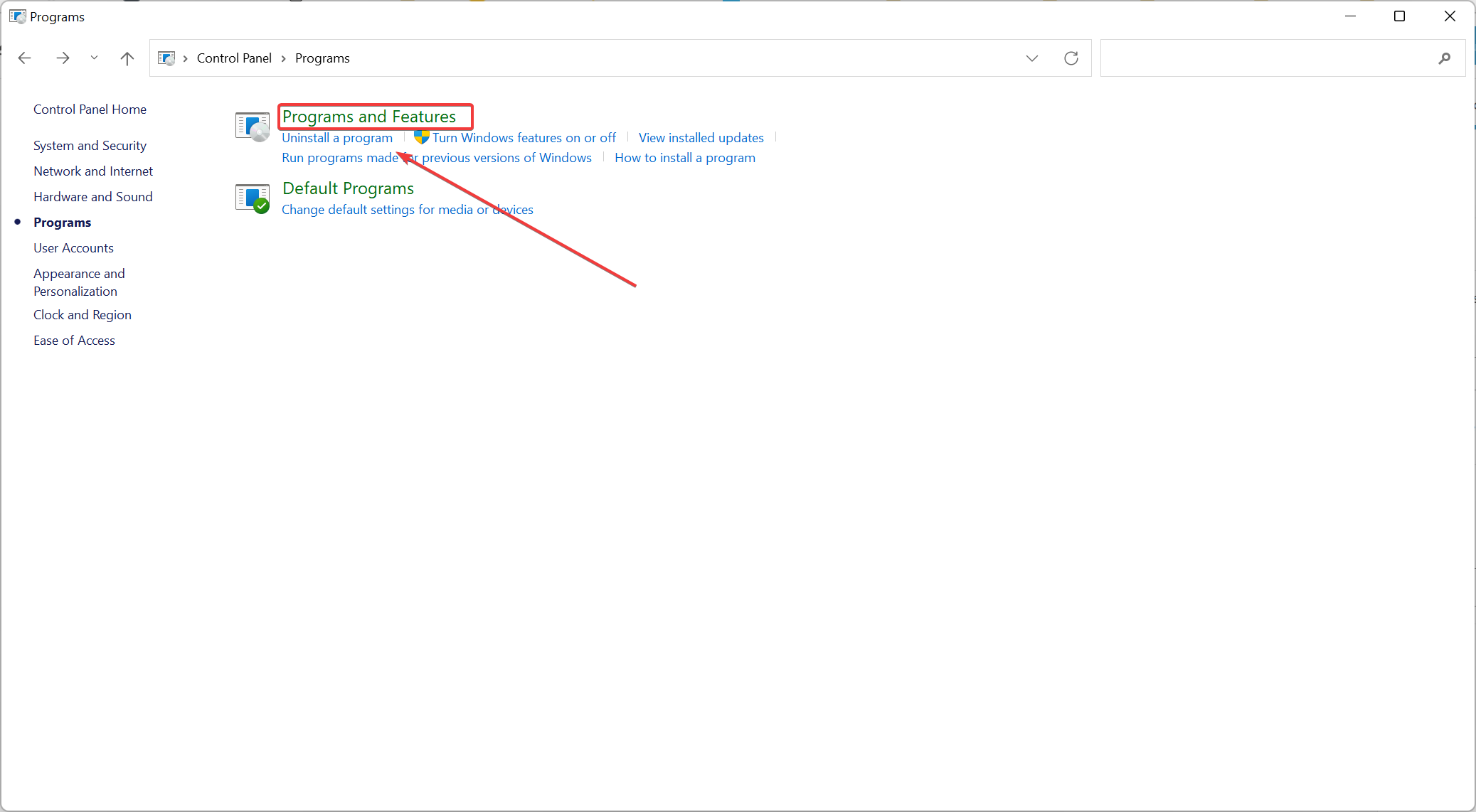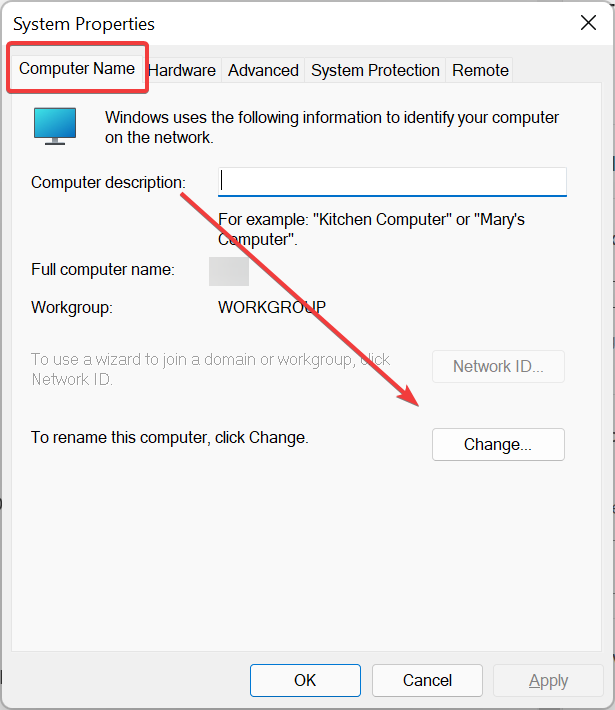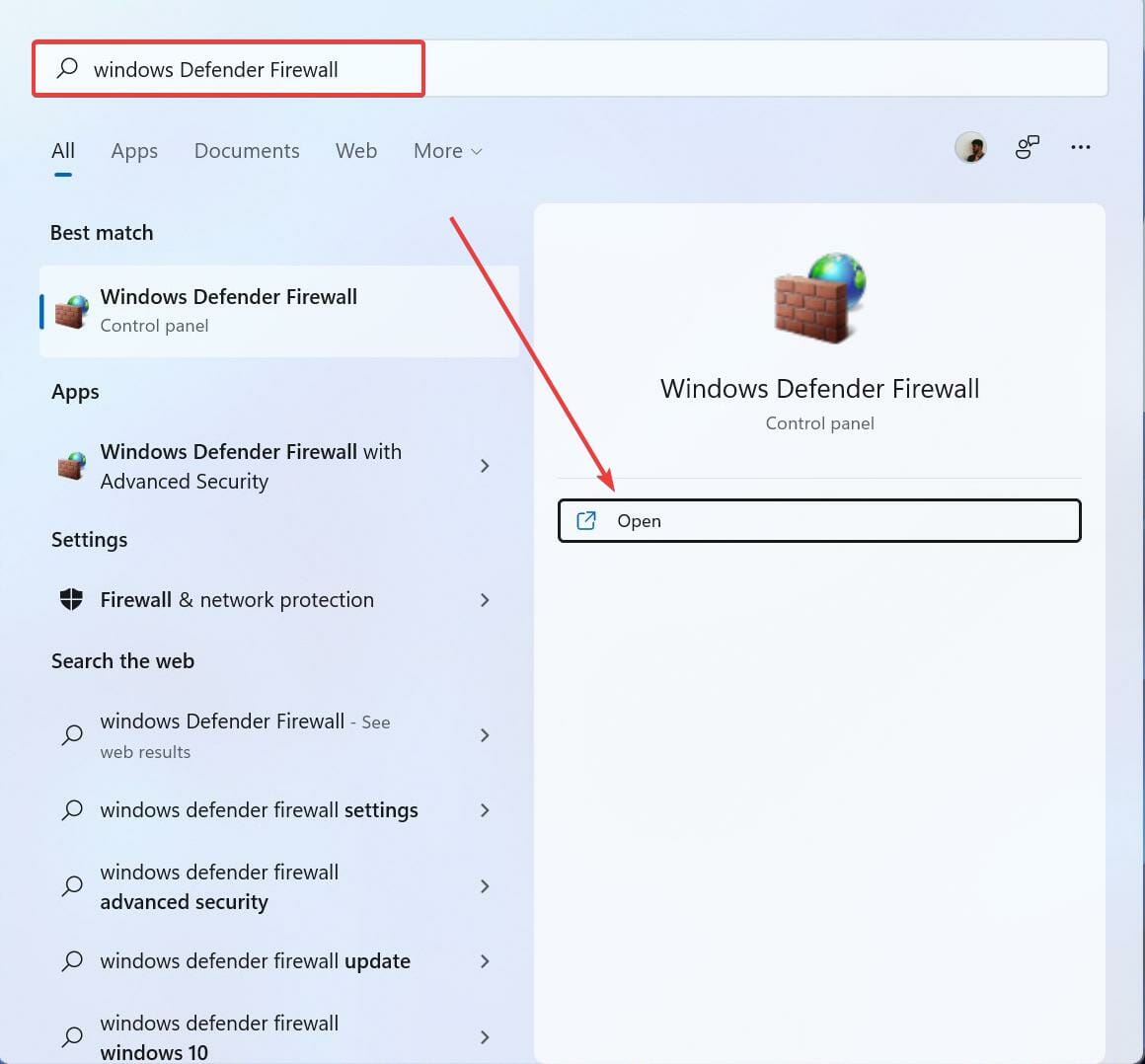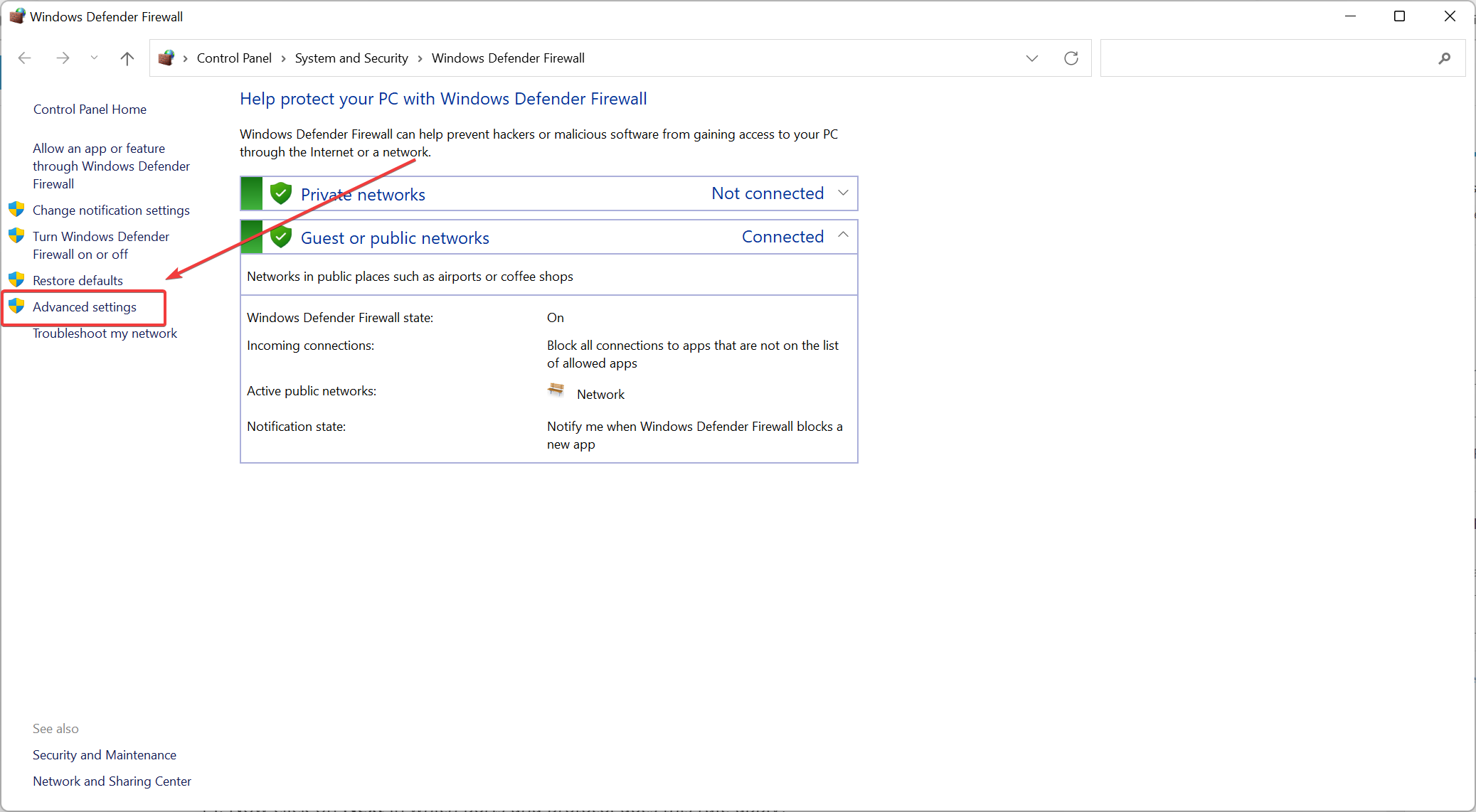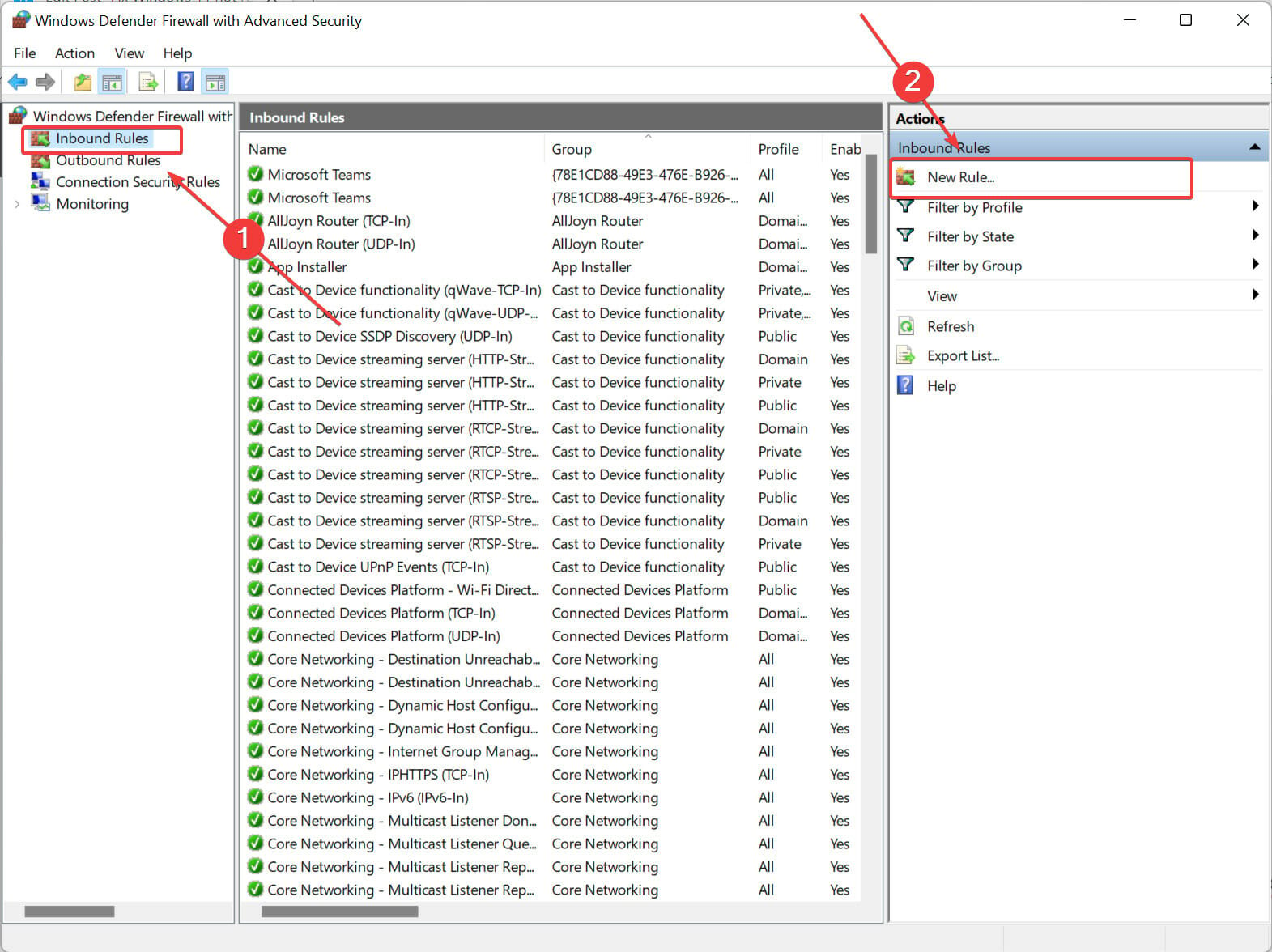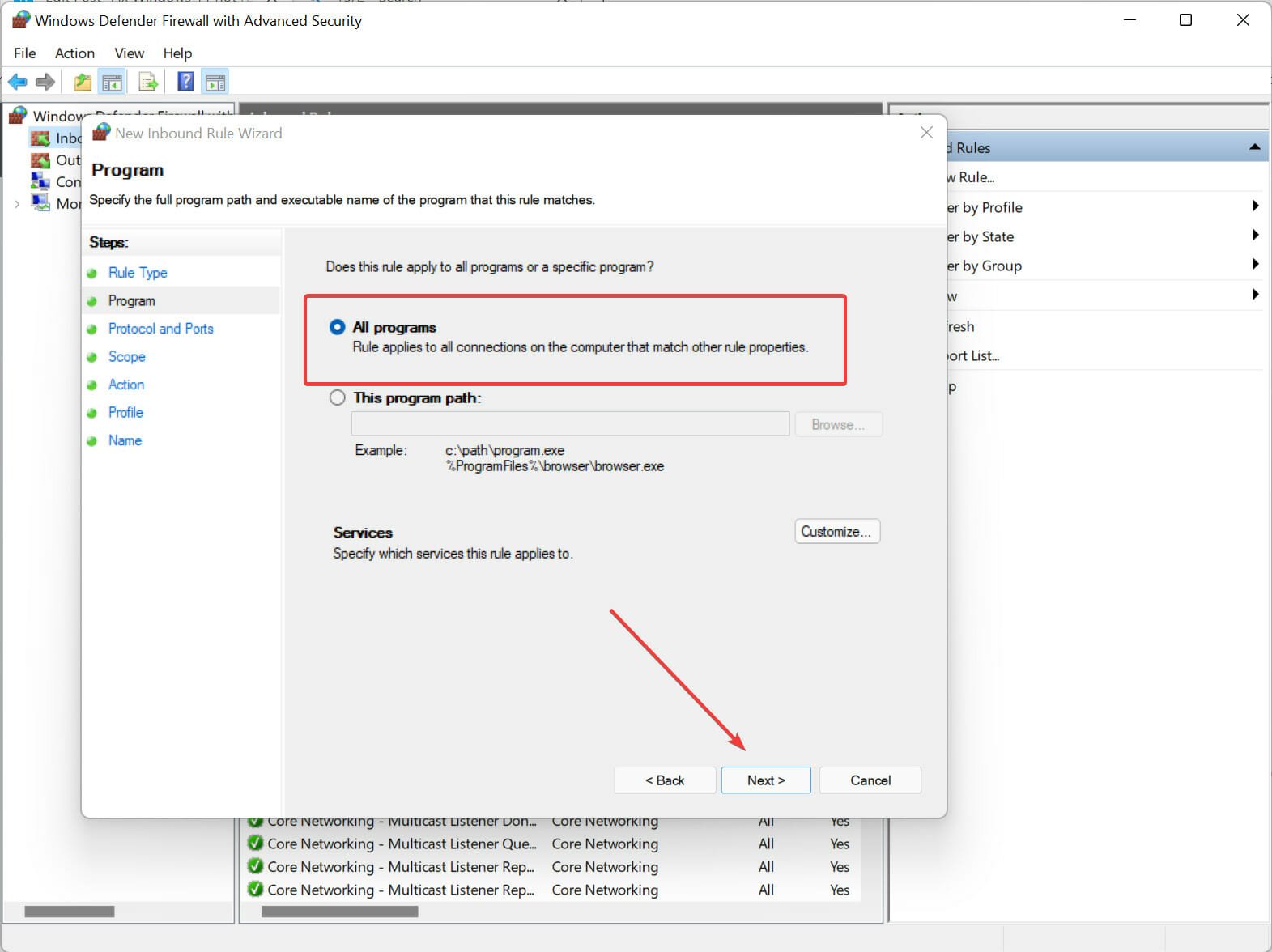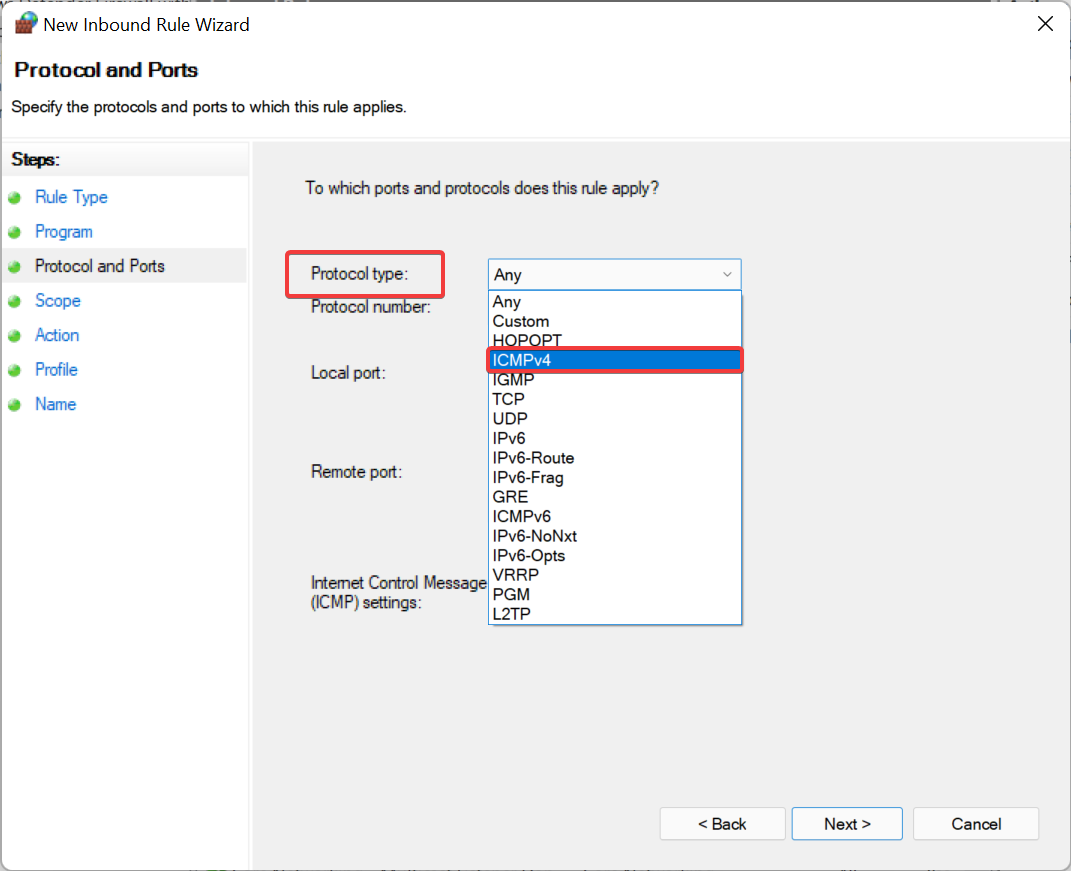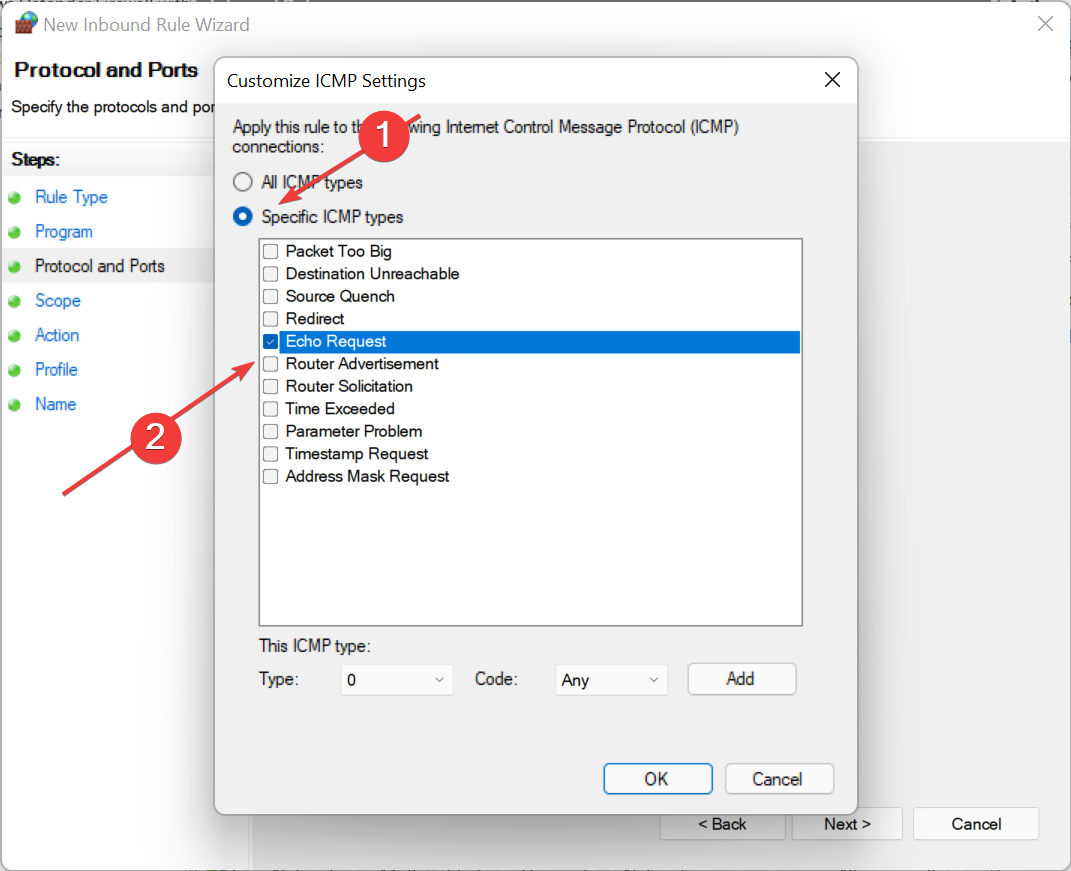Содержание
- Не пингуется компьютер в локальной сети windows 7 хотя сам сеть видит
- Лучший отвечающий
- Вопрос
- Ответы
- Все ответы
- Не пингуется машина с Windows 7. С нее же все видно
- Твой Сетевичок
- Все о локальных сетях и сетевом оборудовании
- Не пингуется компьютер в локальной сети: что делать?
- Как проверить пинг на компьютере?
- Компьютер пингуется, но не виден в сети
- Почему не пингуется компьютер внутри сети?
- Блог про жизнь в Интернете и СЕО.
- Nav view search
- Навигация
- Искать
- 2)) Заходим в локальной сети по ip-адресу
- 3)) Ошибка «Диспетчера печати»
- 4)) Что делать если мы имеем компьютер например под Windows 7 который не виден в сети, или виден но зайти на него не возможно, то проверяем следующие сетевые настройки см. принсрины-картинки:
- Не пингуется компьютер в локальной сети windows 7 хотя сам сеть видит
Не пингуется компьютер в локальной сети windows 7 хотя сам сеть видит
Этот форум закрыт. Спасибо за участие!
Лучший отвечающий
Вопрос
Предисловие: на удалённом месте стояла машина с XP prof. Она пинговалась.
Затем поменяли компьютер. Поставили Wondows 7 prof. В локальной сети он пинговался и отвечал на удалённый доступ.
Отвезли на удалённое место, подключили. Теперь удалённое управление работает, интернет работает, а пинга нет.
Ответы
Теперь ясно, что надо брэндмауэр настроить.
Попробуйте воспользоваться данными статьями
Все ответы
У вас машина на удаленном месте подключена напрямую к интернету без всяких роутеров? Соответственно, если удаленное управление работает, то IP адрес на удаленной машине белый статический?
Возможно провайдер отключил прием ICMP пакетов, соответственно пинг не проходит.
Хотя скорее всего все дело в брандмауэре на Windows 7. Возможно когда она была в локальной сети тип сети был «Домашняя сеть» и пинги были разрешены, в сейчас тип сети общественная и пинги хзакрыты.
В общем смотрите настройки брандмауэра на Windows 7 (для теста можно его временно вообще выключить, проверить пинг и потом включить).
Источник
Не пингуется машина с Windows 7. С нее же все видно
Суть вот в чем, с некоторых пор перестала пинговаться по имени несколько машин предприятия. Если с некоторыми из них вопрос был решен просто подключением по IP-адресу, то у одной машины и по IP нет пинга.
Когда пингую машину с самой себя был:
Ответ от [Mac-адрес]. тут все стандартно
Ну я подумал что какой-то косяк в настойках сетевой карты, зашел и там стояла галка на TCP-IP v6. Отключил ее и пинг стал выглядеть следующим образом:
Ответ от . 1. тут все стандартно
Поэтому я грешу на то, что на машине какой-то конфликт версий TCP-IP. Кто может подсказать что-нибудь.
Помощь в написании контрольных, курсовых и дипломных работ здесь.
Не видно локальную сеть, хотя все пингуется
Здравствуйте. Столкнулся с проблемой, есть 2 mikrotik с актуальной прошивкой, между ними l2tp.
Не пингуется машина
Перенесено из раздела Windows 7 Всем привет. Проблема такая. Есть сетка 192.168.7.0 / 24. В ней.
Машина не пингуется в доменной сети
Машина не пингуется(брандмауэр отключен) ПК нет ни в одной консоли антивируса. ОС ХР айпи этого.

Настроил общий интернет по схеме, которую обсуждал тут.
Microsoft Windows [Version 6.1.7601]
(c) Корпорация Майкрософт (Microsoft Corp.), 2009. Все права защищены.
Настройка протокола IP для Windows
Ethernet adapter Подключение по локальной сети:
Туннельный адаптер Teredo Tunneling Pseudo-Interface:
Обмен пакетами с gb-new [::1] с 32 байтами данных:
Ответ от ::1: время ping gb-new
Обмен пакетами с gb-new [192.168.1.189] по 32 байт:
Превышен интервал ожидания для запроса.
Превышен интервал ожидания для запроса.
Превышен интервал ожидания для запроса.
Превышен интервал ожидания для запроса.
Статистика Ping для 192.168.1.189:
Пакетов: отправлено = 4, получено = 0, потеряно = 4 (100% потерь),
Источник
Твой Сетевичок
Все о локальных сетях и сетевом оборудовании
Не пингуется компьютер в локальной сети: что делать?
Проверка сетевого компьютера с помощью специальной Ping-утилиты (запускаемой в окне командной строки), пожалуй, наиболее простой способ оценить доступность каждого узла локальной сети.
Если команда-пинг выполняется без ошибок, то соединение между компьютерами исправно и можно отследить скорость и качество передачи данных в локальной сети, в противном случае система выдает сообщение об ошибке («Превышен интервал ожидания для запроса» или «Заданный узел недоступен»).
И в данной статье мы разберем, что делать, когда не пингуется компьютер в локальной сети, и в чем может быть причина подобной неполадки.
Как проверить пинг на компьютере?
Компьютер пингуется, но не виден в сети
Если комп пингуется но не виден в сети, следует убедиться, что имя рабочей группы на обоих компьютерах полностью совпадает.
в открывшемся окне введите команду \ххх.ххх.ххх.ххх и нажмите клавишу «Enter» (здесь ххх.ххх.ххх.ххх – IP адрес компьютера, с котором устанавливается сетевое соединение).
Также когда компьютер пингуется, но не найден среди доступных функциональных узлов, можно установить специальную программу обнаружения доступных устройств локальной сети (например, бесплатный софт LANScope), где потребуется указать диапазон возможных IP адресов вашей локальной сети и запустить поиск доступных устройств.
Почему не пингуется компьютер внутри сети?
В противном случае (когда отсутствует пинг между 2 компьютерами сети) не спешите «лезть в дебри» и «грешить» на операционную систему или устаревшую сетевую карту. Здесь в первую очередь стоит проверить:
Итак, среди наиболее распространенных причин того, что не пингуется компьютер в локальной сети, можно отметить:
На каждом пингуемом компьютере зайдите в настройки сетевой карты и установите корректные параметры используемого сетевого протокола. Обратите внимание, что маска подсети, шлюз и ip адрес подсети у всех компьютеров должны быть полностью идентичны.
Также проблема «не пингуется статический ip» нередко возникает вследствие различных технических неисправностей. Если ошибка локального подключения возникла при первичной настройке домашней сети, в первую очередь стоит проверить целостность сетевого кабеля и корректность оконцовки витой пары коннектором 45.
Однако наиболее точным способом диагностики витой пары является проверка кабеля с помощью специального аппарата LAN-тестера (в простонародье – «прозвонки»).
Помимо сетевого кабеля неисправность локального соединения может быть связана с используемым разъемом сетевой карты компьютера. Если вышеописанные мероприятия не помогли, убедитесь, что сетевой порт находится в рабочем состоянии. Подобную диагностику можно осуществить как с помощью специального оборудования, так и экспериментально – путем установления связи с другим заведомо рабочим компьютером.
Кроме того, проблема «не пингуется компьютер в сети», может быть следствием работы различных систем безопасности данного компьютера. Особо здесь стоит выделить:
Чтобы настроить пинг на компьютере следует полностью отключить работу антивирусной программы (в некоторых случаях потребуется удаление софта), после чего повторить попытку пингования «проблемного» ПК.
Чтобы настроить нормальный пинг компьютеров в сети следует отключить брандмауэр и проверить сетевое соединение между компьютерами в «незащищенном» режиме.
Источник
 Блог про жизнь в Интернете и СЕО.
Блог про жизнь в Интернете и СЕО.
Nav view search
Навигация
Искать

2)) Заходим в локальной сети по ip-адресу
В случае если мы имеем разношерстный состав компьютеров в локальной сети, часто сетевое окружение «Windows ХР» не отображает некоторые компьютеры «W7/8» которые отображаются другими компьютерами и на которые можно стандартно зайти по сети.
Или например нам нужно срочно поставить сетевой принтер, а компьютер к которому нужно подключиться и которому подключен физически притер не находиться, пробуем зайти на него по ip (айпишнику), в любом окне винды, в строке адреса двойной щелчок и вбиваем:
После чего обычно сразу появляются расшаренные папки и ресурсы (в том числе и сетевые принтеры) данного компьютера (сетевым его нужно сделать заранее).
3)) Ошибка «Диспетчера печати»
4)) Что делать если мы имеем компьютер например под Windows 7 который не виден в сети, или виден но зайти на него не возможно, то проверяем следующие сетевые настройки см. принсрины-картинки:
I. Настраиваем параметры «Сетевого обнаружения» Windows 7
2) Профиль сети: Домашней или рабочей
1) Свойства системы
Проверяем сетевое Имя (должно быть уникальным и состоять из английских букв и цифр) и Рабочую группу(одинаковое имя для всех компьютеров конкретной локальной сети):
Изменение имени компьютера или домена (при необходимости, старайтесь использовать короткое имя например r1, r2, r3.. это облегчит запоминание и использование сетевого имени в дальнейших сетевых настройках)
3) Свойства: интернет версии 4 ( TCP / IPv 4)
4) Дополнительные параметры TCP / IP 4
5) Параметры IP/ DNS / WINS
Если с компьютера можно зайти на другие компьютеры но на данный компьютер зайти невозможно, проверяем пингуется ли он, если нет смотрим брандмауэр Видовс или антивирусной программы:
2) Параметры сетевого экрана
3) Свойства сети
Выставляем какая сеть является локальной – с соответственно правом использования разрешенных сетевых ресурсов данной системы
4) Проверяем и по желанию подправляем:
Сетевые правила программ
Источник
Не пингуется компьютер в локальной сети windows 7 хотя сам сеть видит
Сообщения: 27
Благодарности: 7
Если же вы забыли свой пароль на форуме, то воспользуйтесь данной ссылкой для восстановления пароля.
Сообщения: 16
Благодарности: 1
» width=»100%» style=»BORDER-RIGHT: #719bd9 1px solid; BORDER-LEFT: #719bd9 1px solid; BORDER-BOTTOM: #719bd9 1px solid» cellpadding=»6″ cellspacing=»0″ border=»0″>
Подскажите чайнику как и в какой последовательности применить код от jamaszero? »
» width=»100%» style=»BORDER-RIGHT: #719bd9 1px solid; BORDER-LEFT: #719bd9 1px solid; BORDER-BOTTOM: #719bd9 1px solid» cellpadding=»6″ cellspacing=»0″ border=»0″>
Сообщения: 2
Благодарности:
Сообщения: 35
Благодарности:
» width=»100%» style=»BORDER-RIGHT: #719bd9 1px solid; BORDER-LEFT: #719bd9 1px solid; BORDER-BOTTOM: #719bd9 1px solid» cellpadding=»6″ cellspacing=»0″ border=»0″>
Цитата jameszero:
отключите SMBv2 и SMBv3 на обоих машинах: »
Код:
reg.exe add «HKLMSYSTEMCurrentControlSetservicesLanmanServerParameters» /v «SMB2» /t REG_DWORD /d «0» /f
sc.exe config lanmanworkstation depend= bowser/mrxsmb10/nsi
sc.exe config mrxsmb20 start= disabled »
Сообщения: 52184
Благодарности: 15073
Источник
Adblock
detector
Содержание
- 1 Как проверить пинг на компьютере?
- 1.1 Компьютер пингуется, но не виден в сети
- 1.2 Почему не пингуется компьютер внутри сети?
Проверка сетевого компьютера с помощью специальной Ping-утилиты (запускаемой в окне командной строки), пожалуй, наиболее простой способ оценить доступность каждого узла локальной сети.
Если команда-пинг выполняется без ошибок, то соединение между компьютерами исправно и можно отследить скорость и качество передачи данных в локальной сети, в противном случае система выдает сообщение об ошибке («Превышен интервал ожидания для запроса» или «Заданный узел недоступен»).
И в данной статье мы разберем, что делать, когда не пингуется компьютер в локальной сети, и в чем может быть причина подобной неполадки.

Как проверить пинг на компьютере?
Чтобы проверить качество локальной связи между компьютерами необходимо зайти «Пуск» -> «Все программы» -> «Стандартные» -> «Командная строка» и в открывшемся окне прописать команду ping ххх.ххх.ххх.ххх (где ххх.ххх.ххх.ххх – статический IP адрес искомого сетевого компьютера).

Компьютер пингуется, но не виден в сети
Если комп пингуется но не виден в сети, следует убедиться, что имя рабочей группы на обоих компьютерах полностью совпадает.
В том числе при использовании символов разного регистра в названии рабочей группы (к примеру, компьютеры, состоящие в группах GRUPPA и gruppa, пингаваться не будут).
В случае, когда настройки сетевого соединения установлены верно, каждый компьютер пингуется, но «классическим» способом (через «Панель управления» -> «Сетевое окружение») на него не зайти, следует подключиться к данному функциональному узлу по IP адресу. Для этого зайдите «Пуск» -> «Все программы» -> «Стандартные» -> «Выполнить»
в открывшемся окне введите команду \ххх.ххх.ххх.ххх и нажмите клавишу «Enter» (здесь ххх.ххх.ххх.ххх – IP адрес компьютера, с котором устанавливается сетевое соединение).

Также когда компьютер пингуется, но не найден среди доступных функциональных узлов, можно установить специальную программу обнаружения доступных устройств локальной сети (например, бесплатный софт LANScope), где потребуется указать диапазон возможных IP адресов вашей локальной сети и запустить поиск доступных устройств.
Почему не пингуется компьютер внутри сети?
В противном случае (когда отсутствует пинг между 2 компьютерами сети) не спешите «лезть в дебри» и «грешить» на операционную систему или устаревшую сетевую карту. Здесь в первую очередь стоит проверить:
- – настройки сетевых профилей;
- – firewall и ему подобные сетевые фильтры, которые могут блокировать сетевой доступ к компьютеру и запрещать входной трафик ICMP;
- – настройки маршрутизатора, поскольку ICMP трафик зачастую блокируется вследствие элементарных ошибок шлюза.
Итак, среди наиболее распространенных причин того, что не пингуется компьютер в локальной сети, можно отметить:
- – некорректные настройки компьютера;
- – неправильные настройки сетевого адаптера;
- – параметры firewall.
На каждом пингуемом компьютере зайдите в настройки сетевой карты и установите корректные параметры используемого сетевого протокола. Обратите внимание, что маска подсети, шлюз и ip адрес подсети у всех компьютеров должны быть полностью идентичны.
Ошибка пинга возникает при любом рассогласовании по перечисленным выше параметрам.
Также проблема «не пингуется статический ip» нередко возникает вследствие различных технических неисправностей. Если ошибка локального подключения возникла при первичной настройке домашней сети, в первую очередь стоит проверить целостность сетевого кабеля и корректность оконцовки витой пары коннектором 45.
Чтобы убедиться в работоспособности сетевого кабеля достаточно пропинговать с его помощью другие заведомо рабочие компьютеры. Если ПК «видят» друг друга, то, вполне вероятно, что сетевой кабель исправен.
Однако наиболее точным способом диагностики витой пары является проверка кабеля с помощью специального аппарата LAN-тестера (в простонародье – «прозвонки»).
Помимо сетевого кабеля неисправность локального соединения может быть связана с используемым разъемом сетевой карты компьютера. Если вышеописанные мероприятия не помогли, убедитесь, что сетевой порт находится в рабочем состоянии. Подобную диагностику можно осуществить как с помощью специального оборудования, так и экспериментально – путем установления связи с другим заведомо рабочим компьютером.
Кроме того, проблема «не пингуется компьютер в сети», может быть следствием работы различных систем безопасности данного компьютера. Особо здесь стоит выделить:
- Антивирус (в частности, Касперский и Nod32). Здесь стоит развеять распространенный миф, что если на обоих компьютерах установлена одна и та же версия антивируса, то проблем с подключением априори не возникает.
Одна и та же версия антивирусной программы может на одном компьютере разрешать пингование, а на другом – блокировать. Связана такая особенность с тем, что на разных ПК может быть установлен различный набор софта, который может «вызывать подозрение» антивируса.
Чтобы настроить пинг на компьютере следует полностью отключить работу антивирусной программы (в некоторых случаях потребуется удаление софта), после чего повторить попытку пингования «проблемного» ПК.
- Брандмауэр также может стать причиной того, что no ip не пингуется компьютер в локальной сети. Данная служба выполняет роль своего рода защитника данного компьютера от любой нежелательной информации, соответственно, он может заблокировать любое подозрительное (на его электронный взгляд) устройство.
Чтобы настроить нормальный пинг компьютеров в сети следует отключить брандмауэр и проверить сетевое соединение между компьютерами в «незащищенном» режиме.
- Фаервол в свою очередь также «мешает» нормальному сетевому соединению компьютеров, и когда не пингуется компьютер данную утилиту следует отключить.
- Распечатать
Оцените статью:
- 5
- 4
- 3
- 2
- 1
(34 голоса, среднее: 2.1 из 5)
Поделитесь с друзьями!
Содержание
- Твой Сетевичок
- Все о локальных сетях и сетевом оборудовании
- Не пингуется компьютер в локальной сети: что делать?
- Как проверить пинг на компьютере?
- Компьютер пингуется, но не виден в сети
- Почему не пингуется компьютер внутри сети?
- Не пингуется ПК с Windows 7 в локальной сети
- Записки it Guy
- вторник, 27 ноября 2018 г.
- Не пингуются компьютер Windows 10 в локальной сети
- Не проходит ping
- Отключение блокировки ответа на ping-запросы в ОС Windows 8/10
Твой Сетевичок
Все о локальных сетях и сетевом оборудовании
Не пингуется компьютер в локальной сети: что делать?
Проверка сетевого компьютера с помощью специальной Ping-утилиты (запускаемой в окне командной строки), пожалуй, наиболее простой способ оценить доступность каждого узла локальной сети.
Если команда-пинг выполняется без ошибок, то соединение между компьютерами исправно и можно отследить скорость и качество передачи данных в локальной сети, в противном случае система выдает сообщение об ошибке («Превышен интервал ожидания для запроса» или «Заданный узел недоступен»).
И в данной статье мы разберем, что делать, когда не пингуется компьютер в локальной сети, и в чем может быть причина подобной неполадки.
Как проверить пинг на компьютере?
Чтобы проверить качество локальной связи между компьютерами необходимо зайти «Пуск» -> «Все программы» -> «Стандартные» -> «Командная строка» и в открывшемся окне прописать команду ping ххх.ххх.ххх.ххх (где ххх.ххх.ххх.ххх – статический IP адрес искомого сетевого компьютера).
Компьютер пингуется, но не виден в сети
Если комп пингуется но не виден в сети, следует убедиться, что имя рабочей группы на обоих компьютерах полностью совпадает.
В случае, когда настройки сетевого соединения установлены верно, каждый компьютер пингуется, но «классическим» способом (через «Панель управления» -> «Сетевое окружение») на него не зайти, следует подключиться к данному функциональному узлу по IP адресу. Для этого зайдите «Пуск» -> «Все программы» -> «Стандартные» -> «Выполнить»
в открывшемся окне введите команду \ххх.ххх.ххх.ххх и нажмите клавишу «Enter» (здесь ххх.ххх.ххх.ххх – IP адрес компьютера, с котором устанавливается сетевое соединение).
Также когда компьютер пингуется, но не найден среди доступных функциональных узлов, можно установить специальную программу обнаружения доступных устройств локальной сети (например, бесплатный софт LANScope), где потребуется указать диапазон возможных IP адресов вашей локальной сети и запустить поиск доступных устройств.
Почему не пингуется компьютер внутри сети?
В противном случае (когда отсутствует пинг между 2 компьютерами сети) не спешите «лезть в дебри» и «грешить» на операционную систему или устаревшую сетевую карту. Здесь в первую очередь стоит проверить:
- — настройки сетевых профилей;
- — firewall и ему подобные сетевые фильтры, которые могут блокировать сетевой доступ к компьютеру и запрещать входной трафик ICMP;
- — настройки маршрутизатора, поскольку ICMP трафик зачастую блокируется вследствие элементарных ошибок шлюза.
Итак, среди наиболее распространенных причин того, что не пингуется компьютер в локальной сети, можно отметить:
- — некорректные настройки компьютера;
- — неправильные настройки сетевого адаптера;
- — параметры firewall.
На каждом пингуемом компьютере зайдите в настройки сетевой карты и установите корректные параметры используемого сетевого протокола. Обратите внимание, что маска подсети, шлюз и ip адрес подсети у всех компьютеров должны быть полностью идентичны.
Также проблема «не пингуется статический ip» нередко возникает вследствие различных технических неисправностей. Если ошибка локального подключения возникла при первичной настройке домашней сети, в первую очередь стоит проверить целостность сетевого кабеля и корректность оконцовки витой пары коннектором 45.
Однако наиболее точным способом диагностики витой пары является проверка кабеля с помощью специального аппарата LAN-тестера (в простонародье – «прозвонки»).
Помимо сетевого кабеля неисправность локального соединения может быть связана с используемым разъемом сетевой карты компьютера. Если вышеописанные мероприятия не помогли, убедитесь, что сетевой порт находится в рабочем состоянии. Подобную диагностику можно осуществить как с помощью специального оборудования, так и экспериментально – путем установления связи с другим заведомо рабочим компьютером.
Кроме того, проблема «не пингуется компьютер в сети», может быть следствием работы различных систем безопасности данного компьютера. Особо здесь стоит выделить:
- Антивирус (в частности, Касперский и Nod32). Здесь стоит развеять распространенный миф, что если на обоих компьютерах установлена одна и та же версия антивируса, то проблем с подключением априори не возникает.
Чтобы настроить пинг на компьютере следует полностью отключить работу антивирусной программы (в некоторых случаях потребуется удаление софта), после чего повторить попытку пингования «проблемного» ПК.
- Брандмауэр также может стать причиной того, что no ip не пингуется компьютер в локальной сети. Данная служба выполняет роль своего рода защитника данного компьютера от любой нежелательной информации, соответственно, он может заблокировать любое подозрительное (на его электронный взгляд) устройство.
Чтобы настроить нормальный пинг компьютеров в сети следует отключить брандмауэр и проверить сетевое соединение между компьютерами в «незащищенном» режиме.
- Фаервол в свою очередь также «мешает» нормальному сетевому соединению компьютеров, и когда не пингуется компьютер данную утилиту следует отключить.
Не пингуется ПК с Windows 7 в локальной сети
имеется локальная сеть из трех компьютеров, которые подключены к свичу.
настройки TCP/IP v.4 на Windows 7 : Ip adres 192.168.1.4
настройки TCP/IP на 1 Windows Xp : Ip adress 192.168.1.2
настройки TCP/IP на 2 Windows Xp : Ip adress 192.168.1.3
маска подсети на всех компьютерах 255.255.255.0
проблема: пинги между компьютерами с Windows XP проходят, проходят пинги от Windows 7 до любого Windows Xp, но не проходят пинги до Windows 7.
брандмауэры везде выключены, другие фаерволы тоже не используются. подозреваю, что проблема в том, что не работает какая-то нужная служба, а какая — не могу найти. помогите решить пожалуйста.
На компе с Windows 7 в настройках «Центра управления сетями» поставьте тип сети «Сеть предприятия». Проверьте, чтобы брандмауэр Windows был выключен во всех сетевых профилях (профиль домена, частный профиль, Общий профиль).
Служба «Брандмауэр Windows» должна быть включена, тип запуска «автоматически», даже если брандмауэр как таковой отключён.
Также посмотрите, чтобы было включено сетевое обнаружение: Заходите в «Центр управления сетями и общим доступом», слева ссылка «Изменить дополнительные параметры общего доступа». В профиле «Домашний или рабочий (текущий профиль)» должна стоять галочка «Включить сетевое обнаружение».
42 польз. нашли этот ответ полезным
Был ли этот ответ полезным?
К сожалению, это не помогло.
Отлично! Благодарим за отзыв.
Насколько Вы удовлетворены этим ответом?
Благодарим за отзыв, он поможет улучшить наш сайт.
Записки it Guy
Пометки, заметки, записки, приписки, переписки, просто куча информации 🙂
вторник, 27 ноября 2018 г.
Не пингуются компьютер Windows 10 в локальной сети
Если вы точно уверены, что компьютер находится в сети, что он получает правильные настройки IP и пр., попробуйте выполнить ещё 2 дополнительных действия.
1. Проверьте, включено ли Брандмауэре правило, которое разрешает ответ на пинги.
Перейдите в «Параметры Windows», далее «Сеть и Интернет».
В открывшемся окне (справа или внизу), найдите пункт Брандмаэр Windows.
Далее, в окне Брандмауэра, выберите пункт «Дополнительные параметры».
В левой части открывшегося окна, выберите пункт «Правила для входящих подключений», затем, прокрутите список вниз, пока не найдёте правило с названием «Наблюдение за виртуальной машиной (эхо-запрос — ICMPv4 — входящий трафик)», нажмите на нём правой кнопкой мыши и выберите пункт «Включить правило».
Проверьте, появился ли пинг по IP и имени компьютера (хоста).
Если пинг по имени хоста не включился, то, на компьютере который не пингуется выполните второе действие.
2. Перейдите в «Параметры Windows» и выберите пункт «Сеть и Интернет».
Далее выберите пункт «Ethernet».
Далее «Настройка параметров адаптера»
Найдите интерфейс, который подключен к вашей локальной сети. Нажмите на нём правой кнопкой мыши и выберите пункт «Свойства».
В свойствах сетевого интерфейса отключите протокол IPv6.
Не проходит ping
не проходит ping
стоят два сервера ,отключен брандмауэр,включены сетевые окружение, кабели пробовал поменять .
Не проходит Ping
Комп ходит в интернет через роутер, пингуется всё на ура. Подключаюсь напрямую — связь есть, но.
Ping vk.com не проходит
radist# nslookup vkontakte.ru Server: 127.0.0.1 Address: 127.0.0.1#53 .
Не проходит ping внутри подсети
Здравствуйте. Помогите, пожалуйста, разобраться с проблемой в домашней сети. У меня кабельной.
magirus, Да он банально не пингуеться. Хотя IP-шник точный. Вчера проверил с помошью веб-сервера. Попросил чтоб зашли на сайт. Там по логам посмотрел IP. И трасировка не помогла. До нужного IP она так и не дошла.
owixon, Провайдеры разные. Удалёный комп подключён, как писал выше, к районной сети, а мой комп, с которого подключатьсяпинговать пытаюсь, подключён с помощью ADSL. И как сказал magirus, вы ошибаетесь. До переустановки ОС я отлично подключался с помощью Radmin-a и вс1 было хорошо. Адрес пинговал прямой. То есть IP-шник удалённого компьютера. Трасировку делал так же. ipconfig могу показать пока только со своего компьютера. Но я не думаю что это чем-то поможет.
Добавлено через 1 минуту
magirus, И использование Radmin-а важно. Как я понимаю логмеин и тимвивер подключаются к удалёному компу при помощи своих серверов. Там же не прямое соединение. Ну или не сразу прямое. Ну в общем Radmin обязателен.
Отключение блокировки ответа на ping-запросы в ОС Windows 8/10
Почему компьютеры с операционной системой Windows 8/10 не отвечают на ping-запросы в локальной сети? Как включить ответы на ping?
По умолчанию в операционной системе Windows 8/10 ответ на ping-запросы (на входящие эхо-сообщения ICMP) отключен.
Включить его можно указанным ниже способом.
Нажмите на клавиатуре клавишу Win 
Появится панель с параметрами Windows. В строке поиска введите Панель управления и затем щелкните по параметру Панель управления.
В открывшемся окне Панель управления зайдите в меню Система и безопасность.
Затем в меню Система и безопасность зайдите в параметры Брандмауэр Windows.
В окне Брандмауэр Windows можно либо отключить брандмауэр (не рекомендуется), либо открыть меню Дополнительные параметры для перехода к более тонким настройкам брандмауэра.
Выберите пункт Правила для входящих подключений.
В списке Правила для входящих подключений найдите и выберите правило Наблюдение за виртуальной машиной (эхо-запрос – ICMPv4 – входящий трафик), затем нажмите на Включить правило.
Теперь ваш компьютер с операционной системой Windows 8/10 станет отвечать на ping (эхо-запросы ICMP) в пределах локальной сети.
Пользователи, считающие этот материал полезным: 77 из 92
by Abdul Moiz
Abdul Moiz loves technology, fashion, photography, and business. His first love is technology and he loves talking about it. How does he chill? You are most likely to… read more
Updated on February 6, 2023
- Ping operates by sending an ICMP Echo Request to a specific network interface and waits for a response.
- By using Ping program, you can determine if the target host is available and also determine the latency.
- Windows 11 can stop responding to ping randomly due to many underlying reasons. Keep reading to fix this!
Is your Windows 11 not responding to ping? This is not a new issue with Windows; most Windows computers fall victim to this issue, and it could be due to various reasons.
Ping, short for Packet Internet or Inter-Network Groper, is used to test and confirm if a particular IP address exists and measure the response time of that IP address.
Ping is also used for troubleshooting purposes to ensure that a client computer that the user is attempting to contact is up and running. All operating systems, such as Windows, Linux, and macOS, use ping.
There is no clear answer as to why your Windows 11 is not responding to ping, but we have a few fixes that can help respond to ping again.
Keep reading to find out!
What is ping?
The word Ping comes from sonar terminology, where a sound wave (pulse) is let out and listens for an echo (ping) in return. The greater the interval, the greater the distance to an object.
The same principle is also used in networking. By pinging, you can determine if your internet connection is working properly, see if there is any network congestion, resolve any latency issues, and also find out if the server is down.
What can I do if Windows 11 is not responding to ping?
1. Try the Network Adapter Troubleshooter
- Click on the Start menu and search for Settings.
- Click on System.
- On the right windows, scroll down and select Troubleshoot and then Other Troubleshoot.
- Select Internet Connection and then click on the Run.
- Wait for the troubleshooter to diagnose the problem.
- Restart your PC.
If the troubleshooter didn’t fix the issue, you can try the below solutions.
2. Check your Antivirus
If you aren’t able to ping other computers in your network, it could be due to the antivirus software that is installed on your Windows computer.
To allow your PC to ping other computers in your network, go to the settings of your antivirus software and confirm if everything is set properly. Otherwise, you can also try to reset the settings to their default.
If resetting all the settings to default still didn’t help you, try uninstalling the antivirus and then try to ping.
Most antivirus software is complicated to set up, having a complicated interface to use.
ESET Internet Security is a much better option that is loaded with protection features such as banking and payment protection, parental control, firewall, network inspector, and more!
If you are not satisfied with your existing antivirus software and want a more robust and feature-rich antivirus software, you can try ESET Internet Security.
3. Turn off IPv4 and IPv6 Using Command Prompt
To disable IPv4 and IPv6 using the command prompt, follow the below steps:
- Click on the Start menu.
- Search for the command prompt and click on Run as administrator.
- Type the following command into the command prompts.
Some PC issues are hard to tackle, especially when it comes to corrupted repositories or missing Windows files. If you are having troubles fixing an error, your system may be partially broken.
We recommend installing Restoro, a tool that will scan your machine and identify what the fault is.
Click here to download and start repairing.
netsh int ipv6 isatap set state disabled
netsh int ipv6 6to4 set state disabled
netsh interface teredo set state disable
- Now restart your computer.
- Now confirm if the problem has been resolved and if you can ping commands properly.
- Fix: Event ID 7023 Error in Windows 10 & 11 [& What Is]
- 8 Best Bandwidth Limiter Tools for Windows 10
4. Remove all applications that block HTTP traffic
Programs that are stopping the HTTP connection could be the reason your Windows 11 not respond to ping.
It is best to uninstall them as they block Windows 11 from responding to ping.
To remove the programs, follow the below steps:
- Open Control Panel.
- Click on Programs.
- Under Programs and Features click on Uninstall a program.
- Find applications that can be blocking HTTP traffic.
- Click on Uninstall.
Once uninstalled, restart your computer and test if everything is fixed.
5. Confirm if your PC is a member of the same domain
- Click on the start button and search for View advanced system settings.
- Click on the tab called Computer name and click on Change.
- Confirm if your computer is a member of the same domain, and click on Ok.
6. Disable VPN
VPNs have become an integral tool that we use in our day-to-day life for various purposes, be it for entertainment, work, or any other reason. VPNs play an important part in our lives.
There is a high probability that your Windows 11 not responding to ping is because of your VPN. Try disabling the VPN, restart your computer, and confirm if your Windows 11 is responding to ping now.
7. Using Windows Firewall Allow ping (ICMP Request)
- Click on Start.
- Search for Windows Defender Firewall.
- Click on Advanced Settings.
- Right-click on Inbound Rules in the left pane and select New Rule.
- Click on Custom in the New Inbound Rule window.
- Click on Next.
- Select All Programs in the Does this rule apply to all programs or specific programs? Page.
- Now click on Next.
- Select ICMPv4 in the Protocol type drop-down menu that is under To which ports and protocol does this rule apply? Page.
- Click on Customize.
- Click on Specific ICMP types in the Customize ICMP Settings window.
- Enable Echo request In the ICMP types list.
- Click on Ok.
- Now click on Next in which ports and protocol does this rule apply?
- Now select the radio button to Any IP address for both Which local IP addresses does this rule apply to? And Which remote IP addresses does this rule apply to?
And to create an ICMPv6 rule, repeat the same steps, but in To which ports and protocols does this rule apply? Click on the Protocol type and select ICMPv6.
Is it safe to enable ICMP?
Generally, the network administrator considers the Internet Control Message Protocol (ICMP) a security threat, and it is recommended to keep it blocked at the firewall. While ICMP is notoriously known for its security risk, you can still allow some ICMP traffic and it is safe.
On your Windows 11 computer, it is safe to allow Type 3 and Type 4 ICMP traffic. To send out the ping request, Type 8 OUT and Type 0 IN must be allowed.
Windows 11 and previous Windows versions have been found to fail to respond to ping, and this is not uncommon with Windows.
Although it is unclear why a Windows computer can stop responding to ping, with the fixes we provided above, you should be able to fix this.
Let us know your experience solving this, as we would love to hear from you!
Newsletter
by Abdul Moiz
Abdul Moiz loves technology, fashion, photography, and business. His first love is technology and he loves talking about it. How does he chill? You are most likely to… read more
Updated on February 6, 2023
- Ping operates by sending an ICMP Echo Request to a specific network interface and waits for a response.
- By using Ping program, you can determine if the target host is available and also determine the latency.
- Windows 11 can stop responding to ping randomly due to many underlying reasons. Keep reading to fix this!
Is your Windows 11 not responding to ping? This is not a new issue with Windows; most Windows computers fall victim to this issue, and it could be due to various reasons.
Ping, short for Packet Internet or Inter-Network Groper, is used to test and confirm if a particular IP address exists and measure the response time of that IP address.
Ping is also used for troubleshooting purposes to ensure that a client computer that the user is attempting to contact is up and running. All operating systems, such as Windows, Linux, and macOS, use ping.
There is no clear answer as to why your Windows 11 is not responding to ping, but we have a few fixes that can help respond to ping again.
Keep reading to find out!
What is ping?
The word Ping comes from sonar terminology, where a sound wave (pulse) is let out and listens for an echo (ping) in return. The greater the interval, the greater the distance to an object.
The same principle is also used in networking. By pinging, you can determine if your internet connection is working properly, see if there is any network congestion, resolve any latency issues, and also find out if the server is down.
What can I do if Windows 11 is not responding to ping?
1. Try the Network Adapter Troubleshooter
- Click on the Start menu and search for Settings.
- Click on System.
- On the right windows, scroll down and select Troubleshoot and then Other Troubleshoot.
- Select Internet Connection and then click on the Run.
- Wait for the troubleshooter to diagnose the problem.
- Restart your PC.
If the troubleshooter didn’t fix the issue, you can try the below solutions.
2. Check your Antivirus
If you aren’t able to ping other computers in your network, it could be due to the antivirus software that is installed on your Windows computer.
To allow your PC to ping other computers in your network, go to the settings of your antivirus software and confirm if everything is set properly. Otherwise, you can also try to reset the settings to their default.
If resetting all the settings to default still didn’t help you, try uninstalling the antivirus and then try to ping.
Most antivirus software is complicated to set up, having a complicated interface to use.
ESET Internet Security is a much better option that is loaded with protection features such as banking and payment protection, parental control, firewall, network inspector, and more!
If you are not satisfied with your existing antivirus software and want a more robust and feature-rich antivirus software, you can try ESET Internet Security.
3. Turn off IPv4 and IPv6 Using Command Prompt
To disable IPv4 and IPv6 using the command prompt, follow the below steps:
- Click on the Start menu.
- Search for the command prompt and click on Run as administrator.
- Type the following command into the command prompts.
Some PC issues are hard to tackle, especially when it comes to corrupted repositories or missing Windows files. If you are having troubles fixing an error, your system may be partially broken.
We recommend installing Restoro, a tool that will scan your machine and identify what the fault is.
Click here to download and start repairing.
netsh int ipv6 isatap set state disabled
netsh int ipv6 6to4 set state disabled
netsh interface teredo set state disable
- Now restart your computer.
- Now confirm if the problem has been resolved and if you can ping commands properly.
- Fix: Event ID 7023 Error in Windows 10 & 11 [& What Is]
- 8 Best Bandwidth Limiter Tools for Windows 10
- Volume is Stuck at 100: How to Quickly Fix It
4. Remove all applications that block HTTP traffic
Programs that are stopping the HTTP connection could be the reason your Windows 11 not respond to ping.
It is best to uninstall them as they block Windows 11 from responding to ping.
To remove the programs, follow the below steps:
- Open Control Panel.
- Click on Programs.
- Under Programs and Features click on Uninstall a program.
- Find applications that can be blocking HTTP traffic.
- Click on Uninstall.
Once uninstalled, restart your computer and test if everything is fixed.
5. Confirm if your PC is a member of the same domain
- Click on the start button and search for View advanced system settings.
- Click on the tab called Computer name and click on Change.
- Confirm if your computer is a member of the same domain, and click on Ok.
6. Disable VPN
VPNs have become an integral tool that we use in our day-to-day life for various purposes, be it for entertainment, work, or any other reason. VPNs play an important part in our lives.
There is a high probability that your Windows 11 not responding to ping is because of your VPN. Try disabling the VPN, restart your computer, and confirm if your Windows 11 is responding to ping now.
7. Using Windows Firewall Allow ping (ICMP Request)
- Click on Start.
- Search for Windows Defender Firewall.
- Click on Advanced Settings.
- Right-click on Inbound Rules in the left pane and select New Rule.
- Click on Custom in the New Inbound Rule window.
- Click on Next.
- Select All Programs in the Does this rule apply to all programs or specific programs? Page.
- Now click on Next.
- Select ICMPv4 in the Protocol type drop-down menu that is under To which ports and protocol does this rule apply? Page.
- Click on Customize.
- Click on Specific ICMP types in the Customize ICMP Settings window.
- Enable Echo request In the ICMP types list.
- Click on Ok.
- Now click on Next in which ports and protocol does this rule apply?
- Now select the radio button to Any IP address for both Which local IP addresses does this rule apply to? And Which remote IP addresses does this rule apply to?
And to create an ICMPv6 rule, repeat the same steps, but in To which ports and protocols does this rule apply? Click on the Protocol type and select ICMPv6.
Is it safe to enable ICMP?
Generally, the network administrator considers the Internet Control Message Protocol (ICMP) a security threat, and it is recommended to keep it blocked at the firewall. While ICMP is notoriously known for its security risk, you can still allow some ICMP traffic and it is safe.
On your Windows 11 computer, it is safe to allow Type 3 and Type 4 ICMP traffic. To send out the ping request, Type 8 OUT and Type 0 IN must be allowed.
Windows 11 and previous Windows versions have been found to fail to respond to ping, and this is not uncommon with Windows.
Although it is unclear why a Windows computer can stop responding to ping, with the fixes we provided above, you should be able to fix this.
Let us know your experience solving this, as we would love to hear from you!
Newsletter
На чтение 8 мин. Просмотров 2.4k. Опубликовано 03.09.2019
Некоторые пользователи сообщают, что nslookup работает, но на компьютере не работает ping. Если вы не знакомы, это две команды, которые могут использовать опытные пользователи, и сегодня мы собираемся показать вам, как решить эту проблему.
Неспособность использовать функцию ping может быть проблемой, и, говоря об этой проблеме, вот некоторые похожие проблемы, о которых сообщили пользователи:
- Nslookup разрешает IP, а ping – нет . Иногда эта проблема может быть вызвана антивирусом или брандмауэром, поэтому, возможно, вам следует изменить настройки и проверить, решает ли это проблему.
- Nslookup работает, traceroute не работает . Если вы столкнулись с этой проблемой, возможно, проблема связана с определенными сервисами. Просто перезапустите их, и проблема должна быть решена.
- Nslookup не может разрешить работу ping . Эта проблема может возникать по многим причинам, и если вы столкнулись с ней, обязательно попробуйте некоторые из наших решений.
Содержание
- Nslookup работает, но ping не работает, как это исправить?
- Решение 1. Проверьте свой антивирус
- Решение 2. Используйте командную строку
- Решение 3. Перезапустите службу DNS-клиента.
- Решение 4. Добавьте точку после домена
- Решение 5. Перезапустите службу DNS Cache.
- Решение 6 – Изменить настройки IPv4
- Решение 7 – Переключиться на Google DNS
- Решение 8 – Проверьте ваш файл hosts
- Решение 9 – Отключить IPv6
- Решение 10. Обновите драйверы
Nslookup работает, но ping не работает, как это исправить?
- Проверьте свой антивирус
- Используйте командную строку
- Перезапустите службу DNS-клиента .
- Добавьте точку после домена
- Перезапустите службу кэша DNS .
- Изменить настройки IPv4
- Переключитесь на Google DNS
- Проверьте файл хостов
- Отключить IPv6
- Обновите драйверы
Решение 1. Проверьте свой антивирус

По словам пользователей, если nslookup работает, но ping не работает, проблема может быть связана с вашим антивирусом. Несколько пользователей сообщили о проблемах с Kaspersky и его функцией брандмауэра, и для решения этой проблемы рекомендуется отключить брандмауэр в Kaspersky и проверить, решает ли это проблему.
Помните, что другие антивирусные инструменты и функции также могут вызывать эту проблему, поэтому даже если вы не используете Kaspersky, вам следует проверить настройки антивируса и отключить некоторые функции. Если проблема все еще существует, возможно, вы можете исправить ее, полностью отключив антивирус.
В некоторых случаях единственным способом решения этой проблемы может быть удаление антивируса. Даже если вы решите удалить свой антивирус, вы должны знать, что ваша система будет защищена Защитником Windows, поэтому вам не придется слишком беспокоиться о своей безопасности.
После того, как вы удалите антивирус, проверьте, сохраняется ли проблема. Если проблема не появляется после удаления вашего антивируса, возможно, вам следует подумать о переходе на другое антивирусное решение. На рынке есть много отличных антивирусных инструментов, и если вам нужен надежный антивирус, который не будет мешать вашей системе, мы рекомендуем вам попробовать Bitdefender .
- Читать сейчас: Bitdefender Internet Security 2019: лучший антивирус для платформы Windows
Решение 2. Используйте командную строку
Иногда эта проблема может возникнуть из-за временного сбоя в вашей системе. Если nslookup работает, но ping не работает, вы можете решить проблему, просто выполнив пару команд. Для этого просто выполните следующие действия:
-
Нажмите Windows Key + X , чтобы открыть меню Win + X. Теперь выберите Командная строка (Администратор) или PowerShell (Администратор) из списка.
-
Когда откроется Командная строка , выполните следующие команды:
- netsh каталог сброса winsock
- netsh int ip reset reset.log
- ipconfig/flushdns
- ipconfig/registerdns
- маршрут/f
После выполнения этих команд проверьте, решена ли проблема.
- ЧИТАЙТЕ ТАКЖЕ: ИСПРАВЛЕНИЕ: невозможно подключиться к Интернету в Windows 10
Решение 3. Перезапустите службу DNS-клиента.
Если nslookup работает, но ping не работает, возможно, проблема в одной из ваших служб. Некоторые пользователи утверждают, что проблема была в службе DNS-клиента, и для ее устранения необходимо перезапустить эту службу. Это на самом деле довольно просто сделать, и вы можете сделать это, выполнив следующие действия:
-
Нажмите Windows Key + R , чтобы открыть диалоговое окно Выполнить . Теперь введите services.msc и нажмите Enter или нажмите ОК .
-
Найдите DNS-клиент , щелкните его правой кнопкой мыши и выберите Стоп . Подождите пару секунд, снова щелкните правой кнопкой мыши DNS-клиент и выберите в меню Пуск .
Если вы не можете остановить службу, проблема в зависимых службах. Служба DNS-клиента зависит от определенных служб, и пока эти службы не будут остановлены, вы не сможете остановить службу DNS-клиента. Чтобы узнать, от каких сервисов зависит DNS-клиент, сделайте следующее:
- В окне Службы найдите DNS-клиент и дважды щелкните его, чтобы открыть его свойства.
-
Перейдите на вкладку Зависимости , и вы сможете увидеть службы, от которых зависит DNS-клиент .
- Остановите эти службы, и тогда вы сможете также остановить DNS-клиент .
- После перезапуска службы DNS-клиент обязательно перезапустите службы, от которых зависит DNS-клиент .
Это может быть немного сложным решением, особенно если вам нужно отключить различные службы, но если вы будете тщательно следовать инструкциям, вы сможете управлять ими.
Решение 4. Добавьте точку после домена
Это необычный обходной путь, но он работает в зависимости от пользователей. Если nslookup работает, но ping не работает, возможно, вы можете решить проблему, просто добавив точку после домена.
Например, если вы ранее использовали команду ping windowsreport , попробуйте использовать команду ping windowsreport. и проверьте, работает ли она. Это простой маленький обходной путь, но многие пользователи сообщили, что он работает для них, поэтому не стесняйтесь попробовать.
Решение 5. Перезапустите службу DNS Cache.
Как мы уже упоминали, иногда такие проблемы могут возникать из-за определенных услуг. Если nslookup работает, но ping не работает, проблема, скорее всего, связана со службой DNS Cache, и для ее устранения вам просто нужно перезапустить ее. Чтобы сделать это быстро, просто выполните следующие действия:
- Запустите Командную строку от имени администратора.
-
При запуске Командная строка выполните следующие команды:
- net stop dnscache
- net start dnscache
После выполнения этих двух команд служба DNS-кэша будет перезапущена, и проблема должна быть решена.
- ЧИТАЙТЕ ТАКЖЕ: полное исправление: не подключено, нет доступных подключений, сообщение в Windows 10, 8.1, 7
Решение 6 – Изменить настройки IPv4
Если nslookup работает, но ping не работает на вашем ПК, проблема может быть связана с настройками вашего IP. Чтобы решить эту проблему, рекомендуется внести пару изменений в настройки IPv4. Вы можете сделать это, выполнив следующие действия:
-
Нажмите значок сети на панели задач и выберите свою сеть в меню.
- Нажмите Изменить параметры адаптера на правой панели.
- Появится список всех сетевых подключений. Нажмите правой кнопкой мыши свое сетевое подключение и выберите в меню Свойства .
-
Выберите Протокол Интернета версии 4 (TCP/IPv4) из списка и нажмите кнопку Свойства .
- Теперь нажмите кнопку Дополнительно .
-
Перейдите на вкладку DNS и выберите Добавить эти суффиксы DNS (по порядку) . Теперь нажмите кнопку Добавить .
-
Когда появится новое окно, введите . в качестве доменного суффикса и нажмите Добавить . Сохранить изменения.
После этого проблема должна быть решена, и все снова начнет работать.
Решение 7 – Переключиться на Google DNS
Если проблема все еще существует, проблема может быть в вашем DNS. По словам пользователей, если nslookup работает, но ping не работает, проблема может быть связана с DNS, но вы можете решить эту проблему, переключившись на DNS Google. Для этого просто выполните следующие действия:
- Повторите шаги 1 – 4 из предыдущего решения.
-
Выберите Использовать следующие адреса DNS-серверов . Введите 8.8.8.8 в качестве Предпочитаемый и 8.8.4.4 в качестве Альтернативного DNS-сервера . Нажмите ОК , чтобы сохранить изменения.
После этого убедитесь, что проблема все еще существует. Имейте в виду, что переключение на Google DNS может немного замедлить ваше интернет-соединение, так что имейте это в виду.
Решение 8 – Проверьте ваш файл hosts
Если проблема все еще существует, проблема может быть в вашем файле hosts. Если nslookup работает, но ping не работает, возможно, что файл hosts был отредактирован вредоносным ПО или другим приложением, что может привести к возникновению этой и подобных проблем.
Чтобы решить эту проблему, рекомендуется проверить файл hosts и убедиться, что все в порядке. По сути, если вы видите веб-сайт, который вы пытаетесь пропинговать в списке, это означает, что файлы хостов были изменены.
Просто удалите записи, указывающие на веб-сайт, который вы пытаетесь пропинговать, и все готово. Если вы не знаете, как это сделать, вы всегда можете сбросить файл hosts, и это должно решить проблему.
Решение 9 – Отключить IPv6
Если вы не знакомы, есть два типа IP-адресов: IPv4 и IPv6. Последний является более новым стандартом, но если вы не используете IPv6 специально, возможно, вы можете отключить эту функцию.
Как оказалось, несколько пользователей сообщили, что nslookup работает, но ping не работает из-за IPv6, поэтому давайте отключим его и проверим, помогает ли это. Чтобы отключить IPv6, сделайте следующее:
- Выполните шаги 1-3 из Решения 6 .
-
Найдите в списке Интернет-протокол версии 6 (TCP/IPv6) и снимите флажок. Теперь нажмите Применить и ОК , чтобы сохранить изменения.
После отключения IPv6 проверьте, сохраняется ли проблема.
Решение 10. Обновите драйверы
Если nslookup работает, но на вашем компьютере не выполняется ping, возможно, проблема связана с вашими драйверами. Иногда ваши драйверы могут быть устаревшими, и это может привести к этой и многим другим проблемам. Однако вы можете решить эту проблему, просто загрузив последние версии драйверов и установив их.
Для этого вам просто нужно посетить веб-сайт вашего сетевого адаптера и загрузить последние версии драйверов для вашей модели. После того, как вы загрузите и установите последние версии драйверов, проблема должна быть решена.
Если этот метод кажется вам немного сложным, возможно, вам следует рассмотреть возможность использования сторонних инструментов, таких как TweakBit Driver Updater , и обновлять драйверы одним щелчком мыши.
Невозможность пропинговать определенное устройство или IP-адрес может быть проблемой, но мы надеемся, что вы решили эту проблему, используя одно из наших решений.


 Блог про жизнь в Интернете и СЕО.
Блог про жизнь в Интернете и СЕО.