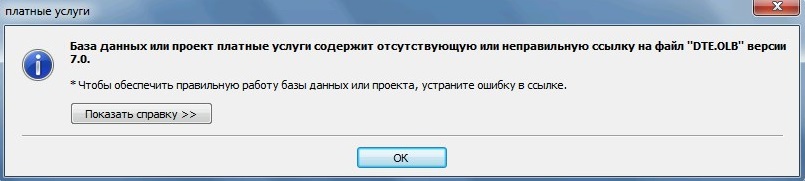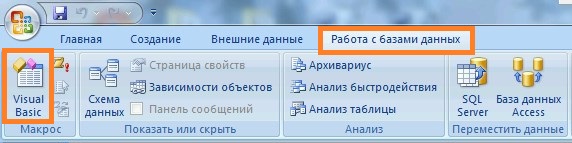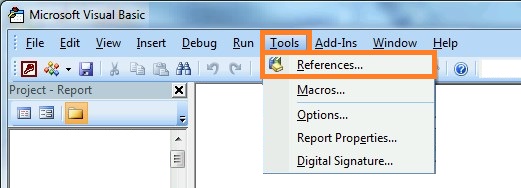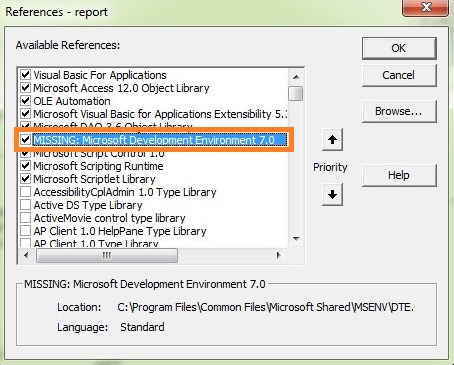Ошибка «Microsoft access не отвечает» возникает, когда пользователи Microsoft Access пытаются взаимодействовать с общей базой данных на компьютерах с Windows.
Доступ Microsoft не отвечает
Если вы столкнулись с этой проблемой, скорее всего, это связано с вмешательством третьих лиц или с заражением базовой вредоносной программой, влияющей на общую базу данных. Если база данных Access размещена локально и вы столкнулись с этой ошибкой, ваш диск может содержать поврежденные сектора.
Следуйте приведенным ниже методам для конкретных шагов по устранению проблемы:
1. Запустите доступ в безопасном режиме
Если вы приступаете к устранению этой проблемы, идеальный способ начать — проверить, не взаимодействуют ли какие-либо сторонние службы в настоящее время с базой данных Microsoft Access.
К счастью, есть одна команда, которую вы можете запустить прямо из диалогового окна «Выполнить», которая заставит Microsoft Access загрузиться в безопасном режиме.
Примечание. Загрузка Microsoft Access в безопасном режиме гарантирует, что он будет работать без каких-либо сторонних надстроек, приложений или процессов, которые могут взаимодействовать с базой данных и вызывать ошибку «Microsoft Access не отвечает».
Следуйте приведенным ниже инструкциям, чтобы запустить Microsoft Access в безопасном режиме из диалогового окна «Выполнить»:
- Нажмите клавишу Windows + R, чтобы открыть диалоговое окно «Выполнить».
- В поле «Выполнить» введите «msaccess /safe» и нажмите Ctrl + Shift + Enter, чтобы запустить команду с правами администратора.
Запустите Microsoft Access в безопасном режиме
- При появлении запроса контроля учетных записей (UAC) нажмите «Да», чтобы предоставить доступ администратора.
- После открытия доступа MS в безопасном режиме еще раз запустите запрос на доступ и посмотрите, устранена ли проблема.
2. Выполните чистую загрузку
Если описанный выше метод оказался неэффективным в вашем случае, вам также следует потратить время на достижение состояния чистой загрузки, прежде чем сделать вывод, что вы не имеете дело с вмешательством третьих лиц.
Примечание. Выполнение чистой загрузки заставит вашу систему загружаться только с необходимыми процессами и службами Windows. Любая сторонняя служба, процесс или начальный элемент не смогут запускаться после того, как вы достигнете состояния чистой загрузки.
Достижение состояния чистой загрузки в Windows
Пошаговые инструкции см. в нашем подробном руководстве по достижению состояния чистой загрузки.
Если вы уже достигли состояния чистой загрузки и по-прежнему видите ошибку «Microsoft access не отвечает» при опросе базы данных Microsoft Access, перейдите к следующему способу ниже.
3. Проверьте на вирусную инфекцию
Еще одна переменная среды, влияющая на опрос вашей базы данных внутри MS Access, — это потенциальное заражение вредоносным ПО.
Если два приведенных выше метода не позволили вам обойти ошибку «Microsoft Access не отвечает», следующим шагом должно быть обеспечение того, чтобы компьютер, на котором размещена база данных Access, не был заражен вредоносным ПО.
Мы рекомендуем выполнить комплексное сканирование безопасности, чтобы исключить эту возможность.
Если у вас уже есть доступ к сканеру безопасности (или ваша организация платит за него), разверните общесистемное сканирование, чтобы проверить, не имеете ли вы дело с вирусной инфекцией.
Если вы ищете бесплатную альтернативу, вот наша статья об использовании Malwarebytes для развертывания глубокого сканирования.
Разверните сканирование Malwarebytes
Примечание. После завершения проверки безопасности следуйте инструкциям на экране, чтобы устранить любое вредоносное или рекламное ПО, которое может повлиять на общую базу данных MS Access.
После завершения сканирования перезагрузите компьютер и посмотрите, исправлена ли ошибка «Microsoft Access не отвечает».
4. Сканировать диск на наличие битых секторов
Если вы достигли этой точки без разрешения, плохой или сбойный сектор — это последняя возможная переменная среды, которая может помешать вашей базе данных MS Access.
Обычно это происходит, когда используется традиционный жесткий диск (HDD), и он начинает выходить из строя. Если этот сценарий применим, вы сможете решить проблему, развернув сканирование CHKDSK, чтобы заменить поврежденные сектора неиспользуемыми.
Разверните сканирование CHKDSK
Важно: даже если эта операция работает и наконец позволяет вам взаимодействовать с вашей базой данных Access, вы не должны рассматривать это исправление как постоянное. Очень вероятно, что та же проблема вернется, поскольку больше секторов выйдет из строя. Рассмотрите возможность резервного копирования ваших данных и заказа замены, прежде чем вы потеряете какие-либо данные.
Обновляя парк компьютеров и программное обеспечение, столкнулся с тем, что при открытии в Microsoft Access 2007 проекта, созданного в более ранних версиях, появилась ошибка следующего содержания:
База данных или проект [НАЗВАНИЕ ПРОЕКТА] содержит отсутствующую или неправильную ссылку на файл «DTE.OLB» версии 7.0
Так же при работе в самом проекте стала появляться ошибка про функцию Left: «неопределена функция left в выражении».
Решение проблемы
В открытом файле Access переходим на вкладку «Работа с базами данных», после чего нажимаем на кнопку «Visual Basic».
Откроется окно редактора Microsoft Visual Basic, где нужно раскрыть меню Tools и выбрать пункт «References. «.
И находим пункт начинающийся с «MISSING«, и снимаем с него галочку.
После этого, перезапускаем Access и проверяем, пропала ли ошибка при открытии и стали ли доступны ранее нерабочие функции.
Ошибка «Не удается запустить Access, так как на этом компьютере нет лицензии» при запуске Access
При запуске Access 2007 или Access 2010 возникает следующую ошибку:
Microsoft Access не может запуститься, так как на этом компьютере нет лицензии на него.
Причина
В реестре возникла проблема с разрешениями, которая препятствует правильному открытию Access.
Решение
Чтобы назначить соответствующие разрешения, выполните следующие действия.
Нажмите кнопку « Пуск» и нажмите кнопку «Выполнить».
Введите Regedit и нажмите клавишу ВВОД.
Перейдите к следующему разделу реестра:
Access 2007
Access 2010
Проблемы с разрешениями могут возникнуть в любом месте от GUID до ключа розничной торговли. Если у вас возникает проблема с разрешениями в GUID, вам также потребуется повторить шаги 4–10 для ключа 12.0 или 14.0, а также ключа розничной торговли.
Щелкните правой кнопкой мыши ключ и выберите пункт «Разрешения».
Нажмите кнопку Дополнительно.
Выберите вкладку «Владелец «.
Измените владельца на «Администраторы».
Нажмите кнопку « Применить» и нажмите кнопку «ОК».
Нажмите кнопку « Добавить», введите «Все» и нажмите кнопку «ОК».
Убедитесь, что установлен флажок «Полный доступ», и нажмите кнопку «ОК».
Почему не открывается access
Лучший отвечающий
Вопрос
Всем доброго времени суток!
Расскажу подробно (может разобраться поможет), есть ноутбук с лицензионным ПО: Windows 10 (x64) и MS Office 365 Home (x32).
Помогали мне дистанционно ставить чужое лицензионное ПО и что-то сделали с компьютером (использовалась программа OLE32Register.exe+командная строка+regsrv32). После этого некоторые другие программы перестали запускать и потребовали OLEPRO32.dll, самостоятельно скачал и скопировал в папку System32 и перезагрузился. После этого программы запустились.
Далее стал стал запускать Excel, хотел поставить надстройку «Поиск решения», ничего не получилось — появилось окно, что он не может выполнить какой-то макрос VBA.
Потом решил запустить Access. Ситуация с ним такова.
1.При импорте внешних данных (txt и др.) появляется белое окно «mx_FrmMain» и никакие кнопки (Cancel, OK, Finish) не действуют.
2.Пытаюсь открыть чужую базу Access появляется окно с надписью «Проект Visial Basic в проекте поврежден». Нажимаю Справку — указывается «Эта ошибка может возникнуть при попытке преобразовать базу данных Access 97 в базу данных более поздней версии. «. И база не открывается.
3.Открываю базу Access, ранее созданную в версии 2016, открывается, но сразу после этого 3 раза промелькнуло окно «Поиск файла stdole2.tlb». Потом запускаю команду «Сжать и восстановить» для этой базы — также мелькает это окно.
4.Создаю пустую базу с одной пустой таблицей, сохраняю и закрываю. Снова пытаюсь ее открыть и получаю окно «Не удается открыть базу данных из-за ошибки ее VBA-проекта. База данных может быть открыта, только если сначала удалить VBA-проект. При удалении VBA-проекта будут удалены все программы в модулях, формах и отчетах. «
Стал проверять положение и размеры файла stdole2.tlb. Он записан в 5-ти местах, причём, есть размером 18Кb и есть размером 297b. В общем, почитав в интернете, я понял, что 32-х битный следует записать в SysWOW64. и в WinSxSwow64. _stdole2_. , а 64-х битный — в system32 WinSxS. и в WinSxSamd64. _stdole2_. И они все должны быть 18Kb.
Теперь не знаю, правильно ли это, и как это сделать, если доступ к папкам закрыт. Помогите, пожалуйста, разобраться в причинах и найти способ устранения ошибки?
I’ve encountered an issue with trying to use MS Access on Windows 10 Enterprise 1809 that happens whether I open Access itself or try to open an .accdb file.
This is the first time I’ve tried to run Access on this machine. I can run all other Office 365 applications (Word, Excel, PowerPoint, Outlook, Skype for Business, even Visio). I can also open regedit.exe and make changes to it just fine, manually, in case that matters.
I’m running Office 365 version 1902 (Build 11328.20368) — initially deployed via SCCM, so everyone in my workplace is running this version (thus, updating to a new version or reverting to an old version won’t be useful solutions as I’ll quickly be returned to this version). Subsequent installs (see below) were done manually by me.
Things I’ve tried that have not worked:
- Turning the computer off, then back on again
- Starting MS Access in safe mode
- Doing a quick repair
- Doing a full online repair
- Uninstalling manually and reinstalling
- Removing Office via the MS Office Removal Tool and reinstalling
- Removing Office and unrelated Microsoft products like InfoPath, SharePoint Designer 2010/2013, and similar non-Microsoft tools that could perhaps cause a conflict of some kind.
I’ve never seen this error before, and the only web results I get are for old versions (circa 2010 or 2007) that essentially just say do a repair or uninstall/reinstall if the repair fails.
The last cumulative update (aside from KB4507419) was KB4512534 — «2019-08 Cumulative Update for Windows 10 Version 1809 for x64-based Systems».
Is this perhaps an issue with my registry instead of Access? How can I fix this issue so that I can open Access again?
I’ve encountered an issue with trying to use MS Access on Windows 10 Enterprise 1809 that happens whether I open Access itself or try to open an .accdb file.
This is the first time I’ve tried to run Access on this machine. I can run all other Office 365 applications (Word, Excel, PowerPoint, Outlook, Skype for Business, even Visio). I can also open regedit.exe and make changes to it just fine, manually, in case that matters.
I’m running Office 365 version 1902 (Build 11328.20368) — initially deployed via SCCM, so everyone in my workplace is running this version (thus, updating to a new version or reverting to an old version won’t be useful solutions as I’ll quickly be returned to this version). Subsequent installs (see below) were done manually by me.
Things I’ve tried that have not worked:
- Turning the computer off, then back on again
- Starting MS Access in safe mode
- Doing a quick repair
- Doing a full online repair
- Uninstalling manually and reinstalling
- Removing Office via the MS Office Removal Tool and reinstalling
- Removing Office and unrelated Microsoft products like InfoPath, SharePoint Designer 2010/2013, and similar non-Microsoft tools that could perhaps cause a conflict of some kind.
I’ve never seen this error before, and the only web results I get are for old versions (circa 2010 or 2007) that essentially just say do a repair or uninstall/reinstall if the repair fails.
The last cumulative update (aside from KB4507419) was KB4512534 — «2019-08 Cumulative Update for Windows 10 Version 1809 for x64-based Systems».
Is this perhaps an issue with my registry instead of Access? How can I fix this issue so that I can open Access again?
Всем доброго времени суток!
Расскажу подробно (может разобраться поможет), есть ноутбук с лицензионным ПО: Windows 10 (x64) и MS Office 365 Home (x32).
Помогали мне дистанционно ставить чужое лицензионное ПО и что-то сделали с компьютером (использовалась программа OLE32Register.exe+командная строка+regsrv32). После этого некоторые другие программы
перестали запускать и потребовали OLEPRO32.dll, самостоятельно скачал и скопировал в папку System32 и перезагрузился. После этого программы запустились.
Далее стал стал запускать Excel, хотел поставить надстройку «Поиск решения», ничего не получилось — появилось окно, что он не может выполнить какой-то макрос VBA.
Потом решил запустить Access. Ситуация с ним такова.
1.При импорте внешних данных (txt и др.) появляется белое окно «mx_FrmMain» и никакие кнопки (Cancel, OK, Finish) не действуют.
2.Пытаюсь открыть чужую базу Access появляется окно с надписью «Проект Visial Basic в проекте поврежден». Нажимаю Справку — указывается «Эта ошибка может возникнуть при попытке преобразовать базу данных Access 97 в базу
данных более поздней версии…….». И база не открывается.
3.Открываю базу Access, ранее созданную в версии 2016, открывается, но сразу после этого 3 раза промелькнуло окно «Поиск файла stdole2.tlb». Потом запускаю команду «Сжать и восстановить» для этой базы — также
мелькает это окно.
4.Создаю пустую базу с одной пустой таблицей, сохраняю и закрываю. Снова пытаюсь ее открыть и получаю окно «Не удается открыть базу данных из-за ошибки ее VBA-проекта. База данных может быть открыта, только если сначала удалить VBA-проект. При удалении
VBA-проекта будут удалены все программы в модулях, формах и отчетах….»
Стал проверять положение и размеры файла stdole2.tlb. Он записан в 5-ти местах, причём, есть размером 18Кb и есть размером
297b. В общем, почитав в интернете, я понял, что 32-х битный следует записать в SysWOW64… и в WinSxSwow64…_stdole2_…. , а 64-х битный — в system32 WinSxS…. и в WinSxSamd64….._stdole2_…..
И они все должны быть 18Kb.
Теперь не знаю, правильно ли это, и как это сделать, если доступ к папкам закрыт. Помогите, пожалуйста, разобраться в причинах и найти способ
устранения ошибки?
Содержание
- Не удается найти приложения Outlook, Access и Publisher на новом компьютере с предустановленным пакетом Office
- Этап 1. Активация Office
- Этап 2. Обновление Office
- Открытие существующей базы данных
- В этой статье
- Открытие базы данных Access из проводника Windows
- Открытие базы данных из Access
- Если не удается найти базу данных, которую нужно открыть
- Советы
- Одновременное открытие нескольких баз данных
- Создание ярлыка на рабочем столе для открытия объекта базы данных
- Поиск приложений Office в Windows 10, 8 и 7
- Microsoft Access
- Основные возможности Microsoft Access:
- Горячие клавиши
- Поддерживаемые форматы файлов и расширения
- Минимальные системные требования
- Какая у меня версия Office?
- См. также
- См. также
- Все еще не уверены?
Не удается найти приложения Outlook, Access и Publisher на новом компьютере с предустановленным пакетом Office
При покупке нового компьютера, где уже установлен Office, вы можете заметить отсутствие Outlook, Access и Publisher. Для начала попробуйте выполнить действия, описанные в статье Поиск приложений Office в Windows 10, Windows 8 и Windows 7, чтобы убедиться, что эти приложения действительно отсутствуют.
Если вам по-прежнему не удается найти Outlook, Access и Publisher, выполните указанные ниже действия.
Этап 1. Активация Office
Для начала необходимо активировать Office, если вы еще не сделали этого. При первом запуске любого приложения Office, например Word или Excel, появляется диалоговое окно, позволяющее попробовать, купить или активировать Office.
Если вы еще не выбрали ни один из этих вариантов и хотите узнать больше, чтобы понять, какой из них подходит вам лучше всего, см. статью Пробное использование, приобретение или активация копии Office, предустановленной на новом компьютере.
Этап 2. Обновление Office
После активации пакета Office необходимо обновить его. Office может обновиться автоматически в фоновом режиме. Вы также можете обновить Office вручную.
Примечание: Если оставить приложение Office открытым в течение 5 дней, не устанавливая обновление, это приложение будет отображаться как нелицензированный продукт, а большинство его функций будут недоступны до установки обновления. В этом случае просто нажмите кнопку Обновить, чтобы применить обновление.
Вариант 1. Скачивание приложений Office в фоновом режиме
После активации Office скачивание недостающих приложений может сразу запуститься в фоновом режиме. Если открыто приложение Office, в нижнем углу экрана появится уведомление о доступном обновлении. Выберите команду Щелкните здесь, чтобы установить обновления для Office. Это уведомление отображается только в том случае, если открыто приложение.

Вариант 2. Обновление Office вручную
Откройте приложение Office, например Word или Excel, и выберите команду Создать, чтобы создать новый документ.
Выберите вкладку Файл в левом верхнем углу, а затем выберите пункт Учетная запись в списке слева.
В разделе Сведения о продукте нажмите кнопку Параметры обновления.
Если не отображается примечание Обновления для этого продукта доступны для скачивания, нажмите кнопку Обновить, чтобы вручную проверить наличие обновлений Office и установить их.
Если откроется диалоговое окно с предложением сохранить данные, чтобы программа установки могла закрыть все запущенные приложения Office, сохраните нужные вам данные в открытых приложениях и нажмите кнопку Продолжить.
После того как Office завершит поиск и установку обновлений, закройте окно с сообщением » У вас все в порядке«.
По завершении обновления Office в меню «Пуск» Windows 10 появятся ярлыки Outlook, Access и Publisher. Если после обновления Office ярлыки Outlook, Access и Publisher не появились, см. статью Поиск приложений Office в Windows 10, Windows 8 и Windows 7.
Примечание: При быстром сбросе параметров компьютера происходит возврат к заводским настройкам, и эти действия необходимо выполнить повторно, чтобы восстановить и обновить остальные приложения.
Источник
Открытие существующей базы данных
В этой статье описаны различные методы, которые можно использовать для открытия существующих Access баз данных. Базы данных можно открывать из проводника или из самого Access. Вы можете открыть сразу несколько баз данных, а также создать ярлыки на рабочем столе, которые открывают объекты базы данных напрямую.
В этой статье
Открытие базы данных Access из проводника Windows
В проводнике перейдите к диску или папке с файлом базы данных Access, который вы хотите открыть, и дважды щелкните базу данных.
Откроется Access, и база данных откроется.
Открытие базы данных из Access
Если access уже запущен, для открытия базы данных используйте следующую процедуру: Обратите внимание, что действия немного различаются в зависимости от версии Access.
На странице «Начало работы» нажмите кнопку «Открыть другие файлы».
В области «Открыть» представления Backstage нажмите кнопку «Обзор».
Щелкните ярлык в диалоговом окне «Открыть» или в поле «Искать в», выберите диск или папку с нужной базой данных.
В списке папок перейдите к папке с базой данных.
Найдите базу данных и сделайте следующее:
Чтобы открыть базу данных в режиме по умолчанию, дважды щелкните ее (режим по умолчанию может быть указан в диалоговом окне Параметры Access или установлен административной политикой).
Нажмите кнопку Открыть, чтобы открыть базу данных для общего доступа в многопользовательской среде и предоставить другим пользователям возможность выполнять чтение и запись в базу данных.
Щелкните стрелку рядом с кнопкой Открыть и выберите вариант Открыть для чтения, чтобы открыть базу данных только для чтения, то есть для просмотра без возможности внесения изменений. При этом другие пользователи смогут выполнять запись в базу данных.
Щелкните стрелку рядом с кнопкой Открыть и выберите вариант Монопольно, чтобы открыть базу данных в монопольном режиме. Если ее затем попытается открыть другой пользователь, он получит сообщение «Файл уже используется».
Щелкните стрелку рядом с кнопкой Открыть и выберите вариант Монопольно для чтения, чтобы открыть базу данных только для чтения. Другие пользователи при этом смогут открывать базу данных только для чтения.
Если не удается найти базу данных, которую нужно открыть
В диалоговом окне «Открытие» слева щелкните ярлык «Этот компьютер» или «Мой компьютер» (или в поле «Искать в» выберите «Мой компьютер»).
В списке дисков щелкните правой кнопкой мыши диск, который, по вашему мнению, может содержать базу данных, и выберите «Поиск».
Введите условия поиска и нажмите ввод, чтобы найти базу данных.
Если база данных найдена, дважды щелкните ее в диалоговом окне поиска, чтобы открыть.
Поскольку поиск был начаты в диалоговом окне «Открыть», для открытия базы данных необходимо нажать кнопку «Отмена» в этом диалоговом окне.
Примечание: Файл базы данных можно открывать непосредственно в внешнем формате, например dBASE, Paradox, Microsoft Exchange или Microsoft Excel. Кроме того, можно открыть напрямую любой источник данных ODBC, например Microsoft SQL Server. Access автоматически создает базу данных Access в той же папке, что и файл данных, и добавляет связи к каждой таблице внешней базы данных.
Советы
Чтобы открыть одну из последних баз данных, которые вы открывали, щелкните имя файла в списке «Последние» на странице «Начало работы». Access откроет базу данных с тем же параметром, что и при последнем ее открытие. Если список последних использованных файлов не отображается:
Выберите Файл > Параметры.
В диалоговом окне «Параметры Access» выберите «Параметры клиента» или «Дополнительные параметры».
В поле«Отобразить» введите число в поле «Число последних баз данных».
Одновременное открытие нескольких баз данных
В одном экземпляре Access одновременно можно открыть только одну базу данных. Другими словами, невозможно запустить Access, открыть одну базу данных, а затем открыть другую, не закрыв первую. Однако вы можете запускать несколько экземпляров Access одновременно, каждый из которых содержит открытую базу данных. Каждый раз при запуске Access открывается его новый экземпляр. Например, чтобы одновременно открыть две базы данных Access, запустите Access и откройте первую, а затем запустите новый экземпляр Access и откройте вторую базу данных.
Примечание: Количество экземпляров Access, которые можно запускать одновременно, ограничено объемом доступной памяти. Объем доступной памяти зависит от того, какой объем ОЗУ используется на компьютере и какой объем памяти используется в других программах, работающих в это время.
Каждый экземпляр Access запускается в отдельном окне. Если у вас запущено несколько экземпляров Access и вы хотите просматривать их одновременно, вы можете плитки окон.
Создание ярлыка на рабочем столе для открытия объекта базы данных
Вы можете создать ярлык на рабочем столе, чтобы открыть объект базы данных Access (например, форму или отчет). База данных может храниться локально на компьютере, удаленно на сетевом файловом сервере или в общем каталоге.
Откройте базу данных, содержащую объект, для которого вы хотите создать ярлык.
Из этого окна можно свернуть все открытые окна, чтобы рабочий стол был за окном Access.
В области навигации найдите объект, для которого вы хотите создать ярлык.
Перетащите объект из области навигации на рабочий стол. Когда вы отпустите кнопку мыши, ярлык будет создан на рабочем столе.
Если вы хотите, чтобы ярлык был расположен не на рабочем столе, используйте проводник, чтобы переместить ярлык в нужное место.
Если дважды щелкнуть ярлык, Access откроет базу данных, в которой хранится объект, и отобразит объект. Если Access уже запущен, а объект, связанный с ярлыком, находится в базе данных, которая не является открытой в данный момент, будет запущен новый экземпляр Access. Чтобы открыть объект в определенном представлении Access, щелкните ярлык правой кнопкой мыши и выберите нужное представление.
Если после создания ярлыка вы переместили базу данных, удалите ярлык и создайте новое.
Чтобы удалить ярлык, щелкните его и нажмите клавишу DELETE. При удалении ярлыка не удаляется объект, который открывается ярлыком.
Источник
Поиск приложений Office в Windows 10, 8 и 7
Вот как можно найти и открыть приложения Office на начальном экране и панели задач в Windows 10, Windows 8.1, Windows 8 или Windows 7.
У вас компьютер с Mac OS? Сведения о том, как добавить приложения Office для Mac на панель Dock, см. в статье Добавление значка приложения Office для Mac на панель Dock.
Если в Windows 10 установлено больше 512 приложений, они могут не отображаться в разделе Все приложения, в меню Пуск или при поиске.
Эта ошибка была исправлена в ноябрьском обновлении Windows 10, которое скачивается и устанавливается автоматически. Если вы еще не получили это обновление, можете проверить его наличие вручную, как описано на странице Вопросы и ответы.
Если не удается установить ноябрьское обновление Windows 10, вы можете найти нужное приложение следующим образом (этот способ также можно использовать во время установки обновления): Приложения Office отсутствуют в разделе «Все приложения» в Windows 10.
Посмотрите этот видеоролик или выполните указанные ниже действия, чтобы узнать, как найти приложения Office в Windows 10.
Нажмите кнопку Пуск и начните вводить имя приложения, например Word или Excel. По мере ввода автоматически будет выполняться поиск. В результатах поиска щелкните приложение, чтобы запустить его.
Для Microsoft 365, Office 2021, Office 2019 или Office 2016 выберите Пуск и прокрутите экран до нужного приложения Office, например Excel.
Для выпуска Office 2013 выберите Пуск и прокрутите экран до группы приложений Microsoft Office 2013.
Совет: Чтобы открывать приложения Office быстрее, закрепите их на начальном экране или на панели задач на рабочем столе. Для этого щелкните имя приложения правой кнопкой мыши и выберите команду Закрепить на начальном экране или Закрепить на панели задач.
Если вы по-прежнему не можете найти ярлыки приложений Office, выполните восстановление Office по сети. В этом случае см. статью Восстановление приложения Office.
Посмотрите этот видеоролик или выполните указанные ниже действия, чтобы узнать, как найти приложения Office в Windows 8.
На начальном экране начните вводить имя приложения, например Word или Excel. По мере ввода автоматически будет выполняться поиск. В результатах поиска щелкните приложение, чтобы запустить его.
Важно: Найти приложения Office по слову «Office» невозможно, поэтому нужно ввести имя конкретного приложения.
Проведите пальцем вверх или щелкните стрелку (или коснитесь ее) в нижней части начального экрана, чтобы просмотреть список приложений.
Чтобы увидеть группу Microsoft Office, вам, возможно, потребуется прокрутить экран влево или вправо.
Чтобы открывать приложения Office быстрее, закрепите их на начальном экране или на панели задач на рабочем столе. Для этого щелкните имя приложения правой кнопкой мыши и выберите команду Закрепить на начальном экране или Закрепить на панели задач.
Чтобы быстро закрепить приложения Office на панели задач, вы также можете воспользоваться этим средством. Просто перейдите по предоставленной ссылке, нажмите кнопку Открыть и следуйте инструкциям средства.
Если вы по-прежнему не можете найти ярлыки приложений Office, выполните восстановление Office по сети, как описано в статье Восстановление приложения Office.
Если вам не удается найти набор Office после восстановления Windows 8 или Windows 8.1, возможно, он удален.
Выберите версию Office, которую вы хотите переустановить, и выполните указанные ниже действия.
Нажмите кнопку Пуск, введите имя приложения, например, Word или Excel, в поле Найти программы и файлы. В результатах поиска щелкните приложение, чтобы запустить его.
Выберите команды Пуск > Все программы, чтобы просмотреть список всех приложений.
Чтобы увидеть группу Microsoft Office, вам, возможно, потребуется прокрутить список вниз.
Совет: Чтобы открывать приложения Office быстрее, закрепите их в меню «Пуск» или на панели задач на рабочем столе. Для этого щелкните имя приложения правой кнопкой мыши и выберите команду Закрепить в меню «Пуск» или Закрепить на панели задач.

Если вы по-прежнему не можете найти ярлыки приложений Office, выполните восстановление Office по сети, как описано в статье Восстановление приложения Office.
Источник
Microsoft Access



Скачать Access Открыть скриншоты Почитать описание Похожие программы
Microsoft Access — реляционная система управления базами данных, разработанная корпорацией Microsoft. Отличается большим количеством встроенных образцов для создания баз данных. Есть возможность быстрого экспорта всех связанных источников данных в Excel. В последних версиях программы дизайн интерфейса можно менять между цветным и белым.
Встроенный поиск по настройкам и функциям значительно упрощает работу с программой. Для начала работы достаточно выбрать тип данных для анализа и Microsoft Access самостоятельно выстроит подходящую структуру со встроенными средствами навигации и основными командами.
Основные возможности Microsoft Access:
В приложение встроено средство проверки правописания, которое может работать как в облаке, так и локально. Отфильтровывать и сортировать материал можно в автоматическом режиме с учетом выставленных настроек. Сбор и отправка данных по электронной почте производятся из интерфейса приложения.
Технология IntelliSense позволяет почти полностью автоматизировать процессы, требующие от пользователя выполнения сложных действий — написания кода и сложных выражений. Визуальное отображение отчетов поддерживает форматирование гистограмм, благодаря чему отчеты выглядят гораздо более интуитивно понятными.
Горячие клавиши
| Сочетание клавиш | Описание действия |
| ALT+H | Открытие вкладки Главная |
| ALT+Q | Открытие поля помощника на ленте |
| SHIFT+F10 | Отображение контекстного меню для выбранного элемента |
| F6 | Перемещение фокуса в другую область окна |
| CTRL+O или CTRL+F12 | Открытие существующей базы данных |
| TAB или SHIFT+TAB | Перемещение к следующему или предыдущему полю в режиме таблицы |
| CTRL+P | Открытие диалогового окна Печать с экрана печати (для таблиц, форм и отчетов) |
| CTRL+W или CTRL+F4 | Закрытие активного окна базы данных |
| ALT+F4 | Выход из Access |
| CTRL+O или CTRL+F12 | Открытие существующей базы данных |
| CTRL+N | Открытие новой базы данных |
| ALT+F4 | Выход из Access |
| CTRL+H | Открытие вкладки Замена в диалоговом окне Поиск и замена в режиме таблицы или формы |
| CTRL+F | Открытие вкладки Поиск в диалоговом окне Поиск и замена в режиме таблицы или формы |
Поддерживаемые форматы файлов и расширения
Минимальные системные требования
Системные требования для запуска и установки Microsoft Access для операционных систем Windows
Microsoft Access подходит для всех версий операционных систем Windows.
Источник
Какая у меня версия Office?
Откройте любое приложение Office, например Word или Excel, и выберите Учетная запись.
Примечание: Если вы не видите вкладку Учетная запись или у вас уже есть открытый файл или документ, выберите в меню Файл и выберите Учетная запись или Справка в списке в левой части экрана.
В разделе Сведения о продукте отображается название продукта. Иногда там также показывается полный номер его версии.
1 — название продукта, например Microsoft 365 профессиональный плюс или Office для дома и учебы.
2 — номер версии, который включает в себя версию, номер сборки и тип установки, например нажми и работай или из магазина Windows.
Для дополнительных сведений, например, разрядность версии, выберите Об Excel. Откроется диалоговое окно, отображающее полный номер и разрядность версии (32- или 64-разрядная).
См. также
Откройте любое приложение Office, например Word, и создайте документ.
Например, перейдите в Word и нажмите кнопку О программе Word.
В открывшемся диалоговом окне можно просмотреть номер версии, а также тип лицензии. В примере ниже номером версии является 16.18, а лицензия является единовременной покупкой Office 2019 для Mac.

См. также
Все еще не уверены?
Если инструкции выше не подошли, возможно, вы пользуетесь более ранней версией Office. О том, как определить используемую версию: Поиск сведений о программе в других версиях Office.
Источник
Содержание
- Как исправить ‘Microsoft Access не запускается. Microsoft Access не удалось инициализировать реестр Windows »?
- «Доступ не может начаться, так как на этом компьютере нет лицензии» при запуске Access
- Симптомы
- Причина
- Решение
- Ошибка при выполнении мастера или импорте, добавлении или связывании файлов в Access 2010: Access не может запустить этот мастер
- Проблемы
- Причина
- Решение
- Дополнительная информация
- Ошибка при компиляции модуля или запуске процедуры в Access
- Симптомы
- Причина
- Решение
- Проверка наличия в реестре Microsoft->Office->Access
Как исправить ‘Microsoft Access не запускается. Microsoft Access не удалось инициализировать реестр Windows »?
Исправление ошибки сертификата SSL
Это первая попытка запустить Access на этом компьютере. Я могу запускать все другие приложения Office 365 (Word, Excel, PowerPoint, Outlook, Skype для бизнеса и даже Visio). Я также могу открыть regedit.exe и внести в него изменения вручную, если это имеет значение.
То, что я пробовал, но не помогло:
Я никогда раньше не видел эту ошибку, и единственные веб-результаты, которые я получаю, относятся к старым версиям (примерно 2010 или 2007), которые по сути просто говорят: «Отремонтируйте или удалите / переустановите, если восстановление не удалось.
Возможно, это проблема с моим реестром, а не с Access? Как я могу исправить эту проблему, чтобы снова открыть Access?
3000 сотрудников).Что касается второго вопроса; Я установил его вручную как локальный администратор второй и третий раз (переустановки указаны выше), но проблема все еще не устранена.
Мне удалось решить проблему, удалив все остальные папки версий Office из C: Program Files (x86) Microsoft Office и оставив только папку Office16.
Несмотря на то, что на этом компьютере был установлен только Office 365 и никакие другие версии Office (никогда), у меня были установлены следующие другие приложения:
Из-за этих приложений в моем каталоге C: Program Files (x86) Microsoft Office было несколько других папок, таких как Office15, Office14 и т. Д. По какой-то причине Microsoft Access (и только Microsoft Access) столкнулся с проблемой наличия здесь нескольких папок Office ##.
С тех пор я переустановил четыре вышеупомянутых приложения (которые воссоздали папки Office14 и Office15) и все еще могу открыть Access, не столкнувшись с проблемой. В одной из этих папок «более ранней версии» должно быть что-то, вызывающее путаницу.
Источник
«Доступ не может начаться, так как на этом компьютере нет лицензии» при запуске Access
Office 365 ProPlus переименован в Майкрософт 365 корпоративные приложения. Для получения дополнительной информации об этом изменении прочитайте этот блог.
Исходный номер КБ: 2656028
Симптомы
При запуске Access 2007 или Access 2010 вы получите следующую ошибку:
Microsoft Access не может начаться, так как на этом компьютере нет лицензии на него.
Причина
В реестре существует проблема разрешений, которая препятствует правильному открытию Access.
Решение
Следуйте ниже шагам, чтобы назначить соответствующие разрешения:
Нажмите кнопку Начните и нажмите кнопку Выполнить.
Введите Regedit и нажмите кнопку Ввод.
Перейдите к следующему ключу реестра:
Access 2007
Access 2010
Может возникнуть проблема разрешений в любом месте от GUID до ключа Retail. Если вы столкнулись с проблемой разрешений в GUID, вам также необходимо повторить шаги 4 — 10 на ключе 12.0 или 14.0, а также ключе Retail.
Щелкните правой кнопкой мыши клавишу и выберите Разрешения.
Нажмите кнопку Дополнительно.
Выберите вкладку Owner.
Измените владельца на Администраторы.
Нажмите кнопку Применить, а затем нажмите кнопку ОК.
Нажмите кнопку Добавить, введите все, а затем нажмите кнопку Ок.
Убедитесь, что полный контроль проверяется, а затем нажмите кнопку Ок.
Источник
Ошибка при выполнении мастера или импорте, добавлении или связывании файлов в Access 2010: Access не может запустить этот мастер
Проблемы
При запуске мастера или попытке импортировать, добавить или связать файл в Microsoft Access 2010 появляется следующее сообщение об ошибке:
«Приложению Microsoft Access не удается запустить этот мастер. Эта функция недоступна. Чтобы сделать эту функцию доступной, снова запустите программу установки, нажмите кнопку «добавить или удалить компоненты» и измените ее значение на «запускать с моего компьютера».После нажатия кнопки ОК появляется одно из следующих сообщений:
«Приложению Microsoft Access не удается найти мастер. Мастер не установлен либо в реестре Windows есть неверный параметр, либо этот мастер отключен.
Причина
Копия автономной версии Microsoft Access 2010 установлена на компьютере, на котором установлен Microsoft Office 2010 профессиональный набор, и во время установки Microsoft Office 2010 Professional, Access имеет значение «недоступно».
Решение
Вы можете устранить эту проблему двумя способами:вариант 1для устранения этой проблемы установите следующее исправление:2687341 описание пакета исправлений для Office 2010 (MSO-x-none. MSP, OOBE-x-none. MSP, Osetup-x-none. MSP): Сентябрь 7, 2010вариант 21. Удалите установку Microsoft Access 2010,2 отдельно. Добавьте доступ к установке Office профессиональный 2010 с помощью одного из двух описанных ниже способов.Способ 1
Закройте все открытые программы Office 2010.
Откройте панель управления.
Щелкните элемент Установка и удаление программ или программы и компоненты.
Щелкните правой кнопкой мыши установку Office профессиональный 2010.
Нажмите кнопку изменить, а затем — Добавить или удалить компоненты.
Нажмите кнопку Продолжить.
Щелкните раскрывающийся список слева от Microsoft Access и выберите «запускать с моего компьютера» или «запускать все с моего компьютера». Обратите внимание на то, что «запускать с моего компьютера» можно выбрать и отменить выбор функций для установки в Microsoft Access.
Нажмите кнопку Продолжить. Microsoft Office профессиональный 2010 будет настроена заново.
Способ 2Для административной установки на нескольких компьютерах создайте файл MSP для добавления Microsoft Access к существующему экземпляру Office 2010. Ознакомьтесь с разделом Дополнительные сведения о создании файлов MSP.
Дополнительная информация
Эта статья относится к установкам Microsoft Access 2010 отдельно на компьютерах со следующими комплектами:
Microsoft Office профессиональный 2010
Microsoft Office профессиональный академический 2010
Microsoft Office профессиональный плюс 2010
ПРИМЕЧАНИЕ. Эта проблема исправлена в Access 2013. с помощью административных установок вы можете создать файл MSP, чтобы обновить текущую установку, чтобы установить для любого продукта, для которого вы изначально установили значение «недоступно». Ознакомьтесь со следующими статьями.
Дополнительные известные проблемы, возникающие при установке Access 2010 отдельно с помощью Office 2010 профессиональный плюс
При попытке скопировать запись в режиме таблицы Microsoft Access 2010 приложение Access перестает отвечать на запросы.
Ошибка при попытке импорта файла в Microsoft Access 2010: «Microsoft Access не может запустить этот мастер. Эта функция недоступна. «.
В таких случаях удаление Microsoft Access 2010 отдельно и установка доступа на «запускать с моего компьютера» в Office 2010 Professional устраняет проблемы.
Источник
Ошибка при компиляции модуля или запуске процедуры в Access
Исходный номер КБ: 921504
Эта статья применяется либо к файлу базы данных Microsoft Access (.mdb), либо к файлу базы данных Microsoft Access (.accdb).
Симптомы
Рассмотрим следующий сценарий. У вас есть процедура, которая содержит функцию Microsoft Visual Basic для приложений (VBA). База данных Microsoft Office Access содержит ссылку на отсутствующий объектную библиотеку или отсутствующий тип библиотеки. Вы компиляторите модуль или запустите процедуру. В этом сценарии вы можете получить одно из следующих сообщений об ошибке:
Сообщение об ошибке 1
База Microsoft Office доступа или проект содержит отсутствующие или неуязвимые ссылки на имя файла.
Чтобы обеспечить правильную работу базы данных или проекта, необходимо исправить эту ссылку.
Сообщение об ошибке 2
Ошибка компилирования:
Не удается найти проект или библиотеку
Причина
Эта проблема возникает из-за того, что по крайней мере одна объектная библиотека со ссылкой или по крайней мере одна библиотека типов, которая ссылается, отсутствует или не работает.
Решение
Чтобы устранить эту проблему, найдите недостающую библиотеку объектов или найдите отсутствующий тип библиотеки. Для этого выполните следующие действия:
Если вам известно расположение пропавшего файла библиотеки объектов или местонахождение отсутствующих файлов библиотеки типов, вы можете нажать Кнопку Обзор, чтобы найти файл библиотеки объектов или файл библиотеки типа.
Источник
Проверка наличия в реестре Microsoft->Office->Access
Доброго дня уважаемые форумчане!
Помощь в написании контрольных, курсовых и дипломных работ здесь.
Microsoft Office Access
Всем доброго времени суток. Кто может, помогите пожалуйста решить задачу. В Microsoft Office.
Microsoft Office Access 2003
Здравствуйте,помогите реализовать данную задачу.Есть список рубрик • 1495 Абразивные материалы.
Помогите с Microsoft Office Access 2007!!
Люди добрые, не дайте погибнуть несчастной девушке-студенточке )). Умоляю, кто-нибудь, помогите с.
Если же все таки надо именно Access, то самое надежное это создать файл VBS с командой открытия БД с помощью OpenCurrenDatabase. Если он завершится с ошибкой, то значит акса в системе нет. Как проверять выполнение VBS на ошибку, надо спрашивать в разделе https://www.cyberforum.ru/vbscript-wsh/
Вот (ёлки зелёные) как раз не только таблицы и запросы, но и формы Access (в качестве интерфейса).
За ссылочку спасибо.
На скорую руку набросала (путём проб и ошибок), хочу хнать Ваше мнение на сколько корректна работа такого скрипта:
Не создаётся связь между таблицами в Microsoft Office Access 2000
Я не могу создать связь между двумя таблицами один-ко-многим. Появляется такая ошибка.
Приложению ‘Microsoft Office Access’ не удалось создать модуль Visual Basic
Учусь пользоваться MS ACCESS. Дошел до создания кнопок. Есть проблема: когда создаю, например.
Ошибка «прекращена работа программы Microsoft Office Access»
Доброго времени суток. В общем такая проблема: При нажатии просмотр отчета в MS Access 2007.
Я убрал office XP и установил office 97 но access не работает
Помогите как мне устоновить access 97 спрашиваеть какуюта лицензию или где можно скачать Access.
Источник