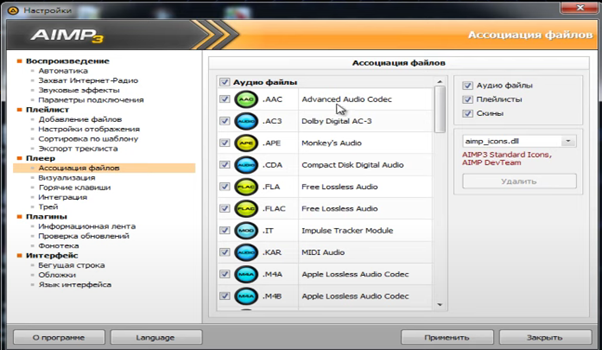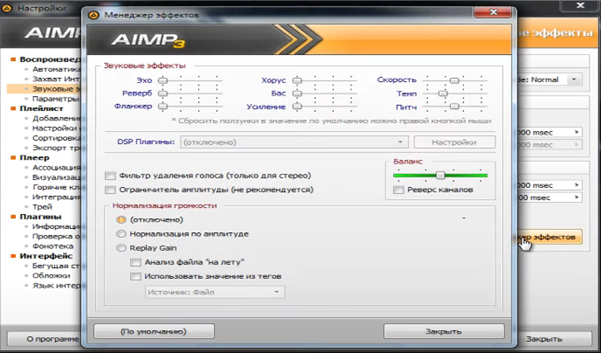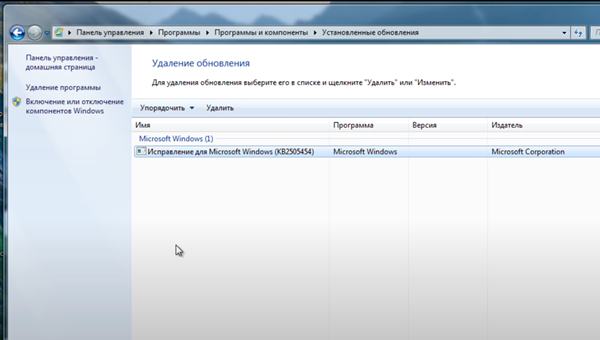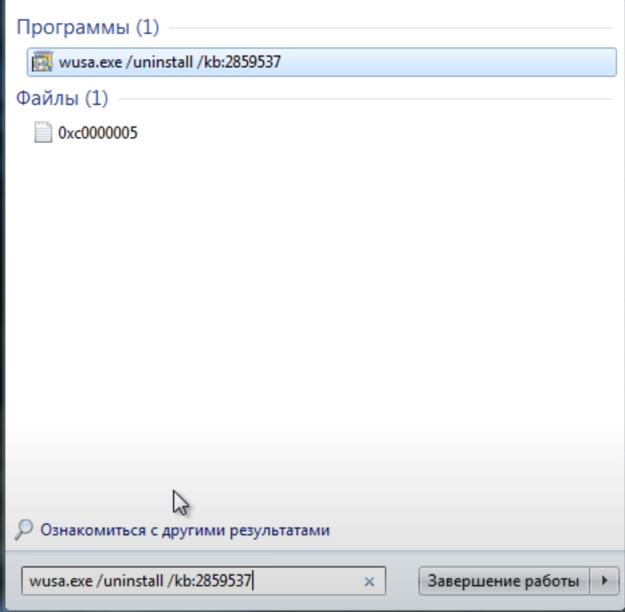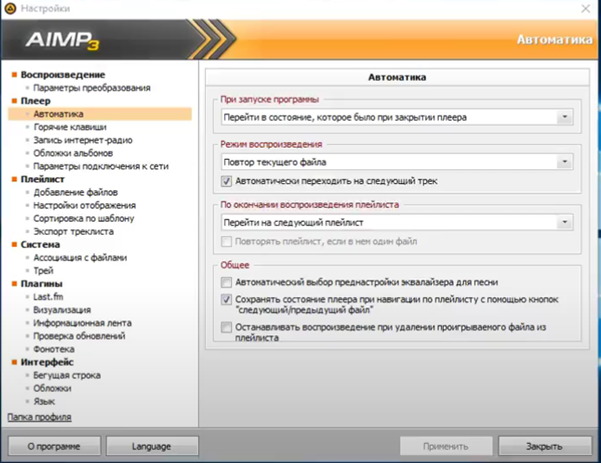Если вы решили скачать AIMP для Windows, чтобы прослушивать любимые треки, но плеер плохо функционирует, зависает, а то и вовсе не запускается, то логично предположить, что вы начнёте искать в сети, почему AIMP не работает. У нас вы найдёте актуальную информацию о неисправностях, чаще всего встречающихся в работе приложения.
Поиск причин и их устранение
- Плеер не открывается. Проблема может заключаться в том, что закрыв программу после последнего использования, процесс не был завершён, а просто завис. Запустите Диспетчер задач и после этого во вкладке «Процессы» остановите все, которые касаются нашей утилиты.
- Если софт запускается, но не работает практически весь функционал и некоторые кнопки, то выполните обновление до новейшей сборки, но предварительно деинсталлировав с ПК нерабочую версию.
- Иногда встречается проблема, когда при попытке прослушать трек, нет звука. Решается это довольно легко. В настройках программного обеспечения во вкладке «Воспроизведение» просто выберите устройство вывода. Затем подтвердите действие.
Программа AIMP рассчитана на воспроизведение с компьютера, есть также приложение для мобильного телефона, которое предлагается для Android в Google Play. Этот способ прослушивать музыку в режиме интернет-радио либо из собственной фонотеки признан многими специалистами одним из лучших, потому что приложение обеспечивает прекрасное звучание при правильных настройках. Небольшая программа практически безотказна, поэтому с ней редко возникают какие-либо серьезные проблемы, тем не менее, если возникают ошибки, то можно попытаться их исправить.
Нечитаемый формат в AIMP
Самая распространенная проблема — это отсутствие совместимости. Проще говоря, программе не «объяснили», что именно ей следует открывать все возможные звуковые файлы. Обычно могут попасться следующие.
1. MP3 — технология сжатия самая распространенная, максимум глубины и мощности звучания все равно никогда не даст, но если брать 320 битрейт, то качество будет приемлемое для большинства людей.
2. FlAC — аудио без потери, дает отличное качество, подходит для мощных систем и устройств.
3. AC3 – формат Dolby Digital, который дает эффект «окружения» и стереозвука, очень приятный и мощный, но тоже нужно соответствующее оборудование.
4. M4a, M4b — формат, который предлагается Apple, он немного лучше, чем MP3, но в остальном не отличается.
5. APE — еще один вариант «без потери звука», качество соответствующее.
AIMP может распознавать любой из форматов. Кроме представленных, он работает с MIDI — это минусовки для профессиональных музыкантов. Для настройки воспроизведения всех опций нужно зайти в настройки и выбрать «Ассоциация файлов», где указать все существующие варианты. Теперь любая запись со звуком будет по умолчанию открываться именно в AIMP, что позволит избежать проблем совместимости и «чем это вообще воспроизвести». Так решается распространенная ошибка «невозможности воспроизведения».
Плохое качество звука в AIMP
Проигрыватель способен давать хорошее качество звука. Если оно неудовлетворительное, то необходимо зайти в настройки звуковых эффектов, а далее:
1. Настроить окружение — если оно включено, то стилизация достаточно своеобразная, не всегда приятная для слуха.
2. Зайти в настройки эквалайзера.
3. Подвигать ходунки, чтобы получить оптимальное качество звука.
Аналогичным образом можно проверить качество при воспроизведении не файлов с самого компьютера, а интернет-радио.
Также важно проверить, какое именно устройство на компьютере используется для воспроизведения. Разумеется, нужно иметь в виду, что программа не сможет сделать звучание лучше, чем предусмотрено оборудованием.
Если стоит плохая звуковая карта, подключены дешевые хрипящие колонки или наушники, купленные на рынке за сто рублей, то никакая программа не превратит эту технику в мечту аудиофила.
Ошибка 0xc0000005
Самая распространенная ошибка, которая появляется «внезапно». Еще вчера программа прекрасно работала, а сегодня выдает такое сообщение и не запускается.
AIMP в ней не виноват. Ошибка связана с неудачным обновлением системы Windows, обычно она встречалась в седьмой и восьмой версии операционной системы, но некоторые, особенно пиратские, версии десятой также «унаследовали» проблему. Решается так:
1. Нужно зайти в Панель управления.
2. Далее выбрать в Программах и компонентах Установленные обновления.
3. Удаляете неудачное обновление.
Если не получилось сделать это стандартным методом, есть альтернативные:
1. Вызвать окно консоли команд Windows.
2. В появившемся окне набрать комбинацию: wusa.exe /uninstall /kb:2859537.
3. Нажать кнопку Enter.
После этого неудачный модуль будет удален. Существуют другие «опасные» модули, удаляются они аналогичным образом, только в формуле необходимо будет прописать соответствующее числовое значение:
- 2872339;
- 2882822;
- 971033.
Когда появится сообщение о том, что удаление завершено, компьютер необходимо будет перезагрузить, после чего вновь совершить попытку запуска AIMP-плейера. Обычно больше с ним никаких проблем подобного рода не возникает.
Не перелистывается песня
Проблема не критичная, но неприятная: прокручивается все время одна и та же песня, а дальше приложение почему-то листать отказывается. Решается она крайне просто:
1. Нужно зайти в настройки.
2. Выбрать раздел «Плеер», «Автоматика».
3. Здесь, скорее всего, «слетала» галочка о переходе на следующий трек в автоматическом режиме.
4. Восстанавливаем галочку и выходим из этого меню.
Далее программа будет работать без каких-либо нареканий. В целом, AIMP отличается надежностью и редко выходит из строя, это еще одна причина его популярности
Пропустить и перейти к содержимому

Основные причины возникновения неполадок.
– Достаточно часто после обновления или загрузки новой операционной системы могут возникать проблемы и неисправности со всеми существующими программами и приложениями на компьютерной технике.
– Также устаревшая версия AIMP просто не может успешно сотрудничать с новой операционной системой. В этом случае нужно загрузить самую новую версию AIMP на свой компьютер и попробовать еще раз открыть программу. При этом новую версию можно скачать абсолютно бесплатно в интернет сети.
– Отсутствие прав администратора также может негативно повлиять на открытие и работу отдельных приложений. В этом случае нужно настроить свою учетную запись.
– Также нужно регулярно проводить все обновления операционной системы, чтобы обеспечить нормальную работу всех существующих приложений.
– Наличие вирусов также может негативно влиять на AIMP. В этом случае нужно скачать и установить качественную антивирусную программу.
Голосуй звездами за статью!
Загрузка…
Aimp 3 не работает на windows 10
Как исправить ошибку Aimp 3
| Номер ошибки: | Ошибка 3 |
| Название ошибки: | Aimp Error Code 3 |
| Описание ошибки: | Ошибка 3: Возникла ошибка в приложении Aimp. Приложение будет закрыто. Приносим извинения за неудобства. |
| Разработчик: | Artem Izmaylov |
| Программное обеспечение: | Aimp |
| Относится к: | Windows XP, Vista, 7, 8 |
Признаки ошибки 3
Такие сообщения об ошибках 3 могут появляться в процессе установки программы, когда запущена программа, связанная с Artem Izmaylov (например, Aimp), при запуске или завершении работы Windows, или даже при установке операционной системы Windows. Отслеживание момента появления ошибки 3 является важной информацией при устранении проблемы.
Причины ошибки 3
Ошибки типа Ошибки во время выполнения, такие как «Ошибка 3», могут быть вызваны целым рядом факторов, поэтому важно устранить каждую из возможных причин, чтобы предотвратить повторение ошибки в будущем.
Совместима с Windows 2000, XP, Vista, 7, 8 и 10
Ошибки во время выполнения в базе знаний
Как исправить ошибку Aimp 3
Ниже описана последовательность действий по устранению ошибок, призванная решить проблемы Ошибка 3. Данная последовательность приведена в порядке от простого к сложному и от менее затратного по времени к более затратному, поэтому мы настоятельно рекомендуем следовать данной инструкции по порядку, чтобы избежать ненужных затрат времени и усилий.
Шаг 1: Восстановить записи реестра, связанные с ошибкой 3
Редактирование реестра Windows вручную с целью удаления содержащих ошибки ключей Ошибка 3 не рекомендуется, если вы не являетесь специалистом по обслуживанию ПК. Ошибки, допущенные при редактировании реестра, могут привести к неработоспособности вашего ПК и нанести непоправимый ущерб вашей операционной системе. На самом деле, даже одна запятая, поставленная не в том месте, может воспрепятствовать загрузке компьютера!
В силу данного риска для упрощения процесса рекомендуется использовать программу для очистки реестра ОС. Программа для очистки реестра автоматизирует процесс поиска недопустимых записей реестра, отсутствующих ссылок на файлы (например, вызывающих ошибку Aimp Error Code 3) и неработающих ссылок в реестре. Перед каждым сканированием автоматически создается резервная копия с возможностью отмены любых изменений одним щелчком мыши, что обеспечивает защиту от возможности повреждения ПК.
Будучи серебряным партнером Microsoft, мы предоставляем программное обеспечение, которое поможет вам устранить следующие проблемы:
Предупреждение: Если вы не являетесь опытным пользователем ПК, мы НЕ рекомендуем редактирование реестра Windows вручную. Некорректное использование Редактора реестра может привести к серьезным проблемам и потребовать переустановки Windows. Мы не гарантируем, что неполадки, являющиеся результатом неправильного использования Редактора реестра, могут быть устранены. Вы пользуетесь Редактором реестра на свой страх и риск.
Перед тем, как вручную восстанавливать реестр Windows, необходимо создать резервную копию, экспортировав часть реестра, связанную с Ошибка 3 (например, Aimp):
Следующие шаги при ручном редактировании реестра не будут описаны в данной статье, так как с большой вероятностью могут привести к повреждению вашей системы. Если вы хотите получить больше информации о редактировании реестра вручную, пожалуйста, ознакомьтесь со ссылками ниже.
Шаг 2: Проведите полное сканирование вашего компьютера на вредоносное ПО
Есть вероятность, что ошибка 3 может быть связана с заражением вашего компьютера вредоносным ПО. Эти вредоносные злоумышленники могут повредить или даже удалить файлы, связанные с Ошибки во время выполнения. Кроме того, существует возможность, что ошибка 3 связана с компонентом самой вредоносной программы.
Совет: Если у вас еще не установлены средства для защиты от вредоносного ПО, мы настоятельно рекомендуем использовать Emsisoft Anti-Malware (скачать). В отличие от других защитных программ, данная программа предлагает гарантию удаления вредоносного ПО.
Шаг 3: Очистить систему от мусора (временных файлов и папок) с помощью очистки диска (cleanmgr)
Со временем ваш компьютер накапливает ненужные файлы в связи с обычным интернет-серфингом и повседневным использованием компьютера. Если такие ненужные файлы иногда не удалять, они могут привести к снижению быстродействия Aimp или к ошибке 3, возможно вследствие конфликтов файлов или перегрузки жесткого диска. Удаление таких временных файлов при помощи утилиты Очистка диска может не только устранить ошибку 3, но и существенно повысить быстродействие вашего компьютера.
Совет: Хотя утилита Очистки диска является прекрасным встроенным инструментом, она удаляет не все временные файлы с вашего компьютера. Другие часто используемые программы, такие как Microsoft Office, Firefox, Chrome, Live Messenger, а также сотни других программ не поддаются очистке при помощи программы Очистка диска (включая некоторые программы Artem Izmaylov).
В силу недостатков менеджера очистки диска Windows (cleanmgr) мы настоятельно рекомендуем выполнять очистку вашего компьютера с помощью специального программного обеспечения для очистки жесткого диска / защиты конфиденциальности.
Будучи серебряным партнером Microsoft, мы предоставляем программное обеспечение для очистки временных файлов:
Как запустить Очистку диска (cleanmgr) (Windows XP, Vista, 7, 8 и 10):
Шаг 4: Обновите драйверы устройств на вашем компьютере
Ошибки 3 могут быть связаны с повреждением или устареванием драйверов устройств. Драйверы с легкостью могут работать сегодня и перестать работать завтра по целому ряду причин. Хорошая новость состоит в том, что чаще всего вы можете обновить драйверы устройства, чтобы устранить проблему с Ошибка 3.
В силу времязатратности и сложности процесса обновления драйверов мы настоятельно рекомендуем использовать программное обеспечение для обновления драйверов. Средство обновления драйверов обеспечивает установку правильных версий драйверов для вашего оборудования, а также создает резервную копию ваших текущих драйверов перед внесением любых изменений. Сохранение резервной копии драйвера обеспечивает уверенность в том, что вы можете откатить любой драйвер до предыдущей версии (при необходимости).
Будучи серебряным партнером Microsoft, мы предоставляем программное обеспечение, которое поможет вам обновить следующие драйверы:
Пожалуйста, учтите: Ваш файл Ошибка 3 может и не быть связан с проблемами в драйверах устройств, но всегда полезно убедиться, что на вашем компьютере установлены новейшие версии драйверов оборудования, чтобы максимизировать производительность вашего ПК.
Шаг 5: Используйте Восстановление системы Windows, чтобы «Отменить» последние изменения в системе
Восстановление системы Windows позволяет вашему компьютеру «отправиться в прошлое», чтобы исправить проблемы Ошибка 3. Восстановление системы может вернуть системные файлы и программы на вашем компьютере к тому времени, когда все работало нормально. Это потенциально может помочь вам избежать головной боли от устранения ошибок, связанных с 3.
Пожалуйста, учтите: использование восстановления системы не повлияет на ваши документы, изображения или другие данные.
Чтобы использовать Восстановление системы (Windows XP, Vista, 7, 8 и 10):
Шаг 6: Удалите и установите заново программу Aimp, связанную с Ошибка 3
Инструкции для Windows 7 и Windows Vista:
Инструкции для Windows XP:
Инструкции для Windows 8:
После того, как вы успешно удалили программу, связанную с Ошибка 3 (например, Aimp), заново установите данную программу, следуя инструкции Artem Izmaylov.
Совет: Если вы абсолютно уверены, что ошибка 3 связана с определенной программой Artem Izmaylov, удаление и повторная установка программы, связанной с Ошибка 3 с большой вероятностью решит вашу проблему.
Шаг 7: Запустите проверку системных файлов Windows («sfc /scannow»)
Проверка системных файлов представляет собой удобный инструмент, включаемый в состав Windows, который позволяет просканировать и восстановить поврежденные системные файлы Windows (включая те, которые имеют отношение к Ошибка 3).
Чтобы запустить проверку системных файлов (Windows XP, Vista, 7, 8 и 10):
Шаг 8: Установите все доступные обновления Windows
Microsoft постоянно обновляет и улучшает системные файлы Windows, связанные с Ошибка 3. Иногда для решения проблемы Ошибки во время выполнения нужно просто напросто обновить Windows при помощи последнего пакета обновлений или другого патча, которые Microsoft выпускает на постоянной основе.
Чтобы проверить наличие обновлений Windows (Windows XP, Vista, 7, 8 и 10):
Шаг 9: Произведите чистую установку Windows
Предупреждение: Мы должны подчеркнуть, что переустановка Windows займет очень много времени и является слишком сложной задачей, чтобы решить проблемы 3. Во избежание потери данных вы должны быть уверены, что вы создали резервные копии всех важных документов, изображений, программ установки программного обеспечения и других персональных данных перед началом процесса. Если вы сейчас е создаете резервные копии данных, вам стоит немедленно заняться этим (скачать рекомендованное решение для резервного копирования [MyPCBackup]), чтобы защитить себя от безвозвратной потери данных.
Пожалуйста, учтите: Если проблема 3 не устранена после чистой установки Windows, это означает, что проблема Ошибки во время выполнения ОБЯЗАТЕЛЬНО связана с аппаратным обеспечением. В таком случае, вам, вероятно, придется заменить соответствующее оборудование, вызывающее ошибку 3.
Информация об операционной системе
Сообщения об ошибках 3 могут появляться в любых из нижеперечисленных операционных систем Microsoft Windows:
Проблема с 3 все еще не устранена?
Обращайтесь к нам в любое время в социальных сетях для получения дополнительной помощи:
Об авторе: Джей Гитер (Jay Geater) является президентом и генеральным директором корпорации Solvusoft — глобальной компании, занимающейся программным обеспечением и уделяющей основное внимание новаторским сервисным программам. Он всю жизнь страстно увлекался компьютерами и любит все, связанное с компьютерами, программным обеспечением и новыми технологиями.
Как исправить ошибку «Отсутствует (не найден) AIMP3.dll»
Основные причины ошибок DLL, связанных с AIMP3.dll, включают отсутствие или повреждение файла DLL AIMP3, или, в некоторых случаях, заражение вредоносным ПО. Большую часть проблем, связанных с данными файлами, можно решить посредством скачивания и установки последней версии файла DLL. Запуск сканирования реестра после замены файла, из-за которого возникает проблема, позволит очистить все недействительные файлы AIMP3.dll, расширения файлов или другие ссылки на файлы, которые могли быть повреждены в результате заражения вредоносным ПО.
Системные файлы с расширением файла DLL, также известны в качестве формата Dynamic Link Library. Ниже представлен список самых последних версий файлов практически для всех версий Windows (а также для некоторых %%os%%), которые вы также можете скачать. Для скачивания доступны не все версии AIMP3.dll, однако вы можете запросить необходимых файл, нажав на кнопку Request (Запрос) ниже. В некоторых случаях, чтобы получить необходимую версию файла, вам может потребоваться связаться непосредственно с Made In Russia.
Размещение вновь загруженного файла AIMP3.dll в правильном каталоге (в месте расположения исходного файла), скорее всего, решит проблему, однако, чтобы однозначно в этом убедиться, следует выполнить проверку. Проверьте результат замены файла, запустив AIMP3 и проверив выводится ли возникающая ранее ошибка.
| AIMP3.dll Описание файла | |
|---|---|
| Расширение файла: | DLL |
| Тип приложения: | AIMP3: Core Unit |
| Последнее программное обеспечение: | AIMP3 |
| Версия выпуска: | 3.5.5.1324 |
| Разработчик: | Made In Russia |
| Характеристики файла | |
|---|---|
| Имя файла: | AIMP3.dll Запрос |
| Размер (в байтах): | 7300040 |
| SHA-1: | D27B8E2A88AABECF3CBF0D37F40F427AACF0307E |
| MD5: | d4d2833a41fc3dd280372f1e4336ec07 |
| CRC32: |
Часто задаваемые вопросы по быстрому устранению неполадок, связанных с AIMP3.dll
Вопрос: Что такое AIMP3.dll?
AIMP3, выпущенный Made In Russia, включает Dynamic Link Library файл (AIMP3.dll) в качестве составляющей пакета установки программного обеспечения.
Вопрос: Почему у меня возникают ошибки, связанные с AIMP3.dll?
Вирус или заражение вредоносным ПО, отсутствие или случайное удаление AIMP3.dll могут привести к возникновению ошибок типа DLL.
Вопрос: Когда возникают ошибки, связанные с AIMP3.dll?
Ошибки AIMP3.dll обычно выводятся время включения компьютера, запуска программы или при попытке выполнить определённую функцию в AIMP3, которая приводит к вызову файла.
Вопрос: Как исправить ошибки, связанные с AIMP3.dll?
Полное устранение неполадок, связанных с AIMP3.dll, осуществляется в несколько этапов. Следуйте нашим кратким инструкциям по устранению неполадок, представленным ниже, или используйте более подробное руководство, представленное далее в настоящей статье.
Вопрос: Быстрый способ устранения проблем, связанных с AIMP3.dll
К счастью, Microsoft Windows включает в себя ряд средств, которые можно использовать для устранения проблем с AIMP3.dll. В следующем уроке мы расскажем о простых шагах по использованию этих инструментов для решения возникших проблем.
Выполните сканирование вашего компьютера с помощью Windows Defender (Защитника Windows) или другим антивирусным ПО, чтобы убедиться, что на нём отсутствуют вредоносные программы, которые могут повредить AIMP3.dll.
Выполните проверку реестра Windows (используя regedit) на наличие каких-либо проблем, или выполните сканирование реестра, чтобы выполнить автоматическую автоматически проверку реестра Windows на наличие неправильных записей AIMP3.dll.
Откройте приглашение командной строки и запустите проверку системных файлов.
Замените AIMP3.dll, скачав его новую копию (убедившись, что копия размещена в надлежащем каталоге), а затем заново зарегистрируйте ее, с помощью Microsoft Register Server (Сервера регистрации Microsoft).
Чтобы восстановить AIMP3.dll удалите AIMP3, а затем переустановите AIMP3.
Используемое программное обеспечение:
Время для выполнения: 5 минут
Совместима с Windows 2000, XP, Vista, 7, 8 и 10
Идентификатор статьи: 986675
Быстрые ссылки
Другие известные версии файлов
Выберите версию ОС
Выберите программное обеспечение
Отображение результатов для:
| Имя файла | Идентификатор файла (контрольная сумма MD5) | Размер файла | Загрузить | ||||||||||||||
|---|---|---|---|---|---|---|---|---|---|---|---|---|---|---|---|---|---|
| + AIMP3.dll | d4d2833a41fc3dd280372f1e4336ec07 | 6.96 MB | Запрос | ||||||||||||||
|
Спасибо, ваш файл запроса был получен.
Распространенные сообщения об ошибках в AIMP3.dll
Наиболее распространенные ошибки AIMP3.dll, которые могут возникнуть на компьютере под управлением Windows, перечислены ниже:
Такие сообщения об ошибках DLL могут появляться в процессе установки программы, когда запущена программа, связанная с AIMP3.dll (например, AIMP3), при запуске или завершении работы Windows, или даже при установке операционной системы Windows. Отслеживание момента появления ошибки AIMP3.dll является важной информацией при устранении проблемы.
Причины ошибок в файле AIMP3.dll
Большинство ошибок AIMP3.dll связано с отсутствием или повреждениями файлов AIMP3.dll. Тот факт, что AIMP3.dll – внешний файл, открывает возможность для всяческих нежелательных последствий.
Непредвиденные завершения работы вашего компьютера или заражение вирусом может повредить AIMP3.dll, что приведет к ошибкам dll. Когда файл AIMP3.dll повреждается, он не может быть нормально загружен и выведет сообщение об ошибке.
В других случаях ошибки файла AIMP3.dll могут быть связаны с проблемами в реестре Windows. Нерабочие ссылки DLL файлов могут помешать зарегистрировать файл dll должным образом и вызвать ошибку AIMP3.dll. Эти нерабочие ключи реестра могут появиться в результате отсутствия файла DLL, перемещения файла DLL или ввиду наличия остаточной ссылки DLL файла в реестре Windows после неудачной установки или удаления программы.
Более конкретно, данные ошибки AIMP3.dll могут быть вызваны следующими причинами:
Как исправить ошибки в AIMP3.dll
Предупреждение: Мы не рекомендуем скачивать AIMP3.dll с сайтов типа «DLL». Такие сайты распространяют файлы DLL, которые не одобрены официальным разработчиком файла AIMP3.dll и часто могут поставляться в комплекте с инфицированными вирусом или другими вредоносными файлами. Если вам требуется копия файла AIMP3.dll, настоятельно рекомендуется получить ее непосредственно у Made In Russia.
Ниже описана последовательность действий по устранению ошибок, призванная решить проблемы AIMP3.dll. Данная последовательность приведена в порядке от простого к сложному и от менее затратного по времени к более затратному, поэтому мы настоятельно рекомендуем следовать данной инструкции по порядку, чтобы избежать ненужных затрат времени и усилий.
Внимание: Нажмите на изображение [

Шаг 1: Зарегистрировать AIMP3.dll вручную при помощи сервера регистрации Microsoft
При установке программного обеспечения, которое использует зависимости AIMP3.dll, это программное обеспечение должно автоматически зарегистрировать этот файл. В некоторых случаях файл dll может быть не зарегистрирован соответствующим образом, что в результате приведет к ошибке «AIMP3.dll не зарегистрирован». К счастью, вы всегда можете воспользоваться встроенной утилитой под названием «Сервер регистрации Microsoft» (regsvr32.exe), чтобы заново зарегистрировать файл AIMP3.dll.
Как заново зарегистрировать AIMP3.dll из привилегированной командной строки (Windows XP, Vista, 7, 8 и 10):
Шаг 2: Исправить ошибочные записи реестра для AIMP3.dll
Иногда ошибки AIMP3.dll и другие системные ошибки DLL могут быть связаны с проблемами в реестре Windows. Несколько программ может использовать файл AIMP3.dll, но когда эти программы удалены или изменены, иногда остаются «осиротевшие» (ошибочные) записи реестра DLL.
В принципе, это означает, что в то время как фактическая путь к файлу мог быть изменен, его неправильное бывшее расположение до сих пор записано в реестре Windows. Когда Windows пытается найти файл по этой некорректной ссылке (на расположение файлов на вашем компьютере), может возникнуть ошибка AIMP3.dll. Кроме того, заражение вредоносным ПО могло повредить записи реестра, связанные с AIMP3. Таким образом, эти поврежденные записи реестра DLL необходимо исправить, чтобы устранить проблему в корне.
Редактирование реестра Windows вручную с целью удаления содержащих ошибки ключей AIMP3.dll не рекомендуется, если вы не являетесь специалистом по обслуживанию ПК. Ошибки, допущенные при редактировании реестра, могут привести к неработоспособности вашего ПК и нанести непоправимый ущерб вашей операционной системе. На самом деле, даже одна запятая, поставленная не в том месте, может воспрепятствовать загрузке компьютера!
В силу данного риска для упрощения процесса рекомендуется использовать программу для очистки реестра ОС. Программа для очистки реестра автоматизирует процесс поиска недопустимых записей реестра, отсутствующих ссылок на файлы (например, вызывающих ошибку AIMP3.dll) и неработающих ссылок в реестре. Перед каждым сканированием автоматически создается резервная копия с возможностью отмены любых изменений одним щелчком мыши, что обеспечивает защиту от возможности повреждения ПК.
Будучи серебряным партнером Microsoft, мы предоставляем программное обеспечение, которое поможет вам устранить следующие проблемы:
Предупреждение: Если вы не являетесь опытным пользователем ПК, мы НЕ рекомендуем редактирование реестра Windows вручную. Некорректное использование Редактора реестра может привести к серьезным проблемам и потребовать переустановки Windows. Мы не гарантируем, что неполадки, являющиеся результатом неправильного использования Редактора реестра, могут быть устранены. Вы пользуетесь Редактором реестра на свой страх и риск.
Перед тем, как вручную восстанавливать реестр Windows, необходимо создать резервную копию, экспортировав часть реестра, связанную с AIMP3.dll (например, AIMP3):
Следующие шаги при ручном редактировании реестра не будут описаны в данной статье, так как с большой вероятностью могут привести к повреждению вашей системы. Если вы хотите получить больше информации о редактировании реестра вручную, пожалуйста, ознакомьтесь со ссылками ниже.
Шаг 3: Удалить или восстановить файл AIMP3.dll из Корзины Windows
Данный этап может показаться очевидным или нелепым, но вполне возможно, что AIMP3.dll мог быть случайно удалён. По этому стоит проверить корзину, чтобы убедиться, что там отсутствует данный файл.
Подсказка: Если вы уверены, что удалили файл AIMP3.dll, а также очистили корзину, для восстановления файла AIMP3.dll используйте программу для восстановления файлов. Нажмите здесь, чтобы загрузить программу для восстановления файлов. [Скачать Stellar Data Recovery]
Шаг 4: Проведите полное сканирование вашего компьютера на вредоносное ПО
Есть вероятность, что ошибка AIMP3.dll может быть связана с заражением вашего компьютера вредоносным ПО. Эти вредоносные злоумышленники могут повредить или даже удалить файлы, связанные с dll. Кроме того, существует возможность, что ошибка AIMP3.dll связана с компонентом самой вредоносной программы.
Совет: Если у вас еще не установлены средства для защиты от вредоносного ПО, мы настоятельно рекомендуем использовать Emsisoft Anti-Malware (скачать). В отличие от других защитных программ, данная программа предлагает гарантию удаления вредоносного ПО.
Шаг 5: Обновите драйверы устройств на вашем компьютере
Ошибки AIMP3.dll могут быть связаны с повреждением или устареванием драйверов устройств. Драйверы с легкостью могут работать сегодня и перестать работать завтра по целому ряду причин. Хорошая новость состоит в том, что чаще всего вы можете обновить драйверы устройства, чтобы устранить проблему с dll.
Вы можете потратить неоправданно много сил на поиск необходимого драйвера AIMP3.dll для вашего аппаратного устройства, даже если вы будете искать на веб-сайте самого Made In Russia или связанного производителя. Даже при наличии опыта поиска, загрузки и обновления драйверов вручную, данный процесс все равно может оказаться крайне трудоёмким и чрезвычайно раздражающим. Установка неверного драйвера или просто несовместимой версии нужного драйвера может усугубить имеющиеся проблемы.
В силу времязатратности и сложности процесса обновления драйверов мы настоятельно рекомендуем использовать программное обеспечение для обновления драйверов. Средство обновления драйверов обеспечивает установку правильных версий драйверов для вашего оборудования, а также создает резервную копию ваших текущих драйверов перед внесением любых изменений. Сохранение резервной копии драйвера обеспечивает уверенность в том, что вы можете откатить любой драйвер до предыдущей версии (при необходимости).
Будучи серебряным партнером Microsoft, мы предоставляем программное обеспечение, которое поможет вам обновить следующие драйверы:
Пожалуйста, учтите: Ваш файл AIMP3.dll может и не быть связан с проблемами в драйверах устройств, но всегда полезно убедиться, что на вашем компьютере установлены новейшие версии драйверов оборудования, чтобы максимизировать производительность вашего ПК.
Шаг 6: Используйте Восстановление системы Windows, чтобы «Отменить» последние изменения в системе
Восстановление системы Windows позволяет вашему компьютеру «отправиться в прошлое», чтобы исправить проблемы AIMP3.dll. Восстановление системы может вернуть системные файлы и программы на вашем компьютере к тому времени, когда все работало нормально. Это потенциально может помочь вам избежать головной боли от устранения ошибок, связанных с dll.
Пожалуйста, учтите: использование восстановления системы не повлияет на ваши документы, изображения или другие данные.
Чтобы использовать Восстановление системы (Windows XP, Vista, 7, 8 и 10):
Шаг 7: Удалите и установите заново программу AIMP3, связанную с AIMP3.dll
Если ошибка AIMP3.dll связана с определённой программой, то её можно решить посредством переустановки программного обеспечения AIMP3.
Инструкции для Windows 7 и Windows Vista:
Инструкции для Windows XP:
Инструкции для Windows 8:
После того, как вы успешно удалили программу, связанную с AIMP3.dll (например, AIMP3), заново установите данную программу, следуя инструкции Made In Russia.
Совет: Если вы абсолютно уверены, что ошибка dll связана с определенной программой Made In Russia, удаление и повторная установка программы, связанной с AIMP3.dll с большой вероятностью решит вашу проблему.
Шаг 8: Запустите проверку системных файлов Windows («sfc /scannow»)
Чтобы запустить проверку системных файлов (Windows XP, Vista, 7, 8 и 10):
Шаг 9: Установите все доступные обновления Windows
Microsoft постоянно обновляет и улучшает системные файлы Windows, связанные с AIMP3.dll. Иногда для решения проблемы dll нужно просто напросто обновить Windows при помощи последнего пакета обновлений или другого патча, которые Microsoft выпускает на постоянной основе.
Чтобы проверить наличие обновлений Windows (Windows XP, Vista, 7, 8 и 10):
Шаг 10: Произведите чистую установку Windows
Предупреждение: Мы должны подчеркнуть, что переустановка Windows займет очень много времени и является слишком сложной задачей, чтобы решить проблемы AIMP3.dll. Во избежание потери данных вы должны быть уверены, что вы создали резервные копии всех важных документов, изображений, программ установки программного обеспечения и других персональных данных перед началом процесса. Если вы сейчас е создаете резервные копии данных, вам стоит немедленно заняться этим (скачать рекомендованное решение для резервного копирования [MyPCBackup]), чтобы защитить себя от безвозвратной потери данных.
Данный шаг — последний вариант в попытке решить проблему, связанную с AIMP3.dll. При переустановке Windows все файлы с вашего жёсткого диска будут удалены, и вы сможете начать работу с абсолютно с новой системой. Кроме того, чистая установка Windows также позволит быстро удалить весь «мусор», накопившийся в ходе повседневного использования компьютера.
Пожалуйста, учтите: Если проблема AIMP3.dll не устранена после чистой установки Windows, это означает, что проблема dll ОБЯЗАТЕЛЬНО связана с аппаратным обеспечением. В таком случае, вам, вероятно, придется заменить соответствующее оборудование, вызывающее ошибку AIMP3.dll.
Проблема с AIMP3.dll все еще не устранена?
Обращайтесь к нам в любое время в социальных сетях для получения дополнительной помощи:
Об авторе: Джей Гитер (Jay Geater) является президентом и генеральным директором корпорации Solvusoft — глобальной компании, занимающейся программным обеспечением и уделяющей основное внимание новаторским сервисным программам. Он всю жизнь страстно увлекался компьютерами и любит все, связанное с компьютерами, программным обеспечением и новыми технологиями.
Источник
Содержание
- AIMP не работает: как решить проблему
- Нечитаемый формат в AIMP
- Плохое качество звука в AIMP
- Ошибка 0xc0000005
- Не перелистывается песня
- Iaudioclient initialize как исправить
- Решаем ошибку 0x887c0032 при проигрывании видео и аудио
- Что вызывает ошибку 0x887c0032?
- Методы решения ошибки 0x887c0032
- Метод №1 Перезагрузка
- Метод №2 Перезапуск службы AudioEndpointBuilder
- Метод №3 Сброс приложения (если применимо)
- Метод №4 Обновление видеодрайвера
- Метод №5 Использование другой программы
- Как исправить ошибку Aimp 2147024895 (80070001)
- Что вызывает ошибку времени выполнения 2147024895 (80070001)?
- Распространенные проблемы Aimp Error 2147024895 (80070001)
- Источник ошибок Aimp Error 2147024895 (80070001)
- Iaudioclient initialize как исправить
- Asked by:
- Question
- All replies
AIMP не работает: как решить проблему
Программа AIMP рассчитана на воспроизведение с компьютера, есть также приложение для мобильного телефона, которое предлагается для Android в Google Play. Этот способ прослушивать музыку в режиме интернет-радио либо из собственной фонотеки признан многими специалистами одним из лучших, потому что приложение обеспечивает прекрасное звучание при правильных настройках. Небольшая программа практически безотказна, поэтому с ней редко возникают какие-либо серьезные проблемы, тем не менее, если возникают ошибки, то можно попытаться их исправить.
Нечитаемый формат в AIMP
Самая распространенная проблема — это отсутствие совместимости. Проще говоря, программе не «объяснили», что именно ей следует открывать все возможные звуковые файлы. Обычно могут попасться следующие.
1. MP3 — технология сжатия самая распространенная, максимум глубины и мощности звучания все равно никогда не даст, но если брать 320 битрейт, то качество будет приемлемое для большинства людей.
2. FlAC — аудио без потери, дает отличное качество, подходит для мощных систем и устройств.
3. AC3 – формат Dolby Digital, который дает эффект «окружения» и стереозвука, очень приятный и мощный, но тоже нужно соответствующее оборудование.
4. M4a, M4b — формат, который предлагается Apple, он немного лучше, чем MP3, но в остальном не отличается.
5. APE — еще один вариант «без потери звука», качество соответствующее.
AIMP может распознавать любой из форматов. Кроме представленных, он работает с MIDI — это минусовки для профессиональных музыкантов. Для настройки воспроизведения всех опций нужно зайти в настройки и выбрать «Ассоциация файлов», где указать все существующие варианты. Теперь любая запись со звуком будет по умолчанию открываться именно в AIMP, что позволит избежать проблем совместимости и «чем это вообще воспроизвести». Так решается распространенная ошибка «невозможности воспроизведения».
Плохое качество звука в AIMP
Проигрыватель способен давать хорошее качество звука. Если оно неудовлетворительное, то необходимо зайти в настройки звуковых эффектов, а далее:
1. Настроить окружение — если оно включено, то стилизация достаточно своеобразная, не всегда приятная для слуха.
2. Зайти в настройки эквалайзера.
3. Подвигать ходунки, чтобы получить оптимальное качество звука.
Аналогичным образом можно проверить качество при воспроизведении не файлов с самого компьютера, а интернет-радио.
Также важно проверить, какое именно устройство на компьютере используется для воспроизведения. Разумеется, нужно иметь в виду, что программа не сможет сделать звучание лучше, чем предусмотрено оборудованием.
Если стоит плохая звуковая карта, подключены дешевые хрипящие колонки или наушники, купленные на рынке за сто рублей, то никакая программа не превратит эту технику в мечту аудиофила.
Ошибка 0xc0000005
Самая распространенная ошибка, которая появляется «внезапно». Еще вчера программа прекрасно работала, а сегодня выдает такое сообщение и не запускается.
AIMP в ней не виноват. Ошибка связана с неудачным обновлением системы Windows, обычно она встречалась в седьмой и восьмой версии операционной системы, но некоторые, особенно пиратские, версии десятой также «унаследовали» проблему. Решается так:
1. Нужно зайти в Панель управления.
2. Далее выбрать в Программах и компонентах Установленные обновления.
3. Удаляете неудачное обновление.
Если не получилось сделать это стандартным методом, есть альтернативные:
1. Вызвать окно консоли команд Windows.
2. В появившемся окне набрать комбинацию: wusa.exe /uninstall /kb:2859537.
3. Нажать кнопку Enter.
После этого неудачный модуль будет удален. Существуют другие «опасные» модули, удаляются они аналогичным образом, только в формуле необходимо будет прописать соответствующее числовое значение:
Когда появится сообщение о том, что удаление завершено, компьютер необходимо будет перезагрузить, после чего вновь совершить попытку запуска AIMP-плейера. Обычно больше с ним никаких проблем подобного рода не возникает.
Не перелистывается песня
Проблема не критичная, но неприятная: прокручивается все время одна и та же песня, а дальше приложение почему-то листать отказывается. Решается она крайне просто:
1. Нужно зайти в настройки.
2. Выбрать раздел «Плеер», «Автоматика».
3. Здесь, скорее всего, «слетала» галочка о переходе на следующий трек в автоматическом режиме.
4. Восстанавливаем галочку и выходим из этого меню.
Далее программа будет работать без каких-либо нареканий. В целом, AIMP отличается надежностью и редко выходит из строя, это еще одна причина его популярности
Источник
Iaudioclient initialize как исправить
Решаем ошибку 0x887c0032 при проигрывании видео и аудио
Многие пользователи Windows сталкиваются с ошибкой 0x887c0032, когда они пытаются проиграть видео- или аудиофайл через такие приложения, как «Кино и ТВ», Groove или проигрыватель Windows Media. Эта ошибка может возникать на Windows 7, Windows 8/8.1 и Windows 10.
Что вызывает ошибку 0x887c0032?
- Запрашиваемый файл более не доступен. Чаще всего ошибка 0x887c0032 появляется тогда, когда у системы не получается получить доступ к файлу, который вы пытаетесь открыть. Возможно, его больше нет на компьютере, он поврежден либо перемещен в другую директорию. Впрочем, порой эта ошибка — баг, который запросто вылечить с помощью перезагрузки компьютера.
- Некорректная работа службы AudioEndpointBuilder. Иногда причиной появления ошибки 0x887c0032 может стать служба AudioEndpointBuilder, которая начала неправильно работать. Чтобы исправить проблему, достаточно перезапустить службу из соответствующего окна.
- UWP-приложение повреждено. В более редких случаях ошибка может появляться из-за поврежденного UWP-приложения (универсальная платформа Windows). Для решения проблемы необходимо прибегнуть к сбросу приложения.
- Устаревший или неподходящий видеодрайвер. В некоторых же случаях за появлением ошибки 0x887c0032 стоит устаревший либо же неподходящий видеодрайвер. Достаточно провести установку драйвера для видеоускорителя последней версии.
Методы решения ошибки 0x887c0032
Метод №1 Перезагрузка
Перезагрузка компьютера — один из самых эффективных методов решения самых разных проблем. Подобное решение поможет вам, если ошибка 0x887c0032 появилась по следующим причинам:
- нужный вам файл больше не существует или был переименован;
- открываемый файл временно недоступен из-за установки обновлений или других процессов в системе;
- файл был перемещен в иную директорию.
Имейте в виду, перезагрузка — временное решение. Если перезагрузка помогла избавиться вам от ошибки, то это не значит, что она не сможет вернуться. Ошибка появилась вновь? Попробуйте выполнить методы ниже.
Метод №2 Перезапуск службы AudioEndpointBuilder
Некорректная работа службы AudioEndpointBuilder может вызывать появление ошибки 0x887c0032. Скорректировать это можно при помощи перезапуска службы. Попробуйте сделать следующее:
- нажмите Windows+R;
- выполните «services.msc» в вызванном окошке;
- найдите в списке служб «AudioEndpointBuilder» и дважды кликните на нее;
- выставьте автоматический тип запуска и сохраните изменения;
- перезагрузите свой компьютер.
Смотрим, была ли исправлена ошибка 0x887c0032.
Метод №3 Сброс приложения (если применимо)
Есть шанс, что используемое вами приложение было повреждено, вследствие чего и возникает упомянутая ошибка. Вы можете попробовать исправить ситуацию, выполнив сброс приложения. Делается это следующим образом:
- кликните на Пуск и откройте параметры своего компьютера;
- перейдите в раздел «Приложения и возможности»;
- выделите нужное вам приложение и перейдите в его дополнительные параметры;
- далее нажмите дважды на «Сбросить»;
- перезапустите компьютер.
При учете того, что причиной проблемы было некорректно работающее приложение — ошибка 0x887c0032 должна исчезнуть.
Метод №4 Обновление видеодрайвера
Если уж у вас ничего не вышло, но то можно попробовать обновить ваш графический драйвер. Устаревший драйвер для видеокарты может создавать для системы самые разные проблемы. Ошибка с кодом 0x887c0032 также может являться одной из этих проблем.
Вот как можно обновить видеодрайвер:
- нажмите Windows+R;
- впишите «devmgmt.msc» и нажмите Enter;
- откройте раздел «Видеоадаптеры»;
- нажмите правой кнопкой мыши на свою видеокарту и выберите «Обновить драйвер»;
- кликните на пункт «Автоматический поиск обновленных драйверов»;
- дождитесь окончания установки свежего драйвера и перезагрузите компьютер.
Если у вас возникли проблемы при установке драйвера, то вы можете самостоятельно выполнить установку, загрузив с сайта Nvidia , AMD или Intel нужную версию драйвера. Сама установка не потребует от вас каких-либо знаний.
Метод №5 Использование другой программы
Зашли в тупик с 0x887c0032? Тогда попробуйте использовать стороннюю программу для работы с видео или аудио. Мы рекомендуем вам воспользоваться такими программами, как VLC, Media Classic Player, AIMP и другим схожим ПО. Многие из них абсолютно бесплатны и доступны на множестве ресурсов в интернете.
Как исправить ошибку Aimp 2147024895 (80070001)
Это наиболее распространенное условие «Aimp Error 2147024895 (80070001)», известное как ошибка времени выполнения (ошибка). Программисты работают через различные уровни отладки, пытаясь убедиться, что Aimp как можно ближе к безошибочным. Как и во всем в жизни, иногда такие проблемы, как ошибка 2147024895 (80070001), упускаются из виду.
После первоначального выпуска пользователи Aimp могут столкнуться с сообщением «IAudioClient.Initialize.» во время запуска программы. В случае обнаруженной ошибки 2147024895 (80070001) клиенты могут сообщить о наличии проблемы Artem Izmaylov по электронной почте или сообщать об ошибках. Artem Izmaylov может устранить обнаруженные проблемы, а затем загрузить измененный файл исходного кода, позволяя пользователям обновлять свою версию. Таким образом, в этих случаях разработчик выпустит обновление программы Aimp, чтобы исправить отображаемое сообщение об ошибке (и другие сообщенные проблемы).
Что вызывает ошибку времени выполнения 2147024895 (80070001)?
Сбой во время запуска Aimp или во время выполнения, как правило, когда вы столкнетесь с «Aimp Error 2147024895 (80070001)». Рассмотрим распространенные причины ошибок ошибки 2147024895 (80070001) во время выполнения:
Ошибка 2147024895 (80070001) Crash — Ошибка 2147024895 (80070001) является хорошо известной, которая происходит, когда неправильная строка кода компилируется в исходный код программы. Это возникает, когда Aimp не работает должным образом или не знает, какой вывод будет подходящим.
Утечка памяти «Aimp Error 2147024895 (80070001)» — при утечке памяти Aimp это может привести к медленной работе устройства из-за нехватки системных ресурсов. Возможные причины включают сбой Artem Izmaylov для девыделения памяти в программе или когда плохой код выполняет «бесконечный цикл».
Ошибка 2147024895 (80070001) Logic Error — логическая ошибка возникает, когда компьютер производит неправильный вывод, даже если вход правильный. Обычные причины этой проблемы связаны с ошибками в обработке данных.
Как правило, такие Artem Izmaylov ошибки возникают из-за повреждённых или отсутствующих файлов Aimp Error 2147024895 (80070001), а иногда — в результате заражения вредоносным ПО в настоящем или прошлом, что оказало влияние на Aimp. В большинстве случаев скачивание и замена файла Artem Izmaylov позволяет решить проблему. Запуск сканирования реестра после замены файла, из-за которого возникает проблема, позволит очистить все недействительные файлы Aimp Error 2147024895 (80070001), расширения файлов или другие ссылки на файлы, которые могли быть повреждены в результате заражения вредоносным ПО.
Распространенные проблемы Aimp Error 2147024895 (80070001)
Частичный список ошибок Aimp Error 2147024895 (80070001) Aimp:
- «Ошибка программы Aimp Error 2147024895 (80070001). «
- «Ошибка программного обеспечения Win32: Aimp Error 2147024895 (80070001)»
- «Aimp Error 2147024895 (80070001) должен быть закрыт. «
- «Aimp Error 2147024895 (80070001) не может быть найден. «
- «Отсутствует файл Aimp Error 2147024895 (80070001).»
- «Проблема при запуске приложения: Aimp Error 2147024895 (80070001). «
- «Aimp Error 2147024895 (80070001) не выполняется. «
- «Aimp Error 2147024895 (80070001) остановлен. «
- «Ошибка пути программного обеспечения: Aimp Error 2147024895 (80070001). «
Проблемы Aimp Error 2147024895 (80070001) с участием Aimps возникают во время установки, при запуске или завершении работы программного обеспечения, связанного с Aimp Error 2147024895 (80070001), или во время процесса установки Windows. Выделение при возникновении ошибок Aimp Error 2147024895 (80070001) имеет первостепенное значение для поиска причины проблем Aimp и сообщения о них вArtem Izmaylov за помощью.
Источник ошибок Aimp Error 2147024895 (80070001)
Большинство проблем Aimp Error 2147024895 (80070001) связаны с отсутствующим или поврежденным Aimp Error 2147024895 (80070001), вирусной инфекцией или недействительными записями реестра Windows, связанными с Aimp.
Iaudioclient initialize как исправить
This forum has migrated to Microsoft Q&A. Visit Microsoft Q&A to post new questions.
Asked by:
Question
Hi, it’s been a problem with my laptop sound ( HP 4740S C4Z39EA) which disappears any time without visible reasons. System is Win 7.
Will be happy to get help solving this problem.
AIMP shows these notes after trying turn music on:
Code: -2004287473 (8889000F)
Message: IAudioClient.Initialize
Matthew van Eerde
I solved this problem. Here’s how I did it:
Uninstalling the Windows Update , then hiding it, is the only method of eliminating the issue if it caused by this update. Here is the procedure for uninstalling the update:
Step1:
1. Go into Control Panel, then click on “Programs and Features”.
2. Click on “View Installed Updates”. Look for the update with the ID number KB2962407.
3. Right-click on the update and select “Uninstall”. Restart the computer.
Step 2: Next, here is the procedure for hiding the update:
1. Go into Control Panel, then click on “Windows Updates”.
2. Click on “Check for Updates”. When the process is completed, is should find important update(s) available. Clicking on the message will open a window where the important update(s) is.
3. Right-click on the KB2962407 update and select “Hide Update”. This will prevent the update from being installed next time Windows Updates are being installed.
Источник
Содержание
- Детальная конфигурация AIMP
- Внешний вид и отображение
- Плагины
- Системные конфигурации
- Опции плейлистов
- Общие параметры плеера
- Общие настройки воспроизведения
- Вопросы и ответы
Среди пользователей, предпочитающих слушать музыку на компьютере или ноутбуке, пожалуй, нет никого, кто хотя бы раз не слышал об AIMP. Это один из популярнейших медиаплееров, доступных на сегодняшний день. В данной статье мы хотели бы поведать вам о том, как можно настроить AIMP, учитывая различные вкусы и предпочтения.
Скачать AIMP бесплатно
Все регулировки здесь разделены на особые подгруппы. Их достаточно много, так что столкнувшись с данным вопросом впервые лицом к лицу, вы можете запутаться. Ниже мы попытаемся детально рассмотреть все виды конфигурации, которые помогут вам настроить плеер.
Внешний вид и отображение
Первым делом мы произведем конфигурацию внешнего вида плеера и всей информации, которая отображается в нем. Мы начнем с конца, так как при изменении внешних настроек могут сбросится некоторые внутренние регулировки. Давайте приступим.
- Запускаем AIMP.
- В левом верхнем углу вы найдете кнопку «Меню». Нажимаем на нее.
- Появится выпадающее вниз меню, в котором необходимо выбрать пункт «Настройки». Кроме того, аналогичную функцию выполняет сочетание кнопок «Ctrl» и «P» на клавиатуре.
- С левой части открытого окна будут находиться разделы настроек, каждый из которых мы рассмотрим в данной статье. Начнем с того, что поменяем язык AIMP, если вас не устраивает текущий, или если вы выбрали не тот язык при инсталляции программы. Для этого необходимо зайти в раздел с соответствующим названием «Язык».
- В центральной части окна вы увидите список доступных языков. Выбираем необходимый, после чего жмем кнопку «Применить» или «OK» в нижней области.
- Следующим шагом будет выбор обложки AIMP. Для этого заходим в соответствующий раздел в левой части окна.
- Этот параметр позволит изменить внешний вид проигрывателя. Вы можете выбрать любой скин из всех доступных. По умолчанию их три. Просто щелкаете левой кнопкой мышки на нужной строке, после чего подтверждаете выбор с помощью кнопки «Применить», а затем «OK».
- Кроме того, вы всегда можете загрузить любую понравившуюся обложку с интернета. Для этого вам необходимо нажать на кнопку «Скачать дополнительные обложки».
- Тут же вы увидите полоску с градиентами цветов. Вы можете выбрать цвет отображения основных элементов интерфейса AIMP. Просто передвиньте ползунок на верхней полоске, выбрав нужный цвет. Нижняя полоса позволит изменить оттенок выбранного ранее параметра. Сохраняются изменения так же, как и другие настройки.
- Следующая опция интерфейса позволит изменить режим отображения бегущей строки воспроизводимого трека в AIMP. Для изменения данного конфига переходим в раздел «Бегущая строка». Тут вы сможете указать информацию, которая будет отображаться в строке. Кроме того, доступны параметры направления движения, появления и ее интервал обновления.
- Обратите внимание, что отображение бегущей строки доступно далеко не во всех обложках AIMP. Подобная функция однозначно доступна в стандартной версии скина плеера.
- Следующим пунктом будет раздел «Интерфейс». Нажимаем по соответствующему названию.
- Основные настройки этой группы касаются анимации различных надписей и элементов софта. Также вы можете изменить параметры прозрачности самого плеера. Все параметры включаются и выключаются банальной отметкой рядом с нужной строкой.
- В случае с изменением прозрачности нужно будет не только поставить галочки, но и отрегулировать положение специального ползунка. Не забывайте после этого сохранить конфигурации, нажав специальные кнопки «Применить» и следом «OK».
С настройками внешнего вида мы закончили. Теперь давайте перейдем к следующему пункту.
Плагины
Плагины — специальные независимые модули, которые позволяют подключить к АИМП специальные сервисы. Кроме того, в описываемом плеере есть несколько собственных модулей, о которых мы и расскажем в данном разделе.
- Так же, как и ранее, заходим в настройки AIMP.
- Далее из списка слева выбираем пункт «Плагины», просто нажимая левой кнопкой мыши по его названию.
- В рабочей области окна вы увидите список всех доступных или уже инсталлированных плагинов для AIMP. Подробно на каждом из них останавливаться не будем, так как эта тема заслуживает отдельного урока из-за большого количества плагинов. Общая суть сводится к тому, чтобы включить или отключить нужный вам плагин. Для этого необходимо поставить отметку возле необходимой строки, после чего подтвердить изменения и перезапустить AIMP.
- Как и в случае с обложками к плееру, вы можете скачать различные плагины из интернета. Для этого достаточно кликнуть по нужной строке в данном окне.
- В последних версиях AIMP по умолчанию встроен плагин «Last.fm». Для его включения и настройки необходимо перейти в специальный раздел.
- Обратите внимание, что для корректного его применения необходима авторизация. А это означает, что вам нужно предварительно зарегистрироваться на официальном сайте «Last.fm».
- Суть этого плагина сводится к отслеживанию понравившейся музыки и ее дальнейшему добавлению в специальный музыкальный профиль. Именно на это и ориентированы все параметры в данном разделе. Для изменения настроек вам достаточно, как и прежде, поставить или убрать отметку рядом с нужной опцией.
- Еще одним встроенным плагином в AIMP является визуализация. Это специальные визуальные эффекты, которые сопровождают музыкальную композицию. Перейдя в раздел с идентичным названием, вы сможете настроить работу данного плагина. Настроек тут не много. Вы можете изменить параметр применения сглаживания к визуализации и выставить смену таковой по истечению определенного времени.
- Следующим шагом будет настройка информационной ленты AIMP. Стандартно она включена. Вы можете наблюдать ее вверху экрана каждый раз, когда запускаете тот или иной музыкальный файл в плеере. Выглядит она следующим образом.
- Данный блок опций позволит провести детальную конфигурацию ленты. Если вы ее хотите выключить совсем, то просто уберите галочку напротив строки, которая отмечена на изображении ниже.
- Кроме того, тут же присутствуют три подраздела. В подразделе «Поведение» вы можете включить или отключить постоянное отображение ленты, а также установить длительность ее показа на экране. Также доступна опция, которая меняет местоположение данного плагина на вашем мониторе.
- Подраздел «Шаблоны» позволит вам изменить сведения, которые будут указаны в информационной ленте. К таковой относится имя артиста, название композиции, ее длительность, формат файла, битрейт и так далее. Вы можете удалить лишний параметр в данных строках и добавить другой. Весь список допустимых значений вы увидите, если нажмете на иконку справа от обеих строк.
- Последний подраздел «Вид» в плагине «Информационная лента» отвечает за общее отображение информации. Местные опции позволяют установить собственный фон для ленты, прозрачность, а также скорректировать местоположение самого текста. Для удобного редактирования в нижней части окна находится кнопка «Предпросмотр», позволяющая сразу увидеть изменения.
- В данном разделе с плагинами находится и пункт связанный с обновлениями AIMP. Думаем, детально останавливаться на ней не стоит. Как понятно из названия, данная опция позволяет запустить ручную проверку новой версии плеера. Если таковая будет обнаружена, AIMP тут же автоматически обновится. Для запуска процедуры нужно просто нажать соответствующую кнопку «Проверить».

На этом настройки, посвященные плагинам, будут завершены. Идем далее.
Системные конфигурации
Данная группа опций позволяет установить параметры, которые связаны с системной частью работы плеера. Сделать это совсем не сложно. Давайте разберем весь процесс более детально.
- Вызываем окно настроек с помощью комбинации клавиш «Ctrl+P» или через контекстное меню.
- В перечне групп, расположенных слева, жмем по названию «Система».
- Справа появится перечень доступных изменений. Самый первый параметр позволит вам блокировать отключение монитора при запущенном AIMP. Для этого достаточно отметить галочкой соответствующую строку. Тут же находится ползунок, который позволит отрегулировать приоритет данной задачи. Обратите внимание, что для избежания отключения монитора, окно плеера должно быть активным.
- В блоке под названием «Интеграция» можно изменить параметр запуска плеера. Поставив отметку возле нужной строки, вы позволите системе Windows автоматически запускать AIMP при включении. В этом же блоке можно опционально добавить специальные строки в контекстное меню.
- Это значит, что при нажатии правой кнопкой мышки на музыкальном файле вы увидите следующую картину.
- Последний блок в данном разделе отвечает за отображение кнопки плеера на панели задач. Данное отображение можно выключить совсем, если убрать галочку напротив первой строки. Если же ее оставить, будут доступны дополнительные опции.
- Не менее важным разделом, относящимся к системной группе, является «Ассоциация с файлами». Данный пункт позволит отметить те расширения, файлы с которыми будут автоматически воспроизводится в плеере. Для этого достаточно нажать кнопку «Типы файлов», выбрать из списка АИМП и отметить необходимые форматы.
- Следующий пункт системных настроек называется «Подключение к сети». Опции данной категории позволяют указать тип подключения AIMP к интернету. Именно оттуда зачастую некоторые плагины подтягивают информацию в виде текста песни, обложки или для воспроизведения онлайн-радио. В данном разделе вы можете изменить время ожидания для подключения, а также использовать прокси-сервер при необходимости.
- Последним разделом в системных настройках является «Трей». Тут вы без проблем сможете настроить общий вид информации, которая будет отображаться при сворачивании АИМП. Советовать что-то конкретное мы не будем, так как у всех людей разные предпочтения. Отметим только, что этот набор опций обширен, и вам стоит обратить на него внимание. Именно тут вы сможете отключить различную информацию при наведении курсора на иконку в трее, а также назначить действия кнопок мыши при нажатии на таковую.

Когда системные параметры будут отрегулированы, мы можем приступить к настройкам плейлистов AIMP.
Опции плейлистов
Данный набор опций весьма полезен, так как позволит скорректировать работу плейлистов в программе. По умолчанию в плеере заданы такие параметры, что при каждом открытии нового файла будет создаваться отдельный плейлист. А это очень неудобно, так как их может накопиться огромное множество. Данный блок настроек поможет исправить этот и другие нюансы. Вот что нужно сделать, чтобы попасть в указанную группу параметров.
- Заходим в настройки плеера.
- Слева вы найдете корневую группу с названием «Плейлист». Нажимаем на нее.
- Справа появится перечень опций, регулирующих работу с плейлистами. Если вы не любитель множества плейлистов, тогда вам стоит поставить отметку напротив строки «Режим одного плейлиста».
- Тут же вы сможете отключить запрос на ввод имени при создании нового списка, настроить функции сохранения плейлистов и скорость прокрутки его содержимого.
- Перейдя в раздел «Добавление файлов», вы сможете настроить параметры открытия музыкальных файлов. Это как раз та опция, о которой мы упоминали в начале данного метода. Именно тут можно сделать так, чтобы новый файл добавлялся в текущий плейлист, вместо того, чтобы создавать новый.
- Также можно настроить поведение плейлиста при перетаскивании в него музыкальных файлов, или открытие таковых из других источников.
- Два следующих подраздела «Настройки отображения» и «Сортировка по шаблону» помогут изменить внешний вид отображения информации в плейлисте. Также имеются настройки группирования, форматирования и регулировка шаблонов.

Когда закончите с настройкой плейлистов, можно приступать к следующему пункту.
Общие параметры плеера
Опции данного раздела направлены на общие конфигурации плеера. Тут можно настроить параметры воспроизведения, горячие клавиши и так далее. Давайте разберем все более подробно.
- После запуска плеера нажимаем вместе кнопки «Ctrl» и «P» на клавиатуре.
- В дереве опций слева открываем группу с соответствующим названием «Плеер».
- В указанной области опций не так много. В основном это касается настроек управления плеером с помощью мыши и определенных горячих клавиш. Также тут можно изменить общий вид шаблона строки для копирования в буфер.
- Далее рассмотрим опции, которые находятся во вкладке «Автоматика». Тут вы сможете отрегулировать параметры запуска программы, режим воспроизведения композиций (случайно, по порядку и так далее). Также можно указать программе, что делать, когда закончится воспроизведение всего плейлиста. Кроме того, можно задать ряд общих функций, позволяющих настроить состояние плеера.
- Следующий раздел «Горячие клавиши» в представлении наверно не нуждается. Тут вы можете настроить определенные функции плеера (старт, стоп, переключение песни и так далее) на предпочтительные клавиши. Рекомендовать что-либо конкретное тут нет смысла, так как каждый пользователь настраивает данные регулировки исключительно под себя. Если вы захотите вернуть все наладки данного раздела в исходное состояние, вам следует нажать кнопку «По умолчанию».
- Раздел «Интернет-радио» посвящен конфигурации потокового вещания и его записи. В подразделе «Общие настройки» вы можете указать размер буфера и количество попыток для повторного соединения при разрыве связи.
- Второй подраздел, называющийся «Запись интернет-радио», позволит вам указать конфигурации записи музыки, воспроизводимой при прослушивании станций. Тут можно выставить предпочтительный формат записываемого файла, его частоту, битрейт, папку для сохранения и общий вид названия. Также тут выставляется размер буфера для фоновой записи.
- О том, как слушать радио в описываемом проигрывателе, вы можете узнать из нашего отдельного материала.
- Настроив группу «Обложки альбомов», вы сможете загружать таковые из интернета. Еще можно указать названия папок и файлов, которые могут содержать изображение обложки. Без необходимости менять такие данные не стоит. Также можно установить размер кэширования файлов и максимально допустимый объем для загрузки.
- Последний раздел в указанной группе называется «Фонотека». Не следует путать это понятие с плейлистами. Фонотека — это архив или сборник вашей любимой музыки. Он формируется на основании рейтинга и оценок музыкальных композиций. В данном разделе вы сможете настроить параметры добавления подобных файлов в фонотеку, учет прослушиваний и так далее.

Подробнее: Слушаем радио с помощью аудиоплеера AIMP
Общие настройки воспроизведения
Остался в списке всего один раздел, который позволят настроить общие параметры воспроизведения музыки в AIMP. Давайте же к нему приступим.
- Заходим в настройки плеера.
- Нужный раздел будет находиться самым первым. Жмем на его названии.
- Справа будет отображен список опций. В первой строке вам следует указать устройство для воспроизведения. Это может быть как стандартная звуковая карта, так и наушники. Вам следует включить музыку и просто послушать разницу. Хотя в некоторых случаях заметить ее будет крайне сложно. Немного ниже можно настроит частоту воспроизводимой музыки, ее битрейт и канал (стерео или моно). Также тут доступен переключатель опции «Логарифмический регулятор громкости», который позволяет избавиться от возможных перепадов звуковых эффектов.
- А в дополнительном разделе «Параметры преобразования» можно включить или выключить различные опции трекерной музыки, дискретизации, дизеринга, микширования и антиклиппинга.
- В правом нижнем углу окна вы также найдете кнопку «Менеджер эффектов». Нажав ее, вы увидите дополнительное окно с четырьмя вкладками. Аналогичную функцию также выполняет отдельная кнопка в главном окне самого софта.
- Первая из четырех вкладок отвечает за звуковые эффекты. Тут можно отрегулировать баланс воспроизведения музыки, включить или отключить дополнительные эффекты, а также настроить специальные DPS плагины, если они установлены.
- Второй пункт под названием «Эквалайзер» знаком, наверно, многим. Для начала его можно включить или отключить. Для этого достаточно поставить отметку напротив соответствующей строки. После этого можно уже регулировать ползунки, выставляя различные уровни громкости для разных каналов звучания.
- Третий раздел из четырех позволит нормализовать громкость — избавится от разных перепадов громкости звуковых эффектов.
- Последний же пункт позволит вам выставить параметры сведения. Это значит, что вы сможете самостоятельно настроить затухание композиции и плавный переход к следующему треку.

Вот собственно и все параметры, о которых мы хотели бы вам поведать в текущей статье. Если у вас останутся после этого вопросы — пишите их в комментариях. Будем рады дать максимально развернутый ответ на каждый из таковых. Напомним, что помимо AIMP есть не менее достойные плееры, позволяющие слушать музыку на компьютере или ноутбуке.
Подробнее: Программы для прослушивания музыки на компьютере
Еще статьи по данной теме: