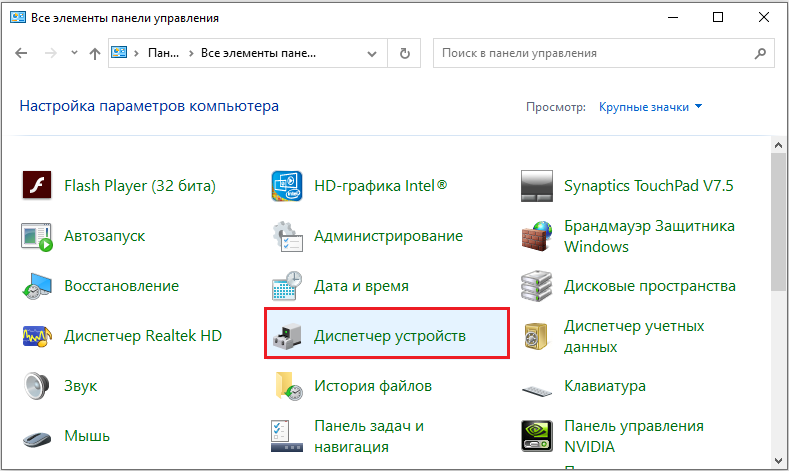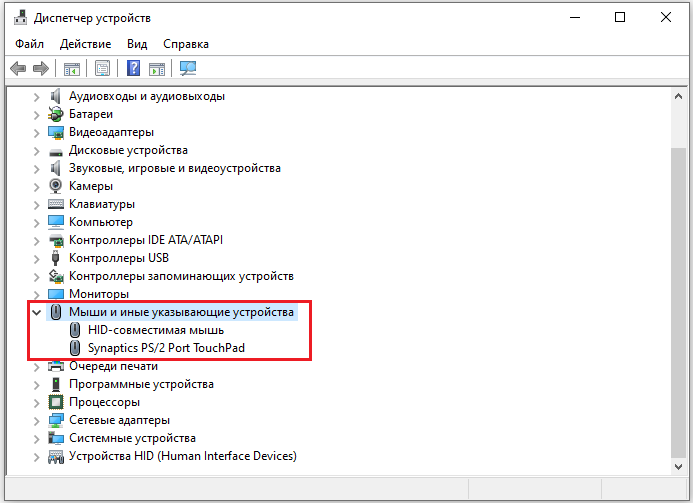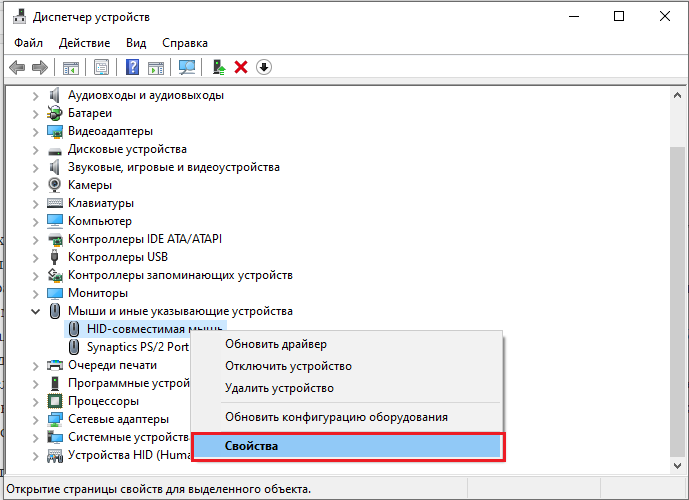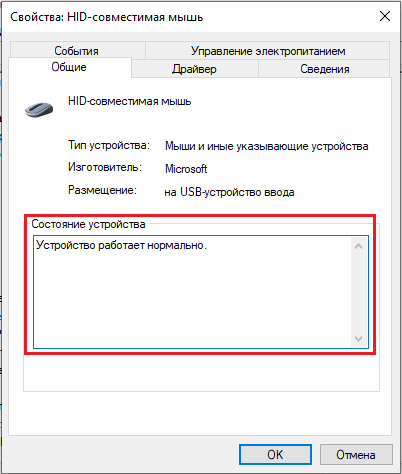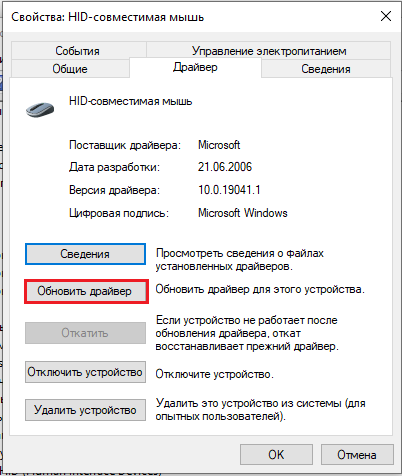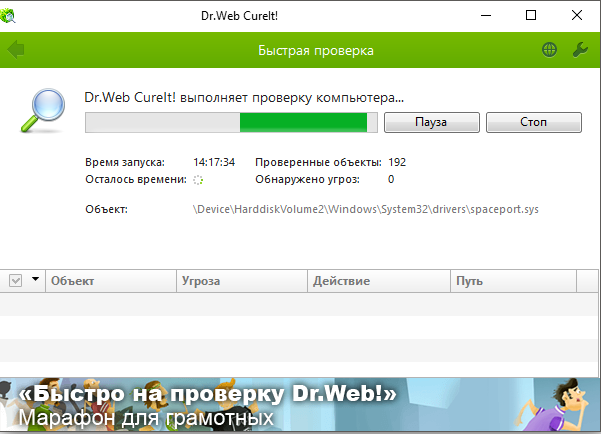Возникли проблемы с устройством? Убедитесь, что все подключено правильно, устройство имеет питание и правильно настроено.
Прежде всего проверьте оборудование
-
Отключите USB-кабели и немного подождите, пока Windows выгрузит драйвер устройства, а затем снова подключите устройство.
-
Попробуйте использовать другой USB-порт на компьютере.
-
Если вы используете USB-концентратор между устройством и компьютером, убедитесь, что он имеет питание. Если он по-прежнему не работает, попробуйте удалить USB-концентратор и подключить устройство непосредственно к USB-порту на компьютере.
-
Убедитесь, что кабели устройства не повреждены.
-
Если какие-либо устройства питаются от аккумуляторов или батарей, проверьте, полностью ли заряжены аккумуляторы и свежие ли батареи используются.
-
Убедитесь, что нет заблокированных ключей или датчиков.
Проверьте беспроводные подключения
-
Найдите кнопку сброса в нижней части беспроводного устройства. Если нажать кнопку сброса, беспроводное соединение будет отключено, а затем повторно создано. На USB-приемнике устройства также может быть кнопка сброса.
-
Для беспроводных устройств USB это может быть так же просто, как отключить беспроводный приемник USB, подождать около 10 секунд, а затем подключить его к USB-порту. После этого беспроводное соединение должно быть автоматически воссоздано.
-
Если беспроводное устройство использует подключение Bluetooth, ознакомьтесь с описанием возможных решений проблем Bluetooth в Windows .
Проверьте устройство
Если устройство совсем не работает (при подключении устройства не светятся индикаторы, курсор не перемещается или вообще не отображается на экране), подключите устройство к другому компьютеру и проверьте, работает ли оно на нем. Если устройство не работает и на другом компьютере, возможно, потребуется заменить его.
Примечание: Некоторые устройства не будут работать, если не установить для них необходимый драйвер. При проверке устройства на другом компьютере убедитесь, что вы установили правильный драйвер для устройства.
Драйверы средства устранения неполадок в оборудовании
Обновите драйвер устройства с помощью Центра обновления Windows
-
В поле поиска на панели задач введите проверить наличие обновлений, а затем выберите пункт Проверить наличие обновлений в списке результатов.
-
В разделе Центр обновления Windows нажмите Проверка наличия обновлений. клиентский компонент Центра обновления Windows сообщит, требуются ли обновления и успешно ли установлены последние обновления.
Возможно, нет доступных обновлений драйверов.
Перейдите к клиентский компонент Центра обновления Windows
Самостоятельное скачивание и установка драйвера
-
В поле поиска на панели задач введите диспетчер устройств, диспетчер устройств отобразить список результатов.
-
В списке категорий оборудования выберите устройство, для которого необходимо обновить драйвер, и дважды щелкните его.
-
Перейдите на вкладку Драйвер, нажмите Обновить драйвер и следуйте инструкциям.
Нужна дополнительная помощь?

Вот вроде бы только вчера все было хорошо: курсор мышки бодро бегал по рабочему столу, клики моментально срабатывали, никаких зависаний или лагов. Но сегодня мышь как будто подменили (на бракованную?..). 👀
Если и у вас перестала работать беспроводная мышка — не спешите отчаиваться, ведь в большинстве случаев всё можно устранить своими силами!
В этой заметке разберу наиболее частые причины этой проблемы, а также, как их исправить. Рассмотрено в том числе, куда и как нажимать с помощью клавиатуры, чтобы открыть определенное меню 😉 — а то именно это является краеугольным камнем для многих (видимо не привык народ работать с клавиатурой, эх… а раньше ведь…).
Ладно, перехожу ближе к решению…
*
👉 В помощь!
Возможно, вам пригодится статья о том, как правильно подключить беспроводную мышку.
*
Причины и устранение
👉 Причина #1: мышка «уснула»
Начну с банального (без иронии! 👀)
С целью экономии заряда батареек, многие мышки, после некоторого времени бездействия, отключаются (как бы «засыпают»). И если в этот момент вы начнете ее перемещать по столу — курсор на мониторе на это никак не отреагирует!
Для вывода из сна, обычно, достаточно нажать левую (или правую) кнопку мышки. На некоторых устройствах может быть спец. кнопка (над колесиком, см. фото ниже). 👇
Оживляем беспроводную мышь после сна
Как правило, после ее нажатия (если с мышкой все в порядке) — вы увидите, как начал «бегать» курсор. Можно работать!
*
👉 Причина #2: сели батарейки
Второе, что порекомендовал бы — это проверить батарейки (даже если вы их только на днях установили в мышь). Дело в том, что даже «новые» батарейки могут быть подсаженными (неизвестно сколько времени они провели на складе магазина, и как хранились…).
Также обратите внимание на состояние самих батареек. Один мой знакомый очень «ответственно» протирал стол (причем, видимо после протирки сразу же ставил на место и клавиатуру, и мышку, не дав просохнуть поверхности). Влага попала через защитную крышку на батарейки, и они окислились — мышку пришлось поменять… 👇
Батарейка окислилась на влажном столе
Если у вас произошло нечто подобное с мышкой: выньте батарейки и утилизируйте их. Далее попробуйте взять старую зубную щетку, смочить ее в спирте и вычистить весь этот «белый» осадок (особенно на медных контактах, с которыми соприкасаются батарейки).
После установите новую пару батареек, проверьте работоспособность. Если мышь не заработает — легче и дешевле всего ее будет заменить на новую…
*
👉 Причина #3: «зависание», сбои
Иногда мышка может зависнуть (иногда говорят, что потеряла контакт с радио-приемником). Что можно посоветовать:
- вынуть из мышки батарейки;
- отключить радио-адаптер от USB порта (если у вас Bluetooth мышка — то отключите адаптер Bluetooth: это можно сделать через параметры значка в трее* (👉 если у вас нет значка Bluetooth)).
Открыть параметры Bluetooth
- перезагрузить компьютер/ноутбук;
- подключить радио-адаптер (включить Bluetooth адаптер);
- вставить батарейки в мышь и проверить работоспособность.
* Примечание!
Если у вас не работает мышка — то, чтобы добраться до значка Bluetooth сделайте следующее:
- нажмите сочетание клавиш Win+D — это свернет все окна, и вы увидите рабочий стол;
- нажмите неск. раз клавишу TAB (возможно пригодится Enter, чтобы открыть вкладку скрытых значков), чтобы дойти до значка с Bluetooth;
отображать скрытые значки — Enter!
- далее с помощью стрелочек выберите значок Bluetooth и нажмите по нему Shift+F10 — появится меню свойств. После, думаю, уже справитесь…
Устройства Bluetooth: нажмите сочетание Shift+F10
Во многих случаях такая нехитрая комбинация позволяет восстановить корректную работу мышки.
*
👉 Причина #4: проблема с USB портом
Попробуйте вынуть радио-адаптер из USB-порта и подключить к другому порту (если у вас классический компьютер: подключите адаптер к USB-портам, расположенным с задней стороны системного блока).
Вообще, не лишним будет проверить сам порт: попробуйте подключить к нему какое-нибудь другое устройство: флешку, телефон и пр. — как он реагирует?..
USB-порты на передней панели часто вовсе не подключены…
Вообще, очень желательно проверить работоспособность мышки за другим компьютером/ноутбуком (это относится хоть к радио-, хоть к Bluetooth-мышке).
*
👉 Причина #5: отсутствие (или некорректная работа) драйвера
В подавляющем большинстве случаев при подключении мышки к ПК, Windows ставит «стандартный» драйвер мыши, и все работает. В некоторых случаях (когда у вас уже устаревшая ОС, или «хитрая» мышь с доп. функциями) такого может не произойти…
Рекомендую проверить, как отображается мышка в 👉 диспетчере устройств. Чтобы его открыть с помощью клавиатуры:
- нажмите сочетание Win+Pause Break (откроются свойства системы);
- далее нажмите несколько раз клавишу TAB — пока не будет выбран диспетчер (см. скрин ниже 👇);
- нажмите Enter.
Система — диспетчер устройств
В диспетчере устройств для начала обновите конфигурацию оборудования (для этого нажмите левый ALT и выберите обновление в меню «Действие»).
Диспетчер устройств — обновить оборудование
После найдите вкладку «Мыши и иные указывающие устройства» и посмотрите, отображается ли ваша подключенная мышь там (для раскрытия вкладок используйте стрелочки клавиатуры и клавишу TAB).
Попробуйте запустить обновление драйвера (для этого выберите свою мышь из списка, далее нажмите на ней сочетание Shift+F10, и в появившемся меню укажите требуемую операцию).
Обновить драйвер
Если вашей мышки в разделе «Мыши и иные указывающие устройства» нет — проверьте вкладку «Другие устройства». В идеале, если с драйверами в Windows все в порядке, в ней не должны быть устройства с восклицательными желтыми знаками (как в примере ниже). 👇
Другие устройства: не установлен драйвер (в качестве примера)
👉 В помощь!
Утилиты для автоматического обновления драйверов — [см. подборку]
*
👉 Рекомендация #1
В Windows есть встроенный мастер по устранению разного рода проблем (многие не до-оценивают его, почем зря…). Во многих случаях он, буквально, спасает!
Чтобы его запустить, откройте сначала 👉 панель управления ОС: для этого нажмите сочетание кнопок Win+R, введите команду control и нажмите Enter.
Win+R — открываем панель управления (команда control)
Далее с помощью клавиши TAB и Enter — откройте раздел «Оборудование и звук/Устройства и принтеры».
После, с помощью той же клавиши TAB, выберите среди устройств мышку и нажмите на ней сочетание Shift+F10: во всплывшем меню откройте функцию «Устранение неполадок». Пример см. ниже. 👇
Устранение неполадок — оборудование
Далее запустится мастер, который проверит вашу систему на предмет ошибок и некорректных настроек, перезапустит необходимые службы и адаптеры. Работает в полу-автоматическом режиме (вам никуда лезть и настраивать ничего не придется, что неплохо 👀).
В моем случае мастер устранения неполадок достаточно быстро исправил проблему «уснувшей» мышки. Пример ниже. 👇
Диагностика завершена — возможно USB-устройство перестало отвечать
*
PS
Если все вышеперечисленное не помогло, скорее всего ваша мышка пришла в негодность (обычно, неисправность появляется в случае падения со стола, залитии водой, окисления батареек, чрезмерно-сильном нажатии на кнопки и пр.). Не было ли чего-то подобного?..
*
👉 Доп. в помощь!
Не работает мышь и клавиатура (одновременно!). Ни в Windows, ни в BIOS зайти не получается — [см. инструкцию с решением вопроса]
*
Дополнения всегда приветствуются…
Всего доброго!
👣
Первая публикация: 19.01.2019
Корректировка: 2.08.2021


Полезный софт:
-
- Видео-Монтаж
Отличное ПО для создания своих первых видеороликов (все действия идут по шагам!).
Видео сделает даже новичок!
-
- Ускоритель компьютера
Программа для очистки Windows от «мусора» (удаляет временные файлы, ускоряет систему, оптимизирует реестр).
Всем привет! Сегодня мы разберем проблему, когда беспроводная мышь не работает и перестала реагировать на движение или нажатие. В первую очередь проверьте, что ваша мышка не уснула – такая функция есть на многих моделей. Если она не реагирует на движение и нажатие кнопок, то попробуйте одновременно нажать на левую и правую кнопку. Если это не помогло, то попробуйте найти сверху кнопку, которая выводит из спящего режима (на некоторых моделях она идет отдельно).
Есть ещё две очень частые причины. Первая – когда тумблер под мышкой выключен и переведен в состояние «OFF» (включите мышь в «ON» состояние). Вторая – когда банально сели батарейки, поэтому можно попробовать их поменять.
Если мышка горит, но вообще не работает, то можно попробовать переподключить её к другому USB-порту. Если вы используете ПК, то не используйте передние USB-выходы, так как они могут быть отключены. Лучше всего подключитесь к задним портам. Также мышь может плохо работать, если её использовать на непредназначенных поверхностях: ковры, мягкие ткани, зеркальные или глянцевые поверхности. Если комп не видит беспроводную мышь (без USB-модуля), то проверьте, что вы включили режим сопряжения – специальная кнопка должна находится на дне аппарата.
Содержание
- Устранение неполадок
- Сбой работы системы, USB порта или Bluetooth
- Драйвера
- Переподключение для Bluetooth мыши без USB-адаптера
- Задать вопрос автору статьи
Устранение неполадок
- Если перестала работать беспроводная мышка, то можно попробовать дать решить проблему самой системе. Зайдите в «Панель управления». В семерке этот раздел находится сразу в «Пуск», а в десятке можно найти его через поисковую строку.
- Переходим в раздел «Устройства и принтеры». Нажмите ПКМ, и далее выберите «Устранение неполадок».
- Система сама постарается решить проблему, и, если все будет хорошо, вы увидите причину, а также решение с галочкой.
Сбой работы системы, USB порта или Bluetooth
Если мышь светится, или лазер загорается и гаснет, и при этом не реагирует на движение, то проблема может быть в обычном программном или аппаратном сбое.
- Отключите сам USB-модуль, который подключен к ноутбуку или компьютеру. Выключите мышку и вытащите из неё батарейки. Если у вас подключение идет через Bluetooth, то отключите «Голубой зуб». Самый простой способ отключить беспроводной модуль – это нажать на клавиши + R, далее вылезет окошко, где нужно ввести команду:
ncpa.cpl
- Находим ваш модуль, нажимаем ПКМ и выбираем «Отключить». После этого сразу же его включаем аналогичным способом.
- Теперь вставляем обратно USB-модуль, батарейки и включаем мышь. Если это не поможет, то также перезагрузите компьютер.
Драйвера
- Зайдите в «Диспетчер устройств» – для этого опять нажмите на клавиши + R и введите команду:
devmgmt.msc
- При подключенном интернете нажмите на кнопку обновления конфигурации оборудования – находится в верхней панели.
- Если это не поможет, то зайдите сначала в раздел «Мыши и иные указывающие устройства» – там будет драйвер для вашей мыши. Кликаем ПКМ и выбираем «Обновить драйвер». Если таких устройств несколько, то проделываем это действие для каждого. Аналогичные действия нужно сделать в разделе «Устройства HID (Human Interface Devices)».
- Если при обновлении компьютер не может найти нормальные драйвера, или пишет, что они не нуждаются в обновлении. То удалите все вышеперечисленные устройства – ПКМ и далее «Удалить». После этого просто перезагружаем компьютер или можно нажать на кнопку обновления конфигурации, на которую мы нажимали в самом начале.
Переподключение для Bluetooth мыши без USB-адаптера
Если ничего из вышеперечисленного не помогло, а мышь все равно не работает, то можно заново переподключить мышь. Если в трее вы не сможете найти Bluetooth подключение, оно не будет работать или включаться, то смотрим эту инструкцию.
Windows 7
- Проверьте, что ваш модуль на ПК включен – в трее найдите значок «Голубого зуба» и кликните ПКМ.
- Если он включен, то нажимаем по разделу добавления устройств.
- Вы должны увидеть свою мышь и нажать по ней. Если её нет, то проверьте, что на устройстве вы включили режим сопряжения. На ней должна быть отдельная кнопка, которая активирует Блютус – может называться как «Connect».
- Обязательно указываем сопряжение без кода, так как ввести мы его никуда не сможем.
Windows 10
- Находим значок Блютуз в трее, кликаем ПКМ и выбираем кнопку добавления.
- Теперь нажимаем по «Bluetooth».
- Если вы активировали режим сопряжения на мышке, то вы её увидите. Кнопка сопряжения должна находиться рядом с кнопкой включения на дне или на верхней части корпуса беспроводного устройства.

И раз уж вы находитесь на данной странице нашего сайта, то скорее всего испытываете проблему с работоспособностью этого повседневного помощника и хотите знать решение данной проблемы. Итак, почему не работает беспроводная мышь? Причин этого несколько.
Сколь бы совершенен ни был ваш компьютер или ноутбук, вы не сможете уверенно управлять им, запускать или устанавливать программы, устранять неисправности, если вдруг перестала работать беспроводная мышка. Что делать и по какой причине такое может произойти, расскажем в этой статье. А сначала — о самом главном симптоме неисправности. Он очень прост: вы больше не можете, шевеля мышью, влиять на положение курсора на мониторе.
Указатель может преспокойно стоять на месте — или перемещаться по дёрганой траектории, не давая вам возможности выполнить ты или иную команду. Кроме того, на ваши усилия могут перестать реагировать клавиши или колёсико — тогда вы в лучшем случае сможете выделять объекты на экране, а для остального придётся пользоваться клавиатурой или тачпадом.
Перед тем, как начинать наше небольшое исследование, дадим самый первый совет — как ни странно, очень часто его выполнения хватает, чтобы решить проблему. Попробуйте подключить к ПК или ноуту вместо текущей беспроводной мыши, отказывающейся работать, любую другую запасную. Если с ней управление вновь становится возможным, дело почти со стопроцентной вероятностью не в компьютере, а в самом манипуляторе. Можете попытаться настроить или отремонтировать проблемную мышку — или использовать вместо неё исправную. Этот совет особенно помогает, когда глючит беспроводная мышь, а выполнить работу нужно срочно.
В дальнейшей инструкции по устранению неполадок, включающей несколько шагов, мы для упрощения задачи будем считать, что мышка совершенно не работает: не реагирует на перетаскивания, нажатия на клавиши, прокрутку колёсика. В такой ситуации вам придётся пользоваться клавиатурой — мы расскажем, на какие клавиши нажимать, чтобы как можно быстрее выйти из неприятной ситуации.
Советуем выполнять инструкцию последовательно, не пропуская этапов. Если ни одна из рекомендаций не дала желаемого эффекта, а вы точно следовали алгоритму, самым простым решением станет замена испорченного манипулятора на новый — но торопиться с этим шагом не стоит.
Стоит сказать, что у нас есть и другие статьи на эту тему: что делать, если пк перестал видеть беспроводную мышь, почему ноут не видит мышь и комп не видит мышку. А также, что делать если не работает мышка на компьютере и мышь не работает на ноутбуке. Советуем прочитать, если этой инструкции окажется недостаточно.
Основные причины, по которым беспроводная мышь может перестать работать
- Если перестала работать беспроводная мышь, первое, что приходит на ум, у беспроводной мыши сели батарейки. Причем даже если батареи не разряжены полностью, а немного подсели, то это не гарантирует работу мышки. В данном случае проще поменять батарейки, а еще лучше поставить аккумуляторы, – их и проверять проще, и не так сильно бьет по карману.
- Второе, что может приключиться с беспроводной мышкой, – оно попросту зависла. Чтобы ее оживить, нужно нажать специальную кнопочку, которая находится снизу мыши. Обычно после этого курсор сразу начинает двигаться.
- Третья причина, почему не работает беспроводная мышь, в блоке приема сигнала. Его можно поправить, а можно и переткнуть для верности в другой USB порт.
- Последняя причина, самая неприятная. Беспроводная мышь просто сломалась. Проверять достоверность этого предположения лучше на другом компьютере.
Ну и напоследок. Перед тем, как проверить все эти теории, перезагрузите компьютер. Иногда помогает. 🙂
Особенности работы беспроводных мышек, которые следует учитывать
Самый существенный плюс таких устройств — сравнительная автономность. Беспроводные мыши, в отличие от проводных, не запитываются от компа или ноута, а значит, вам не нужно постоянно сталкиваться с вопросом, куда деть шнур, тянущийся от USB-разъёма к манипулятору. Разумеется, назвать оборудование полностью независимым нельзя: для питания оно использует или батарейки, которые необходимо вовремя менять, чтобы не думать, почему не работает беспроводная мышка на ноутбуке или компьютере, или встроенный аккумулятор, который требуется периодически подзаряжать.
Сигнал в этом случае, конечно, также передаётся не по проводу, а посредством радио- или Bluetooth-технологии. Соответственно, вы сможете пользоваться мышкой на расстоянии, которое обеспечивает мощность передатчика. С расстоянием сила передаваемых волн ослабевает, а встречающиеся на пути твёрдые препятствия (перегородки, стулья, тумбочки) могут полностью прервать связь между беспроводной мышкой и ПК.
Самая распространённая классификация беспроводных манипуляторов — по способам приёма сигнала. В соответствии с этим критерием выделяют:
- Блютус-мыши. Передаваемая по протоколу Bluetooth информация принимается компьютером без подключения в порт USB дополнительных устройств — при условии, что внутри имеется встроенный приёмник. Если его нет, придётся покупать адаптер — иначе работать с беспроводной мышкой не получится.
- Мыши с приёмником. Радиосигнал, передаваемый на ПК или ноутбук, принимается посредством мини-адаптера, или донгла, подключаемого в любой свободный разъём USB.
Несложно сделать вывод: одна из причин, почему не работает беспроводная мышь на ноутбуке или компьютере, заключается именно в неисправности используемого для передачи сигнала адаптера. Вероятность возникновения неполадок увеличивается с возрастанием сложности устройства: так, мышки, рассчитанные на одновременную работу сразу с несколькими приёмниками (ПК, ноутбук, смарт-телевизор), отказывают существенно чаще, чем обычные.
Вторая из распространённейших причин ещё более проста: возможно, ваша беспроводная мышка не хочет работать из-за нехватки заряда батарей или аккумулятора. Что делать в такой ситуации, вы, наверное, уже догадались — достаточно заменить батарейки или подзарядить устройство — и проблема исчезнет сама по себе, без каких-либо сложных манипуляций с вашей стороны.
10 способов починить беспроводную мышь, если она перестала работать
Способ #1: Запустите устранение неполадок Windows
Пользователь, уже знакомый с этим замечательным инструментом, может возразить: интерактивный помощник далеко не всегда решает вопрос, а чаще всего — просто не находит проблему. Тем не менее, начинать следует именно с этого шага — особенно он эффективен, когда беспроводная мышка не работает, но светится, то есть при включении горит встроенный светодиод. В любом случае, времени вы потратите немного, делать вручную почти ничего не придётся — а в результате можно неплохо сэкономить на походе в сервисный центр или за новой мышью.
Действуйте в соответствии со следующей инструкцией:
- Зажмите клавишу Windows и добавьте к ней, не отпуская, вторую — R. На Windows 7 можно ограничиться первой из названных кнопок.
- В новом окошке введите, переключившись на латиницу, текст control. Когда справитесь с задачей, нажимайте клавишу Enter.
- При помощи клавиши Tab перемещайтесь, после открытия следующего окна, до пункта «Оборудование и звук». Когда будет выделен нужный заголовок, нажмите пробел — или снова Enter. Если случайно проскочили названный пункт, просто нажмите Tab ещё несколько раз, пока снова не вернётесь к нему.
- Теперь, перемещаясь аналогичным образом (если есть тачпад, процесс выбора существенно упрощается) между новыми пунктами, откройте подраздел «Устройства и принтеры».
- В точно таком же порядке вам нужно выделить подзаголовок «Мышь», после чего вызвать для него меню доступных функций. Делается это одновременным нажатием клавиш Shift и F10; не отпускайте первую, пока не коснётесь второй. Во всплывающем окошке выберите, теперь уже при помощи клавиш со стрелочками, пункт «Устранение неполадок».
Скоро вы узнаете, почему перестала работать беспроводная мышь на ноутбуке или ПК. Запускайте мастер, соглашайтесь на сканирование — и дайте инструменту несколько минут на поиск возможных проблем. Длится он, как правило, не слишком долго. По завершении вам будет предложено согласиться на исправление — а может случиться, что операционная система выполнит все промежуточные мероприятия сама, вовсе без вашего участия. После окончания проверки выполните перезагрузку компьютера или ноутбука — после нового включения беспроводная мышь должна начать работать.
Способ #2: Очистите сенсор мышки
Второй способ, в отличие от первого, носит чисто механический характер. Позиционирование указателя беспроводной мыши достигается за счёт прохождения лазерного луча слабой мощности через сенсорное окошко с последующим преломлением и отражением. Окошко, изготовленное из стекла или (что встречается гораздо чаще) прозрачного пластика, собирает на себя пылинки, частички грязи — и со временем просто перестаёт достаточно качественно пропускать лазерный луч. Чтобы вернуть сенсор в пригодное для работы состояния, протрите его влажной салфеткой, не оставляющей на поверхности разводов — так вы избавитесь от проблемы, из-за которой не работает беспроводная мышка на компьютере или ноутбуке.
Не используйте спиртовые салфетки — растворитель негативно влияет на дешёвый пластик, и в результате вы лишь усугубите проблему. А если видите, что прозрачное окошко сильно поцарапано, имеет сколы или вовсе разбито, смело меняйте беспроводную мышку на новую — ремонт устройства обойдётся приблизительно в такую же цену.
Способ #3: Проверьте, не перешла ли мышка в режим сна
Поскольку источник питания беспроводной мыши не бесконечен, многие производители предусматривают для оборудования возможность перехода в режим экономии энергии. Выключаются такие мышки автоматически, а простое перетаскивание по поверхности стола ничего не даст — для пробуждения необходимо нажать на левую или правую кнопку, а иногда — на колёсико. На некоторых моделях имеются специальные кнопки для перехода в режим сна и обратно — обычно они располагаются на лицевой панели. Как только нужная клавиша будет нажата, можно начинать работать — а на будущее не забывайте отключать беспроводную мышку, чтобы сэкономить на смене батареек!
Способ #4: Проверьте заряд батареи мыши
Как мы уже отмечали, очень часто ответом на вопрос, почему беспроводная мышка не реагирует на движение, является банальная разрядка аккумулятора или батарей в корпусе. Не стоит надеяться на долгий срок службы батареек: даже если они только что вынуты из упаковки, вы можете столкнуться с заводским браком. И, конечно, не нужно рисковать, устанавливая в беспроводную мышь уже ранее использовавшиеся батареи — работать они будут значительно меньше новых.
Кроме того, помните о защите от влаги: манипулятор — такое же электроустройство, как, к примеру, телевизор, и попадание воды на батарейки, а с них — на контакты может привести к полному выходу мышки из строя. Перед установкой всегда проверяйте внешнее состояние батарей: не покрыты ли они водой, не окислены и не вздулись ли.
Если неприятность всё же случилась, срочно примите меры: немедленно вынув батарейки, осушите отсек беспроводной мыши, после чего зубной щёткой тщательно прочистите контакты. Можете смочить щётку в спирте — так вы с большей вероятностью удалите загрязнения.
После того, как вы наконец установили в мышку новые исправные батарейки, включите её и посмотрите, не заработало ли устройство. Если и после этого беспроводная мышь плохо реагирует на движение, самым простым и разумным выходом из положения станет замена манипулятора на новый, заведомо исправный.
Но как узнать, насколько уже установленные батареи готовы к дальнейшей работе? Если под рукой есть мультиметр и вы умеете им пользоваться, можете вытащить источники электроэнергии и проверить их по одиночке. Вариант поудобнее — использовать специальное приложение, следящее за уровнем заряда и отображающее сведения на экране вашего компьютера или ноутбука.
Рекомендуем скачать и установить продукт Bluetooth Battery Monitor, доступный по ссылке. Несмотря на то, что программа распространяется на платной основе, вы сможете оценить функционал в течение условно-бесплатного срока — а затем принять решение о необходимости покупки. Большое преимущество приложения — сравнительно небольшой «вес», сочетающийся с возможностью отслеживать заряд не только беспроводной мышки, но и прочих блютус-устройств, вплоть до наушников.
После установки значок программы появится в правом нижнем углу экрана, где-то рядом с системными часами. Чтобы получить актуальную информацию, просто кликните по нему — на мониторе мгновенно появится всплывающее окошко, содержащее все требуемые сведения.
Итак, вот ещё один возможный ответ, по какой причине перестала работать беспроводная мышь на ноутбуке или ПК. Дополнительно, обратившись к настройкам программы, можете выставить минимальный уровень оставшегося заряда, при котором на экране будет автоматически высвечиваться уведомление о необходимости подзарядки или смены батарей. В соответствии с исходными параметрами такие извещения появляются при достижении порога в 30%; на свой выбор можете увеличить или уменьшить это значение. А если уведомления вам не особенно нужны, просто уберите галочку из верхнего чекбокса — теперь приложение не будет вас беспокоить.
Способ #5: Отключите Bluetooth соединение
Приёмопередатчик, встроенный или внешний, может быть перегружен информацией, повреждён или в результате системного сбоя неверно настроен — в таком случае имеет смысл говорить о программных или аппаратных неисправностях модуля Bluetooth. Самый простой путь к исправлению неполадки — выключить, а затем снова включить передатчик.
Делается это в следующем порядке:
- Если речь идёт о внешнем адаптере, извлеките его из разъёма USB.
- При помощи расположенного на корпусе мини-тумблера выключите беспроводную мышку.
- Следующий шаг в ответе на вопрос, что делать, если беспроводная мышка не работает, — программная временная деактивация модуля блютус. Для этого, снова воспользовавшись комбинацией кнопок Windows+R, введите в уже знакомой строчке новый текст: ncpa.cpl — и нажмите Enter.
- В открывшемся перечне найдите пункт, отвечающий за соединение по протоколу Bluetooth, и, вызвав для него контекстное меню, выберите вариант «Отключить». Для этого необходимо располагать правами администратора.
- Как только отключение будет произведено, снова включите модуль — при помощи этого же контекстного меню.
- Подсоедините внешний модуль (если таковой имеется) к разъёму USB.
- Включите беспроводную мышку — и посмотрите, не удалось ли справиться с проблемой.
Перед новой проверкой оптимально будет выполнить перезагрузку компьютера или ноутбука — тогда настройки, касающиеся работы вашей беспроводной мыши, гарантированно вступят в силу.
Способ #6: Если у вас блютуз мышка, попробуйте переподключить её через Windows
Неплохим решением станет полное выключение беспроводной мышки с последующим включением. Как это делается, расскажем прямо сейчас.
Как заново подключить Bluetooth мышь в Windows 7
Если перестала работать беспроводная мышь, попробуйте следующий порядок действий:
- Найдите в панели уведомлений (область системного трея) фирменный значок Bluetooth и вызовите для него контекстное меню, кликнув правой клавишей запасной мыши или тачпада (или посмотрите инструкцию ниже, для Windows 10, как это сделать с помощью клавиатуры). Убедитесь, что адаптер находится во включённом состоянии.
- При необходимости включите его, а затем перейдите, из того же контекстного меню, к добавлению устройства.
- В новом окошке должна быть представлена ваша беспроводная мышка. Так и есть? Нажимайте на её значок и переходите к дальнейшим настройкам. Ничего не видите? Проверьте, сопряжены ли ПК и манипулятор, нажав на расположенную на корпусе мыши кнопку — обычно она называется Connect или вовсе не имеет наименования.
- По предложению системы начните сопряжение. Выберите вариант «Без кода» — вам просто некуда будет его вводить на манипуляторе.
Через несколько секунд вопрос с зависаниями и отказами беспроводной мыши должен быть решён. Для закрепления эффекта рекомендуем выполнить перезагрузку, а затем проверить, работает ли манипулятор.
Как заново подключить Bluetooth мышку в Windows 10
Для пользователей этого поколения операционной системы ответ, почему беспроводная мышка не работает и что необходимо предпринять, выглядит так:
- Зажмите на клавиатуре клавишу Windows, после чего, не отпуская, добавьте к ней вторую — D. Текущая раскладка при этом роли не играет.
- Таким способом вы сможете увидеть «Рабочий стол», свободный ото всех открытых окошек. При помощи клавиши Tab доберитесь до пиктограммы Bluetooth, расположенной в трее; для этого понадобится набраться терпения.
- Вызовите для модуля блютус контекстное меню, воспользовавшись уже знакомой комбинацией клавиш Shift+F10.
С первой частью задачи вы успешно справились. Теперь займёмся главным — переподключением:
- Выберите в открывшемся списке вариант «Добавление устройства».
- В следующем перечне нужно отметить вариант Bluetooth.
- Нажмите размещённую на корпусе вашей беспроводной мыши кнопку сопряжения. В результате через несколько секунд вы должны увидеть в списке доступных устройств и манипулятор.
- Когда появится соответствующий пункт (возможно, он будет присутствовать в списке с самого начала), нажмите на него и дайте операционной системе немного времени на процесс сопряжения. Само собой разумеется, выключать манипулятор пока не стоит — иначе понадобится всё начинать с нуля. Поздравляем — вы узнали, из-за чего не работает блютуз мышь, и успешно справились с неполадкой.
Способ #7: Если мышь работает через USB-адаптер, выньте его и подключите в другой ЮСБ порт
Выйти из строя может как беспроводная мышка, так и сам адаптер, подключаемый к компьютеру или ноутбуку. Самый простой способ убедиться, что дело не в этом съёмном модуле, — извлечь его из текущего разъёма и вставить в любой другой свободный. Кроме того, имеет смысл на время убрать хаб, если вы им пользуетесь, и попробовать подключить адаптер непосредственно к порту USB.
Можете проверить и работоспособность разъёма. Подключите в него любое другое доступное устройство, например, флешку — если она успешно распознаётся, дело не в порте, а, скорее всего, в адаптере.
Способ #8: Проверьте работоспособность мыши на другом компьютере или ноутбуке
Ещё один далеко не обременительный способ поиска источника проблемы. Отсоедините беспроводную мышку от компа — и подключите к любому другому устройству: ПК, ноутбуку, наконец, смарт-телевизору. Если манипулятор распознаётся, дело в вашем компьютере; если нет, советуем задуматься о смене мыши.
Способ #9: Работе беспроводной мышке мешает статическое электричество в ноутбуке
По-прежнему не включается мышка беспроводная? Возможно, устройство даже не сломано, а просто находится под воздействием слишком сильного статического заряда. Впрочем, не стоит преуменьшать значение статики — со временем она может привести к выгоранию как манипулятора, так и USB-порта (или даже нескольких портов).
К счастью, снять напряжение, скопившееся в ходе долгой работы ноута, достаточно просто. Для этого вам необходимо будет:
- Выключить ноутбук. Перевода в спящий режим недостаточно — требуется полное выключение.
- Отключить его от розетки (или зарядного устройства).
- Освободив панель от фиксаторов, извлечь аккумулятор. Не нужно прилагать чрезмерные усилия — можете повредить контакты, и тогда точно придётся идти в сервисный центр.
- Зажать кнопку питания, при снятом аккумуляторе, на несколько секунд. Оптимально — на 30–40, вплоть до минуты.
- Установить аккумулятор на место, в исходную позицию.
- Включить ноутбук и посмотреть, решён ли вопрос.
Как видите, ничего сложного в процедуре снятия электростатического напряжения нет. Если вы владелец стационарного ПК, можете поступить ещё проще: видите, что мышь беспроводная не реагирует — выключите компьютер и, при помощи специального тумблера, блок питания. В таком состоянии ПК должен постоять минут 30 — напряжение уйдёт, и при новом включении вы, весьма вероятно, вновь сможете пользоваться любимой мышкой.
Способ #10: Обновление драйвера мыши
Достаточно возможная причина неисправностей, с которыми вам приходится бороться, — сбой или случайное удаление соответствующего драйвера. Такое может случиться по нескольким причинам, от необдуманных действий пользователя до происков вирусов (а иногда и антивирусного ПО). Что бы ни стало причиной неполадки, избавляться от неё нужно в одной общей последовательности:
- Зажмите клавишу Windows и добавьте к ней R. Раскладка на этом этапе значения не имеет, но можете сразу переключиться на латиницу.
- Введите в редактируемой строчке текст devmgmt.msc, после чего воспользуйтесь клавишей Enter.
- В следующем окошке, которое через несколько мгновений появится на экране, разверните список, в заголовке которого имеется слово «Мыши». Если наблюдаете рядом с названием вашего устройства какие-либо жёлтые или красные пометки, не включается беспроводная мышь именно из-за сложностей с драйвером — а значит, вы движетесь в верном направлении.
- Вызовите, при помощи универсальной комбинации клавиш Shift+F10, для выделенного устройства меню опций. В последнем выберите вариант «Обновить драйверы» — обычно этот пункт размещается в самом верху списка.
Для упрощения задачи советуем далее выбрать автоматический поиск драйвера для вашего манипулятора. Кроме того, имеет смысл полностью удалить служебную утилиту, при помощи всё того же контекстного меню; после перезагрузки операционная система восстановит правильную конфигурацию.
5 советов при различных признаках неисправности беспроводной мыши
Совет #1: Что делать, если курсор мыши сам перемещается
Первая и самая вероятная причина перемещений указателя по странной непредсказуемой траектории — проблемы с корректным отражением лазерного луча, используемого для позиционирования. Скорее всего, беспроводная мышка помещена на прозрачную или отражающую поверхность — например, лакированную. В этом случае вам нужно подложить под манипулятор любой непрозрачный матовый предмет — хотя бы листочек бумаги.
Если и в этом случае плохо работает беспроводная мышка, поместите её на нормальный непрозрачный коврик, обеспечивающий максимально точное позиционирование. Кроме того, обратите внимание на ровное расположение мыши: она может просто съезжать по наклонной поверхности, чем и объясняется странное поведение курсора.
Вторая причина, о которой не стоит забывать, — перегрузка центрального процессора. Компьютер, вынужденный обрабатывать слишком много процессов, неминуемо будет зависать, выделяя ресурсы каждой команде по отдельности. Вот и объяснение рваных движений курсора — закройте лишние приложения, а тем более игры — и убедитесь, что проблема исправлена. Если подозреваете нагрузку на процессор, рекомендуем провести тест процессора ПК.
Совет #2: Что делать, если ноутбук или компьютер не видит беспроводную мышь
Прежде всего удостоверьтесь, что ваш ПК способен определять другие манипуляторы. Найдите любую заведомо исправную мышку и подключите к порту — если она распознаётся, дело почти точно в неисправности беспроводного устройства.
Другие возможные причины — проблемы с адаптером (придётся покупать новый, совместимый с моделью вашей мыши), а также разрядка батарей или встроенного аккумулятора. Что делать в последнем случае, вы уже отлично знаете.
Совет #3: Что делать, если беспроводная мышка горит, но не работает
Случается, что тормозит беспроводная мышь — или курсор вовсе отказывается передвигаться по экрану, но при этом встроенный светодиод, как и прежде, горит или мигает. Причин такого поведения устройства можно назвать довольно много:
- Повреждение внутренней электроники.
- «Травмирование» линзы, через которую проходит лазерный луч.
- Неисправность самого лазерного устройства.
- Проблемы с контактами, отвечающими за включение манипулятора, работу кнопок или колёсика.
Как видите, все перечисленные неполадки относятся к категории аппаратных. Самый простой вариант выхода из ситуации — приобретение новой беспроводной мышки. Конечно, вы можете отнести любимое устройство в сервисный центр или попытаться отремонтировать своими руками — но денег и времени на это уйдёт едва ли не больше, чем на поход в ближайший супермаркет.
Совет #4: Что делать, если курсор мышки тормозит или двигается рывками
Необъяснимые перемещения курсора, которые вы имеете счастье видеть на мониторе вместо плавной траектории, могут быть объяснены несколькими факторами:
- Чрезмерная загрузка центрального процессора.
- Постоянное наличие системных прерываний.
- Неполадки с одним из подключённых носителей информации — от оптического диска, блю-рея или флешки до системного винчестера.
- Неправильно заданные настройки самой мыши. Последнее относится к дорогостоящим игровым или дизайнерским манипуляторам, для работы которых, помимо драйвера, необходимо установить и настроить фирменное приложение, прилагаемое производителем на диске или скачиваемое на сайте. Вариантов тут поистине неисчислимое множество: от выставленной высокой точности позиционирования до слишком высокой скорости перемещения.
А вот с системными настройками всё значительно проще. Если отключается беспроводная мышь или курсор перемещается дёргано, не давая вам возможности работать на ПК, попробуйте следующее:
- Открыв «Панель управления», обратитесь последовательно к разделу «Оборудование и звук» и подразделу «Мышь».
- Выберите в контекстном меню пункт «Параметры указателя».
- В этом разделе откорректируйте скорость перемещения курсора: чем она выше, тем на меньшую точность позиционирования можно рассчитывать.
- Уберите отметку из чекбокса «Повышенная точность»: очень часто именно активация этой опции приводит к рывкам при перемещении курсора.
- Деактивируйте «Отображение следа»: трассировка вам вряд ли нужна, а процессор она при этом нагружает сильнее, чем кажется.
Все предпринятые действия можно отменить или дополнительно скорректировать: просто откройте это же окошко и выставьте другие, более подходящие параметры. Не забывайте нажимать «Применить» после каждого внесённого изменения.
Совет #5: Что делать, если получается двойное нажатие или кнопка мышки вообще не работает
Ваша беспроводная мышка, как и любое другое компьютерное оборудование, не вечна. Рано или поздно из строя выйдут клавиши, колёсики, возможно — вся плата. Чаще всего проблемы начинаются с самой «рабочей», левой клавиши; в качестве временного решения в поиске ответа на вопрос, как починить беспроводную мышку, можете попробовать поменять её местами с правой.
Для работы вам понадобятся паяльник, припой, возможно, увеличительное стекло — и достаточный запас терпения. Помните: всегда остаётся вероятность, что вместо устранения неполадки вы окончательно сломаете мышку; подумайте, эквиваленты ли затраченные усилия походу в магазин за новой мышкой.
Последний вариант, к сожалению, остаётся самым актуальным и сегодня. Мыши, беспроводные и проводные, и по цене, и по качеству изготовления относятся скорее к расходным материалам — а значит, слишком надеяться на успешный ремонт будет с вашей стороны опрометчиво.
Заключительные советы
Выше мы привели подробную инструкцию, помогающую решить проблемы с беспроводной мышью. Одна из возможных первопричин неисправности — действие вирусов: не поленитесь просканировать систему любым заслуживающим доверия антивирусом, например, Dr.Web.
Скорее всего, неполадка, с которой вы столкнулись, носит программный характер, и вы легко сможете от неё избавиться. Если же речь идёт о неисправности на аппаратном уровне, проще всего будет приобрести новую беспроводную мышку — но всё же, чтобы избежать необоснованных трат, потратьте сначала несколько минут на выполнение приведённой выше пошаговой инструкции.
Николай Данилов
Пара слов об авторе от редакции smartronix.ru. Николай работает с нами с самого основания проекта. Он отлично разбирается в компьютерах и программном обеспечении. Также неплохо освоил мобильный сегмент и всегда готов подробно рассказать про особенности работы телефона и приложений.
Что делать, если не работает мышка
Самое главное — не паникуйте. В большинстве случаев проблема решается изменением настроек.
Что делать в первую очередь
Исключите поломку мыши
В первую очередь нужно разобраться, в чём причина неполадок: в самом устройстве или в компьютере. Для этого подключите свою мышь к любому другому десктопу или ноутбуку. Если она заработает, то проблема в вашем ПК, если нет — неисправна сама мышь.
Можно поступить и наоборот. Найдите и подключите заведомо исправную мышь к своему компьютеру. Если она не работает, это подтвердит проблемы с ПК.
Ещё один способ убедиться в работоспособности манипулятора — проверить его функции вне ОС. Это можно сделать в настройках UEFI на современных компьютерах, а также при загрузке с установочного или Live CD на более старых. Если там с мышью всё в порядке, проблема определённо с ОС или драйверами.
Неисправную мышь проще заменить новой, чем ремонтировать. Исключение составляют лишь дорогие игровые модели, которые можно попытаться починить. Неполадки компьютера легко исправить одним из способов ниже.
Проверьте провод
Кабель — уязвимое место проводных мышек, так что поиск неисправностей лучше начать с него. Внимательно осмотрите изоляцию на предмет изломов и других повреждений: возможно, кабель чем‑то передавили или его погрызли животные.
Если при шевелении провода или в его определённом положении мышь начинает работать, значит, нарушен контакт в проводниках. Тут есть два варианта: не заморачиваться и просто заменить манипулятор на новый или повозиться, зачистить жилы кабеля и спаять их, заизолировав соединение.
Замените батарейку
У беспроводных устройств причиной отсутствия связи с приёмником может быть разрядившаяся батарейка. Если это действительно так, то проблема легко решается заменой на новую и качественную. При использовании аккумулятора достаточно будет его зарядить.
Убедитесь в исправности порта
Следующим шагом логично проверить работоспособность порта, к которому подключена мышь. Если это USB‑разъём, попробуйте вставить в него флешку или другое устройство и убедиться, что они работают. Можно также просто подключить манипулятор к другому порту — желательно к тем, что находятся на задней панели или в самом верху.
PS/2 порт для мыши на материнской плате всего один, поэтому можно попробовать подключиться к USB с помощью специального переходника. Также имеет смысл проверить контакты самого разъёма — они имеют форму штырьков и иногда загибаются. Их легко выпрямить пинцетом или тонкой отвёрткой.
Кстати, проверьте, не подключена ли случайно мышь в разъём клавиатуры. Порты не взаимозаменяемы, соответственно, ничего работать не будет.
Выполните сброс батареи ноутбука
Отказ мышек на портативных устройствах часто случается из‑за программных сбоев, исправить которые можно, если сделать процедуру инициализации. Действуйте так:
- Полностью отключите ноутбук и отсоедините от адаптера питания.
- Извлеките аккумулятор, если он съёмный.
- Нажмите и удерживайте кнопку включения 30–60 секунд.
- Если снимали батарею, установите её на место.
- Включите ноутбук и подсоедините мышь, она должна заработать.
Измените настройки
Иногда манипулятор работает, но ведёт себя странно. Например, курсор двигается слишком медленно или рывками. В таком случае следует проверить настройки чувствительности и другие параметры мышки.
Windows
- Запустите «Панель управления», перейдите в раздел «Оборудование и звук».
- Откройте пункт «Мышь» и переключитесь на вкладку «Параметры указателя».
- Обратите внимание на опцию «Скорость движения указателя». Поставьте среднее значение и понемногу изменяйте его. Но не переборщите: слишком высокая скорость может привести к ухудшению точности.
- «Включить повышенную точность указателя» — часто проблемы возникают из‑за этой настройки. Попробуйте включить или отключить её и проверить работу манипулятора.
- «Отображать след указателя мыши» — при включении этой опции за курсором тянется длинный шлейф, который многие принимают за подтормаживание системы. Проверьте и отключите эту опцию.
macOS
- Откройте системные настройки.
- Перейдите в раздел «Мышь».
- Попробуйте изменить значения всех параметров. Передвигайте ползунки и оценивайте результат.
Linux
- Вызовите главное меню и откройте системные настройки.
- Зайдите в пункт «Мышь и сенсорная панель».
- Включите тумблеры «Ускорение задаёт пользователь» и «Чувствительность задаёт пользователь».
- Поэкспериментируйте с изменением настроек.
Как исправить системные неполадки с мышкой в Windows
Проверьте компьютер на вирусы
Мышь может не работать из‑за вирусов и другого вредоносного ПО. Чтобы убедиться в их отсутствии, нужно выполнить полную проверку всех дисков с помощью антивируса.
Для запуска откройте меню «Пуск» клавишей Win и, перемещаясь по нему с помощью стрелок, найдите нужное приложение и откройте его нажатием Enter. Также можно вызвать поиск сочетанием Win + S и ввести название программы. Для навигации по окну приложения используйте те же стрелки и клавишу Tab.
Используйте мастер устранения неполадок
Если у вас Windows, воспользуйтесь встроенным мастером решения проблем с оборудованием. Он помогает не всегда, но попробовать однозначно стоит.
1. Откройте меню «Выполнить» сочетанием клавиш Win + R, наберите control и нажмите Enter.
2. Стрелками на клавиатуре выделите пункт «Оборудование и звук» и откройте его нажатием Enter.
3. Таким же образом перейдите в раздел «Устройства и принтеры».
4. Выделите мышь и нажмите клавишу контекстного меню на клавиатуре или сочетание Shift + F10.
5. В открывшемся меню выделите пункт «Устранение неполадок» и следуйте подсказкам мастера. После этого перезагрузите компьютер и проверьте работу мыши.
Установите или обновите драйверы
В компьютерах с Windows повреждённый драйвер ещё одна распространённая причина неполадок с мышью. Исправить проблему можно обновлением или повторной установкой соответствующего ПО в «Диспетчере устройств».
1. Сочетанием Win + R вызовите меню «Выполнить», введите devmgmt.msc и нажмите Enter.
2. С помощью стрелок вниз и вверх на клавиатуре перейдите в раздел «Мыши и иные указывающие устройства».
3. Раскройте список стрелкой вправо, найдите свою мышь и вызовите контекстное меню соответствующей клавишей или сочетанием Shift + F10.
4. Выберите пункт «Обновить драйверы» и подождите, пока Windows выполнит эту процедуру.
5. Если эне поможет, попробуйте удалить устройство и перезагрузить компьютер. При следующем запуске система обнаружит мышь и установит драйвер для неё.
Как исправить системные неполадки с мышкой в macOS
Для этого вам нужно установить драйвер.
Драйверы для фирменной мыши Magic Mouse от Apple включены в macOS, и проблем из‑за них никогда не возникает. При использовании сторонних манипуляторов с дополнительными кнопками могут быть неполадки. Как правило, базовые функции работают исправно благодаря стандартному драйверу, а вот расширенные возможности недоступны.
Устранить неполадки помогает загрузка специальных драйверов для конкретной мыши. Для этого скачайте их с официального сайта производителя устройства и установите, следуя подсказкам мастера.
Как исправить системные неполадки с мышкой в Linux
Как и в остальных ОС, драйверы устройств ввода устанавливаются в Linux‑дистрибутивах автоматически, но иногда возникают сбои, приводящие к проблемам с оборудованием. Самый распространённый метод решения проблемы — переустановка драйверов.
Для этого запустите терминал и выполните следующую команду:
sudo apt‑get install —reinstall xserver‑xorg‑input‑all
Перезагрузите компьютер, и всё должно заработать.
Как временно решить проблему с мышкой
В качестве временного решения можно использовать функцию управление курсором с клавиатуры, которая позволяет двигать указатель с помощью клавиш на цифровой панели. Чтобы её включить, нужно сделать следующее.
Windows
1. Откройте поиск сочетанием Win + S, введите «Центр специальных возможностей» и нажмите Enter.
2. С помощью клавиши Tab выделите пункт «Облегчение работы с мышью» и нажмите пробел или Enter.
3. Таким же образом перейдите к опции «Включить управление указателем с клавиатуры» и выделите её.
4. С помощью клавиш Tab и Enter активируйте кнопку «Применить», а затем выберите «ОК».
5. Теперь все кнопки на цифровом блоке клавиш отвечают за навигацию курсора. С помощью «/» можно выбрать левую кнопку мыши, «–» — правую, а «5» — выполнить клик. Для перетаскивания объектов используются «0» и «.», первой клавишей «хватаем», второй — «отпускаем».
Для переключения цифрового блока в обычный режим нужно нажать сочетание левых Alt + Shift + Num Lock. Повторное нажатие вернёт функцию управления курсором с клавиатуры.
macOS
- Нажмите сочетание клавиш Option + Command + F5.
- С помощью клавиши Tab выделите пункт «Включить клавиши управления»
- Нажмите пробел и Enter.
- Теперь для перемещения мыши используйте клавиши 7, 8, 9, 4, 6, 1, 2, 3 на цифровой клавиатуре или 7, 8, 9, U, O, J, K, L — на обычной. За нажатие кнопки мыши отвечает «5» на цифровом блоке или клавиша «I», а за нажатие и удержание — «0» и «M», соответственно.
Linux
В большинстве дистрибутивов управление курсором с клавиатуры работает из коробки и вызывается сочетанием Alt + Left Shift + Num Lock, как в Windows, или просто Shift + NumLock. В некоторых случаях функция может быть отключена по умолчанию. Тогда для её активации нужно ввести в терминале такую команду:
setxkbmap -option keypad:pointerkeys
Движение курсора осуществляется кнопками цифровой клавиатуры, расположенными вокруг клавиши «5». Верхний ряд переключает кнопки мыши, а клики выполняются пятёркой и плюсом.
Читайте также 🧐
- Как проверить жёсткий диск на ошибки и восстановить его
- Почему компьютер не видит флешку или внешний жёсткий диск и что с этим делать
- Что делать, если на компьютере пропал звук
- Почему не работает клавиатура и как это исправить
- Что делать, если не включается компьютер
Бывает так, что беспроводная мышь, совсем новая и с физической точки зрения абсолютно работоспособная: нет сколов, она не падала и не «тонула» в воде, почему-то не реагирует на попытки подключить её к ПК. В этом случае есть несколько способов вернуть её к жизни.
Далее вы узнаете, что можно предпринять, когда не работает обычная беспроводная мышка.
Почему может не работать беспроводная мышь на ноутбуке
Если не работает съемная беспроводная мышь (не тачпад), это может быть вызвано несколькими причинами:
- произошла ошибка в работе ОС;
- неисправен или просто тормозит USB-порт лэптопа;
- неисправен USB-порт самой мышки;
- не работает Bluetooth (если подключение осуществляется с помощью него);
- что-то случилось с драйвером: он устарел или, наоборот, после обновления перестал нормально работать и т. п.;
- батарейки уже отработали своё;
- на важные элементы мыши попала пыль или грязь;
- ПК поражен вирусом (впрочем, такое бывает нечасто).
В целом же все эти неприятности делятся на две большие группы:
- программные;
- аппаратные.
Программные неисправности
Программные неисправности – это значит, что если беспроводная мышь не работает, то причина в компьютере.
Первым делом нужно проверить состояние драйверов:
- Наберите в «Поиске»: «Диспетчер устройств» или найдите его в «Панели управления, если у вас Windows 7.
- Здесь вас интересует раздел «Мыши».
- Их может быть несколько – выберите проблемную по названию.
- Кликните по ней правой кнопкой, разверните «Сведения».
- Сразу обратите внимание на строку «Состояние» — там должна быть отметка о том, распознается ли мышь компьютером и работает ли нормально.
- Далее перейдите во вкладку «Драйверы» — если есть новая версия, вам предложат кнопку «Обновить». Согласитесь и дождитесь окончания процедуры, а затем попробуйте, не заработал ли манипулятор.
- Если у вас самая свежая версия драйвера, то будет доступна кнопка «Откатить» — воспользуйтесь ею. Нередко после обновлений возникают проблемы с устройством – в дистрибутив забывают добавить важные элементы или система сопротивляется новшествам.
Теперь проверим, как работает ОС:
- Впишите в «Поиск»: «Командная строка» и кликните по значку приложения правой кнопкой.
- Выберите функцию RunAsAdministrator, чтобы система не заявила о дефиците прав для сканирования.
- Впишите в «Командную строку»: sfc_scannow и нажмите «Enter».
- Дождитесь окончания операции – она может занять достаточно много времени, вплоть до нескольких часов.
- В конце должно появиться сообщение об успешном исправлении всех найденных ошибок.
Перезагрузите ПК и попробуйте подключить мышку. Если она не реагирует, и никакого движения не происходит, переходим к следующему шагу.
Проверим ПК на наличие вирусов:
- Скачайте любую популярную антивирусную утилиту, но достаточно надежную.
- Запустите полную проверку всех томов и файлов.
- Дождитесь завершения (лучше оставить на ночь или на другое время, когда вам не нужен компьютер, потому что сканирование длится долго).
- Удалите или переместите в карантин все найденные вирусы.
- Перезагрузите ПК.
- Скачайте приложение для очистки реестра (самое знаменитое из них CCleaner) и просканируйте компьютер еще раз.
Варианты аппаратной поломки мышки
Когда перестает работать беспроводная мышь, чаще всего это связано с нею самой. Чтобы проверить, так ли это:
- Обратите внимание, работает ли подсветка при подключении.
- Проверьте, передвинут ли ползунок включателя к надписи «On». Это банальный, но возможный ответ при неработающей мышке.
- Вставьте новые батарейки – некоторые модели мышек очень быстро расходуют энергию.
- Присмотритесь, какое подключение поддерживает устройство: возможно, на нем есть маркировка «USB0» (если вы заглянете внутрь адаптера, то увидите голубую пластиковую вставку – отличительный признак такого вида соединения) в то время, как в ноутбуке порты только для «USB 2.0», или наоборот.
- Попробуйте вставить адаптер в другой порт или в другой ПК и взглянуть, заработал ли манипулятор.
- Часто подключению препятствует статическое электричество, скапливающееся на металлических деталях порта и адаптера. Чтобы избавиться от него, отключите все устройства (и мышку тоже), завершите работу компьютера и выключите его из сети на 2-3 минуты. Затем подключите мышку и запустите ПК – соединение должно восстановиться.
- Иногда происходит так: мышка подключена, но при её перемещении курсор остается на месте. Попробуйте сначала кликнуть левой кнопкой, а потом уже двигать корпус. Иногда проблемы возникают, потому что пользователи не знают об этой маленькой особенности.
На некоторых моделях присутствует кнопка «Подключиться»
Теперь вы знаете, что делать, если мышка не работает.
Как разобрать компьютерную мышку
В принципе, мышка имеет довольно простое устройство, и её можно починить в домашних условиях, если нет возможности/желания купить новую. Обычно такая мера требуется, когда не горит подсветка (или загорается и потухает).
Чтобы произвести ремонт беспроводной мыши дома, своими руками, вам понадобятся:
- паяльник;
- маленькая отвертка;
- омметр;
- специальный прибор для создания временного контакта (ProbeAssembly).
Далее придерживайтесь следующей последовательности действий:
- Отсоедините мышку от ПК и передвиньте ползунок включателя к «Off».
- Выньте батарейку – под ней вы обнаружите маленький болтик, который нужно выкрутить с помощью отвертки.
- Затем нужно раскрыть половинки мышки.
- Внутри вы найдете плату, которую стоит внимательно осмотреть (вам будет удобнее, если вы воспользуетесь увеличительным стеклом) на предмет окисления и расшатанных контактов. Ненадежные соединения нужно заново скрепить с помощью паяльника.
- Далее нужно подключить омметр и замерить сопротивление. Если датчик показывает 0, это означает замыкание, а 1 – разрыв цепи. В этом случае, скорее всего,придется покупать новую мышку или менять каждую сгоревшую деталь.
- Теперь подключите ProbeAssembly: «+» совместите с V+, а второй разъем к COM. Откройте фотокамеру мобильного устройства и посмотрите сквозь неё на фотодиод – от него должно исходить небольшое сияние, это свидетельствует об исправности.
- Таким же путем проверим работоспособность адаптера. Оставляем подключение к COM и создаем соединение с чувствительными элементами адаптера. Сопротивление должно составить около 600 Ом.
Если беспроводной мышке не стало лучше после ремонта, то придётся покупать новую или обращаться к специалисту.