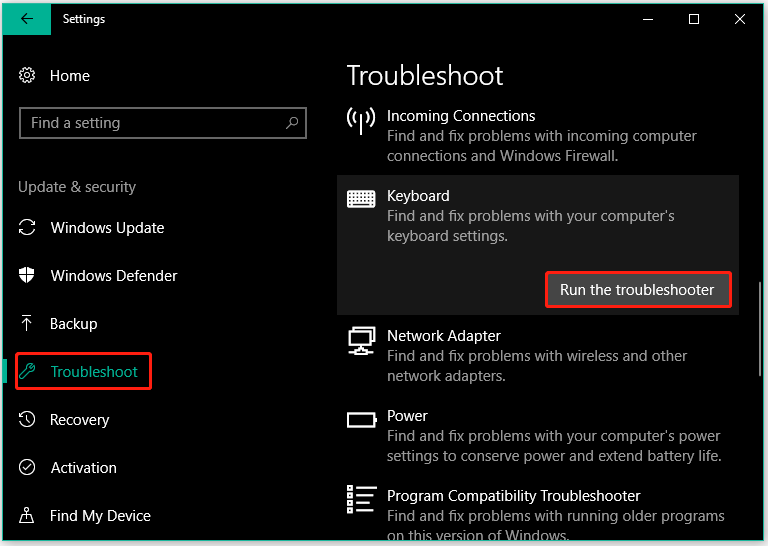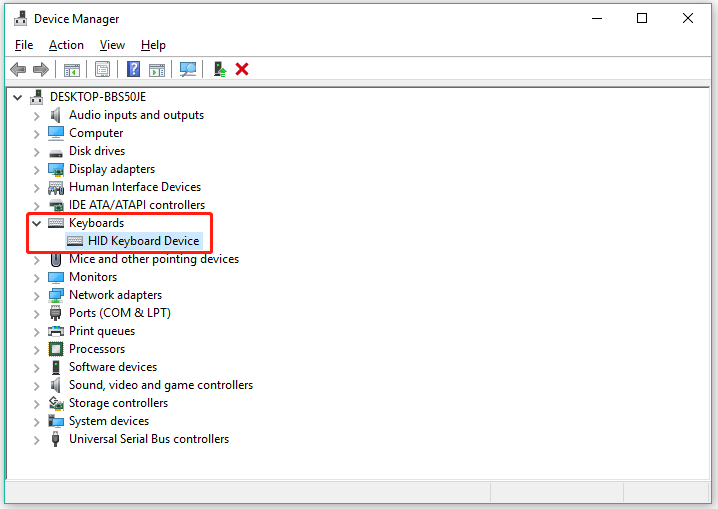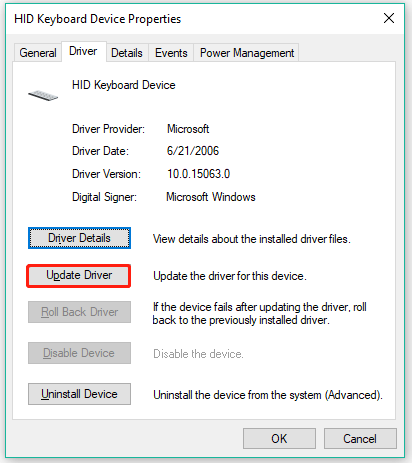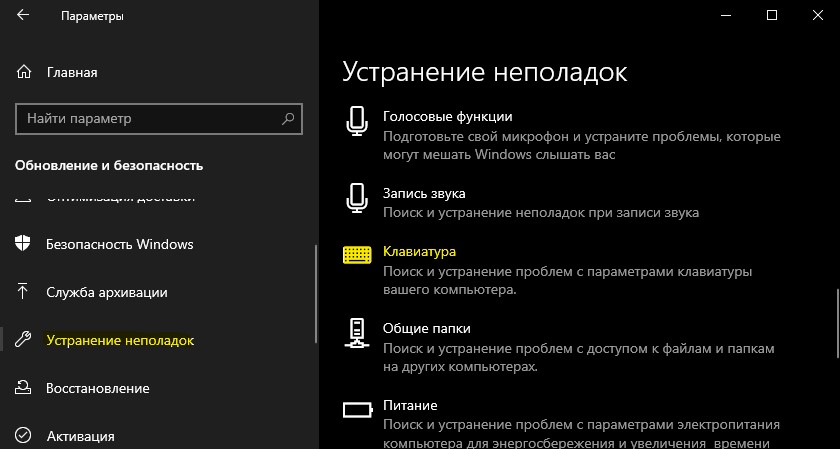-
Partition Wizard
-
Partition Magic
- [Fixed] Delete Key Not Working in Windows 10
[Fixed] Delete Key Not Working in Windows 10 [Partition Magic]
By Vicky | Follow |
Last Updated May 06, 2021
Pressing the Delete key on the keyboard deletes the currently highlighted text, image, and so on. However, many people report the issue “Delete key not working”. If you also run into the issue, this post from MiniTool Partition Wizard is what you need — it shares three solutions to the issue.
Delete key not working: My laptop keyboard’s delete key is not working, everything else is fine. Also, on Onscreen Keyboard it IS working, only the physical keyboard is not.answers.microsoft.com
Why does the Delete key not work? How to fix “Delete key not working Windows 10”? Possible reasons and solutions to the issue are detailed below.
Fix 1: Run the Windows Troubleshooter
When running into “keyboard Delete key not working Windows 10”, first try running the Windows built-in troubleshooter.
Here’s is how to run the Windows troubleshooter.
Step 1: Right-click the Windows logo on the taskbar and then choose the Settings option.
Step 2: Once inside the Settings window, click the Update & security setting.
Step 3: On the left side of the current window, switch to the Troubleshoot tab under Update & security. Then, scroll down the right side of the current window to Keyboard. Finally, click Keyboard and click the Run the troubleshooter button.
Now press the Delete key again and see if the currently highlighted text will be deleted. If not, please try the second fix.
Fix 2: Update, Roll Back or Uninstall the Keyboard Driver
Driver issues could be responsible for the issue “Delete key not working Windows 10”. In this case, it is recommended that you update the keyboard driver. If this does work, great! If not, try rolling back or uninstalling the keyboard driver.
Here’re the tutorials on updating, rolling back, or uninstalling the keyboard driver.
Update the keyboard driver:
Step 1: Open Device Manager.
Step 2: Once Device Manager opens, expand Keyboards and double-clicked the listed device.
Step 3: On the device properties window, witch to the Driver tab and then click the Update Driver button.
Step 4: Choose the Search automatically for updated driver software option.
Step 5: Follow the on-screen instructions to finish updating the keyboard driver.
After finishing the update on the driver, check if the Delete key will work as expected. If not, go on rolling back or uninstalling the keyboard driver.
Roll back the keyboard driver:
If you have closed Device Manager, please relaunch it. After that, expand Keyboards, double-click the listed device, switch to the Driver tab, and click the Roll Back Driver button.
Note: If the Roll Back Driver button is greyed out, it means that your computer has not a previous driver installed for that device or your computer did not retain the driver files from the original version installed.
Uninstall the keyboard driver:
Do the operations mentioned in the above tutorial in Update the keyboard driver but you need to click the Uninstall Device button at this time. Then, restart your computer to reinstall the keyboard driver.
Does the Delete key work again in Windows 10? If it still refuses to work, try the next solution — uninstall the recently installed Windows update.
Fix 3: Uninstall the Recently Installed Windows Update
Does the Delete key not work after you install a Windows update? If yes, the installed Windows update might be the culprit. So, uninstalling the Windows update could fix “keyboard Delete key not working Windows 10”.
How to uninstall the installed Windows update? Please refer to the following article that details the operations.
Do you fix “Delete key not working Windows 10”? If the issue persists, please contact your keyboard manufacturer for more solutions. And you can use the onscreen keyboard as a makeshift until the Delete key works again.
About The Author
Position: Columnist
Vicky is a website editor who has been writing tech articles since she was graduated from university. Most of her articles talk about Windows PC and hard disk issues. Some of her articles also touch on YouTube usage and issues.
During her spare time, she likes to spend time reading, watching videos, and sitting on her Yoga mat to relax.
-
Partition Wizard
-
Partition Magic
- [Fixed] Delete Key Not Working in Windows 10
[Fixed] Delete Key Not Working in Windows 10 [Partition Magic]
By Vicky | Follow |
Last Updated May 06, 2021
Pressing the Delete key on the keyboard deletes the currently highlighted text, image, and so on. However, many people report the issue “Delete key not working”. If you also run into the issue, this post from MiniTool Partition Wizard is what you need — it shares three solutions to the issue.
Delete key not working: My laptop keyboard’s delete key is not working, everything else is fine. Also, on Onscreen Keyboard it IS working, only the physical keyboard is not.answers.microsoft.com
Why does the Delete key not work? How to fix “Delete key not working Windows 10”? Possible reasons and solutions to the issue are detailed below.
Fix 1: Run the Windows Troubleshooter
When running into “keyboard Delete key not working Windows 10”, first try running the Windows built-in troubleshooter.
Here’s is how to run the Windows troubleshooter.
Step 1: Right-click the Windows logo on the taskbar and then choose the Settings option.
Step 2: Once inside the Settings window, click the Update & security setting.
Step 3: On the left side of the current window, switch to the Troubleshoot tab under Update & security. Then, scroll down the right side of the current window to Keyboard. Finally, click Keyboard and click the Run the troubleshooter button.
Now press the Delete key again and see if the currently highlighted text will be deleted. If not, please try the second fix.
Fix 2: Update, Roll Back or Uninstall the Keyboard Driver
Driver issues could be responsible for the issue “Delete key not working Windows 10”. In this case, it is recommended that you update the keyboard driver. If this does work, great! If not, try rolling back or uninstalling the keyboard driver.
Here’re the tutorials on updating, rolling back, or uninstalling the keyboard driver.
Update the keyboard driver:
Step 1: Open Device Manager.
Step 2: Once Device Manager opens, expand Keyboards and double-clicked the listed device.
Step 3: On the device properties window, witch to the Driver tab and then click the Update Driver button.
Step 4: Choose the Search automatically for updated driver software option.
Step 5: Follow the on-screen instructions to finish updating the keyboard driver.
After finishing the update on the driver, check if the Delete key will work as expected. If not, go on rolling back or uninstalling the keyboard driver.
Roll back the keyboard driver:
If you have closed Device Manager, please relaunch it. After that, expand Keyboards, double-click the listed device, switch to the Driver tab, and click the Roll Back Driver button.
Note: If the Roll Back Driver button is greyed out, it means that your computer has not a previous driver installed for that device or your computer did not retain the driver files from the original version installed.
Uninstall the keyboard driver:
Do the operations mentioned in the above tutorial in Update the keyboard driver but you need to click the Uninstall Device button at this time. Then, restart your computer to reinstall the keyboard driver.
Does the Delete key work again in Windows 10? If it still refuses to work, try the next solution — uninstall the recently installed Windows update.
Fix 3: Uninstall the Recently Installed Windows Update
Does the Delete key not work after you install a Windows update? If yes, the installed Windows update might be the culprit. So, uninstalling the Windows update could fix “keyboard Delete key not working Windows 10”.
How to uninstall the installed Windows update? Please refer to the following article that details the operations.
Do you fix “Delete key not working Windows 10”? If the issue persists, please contact your keyboard manufacturer for more solutions. And you can use the onscreen keyboard as a makeshift until the Delete key works again.
About The Author
Position: Columnist
Vicky is a website editor who has been writing tech articles since she was graduated from university. Most of her articles talk about Windows PC and hard disk issues. Some of her articles also touch on YouTube usage and issues.
During her spare time, she likes to spend time reading, watching videos, and sitting on her Yoga mat to relax.
Dementev_Ilya Клавиатуры 1095 просмотров Вопрос задан 1 год назад
ET
Ответов на вопрос: 19

отожми NumLock и попробуй

о круто Вы там нашкодили!

в диспетчере удалить клавиатуру и заново установить либо какую то кнопку сделали в параметрах неправильно

Пора менять клаву… Вы на нее ничего не проливали?


Skаnirуy Wind Антивирус… Если не функционирует, установи антивирус ЦА_Антивирус или Касперский, одна из них поможет тебе устранить эту проблему… Там у тебя засрали Virуsi… у одного знакомого была такаяже проблема, но унеgo не Делите дал проблему, а kноpkа Пробел… Vot i posle skаnirovаniyа Wind _dа Антивирус vsyo prowl…

DJ Nuriev Мастер (1047), спасибо. Все именно так 

У меня так же Delete не работает в ворде а в остальном работает

Лол чел, у меня следущая же дичь, ток что понял что у меня 2 клавы дел, вторая там где F12 и т. д, она удаляет)

Перевожу: » Я тебе не там- там! »

Открыто стороннее приложение. Или на клаве (боюсь спросить, не ноут ли? ) зажат навечно Caps

Shift+delete, ctrl+delete тоже не помогает?

Их две штуки должно быть на полноценной клавиатуре… Вторая — через Numlock чередуется с запятой…

У меня было! Только со всей клавой) Ужастик смотрел, уронил стакан с пивом! Итог-замена клавы! Хорошо что не за ноутом сидел)))) ) А так, мож какая кнопка запала! Ляпни клавой по столу, мне помогало))))

Маловероятно, но те кто играю в такие игры как Gta crmp используют программу autohotkey, и один из биндов у вас забит именно на эту клавишу, это мешает работе её функционала, и вместо этого она пытается выполнить какое-либо другое действие…




для ноута -отключить NUM LOCK (горит индикатор включенной клавиши) ,нажав на неё еще раз, и будет вам удаление по нажатию DEL
Добавить ответ на вопрос
Информация о вопросе
Сколько ответов на вопрос?
На вопрос «Не работает кнопка delete на клавиатуре» 19 ответов.
Кто задал этот вопрос?
Вопрос задал Dementev_Ilya в категории Клавиатуры.
Когда задали этот вопрос «Не работает кнопка delete на клавиатуре»?
Вопрос задали 1 год назад.
Содержание
- Где кнопка Delete и другие ответы
- Как изменится слово после нажатия кнопки Delete
- Как еще можно удалить что-то ненужное?
- Почему не работает кнопка Delete на ноутбуке?
- Что делать если в Автокад не работает кнопка Delete
- Почему на клавиатуре ноутбука не работают некоторые клавиши
- Причина 1: Режим клавиатуры
- Причина 2: Загрязненность клавиатуры
- Причина 3: Программные ошибки
- Причина 4: Вирус
- Причина 5: Брак
- Причина 6: Аппаратные неисправности
- Дополнительная информация
- Специфические способы проверки клавиатуры
- Использование экранной клавиатуры
- Переназначение клавиш
- Не работает клавиша(и) на клавиатуре ноутбука, ПК [Варианты решений]
- Что делать, если у вас не срабатывают некоторые клавиши
- Тестирование всех клавишей под другой ОС
- Не отключены ли клавиши в BIOS (актуально для FN, F1÷F12)
- Мусор под клавишами (пыль, крошки, волосы)
- Износ и закисление дорожек (особенно актуально при залитии клавиатуры)
- Как обойтись без некоторых кнопок
- Можно переназначить одну клавишу на другую
- Можно подключить дополнительную клавиатуру
- Можно задействовать виртуальную клавиатуру
- Если проблема с кнопкой включения
- Не работают кнопки на ноутбуке❓ Решение проблем с клавиатурой!
- Не работают кнопки на ноутбуке — ищем причины причины
- Не отвечает на команды правый блок цифр
- Залипание клавиш клавиатуры
- Повреждение дорожек
- Программные причины
- Окисление контактов для шлейфа клавиатуры
- Отказ платы клавиатуры
- Не работают кнопки на ноутбуке — устранение проблем
- Очистка клавиатуры от мусора
- Восстановление дорожек на клавиатуре
- Переустановка драйвера с неработающей клавиатурой
- Если пролил жидкость на ноутбук
- Не работают кнопки на ноутбуке — прочие проблемы
- Не работает кнопка fn на ноутбуке
- Если не работает кнопка включения на ноутбуке
- Не работают кнопки на клавиатуре ноутбука — следуйте правилам!
Где кнопка Delete и другие ответы
Кнопка Delete, пожалуй, самая понятная для пользователей. Она легко переводится с английского языка и делает именно то, что означает: «вычеркивает», «удаляет», «уничтожает». Именно поэтому кнопку Delete все активно используют в работе!
Где находится и как выглядит кнопка Delete на ноутбуке, вопросов почти не вызывает.

В зависимости от производителя клавиатуры под ОС Windows клавиша удаления выглядит как:
Кстати, на полноценной компьютерной клавиатуре две клавиши Del – вторая расположена на «.» цифрового блока. Ее активация – отдельная задача! Для работы этой Delete нужно отключать кнопку «Num Lock». Тогда она заработает.
Сложнее разобраться с удалением на клавиатуре под ОС Mac. Здесь или этой клавиши не видно, или функция ее отличается от привычной. Итак, где кнопка Delete на Маке?
Все просто. Нужно только немного потренироваться и адаптироваться. Теперь посмотрим, насколько Del функциональна, и где она может пригодиться!
Как изменится слово после нажатия кнопки Delete
Пока разбирались с местоположением клавиш, уже затронули тему: для чего нужна, и что означает кнопка Delete на клавиатуре. Удаление, вычеркивание.
Пользователю Del помогает удалять:
Причем в документах «Делит» стирает то, что расположено после курсора. Букву, цифру, картинку, лишний пробел – неважно. Всё, что после курсора, будет удалено.
Как еще можно удалить что-то ненужное?
Но Delete не всегда помогает. Иногда она перестает работать. Что делать в этом случае и как реанимировать помощницу?
Почему не работает кнопка Delete на ноутбуке?
Кнопка Delete не удаляет… Что делать? Последовательно решать проблему, ведь клавиши просто так не отключаются.
Не помог ни один из вариантов? Дорога одна – в сервис.
Что делать если в Автокад не работает кнопка Delete
Если Автокад не удаляет кнопкой Delete, плохо! Ведь на «Делит» – кроме непосредственно удаления – возложена и функция отмены последней выполненной операции, что важно для любого редактирования. А еще плохо то, что с удалением наверняка перестали работать и некоторые другие возможности Автокад…
Проблема исправляется включением режима предварительного выбора.
После этих несложных дел необходимый функционал должен восстановиться.
Кнопка Delete – очень удобная в работе клавиша. Всегда под рукой. Выполняет понятные и простые действия. Почти никогда не ломается и не глючит. Чудо, а не функция!
Источник
Почему на клавиатуре ноутбука не работают некоторые клавиши
Причина 1: Режим клавиатуры
Если у вас не работают блоки клавиш F1 — F12 или же цифровой блок, достаточно просто изменить режим клавиатуры.
Причина 2: Загрязненность клавиатуры
Самая популярная причина, по которой некоторые клавиши на клавиатуре, расположенные в случайном порядке друг от друга, перестают прожиматься, — ее загрязненность. При этом она может быть разная:
Отталкиваясь от причины, вы уже можете сориентироваться, что делать. При просто грязной клавиатуре (иногда соринки не видны внешне, но если снять саму кнопку, нередко обнаруживаются остатки еды, шерсть животных, скопившиеся пыль и жир) ее достаточно аккуратно прочистить и проверить, нажимается ли клавиша.
Если клавиатуру залили жидкостью, она могла очень серьезно пострадать. В любом случае ее понадобится разобрать и прочистить контакты от остатков жидкости, окисления и других негативных последствий. Однако стоит понимать, что это далеко не всегда эффективно, ведь оказывать «помощь» комплектующему нужно было сразу же после пролития жидкости. В лучшем случае клавиатура может быть испорчена, в худшем — жидкость попала на материнскую плату и испортила ее. Более подробно ситуацию с неисправностью мы рассмотрели ниже, в Причине 6.
При наличии знаний и уверенности в своих силах вы можете разобрать лэптоп самостоятельно и прочистить клавиатуру. Всем, кто никогда не сталкивался с такой операцией и боится что-то сломать, лучше обратиться в сервисный центр. Расскажите мастеру о проблеме — возможно, удастся отделаться банальной чисткой пострадавших участков.
Залипшие клавиши, как правило, бывают от пролитой жидкости типа сладкого чая, но иногда являются следствием других причин, поэтому обязательно проверьте работу всех клавиш, не относящихся к буквам и цифрам — может быть, какая-то из них не дает нормально функционировать остальным. Лучше всего это сделать через специальные онлайн-сервисы.
Причина 3: Программные ошибки
Нередко проблемы с нажатием некоторых клавиш вызывает программное обеспечение, установленное на компьютере пользователя. Перечислить подобный софт не представляется возможным, поэтому юзеру придется самостоятельно разобраться с тем, может ли какая-либо из установленных, особенно запущенных, программ отрицательно сказываться на работе клавиатуры. К примеру, у некоторых людей переставали прожиматься случайные клавиши даже после установки драйвера для видеокарты GeForce Experience. То есть, как вы понимаете, виновником проблемы может стать даже то ПО, которое вы вообще не подумаете проверять в обычных условиях.
В первую очередь важен «анамнез»: вспомните, что вы устанавливали или обновляли совсем недавно. Вполне вероятно, что какая-то из инсталлированных программ и оказалась источником неполадки. Остановите ее работу, а если это не помогло, произведите «чистый» запуск операционной системы:

При безуспешной загрузке проблему следует поискать среди записей автозагрузки. Пользователи Windows 7, находясь в этом же приложении, могут зайти на вкладку «Автозагрузка» и кликнуть по кнопке «Отключить все».
Обладателям Windows 10 же придется открыть «Диспетчер задач» для этой цели, например клавишами Ctrl + Shift + Esc. В нем перейдите на вкладку «Автозагрузка», снимите с загрузки абсолютно все программы, которые никак не влияют на работоспособность ПК (скорее всего, это весь список автозагрузки). Для этого выделяйте мышкой каждый процесс и жмите на кнопку «Отключить».
Неприятность может и вызвать неудачное обновление операционной системы. Если оно как раз недавно было произведено на компьютере, откатите апдейт. В «десятке» для этого есть удобная функция:

Вам могут помочь и другие наши руководства.
Читайте также:
Удаление обновлений в Windows 10 / Windows 7 (KB)
Восстанавливаем к исходному состоянию Windows 10 / Windows 7
Причина 4: Вирус
Очень часто вирусы подобным способом нарушают работоспособность компьютера. Случаи, когда именно вредоносный софт не позволял пользователю нормально набирать текст или выполнять другие действия, актуальны ежегодно, поэтому мы настоятельно рекомендуем проверить свой компьютер при помощи защитного программного обеспечения. Для достоверного результата предпочтительнее воспользоваться сторонними программами, а не встроенным в систему Защитником. Более подробно о том, какие утилиты и приложения для выполнения этой цели подходят лучше всего, мы рассказывали в другом материале.
Причина 5: Брак
Если ноутбук, на котором не работают клавиши, новый, с большой долей вероятности можно судить о том, что вам попался бракованный экземпляр. Конечно же, стоит понимать, что даже на новом ноутбуке вследствие невнимательности пользователя может оказаться вирус или он уже мог залить его, например водой. Речь сейчас идет не об этом, а об устройстве, которое стало некорректно функционирует уже практически сразу после покупки или спустя непродолжительный срок при очень бережной физической и программной эксплуатации.
При наличии гарантийного статуса обязательно обратитесь в магазин, в котором покупали устройство. Его могут взять на диагностику или отправят вас в сервисный центр, где лэптоп аналогичным образом заберут на проверку. В такой ситуации все, что вам остается делать, — дожидаться решения от специалистов.
Те же правила касаются и устройств, которые, наоборот, были только что забраны из СЦ. В результате ошибки при ремонте или сборке могла пострадать клавиатура (чаще всего ее шлейф), и исправлением этого должны заниматься мастера, допустившие оплошность. Поэтому точно так же обращайтесь туда, куда ранее сдавали ноутбук на ремонт, — этот недочет обязаны исправить бесплатно.
Причина 6: Аппаратные неисправности
Одной из популярных причин проблем с клавиатурой становятся именно аппаратные проблемы, возникшие как сами по себе в ходе эксплуатации, так и после каких-либо воздействий со стороны пользователя. Далее перечислим список возможных ситуаций, которые могли отрицательно сказаться на комплектующем.
Стоит учитывать, что шлейф может замыкать или частично перетереться, и тогда его, скорее всего, поменяют вместе с клавиатурой. Опытные пользователи иногда исправляют сами шлейфы без полной замены клавиатуры, но если вы к этой категории не относитесь, рекомендуем не экспериментировать, чтобы случайно не нарушить работоспособность уже всего ноутбука.
Шлейф вполне может повредиться и в ходе пользовательского вмешательства, например, когда человек разбирал лэптоп для других действий и не до конца подключил шлейф либо неправильно его уложил (надо следить, чтобы кабель был ровно установлен в коннекторе), из-за чего тот стал пережиматься. Конечно, здесь ничего не остается как приступить к повторной разборке и тщательной сборке. Дополнительно рекомендуем воспользоваться двухсторонним вспененным скотчем, обклеив им место изгиба. Другие особенности правильной укладки ищите в видеороликах, посвященных грамотной сборке ноутбуков — это поможет существенно снизить вероятность износа.
Дополнительная информация
Помимо основной информации, хотим так же сделать акцент на том, что изредка может повлиять на работоспособность клавиатуры, а также о том, как пользоваться ноутбуком до замены клавиатуры.
Специфические способы проверки клавиатуры
Поскольку рассматриваемая ситуация бывает вызвана и программными сбоями, необходимо полноценно исключить это подозрение или же подтвердить его и не переходить к более сложной и затратной аппаратной диагностике.
Читайте также: Как войти в BIOS на ноутбуке Acer / MSI / Lenovo / Samsung / ASUS / Sony Vaio / HP
Однако подобное может происходить и из-за «криво» установленных обновлений БИОС. Если вы недавно обновляли его прошивку, есть вероятность, что именно это и стало причиной сбоя. Первое, что есть смысл попробовать, — сбросить его настройки.
Второе — вернуть предыдущую версию.
Использование экранной клавиатуры
Чтобы иметь возможность пользоваться неработающими клавишами до ремонта, удобнее всего запускать виртуальную клавиатуру. Она уже встроена в операционную систему, и вызвать ее можно даже перед входом в свою учетную запись, если на ней установлен пароль и ввести его физически не удается. В материале по ссылке ниже вы найдете информацию о том, как открыть ее и воспользоваться на ноутбуке с любой версией Windows.
Переназначение клавиш
Еще один вариант — переназначение функции неработающей клавиши на работающую. Он больше подойдет для долгосрочного использования, так как сам процесс переназначения может быть не из быстрых, или же если вам требуется много печатать, и каждый раз вызывать виртуальную попросту неудобно. К тому же не все хотят обращаться в сервисный центр, если не работает пара непопулярных клавиш.
Помимо этой статьи, на сайте еще 12351 инструкций.
Добавьте сайт Lumpics.ru в закладки (CTRL+D) и мы точно еще пригодимся вам.
Отблагодарите автора, поделитесь статьей в социальных сетях.
Источник
Не работает клавиша(и) на клавиатуре ноутбука, ПК [Варианты решений]

Если с обычной клавиатурой для ПК проблем не возникает — сломалась, купил новую, то вот с ноутбуками далеко не все так просто:
Собственно, в этой статье хочу привести некоторые не совсем очевидные причины, из-за которых могут перестать срабатывать клавиши. К тому же, не всегда стоит сразу же бежать за новой клавиатурой — согласитесь, если у вас не работает 1-2 клавиши (которые не так уж часто и используются), то вполне можно обойтись и без них?
В общем, в этой статье приведу разные варианты причин, решений, и что вообще можно предпринять, если столкнулись с этой проблемой.
Что делать, если у вас не срабатывают некоторые клавиши
Тестирование всех клавишей под другой ОС
Утилита крайне простая (в установке не нуждается): после ее запуска перед вами появится окно с клавиатурой (👇). Когда вы нажмете какую-нибудь клавишу — она будет залита желтым цветом.
Ваша задача — перещелкать все клавиши!
Keyboard Test Utility — главное окно утилиты
Разумеется, чтобы расставить все точки над «И» — нам понадобиться создать аварийную LiveCD-флешку (и на нее также записать утилиту Keyboard Test Utility).
Далее загрузиться с этой флешки, и запустить проверку клавиатуры (благодаря этому простому тесту — мы удостоверимся, что неработоспособность клавиатуры не связана с ошибками у текущей версии Windows. ).
LiveCD для аварийного восстановления Windows — моя подборка лучших продуктов
Keyboard test utility запущена с LiveCD
Не отключены ли клавиши в BIOS (актуально для FN, F1÷F12)
Если у вас не работают функциональные клавиши ( F1÷F12 ), либо спец. клавиша FN — то возможно, что проблема кроется не в самих клавишах, а в настройках BIOS (UEFI).
Как правило, необходимо войти в BIOS и поменять режим работы функционал. клавиш (название параметра что-то вроде «Hotkey Mode», как на скриншоте ниже).
Кроме этого, обратите внимание на то, установлены ли у вас драйвера и специализированный софт от вашего производителя ноутбука. Для автоматического обновления драйверов я уже давно рекомендовал 👉 вот этот список утилит.
Кстати, если у вас обычная клавиатура для ПК — то обратите внимание на специальные клавиши F Lock или F Mode (например). Они встречаются не так уж и часто, но все-таки.
При помощи них можно отключить функциональные клавиши (рядом с ними, обычно, присутствует светодиод, пример ниже).
Клавиша F Lock (чаще всего встречается на дорогих клавиатурах)
Мусор под клавишами (пыль, крошки, волосы)
Наиболее часто причиной плохой срабатываемости большинства клавиш является мусор и пыль, которые со временем скапливаются под ними.
В любом случае, время от времени рекомендую чистить клавиатуру от мусора (лишним это точно не будет).
Как можно почистить клавиатуру:
Баллончик со сжатым воздухом
USB-пылесос для клавиатуры
«Липучка» для чистки клавиатуры
Износ и закисление дорожек (особенно актуально при залитии клавиатуры)
Условно клавиатуры можно «разбить» на 2 лагеря:
Наиболее распространенные клавиатуры мембранного типа (около 90%-95% на рынке). Они дешевле и легче (что особенно актуально для ноутбуков).
Так вот, какая бы клавиатура не была — она рассчитана на определенное количество нажатий (как правило, несколько десятков тысяч — это несколько лет, даже при активном использовании).
С течением времени токопроводящие дорожки закисляются, тонкие контакты, замыкающие дорожки, изнашиваются, также делает свое «дело» и пыль.
Процесс «закисления» токопроводящих дорожек ускоряется в сотни раз, если вы 👉 проливаете какую-то жидкость на клавиатуру. Что, кстати, не так уж и редко, спецы за рубежом посчитали, что каждая 100-я кружка над клавиатурой опрокидывается на нее.
Мембранная клавиатура (в качестве примера, чтобы понятно было о чем идет речь).
При проблемах со старой клавиатурой (либо с залитой какой-то жидкостью) могу посоветовать следующий рецепт (он не гарантирует восстановления, и делаете по нему всё на свой страх и риск. Однако, несколько клавиатур оживить на некоторое время, он мне помог) :
Пример ремонта дорожек клавиатуры
Как обойтись без некоторых кнопок
Далеко не всегда есть возможность заменить клавиатуру: иногда банально нет средств, нередко многие так привыкают к своей клавиатуре, что просто-напросто не хотят ее менять ни на какую другую. Что касается ноутбуков — то может так стать, что нужную клавиатуру под вашу модель можно не найти.
Но во многих случаях, можно обойтись и без неработающих клавиш (особенно, если их всего 1÷2). Самые популярные способы этого «обхода» приведу ниже.
Можно переназначить одну клавишу на другую
Наиболее распространенный вариант — это воспользоваться специальными утилитами, которые могут заменить нажатие по одной клавиши на нажатие по другой. Звучит немного «странно», но принцип такой:
Как переназначить одну клавишу на другую (тем, у кого не срабатывает нажатие кнопки на клавиатуре)
MapKeyboard: всего три действия для замены клавиши (кликабельно!)
Можно подключить дополнительную клавиатуру
Также, как и к ПК, к любому ноутбуку можно подключить обычную клавиатуру (чаще всего используется классическая USB-клавиатура). Как правило, проблем с настройкой не возникает: клавиатура становится доступна для работы сразу же после подключения.
Как подключить беспроводную клавиатуру к компьютеру и телефону (в т.ч. Bluetooth-версию)
В качестве примера (к ноутбуку подключена USB-клавиатура)
Можно задействовать виртуальную клавиатуру
Не все оказывается знают, что в Windows есть виртуальная (программная) клавиатура, по которой можно нажимать курсором мышки. Что-то наподобие той, которая появляется на Android устройствах, когда вы обращаетесь к какому-нибудь текстовому блоку.
Включить экранную клавиатуру
Выглядит клавиатура достаточно неплохо, кнопки большие, удобно. Вполне можно использовать при заполнении небольших текстовых полей, когда основная клавиатура не позволяет этого сделать.
Скриншот работы экранной клавиатуры
Если проблема с кнопкой включения
Не так давно, кстати, получил один интересный вопрос насчет не работающей кнопки включения (Power) на ноутбуке. Вообще, она напрямую к клавиатуре не относится, но тем не менее. решил указать и ее тоже в этой статье 👌.
Как включить ноутбук без кнопки включения и возможно ли это в принципе.
Источник
Не работают кнопки на ноутбуке❓ Решение проблем с клавиатурой!
Причин, по которым не работают кнопки на ноутбуке, может быть много. Все неисправности относятся либо к аппаратной части либо к программной. Разберем самые распространенные причины отказа клавиатуры. Разберем, как себя вести в ситуации, когда на ноутбук проливается жидкость.
Не работают кнопки на ноутбуке — ищем причины причины
Решение проблемы всегда начинается с поиска причины ее возникновения. Причина может быть аппаратного типа, когда клавиатура была повреждена физически и программного типа, когда причиной отказа кнопок является ошибка где-то в виртуальной среде.
Нужно совершить небольшую диагностику, чтобы приблизительно понять что случилось. Для этого, нужно проверить какие клавиши не работают.
Такая пусть и простая на первый взгляд диагностика поможет определить дальнейшее действие по починке клавиатуры.
Не отвечает на команды правый блок цифр
Здесь можно сразу написать решение. Обычно над цифрой «7» располагается так называемая функциональная клавиша «NumLock».
Ее нажатие блокирует все цифры в правом блоке. О том, что она активна, свидетельствует специальный индикатор, но так как на новых моделях индикаторы отсутствуют, проверить ее активность можно только нажав ее, а затем попробовать нажимать цифры из блока.
Залипание клавиш клавиатуры
Под залипанием клавиш в данном случае имеется в виду их долгий отклик или отсутствие реакции после одного нажатия в результате скопления мусора под клавиатурой.
Повреждение дорожек
Если после отчистки панели клавиатуры от мусора некоторые кнопки на ноутбуке все равно не работают – значит стоит серьезная проблема, а именно, повреждение дорожек платы.
Программные причины
Что касается программной части, то тут отказ клавиатуры может быть из-за того, что по тем или иным причинам был удален драйвер. Второй наиболее частой причиной является вирус на компьютере, который может повредить программные компоненты клавиатуры.
Окисление контактов для шлейфа клавиатуры
К основной или материнской плате все подсоединяется при помощи широкого шлейфа. На протяжении всего шлейфа могут быть контакты, и они могут окисляться, со временем или в результате того, что на клавиатуру пролили жидкость.
Отказ платы клавиатуры
Плата клавиатуры состоит из нескольких микросхем, который соединены между собой. Пролитая жидкость, механическое воздействие или неблагоприятные условия хранения ноутбука могут привести к окислению контактов или вообще к полной поломке платы.
Не работают кнопки на ноутбуке — устранение проблем
Сразу же после выяснения обстоятельств поломки можно начинать ремонт клавиатуры. Если вы не уверенный пользователь, и не привыкли работать с компонентами компьютера — не экспериментируйте! Обратитесь в сервисный центр. Некачественный ремонт может вызвать ещё больше проблем.
Ремонт клавиатуры на программном или аппаратном уровне не требует специальных навыков и знаний. Если конечно это не повреждение микросхем или всей платы.
Очистка клавиатуры от мусора
Рано или поздно клавиатура начинает загрязняться. В зависимости от того, как ей пользуется владелец ноутбука: как часто он ест за ним, как часто он убирается в помещении, где стоит ноутбук. При высокой степени загрязнения и начинаются проблемы с залипанием кнопок.
Для того чтобы почистить пространство между кнопками и под ними потребуется:
Есть два способа очистки от грязи, пыли и мусора. Первый способ подразумевает, буквально выдув из клавиатуры мусора и использование кисточки для удаления пыли и грязи.
Второй вариант более сложный – он включает в себя разборку устройства.
Восстановление дорожек на клавиатуре
Если дело действительно в повреждении дорожек, то рекомендуется обратиться обращаться в сервисный центр, т.к. непрофессионалу будет тяжело решить проблему самостоятельно.
Проверять работу дорожек можно так же их «прозвоном» при помощи тестера. На самом деле затраты времени и сил на ремонт дорожек несоизмерим со стоимостью починки клавиатуры в сервисном центре, т.к. специалисты сделают это и быстрее и дешевле.
Переустановка драйвера с неработающей клавиатурой
Зная, что проблема в драйвере и зная, что клавиатура не работает, требуется переустановить драйвер, используя виртуальную клавиатуру.
Чтобы ее открыть на Windows 10 нужно:
Также можно воспользоваться физической клавиатурой (конечно, если она есть в наличии), ее нужно просто подключить к ноутбуку через USB, она автоматически установит драйверы на ноутбук. Это является хорошей временной заменой сломанной клавиатуры, если ремонт откладывается на неопределенный срок.
Кликнув правой кнопкой мыши на меню пуск, нужно открыть диспетчер устройств, найти там действующий драйвер клавиатуры и удалить его.
Далее зайти в интернет и скачать новый драйвер с сайта производителя ноутбука, предварительно уточнив модель своего, чтобы скачать ПО для нужного устройства.
Если причиной отказа кнопок клавиатуры послужил вирус, то использую ту же экранную клавиатуру и мышь, требуется включить проверку компьютера антивирусом, найти по возможности вирус, удалить его, и затем так же переустановить драйвер для клавиатуры.
Можно установить так называемые драйверпаки. Наиболее популярными являются DriverPack Solution или Slim Drivers.
Это целая база данных, которая содержит в себе драйверы на различные модели ноутбука.
Это очень удобно, когда требуется воспользоваться клавиатурой, а она не работает и требуется быстро ее починить.
Минусы баз с драйверами:
Если пролил жидкость на ноутбук
Из-за пролитой жидкости могут не работать кнопки даже на тачпаде ноутбука. Если вся поверхность сильно залита, нужно сделать следующее:
Если кнопки на ноутбуке все еще не работают, лучше еще проверить шлейф, идущий от клавиатуры к материнской плате.
Не работают кнопки на ноутбуке — прочие проблемы
Если причиной того, что перестали работать кнопки на клавиатуре ноутбука, является, например, механическое воздействие (падение ноутбука), то лучше сразу обращаться в сервисный центр, потому что не всегда можно самому узнать проблему.
Не работает кнопка fn на ноутбуке
Fn – она же функциональная клавиша может не работать по следующим причинам:
Если не работает кнопка включения на ноутбуке
Решениями в данном случае будут либо замена кнопки, либо вскрытие ноутбука и ремонт крепления (лучше сразу отдать в сервис)
Не работают кнопки на клавиатуре ноутбука — следуйте правилам!
Если не работают кнопки на ноутбуке, это тревожный звоночек для владельца устройства. Это свидетельствует о том, что он предпочитает игнорировать некоторые правила безопасности, он не следит за обновлениями устройства, не часто пользуется антивирусом. Тем самым он создает для себя больше проблем.
Клавиатура – важная часть любого компьютера или ноутбука. Без нее, практически полностью ограничивается функционал не только каких-либо программ, но и в целом операционной системы.
За ней, точно так же, как и за другими компонентами ноутбука и ПК следует следить:
Ясно, что пренебрежение правилами эксплуатации и профилактическими проверками обновления ПО приводят к тому, что, в конце концов, какая-нибудь часть ноутбука может полностью выйти из строя и ее ремонт или замена будет стоить очень дорого.
Источник
Страницы 1 2 3 Далее
Чтобы отправить ответ, вы должны войти или зарегистрироваться
RSS
Сообщения с 1 по 25 из 59
#1 25 января 2004г. 11:55:27
- Vield
- Восстановленный участник
- На форуме с 25 января 2004г.
- Сообщений: 15
- Спасибо: 0
Тема: Не работает клавиша DELETE
Странно, что при выключенном NumLock delete работает, ну а маемое странное, что такая проблема есть не на всех компах с системой WinXP.
#2 Ответ от Secrett? 25 января 2004г. 15:19:30
- Secrett?
- Восстановленный участник
- На форуме с 21 августа 2003г.
- Сообщений: 75
- Спасибо: 0
Re: Не работает клавиша DELETE
> Vield,
Вы правы! При выключенном NumLock delete работает.
И всеже загодочна душа БГ…
#3 Ответ от Oleg 25 января 2004г. 16:26:09
- Oleg
- Восстановленный участник
- На форуме с 25 января 2004г.
- Сообщений: 13
- Спасибо: 0
Re: Не работает клавиша DELETE
Tools (Assist в AcadMPP)->Options (AutoCad Options в AcadMPP)->Вкладка Selections->Noun/Verb selections — поставить галку…
#4 Ответ от Vova 25 января 2004г. 17:40:21
- Vova
- Активный участник
- На форуме с 12 июля 2002г.
- Сообщений: 636
- Спасибо: 9
Re: Не работает клавиша DELETE
Oleg> эта галочка и есть pickfirst=1. Так-же как и другие галочки, переводящие системные переменные в другие значения. Клавиша Delete должна удалять предварительно выделенный грипсами объект. Этого не должно случиться, если Pickfirst=0. Имя переменной Pickfirst произошло от Укажи первым. Num Lock никак не должно влиять.
#5 Ответ от Александр 28 января 2004г. 11:58:44
- Александр
- Восстановленный участник
- На форуме с 4 мая 2003г.
- Сообщений: 116
- Спасибо: 0
Re: Не работает клавиша DELETE
Tools-Options-User pref.. Windows standart акселераторы разберитесь, это там.
#6 Ответ от Secrett? 19 января 2004г. 23:50:53
- Secrett?
- Восстановленный участник
- На форуме с 21 августа 2003г.
- Сообщений: 75
- Спасибо: 0
Re: Не работает клавиша DELETE
В AutoCAD под WinXP перестала работать клавиша DELIT (раньше такого не было). но команда Erase работает. В других приложениях (Corel. Word, работа с файлами) Delit срабатывает. Без этой клавиши уж совсем плохо. Что делать не подскажите?
#7 Ответ от Vova 20 января 2004г. 00:21:52
- Vova
- Активный участник
- На форуме с 12 июля 2002г.
- Сообщений: 636
- Спасибо: 9
Re: Не работает клавиша DELETE
Переменную Pickfirst поставь в значение 1
#8 Ответ от VK 20 января 2004г. 00:39:43
- VK
- Восстановленный участник
- На форуме с 17 марта 2003г.
- Сообщений: 1,980
- Спасибо: 0
Re: Не работает клавиша DELETE
> Secret?
А где Вы нашли такую клавишу??
#9 Ответ от Small 20 января 2004г. 09:25:00
- Small
- Восстановленный участник
- На форуме с 18 февраля 2003г.
- Сообщений: 26
- Спасибо: 0
Re: Не работает клавиша DELETE
У меня та же проблема (я не про нахождение клавиши :))
delete срабатывает только при длительном нажатии… пришлось пользоваться erase .
переменная pickfurst кажется к этому не относится. значение 1 стоит по молчанию.
очень даже интересно в чем тут загагулина…
#10 Ответ от Star 20 января 2004г. 11:20:52
- Star
- Восстановленный участник
- На форуме с 11 января 2003г.
- Сообщений: 211
- Спасибо: 0
Re: Не работает клавиша DELETE
У меня такое иногда бывает. Проблема решается выходом из АКАДа. При следующем входе всё ок!
#11 Ответ от Secrett? 20 января 2004г. 14:25:49
- Secrett?
- Восстановленный участник
- На форуме с 21 августа 2003г.
- Сообщений: 75
- Спасибо: 0
Re: Не работает клавиша DELETE
Pickfirst не помог…но я понял в чем дело…это Windows Xp!!! ОН мне мстит…я долго возился с настройками и оптимизацией. И «посмел»(!) удалить Windows Messanger…отсюда и глюки…да поможет мне fotmat c:/q…….
#12 Ответ от Small 29 января 2004г. 09:26:12
- Small
- Восстановленный участник
- На форуме с 18 февраля 2003г.
- Сообщений: 26
- Спасибо: 0
Re: Не работает клавиша DELETE
Windows standart акселераторы включины а дел не работает 
а вот num lock off проходит 
#13 Ответ от Firebird 2 февраля 2004г. 17:49:33
- Firebird
- Восстановленный участник
- На форуме с 27 марта 2002г.
- Сообщений: 263
- Спасибо: 0
Re: Не работает клавиша DELETE
Блин, это точно глюк, так как то работает то нет в одном сеансе в одном чертеже — при этом когда не работает — то не работает не толькопри удалении, но и похоже в командной строке, однако после долгого нажатия или несколько раз срабатывает. Кто ж найдет врага то…?
#14 Ответ от Chrome 11 марта 2004г. 10:37:07
- Chrome
- Восстановленный участник
- На форуме с 11 марта 2004г.
- Сообщений: 6
- Спасибо: 0
Re: Не работает клавиша DELETE
Та же проблема. WinXP. Все настройки правильные. 800 мг шина. 2800-П4.
Напишете пожалуйста решение. Достало уже, работать нормально невозможно
#15 Ответ от Chrome 11 марта 2004г. 10:40:50
- Chrome
- Восстановленный участник
- На форуме с 11 марта 2004г.
- Сообщений: 6
- Спасибо: 0
Re: Не работает клавиша DELETE
Дополнение: при этом PICKFIRST естественно стоит 1
#16 Ответ от Chrome 11 марта 2004г. 11:07:18
- Chrome
- Восстановленный участник
- На форуме с 11 марта 2004г.
- Сообщений: 6
- Спасибо: 0
Re: Не работает клавиша DELETE
Ну что ребята, я вас «поздравляю», решения проблемы похоже нет для данных компьютеров и видимо никогда не будет, так Autodesk даже не пытается это исправить. Вот информация с Autocad.com:
Issue
The DELETE (DEL) key does not function on some non-English configured keyboards.
Solution
To work around this problem, use the Delete option on the product menu.
Ну тоесть выходит.что если это проблема и есть, то только на не английских клавиатурах, то есть например русских. Так как число легальных пользователей АвтоКАД в СНГ стремить к нулю, то никто этим заниматься не будет.
А в качестве совета, autodesk посоветовал использовать DELETE из меню.
Уж лучше тогда отключать Numlock.
Вообще мне так кажется это связано как-то с сочетанием материнской платы и WinXP, так как я проверял с разными клавиатурами и все то же самое. Хотя на работе тот же WinXP и обычная клавиатура, но другая метрианская плата и все работает.
#17 Ответ от Chrome 11 марта 2004г. 12:29:12
- Chrome
- Восстановленный участник
- На форуме с 11 марта 2004г.
- Сообщений: 6
- Спасибо: 0
Re: Не работает клавиша DELETE
У меня появилось одно предположение.
У тех у кого delete не работает, случайно не ATI видео карта?
#18 Ответ от Small 11 марта 2004г. 14:22:26
- Small
- Восстановленный участник
- На форуме с 18 февраля 2003г.
- Сообщений: 26
- Спасибо: 0
Re: Не работает клавиша DELETE
Случайно да …..
#19 Ответ от Chrome 12 марта 2004г. 11:05:32
- Chrome
- Восстановленный участник
- На форуме с 11 марта 2004г.
- Сообщений: 6
- Спасибо: 0
Re: Не работает клавиша DELETE
Я все таки нашел решение. Догадаться самому почти невозможно. Нужно отключить значек управления для видеокарт ATI в панели задач. После этого кнопка DELETE начинает работать. Вот такие чудеса.
#20 Ответ от Small 12 марта 2004г. 11:15:28
- Small
- Восстановленный участник
- На форуме с 18 февраля 2003г.
- Сообщений: 26
- Спасибо: 0
Re: Не работает клавиша DELETE
С ума сойти… а ведь и правда…
аппладисменты 
#21 Ответ от Mike 12 марта 2004г. 11:29:50
- Mike
- Восстановленный участник
- На форуме с 21 марта 2003г.
- Сообщений: 256
- Спасибо: 0
Re: Не работает клавиша DELETE
Господа — а зачем вам клавиша delete? для правшей она расположена неудобно (тянуться далеко), гораздо удобнее, ну на мой взгляд, нажать «E»+пробел?
#22 Ответ от Small 12 марта 2004г. 11:39:15
- Small
- Восстановленный участник
- На форуме с 18 февраля 2003г.
- Сообщений: 26
- Спасибо: 0
Re: Не работает клавиша DELETE
> Mike
согласен, но факт, что проблема решена. сполупреподвыподвертом
#23 Ответ от Nikola 25 марта 2004г. 14:42:47
- Nikola
- Восстановленный участник
- На форуме с 25 марта 2004г.
- Сообщений: 1
- Спасибо: 0
Re: Не работает клавиша DELETE
Я привы к этому глюку, просто сначала надо нажать DEL и не отпуская выбирать объекты, тогда всё работает.
#24 Ответ от FAN 26 марта 2004г. 14:09:08
- FAN
- Восстановленный участник
- На форуме с 6 мая 2003г.
- Сообщений: 13
- Спасибо: 0
Re: Не работает клавиша DELETE
а ищё лучше купить 5 и более кнопочную мышь и на боковую кнопку подвесить DEL……
про кнопку на клавиатуре ваще забыл
#25 Ответ от karenn 29 марта 2004г. 08:59:53
- karenn
- Восстановленный участник
- На форуме с 18 декабря 2002г.
- Сообщений: 93
- Спасибо: 0
Re: Не работает клавиша DELETE
to fan: нет гляков с совместной работой родного драйвера мыши и акада? что-то я не рискнула купить такую
я поставила родной драйвер на оптическую мышь когда-то так в акаде у меня на колесеке ручка и зоом при нажатии не работали, менюшка какая-то появлялась, в драйвере была спец. функция что бы корректно работал зоом в подобных программах, но она не работала….
Страницы 1 2 3 Далее
Чтобы отправить ответ, вы должны войти или зарегистрироваться
Где кнопка Delete и другие ответы
Кнопка Delete, пожалуй, самая понятная для пользователей. Она легко переводится с английского языка и делает именно то, что означает: «вычеркивает», «удаляет», «уничтожает». Именно поэтому кнопку Delete все активно используют в работе!
Где находится и как выглядит кнопка Delete на ноутбуке, вопросов почти не вызывает.

В зависимости от производителя клавиатуры под ОС Windows клавиша удаления выглядит как:
- Delete;
- Del;
- Широкая стрелочка с крестиком.
Найти ее просто. Она находится в группе служебных клавиш между блоками с числами и буквами. Или располагается в верхнем правом углу клавиатуры ноутбука .
Кстати, на полноценной компьютерной клавиатуре две клавиши Del – вторая расположена на «.» цифрового блока. Ее активация – отдельная задача! Для работы этой Delete нужно отключать кнопку «Num Lock». Тогда она заработает.
Сложнее разобраться с удалением на клавиатуре под ОС Mac. Здесь или этой клавиши не видно, или функция ее отличается от привычной. Итак, где кнопка Delete на Маке?
- Случай. Кнопка Delete есть, но стирает символ не за курсором, а перед ним. Это не ошибка! В версии Apple клавиша «Delete» выполняет функцию кнопки «Backspace»: удаляет символы перед курсором. Чтобы добиться привычной работы, потребуется нажать комбинацию «Fn»+«Delete».
- Случай. Кнопки Delete нет. Совсем. Тогда находим клавишу, на которой написано «Backspace» или нарисована «Стрелочка Влево» в правой верхней части клавиатуры , и используем ее в комбинации с Fn. «Fn»+«Delete».
Все просто. Нужно только немного потренироваться и адаптироваться. Теперь посмотрим, насколько Del функциональна, и где она может пригодиться!
Как изменится слово после нажатия кнопки Delete
Пока разбирались с местоположением клавиш, уже затронули тему: для чего нужна, и что означает кнопка Delete на клавиатуре. Удаление, вычеркивание.
Пользователю Del помогает удалять:
- символы в документах, отчетах;
- папки и файлы рабочего стола;
- письма из ящика электронной почты;
- любые выбранные пользователям объекты.
Причем в документах «Делит» стирает то, что расположено после курсора. Букву, цифру, картинку, лишний пробел – неважно. Всё, что после курсора, будет удалено.
Как еще можно удалить что-то ненужное?
- Backspace – удаляет то, что стоит перед курсором;
- Ctrl+Z/Я – сочетание клавиш для отмены последних действий, в частности для удаления сделанного ввода.
- Ctrl+Х/Ч – работает на выделенных областях, вырезая, то есть удаляя, все отмеченные данные.
- Полукруглая стрелка на верхней панели меню во многих программах – отмена последнего действия или нескольких действий и, соответственно, удаление уже сделанной работы.
- Перетаскивание объектов «мышкой» в корзину рабочего стола.
Но Delete не всегда помогает. Иногда она перестает работать. Что делать в этом случае и как реанимировать помощницу?
Почему не работает кнопка Delete на ноутбуке?
Кнопка Delete не удаляет… Что делать? Последовательно решать проблему, ведь клавиши просто так не отключаются.
- Запуск антивирусной программы. Вредоносное ПО может блокировать стандартные функции клавиатуры.
- Удаление последних установленных программ и утилитов с компьютера. Возможно, они вызвали сбой и стали причиной проблемы.
- Программа для переназначения SharpKeys. Ее потребуется установить и запустить от имени Администратора. Если в списке что-то будет, это «что-то» нужно убрать.
- Пылесос. Клавиатуру нужно аккуратно пропылесосить, удалить пыль и мусор из-под клавиш.
Не помог ни один из вариантов? Дорога одна – в сервис.
Что делать если в Автокад не работает кнопка Delete
Если Автокад не удаляет кнопкой Delete, плохо! Ведь на «Делит» – кроме непосредственно удаления – возложена и функция отмены последней выполненной операции, что важно для любого редактирования. А еще плохо то, что с удалением наверняка перестали работать и некоторые другие возможности Автокад…
Проблема исправляется включением режима предварительного выбора.
Для этого нужно:
- Напечатать в командной строке слово «Параметры» или «Настройка» и открыть соответствующее окно.
- Найти вкладку «Выбор», затем раздел «Режимы выбора» и галочкой отметить пункт «Предварительный выбор».
- Нажать кнопку «Применить».
После этих несложных дел необходимый функционал должен восстановиться.
Кнопка Delete – очень удобная в работе клавиша. Всегда под рукой. Выполняет понятные и простые действия. Почти никогда не ломается и не глючит. Чудо, а не функция!
Источник
Не работает клавиша DELETE (Страница 1 из 3)
Чтобы отправить ответ, вы должны войти или зарегистрироваться
Сообщения с 1 по 25 из 59
#1 Тема от Vield 25 января 2004г. 11:55:27
- Vield
- Восстановленный участник
- На форуме с 25 января 2004г.
- Сообщений: 15
- Спасибо: 0
Тема: Не работает клавиша DELETE
Странно, что при выключенном NumLock delete работает, ну а маемое странное, что такая проблема есть не на всех компах с системой WinXP.
#2 Ответ от Secrett? 25 января 2004г. 15:19:30
- Secrett?
- Восстановленный участник
- На форуме с 21 августа 2003г.
- Сообщений: 75
- Спасибо: 0
Re: Не работает клавиша DELETE
> Vield,
Вы правы! При выключенном NumLock delete работает.
И всеже загодочна душа БГ.
#3 Ответ от Oleg 25 января 2004г. 16:26:09
- Oleg
- Восстановленный участник
- На форуме с 25 января 2004г.
- Сообщений: 13
- Спасибо: 0
Re: Не работает клавиша DELETE
Tools (Assist в AcadMPP)->Options (AutoCad Options в AcadMPP)->Вкладка Selections->Noun/Verb selections — поставить галку.
#4 Ответ от Vova 25 января 2004г. 17:40:21
- Vova
- Активный участник
- На форуме с 12 июля 2002г.
- Сообщений: 636
- Спасибо: 9
Re: Не работает клавиша DELETE
Oleg> эта галочка и есть pickfirst=1. Так-же как и другие галочки, переводящие системные переменные в другие значения. Клавиша Delete должна удалять предварительно выделенный грипсами объект. Этого не должно случиться, если Pickfirst=0. Имя переменной Pickfirst произошло от Укажи первым. Num Lock никак не должно влиять.
#5 Ответ от Александр 28 января 2004г. 11:58:44
- Александр
- Восстановленный участник
- На форуме с 4 мая 2003г.
- Сообщений: 116
- Спасибо: 0
Re: Не работает клавиша DELETE
Tools-Options-User pref.. Windows standart акселераторы разберитесь, это там.
#6 Ответ от Secrett? 19 января 2004г. 23:50:53
- Secrett?
- Восстановленный участник
- На форуме с 21 августа 2003г.
- Сообщений: 75
- Спасибо: 0
Re: Не работает клавиша DELETE
В AutoCAD под WinXP перестала работать клавиша DELIT (раньше такого не было). но команда Erase работает. В других приложениях (Corel. Word, работа с файлами) Delit срабатывает. Без этой клавиши уж совсем плохо. Что делать не подскажите?
#7 Ответ от Vova 20 января 2004г. 00:21:52
- Vova
- Активный участник
- На форуме с 12 июля 2002г.
- Сообщений: 636
- Спасибо: 9
Re: Не работает клавиша DELETE
Переменную Pickfirst поставь в значение 1
#8 Ответ от VK 20 января 2004г. 00:39:43
- VK
- Восстановленный участник
- На форуме с 17 марта 2003г.
- Сообщений: 1,980
- Спасибо: 0
Re: Не работает клавиша DELETE
> Secret?
А где Вы нашли такую клавишу??
#9 Ответ от Small 20 января 2004г. 09:25:00
- Small
- Восстановленный участник
- На форуме с 18 февраля 2003г.
- Сообщений: 26
- Спасибо: 0
Re: Не работает клавиша DELETE
У меня та же проблема (я не про нахождение клавиши :))
delete срабатывает только при длительном нажатии. пришлось пользоваться erase .
переменная pickfurst кажется к этому не относится. значение 1 стоит по молчанию.
очень даже интересно в чем тут загагулина.
#10 Ответ от Star 20 января 2004г. 11:20:52
- Star
- Восстановленный участник
- На форуме с 11 января 2003г.
- Сообщений: 211
- Спасибо: 0
Re: Не работает клавиша DELETE
У меня такое иногда бывает. Проблема решается выходом из АКАДа. При следующем входе всё ок!
#11 Ответ от Secrett? 20 января 2004г. 14:25:49
- Secrett?
- Восстановленный участник
- На форуме с 21 августа 2003г.
- Сообщений: 75
- Спасибо: 0
Re: Не работает клавиша DELETE
Pickfirst не помог. но я понял в чем дело. это Windows Xp. ОН мне мстит. я долго возился с настройками и оптимизацией. И «посмел»(!) удалить Windows Messanger. отсюда и глюки. да поможет мне fotmat c:/q.
#12 Ответ от Small 29 января 2004г. 09:26:12
- Small
- Восстановленный участник
- На форуме с 18 февраля 2003г.
- Сообщений: 26
- Спасибо: 0
Re: Не работает клавиша DELETE
Windows standart акселераторы включины а дел не работает 
а вот num lock off проходит 
#13 Ответ от Firebird 2 февраля 2004г. 17:49:33
- Firebird
- Восстановленный участник
- На форуме с 27 марта 2002г.
- Сообщений: 263
- Спасибо: 0
Re: Не работает клавиша DELETE
Блин, это точно глюк, так как то работает то нет в одном сеансе в одном чертеже — при этом когда не работает — то не работает не толькопри удалении, но и похоже в командной строке, однако после долгого нажатия или несколько раз срабатывает. Кто ж найдет врага то.
#14 Ответ от Chrome 11 марта 2004г. 10:37:07
- Chrome
- Восстановленный участник
- На форуме с 11 марта 2004г.
- Сообщений: 6
- Спасибо: 0
Re: Не работает клавиша DELETE
Та же проблема. WinXP. Все настройки правильные. 800 мг шина. 2800-П4.
Напишете пожалуйста решение. Достало уже, работать нормально невозможно
#15 Ответ от Chrome 11 марта 2004г. 10:40:50
- Chrome
- Восстановленный участник
- На форуме с 11 марта 2004г.
- Сообщений: 6
- Спасибо: 0
Re: Не работает клавиша DELETE
Дополнение: при этом PICKFIRST естественно стоит 1
Источник
- Remove From My Forums
-
Общие обсуждения
-
Не работает клавиша delete (и обычная, и та что на цифровой клавиатуре), причем только под Win7 , зашел с ubuntu 10.04 — все работает прекрасно… Помогите пожалуйста…
Возможно это из-за программы ноутбэк free, я загрузил ее с офф. сайта, и она отказалась работать должным образом(постоянно включалась блокировка), пришлось снести ее из-под безопасного режима… после этого кнопка «delete» перестала работать…
Ось: Win7 x64 HB
-
Изменен тип
31 января 2011 г. 13:24
нет реакции
-
Изменен тип
Содержание
- Не работает клавиша Shift на клавиатуре в Windows 10
- 1. Отключение залипания
- 2. Запустите средство устранения неполадок клавиатуры
- 3. Обновление драйвера клавиатуры и удаление скрытых
- Исправлено: клавиша Shift не работает в Windows 10
- Клавиша Shift не работает в Windows 10
- Полное исправление: клавиша Shift не работает в Windows 10, 8.1, 7
- Полное исправление: клавиша Shift не работает в Windows 10, 8.1, 7
- Исправить сбой клавиши Shift в Windows 10
- Решение 1 — Проверка на наличие вредоносных программ
- Решение 2 — Проверьте ваше оборудование
- Решение 3. Попробуйте запустить безопасный режим
- Решение 4. Убедитесь, что у вас установлены последние версии драйверов
- Решение 5 — Отключить функцию Sticky Keys
- Решение 6 — Удалите стороннее программное обеспечение, связанное с использованием клавиатуры
- Решение 7. Проверьте правильность подключения разъема клавиатуры.
- Решение 8. Убедитесь, что ваша Windows обновлена
- Почему не работает SHIFT и другие кнопки на ноутбуке: как исправить
- Опубликовано kachlife в 28.10.2020 28.10.2020
- Обновить:
- Включение липких клавиш
- Проверка настроек языка клавиатуры на панели управления
- Запустить в безопасном режиме
- Действия, если не работают несколько кнопок на клавиатуре
- Физические методы
- Программные методы
- Проверка драйверов клавиатуры
- Диагностика с помощью экранной клавиатуры Windows
- Загрузка Windows в безопасном режиме
- Запуск в безопасном режиме Windows7/8/8.1
- Запуск в безопасном режиме для Windows 10
- Отключение программ, влияющих на ввод с клавиатуры
- Комбинации клавиш
- При работе с файлами и документами:
- При работе с браузером:
Не работает клавиша Shift на клавиатуре в Windows 10
Клавиатура является неотъемлемой частью при работе за компьютером или ноутбуком. В системе Windows 10 пользователи используют сочетание клавиш через Shift, чтобы к примеру поменять языковую раскладку (Alt+Ctrl+Shift) или запустить диспетчер задач (Ctrl+Shift+Esc). Клавиша SHIFT на клавиатуре является очень важным сегментом в Windows 10 и служит для многих процессов и задач. Некоторые пользователи столкнулись с проблемой, когда клавиша Shift не работает на клавиатуре при использовании различных задач в Windows 10. Давайте разберем, что делать и как исправить, когда кнопка Shift не работает на клавиатуре.
1. Отключение залипания
Откройте «Параметры» > «Специальные возможности» > «Клавиатура» > справа убедитесь, что отключено «Нажимайте клавиши по очереди для ввода сочетания клавиш«.
Если вы используете Windows 7, то это можно отключить через панель управления по пути (Панель управленияСпециальные возможностиЦентр специальных возможностей Облегчение работы с клавиатурой).
2. Запустите средство устранения неполадок клавиатуры
Откройте «Параметры» > «Обновление и безопасность» > «Устранение неполадок» > справа «Клавиатура«. Запустите средство и следуйте рекомендациям на экране.
3. Обновление драйвера клавиатуры и удаление скрытых
Нажмите сочетание кнопок Win+X и выберите «Диспетчер устройств«. Далее нажмите сверху на вкладку «Вид» и «Показать скрытые устройства«. Ниже в списке найдите графу «Клавиатуры» и разверните список. Теперь нажмите правой кнопкой мыши по каждой (клавиатура HID) и выберите «Удалить устройство«. Вы должны удалить всё в списке, после чего перезагрузите ПК.
Если Shift не заработал после перезагрузки ПК, перейдите обратно в диспетчер устройств и выберите «Обновить драйвер» нажав по графе «клавиатуры» правой кнопкой мыши. Если там нет ничего, то выберите «Обновить конфигурация оборудования«, после чего появится клавиатура.
Источник
Исправлено: клавиша Shift не работает в Windows 10
Многие люди и большинство опытных пользователей склонны использовать сочетания клавиш для выполнения операций на компьютере. Например, использование CTRL + Shift + ESC вызывает диспетчер задач. Таким образом, клавиша Shift играет действительно важную роль в управлении компьютером, а не просто нажимает и удерживает его, чтобы извлечь выгоду из текста. Теперь, если Клавиша Shift на клавиатуре не работает на ПК с Windows 10, в этом посте показано, как устранить проблему.
Клавиша Shift не работает в Windows 10
Это разные способы избавиться от неработающей клавиши Shift в Windows 10:
1] Физическая очистка клавиатуры и клавиатуры
Вам нужно проверить, не застряло ли что-нибудь, или блокирует работу ключа. При необходимости физически почистите ключ и клавиатуру.
2] Отключить липкие клавиши
В разделе Sticky Keys убедитесь, что параметр Одновременное нажатие одной клавиши для сочетаний клавиш отключен .
3] Обновление, переустановка или откат драйвера клавиатуры
Вам необходимо обновить или откатить драйвер. Если вы только что обновили какой-либо драйвер, и проблема началась после этого, вам нужно откатить драйвер. Если вы этого не сделали, то, возможно, обновление этого драйвера устройства до его последней версии поможет.
Драйверы, с которыми вам нужно работать, – это те, которые выбраны Клавиатуры.
Вы также можете удалить драйвер, а затем выполнить поиск в Интернете, загрузить последнюю версию драйвера и установить его. Проверьте, исправляет ли это ваши проблемы.
4] Проверьте клавиатуру в другой системе
Вы можете попробовать использовать эту клавиатуру в другой системе и посмотреть, работает ли она там или нет. Это даст вам представление – связана ли проблема с ПК или клавиатурой.
5] Проверьте свои связи
Вы можете проверить, работает ли режим соединения, который вы используете для своей клавиатуры, работает нормально. Для устройства Surface 2-in-1 попробуйте очистить соединительные штырьки и проверьте, устраняет ли это ваши проблемы.
6] Запустите средство устранения неполадок оборудования
Попробуйте запустить средство устранения неполадок оборудования. Существует вероятность того, что это может решить проблему автоматически.
7] Устранение неполадок в состоянии чистой загрузки
Чистая загрузка используется для диагностики и последующего устранения проблем с вашей системой. Во время чистой загрузки мы запускаем систему с минимальным количеством драйверов и программ запуска, что помогает изолировать причину мешающим программным обеспечением.
После загрузки в состоянии чистой загрузки, включите один процесс за другим и посмотрите, какой процесс вызывает проблему. Таким образом, вы можете найти преступника.
Надеюсь, это поможет вашей клавише Shift работать.
Связанные чтения:
Источник
Полное исправление: клавиша Shift не работает в Windows 10, 8.1, 7
Полное исправление: клавиша Shift не работает в Windows 10, 8.1, 7
Мы стали свидетелями множества изменений в Windows с 1995 года и до наших дней. Многие вещи изменились, но периферийные устройства ввода остались прежними.
Таким образом, ПК без функционирующей клавиатуры или мыши непригоден для большинства пользователей. Неважно, насколько вам нравится интерфейс сенсорного экрана.
Некоторые пользователи сообщали об определенных проблемах с определенными клавишами клавиатуры после обновления системы.
В большинстве зарегистрированных случаев клавиша Shift не работает. Поскольку этот ключ необходим для повседневной печати, мы подготовили для вас несколько обходных путей.
Исправить сбой клавиши Shift в Windows 10
По словам пользователей, иногда проблемы с их клавишей Shift могут появляться и вызывать различные проблемы. Говоря о проблемах с клавиатурой, вот некоторые проблемы, о которых сообщили пользователи:
Решение 1 — Проверка на наличие вредоносных программ
По словам пользователей, проблемы с клавишей Shift могут появиться, если ваш компьютер заражен вредоносным ПО. Если это так, мы предлагаем вам выполнить детальное сканирование вашей системы и удалить все вредоносные программы с вашего ПК.
После того, как вы выполните детальное сканирование с помощью антивирусного программного обеспечения, проверьте, решена ли проблема с клавиатурой.
Решение 2 — Проверьте ваше оборудование
Перво-наперво, убедитесь, что ваша клавиатура находится в рабочем состоянии. Попробуйте подключить клавиатуру к другому ПК и посмотрите, не является ли проблема с клавишей Shift.
В некоторых случаях застревание клавиш может привести к появлению этой проблемы. Чтобы решить проблему, вам нужно нажать на застрявшую клавишу, чтобы открепить ее.
Стоит отметить, что почти любая клавиша может вызвать эту проблему, и несколько пользователей сообщили, что медиа клавиши вызвали эту проблему на их ПК.
Несколько пользователей сообщили, что иногда пыль может привести к тому, что ваша клавиша Shift перестанет работать. Чтобы это исправить, вам нужно извлечь проблемный ключ и очистить его сжатым воздухом.
Как только вы удалите всю пыль из гнезда для ключей, проблема должна быть решена.
Немногие пользователи сообщили, что они очищали всю клавиатуру сжатым воздухом, но этот метод требует, чтобы вы открыли клавиатуру и удалили все клавиши, чтобы почистить ее, поэтому, если вам это неудобно, вы можете просто пропустить ее.
Решение 3. Попробуйте запустить безопасный режим
Это первый шаг по устранению неполадок, который вы должны предпринять после проверки оборудования. Если аппаратное обеспечение работает и работает, вина лежит на программном обеспечении.
В безопасном режиме Windows работает только с необходимыми драйверами и службами. Таким образом, запуск вашего компьютера в безопасном режиме даст вам дополнительную информацию, если на вашем компьютере установлен неисправный драйвер.
Вы можете запустить свой компьютер в безопасном режиме следующим образом:
Решение 4. Убедитесь, что у вас установлены последние версии драйверов
Убедитесь, что у вас есть последние и действительные драйверы, загруженные с официального сайта поддержки.
Вы можете проверить наличие драйверов клавиатуры следующим образом:
Обновлять драйверы автоматически (рекомендуется сторонний инструмент)
Загрузка и установка драйверов вручную — это процесс, который несет в себе риск установки неправильного драйвера, что может привести к серьезным неисправностям.
Этот инструмент одобрен Microsoft и Norton Antivirus, и после нескольких тестов наша команда пришла к выводу, что это наиболее автоматизированное решение. Вот как использовать это программное обеспечение:
Отказ от ответственности : некоторые функции этого инструмента не являются бесплатными.
Решение 5 — Отключить функцию Sticky Keys
Липкие клавиши — это функция, которая позволяет переключать различные сочетания клавиш вместо одновременного нажатия на них.
Например, вместо одновременного нажатия клавиш Ctrl и C для команды «Копировать» вы нажимаете их по одному.
Это разработано, чтобы улучшить доступность для инвалидов.
Тем не менее, эта функция является известным виновником многих неисправностей клавиатуры. И это также может быть в случае с клавишей Shift.
Это хорошая причина, чтобы отключить его. Вы можете сделать это, следуя этим инструкциям:
Решение 6 — Удалите стороннее программное обеспечение, связанное с использованием клавиатуры
По мнению некоторых пользователей, причиной этой проблемы могут быть различные сторонние программы, связанные с клавиатурой. Это относится ко всем программам, которые интегрируются с сочетаниями клавиш или те, которые позволяют вставлять определенные знаки.
Мы советуем вам удалить их, поскольку они могут конфликтовать со стандартными функциями клавиатуры.
Существует несколько способов удаления приложения, но лучше всего использовать программное обеспечение для удаления.
Если вы не знакомы, деинсталлятор — это специальное приложение, которое удалит выбранное приложение вместе со всеми связанными файлами и записями реестра.
При использовании программного обеспечения для удаления будет, как будто выбранное приложение никогда не было установлено на вашем компьютере.
После использования этого программного обеспечения для удаления проблемного приложения у вас больше не должно возникнуть проблем с клавишей Shift.
Решение 7. Проверьте правильность подключения разъема клавиатуры.
Эта проблема касается только ноутбуков, поэтому, если вы не используете ноутбук, вы можете просто пропустить его. Если клавиша Shift не работает на вашем ноутбуке, возможно, проблема в разъеме клавиатуры.
Клавиатура ноутбука подключена непосредственно к материнской плате с помощью ленточного кабеля, и если этот кабель не плотно подключен к материнской плате, у вас могут возникнуть проблемы с клавиатурой.
Чтобы решить эту проблему, вам необходимо снять клавиатуру и проверить, надежно ли подключен ленточный разъем к материнской плате.
Это технически грамотное решение, и если вам неудобно снимать клавиатуру ноутбука, мы рекомендуем вам обратиться к специалисту или в центр по ремонту ноутбуков.
Решение 8. Убедитесь, что ваша Windows обновлена
По словам пользователей, проблемы с клавишей Shift могут появиться, если ваша Windows не устарела. Если ваша система устарела, могут возникнуть определенные проблемы, такие как эта.
Чтобы предотвратить появление этой проблемы, важно установить последние обновления.
По умолчанию Windows 10 устанавливает недостающие обновления автоматически, но иногда вы можете пропустить одно или два обновления. Однако вы всегда можете проверить наличие обновлений вручную, выполнив следующие действия:
Если какие-либо обновления доступны, они будут загружены немедленно. После загрузки обновлений они будут установлены, как только вы перезагрузите компьютер.
После обновления вашей системы проверьте, сохраняется ли проблема.
Если у вас есть похожие проблемы или дополнительные обходные пути, пожалуйста, сообщите нам в комментариях.
Примечание редактора : этот пост был первоначально опубликован в феврале 2017 года и с тех пор был полностью переработан и обновлен для обеспечения свежести, точности и полноты.
СВЯЗАННЫЕ ИСТОРИИ, КОТОРЫЕ ВЫ ДОЛЖНЫ ПРОВЕРИТЬ:
Источник
Почему не работает SHIFT и другие кнопки на ноутбуке: как исправить
Опубликовано kachlife в 28.10.2020 28.10.2020
Нерабочие клавиши на клавиатуре ноутбука – явление, которое встречается довольно часто и приводит к известному дискомфорту. В таких случаях бывает невозможно воспользоваться некоторыми функциями, например, ввести знаки препинания или прописные буквы. В этой статье мы приведем способы решения проблемы с неработающим шифтом.
Обновить:
Функция Sticky Keys также предоставляет клавиши Shift и Filter, которые облегчают доступ к клавиатуре. Но иногда они вызывают проблемы. Ваша кнопка переключения больше не работает, она правильная. Убедитесь, что эти функции не активированы.
1) На клавиатуре одновременно нажмите клавишу с логотипом Windows и клавишу I, чтобы открыть окно настроек.
2) Нажмите на Easy Access.
3) Выберите Keyboard на левой панели. Затем убедитесь, что статус Sticky Keys, Toggle Keys и Filter Keys установлен на Off. Если для одного из параметров установлено значение Вкл., Установите для него значение Выкл.
Включение липких клавиш
Липкие клавиши избавят вас от необходимости одновременно нажимать три разные клавиши. Один из таких случаев, когда вам нужно нажать Ctrl + Alt + Delete. Опция определяет выполнение самоклеящихся клавиш, и пользователи могут использовать ключ, используя опцию и делая настройки в настройках. Вы можете использовать клавишу изменения, которая будет работать, пока не будет нажата другая клавиша. Даже если у вас есть проблема с тем, что клавиша Shift не работает, возможно, вы случайно включили Sticky Keys.
Проверка настроек языка клавиатуры на панели управления
Иногда, если вы обнаружите, что сдвиг ключ не работает, это может быть связано с настройками вашего языка.
Вот как это проверить и изменить:
Запустить в безопасном режиме
Это механизм устранения неполадок, который вы должны использовать при первой попытке. Если клавиша Shift не работает в Windows 10, выключите компьютер или перезагрузите его и запустите в безопасном режиме. Если вы понимаете, что оборудование находится в хорошем состоянии и работает, возможно, проблема в программном обеспечении. Только в безопасном режиме ваши окна работают только с драйверы и услуги. В этом случае запуск ПК в безопасном режиме решает проблему, связанную с тем, что клавиша Shift не работает в Windows 7.
— Зайдите в Пуск и выберите настройки.
— Выберите Обновления и Безопасность
— Нажмите на Восстановить
— Теперь выберите Перезапустить
CCNA, веб-разработчик, ПК для устранения неполадок
Я компьютерный энтузиаст и практикующий ИТ-специалист. У меня за плечами многолетний опыт работы в области компьютерного программирования, устранения неисправностей и ремонта оборудования. Я специализируюсь на веб-разработке и дизайне баз данных. У меня также есть сертификат CCNA для проектирования сетей и устранения неполадок.
Действия, если не работают несколько кнопок на клавиатуре
В целом все действия, направленные на восстановление работы клавиатуры, можно разделить на две группы:
Если не работает сразу несколько клавиш — Ctrl, с буквами, то клавиатуру вовсе необязательно будет менять полностью. Поэтому рассмотрим подробно некоторые способы вернуть её в строй.
Физические методы
К физическим способам относится нажатие определённых клавиш, очистка и действия, связанные с необходимостью разбирать устройство.
В первом случае можно попробовать зажать Fn и Num Lock. Обычно это сочетание позволяет вернуть панель управления в нужный режим.
Если же это не помогает, необходимо с помощью отвёртки снять клавиатуру. Перед этим обязательно отключите устройство и достаньте из него источник питания. При наличии явных механических повреждений, понадобится заменить шлейф клавиатуры.
Под пластиной находится микроконтроллер. Его следует очистить и тщательно просушить.
Программные методы
Помимо переустановки, можно также попробовать изменить некоторые настройки клавиатуры. Возможно, что устарели драйвера — в этом случае необходимо просто скачать их с официального сайта производителя для вашей модели ноутбука и версии Windows.
В Панели управления вы можете найти «Клавиатура» и убедиться, что все необходимые функции подключены.
Кроме того, существует способ вернуть систему на тот уровень, когда всё работало правильно. Для этого необходимо найти в Панели управления пункт «Восстановление системы». После обязательно перезагрузите компьютер.
Теперь вы знаете, почему могут не работать клавиши на клавиатуре ноутбука и что можно самостоятельно сделать в этом случае.
Проверка драйверов клавиатуры
В том случае, если после вставки сторонней клавиатуры и тестировании клавиши Shift все также не работает, тогда в вашей ситуации есть место быть программному сбою. Почему программному? Если вы уверены, что сторонняя клавиатура полностью рабочая и клавиши Shift отлично работают, тогда стоит проверить драйвера, которые установились либо были установлены для клавиатур.
Для этого нажмите сочетание клавиш Win+R и в появившейся строке «выполнить» введите следующую команду «devmgmt.msc». После этого откроется диспетчер устройств.
В диспетчере устройств откройте раздел «Клавиатуры», выберите вашу клавиатуру, нажмите по ней правой кнопкой мыши и выберите «Удалить устройство».
После этого нажмите правой кнопкой мыши на имя вашего компьютера, которое отображено в самом верху списка устройств и выберите «Обновить конфигурацию оборудования».
Готово, после этого проверьте кнопку Shift.
Если при открытии раздела «Клавиатуры» в окне диспетчера устройств вы увидели иконку восклицательного знака в жёлтом треугольнике, тогда следует нажать правой кнопкой мыши по вашей клавиатуре и выбрать раздел «Свойства». В открывшемся окне в поле «Состояние устройства», вы увидите причину возникновения неполадки с драйвером клавиатуры. В зависимости от причины необходимо искать решение. Так как причин возникновения неполадок может быть большое множество, в этой статье мы не будет о них рассказывать, а только предложим одно самое простое и максимально влиятельное решение данного вопроса с клавишей Shift.
Диагностика с помощью экранной клавиатуры Windows
Экранная клавиатура Windows поможет вам определить, происходит ли нажатие клавиши Shift, и даст понять, проблема драйвере или физическом повреждении клавиатуры.
После чего на экране монитора вы увидите клавиатуру. При нажатии на любую командную кнопку вы сможете увидеть подсвечивание этой клавиши на экранной клавиатуре, это и сигнализирует о том, что операционная система понимает и видит, что вы нажали эту клавишу. Теперь попробуйте нажать клавишу Shift и проследите подсветилась ли она на экранной клавиатуре? Если подсветилась, тогда стоит искать проблему в драйверах, программах либо вирусах, которые препятствуют её работе в операционной системе.
Загрузка Windows в безопасном режиме
Еще одним способом проверки того, что проблема клавиши Shift связана именно с программной частью – это запуск Windows в безопасном режиме. Именно при запуске в безопасном режиме, система отключает все драйвера и оставляет только основные, которые нужны для старта системы, в то же время и убирает из автоматического запуска все программы.
Если не работает клавиша Shift на ноутбуке тогда запускаем Операционную систему Windows в безопасном режиме. После запуска в безопасном режиме, попробуйте проверить вашу клавиатуру, а именно клавишу Shift в любом текстовом редакторе, например, Блокнот.
Запуск в безопасном режиме Windows7/8/8.1
Для ОС Windows 8/8.1 также может понадобится нажать сочетание Shift+F8
Запуск в безопасном режиме для Windows 10
Отключение программ, влияющих на ввод с клавиатуры
Очень часто проблему с тем, что на ноутбуке не работает кнопка Shift, могут вызывать сторонние программы, которые вносят изменения либо добавляют некоторые параметры в процесс ввода текста с клавиатуры.
Пример таких программ:
В этом списке представлены основные и часто используемые программы, которые могут повлиять на клавишу Shift и в дальнейшем привести к её отказу в работе.
Самым простым способом борьбы с такими программами, будет удаление их с компьютера.
В том случаи, если удалять данные утилиты вы бы не хотели, можно воспользоваться диспетчером задач и просто снять задачу данной программы. Для этого нажмите правой кнопкой по панели управления и в выпавшем списке выберите пункт «Диспетчер задач». После этого откроется окно диспетчера, далее во вкладке процессы необходимо найти процесс программы, которая установлена у вас на компьютере (за чистую имя процесса схож с названием утилиты) и нажав правой кнопкой по ней выбрать пункт «Снять задачу».
Таким образом вы сможете убрать причину отключения кнопки Shift.
Комбинации клавиш
Комбинация клавиш – это когда вы удерживаете нажатой одну или две клавиши и кратко нажимаете на третью. Например, Ctrl+S, где плюс указывает на комбинацию клавиш. То есть, вы нажимаете и держите клавишу Ctrl, а затем кратко нажимаете клавишу S. Плюс в данной записи служит для обозначения комбинации клавиш и не нажимается в её исполнении.
При работе с файлами и документами:
Ctrl+N – создать новый файл;
Ctrl+O – открыть документ;
Ctrl+A – выделить всё;
Shift+Home – выделить строку слева от курсора;
Ctrl+End – выделить строку справа от курсора;
Ctrl+C – копировать в буфер обмена выделенный текст или файл;
Ctrl+X – вырезать выделенный текст или файл;
Ctrl+V – вставить содержимое буфера обмена;
Ctrl+Del – удалить слово за курсором;
Ctrl+Backspase – удалить слово перед курсором;
Ctrl+Home – переместить курсор в начало документа;
Ctrl+End – переместить курсор в конец документа;
Ctrl+Z – отмена последнего действия;
Ctrl+S – сохранить файл, изменения в документе;
Ctrl+P – печать;
При работе с браузером:
Ctrl+D – добавить закладку в браузере;
Ctrl + Shift + T – открыть закрытую вкладку в браузере;
Ctrl+T – открыть новую вкладку;
Ctrl+L – выделить содержимое адресной строки;
Alt + D – сохранить адрес страницы в браузере;
Источник
Содержание
- Причина 1: Режим клавиатуры
- Причина 2: Загрязненность клавиатуры
- Причина 3: Программные ошибки
- Причина 4: Вирус
- Причина 5: Брак
- Причина 6: Аппаратные неисправности
- Дополнительная информация
- Специфические способы проверки клавиатуры
- Использование экранной клавиатуры
- Переназначение клавиш
- Вопросы и ответы
Причина 1: Режим клавиатуры
Если у вас не работают блоки клавиш F1 — F12 или же цифровой блок, достаточно просто изменить режим клавиатуры.
- F1 — F12: в современных ноутбуках обычно по умолчанию установлен режим «Action Keys», из-за чего при нажатии на любую из клавиш этого ряда задействуется ее мультимедийное предназначение. Например, нажав F6, вы отключите звук, но это действие может оказаться не тем, которого вы ждали от клавиши. Для выполнения ее основного функционального предназначения понадобится воспользоваться сочетанием клавиш Fn + F6. Вы всегда можете переключить этот режим, чтобы при нажатии Fn + F-клавиша выполнялось мультимедийное действие, а не основное. Сделать это можно при помощи материала по ссылке ниже.
Подробнее: Как включить клавиши F1-F12 на ноутбуке
- Цифровой блок: ноутбуки, предполагающие использование цифрового блока в виде отдельных рядов с клавишами или дополнительных значений у буквенных клавиш, умеют отключать и включать их работу, чаще всего по нажатию клавиши Num Lock. Более подробно о других вариантах включения цифрового блока читайте в материале по следующей ссылке.
Подробнее: Как включить цифровой блок клавиш на ноутбуке
Причина 2: Загрязненность клавиатуры
Самая популярная причина, по которой некоторые клавиши на клавиатуре, расположенные в случайном порядке друг от друга, перестают прожиматься, — ее загрязненность. При этом она может быть разная:
- под клавишу попал мусор, например крошки, пыль, волосинки;
- на клавиатуру была пролита жидкость;
- клавиша залипла, опять же, скорее всего, из-за попавшей внутрь жидкости.
Отталкиваясь от причины, вы уже можете сориентироваться, что делать. При просто грязной клавиатуре (иногда соринки не видны внешне, но если снять саму кнопку, нередко обнаруживаются остатки еды, шерсть животных, скопившиеся пыль и жир) ее достаточно аккуратно прочистить и проверить, нажимается ли клавиша.
Подробнее: Чистим клавиатуру в домашних условиях
Если клавиатуру залили жидкостью, она могла очень серьезно пострадать. В любом случае ее понадобится разобрать и прочистить контакты от остатков жидкости, окисления и других негативных последствий. Однако стоит понимать, что это далеко не всегда эффективно, ведь оказывать «помощь» комплектующему нужно было сразу же после пролития жидкости. В лучшем случае клавиатура может быть испорчена, в худшем — жидкость попала на материнскую плату и испортила ее. Более подробно ситуацию с неисправностью мы рассмотрели ниже, в Причине 6.
При наличии знаний и уверенности в своих силах вы можете разобрать лэптоп самостоятельно и прочистить клавиатуру. Всем, кто никогда не сталкивался с такой операцией и боится что-то сломать, лучше обратиться в сервисный центр. Расскажите мастеру о проблеме — возможно, удастся отделаться банальной чисткой пострадавших участков.
Подробнее: Что делать с залитой жидкостью клавиатурой
Залипшие клавиши, как правило, бывают от пролитой жидкости типа сладкого чая, но иногда являются следствием других причин, поэтому обязательно проверьте работу всех клавиш, не относящихся к буквам и цифрам — может быть, какая-то из них не дает нормально функционировать остальным. Лучше всего это сделать через специальные онлайн-сервисы.
Подробнее: Проверка клавиатуры онлайн
Причина 3: Программные ошибки
Нередко проблемы с нажатием некоторых клавиш вызывает программное обеспечение, установленное на компьютере пользователя. Перечислить подобный софт не представляется возможным, поэтому юзеру придется самостоятельно разобраться с тем, может ли какая-либо из установленных, особенно запущенных, программ отрицательно сказываться на работе клавиатуры. К примеру, у некоторых людей переставали прожиматься случайные клавиши даже после установки драйвера для видеокарты GeForce Experience. То есть, как вы понимаете, виновником проблемы может стать даже то ПО, которое вы вообще не подумаете проверять в обычных условиях.
В первую очередь важен «анамнез»: вспомните, что вы устанавливали или обновляли совсем недавно. Вполне вероятно, что какая-то из инсталлированных программ и оказалась источником неполадки. Остановите ее работу, а если это не помогло, произведите «чистый» запуск операционной системы:
- Клавишами Win + R вызовите окно «Выполнить», где напишите
msconfig, а затем нажмите Enter или «ОК». - Находясь на вкладке «Общие», выберите вариант «Выборочный запуск» и оставьте галочку только пункта «Загружать системные службы», вторую снимите.
- Переключитесь на вкладку «Службы», установите галочку у пункта «Не отображать службы Майкрософт», затем кликните «Отключить все». Теперь перезагрузите компьютер и проверьте, работают ли клавиши. Если да, ищите виновника среди отключенных служб, выборочно включая часть из них.

При безуспешной загрузке проблему следует поискать среди записей автозагрузки. Пользователи Windows 7, находясь в этом же приложении, могут зайти на вкладку «Автозагрузка» и кликнуть по кнопке «Отключить все».

Обладателям Windows 10 же придется открыть «Диспетчер задач» для этой цели, например клавишами Ctrl + Shift + Esc. В нем перейдите на вкладку «Автозагрузка», снимите с загрузки абсолютно все программы, которые никак не влияют на работоспособность ПК (скорее всего, это весь список автозагрузки). Для этого выделяйте мышкой каждый процесс и жмите на кнопку «Отключить».
Неприятность может и вызвать неудачное обновление операционной системы. Если оно как раз недавно было произведено на компьютере, откатите апдейт. В «десятке» для этого есть удобная функция:
- Откройте приложение «Параметры».
- Зайдите в раздел «Обновление и безопасность».
- Через левую вкладку переключитесь в «Восстановление», где увидите блок «Вернуться к предыдущей версии Windows 10». У вас есть 10 дней с момента установки обновления, после чего возврат станет недоступен. Сразу нажмите «Начать», чтобы приступить к откату, либо сперва узнайте об этом действии больше при помощи кнопки-ссылки «Подробнее».

Вам могут помочь и другие наши руководства.
Читайте также:
Удаление обновлений в Windows 10 / Windows 7 (KB)
Восстанавливаем к исходному состоянию Windows 10 / Windows 7
Причина 4: Вирус
Очень часто вирусы подобным способом нарушают работоспособность компьютера. Случаи, когда именно вредоносный софт не позволял пользователю нормально набирать текст или выполнять другие действия, актуальны ежегодно, поэтому мы настоятельно рекомендуем проверить свой компьютер при помощи защитного программного обеспечения. Для достоверного результата предпочтительнее воспользоваться сторонними программами, а не встроенным в систему Защитником. Более подробно о том, какие утилиты и приложения для выполнения этой цели подходят лучше всего, мы рассказывали в другом материале.
Подробнее: Борьба с компьютерными вирусами
Причина 5: Брак
Если ноутбук, на котором не работают клавиши, новый, с большой долей вероятности можно судить о том, что вам попался бракованный экземпляр. Конечно же, стоит понимать, что даже на новом ноутбуке вследствие невнимательности пользователя может оказаться вирус или он уже мог залить его, например водой. Речь сейчас идет не об этом, а об устройстве, которое стало некорректно функционирует уже практически сразу после покупки или спустя непродолжительный срок при очень бережной физической и программной эксплуатации.
При наличии гарантийного статуса обязательно обратитесь в магазин, в котором покупали устройство. Его могут взять на диагностику или отправят вас в сервисный центр, где лэптоп аналогичным образом заберут на проверку. В такой ситуации все, что вам остается делать, — дожидаться решения от специалистов.
Те же правила касаются и устройств, которые, наоборот, были только что забраны из СЦ. В результате ошибки при ремонте или сборке могла пострадать клавиатура (чаще всего ее шлейф), и исправлением этого должны заниматься мастера, допустившие оплошность. Поэтому точно так же обращайтесь туда, куда ранее сдавали ноутбук на ремонт, — этот недочет обязаны исправить бесплатно.
Причина 6: Аппаратные неисправности
Одной из популярных причин проблем с клавиатурой становятся именно аппаратные проблемы, возникшие как сами по себе в ходе эксплуатации, так и после каких-либо воздействий со стороны пользователя. Далее перечислим список возможных ситуаций, которые могли отрицательно сказаться на комплектующем.
- Неполадки со шлейфом. Шлейф — это кабель, соединяющий комплектующие с материнской платой, а повредиться он мог по разным причинам. Часто он просто отходит со временем, и тогда требуется разбирать ноутбук и переподключать его. Шлейф может и перегибаться, из-за чего страдает качество передачи сигнала и некоторые клавиши перестают прожиматься. Перечисленные случаи бывают и следствием халатной заводской сборки, проявляясь, как правило, на начальном этапе использования лэптопа, и заниматься исправлением недочета самостоятельно не нужно — сдайте ноутбук по гарантии. Переподключить шлейф старого устройства можно самому, если есть достаточные знания, а при их отсутствии обратитесь к мастерам.
Стоит учитывать, что шлейф может замыкать или частично перетереться, и тогда его, скорее всего, поменяют вместе с клавиатурой. Опытные пользователи иногда исправляют сами шлейфы без полной замены клавиатуры, но если вы к этой категории не относитесь, рекомендуем не экспериментировать, чтобы случайно не нарушить работоспособность уже всего ноутбука.
Шлейф вполне может повредиться и в ходе пользовательского вмешательства, например, когда человек разбирал лэптоп для других действий и не до конца подключил шлейф либо неправильно его уложил (надо следить, чтобы кабель был ровно установлен в коннекторе), из-за чего тот стал пережиматься. Конечно, здесь ничего не остается как приступить к повторной разборке и тщательной сборке. Дополнительно рекомендуем воспользоваться двухсторонним вспененным скотчем, обклеив им место изгиба. Другие особенности правильной укладки ищите в видеороликах, посвященных грамотной сборке ноутбуков — это поможет существенно снизить вероятность износа.
Неаккуратные действия и чрезмерная физическая сила при разборке ноутбука тоже приводят к повреждению кабеля, вынуждая человека заниматься его ремонтом или полностью менять клавиатуру. Если вы проливали жидкость, шлейф также мог повредиться, что в большинстве случаев вызывает надобность замены всей клавиатуры.
- Неполадки с материнской платой. При отсутствии видимых проблем со шлейфом есть смысл проверить материнскую плату. Обычно у нее случаются сбои в подаче питания, и страдать из-за этого может любое устройство, в том числе и клавиатура. Косвенно подтверждает это и поведение ноутбука в целом: если вы сталкиваетесь с его нестабильной работой, к примеру, неожиданными выключениями, это активнее сигнализирует о том, что искать корень проблем следует именно в материнской плате. Тем не менее диагностировать подобное сможет только специалист, всем остальным опять же советуем обращаться в СЦ.
- Неисправности других элементов. Сюда можно отнести естественный износ шлейфа или окисление токопроводящих дорожек (чаще всего в результате залития ноутбука жидкостью), поломка кнопки на клавиатуре. Последнее — редкость при нескольких неработающих клавишах, но вполне реально, если вы, уронили на клавиатуру что-то тяжелое, ударили по ней или попытались неосторожно снять колпачки для очистки комплектующего от мусора. Желающим обойтись без квалифицированного вмешательства неисправные дорожки можно попробовать починить собственноручно, например, при помощи токопроводящего клея или других подручных средств. С клавишами все обстоит гораздо сложнее, поскольку починить именно конструкцию часто очень тяжело, и если у вас не хватает умений или такая возможность отсутствует, проще либо отдать ноутбук на ремонт, либо купить б/у клавиатуру от этой же модели лэптопа, продающегося по частям, и аккуратно заменить некоторые клавиши.
Читайте также:
Замена клавиш на клавиатуре ноутбука
Как узнать название своего ноутбука - Выработанный ресурс. Стоит понимать, что у любой техники есть свой предел срока службы, и если ноутбук у вас не новый, а клавиатурой вы пользовались часто, вполне вероятно, что она уже просто отжила положенный ей срок. Ремонтировать там обычно нечего, легче заменить ее на такую же новую.
Читайте также:
Основные неисправности материнской платы
Руководство по диагностике материнской платы компьютера
Читайте также: Правильная замена клавиатуры на ноутбуке
Дополнительная информация
Помимо основной информации, хотим так же сделать акцент на том, что изредка может повлиять на работоспособность клавиатуры, а также о том, как пользоваться ноутбуком до замены клавиатуры.
Специфические способы проверки клавиатуры
Поскольку рассматриваемая ситуация бывает вызвана и программными сбоями, необходимо полноценно исключить это подозрение или же подтвердить его и не переходить к более сложной и затратной аппаратной диагностике.
- Если не работают клавиши, которые могут применяться в BIOS, проверьте их там. Это, например, стрелки, F-ряд, Enter, +/-, Esc или сама клавиша для входа в БИОС. Когда конкретная клавиша не откликается даже в BIOS, с большей долей вероятности можно судить о ее аппаратной неисправности.
Читайте также: Как войти в BIOS на ноутбуке Acer / MSI / Lenovo / Samsung / ASUS / Sony Vaio / HP
Однако подобное может происходить и из-за «криво» установленных обновлений БИОС. Если вы недавно обновляли его прошивку, есть вероятность, что именно это и стало причиной сбоя. Первое, что есть смысл попробовать, — сбросить его настройки.
Подробнее: Сбрасываем настройки BIOS
Второе — вернуть предыдущую версию.
Подробнее: Откат BIOS на предыдущую версию
Хотим предупредить вас о небезопасности этих действий. Прошивкой вы занимаетесь на свой страх и риск, а возможные последствия могут привести к тому, что компьютер попросту не включится. Обязательно узнайте больше информации о процедуре обновления BIOS, чтобы обезопасить ее проведение.
- При наличии у вас или у ваших знакомых любой клавиатуры с интерфейсом USB или Bluetooth воспользуйтесь ей буквально на время проверки. Подключив внешнее устройство, начните нажимать те клавиши, которые не прожимаются на встроенной клавиатуре. Если они функционируют, по всей видимости, неисправность носит аппаратный характер, а не программный. Вы также можете поработать с ней на время, пока не отдадите ноутбук на ремонт.
- При наличии на компьютере двух ОС обязательно выполните запуск второй системы и проверьте, работают ли там проблемные клавиши. Для этой цели также подойдет и любой дистрибутив системы, запускающийся с флешки. Еще один вариант — воспользоваться загрузочной флешкой, загрузившись с которой, вы можете не переустанавливать ОС, а открыть, допустим, консоль в среде восстановления и проверить клавиши там.
- Переустановка драйвера клавиатуры. Рекомендация редко кому помогает, но выполнить ее все же стоит. Есть небольшой шанс того, что файлы драйвера были повреждены из-за проблем с жестким диском, или некорректно скачались/установились.
- Откройте «Диспетчер устройств», найдя это приложение через поиск в «Пуске» или кликнув правой кнопкой мыши по нему.
- Разверните раздел «Клавиатуры»: скорее всего, там будет лишь один пункт, по которому нужно нажать правой кнопкой мыши и выбрать «Удалить» (или «Удалить устройство»).
- Подтвердите действие, а затем перезагрузите ноутбук. При включении драйвер должен установиться автоматически, и когда произойдет вход в систему, можете проверять клавиши.
Использование экранной клавиатуры
Чтобы иметь возможность пользоваться неработающими клавишами до ремонта, удобнее всего запускать виртуальную клавиатуру. Она уже встроена в операционную систему, и вызвать ее можно даже перед входом в свою учетную запись, если на ней установлен пароль и ввести его физически не удается. В материале по ссылке ниже вы найдете информацию о том, как открыть ее и воспользоваться на ноутбуке с любой версией Windows.
Подробнее: Запускаем виртуальную клавиатуру на ноутбуке с Windows
Переназначение клавиш
Еще один вариант — переназначение функции неработающей клавиши на работающую. Он больше подойдет для долгосрочного использования, так как сам процесс переназначения может быть не из быстрых, или же если вам требуется много печатать, и каждый раз вызывать виртуальную попросту неудобно. К тому же не все хотят обращаться в сервисный центр, если не работает пара непопулярных клавиш.
Подробнее:
Программы для переназначения клавиш на клавиатуре
Переназначаем клавиши на клавиатуре в Windows 10 / Windows 7