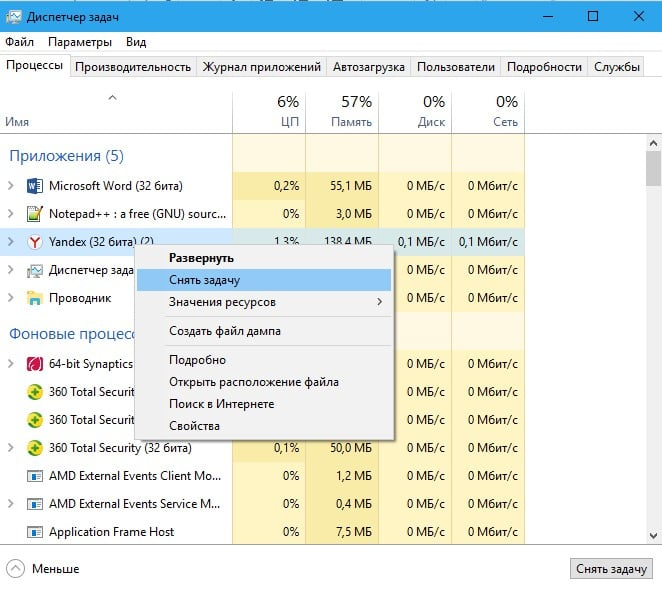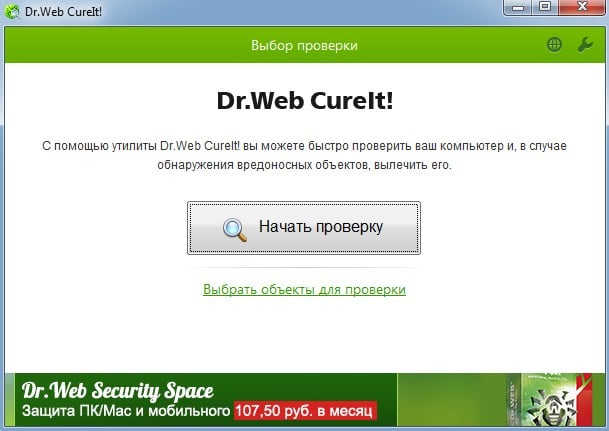Содержание
- Adobe Flash Player окончательно перестал работать с 12 января 2021 года!
- Почему заблокировали Adobe Flash Player?
- Чем заменить Adobe Flash Player в браузере Google Chrome?
- Как запустить игры в Одноклассниках?
- Способы запуска Flash Player в 2021 году!
- Без технологии Adobe Flash
Adobe Flash Player окончательно перестал работать с 12 января 2021 года!
Как запустить плагин Adobe Flash Player в 2021 году? Почему не работает Адоб флеш плеер? Чем заменить Adobe Flash Player? Как запустить игры в Одноклассниках? Как запустить браузерные игры использующие Adobe Flash Player? Вот такие вопросы часто задают пользователи, которые играет в браузерные игры, просматривают видео на сайтах, где необходимо использовать Adobe Flash Player.
Поддержка Flash Player была прекращена 31 декабря 2020 года, а начинается с 12 января 2021 произошла полная блокировка. Даже если вы захотите пройти на страничку для загрузки Adobe Flash Player, то вас перенаправят на объявление о «Конце жизни Flash Player».
Причиной такого решения компания назвала постепенное совершенствование технологий использования открытых стандартов HTML5, WebGL и WebAssembly. Браузеры постепенно интегрируют эти стандарты и отказываются от использования большинства других плагинов, в том числе Adobe Flash Player.
Ещё в 2015 году Adobe попросила разработчиков переходить на инструменты HTML5 вместо Flash, а в 2017 году официально объявила о планах по закрытию технологии, а после полного окончания поддержки настоятельно рекомендовали всем пользователям немедленно удалить Flash Player, чтобы защитить свои системы.

Некоторые пользователи могут продолжать получать напоминания от Adobe об удалении Flash Player из своей системы.
- Подробную информацию о том, как удалить Flash Player для Windows — читаем здесь.
- Подробную информацию о том, как удалить Flash Player для Mac OS — читаем здесь.
Кстати, социальная сеть Facebook теперь использует HTML5 вместо Flash для всех видео.
Facebook сегодня объявил, что каждое видео, которое вы видите на его веб-сайте, теперь по умолчанию воспроизводится в HTML5 во всех браузерах.
Чем заменить Adobe Flash Player в браузере Google Chrome?
К сожалению поддержка Flash Player в браузере Google Chrome прекращена в этом году. Компания Google заявила, что в 2021 году Adobe полностью прекращает поддержку плагина Flash Player. Flash-контент, включая аудиозаписи и видеоматериалы, больше не доступен для проигрывания в любой версии Chrome.
Как в 2021 году запустить приложения и игры, использующие Adobe Flash Player? Многие пользователи играли в игры в социальных сетях, к примеру на одноклассниках, а теперь игры перестали запускаться. Решение найдено, читаем инструкцию!
Как запустить игры в Одноклассниках?
Что же делать, если не работает Флеш Плеер? Как запускать любимые браузерные игры? Решение есть, и даже не одно!
Наш сайт noblefox.ru предлагает несколько вариантов, как без всяких проблем запускать видео и приложения использующие Adobe Flash Player, в том числе и игры на Одноклассниках и других социальных сетях. Решения подойдут как для Windows, так для MacOS и Android.
Способы запуска Flash Player в 2021 году!
- Яндекс.Браузер RBK Games — Специально оптимизированный для Flash-игр браузер, созданный в рамках сотрудничества RBK Games со специалистами компании Яндекс — Скачать
- Браузер Maxthon — Браузер от китайской компании Maxthon International Limited, в котором осталась поддержка Flash Player. Он входит в список самых популярных в мире браузеров и постоянно развивается — Скачать
- Chrome — Flash Edition — Обычный браузер Chrome свежей версии, в котором никогда не пропадет поддержка Adobe Flash Player — Скачать
- Браузер Falkon — Очень производительный браузер, который продолжит поддержку Flash-плеера — Скачать
- Puffin Browser — Идеальный вариант для ПК и мобильных устройств — Скачать
Если вам по каким либо причинам не помогли предложенные варианты браузеров, то можно воспользоваться совершенно новой программой Flash Game Archive. Для Windows выпустили сборник Flash-игр — в одной программе более 4 000 проектов.
Скачать программу Flash Game Archive
(4000 классических Flash-игр в одной программе)
Выбираем любой из предложенных вариантов, скачиваем и устанавливаем на компьютер. Советуем первый вариант, так как Яндекс браузер (с поддержкой Flash Player), привычнее для всех пользователей.
Без технологии Adobe Flash
Некоторые разработчики уже перевели свои игры, приложения и видео на HTML5, поэтому вы сможете играть в них в любом браузере, осталось дождаться, когда все производители это сделают, и мы забудем про все эти проблемы, но пока пользуйтесь инструкциями предложенные нами выше.
Как включить Adobe Flash Player в 2023 году?
Загрузка …
Содержание
- Как разблокировать и включить Flash в Microsoft Edge из Windows 10
- Что происходит с Adobe Flash?
- Что происходит при открытии сайтов с Flash-содержимым в Microsoft Edge (старом и новом)
- Как включить и разблокировать Flash в браузере Edge в Windows 10
- Как включить и разблокировать Flash в новом Microsoft Edge
- Удалось ли вам разблокировать Adobe Flash Player в Microsoft Edge?
- Не работает Flash Player в браузере: основные причины возникновения проблемы
- Почему не работает Флеш Плеер?
- Причина 1: устаревшая версия браузера
- Причина 2: устаревшая версия Flash Player
- Причина 3: работа плагина отключена в браузере
- Причина 4: системный сбой
- Причина 5: сбой настроек Flash Player
- Причина 6: накопившийся кэш Flash Player
- Причина 7: некорректная работа аппаратного ускорения
- Причина 8: некорректная работа браузера
- Устарел Adobe Flash Player, плагин заблокирован. Как обновить флеш-плеер
- Настраиваем и обновляем Adobe Flash Player
- Как обновить Adobe Flash Player до последней версии
- Автоматически
- Вручную (до последней версии)
- Вручную (выбор архивной версии)
- Почему в Google Chrome не работает Adobe Flash Player
- Flash Player отключен в Firefox и не обновляется
- Как установить Flash Player в Windows 10, браузер EDGE
- Как удалить Flash Player полностью из Windows
- Как теперь запускать флеш-игры в 2022г+, если Adobe отключила Flash-плеер (Спасибо!)
- Способы запуска флеш-игр
Как разблокировать и включить Flash в Microsoft Edge из Windows 10
Adobe, компания, которая создала Flash, объявила об окончании срока службы этой технологии на 2020 год. Хотя Microsoft предлагает поддержку Adobe Flash Player в Windows 10, она также ограничивает ее использование в Microsoft Edge. Вы все еще можете заставить работать Flash-контент, но для этого требуется множество неудобных действий. Прочтите это руководство, чтобы узнать, как включить Flash в Edge как во встроенной версии для Windows 10, так и в новой Microsoft Edge на основе Chromium.
Что происходит с Adobe Flash?
В 2017 году Adobe объявила, что собирается прекратить поддержку Flash к концу 2020 года. Flash — это технология, которая вывела интерактивность и воспроизведение мультимедиа на новый уровень в Интернете. Недостатком Flash является то, что он принес проблемы с безопасностью, и он не был оптимизирован для мобильного интернета. Веб-разработчики перешли на открытые стандарты, которых не было на момент запуска Flash. Технологии HTML5, WebGL и WebAssembly взяли на себя разработку интерактивного контента в Интернете.
До тех пор, пока Flash не будет полностью прекращен, в Интернете все еще есть довольно много веб-сайтов и большое количество контента, которые все еще полагаются на него. Microsoft включила поддержку Adobe Flash Player, чтобы при ее использовании в Microsoft Edge можно было разрешить запуск содержимого Flash. Учитывая многочисленные проблемы с безопасностью, присущие Adobe Flash, требуется, чтобы вы одобряли загрузку и запуск содержимого Flash при каждом посещении веб-страницы, использующей Flash.
Однако примите во внимание, что Microsoft также объявила, что к концу 2020 года они «откажутся от возможности запуска Adobe Flash в Microsoft Edge и Internet Explorer во всех поддерживаемых версиях Microsoft Windows. У пользователей больше не будет возможности включать или запускать Flash. «Таким образом, имейте в виду, что инструкции в этом руководстве действительны только до тех пор, пока Microsoft не решит окончательно положить конец Adobe Flash Player в Windows 10.
Что происходит при открытии сайтов с Flash-содержимым в Microsoft Edge (старом и новом)
Помните, что некоторые сайты могут лгать вам и убедить вас загрузить поддельный Flash Player, который является замаскированным вредоносным ПО. Adobe Flash по умолчанию доступен в Microsoft Edge. Для его работы не требуется устанавливать дополнительное программное обеспечение.
Как включить и разблокировать Flash в браузере Edge в Windows 10
В Windows 10 Microsoft Edge Adobe Flash Player (по-прежнему) включен по умолчанию. Однако, несмотря на это, вы все равно можете столкнуться с проблемой, что Flash-контент не загружается автоматически. Единственным признаком того, что у вас есть Flash-контент, является значок головоломки, отображаемый в правой части адресной строки.
Этот значок отображается в Edge только в том случае, если содержимое Adobe Flash заблокировано, и для его запуска требуется ваше разрешение. Нажмите или коснитесь этого значка, и появится приглашение «Содержимое Adobe Flash было заблокировано», которое дает вам возможность включить Flash в Microsoft Edge. Нажмите «Разрешить один раз» для загрузки и запуска.
Теперь вы можете пользоваться контентом Adobe Flash для страницы, которую вы посещаете.
Однако, если вы по-прежнему не видите флэш-контент в Microsoft Edge в Windows 10 и у вас не появляется значок головоломки, подобный описанному ранее, возможно, Adobe Flash Player отключен.
Выберите «Дополнительно» в столбце слева, как показано ниже.
В списке расширенных настроек включите переключатель «Использовать Adobe Flash Player».
Включение использования Adobe Flash Player в Windows 10 Microsoft Edge — это решение, которое может решить большинство ваших проблем для большинства веб-страниц с Flash-контентом, так что попробуйте. После этого вы должны увидеть значок головоломки, который позволяет запускать Adobe Flash Player на каждом веб-сайте, на котором есть Flash-контент.
Как включить и разблокировать Flash в новом Microsoft Edge
Чтобы дать вам пример, мы посетили сайт с Flash-контентом. Как вы можете видеть ниже, когда мы пытались открыть его, все, что он показывал, было просто черной страницей и без указания какого-либо содержимого Flash.
Как можно разблокировать Adobe Flash Player в новом Microsoft Edge? Ответ не из приятных для многих. Сначала необходимо включить Flash, а затем одобрить загрузку и запуск объектов Flash на каждом веб-сайте, который вы посещаете, каждый раз, когда вы посещаете его. Вот как это сделать.
Нажмите на кнопку «Настройки и многое другое». Это похоже на три точки подвеса, и вы можете найти их в правом верхнем углу окна. Кроме того, вы можете использовать сочетание клавиш Alt + F.
В меню нажмите на настройки.
На странице «Параметры» перейдите в раздел «Права доступа к сайту» на левой боковой панели и щелкните или нажмите на Adobe Flash на панели справа.
В разделе «Права доступа к сайту/Adobe Flash» включите переключатель «Спросить перед запуском Flash (рекомендуется отключить)».
ПРИМЕЧАНИЕ. На предыдущем снимке экрана вы могли заметить два списка « Блокировать и разрешить», которые по умолчанию показывают «Сайты недоступны». Это потому, что списки не доступны для редактирования, как вы можете подумать. Они заполняются после того, как вы посещаете веб-сайты, использующие Flash-контент, и вы разрешаете или блокируете его запуск.
После включения Adobe Flash Player в новой версии Microsoft Edge необходимо вручную разрешить каждому веб-сайту, на котором вы находитесь, запускать Flash-контент. Хотя браузер должен спрашивать вас об этом, когда вы посещаете веб-сайт с Flash-контентом, по нашему опыту, это не так. Единственное, что мы увидели, когда пытались загрузить веб-сайты с Flash-содержимым, было сообщение о том, что «Flash Player больше не будет поддерживаться после декабря 2020 года» и возможность отключить сообщение, как на скриншоте ниже.
ПРИМЕЧАНИЕ. На предыдущем снимке экрана вы могли заметить два списка «Блокировать и разрешить», которые по умолчанию показывают «Сайты недоступны». Это потому, что списки не доступны для редактирования, как вы можете подумать. Они заполняются после того, как вы посещаете веб-сайты, использующие Flash-контент, и вы разрешаете или блокируете его запуск.
После включения Adobe Flash Player в новой версии Microsoft Edge необходимо вручную разрешить каждому веб-сайту, на котором вы находитесь, запускать Flash-контент. Хотя браузер должен спрашивать вас об этом, когда вы посещаете веб-сайт с Flash-контентом, по нашему опыту, это не так. Единственное, что мы увидели, когда пытались загрузить веб-сайты с Flash-содержимым, было сообщение о том, что «Flash Player больше не будет поддерживаться после декабря 2020 года» и возможность отключить сообщение, как на скриншоте ниже.
В появившемся всплывающем окне найдите раздел «Flash» и нажмите «Спросить (по умолчанию)».
В списке параметров выберите «Разрешить», а затем закройте всплывающее окно.
В новом Microsoft Edge теперь должно появиться новое сообщение о том, что «Чтобы увидеть обновления настроек, [вы должны] обновить страницу». Нажмите или коснитесь кнопки «Обновить» справа или нажмите обычную кнопку «Обновить» на панели инструментов браузера.
Затем, наконец, New Microsoft Edge разблокирует Flash-контент, и веб-сайт должен начать показывать все, что он хотел.
Не забывайте, что вы должны следовать инструкциям этого раздела для каждого веб-сайта, на котором есть содержимое Adobe Flash Player, каждый раз, когда вы посещаете его. Это очень раздражает. Мы знаем!
Удалось ли вам разблокировать Adobe Flash Player в Microsoft Edge?
Теперь вы знаете, как использовать браузер Edge по умолчанию из Windows 10 и новый Microsoft Edge для разблокировки Adobe Flash Player. Прежде чем закрыть это руководство, поделитесь с нами своим мнением. Как вы думаете, эти веб-браузеры отлично справляются с управлением Flash-контентом? Насколько досадным становится запуск содержимого Adobe Flash Player? Оставьте комментарий ниже и давайте обсудим.
Источник
Не работает Flash Player в браузере: основные причины возникновения проблемы
На работоспособность Flash Player могут влиять самые различные факторы, но чаще всего в проблемах при отображении Flash-содержимого виноват сам пользователь. Своевременно определив причину неработоспособности Flash Player, вы сможете значительно быстрее устранить проблему.
Почему не работает Флеш Плеер?
Причина 1: устаревшая версия браузера
Одна из наиболее часто встречающихся причин неработоспособности Flash Player в любом браузере, используемом на компьютере.
В данном случае для того, чтобы решить проблему, вам потребуется выполнить для вашего браузера проверку на наличие обновлений. И если обновленные версии для веб-обозревателя будут обнаружены, их потребуется обязательно установить.
Причина 2: устаревшая версия Flash Player
Вслед за браузером необходимо обязательно проверить и сам Adobe Flash Player на наличие обновлений. Если обновления будут обнаружены, обязательно выполните их инсталляцию.
Причина 3: работа плагина отключена в браузере
Вероятно, в вашем браузере просто-напросто работа плагина была отключена. В данном случае вам потребуется перейти в вашем браузере в меню управления плагинами и проверить активность Flash Player. О том, как данная задача осуществляется для популярных браузеров, прежде уже рассказывалось на нашем сайте.
Причина 4: системный сбой
В ОС Windows нередко могут возникать системные сбои, из-за которых работа некоторых программ может протекать некорректно. В данном случае, чтобы устранить проблему, мы рекомендуем вам выполнить переустановку Flash Player.
Но прежде чем вы установите новую версию данного программного обеспечения, старую необходимо с компьютера удалить, причем желательно сделать это полностью, захватив вместе с программой и оставшиеся папки, файлы и записи в реестре.
Завершив удаление Flash Player, выполните перезапуск компьютера, а затем приступайте к загрузке и установке новой версии плагина, обязательно загрузив дистрибутив только с официального сайта разработчика.
Причина 5: сбой настроек Flash Player
В данном случае мы рекомендуем вам выполнить удаление настроек, созданных Флеш Плеером для всех браузеров.
Для этого откройте меню «Панель управления», а затем пройдите к разделу «Flash Player».
В открывшемся окне перейдите ко вкладке «Дополнительно» и в блоке «Просмотр данных и настроек» щелкните по кнопке «Удалить все».
Убедитесь, что у вас поставлена галочка около пункта «Удалить все данные и настройки сайтов», а затем щелкните по кнопке «Удалить данные».
Причина 6: накопившийся кэш Flash Player
Рассматривая проблемы в работе браузеров, мы нередко акцентировали внимание на том, что причиной многих проблем может стать кэш веб-обозревателя. Аналогичная ситуация может возникнуть и с Flash Player.
Для того чтобы очистить кэш для Flash Player, откройте в Windows строку поиска и введите в нее следующий поисковой запрос:
Откройте в результатах появившуюся папку. В данной папке содержится еще одна папка «Flash Player», которую потребуется удалить. После выполнения удаления рекомендуется перезагрузить компьютер.
Причина 7: некорректная работа аппаратного ускорения
Аппаратное ускорение позволяет несколько уменьшить нагрузку Flash Player на ваш браузер, но вместе с тем иногда оно может провоцировать проблемы при отображении Flash-контента.
В данном случае вам потребуется открыть в браузере любую страницу, на которой размещен Flash-контент (это может быть видеозапись, онлайн-игра, баннер и т.д.), щелкнуть по содержимому правой кнопкой мыши и в отобразившемся контекстном меню пройдите к пункту «Параметры».
Снимите галочку с пункта «Включить аппаратное ускорение», а затем щелкните по кнопке «Закрыть». После выполнения данной процедуры рекомендуется перезапустить браузер.
Причина 8: некорректная работа браузера
В особенности данная причина касается браузеров, в которые Flash Player уже вшит по умолчанию (например, если не работает Флеш Плеер в Хроме, Яндекс.Браузере и т.д.).
В данном случае вам потребуется выполнить удаление браузера, а затем загрузить и установить его новую версию. Для этого откройте меню «Панель управления», установите в верхнем правом углу окна режим отображения «Мелкие значки», а затем пройдите к разделу «Программы и компоненты».
Найдите в списке установленных программ ваш браузер, щелкните по нему правой кнопкой мыши и выберите пункт «Удалить».
Завершив удаление браузера, перезагрузите компьютер, а потом приступайте к загрузке и установке новой версии.
Надеемся, в данной статье вы смогли найти ответ на вопрос, почему в Яндекс.Браузере и других веб-обозревателях не работает Флеш Плеер. Если вы так и не смогли решить проблему, попробуйте выполнить переустановку Windows – хотя это и крайний способ решения проблемы, во многих случаях он является и наиболее действенным.
Помимо этой статьи, на сайте еще 12381 инструкций.
Добавьте сайт Lumpics.ru в закладки (CTRL+D) и мы точно еще пригодимся вам.
Отблагодарите автора, поделитесь статьей в социальных сетях.
Источник
Устарел Adobe Flash Player, плагин заблокирован. Как обновить флеш-плеер
Пытаюсь посмотреть видео на одном сайте, но браузеры Firefox и Chrome пишут мне, что плагин Adobe Flash Player устарел, и поэтому заблокирован.
На самом деле сейчас на сайтах достаточно много различной флеш-анимации и при проблемах с Adobe Flash Player, посмотреть ее невозможно (это могут быть игры, видео, музыка, различная анимация и прочие элементы).
👉 Важно!
Adobe объявила, что в конце 20-го года она прекратит поддерживать флеш-плеер (Flash Player). Браузеры сейчас вовсю предупреждают об этом событии.
👉 Обновление от 19.01.21
Настраиваем и обновляем Adobe Flash Player
Как обновить Adobe Flash Player до последней версии
Автоматически
Пожалуй, это самое первое и основное, что помогает решить проблему, когда браузер отказывается воспроизводить какое-то видео и сообщает, что плагин Flash Player был заблокирован.
Важно!
Также обратите внимание на галочки рядом с дополнительными приложениями, например, «McAfee Security Scan» (я, например, от них отказываюсь).
Установить сейчас / Кликабельно
Важно! Перед установкой флеш-плеера закройте свой браузер (в принципе, об этом предупредит сам установщик, когда вы запустите установочный файл).
Вручную (до последней версии)
Поэтому, для этого случая на официальном сайте Adobe есть другая ссылка (привожу ниже).
В принципе, перейдя по ссылке выше, Вам нужно будет только выбрать версию вашей ОС (Windows XP, Vista, 7, 8, 10) и указать ваш браузер. Далее система автоматически подберет оптимальную версию Flash Player и предложит вам ее скачать. В общем-то, все просто и быстро.
Выбор версии Adobe Flash Player
Вручную (выбор архивной версии)
Почему в Google Chrome не работает Adobe Flash Player
Как разрешить работу флеш-плеера:
Вообще, в браузере Chrome уже есть свой встроенный плагин плеера (и обновляется он автоматически!). Иногда с этим компонентом бывают проблемы, поэтому, рекомендую проверить в «ручном» варианте:
Проверить обновление // Chrome
Flash Player отключен в Firefox и не обновляется
В Firefox флеш-плеер можно найти в дополнения в разделе «Плагины». Чтобы открыть сей раздел: нажмите по значку с «тремя полосками» в правом верхнем углу браузера, и затем выберите раздел «Дополнения» (прим.: значок с паззлом, пример ниже).
Как установить Flash Player в Windows 10, браузер EDGE
Чтобы включить плагин флеш-плеера в Edge, необходимо:
Как включить Flash Player в браузере Edge
Как удалить Flash Player полностью из Windows
Вообще, обычно, для обновления Flash Player удалять его нет необходимости (если только вы не хотите поставить более старую версию, или обновление не ставиться, пока не удалишь старую версию плеера).
Приведу пару способов.
Способ №1
Наверное, самый простой и очевидный. Также, как удаляете любую программу, можно удалить и его. Нужно открыть панель управления (как это сделать) Windows (адрес: Панель управленияПрограммыПрограммы и компоненты ), найти плеер в списке программ и удалить его
Удаление через панель управления Windows
Если так вышло, что в списке программ плеера нет, либо при удалении вам показывается ошибка, что сделать это невозможно, попробуйте спец. утилиту для удаления других программ начисто из Windows.
Способ №2
На сайте Adobe есть специальная утилита ( прим.: называется, как uninstaller) для удаления флеш-плеера с компьютера.
Так вот, Вам достаточно скачать ее, затем закрыть браузер (и другие приложения, использующие флеш-плеер), а после запустить ее для полного удаления плеера из Windows. В общем-то, утилита сама всё сделает за вас.
На этом у меня всё.
Источник
Как теперь запускать флеш-игры в 2022г+, если Adobe отключила Flash-плеер (Спасибо!)

Так вот, добрые ∼три десятка вопросов были относительно флеш-игр и плеера (который 13 января был заботливо отключен компанией Adobe — и, разумеется, игры и флеш-контент перестали запускаться. ). Ключевой мотив всех вопросов: «Что теперь делать, и как быть. «.
Ниже постараюсь привести несколько способов решения (на момент публикации они все работают, но время «неумолимо» и часть могут «отвалиться»).
Нажмите, чтобы включить Adobe плагин // Chrome не позволяет запускать флеш-контент
Способы запуска флеш-игр
👉 Вариант 1
Когда установите Maxthon — перейдите на страничку с флеш-игрой, и разрешите браузеру установить компонент. См. как выглядит это предложение.
После перезапуска программы — вы сможете играть как ни в чем не бывало. 👇
Скриншот игры с сайта Game01.ru
👉 Вариант 2
Кстати, браузер отличается минималистическим интерфейсом и достаточно быстро работает даже на относительно слабых машинах.
👉 Вариант 3
На сайте 👉 Internet Archive собрано несколько тысяч флеш-игр (наиболее популярных и интересных), которые можно запустить практически в любом браузере*. (на сайте есть свой встроенный эмулятор, а значит всё будет работать без доп. «плясок». ).
Кстати, частично заменить флеш-контент могут 👉 старые DOS-игры (во многом они похожи: такие же простые, не притязательные, с «легкой» графикой. ).
👉 Кстати!
В сети появилась еще одна интереснейшая коллекция флеш-игрушек от Flash Game Archive. Более подробно о ней здесь!
Internet Archive — флеш игра про гонки
Internet Archive – это американская некоммерческая ассоциация (и веб-портал), представляющая собой «историю» интернета.
Кстати, довольно много интересных мини-игр собрано 👉 на сервисе Яндекса. Тут, правда, есть далеко не все «флешки», что есть в сети, но всё-таки коллекция приличная. Возможно, ваша игра тут тоже есть.
👉 Вариант 4
1) Удалить свой текущий флеш-плеер с компьютера полностью.
👉 Вариант 5
Установить на ПК «виртуальную ОС Windows XP/7» (например, какой-нибудь «зверский» сборник). Разумеется, важно, чтобы в него был включен Flash Player и браузеры. Благо, в сети этого добра хватает.
Примечание : этот способ хорош тем, что позволяет запускать многие старые приложения (которые не работают в Windows 10). Кроме этого, это гораздо безопаснее — т.к. в случае чего, мы «испортим» только виртуальную машину. (ее всегда можно быстро восстановить).
Как установить и настроить виртуальную машину VirtualBox (пошаговый пример / или как запустить старую Windows в новой ОС).
Риторический вопрос (к Adobe, например).
Они ратуют за безопасность, но явно забывают, что во время резкого отказа от флеш-плеера — многие пользователи ринуться его «восстанавливать» и с высокой долей вероятности немалый процент что-нибудь «подхватят». В этом ли смысл безопасности. Странный подход. 👀
Наконец хоть дельный способ увидел. Спасибо добрый человек
Затем я поискал старую версию Flash и нашёл Flash Player 25 версии, на Firefox работает! Причём на самой новой версии Firefox! При запуске игры в ОК допустим спрашивает «Вы хотите запустить старый плагин?» Нажимаем запустить и всё работает! Затем другие игры уже без вопроса открываются! Я надеюсь, что Firefox не будет удалять возможности запускать старый Flash.
Ведь иначе старая версия браузера рано или поздно может начать плохо поддерживаться сайтами.. А Хром тот же ещё где-то в 2019 году начал ставить палки в колёса при попытке запустить Flash! Mozila Firefox тьфу-тьфу в этом более лояльный!
Источник
Содержание
- Почему не работает Флеш Плеер?
- Причина 1: устаревшая версия браузера
- Причина 2: устаревшая версия Flash Player
- Причина 3: работа плагина отключена в браузере
- Причина 4: системный сбой
- Причина 5: сбой настроек Flash Player
- Причина 6: накопившийся кэш Flash Player
- Причина 7: некорректная работа аппаратного ускорения
- Причина 8: некорректная работа браузера
- Вопросы и ответы
Одним из наиболее популярных браузерных плагинов, которым пользуются многие пользователи, является Adobe Flash Player. Данный плагин используется для воспроизведения в браузерах Flash-контента, которого на сегодняшний день в интернете немало. Сегодня мы рассмотрим основные причины, которые влияют на неработоспособность Flash Player.
На работоспособность Flash Player могут влиять самые различные факторы, но чаще всего в проблемах при отображении Flash-содержимого виноват сам пользователь. Своевременно определив причину неработоспособности Flash Player, вы сможете значительно быстрее устранить проблему.
Почему не работает Флеш Плеер?
Причина 1: устаревшая версия браузера
Одна из наиболее часто встречающихся причин неработоспособности Flash Player в любом браузере, используемом на компьютере.
В данном случае для того, чтобы решить проблему, вам потребуется выполнить для вашего браузера проверку на наличие обновлений. И если обновленные версии для веб-обозревателя будут обнаружены, их потребуется обязательно установить.
Как обновить браузер Google Chrome
Как обновить браузер Mozilla Firefox
Как обновить браузер Opera
Причина 2: устаревшая версия Flash Player
Вслед за браузером необходимо обязательно проверить и сам Adobe Flash Player на наличие обновлений. Если обновления будут обнаружены, обязательно выполните их инсталляцию.
Как обновить Adobe Flash Player
Причина 3: работа плагина отключена в браузере
Вероятно, в вашем браузере просто-напросто работа плагина была отключена. В данном случае вам потребуется перейти в вашем браузере в меню управления плагинами и проверить активность Flash Player. О том, как данная задача осуществляется для популярных браузеров, прежде уже рассказывалось на нашем сайте.
Как включить Adobe Flash Player для разных браузеров
Причина 4: системный сбой
В ОС Windows нередко могут возникать системные сбои, из-за которых работа некоторых программ может протекать некорректно. В данном случае, чтобы устранить проблему, мы рекомендуем вам выполнить переустановку Flash Player.
Но прежде чем вы установите новую версию данного программного обеспечения, старую необходимо с компьютера удалить, причем желательно сделать это полностью, захватив вместе с программой и оставшиеся папки, файлы и записи в реестре.
Как полностью удалить Flash Player с компьютера
Завершив удаление Flash Player, выполните перезапуск компьютера, а затем приступайте к загрузке и установке новой версии плагина, обязательно загрузив дистрибутив только с официального сайта разработчика.
Как установить Adobe Flash Player
Причина 5: сбой настроек Flash Player
В данном случае мы рекомендуем вам выполнить удаление настроек, созданных Флеш Плеером для всех браузеров.
Для этого откройте меню «Панель управления», а затем пройдите к разделу «Flash Player».
В открывшемся окне перейдите ко вкладке «Дополнительно» и в блоке «Просмотр данных и настроек» щелкните по кнопке «Удалить все».
Убедитесь, что у вас поставлена галочка около пункта «Удалить все данные и настройки сайтов», а затем щелкните по кнопке «Удалить данные».
Причина 6: накопившийся кэш Flash Player
Рассматривая проблемы в работе браузеров, мы нередко акцентировали внимание на том, что причиной многих проблем может стать кэш веб-обозревателя. Аналогичная ситуация может возникнуть и с Flash Player.
Для того чтобы очистить кэш для Flash Player, откройте в Windows строку поиска и введите в нее следующий поисковой запрос:
%appdata%Adobe
Откройте в результатах появившуюся папку. В данной папке содержится еще одна папка «Flash Player», которую потребуется удалить. После выполнения удаления рекомендуется перезагрузить компьютер.
Причина 7: некорректная работа аппаратного ускорения
Аппаратное ускорение позволяет несколько уменьшить нагрузку Flash Player на ваш браузер, но вместе с тем иногда оно может провоцировать проблемы при отображении Flash-контента.
В данном случае вам потребуется открыть в браузере любую страницу, на которой размещен Flash-контент (это может быть видеозапись, онлайн-игра, баннер и т.д.), щелкнуть по содержимому правой кнопкой мыши и в отобразившемся контекстном меню пройдите к пункту «Параметры».
Снимите галочку с пункта «Включить аппаратное ускорение», а затем щелкните по кнопке «Закрыть». После выполнения данной процедуры рекомендуется перезапустить браузер.
Причина 8: некорректная работа браузера
В особенности данная причина касается браузеров, в которые Flash Player уже вшит по умолчанию (например, если не работает Флеш Плеер в Хроме, Яндекс.Браузере и т.д.).
В данном случае вам потребуется выполнить удаление браузера, а затем загрузить и установить его новую версию. Для этого откройте меню «Панель управления», установите в верхнем правом углу окна режим отображения «Мелкие значки», а затем пройдите к разделу «Программы и компоненты».
Найдите в списке установленных программ ваш браузер, щелкните по нему правой кнопкой мыши и выберите пункт «Удалить».
Завершив удаление браузера, перезагрузите компьютер, а потом приступайте к загрузке и установке новой версии.
Скачать браузер Google Chrome
Скачать Яндекс.Браузер
Надеемся, в данной статье вы смогли найти ответ на вопрос, почему в Яндекс.Браузере и других веб-обозревателях не работает Флеш Плеер. Если вы так и не смогли решить проблему, попробуйте выполнить переустановку Windows – хотя это и крайний способ решения проблемы, во многих случаях он является и наиболее действенным.
Flash Player нужен браузеру для воспроизведения музыки, видео и контента, сделанного на основе флеш-программирования. Частая проблема – флеш плеер не запускается, а мультимедийное содержимое сайта не воспроизводится. Что делать в такой ситуации – подробно в нашей статье.
Содержание
- Обновить плеер
- Включение плагина
- Opera
- Google Chrome
- Mozilla Firefox
- Microsoft Edge
- Обновление или переустановка браузера
- Аппаратное ускорение
- Удаление данных Flash Player
- Общие рекомендации
Обновить плеер
Для корректного воспроизведения нужна последняя версия плеера. Зайдите на официальный сайт Adobe, скачайте установочный файл (желтая иконка «Установить сейчас»), запустите его и обновите программу.
Флеш-плеер автоматически устанавливается для всех браузеров.
Включение плагина
Нужно убедиться, что в вашем браузере включен flash-плагин. Посмотрим, как это сделать в разных браузерах.
Opera
Заходим в настройки Оперы через комбинацию клавиш Alt+P. В дополнительных настройках на вкладке «Безопасность» ищем и выбираем пункт «Настройки контента».
Далее находим Flash и выбираем этот пункт.
Нам нужно установить маркер напротив «Разрешить сайтам запускать Flash». В таком случае флеш-содержимое страниц будет автоматически воспроизводиться.
Вы можете установить рекомендуемые настройки «Всегда спрашивать». Но тогда нужно будет вручную запускать флеш-плеер. Вот как это выглядит: кликаем по содержимому, а на всплывающем окне нажимаем «Разрешить».
Google Chrome
В Хроме аналогичные настройки. Заходим в них через верхнее боковое меню.
Только здесь выбираем «Настройки сайта».
После этого переходим в меню Flash. В этом браузере только одна настройка флеш-плеера – «Всегда спрашивать». Она должна быть включенной. У нас нет выбора как в Опере – или автоматическое воспроизведение, или по запросу. Chrome будет всегда спрашивать, нужно ли включать флеш-содержимое. А если отключить этот параметр, флеш-контент вообще не будет воспроизводиться.
Mozilla Firefox
Управление флеш-плагином в Мозилле — не через настройки, а в «Дополнениях». Заходим через верхнее боковое меню.
Переходим во вкладку «Плагины» и выбираем вариант включения плагина. Здесь параметры идентичны с Оперой – можно включить автоматическое воспроизведение флеш, можно по запросу или вовсе отключить. Нам нужно выбрать первый или второй пункт.
Microsoft Edge
В этом браузере переходим в «Параметры».
Пролистываем меню и выбираем «Посмотреть доп. параметры».
Здесь должен быть включенным параметр «Использовать проигрывать Adobe Flash Player».
Обновление или переустановка браузера
Попробуйте обновить не только флеш-плеер, а полностью браузер. Например, в гугл хроме это делается в меню «Справка», а далее «О браузере Google Chrome».
У нас уже установлена последняя версия. Если же версия устаревшая, начнется автоматическая загрузка новой. Затем браузер нужно будет перезапустить, чтобы новая версия работала нормально.
В других браузерах обновление происходит таким же способом. Вообще, браузеры обновляются автоматически, но проверить наличие актуальной версии не помешает.
Другой вариант – полностью удалить браузер и установить его заново. Вам поможет наша подробная статья о том, как удалить и установить приложения на Windows.
Аппаратное ускорение
Частые проблемы с воспроизведением мультимедиа – аппаратное ускорение, которое желательно выключить. Причем нужно отключить ускорение в самом флеш плеер, браузере и возможно в операционной системе.
В флеш плеере отключить будет проблематично – ведь у вас не запускается флеш содержимое. В таком случае сразу переходим к настройкам браузера. Покажем на примере Google Chrome.
Заходим в настройки, как было показано выше. Пролистываем окно настроек до конца. Снимаем маркер с «Использовать аппаратное ускорение», а затем кликаем «Перезапустить».
Чтобы отключить аппаратное ускорение в операционной системе, прочитайте подробную статью для Windows 10.
Удаление данных Flash Player
Способ, который помог многим пользователям. Заходим в Панель управления (как это сделать, подробно описано здесь). Выбираем необходимый нам пункт – Flash Player.
Откроется менеджер настроек плеера. Выбираем вкладку «Дополнительно» и кликаем на «Удалить все…».
В следующем окне снова нажимаем «Удалить данные». Таким образом мы удалим все данные и полностью перезагрузим наш плеер.
Общие рекомендации
Можно попробовать выполнить одно из базовых действий, которые помогают в решении многих проблем с браузерами и ОС.
- Проверка на вирусы. Выполните полную проверку компьютера на вирусы. Воспользуйтесь одним из бесплатных антивирусов или встроенным Защитником Windows.
- Целостность файлов. Возможно, повредились системные файлы. Нужно проверить и целостность и исправить ошибки. Здесь подробно описано, как это сделать на
- Обновление драйверов. Обновите драйвера, особенно обратите внимание на драйвер видеокарты. Попробуйте программу Driver Pack Solutions, которая автоматически найдет последние версии драйверов и установит их.
Если ни один из вышеописанных способов не помог, и плеер все равно не загружается, скорее всего придется переустановить Windows. Здесь мы подробно описали, как сделать загрузочный диск с операционной системой. Также не забудьте создать резервную копию драйверов перед переустановкой ОС.
Читайте интересное о Flash Player на Public-PC:
Крах плагина флеш-плеер в Мозилле.
Обновить flash player на Windows 7.
Зеленый экран вместо видео.
Не работает флеш плеер в Opera.
Содержание
- Не устанавливается Flash Player
- Почему не устанавливается Adobe Flash Player и как исправить
- Что делать если не устанавливается Adobe Flash Player на Windows 10
- Как узнать, что у вас не установлен Adobe Flash Player
- Что делать, если не устанавливается Adobe Flash Player
- Почему не устанавливается Adobe Flash Player и как это исправить
Не устанавливается Flash Player
Почему не устанавливается Adobe Flash Player и как исправить
Если вы решили скачать Flash Player, используя онлайн-установщик, он скачает все нужные файлы и проведет процесс установки самостоятельно. Чтобы его скачать, нажмите на ссылку в самом низу этой страницы.
- Закройте все ваши веб-обозреватели (браузеры)
Не устанавливается Adobe Flash Player? А закрыли ли вы все браузеры? Абсолютно все страницы каждого из них должны быть закрыты. Для большей убедительности проверьте, не осталось ли каких-то процессов, связанных с браузерами в диспетчере задач (открывается комбинацией клавиш Ctrl+Shift+Esc). Открываем вкладку «Процессы». Ищем там наши браузеры. Нашли? Отключайте. Просто нажмите «Снять задачу» внизу. Браузер остановится.
Возможно, что при установке произошла какая-то ошибка в самой операционной системе, отчего Flash Player не запускается. Просто перезагрузите компьютер, быть может для устранения проблемы хватит даже этого.
- Проверьте актуальность версии браузера
Вы можете часами искать причину несовместимости флэш-плеера с вашей системой, копаясь в куче разного программного обеспечение, а на самом деле может быть так, что плагин просто не совместим с версией вашего браузера, потому что она уже давно не актуальна. В первую очередь проверьте, нуждается ли ваш веб-обозреватель в обновлении.
- Установите самую свежую версию Adobe Flash Player
Проверили версию браузера и с ней все в порядке? Отлично. Теперь посмотрите, самую последнюю ли версию флэш-плеера вы пытаетесь установить. Если нет, переустановите плагин, предварительно удалив все содержимое старой версии.
Какова скорость вашего интернет-соединения? Не пропадает ли она временами? Уверены? А попробуйте-ка скачать автономный установщик Adobe Flash Player. Он уже содержит все нужные для установки файлы, поэтому для установки даже не нужен доступ к интернету. Скачать оффлайн-установщик можно также с нашего сайта по ссылке в конце страницы.
- Не запускайте установку более одного раза
Если у вас далеко не самый мощный компьютер, то для запуска установочного файла ему может понадобится некоторое время. Не нервничайте и просто подождите. Если же вы видите, что инсталлятор все же открылся два раза, закройте одно из окон. Не можете закрыть вручную, используйте диспетчер задач. Открывается он все той же комбинацией клавиш Ctrl+Shift+Esc либо просто наберите это название в поиске.
- Деактивируйте защиту вашего антивируса на время установки
Перед установкой плагина выключите ваш антивирус или защитник Windows. Возможно, какие-то установочные файлы блокируются ими. Adobe Flash Player используют миллионы людей, ему доверяет весь мир, так что не бойтесь отключить антивирус на время установки. По ее завершению вы можете включить всю защиту компьютера обратно.
- Заражение компьютера вирусами
Вполне вероятно и такое, что ваш компьютер заражен какими-либо вирусами, которые могут блокировать установку других программ, в том числе и флэш-плеера. Просканируйте систему на наличие вредоносного ПО своим антивирусом. Либо используйте специальную утилиту Dr.Web CureIt. Очистите компьютер от вирусов, перезагрузите его и продолжите установку.
Если вы дочитали до этого пункта, значит, скорее всего вышеизложенные советы вам не помогли. Что ж, безвыходных ситуаций не бывает. Вы всегда можете установить браузер на основе Chromium такой, как Google Chrome, например. Он имеет встроенный флэш-плеер, и вам даже не придется его устанавливать отдельно. Но разработчики хрома ограничивают деятельность флэш-плеера в своем браузере, поэтому вам может понадобиться включать его вручную.
Ну, а если вы не готовы расставаться со своим любимым браузером ради хрома, то всегда можно переустановить операционную систему на своем компьютере. Это самое верное решение всех проблем.
Данный ресурс является неофициальным сайтом приложения Flash player. Все текстовые, графические и видео материалы взяты из открытых источников и носят ознакомительный характер. В случае возникновения споров, претензий, нарушений авторских или имущественных прав, просьба связаться с администрацией сайта.
Что делать если не устанавливается Adobe Flash Player на Windows 10
Для полноценной работы сторонних программ и сайтов на Windows 10 нужно установить специальные программы и утилиты. Одной из таких является Adobe Flash Player. Это программное обеспечение, которое необходимо для воспроизведения Flash контента. Сегодня многие сайты, онлайн плееры и прочие подобные ресурсы работают на нем. Следовательно, его нужно установить. Иначе вы не сможете полноценно работать на Windows 10.
Как узнать, что у вас не установлен Adobe Flash Player
Конечно же, можно просто посмотреть в списке установленных программ. Для этого вам нужно:
- перейти в меню «Пуск»;
- выбрать пункт «Параметры»;
- перейти в раздел «Приложения»;
- проверить список.
Также попробуйте открыть какой-нибудь сайт с онлайн видео плеером. Если у вас нет плеера Flash, то вы увидите соответствующее уведомление на том месте, где должно быть видео. Также если у вас устаревшая версия AFP, то будет появляться другое сообщение с предложением установить. Конечно же, в некоторых браузерах, например, Chrome, есть строенный проигрыватель. Но он не всегда справляется с поставленной задачей по проигрыванию видео. И нужно установить плеер. Делается это очень просто:
- откройте сайт Adobe Flash Player;
- нажмите кнопку «Загрузить»;
- дождитесь загрузки файла;
- запустите его и установите плеер.
Затем перезапустите компьютер. Все готово, вы можете смотреть видео и использовать различные Flash приложения на своем компьютере.
Что делать, если не устанавливается Adobe Flash Player
С такой проблемой сталкиваются многие пользователи. Она может выражаться различными видами. Например, при установке приложения появляется ошибка, и меню закрывается. Или процедура инсталляции попросту не может завершиться. Также бывает так, что плеер успешно установился, но на сайтах он по-прежнему не активируется, и появляется предложение установить Adobe Flash Player.
Причин этому несколько:
- сбой в работе операционной системы;
- попытка установить неподходящую или устаревшую версию плеера;
- ошибка установки, возникшая из-за нехватки нужных модулей в системе или из-за действий антивируса.
Как решить проблему? Прежде всего, проверьте, установлен ли у вас уже Adobe Flash Player. Как это сделать описано выше. Если программа есть, то удалите ее:
- откройте меню «Параметры»;
- перейдите в «Приложения»;
- найдите в списке плеер;
- выделите его и нажмите на кнопку «Удалить».
Затем загрузите свежую версию плеера с официального сайта и установите ее с нуля. Проблема должна быть решена.
Еще невозможность установить Флеш Плеер может быть вызвана тем, что у вас устаревшая операционная система. В этом случае стоит перейти на более новую ОС. Это не касается пользователей Windows 10, поскольку эта система на данный момент самая актуальная и полностью поддерживается.
Также можно попробовать обновить браузер. Возможно, проблема в том, что Adobe Flash Player правильно установился и корректно работает. Но устаревший интернет-проводник не может с ним взаимодействовать. Обновить браузер вы можете из меню настроек или если загрузите установщик с официального сайта.
Что касается самой технологии, то она уже не так актуальна, как раньше. Прежде всего, это связано с тем, что Flash требует очень много ресурсов и довольно громоздок. Поэтому в последние годы активно внедряется HTML5. Уже многие сайты переделали свой функционал под него, поэтому не требуется устанавливать Adobe Flash Player. Он требуется только для старых сайтов или программ, которые давно не обновлялись. Возможно, что вскоре он и вовсе не потребуется.
Интернет-магазин лицензированных кодов El:Store предлагает купить ключи активации популярного программного обеспечения. Скидка до 25%. Гарантия. Доставка на e-mail за 1 минуту. Оформление заказа онлайн. Посмотреть цену на ключ активации Windows 10 .
Почему не устанавливается Adobe Flash Player и как это исправить
На сегодняшний момент такое понятие как Flash Player скоро иссякнет, по причине внедрения данного дополнения во все современные интернет браузеры по умолчанию. Всё это связано с появлением нового языка разметки HTML5.1. Корпорация Adobe по разработке различного софта после такого толчка начала намерено сотрудничать с крупными корпорациями, такими как Google, Yandex и с остальными крупными компаниями по причине без перспективы в плане на дальнейшее будущее. Все современные браузеры поддерживают данный язык разметки, в котором присущи многие новые функции, в том числе для разработки html плееров. Всё это значит одно – больше Adobe не остается выбора как начать сотрудничать и предложить браузерам автоматическое внедрение данного дополнения.
Так компания еще долго будет вырабатывать сливки, но сок рано или поздно иссякнет, но все еще будет капать долго и долго из уже добитого Adobe Flash Player. Обратите внимание на то, что, зайдя на Youtube, сервис определяет поддержку новых технологий вашего браузера. Если браузер устарел, то вместо современного html плеера, вам будет выводиться видео с данным дополнением.
Новые технология для просмотра видео намного проще и используют очень мало ресурсов. Тем более они безопасны. Потому решайте сами, стоит ли искать причину и пытаться задаваться вопросом почему не устанавливается Adobe Flash Player, или перейти на более новые современные технологии? Выбор однозначно только за вами! Однако есть случаи, когда данное расширение нужно для определённых целей. Если это так, то мы с удовольствием рассмотрим самые коварные способы решения данной проблемы с его неработоспособностью и с полной установкой.
Еще хочется отметить, что для Firefox любой версии на данный момент, также требует загрузить этот плагин.
Скачать бесплатно и без регистрации Adobe Flash Player можно по следующей ссылке:
Установка дополнения проста. На странице загрузки плагина нужно выбрать операционную систему (windows 10, win 8, win7, XP или Mac OS X) и версию браузера (Opera and Chromium – PPAPI, Internet Explorer – ActiveX или Firefox – NPAPI).
После чего не закрывая страницу деактивировать все галочки, чтобы не качать лишний мусор, который навязывают нам при скачивании. Далее жмите Загрузить.
Важно! Перед установкой нужно закрыть все браузеры. Лучше всего проверить в диспетчере задать, не висят ли они в скрытом режиме. Такое бывает, когда происходят глюки браузера или системы в целом. Потому лучше всего закрыть все браузеры через диспетчера задач, комбинацией клавиш Ctrl + Shift + Esc.
Как показано на скриншоте найдите выполняющийся процесс нужного браузера, затем кликаем правой кнопкой мыши и выбираем из списка — Завершить дерево процессов.
Также перед началом установки дополнения, нужно проделать следующие пункты:
- Полностью удалите Adobe Flash Player по этой инструкции;
- Отключите антивирус на время установки программы;
- Удалите или обновите старую версию браузера;
- Скачайте и обновите Java по этой ссылке;
- В диспетчере задач убедитесь, чтобы не висел процесс флеш-плеера;
- При скачивании плагина с официального сайта убедитесь в правильном выборе вашей операционной системы и браузера для которого загружаете дополнение.
Открываем двойным нажатием мышкой скачанный файл и ждем пока программа загрузит все компоненты. После завершения загрузки появится кнопка Finish. Всё, процесс установки окончен и теперь можно смотреть любимые фильмы и видео.
После полной установки, которую мы с вами рассмотрели выше, ошибки с которыми вы сталкивались в прошлом, должны исчезнуть. Но бывают разные случаи и не всегда причина может быть в том или ином способе. Такое случается редко, но факт остается фактом. Причин, по которым такое может происходит может быть довольно много и всех их сразу в одной статье не описать, потому что во-первых – на это требует время по поиску всевозможных причин, во-вторых, если все сделать полностью по шагах, то неработоспособность данного дополнения исчезнет. Чуть ниже мы дадим справки как для решения неодолимой проблемы, так и другие альтернативы браузерам, которые поддерживают встроенный флеш-плеер.
Если вы настойчивы и все равно есть желание, можете почитать справку на официальном сайте Adobe, где рассказывается о проблемах при установке, ошибках и в сбое. Там все рекомендации и некоторые решения проблем.
Также если у вас старая версия браузера, убедитесь, что каким-то образом не отключен ли установленный вами плагин. Для этого откройте браузер и перейдите в дополнения и посмотрите включен ли он. Опять же, в новой версии браузера фаэрфокс данного дополнения вы попросту не увидите. На счет оперы не знаю, не проверял. Всё меняется и скоро этот плеер вообще отпадет в надобности т.к. уже многие браузеры по умолчанию его используют.
Браузеры, у которых по умолчанию встроен Adobe Flash Player.
Как и было сказано в начале поста, рассмотрим альтернативы браузеров, у которых по умолчанию встроен флеш. Поскольку не вижу смысла перечислять левый софт, ниже приведу всего два популярные и лучшие браузеры на сегодняшний час.
Выбирайте браузер на любой вкус, какой хотите. Все они хороши и каждый из них имеет свои фишки и наработки. Одним словом, устанавливайте сразу все!
На этом данная статья подошла к концу, где мы разобрали самые разные проблемы, связанные с неработающими компонентами, вызванными операционной системой Windows. Если у вас по-прежнему все равно не устанавливается Adobe Flash Player на каком-либо другом устройстве, например, на телефоне, то скачать его вы сможете только на посторонних ресурсах т.к. для мобильных устройств флеш-плеер больше не выпускается и недоступен на официальном сайте. Если же проблема на самом компьютере, то данная инструкция как раз кстати. На этом по установке и решению проблем статья закончена, надеюсь всем она помогла, если нет задавайте вопросы в комментариях.
Содержание
- Adobe Flash Player 2021
- Как в 2021 году запустить Adobe Flash Player?
- Перестал работать Адоб Флеш Плеер, чем заменить?
- Инструкция: Как запустить приложения использующие Adobe Flash Player на компьютере?
- Не работает Adobe Flash Player в браузере
- Старый веб-браузер
- Проигрыватель устарел
- Плеер отключен в браузере
- Сбой в ОС
- Некорректные настройки ПО
- Очистить кэш проигрывателя
- Отключите аппаратное ускорение
- Ошибки браузера
- Adobe Flash Player больше не работает и чем заменить?
- Adobe Flash Player окончательно перестал работать с 12 января 2021 года!
- Почему заблокировали Adobe Flash Player?
- Чем заменить Adobe Flash Player в браузере Google Chrome?
- Как запустить игры в Одноклассниках?
- Способы запуска Flash Player в 2021 году!
- Без технологии Adobe Flash
- Не работает Flash Player в браузере: основные причины возникновения проблемы
- Почему не работает Флеш Плеер?
- Причина 1: устаревшая версия браузера
- Причина 2: устаревшая версия Flash Player
- Причина 3: работа плагина отключена в браузере
- Причина 4: системный сбой
- Причина 5: сбой настроек Flash Player
- Причина 6: накопившийся кэш Flash Player
- Причина 7: некорректная работа аппаратного ускорения
- Причина 8: некорректная работа браузера
- Не работает Flash Player, что делать?
- Обновляем браузер
- Включаем плагин Flash Player в браузере
- Как включить Flash Player в Internet Explorer
- Как включить Flash Player в Firefox
- Как включить Flash Player в Opera
- Как включить Flash Player в Google Chrome
- Открываем меню Пуск и в поле поиска пишем «%appdata%Adobe«. Жмем Enter или выбираем найденную папку «Adobe»
- Удаляем все данные Flash Player
- Отключаем аппаратное ускорение Flash Player
- Обновляем Adobe Flash Player
- Переустанавливаем Adobe Flash Player
- Переустанавливаем браузер
- Восстанавливаем системные файлы
- Обновляем драйвера
- Переустанавливаем Windows
- Заключение
Adobe Flash Player 2021
Как в 2021 году запустить Adobe Flash Player?
Важное напоминание было от компании Adobe Systems Software Ireland Ltd — «Поскольку Adobe больше не поддерживает Flash Player после 31 декабря 2020 года и заблокировала запуск Flash-содержимого в Flash Player с 12 января 2021 года, Adobe настоятельно рекомендует всем пользователям немедленно удалить Flash Player, чтобы защитить свои системы».
С января 2021 года, после того как Adobe Flash Player перестал работать в новых версиях браузерах, и в операционных системах, наступили «темные времена» для пользователей активно использующих флеш плеер.
Что происходит, если мы сегодня попытаемся установить Adobe Flash Player на компьютер? Когда мы заходим на официальный сайт программы, её там просто больше нет. Страничка уже не содержит программу, а за место неё вас, перенаправят на объявление о «Конце жизни Flash Player».
Перестал работать Адоб Флеш Плеер, чем заменить?
Наш сайт уже давал рекомендации, как и чем заменить Flash Player в браузерах — Adobe Flash Player больше не работает и чем заменить?
Следуя нашим рекомендациям, и согласно опросу на сайте, у многих это получилось без проблем, многим удалось не сразу, а у другой части пользователей не получилось совсем. С чем это связано, сказать сложно, уж очень много подводных камней. Это и разная версия Windows, и опыт самого пользователя и простая невнимательность при настройках.
Если с браузерами мы хоть как то добились работоспособности флеш, а многие разработчики уже подсуетились и перевели свои приложения и игры с формата флеш, на новый формат HTML 5, то с запуском приложений Adobe Flash на компьютере, у пользователей до сих пор остались проблемы. А ведь у многих, кроме игр и видео, есть образовательные и обучающие программы, а так же установлены разные приложения, использующие флеш плеер. Как быть таким пользователям, что им теперь делать?
Конечно, прежде чем закрывать одно, нужно его чем-то заменить, и не создавать проблем пользователям. А раз такое дело, всегда найдется вариант спасения, от очередного Чипа и Дейла.
Инструкция: Как запустить приложения использующие Adobe Flash Player на компьютере?
Разберемся, почему перестал работать Flash Player на компьютере?
Как видим из таблицы, последняя версия Adobe Flash Player 32.0.0.465. На этой версии, флеш перестал окончательно работать.
Чтобы работа флеш плеера возобновилась, нам необходимо следовать следующей инструкции
Скачать Uninstall Flash Player для ОС Windows
Программа удаления Flash Player работает как в 32, так и в 64 разрядной версии Windows. Сохраните файл в месте, где его можно легко найти. Например, сохраните его на рабочем столе
Программа работает быстро, долго ждать не придется (Рис.2)
Скачать Adobe Flash Player 15.0.0.152 для ОС Windows
Скачать Adobe Flash Player 31.0.0.122 для ОС Windows
По мере установки в дальнейшем, пробуйте, какая подойдет именно для вашего ПК.
Источник
Не работает Adobe Flash Player в браузере
Флеш Плеер (разработчик — Adobe) нужен для отображения флеш-содержимого веб-страниц.
На страницах перестали отображаться:
Что делать в таком случае. Рассмотрю причины, по которым программный компонент не работает в браузере и методы восстановления функциональности проигрывателя.
Старый веб-браузер
Чаще всего плагин не работает, поскольку установленная в ОС версия браузера устарела. Необходимые действия пользователя для восстановления работоспособности плеера:
Проигрыватель устарел
Зайдите на страницу плеера. Сравните установленную на ПК версий с той, которую предлагает загрузить разработчик. Если доступа более новая:
В браузерах на основе Chromium (пример: Chrome от Google) для обновления плеера необходимо установить новую версию браузера.
Плеер отключен в браузере
Не исключено, что плагин отключен в программе для просмотра веб-сайтов. Чтобы проигрыватель стал отображать контент:
Сбой в ОС
Операционные системы Windows подвержены системным сбоям. В итоге, часть софта может не работать или работать с ошибками. Решением в таком случае является удаление неправильно функционирующего ПО и его повторная установка.
Рекомендую вместе с плагином удалять связанные с ним каталоги, файлы и ветки реестра.
После удаления программного компонента выключите компьютер. Включите его вновь. Скачайте проигрыватель с сайта Adobe и установите его.
Некорректные настройки ПО
Решением является сброс настроек проигрывателя. Перейдите в Панель управления. Выберите пункт настроек проигрывателя флеш-контента от Adobe.
Откройте его. Перейдите на вкладку «Дополнительно» Менеджера настроек проигрывателя. Нажмите кнопку полного удаления сохраненных программным компонентом настроек.
Откроется дополнительное окно. Активирована опция удаления данных и настроек веб-сайтов. Нажмите «Удалить данные».
Очистить кэш проигрывателя
Откройте поисковую строку операционной системы — значок-лупа на Панели задач. В поле напечатайте: «%appdata%Adobe». Перейдите в содержащий файлы каталог, который отобразится в качестве результата запроса.
Отключите аппаратное ускорение
Аппаратное ускорение в некоторых случаях становится причиной, по которой флеш-содержимое веб-страниц не отображается. Необходимо отключить опцию:
Ошибки браузера
Флеш Плеер встроен по умолчанию в браузеры на основе Chromium (примеры: Яндекс.Браузер, Chrome). Если причина в браузере, полностью удалите программу. Для этого в Панели управления (Просмотр элементов панели: «Мелкие значки») откройте пункт «Программы и компоненты».
В окне изменения и удаления программного обеспечения:
В конце 2020 года разработчик прекращает поддержку популярного проигрывателя. Adobe рекомендует создателям веб-контента перейти на актуальные стандарты, к которым относятся:
Какой браузер — лучший для просмотра мультимедийного контента?
Если вы нашли ошибку, пожалуйста, выделите фрагмент текста и нажмите Ctrl+Enter.
Источник
Adobe Flash Player больше не работает и чем заменить?
Adobe Flash Player окончательно перестал работать с 12 января 2021 года!
Как запустить плагин Adobe Flash Player в 2021 году? Почему не работает Адоб флеш плеер? Чем заменить Adobe Flash Player? Как запустить игры в Одноклассниках? Как запустить браузерные игры использующие Adobe Flash Player? Вот такие вопросы часто задают пользователи, которые играет в браузерные игры, просматривают видео на сайтах, где необходимо использовать Adobe Flash Player.
Поддержка Flash Player была прекращена 31 декабря 2020 года, а начинается с 12 января 2021 произошла полная блокировка. Даже если вы захотите пройти на страничку для загрузки Adobe Flash Player, то вас перенаправят на объявление о «Конце жизни Flash Player».
Почему заблокировали Adobe Flash Player?
Причиной такого решения компания назвала постепенное совершенствование технологий использования открытых стандартов HTML5, WebGL и WebAssembly. Браузеры постепенно интегрируют эти стандарты и отказываются от использования большинства других плагинов, в том числе Adobe Flash Player.
Ещё в 2015 году Adobe попросила разработчиков переходить на инструменты HTML5 вместо Flash, а в 2017 году официально объявила о планах по закрытию технологии, а после полного окончания поддержки настоятельно рекомендовали всем пользователям немедленно удалить Flash Player, чтобы защитить свои системы.

Некоторые пользователи могут продолжать получать напоминания от Adobe об удалении Flash Player из своей системы.
Кстати, социальная сеть Facebook теперь использует HTML5 вместо Flash для всех видео.
Facebook сегодня объявил, что каждое видео, которое вы видите на его веб-сайте, теперь по умолчанию воспроизводится в HTML5 во всех браузерах.
Чем заменить Adobe Flash Player в браузере Google Chrome?
К сожалению поддержка Flash Player в браузере Google Chrome прекращена в этом году. Компания Google заявила, что в 2021 году Adobe полностью прекращает поддержку плагина Flash Player. Flash-контент, включая аудиозаписи и видеоматериалы, больше не доступен для проигрывания в любой версии Chrome.
Как в 2021 году запустить приложения и игры, использующие Adobe Flash Player? Многие пользователи играли в игры в социальных сетях, к примеру на одноклассниках, а теперь игры перестали запускаться. Решение найдено, читаем инструкцию!
Как запустить игры в Одноклассниках?
Что же делать, если не работает Флеш Плеер? Как запускать любимые браузерные игры? Решение есть, и даже не одно!
Наш сайт noblefox.ru предлагает несколько вариантов, как без всяких проблем запускать видео и приложения использующие Adobe Flash Player, в том числе и игры на Одноклассниках и других социальных сетях. Решения подойдут как для Windows, так для MacOS и Android.
Способы запуска Flash Player в 2021 году!
Если вам по каким либо причинам не помогли предложенные варианты браузеров, то можно воспользоваться совершенно новой программой Flash Game Archive. Для Windows выпустили сборник Flash-игр — в одной программе более 4 000 проектов.
Скачать программу Flash Game Archive
(4000 классических Flash-игр в одной программе)
Выбираем любой из предложенных вариантов, скачиваем и устанавливаем на компьютер. Советуем первый вариант, так как Яндекс браузер (с поддержкой Flash Player), привычнее для всех пользователей.
Без технологии Adobe Flash
Некоторые разработчики уже перевели свои игры, приложения и видео на HTML5, поэтому вы сможете играть в них в любом браузере, осталось дождаться, когда все производители это сделают, и мы забудем про все эти проблемы, но пока пользуйтесь инструкциями предложенные нами выше.
Источник
Не работает Flash Player в браузере: основные причины возникновения проблемы
На работоспособность Flash Player могут влиять самые различные факторы, но чаще всего в проблемах при отображении Flash-содержимого виноват сам пользователь. Своевременно определив причину неработоспособности Flash Player, вы сможете значительно быстрее устранить проблему.
Почему не работает Флеш Плеер?
Причина 1: устаревшая версия браузера
Одна из наиболее часто встречающихся причин неработоспособности Flash Player в любом браузере, используемом на компьютере.
В данном случае для того, чтобы решить проблему, вам потребуется выполнить для вашего браузера проверку на наличие обновлений. И если обновленные версии для веб-обозревателя будут обнаружены, их потребуется обязательно установить.
Причина 2: устаревшая версия Flash Player
Вслед за браузером необходимо обязательно проверить и сам Adobe Flash Player на наличие обновлений. Если обновления будут обнаружены, обязательно выполните их инсталляцию.
Причина 3: работа плагина отключена в браузере
Вероятно, в вашем браузере просто-напросто работа плагина была отключена. В данном случае вам потребуется перейти в вашем браузере в меню управления плагинами и проверить активность Flash Player. О том, как данная задача осуществляется для популярных браузеров, прежде уже рассказывалось на нашем сайте.
Причина 4: системный сбой
В ОС Windows нередко могут возникать системные сбои, из-за которых работа некоторых программ может протекать некорректно. В данном случае, чтобы устранить проблему, мы рекомендуем вам выполнить переустановку Flash Player.
Но прежде чем вы установите новую версию данного программного обеспечения, старую необходимо с компьютера удалить, причем желательно сделать это полностью, захватив вместе с программой и оставшиеся папки, файлы и записи в реестре.
Завершив удаление Flash Player, выполните перезапуск компьютера, а затем приступайте к загрузке и установке новой версии плагина, обязательно загрузив дистрибутив только с официального сайта разработчика.
Причина 5: сбой настроек Flash Player
В данном случае мы рекомендуем вам выполнить удаление настроек, созданных Флеш Плеером для всех браузеров.
Для этого откройте меню «Панель управления», а затем пройдите к разделу «Flash Player».
В открывшемся окне перейдите ко вкладке «Дополнительно» и в блоке «Просмотр данных и настроек» щелкните по кнопке «Удалить все».
Убедитесь, что у вас поставлена галочка около пункта «Удалить все данные и настройки сайтов», а затем щелкните по кнопке «Удалить данные».
Причина 6: накопившийся кэш Flash Player
Рассматривая проблемы в работе браузеров, мы нередко акцентировали внимание на том, что причиной многих проблем может стать кэш веб-обозревателя. Аналогичная ситуация может возникнуть и с Flash Player.
Для того чтобы очистить кэш для Flash Player, откройте в Windows строку поиска и введите в нее следующий поисковой запрос:
Откройте в результатах появившуюся папку. В данной папке содержится еще одна папка «Flash Player», которую потребуется удалить. После выполнения удаления рекомендуется перезагрузить компьютер.
Причина 7: некорректная работа аппаратного ускорения
Аппаратное ускорение позволяет несколько уменьшить нагрузку Flash Player на ваш браузер, но вместе с тем иногда оно может провоцировать проблемы при отображении Flash-контента.
В данном случае вам потребуется открыть в браузере любую страницу, на которой размещен Flash-контент (это может быть видеозапись, онлайн-игра, баннер и т.д.), щелкнуть по содержимому правой кнопкой мыши и в отобразившемся контекстном меню пройдите к пункту «Параметры».
Снимите галочку с пункта «Включить аппаратное ускорение», а затем щелкните по кнопке «Закрыть». После выполнения данной процедуры рекомендуется перезапустить браузер.
Причина 8: некорректная работа браузера
В особенности данная причина касается браузеров, в которые Flash Player уже вшит по умолчанию (например, если не работает Флеш Плеер в Хроме, Яндекс.Браузере и т.д.).
В данном случае вам потребуется выполнить удаление браузера, а затем загрузить и установить его новую версию. Для этого откройте меню «Панель управления», установите в верхнем правом углу окна режим отображения «Мелкие значки», а затем пройдите к разделу «Программы и компоненты».
Найдите в списке установленных программ ваш браузер, щелкните по нему правой кнопкой мыши и выберите пункт «Удалить».
Завершив удаление браузера, перезагрузите компьютер, а потом приступайте к загрузке и установке новой версии.
Надеемся, в данной статье вы смогли найти ответ на вопрос, почему в Яндекс.Браузере и других веб-обозревателях не работает Флеш Плеер. Если вы так и не смогли решить проблему, попробуйте выполнить переустановку Windows – хотя это и крайний способ решения проблемы, во многих случаях он является и наиболее действенным.
Помимо этой статьи, на сайте еще 12360 инструкций.
Добавьте сайт Lumpics.ru в закладки (CTRL+D) и мы точно еще пригодимся вам.
Отблагодарите автора, поделитесь статьей в социальных сетях.
Источник
Не работает Flash Player, что делать?
Здравствуйте, Друзья! В этой статье рассмотрим, что можно сделать если не работает Flash Player в вашем браузере. Никто (даже adobe.com) не знают почему Flash Player не работает. Они так же дают список рекомендаций. Кое что из этого списка попало в эту статью. Рекомендации расположены по возрастанию сложности. Выполняя рекомендации на каком-то этапе Флеш плеер таки заработает, но неизвестно на каком. В заключении приведу более короткий список которым, скорее всего, буду пользоваться. Это, конечно, не самый простой вариант, но, мне кажется, более короткий.
Обновляем браузер
Сначала короткий ликбез. Что нужно знать про Adobe Flash Player.
Есть две версии Adobe Flash Player
Так же нужно знать, что в Google Chrome встроен Flash Player и он обновляется вместе с браузером.
В любом случае нужно обновить браузер. Как это сделать подробно описал тут.
Включаем плагин Flash Player в браузере
Для корректной работы, нужно чтобы Adobe Flash Player был установлен и включен в вашем браузере.
Как включить Flash Player в Internet Explorer
Открываем главное меню и выбираем «Настроить надстройки»
Выбираем «Типы надстроек» — «Панели инструментов и расширения»
«Отображать» — «Все надстройки»
Находим Shockwave Flash Object и если его состояние «Отключено», жмем кнопку «Включить» внизу справа. Перезапускаем браузер и пробуем.
Если надстройки Shockwave Flash Object — нет, то необходимо просто установить Adobe Flash Player.
Как включить Flash Player в Firefox
Открываем меню FireFox и выбираем «Дополнения»
Слева выбираем «Плагины» и ищем справа «Shockwave Flash». Из выпадающего меню выбираем «Всегда включать»
Перезапускаем Firefox. Если Flash Player не работает читаем дальше. Если плагина «Shockwave Flash» нет — нужно установить Adobe Flash Player.
Как включить Flash Player в Opera
Открываем новую вкладку и в адресной строке пишем — opera://plugins
Выбираем слева «Все» находим «Adobe Flash Player» жмем «Включить». Перезапускаем Opera.
Если не работает читаем дальше, если плагина Adobe Flash Player нет, нужно установить Флеш Плеер.
Как включить Flash Player в Google Chrome
В новой вкладке пишем chrome://plugins/. Справа верху жмем «Подробнее»
Находим Adobe Flash Player и отключаем один из них. Перезагружаем браузер и пробуем.
Если не работает, включаем отключенный плагин и выключаем другой. Если не работает читаем дальше.
Открываем меню Пуск и в поле поиска пишем «%appdata%Adobe«. Жмем Enter или выбираем найденную папку «Adobe»
Удаляем папку «Flash Player»
Таким же образом переходим по пути «%appdata%Macromedia» и удаляем папку «Flash Player». Запускаем браузер и проверяем. Если Adobe Flash Player не работает, читаем дальше.
Удаляем все данные Flash Player
Переходим «Пуск > Панель управления». Устанавливаем Просмотр — «Крупные значки» и выбираем «Flash Player»
В открывшемся Менеджере настроек Flash Player переходим на вкладку «Дополнительно» и жмем «Удалить все…»
Проверяем установленную галочку «Удалить все данные и настройки сайтов» и жмем кнопку «Удалить данные»
Закрываем окошко, открываем браузер и проверяем. Если Flash Player не работает читаем дальше.
Отключаем аппаратное ускорение Flash Player
Переходим по ниже приведенной ссылке в браузере
Кликаем по картинке правой кнопкой мышки и выбираем «Параметры»
Снимаем галочку и выключаем аппаратное ускорение
Жмем «Закрыть». Перезапускаем браузер и проверяем. Если не работает, читаем дальше.
Обновляем Adobe Flash Player
Для начала просто обновим Adobe Flash Player. Подробно про обновление — здесь.
Переустанавливаем Adobe Flash Player
Если установка свежей версии поверх не дала результата — попробуем удалить Adobe Flash Player полностью и установить свежую версию.
Как удалить Adobe Flash Player подробно рассказал — здесь.
Как установить Adobe Flash Player — здесь.
Переустанавливаем браузер
Если все вышеперечисленное не дало результата, то я бы переустановил браузер. Как переустановить Google Chrome можно посмотреть здесь. Естественно нужно сохранить свои закладки или настроить синхронизацию.
Заходим в «Пуск > Панель управления > Удаление программы»
Выбираем нужный браузер и жмем «Удалить»
Перезагружаем компьютер и устанавливаем браузер заново. В случае браузера Firefox можно задать поисковый запрос «установить фаерфокс» и перейти на официальный сайт.
Таким же образом можно переустановить другой браузер. Все браузеры скачиваем и устанавливаем с официальных сайтов.
Восстанавливаем системные файлы
Если Adobe Flash Player не работает, то я бы удалил браузер и удалил Flash Player. Провел восстановление системных файлов. Установил заново браузер и Adobe Flash Player.
Обновляем драйвера
Последняя надежда перед переустановкой системы это обновление драйверов. Просто берем и устанавливаем свежие драйвера для вашего компьютера. Если ничего не получилось, то, или переходим на другой браузер, или переустанавливаем Windows.
Переустанавливаем Windows
Сильно надеюсь, что до этого не дойдет. Но если вы решитесь, то вот ссылки
Если кому-то нужно будет устанавливать Windows XP, то вот ссылки для установки:
Заключение
Мне нравится браузер Google Chrome. Для него не нужно устанавливать Adobe Flash Player. Если не работает Flash Player просто нужно переустановить Chrome. Если это не даст результата, то я бы удалил браузер, проверил компьютер на вирусы и восстановил системные файлы. Затем установил бы Google Chrome. Flash Player просто обязан заработать. Если нет, тогда переустанавливал бы Windows.
Расскажите в комментариях как вы боролись с этой задачей.
Благодарю, что поделились статьей в социальных сетях. Всего Вам Доброго!
Источник
Флеш Плеер (разработчик — Adobe) нужен для отображения флеш-содержимого веб-страниц.
На страницах перестали отображаться:
- Онлайн-игры
- Видеоконтент
- Баннеры
Что делать в таком случае. Рассмотрю причины, по которым программный компонент не работает в браузере и методы восстановления функциональности проигрывателя.
Старый веб-браузер
Содержание
- Старый веб-браузер
- Проигрыватель устарел
- Плеер отключен в браузере
- Сбой в ОС
- Некорректные настройки ПО
- Очистить кэш проигрывателя
- Отключите аппаратное ускорение
- Ошибки браузера
Чаще всего плагин не работает, поскольку установленная в ОС версия браузера устарела. Необходимые действия пользователя для восстановления работоспособности плеера:
- Проверьте, доступна ли новая версия браузера
- Скачайте установщик с сайта разработчика программы
- Установите приложение
Проигрыватель устарел
Зайдите на страницу плеера. Сравните установленную на ПК версий с той, которую предлагает загрузить разработчик. Если доступа более новая:
- Скачайте установщик с сайта Adobe
- Сохраните загруженный файл на HDD или SSD компьютера
- Установите программный компонент
В браузерах на основе Chromium (пример: Chrome от Google) для обновления плеера необходимо установить новую версию браузера.
Как обновить Флеш Плеер
Плеер отключен в браузере
Не исключено, что плагин отключен в программе для просмотра веб-сайтов. Чтобы проигрыватель стал отображать контент:
- В меню браузере проверьте, включен ли плеер
- Если отключен, активируйте его
Как включить Adobe Flash Player
Сбой в ОС
Операционные системы Windows подвержены системным сбоям. В итоге, часть софта может не работать или работать с ошибками. Решением в таком случае является удаление неправильно функционирующего ПО и его повторная установка.
Рекомендую вместе с плагином удалять связанные с ним каталоги, файлы и ветки реестра.
После удаления программного компонента выключите компьютер. Включите его вновь. Скачайте проигрыватель с сайта Adobe и установите его.
Некорректные настройки ПО
Решением является сброс настроек проигрывателя. Перейдите в Панель управления. Выберите пункт настроек проигрывателя флеш-контента от Adobe.
Откройте его. Перейдите на вкладку «Дополнительно» Менеджера настроек проигрывателя. Нажмите кнопку полного удаления сохраненных программным компонентом настроек.
Не забудьте подписаться на наш Дзен
Откроется дополнительное окно. Активирована опция удаления данных и настроек веб-сайтов. Нажмите «Удалить данные».
Очистить кэш проигрывателя
Откройте поисковую строку операционной системы — значок-лупа на Панели задач. В поле напечатайте: «%appdata%Adobe». Перейдите в содержащий файлы каталог, который отобразится в качестве результата запроса.
Дальнейшие действия:
- Удалите папку «Flash Player»
- Выключите ПК
- Включите устройство
Отключите аппаратное ускорение
Аппаратное ускорение в некоторых случаях становится причиной, по которой флеш-содержимое веб-страниц не отображается. Необходимо отключить опцию:
- Откройте в браузере страницу, которая содержит флеш-контент
- Щелкните по игре, баннеру, видеоролику правой кнопкой мыши
- Перейдите в «Параметры»
- Снимите птичку слева от надписи «Включить аппаратное ускорение»
- Нажмите экранную кнопку «Закрыть»
Ошибки браузера
Флеш Плеер встроен по умолчанию в браузеры на основе Chromium (примеры: Яндекс.Браузер, Chrome). Если причина в браузере, полностью удалите программу. Для этого в Панели управления (Просмотр элементов панели: «Мелкие значки») откройте пункт «Программы и компоненты».
В окне изменения и удаления программного обеспечения:
- Щелкните правой кнопкой мыши по браузеру, в котором проигрыватель работает некорректно
- «Удалить»
- Следуйте инструкциям мастера
После удаления ПО:
- Перезагрузите ноутбук или настольный компьютер
- Зайдите на официальный сайт браузера
- Скачайте последнюю версию
- Установите программу
В конце 2020 года разработчик прекращает поддержку популярного проигрывателя. Adobe рекомендует создателям веб-контента перейти на актуальные стандарты, к которым относятся:
- WebAssembly
- HTML5
- WebGL
Какой браузер — лучший для просмотра мультимедийного контента?