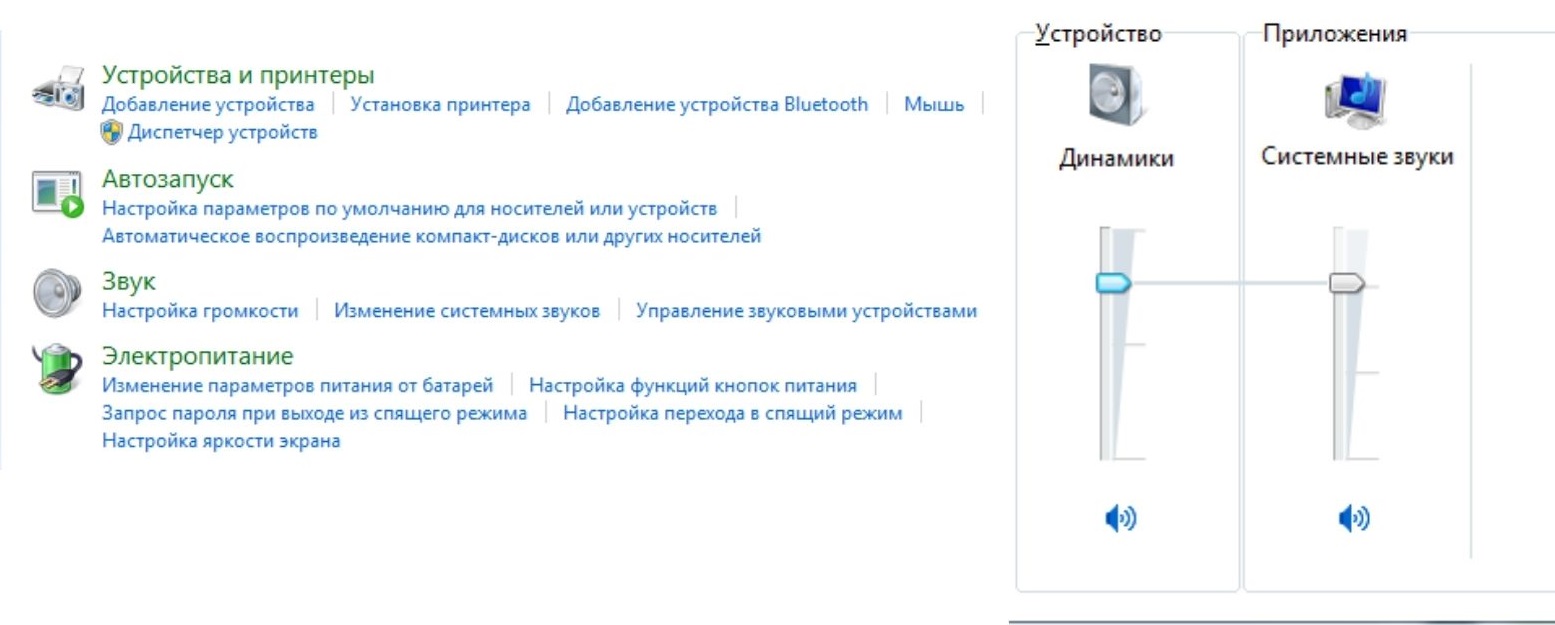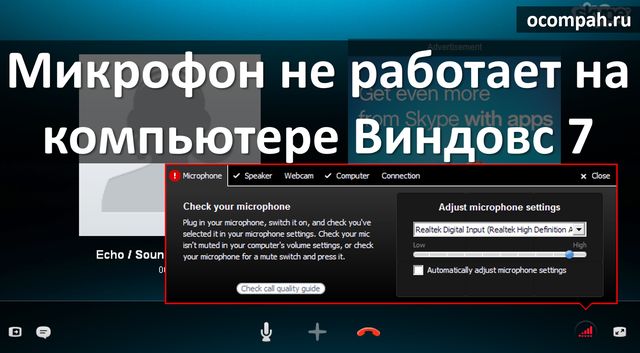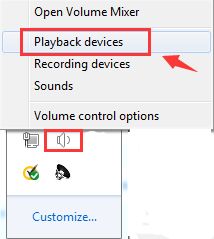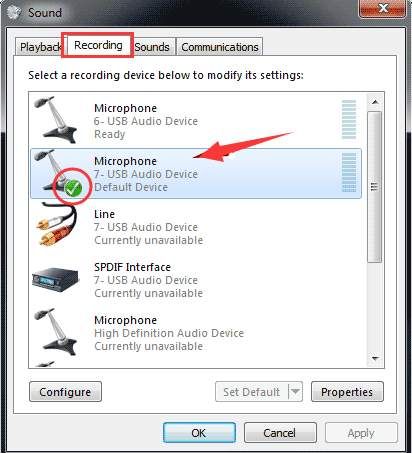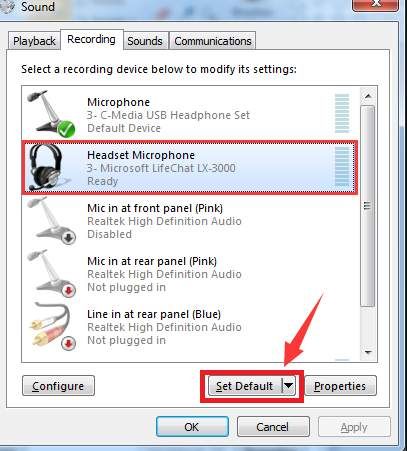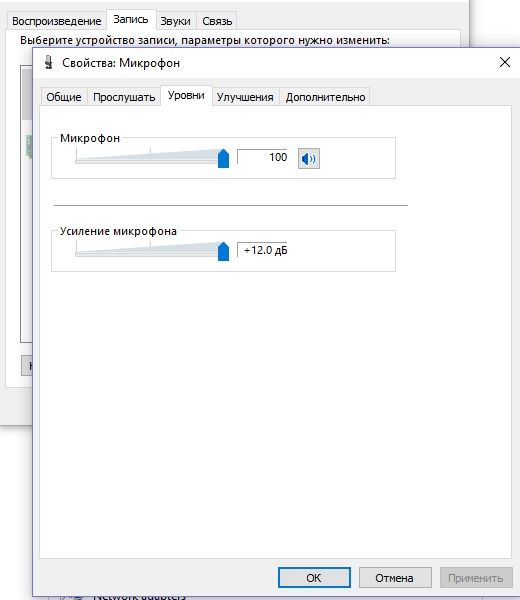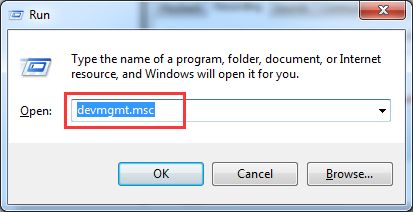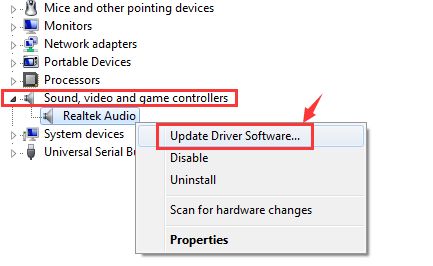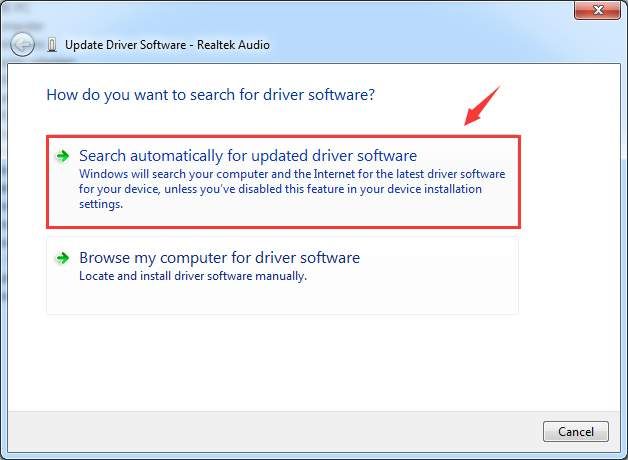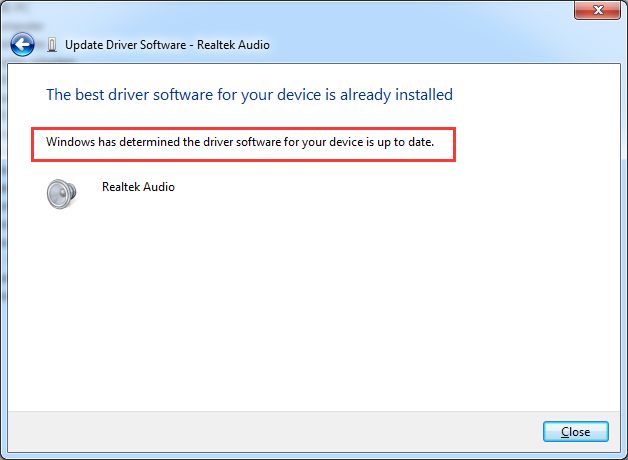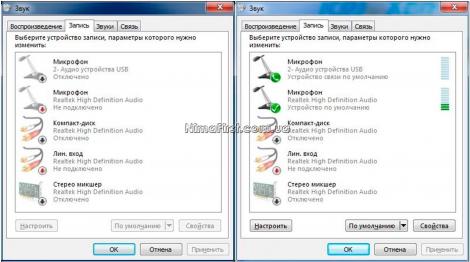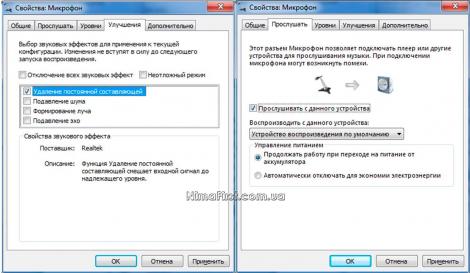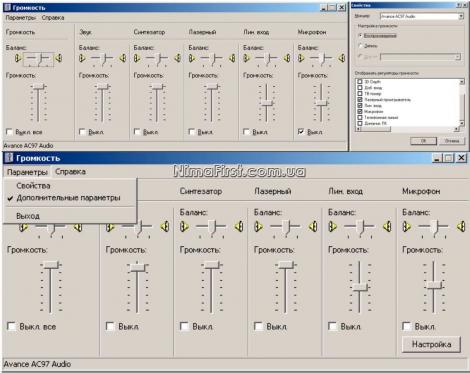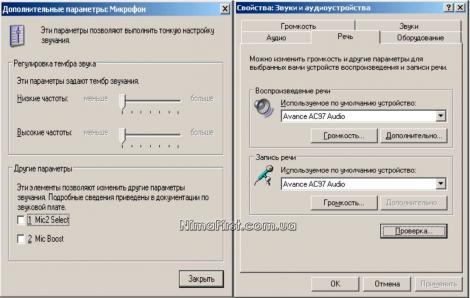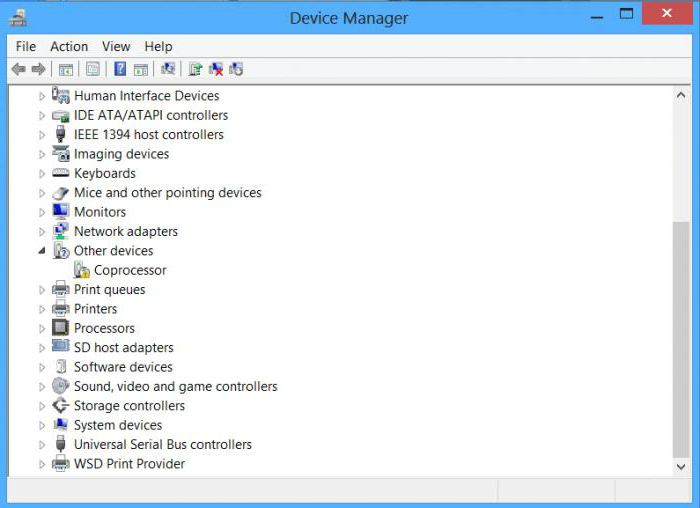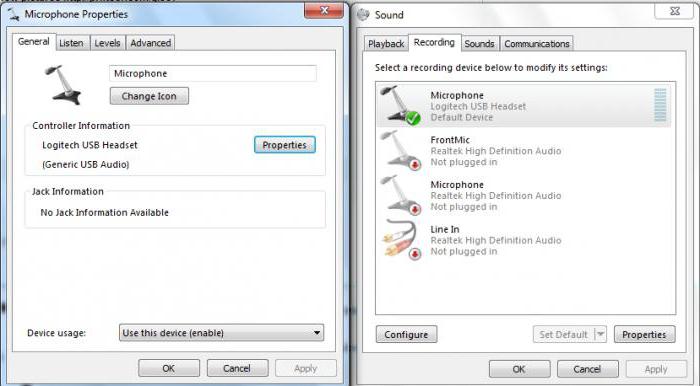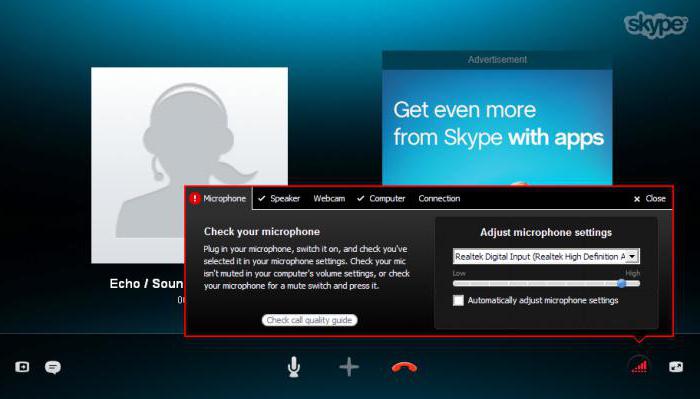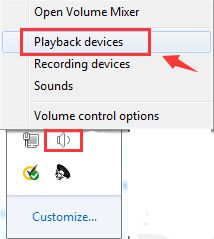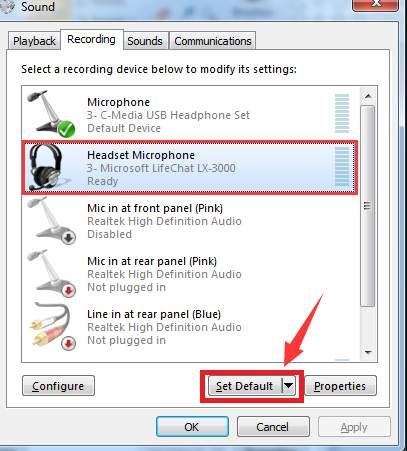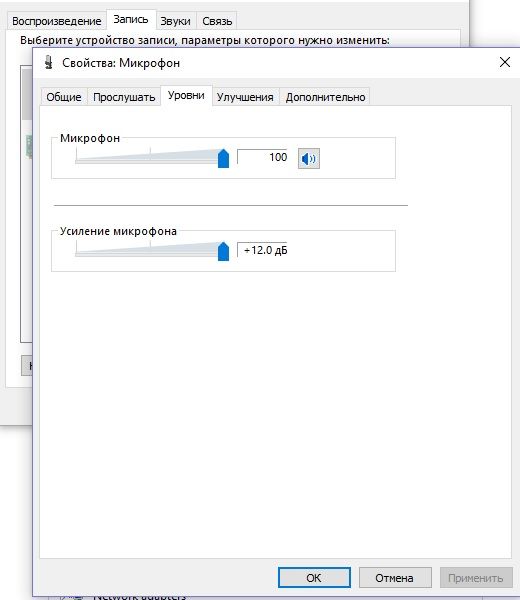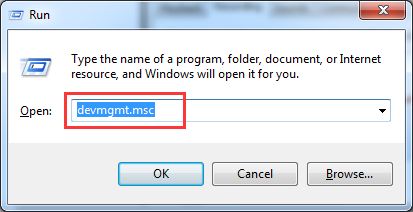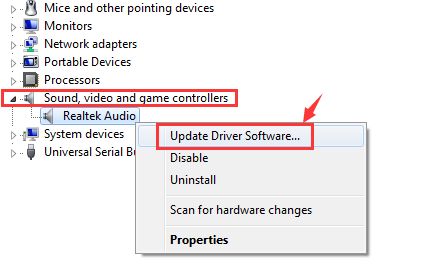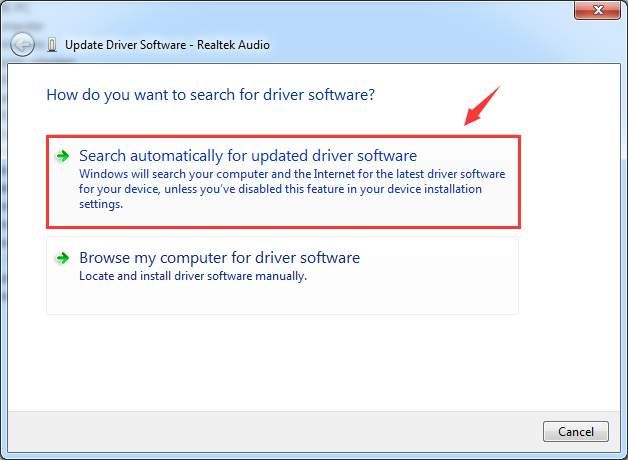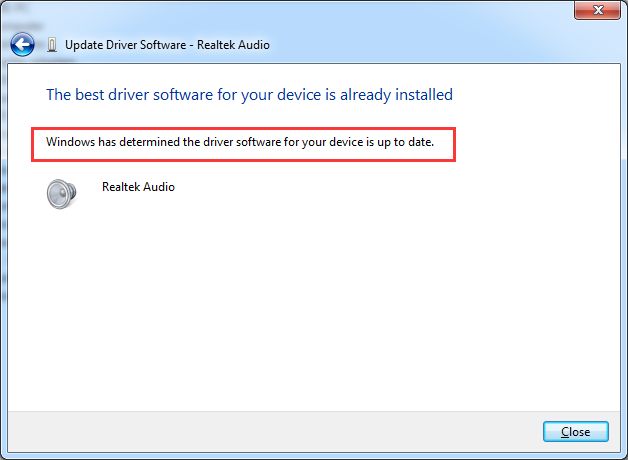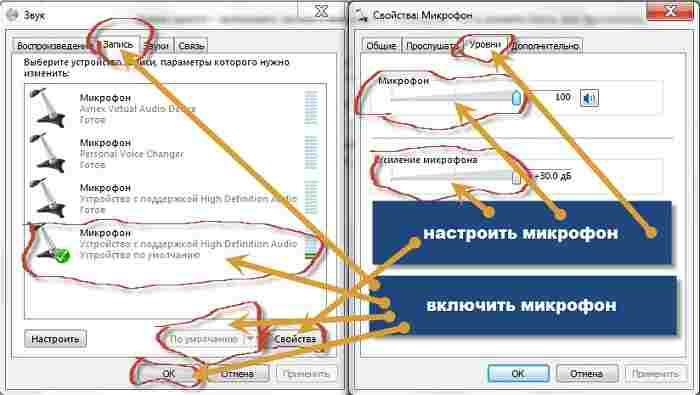Чтобы разобраться, почему не работает микрофон на компьютере на Windows 7, необязательно быть экспертом с особыми навыками. Проблема бывает как аппаратного, так и программного характера.
Содержание
- 1 Основные причины неработающего микрофона на Виндовс 7
- 2 Почему ПК не видит микрофона и что можно сделать
- 3 Основные способы исправления неполадок на Windows 7
- 3.1 Переподключение микрофона
- 3.2 Включение микрофона в настройках
- 3.3 Предоставление доступа устройству
- 3.4 Средства устранения неполадок
- 3.5 Устранение неполадок в ручном режиме
- 3.6 Настройка громкости и чувствительности
- 3.7 Параметры разрядности и дискретизации
- 3.8 Обновление и переустановка драйверов звуковой карты
- 3.9 Настройка микрофона в мессенджерах
- 4 Использование сторонних программ
- 5 Если микрофон на Windows 7 фонит
- 6 Опоздание звука на микрофоне
- 7 Аппаратные неисправности микрофона
- 7.1 Прозвонка мультиметром
- 7.2 Очистка контактов
- 7.3 Ремонт микрофона на наушниках
Основные причины неработающего микрофона на Виндовс 7
Для обнаружения причин, из-за которых Windows 7 не видит микрофона, необходимо проверить правильность подключения. Если устройство не отображается с разъема передней панели, следует попробовать подсоединить его через интерфейс сзади системного блока.
По умолчанию гнездо обозначается розовым цветом. Нередко из-за действий недобросовестных сборщиков или мастеров из сервисного центра панель с разъемами оказывается неподключенной к материнской плате, что приводит к различным сбоям с аудиоустройствами.
Иногда ошибки возникают после обновления операционной системы или установки стороннего программного обеспечения, затрагивающего работу звуковой карты.
Если ПК отказывается реагировать на подключенный микрофон, возможно, это связано с отсутствием подходящих драйверов или несовместимостью оборудования. Программные причины неполадок можно обнаружить стандартными средствами Windows, а для решения аппаратных сбоев придется диагностировать звукозаписывающий прибор вручную.
Почему ПК не видит микрофона и что можно сделать
Любые проблемы в работе микрофона на наушниках, подключенных к устройству на базе «семерки», имеют свои причины. Среди них – неправильная эксплуатация, заводской брак техники, сбои программного характера.
Нередко для устранения неполадок приходится обращаться за профессиональной помощью, но иногда от них удается избавиться самостоятельно.
Услуги специалиста могут потребоваться при:
- Механических повреждениях USB-разъема или гнезда. Нужно диагностировать работоспособность устройства при использовании других портов или при подключении к стороннему компьютеру, планшету, смартфону.
- Неполадках оборудования. Если неисправностей интерфейсов нет и драйверы настроены правильно, следует оценить звукозаписывающий прибор на предмет наличия повреждений. Для этого можно обратиться в сервисный центр.
Основные способы исправления неполадок на Windows 7
Существует несколько проблем, которые можно устранить без помощи специалиста. Главное – определить причину их возникновения и действовать строго по инструкции.
Переподключение микрофона
В простых стационарных ПК предусмотрено 3 гнезда для работы с аудиоустройствами – розовое, синее и зеленое. Каждый порт отвечает за отдельную функцию, для подключения микрофона используется разъем розового цвета.
Более продвинутые модели оснащены дополнительными интерфейсами на передней панели. Если внешний аппарат не работает, следует убедиться, что его штекер правильно вставлен в гнездо.
Отдельные серии звуковых карт предусматривают программное изменение функций аудиопортов. Если в результате системного сбоя произошли ошибки в назначении разъемов, нужно попробовать поочередно подключать микрофон в каждое гнездо.
Включение микрофона в настройках
Если в настройках системы выбрано другое звукозаписывающее устройство, то подключенный прибор окажется неактивным. Подобная ситуация возникает достаточно часто, особенно после недавней установки ОС. Для включения оборудования нужно сделать следующее:
- Нажать правой клавишей мыши в правом нижнем углу на иконку динамика и найти опцию «Открыть параметры звука».
- Опуститься до пункта «Панель управления звуком».
- Найти вкладку «Запись».
- Используя правую клавишу мыши, нажать на интересующий девайс, отметить галочкой кнопку «Включить», а затем подтвердить свой выбор нажатием на «Применить» и «ОК».
Если все сделано правильно, прибор должен включиться. В противном случае нужно искать корень проблемы в чем-то другом.
Предоставление доступа устройству
Операционная система Виндовс 7 может ограничивать доступ к устройствам звукозаписи и веб-камере по умолчанию. В результате они отказываются работать, а программный поиск неисправностей не дает положительных результатов. При подобных неприятностях нужно действовать так:
- Открыть параметры операционной системы, зайдя в «Панель управления» или нажав комбинацию «Win+I». В отображенном разделе стоит активировать меню «Конфиденциальность».
- Перейти в подпункт «Микрофон» в левом столбце.
- Передвинуть ползунок опции «Разрешить приложениям доступ к микрофону» в положение «Включено».
Если прибор не работал по причине отсутствия доступа, эти манипуляции должны решить проблему. В таком случае вам даже не потребуется перезапускать ПК.
Средства устранения неполадок
Стандартное средство для устранения неполадок предназначается для автоматического поиска и решения проблем с оборудованием. С его помощью можно обнаружить и удалить программный сбой без особых усилий.
Для этого необходимо:
- Найти средство устранения неполадок в «Панели управления» или через поисковую строку Windows.
- Выбрать пункт «Устранение неполадок записи звука».
- Нажать на клавишу «Далее», чтобы позволить системе выполнить диагностику.
- Выбрать устройство, в работе которого были обнаружены сбои, и нажать на «Далее».
- Придерживаясь инструкций на экране, внести изменения в настройки оборудования.
- Проверить, решена ли проблема.
Устранение неполадок в ручном режиме
Чтобы вручную устранить неполадки с микрофоном, необходимо нажать правой клавишей мыши по изображению динамика на панели задач и перейти в пункт «Записывающие устройства».
В открывшемся окне следует проверить статус звукозаписывающего оборудования и убедиться, что оно включено. Если нет – нужно исправить эту ситуацию.
Настройка громкости и чувствительности
При неправильных настройках параметров чувствительности и громкости микрофон может работать некорректно, записывать сторонние шумы или не реагировать на голос пользователя.
Чтобы исправить проблему, необходимо открыть раздел управления звукозаписывающими устройствами через панель «Оборудование и звук». Ее можно найти через поисковую строку или в настройках Windows.
В окне «Звук» нужно открыть вкладку «Запись» и «Свойства» интересующего аппарата. Перейдя на вкладку «Уровни», следует убедиться, что для микрофона выбрано значение «100». Это допустимый предел уровня сигнала.
После этого нужно перейти в меню «Улучшения». Там есть такие полезные инструменты, как «Немедленный режим», «Эхоподавление», «Подавление шума».
Подобные настройки должны помочь исправить распространенные ошибки в работе записывающего оборудования.
Параметры разрядности и дискретизации
В свойствах микрофона, которые можно открыть по инструкции из предыдущего пункта, есть вкладка «Дополнительно». Она позволяет поменять значения разрядности и частоты дискретизации, которая задействуется для записи. Попробуйте поэкспериментировать с разными настройками и оцените качество звука.
Обновление и переустановка драйверов звуковой карты
Не исключено, что причиной неработающего микрофона является устаревший или неподходящий пакет драйверов. В этом случае необходимо перейти в «Диспетчер устройств», используя строку поиска, разделы «Панель управления» или «Свойства компьютера», а затем выбрать меню «Аудиовходы и аудиовыходы».
Если в окне отсутствует информация о микрофоне, в системе произошел программный сбой, связанный с драйверами, либо устройство подключено неправильно. Если прибор отображается, но возле его названия есть желтый восклицательный знак, указывающий на ошибку, нужно кликнуть по иконке правой клавишей мыши, найти клавишу «Удалить» и подтвердить свой выбор. После этого следует перейти в меню «Действие» и выбрать иконку «Обновить конфигурацию оборудования».
Настройка микрофона в мессенджерах
Если ошибки со звукозаписью возникают только в отдельных приложениях, например мессенджерах, следует проверить разрешения Windows на подключение к устройствам для разных программ. Для этого нужно зайти в раздел «Конфиденциальность» через «Панель управления» и просмотреть список ПО, которому предоставляется доступ к микрофону.
Использование сторонних программ
Если неполадки с микрофоном нельзя устранить стандартными средствами, можно установить специальные утилиты для диагностики и решения проблем. Среди них пакет Discord – специальный геймерский софт для гибких настроек звука. Кроме того, можно поменять параметры звукозаписывающего устройства через конфигурации мессенджеров (Skype, Zoom, Viber и т.д.).
Если микрофон на Windows 7 фонит
Есть несколько причин, объясняющих сильный фоновый шум от микрофона:
- Низкое качество самого прибора. Рекомендуется покупать проверенное оборудование с достаточной чувствительностью для качественной звукозаписи.
- Неправильные настройки в Виндовс 7. Следует проверить конфигурацию оборудования через меню «Громкость».
- Компьютер подключен к электричеству без заземления. Подобная ситуация может провоцировать шум.
- Проблемы с целостностью коммутации, по которой подключается микрофон. Необходимо проверить провода на наличие дефектов и устранить их в случае обнаружения.
- Несовместимость оборудования, устаревшие драйверы, неправильные конфигурации Realtek HD. Перечисленные проблемы легко решаются путем переустановки ПО или изменения настроек.
Опоздание звука на микрофоне
Проблема задержки звука при записи с микрофона часто возникает при использовании драйверов для встроенных аудиокарт. Можно попробовать установить пакет ASIO ALL, который взаимодействует с оборудованием на компьютере и поддерживает такие опции:
- Регулировку времени отклика.
- Снижение использования системных ресурсов.
- Интегрированный ресемплер для преобразования дискретизирующей частоты.
Аппаратные неисправности микрофона
В случае аппаратных неполадок потребуется провести визуальный осмотр микрофона и выполнить более глубокую диагностику с использованием специальных приспособлений. Возможно, для проверки потребуется подготовить мультиметр и другие сопутствующие устройства.
Прозвонка мультиметром
Если в ходе визуальной диагностики не были выявлены дефекты, следует подготовить мультиметр и прозвонить кабели. При наличии каких-либо повреждений провода, стоит попробовать починить его.
Очистка контактов
Иногда к проблемам со звукозаписывающей техникой приводит банальное загрязнение штекера. Следует попробовать прочистить его антисептическим раствором и тщательно просушить.
Ремонт микрофона на наушниках
Практически все модели гарнитур поддерживают клавишу включения/отключения микрофона, а также имеют встроенный регулятор громкости. Перед тем как отнести устройство в сервис, следует проверить, правильно ли выставлены эти значения.
А что помогло вам устранить проблемы с микрофоном? Посоветуйте, что делать при возникновении подобной ситуации. Возможно у вас есть более эффективные решения. Поделитесь ими с другими пользователями.
Частично, информация поверхностная
20.17%
Вообще не нашел то, что искал
51.26%
Юрий Попов
Звукоинженер, хорошо разбирается в микрофонах и звукоснимателях.
Музыкант, играет на гитаре, бас-гитаре. Увлекается экстремальными видами спорта альпинизмом, горнолыжным спортом. Воспитывает дочь.
Содержание
- Способ 1: Проверка подключения и состояния оборудования
- Способ 2: Средство устранения неполадок
- Способ 3: Выбор устройства звукозаписи
- Способ 4: Проверка работы службы «Windows Audio»
- Способ 5: Настройка звуковой карты
- Способ 6: Изменение параметров используемой программы
- Способ 7: Обновление или переустановка драйверов
- Вопросы и ответы
Важно! Все описываемые в этой статье действия будут выполняться на примере Windows 10, но большая часть из них применима и для других версий операционной системы от Microsoft. В случае кардинальных отличий об этом будет упомянуто отдельно. Пользователям Windows XP рекомендуем обратиться за помощью в соответствующий раздел нашего сайта, так как из-за устаревания системы представленные методы могут быть неактуальными.
Подробнее: Статьи на тему Windows XP
Способ 1: Проверка подключения и состояния оборудования
Первостепенно необходимо убедиться, что гарнитура подключена к компьютеру правильно, так как в противном случае операционная система попросту не сможет обнаружить микрофон и его дальнейшее использование будет невозможно. На нашем сайте есть отдельная статья, в которой даны рекомендации по выполнению этой процедуры. Несмотря на то что она ориентирована на пользователей Windows 7, приведенная информация распространяется и на другие версии ОС.
Подробнее: Как правильно подключить микрофон к компьютеру
Важно также удостовериться, что микрофон работает исправно. Сделать это можно простым визуальным осмотром. Следует обратить особое внимание на целостность кабеля и штекера, последний подвержен механическим повреждениям в большей мере. Если есть возможность подключить микрофон к другому устройству, рекомендуется это сделать. Есть вероятность, что гарнитура работает исправно, а проблема заключается в настройках компьютера.
Способ 2: Средство устранения неполадок
Если микрофон не поврежден и работает исправно, потребуется искать причину в настройках операционной системы. Изначально рекомендуется воспользоваться специальным средством, которое в автоматическом режиме выявляет неисправность и устраняет ее.
-
Откройте «Панель управления» любым доступным способом. Проще всего это сделать посредством поиска. Вызовите соответствующее меню и введите запрос
«Панель управления», после чего нажмите по иконке одноименного приложения в результатах выдачи.Читайте также: Как открыть «Панель управления» в Windows 10 / 8 / 7
- В открывшемся окне измените режим представления, выбрав значение «Крупные значки» или «Мелкие значки» в пункте меню, расположенном в верхнем правом углу окна. После этого перейдите в раздел «Устранение неполадок».
- Проследуйте по гиперссылке «Оборудование и звук».
- Выберите оборудование, которое необходимо проверить на наличие неполадок. В данном случае следует кликнуть по пункту «Запись звука».
- Находясь в приветственном окне «Средства устранения неполадок», нажмите по кнопке «Далее».
- Дождитесь завершения процедуры анализа микрофона. За ходом выполнения операции можно следить непосредственно в окне приложения.
- На последнем этапе ознакомьтесь с обнаруженными неисправностями и запустите процесс по их устранению. В случае отсутствия проблем на экран будет выведен представленный ниже диалог. При необходимости можно просмотреть дополнительные возможности, щелкнув по соответствующей кнопке.
В новом меню будут представлены дополнительные средства устранения неполадки. Например, можно открыть справочник Microsoft, перейти в сообщество Windows или обратиться в техническую поддержку компании.
Способ 3: Выбор устройства звукозаписи
К компьютеру можно подключить сразу несколько устройств звукозаписи, но обрабатывать сигнал по умолчанию можно только с одного. Из-за этого есть вероятность возникновения проблемы, когда нужная гарнитура не реагирует на голос по причине того, что она скрыта. В таком случае необходимо изменить настройки звука.
Примечание! В разных версиях Windows нужное меню с параметрами открывается по-разному, поэтому на определенных этапах инструкции будут даны дополнительные пояснения.
-
Щелкните правой кнопкой мыши по индикатору звука, расположенному на панели задач в правой части. В появившемся контекстном меню выберите пункт «Звуки» (в других версиях операционной системы этот пункт может называться иначе).
Если описанные действия выполнить не получается, рекомендуем воспользоваться специальной командой для запуска нужного меню. Для этого откройте окно «Выполнить» нажатием горячих клавиш Win + R, а затем введите представленное ниже значение и нажмите «ОК»:
mmsys.cpl - В появившемся окне перейдите во вкладку «Запись» и проверьте, есть ли в списке подключенный к компьютеру микрофон. Если он отсутствует, щелкните правой кнопкой мыши по пустой области и выберите пункт «Показать отключенные устройства».
- Откройте контекстное меню нужного микрофона и активируйте опцию «Использовать по умолчанию».
После этого микрофон должен заработать. Чтобы это проверить, можно воспользоваться специальными приложениями операционной системы или онлайн-сервисами. Более подробно об этом рассказывается в другой статье на нашем сайте.
Подробнее: Как проверить микрофон на компьютере
Способ 4: Проверка работы службы «Windows Audio»
За работу устройств, которые подключаются к звуковой карте, в операционной системе отвечает специальная служба под названием «Windows Audio». Ее необходимо проверить, если наблюдаются проблемы с видимостью микрофона.
Примечание! Приведенная ниже инструкция является актуальной для всех версий операционной системы Windows.
-
Запустите окно «Службы» любым доступным способом. Универсальный предполагает ввод специальной команды в интерпретатор консоли. Нажмите клавиши Win + R и введите в появившееся поле представленное ниже значение, после чего щелкните «ОК»:
services.msc - В появившемся на рабочем столе списке всех служб найдите «Windows Audio». Кликните по ней правой кнопкой мыши и выберите «Свойства».
- Находясь на вкладке «Общие», проверьте значение параметра «Тип запуска», должно быть выбрано «Автоматически». Если есть возможность нажать по кнопке «Запустить», сделайте это. Сохраните внесенные изменения, щелкнув «Применить», а затем «ОК».

Обратите внимание! Чтобы заданные настройки зарегистрировались системой, рекомендуется перезагрузить компьютер.
Способ 5: Настройка звуковой карты
После включения микрофона в настройках звука он все равно может работать некорректно. Связано это зачастую с неправильными параметрами записи. Потребуется войти в специальное меню и изменить конфигурацию устройства.
-
Откройте окно «Звук», воспользовавшись специальной командой в интерпретаторе консоли. Для этого нажмите комбинацию клавиш Win + R и введите следующее значение:
mmsys.cpl - В открывшемся окне перейдите во вкладку «Запись» и откройте свойства нужного микрофона. Для этого воспользуйтесь контекстным меню или просто щелкните дважды левой кнопкой мыши по названию устройства.
- Проследуйте на вкладку «Прослушать». Снимите отметку со строки «Прослушивать с данного устройства», а затем в выпадающем списке «Воспроизводить с данного устройство» выберите значение «Устройство воспроизведения по умолчанию». Также переведите переключатель в нижней части интерфейса в положение «Продолжать работу при переходе на питание от аккумулятора» (этот параметр доступен только на ноутбуках). В завершении щелкните по кнопке «Применить».
-
Перейдите на вкладку «Уровни». Первостепенно настройте чувствительность микрофона в одноименном поле. Для этого установите значение выше нуля (рекомендуется задать 100 %). Также проверьте, чтобы кнопка справа от ползунка имела пиктограмму динамика без перечеркивания. Нажмите «Применить», после чего проверьте работу микрофона.
Важно! Если гарнитура стала чувствительна к голосу, но записывает звук тихо, вернитесь в эту вкладку и измените значение параметра «Усиление микрофона» до оптимального.
- Откройте вкладку «Дополнительно». В ней расположены параметры работы микрофона, которые предполагают изменение формата и наложение дополнительных эффектов. Точных рекомендаций по правильной настройке предоставить невозможно, поэтому потребуется менять настройки, каждый раз проверяя работу микрофона. Для подтверждения внесенных изменений нажмите по кнопке «Применить», а затем «ОК».
Важно! В зависимости от комплектующих компьютера, версии операционной системы и модели подключенного микрофона каждое описываемое выше меню может отличаться. В крайнем случае будут отсутствовать некоторые параметры.
Способ 6: Изменение параметров используемой программы
Если проблема с обнаружением микрофона наблюдаются только во время использования какой-то программы, зачастую причиной этому являются неправильно заданные настройки программного обеспечения. В таком случае необходимо перейти в соответствующее меню параметров и изменить определенные значения. Предоставить универсальную инструкцию невозможно, но на нашем сайте есть статьи, в которых рассматривается популярный софт.
Подробнее: Как настроить звук в Skype / Discord / OBS / Zoom
Способ 7: Обновление или переустановка драйверов
За корректную обработку сигнала звуковой карты в операционной системе отвечает соответствующий драйвер. Если его версия устарела, он может работать некорректно, поэтому рекомендуется следить за обновлениями и своевременно их устанавливать. На нашем сайте есть статьи, в которых приводятся способы инсталляции соответствующих апдейтов.
Подробнее: Как обновить драйвера на Windows с помощью специализированного программного обеспечения / стандартными средствами операционной системы
Важно! Если после попытки обновления аудиодрайвера на компьютере пропал звук, это может свидетельствовать об инсталляции неподходящей версии. В таком случае необходимо произвести соответствующие действия для отката до прежнего состояния. В отдельной статье на нашем сайте есть подробная инструкция, как это можно сделать.
Подробнее: Что делать, если после обновления драйвера пропал звук на компьютере
Если обновление драйвера не помогло решить проблему, следует попробовать его переустановить. Эта процедура подразумевает предварительное удаление программного обеспечения:
-
Откройте окно «Диспетчера устройств» любым доступным способом. Проще всего это сделать посредством системного поиска. Вызовите соответствующее меню и введите запрос
«Диспетчер устройств». В результатах поиска щелкните по иконке одноименного приложения.
Читайте также: Как открыть «Диспетчер устройств» в Windows 10 / 7 / XP
- После запуска нужного приложения разверните ветку оборудования «Звуковые, игровые и видеоустройства» (в разных версиях операционной системы название может отличаться). Щелкните правой кнопкой мыши по наименованию подключенного микрофона и выберите пункт «Свойства».
- В новом окне перейдите во вкладку «Драйвер» и нажмите по кнопке «Удалить устройство» или «Удалить» (в зависимости от версии операционной системы).
- Подтвердите выполнение этого действия, кликнув по кнопке «Удалить». Если есть возможность установить дополнительный параметр «Удалить программы драйверов для этого устройства», сделайте это.

Примечание! Это не единственный способ удаления драйверов, установленных в системе, также можно прибегнуть к использованию специализированного программного обеспечения, что подробно описано в другом материале на нашем сайте.
Подробнее: Способы удаления драйверов на компьютере
После удаления драйвера необходимо выполнить инсталляцию его актуальной версии. Для начала следует определиться с редакцией, которая подходит для установленной в компьютере звуковой карты. Этой теме посвящен отдельный материал на нашем сайте, перейдите по ссылке ниже, чтобы ознакомиться. Там же приводятся инструкции по инсталляции.
Подробнее: Как определить необходимые для звуковой карты драйвера
Обладателям звуковой карты от Realtek рекомендуем ознакомиться с отдельной публикацией, в которой детально описывается процедура правильной установки драйвера для оборудования этого производителя.
Подробнее: Установка драйвера для звуковой карты от Realtek
Читайте также: Способы ручной инсталляции драйверов в Windows 10 / 7
Microsoft accessories Windows 10 Windows 8.1 Windows 7 Windows 11 Еще…Меньше
Если у вас возникают проблемы с функциями микрофона, следующие сведения помогут вам определить и устранить эти проблемы.
Убедитесь, что у приложений есть доступ к микрофону

Если после обновления Windows 11 ваш микрофон не обнаружен, может потребоваться предоставить приложениям разрешение на его использование. Для этого выполните следующие действия.
-
Выберите Пуск> Параметры> конфиденциальности & безопасности> Микрофон и убедитесь, что включен доступ к микрофону.
-
Убедитесь, что включено приложение «Доступ к микрофону», а затем выберите приложения, к которым у них есть доступ. Классические приложения не отображаются в этом списке.
Если вы хотите предоставить доступ к классическим приложениям, убедитесь, что включено приложение «Позволить классическим приложениям получать доступ к микрофону». Отключить доступ к микрофону для отдельных приложений нельзя.
Другие пользователи не слышат меня
Попробуйте выполнить следующие действия.
-
Если ваша гарнитура оснащена кнопкой выключения звука, убедитесь, что она не нажата.
-
Убедитесь, что микрофон или гарнитура правильно подключены к компьютеру.
-
Убедитесь, что в качестве системного устройства для записи звука по умолчанию используется микрофон или гарнитура. Вот как это сделать в Windows 11:
-
Выберите Начните > Параметры > Системный > Звук.
-
В input(Вход) перейдитек выбору устройства для выступления или записи , а затем выберите нужное устройство.
-
Чтобы проверить микрофон, говорите в нем. В областиГромкость убедитесь, что синяя Windows вас слышит.
-
Громкость микрофона слишком низкая или вообще не работает
Попробуйте выполнить следующие действия.
-
Убедитесь, что микрофон или гарнитура правильно подключены к компьютеру.
-
Убедитесь, что микрофон правильно размещен.
-
Увеличьте громкость микрофона Вот как это сделать в Windows 11:
-
Выберите Начните > Параметры > Системный > Звук.
-
На вкладеВход выберите микрофон, чтобы увидеть его свойства.
-
При громкостиввода убедитесь, что синяя греза корректируется при проговоре микрофона.
-
Если это не так, перейдите к проверкам микрофона и Начать тестирование. Это поможет вам устранить неполадки с микрофоном.
-
Если у вас возникают проблемы с функциями микрофона, следующие сведения помогут вам определить и устранить эти проблемы.
Убедитесь, что у приложений есть доступ к микрофону

Если после обновления Windows 10 микрофон вашего устройства не обнаружен, может потребоваться предоставить разрешение приложениям на его использование.
-
Чтобы разрешить приложению доступ к микрофону, нажмите Пуск и выберите Параметры > Конфиденциальность > Микрофон . Выберите Изменить, затем включите Разрешить приложениям доступ к микрофону.
-
После того как вы разрешите доступ к микрофону, вы можете выбрать, какие приложения Microsoft Store могут получать доступ к этим функциям, в статье Выберите, какие приложения Microsoft Storeмогут получать доступ к микрофону , и предоплатите доступ к классическим приложениям, не входя в Microsoft-Store, задав для переключателя разрешить классическим приложениям доступ к микрофону значение В сети .
Другие пользователи не слышат меня
Попробуйте выполнить следующие действия.
-
Если ваша гарнитура оснащена кнопкой выключения звука, убедитесь, что она не нажата.
-
Убедитесь, что микрофон или гарнитура правильно подключены к компьютеру.
-
Убедитесь, что в качестве системного устройства для записи звука по умолчанию используется микрофон или гарнитура. Вот как это можно сделать в Windows 10.
-
Выберите Начните , а затем Параметры > Системный > Звук .
-
Убедитесь, что в области Вход в поле Выбор устройства входа выбран микрофон.
-
Чтобы проверить микрофон, проговорите его и проверьте микрофон, чтобы убедиться, Windows вас слышно.
-
Громкость микрофона слишком низкая или вообще не работает
Попробуйте выполнить следующие действия.
-
Убедитесь, что микрофон или гарнитура правильно подключены к компьютеру.
-
Убедитесь, что микрофон правильно размещен.
-
Увеличьте громкость микрофона Вот как это можно сделать в Windows 10.
-
Выберите Начните , а затем Параметры > Системный > Звук .
-
Убедитесь, что в области Ввод в поле Выбор устройства ввода выбран микрофон, затем выберите Свойства устройства.
-
На вкладкеУровни окна свойств микрофона нужным образом настройте ползунки Микрофон и Усиление микрофона, затем выберите ОК.
-
Проговорите микрофон во время проверки в области Проверка микрофона, чтобы убедиться, что параметры работают. Если линия перемещается слева направо, ваш микрофон работает. Если вы не видите никаких изменений, микрофон не забирает звук.
-
Другие пользователи не слышат меня во время звонков Skype

Убедитесь, что в качестве устройства для записи звука в Skype по умолчанию используется микрофон или гарнитура. Для этого выполните следующие действия.
-
Если Skype не открыт, выберите Начните , Skype, чтобы открыть его.
-
В правом верхнем углу списка контактов в Skype выберите Еще , а затем Параметры .
-
В области & видеов областиМикрофон убедитесь, что выбран микрофон или гарнитура.
-
В области Динамикивыберите динамик или гарнитуру.
Нужна дополнительная помощь?
Не работает микрофон на компьютере под Windows 7/10: простые способы решения
Что делать если не работает микрофон на компьютере под Windows?
В большинстве случаев во всем виновато программное обеспечение. Сам микрофон <выходит из строя очень редко. Причем проблемы с микрофоном могут возникать, казалось бы, на пустом месте. И тем не менее, они возникают. Самая распространенная причина – обновления Windows. Иногда вместе с обновлениями безопасности и прочих компонентов прилетают новые версии драйверов. И система устанавливает их без спроса пользователя. И, как результат – куча проблем.
Также такая ситуация может возникнуть в том случае, если пользователем была установлена неподходящая версия драйверов. Но и это решаемо. Гораздо хуже, если сам микрофон стал «маяться дурью». Еще одна причина – банальная блокировка «десяткой» доступа к микрофону. Это случается довольно часто. Особенно после обновления.
Политика конфиденциальности Windows 10 указывает ей по умолчанию блокировать доступ приложений к микрофону. Что она и выполняет. Однако хватит теории. Перейдем к практике. И сначала попробуем просто включить микрофон в настройках.
Содержание
- №1 Включаем микрофон в настройках звука
- №2 Даем доступ к микрофону
- №3 Обновляем драйвера
- №4 Откатываем драйвера
- Заключение
№1 Включаем микрофон в настройках звука
Если в настройках выбрано другое устройство записи, то микрофон точно работать не будет. Такое случается довольно часто. Особенно после того, как систему только что установили.
Нужно просто включить микрофон. И сделать это можно вот так:
1
Щелкаем правой кнопкой мыши в системном трее по значку динамика и в появившемся меню выбираем пункт «Открыть параметры звука».
2
Дале проматываем параметры до самого низа и кликаем по пункту «Панель управления звуком».
3
Теперь перемещаемся на вкладку «Запись».
4
Далее кликаем по названию микрофона правой кнопкой мыши (1). В выпадающем меню выбираем «Включить» (2), а поле этого жмем на «Применить» (3) и «ОК» (4).
Заключительные действия
После этого микрофон должен заработать. Если этого не случилось, то проблема в чем-то другом. Но по статистике, большинство пользователей просто забывают включить микрофон в настройках. Отсюда и проблемы. Однако перейдем к следующему пункту нашей программы.
Читайте также: Как изменить шрифт на компьютере под управлением Windows: Все проверенные способы
№2 Даем доступ к микрофону
Как уже говорилось выше, Windows 10 ограничивает приложениям доступ к микрофону и веб-камере. Вследствие чего, эти устройства не могут работать. Нужно исправить это досадное недоразумение.
И вот инструкция, касающаяся этого процесса:
1
Нажимаем на клавиатуре «Win+I» и попадаем в меню «Параметры». Здесь выбираем «Конфиденциальность».
2
Далее немного проматываем левый столбец и кликаем по пункту «Микрофон».
3
Теперь необходимо просто передвинуть ползунок в блоке «Разрешить приложениям доступ к микрофону» в положение «Вкл».
И включить доступ к микрофону
Если проблема была именно в правах доступа, то этот комплекс мер должен помочь. После этого даже не нужно перезагружать компьютер. Однако если микрофон так и не заработал, то, вероятнее всего, проблема именно в драйверах. И сейчас мы будем разбираться с ними.
Читайте также: 10 способов восстановления Windows через командную строку
№3 Обновляем драйвера
Если на новую систему вы установили старые драйвера на звук, то вполне вероятно, что они не могут нормально работать в новой ОС. И тогда их нужно обновить. Конкретно в этом случае лучше установить драйвера с серверов Microsoft.
Вот что нужно для этого сделать:
1
Кликаем правой кнопкой мыши по меню «Пуск» (1) и выбираем в появившемся меню «Диспетчер устройств» (2).
2
В самом диспетчере ищем пункт «Аудиовходы и аудиовыходы» и жмем на него (1). Затем ищем именно микрофон, кликаем по нему правой кнопкой мыши (2) и в появившемся меню выбираем «Обновить драйвер» (3).
3
Затем кликаем по пункту «Автоматический поиск драйверов».
Заключительное действие
После этого система сама найдет, скачает и установит драйвер. По завершении процесса будет предложено перезагрузить компьютер или ноутбук. Нужно согласиться. После рестарта микрофон должен заработать.
Читайте также: Как убрать надпись с фото? | ТОП-5 Простых программных способов
Если же ситуация противоположная, и проблемы появились после обновления из-за установки системой кривых драйверов, то можно решить и эту проблему. На то существует откат.
Инструкция по возврату старой версии драйвера такая:
1
Снова кликаем по кнопке «Пуск» правой кнопкой мыши (1) и выбираем «Диспетчер устройств» (2).
2
Далее снова ищем микрофон и кликаем по нему правой кнопкой мыши. Но теперь в контекстном меню выбираем «Свойства».
3
А в следующем окошке нужно будет просто нажать на кнопку «Откатить».
Все остальное операционная система сделает сама
По окончании процесса она выдаст сообщение о том, что нужно перезагрузить машину. И лучше это сделать. Если проблема была в новых драйверах, то после отката микрофон точно должен заработать.
Если же ничего из вышеперечисленного вам не помогло, то велика вероятность того, что сам микрофон приказал долго жить. Или же вышло из строя то гнездо, куда он обычно подключался. Как бы то ни было, в этом случае проблема носит аппаратный характер.
Заключение
Итак, выше мы рассмотрели вопрос о том, что делать, если на компьютере или ноутбуке не работает микрофон. Есть несколько способов решения проблемы. И обычно они помогают. Если только проблема не носит аппаратный характер.
ВИДЕО: Микрофон определяется , но не работает ( Windows 10 ) РЕШЕНИЕ
Микрофон определяется , но не работает ( Windows 10 ) РЕШЕНИЕ (3:30)
Не работает микрофон на компьютере под Windows 7/10: простые способы решения
7 Оценка
Для нас очень важна обратная связь с нашими читателями. Оставьте свой рейтинг в комментариях с аргументацией Вашего выбора. Ваше мнение будет полезно другим пользователям.
Добавить отзыв | Читать отзывы и комментарии
Пытаетесь поговорить по интернет-телефону с другом, но слышите в ответ: «чего молчишь?» Надиктовали подкаст, но на записи лишь тишина? Первая мысль: «У меня пропал голос? Или весь мир оглох?» И вот уже на лбу выступил пот, а зубы непроизвольно выбивают мелкую дробь…
Без паники! С вашим голосом и слухом окружающих все в порядке. Просто на компьютере не работает микрофон. Обычная ситуация, справиться с которой часто можно самому, если знать, как.
Содержание
- Микрофон сломался? Не обязательно
- Как быстро локализовать источник неполадки
- Микрофон не работает частично или полностью
- Микрофон работает или его нельзя проверить на другом устройстве
- Настройтесь на погружение в настройки
- Windows 10 и 11
- Windows 7
- Конфиденциальность микрофона
- Виновато железо. Что делать?
- Переназначаем гнездо устройства ввода в Диспетчере Realtek HD Audio
- Переподключаем девайс по Bluetooth
- Если ничего не помогает
Микрофон сломался? Не обязательно
Возможно, он просто выключен или не настроен – это самые распространенные причины пропадания «слуха» у ПК и ноутбуков. Помимо этого, проблема может быть вызвана следующим:
- Блокировкой микрофона средствами Windows или программ-антишпионов.
- Подключением микрофона к неподходящему разъему звукового адаптера, например, к гнезду для наушников.
- Неисправностью микрофонного разъема и/или других элементов звуковой системы компьютера.
- Некорректной работой аудиодрайвера.
- Ошибками Windows.
- Загрязнением точечного отверстия микрофона (на ноутбуках, в гарнитурах).
- Повреждением кабеля микрофона или сбоем его беспроводного подключения.
- Разрядкой или отсутствием элементов питания беспроводного микрофона.
- Неисправностью микрофона, например, из-за попадания внутрь воды или механического воздействия.
Причина неполадки, скорее всего, в микрофоне (внешнем), если:
- Он не работает при подключении к любому компу, аудиосистеме, телефону и другому оборудованию.
- Его провод, штекер или корпус имеет очевидные повреждения.
Кстати, некоторые профессиональные аудиоустройства могут работать не так, как ожидается или не работать вообще из-за отсутствия на ПК необходимого им программного обеспечения.
Вероятный виновник проблемы – компьютер, если:
- Он не воспринимает звук с любого внешнего микрофона или не видит микрофон совсем.
- Гнездо подключения имеет явные дефекты (смещено, шатается, проваливается в корпус и т. п.).
- На ПК полностью отсутствует звук. Аудиоадаптер не определяется в Windows или отмечен в «Диспетчере устройств» значком треугольника с восклицательным знаком (в работе устройства обнаружена ошибка).
- Проблемы со звуком, такие как периодическое пропадание или снижение громкости, возникали и раньше.
- Микрофон перестал работать после установки программы с функцией защиты приватности пользователя.
Как быстро локализовать источник неполадки
Если проблема возникла с внешним микрофоном – подключенным кабелем или по Bluetooth, сначала убедитесь, что он находится в рабочем состоянии. Для этого подсоедините его к другому устройству, например, к телефону, и запишите свой голос на диктофон, установив максимальный уровень громкости. Если на записи все же присутствует звук, но значительно тише, чем в норме, осмотрите вход микрофона. Если последний представляет собой точечное отверстие, как на гарнитуре Lenovo на фото ниже, убедитесь, что он не закупорен грязевой пробкой.
Починить микрофон, который «оглох» из-за загрязнения, довольно просто: достаточно при помощи иглы или зубочистки освободить отверстие.
Микрофон не работает частично или полностью
Если вход не загрязнен, а устройство все равно толком не «пашет», обратите внимание на следующее:
- При проводном подключении микрофона: нет ли заломов кабеля, которые чаще всего появляются в месте соединения со штекером, а также полностью ли штекер вставлен в гнездо.
- При беспроводном подключении: достаточно ли заряжены элементы питания, чтобы девайс мог включиться и выполнять свою задачу. Если он работает от батареек – на месте ли они и правильно ли расположены. Активируется ли на нем функция Bluetooth.
Кстати, причина отсутствия звука при связи компьютера и микрофона или гарнитуры по Bluetooth может быть в том, что последние не поддерживают профили передачи аудио, которые использует Windows. Однако это редко касается медиагаджетов из масс-маркета, таких как JBL, Philips, Xiaomi и т. д. Большинство устройств этого класса совместимо с продуктами Microsoft по умолчанию.
На всякий случай: информацию о том, какие профили Блютус поддерживает девайс, вы, скорее всего, найдете на официальном сайте производителя.
А можно ли вернуть к жизни микрофон или гарнитуру с поврежденным кабелем или проблемами зарядки?
В некоторых случаях – да, хотя это не всегда целесообразно. Дефектный кабель можно спаять, но качество звучания, возможно, будет уже не тем, а об эстетике внешнего вида устройства придется забыть.
С неполадками при зарядке справиться своими силами можно только в одном случае: если они также возникли из-за кабеля. Подходящий шнур, даже нестандартный, несложно найти в продаже, чего нельзя сказать о совместимом аккумуляторе. Да и замена элементов питания в неразборном девайсе – задача не из простых и на домашних пользователей не рассчитана.
Микрофон работает или его нельзя проверить на другом устройстве
Если на телефоне или другом ПК девайс работает нормально, а также если неполадка возникла на ноутбуке со встроенным микрофоном, сделайте следующее:
- Проверьте работу внешнего микрофона при подсоединении к соседним разъемам звукового адаптера или портам USB. Беспроводное устройство повторно подключите по Bluetooth через «Панель быстрых действий» в «Центре уведомлений» Windows. О том, что делать, если сопряжение не устанавливается, поговорим дальше.
- Если сбой возник в каком-то одном приложении, проверьте, проявляется ли он в других.
- Убедитесь, что доступ к микрофону не заблокирован средствами охраны конфиденциальности Windows и сторонних программ: проинспектируйте настройки антивируса и других защитных инструментов, которые используете. Отдельно о конфиденциальности ресурсов микрофона в Windows рассказано далее.
- Откройте «Диспетчер устройств»: на Виндовс 10 и 11 это удобно делать через контекстное меню кнопки «Пуск», на Виндовс 7 – через «Панель управления».
- Разверните список звукового оборудования, а также аудиовходов и выходов, как показано на скриншоте ниже. Затем удалите звуковой адаптер (в моем примере это Realtek Audio) и проблемный микрофон (гарнитуру): выделите нужный элемент списка нажмите кнопку в виде красного креста в верхней панели «Диспетчера». Или выберите пункт «Удалить устройство» из его контекстного меню.
- Перезагрузите компьютер. После повторного запуска Windows снова распознает удаленные устройства, переустановит их драйверы и тем самым устранит связанные с ними ошибки.
Также не забывайте, что масса виндовых проблем решается обычным восстановлением системы. А если и оно не помогло, придется заняться разработкой недр.
Настройтесь на погружение в настройки
Windows 10 и 11
Запустите утилиту «Параметры», откройте параграф «Система», затем «Звук». В разделе «Ввод» правой половины окна нажмите кнопку «Устранение неполадок».
Встроенное средство диагностики и восстановления звуковых функций проверит:
- Запущены ли на компьютере служба Windows Audio и служба построителя конечных точек Windows Audio, необходимые для нормального функционирования всей подсистемы звука.
- Корректны ли в реестре сведения об установленных звуковых устройствах.
- Подключены и работают ли сами устройства.
При обнаружении проблем с реестром, службами и оборудованием утилита по возможности исправит неполадку или проинформирует вас, по какой причине это сделать не удалось. Однако самую банальную ситуацию – отключение микрофона в Windows, она почему-то игнорирует.
Итак, если компьютер не видит микрофон – в поле «Выберите устройство ввода» есть только запись о том, что оно не найдено, щелкните ссылку «Управление звуковыми устройствами» (элемент в зеленой рамке на скриншоте выше). В следующем окне отобразится список всех средств ввода звука, установленных на ПК, в том числе отключенных. Если среди них есть интересующий вас микрофон, выделите его кликом мыши и нажмите «Включить».
Чтобы проверить чувствительность микрофона, вернитесь в первое окно настроек аудио и нажмите «Свойства устройства» (на скриншоте в синей рамке). В окошке, которое откроется следом, кликните кнопку «Начать тест» под шкалой громкости микрофона, уровень которой должен быть установлен на 95-100%.
Если исправный и корректно определяемый в системе микрофон плохо улавливает даже громкие звуки или «не слышит» их совсем, неисправность, скорее всего, пустила корни в аудиодрайвере или аппаратной части ПК.
Как переустановить драйверы звукового адаптера и микрофона через «Диспетчер устройств», вы уже знаете. При помощи этого же инструмента их можно обновить или откатить на предыдущую версию. Кнопки вызова функций обновления / отката находятся в окне свойств устройства на вкладке «Драйвер». Чтобы открыть свойства, достаточно дважды кликнуть по имени элемента в списке оборудования.
Если проблема возникла с беспроводным микрофоном, иногда вместе с драйверами аудио имеет смысл обновить или восстановить предыдущую версию драйвера Bluetooth.
О том, что делать при подозрении на неисправность железа, поговорим дальше.
При неполадках в работе микрофона только в отдельных программах снова вернитесь в первое окно и кликните «Параметры устройств и громкости приложений» (в оранжевой рамке на скриншоте). Проверьте, какой микрофон использует интересующая вас программа (устройства ввода звука находятся в нижних выпадающих списках) и отрегулируйте его громкость.
Если приложение не попало в этот список, настройки звуковых функций можно изменить в нем самом.
Windows 7
Средство управления параметрами аудио в Windows 7 находится в «Панели управления» и называется «Звук». Настройки устройств ввода, как активных, так и отключенных, собраны на вкладке «Запись».
Оборудование, которое используется для записи звука по умолчанию (микрофон или, например, программный стерео микшер), отмечено зеленым кружком. Черной стрелкой в круге обозначаются выключенные девайсы, а красной – гнезда подключения внешних устройств.
Чтобы задействовать в работе отключенный микрофон, щелкните по нему правой кнопкой мыши и выберите «Включить». Для назначения его основным устройством ввода кликните кнопку «По умолчанию». За этой кнопкой скрываются две дополнительных настройки – «Устройство по умолчанию» и «Устройство связи по умолчанию». При выборе второго варианта этот микрофон будет использоваться только для голосового общения по интернет-телефону, а девайсом по умолчанию для звукозаписи и прочего будет назначено что-то другое.
Функции регулировки громкости микрофона, выбора динамика для прослушивания записанного звука, управления питанием (запрета или разрешения при работе ноутбука от аккумулятора), режима использования и т. д. собраны в разделе «Свойства», который открывается нажатием одноименной кнопки.
Точно такой же инструмент есть в Windows 10. Это «Панель управления звуком», она открывается из раздела «Сопутствующие параметры» того же окна, где находятся основные настройки микрофона.
Конфиденциальность микрофона
Поскольку микрофон может быть средством несанкционированного сбора данных, в Виндовс 10 появилась функция, которая дает пользователю возможность запрещать или разрешать доступ к этому устройству различным программам. Она тоже находится в «Параметрах», в разделе «Конфиденциальность» («Конфиденциальность и безопасность» в Windows 11) – «Микрофон».
По умолчанию доступ к микрофону большинству приложений разрешен. Но всего пара кликов мышью может сделать так, что вас не будет слышно ни в одной программе, хотя все настройки звука в полном порядке.
Информация, включен или выключен доступ к микрофону на этом устройстве, отображается в верхней части окна управления конфиденциальностью. Если он выключен, нажмите показанную на скриншоте кнопку «Изменить» и сдвиньте переключатель в противоположное положение.
После этого станут доступны настройки разрешения / запрета микрофона для отдельных программ из Microsoft Store и классических.
Остается проверить, какие права на это счет у приложений, в которых возникла проблема, и восстановить доступ.
Виновато железо. Что делать?
Переназначаем гнездо устройства ввода в Диспетчере Realtek HD Audio
Утилита Realtek HD Audio Manager устанавливается на компьютер вместе драйвером звукового адаптера одноименной марки. В случае поломки микрофонного входа она поможет передать его функцию другому гнезду, например, предназначенному для наушников.
Как это сделать:
- Запустите Диспетчер Realtek кликом по иконке в области уведомлений или из меню «Пуск – Приложения».
- В главном окне утилиты щелкните по изображению гнезда, которое собираетесь использовать для микрофона.
- В окошке «Какое устройство вы хотите подключить?» отметьте микрофонный вход и сохраните настройку.
Готово!
С помощью этого фокуса вы сможете подсоединять микрофон к любому свободному разъему звуковой карты. Жаль, что он не годится для ноутбуков, где аудиовход всего один.
Переподключаем девайс по Bluetooth
Если сложности возникли с микрофоном или гарнитурой с интерфейсом Блютус, которые раньше корректно определялись и работали на этом компьютере, сделайте следующее:
- Убедитесь, что устройство заряжено.
- Отключите функцию Bluetooth на телефонах, ПК и всем прочем, с чем микрофон может установить соединение. Оставьте ее включенной только на целевом компьютере.
- Запустите на компьютере утилиту «Параметры» и войдите в раздел «Bluetooth и другие устройства». Найдите в списке «Аудио» проблемный девайс и нажмите возле него кнопку «Удалить устройство».
- Выключите и снова включите микрофон. Активируйте функцию Bluetooth с помощью кнопок, если она не заработала сама.
- Вернитесь к компьютеру. Кликните вверху окна «Добавление Bluetooth или другого устройства» (показано оранжевой рамкой на скриншоте выше). В следующем окошке выберите тип добавляемого девайса: «Мыши, клавиатуры, перья или аудио и т. д.».
- Дождитесь, когда компьютер снова распознает и подключит микрофон.
Если ничего не помогает
Отсутствие эффекта от той грандиозной работы, которую вы только что проделали, возможно в двух ситуациях: когда микрофон безнадежно испорчен и когда в таком же унылом состоянии пребывает компьютер, точнее, те части, которые ответственны за звуковой ввод.
Что делать с неисправным микрофоном, думаю, понятно. Но, если виновник ноутбук или ПК, возникает дилемма: сдавать аппарат в ремонт из-за такой ерунды – дорого и долго; оставить все как есть – тоже не выход, ведь теперь ни постримить, ни позвонить.
А решение лежит на поверхности: внешняя звуковая карта за 100-500 рублей. Например, такая:
На фото модель UGreen CM129.
Одной стороной ее подключают к USB-порту компьютера, ко второй подсоединяют микрофон. Быстро, дешево, сердито. А главное – выручает, когда нужно прямо здесь и сейчас, а желания и времени выкапывать сомнительные решения из вороха непонятных вещей нет, не было и не будет.
Содержание
- Основные причины неработающего микрофона на Виндовс 7
- Правильное подключение к компьютеру
- Включение микрофона в настройках
- Нет драйверов
- Средства устранения неполадок
- Даем доступ к микрофону
Основные причины неработающего микрофона на Виндовс 7
Чтобы выяснить, почему Windows 7 не видит ваш микрофон, нужно проверить, правильно ли он подключен. Если устройство не появляется на разъеме на передней панели, попробуйте подключить его через интерфейс на задней панели системного блока.
По умолчанию разъем обозначен розовым цветом. Часто, из-за действий недобросовестных монтажников или техников сервисного центра, панель с разъемами не подключается к материнской плате, что приводит к различным неисправностям аудиоустройств.
В случае неисправности проверьте, правильно ли подключено устройство к компьютеру.
Иногда ошибки возникают после обновления операционной системы или установки стороннего программного обеспечения, которое влияет на звуковую карту.
Если ваш компьютер отказывается реагировать на подключенный микрофон, это может быть связано с отсутствием подходящих драйверов или аппаратной несовместимости. Неисправности программного обеспечения можно диагностировать с помощью стандартных инструментов Windows, в то время как неисправности аппаратного обеспечения требуют ручной диагностики записывающего устройства.
Правильное подключение к компьютеру
Если это настольный компьютер, необходимо подключить внешнее устройство к соответствующей розетке. Вы можете использовать гарнитуру с микрофоном, веб-камеру с микрофоном или отдельное устройство, например, для караоке или записи подкаста. Кроме того, все микрофоны делятся на способы подключения: через 3,5 мм разъем или через USB-порт.
Хотя микрофон USB можно подключить к любому соответствующему разъему, его не следует путать с 3,5 мм разъемом, иначе устройство не будет обнаружено в «Windows 7». Для этого найдите гнездо, помеченное как микрофон. В большинстве случаев эти порты помечены розовым цветом, как показано на рисунке ниже. Настольные компьютеры также имеют аналогичный разъем не только на материнской плате, но и на передней панели.
Теперь вам нужно настроить его на своем компьютере с помощью стандартных инструментов Windows 7.
Включение микрофона в настройках
Если в настройках системы выбрано другое записывающее устройство, то подключенное устройство будет неактивным. Такая ситуация возникает довольно часто, особенно после недавней установки ОС. Чтобы включить оборудование, необходимо сделать следующее:
Изначально вы можете управлять звуком в настройках, используя уровень громкости звуков системы.
- Щелкните правой кнопкой мыши в правом нижнем углу значка динамика и найдите опцию «Открыть настройки звука».
- Спуститесь в «Панель управления звуком».
- Найдите вкладку «Записи».
- Правой кнопкой мыши щелкните на интересующем Вас устройстве, установите галочку на кнопке «Включить» и подтвердите свой выбор, нажав «Применить» и «ОК».
Если все сделано правильно, устройство должно включиться. Если нет, нужно искать корень проблемы в чем-то другом.
Нет драйверов
Возможно, что ваш микрофон не работает на компьютере с Windows 7, потому что есть проблема с аудио драйверами.
1) Одновременно нажмите клавиши Windows и R на клавиатуре, затем введите devmgmt.msc и пресса Вставить.
2) Расширить категорию «Аудио, игровые и видео устройства«. Щелкните правой кнопкой мыши на аудиоустройстве и выберите «Обновить драйверы».
3) Затем выберите «Автопоиск…», чтобы Windows 7 начала поиск последних версий драйверов для вашего компьютера.
4) Если вы получили уведомление об обновлении драйверов для вашего аудиоустройства, но микрофон не работает на компьютере с Windows 7, то вам необходимо самостоятельно загрузить драйверы с официального сайта.
Переустановка
Если вы заметили, что ваш микрофон не работает на «Windows 7» (на вашем ноутбуке или компьютере), вам нужно будет переустановить драйвер для него, на всякий случай.
Как правило, если вы приобрели оборудование отдельно, вам будет предоставлено все необходимое для этого дополнительное программное обеспечение. Вставьте диск, установите библиотеки с него, а затем попробуйте работать с микрофоном снова. Главное — перезагрузить компьютер.
В противном случае, вы всегда можете загрузить драйверы из Интернета. Для этого зайдите на сайт производителя микрофона, выберите там свою модель, а затем загрузите небольшой установочный файл. Несколько минут ожидания и все проблемы решены. Тем не менее, если ваш микрофон не работает на Windows 7, не стоит сразу же начинать поднимать тревогу. Есть еще один довольно интересный и важный момент, на который стоит обратить внимание.
Средства устранения неполадок
Стандартное устройство поиска и устранения неисправностей предназначено для автоматического устранения проблем с аппаратным обеспечением. Вы можете использовать его, чтобы найти и удалить программный сбой без особых усилий.
Требуется:
- Найдите специалист по устранению неисправностей в «Панели управления» или в окне поиска Windows.
- Выберите «Устранение неисправностей при записи звука».
- Нажать кнопку «Далее», чтобы позволить системе запустить диагностику.
- Выберите устройство, неисправность которого была обнаружена, и нажмите «Далее».
- Следуйте инструкциям на экране для внесения изменений в настройки оборудования.
- Проверьте, была ли проблема решена.
Даем доступ к микрофону
Как упоминалось выше, Windows 10 ограничивает доступ приложений к микрофону и веб-камере. В результате, эти устройства не могут функционировать. Это досадное недоразумение должно быть исправлено.
И вот инструкции, касающиеся этого процесса:
1. Нажмите на клавиатуру «Win+I» и мы попадаем в меню. «Параметры».. Здесь мы выбираем «Конфиденциальность».
2. Затем немного прокрутите левую колонку вниз и нажмите на запись. «Микрофон».
3. Теперь нужно просто переместить курсор в блок. «Разрешить приложениям доступ к микрофону». своим чередом «Вкл».
И разрешить доступ к микрофону
Если речь идет о правах доступа, то этот комплекс мер должен помочь. После этого тебе даже не нужно перезагружать компьютер. Однако, если микрофон все еще не работает, проблема, скорее всего, в драйверах. А теперь мы о них позаботимся.
Источники
- https://Ocompah.ru/mikrofon-ne-rabotaet-na-kompyutere-vindovs-7.html
- https://ProMikrophon.ru/osnovnyye-neispravnosti/pochemu-ne-rabotaet-mikrofon-na-windows-7
- https://zagruzi.top/instruktsii/kak-nastroit-mikrofon-na-windows-7.html
- https://FB.ru/article/194396/esli-na-vindovs-ne-rabotaet-mikrofon-uchimsya-ispravlyat-nepoladki
- https://pomogaemkompu.temaretik.com/1675406716419705748/ne-rabotaet-mikrofon-na-kompyutere-pod-windows-710-prostye-sposoby-resheniya/
Многие пользователи жалуются на то, что микрофон не работает на компьютере виндовс 7. Это довольно неприятная ситуация, потому что нет возможности общаться с другими людьми по интернету через такие программы, как Skype.
К счастью, как и в случае с любой проблемой, существует несколько решений. Мы расскажем про 3 основных метода, чтобы справиться с проблемой, когда микрофон не работает на компьютере виндовс 7.
Решение 1: Подготовка
1) Отсоедините микрофон, и подключите его снова в соответствующий разъем в компьютере. Убедитесь, что вы подключили микрофон к правильному порту. Проверьте, работает ли микрофон на компьютере виндовс 7.
2) Попробуйте подключить этот же микрофон на другом компьютере. Если он работает, значит проблема не в микрофоне. В этом случае используйте следующие решения проблемы.
3) Если микрофон не работает на компьютере виндовс 7 только в определенной программе, вам необходимо внимательно изучить настройки самой программы, и убедиться, что разрешено использование микрофона. Также рекомендуется обновить программу до последней версии, поскольку разработчики могли узнать о проблеме и устранить ее в новой версии программы.
Решение 2: Установите микрофон в качестве устройства по умолчанию
1) Щелкните правой кнопкой мыши на значок громкости в правом нижнем углу, и выберите «Устройства воспроизведения».
2) Перейдите на вкладку «Запись», и проверьте, есть ли зеленая галочка рядом со значком микрофона, которая указывает на правильность работы вашего микрофона.
3) Если у вас несколько микрофонов, выберите тот, который вы хотите использовать, и нажмите на «По умолчанию».
4) Также вы можете выбрать микрофон, нажать «Свойства», дальше перейти на вкладку «Уровни» и убедиться, что уровень громкости микрофона составляет 100.
Решение 3: Обновите аудио драйверы
Возможно, что ваш микрофон не работает на компьютере виндовс 7, потому что возникла проблема с аудио драйверами.
1) Одновременно нажмите клавиши Windows и R на клавиатуре, затем введите devmgmt.msc и нажмите Enter.
2) Разверните категорию «Звуковые, игровые и видеоустройства». Щелкните правой кнопкой мыши на своем аудио устройстве, и выберите «Обновить драйверы».
3) Затем выберите «Автоматический поиск…», чтобы виндовс 7 начал поиск последних драйверов для вашего компьтера.
4) Если вы получите уведомление, что драйверы для аудио устройства обновлены, но микрофон не работает на компьютере виндовс 7, тогда вам нужно будет самостоятельно загрузить драйверы с официального сайта.
Содержание
- Не работает микрофон на компьютере под Windows 7/10: простые способы решения
- №2 Даем доступ к микрофону
- №3 Обновляем драйвера
- №4 Откатываем драйвера
- Заключение
- Что делать, если перестал работать микрофон на ПК под Windows
- Как диагностировать причину, если не работает микрофон
- Способы починить микрофон
- Включить микрофон в настройках звука Windows
- Установка микрофона «Устройством по умолчанию»
- Переустановить или обновить драйвера
- Проверить работоспособность разъема
- Настройка в сторонних программах
- Заключение
- Микрофон подключен, но не работает в Windows 10
- Способ 1: Включение микрофона
- Способ 2: Выдача разрешений на управление микрофоном (Windows 10 1803 и новее)
- Способ 3: Удаление обновлений ОС
- Способ 4: Устранение аппаратных проблем
- Микрофон не работает: причины и решения
- Не работает микрофон
- Перестал работать микрофон
- Компьютер не слышит микрофон
- Не включается микрофон
Не работает микрофон на компьютере под Windows 7/10: простые способы решения
Что делать если не работает микрофон на компьютере под Windows?
В большинстве случаев во всем виновато программное обеспечение. Сам микрофон №1 Включаем микрофон в настройках звука
Если в настройках выбрано другое устройство записи, то микрофон точно работать не будет. Такое случается довольно часто. Особенно после того, как систему только что установили.
Нужно просто включить микрофон. И сделать это можно вот так:
Щелкаем правой кнопкой мыши в системном трее по значку динамика и в появившемся меню выбираем пункт «Открыть параметры звука».
Дале проматываем параметры до самого низа и кликаем по пункту «Панель управления звуком».
Теперь перемещаемся на вкладку «Запись».
Далее кликаем по названию микрофона правой кнопкой мыши (1). В выпадающем меню выбираем «Включить» (2), а поле этого жмем на «Применить» (3) и «ОК» (4).
После этого микрофон должен заработать. Если этого не случилось, то проблема в чем-то другом. Но по статистике, большинство пользователей просто забывают включить микрофон в настройках. Отсюда и проблемы. Однако перейдем к следующему пункту нашей программы.
№2 Даем доступ к микрофону
Как уже говорилось выше, Windows 10 ограничивает приложениям доступ к микрофону и веб-камере. Вследствие чего, эти устройства не могут работать. Нужно исправить это досадное недоразумение.
И вот инструкция, касающаяся этого процесса:
Нажимаем на клавиатуре «Win+I» и попадаем в меню «Параметры». Здесь выбираем «Конфиденциальность».
Далее немного проматываем левый столбец и кликаем по пункту «Микрофон».
Теперь необходимо просто передвинуть ползунок в блоке «Разрешить приложениям доступ к микрофону» в положение «Вкл».
И включить доступ к микрофону
Если проблема была именно в правах доступа, то этот комплекс мер должен помочь. После этого даже не нужно перезагружать компьютер. Однако если микрофон так и не заработал, то, вероятнее всего, проблема именно в драйверах. И сейчас мы будем разбираться с ними.
№3 Обновляем драйвера
Если на новую систему вы установили старые драйвера на звук, то вполне вероятно, что они не могут нормально работать в новой ОС. И тогда их нужно обновить. Конкретно в этом случае лучше установить драйвера с серверов Microsoft.
Вот что нужно для этого сделать:
Кликаем правой кнопкой мыши по меню «Пуск» (1) и выбираем в появившемся меню «Диспетчер устройств» (2).
В самом диспетчере ищем пункт «Аудиовходы и аудиовыходы» и жмем на него (1). Затем ищем именно микрофон, кликаем по нему правой кнопкой мыши (2) и в появившемся меню выбираем «Обновить драйвер» (3).
Затем кликаем по пункту «Автоматический поиск драйверов».
После этого система сама найдет, скачает и установит драйвер. По завершении процесса будет предложено перезагрузить компьютер или ноутбук. Нужно согласиться. После рестарта микрофон должен заработать.
№4 Откатываем драйвера
Если же ситуация противоположная, и проблемы появились после обновления из-за установки системой кривых драйверов, то можно решить и эту проблему. На то существует откат.
Инструкция по возврату старой версии драйвера такая:
Снова кликаем по кнопке «Пуск» правой кнопкой мыши (1) и выбираем «Диспетчер устройств» (2).
Далее снова ищем микрофон и кликаем по нему правой кнопкой мыши. Но теперь в контекстном меню выбираем «Свойства».
А в следующем окошке нужно будет просто нажать на кнопку «Откатить».
Все остальное операционная система сделает сама
По окончании процесса она выдаст сообщение о том, что нужно перезагрузить машину. И лучше это сделать. Если проблема была в новых драйверах, то после отката микрофон точно должен заработать.
Если же ничего из вышеперечисленного вам не помогло, то велика вероятность того, что сам микрофон приказал долго жить. Или же вышло из строя то гнездо, куда он обычно подключался. Как бы то ни было, в этом случае проблема носит аппаратный характер.
Заключение
Итак, выше мы рассмотрели вопрос о том, что делать, если на компьютере или ноутбуке не работает микрофон. Есть несколько способов решения проблемы. И обычно они помогают. Если только проблема не носит аппаратный характер.
Не работает микрофон на компьютере под Windows 7/10: простые способы решения
Для нас очень важна обратная связь с нашими читателями. Оставьте свой рейтинг в комментариях с аргументацией Вашего выбора. Ваше мнение будет полезно другим пользователям.
Источник
Что делать, если перестал работать микрофон на ПК под Windows
Компьютерная техника используется для решения разных задач, включая коммуникацию. К компьютеру подключают периферийные устройства: веб-камеру, наушники, мышь, принтер, микрофон. Последний позволяет общаться с друзьями в мессенджерах или кооперативной игре, необходим по работе или для записи аудиодорожек. Многие сталкиваются с ситуацией, когда не работает микрофон. Обычно виной тому программное обеспечение, так как сам прибор редко выходит из строя. Распространенной причиной проблемы являются обновления Виндовс: постоянно выпускаются новые компоненты безопасности, драйвера, и система их устанавливает автоматически, не спрашивая пользователя. Нередко виной тому неправильно подобранные драйвера, но это легко решить. Бывает, Windows 10 сама блокирует доступ к микрофону, особенно после свежего обновления. Как проверить работоспособность устройства и как его «отремонтировать» – в статье.
Как диагностировать причину, если не работает микрофон
В большинстве случаев подключают прибор к компьютеру, моноблоку или ноутбуку через разъем Mini jack 3.5 mm. При этом на ПК, на задней и передней панели, есть три гнезда, окрашенные в разные цвета. И нередко пользователи вставляют штекер микрофона в неподходящий разъем, предназначенный для соединения колонок или наушников. Нужное гнездо окрашено в розовый цвет, как и пластиковая часть штекера устройства, записывающего звук.
Если ПК или ноутбук не видит микрофон, на то есть причина:
Первое, что делают – проверяют работоспособность на другом устройстве. Для этого подсоединяют оборудование к DVD-плееру или караоке-центру (правда в них обычно практикуется вход 6.5 мм, поэтому понадобится переходник). Если на ПК микрофон все-равно не реагирует, вероятно, неисправно гнездо. Тогда пробуют подключиться к USB-порту, посредством адаптера. Если вновь ничего не происходит, проверяют работоспособность самого порта, вставляя в него, например, флешку. Если опознается, значит дело не в разъеме.
Способы починить микрофон
Метод восстановления работоспособности оборудования зависит от источника неполадок. Иногда помогает переподключение микрофона или же использование программных инструментов. Если же прибор поврежден, оборвался кабель или испортился разъем – требуется ремонт.
Включить микрофон в настройках звука Windows
Порой пользователи «теряются», когда заходят в параметры Виндовс. ОС регулярно обновляется, меняется расположение пунктов меню. В ранних версиях проблемы решались через «Панель управления», в разделе «Звук», откуда было понятно, видит ли винда микрофон или нет. На Win 10 активация выполняется иначе:
Другая ситуация – когда микрофон отключен в системном инструменте «Диспетчер устройств». Как исправить:
Мало кто знает, но включать и отключать устройство можно через BIOS. Для этого заходят в настройки системы ввода-вывода, в раздел «Peripherals», где дают доступ к звукоснимателю.
Это простой и рабочий способ устранить проблему неактивированного оборудования. Если ничего не происходит, то перезагружают ПК и пробуют снова. В иных случаях переходят к следующему шагу.
Установка микрофона «Устройством по умолчанию»
Многие компьютеры и все ноутбуки оборудованы встроенными звукоприемниками, распознающими голос. Они функционируют независимо от внешних подключенных устройств, хотя обычно дают сигнал плохого качества. Да и пользователю никто не запрещает подключить к ПК или ноуту несколько внешних приборов. Но многие модели, независимо от производителя (Dexp, Trust и т.д.), отказываются работать, пока их не сделают устройствами по умолчанию.
Где найти нужное меню:
Для подтверждения внесенных изменений жмут «Применить», после чего окно закрывают.
Через это же меню настраивают оборудование: уровни, усиление (звук будет громче, но появится больше шума).
Переустановить или обновить драйвера
Бывает, оборудование работает нормально, а потом перестает, иногда и внезапно пропадает из списка «Диспетчера устройств». Это объясняется отсутствием драйверов. Без этого программного обеспечения Windows не способна принимать сигнал и транслировать его дальше.
Как правило, «дрова» устанавливаются автоматически при первом подключении микрофона. Да и сама ОС их надежно защищает, а порой и сама восстанавливает работоспособность устройств воспроизведения.
Если же Windows сама ничего не предприняла, пользователь быстро поймет, что прибор перестал работать. Ошибка решается самостоятельной загрузкой драйверов с сайта производителя. Но необходимо учитывать параметры звуковой карты, которая совместима с разными драйверами: Soundmax или Realtek.
Можно обновить «дрова» через «Диспетчер устройств»:
Периодически «отваливается» прибор, когда подключен через USB-порт. И тут тоже дело в драйверах. Порты доступны в списке «Контроллеры», где к каждому рекомендуется применить автоматическое обновление.
Проверить работоспособность разъема
Не стоит торопиться менять микрофон или сдавать его в ремонт, возможно, штекер недостаточно плотно входит в разъем или порт. Как итог – нет контакта между передающим и принимающим устройством. Если гнездо разболтано, то пробуют извлечь штекер и вставить его обратно, до упора.
Аппаратные поломки микрофонов, будь то классический или петличный прибор, связаны с отклонением от правил эксплуатации. Куда реже причиной является заводской брак. Если неаккуратно обращаться с устройством, то нарушится целостность электрической цепи. Какие элементы портятся:
Можно визуально оценить состояние устройства, а если имеется тестер – выполнить коммутацию с его помощью. Если есть навыки в ремонте электроприборов, пробуют прозвонить цепь мультиметром. Когда контакты покрылись грязью или пылью – тогда их протирают спиртовым раствором.
Настройка в сторонних программах
Если микрофон не работает только в Скайпе, причиной тому неправильные настройки. Часто такое случается после обновления, когда программа выбирает неверное устройство. Решение:
Также в Скайпе предусмотрен «Тест» – пользователь говорит в микрофон, а после прослушивает сообщение, оценивая качество связи.
Viber – мессенджер, которым пользуются на телефоне, но есть отдельная программа и для компьютеров. Как в ней решить проблемы с микрофоном:
Заключение
В статье представлен набор рекомендаций, что делать в случае, если микрофон перестал работать. Обычно все решается встроенными в ПК инструментами. Если же проблема носит аппаратный характер, придется обращаться к специалисту.
Радиоинженер (по первому высшему образованию). С раннего детства слушаю разнообразную музыку. Всегда интересовался звуковоспроизводящей аппаратурой, которую обновлял множество раз. Я увлеченный любитель и музыка по жизни всегда со мной. Увлекаюсь HI-Fi уже более 20 лет.
Источник
Микрофон подключен, но не работает в Windows 10
Способ 1: Включение микрофона
Может оказаться так, что устройство для звукозаписи отключено. Проверить его состояние и включить можно следующим образом:
В случае когда это не так, выделите элемент, щёлкните по нему ПКМ, затем воспользуйтесь кнопкой «Включить».
Далее кликните по пункту «По умолчанию».
Если включение не дало результатов или же устройство уже включено, это означает, что причина проблемы заключается в другом и следует воспользоваться одним из способов ниже.
Способ 2: Выдача разрешений на управление микрофоном (Windows 10 1803 и новее)
Пользователям «десятки» 1803 и выше может понадобиться дополнительно выдать разрешения на управление устройством для звукозаписи. Это делается через «Параметры».
Переведите переключатель в положение «Вкл».
Ознакомьтесь со списком программ, которым разрешено пользоваться звукозаписью, и включите по отдельности те, которые нужны вам.
Способ 3: Удаление обновлений ОС
Также источником сбоев может оказаться некорректно установленное или проблемное обновление для Виндовс, поэтому разумным будет их удалить.
Способ 4: Устранение аппаратных проблем
Нередко подключённый микрофон не функционирует корректно из-за аппаратных дефектов с ним или целевым компьютером. Для выявления таких неполадок выполните следующие действия:
Нельзя исключать и поломки выходов и/или платы, поэтому продиагностируйте и их.
Таким образом, мы рассмотрели причины, по которым подключённый к компьютеру с Windows 10 микрофон может не распознаваться, и указали методы устранения этой ошибки.
Помимо этой статьи, на сайте еще 12357 инструкций.
Добавьте сайт Lumpics.ru в закладки (CTRL+D) и мы точно еще пригодимся вам.
Отблагодарите автора, поделитесь статьей в социальных сетях.
Источник
Микрофон не работает: причины и решения
Микрофон это важная часть персонального компьютера. С его помощью можно общаться в Скайпе или Вайбере, вести переговоры вовремя участия в сетевых играх, озвучивать видеоролики и вести собственный блог. Компьютерные микрофоны бывают в виде отдельного устройства или объединены в комплект с наушниками.
В устройствах используются малогабаритные электретные, пьезоэлектрические или конденсаторные микрофоны. Они отличаются высокой чувствительностью, широким частотным диапазоном и надёжностью. В персональном устройстве, для подключения микрофона имеется специальное гнездо. Обычно это коннектор «Mini-jaсk». Кроме того имеется отдельная группа микрофонов, оснащённых аудио интерфейсом, которые подключаются через USB порт. На задней панели компьютера находятся гнёзда «Микрофон», «Наушники» и «Линейный выход», предназначенные для подключения соответствующих внешних устройств. Нередкой является ситуация, когда микрофон на ПК не работает или плохо работает микрофон на компьютере.
Разъёмы для подключения наушников и микрофона совершенно одинаковые и различаются только цветом. Наушник и микрофон, объединённые в одно устройство, подключаются к компьютеру проводом с двумя штекерами, каждый из которых должен быть вставлен в своё гнездо. Что делать если не работает микрофон на компьютере. В первую очередь нужно проверить правильность подключения и обратить внимание, чтобы штекер был вставлен до конца.
Не работает микрофон
Если не работает микро, то одной из причин может быть повреждение соединительного провода. Провод от наушников достаточно тонкий и его легко повредить. Чтобы убедиться в исправности микрофона его нужно проверить на любом устройстве, имеющем микрофонный вход. Это может быть музыкальный центр, усилитель или проигрыватель компакт дисков. Кроме гнёзд, расположенных на задней стенке компьютера на лицевую панель, для удобства пользователей, так же выведены гнёзда для наушника и микрофона.
Может возникнуть ситуация, когда подключенный к гнёздам на задней панели, микрофон работает нормально, а на передней панели микрофон перестал работать. Это может произойти в двух случаях. Разъём передней панели не подключен к материнской плате или панель отключена в BIOS. Сначала нужно проверить подключение разъёма. Для этого нужно открыть доступ к материнской плате. На самом разъёме могут быть следующие обозначения:
Разъём может быть отключен, поэтому если не работает микрофон на компе, это может быть основной причиной.
Группа штырьков на материнской плате имеет такое же обозначение, поэтому при установке коннектора ошибиться очень трудно. Если установка разъёма передней панели не привела к нормальной работе микрофона, придётся проверить программное подключение в BIOS. Для этого нужно войти в базовую систему ввода-вывода. Чтобы войти в BIOS нужно после включения компьютера, но до начала загрузки операционной системы, несколько раз быстро нажать клавишу «Delete», «F2», «F9», «F10» или «Esc». Когда BIOSоткроется нужно выбрать последовательно следующие пункты: «Advanced», «Onboard Devices Configuration» и «Front Panel Type (Audio). Если не работает микро на компе, то нужно поменять пункт «HD Audio» на «AC’97» или наоборот. В одном из включений микрофон должен заработать. На некоторых моделях материнских плат предусмотрено полное отключение передней панели. Это отображается в строке «Onboard Audio Function». Если панель отключена (Disabled), её нужно включить (Enabled).
Перестал работать микрофон
Что делать если перестал работать микрофон и не слышно микрофон на компьютере.Очень часто такая проблема возникает у пользователей, которые заменили привычную ОС Windows 7 на 10. При работе с нелицензионными версиями операционной системы рекомендуется полностью отключить поиск и автоматическую установку обновлений, так как большинство проблем с компьютером начинается после их установки. Одно из обновлений ОС Windows 10 может привести к полному отключению микрофона или блокировке его во время работы в некоторых программах, например, в Skype.
Что делать если микрофон на компьютере не работает, после установки обновления. Причина, чаще всего заключается в новых параметрах установки конфиденциальности, которые ввели разработчики программного обеспечения. Чтобы разобраться с возникшей ситуацией, нужно сделать следующее:
Если микрофон заработал, дальнейших действий не требуется. Если микрофон,подключенный к компьютеру, не работает, то следует проверить параметры устройств записи. Для этого нужно открыть контекстное меню звуковых устройств, нажатием на значок динамика в правой нижней части экрана или через «Панель управления». Проверить включение микрофона и его настройку можно на вкладке «Звук» в графе «Запись». Если микрофон отображается, но не работает нужно открыть его контекстное меню и включить пункт «Использовать по умолчанию».
Компьютер не слышит микрофон
Если микрофон подключен, но не работает, нужно открыть графу «Свойства» и проверить в каком положении находятся ползунковые регуляторы уровня и чувствительности микрофона. Когда они стоят в крайнем левом положении, то звуковое устройство работать не будет. Регулятор уровня можно установить в положение 50-70, а чувствительность в положение + 10 dB.
Регулировка чувствительности имеется только в младших версиях Windows, а в ОС 10 имеется только регулятор уровня.В строке «Дополнительно» нужно отключить «Монопольный режим» Иногда может возникнуть ситуация, когда значок микрофона не отображается. Это значит, что устройство отключено.Что делать, если микрофон не подключен. Для его включения нужно на вкладке «Звук» открыть контекстное меню и выбрать пункт «Включить. Если ничего не помогло и звук микрофона не работает нужно переходить к следующей проверке.
Не включается микрофон
Если не работает микрофон на ПК с Windows, то следует проверить диспетчер устройств. Войти в него можно через меню «Пуск» → «Компьютер» → «Свойства». В правой части окна находится строка «Диспетчер устройств».
Проблема может заключаться в устаревших драйверах, некорректной работе программного обеспечения или в конфигурации системы. В операционной системе Windows 7 нужно открыть строку «Звуковые, видео и игровые устройства», а в Widows 10 –«Аудиовходы и аудиовыходы». Если значок микрофона там не отображается нужно включить его так, как было рекомендовано. Если значок имеется, но рядом с ним изображён восклицательный знак, то это означает, что устройство работает с ошибкой. Для устранения этого нужно использовать в диспетчере устройств строку «Обновить конфигурацию оборудования». После этого, если нет других проблем, микрофон должен заработать. Почему не работает микрофон, если всё подключено.
Это может быть связано с устаревшими драйверами, которые нужно переустановить. Это процедуру можно выполнить через меню звуковых устройств и строку «Обновить драйверы». Операционная система предложит на выбор автоматический поиск и установку программного обеспечения или то же самое, но в ручном режиме. Часто бывает, что автоматический поиск не приводит к нужному результату. Тогда последнюю версию аудио драйверов можно скачать с сайта производителя и инсталлировать самостоятельно.
Что делать если микрофон не включается при работе в каком-либо приложении. Бывает, что микрофон включен, но не работает в программе Skype. При этом в других приложениях ситуация нормальная. Чтобы проверить работоспособность микрофона в этой программе нужно открыть окно настроек. Для этого в Скайпе нужно нажать на три горизонтальные точки в верхней части экрана. В открывшемся меню настроек нужно выбрать пункт «Звук и видео».Под надписью «Микрофон» находится линейка регулятор уровня. Если микрофон воспринимает звуки, то на этой линейке индицируются голубые перемещающиеся точки. В зависимости от установки уровня точки доходят до крайнего правого конца шкалы. Ползунковым регулятором уровня можно регулировать уровень до 10 условных единиц. При необходимости можно включить функцию автоматической настройки уровня
Что делать, если не работает микро. Если микрофон исправен, но в Скайпе не включается и не реагирует на звук, придётся полностью переустанавливать приложение. Для этого нужно удалить старый Скайп через деинсталляцию и с официального сайта загрузить последнюю версию.Аналогичным образом можно проверить и настроить работу микрофона в таких приложениях, как Viber и Whats App. Там есть пункт «Настройки», где очень просто выполнить настройку всех звуковых устройств, включая микрофон.
Причины, по которым не работает микрофон, лучше устранять последовательно:
Если микрофон исправен, то правильно выполненные действия по локализации и устранению дефектов позволяют восстановить нормальную работоспособность устройства.
Источник
Микрофон подключен но не работает. Вас не слышно! Почему не работает микрофон.
Отдельно нужно сказать об использовании звуковой карты . Возможно, что необходимо подключить именно в разъём для микрофона на звуковой карте, а не на передней или задней панелях блока.
Проверьте, установлены ли драйвера аудио в системе.
Для этого на значке Мой компьютер в меню по правой кнопке мыши выберите Свойства и далее закладку или ссылку Диспетчер устройств . В списке устройств не должно быть пунктов обозначенных как Неизвестное устройство . Если подобные значки есть установите драйвера , используя диск драйверов к материнской плате или подключенному устройству. При правильно установленных драйверах, операционная система опознаёт устройство при подключении и выводит окно программы с подтверждением.
Перейти к настройкам параметров микрофона в Windows 7 можно двумя способами, из Панели управления выбрать значок Звук или нажать правой кнопкой мыши на значке динамика возле часов и выбрать Записывающие устройства .
На закладке Запись будут отражены все подключенные или установленные устройства.
На левой картинке один из микрофонов не подключен, второй отключен. На правой картинке оба микрофона подключены и работают.
Чтобы подключить отключенное устройство необходимо в меню по правой кнопке мыши выбрать Включить . Если микрофон включен, но шкала уровня сигнала не реагирует на звук нужно нажать кнопку Свойства . В окне свойств микрофона нужно перейти на закладку Уровни . Если ползунки регуляторов усиления и микрофона в крайнем левом положении или значок с индикацией Отключено как на картинке ниже, звук записываться не будет.
Выставьте уровни на максимум и нажмите на значок для включения микрофона.
Еще в свойствах микрофона можно настроить Улучшения , такие как Подавление шума или Подавление эхо . На закладке Прослушать , при установке выключателя Прослушать с данного устройства и после подтверждения кнопкой Применить можно проконтролировать настройки через внешние динамики.
Настройки микрофона в Windows XP
В Windows XP по умолчанию микрофон отключен . Чтобы его включить, необходимо сделать двойной щелчок по значку динамика возле часов. В появившемся окне Громкость из меню Параметры выбираем Свойства . Ставим переключатель возле пункта Микрофон – включено . Закрываем окно, регулятор микрофона появляется в списке но все ещё отключен, снимаем Выкл . В том же меню Параметры устанавливаем Дополнительные параметры . Под регулятором микрофона появиться кнопка Настройка . Кнопка дает доступ к дополнительным настройкам микрофона.
Для доступа к следующим настройкам необходимо перейти в Панель управления и выбрать Звуки и аудио устройства . В открывшемся окне нужно перейти на закладку Речь . Теперь нужно нажать кнопку Громкость для настройки Уровня записи на микрофоне . Выставляем желаемые уровни, теперь установки нужно проверить. Для этого есть Мастер проверки аудио устройств . Вызывается он кнопкой Проверка . Нажмите Далее и настройте средний уровень. После нажатия Далее настройки будут сохранены.
Микрофон перестал работать? Это не то чтобы распространенная проблема, но и не особо редкая. Причин, почему так случилось, множество, и банальная поломка, требующая замены оборудования — лишь одна из них. Иногда все может быть гораздо проще. В статье будут рассмотрены варианты того, почему микрофон перестал работать на ноутбуке или компьютере, что с этим можно сделать, и в самом трагическом случае — как осуществляется ремонт микрофона.
Микрофон не включен
Как ни странно, но рассеянность — порой причина многих бед. Так, микрофон может быть в идеальном состоянии и готов работать, но просто-напросто не быть включенным.
Как проверить, не так ли это и что микрофон перестал работать из-за забывчивости владельца всего оборудования? Для этого необходимо перейти во вкладку «Записывающие устройства» (ее можно найти в меню, которое появляется, если кликнуть правой кнопкой на изображение динамика на панели внизу экрана), а ПК сам отобразит на дисплее все доступные микрофоны для записи и их текущее состояние.
То же самое можно проверить и в «Диспетчере устройств» (найти его можно при помощи поиска «Виндовс»).
Проблема с драйверами
Также микрофон может перестать работать, если драйверы на него установлены неверно, устарели или их вообще нет. Проверить это можно вручную — в «Диспетчере устройств». Но помочь также с этим может программа для микрофона, которая сама автоматически найдет в интернете необходимые экзешники и инсталлирует их на ПК.
Есть и другое преимущество ее использования. Программа для микрофона (правильно выбранная, разумеется) способна диагностировать состояние записывающих устройств, выявить неполадки и дать советы по их устранению.
Слабый микрофон
Как пользователь узнает, что микрофон перестал работать? На записи его не слышно. Но есть вариант, что работоспособность не нарушена, просто сигнал недостаточен и голос (или любой другой звук) в итоге не воспринимается устройством и, как следствие, не воспроизводится. Решить эту проблему можно при помощи опции в настройках данного оборудования. Необходимо будет поставить галочку напротив функции.
Неправильная настройка ПО
Может быть, микрофон работает при использовании стандартного средства записи «Диктофон» от «Виндовс», но совершенно не хочет этого делать в «Скайпе»? Тогда проблема не в нем, а в настройке данного сервиса.
Микрофон в «Скайпе» настраивается отдельно, при помощи вкладки «Инструменты» в верхнем меню программы. Следует убедиться, что там все верно и поставлены все галочки, чтобы после не удивляться, почему перестал работать микрофон.
Микрофон не выбран в качестве основного устройства
Если микрофон отказывается работать в онлайн-сервисах записи (диктофоны типа «Вокару» или запись с вебкамеры онлайн), то возможно, он не выбран в качестве основного устройства для записи. Лучший вариант — согласиться с тем, что предложит сам сайт. Это значит разрешить устройство ввода (в данном случае — записи) и поставить галочки, если микрофон выбран по умолчанию.
Поломка линейного входа (для внешнеподключенных записывающих устройств)
Если внешнеподключенный микрофон перестал работать, проблема может быть не в нем, а в линейном входе. Проверить это очень просто: во-первых, попробовать использовать «родное» записывающее устройство ПК, во-вторых, можно подключить внешний микрофон к другому устройству (любому другому ноутбуку, планшету, смартфону, компьютеру и т. д.). Если проблема с линейным входом — что ж, придется его относить в ремонт.
Неправильное подключение
Эта причина относится также к микрофонам, которые подключаются отдельно. Если на ноутбуке только один — для гарнитуры, записывающего устройства и наушников, перепутать его с каким-либо другим весьма проблематично. А вот если входа два — отдельно для наушников и для микрофона — вполне реально. Следует убедиться, что подключение выполнено правильно, прежде чем начинать паниковать.
на работоспособность
Итак, если пользователь находится в активном поиске причины, почему микрофон перестал работать, он будет вынужден его постоянно проверять. Стандартные возможности «Виндовс» (любой версии) позволяют делать это в режиме реального времени.
Достаточно только зайти во вкладку «Записывающие устройства» (как это осуществить, уже было написано в этой же статье чуть ранее), выбрать соответствующее и найти в параметрах опцию «Прослушивать». Поставить напротив нее галочку. Готово — теперь все звуки, которые поступают на микрофон, будут одновременно выводиться на динамики ПК.
Там же можно найти и остальные конфигурации записывающего устройства: поэкспериментировать с усилением микрофона, подавлением шумов и всем прочим.
Если это все же случилось
Не исключена и еще одна причина, почему перестал работать микрофон, о которой уже говорилось в самом начале. Это если он сломался — такое тоже возможно.
Вероятность повышается, если:
В этом случае микрофон (если он идет отдельно от ПК) или весь ноутбук придется нести в сервисный центр, где могут оказать профессиональную помощь.
Ремонт микрофонов может быть оперативным или длительным (в зависимости от серьезности поломки). Цена также варьируется в широких пределах — смотря какое записывающее устройство необходимо починить и отчего оно сломалось.
В заключение
Если микрофон перестал работать, главное — не отчаиваться, и не паниковать, а вместо этого пройтись по основным пунктам и разобраться, почему это могло случиться. В статье они все представлены. Тщательная и внимательная проверка гарантирует (в большинстве случаев) сохранение и записывающего устройства, и нервов. На каждый случай реальной поломки микрофона приходится десять неурядиц, случающихся по чистой рассеянности.
Многие пользователи жалуются на то, что микрофон не работает на компьютере виндовс 7. Это довольно неприятная ситуация, потому что нет возможности общаться с другими людьми по интернету через такие программы, как Skype.
К счастью, как и в случае с любой проблемой, существует несколько решений. Мы расскажем про 3 основных метода, чтобы справиться с проблемой, когда микрофон не работает на компьютере виндовс 7.
Решение 1: Подготовка
1) Отсоедините микрофон, и подключите его снова в соответствующий разъем в компьютере. Убедитесь, что вы подключили микрофон к правильному порту. Проверьте, работает ли микрофон на компьютере виндовс 7.
2) Попробуйте подключить этот же микрофон на другом компьютере. Если он работает, значит проблема не в микрофоне. В этом случае используйте следующие решения проблемы.
3) Если микрофон не работает на компьютере виндовс 7 только в определенной программе, вам необходимо внимательно изучить настройки самой программы, и убедиться, что разрешено использование микрофона. Также рекомендуется обновить программу до последней версии, поскольку разработчики могли узнать о проблеме и устранить ее в новой версии программы.
Решение 2: Установите микрофон в качестве устройства по умолчанию
1) Щелкните правой кнопкой мыши на значок громкости в правом нижнем углу, и выберите «Устройства воспроизведения ».
2) Перейдите на вкладку «Запись », и проверьте, есть ли зеленая галочка рядом со значком микрофона, которая указывает на правильность работы вашего микрофона.
3) Если у вас несколько микрофонов, выберите тот, который вы хотите использовать, и нажмите на «По умолчанию ».
4) Также вы можете выбрать микрофон, нажать «Свойства », дальше перейти на вкладку «Уровни » и убедиться, что уровень громкости микрофона составляет 100 .
Решение 3: Обновите аудио драйверы
Возможно, что ваш микрофон не работает на компьютере виндовс 7, потому что возникла проблема с аудио драйверами.
1) Одновременно нажмите клавиши Windows и R на клавиатуре, затем введите devmgmt.msc и нажмите Enter .
3) Затем выберите «Автоматический поиск. », чтобы виндовс 7 начал поиск последних драйверов для вашего компьтера.
4) Если вы получите уведомление, что драйверы для аудио устройства обновлены, но микрофон не работает на компьютере виндовс 7, тогда вам нужно будет самостоятельно загрузить драйверы с официального сайта.
Многие пользователи сталкиваются с проблемой нефункционирующего микрофона. Конечно, причина может быть в самом микрофоне, но также она может крыться и в неполадках программного обеспечения.
В этой статье мы рассмотрим, почему не работает микрофон и как устранить эту проблему.
Причины неполадок с микрофоном
Купив новый микрофон, подключив его к компьютеру, вы можете обнаружить, что он по какой-то причине не работает. Конечно, можно подумать, что микрофон сломан.
Однако на самом деле причина может крыться вовсе не в микрофоне, а в вашей операционной системе. Отсюда вытекает первая причина.
Микрофон отключен в настройках Windows
Чтобы решить эту проблему, для начала посмотрите, правильно ли вы подключили микрофон.
Если вы видите, что штекер микрофона не подключён к соответствующему разъему (как правило, он розового цвета), то переподключите ваш микрофон. Возможно, у вашего системного блока несколько розовых разъемов. Можно попробовать подключить микрофон в каждый отдельный разъем.
Если это не помогло, проверьте работу устройства через звукозапись. Наберите название утилиты «Звукозапись» в поиске для Windows 8 или же найдите эту утилиту через Пуск в каталоге Стандартные программы (Развлечения) для Windows 7 и Windows XP.
В случае Win XP вам нужно нажать в открывшемся окне на вкладку Параметры и выбрать пункт Запись. В новом окне посмотрите на поле, где показаны регуляторы громкости. Если не выбран микрофон, поставьте напротив него галочку. Теперь вы сможете увидеть настройки вашего микрофона. При необходимости вам нужно будет передвинуть ползунок вверх. Если вы пользуетесь более новыми версиями, то вам нужно открыть меню на панели задач, которая имеет иконку динамика. Нажмите на эту иконку правой кнопкой мыши и выберите «Записывающее устройство». Система автоматически перенесет вас к каталогу записывающих устройств. Среди них вы сможете найти свой микрофон. Выберите его двойным щелчком и нажмите кнопку «Свойства». В открывшемся окне во вкладке Общие выберите Использовать это устройство.
Если в списке записывающих устройств у вас нет микрофона, то вам нужно открыть настройки драйвера и выбрать разъем для микрофона. Для этого вновь нажмите правой кнопкой мыши по значку громкости, откройте микшер громкости, перейдите во вкладку Уровни. Там вы сможете отрегулировать чувствительность вашего микрофона.
- Скачать 14,9Mb (Звуковой драйвер SoundMax для Windows 7 и 8 для 32 и 64 bit)
- Скачать 48,7Mb (Звуковой драйвер Realtek для Windows 7 и 8 32bit)
- Скачать 52,9Mb (Звуковой драйвер Realtek для Windows 7 и 8 64bit)
Обращаем ваше внимание, что говоря о настройках микрофона, важно учитывать вашу звуковую плату. Она может быть совместима с разными драйверами, а именно Soundmax или Realtek. Поэтому скачивая драйверы, обязательно убедитесь в том, что вы скачиваете их конкретно для своей звуковой карты. Проверить, какие именно драйверы поддерживает ваша звуковая карта, можно через панель задач в микшере громкости.
Частным случаем этой проблемы может быть сбой микрофона в программе Skype. Чтобы уладить эту проблему, нужно перейти в «Настройки», выбрать «Конфиденциальность» и пункт «Микрофон». Далее вы увидите список приложений. Среди них должен быть ваш микрофон. Проверьте, включен ли он, если нет, то передвиньте ползунок в положение Включить.
Неправильная настройка Bios
Это является еще одной причиной, по которой может не работать микрофон.
- Для того чтобы устранить проблему, нужно сначала перезагрузить компьютер и зайти в систему Bios.
- Затем перейдите в настройку front panel. Там вы сможете найти два значения: hd audio и ac97. Поменяйте эти значения и попробуйте перезагрузить компьютер, чтобы вновь проверить ваш микрофон.
Почему не работает встроенный микрофон на ноутбуке asus, hp, acer, dell, тошиба, сони или самсунг в windows 7, XP, windows 8 – причин несколько. Что делать в первою очередь.
Включить конечно. Вот только если ноутбук не видит микрофон, то и включить не получиться.
Поэтому открываем диспетчер устройств и смотрим на строку звуковые, видео и игровые устройства. См. картинку.
Если обнаружите желтые значки (знаки препинания) – значит нужны драйвера. Без них не работает он всегда.
Имейте в виду что дрова обязательно нужны «родные». Откуда их скачать смотрим здесь. После установки (обновления) не работающий встроенный микрофон можно попробовать включить и настроить. Как это сделать?
Очень просто – выполнить запись. В виндовс 7 есть утилита (пуск, все программы, стандартные — звукозапись).
Обычно проблема с микрофоном в ноутбуке виндовс таким способом не решается. Как тогда наладить, что делать? Открываем панель управления и нажимаем «звук».
В появившемся окне решается большинство проблем. Нажмите вкладку запись.
В большинстве случаев увидите несколько микрофонов. При неправильных настройках микрофон фонит, пищит, шипит, становиться тихий, слабый и плохо слышно. Как его починить, улучшить, усилить?
Чтобы проверить почему не работает встроенный микрофон на ноутбуке открывшемся окне (рис. выше) жмите на вкладку «запись».
Если увидите их несколько – то какой работает придется поэкспериментировать. Помните! Если выделить его (один клик левой) и нажать опцию «по умолчанию», то он сразу отключит остальные.
Определение микрофона
Таким способом вам продеться самостоятельно определить какой работает а какой не работает.
После этого можно решать проблему почему микрофон в ноутбуке шипит, пищит, фонит, плохо слышно или слишком слабый.
Чтобы сделать эти настройки выделите тот что по умолчанию (с зеленой галкой) и нажмите «свойства».
В вновь появившемся окне, перейдите во вкладку «уровни» и сделайте регулировку. Там вы можете его значительно усилить, но вместе с тем ухудшиться качество звука (появиться больше шума – ищите оптимальный вариант).
Конечно все описанное не гарантирует успеха. Если микрофон не работает, то он может и просто физически выйти из строя или банально нарушиться реестр ноутбука.
Как вариант неплохо воспользоваться откатом системы если ноутбук перестал видеть или не находит встроенный микрофон.
Также часто могут глючить обычные контакты подключения (это называется проблема со шлейфом). Случается, и такое. Только чтобы исправить их понадобиться уже специалист, с элементарными знаниями электроники
В очень большой степени за работу отвечает звуковая карта – ей также нужны родные дрова.
Еще один способ устранит проблему если встроенный микрофон не работает – приобрести внешний usb, а этот вообще отключить.
На этом приближаюсь к завершению этих нескольких рекомендаций что делать если пропал (не работает) микрофон на ноутбуках asus, тошиба, hp, acer, сони, dell или Самсунг.
Кстати вот еще один вариант — этот способ рекомендовано даже применять первым. Успехов.
Источник

.jpg)






























































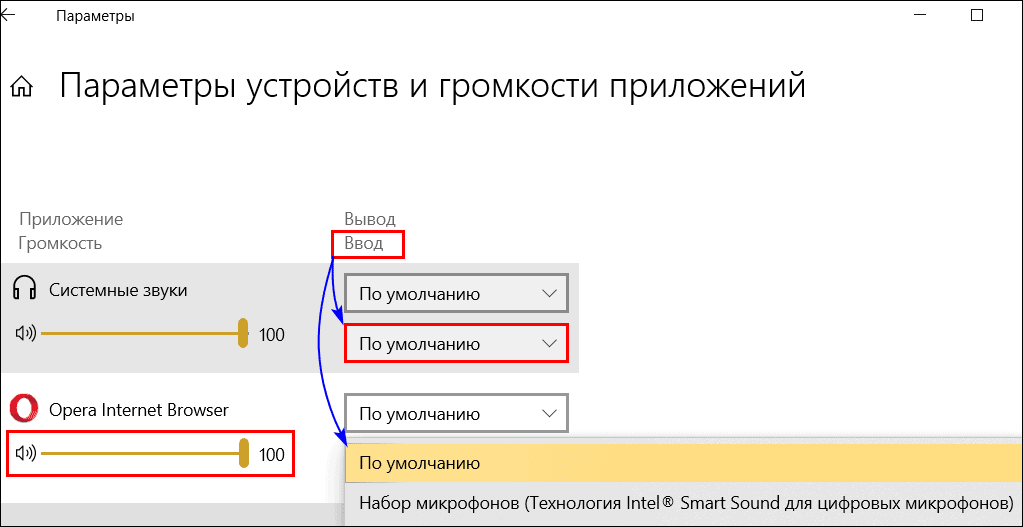





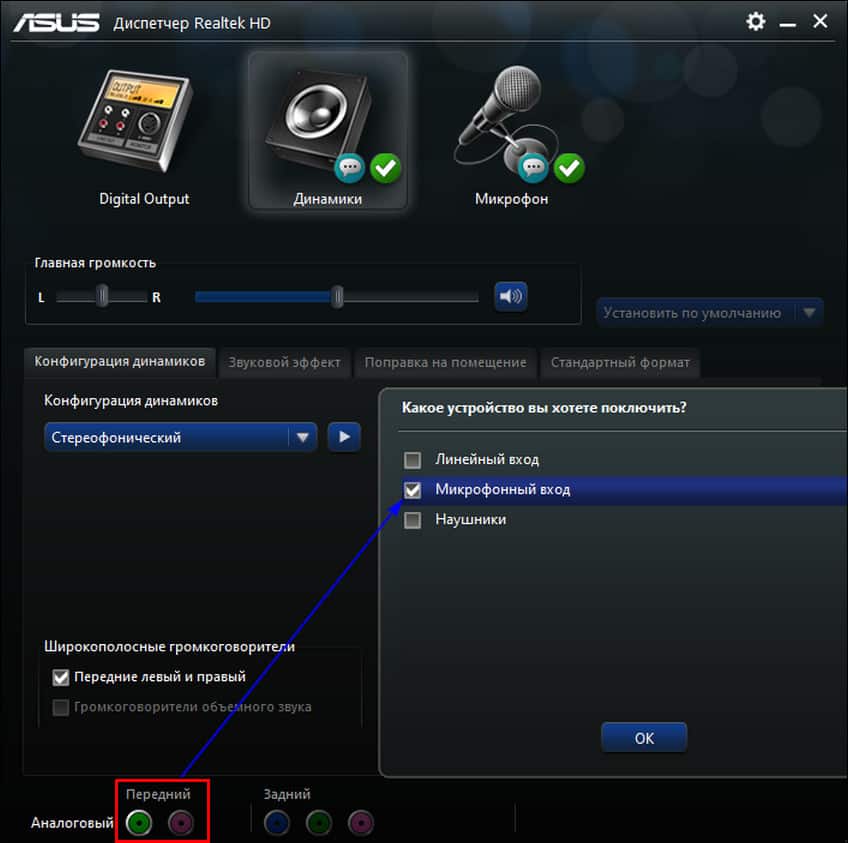
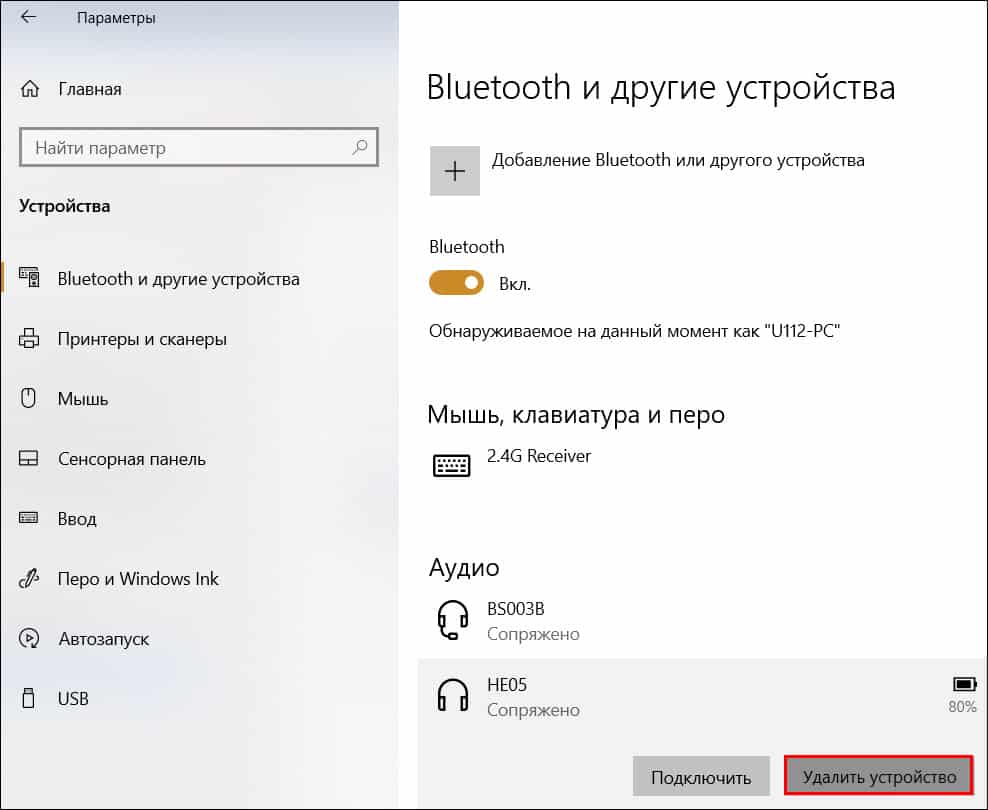



.jpg)