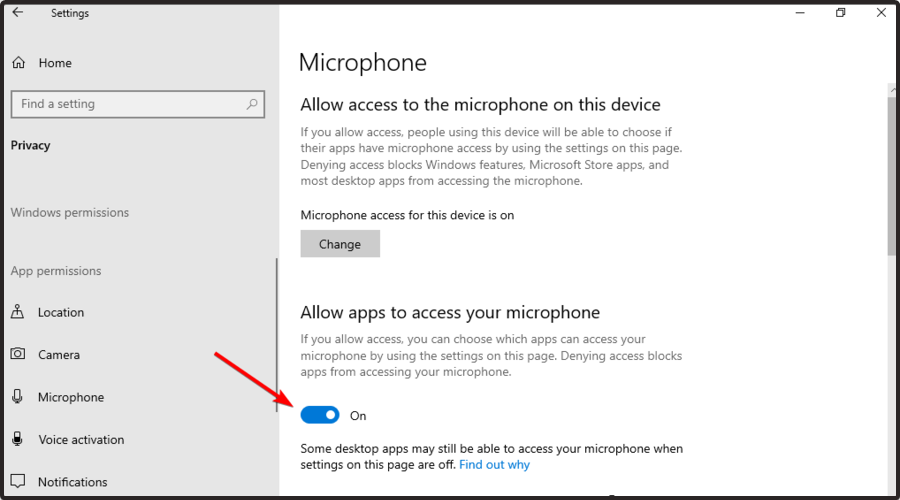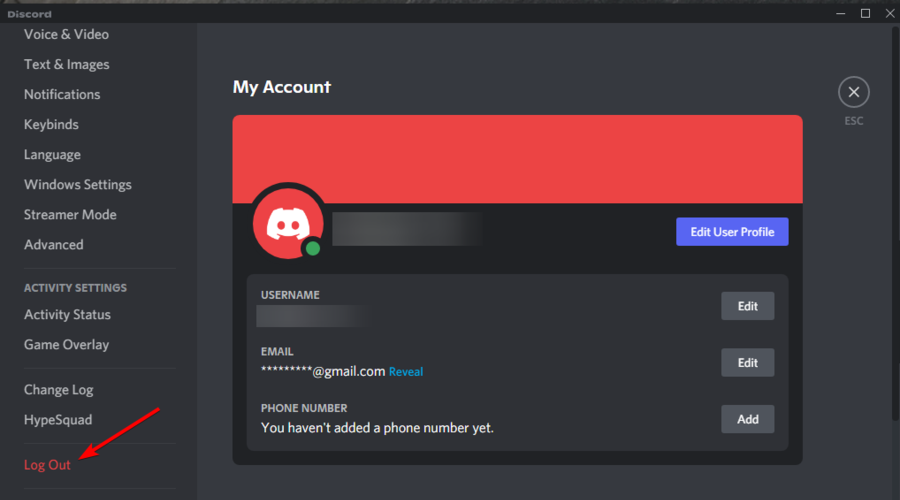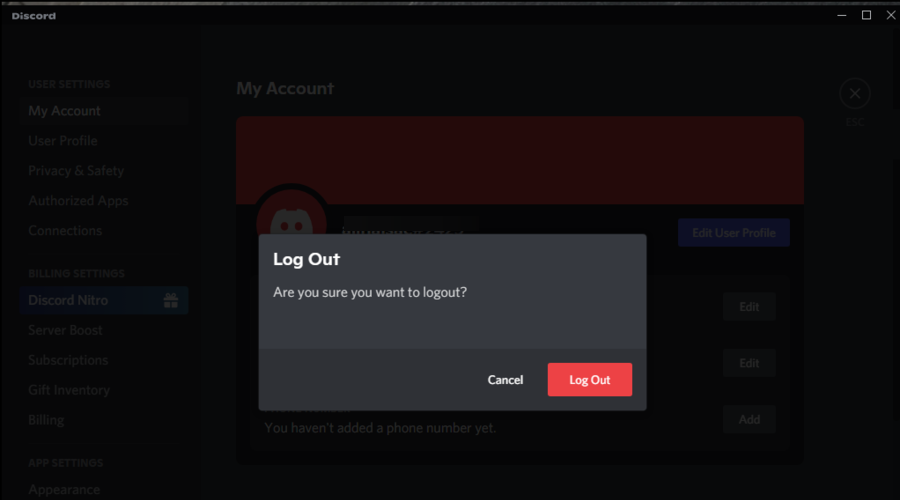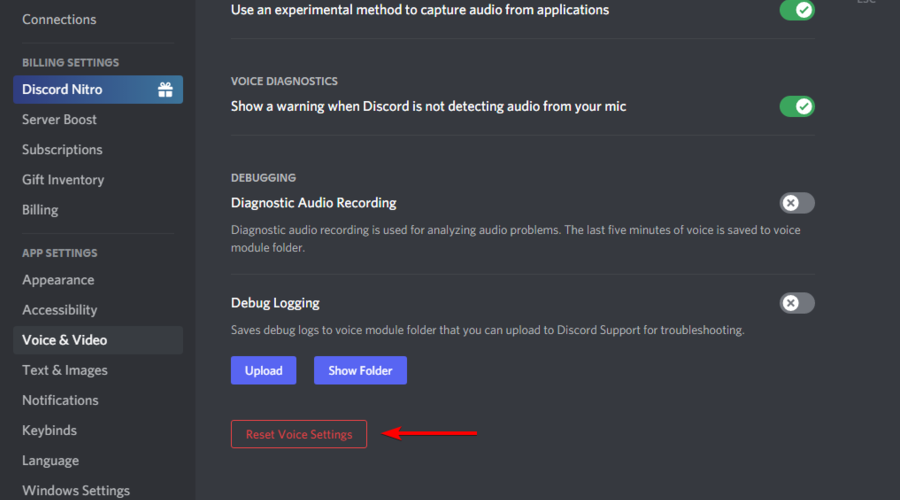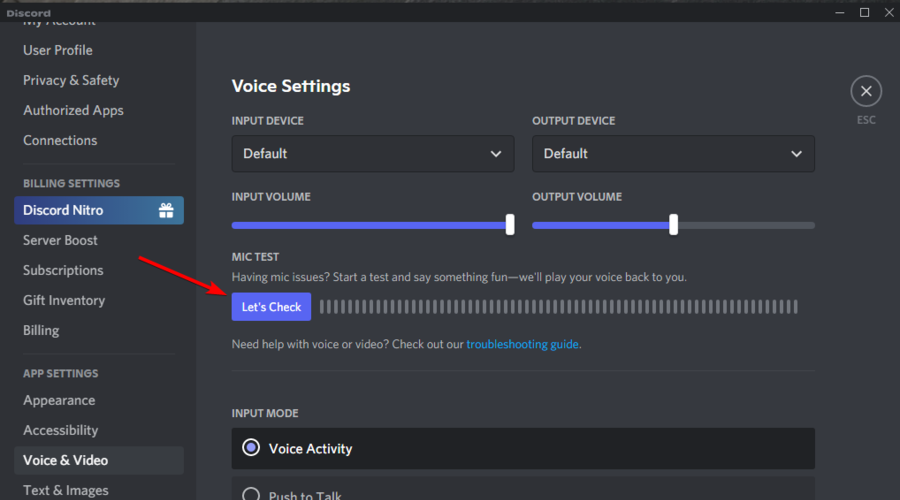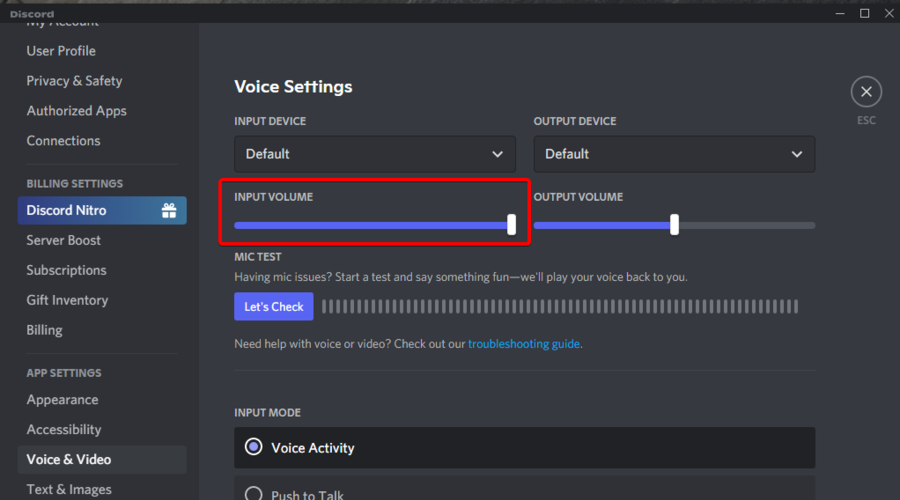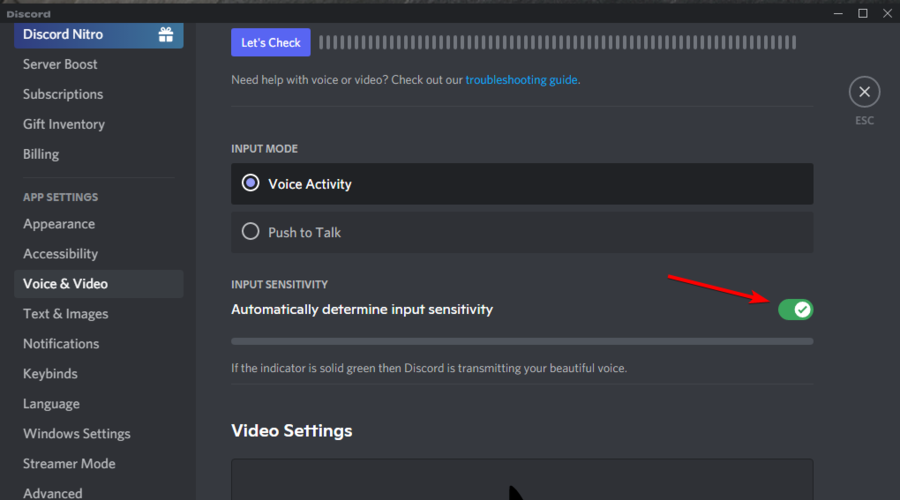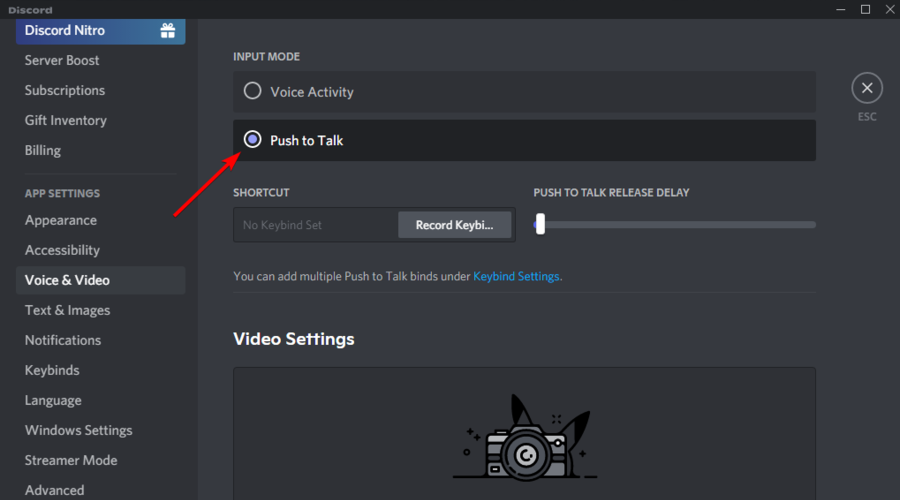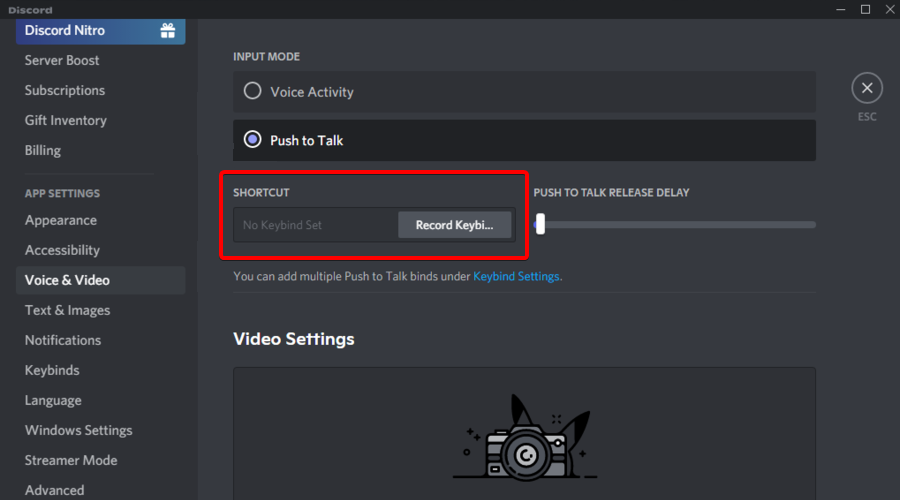Microsoft accessories Windows 10 Windows 8.1 Windows 7 Windows 11 Еще…Меньше
Если у вас возникают проблемы с функциями микрофона, следующие сведения помогут вам определить и устранить эти проблемы.
Убедитесь, что у приложений есть доступ к микрофону

Если после обновления Windows 11 ваш микрофон не обнаружен, может потребоваться предоставить приложениям разрешение на его использование. Для этого выполните следующие действия.
-
Выберите Пуск> Параметры> конфиденциальности & безопасности> Микрофон и убедитесь, что включен доступ к микрофону.
-
Убедитесь, что включено приложение «Доступ к микрофону», а затем выберите приложения, к которым у них есть доступ. Классические приложения не отображаются в этом списке.
Если вы хотите предоставить доступ к классическим приложениям, убедитесь, что включено приложение «Позволить классическим приложениям получать доступ к микрофону». Отключить доступ к микрофону для отдельных приложений нельзя.
Другие пользователи не слышат меня
Попробуйте выполнить следующие действия.
-
Если ваша гарнитура оснащена кнопкой выключения звука, убедитесь, что она не нажата.
-
Убедитесь, что микрофон или гарнитура правильно подключены к компьютеру.
-
Убедитесь, что в качестве системного устройства для записи звука по умолчанию используется микрофон или гарнитура. Вот как это сделать в Windows 11:
-
Выберите Начните > Параметры > Системный > Звук.
-
В input(Вход) перейдитек выбору устройства для выступления или записи , а затем выберите нужное устройство.
-
Чтобы проверить микрофон, говорите в нем. В областиГромкость убедитесь, что синяя Windows вас слышит.
-
Громкость микрофона слишком низкая или вообще не работает
Попробуйте выполнить следующие действия.
-
Убедитесь, что микрофон или гарнитура правильно подключены к компьютеру.
-
Убедитесь, что микрофон правильно размещен.
-
Увеличьте громкость микрофона Вот как это сделать в Windows 11:
-
Выберите Начните > Параметры > Системный > Звук.
-
На вкладеВход выберите микрофон, чтобы увидеть его свойства.
-
При громкостиввода убедитесь, что синяя греза корректируется при проговоре микрофона.
-
Если это не так, перейдите к проверкам микрофона и Начать тестирование. Это поможет вам устранить неполадки с микрофоном.
-
Если у вас возникают проблемы с функциями микрофона, следующие сведения помогут вам определить и устранить эти проблемы.
Убедитесь, что у приложений есть доступ к микрофону

Если после обновления Windows 10 микрофон вашего устройства не обнаружен, может потребоваться предоставить разрешение приложениям на его использование.
-
Чтобы разрешить приложению доступ к микрофону, нажмите Пуск и выберите Параметры > Конфиденциальность > Микрофон . Выберите Изменить, затем включите Разрешить приложениям доступ к микрофону.
-
После того как вы разрешите доступ к микрофону, вы можете выбрать, какие приложения Microsoft Store могут получать доступ к этим функциям, в статье Выберите, какие приложения Microsoft Storeмогут получать доступ к микрофону , и предоплатите доступ к классическим приложениям, не входя в Microsoft-Store, задав для переключателя разрешить классическим приложениям доступ к микрофону значение В сети .
Другие пользователи не слышат меня
Попробуйте выполнить следующие действия.
-
Если ваша гарнитура оснащена кнопкой выключения звука, убедитесь, что она не нажата.
-
Убедитесь, что микрофон или гарнитура правильно подключены к компьютеру.
-
Убедитесь, что в качестве системного устройства для записи звука по умолчанию используется микрофон или гарнитура. Вот как это можно сделать в Windows 10.
-
Выберите Начните , а затем Параметры > Системный > Звук .
-
Убедитесь, что в области Вход в поле Выбор устройства входа выбран микрофон.
-
Чтобы проверить микрофон, проговорите его и проверьте микрофон, чтобы убедиться, Windows вас слышно.
-
Громкость микрофона слишком низкая или вообще не работает
Попробуйте выполнить следующие действия.
-
Убедитесь, что микрофон или гарнитура правильно подключены к компьютеру.
-
Убедитесь, что микрофон правильно размещен.
-
Увеличьте громкость микрофона Вот как это можно сделать в Windows 10.
-
Выберите Начните , а затем Параметры > Системный > Звук .
-
Убедитесь, что в области Ввод в поле Выбор устройства ввода выбран микрофон, затем выберите Свойства устройства.
-
На вкладкеУровни окна свойств микрофона нужным образом настройте ползунки Микрофон и Усиление микрофона, затем выберите ОК.
-
Проговорите микрофон во время проверки в области Проверка микрофона, чтобы убедиться, что параметры работают. Если линия перемещается слева направо, ваш микрофон работает. Если вы не видите никаких изменений, микрофон не забирает звук.
-
Другие пользователи не слышат меня во время звонков Skype

Убедитесь, что в качестве устройства для записи звука в Skype по умолчанию используется микрофон или гарнитура. Для этого выполните следующие действия.
-
Если Skype не открыт, выберите Начните , Skype, чтобы открыть его.
-
В правом верхнем углу списка контактов в Skype выберите Еще , а затем Параметры .
-
В области & видеов областиМикрофон убедитесь, что выбран микрофон или гарнитура.
-
В области Динамикивыберите динамик или гарнитуру.
Нужна дополнительная помощь?
Перестал работать микрофон в браузере?
05.08.2019
Многие, в том числе и я, пользуются функцией голосового ввода в поисковике либо переводчике Гугл. Это очень удобно – достаточно нажать значок микрофона и сказать требуемое слово или предложение вслух – не надо ничего набирать на клавиатуре.
Недавно столкнулся с тем, что микрофон перестал работать в браузере (у меня Google Chrome). Причем в скайпе и пр. было всё хорошо, а вот функция голосового ввода в Хроме не работала. За пару минут мне удалось «починить» эту досадную неприятность ). Делюсь опытом – вдруг кому пригодится.
Итак, открываем настройки браузера Google Chrome, нажимаем на ссылку «Дополнительные». В разделе «Конфиденциальность и безопасность» выбираем «Настройки сайта»:
Там выбираем «Микрофон» переходим на страницу его настроек. В выпадающем списке выбираем свое устройство:
У меня произошло так, что по какой-то причине браузер в один прекрасный день (возможно после автоматического обновления) выставил микрофон звуковой карты в качестве устройства по умолчанию, хотя активный микрофон находится в вебкамере . После того как я выбрал именно его в списке устройств (Webcam C170) всё стало работать. Теперь я снова пользуюсь функцией голосового ввода ).
А если этот способ Вам не помог, читайте статью про три лучших способа проверить микрофон онлайн.
Похожие публикации:
- Ярлык Microsoft Edge на рабочем столе – почему он появляется и как отключить?
- Как заставить индексироваться новый сайт
- Как в Ворде убрать сноски внизу страницы
- Как восстановить доступ к взломанному твиттеру
- Кто быстрее? Сравнение скорости работы iPhone 7 Plus и Galaxy Note 8
Понравилось? Поделитесь с друзьями!
Сергей Сандаков, 42 года.
С 2011 г. пишу обзоры полезных онлайн сервисов и сайтов, программ для ПК.
Интересуюсь всем, что происходит в Интернет, и с удовольствием рассказываю об этом своим читателям.

Прежде чем приступать, обязательно проверьте подключение микрофона (чтобы был подключен в нужный разъем, подключение было плотным), даже если полностью уверены, что с ним всё в порядке. Важное примечание: если у вас наушники с микрофоном с одним коннектором, они требуют наличия совмещенного входа/выхода под микрофон и наушники, а такой в наличии не на любом ПК и ноутбуке.
Микрофон перестал работать после обновления Windows 10 или переустановки
После недавнего большого обновления Windows 10 многие столкнулись с рассматриваемой проблемой. Аналогичным образом микрофон может перестать работать и после чистой установки последней версии системы.
Причина тому (часто, но не всегда, могут потребоваться и далее описанные методы) — новые параметры конфиденциальности ОС, позволяющие настроить доступ к микрофону различных программ.
Поэтому, если у вас установлена последняя версия Windows 10, прежде чем предпринимать методы из следующих разделов руководства, попробуйте эти простые шаги:
- Откройте Параметры (клавиши Win+I или через меню «Пуск») — Конфиденциальность.
- Слева выберите пункт «Микрофон».
- Убедитесь, что доступ к микрофону включен. Иначе, нажмите «Изменить» и включите доступ, также включите доступ приложениям к микрофону чуть ниже.
- Еще ниже на этой же странице настроек в разделе «Выберите приложения, которые могут получать доступ к микрофону», убедитесь, что доступ включен для тех приложений, где вы планируете его использовать (если программы нет в списке — всё в порядке).
- Здесь же включите доступ для приложения Win32WebViewHost (или Веб-средство просмотра классических приложений).
После этого можно проверить, была ли решена проблема. Если нет, пробуем использовать следующие способы исправить ситуацию.
Проверка устройств записи
Убедитесь, что в качестве устройства записи и связи по умолчанию установлен ваш микрофон. Для этого:
- В последней версии Windows 10 нажмите правой кнопкой по значку динамика, выберите пункт «Открыть параметры звука», а на следующем экране — «Панель управления звуком» в разделе «Сопутствующие параметры», затем перейдите на вкладку «Запись». В Windows 10 более ранних версий нажмите правой кнопкой мыши по значку динамика в области уведомлений, выберите пункт «Звуки», а в открывшемся окне откройте вкладку «Запись».
- Если ваш микрофон отображается, но не указан в качестве устройства связи и записи по умолчанию, нажмите по нему правой кнопкой мыши и выберите пункты «Использовать по умолчанию» и «Использовать устройство связи по умолчанию».
- Если микрофон есть в списке и уже задан в качестве устройства по умолчанию, выберите его и нажмите кнопку «Свойства». Проверьте параметры на вкладке «Уровни», попробуйте отключить отметки «Монопольный режим» на вкладке «Дополнительно».
- Если микрофон не отображается, аналогичным образом нажмите в любом месте списка правой кнопкой мыши и включите показ скрытых и отсоединенных устройств — есть ли среди них микрофон?
- Если есть и устройство отключено, нажмите по нему правой кнопкой мыши и выберите пункт «Включить».
Если в результате указанных действий ничего не удалось достичь и микрофон всё так же не работает (или же не отображается в списке устройств записи), переходим к следующему методу.
Проверка микрофона в диспетчере устройств
Возможно, проблема в драйверах звуковой карты и микрофон не работает по этой причине (а его работа зависит и от вашей звуковой карты).
- Зайдите в диспетчер устройств (для этого можно нажать правой кнопкой мыши по «Пуск» и выбрать нужный пункт контекстного меню). В диспетчере устройств откройте раздел «Аудиовходы и аудиовыходы».
- Если микрофон там не отображается — у нас либо проблемы с драйверами, либо микрофон не подключен, либо неисправен, попробуйте продолжить с 4-го шага.
- Если микрофон отображается, но около него вы видите восклицательный знак (работает с ошибкой), попробуйте нажать по микрофону правой кнопкой мыши, выбрать пункт «Удалить», подтвердить удаление. Затем в меню Диспетчера устройств выбрать «Действие» — «Обновить конфигурацию оборудования». Возможно, после этого он заработает.
- В ситуации, когда микрофон не отображается, можно попробовать переустановить драйверы звуковой карты, для начала — простым способом (автоматически): откройте раздел «Звуковые, игровые и видеоустройства» в диспетчере устройств, нажмите правой кнопкой мыши по вашей звуковой карте, выберите пункт «Удалить», подтвердите удаление. После удаления в диспетчере устройств выберите «Действие» — «Обновить конфигурацию оборудования». Драйверы должны будут установиться заново и, возможно, после этого микрофон снова появится в списке.
Если же вам пришлось прибегнуть к 4-му шагу, но это не решило проблемы, попробуйте установить драйверы звуковой карты вручную с сайта производителя вашей материнской платы (если это ПК) или ноутбука именно для вашей модели (т.е. не из драйвер-пака и не просто «Realtek» и подобные из сторонних источников). Подробнее об этом в статье Пропал звук Windows 10.
Видео инструкция
Микрофон не работает в Skype или другой программе
Некоторые программы, такие как Skype, другие программы для общения, записи экрана и прочих задач, имеют собственные настройки микрофона. Т.е. даже если вы установите правильное устройство записи в Windows 10, настройки в программе могут отличаться. Более того, даже если вы уже настраивали правильный микрофон, а затем отключали его и снова подключили, эти настройки в программах иногда могут сбрасываться.
Поэтому, если микрофон перестал работать лишь в какой-то конкретной программе, внимательно изучите её настройки, возможно, всё, что требуется сделать — указать правильный микрофон там. Например, в Skype этот параметр находится в Инструменты — Настройки — Настройка звука.
Также учитывайте, что в некоторых случаях, проблема может быть вызвана неисправным разъемом, не подключенными разъемами передней панели ПК (если подключаем микрофон к ней), кабелем микрофона (можно проверить его работу на другом компьютере) или какими-то другими аппаратными неисправностями.
Содержание
- Перестал работать микрофон в браузере?
- Как настроить доступ к микрофону и веб-камере
- 1. Настройка микрофона
- 2. Настройка веб-камеры
- Включение микрофона в Яндекс.Браузере
- Активация микрофона в браузере Яндекс
- Вариант 1: Активация по запросу
- Вариант 2: Настройки программы
- Вариант 3: Адресная или поисковая строка
- Заключение
- Браузер не видит микрофон оператора колл-центра
- Если браузер выбрал в качестве основного микрофона несуществующий или нерабочий микрофон (Google Chrome):
- Если Windows ограничил доступ приложений к микрофону (Windows 10):
- Если другое приложение получило монополию на доступ к микрофону:
- Что делать, если проблема всё ещё не решена?
- Читайте так же
Перестал работать микрофон в браузере?
Многие, в том числе и я, пользуются функцией голосового ввода в поисковике либо переводчике Гугл. Это очень удобно – достаточно нажать значок микрофона и сказать требуемое слово или предложение вслух – не надо ничего набирать на клавиатуре.
Недавно столкнулся с тем, что микрофон перестал работать в браузере (у меня Google Chrome). Причем в скайпе и пр. было всё хорошо, а вот функция голосового ввода в Хроме не работала. За пару минут мне удалось «починить» эту досадную неприятность ). Делюсь опытом – вдруг кому пригодится.
Там выбираем «Микрофон» переходим на страницу его настроек. В выпадающем списке выбираем свое устройство:
У меня произошло так, что по какой-то причине браузер в один прекрасный день (возможно после автоматического обновления) выставил микрофон звуковой карты в качестве устройства по умолчанию, хотя активный микрофон находится в вебкамере . После того как я выбрал именно его в списке устройств (Webcam C170) всё стало работать. Теперь я снова пользуюсь функцией голосового ввода ).
Прочие лайфхаки для Хрома (рейтинг пользователей):
А если этот способ Вам не помог, читайте статью про три лучших способа проверить микрофон онлайн.
Огромное спасибо, микрофон стоял по умолчанию ,перенесла на Realtek R Audio
Рад, что ваша проблема решена!
Здравствуйте, пересмотрел все настройки windows 10 микрофона, всё подключено и работает. При нажатии на микрофон в Google, может ответить, но чаще моргает что слышит, но сразу пишет; нет подключения к сети. Что может быть?
Значит вопрос не в микрофоне, а в том что нет подключения к сети. То есть микрофон улавливает звук, но далее на сервер гугл его не передает.
Дело не в микрофоне, но и не в подключении. Мой случай аналогичный. Один и тот же микрофон , с одинаковым разрешением работы для различных сайтов по умолчанию. В гугл-поиске при включении делает попытку сработки, но тут же «нет подключения к интернету», хотя подключение никуда не делось. И голосовой набор яндекса в это же время работает. »Разрешить» по умолчанию для обоих ресурсов установлено. Все ресурсы со звуковым входом работоспособны, в настройке разрешения идентичные! Все указанные в комментах варианты проверены были ранее, месяца три-четыре периодически возвращаюсь.
Причина сбоя не найдена.
Возможно у браузера конфликт именно с конкретной поисковой системой, т.к. в браузере гугл-хром всё работает в штатном режиме — как гугловский поиск так и яндекс. Возможно разработчики сайта специально устанавливают блокировку для сторонних ресурсов.
В общем дело не в аппаратном переключении. Да и собственно какая разница какой из микрофонов, имеющихся в наличии, подключен. Сработать должен ни один, так другой. Здесь только предпочтение качества.
Огромное спасибо, спасли! Чертов Гугл, хочет знать, что у меня за микрофон!
Здравствуйте! Все Ваши советы не помогли, с настройками браузера было всё в порядке, помню давно такая проблема уже возникала, но я забыл, как из неё вышел, и вот опять долго лазил по интернету в поисках совета, а нашёл его сам методом »тыка», если кому пригодится: зашёл в панель управления, настройки звука, там открыл пункт-запись, он и был почему то отключён, хотя я ничего не менял, после этого голосовой поиск заработал.
Александр, спасибо, что поделились наблюдением!
доброго дня, та же история с микрофоном, первый раз помогла переустановка дров, второй раз нет. В результате в «Параметры устройств и громкости приложений» сделал сброс на системные настройки (вин 10х64) и всё стало Ок, причем изменились только ползунки уровня сис. звуки и хрома. Спасибо за совет Александр )
Источник
Как настроить доступ к микрофону и веб-камере
1. Настройка микрофона
Сбой в проверке подключения микрофона может быть связан с разными причинами:
- Звук микрофона отключён или слишком тихий, нужно повысить громкость.
- Микрофон отключён в настройках компьютера (операционной системы), нужно подключить микрофон.
- Микрофон не работает — попробуйте подключить другой микрофон.
- У браузера нет разрешения на доступ к микрофону и камере. Обновите страницу тестирования и нажмите «Разрешаю», когда система запросит доступ к веб-камере и микрофону. Если обновление страницы не помогает, возможно, запрет доступа сохранён в настройках браузера. На этот случай мы подготовили короткие подсказки — выберите свой браузер и следуйте инструкциям:
- Откройте меню в правом верхнем углу и выберите пункт «Настройки»:
На открывшейся вкладке с настройками выберите пункт «Сайты»:
Кликните на «Расширенные настройки сайтов»:
Прокрутите меню до пункта «Доступ к микрофону» и кликните «Настройки сайтов»:
В открывшемся окне «Доступ к микрофону» выберите вкладку «Запрещен» и в списке сайтов кликните на строчку с адресом proctoring.expert.yandex.net, а затем на «Удалить». Таким же образом удалите из этого списка адрес yandex.ru:
- Откройте меню в правом верхнем углу и выберите пункт «Настройки»:
Прокрутите открывшуюся страницу с настройками до кнопки «Дополнительные» и кликните на него:
Кликните «Настройки сайта»:
В списке «Разрешения» зайдите в раздел «Микрофон»:
На открывшейся странице в списке заблокированных сайтов выберите адрес yandex.ru и кликните на значок корзины, чтобы удалить его из списка:
Если в списке запрещённых сайтов помимо yandex.ru вы видите адрес proctoring.expert.yandex.net, удалите оба этих сайта из списка:
2. Настройка веб-камеры
Если во время проверки оборудования системе не удаётся получить доступ к веб-камере, это может быть связано с одной из следующих причин:
- Камера отключена в настройках компьютера (операционной системы), нужно подключить камеру.
- В настройках компьютера выбрана другая камера. Проверьте настройки компьютера.
- Камеру используют другие приложения. Нужно проверить приложения, которые могут использовать веб-камеру, и отключить их на время тестирования.
- У браузера нет разрешения на доступ к веб-камере. Обновите страницу тестирования и нажмите «Разрешаю», когда система запросит доступ к веб-камере и микрофону. Если обновление страницы не помогает, возможно, запрет доступа сохранён в настройках браузера. На этот случай мы подготовили короткие подсказки — выберите свой браузер и следуйте инструкциям:
- Откройте меню в правом верхнем углу и выберите пункт «Настройки»:
На открывшейся вкладке с настройками выберите раздел «Сайты»:
Войдите в «Расширенные настройки сайтов»:
В пункте «Доступ к камере» кликните на «Настройки сайтов»:
В открывшемся окне «Доступ к микрофону» выберите вкладку «Запрещен» и в списке сайтов кликните на строчку с адресом proctoring.expert.yandex.net, а затем на «Удалить». Таким же образом удалите из этого списка адрес yandex.ru:
- Откройте меню в правом верхнем углу и выберите пункт «Настройки»:
Прокрутите открывшуюся страницу с настройками до кнопки «Дополнительные» и кликните на него:
Кликните «Настройки сайта»:
В списке «Разрешения» зайдите в раздел «Камера»:
На открывшейся странице в списке заблокированных сайтов выберите адрес yandex.ru и кликните на значок корзины, чтобы удалить его из списка:
Если в списке запрещённых сайтов помимо yandex.ru вы видите адрес proctoring.expert.yandex.net, удалите оба этих сайта из списка:
Источник
Включение микрофона в Яндекс.Браузере
Некоторые веб-сайты, онлайн-игры и сервисы предоставляют возможность голосового общения, а в поисковых системах Google и Яндекс голосом можно озвучивать свои запросы. Но все это возможно лишь в том случае, если в веб-обозревателе разрешено использование микрофона конкретным сайтом или системой, и он включен. О том, как выполнить необходимые для этого действия в Яндекс.Браузере, будет рассказано в нашей сегодняшней статье.
Активация микрофона в браузере Яндекс
Прежде чем перейти ко включению микрофона в веб-обозревателе, следует убедиться в том, что он правильно подключен к компьютеру, настроен и в целом нормально работает в среде операционной системы. Сделать это вам помогут представленные по ссылкам ниже руководства, мы же приступим к рассмотрению всех возможных вариантов решения задачи, озвученной в теме статьи.
Подробнее: Проверка микрофона в Windows 7 и Windows 10
Вариант 1: Активация по запросу
Чаще всего на сайтах, предоставляющих возможность задействования для общения микрофона, автоматически предлагается предоставить разрешение на его использование и, если потребуется, выполнить его включение. Непосредственно в Яндекс.Браузере это выглядит следующим образом:
То есть все что от вас требуется – воспользоваться кнопкой вызова микрофона (начать звонок, озвучить запрос и т.д.), а затем нажать во всплывающем окне «Разрешить» после того. Это потребуется лишь в том случае, если вы решили впервые воспользоваться устройством голосового ввода на том или ином веб-сайте. Таким образом вы сразу активируете его работу и сможете приступить к разговору.
Вариант 2: Настройки программы
Если бы всегда все делалось так просто, как в рассмотренном выше случае, этой статьи, как и в целом столь высокого интереса к теме, не было бы. Далеко не всегда тот или иной веб-сервис запрашивает разрешение на задействование микрофона и/или начинает его «слышать» после включения. Работа устройства голосового ввода может быть запрещена или отключена в настройках веб-обозревателя, причем как для всех сайтов, так и только для конкретного или некоторых. Следовательно, его необходимо активировать. Для этого выполните следующие действия:
- Откройте меню веб-обозревателя, кликнув левой кнопкой мышки (ЛКМ) по трем горизонтальным полосам в его правом верхнем углу, и выберите пункт «Настройки».
- В боковом меню перейдите во вкладку «Сайты» и в ней нажмите по отмеченной на изображении ниже ссылке «Расширенные настройки сайтов».
Ранее в настройках браузера от Яндекс можно было именно включить или выключить микрофон, теперь же доступен только выбор устройства ввода и определение разрешений на его использование для сайтов. Это более безопасное, но, к сожалению, не всегда удобное решение.
Вариант 3: Адресная или поисковая строка
Большинство пользователей русскоязычного интернета для поиска той или иной информации обращаются либо к веб-сервису Google, либо к его же аналогу от компании Яндекс. Каждая из этих систем предоставляет возможность использования микрофона для ввода поисковых запросов с помощью голоса. Но, прежде чем обратиться к данной функции веб-обозревателя, необходимо предоставить разрешение на использование устройства конкретному поисковику и затем уже активировать его работу. О том, как это делается, мы ранее писали в отдельном материале, с ним и рекомендуем ознакомиться.
Заключение
Чаще всего необходимость фактического включения микрофона в Яндекс.Браузере отсутствует, все происходит значительно проще – сайт запрашивает разрешение на использование устройства, а вы его предоставляете.
Источник
Браузер не видит микрофон оператора колл-центра
Что делать, если браузер не видит “микрофон” на компьютере у оператора колл-центра? Способы решения в статье!
Периодически, каждый оператор сталкивается с ситуацией, когда браузер не видит «микрофон» на компьютере. Это является причиной ограничения входа в место оператора Оки-Токи. В этой статье я опишу способы решения трех самых часто встречающихся причин.
Статья относится к инструменту «Для операторов«.
Если браузер выбрал в качестве основного микрофона несуществующий или нерабочий микрофон (Google Chrome):
1. Введите в адресную строку браузера Chrome ссылку: chrome://settings/content/microphone
2. Микрофон — нажать вкладку, изменить значение Default на другое. Если встроенный микрофон, то соответственно его и ставим.
3. Ниже указано условие «Спрашивать разрешение на доступ (рекомендуется)» — переключатель должен быть активен.
Если Windows ограничил доступ приложений к микрофону (Windows 10):
1. Перейдите в Параметры Windows (нажатие Win+i).
2. Введите в строку поиска слово «Микрофон».
3. Выберите из выпадающего списка пункт: Выбрать приложения, которые могут получать доступ к микрофону.
4. В открывшейся странице нажмите на условие «изменить» под тестом Доступ к микрофону для этого устройства включен — проверьте что переключатель стоит на опции включен.
5. Ниже в пункте условия Разрешить приложениям доступ к микрофону — должен стоять переключатель на опции включен.
Если другое приложение получило монополию на доступ к микрофону:
1. Перейдите в Параметры Windows (нажатие Win+i)Выберите пункты: Устройства, в правом меню сопутствующие параметры, выберите: Параметры звука, в правом меню перейдите в Панель управления звуком.
2. В открывшимся окне Звук, перейдите в вкладку Запись.
3. Выберите из списка устройств нужный Вам микрофон. Кликните по нему правой кнопкой мыши и выберите меню свойства.
4. В окне Свойства перейдите на вкладку Дополнительно, в пункте Монопольный режим, отключите галочки Использования монопольного режима.
Что делать, если проблема всё ещё не решена?
В таком случае велика вероятность аппаратной неисправности: может быть проблема с кабелем и/или штекером микрофона, а может быть проблема и с микрофонным гнездом компьютера. Тут проще всего выявить корень проблемы методом исключения: например, подключить свой микрофон к другому устройству и проверить его работу, а затем подключить другой микрофон к своему компьютеру и проверить его работу.
Если Вы прошли все рекомендации этой заметки, но браузер не видит микрофон — обращайтесь к нам, техподдержка с радостью поможет!
Читайте так же
Скрипт для входящих предназначен для “тёплого”, компетентного клиента, который требует информацию по разнообразным, узким вопросам.
К запуску КЦ нужно подготовиться! Начните с этой статьи. По нашему опыту, каждый второй колл-центр во время запуска допускает хотя бы одну из перечисленных ошибок .
Источник
|
0 / 0 / 0 Регистрация: 19.06.2013 Сообщений: 20 |
|
|
1 |
|
Не работает микрофон в браузерах16.04.2020, 08:43. Показов 29042. Ответов 20
Добрый день. Windows 10 Home. Через скайп и иные приложения микрофон полностью работает. Но вот в любом браузере микрофон абсолютно не работает. Все разрешения поставил, в настройках микрофон выставлял (по умолчанию и Realtek, хотя микрофон всего один). Не работает даже голосовой ввод в поисковиках Гугл и Яндекс. Звонки через социальные сети — я слышу собеседника, он меня не слышит. Ничто не показывает, что «микрофон отключен». Сигнала просто нет. Но в Скайп и Zoom работает микрофон (в приложениях, в web версиях такая же беда — видят, но не слышат.) Поиск не дал результатов решения проблемы. Есть мысли и варианты, как это исправить? Заранее благодарен!
__________________
0 |
|
Нарушитель 8386 / 4390 / 1008 Регистрация: 12.03.2015 Сообщений: 20,546 |
|
|
16.04.2020, 09:08 |
2 |
|
Покаж, чо тут:
0 |
|
0 / 0 / 0 Регистрация: 19.06.2013 Сообщений: 20 |
|
|
16.04.2020, 09:11 [ТС] |
3 |
|
Да, все также, как прислали
0 |
|
Нарушитель 8386 / 4390 / 1008 Регистрация: 12.03.2015 Сообщений: 20,546 |
|
|
16.04.2020, 09:15 |
4 |
|
Тут чего?
0 |
|
Нарушитель 8386 / 4390 / 1008 Регистрация: 12.03.2015 Сообщений: 20,546 |
|
|
16.04.2020, 09:21 |
5 |
|
Здеся чо?
0 |
|
0 / 0 / 0 Регистрация: 19.06.2013 Сообщений: 20 |
|
|
16.04.2020, 09:53 [ТС] |
6 |
|
Микрофон и камера включены. В хроме выбран по умолчанию. Менял на конкретный и то же самое
0 |
|
Нарушитель 8386 / 4390 / 1008 Регистрация: 12.03.2015 Сообщений: 20,546 |
|
|
16.04.2020, 10:56 |
7 |
|
Микрофон и камера включены. В хроме выбран по умолчанию. Менял на конкретный и то же самое ну тогда я хз.
0 |
|
0 / 0 / 0 Регистрация: 19.06.2013 Сообщений: 20 |
|
|
16.04.2020, 12:25 [ТС] |
9 |
|
Да, именно так. Прикол в том, что он полгода назад работал. Я просто не пробовал давно. Могут ли программы посторонние влиять на это? Заметил, что звук идёт каким-то треском, если очень громко орать. Именно треск, щелчки. Но не голос
0 |
|
4478 / 2157 / 440 Регистрация: 09.09.2017 Сообщений: 7,822 |
|
|
16.04.2020, 13:38 |
10 |
|
Не работает даже голосовой ввод в поисковиках Гугл и Яндекс. Странно. Проверил в эйдж хромиум: Яндекс — работает, Гугл — не работает (но показывает, что что-то слышит). В мозиле Яндекс — работает. Может зависит от провайдера интернета или сервисов поисковиков.
Могут ли программы посторонние влиять на это? Теоретически могут сторонний антивирус, файрволл или блокировщик рекламы.
0 |
|
0 / 0 / 0 Регистрация: 19.06.2013 Сообщений: 20 |
|
|
16.04.2020, 14:27 [ТС] |
11 |
|
Блокировщика рекламы нет. А вот косперский стоит. Я его пробовал отключить, но все равно не работает микрофон в браузерах. Фаервол тоже никак не повлиял
0 |
|
0 / 0 / 0 Регистрация: 19.06.2013 Сообщений: 20 |
|
|
17.04.2020, 00:59 [ТС] |
12 |
|
Сегодня подключил внешнюю звуковую карту с микро и наушниками. Все работало отлично. Подозреваю проблему драйверов Realtek, но удаление и установка по-новой не дала результатов. Вдруг, появятся мысли у кого-то. Сейчас ставлю обновление винды, может там есть какие-то изменения. Вот бы взять драйвера Realtek ранней версии
0 |
|
455 / 101 / 26 Регистрация: 19.04.2015 Сообщений: 384 |
|
|
17.04.2020, 10:50 |
13 |
|
Вот бы взять драйвера Realtek ранней версии вбейте здесь в поиск: Realtek High Definition Audio Drivers, получите: Кликните здесь для просмотра всего текста
0 |
|
391 / 274 / 38 Регистрация: 02.08.2017 Сообщений: 1,043 |
|
|
17.04.2020, 12:30 |
14 |
|
Яндекс — работает, Гугл — не работает (но показывает, что что-то слышит). Проверил, аналогично.
0 |
|
0 / 0 / 0 Регистрация: 19.06.2013 Сообщений: 20 |
|
|
17.04.2020, 18:15 [ТС] |
15 |
|
Проблему решил. Установил вручную драйвера для моего ноута с офф сайта: Realtek High Definition Audio Driver 6.0.8794.1 Если кто-то столкнется с такой же проблемой. Спасибо всем!
0 |
|
391 / 274 / 38 Регистрация: 02.08.2017 Сообщений: 1,043 |
|
|
17.04.2020, 18:41 |
16 |
|
Установил вручную драйвера для моего ноута с офф сайта: Realtek High Definition Audio Driver 6.0.8794.1 Сколько раз можно повторять: «Драйверы для ноутбука устанавливать с официального сайта производителя ноутбука для своей модели и ОСи, в определенной последовательности: 1. Чипсет, 2. Интегрированное видео, 3. Дискретное видео, далее порядок любой.»
0 |
|
0 / 0 / 0 Регистрация: 19.06.2013 Сообщений: 20 |
|
|
17.04.2020, 19:01 [ТС] |
17 |
|
А с чего Вы взяли, что было установлено неправильно? У драйверов была другая версия, официальная, 6.0.1, с которой и не работал исправно микрофон. Ваш отзыв пойдет для тех, у кого проблемы в другом случае. Мой же случай подразумевал именно то, что вышеуказанный драйвер имеет проблемы. Никто не говорил о неофициальном софте и нарушении порядка установки
0 |
|
391 / 274 / 38 Регистрация: 02.08.2017 Сообщений: 1,043 |
|
|
17.04.2020, 19:29 |
18 |
|
С того, что не работал звук нормально. На официальном сайте производителя ноутбука для конкретной модели обычно находятся драйверы, версии которых отличаются от последних версий того же реалтека или нвидиа. Многие считают, что чем новее драйвер, тем будет лучшая производительность ноутбука, но это не верно. Производители ноутбуков некоторые драйверы дорабатывают именно под конкретное железо и именно с этим драйвером ноутбук работает корректно.
1 |
|
0 / 0 / 1 Регистрация: 30.08.2020 Сообщений: 2 |
|
|
30.08.2020, 10:38 |
19 |
|
Seal, дружище, можешь поделиться этой версией драйвера? Столкнулся с такой же проблемой
0 |
|
Робот сгибальщик 831 / 456 / 95 Регистрация: 29.07.2020 Сообщений: 2,351 Записей в блоге: 7 |
|
|
30.08.2020, 21:40 |
20 |
|
Если звук работает везде, кроме браузера, то драйвер тут не при чём. И пост №8 для Хрома и Blink сюда же.
0 |
|
IT_Exp Эксперт 87844 / 49110 / 22898 Регистрация: 17.06.2006 Сообщений: 92,604 |
30.08.2020, 21:40 |
|
Помогаю со студенческими работами здесь Не работает микрофон у меня, на другом ПК — работает. Не работает микрофон Не работает микрофон Не работает микрофон Не работает микрофон
Искать еще темы с ответами Или воспользуйтесь поиском по форуму: 20 |
Содержание
- Решение проблем с микрофоном на ноутбуке с Windows 10
- Способ 1: Утилита устранения неполадок
- Способ 2: Настройка микрофона
- Способ 3: Дополнительные настройки микрофона
- Способ 4: Переустановка драйверов
- Вопросы и ответы
В Windows 10 часто можно столкнуться с неполадками. Это связано с тем, что ОС только развивается. На нашем сайте можно найти решение самых частых проблем. Непосредственно в данной статье будут описаны советы по исправлению неполадок с микрофоном.
Причина, по которой не работает микрофон на компьютере или ноутбуке, может заключаться в драйверах, программном сбое или физической поломке, нередко виновником становятся обновления, которые данная операционная система получает довольно часто. Все эти проблемы, кроме естественного повреждения устройства, можно решить системными инструментами.
Способ 1: Утилита устранения неполадок
Для начала стоит попробовать поискать проблемы с помощью системной утилиты. Если она найдёт проблему, то автоматически устранит её.
- Кликните правой кнопкой мыши на значок «Пуск».
- В списке выберите «Панель управления».
- В категории откройте пункт «Поиск и исправление проблем».
- В «Оборудование и звук» откройте «Устранение неполадок звукозаписи».
- Выберите «Далее».
- Начнётся поиск ошибок.
- После окончания вам будет предоставлен отчет. Вы можете просмотреть его детали или закрыть утилиту.

Способ 2: Настройка микрофона
Если предыдущий вариант не дал результатов, то стоит проверить настройки микрофона.
- Найдите в трее значок динамика и вызовите на нём контекстное меню.
- Выберите «Записывающие устройства».
- Во вкладке «Запись» вызовите контекстное меню на любом пустом месте и поставьте галочки на двух доступных пунктах.
- Если микрофон не задействован, включите его в контекстном меню. Если все нормально, откройте элемент двойным кликом левой кнопки мыши.
- Во вкладке «Уровни» выставьте «Микрофон» и «Уровни…» выше нуля и примените настройки.


Способ 3: Дополнительные настройки микрофона
Также можно попробовать настроить «Формат по умолчанию» или отключить «Монопольный режим».
- В «Записывающих устройствах» в контекстном меню «Микрофона» выберите «Свойства».
- Перейдите к «Дополнительно» и в «Формате по умолчанию» переключите «2-канальный, 16-битный, 96000 Гц (студийное качество)».
- Примените настройки.

Есть и другой вариант:
- В этой же вкладке отключите параметр «Разрешить приложениям…».
- Если у вас есть пункт «Включить дополнительные средства звука», то попробуйте отключить его.
- Примените изменения.
Способ 4: Переустановка драйверов
Этот вариант стоит применить тогда, когда обычные способы не дали результатов.
- В контекстном меню «Пуска» найдите и запустите «Диспетчер устройств».
- Раскройте «Аудиовходы и аудиовыходы».
- В меню «Микрофон…» кликните «Удалить».
- Подтвердите свое решение.
- Теперь откройте меню вкладки «Действие», выберите «Обновить конфигурацию оборудования».

- Если иконка устройства имеет желтый знак восклицания, скорее всего, оно не задействовано. Это можно сделать в контекстном меню.
- Если ничего не помогло, стоит попробовать обновить драйвера. Это можно сделать стандартными средствами, вручную или используя специальные утилиты.
Подробнее:
Лучшие программы для установки драйверов
Узнаем, какие драйвера нужно установить на компьютер
Установка драйверов стандартными средствами Windows
Вот так вы можете решить проблему с микрофоном на ноутбуке с Виндовс 10. Еще можно воспользоваться точкой восстановления, чтобы откатить систему до стабильного состояния. В статье были представлены легкие варианты решения и те, которые требуют небольшого опыта. Если ни один из методов не сработал, возможно, микрофон физически вышел из строя.
Еще статьи по данной теме:
Помогла ли Вам статья?
by Vlad Turiceanu
Passionate about technology, Windows, and everything that has a power button, he spent most of his time developing new skills and learning more about the tech world. Coming… read more
Updated on July 1, 2022
- Discord is a must-have app for gamers, but many reported that Discord mic is not working on Windows 10.
- We recommend adjusting your audio settings in Discord accordingly.
- To prevent this and other issues, make sure to give Discord access to your mic.
- If your mic is not working, you should use a different browser for the Discord web version.
After the continued success and rise of Discord, more and more gamers started to use it as their main communication app. Many of them said that the user-friendly interface and the quick bug fixes got them on board.
Although the development team behind Discord is always on the watch for any issues that may come up, one, in particular, evaded them for a long time.
Of course, we are talking about the infamous microphone problems in Windows 10 app. If you find out that you can’t hear anyone on Discord, then the mic got into trouble.
This can be an extremely irritating issue, so we’re here to show you what to do to fix it.
How to give Discord access to the mic?
A quick way to solve the problem is to grant access to your mic for apps in some cases, the Discord settings and Windows 10 Sound settings don’t match. After that, you can reset your Discord settings or use Push to Talk.
Before you start, perform some basic checks to make sure that everything is working properly:
- Check your hardware’s integrity.
- In case you are using an external mic, try connecting it through another port.
- If you’re using an external mic, try connecting it to another PC to check if it works.
- Make sure you have all the drivers installed.
What can I do if the Discord mic is not working?
Table of contents:
- Enable microphone access in Windows 10
- Use a different web browser
- Log out and re-login
- Reset your voice settings
- Select your input device
- Enable Automatic Input Sensitivity
- Use Push to Talk
1. Enable microphone access in Windows 10
- Use the following keyboard shortcut to go to Windows Settings: Windows + I.
- Head to Privacy.
- Scroll down in the left panel, and under App Permissions click on Microphone.
- In the right section, under Allow apps to access your microphone toggle the switch to ON.
This is a simple solution, and by changing these settings you’ll allow Discord to use your mic.
2. Use a different browser
If the mic not working in Discord in the web browser, perhaps you should consider using a different web browser.
Although Discord works in all browsers, only Opera GX offers a full Discord integration out of the box, allowing you to quickly use it.
Opera GX also offers many gamer-oriented features such GX Control feature that lets you allocate resources and ensure smooth gameplay at all times, so it’s worth checking out.
After the initial setup, the home page called Speed Dial appears whenever you create a new tab.
Some PC issues are hard to tackle, especially when it comes to corrupted repositories or missing Windows files. If you are having troubles fixing an error, your system may be partially broken.
We recommend installing Restoro, a tool that will scan your machine and identify what the fault is.
Click here to download and start repairing.
This page includes links to Twitch, Discord, Reddit, YouTube, and Changelog, as you can see in the following image. Keep in mind that you’re allowed to add more other sites to the list.

One of the most interesting things is that you can choose to limit network bandwidth, the amount of RAM usage, and CPU usage. In case you choose a too-low setting, a warning will inform you about the impact on the browser.
Moreover, the most impressive is the built-in ad blocker and VPN. While the first one can be enabled during the setup process, the VPN service is hidden within the settings menu.
Check out Opera GX’s most important features:
- Easy to use
- Limit the network bandwidth
- Ad blocker
- Integrated VPN
- Dedicated for Discord

Opera GX
With the newest Discord interation on Opera GX, you’ll get instant access to your messengers!
3. Log out and re-login
- Hit the Windows key, type Discord, then click on the first result.
- In the Discord app, click on the User Settings icon (bottom-right cog icon).
- Then scroll down and click on Log Out.
- A new window will appear. Click Log Out again.
- After you logged out, restart Discord and log in with your credentials.
From time to time, some software bugs can render your mic unusable. Logging out and then re-logging in can refresh the interface and help if the Discord mic is not working.
4. Reset your voice settings
- Use the following keyboard shortcut: Windows + S.
- Type Discord, then open the first result.
- Navigate to User Settings (in the left-bottom corner, marked as a cog icon).
- In the left sidebar choose Voice & Video.
- In the right section, scroll down. You should see a Reset Voice Settings button. Click on it.
- For a quick test of the mic, scroll up and click on Let’s Check button under Mic Test.
This is a quick little tip, but it might help you if the Discord mic is not working.
5. Select your input device
- Hit the Windows key, type Discord, then click on the first result.
- Open Discord Settings (you can find it in the left bottom of the window, marked as a gear).
- In the left sidebar, choose again Voice & Video.
- Under Input Device, instead of Default, choose your preferred microphone.
- After that, make sure that the volume slider is all the way to the right.
If you use an external mic, it’s possible that in Discord that device isn’t set as default, so be sure to make the changes mentioned above.
6. Enable Automatic Input Sensitivity
- Hit the Windows key, type Discord, then click on the first result.
- Open Discord Settings (you can find it in the left bottom of the window, marked as a gear).
- In the left sidebar, choose again Voice & Video.
- Scroll down a bit and under Input Sensitivity, toggle on the Automatically determine input sensitivity.
- Now you can test your mic and if the indicator is green, that means that the problem is solved.
Sometimes adjusting the settings can help if your mic isn’t working in Discord, so be sure to try that.
7. Use Push to Talk
- Hit the Windows key, type Discord, then click on the first result.
- Open Discord Settings (you can find it in the left bottom of the window, marked as a gear).
- In the left sidebar, choose again Voice & Video.
- In the right section, you will see Input Mode and two options. Check the box right next to Push to Talk.
- You’ll need to assign a key that will activate the micropone every time you’ll want to use it. Under Shortcut, record a keybind and press your desired key.
- The next time you want to use your mic in Discord, you’ll have to press that key.
Why does the Discord mic not working?
In case you’re still wondering what are the reasons why your microphone is not working on Discord, check out the following list:
- Network problems – These ones might occur randomly and unexpectedly. We recommend checking your Internet and Wi-Fi connection. Moreover, you can also use a different web browser, as suggested above.
- Wrong microphone settings – The first things to do are allowing the mic’s access and choosing your input device.
- Temporary bugs – These are pretty annoying, but you’ll be able to fix them in a few seconds. In this case, we recommend log out, then re-log in Discord and reset the voice settings.
- Third-party app is blocking Discord – Remember that there are apps and programs that can alter the Discord audio functions. Though it won’t cause any damage to the hardware of your device, it can affect your microphone. Before running Discord in audio mode, make sure you ended all the unnecessary processes from Task Manager.
Our presented issue may occur several times, so we recommend saving this guide. Thus, you’ll ensure easily solving it anytime your microphone is not working on Discord.
If you have any more questions or suggestions, go for the comments section below and we’ll be sure to check them out.
Newsletter
by Vlad Turiceanu
Passionate about technology, Windows, and everything that has a power button, he spent most of his time developing new skills and learning more about the tech world. Coming… read more
Updated on July 1, 2022
- Discord is a must-have app for gamers, but many reported that Discord mic is not working on Windows 10.
- We recommend adjusting your audio settings in Discord accordingly.
- To prevent this and other issues, make sure to give Discord access to your mic.
- If your mic is not working, you should use a different browser for the Discord web version.
After the continued success and rise of Discord, more and more gamers started to use it as their main communication app. Many of them said that the user-friendly interface and the quick bug fixes got them on board.
Although the development team behind Discord is always on the watch for any issues that may come up, one, in particular, evaded them for a long time.
Of course, we are talking about the infamous microphone problems in Windows 10 app. If you find out that you can’t hear anyone on Discord, then the mic got into trouble.
This can be an extremely irritating issue, so we’re here to show you what to do to fix it.
How to give Discord access to the mic?
A quick way to solve the problem is to grant access to your mic for apps in some cases, the Discord settings and Windows 10 Sound settings don’t match. After that, you can reset your Discord settings or use Push to Talk.
Before you start, perform some basic checks to make sure that everything is working properly:
- Check your hardware’s integrity.
- In case you are using an external mic, try connecting it through another port.
- If you’re using an external mic, try connecting it to another PC to check if it works.
- Make sure you have all the drivers installed.
What can I do if the Discord mic is not working?
Table of contents:
- Enable microphone access in Windows 10
- Use a different web browser
- Log out and re-login
- Reset your voice settings
- Select your input device
- Enable Automatic Input Sensitivity
- Use Push to Talk
1. Enable microphone access in Windows 10
- Use the following keyboard shortcut to go to Windows Settings: Windows + I.
- Head to Privacy.
- Scroll down in the left panel, and under App Permissions click on Microphone.
- In the right section, under Allow apps to access your microphone toggle the switch to ON.
This is a simple solution, and by changing these settings you’ll allow Discord to use your mic.
2. Use a different browser
If the mic not working in Discord in the web browser, perhaps you should consider using a different web browser.
Although Discord works in all browsers, only Opera GX offers a full Discord integration out of the box, allowing you to quickly use it.
Opera GX also offers many gamer-oriented features such GX Control feature that lets you allocate resources and ensure smooth gameplay at all times, so it’s worth checking out.
After the initial setup, the home page called Speed Dial appears whenever you create a new tab.
Some PC issues are hard to tackle, especially when it comes to corrupted repositories or missing Windows files. If you are having troubles fixing an error, your system may be partially broken.
We recommend installing Restoro, a tool that will scan your machine and identify what the fault is.
Click here to download and start repairing.
This page includes links to Twitch, Discord, Reddit, YouTube, and Changelog, as you can see in the following image. Keep in mind that you’re allowed to add more other sites to the list.

One of the most interesting things is that you can choose to limit network bandwidth, the amount of RAM usage, and CPU usage. In case you choose a too-low setting, a warning will inform you about the impact on the browser.
Moreover, the most impressive is the built-in ad blocker and VPN. While the first one can be enabled during the setup process, the VPN service is hidden within the settings menu.
Check out Opera GX’s most important features:
- Easy to use
- Limit the network bandwidth
- Ad blocker
- Integrated VPN
- Dedicated for Discord

Opera GX
With the newest Discord interation on Opera GX, you’ll get instant access to your messengers!
3. Log out and re-login
- Hit the Windows key, type Discord, then click on the first result.
- In the Discord app, click on the User Settings icon (bottom-right cog icon).
- Then scroll down and click on Log Out.
- A new window will appear. Click Log Out again.
- After you logged out, restart Discord and log in with your credentials.
From time to time, some software bugs can render your mic unusable. Logging out and then re-logging in can refresh the interface and help if the Discord mic is not working.
4. Reset your voice settings
- Use the following keyboard shortcut: Windows + S.
- Type Discord, then open the first result.
- Navigate to User Settings (in the left-bottom corner, marked as a cog icon).
- In the left sidebar choose Voice & Video.
- In the right section, scroll down. You should see a Reset Voice Settings button. Click on it.
- For a quick test of the mic, scroll up and click on Let’s Check button under Mic Test.
This is a quick little tip, but it might help you if the Discord mic is not working.
5. Select your input device
- Hit the Windows key, type Discord, then click on the first result.
- Open Discord Settings (you can find it in the left bottom of the window, marked as a gear).
- In the left sidebar, choose again Voice & Video.
- Under Input Device, instead of Default, choose your preferred microphone.
- After that, make sure that the volume slider is all the way to the right.
If you use an external mic, it’s possible that in Discord that device isn’t set as default, so be sure to make the changes mentioned above.
6. Enable Automatic Input Sensitivity
- Hit the Windows key, type Discord, then click on the first result.
- Open Discord Settings (you can find it in the left bottom of the window, marked as a gear).
- In the left sidebar, choose again Voice & Video.
- Scroll down a bit and under Input Sensitivity, toggle on the Automatically determine input sensitivity.
- Now you can test your mic and if the indicator is green, that means that the problem is solved.
Sometimes adjusting the settings can help if your mic isn’t working in Discord, so be sure to try that.
7. Use Push to Talk
- Hit the Windows key, type Discord, then click on the first result.
- Open Discord Settings (you can find it in the left bottom of the window, marked as a gear).
- In the left sidebar, choose again Voice & Video.
- In the right section, you will see Input Mode and two options. Check the box right next to Push to Talk.
- You’ll need to assign a key that will activate the micropone every time you’ll want to use it. Under Shortcut, record a keybind and press your desired key.
- The next time you want to use your mic in Discord, you’ll have to press that key.
Why does the Discord mic not working?
In case you’re still wondering what are the reasons why your microphone is not working on Discord, check out the following list:
- Network problems – These ones might occur randomly and unexpectedly. We recommend checking your Internet and Wi-Fi connection. Moreover, you can also use a different web browser, as suggested above.
- Wrong microphone settings – The first things to do are allowing the mic’s access and choosing your input device.
- Temporary bugs – These are pretty annoying, but you’ll be able to fix them in a few seconds. In this case, we recommend log out, then re-log in Discord and reset the voice settings.
- Third-party app is blocking Discord – Remember that there are apps and programs that can alter the Discord audio functions. Though it won’t cause any damage to the hardware of your device, it can affect your microphone. Before running Discord in audio mode, make sure you ended all the unnecessary processes from Task Manager.
Our presented issue may occur several times, so we recommend saving this guide. Thus, you’ll ensure easily solving it anytime your microphone is not working on Discord.
If you have any more questions or suggestions, go for the comments section below and we’ll be sure to check them out.
Newsletter
С выделенными микрофонами редко возникают проблемы, однако такие устройства тоже подвержены сбоям – например, могут не работать, даже если подключены и распознаются компьютером. Далее мы хотим познакомить вас с причинами того, почему микрофон функционирует некорректно, и методами их устранения.
Как включить микрофон на компьютере, ноутбуке Windows 7, 8/8.1 и 10?
Первоначально необходимо определиться с тем, какой микрофон установлен на вашем устройстве, это может быть встроенный микрофон и внешний микрофон. В случае с встроенным микрофоном, отсутствует необходимость включения. Но, встречаются случаи, когда происходят сбои в работе устройств звукозаписи.
Итак, ниже мы рассмотрим шаги, с помощью которых можно включить микрофон на Windows 7, 8/8.1 и 10.
- Нажмите на значок Windows и дождитесь появления главного окна. Вам необходимо найти и нажать на «Панель управления».
- В новом окне вам нужно выбрать раздел «Оборудование и звук».
- В раздел звукового оборудования, выберите пункт «Изменение системных звуков».
- В окне «Звук» в подразделе «Запись», вам нужно найти отключенный микрофон. Неактивный микрофон будет иметь черно-белое изображение, а также пометку с надписью «Отключено».
- Активируйте микрофон, нажав правой кнопкой мыши, и выбрав пункт «Включить».
- Готов! Вы активировали микрофон. Теперь попробуйте сказать какую-либо фразу, и вы заметите появление зеленых полосок справа. Это означает, что ваш микрофон готов к работе.
Диспетчер устройств
Обычная ситуация — не работает микрофон после переустановки windows 10. Но почему это происходит?
Ответ прост — после переустановки системы драйвера звука не были установлены. Воспроизведение может работать на системных драйверах, а вот запись нет (всё звуковой карты и её совместимости). Такая ситуация может наблюдаться и на версии Windows, которую не переустанавливали. Что нужно в этом случае сделать:
- Запустите проверку обновлений — через центр обновлений Windows могут установиться драйвера для корректной работы записи звука;
- Удалите драйвер звука через диспетчер устройств и запустите обновление драйвера;
- Скачайте драйвер с официального сайта производителя или воспользуйтесь соответствующими программами — Driver Booster, Driver Pack Solution и д.р.
Иногда, новая версия системы может не поддерживать ту или иную версию драйвера. В этом случае, можно попробовать установить старые версии драйвера или же откатить Windows к прошлой версии.
Как настроить внешний микрофон на компьютере, ноутбуке Windows 7, 8/8.1 и 10?
К примеру, если вы приобрели внешний микрофон, и хотите настроить качество записи звука и установить его по умолчанию, то для этого мы приготовили подробную инструкцию о которой вы узнаете ниже.
- В панели задач нажмите правой кнопкой мыши по иконке звука, а затем выберите пункт «Записывающие устройства».
- На изображении ниже мы показали, как отображается встроенный микрофон и внешний микрофон в устройствах записи.
- По умолчанию в качестве основного микрофона установлен встроенный. Для того, чтобы основным (разговорным) стал внешний микрофон, нажмите по его иконке, а затем кликните по кнопке «По умолчанию».
- Теперь в качестве основного микрофона установлен внешний.
Параметры конфиденциальности
Данные настройки отвечают за предоставление доступа приложениям к определённым функциям системы — камера, расположение, микрофон, уведомления и многие другие. Эти настройки и могут мешать нормальной работе микрофона. Что требуется выполнить:
- Откройте Параметры Windows (сочетанием клавиш Win+i или через меню Пуск)
- Откройте параметры “Конфиденциальность”
- И откройте вкладку “Микрофон”
- В первую очередь, предоставьте доступ к микрофону, если доступ ограничен
- Предоставьте приложениям доступ
- И выберите приложения, которым может быть предоставлен доступ к микрофону (если это требуется)
Если и этот вариант не помог, то переходим к драйверам звука.
Как записать свой голос на компьютер с микрофона на Windows 7, 8/8.1 и 10?
Для того, чтобы записать любое воспроизведение или голос с микрофона на вашем компьютере/ноутбуке, вам нужно воспользоваться соответствующей утилитой от Windows. Ниже мы перечислили несколько шагов, которые помогут вам записать свой голос на компьютере.
- Нажмите «Пуск» > «Все программы» > «Стандартные» > «Звукозапись». Обязательно убедитесь, что микрофон подключен к ПК.
- После нажатия на кнопку «Начать запись», звук будет записываться. Как только вы закончите речь или фразу, и захотите остановить запись, нажмите «Остановить запись».
- Затем появится окно с выбором директории для сохранения записи. Установите для звукового файла желаемое имя, а затем нажмите на кнопку «Сохранить».
- Теперь дважды щелкните по звуковому файлу, чтобы прослушать его. Если звук чистый и не фонит, то означает, что микрофон настроен должным образом. В противном случае, переходите к следующему разделу статьи, который рассказывает о том, что делать, если микрофон фонит или плохо слышно.
Параметры звука
Следующий способ это ответ на проблему почему не работает микрофон в виндовс 10, будет проверить настройки звука. Очевидно, что если система определяет устройство (при подключении воспроизводится соответствующий звук), то надо в первую очередь смотреть в настройки системы. В Windows 10 есть, как минимум 2 места, где можно проверить звуковые параметры — Параметры Windows и Параметры Звука (из классической Панели управления).
Параметры Windows
Чтобы проверить, работает или не работает микрофон на ноутбуке или ПК windows 10, выполните следующие действия:
- Откройте Параметры Windows (сочетанием клавиш Win+i или через меню Пуск)
- Пройдите в настройки “Система”
- И откройте вкладку “Звук”
- Нам нужны параметры Ввода, отвечающие за устройства записи. В выпадающем меню “Выберите устройство ввода” убедитесь, что выбран микрофон, который должен работать. Тут же его можно проверить — при рабочем микрофоне — ползунок должен двигаться в такт голоса или звуков.
Главный минус этих настроек — они не содержат всю информацию, которая была бы полезна, для решения проблемы.
Что делать, если микрофон фонит на компьютере, ноутбуке на Windows 7, 8/8.1, 10?
Итак, если у вас возникли проблемы, такие как посторонние фоны, шипения и прочие помехи, то это сигнализирует о неправильной настройке микрофона.
Давайте рассмотрим поэтапно, как исправить проблему с фоновыми помехами микрофона:
- Сначала вам нужно открыть панель настройки звукового оборудования, а затем перейти в раздел «Запись».
- Вам нужно нажать на иконку с микрофоном, и выбрать «Свойства».
- Затем перейдите в подраздел «Прослушать», и установите галочку напротив «Прослушивать с данного устройства».
- Теперь зайдите в «Уровни», и регулируйте ползунок громкости микрофона до тех пор, пока не закончатся фоновые помехи. Не забудьте, что с понижением уровня громкости, ваш голос будет хуже слышно, и вам придется более громче разговаривать. Вы также можете воспользоваться функцией усиления громкости микрофона, но не ставьте значение более 12 дБ, иначе помехи неизбежны.
- Как только вы закончите с настройкой громкости микрофона, переходите в раздел «Улучшения». Активируйте настройки по необходимости, а также не забудьте включить функцию «Неотложный режим», чтобы в прямом эфире слушать изменения.
- После всех изменений нажмите на кнопку «OK», чтобы все изменения настройки микрофона были сохранены.
Описание проблемы
Каждый ноутбук имеет встроенный микрофон, но его качество оставляет желать лучшего. Пользователям приходится покупать внешние устройства для качественной передачи голоса. Они отличаются типом подключения:
- USB;
- «Джек»;
- Bluetooth.
Проводные микрофоны самые уязвимые, так как со временем провода приходят в негодность и перестают выполнять свою функцию. Сложности с подключением беспроводных устройств могут возникнуть только не этапе настройки. Проверить оборудование можно через стандартную программу Windows «Запись голоса».
Проблемы с подключением микрофона можно разделить на две группы: те, которые можно решить самостоятельно, и те, которые можно исправить только в сервисном центре.
Своими силами можно исправить следующее:
- Неправильное подключение;
- Устаревшие драйверы;
- Неправильные настройки ПК;
- Вирусы на компьютере.
Серьезные неисправности, которые требуют привлечения специалистов:
- Поломки USB-порта и порта для микрофона;
- Неисправность самого устройства;
- Проблемы с аудиокартой.
Что делать, если компьютер, ноутбук не видит микрофон на Windows 7, 8/8.1, 10?
Множество неопытных пользователей сталкивались с подобной проблемой. Но в данной ситуации имеет место быть двум проблемам:
- Аппаратным
- Программным
Причина и решение №1. Не правильно подключен микрофон
Первоначально важно убедиться, что микрофон подключен в соответствующее гнездо вашего ПК. Как известно, для микрофона выделен розовый порт. Но так или иначе, оборудование необходимо подключать, согласно цветам. К примеру, зеленый в зеленый, синий в синий и т.д. Таким образом, вы будете уверенны в правильно подключения микрофона.
Причина и решение №2. Микрофон отключен в панели звука
Если первое решение вам не помогло, и ваш микрофон до сих пор не работает, то второй способ точно избавит вас от этой проблемы.
- Откройте панель звукового оборудования, и нажмите правой кнопкой мыши по пустой области. Затем нажмите на пункт «Показать отключенные устройства».
- После этого вы увидите, что ваш микрофон, который ранее казалось не был виден для Windows, является просто отключенным. Кликните по иконке микрофона правой кнопкой мыши, а затем нажмите на кнопку «Включить».
На этом, мы закончили нашу статью. Надеемся, что вышеперечисленные способы помогли решить ваши проблемы с микрофоном.
Устранение неполадок
Что в первую очередь пытается запустить Windows при обнаружении ошибки? Устранение неполадок (или траблшутер) — встроенное средство решение возникающих проблем с системой и её компонентами. С каждым новым обновлением это средство совершенствуется и всё чаще помогает пользователям. Как говорят представители Microsoft, инструменты решения проблем работают с использованием технологий искусственного интеллекта. Это значит, что каждый новый отчёт об ошибках будет обучать его и делать лучше.
Итак, чтобы узнать, почему не работает микрофон на наушниках или другом устройстве windows 10, выполните следующие действия:
- Откройте Параметры Windows (сочетанием клавиш Win+i или через меню Пуск)
- Откройте настройки “Обновление и безопасность”
- Пройдите во вкладку “Устранение неполадок”
- Откройте траблшутер “Запись звука” и следуйте его инструкциям
- После окончания перезагрузите ПК
Это программное средство и решает именно программные проблемы. Например, ошибку, когда не подключается микрофон к компьютеру windows 10 из-за проблемы оборудования, оно естественно не решит.
Программное обеспечение
На следующем этапе рекомендуется сразу исключить очень распространенную причину – несоответствие ПО, а для этого просто следует переустановить драйвера проблемного устройства.
Если такого носителя нет, то придется посетить официальный источник производителя оборудования в интернете и для своей модели микрофона скачать драйвера.
После установки подходящего ПО в значительном количестве случаев уже начинает все работать в нормальном режиме.
Если обновление не привело к успеху, то можно начинать настраивать прибор в «Виндовс 7».
( 2 оценки, среднее 4.5 из 5 )





















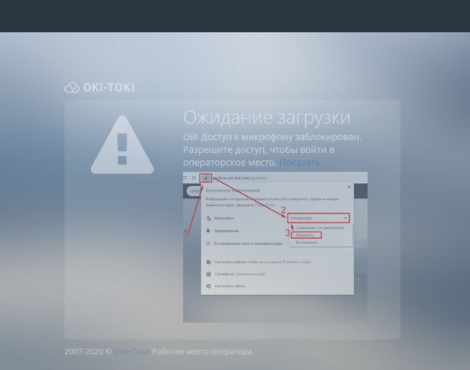
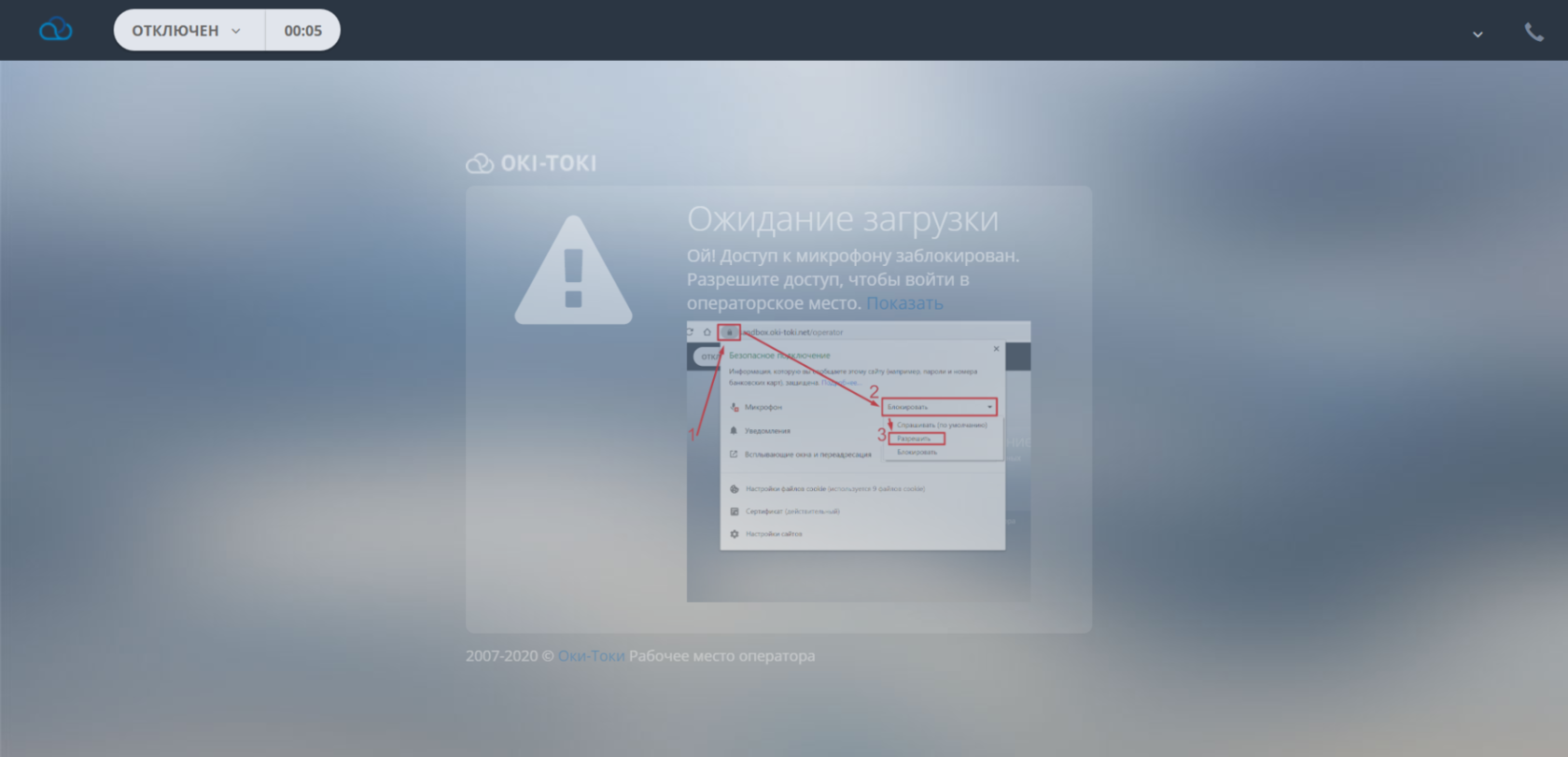
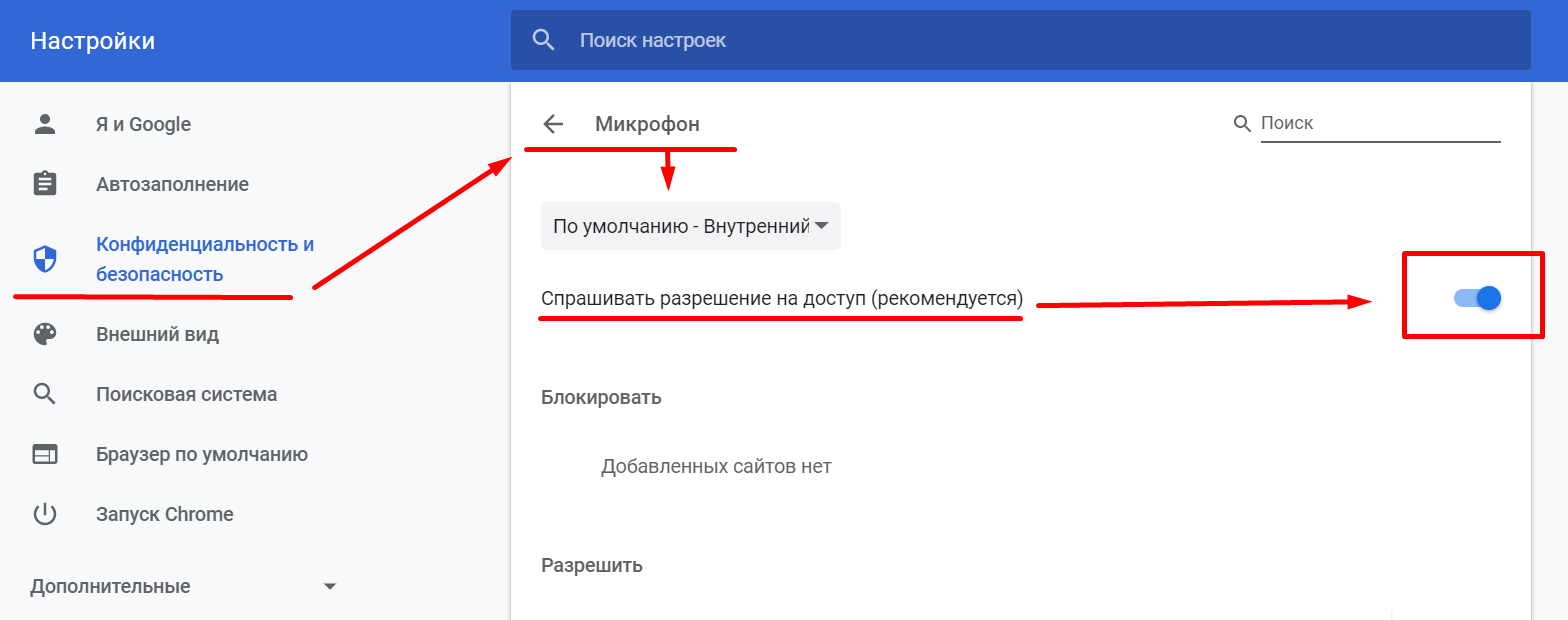
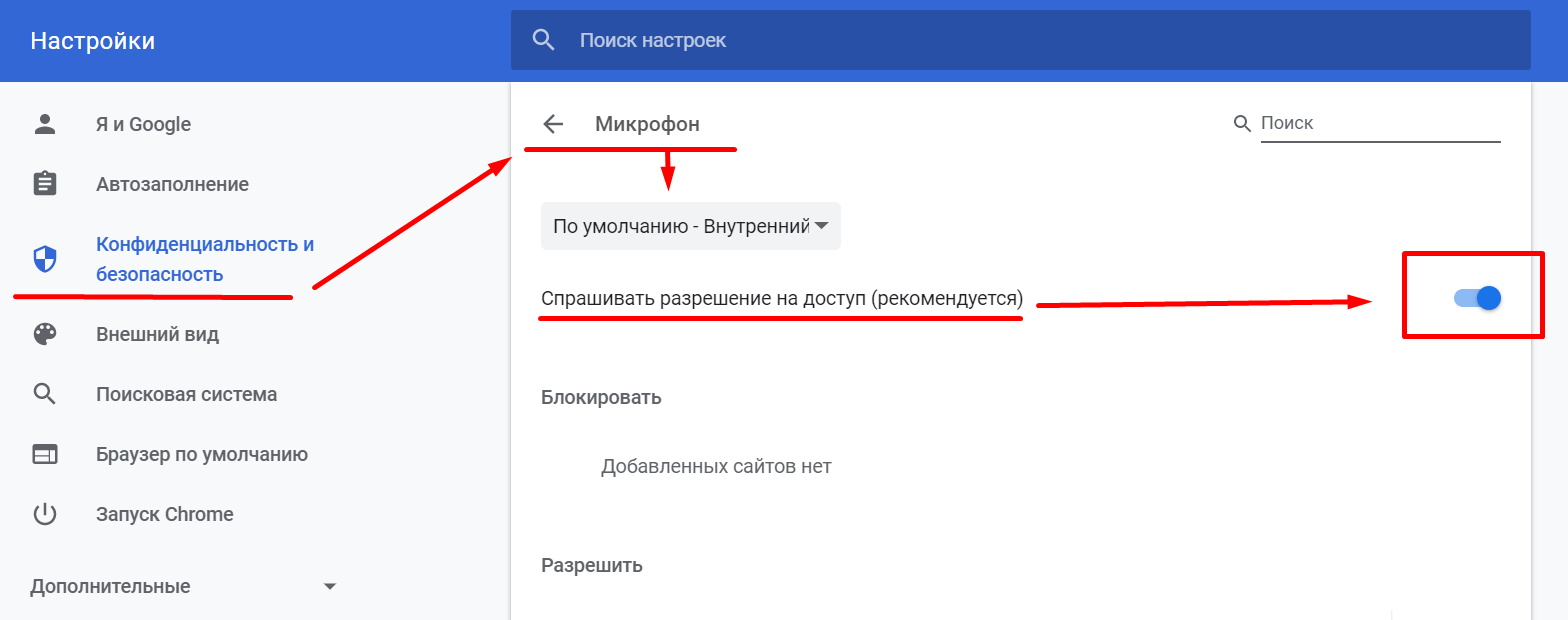
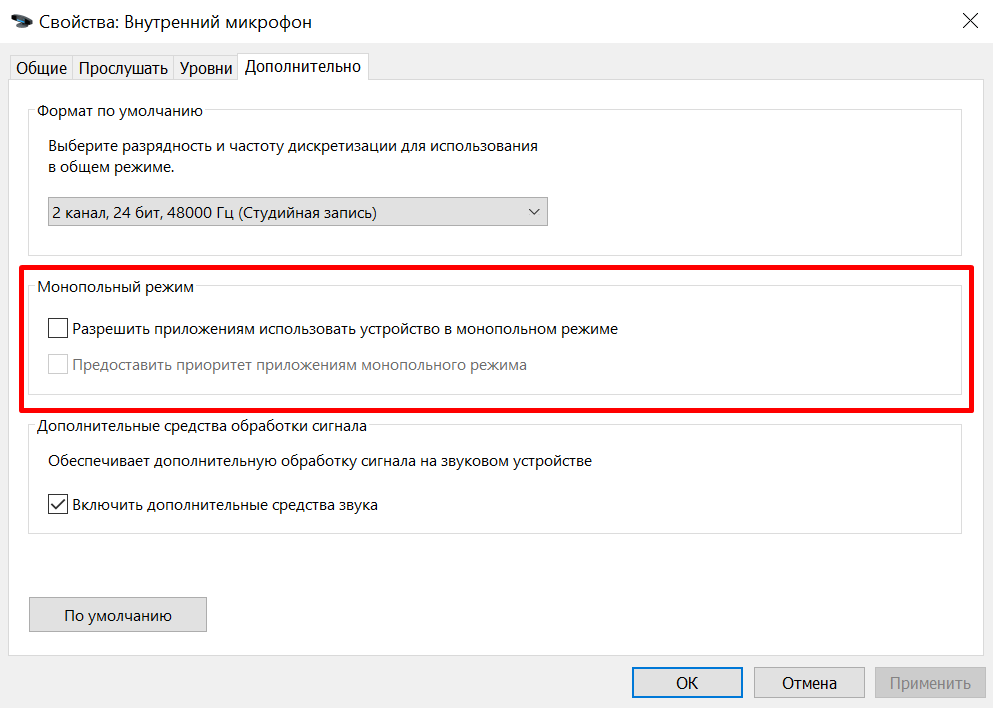
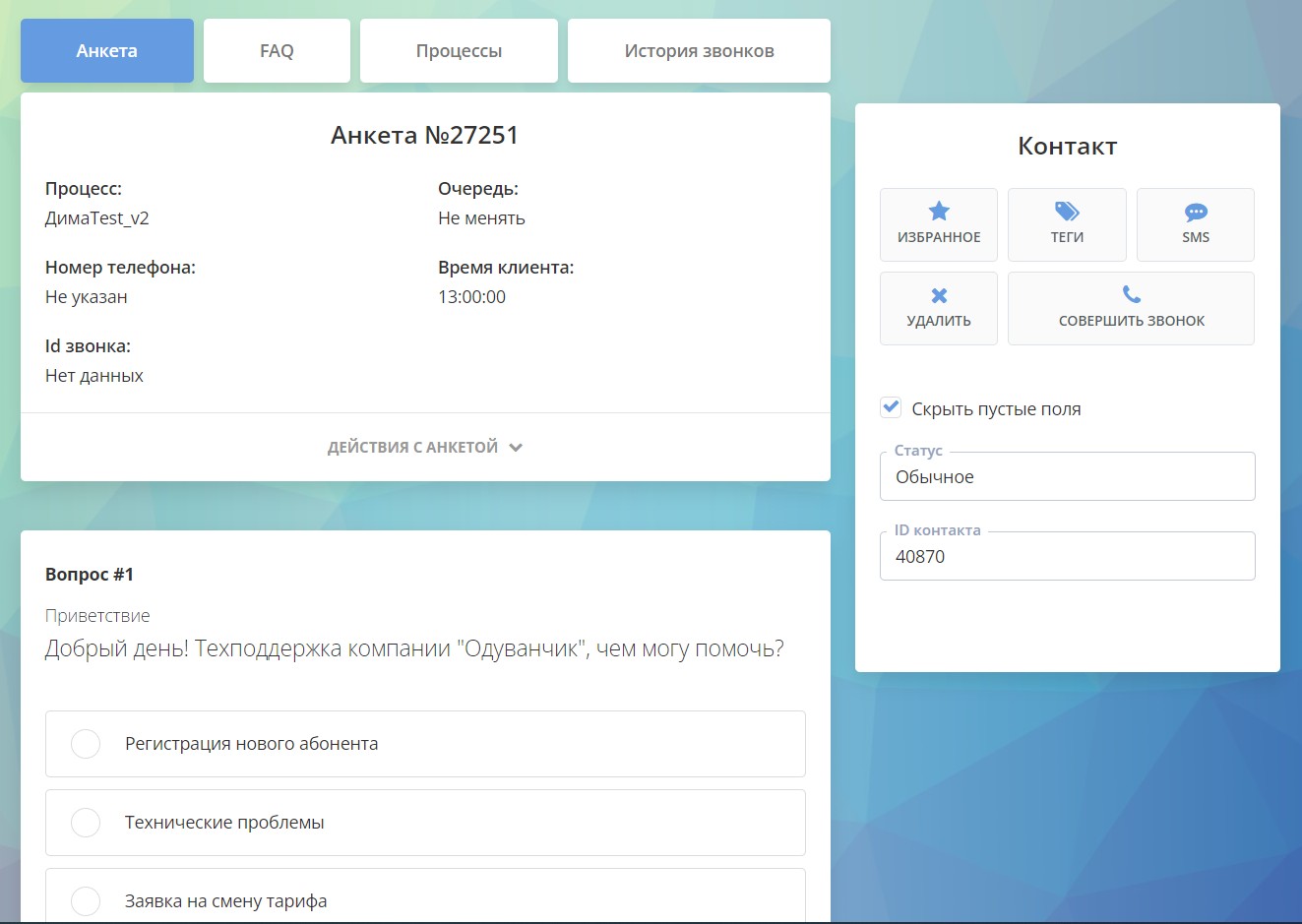
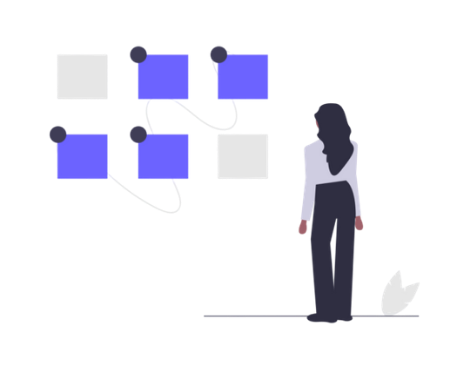

 Не работает микрофон!
Не работает микрофон!