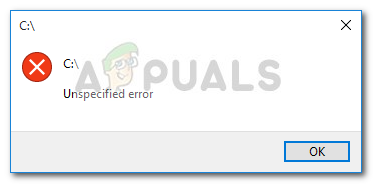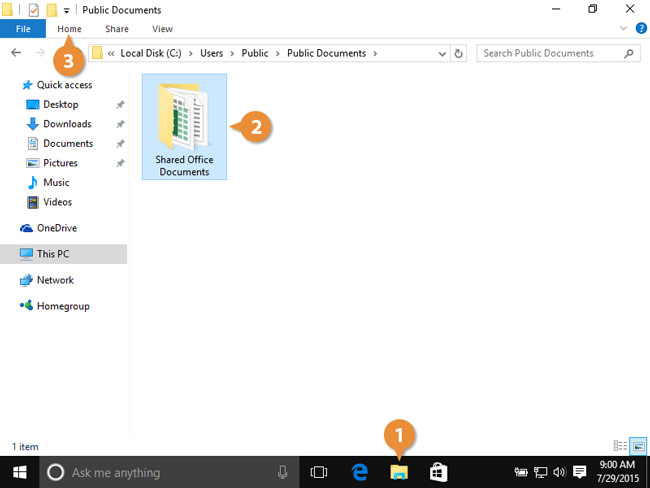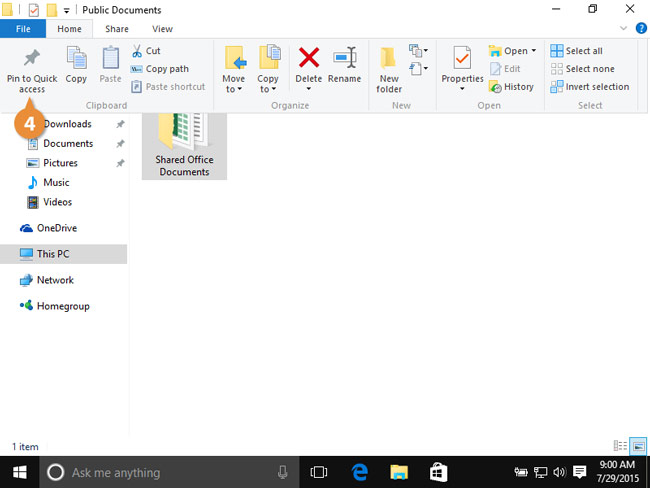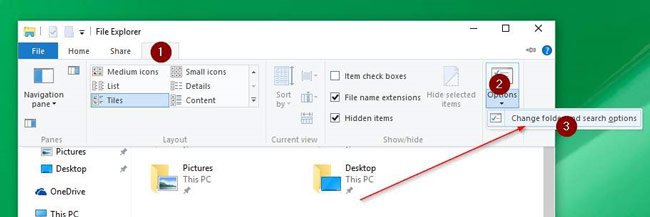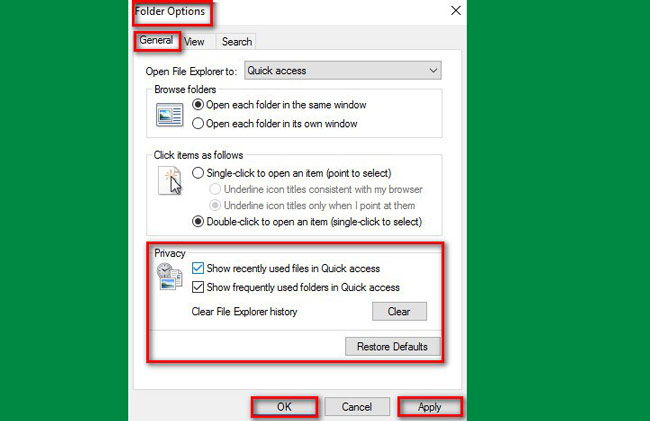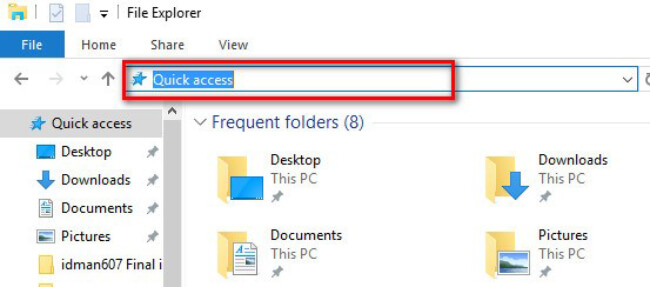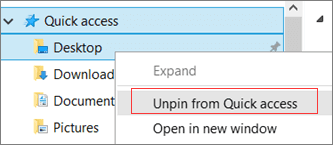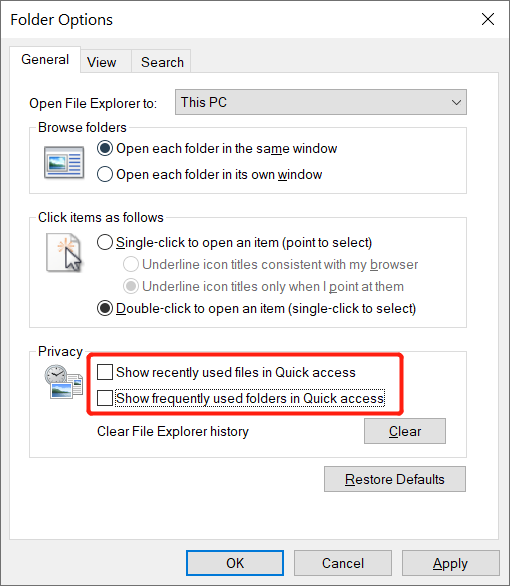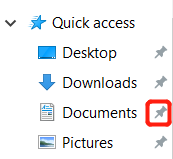На чтение 4 мин. Просмотров 3.2k. Опубликовано 03.09.2019
Быстрый доступ – это новая функция, которая заменила ранее известную как Избранное, а в Windows 10 эту функцию можно найти на панели навигации Проводника.
Преимущество этой функции в том, что вы можете быстрее перемещаться в наиболее часто посещаемые вами места, а также в те, которые вы недавно посещали. Фактически, по умолчанию, File Explorer запускается в Quick Access, хотя вы можете изменить это в соответствии со своими предпочтениями.
Удобный способ доступа к папкам этой функции очень помогает, особенно когда некоторые папки или файлы не могут быть легко найдены или вы не можете вспомнить, как вы сохранили файл как.
Но бывают случаи, когда быстрый доступ может не работать, либо он застревает, либо вы не можете удалить или открепить его, а в других случаях он теряет отслеживание целевой папки (папок), все еще указывая на старое местоположение.
Если вы столкнулись с ошибкой быстрого доступа Windows 10, попробуйте следующие решения для ее устранения.
Содержание
- ИСПРАВЛЕНИЕ: Ошибка быстрого доступа Windows 10
- 1. Предварительное устранение неисправностей
- 2. Отключите Быстрый доступ и затем сбросьте данные
- 3. Выполните сброс системы для вашего ПК
ИСПРАВЛЕНИЕ: Ошибка быстрого доступа Windows 10
- Предварительное устранение неисправностей
- Отключить быстрый доступ, а затем сбросить данные
- Выполните сброс системы для вашего ПК
- Настройте параметры папки
1. Предварительное устранение неисправностей
Первое, что нужно сделать, это перезагрузить компьютер, но если это по-прежнему не помогает, попробуйте запустить встроенный модуль устранения неполадок Windows на своем компьютере, который может автоматически исправить некоторые распространенные проблемы, такие как ошибка быстрого доступа Windows 10, и другие, такие как работа в сети , аппаратное обеспечение и устройства, а также совместимость программ.
Вот как запустить средство устранения неполадок:
- Нажмите Пуск и выберите Панель управления .
- Введите Устранение неполадок в поле поиска на панели управления и выберите Устранение неполадок .

- Перейдите в Система и безопасность .

- Нажмите Обслуживание системы .

- Нажмите кнопку “Далее
Вы также можете выполнить сканирование SFC с помощью командной строки от имени администратора, а затем проверить наличие поврежденных файлов, которые могут вызывать проблему.
- Нажмите правой кнопкой мыши на Пуск и выберите Командная строка (администратор) .

- Введите команды ниже:
dism/online/cleanup-image/restorehealth
sfc/scannow
- Закройте окно, как только вы закончите
Если это не поможет, попробуйте следующее решение.
- ТАКЖЕ ЧИТАЙТЕ: Как удалить файл или папку из быстрого доступа в Windows 10
2. Отключите Быстрый доступ и затем сбросьте данные
Чтобы отключить быстрый доступ, вы можете отключить отображение последних и часто используемых файлов и/или папок. Если вы хотите удалить частые или недавние файлы/папки, откройте проводник, нажмите вкладку «Вид», нажмите «Параметры», затем нажмите «Изменить папку и параметры поиска», чтобы открыть параметры папки.
Затем снимите флажок «Показать недавно использованные файлы в быстром доступе» и «Показать часто используемые папки» в полях «Быстрый доступ» в разделе «Конфиденциальность», затем нажмите «Применить» и выйдите. Это удаляет два раздела из быстрого доступа в проводнике.
Ошибка быстрого доступа Windows 10 может возникнуть из-за повреждения данных, которые ваша система хранит для частых записей папок. Таким образом, вам нужно сбросить данные для решения проблемы, после отключения быстрого доступа, выполнив следующие действия:
- Нажмите правой кнопкой мыши на Пуск и выберите Командная строка (администратор) .

- Введите следующую команду:
del/F/Q% APPDATA% Microsoft Windows Recent AutomaticDestitions *
- Нажмите Ввод
- Закрыть командную строку и перезагрузить систему
Если это не поможет, попробуйте следующее решение.
3. Выполните сброс системы для вашего ПК
Выполнение сброса позволяет вам выбрать, какие файлы вы хотите сохранить или удалить, а затем переустанавливать Windows.
Вот как начать:
- Нажмите Пуск .
- Нажмите Настройки .

- Нажмите Обновление и безопасность .

- Нажмите Восстановление на левой панели.

- Нажмите Сбросить этот компьютер .

- Нажмите Начало работы и выберите вариант Сохранить мои файлы, Удалить все или Восстановить заводские настройки .
Если вы обнаружите, что Быстрый доступ не работает или не работает в Windows 10 , то этот пост может помочь вам решить проблему. Быстрый доступ – это новая функция в панели навигации Windows 10 File Explorer. Эта функция полезна, поскольку она помогает пользователям быстро перемещаться в места, которые вы часто используете, а также в те, которые вы недавно использовали. Если вы им не пользуетесь, вы всегда можете отключить Быстрый доступ на панели навигации Проводника. Вы также можете сбросить Windows 10 Quick Access, используя реестр , чтобы решить все его проблемы.
Содержание
- Быстрый доступ в Windows 10 не работает
- Очистить последние данные приложения в двух папках
- Как сбросить Windows 10 Quick Access с помощью реестра
Быстрый доступ в Windows 10 не работает

Если Quick Access в Windows 10 не работает или медленно открывается, вы можете сделать следующее:
- Очистить последние данные приложения в двух папках
- Сброс Windows 10 Quick Access с использованием реестра.
Давайте посмотрим, как оба эти.
Очистить последние данные приложения в двух папках
Сначала отключите быстрый доступ, а затем снова включите его и посмотрите, поможет ли это.
Если нет, откройте проводник, вставьте в адресную строку следующие пути к папкам и нажмите клавишу «Ввод», чтобы открыть расположение файлов быстрого доступа Windows 10:
- % AppData% Microsoft Windows Последние AutomaticDestinations
- % AppData% Microsoft Windows Последние CustomDestinations
Когда папка открыта, нажмите Ctrl + A , чтобы выбрать все ее содержимое. Теперь щелкните правой кнопкой мыши и выберите Удалить , чтобы удалить все файлы в папке.
Сделайте то же самое для обеих вышеупомянутых папок.
Перезагрузите компьютер с Windows 10 и посмотрите, помог ли он решить проблему.
Это также поможет вам исправить неисправную проблему «Последние элементы в списке переходов».
Если это не поможет, вам может понадобиться
Как сбросить Windows 10 Quick Access с помощью реестра

Если добавление в Quick Access не работает, вам может потребоваться сбросить его с помощью реестра Windows:
Запустите regedit , чтобы открыть редактор реестра.
Перейдите к следующей клавише:
HKEY_CURRENT_USER Software Microsoft Windows CurrentVersion Explorer Ribbon
На левой панели щелкните правой кнопкой мыши элемент с именем QatItems и удалите его.
Выйди и проверь!
Некоторые пользователи Windows 10 столкнулись с несколькими проблемами после обновления Windows 8.1 или Windows 7 до Windows 10. Если вы тоже столкнулись с некоторыми проблемами, то этот пост поможет вам решить некоторые из распространенных проблем Windows 10. Посмотрите на это.
Содержание
- Решено: ошибка быстрого доступа Windows 10
- ИСПРАВЛЕНИЕ: Ошибка быстрого доступа Windows 10
- 1. Предварительное устранение неисправностей
- 2. Отключите Быстрый доступ и затем сбросьте данные
- 3. Выполните сброс системы для вашего ПК
- Быстрый доступ в Windows 10 не работает 2022
- Настя и сборник весёлых историй
- Быстрый доступ в Windows 10 не работает
- Самый быстрый веб-браузер Apple Debuts «Самый быстрый» в мире, Safari 4 Beta
- Не работает панель быстрого доступа
- Решение
- Исправлено: Меню быстрого доступа не работает в Windows 10 —
- Способ 1: удаление содержимого AutomaticDestination и CustomDestination
- Способ 2: очистка параметров конфиденциальности
- Быстрый доступ Windows 10 не работает? Исправить это сейчас
- 1. Обзор быстрого доступа
- Метод 1. Как отключить быстрый доступ
- Метод 2. Как удалить историю быстрого доступа
- 3. Восстановление файлов, пропущенных в Windows 10 Quick Access
Решено: ошибка быстрого доступа Windows 10
Быстрый доступ – это новая функция, которая заменила ранее известную как Избранное, а в Windows 10 эту функцию можно найти на панели навигации Проводника.
Преимущество этой функции в том, что вы можете быстрее перемещаться в наиболее часто посещаемые вами места, а также в те, которые вы недавно посещали. Фактически, по умолчанию, File Explorer запускается в Quick Access, хотя вы можете изменить это в соответствии со своими предпочтениями.
Удобный способ доступа к папкам этой функции очень помогает, особенно когда некоторые папки или файлы не могут быть легко найдены или вы не можете вспомнить, как вы сохранили файл как.
Но бывают случаи, когда быстрый доступ может не работать, либо он застревает, либо вы не можете удалить или открепить его, а в других случаях он теряет отслеживание целевой папки (папок), все еще указывая на старое местоположение.
Если вы столкнулись с ошибкой быстрого доступа Windows 10, попробуйте следующие решения для ее устранения.
ИСПРАВЛЕНИЕ: Ошибка быстрого доступа Windows 10
1. Предварительное устранение неисправностей
Вот как запустить средство устранения неполадок:
Вы также можете выполнить сканирование SFC с помощью командной строки от имени администратора, а затем проверить наличие поврежденных файлов, которые могут вызывать проблему.
dism/online/cleanup-image/restorehealth
sfc/scannow
Если это не поможет, попробуйте следующее решение.
2. Отключите Быстрый доступ и затем сбросьте данные
Чтобы отключить быстрый доступ, вы можете отключить отображение последних и часто используемых файлов и/или папок. Если вы хотите удалить частые или недавние файлы/папки, откройте проводник, нажмите вкладку «Вид», нажмите «Параметры», затем нажмите «Изменить папку и параметры поиска», чтобы открыть параметры папки.
Затем снимите флажок «Показать недавно использованные файлы в быстром доступе» и «Показать часто используемые папки» в полях «Быстрый доступ» в разделе «Конфиденциальность», затем нажмите «Применить» и выйдите. Это удаляет два раздела из быстрого доступа в проводнике.
Ошибка быстрого доступа Windows 10 может возникнуть из-за повреждения данных, которые ваша система хранит для частых записей папок. Таким образом, вам нужно сбросить данные для решения проблемы, после отключения быстрого доступа, выполнив следующие действия:
del/F/Q% APPDATA% Microsoft Windows Recent AutomaticDestitions *
Если это не поможет, попробуйте следующее решение.
3. Выполните сброс системы для вашего ПК
Выполнение сброса позволяет вам выбрать, какие файлы вы хотите сохранить или удалить, а затем переустанавливать Windows.
Источник
Быстрый доступ в Windows 10 не работает 2022
Настя и сборник весёлых историй
Быстрый доступ в Windows 10 не работает
Сначала отключите быстрый доступ, а затем r-включите его и посмотрите, помогает ли он.
Если нет, откройте «Проводник» и вставьте следующие папки в адресную строку и нажмите «Ввод».
Сделайте то же самое для обеих вышеупомянутых папок.
Перезагрузите компьютер под управлением Windows 10 и посмотрите, помогли устранить проблему.
Это также поможет устранить неисправные Recent Items в проблеме с списком переходов.
Некоторые пользователи Windows 10 столкнулись с несколькими проблемами после обновления Windows 8.1 или Windows 7 до Windows 10. Если вы тоже сталкиваются с некоторыми проблемами, то этот пост поможет вам устранить некоторые из обычных проблем Windows 10. Посмотрите на это.
Самый быстрый веб-браузер Apple Debuts «Самый быстрый» в мире, Safari 4 Beta
Apple выпустила новую версию бета-версии своего браузера Safari для Mac и ОС Windows. Apple утверждает, что его движок JavaScript Nitro делает его самым быстрым в мире.
Помимо нового логотипа, яркими особенностями Google Chrome 11 является поддержка API ввода речи HTML5. Это означает, что Chrome будет интерпретировать ваши «команды», пока вы разговариваете с компьютером. Нет Flash, никаких подключаемых модулей: он работает хорошо.
Элон Маск недавно объявил о выпуске P100D и заявил, что он является третьим самым быстрым серийным автомобилем в мире. Это все еще электрический, но, конечно, не дешево.
Источник
Не работает панель быстрого доступа
Помощь в написании контрольных, курсовых и дипломных работ здесь.
Вернуть панель быстрого запуска и языковую панель (как в XP)
Добрый вечер. Если я возвращаю панель быстрого запуска и языковую панель на панель задач, то после.
Панель быстрого запуска Windows 7
Подскажите пожалуйста,что можно сделать чтобы панель быстрого запуска постоянно не исчезала?Из за.
Панель быстрого запуска в Windows 7
Добрый день. до Win7 система позволяла добавлять ярлыки на панель задач. причем ярлыки не на.
Где в Windows 7 панель быстрого запуска?
всем привет Где в этой семёрке панель быстрого запуска в хр она есть я туда все ярлыки со стола.
Решение
Откройте командную строку и выполните по очереди две команды:
del /F /Q %APPDATA%MicrosoftWindowsRecentAutomaticDestinations*
del /F /Q %APPDATA%MicrosoftWindowsRecentCustomDestinations*
После этого выйдите из системы и зайдите повторно.
Откройте командную строку и выполните по очереди две команды:
del /F /Q %APPDATA%MicrosoftWindowsRecentAutomaticDestinations*
del /F /Q %APPDATA%MicrosoftWindowsRecentCustomDestinations*
После этого выйдите из системы и зайдите повторно.
Панель быстрого запуска сползает вправо
Создана Панель быстрого запуска, как она была в Виндовс ХР, но она не хочет размещаться на своем.

Хотелось бы, чтобы было так: работаешь в какой то приложеннии, надо запусть софтину, но не.
Как сделать панель быстрого запуска аля winXP?
Здрасте. Вот в винXP я мог взять иконку «мой компьютер» например перетазить вверх экрана (ха экран.
MS Access 2007 runtime реализовать Панель быстрого доступа
Есть ли возможность в MS Access 2007 runtime каким-то образом реализовать Панель быстрого доступа.
В какой папке сохраняется панель быстрого доступа для Word 2007?
Допустим я хочу перенести панель быстрого доступа с одного компьютера на др. Как это сделать?
Источник
Исправлено: Меню быстрого доступа не работает в Windows 10 —
Некоторые пользователи сообщают, что Быстрый доступ Функция Windows 10 неожиданно стала непригодной для использования в Windows 10. Хотя некоторые пользователи сообщают, что эта проблема возникла сразу после завершения установки Обновления создателей, другие пользователи не смогли найти очевидного триггера для этой проблемы.
Симптомами этой конкретной проблемы являются исчезновение элементов доступа из меню быстрого доступа Проводника. Более того, затронутые пользователи сообщают, что они также потеряли способность прикреплять что-либо к Быстрый доступ меню. Большинство пользователей сообщают, что если щелкнуть меню быстрого доступа, чтобы развернуть его, появится сообщение «параметр неверен» ошибка. Другие пользователи сообщают, что расширение меню быстрого доступа вызывает Неопределенная ошибка или что меню быстрого доступа на панели навигации полностью пусто.
Если вы в настоящее время боретесь с теми же симптомами, эта статья — именно то, что вы ищете. Ниже представлен набор методов, которые другие пользователи использовали для решения проблемы и исправления меню быстрого доступа. Пожалуйста, следуйте приведенным ниже методам, пока не встретите исправление, которое решает проблему в вашем конкретном сценарии. Давай начнем!
Способ 1: удаление содержимого AutomaticDestination и CustomDestination
Наиболее популярное исправление, способное решить проблему с меню быстрого доступа, — очистить содержимое двух папок: AutomaticDestinations а также CustomDestination. По-видимому, эти две папки содержат файлы данных хранилища, отвечающие за поддержание меню быстрого доступа. В этом случае удаление содержимого AutomaticDestinations а также CustomDestination является эквивалентом повторного создания меню быстрого доступа.
У вас есть два разных способа очистки содержимого AutomaticDestinations а также CustomDestination. Либо вы просматриваете эти два места вручную, либо используете командную строку с повышенными правами.
Если вы хотите просмотреть местоположение вручную, вот краткое руководство по всему этому:
Замечания: Если вы ищете более быстрый (но более технический способ) удаления содержимого двух папок, перейдите непосредственно ко второму руководству.
Еще один способ удалить содержимое CustomDestination а также AutomaticDestinations папки с помощью командной строки с повышенными правами. Вот полное руководство о том, как это сделать:
Если вы все еще сталкиваетесь с проблемами в меню быстрого доступа, перейдите к Способ 2.
Способ 2: очистка параметров конфиденциальности
Если первый метод потерпел неудачу, вы можете последовать примеру других пользователей, которым удалось решить проблему, очистив кэш параметров конфиденциальности в проводнике. Пользователи в подобной ситуации смогли решить проблему после очистки кэша конфиденциальности и изменения некоторых дополнительных настроек.
Вот краткое руководство по очистке кэша параметров конфиденциальности в проводнике для сброса меню быстрого доступа:
Источник
Быстрый доступ Windows 10 не работает? Исправить это сейчас
Вы знаете Быстрый доступ? Вы застряли в проблеме, что Quick Access не работает? Если вы относитесь к числу тех, кто Quick Access не работает на ПК или перестает работать через некоторое время, то этот пост может помочь вам избавиться от неприятностей.
1. Обзор быстрого доступа
Windows 10 представляет новую функцию в проводнике файлов под названием «Быстрый доступ», которая отображает часто используемые папки и последние файлы. Быстрый доступ заменил список избранных папок в старых версиях Windows.
Давайте посмотрим на представление быстрого доступа:
Шаг 1 Нажмите Иконка Проводник на панели задач.
Шаг 2 Выберите папку, которую вы хотите добавить в Быстрый доступ.
Шаг 3 Нажмите на Главная меню.
Шаг 4 Выберите Pin для быстрого доступа, Папка появляется в группе быстрого доступа со значком, указывающим, что она была закреплена.
Шаг 5 Чтобы удалить закрепленную папку, щелкните ее правой кнопкой мыши и выберите Открепить от быстрого доступа.
Если Quick Access в Windows 10 не работает или не работает, попробуйте отключить и снова включить его. Или вручную удалите историю быстрого доступа.
Метод 1. Как отключить быстрый доступ
Сделайте это как перезапуск Windows 10 быстрого доступа.
Шаг 1 Презентация File Explorer и щелкните правой кнопкой мыши на Быстрый доступ в верхней левой панели окна проводника.
Шаг 4 Чтобы включить быстрый доступ, отметьте два поля, нажмите Применить и OK снова.
Посмотрите, поможет ли этот метод. Если нет, попробуйте удалить связанные файлы быстрого доступа.
Метод 2. Как удалить историю быстрого доступа
Шаг 1 Презентация Проводник и вставьте следующие пути к папкам в адресную строку и нажмите Enter.
Шаг 2 Держать Ctrl + ключ, чтобы выбрать все файлы в открытой папке и удалить их все.
Сделайте то же самое для обеих вышеупомянутых папок.
Перезагрузите компьютер с Windows 10, и ваш быстрый доступ должен возобновить работу.
3. Восстановление файлов, пропущенных в Windows 10 Quick Access
Хуже всего то, что каждый из упомянутых сбоев быстрого доступа не позволит вам нормально обращаться к файлам и папкам. Многие говорили, что сделали первую попытку восстановления системы и потеряли немало компьютерных файлов и недавно установленных программ.
Чтобы помочь вам лучше справляться с проблемами быстрого доступа, не беспокоясь о потере часто используемых папок и недавно открытых файлов, загрузите FoneLab Data Retriever на свой ПК с Windows 10.
FoneLab Data Retriever Это мощное и безопасное программное обеспечение для восстановления данных, которое предназначено для восстановления практически всех потерянных файлов путем сканирования вашего компьютера.
Какой бы ни была причина, по которой ваши файлы были потеряны, это может помочь.
Посмотрим, как это работает.
Шаг 1 Запустите это программное обеспечение
Загрузите и установите эту программу на свой компьютер, а затем запустите эту программу.
Шаг 2 Сканирование данных
В главном интерфейсе выберите типы файлов, которые вы хотите восстановить, и жесткий диск, на котором ранее сохранялись потерянные файлы. Затем нажмите Scan Кнопка, чтобы начать быстрое сканирование на выбранном диске.
Если быстрое сканирование не может принести желаемых результатов, вы можете нажать Глубокий анализ попробовать еще раз. Глубокий анализ занимает больше времени, чтобы завершить весь процесс, но это даст вам больше результатов.
Шаг 3 Recover Data
Просмотрите файлы, отображаемые в окне, и найдите файлы, которые вы собираетесь восстановить. Вы также можете использовать Фильтр функция, чтобы быстро найти нужные файлы.
Отметьте файлы, которые вы хотите получить, а затем нажмите Recover Кнопка, чтобы сохранить выбранные файлы на ваш компьютер.
Это программное обеспечение может восстановить электронную почту, документы, изображения, видео и другие типы данных.
В дополнение к восстановление данных с компьютера, это в состоянии восстановить данные с карты памяти, жесткий диск, Pen Drive, камера и другие устройства хранения.
Он предлагает 30-дневную бесплатную пробную версию, поэтому не стесняйтесь установить ее на свой компьютер и попробовать.
Источник
Quick Navigation to Quick Access Not Working:
| Workable Solutions | Step-by-step Troubleshooting |
|---|---|
| Bonus Tip — Recover Data First | Select a location to scan > select the files > recover lost data….Full steps |
| Fix 1. Disable Quick Access | Launch File Explorer, click on View > Options > Change folder and search options…Full steps |
| Fix 2. Delete Related APP Data | Launch File Explorer and respectively paste the following folder paths…Full steps |
Overview — What Is a Quick Access
Windows 10 introduced the Quick Access view to File Explorer. That’s one of Windows 10’s new features. Whenever you open a File Explorer window, you’ll see a list of frequent folders and recent files in the navigation pane. It works like the old «Favorites» list of Windows, letting you pin your favorite folders for easy access. This is very handy. But some people say that their quick access not working.
In a previous post, we worked out a way to troubleshoot Windows 10 Quick Access folders missing problem. And in today’s post, we’ll continue another «Quick Access» topic — Quick Access is not working, broken, not responding or becomes extremely slow to load/open.
What to Do First When Quick Access Not Working
Each of the mentioned Quick Access malfunctioning issues would prevent you from accessing files and folders. And many people said that they did a system restore for the first attempt, they lost quite a few computer files and lately installed programs. To deal with Quick Access problems without worrying about losing your files, recover data first. Download EaseUS EaseUS Data Recovery Wizard on your Windows 10 PC. Launch it automatically after a successful installation.
Then, follow the details to recover files from quick access:
Step 1. Launch EaseUS Data Recovery Wizard in Windows 11/10/8/7 and choose the place where you lost data. Then, click «Scan».
Step 2. After the scan, use the file format filter on the left or upper right corner to find the files you need. Then, you can click the «Preview» button or double-click a file to preview its content.
Step 3. Click the checkbox next to the file and click «Recover» to get back the lost data to a secure place.
Two Fixes — Quick Access Not Working/Responding, Crashing All the Time
Once you find Quick Access not working normally as it should, try to disable and then re-enable it. Or else, manually delete some related %appdata% files.
1. Disable Quick Access
You should ask File Explorer to open files or folders to This PC instead of Quick Access.
- Step 1: Launch File Explorer, click on View > Options > Change folder and search options. Now you opened Folder Options.
- Step 2: Uncheck the two options «Show recently used files in Quick Access» and «Show frequently used folders in Quick Access» under Privacy. Click «Clear» to clear File Explorer history. Click OK.
2. Clear/Delete Related APP Data Files
Step 1: Launch File Explorer and respectively paste the following folder paths into the Address bar and hit Enter.
- %AppData%MicrosoftWindowsRecentAutomaticDestinations
- %AppData%MicrosoftWindowsRecentCustomDestinations
Step 2: Select all the files in the opened folder and delete them all.
You can also navigate to this to delete them:
HKEY_CURRENT_USERSoftwareMicrosoftWindowsCurrentVersionExplorerRibbon
How to Fix Quick Access Is Slow to Load or Open
You need to clean up Quick Access when it takes a long time to load or open. Besides clear the File Explorer history while disabling Quick Access, do one more step to unpin some large folders like Desktop, Downloads, Windows, etc.
To unpin a selected folder from Quick Access, simply right-click on the folder and choose «Unpin from Quick Access».
Quick Navigation to Quick Access Not Working:
| Workable Solutions | Step-by-step Troubleshooting |
|---|---|
| Bonus Tip — Recover Data First | Select a location to scan > select the files > recover lost data….Full steps |
| Fix 1. Disable Quick Access | Launch File Explorer, click on View > Options > Change folder and search options…Full steps |
| Fix 2. Delete Related APP Data | Launch File Explorer and respectively paste the following folder paths…Full steps |
Overview — What Is a Quick Access
Windows 10 introduced the Quick Access view to File Explorer. That’s one of Windows 10’s new features. Whenever you open a File Explorer window, you’ll see a list of frequent folders and recent files in the navigation pane. It works like the old «Favorites» list of Windows, letting you pin your favorite folders for easy access. This is very handy. But some people say that their quick access not working.
In a previous post, we worked out a way to troubleshoot Windows 10 Quick Access folders missing problem. And in today’s post, we’ll continue another «Quick Access» topic — Quick Access is not working, broken, not responding or becomes extremely slow to load/open.
What to Do First When Quick Access Not Working
Each of the mentioned Quick Access malfunctioning issues would prevent you from accessing files and folders. And many people said that they did a system restore for the first attempt, they lost quite a few computer files and lately installed programs. To deal with Quick Access problems without worrying about losing your files, recover data first. Download EaseUS EaseUS Data Recovery Wizard on your Windows 10 PC. Launch it automatically after a successful installation.
Then, follow the details to recover files from quick access:
Step 1. Launch EaseUS Data Recovery Wizard in Windows 11/10/8/7 and choose the place where you lost data. Then, click «Scan».
Step 2. After the scan, use the file format filter on the left or upper right corner to find the files you need. Then, you can click the «Preview» button or double-click a file to preview its content.
Step 3. Click the checkbox next to the file and click «Recover» to get back the lost data to a secure place.
Two Fixes — Quick Access Not Working/Responding, Crashing All the Time
Once you find Quick Access not working normally as it should, try to disable and then re-enable it. Or else, manually delete some related %appdata% files.
1. Disable Quick Access
You should ask File Explorer to open files or folders to This PC instead of Quick Access.
- Step 1: Launch File Explorer, click on View > Options > Change folder and search options. Now you opened Folder Options.
- Step 2: Uncheck the two options «Show recently used files in Quick Access» and «Show frequently used folders in Quick Access» under Privacy. Click «Clear» to clear File Explorer history. Click OK.
2. Clear/Delete Related APP Data Files
Step 1: Launch File Explorer and respectively paste the following folder paths into the Address bar and hit Enter.
- %AppData%MicrosoftWindowsRecentAutomaticDestinations
- %AppData%MicrosoftWindowsRecentCustomDestinations
Step 2: Select all the files in the opened folder and delete them all.
You can also navigate to this to delete them:
HKEY_CURRENT_USERSoftwareMicrosoftWindowsCurrentVersionExplorerRibbon
How to Fix Quick Access Is Slow to Load or Open
You need to clean up Quick Access when it takes a long time to load or open. Besides clear the File Explorer history while disabling Quick Access, do one more step to unpin some large folders like Desktop, Downloads, Windows, etc.
To unpin a selected folder from Quick Access, simply right-click on the folder and choose «Unpin from Quick Access».
Понимание быстрого доступа в Windows 10
В Windows 10 создана новейшая функция — быстрый доступ, позволяющая пользователям просматривать определенный файл или папку напрямую, не используя проводник Windows. Мы также можем определить эту функцию как список избранных в проводнике, и она может сэкономить пользователям больше времени и усилий при работе на ПК с Windows 10.
Быстрый доступ не работает, проблема с ответом
However, there are some users who are facing some difficulties with the feature which are Quick Access not working and responding well issues. Some users tried to perform a system restore to solve it but they end up accidentally deleting some important files or folders on their Windows PC.
Note: Итак, если вы пользователь, который теряет данные из-за проблемы, будет разумно немедленно восстановить данные с помощью Восстановление данных Windows инструмент для предотвращения дальнейшей потери данных!
Восстановите потерянные файлы или папки с помощью Windows Data Recovery Tool
Bitwar Data Recovery Software is the best third-party software to recover any lost files from Windows because it supports both internal and external devices such as memory cards, SD cards, internal hard drives, external hard drives, HDD, and other devices from Windows 7, Windows 8, and Windows 10.
Выполните следующие действия, чтобы восстановить потерянные файлы из Windows 10:
Шаг 1: Go to Центр загрузки Битварсофт в Скачать and Install инструмент восстановления данных.
Шаг 2: Select the Расположение файлов from the list of devices and click on Следующий.
Шаг 3: Выбрать Режим сканирования and select Следующий.
Шаг 4: выберите file types you want to retrieve and click Следующий.
Шаг 5: Превью результаты сканирования и нажмите кнопку оправляться button to get back the lost files.
TAKE NOTE: Сохраните все восстановленные файлы в новом месте на диске, чтобы предотвратить любые ДАННЫЕ ПЕРЕЗАПИСАНЫ!
Лучшие исправления для решения проблем с быстрым доступом в Windows 10
There are two best methods to fix the Quick Access issues which are rebooting it and deleting any related APP files.
Исправление 1: перезагрузите быстрый доступ
Попробуйте отключить эту функцию и снова включить ее через проводник Windows.
Шаг 1: Open Проводник Windows и нажмите View из верхнего меню.
Шаг 2: нажмите Options and select Смена папки и поиск параметры.
Шаг 3: Снимите флажок Показать недавно использованные файлы в быстром доступе and Показывать часто используемые папки в быстром доступе варианты из Конфиденциальность tab.
Шаг 4: Click the Прозрачный , чтобы очистить историю проводника, и коснитесь Хорошо.
Шаг 5: Open the Folder Options снова и включить оба варианта в шаг 3. Затем нажмите Хорошо чтобы закончить работу.
Исправление 2: удалить связанные файлы данных приложения
Следующее решение, которое вы можете попробовать, — удалить эти связанные файлы APP, чтобы решить проблему быстрого доступа Windows.
Шаг 1: Open Проводник Windows.
Шаг 2: Скопируйте и вставьте пути к папкам ниже в адресную строку и нажмите Enter.
- % AppData% Microsoft Windows Recent AutomaticDestinations
- % AppData% Microsoft Windows Recent CustomDestinations
- HKEY_CURRENT_USER Программное обеспечение Microsoft Windows CurrentVersion Explorer Ribbon
Шаг 3: Выбрать и удалить все файлы в папке.
Бонусный совет: решите Windows Quick Access Load или Open Slow
Лучший способ исправить медленную скорость загрузки — это ускорить быстрый доступ, очистив историю проводника и открепив эти обширные файлы или папки из списка.
Шаг 1: Go to Проводник файлов Windows.
Шаг 2: Щелкните правой кнопкой мыши the большие папки из списка быстрого доступа и щелкните значок Открепить от быстрого доступа option.
Шаг 3: Вы можете щелкнуть Штырь рядом с папкой, чтобы удалить папки из быстрого доступа.
Решите это эффективно!
Ознакомившись с приведенными выше исправлениями, вы можете решить, что быстрый доступ к Windows 10 не работает и не решает проблему эффективно. Кроме того, если есть какие-либо файлы, потерянные из-за проблем с быстрым доступом, вы можете восстановить потерянные файлы с помощью Программное обеспечение для восстановления данных Bitwar!
Меню быстрого доступа в Windows 10/11 — довольно интересная функция, если вам нужно много работать с проводником. Меню быстрого доступа содержит все недавно использованные файлы и папки, которые часто используются пользователем. И этот список время от времени меняется в зависимости от вашей активности на компьютере. Однако у пользователей, похоже, возникают проблемы с меню быстрого доступа, особенно в Windows 10/11.
В последнее время пользователи жаловались на то, что их меню быстрого доступа не работает в Windows 10/11. Либо содержимое меню быстрого доступа не отображается на экране, либо оно загружается очень долго. Недавно несколько пользователей добавили, что они сталкиваются с определенной ошибкой при попытке расширить меню быстрого доступа в своей системе. Что ж, в чем бы ни заключалась проблема, вот все, что вам нужно знать, чтобы решить эту проблему.
Содержание страницы
-
Исправлено: меню быстрого доступа не работает в Windows 11/10
-
1. Повторное включение меню быстрого доступа
- Повторно включить меню быстрого доступа в Windows 10
- Повторно включить меню быстрого доступа в Windows 11
- 2. Сброс меню быстрого доступа
-
1. Повторное включение меню быстрого доступа
- Вывод
Исправлено: меню быстрого доступа не работает в Windows 11/10
Технически есть два стандартных способа исправить меню быстрого доступа, не работающее или не отвечающее на проблемы на вашем ПК с Windows. Хотя решения одинаковы для Windows 10 и 11, шаги немного отличаются. Ниже мы обсудили шаги по устранению этой проблемы для обеих версий Windows.
1. Повторное включение меню быстрого доступа
По умолчанию меню быстрого доступа включено на вашем компьютере независимо от того, какую версию вы используете. Итак, если у вас возникли проблемы с доступом к меню быстрого доступа, ваша первая попытка должна состоять в том, чтобы отключить меню и снова включить его. Шаги для этого приведены ниже:
Повторно включить меню быстрого доступа в Windows 10
- Во-первых, откройте проводник Windows 10.
- Перейдите в Просмотр и дважды щелкните Параметры.
- В окне «Параметры папки» снимите флажки с обоих параметров в разделе «Конфиденциальность».
- Теперь очистите историю проводника.
- Щелкните на ОК.
- Опять же, откройте Параметры папки и проверьте оба варианта.
- Нажмите Применить> ОК.
Повторно включить меню быстрого доступа в Windows 11
- Откройте проводник.
- Щелкните значок с тремя точками на панели навигации.
- В раскрывающемся меню выберите Параметры.
- Теперь снимите оба флажка на вкладке «Конфиденциальность».
- Очистить историю проводника.
- Снова откройте Параметры папки и проверьте оба варианта.
- Нажмите Применить> ОК, и все готово.
Если вам повезло и повторное включение меню быстрого доступа решает проблему на вашем компьютере, что ж, это хорошие новости. Однако, если это не удается, то вот второй метод, который вам нужно попробовать.
2. Сброс меню быстрого доступа
К счастью, шаги по сбросу меню быстрого доступа на ПК одинаковы для Windows 10 и 11. Вот как сбросить настройки меню быстрого доступа на вашем компьютере с Windows:
- Нажмите клавишу Win + R, чтобы открыть окно запуска.
- Введите regedit в текстовое поле и нажмите кнопку Enter.
- Откроется редактор реестра. Теперь перейдите по следующему пути: Computer HKEY_CURRENT_USER Software Microsoft Windows CurrentVersion Explorer Ribbon
- Найдите файл с именем QatItems и удалите его.
- Закройте окно реестра и проверьте, нормально ли работает меню быстрого доступа.
Вывод
Меню быстрого доступа в Windows — удобный способ выбрать недавно открытые файлы или регулярно используемые папки. Если вы сделаете использование меню быстрого доступа привычкой, то, если оно перестанет работать, вас может сильно раздражать. Однако эти исправления, которые мы видели выше, помогут полностью решить проблему, и вы можете использовать функцию быстрого доступа без дополнительных сложностей.