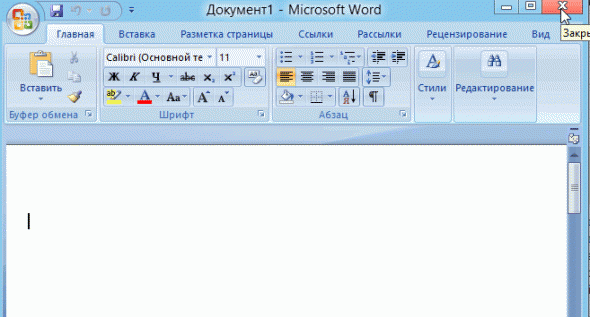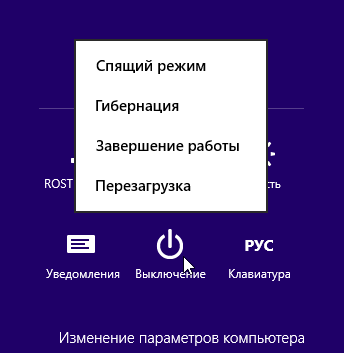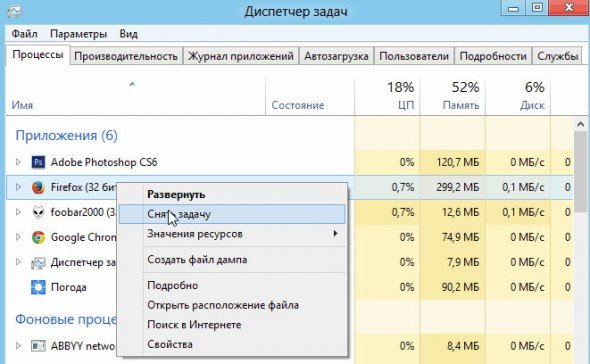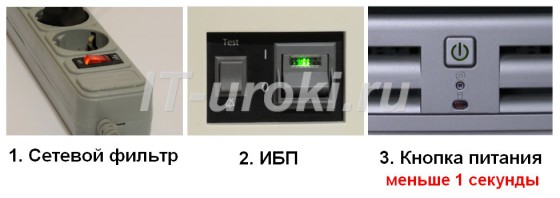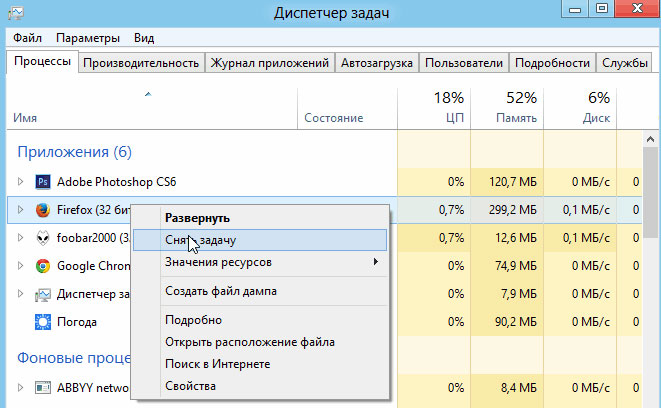Проблема, когда компьютер с Windows не перезагружается или не выключается после нажатия на соответствующую кнопку в меню «Пуск» знакома многим еще с XP. Пользователи Windows 7 также сталкиваются с этой неполадкой и прибегают к крайним мерам: чтобы перезагрузить компьютер – используют кнопку «Reset», расположенную на передней панели корпуса или изымают аккумулятор и выключают питание ноутбука. Что странно, на просторах интернета не встретить ни одной статьи, автор которой бы потрудился собрать самые действенные методы решения проблемы, высказанные пользователями на многочисленных форумах. Потому сегодня займемся исправлением ситуации.
Причины
Компьютер с Windows XP или 7 может не выполнить поставленную перед ним задачу на завершение работы по нескольким причинам:
- Заражение вредоносным программным обеспечением, которое блокирует вызов или выполнение команды завершения работы Windows XP.
- Параметры реестра подверглись редактированию со стороны стороннего ПО.
- В XP (замечено только в ней) компьютер никогда не перезагружается при помощи программных методов, пока к одному из его USB-гнезд подключен кабель для управления работой мини-АТС Aira Soho.
- Блокировка выполнения команды какой-либо службой или приложением.
Ищем решения
Из названных факторов, препятствующих тому, чтобы компьютер выключился или перезагрузился, самым распространенным является первый. Последний же не дает покоя лишь единицам пользователей, большинство из которых по многу месяцев так и не могут отыскать решения проблемы.
Заражение компьютера
При вероятном заражении системный файлов «семерки» или Windows XP вирусом необходимо выполнить классические процедуры для выявления, устранения вирусов и предотвращения их появления. Останавливаться на конкретике не станем, приведем лишь краткий алгоритм предпринимаемых действий.
- Обновляем базы сигнатур антивируса и его ядро вручную, если на компьютере установлена программа безопасности, или же инсталлируем надежный антивирус.
Также можете воспользоваться портативной версией антивирусной программы, такой как отечественные разработки Dr.Web CureIT или Virus Removal Tool от лаборатории Касперского и обновляем их.
- Сканируем компьютер или как минимум его системный диск, загрузчик и оперативную память на наличие вирусов. При обнаружении подозрительных объектов дополнительно проверяем их на virustotal, а вредоносные объекты сразу же ликвидируем.
Обязательно устанавливаем межсетевой экран, если он не встроен в используемую программу для обеспечения безопасности.
Конфигурирование реестра
- Чтобы изменить значение ключей, которые подверглись модификации со стороны твикера или вредоносной утилиты, запускаем встроенный (regedit) или сторонний редактор реестра (на примере это приложение Registry Workshop).
- Переходим по указанному в строке «Address» адресу.
- Находим ключ «CleanShutdown» и изменяем его значение на 1.
- Перезагружаем компьютер при помощи кнопки «Reset».
- Если после загрузки XP ПК не перезагружается посредством кнопки «Перезагрузить» после включения, идем дальше.
Драйвер для Мини-АТС
Виновником того, что Windows не перезагружается, является драйвер для мини-АТС (проблем с ПО для других устройств замечено не было). Естественно, отказаться от управления мини-АТС из-за проблемы или постоянно отключать USB-кабель нельзя. Потому рекомендуется останавливать работу драйвера перед тем, как выключать или перезагружать ПК. Делается это посредством оснастки «Службы».
- Пишем «службы» в поиск и запускаем соответствующее приложение.
- Находим драйвер, отвечающий за управление мини-АТС, и останавливаем его через контекстное меню.
После перезапуска Windows XP или 7 посредством «Reset» компьютер должен перезагружаться и при помощи кнопки в «Пуске».
Для автоматизации процесса можно создать текстовый файл с расширением «bat» и ввести в него пару команд, первая из которых завершит работу драйвера, а вторая – мгновенно перезагрузит компьютер.
Выглядеть это будет следующим образом:
net stop Aria soho driver
shutdown -r -t 0
Далее создаем ярлык этого документа на рабочем столе (в панели задач), в свойствах задаем красивую иконку и переименовываем его.
WINDXP.COM.RU Настройка и оптимизация операционных систем
Добры день! ОС Windows 7, при команде на перезагрузку из меню компьютер не перезагружается. А при команде завершение работы-выключается . Менял Windows несколько раз -не помогает. В чем причина? Огромное спасибо!
Категория: Windows 7
Автор вопроса: Гость
Просмотров: 16978
Ответы специалистов и комментарии пользователей

/ Виталий Владимирович
27.12.2016, 07:46
Способы решения данной проблемы описаны здесь: http://windowsprofi.ru/win7/ne-perezagruzhaetsya-kompyuter-windows-7.html
Проблема может заключается в вирусе, который не позволяет перезагрузку. Сам вирус ты мог удалить а изменения сделанные им могут остаться.— Открой монитор стабильности системы и посмотри может там причина указывается.— Также посмотри в журнале событий. Если ничего не помогло, то можешь попробовать отключать процессы в диспетчере задач. Вначале отключи половину и попробуй перезагрузить. Если все пойдет успешно, дели эту половину опять на половину и так далее пока не найдешь процесс мешающий выключению.
Голосов:
0

/ Виталий Владимирович
28.12.2016, 09:51
Для ответа в данной теме, войдите на сайт под своим логином или зарегистрируйтесь.

Разработка

Как правило, компьютер требуется перезагрузить после установки сложных программ или драйверов. Нередко, при непонятных сбоях тех программ, что обычно работают в штатном режиме, перезагрузка системы возвращает бесперебойную работу.
Как перезагрузить ПК?
Перезагрузить компьютер совсем несложно, это операция, наряду с выключением устройства, является одной из простейших. Начать перезагрузку необходимо с закрытия всех работающих окон на экране монитора, предварительно сохранив используемые документы.
Закрываем все приложения перед перезагрузкой.
Затем, нужно выбрать меню «пуск», раздел «выключить компьютер». В этом окне выберите «перезагрузка». Если функция перезагрузки помагает восстановить стабильность работы вашего компьютера, однако в последствие программы опять тормозятся и сбоят всё больше и больше, рекомендуется проверить настройки для виртуальной памяти на предмет их корректности.
Чтобы перезагрузить компьютер с Windows 8 подведите мышку в правый верхний угол, в появившемся меню выберите «параметры», далее выключение->перезагрузка.
В каких случаях нужно перезагрузить компьютер?
Не стоит игнорировать возникающие на экране предложения о перезагрузке вашего компьютера. Если программа, с которой вы работаете или операционная система «считают», что нужна перезагрузка, выполните эту процедуру.
С другой стороны, появившаяся рекомендация о перезагрузке ПК, совсем не означает, что эту операцию нужно сделать сию секунду, прервав текущую работу. Это мероприятия можно отложить на несколько минут, за которые можно спокойно закрыть активные окна и сохранить необходимые документы. Но, отложив перезагрузку, не забудьте о ней совсем.
Если предложение о перезагрузке поступило после установки новой программы, не следует запускать эту программу, до тех пор, пока вы не перезагрузили свой ПК. В противном случае, вы просто лишите установленную программу работоспособности, что повлечёт необходимость её удаления повторной установки.
Кстати, профессионалы рекомендуют использовать приём перезагрузки, чтобы «освежить» операционную память системы и повысить стабильность работы машины в продолжающемся сеансе.
Основные причины отказа в перезагрузке
К сожалению, как и любая другая техника, компьютеры могут выходить из строя. Нередки случаи, когда пользователи сталкиваются с проблемой, когда компьютер не перезагружается. В случае, когда возникла ситуация, при которой компьютер не реагирует на стандартную комбинацию нажатий клавиш для перезагрузки, причиной сбоя, как правило, являются:
? блокировка процесса перезагрузки одной из программ, в том числе, вредоносной;
? проблемы операционной системы;
? возникновение проблем в аппаратной части.
И, если первые две из перечисленных причин отказа ПК перезагружаться можно попытаться решить самостоятельно, то проблемы с аппаратной частью потребуют профессиональной диагностики компьютера в сервисном центре. Для этого, можно обратиться за помощью к нашим специалистам, которые готовы помочь восстановить ваш компьютер в кратчайшие сроки.
Решение проблемы
Для того чтобы решить проблему с перезагрузкой или отключением компьютера самостоятельно, можно попробовать выполнить следующие действия.
— нажмите сочетание клавиш Ctrl+Alt+Delete, после чего, выберете в возникшем окне «диспетчер задач» (кстати, в Windows 8 диспетчер задач можно вызвать по «Cntrl+Shift+Esc»);
— в открытом диспетчере задач нужно открыть вкладку «приложения» (Application) и постараться найти в предложенном списке зависшее, не отвечающее приложение (как правило, рядом с ним написано, что это приложение не отвечает);
— зависшее приложение следует выделить, после чего, выбрать кнопку «снять задачу» (End Task);
Диспетчер задач в Windows 8
— в случае, когда зависшее приложение отказывается реагировать на ваш запрос, на экране появится окошко с предложением двух вариантов дальнейших действий: немедленное завершение работы приложения, либо отмена запроса снятия задачи. Выбирайте вариант «завершить сейчас» (End Now);
— теперь попробуйте перезагрузить компьютер ещё раз;
Если предложенный выше алгоритм действий не сработал, полностью отключите компьютер, нажимая кнопку «reset», либо, нажимая и продолжительно удерживая кнопку включения/выключения питания (например, в ноутбуках, чтобы полностью его выключить — нужно зажать кнопку включения на 5-7 сек.).
Использовав последний вариант, включая компьютер в последующем, вы увидите на экране специальное меню восстановления. Система предложит воспользоваться безопасным режимом или продолжить стандартную загрузку. В любом случае, следует запустить режим проверки «Check Disk» (если есть такой вариант выбора, обычно появляется на Windows XP), для выявления ошибок, вызвавших невозможность обычной перезагрузки или отключения системы.
PS
Рискните обновить драйвера для системы. В статье про поиск драйверов — последний способ помог мне восстановить нормальную работу ноутбука. Рекомендую!
- Распечатать
Оцените статью:
- 5
- 4
- 3
- 2
- 1
(22 голоса, среднее: 2.4 из 5)
Поделитесь с друзьями!
Содержание
- Компьютер нормально включается но не перезагружается
- Не перезагружается компьютер
- Почему компьютер не перезагружается?
- Как перезагрузить ПК?
- В каких случаях нужно перезагрузить компьютер?
- Основные причины отказа в перезагрузке
- Решение проблемы
- Не перезагружается компьютер Windows 7
- Причины
- Ищем решения
- Заражение компьютера
- Конфигурирование реестра
- Драйвер для Мини-АТС
- Вступление
- реклама
- Не включается ПК, крутятся вентиляторы в корпусе, на кулере процессора и видеокарте, но изображения на мониторе нет
- реклама
- реклама
- Неожиданно гаснет монитор с зависанием компьютера, но вентиляторы в системном блоке продолжают вращаться на всю
- реклама
- ПК неожиданно выключается во время работы или перезагружается без всяких причин
- Компьютер зависает намертво даже до возможности загрузки операционной системы или входа в BIOS
- Заключение
Компьютер нормально включается но не перезагружается
После выполнения перезагрузки (Windows, сохранение настроек в CMOS), машина не загружается. Просто черный экран. POST не проходит. Каких-то звуковых сигналов нет.
Помогает только сброс BIOS, после чего он загружается с умолчаниями.
Что это может быть? Как вылечить? Кто-нибудь с таким сталкивался?
Компьютер новый. Мама SAPPHIRE RD580AK9-A79DSG на ATI X3200.
Стартует нормально, не считая предупреждения о загрузке умолчаний (F1 to continue).
Тремя кнопками до начала загрузки Винды? Еще не пробовал. Вечером посмотрю.
В любом случае обращусь в сервис-центр
Попробую включить на БП моего компа.
Глючит тот, которого для знакомого собираю.
Поехал домой. Завтра расскажу что получилось
Нет, я им сам рассказал что это может быть. А они подумали и решили забрать, а там уж будут разбираться.
Может, спрошу сегодня, забирая новую мамку, если кого застану
Ariny, спасибо, ты единственная хоть чем то помогла.
Эпопея не закончена.
Новая мамка ведет себя точно так же.
Что у двух мам одинаковые дефекты, считаю маловероятным. Теперь осталось узнать: где я дурак?
Это аппаратная проблема, драйвера тут непричём.
Да кстати, ты можешь ошибаться, у меня были случаи, когда ставишь дрова на видео (в смысле в винде), а не грузится даже до БИОСа.
Проблема заключается в том, что в биосе настройки не сохраняются, если машина идет на рестарт, то пост не загружается, просто черный экран.
при выключении питания все стартует нормально.
проблема появилась тут же после сборки машины.
винда поставилась нормально, при рестарте из винды та же самая ситуация.
Foxconn NF4K8AC, AMD 3000 sempr, FSP 350W
смущает то что у БП ATX 20 пин, а на матери 24. как то может влиять?
нет, сброс CMOS не требуется.
я вот думаю может биос прошить
там версия от 12 2005 стоит, залезал на сайт foxconn там новая от 06 2006 вроде как лежит.
да и в сетке полазил что то не у кого таких проблем с данной матерью не встричалось, может так же просто быть и обыкновенным браком.
remy
Не можешь где-нибудь добыть БП 24-пиновый для пробы? [/QUOTE]
попробую что нибудь найти.
завтра отпишусь вечером, с результатами
Решилось.
Проблема аппаратная. Заключается в том, что эта мама не поддерживает процы Sempron (хотя в доке сказано о поддержке, но на коробке нет логотипа Sempron).
После 2,5 часов ковыряния решили проблему заменой на другую модель мамки.
А я и не заметил, что тут разговорились :talk:
Был в отпуске, в такой глуши, где нет компов (и слава Богу!)
Вначале вроде бы ясно все писал. Глюк появился сразу после сборки машины. Винда. дрова и пр. к этому отношения не имеют.
БП оказался ни при чем. Перешивка BIOS’a тоже ничего не дала. На сервисе пробовали по очереди менять начинку мамки (видяху, память, остановились на проце).
Поскольку менять проц Sempron на Athlon оказалось накладно, поменял мамку. Теперь ASUS A8R-MVP. Все работает
knowgod1157528000
Очень маловероятно.
Тем не менее при замене Sempron на Athlon проблема исчезла. Повторяю: процессор поменял и все заработало
Источник
Не перезагружается компьютер
Помощь в написании контрольных, курсовых и дипломных работ здесь.
Перезагружается компьютер
Привет всем уважаемые форумчане, очень прошу вашей помощи в моей проблеме. А проблема такая.
Компьютер не перезагружается
дело было так!сгорела старая материнка,по моему железу подходила ли ж biostar a 780lb(в наличии.

Всем привет. Появилась проблема в стационарнике. Когда включаешь ПК он перезапускается пару раз.
Windows 7 Pro 64 bit
Тип ЦП DualCore Intel Core 2 Duo E6300, 1866 MHz (7 x 267)
Системная плата Gigabyte GA-P35-DS3
Системная память 4096 Мб (DDR2-667 DDR2 SDRAM)
DIMM1: Kingston 2G-UDIMM
DIMM3: Kingston 2G-UDIMM
Видеоадаптер NVIDIA GeForce 7300 GS
Дисковый накопитель WDC WD5000AAKX-00KJ3 SCSI Disk Device (465 Гб)
Дисковый накопитель GRAID SCSI Disk Device (232 Гб)
Оптический накопитель Optiarc DVD RW AD-5200S ATA Device
стоит плата расширения ком портов
может нахимиченно с энергосбережением посмотри вместо перезагруки каким то боком поставлена спячка.
Добавлено через 1 минуту
несколько пользователей в системе судя всего?
Выньте её из компьютера и попробуйте перегрузиться без неё.
Ещё не пойму, кто такой «Compex RE100ATX Fast Ethernet Adapter».
пользователь один. Гость отключен.
Добавлено через 57 минут
Добрый день! Проблема такая: пытаюсь перезагрузить компьютер, сначала вроде бы все хорошо, идет завершение работы, затем монитор гаснет, но комп не перезагружается, кулеры гудят и ничего больше не происходит, и так может длиться до бесконечности, пока не выключу принудительно или не сделаю хард ресет.
Выключается комп нормально, быстро. Винда семерка профессиональная 64 бит. Делал чистку компа, реестра, временных файлов. проверял антивирусом.
Стоят платы расширения ком портов и сетевая карта, вытащил расширители ком портов и сетевую карту тоже, попробовал перезагрузить без них, все равно перезагрузка не работает.
Сбрасывал биос, вытаскивал батарейку и замыкал контакты. Эффекта ноль. Сама батарейка нормальная, мерял напряжение, показало 3,08 V.
При включении компьютера перед тем как винда загрузится при нажатии ctrl+alt+del комп перезагружается и загружается нормально, даже работает если нажать как только появится надпись «Запуск Windows», перед тем как полетят цветные огоньки, которые потом сливаются в логотип винды.
Причем я так до конца и не понял, то ли он выключиться не может, то ли запуститься
Windows 7 Pro 64 bit
Тип ЦП DualCore Intel Core 2 Duo E6300, 1866 MHz (7 x 267)
Системная плата Gigabyte GA-P35-DS3
Системная память 4096 Мб (DDR2-667 DDR2 SDRAM)
DIMM1: Kingston 2G-UDIMM
DIMM3: Kingston 2G-UDIMM
Видеоадаптер NVIDIA GeForce 7300 GS
Дисковый накопитель WDC WD5000AAKX-00KJ3 SCSI Disk Device (465 Гб)
Дисковый накопитель GRAID SCSI Disk Device (232 Гб)
Оптический накопитель Optiarc DVD RW AD-5200S ATA Device
Источник
Почему компьютер не перезагружается?

Как правило, компьютер требуется перезагрузить после установки сложных программ или драйверов. Нередко, при непонятных сбоях тех программ, что обычно работают в штатном режиме, перезагрузка системы возвращает бесперебойную работу.
Как перезагрузить ПК?
Перезагрузить компьютер совсем несложно, это операция, наряду с выключением устройства, является одной из простейших. Начать перезагрузку необходимо с закрытия всех работающих окон на экране монитора, предварительно сохранив используемые документы.
Закрываем все приложения перед перезагрузкой.
Затем, нужно выбрать меню «пуск», раздел «выключить компьютер». В этом окне выберите «перезагрузка». Если функция перезагрузки помагает восстановить стабильность работы вашего компьютера, однако в последствие программы опять тормозятся и сбоят всё больше и больше, рекомендуется проверить настройки для виртуальной памяти на предмет их корректности.
Чтобы перезагрузить компьютер с Windows 8 подведите мышку в правый верхний угол, в появившемся меню выберите «параметры», далее выключение->перезагрузка.
В каких случаях нужно перезагрузить компьютер?
Не стоит игнорировать возникающие на экране предложения о перезагрузке вашего компьютера. Если программа, с которой вы работаете или операционная система «считают», что нужна перезагрузка, выполните эту процедуру.
С другой стороны, появившаяся рекомендация о перезагрузке ПК, совсем не означает, что эту операцию нужно сделать сию секунду, прервав текущую работу. Это мероприятия можно отложить на несколько минут, за которые можно спокойно закрыть активные окна и сохранить необходимые документы. Но, отложив перезагрузку, не забудьте о ней совсем.
Если предложение о перезагрузке поступило после установки новой программы, не следует запускать эту программу, до тех пор, пока вы не перезагрузили свой ПК. В противном случае, вы просто лишите установленную программу работоспособности, что повлечёт необходимость её удаления повторной установки.
Кстати, профессионалы рекомендуют использовать приём перезагрузки, чтобы «освежить» операционную память системы и повысить стабильность работы машины в продолжающемся сеансе.
Основные причины отказа в перезагрузке
К сожалению, как и любая другая техника, компьютеры могут выходить из строя. Нередки случаи, когда пользователи сталкиваются с проблемой, когда компьютер не перезагружается. В случае, когда возникла ситуация, при которой компьютер не реагирует на стандартную комбинацию нажатий клавиш для перезагрузки, причиной сбоя, как правило, являются:
? блокировка процесса перезагрузки одной из программ, в том числе, вредоносной;
? проблемы операционной системы;
? возникновение проблем в аппаратной части.
И, если первые две из перечисленных причин отказа ПК перезагружаться можно попытаться решить самостоятельно, то проблемы с аппаратной частью потребуют профессиональной диагностики компьютера в сервисном центре. Для этого, можно обратиться за помощью к нашим специалистам, которые готовы помочь восстановить ваш компьютер в кратчайшие сроки.
Решение проблемы
Для того чтобы решить проблему с перезагрузкой или отключением компьютера самостоятельно, можно попробовать выполнить следующие действия.
— нажмите сочетание клавиш Ctrl+Alt+Delete, после чего, выберете в возникшем окне «диспетчер задач» (кстати, в Windows 8 диспетчер задач можно вызвать по «Cntrl+Shift+Esc»);
— в открытом диспетчере задач нужно открыть вкладку «приложения» (Application) и постараться найти в предложенном списке зависшее, не отвечающее приложение (как правило, рядом с ним написано, что это приложение не отвечает);
— зависшее приложение следует выделить, после чего, выбрать кнопку «снять задачу» (End Task);
Диспетчер задач в Windows 8
— в случае, когда зависшее приложение отказывается реагировать на ваш запрос, на экране появится окошко с предложением двух вариантов дальнейших действий: немедленное завершение работы приложения, либо отмена запроса снятия задачи. Выбирайте вариант «завершить сейчас» (End Now);
— теперь попробуйте перезагрузить компьютер ещё раз;
Если предложенный выше алгоритм действий не сработал, полностью отключите компьютер, нажимая кнопку «reset», либо, нажимая и продолжительно удерживая кнопку включения/выключения питания (например, в ноутбуках, чтобы полностью его выключить — нужно зажать кнопку включения на 5-7 сек.).
Использовав последний вариант, включая компьютер в последующем, вы увидите на экране специальное меню восстановления. Система предложит воспользоваться безопасным режимом или продолжить стандартную загрузку. В любом случае, следует запустить режим проверки «Check Disk» (если есть такой вариант выбора, обычно появляется на Windows XP), для выявления ошибок, вызвавших невозможность обычной перезагрузки или отключения системы.
Рискните обновить драйвера для системы. В статье про поиск драйверов — последний способ помог мне восстановить нормальную работу ноутбука. Рекомендую!
Источник
Не перезагружается компьютер Windows 7
Проблема, когда компьютер с Windows не перезагружается или не выключается после нажатия на соответствующую кнопку в меню «Пуск» знакома многим еще с XP. Пользователи Windows 7 также сталкиваются с этой неполадкой и прибегают к крайним мерам: чтобы перезагрузить компьютер – используют кнопку «Reset», расположенную на передней панели корпуса или изымают аккумулятор и выключают питание ноутбука. Что странно, на просторах интернета не встретить ни одной статьи, автор которой бы потрудился собрать самые действенные методы решения проблемы, высказанные пользователями на многочисленных форумах. Потому сегодня займемся исправлением ситуации.
Причины
Компьютер с Windows XP или 7 может не выполнить поставленную перед ним задачу на завершение работы по нескольким причинам:
Ищем решения
Из названных факторов, препятствующих тому, чтобы компьютер выключился или перезагрузился, самым распространенным является первый. Последний же не дает покоя лишь единицам пользователей, большинство из которых по многу месяцев так и не могут отыскать решения проблемы.
Заражение компьютера
При вероятном заражении системный файлов «семерки» или Windows XP вирусом необходимо выполнить классические процедуры для выявления, устранения вирусов и предотвращения их появления. Останавливаться на конкретике не станем, приведем лишь краткий алгоритм предпринимаемых действий.
Также можете воспользоваться портативной версией антивирусной программы, такой как отечественные разработки Dr.Web CureIT или Virus Removal Tool от лаборатории Касперского и обновляем их.
Обязательно устанавливаем межсетевой экран, если он не встроен в используемую программу для обеспечения безопасности.
Конфигурирование реестра
Драйвер для Мини-АТС
Виновником того, что Windows не перезагружается, является драйвер для мини-АТС (проблем с ПО для других устройств замечено не было). Естественно, отказаться от управления мини-АТС из-за проблемы или постоянно отключать USB-кабель нельзя. Потому рекомендуется останавливать работу драйвера перед тем, как выключать или перезагружать ПК. Делается это посредством оснастки «Службы».
После перезапуска Windows XP или 7 посредством «Reset» компьютер должен перезагружаться и при помощи кнопки в «Пуске».
Для автоматизации процесса можно создать текстовый файл с расширением «bat» и ввести в него пару команд, первая из которых завершит работу драйвера, а вторая – мгновенно перезагрузит компьютер.
Выглядеть это будет следующим образом:
net stop Aria soho driver
Далее создаем ярлык этого документа на рабочем столе (в панели задач), в свойствах задаем красивую иконку и переименовываем его.
Источник
Вступление
Сегодня я решил несколько отойти от тематики экспериментов с комплектующими и заняться написанием весьма нестандартной для себя статьи в более разговорном стиле, при этом в голову пришла идея осветить некоторые уникальные, но действенные решения проблем с ПК, которые я удачно применял в своей практике в обслуживании компьютеров родственников и знакомых. Какие-то нестандартные случаи я описывать не намерен, не вижу в этом никакого смысла, а вот описать нетипичные решения распространенных проблем с работой компьютера, которые очень сложно, либо же невозможно найти в русскоязычной части интернета, я посчитал достаточно занимательным. Быть может, опытные пользователи и энтузиасты не узнают для себя из этой статьи ничего нового, но, надеюсь, вам будет интересно почитать какие-то небольшие истории; а новичкам в области ПК и оверклокинга, надеюсь, данная статья поможет уберечь свои деньги от «мастеров» и разного рода «домушников».
реклама
Что же, желаю вам приятного чтения, а если вы в данный момент находитесь в поиске решения проблемы с компьютером, то, соответственно, скорейшего решения проблемы, которое, быть может, найдется для вас в данной статье.
Не включается ПК, крутятся вентиляторы в корпусе, на кулере процессора и видеокарте, но изображения на мониторе нет
Итак, еще раз напомню, что я не намерен рассказывать о возможных стандартных решениях проблем, а хочу дать вам малораспространенные, но возможные решения.
Естественно, если компьютер запускается, но на мониторе нет изображения, то логически пользователь может подумать, что либо проблема с монитором, либо проблема с видеокартой, но отнюдь, так происходит далеко не всегда.
реклама
Опытный пользователь ПК и энтузиаст на такие случаи всегда имеет POST-карту или же Speaker, но, допустим, вы обычный геймер или домохозяйка и ваши навыки в обслуживании ПК заканчиваются обычной чисткой от пыли корпуса снаружи, внутрь корпуса вы даже не заглядывали и вообще, естественно, ничего внутри компьютера не трогали в жизни.
Согласитесь, были у вас такие знакомые?
реклама
Таким образом, все дело оказалось в типичном глюке оперативной памяти. Почему-то я встречал данный глюк только с памятью DDR3 на платформах LGA 1366 (особенно с трехканальным режимом работы ОЗУ), LGA 1155, AM3+ и LGA 1150. Вполне возможно, что данная проблема актуальна и для остальных платформ, поэтому в случае каких-то неполадок с ПК обратите внимание на оперативную память. А покупка такой дешевой, но полезной вещи как Speaker значительно упростит вам жизнь.
Неожиданно гаснет монитор с зависанием компьютера, но вентиляторы в системном блоке продолжают вращаться на всю
реклама
Чуть менее распространенная проблема, с которой мне также удавалось сталкиваться и, естественно, эффективно ее решать. Такие «симптомы» могут быть из-за проблем с питанием ПК (часто рекомендуется проверить проводку в доме и блок питания, но может быть и проблема с напряжениями непосредственно в материнской плате), опять же, из-за проблем с оперативной памятью, из-за проблем в работе монитора или же видеокарты. Но проблема, с которой я сталкивался, была абсолютно в другом.
Если вы начинающий оверклокер и после очередного разгона процессора ваш ПК начал неожиданно намертво зависать с отключением монитора, то это в большинстве случаев симптом недостаточно вольтажа, поданного на процессор. Решается данная проблема двумя способами: либо вы немного увеличиваете вольтаж, подаваемый на процессор, либо же снижаете частоту процессора. Вполне возможно, что данная проблема будет являться симптомом неправильного разгона и других комплектующих.
Естественно, если вы разгоном не занимаетесь, то обратите внимание на то, какое напряжение в вашей домашней сети и, если компьютер далеко не новый, проверьте в первую очередь основные напряжения, выдаваемые блоком питания, ну и про память не забывайте.
ПК неожиданно выключается во время работы или перезагружается без всяких причин
Карту на всякий случай вставлять в чужой компьютер не стал, взял к себе на проверку в тестовом стенде. И опять та самая ситуация, в которой бы потенциальный «домушник» «признал» бы карту якобы неисправной и забрал бы ее себе, предложив неопытным пользователям какую-нибудь затычку по очень привлекательной цене в обмен» на «нерабочую» видеокарту. Я же проверил карту в тестовом стенде, она оказалась абсолютно исправной, вернул ее владельцам.
Как оказалось, проблема была в плохом контакте дополнительного питания с видеокартой. Поэтому совет: надежно подключайте кабели дополнительного питания. Следите, чтобы в колодках или на pin-ах не было никакого мусора, будьте более внимательным при сборке компьютера. Если абсолютно новый компьютер после сборки, либо же проверенный компьютер после пересборки стал работать некорректно, то перед тем, как звать «мастеров» на помощь, разберите ПК и внимательно соберите его обратно, плотно вставляя каждый кабель дополнительного питания, чтобы не было никаких зазоров.
Компьютер зависает намертво даже до возможности загрузки операционной системы или входа в BIOS
Еще более нетипичная ситуация, с которой мне пришлось столкнуться уже при диагностике одного из своих компьютеров.
Было ясно, что во всем виновата кошка, которая постоянно спала на компьютерной клавиатуре. Видно, что ее линяющая шерсть стала причиной замыкания в клавиатуре, из-за чего весь компьютер работал некорректно.
Если вы также столкнулись с подобной проблемой, то единственным выходом для вас будет поочередная замена комплектующих до выявления неисправных, в которых присутствует замыкание. При подобной диагностики стоит извлечь комплектующие из корпуса, чтобы исключить возможное замыкание, создаваемое корпусом.
Заключение
Вот с такими нестандартными и неожиданными решениями распространенных проблем с компьютером я сталкивался за свою практику, помогая людям с компьютерами. Надеюсь, что вы узнали что-то новое из этих небольших историй, или, по крайней мере, вам было интересно их читать.
А с какими нестандартными ситуациями или решениями удавалось сталкиваться вам в практике ремонта и обслуживания ПК?
Источник
Есть три основные причины, почему ноутбук asus, lenovo или Hp, независимо от ОС (windows 8, windows 7, виндовс xp) заупрямился и не перезагружается через кнопку пуск.
Первая причина: виной послужил сбой программного обеспечения виндовс (операционной системы).
Вторая причина: какое-то процесс (программа) вызвал блокировку – не закрывается.
Третья причина: возникла техническая неисправность в аппаратной части ноутбука или компьютера.
Почему компьютер не перезагружается
Она необходима при обновлении виндовс, установке новых версий драйверов, полного удаления некоторых приложений и так далее.
Также в случае появления сбоев операционки, перезагрузка ноутбука / компьютера возвращает им работоспособность.
В каких случаях нужно перезагрузить компьютер или ноутбук
Если система вам предложит выполнить перезагрузку ноутбука, не игнорируйте это уведомление – ОС хорошо известно, что ей требуется.
Это не значит, что вы должны все бросить – закройте все открытые приложения, сохраните документы и после этого спокойно выполняйте эту процедуру.
Если перезагрузка потребовалась вашей windows 8, windows 7 или ХР, после установки нового приложения (программы), то не выполнив ее, этот софт, желательно не запускать.
Если вы долго работаете на ноутбуке без выключения, то перезагрузка даже рекомендуется, как человеку передышка.
Если выше описанные варианты к успеху не привели, тогда просто выключите ноутбук, удерживая несколько секунд (10 сек.) кнопку выключения.
При последующем включении, на экране вашего ноутбука, появится меню восстановления.
Виндовс предложит , чтобы , продолжить стандартную загрузку или загрузится с последней удачной конфигурации.
Практика показывает, что не все пользователи знают особенности включения, перезагрузки и выключения компьютера
.Казалось бы, что может быть проще, чем включить и выключить компьютер? Но небольшие ошибки
могут привести к серьезным последствиям
: потеря данных, проблемы при загрузке и даже выход из строя некоторых устройств. Чтобы помочь избежать подобных затруднений, и написан данный IT-урок.Подключение компьютера к электрической сети
Сначала рекомендую ознакомиться с предыдущим пятым уроком
на сайте, где приведены важные рекомендации по подключению компьютера к электрической сети (вот ссылка на этот урок).В том уроке описаны сетевые фильтры и источники бесперебойного питания (ИБП). Без этой информации прохождение сегодняшнего IT-урока будет несколько сложнее.
Если с дополнением разобрались, перейдем к основной теме нашего сегодняшнего урока.
Включение компьютера
Начнем с самого простого – с включения компьютера.
Если Вы используете сетевой фильтр и/или ИБП, то очередность включения может быть следующая:
- Кнопка на сетевом фильтре
;- Кнопка на ();
- Кнопка на блоке питания
(обычно её не отключают, но при первом включении лучше проверить, и в дальнейшем не выключать);- Кнопка питания на мониторе (я монитор не выключаю, т.к. он отключается вместе с ИБП или фильтром);
- Кратковременное нажатие (около 1 секунды) кнопки питания
на передней панели системного блока
.Примечание:
некоторым компьютерам при первом включении необходимо два раза подряд нажать на кнопку питания.Сложно получилось? «Аж пять пунктов!» На самом деле обычно процесс сокращается до двух-трех действий.
В простом ежедневном варианте, у меня включение компьютера выглядит так:
- Кнопка включения на сетевом фильтре
(если он установлен);- Кнопка включения на источнике бесперебойного питания
(если он установлен);- Кратковременное нажатие кнопки питания
(около 1 секунды) на передней панели системного блока
.
Если компьютер был выключен ненадолго без отключения фильтра и ИБП, то естественно, остается только третий пункт из списка (одно короткое нажатие на кнопку питания системного блока).
Выключение компьютера
1. Обычное выключение компьютера
Работающий компьютер можно выключить двумя способами:
1. В операционной системе (Windows) нажать кнопку «Пуск»
(левый нижний угол на экране), затем кнопку «Завершение работы»;
(в Windows XP нажать кнопку «Пуск»
, затем «Выключение»
, и опять «Выключение»
);2. Коротким нажатием
(менее одной секунды) кнопки питания
на системном блоке.
Функция перезагрузки компьютера, с технической стороны, близка к функции его выключения. Перезагрузить компьютер необходима всякий раз, при обновлении компоновки ядра операционной системы компьютера.
Как правило, компьютер требуется перезагрузить после установки сложных программ или драйверов. Нередко, при непонятных сбоях тех программ, что обычно работают в штатном режиме, перезагрузка системы возвращает бесперебойную работу.
Перезагрузить компьютер совсем несложно, это операция, наряду с выключением устройства, является одной из простейших. Начать перезагрузку необходимо с закрытия всех работающих окон на экране монитора, предварительно сохранив используемые документы.
Закрываем все приложения перед перезагрузкой.
Затем, нужно выбрать меню «пуск», раздел «выключить компьютер». В этом окне выберите «перезагрузка». Если функция перезагрузки помагает восстановить стабильность работы вашего компьютера, однако в последствие программы опять тормозятся и сбоят всё больше и больше, рекомендуется проверить настройки для виртуальной памяти на предмет их корректности.
Чтобы перезагрузить компьютер с Windows 8 подведите мышку в правый верхний угол, в появившемся меню выберите «параметры», далее выключение->перезагрузка.
В каких случаях нужно перезагрузить компьютер?
Не стоит игнорировать
возникающие на экране предложения о перезагрузке вашего компьютера. Если программа, с которой вы работаете или операционная система «считают», что нужна перезагрузка, выполните эту процедуру.
С другой стороны, появившаяся рекомендация о перезагрузке ПК, совсем не означает, что эту операцию нужно сделать сию секунду, прервав текущую работу. Это мероприятия можно отложить на несколько минут, за которые можно спокойно закрыть активные окна и сохранить необходимые документы. Но, отложив перезагрузку, не забудьте о ней совсем.
Если предложение о перезагрузке поступило после установки новой программы, не следует запускать эту программу, до тех пор, пока вы не перезагрузили свой ПК. В противном случае, вы просто лишите установленную программу работоспособности, что повлечёт необходимость её удаления повторной установки.
Основные причины отказа в перезагрузке
К сожалению, как и любая другая техника, компьютеры могут выходить из строя. Нередки случаи, когда пользователи сталкиваются с проблемой, когда компьютер не перезагружается. В случае, когда возникла ситуация, при которой компьютер не реагирует на стандартную комбинацию нажатий клавиш для перезагрузки, причиной сбоя, как правило, являются:
Блокировка процесса перезагрузки одной из программ, в том числе, вредоносной;
? проблемы операционной системы;
? возникновение проблем в аппаратной части.
И, если первые две из перечисленных причин отказа ПК перезагружаться можно попытаться решить самостоятельно, то проблемы с аппаратной частью потребуют профессиональной диагностики компьютера в сервисном центре. Для этого, можно обратиться за помощью к нашим специалистам, которые готовы помочь восстановить ваш компьютер в кратчайшие сроки.
Решение проблемы
Для того чтобы решить проблему с перезагрузкой или отключением компьютера самостоятельно, можно попробовать выполнить следующие действия.
Нажмите сочетание клавиш Ctrl+Alt+Delete
, после чего, выберете в возникшем окне «диспетчер задач» (кстати, в Windows 8 диспетчер задач можно вызвать по «Cntrl+Shift+Esc»);
— в открытом диспетчере задач нужно открыть вкладку «приложения» (Application) и постараться найти в предложенном списке зависшее, не отвечающее приложение (как правило, рядом с ним написано, что это приложение не отвечает);
— зависшее приложение следует выделить, после чего, выбрать кнопку «снять задачу» (End Task);
Диспетчер задач в Windows 8
В случае, когда зависшее приложение отказывается реагировать на ваш запрос, на экране появится окошко с предложением двух вариантов дальнейших действий: немедленное завершение работы приложения, либо отмена запроса снятия задачи. Выбирайте вариант «завершить сейчас» (End Now);
— теперь попробуйте перезагрузить компьютер ещё раз;
Если предложенный выше алгоритм действий не сработал
, полностью отключите компьютер, нажимая кнопку «reset», либо, нажимая и продолжительно удерживая кнопку включения/выключения питания (например, в ноутбуках, чтобы полностью его выключить — нужно зажать кнопку включения на 5-7 сек.).
Использовав последний вариант, включая компьютер в последующем, вы увидите на экране специальное меню восстановления. Система предложит воспользоваться безопасным режимом или продолжить стандартную загрузку. В любом случае, следует запустить режим проверки «Check Disk» (если есть такой вариант выбора, обычно появляется на Windows XP), для выявления ошибок, вызвавших невозможность обычной перезагрузки или отключения системы.
Рискните обновить драйвера для системы. В статье — последний способ помог мне восстановить нормальную работу ноутбука. Рекомендую!
Социальные кнопки:
2014-12-17 21:34:05
Привет! — w7u/64 — удали auslogics -перезагрузка восстановилась.
2015-04-01 18:32:50
Спасибо, после переустановки Виндовз не перезагружался ноутбук, тормозило приложение Торрент, все исправила
2015-04-19 12:20:37
Это всё понятно… Почему не перезагружается ПК?
Предистория.
Системнику, лет 5. Ставил и XP и 7-ку позже. И Windows 7 Максимальная. Всё неоднократно… Установочный диск один и тот же (оригинальный образ).
Несколько раз клонировался. Все кому ставил, с него Windows (разные) и кому давал диск(и), говорят, что всё нормально. Экран не стандартный (старенький, но 24 дюйма)
Acer V243W, с разрешением 1920 х 1200!
Со временем кулер на процессоре, по естественным причинам, начал гудеть сильнее. Вот я и решил установить Windows 7-Начальная. Чтобы снизить нагрузку, на систему.
Процесс установки закончен.
Кликаю правой кнопкой, по рабочему столу/свойства/разрешение экрана… Разрешающая способность 800 х 600.
Нужного в списке нет (раньше таких проблем не было). Ставлю чуть больше. Ставлю диск с драйверами… установил всё-не помогло!
Лезу в установку драйверов автоматом, через диспетчер устройств-находит/устанавливает.
Говорит, что надо перезагрузиться-исполняю. И!… и — и — и — и…прошёл час… и? Пробовал (переустанавливал) 3 раза…
Подскажите?!
Когда вы нажимаете кнопку «Завершение работы или перезагрузка Windows 10» и обнаруживаете, что Windows 10 не выключается и не перезагружается, эта публикация поможет устранить неполадки и устранить проблему. Он может доходить до экрана цвета бирюзового цвета, где отображается Завершение работы… или Перезагрузка… , и затем оставаться там. Другими словами, ваша Windows 10/8/7 может во время выключения, зависания или кружка активности на экране продолжать двигаться – и единственный способ выключить ее – нажать кнопку питания . выключить систему.

ПК с Windows не выключается и не перезагружается
Вот несколько веских причин, которые могут продлить или предотвратить завершение или перезагрузку Windows.
1. Если у вас новая установка Windows, возможно, « OOBE » не торопится. Это особенно верно в более ранних версиях Windows. В первые дни, когда вы пытаетесь перезагрузить или выключить компьютер под управлением Windows, системе может потребоваться много времени для перезагрузки или выключения.
В качестве альтернативы или дополнения вы можете получить сообщение, похожее на следующее: Windows настраивает обновления . Обычно это происходит через 1-2 дня после первого запуска Windows или иногда после обновления Windows. Проблема возникает из-за того, что система должна выполнять функции обслуживания, удалять ненужные файлы. Как правило, этот процесс происходит через один или два дня после запуска мастера готового опыта (OOBE). При возникновении этой проблемы выключение системы может занять до 10-20 минут. Процесс происходит только один раз. Так что просто подождите, пока процесс завершится один раз.
2. Если вы обновили Windows, возможно, для обновления или установки обновлений потребуется немного больше времени, чем ожидалось. Лучше всего позволить системе занять свое приятное время, так как это лишь временная ситуация.
3. Вы установили Windows для удаления файла подкачки при каждом выключении? Если так, то этот процесс займет некоторое время. Вы можете использовать это Microsoft Fix It, чтобы включить или отключить удаление файла подкачки. В этом случае вам придется заставить Windows прекратить удаление файла подкачки при каждом завершении работы. Что касается темы, этот пост о том, как отключить, удалить, восстановить файл подкачки в Windows, также может вас заинтересовать.
Винда не выключится
Но если вы считаете, что проблема в чем-то другом и является повторяющейся, то здесь возможны следующие причины:
- Один из ваших процессов или служб не завершает работу.
- У вас установлен неисправный или несовместимый драйвер устройства.
- У вас работает неисправная или несовместимая программа.
Вот несколько советов, которые вы можете рассмотреть, не обязательно в указанном порядке, которые помогут вам устранить проблему. Сначала просмотрите весь список, а затем посмотрите, что может быть применимо к вам.
1. Отмените все недавние изменения, которые вы, возможно, внесли в свою систему. Возможно, вам придется удалить недавно установленную программу или обновление или драйвер устройства.
2. Попробуйте последнюю удачную конфигурацию или восстановление системы.
3. Используйте диспетчер задач, чтобы попытаться вручную и определить вероятную причину или причины для этого. Вручную остановите и закройте подозрительную программу, а затем завершите работу, чтобы увидеть, решается ли проблема. Возможно, вам придется повторить процедуру с несколькими запущенными процессами.
4. Войдите в безопасный режим . Из меню переместите курсор вниз на Включить ведение журнала загрузки и нажмите Enter.
При перезагрузке найдите файл ntbtlog.txt в папке C: Windows. Ищите любые признаки проблем с загрузкой драйверов устройств. Если вы обнаружите проблемы, зайдите в Диспетчер устройств и отключите устройство или удалите программу. Перезагружать. Если проблема не возникает, то вы знаете, что это устройство или программа вызывает проблемы.
6. Выполните чистую загрузку, чтобы устранить проблему. Это может помочь вам определить процессы, нарушающие работу сторонних производителей, которые мешают вашей Windows нормально завершать работу или перезапускаться.
5. Обновите компьютер CMOS/BIOS. Неправильные настройки CMOS и BIOS могут вызвать проблемы при запуске и завершении работы.
6. Если у вас компьютер под управлением Windows 7. Когда система находится под большой нагрузкой, вы можете столкнуться с проблемой, когда Windows 7 останавливается или клавиатура реагирует, когда вы выключаете компьютер или переводите компьютер в режим сна. Эта проблема часто возникает на компьютерах с несколькими процессорами или с процессором с несколькими ядрами. В этом случае установите исправление из KB977307.
7. Включите подробные сообщения о состоянии. Это поможет вам определить, в какой момент Windows останавливает процесс завершения работы.
8.Включите отслеживание событий выключения в Windows 10/8/7, чтобы иметь возможность анализировать процесс выключения системы.
9. Запустите Устранение неполадок с производительностью и посмотрите, поможет ли оно вам. Введите следующее в поле «Выполнить» и нажмите Enter, чтобы открыть его.
% systemroot% system32 msdt.exe -id PerformanceDiagnostic
10. Просматривайте журналы событий с помощью встроенного средства просмотра событий или нашего бесплатного Windows Event Viewer Plus, чтобы сделать это легко. Может быть, вы найдете что-то в журналах событий.
11. Если вы работаете в Windows 10/8, отключите гибридное отключение и посмотрите, поможет ли это.
12. Используйте функцию аварийного выключения или перезагрузки в Windows.
13. Сбросьте значение реестра BootExecute и посмотрите, как это решит ваши проблемы с завершением работы.
14. Пользователи Windows 10 могут захотеть проверить, обновлен ли их драйвер Management Engine для Intel до последних версий.
15. В этом посте будет показано, как определить, что службы Windows задерживают завершение работы или запуск.
ОБНОВЛЕНИЕ . Прочитайте комментарий gogopogo ниже.
Надеюсь, что-нибудь поможет!
Читать дальше .
- ПК с Windows 10 не загружается и не запускается
- Компьютер с Windows постоянно перезагружается.
Пост портирован из WinVistaClub, обновлен и размещен здесь.
«Семерка» после 14 января продолжает «чудить», стабильно усиливая уверенность, что это теперь будет её обычное поведение. Так что, если после (или до) последнего апдейта и у вас тоже Windows 7 не отключается или не перезагружается, то это баг, похоже, из этой же серии…
Судя по жалобам юзеров, выглядит он стандартно: при попытке выключить или перезагрузить комп система сообщает, что у пользователя «нет прав на выключение этого компьютера» (You don’t have permission to shut down this computer).
Разумеется, так как поддержка системы официально прекращена, то со стороны службы поддержки Microsoft вряд ли стоит ждать какой-то помощи (если не наоборот…). И теперь — всё сами. Поэтому:
если комп с Windows 7 не отключается
Не решить, но Обойти проблемку можно следующим образом:
- создаем новую учетную запись и перезаходим в систему из неё (либо, если в системе уже есть еще одна учетка Администратора, то используем её);
- выходим из новой (второй) учетки и заходим в систему через свою (учетную запись Администратора, используемую по умолчанию);
- нормально выключаем или перезагружаем комп.
Собственно, как показывает практика, это в большинстве случае вполне хватает. Но не всегда. Поэтому, вот на всякий случай еще один способ,..
как перезагрузить комп, если Windows 7 не перезагружается:
- жмем Windows+R;
- в поле «Выполнить» пишем gpedit.msc жмем Enter;
- в окне Редактора групповой политики Windows 7 (в левой части) кликаем Конфигурация компьютера > Конфигурация Windows > Параметры безопасности > Локальные политики > Параметры безопасности;
- выделяем папку «Параметры безопасности» и далее в правой части окна находим и двойным кликом открываем окно свойств политики «Контроль учетных записей: все администраторы работают в режиме одобрения администратором» (User Account Control: Run all administrators in Admin Approval Mode):
- в открывшемся окне должна быть активна опция «Включен» (если она выключена, то ставим флажок в чек-боксе «Включен» и жмем «Применить«);
- теперь снова жмем Windows+R, в поле «Выполнить» пишем gpupdate /force и жмем Enter (команда обновить групповые политики);
- нормально выключаем или перезагружаем комп.
В отличие от предыдущего способа, который является решением временным временного, это уже фактически постоянное исправление. Так что, далее система должна отключаться и перезагружаться без таких проблем. Но баг все-таки серьезный, и может даже в Microsoft выпустят еще один «последний» патч…
Ваш компьютер с Windows завис при перезагрузке? Или он попал в бесконечный цикл перезагрузки? Если это так, есть несколько возможных решений для устранения неполадок, которые вы можете попробовать.
Ваш ПК с Windows обычно зависает на экране «Перезагрузка», когда система или другие действия, такие как Центр обновления Windows, мешают процессу перезагрузки.
К счастью, исправить зависание компьютера с Windows при перезагрузке обычно довольно просто. Однако в редких случаях Windows может попасть в порочный цикл перезапуска, который требует расширенного устранения неполадок.
Сначала попробуйте эти три исправления
Выполните три приведенных ниже исправления, чтобы исправить зависание ПК с Windows при перезапуске. Если ни один из них не работает, перейдите к остальным предложениям и решениям в этом руководстве по устранению неполадок.
1. Подождите
Как правило, рекомендуется подождать некоторое время, чтобы убедиться, что Windows перезагрузится самостоятельно. Например, если вы перезагрузите компьютер после обновления Windows, на экране «Перезагрузка» могут появиться длительные задержки, поскольку операционная система завершает обновление. Если вы уже дали своему компьютеру 15 или более минут, но он все еще зависает, выполните следующие шаги по устранению неполадок.
2. Удалите внешние устройства и периферийные устройства
Фоновые процессы, связанные с периферийными устройствами компьютера, такими как внешние жесткие диски и USB-принтеры, могут иногда давать сбои и мешать завершению работы или перезапуску Windows.
Попробуйте отключить все ненужные проводные устройства от настольного компьютера или ноутбука и посмотрите, изменится ли это. Если компьютер использует Ethernet для онлайн-подключения, отсоедините сетевой кабель.
3. Аппаратно перезагрузите компьютер
Ваш следующий план действий включает полную перезагрузку.
Предупреждение. Полный сброс может повредить Windows или личные файлы, особенно если он работал над чем-то в фоновом режиме, например, завершая обновление. Прежде чем выполнять полный сброс, подождите не менее 15 минут, чтобы убедиться, что Windows зависает на экране «Перезагрузка».
Чтобы выполнить полный сброс, начните с удерживания кнопки питания на настольном компьютере или ноутбуке в течение 5-10 секунд, пока экран не погаснет. Некоторые ноутбуки требуют удержания дополнительных кнопок для выключения. Проверьте правильность комбинации клавиш в руководстве пользователя или онлайн-документации.
Необязательно: если вы используете настольное устройство, вы все равно можете отсоединить кабель питания от корпуса процессора после выключения компьютера. Затем подождите до 10 секунд и снова подключите его.
После выключения нажмите кнопку питания на компьютере, чтобы снова загрузить его. Если были какие-либо незавершенные системные обновления, вам, возможно, придется подождать, пока Windows завершит их, прежде чем вы сможете снова войти в область рабочего стола.
Используйте среду восстановления Windows, чтобы исправить зависание ПК при перезагрузке
В редких случаях принудительная перезагрузка ПК, застрявшего на экране перезагрузки, приведет к бесконечному циклу загрузки или приведет к ошибкам «Синий экран смерти» (BSOD). Если вы обновляли свой компьютер, вы также могли застрять на экране готовности «Подготовка компьютера».
Чтобы продолжить устранение неполадок ПК с Windows 10 или 11, застрявшего в цикле перезагрузки, необходимо войти в среду восстановления Windows (WinRE) от Microsoft. Для этого трижды перезагрузите компьютер при появлении логотипа Windows или используйте загрузочную флешку. Затем выберите «Устранение неполадок» > «Дополнительные параметры».
4. Выполните восстановление при загрузке
Дайте Windows указание диагностировать и исправить проблемы с запуском, приводящие к зацикливанию перезагрузки. Это полностью автоматически, поэтому вам не нужно ничего делать, кроме как выбрать параметр «Восстановление при загрузке» в WinRE.
Если восстановление при запуске не работает, перезагрузите среду восстановления Windows и перейдите к следующему исправлению.
5. Запустите средство проверки системных файлов и утилиту проверки диска.
Используйте консоль командной строки для запуска средства проверки системных файлов и утилиты проверки диска. Это устраняет проблемы со стабильностью операционной системы и устраняет ошибки диска на жестком диске или SSD.
Выберите «Командная строка» в WinRE, введите приведенную ниже команду и нажмите Enter, чтобы запустить средство проверки системных файлов:
sfc /scannow /offbootdir=C: /offwindir=D:Windows
После того, как средство проверки системных файлов завершит сканирование вашего компьютера, введите chkdsk D: /R, чтобы вызвать утилиту проверки диска.
6. Удалите новые обновления
Выберите «Удалить обновления» в WinRE и выберите между параметрами «Удалить последнее исправление» и «Удалить последнее обновление функции», чтобы удалить самое последнее обновление качества или функции, которое может привести к зависанию Windows в цикле перезагрузки.
7. Выполните восстановление системы
Если на вашем компьютере настроено восстановление системы, выберите «Восстановление системы» в WinRE и откатите свой компьютер до того времени, когда ваш компьютер работал без проблем.
Используйте безопасный режим, чтобы исправить зависание ПК при перезагрузке
Если ваш компьютер по-прежнему зависает при перезагрузке, попробуйте выполнить дополнительные действия по устранению неполадок в безопасном режиме. В среде восстановления Windows выберите «Параметры запуска» > «Перезагрузить», чтобы загрузить Windows 10/11 в безопасном режиме.
8. Сброс Центра обновления Windows
Сброс Центра обновления Windows устраняет циклы перезагрузки, вызванные незавершенными системными обновлениями. Для этого:
- Нажмите клавишу Windows + R, чтобы открыть окно «Выполнить». Затем введите cmd.exe и нажмите Ctrl + Shift + Enter, чтобы запустить консоль командной строки с повышенными привилегиями.
- Введите net stop wuaauserv и нажмите Enter, чтобы остановить службу Центра обновления Windows.
- Выполните следующие команды ниже, чтобы переименовать каталог, в котором хранятся временные данные Центра обновления Windows:
cd %systemroot%ren softwaredistribution sd.old
- Запустите команду net start wuaauserv, чтобы перезапустить службу Центра обновления Windows.
- Выйдите из командной строки.
9. Запустите средство устранения неполадок обслуживания системы.
Принуждение Windows к выполнению обслуживания системы через панель управления — еще одно исправление, которое может помочь решить проблемы с компьютером, который постоянно перезагружается. Для этого вы должны:
- Нажмите Windows + S, введите Панель управления и нажмите Enter.
- Перейдите в Система и безопасность > Система и безопасность > Обслуживание.
- Выберите «Начать обслуживание» и следуйте всем инструкциям на экране.
10. Отключить быстрый запуск
Быстрый запуск — это параметр управления питанием, который ускоряет работу компьютера при перезагрузке после холодного выключения. Однако это может создавать различные проблемы при запуске. Чтобы отключить быстрый запуск:
- Откройте панель управления и выберите «Оборудование и звук» > «Электропитание» > «Изменить назначение кнопок питания ».
- Выберите Изменить доступные в данный момент настройки.
- Отключите Быстрый запуск (рекомендуется) и выберите Сохранить изменения.
11. Откатить драйверы устройств
Вы недавно обновляли драйвер устройства? Это может иметь какое-то отношение к проблемам с перезагрузкой вашего компьютера, поэтому подумайте о том, чтобы вернуться к более старой версии драйвера. Для этого:
- Щелкните правой кнопкой мыши кнопку «Пуск» и выберите «Диспетчер устройств».
- Щелкните правой кнопкой мыши драйвер устройства — например, видеокарту — и выберите «Свойства».
- Перейдите на вкладку «Драйвер» и выберите «Откатить драйвер».
12. Проверьте наличие вредоносных программ
Серьезное заражение вредоносным ПО может быть еще одной причиной, препятствующей запуску вашего компьютера. Выполните тщательную проверку на наличие компьютерных вирусов, используя известный инструмент для удаления вредоносных программ, такой как Malwarebytes.
В качестве альтернативы выполните автономную проверку на наличие вирусов с помощью Защитника Windows. Для этого:
- Нажмите Windows + S, введите Безопасность Windows и нажмите Enter.
- Выберите «Защита от вирусов и угроз» на боковой панели «Безопасность Windows».
- Выберите параметры сканирования.
- Установите переключатель рядом с автономным сканированием Microsoft Defender.
- Выберите Сканировать сейчас.
- Подождите, пока Защитник Windows перезагрузится и просканирует ваш компьютер на наличие вредоносного программного обеспечения.
13. Чистая загрузка Windows
Чистая загрузка Windows помогает изолировать проблемы, вызванные конфликтами между сторонними службами и запускаемыми программами. Чтобы выполнить чистую загрузку:
- Откройте окно «Выполнить», введите services.msc и нажмите «ОК».
- Установите флажок «Скрыть все службы Microsoft» и выберите «Отключить все» > «ОК».
- Нажмите Ctrl + Alt + Esc, чтобы открыть диспетчер задач.
- Перейдите на вкладку «Автозагрузка» и отключите все процессы, не связанные с Microsoft.
- Перезагрузите компьютер и проверьте, нормально ли он загружается.
Если это поможет, вы должны повторно активировать сторонние службы и процессы запуска, пока не определите причину проблемы с перезапуском.
Исправлена проблема с зависанием Windows при перезапуске
Обычно для исправления зависшей перезагрузки Windows 11 или 10 требуется не что иное, как жесткая перезагрузка компьютера. Если операционная система продолжает зацикливаться на перезагрузке, поможет дополнительное устранение неполадок в WinRE и безопасном режиме.
Однако, если ни одно из приведенных выше исправлений в этом руководстве не помогает, проверьте, не требуется ли BIOS/UEFI вашего ПК для обновления или сброса до заводских настроек, и переустановите Windows с нуля.