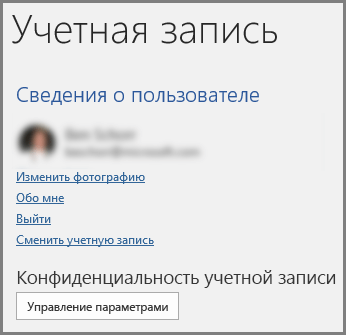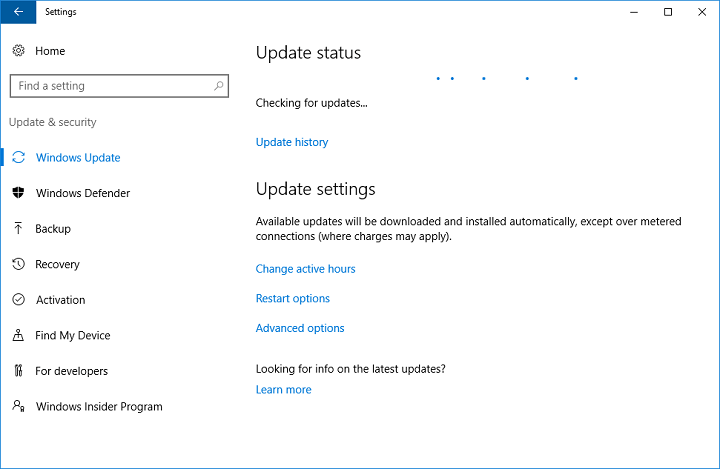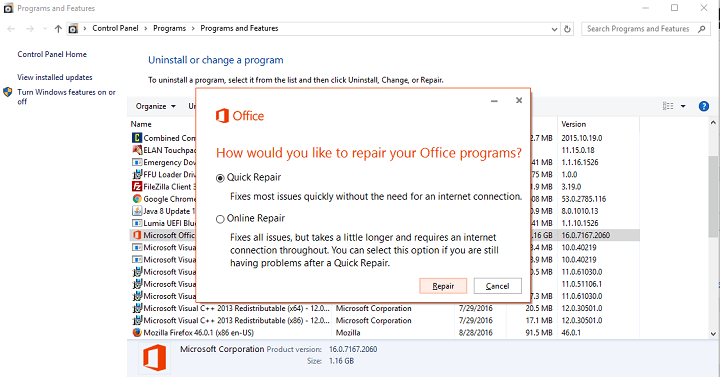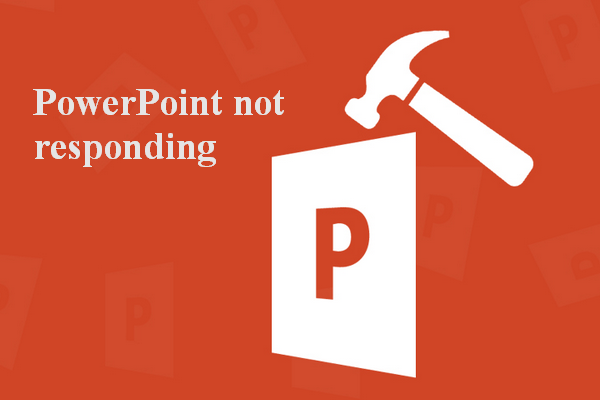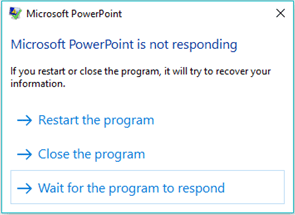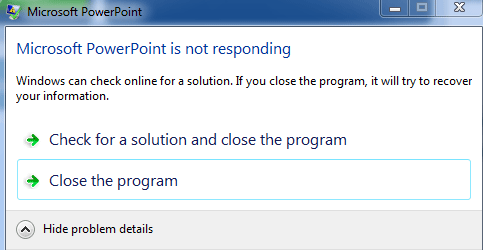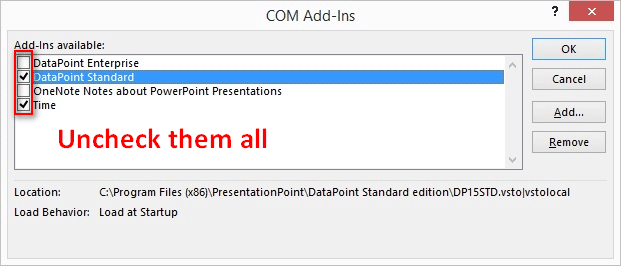Если PowerPoint 2013 не отвечает, зависает или перестает работать, это может происходить по одной или нескольким из причин. Попробуйте по порядку выполнить следующие действия.
-
Установка последних обновлений Office
-
Отправка нахмуренного смайлика команде разработчиков Office
-
Проверка использования PowerPoint другим процессом
-
Выявление возможных проблем с надстройками
-
Восстановление Office
-
Проверка актуальности антивирусной программы
-
Проверка наличия конфликтов антивирусной программы с PowerPoint
-
Изменение параметров принтера по умолчанию
-
Применение дополнительных решений для устранения неполадок
Установка последних обновлений
Установка важных, рекомендуемых и необязательных обновлений часто позволяет решить проблемы за счет замены устаревших файлов и устранения уязвимостей. О том, как установить последние обновления Office, вы можете узнать в статье Установка обновлений Office.
Кроме того, в любое время можно попробовать установить обновления вручную. Если установка последних обновлений Office не решила проблему, перейдите к следующему действию.
Отправка нахмуренного смайлика команде разработчиков Office
Если вы используете Office 2016, на вкладке Файл в PowerPointвыберите Отзывы и предложения. Нажмите Отправить нахмуренный смайлик. (В правой части окна PowerPoint откроется область Отзывы и предложения.)
Опишите проблему и установите флажок Вложить диагностику и данные об использовании. (Отправка диагностических данных команде разработчиков Office позволяет проанализировать контекст, в котором возникла проблема. Это позволяет команде определить, что требуется исправить в программном обеспечении.)
Нажмите кнопку Отправить, чтобы отправить отзыв команде Office.
Проверка использования PowerPoint другим процессом
Если PowerPoint используется другим процессом, эти сведения будут отображаться в горизонтальной строке состояния внизу экрана. Если во время использования PowerPoint попытаться выполнить другие действия, PowerPoint может не отвечать. Подождите, пока задание выполнится, прежде чем начинать другие действия.
Если PowerPoint не используется другим процессом, перейдите к следующему действию.
Выявление возможных проблем с надстройками
Хотя надстройки повышают эффективность работы, они могут иногда конфликтовать с PowerPoint или мешать его работе. Попробуйте запустить PowerPoint без надстроек, чтобы проверить, не решится ли проблема. Ниже рассказывается, как это сделать.
-
Выполните одно из указанных ниже действий.
-
В Windows 10 нажмите кнопку Пуск в левом нижнем углу экрана.
-
В Windows 8 переместите указатель мыши в правый верхний угол экрана и выберите пункт Поиск.
-
В Windows 7 нажмите кнопку Пуск.
-
-
Введите PowerPnt /safe и нажмите кнопку «ОК».
-
Если проблему удалось решить, в меню Файл выберите пункт Параметры, а затем откройте страницу Надстройки.
-
Выберите пункт Надстройки COM и нажмите кнопку Перейти.
-
Снимите все флажки (отключите надстройки) в списке и нажмите кнопку ОК.
-
Перезапустите PowerPoint.
Если проблема устранена, включайте надстройки по одной, пока она не возникнет снова. Это позволит понять, какая надстройка вызывает проблему. Перезапускайте PowerPoint после включения каждой надстройки.
Если отключение надстроек не решило проблему, перейдите к следующему шагу.
Восстановление Office
Если PowerPoint не отвечает, зависает или перестает работать, восстановление программ Office может устранить проблемы за счет автоматического исправления ошибок в файлах.
-
Закройте все запущенные приложения Microsoft Office.
-
Откройте панель управления и выберите Программы и компоненты.
-
В списке установленных приложений правой кнопкой мыши щелкните строку своей версии Microsoft Office, а затем щелкните Изменить и выберите команду Восстановить.
Если восстановление программ Office не решило проблему, перейдите к следующему шагу.
Проверка актуальности антивирусной программы
Если антивирусная программа не обновлена, PowerPoint может работать неправильно. Загрузите последние обновления, посетив веб-сайт поставщика своей антивирусной программы.
Список поставщиков антивирусных программ см. в статье Поставщики программ обеспечения безопасности для потребителей.
Проверка наличия конфликтов антивирусной программы с PowerPoint
Если антивирусная программа поддерживает интеграцию с PowerPoint, вы можете столкнуться с проблемами производительности. В таком случае можно отключить интеграцию PowerPoint с антивирусной программой. Также можно отключить все надстройки антивирусной программы, установленные в PowerPoint.
Предупреждение: Изменение параметров антивирусной программы может привести к уязвимости компьютера для вирусных, мошеннических или вредоносных атак. Корпорация Майкрософт не рекомендует изменять параметры антивирусной программы. Используйте это решение на свой страх и риск.
Возможно, придется обратиться к поставщику антивирусной программы, чтобы узнать, как настроить ее таким образом, чтобы исключить интеграцию с PowerPoint или сканирование в PowerPoint.
Если обновление антивирусной программы и отключение ее интеграции с PowerPoint не решило проблему, перейдите к разделу «Дополнительные возможности по устранению неполадок».
Измените параметры принтера по умолчанию.
PowerPoint загружает принтер по умолчанию, и изменение этого параметра может устранить проблему.
-
Откройте Панель управления и выберите оснастку Оборудование и звук.
-
В списке принтеров щелкните правой кнопкой мыши элемент «Средство записи XPS-документов (Microsoft)» или «Отправить в OneNote».
-
Выберите в меню пункт Использовать по умолчанию.
Дополнительные возможности по устранению неполадок
Этот раздел рассчитан на опытных пользователей.
Выполнение выборочного запуска, чтобы выявить наличие конфликтов других программ с PowerPoint
Когда Windows запускается в обычном режиме, несколько приложений и служб запускаются автоматически, а затем выполняются в фоновом режиме. Такие приложения и службы могут мешать другому программному обеспечению на компьютере. Иногда проблемы можно устранить, изменив параметры запуска.
Параметры запуска Windows 10 (включая безопасный режим)
Параметры запуска Windows 8.1 (включая безопасный режим)
Дополнительные параметры запуска Windows 7 (включая безопасный режим)
Если выборочный запуск не решил проблему, обратитесь в службу поддержки Microsoft.
Если проблема возникла в Office 2010, см. статью PowerPoint 2010 не отвечает, зависает или перестает работать.
На чтение 6 мин. Просмотров 3.9k. Опубликовано 03.09.2019
Microsoft PowerPoint – одно из наиболее широко используемых приложений из пакета Office. Миллионы студентов и бизнес-пользователей используют эту программу для создания мощных презентаций для школы/работы.
Но, как и любая другая программа или приложение в Windows, PowerPoint может внезапно перестать отвечать на запросы и вызвать серьезные проблемы для пользователя, который находится в процессе создания презентации. Вероятно, последняя вещь в мире, которую вы хотите, это потерять часы работы только потому, что PowerPoint перестала отвечать на запросы.
По словам Microsoft, различные факторы могут вызвать проблемы с PowerPoint в Windows, включая устаревшую версию программы, конфликтующее дополнение или устаревшее антивирусное программное обеспечение, конфликтующее с PowerPoint. Честно говоря, эти проблемы очень маловероятны, но это не невозможно.
Итак, в этой статье мы расскажем вам, что нужно сделать, чтобы, в первую очередь, предотвратить потенциальные проблемы с PowerPoint и, если они возникнут, решить их.
Что делать, если PowerPoint перестает отвечать на запросы
Содержание .
- Проверьте, все ли обновления установлены
- Убедитесь, что PowerPoint не конфликтует с вашим антивирусом
- Удалить конфликтующие надстройки
- Ремонт офиса
- Отключить аппаратное ускорение
- Удалить обновления Office
Там нет никакого способа предсказать, если или когда PowerPoint перестает отвечать на запросы. Тем не менее, вы можете защитить себя от потери работы, если такая проблема произойдет. Лучший способ предотвратить эту проблему – просто подключить пакет Office (включая PowerPoint) к своей учетной записи OneDrive.
Когда вы активируете свою версию Office, она должна автоматически интегрироваться с OneDrive, так что вам обычно не нужно об этом беспокоиться. Поэтому перед началом любой работы в PowerPoint (или любом другом приложении Office) убедитесь, что вы вошли в OneDrive, и вся ваша работа сохраняется в облаке.
Теперь, когда вы обезопасили себя от потери данных, если PowerPoint перестает отвечать на запросы, давайте посмотрим, что делать, если эта проблема действительно возникает, чтобы предотвратить ее повторное появление.
Решение 1. Проверьте, установлены ли все обновления .
Если вы не обновляли свою версию PowerPoint какое-то время, есть вероятность, что у вас могут возникнуть проблемы с производительностью или функциональностью. То же самое касается обновлений Windows, если вы установили обновление, которое не полностью совместимо с вашей версией PowerPoint, у вас могут возникнуть проблемы.

К счастью, Microsoft выпускает обновления для своих служб довольно регулярно, поэтому, даже если вы не установили надлежащее обновление, оно, вероятно, выпущено. Итак, просто зайдите в Центр обновления Windows и проверьте, есть ли новые обновления для Windows, PowerPoint или Office.
Если вы заметили новое обновление, просто установите его и попробуйте снова запустить PowerPoint.
Решение 2. Убедитесь, что PowerPoint не конфликтует с вашим антивирусом
Как и в случае с обновлениями, существует также вероятность того, что текущее программное обеспечение для обеспечения безопасности не полностью совместимо с вашей версией Office, что препятствует нормальной работе PowerPoint. Чтобы убедиться, что ваш антивирус не является проблемой, попробуйте отключить его на 15 минут и снова запустить PowerPoint.
Если PowerPoint работает безупречно, когда антивирус выключен, вам следует рассмотреть возможность обновления или изменения программного обеспечения безопасности. С другой стороны, если проблема не устранена, антивирус, вероятно, не является проблемой, поэтому перейдите к другому решению.
Решение 3. Удалите конфликтующие надстройки .
Есть некоторые дополнения PowerPoint, которые на самом деле не подходят для программы. Если вы установили такое дополнение, у вас могут возникнуть проблемы. Итак, перейдите в PowerPoint и убедитесь, что ни одна из установленных надстроек не конфликтует с ним. Вот именно то, что вам нужно сделать:
- Нажмите на меню «Пуск», введите PowerPoint/safe и нажмите Enter.
- Если проблема устранена, в меню Файл выберите Параметры, а затем нажмите Надстройки.
- Выберите «Надстройки COM» и нажмите «Перейти».
- Нажмите, чтобы снять все флажки (отключить надстройки) в списке, а затем нажмите кнопку ОК.
- Перезапустите PowerPoint.
Если вы заметили, что проблема не возникает при отключенных надстройках, начните включать их по одному, пока не найдете проблемное расширение. Однако, если ни одна из надстроек не приводит к сбою PowerPoint, ваша проблема вызвана чем-то другим.
Решение 4 – Ремонт офиса
Если ни одно из приведенных выше решений не помогло решить проблему сбоев PowerPoint, можно попробовать сбросить весь пакет Office. Если произошла какая-то «внутренняя» ошибка, сброс Office вернет ее в нормальное состояние.Вот что вам нужно сделать, чтобы сбросить весь пакет Office:
- Закройте все работающие приложения Microsoft Office.
- Откройте Панель управления, а затем откройте Программы и компоненты.
-
В списке установленных приложений щелкните правой кнопкой мыши свою версию Microsoft Office, затем нажмите «Изменить» и выберите «Быстрое восстановление».
Решение 5. Отключение аппаратного ускорения
Аппаратное ускорение является одной из наиболее распространенных причин различных проблем Office. Так что, возможно, это лучшая идея, чтобы отключить его.
Вот как отключить аппаратное ускорение в PowerPoint.
- Откройте любой PowerPoint.
- Перейдите в Файл> Параметры> Дополнительно .
- Найдите Аппаратное ускорение и отключите его.
- После этого попробуйте снова запустить Microsoft Office.
Теперь есть еще одна вещь, которую мы должны сделать в реестре:
- Откройте редактор реестра .
- На левой панели перейдите к клавише HKEY_CURRENT_USERSoftwareMicrosoftOffice16.0Common .
-
Нажмите правую кнопку Общие и выберите в меню Новый> Ключ .
- Введите Графика в качестве имени нового ключа.
-
Теперь нажмите правую кнопку Графика и выберите Создать> Значение DWORD (32-разрядное) . Назовите новое значение DisableHardwareAcceleration .
- Дважды щелкните значение DisableHardwareAcceleration и установите для его Значения данных значение 1 . Нажмите ОК , чтобы сохранить изменения.
- Закройте Редактор реестра и проверьте, решена ли проблема.
Решение 6. Удаление обновлений Office
Если ни одно из предыдущих решений не помогло решить проблему, возможно, это вызвано ошибочным обновлением. Если вы подозреваете, что это может быть так, просто перейдите и удалите обновление. Вот что вам нужно сделать:
- Перейдите в приложение «Настройки».
- Перейдите в Обновления и безопасность > Центр обновления Windows.
- Перейдите на страницу История обновлений > Удалить обновления.
- Теперь найдите последнее обновление Office, установленное на вашем компьютере (вы можете отсортировать обновления по дате), щелкните его правой кнопкой мыши и выберите «Удалить».
- Перезагрузите компьютер.
Вот и все, мы надеемся, что по крайней мере некоторые из этих решений помогли вам с проблемой сбоя в PowerPoint. Еще раз, мы настоятельно рекомендуем вам подключить свою учетную запись Office и OneDrive, на случай возникновения подобных проблем.
Если у вас есть какие-либо комментарии, вопросы или предложения, просто сообщите нам об этом в комментариях ниже.
Примечание редактора . Этот пост был первоначально опубликован в сентябре 2016 года и с тех пор был полностью переработан и обновлен для обеспечения свежести, точности и полноты.
Содержание
- PowerPoint перестает работать или отвечать на запросы
- Установка последних обновлений
- Отправка нахмуренного смайлика команде разработчиков Office
- Проверка использования PowerPoint другим процессом
- Выявление возможных проблем с надстройками
- Восстановление Office
- Проверка актуальности антивирусной программы
- Проверка наличия конфликтов антивирусной программы с PowerPoint
- Измените параметры принтера по умолчанию.
- Дополнительные возможности по устранению неполадок
- PowerPoint не отвечает в Windows 10
- Что делать, если PowerPoint перестает отвечать на запросы
- Устранение неполадок конструктора PowerPoint
- Идеи для оформления доступны только для подписчиков Microsoft 365
- Включить подключенные к Office опытом
- Конструктор PowerPoint может быть выключен администратором
- Переустановите Office, чтобы получить доступ к функциям, предоставляемым по подписке
- Перезапустите приложение, чтобы получить конструктор PowerPoint
- Идеи для оформления не работают на слайдах с изображениями
- Идеи для оформления не работают на слайдах, описывающих процесс
- Слайд редактирует кто-то еще
- Идеи для оформления не работают на слайдах с фигурами или надписями
- Приложению PowerPoint не удается открыть этот файл
- Не удается открыть тип файла, представленный в приложении PowerPoint.
- «Приложению PowerPoint не удалось открыть файл» или «нет текстового конвертера»
- Отправьте нам отзыв
- Почему не работает powerpoint на windows 10
- Как исправить антивирусную блокировку PowerPoint в Windows 10
- Решение 1. Удалите и переустановите антивирусную программу или обновите антивирус
- Решение 2. Восстановите ваши файлы, если они заражены или повреждены
- Решение 3. Попробуйте временную версию файла презентации
- Решение 4. Попробуйте использовать PowerPoint Viewer
- Решение 5. Сделайте копию поврежденной презентации
- Решение 6: Запустите Scandisk на вашем жестком диске
- Решение 7. Выполните чистую загрузку
PowerPoint перестает работать или отвечать на запросы
Если PowerPoint 2013 не отвечает, зависает или перестает работать, это может происходить по одной или нескольким из причин. Попробуйте по порядку выполнить следующие действия.
Установка последних обновлений
Установка важных, рекомендуемых и необязательных обновлений часто позволяет решить проблемы за счет замены устаревших файлов и устранения уязвимостей. О том, как установить последние обновления Office, вы можете узнать в статье Установка обновлений Office.
Кроме того, в любое время можно попробовать установить обновления вручную. Если установка последних обновлений Office не решила проблему, перейдите к следующему действию.
Отправка нахмуренного смайлика команде разработчиков Office
Если вы используете Office 2016, на вкладке Файл в PowerPointвыберите Отзывы и предложения. Нажмите Отправить нахмуренный смайлик. (В правой части окна PowerPoint откроется область Отзывы и предложения.)
Опишите проблему и установите флажок Вложить диагностику и данные об использовании. (Отправка диагностических данных команде разработчиков Office позволяет проанализировать контекст, в котором возникла проблема. Это позволяет команде определить, что требуется исправить в программном обеспечении.)
Нажмите кнопку Отправить, чтобы отправить отзыв команде Office.
Проверка использования PowerPoint другим процессом
Если PowerPoint используется другим процессом, эти сведения будут отображаться в горизонтальной строке состояния внизу экрана. Если во время использования PowerPoint попытаться выполнить другие действия, PowerPoint может не отвечать. Подождите, пока задание выполнится, прежде чем начинать другие действия.
Если PowerPoint не используется другим процессом, перейдите к следующему действию.
Выявление возможных проблем с надстройками
Хотя надстройки повышают эффективность работы, они могут иногда конфликтовать с PowerPoint или мешать его работе. Попробуйте запустить PowerPoint без надстроек, чтобы проверить, не решится ли проблема. Ниже рассказывается, как это сделать.
Выполните одно из указанных ниже действий.
В Windows 10 нажмите кнопку Пуск в левом нижнем углу экрана.
В Windows 8 переместите указатель мыши в правый верхний угол экрана и выберите пункт Поиск.
В Windows 7 нажмите кнопку Пуск.
Введите команду PowerPoint /safe и нажмите кнопку ОК.
Если проблему удалось решить, в меню Файл выберите пункт Параметры, а затем откройте страницу Надстройки.
Выберите пункт Надстройки COM и нажмите кнопку Перейти.
Снимите все флажки (отключите надстройки) в списке и нажмите кнопку ОК.
Если проблема устранена, включайте надстройки по одной, пока она не возникнет снова. Это позволит понять, какая надстройка вызывает проблему. Перезапускайте PowerPoint после включения каждой надстройки.
Если отключение надстроек не решило проблему, перейдите к следующему шагу.
Восстановление Office
Если PowerPoint не отвечает, зависает или перестает работать, восстановление программ Office может устранить проблемы за счет автоматического исправления ошибок в файлах.
Закройте все запущенные приложения Microsoft Office.
Откройте панель управления и выберите Программы и компоненты.
В списке установленных приложений правой кнопкой мыши щелкните строку своей версии Microsoft Office, а затем щелкните Изменить и выберите команду Восстановить.
Если восстановление программ Office не решило проблему, перейдите к следующему шагу.
Проверка актуальности антивирусной программы
Если антивирусная программа не обновлена, PowerPoint может работать неправильно. Загрузите последние обновления, посетив веб-сайт поставщика своей антивирусной программы.
Проверка наличия конфликтов антивирусной программы с PowerPoint
Если антивирусная программа поддерживает интеграцию с PowerPoint, вы можете столкнуться с проблемами производительности. В таком случае можно отключить интеграцию PowerPoint с антивирусной программой. Также можно отключить все надстройки антивирусной программы, установленные в PowerPoint.
Предупреждение: Изменение параметров антивирусной программы может привести к уязвимости компьютера для вирусных, мошеннических или вредоносных атак. Корпорация Майкрософт не рекомендует изменять параметры антивирусной программы. Используйте это решение на свой страх и риск.
Возможно, придется обратиться к поставщику антивирусной программы, чтобы узнать, как настроить ее таким образом, чтобы исключить интеграцию с PowerPoint или сканирование в PowerPoint.
Если обновление антивирусной программы и отключение ее интеграции с PowerPoint не решило проблему, перейдите к разделу «Дополнительные возможности по устранению неполадок».
Измените параметры принтера по умолчанию.
PowerPoint загружает принтер по умолчанию, и изменение этого параметра может устранить проблему.
Откройте Панель управления и выберите оснастку Оборудование и звук.
В списке принтеров щелкните правой кнопкой мыши элемент «Средство записи XPS-документов (Microsoft)» или «Отправить в OneNote».
Выберите в меню пункт Использовать по умолчанию.
Дополнительные возможности по устранению неполадок
Этот раздел рассчитан на опытных пользователей.
Выполнение выборочного запуска, чтобы выявить наличие конфликтов других программ с PowerPoint
Когда Windows запускается в обычном режиме, несколько приложений и служб запускаются автоматически, а затем выполняются в фоновом режиме. Такие приложения и службы могут мешать другому программному обеспечению на компьютере. Иногда проблемы можно устранить, изменив параметры запуска.
Если выборочный запуск не решил проблему, обратитесь в службу поддержки Microsoft.
Источник
PowerPoint не отвечает в Windows 10
Microsoft PowerPoint – одно из наиболее широко используемых приложений из пакета Office. Миллионы студентов и бизнес-пользователей используют эту программу для создания мощных презентаций для школы/работы.
Но, как и любая другая программа или приложение в Windows, PowerPoint может внезапно перестать отвечать на запросы и вызвать серьезные проблемы для пользователя, который находится в процессе создания презентации. Вероятно, последняя вещь в мире, которую вы хотите, это потерять часы работы только потому, что PowerPoint перестала отвечать на запросы.
По словам Microsoft, различные факторы могут вызвать проблемы с PowerPoint в Windows, включая устаревшую версию программы, конфликтующее дополнение или устаревшее антивирусное программное обеспечение, конфликтующее с PowerPoint. Честно говоря, эти проблемы очень маловероятны, но это не невозможно.
Итак, в этой статье мы расскажем вам, что нужно сделать, чтобы, в первую очередь, предотвратить потенциальные проблемы с PowerPoint и, если они возникнут, решить их.
Что делать, если PowerPoint перестает отвечать на запросы
Там нет никакого способа предсказать, если или когда PowerPoint перестает отвечать на запросы. Тем не менее, вы можете защитить себя от потери работы, если такая проблема произойдет. Лучший способ предотвратить эту проблему – просто подключить пакет Office (включая PowerPoint) к своей учетной записи OneDrive.
Когда вы активируете свою версию Office, она должна автоматически интегрироваться с OneDrive, так что вам обычно не нужно об этом беспокоиться. Поэтому перед началом любой работы в PowerPoint (или любом другом приложении Office) убедитесь, что вы вошли в OneDrive, и вся ваша работа сохраняется в облаке.
Теперь, когда вы обезопасили себя от потери данных, если PowerPoint перестает отвечать на запросы, давайте посмотрим, что делать, если эта проблема действительно возникает, чтобы предотвратить ее повторное появление.
Если вы не обновляли свою версию PowerPoint какое-то время, есть вероятность, что у вас могут возникнуть проблемы с производительностью или функциональностью. То же самое касается обновлений Windows, если вы установили обновление, которое не полностью совместимо с вашей версией PowerPoint, у вас могут возникнуть проблемы.
К счастью, Microsoft выпускает обновления для своих служб довольно регулярно, поэтому, даже если вы не установили надлежащее обновление, оно, вероятно, выпущено. Итак, просто зайдите в Центр обновления Windows и проверьте, есть ли новые обновления для Windows, PowerPoint или Office.
Если вы заметили новое обновление, просто установите его и попробуйте снова запустить PowerPoint.
Решение 2. Убедитесь, что PowerPoint не конфликтует с вашим антивирусом
Как и в случае с обновлениями, существует также вероятность того, что текущее программное обеспечение для обеспечения безопасности не полностью совместимо с вашей версией Office, что препятствует нормальной работе PowerPoint. Чтобы убедиться, что ваш антивирус не является проблемой, попробуйте отключить его на 15 минут и снова запустить PowerPoint.
Если PowerPoint работает безупречно, когда антивирус выключен, вам следует рассмотреть возможность обновления или изменения программного обеспечения безопасности. С другой стороны, если проблема не устранена, антивирус, вероятно, не является проблемой, поэтому перейдите к другому решению.
Есть некоторые дополнения PowerPoint, которые на самом деле не подходят для программы. Если вы установили такое дополнение, у вас могут возникнуть проблемы. Итак, перейдите в PowerPoint и убедитесь, что ни одна из установленных надстроек не конфликтует с ним. Вот именно то, что вам нужно сделать:
Если вы заметили, что проблема не возникает при отключенных надстройках, начните включать их по одному, пока не найдете проблемное расширение. Однако, если ни одна из надстроек не приводит к сбою PowerPoint, ваша проблема вызвана чем-то другим.
Решение 4 – Ремонт офиса
Если ни одно из приведенных выше решений не помогло решить проблему сбоев PowerPoint, можно попробовать сбросить весь пакет Office. Если произошла какая-то «внутренняя» ошибка, сброс Office вернет ее в нормальное состояние.Вот что вам нужно сделать, чтобы сбросить весь пакет Office:
Решение 5. Отключение аппаратного ускорения
Аппаратное ускорение является одной из наиболее распространенных причин различных проблем Office. Так что, возможно, это лучшая идея, чтобы отключить его.
Вот как отключить аппаратное ускорение в PowerPoint.
Теперь есть еще одна вещь, которую мы должны сделать в реестре:
Решение 6. Удаление обновлений Office
Если ни одно из предыдущих решений не помогло решить проблему, возможно, это вызвано ошибочным обновлением. Если вы подозреваете, что это может быть так, просто перейдите и удалите обновление. Вот что вам нужно сделать:
Вот и все, мы надеемся, что по крайней мере некоторые из этих решений помогли вам с проблемой сбоя в PowerPoint. Еще раз, мы настоятельно рекомендуем вам подключить свою учетную запись Office и OneDrive, на случай возникновения подобных проблем.
Если у вас есть какие-либо комментарии, вопросы или предложения, просто сообщите нам об этом в комментариях ниже.
Источник
Устранение неполадок конструктора PowerPoint
Чтобы просмотреть идеи для оформления, в любое время выберите на ленте элементы Конструктор > Идеи для оформления.
Если Конструктор PowerPoint идеи для оформления нет или вы не видите кнопку «Идеи для оформления», это может быть по нескольким причинам.
Идеи для оформления доступны только для подписчиков Microsoft 365
В классических версиях PowerPoint идеи для оформления могут просматривать только подписчики. Вы можете попробовать или приобрести подписку здесь.
В PowerPoint в Интернете, идеи для оформления доступны всем.
Один Microsoft 365 подписки не включает идеи для оформления:Office 365 Germany Германии.
Включить подключенные к Office опытом
Чтобы использовать Конструктор PowerPoint, убедитесь, Office «подключенные Office » включены:
Перейдите в папку «>», а затем в области «Конфиденциальность учетной записи» выберите «Управление настройками».
Конструктор PowerPoint может быть выключен администратором
Конструктор PowerPoint доступен для подписчиков Microsoft 365, но в некоторых организациях эту функцию отключают. Если у вас есть Microsoft 365 подписка, но вы не видите кнопку «Идеи для оформления», спросите у ИТ-отдела.
Переустановите Office, чтобы получить доступ к функциям, предоставляемым по подписке
Если вы обновили подписку Office до подписки на Microsoft 365, вам потребуется удалить Office а затем переустановить, чтобы получить функции, которые есть у подписчиков. Инструкции см. в следующих статьях:
Перезапустите приложение, чтобы получить конструктор PowerPoint
Иногда при первом запуске PowerPoint после установки Microsoft 365 кнопка Идеи для оформления бывает недоступна. Проблема решается перезапуском приложения.
Если у вас не отображаются идеи по оформлению, это может быть вызвано различными причинами. Прежде всего сделайте вот что.
Проверьте подключение к Интернету. Для работы конструктора PowerPoint требуется доступ к сети.
Используйте тему, которая поставляется вместе с приложением PowerPoint (а не пользовательскую или загруженную из других источников).
Ниже описаны другие проблемы способы их устранения.
Идеи для оформления не работают на слайдах с изображениями
Примените к слайду макет типа Заголовок или Заголовок и объект.
Не используйте на слайде, на который вы вставляете фотографию, какие-либо дополнительные объекты или фигуры.
Добавляйте на слайд не больше четырех фотографий (в формате JPG, PNG, GIF или BMP). Их размер должен быть не меньше 200 x 200 пикселей.
Идеи для оформления не работают на слайдах, описывающих процесс
Примените к слайду макет типа Заголовок и объект.
Не используйте на слайде с текстом о процессе другие объекты, фото или фигуры.
Поскольку конструктор PowerPoint — это относительно новая служба, она еще нуждается в доработке. Если конструктор PowerPoint не может предложить действительно полезную идею, он не показывает их вовсе. Мы прилагаем все усилия для создания отличных идей для оформления слайдов с различным содержимым.
И, конечно же, если данная служба вам не нужна, вы всегда можете отключить ее. Для этого выберите элементы Файл > Параметры > Общие и снимите флажок Автоматически показывать идеи оформления.
Слайд редактирует кто-то еще
Если вы редактируете презентацию вместе с другими пользователями и один слайд активно редактируют сразу несколько человек, конструктор не будет предлагать идеи для оформления этого слайда.
Но как только количество пользователей, редактирующих слайд, сократится до одного, конструктор снова начнет предлагать варианты оформления при выполнении соответствующих действий (например, при добавлении фотографии).
Идеи для оформления не работают на слайдах с фигурами или надписями
Конструктор PowerPoint не может предложить идеи для оформления, если слайд содержит фигуру или надпись. Можно использовать фотографии или текст в заполнителе.
Если кнопка Идеи для оформления присутствует в PowerPoint, но она неактивна, это означает следующее:
Вы не подключены к Интернету.
Отдельный слайд не выбран. Это может произойти, если в области эскизов в обычном режиме выбрано несколько слайдов или если фокус в области эскизов находится между двумя слайдами. Подобная ситуация также возникает, если фокус находится в области заметок или если вы находитесь в режиме слайд-шоу, а не в обычном режиме.
Источник
Приложению PowerPoint не удается открыть этот файл
Примечание: Мы стараемся как можно оперативнее обеспечивать вас актуальными справочными материалами на вашем языке. Эта страница переведена автоматически, поэтому ее текст может содержать неточности и грамматические ошибки. Для нас важно, чтобы эта статья была вам полезна. Просим вас уделить пару секунд и сообщить, помогла ли она вам, с помощью кнопок внизу страницы. Для удобства также приводим ссылку на оригинал (на английском языке).
PowerPoint обнаружил ошибки и не может открыть этот файл. Попробуйте открыть другую копию файла. Например, если файл был отправлен в сообщении электронной почты, отправьте его пользователю, который отправил сообщение, и попробуйте снова открыть его. Если вы открыли файл с диска, попробуйте открыть другую копию файла на новом диске.
Проблема может быть вызвана проблемой с форматом файла или проблемой повреждения файлов, требующей восстановления.
Не удается открыть тип файла, представленный в приложении PowerPoint.
PowerPoint 2007 и более поздних версий не удается открыть презентацию, сохраненную в виде файла PowerPoint 95. Чтобы устранить эту проблему, необходимо изменить базовый формат файла PowerPoint 95:
Откройте файл в PowerPoint 2003, 2002, 2000 или 97.
Выберите файл _Гт_ Сохранить как.
(Не просто выбирайте команду сохранить. Используйте » Сохранить как«, так как файл должен быть сохранен в другом формате.
В поле Тип файла выберите пункт презентация (*. ppt). Выберите команду Сохранить.
Теперь, когда файл имеет формат PPT, вы можете открыть его в PowerPoint 2007 или более новой версии.
«Приложению PowerPoint не удалось открыть файл» или «нет текстового конвертера»
Если появится сообщение «PowerPoint не удалось открыть файл» или «нет текстового конвертера», возможно, у вас возникла проблема с повреждением файла. Ознакомьтесь со статьей Открытие документа после повреждения файла для выполнения процедуры восстановления.
Отправьте нам отзыв
Если эти действия не помогли вам решить проблему, пожалуйста, оставьте комментарий в конце этой статьи, ответив на эти информационные вопросы. В этой статье рассказывается, в том числе сведения о ситуации (например, о том, куда производился проблемный файл — на вашем компьютере, в сети, с другого человека и с расширением имени файла) поможет нам улучшить эту статью.
Источник
Почему не работает powerpoint на windows 10
Вы когда-нибудь трудились над презентацией, возможно, для новой идеи проекта или для того, чтобы представить свои услуги потенциальному клиенту, и затем наступает утро большого дня, и оно просто не откроется?
Это может быть действительно разрушительным, особенно, если прошлой ночью презентация работала просто отлично, и вы, вероятно, даже репетировали, рассчитали время, а ваши коллеги по работе подняли его вверх.
Иногда презентации могут не открываться, но при этом отправляется сообщение об ошибке « Ваше антивирусное программное обеспечение заблокировало файл, который вы пытались открыть », тогда вы теряете сознание и не понимаете, почему это произошло.
Это происходит, когда ваша антивирусная программа и ее файлы сигнатур устарели, что препятствует открытию или блокированию файлов, включая ваши презентации.
Сообщение об ошибке отправляется обратно по трем причинам:
Когда вы получаете сообщение об ошибке антивируса, блокирующее PowerPoint, есть несколько решений для быстрого исправления, которые помогут вам восстановить его, а также исправить проблемы, основанные на сообщении об ошибке, и своевременно вернуться к вашей презентации.
Как исправить антивирусную блокировку PowerPoint в Windows 10
Решение 1. Удалите и переустановите антивирусную программу или обновите антивирус
Иногда это помогает удалить антивирус и переустановить правильную версию для операционной системы Windows 10. Попробуйте это и посмотрите, устраняет ли это проблему с блокировкой антивируса PowerPoint, или попробуйте следующее решение.
Поставщики антивирусов периодически предоставляют обновленные файлы сигнатур вирусов, которые можно загрузить из Интернета. Если ваш антивирус устарел или нуждается в обновлении, подключитесь к Интернету и загрузите последние обновления, доступные у поставщика антивирусного программного обеспечения.
Вы также можете приобрести новую антивирусную программу в целом.
Решение 2. Восстановите ваши файлы, если они заражены или повреждены
Если на вашем компьютере установлена антивирусная блокировка PowerPoint, но на вашем компьютере установлена последняя версия антивирусного программного обеспечения и обновлены файлы сигнатур, но вы можете открывать и другие файлы, кроме этого, скорее всего, файл заражен вирусом.
В этом случае удалите файл из своей системы, а затем немедленно заново создайте файл или восстановите его из резервной копии, если она у вас есть.
Если файл поврежден, он не может быть правильно обработан или обработан антивирусом или Office. Чтобы снова использовать файл, попробуйте восстановить его.
Примечание: не все программы имеют функции восстановления или восстановления файлов.
Как устранить неисправность поврежденного файла в PowerPoint
Если вы получили ошибку блокировки PowerPoint антивирусом, это может произойти из-за повреждения файла, но вы можете частично или полностью восстановить презентацию.
Признаки поврежденного файла возвращают ошибки при попытке открыть презентацию, такие как:
Есть несколько способов определить, повреждена ли ваша презентация, в том числе открыть файл на другом компьютере и посмотреть, происходит ли то же самое поведение, или попытаться создать новый файл и посмотреть, сохраняется ли он.
Решение 3. Попробуйте временную версию файла презентации
При редактировании презентации PowerPoint программа создает временную версию или копию файла с именем PPT ####. Tmp (#### представляет случайное четырехзначное число). Если вы найдете несколько соответствующих файлов, попробуйте открыть каждый, чтобы увидеть, является ли один из них временной копией вашей презентации. Когда возникают проблемы с вашей презентацией, временный файл остается в месте сохранения файла.
Эта временная версия или копия презентации может находиться в той же папке, что и исходная презентация, или в папке временных файлов. В этом случае переименуйте файл и попробуйте открыть его в PowerPoint, выполнив следующие действия:
Примечание. Если в вашей презентации нет временных файлов или копий или они не открываются, попробуйте открыть их с помощью PowerPoint Viewer, как описано в следующем решении.
Решение 4. Попробуйте использовать PowerPoint Viewer
Вот как это сделать:
Если он открывается в PowerPoint Viewer, возможно, копия PowerPoint на вашем компьютере повреждена.
Решение 5. Сделайте копию поврежденной презентации
Вот как это сделать:
Если файл не может быть скопирован, он может быть поврежден или находится в поврежденной части жесткого диска (см. Решение 6). Если вы можете скопировать файл, попробуйте открыть его в PowerPoint.
Решение 6: Запустите Scandisk на вашем жестком диске
Чтобы запустить Scandisk на жестком диске, выполните следующие действия:
Примечание: Scandisk может проверить, что ваша презентация сшита, а затем восстановить презентацию, но это не гарантирует, что она будет прочитана PowerPoint.
Решение 7. Выполните чистую загрузку
Если вам удается загрузиться в безопасном режиме, выполните чистую загрузку, чтобы устранить любые конфликты программного обеспечения, которые могут вызывать проблему восстановления антивирусной системы в Windows 10.
Выполнение чистой загрузки для вашего компьютера уменьшает конфликты, связанные с программным обеспечением, которые могут выявить основные причины проблемы. Эти конфликты могут быть вызваны приложениями и службами, которые запускаются и работают в фоновом режиме, когда вы обычно запускаете Windows.
Как выполнить чистую загрузку
Чтобы успешно выполнить чистую загрузку в Windows 10, вы должны войти в систему как администратор, а затем выполните следующие действия:
После того, как все эти шаги будут тщательно выполнены, у вас будет чистая среда загрузки, после чего вы можете попытаться проверить, можно ли выполнить восстановление системы.
После выполнения чистой загрузки выполните следующие три действия:
Установить, удалить или запустить приложение
Пока ваш компьютер находится в чистой загрузочной среде, попробуйте установить или удалить программу (антивирус) или ее обновление, которое вы пробовали до чистой загрузки, но потерпели неудачу.
В случае успеха проблема была решена. Но в случае сбоя проблема с PowerPoint, блокирующая антивирус, не вызвана вмешательством приложения или службы.
Если вы не смогли запустить PowerPoint до чистой загрузки, попробуйте запустить его снова, находясь в среде чистой загрузки. Если он работает правильно или ваша презентация открывается, то проблема вызвана вмешательством приложения или службы.
Выполните следующий шаг, описанный ниже, о том, как исправить ошибку или проблему после чистой загрузки.
Исправить ошибку или проблему, в этом случае исправить антивирус, блокирующий PowerPoint
Чтобы определить, что вызывает проблему блокировки PowerPoint антивирусом после чистой загрузки, выполните следующие действия:
Если проблема сохраняется, повторите описанные выше шаги, но на этот раз снимите нижнюю половину полей в списке услуг, который вы выбрали ранее.
Если проблема исчезнет, повторите описанные выше шаги, но выберите только верхнюю половину ящиков, которые не отмечены, и повторяйте эти шаги, пока не выберете все ящики.
Если проблема с блокировкой антивируса PowerPoint сохраняется, когда в списке «Служба» выбрана только одна служба, то это служба, вызывающая проблему, после чего вы можете обратиться к производителю программы, чтобы выяснить, можно ли ее устранить. Либо запустите утилиту настройки системы, а затем снимите флажок для проблемного элемента.
Перезагрузите компьютер для нормального запуска после чистой загрузки
Как только вы закончите из чистой среды загрузки, вот как перезагрузить ваш компьютер для нормальной работы:
Помогло ли какое-либо из приведенных здесь решений исправить проблему с PowerPoint, блокирующую антивирус? Дайте нам знать в комментариях ниже.
Источник
Первое, что необходимо сделать для решения проблемы — это перезагрузить компьютер. В процессе перезагрузки Windows исправит временные ошибки, что может привести к восстановлению работы программы. Если это не поможет, есть вероятность, что требуется установка обновлений для офисного пакета и вашей операционной системы.

Нажмите комбинацию клавиш [Win+R], введите в окне «Выполнить» команду «powerpnt /safe» и нажмите «OK». После этого PowerPoint запускается в безопасном режиме без надстроек. Если в этом случае программа работает, то с высокой долей вероятности «нарушителем спокойствия» является одна из надстроек.

Читайте также:
- Как добавить изображение на слайд в PowerPoint
- PowerPoint: Снабжаем презентации скрытыми подсказками для докладчика
Фото: компании-производители, pexels.com
by Ivan Jenic
Passionate about all elements related to Windows and combined with his innate curiosity, Ivan has delved deep into understanding this operating system, with a specialization in drivers and… read more
Updated on March 25, 2021
XINSTALL BY CLICKING THE DOWNLOAD FILE
This software will repair common computer errors, protect you from file loss, malware, hardware failure and optimize your PC for maximum performance. Fix PC issues and remove viruses now in 3 easy steps:
- Download Restoro PC Repair Tool that comes with Patented Technologies (patent available here).
- Click Start Scan to find Windows issues that could be causing PC problems.
- Click Repair All to fix issues affecting your computer’s security and performance
- Restoro has been downloaded by 0 readers this month.
Microsoft’s PowerPoint is one of the most widely used apps from the Office suite. Millions of students and business users use this program to create powerful presentations for school/work.
But, just like every other program or app in Windows, PowerPoint might suddenly become unresponsive at some point, and cause major problems to a user who’s in the middle of creating a presentation. Probably the last thing in the world you want is to lose hours of work just because PowerPoint became unresponsive.
According to Microsoft, various factors can cause PowerPoint problems in Windows, including an outdated version of the program, a conflicting add-on, or an outdated antivirus software that conflicts with PowerPoint. To be honest, these issues are very unlikely to happen, but it’s not impossible.
So, in this article, we’re going to tell you what to do to, first of all, prevent potential PowerPoint issues, and if solve them if any occurs.
What to do if PowerPoint becomes unresponsive?
Table of contents:
- Check if all updates are installed
- Make sure PowerPoint doesn’t conflict with your antivirus
- Remove conflicting add-ons
- Repair Office
- Disable Hardware acceleration
- Uninstall Office updates
There’s no way to predict if or when PowerPoint will become unresponsive. However, you can secure yourself from losing your work if such issue happens. The best way to prevent this problem is to simply have your Office suite (including PowerPoint) connected to your OneDrive account.
One you activate your version of Office, it should automatically integrate with OneDrive, so you usually don’t have to worry about that. So, before start any work in PowerPoint (or any other Office app), make sure you’re signed in to OneDrive, and all your work is being saved to cloud.
Now that you’ve secured yourself from losing data if PowerPoint becomes unresponsive, let’s see what to do if this issue actually occurs to prevent it from appearing again.
1. Check if all updates are installed
In case you haven’t updated your version of PowerPoint in a while, there’s a chance you might encounter some performance or functionality problems. Same goes for Windows updates, if you installed an update that isn’t fully compatible with your version of PowerPoint, you might have problems.
Luckily, Microsoft releases updates for its services quite regularly, so even if you haven’t install a proper update, it’s probably released. So, just head over to Windows Update, and check if there are any new updates for Windows, PowerPoint, or Office available.
If you notice a new update, just install it, and try running PowerPoint again.
2. Make sure PowerPoint doesn’t conflict with your antivirus
Some PC issues are hard to tackle, especially when it comes to corrupted repositories or missing Windows files. If you are having troubles fixing an error, your system may be partially broken.
We recommend installing Restoro, a tool that will scan your machine and identify what the fault is.
Click here to download and start repairing.
Similarly to updates, there’s also a chance that your current security software isn’t fully compatible with your version of Office, thus it prevents PowerPoint from working normally. To make sure your antivirus is not a problem, try disabling it for 15 minutes, and run PowerPoint again.
If PowerPoint works flawlessly when the antivirus is turned off, you should consider updating or changing your security software. On the other hand, if the issues still persists, antivirus is probably not a problem, so move on to another solution.
3. Remove conflicting add-ons
There are some PowerPoint add-ons that actually aren’t good for the program. In case you installed such an add-on, you might experience problems. So, go to PowerPoint, and make sure none of the installed add-ons conflicts with it. Here’s exactly what you need to do:
- Click on the Start Menu, type PowerPoint /safe, and hit Enter.
- If the issue is resolved, on the File menu, click Options, and then click Add-Ins.
- Select COM Add-ins, and then click Go.
- Click to clear all the checkboxes (Disable the Add-ins) in the list, and then click OK.
- Restart PowerPoint.
If you notice that the problem doesn’t occur while having add-ons turned off, start turning them on one by one, until you find a troublesome extension. However, if none of the add-ons causes your PowerPoint to crash, your problem is caused by something else.
4. Repair Office
If none of the solutions from above managed to solve the problem with crashing PowerPoint, you can try with resetting the whole Office package. If some ‘inner’ error occurred, resetting Office will bring it back to normal. Here’s what you need to do, to reset the whole Office suite:
- Close any Microsoft Office applications that are running.
- Open Control Panel, and then open Programs and Features.
- In the list of installed applications, right-click your version of Microsoft Office, and then click Change and select Quick Repair.
5. Disable Hardware acceleration
Hardware acceleration is one of the most common causes of various Office issues. So, it’s probably the best idea to disable it.
Here’s how to disable Hardware acceleration in PowerPoint.
- Open any PowerPoint.
- Go to File > Options > Advanced.
- Locate Hardware Acceleration and disable it.
- After doing that, try to start Microsoft Office again.
Now, there’s one more thing we need to do in the Registry:
- Open Registry Editor.
- In the left pane navigate to HKEY_CURRENT_USERSoftwareMicrosoftOffice16.0Common key.
- Right click the Common key and choose New > Key from the menu.
- Enter Graphics as the name of the new key.
- Now right click Graphics key and select New > DWORD (32-bit) Value. Name the new value DisableHardwareAcceleration.
- Double click DisableHardwareAcceleration value and set its Value data to 1. Click OK to save changes.
- Close Registry Editor and check if the problem is resolved.
6. Uninstall Office updates
If none of the previous solutions managed to resolve the issue, it’s possible that a faulty update caused it. If you suspect that may be the case, simply go and uninstall the update. Here’s what you need to do:
- Go to the Settings app.
- Head over to Updates & Security > Windows Update.
- Go to Update history > Uninstall updates.
- Now, find the latest Office update installed on your computer (you can sort updates by date), right-click it, and click Uninstall.
- Restart your computer.
That’s about it, we hope that at least some of these solutions helped you with the crashing problem in PowerPoint. Once again, we highly recommend you to have your Office and OneDrive account connected, just in case of issues like this.
If you have any comments, questions, or suggestions, just let us know in the comments, below.
RELATED STORIES YOU NEED TO CHECK OUT:
- How to repair a broken PowerPoint file using Recovery ToolBox
- Fix: PDF files won’t open in Windows 10
- How to remove software leftovers
- Best Windows 10 desktop gadgets to download
- How can I recover PowerPoint passwords within minutes?
Still having issues? Fix them with this tool:
SPONSORED
If the advices above haven’t solved your issue, your PC may experience deeper Windows problems. We recommend downloading this PC Repair tool (rated Great on TrustPilot.com) to easily address them. After installation, simply click the Start Scan button and then press on Repair All.
Newsletter
by Ivan Jenic
Passionate about all elements related to Windows and combined with his innate curiosity, Ivan has delved deep into understanding this operating system, with a specialization in drivers and… read more
Updated on March 25, 2021
XINSTALL BY CLICKING THE DOWNLOAD FILE
This software will repair common computer errors, protect you from file loss, malware, hardware failure and optimize your PC for maximum performance. Fix PC issues and remove viruses now in 3 easy steps:
- Download Restoro PC Repair Tool that comes with Patented Technologies (patent available here).
- Click Start Scan to find Windows issues that could be causing PC problems.
- Click Repair All to fix issues affecting your computer’s security and performance
- Restoro has been downloaded by 0 readers this month.
Microsoft’s PowerPoint is one of the most widely used apps from the Office suite. Millions of students and business users use this program to create powerful presentations for school/work.
But, just like every other program or app in Windows, PowerPoint might suddenly become unresponsive at some point, and cause major problems to a user who’s in the middle of creating a presentation. Probably the last thing in the world you want is to lose hours of work just because PowerPoint became unresponsive.
According to Microsoft, various factors can cause PowerPoint problems in Windows, including an outdated version of the program, a conflicting add-on, or an outdated antivirus software that conflicts with PowerPoint. To be honest, these issues are very unlikely to happen, but it’s not impossible.
So, in this article, we’re going to tell you what to do to, first of all, prevent potential PowerPoint issues, and if solve them if any occurs.
What to do if PowerPoint becomes unresponsive?
Table of contents:
- Check if all updates are installed
- Make sure PowerPoint doesn’t conflict with your antivirus
- Remove conflicting add-ons
- Repair Office
- Disable Hardware acceleration
- Uninstall Office updates
There’s no way to predict if or when PowerPoint will become unresponsive. However, you can secure yourself from losing your work if such issue happens. The best way to prevent this problem is to simply have your Office suite (including PowerPoint) connected to your OneDrive account.
One you activate your version of Office, it should automatically integrate with OneDrive, so you usually don’t have to worry about that. So, before start any work in PowerPoint (or any other Office app), make sure you’re signed in to OneDrive, and all your work is being saved to cloud.
Now that you’ve secured yourself from losing data if PowerPoint becomes unresponsive, let’s see what to do if this issue actually occurs to prevent it from appearing again.
1. Check if all updates are installed
In case you haven’t updated your version of PowerPoint in a while, there’s a chance you might encounter some performance or functionality problems. Same goes for Windows updates, if you installed an update that isn’t fully compatible with your version of PowerPoint, you might have problems.
Luckily, Microsoft releases updates for its services quite regularly, so even if you haven’t install a proper update, it’s probably released. So, just head over to Windows Update, and check if there are any new updates for Windows, PowerPoint, or Office available.
If you notice a new update, just install it, and try running PowerPoint again.
2. Make sure PowerPoint doesn’t conflict with your antivirus
Some PC issues are hard to tackle, especially when it comes to corrupted repositories or missing Windows files. If you are having troubles fixing an error, your system may be partially broken.
We recommend installing Restoro, a tool that will scan your machine and identify what the fault is.
Click here to download and start repairing.
Similarly to updates, there’s also a chance that your current security software isn’t fully compatible with your version of Office, thus it prevents PowerPoint from working normally. To make sure your antivirus is not a problem, try disabling it for 15 minutes, and run PowerPoint again.
If PowerPoint works flawlessly when the antivirus is turned off, you should consider updating or changing your security software. On the other hand, if the issues still persists, antivirus is probably not a problem, so move on to another solution.
3. Remove conflicting add-ons
There are some PowerPoint add-ons that actually aren’t good for the program. In case you installed such an add-on, you might experience problems. So, go to PowerPoint, and make sure none of the installed add-ons conflicts with it. Here’s exactly what you need to do:
- Click on the Start Menu, type PowerPoint /safe, and hit Enter.
- If the issue is resolved, on the File menu, click Options, and then click Add-Ins.
- Select COM Add-ins, and then click Go.
- Click to clear all the checkboxes (Disable the Add-ins) in the list, and then click OK.
- Restart PowerPoint.
If you notice that the problem doesn’t occur while having add-ons turned off, start turning them on one by one, until you find a troublesome extension. However, if none of the add-ons causes your PowerPoint to crash, your problem is caused by something else.
4. Repair Office
If none of the solutions from above managed to solve the problem with crashing PowerPoint, you can try with resetting the whole Office package. If some ‘inner’ error occurred, resetting Office will bring it back to normal. Here’s what you need to do, to reset the whole Office suite:
- Close any Microsoft Office applications that are running.
- Open Control Panel, and then open Programs and Features.
- In the list of installed applications, right-click your version of Microsoft Office, and then click Change and select Quick Repair.
5. Disable Hardware acceleration
Hardware acceleration is one of the most common causes of various Office issues. So, it’s probably the best idea to disable it.
Here’s how to disable Hardware acceleration in PowerPoint.
- Open any PowerPoint.
- Go to File > Options > Advanced.
- Locate Hardware Acceleration and disable it.
- After doing that, try to start Microsoft Office again.
Now, there’s one more thing we need to do in the Registry:
- Open Registry Editor.
- In the left pane navigate to HKEY_CURRENT_USERSoftwareMicrosoftOffice16.0Common key.
- Right click the Common key and choose New > Key from the menu.
- Enter Graphics as the name of the new key.
- Now right click Graphics key and select New > DWORD (32-bit) Value. Name the new value DisableHardwareAcceleration.
- Double click DisableHardwareAcceleration value and set its Value data to 1. Click OK to save changes.
- Close Registry Editor and check if the problem is resolved.
6. Uninstall Office updates
If none of the previous solutions managed to resolve the issue, it’s possible that a faulty update caused it. If you suspect that may be the case, simply go and uninstall the update. Here’s what you need to do:
- Go to the Settings app.
- Head over to Updates & Security > Windows Update.
- Go to Update history > Uninstall updates.
- Now, find the latest Office update installed on your computer (you can sort updates by date), right-click it, and click Uninstall.
- Restart your computer.
That’s about it, we hope that at least some of these solutions helped you with the crashing problem in PowerPoint. Once again, we highly recommend you to have your Office and OneDrive account connected, just in case of issues like this.
If you have any comments, questions, or suggestions, just let us know in the comments, below.
RELATED STORIES YOU NEED TO CHECK OUT:
- How to repair a broken PowerPoint file using Recovery ToolBox
- Fix: PDF files won’t open in Windows 10
- How to remove software leftovers
- Best Windows 10 desktop gadgets to download
- How can I recover PowerPoint passwords within minutes?
Still having issues? Fix them with this tool:
SPONSORED
If the advices above haven’t solved your issue, your PC may experience deeper Windows problems. We recommend downloading this PC Repair tool (rated Great on TrustPilot.com) to easily address them. After installation, simply click the Start Scan button and then press on Repair All.
Newsletter
PowerPoint не отвечает в Windows 10
Microsoft PowerPoint – одно из наиболее широко используемых приложений из пакета Office. Миллионы студентов и бизнес-пользователей используют эту программу для создания мощных презентаций для школы/работы.
Но, как и любая другая программа или приложение в Windows, PowerPoint может внезапно перестать отвечать на запросы и вызвать серьезные проблемы для пользователя, который находится в процессе создания презентации. Вероятно, последняя вещь в мире, которую вы хотите, это потерять часы работы только потому, что PowerPoint перестала отвечать на запросы.
По словам Microsoft, различные факторы могут вызвать проблемы с PowerPoint в Windows, включая устаревшую версию программы, конфликтующее дополнение или устаревшее антивирусное программное обеспечение, конфликтующее с PowerPoint. Честно говоря, эти проблемы очень маловероятны, но это не невозможно.
Итак, в этой статье мы расскажем вам, что нужно сделать, чтобы, в первую очередь, предотвратить потенциальные проблемы с PowerPoint и, если они возникнут, решить их.
Что делать, если PowerPoint перестает отвечать на запросы
Там нет никакого способа предсказать, если или когда PowerPoint перестает отвечать на запросы. Тем не менее, вы можете защитить себя от потери работы, если такая проблема произойдет. Лучший способ предотвратить эту проблему – просто подключить пакет Office (включая PowerPoint) к своей учетной записи OneDrive.
Когда вы активируете свою версию Office, она должна автоматически интегрироваться с OneDrive, так что вам обычно не нужно об этом беспокоиться. Поэтому перед началом любой работы в PowerPoint (или любом другом приложении Office) убедитесь, что вы вошли в OneDrive, и вся ваша работа сохраняется в облаке.
Теперь, когда вы обезопасили себя от потери данных, если PowerPoint перестает отвечать на запросы, давайте посмотрим, что делать, если эта проблема действительно возникает, чтобы предотвратить ее повторное появление.
Если вы не обновляли свою версию PowerPoint какое-то время, есть вероятность, что у вас могут возникнуть проблемы с производительностью или функциональностью. То же самое касается обновлений Windows, если вы установили обновление, которое не полностью совместимо с вашей версией PowerPoint, у вас могут возникнуть проблемы.
К счастью, Microsoft выпускает обновления для своих служб довольно регулярно, поэтому, даже если вы не установили надлежащее обновление, оно, вероятно, выпущено. Итак, просто зайдите в Центр обновления Windows и проверьте, есть ли новые обновления для Windows, PowerPoint или Office.
Если вы заметили новое обновление, просто установите его и попробуйте снова запустить PowerPoint.
Решение 2. Убедитесь, что PowerPoint не конфликтует с вашим антивирусом
Как и в случае с обновлениями, существует также вероятность того, что текущее программное обеспечение для обеспечения безопасности не полностью совместимо с вашей версией Office, что препятствует нормальной работе PowerPoint. Чтобы убедиться, что ваш антивирус не является проблемой, попробуйте отключить его на 15 минут и снова запустить PowerPoint.
Если PowerPoint работает безупречно, когда антивирус выключен, вам следует рассмотреть возможность обновления или изменения программного обеспечения безопасности. С другой стороны, если проблема не устранена, антивирус, вероятно, не является проблемой, поэтому перейдите к другому решению.
Есть некоторые дополнения PowerPoint, которые на самом деле не подходят для программы. Если вы установили такое дополнение, у вас могут возникнуть проблемы. Итак, перейдите в PowerPoint и убедитесь, что ни одна из установленных надстроек не конфликтует с ним. Вот именно то, что вам нужно сделать:
Если вы заметили, что проблема не возникает при отключенных надстройках, начните включать их по одному, пока не найдете проблемное расширение. Однако, если ни одна из надстроек не приводит к сбою PowerPoint, ваша проблема вызвана чем-то другим.
Решение 4 – Ремонт офиса
Если ни одно из приведенных выше решений не помогло решить проблему сбоев PowerPoint, можно попробовать сбросить весь пакет Office. Если произошла какая-то «внутренняя» ошибка, сброс Office вернет ее в нормальное состояние.Вот что вам нужно сделать, чтобы сбросить весь пакет Office:
Решение 5. Отключение аппаратного ускорения
Аппаратное ускорение является одной из наиболее распространенных причин различных проблем Office. Так что, возможно, это лучшая идея, чтобы отключить его.
Вот как отключить аппаратное ускорение в PowerPoint.
Теперь есть еще одна вещь, которую мы должны сделать в реестре:
Решение 6. Удаление обновлений Office
Если ни одно из предыдущих решений не помогло решить проблему, возможно, это вызвано ошибочным обновлением. Если вы подозреваете, что это может быть так, просто перейдите и удалите обновление. Вот что вам нужно сделать:
Вот и все, мы надеемся, что по крайней мере некоторые из этих решений помогли вам с проблемой сбоя в PowerPoint. Еще раз, мы настоятельно рекомендуем вам подключить свою учетную запись Office и OneDrive, на случай возникновения подобных проблем.
Если у вас есть какие-либо комментарии, вопросы или предложения, просто сообщите нам об этом в комментариях ниже.
Источник
Проблемы с работой PowerPoint
Созданная в PowerPoint презентация может иметь критическое значение. И тем важнее сохранность такого документа. Потому сложно описать ту бурю эмоций, которая обваливается на пользователя, когда программа внезапно не запускается. Это, конечно, очень неприятно, но в этой ситуации не стоит паниковать и пенять на судьбу. С неполадками нужно разбираться.
Скупой платит дважды
Перед началом обзора основных проблем стоит лишний раз обмолвиться об одной из наиболее распространенных причин неполадок. Всему миру сто раз говорено, что взломанная версия Microsoft Office всегда будет уступать лицензионному оригиналу в надежности и стабильности.
Скачивая хоть копию оригинального билда, хоть «Special Edition by V@sy@ PupkiN», пользователь сразу соглашается с тем, что в любой момент каждый из компонентов пакета MS Office может зависнуть, заглючить, потерять важные данные и так далее. Потому основная часть ошибок как раз на это и списывается.
Однако, помимо этого остается и много других, более общих неполадок. Вот их и стоит рассмотреть конкретнее.
Причина 1: Неверный формат
Далеко не все знают, что презентации могут быть в двух форматах – PPT и PPTX. С первым знакомы абсолютно все – это единый бинарный файл с презентацией, в нем чаще всего и сохраняется документ. А вот насчет PPTX дела обстоят сложнее.
PPTX – это вариант презентации, созданный на базе открытого формата XML, представляет он собой своеобразный архив. В данной презентации, в отличие от оригинального PPT, функций в разы больше – информация более открытая, доступна работа с макросами, и все в таком духе.
Этот формат открывают не все версии MS PowerPoint. Самый верный способ нормально работать с этим – использовать последнюю на текущий момент версию от 2016 года. Там этот формат поддерживается. Впервые более-менее универсально его обрабатывать стали, начиная с MS PowerPoint 2010, но и там могут быть исключения (см. репак «Special Edition by V@sy@ PupkiN»).
Как итог, выхода три.
Дополнительно стоит сказать, что вообще существует гораздо больше форматов, которые могут выглядеть, как презентация PowerPoint, но не открываться в ней:
Однако вероятность встретить PPTX значительно выше, так что следует помнить, в первую очередь, именно про этот формат.
Причина 2: Сбой программы
Классическая проблема для большинства видов ПО в принципе, не говоря уже про PowerPoint. Причин проблемы может быть множество – некорректное завершение работы программы (например, свет вырубили), переглючило саму систему, вплоть до синего экрана и аварийного выключения, и так далее.
Здесь решения два – простое и глобальное. Первый вариант подразумевает перезапуск компьютера и самой программы PowerPoint.
Второй – полную чистую переустановку MS Office. К этому варианту стоит прибегать в последнюю очередь, если предыдущий способ не помог, и программа никак не запускается.
Отдельно стоит сказать про одну схожую беду, о которой периодически отписывалась уйма пользователей. Известны случаи, когда Microsoft Office в процессе обновления сбивался, допускал какую-то неведомую ошибку, и в итоге после установки патча переставал функционировать.
Решение все такое же – удалить и установить заново весь пакет.
Причина 3: Повреждение файла презентации
Также довольно распространенной бывает проблема, когда повреждения коснулись не самой программы, а конкретно документа. Произойти это могло по ряду причин. Подробнее можно узнать в отдельной статье.
Причина 4: Системные неполадки
В конце стоит вкратце перечислить список возможных неполадок и короткие пути их решения.
Компьютер мог быть заражен вирусами, которые повредили документацию.
PowerPoint обладает современной неслабой графической и программной оболочкой, которая тоже потребляет ресурсы. Так что вполне вероятно, что программа не открывается попросту потому, что на компьютере запущено 4 браузера по 10 вкладок в каждом, включено сразу 5 фильмов в Ultra HD, ну и на фоне этого свернуто еще 5 компьютерных игр. У системы может просто не хватать ресурсов на то, чтобы запустить еще один процесс.
Вполне возможно, что ничего на компьютере не работает, а PowerPoint не включается. При этом реальна ситуация, когда оперативная память попросту тонет в мусоре от других процессов.
Решить проблему можно с помощью оптимизации системы и очистки памяти.
Порою случаются ситуации, когда на довольно слабом устройстве пытаются запустить презентацию, создатель которой не слышал про оптимизацию. Такой документ может содержать тонны медиа файлов с огромным весом высокого качества, сложную структуру гиперрсылок и переходы на ресурсы в интернете. Бюджетные или старые устройства могут и не справиться с такой проблемой.
Решение – произвести оптимизацию и снизить вес презентации.
Заключение
В конце важно сказать, что при работе с презентациями на любом уровне профессионализма стоит предусматривать возможность неполадок. Так что здесь для пользователя должны быть священными три основных постулата безопасности работы с документом:
При соблюдении всех трех пунктов даже в случае сбоя пользователь получит как минимум один надежный источник презентации, обезопасив себя от потери вообще всей своей работы.
Помимо этой статьи, на сайте еще 12422 инструкций.
Добавьте сайт Lumpics.ru в закладки (CTRL+D) и мы точно еще пригодимся вам.
Отблагодарите автора, поделитесь статьей в социальных сетях.
Источник
Из-за чего PowerPoint не открывает файл PPT
Файл формата PPT является «родным» для PowerPoint и должен без проблем в нём открываться. Однако не всегда всё происходит так гладко, как хотелось бы. Иногда PowerPoint может выдавать ошибку при открытии презентации в данном формате. Далее мы постараемся разобраться из-за чего это происходит и как справиться с возникшей проблемой.
Почему PowerPoint не открывает презентации
Самой распространённой причиной невозможности открытия файла презентации является просто неподдерживаемый формат или битый файл. К сожалению, PowerPoint не может корректно работать корректно абсолютно со всеми форматами презентаций. Если формат вашей презентации не поддерживается текущей версией PowerPoint, то открыть его не получится.
Также не нужно забывать, что пиратские копии PowerPoint редко отличаются стабильностью работы по сравнению с оригиналом. Плюс, они могут быть криво взломаны, из-за чего программа вдруг начнёт требовать активации и покупку ключа. В такой ситуации тоже есть риск, что файлы не будут открываться корректно.
В первую очередь стоит обращать внимание на ошибки, возникающие при попытках открыть файл презентации. Скорее всего, причины будут крыться в следующем:
Давайте рассмотрим пару вариантов открытия «проблемного» файла PPT-презентации.
Вариант 1: ПО для восстановления документов
Разработчики PowerPoint прекрасно осведомлены о возможных проблемах с запуском презентаций в данной программе. Специально для таких случаев была выпущена мини-программа PowerPoint Repair Toolbox, предназначенная для расшифровки кода содержимого поврежденной презентации. Оно способно, если не полностью открыть неработоспособную презентацию, то хотя бы восстановить большую её часть.
С помощью данной программы можно восстановить следующие элементы презентации:
В зависимости от ситуации может меняться шанс на полное успешное восстановление, но в любом случае лучше уж восстановить часть презентации, чем потерять все данные.
Инструкция по использовании программы PowerPoint Repair Toolbox выглядит следующим образом:
PowerPoint Repair Toolbox является наиболее действенным решением, которое помогает справиться в случаях с неправильным извлечением из архива/флешки, повреждение вирусом, системной ошибкой или некорректными медиа-файлами. Однако бывают ситуации, когда данная программа не помогает.
Вариант 2: Неподдерживаемый формат
Стоит понимать, что PowerPoint наиболее корректно может работать только с форматами PPT и PPTX. В остальных случаях возможны ошибки и другие ограничения работы. Однако и с этими форматами не всё так однозначно. Например, старые версии PowerPoint не могут корректно открывать PPTX, так как этот формат появился относительно недавно. Нормально работать с обоими форматами могут версии от 2013 года, а также от 2010 года, но с определёнными надстройками.
Если проблема именно в этом, то можно «выкрутиться» следующими способами:
Также у вас могут возникнуть проблемы при попытке открыть презентацию из Open/LibreOffice Impress. Давайте рассмотрим, как можно конвертировать файл презентации в PPT с помощью онлайн-сервиса Convertio:
Попробуйте открыть преобразованный файл в PowerPoint.
Вариант 3: Сменить формат презентации
Этот вариант во многом проигрывает предыдущему, но иногда позволяет вернуть частичную работоспособность презентации. Суть заключается в том, чтобы через онлайн-сервисы или программы, установленные на компьютере, изменить формат PPT на другой, поддерживаемый PowerPoint.
Мы уже рассматривали, как сделать это в предыдущей инструкции.
Примечание. Для современных версий PowerPoint предпочтительнее использовать файлы формата PPTX.
Вариант 4: Удалить вирусы
Так как некоторые вирусы могут просто блокировать запуск файла программой, то предложенные способы вам просто не помогут. Проверьте компьютер антивирусной программой и удалите найденное вредоносное ПО. Лучше всего использовать платные коммерческие решения. Однако, если вы работаете на Windows 10, то можно воспользоваться встроенным Защитником Windows. Он не уступает по эффективности многим продвинутым коммерческим решениям.
Рассмотрим очистку системы от вирусов на примере встроенного Защитника:
Вариант 5: Сбой в работе программы
Случается нечасто и лечится, в большинстве случаев, простым перезапуском PowerPoint или перезагрузкой операционной системы. Причин у таких сбоев может быть множество – конфликт с какой-то программой, некорректное завершение предыдущего сеанса, неправильно установленные обновления и т.д.
К сожалению, если вам не поможет обычная перезагрузка системы и перезапуск PowerPoint, то придётся выполнять переустановку самого офисного пакета. В противном случае у вас постоянно будут появляться ошибки. Возможно, это также станет актуальным и для других продуктов из пакета MS Office.
Другие причины неполадок
Проблемы с запуском презентаций ещё могут возникнуть по следующим причинам:
Чтобы по максимуму избежать возможных неполадок с открытием презентаций, рекомендуется делать резервные копии проектов, а также не отключать автоматическое сохранение в документе. Дополнительно мы рекомендуем использовать только лицензионный софт.
Источник
Приложению PowerPoint не удается открыть этот файл
Примечание: Мы стараемся как можно оперативнее обеспечивать вас актуальными справочными материалами на вашем языке. Эта страница переведена автоматически, поэтому ее текст может содержать неточности и грамматические ошибки. Для нас важно, чтобы эта статья была вам полезна. Просим вас уделить пару секунд и сообщить, помогла ли она вам, с помощью кнопок внизу страницы. Для удобства также приводим ссылку на оригинал (на английском языке).
PowerPoint обнаружил ошибки и не может открыть этот файл. Попробуйте открыть другую копию файла. Например, если файл был отправлен в сообщении электронной почты, отправьте его пользователю, который отправил сообщение, и попробуйте снова открыть его. Если вы открыли файл с диска, попробуйте открыть другую копию файла на новом диске.
Проблема может быть вызвана проблемой с форматом файла или проблемой повреждения файлов, требующей восстановления.
Не удается открыть тип файла, представленный в приложении PowerPoint.
PowerPoint 2007 и более поздних версий не удается открыть презентацию, сохраненную в виде файла PowerPoint 95. Чтобы устранить эту проблему, необходимо изменить базовый формат файла PowerPoint 95:
Откройте файл в PowerPoint 2003, 2002, 2000 или 97.
Выберите файл _Гт_ Сохранить как.
(Не просто выбирайте команду сохранить. Используйте » Сохранить как«, так как файл должен быть сохранен в другом формате.
В поле Тип файла выберите пункт презентация (*. ppt). Выберите команду Сохранить.
Теперь, когда файл имеет формат PPT, вы можете открыть его в PowerPoint 2007 или более новой версии.
«Приложению PowerPoint не удалось открыть файл» или «нет текстового конвертера»
Если появится сообщение «PowerPoint не удалось открыть файл» или «нет текстового конвертера», возможно, у вас возникла проблема с повреждением файла. Ознакомьтесь со статьей Открытие документа после повреждения файла для выполнения процедуры восстановления.
Отправьте нам отзыв
Если эти действия не помогли вам решить проблему, пожалуйста, оставьте комментарий в конце этой статьи, ответив на эти информационные вопросы. В этой статье рассказывается, в том числе сведения о ситуации (например, о том, куда производился проблемный файл — на вашем компьютере, в сети, с другого человека и с расширением имени файла) поможет нам улучшить эту статью.
Источник
Как устранить неполадки поврежденной презентации в PowerPoint
Office 365 ProPlus переименован в Майкрософт 365 корпоративные приложения. Для получения дополнительной информации об этом изменении прочитайте этот блог.
Аннотация
Вы можете столкнуться с неожиданным поведением при работе с презентацией Microsoft PowerPoint. Такое поведение может произойти из-за повреждения презентации. Эта статья содержит пошаговые методы, которые могут помочь вам частично или полностью восстановить презентацию.
Данная статья рассчитана на начинающих пользователей компьютера и пользователей со средним уровнем подготовки. Для удобства выполнения описанных действий рекомендуется начать с распечатки этой статьи.
Симптомы
Когда вы пытаетесь открыть или изменить презентацию, которая повреждена, могут возникнуть следующие симптомы:
При попытке открыть презентацию вы получаете одно из следующих сообщений об ошибке:
Это не презентация PowerPoint
Часть файла отсутствует.
Появляются указанные ниже сообщения об ошибке:
Общий сбой защиты
Недопустимая инструкция
Сбой недействительной страницы
Недостаточно системных ресурсов
Недостаточно памяти
Дополнительная информация
Как определить, повреждена ли ваша презентация
Существует несколько способов определить, повреждена ли ваша презентация. Вы можете попытаться открыть файл на другом компьютере, на котором установлен PowerPoint, чтобы узнать, происходит ли неожиданное поведение на другом компьютере. Вы можете попытаться создать новый файл в PowerPoint и посмотреть, происходит ли неожиданное поведение с новым файлом. В этом разделе описывается, как использовать существующие презентации и как создать новый файл в PowerPoint, чтобы определить, ведут ли себя презентации таким же образом.
Способ 1. Открыть существующую презентацию
Если эта презентация открывается и кажется неповрежденной, перейдите к способу 3 в этом разделе. В противном случае перейдите к способу 2 для создания новой презентации.
Способ 2: Создание новой презентации
Шаг 1. Создание презентации
Шаг 2. Открытие новой презентации
Если вы не можете открыть или сохранить новую презентацию, перейдите к способу 3.
Если вы не можете создать новую презентацию, PowerPoint может быть поврежден, и следует начать восстановление. (См. способ 3, часть 2 ниже.)
Способ 3: Общие способы устранения неполадок
Windows 10, Windows 8.1, Windows 8 и Windows 7
Часть 1.
Эта процедура позволяет перезапустить компьютер без запуска надстроек. Для чистой перезагрузки выполните указанные ниже действия.
Войдите в систему под учетной записью с правами администратора.
Нажмите кнопку «Пуск», введите запрос msconfig.exe в поле «Начать поиск», затем нажмите клавишу ВВОД для запуска служебной программы «Конфигурация системы».
При получении запроса на ввод пароля администратора или подтверждения введите пароль или подтвердите действие.
На вкладке Общие выберите параметр Выборочный запуск и снимите флажок в поле Загружать элементы автозагрузки. (Флажок «Использовать оригинальную конфигурацию загрузки» (Use Original Boot.ini) недоступен.)
На вкладке «Службы» установите флажок «Не отображать службы Майкрософт» и нажмите кнопку «Отключить все».
Этот шаг позволит службам Майкрософт продолжить работу. После выполнения чистой перезагрузки вы должны проверить производительность Office, а затем возобновить обычный запуск.
Часть 2.
Эта процедура приведет к тому, что программа Office проверит наличие проблем и самостоятельно выполнит восстановление.
Нажмите кнопку Пуск и введите запрос «Панель управления».
Откройте панель управления, перейдите к разделу Удаление или изменение программы (или Добавление или удаление программ).
Прокрутите список программ и найдите свою версию Microsoft Office. Нажмите правую кнопку мыши, а затем нажмите Изменить.
Мы предлагаем вам сделать онлайн-восстановление.
Способы, которыми можно воспользоваться, если не удается открыть презентацию
Способ 1. Перетащите презентацию на значок файла программы PowerPoint
Windows 10, Windows 8.1 и Windows 8
Щелкните правой кнопкой мыши значок Windows в панели задач, а затем выберите пункт «Выполнить».
В зависимости от версии PowerPoint выполните одну из следующих процедур:
Нажмите клавишу ввода.
Найдите значок Powerpnt.exe в Windows Explorer.
Перетащите значок поврежденной презентации из одного окна на значок Powerpnt.exe в другом окне.
PowerPoint попытается открыть эту презентацию. Если PowerPoint не удается открыть презентацию, перейдите к способу 2.
Windows 7
Нажмите кнопку «Пуск» и выберите пункт «Документы». Или нажмите кнопку «Пуск», а затем выполните поиск Проводника Windows.
Если у вас установлена версия MSI PowerPoint 2013, введите %ProgramFiles%Microsoft Officeoffice15 (PowerPoint 2013 64-бит) или %ProgramFiles(x86)%Microsoft Officeoffice15 (PowerPoint 2013 32-бит) и затем нажмите клавишу ВВОД.
Если у вас установлена версия PowerPoint 2013 Select-to-Run, введите C:Program FilesMicrosoft Office 15rootoffice15 (PowerPoint 2013 64-бит) или C:Program Files(x86)Microsoft Office 15rootoffice15 (PowerPoint 2013 32-бит) и затем нажмите клавишу ввода.
Если у вас установлена версия MSI PowerPoint 2016, введите %ProgramFiles(x86)%Microsoft Officeoffice16 и затем нажмите клавишу ВВОД.
Если у вас установлена версия PowerPoint 2016 Select-to-Run, введите %ProgramFiles%Microsoft OfficerootOffice16 (PowerPoint 2016 64-бит) или %ProgramFiles(x86)%Microsoft OfficerootOffice16 (PowerPoint 2016 32-бит) и затем нажмите клавишу ВВОД.
Найдите значок Powerpnt.exe в Windows Explorer.
Перетащите значок поврежденной презентации из одного окна на значок Powerpnt.exe в другом окне.
Способ 2: Попробуйте вставить слайды в пустую презентацию
Шаг 1. Создание пустой презентации
Этот процесс создает пустой титульный слайд. Вы можете удалить этот слайд позже после повторного создания презентации.
Шаг 2. Вставка поврежденной презентации в виде слайдов
Шаг 3. Применение поврежденной презентации в качестве шаблона
Если презентация выглядит не так, как вы ожидаете, после этих шагов, попробуйте применить поврежденную презентацию в качестве шаблона. Для этого выполните следующие действия:
В меню «Файл» нажмите «Сохранить как».
Введите новое название для презентации и нажмите кнопку «Сохранить».
Это создаст резервную копию восстановленной презентации, которую можно использовать в случае, если поврежденная презентация повредит эту новую презентацию.
На вкладке «Дизайн» в группе «Темы» нажмите «Дополнительные параметры», а затем нажмите «Поиск тем».
Выберите поврежденную презентацию, а затем нажмите «Применить». Образец слайдов поврежденной презентации заменяет новый образец слайдов.
Если после выполнения этих шагов начинается неожиданное поведение, шаблон мог повредить презентацию. В этом случае используйте резервную копию для повторного создания образца слайдов.
Если резервная копия новой презентации демонстрирует то же повреждение или странное поведение, что и оригинальная презентация, перейдите к способу 3.
Способ 3: Попробуйте открыть временную версию файла презентации
При редактировании презентации PowerPoint создает временную копию файла. Этот временный файл называется PPT ####.tmp.
Заполнитель #### представляет собой случайное четырехзначное число.
Этот временный файл может находиться в той же папке, где сохраняется презентация. Или он может быть расположен в папке для временных файлов.
Переименуйте файл, а затем попытайтесь открыть файл в PowerPoint
Щелкните файл правой кнопкой мыши, а затем нажмите «Переименовать».
В меню «Файл» выберите команду Открыть.
Перейдите к папке, содержащей переименованный файл.
Попробуйте открыть файл в PowerPoint.
Более одного файла может соответствовать временному файлу, созданному при последнем сохранении презентации. В этом случае, возможно, придется открыть каждый файл, чтобы увидеть, который из них является временной копией презентации.
Если временных файлов нет или если временные файлы имеют такое же повреждение или странное поведение, перейдите к способу 4.
Способ 4: Сделайте копию поврежденной презентации
Если вы не можете скопировать файл, файл может быть поврежден или файл может находиться на поврежденной части жесткого диска компьютера. В этом случае переходите к способу 5.
Если вы можете скопировать файл, попробуйте открыть копию поврежденной презентации в PowerPoint. Если вы не можете открыть копию поврежденной презентации, попробуйте повторить способы 1–5 в разделе «Способы, которыми можно воспользоваться, если не удается открыть презентацию» ниже, используя копию поврежденной презентации.
Способ 5. Запустите проверку на ошибки на жестком диске
Windows 10, Windows 8.1 и Windows 8
Windows 7
Функция проверки ошибок может проверить, имеются ли перекрестные ссылки на презентацию, и попытаться восстановить презентацию. Тем не менее, это не является гарантией того, что PowerPoint сможет прочитать презентацию.
Действия по устранению проблем, если поврежденную презентацию можно открыть
Способ 1. Попробуйте применить поврежденную презентацию в качестве шаблона
Шаг 1. Создание пустой презентации
Шаг 2. Вставьте поврежденную презентацию в пустую презентацию
Шаг 3. Применение поврежденной презентации в качестве шаблона
Если презентация выглядит не так, как вы ожидаете, после того, как вы попытаетесь следовать этим шагам, попробуйте применить поврежденную презентацию в качестве шаблона. Для этого выполните следующие действия:
Введите новое название презентации и нажмите кнопку Сохранить.
Это создаст резервную копию восстановленной презентации, которую можно использовать в случае, если поврежденная презентация повредит эту новую презентацию.
На вкладке Конструктор в группе Темы выберите Еще, а затем Поиск тем.
Выберите поврежденную презентацию, а затем выберите Применить. Образец слайдов поврежденной презентации заменяет новый образец слайдов.
Если после выполнения этих шагов начинается неожиданное поведение, шаблон мог повредить презентацию. В этом случае используйте резервную копию для повторного создания образца слайдов.
Если резервная копия новой презентации по-прежнему отображает повреждения или нетипичное поведение, перейдите к методу 2.
Способ 2: Перенесите слайды из поврежденной презентации в новую презентацию
Шаг 1. Создание пустой презентации
Шаг 2. Скопируйте слайды из поврежденной презентации в новую презентацию
На вкладке Вид выберите параметр Сортировщик слайдов. Если при переключении представлений вы получаете сообщения об ошибках, попробуйте использовать представление «Структура».
Выберите слайд, который необходимо скопировать. На вкладке Главная выберите Копировать.
Если вы хотите скопировать несколько слайдов одновременно, удерживайте клавишу Shift, а затем выберите каждый слайд, который вы хотите скопировать.
Переключитесь на новую презентацию. Для этого во вкладке Окно выберите Переключить окно в группе Вид, а затем выберите новую презентацию, созданную в шаге 1.
На вкладке Вид выберите параметр Сортировщик слайдов.
На вкладке Главная выберите Вставить.
Повторяйте шаги от 2a до 2f, пока вся презентация не будет перенесена.
В некоторых случаях один поврежденный слайд может вызвать проблемы для всей презентации. Если вы заметили неожиданное поведение в новой презентации после копирования слайда в презентацию, скорее всего, этот слайд поврежден. Повторное создайте слайд или копируйте его по разделам на новый слайд.
Если в новой презентации есть повреждения или наблюдается странное поведение, перейдите к способу 3.
Способ 3: Сохранить презентацию в виде файла Rich Text Format (RTF)
Если повреждения есть по всей презентации, единственным вариантом восстановления презентации может быть сохранение презентации в виде файла Rich Text Format (RTF). Если этот способ успешен, он восстанавливает только текст, который отображается в представлении «Структура».
Шаг 1. Сохраните презентацию в формате RTF
Эта процедура будет повторно создавать презентацию на основе представления структуры оригинальной презентации.
Источник
Пользователи Windows 10 сообщают о проблеме, связанной с версиями Microsoft Office 2010 и 2013, когда такие продукты, как Word, Excel или PowerPoint, не открываются и не возвращают никаких ошибок или запросов.
В отчетах, представленных пользователями Windows 10, пакет Microsoft Office некоторое время работал нормально, и по непонятной причине ярлыки различных компонентов Office перестали запускать программу.
Microsoft Office не возвращал никаких ошибок и не давал никаких подсказок, когда возникла эта проблема. Но, следуя приведенным ниже шагам, будем надеяться, что вы сможете решить свои проблемы.
Почему программы Office 365 не открываются?
Иногда приложения могут сталкиваться с ошибками, и это может привести к ошибке Office при подготовке к работе при попытке запустить определенные приложения.
Немногие пользователи сообщили, что ярлыки MS Office отсутствуют в меню «Пуск», что делает их неспособными запускать какие-либо из этих приложений.
Проблемы с вашей учетной записью Microsoft также могут привести к различным проблемам, одна из которых: «Возникли проблемы с вашей учетной записью. Ошибка Office».
Что делать, если Microsoft Office не открывается?
- Откройте диспетчер задач
- Перейти к источнику
- Используйте безопасный режим
- Используйте альтернативу Microsoft Office
- Восстановить или переустановить
- Установите обновления Windows
- Удалить обновления Windows
- Отключить надстройки
- Убедитесь, что Office активирован
- Удалить ключи реестра Word
- Удалите старые драйвера принтера
1. Откройте диспетчер задач
Если вы пытались открыть Microsoft Office Word (например) на компьютере или ноутбуке с Windows 10, и это ничего не дало, попробуйте открыть диспетчер задач.
Нажмите Ctrl + Shift + Esc или щелкните правой кнопкой мыши на панели задач и выберите «Диспетчер задач» и просмотрите открытые приложения или вкладку «Сведения «, где вы найдете его как WINWORD.EXE.
Если вы видите процесс там, это означает, что Windows 10 думает, что программа открыта, и ничего не будет с этим делать. В этом случае попробуйте создать новый документ, щелкните его правой кнопкой мыши и выберите «Редактировать«.
В некоторых случаях этот метод оказался полезным и может помочь вам в трудной ситуации.
2. Перейти к источнику
Если ваши ярлыки Microsoft Office ничего не делают, когда вы пытаетесь их запустить, возможно, существует проблема связи между самим ярлыком и фактическим исполняемым файлом, который он должен открыть.
В зависимости от того, какую версию Office вы установили, вы должны найти их в одном из следующих мест:
- C:Program FilesMicrosoft OfficeOffice14
- C:Program Files (x86)Microsoft OfficeOffice14
Попробуйте запустить нужный вам инструмент отсюда, если он работает, то виноват был ваш ярлык. Создайте новый ярлык для используемых компонентов Office и замените неисправные.
3. Используйте безопасный режим
Запустить продукт Office в безопасном режиме довольно просто, как и в предыдущих версиях Windows.
Просто откройте утилиту «Выполнить» (клавиша Windows + R) и введите имя продукта, которому вы хотите следовать, /safe.
Например, если вы хотите открыть Microsoft Excel в безопасном режиме, введите excel /safe.
4. Используйте альтернативу Microsoft Office
Если вам нужно обойти эту проблему с Office, вам может быть полезно рассмотреть другой пакет управления документами.
WPS Office Suite является законной альтернативой Microsoft Office благодаря эффективному управлению документами на нескольких устройствах. Таким образом, вы можете редактировать и управлять своими файлами в Windows, macOS, Linux, Android или iOS.
На рынке достаточно приложений Office, способных обеспечить дополнительную ценность. Следовательно, эта альтернатива предоставляет инструменты Writer, Spreadsheet или Presentation.
Кроме того, он поддерживает 47 форматов файлов и доступен для многих языков.
5. Восстановите или переустановите
Наконец, если у вас нет другого решения, попробуйте использовать функцию восстановления. Вы можете получить к нему доступ, открыв Панель управления -> Программы и компоненты -> найдите Microsoft Office и выберите Изменить в верхнем меню.
В появившемся окне выберите «Восстановить» и следуйте указаниям мастера. Если это не решит вашу проблему, вам следует удалить Microsoft Office и выполнить новую установку.
Дополнительную информацию об удалении и переустановке Microsoft Office можно найти здесь.
6. Установите обновления Windows
Microsoft регулярно выпускает обновления для Microsoft Office (и других внутренних функций и программ) через Центр обновления Windows.
Итак, если ваша текущая версия Office каким-либо образом нарушена, есть вероятность, что новое обновление исправит это. И это не обязательно должно быть обновление Office.
Возможно, некоторые другие функции, установленные на вашем компьютере, мешают работе Office, не позволяя вам получить к нему доступ. В обоих случаях установка свежих обновлений может решить проблему.
Чтобы установить последние обновления на свой компьютер, просто перейдите в «Настройки» > «Обновление и безопасность» и проверьте наличие обновлений.
Если у вас возникли проблемы с открытием приложения «Настройки», ознакомьтесь с этой статьей, чтобы решить эту проблему.
7. Удалите обновления Windows
- Перейти к настройкам.
- Теперь перейдите в раздел «Обновления и безопасность» > «Центр обновления Windows».
- Перейдите в История обновлений > Удалить обновления.
- Теперь найдите последнее обновление Office, установленное на вашем компьютере (вы можете отсортировать обновления по дате), щелкните его правой кнопкой мыши и выберите «Удалить».
- Перезагрузите компьютер.
Теперь давайте сделаем полную противоположность предыдущему решению. Если проблема начала проявляться после того, как вы обновили пакет Office, вы можете легко удалить последние обновления и посмотреть, решит ли это вашу проблему.
8. Отключить надстройки
- Откройте проблемное приложение.
- Выберите «Файл» > «Параметры».
- Нажмите «Надстройки», а затем отключите все надстройки.
- Перезапустите программу и запустите ее без включенных надстроек.
Иногда поврежденные надстройки могут блокировать открытие любого документа Word/Excel/PowerPoint.
Поскольку вы не можете точно знать, какая надстройка вызывает проблему, мы рекомендуем удалить их все, а затем снова установить одну за другой.
Таким образом, вы сможете узнать, какой из них вызывает проблемы. Задача отнимает много времени, но на самом деле у вас не так уж много вариантов.
9. Убедитесь, что Office активирован
Если ваша копия Microsoft Office Suite не является подлинной, вы не сможете открыть ни одно приложение Office. Технически вы сможете нормально открыть любую программу, но ничего с ней сделать не сможете.
Вы не можете создавать новые документы или открывать и редактировать существующие документы. Это просто пустая оболочка. Итак, убедитесь, что ваш Office правильно активирован, и попробуйте запустить его еще раз.
10. Удалить ключи реестра Word
- Перейдите в Поиск, введите regedit и откройте Редактор реестра.
- Перейдите по одному из следующих путей:
- Word 2002: HKEY_CURRENT_USERSoftwareMicrosoftOffice10.0WordData
- Microsoft Word 2003: HKEY_CURRENT_USERSoftwareMicrosoftOffice11.0WordData
- Word 2007: HKEY_CURRENT_USERSoftwareMicrosoftOffice12.0WordData
- Word 2010 : HKEY_CURRENT_USERSoftwareMicrosoftOffice14.0WordData
- Microsoft Word 2013: HKEY_CURRENT_USERSoftwareMicrosoftOffice15.0Word
- Word 2016: HKEY_CURRENT_USERSoftwareMicrosoftOffice16.0Word
- Теперь просто нажмите на ключ данных и удалите его.
- Перезагрузите компьютер.
Если конкретно у вас проблемы с открытием Word, попробуем удалить некоторые ключи реестра. Надеюсь, после этого программа заработает.
11. Удалите старые драйверы принтера
И, наконец, некоторые пользователи также сообщают, что установка старых драйверов принтера на ПК с Windows 10 препятствует работе Microsoft Office. Вам необходимо удалить старые драйверы принтера и установить новые.
Кроме того, вы можете использовать специальное программное обеспечение для удаления, чтобы автоматически удалить старые драйверы принтера с вашего ПК.
Стороннее программное обеспечение для удаления может сканировать ваш компьютер на наличие любых оставшихся файлов, связанных с вашим конкретным приложением, и безвозвратно удалять их.
После того, как вы закончите удаление старых драйверов, проверьте, сохраняется ли проблема.
Вот об этом. Мы, конечно, надеемся, что хотя бы одно из этих решений помогло вам решить проблему с Microsoft Office.
Если у вас есть какие-либо комментарии, вопросы или предложения, просто сообщите нам об этом в комментариях ниже.
Содержание
- Скупой платит дважды
- Причина 1: Неверный формат
- Причина 2: Сбой программы
- Причина 3: Повреждение файла презентации
- Причина 4: Системные неполадки
- Заключение
- Вопросы и ответы
Созданная в PowerPoint презентация может иметь критическое значение. И тем важнее сохранность такого документа. Потому сложно описать ту бурю эмоций, которая обваливается на пользователя, когда программа внезапно не запускается. Это, конечно, очень неприятно, но в этой ситуации не стоит паниковать и пенять на судьбу. С неполадками нужно разбираться.
Скупой платит дважды
Перед началом обзора основных проблем стоит лишний раз обмолвиться об одной из наиболее распространенных причин неполадок. Всему миру сто раз говорено, что взломанная версия Microsoft Office всегда будет уступать лицензионному оригиналу в надежности и стабильности.
Скачивая хоть копию оригинального билда, хоть «Special Edition by V@sy@ PupkiN», пользователь сразу соглашается с тем, что в любой момент каждый из компонентов пакета MS Office может зависнуть, заглючить, потерять важные данные и так далее. Потому основная часть ошибок как раз на это и списывается.
Однако, помимо этого остается и много других, более общих неполадок. Вот их и стоит рассмотреть конкретнее.
Причина 1: Неверный формат
Далеко не все знают, что презентации могут быть в двух форматах – PPT и PPTX. С первым знакомы абсолютно все – это единый бинарный файл с презентацией, в нем чаще всего и сохраняется документ. А вот насчет PPTX дела обстоят сложнее.
PPTX – это вариант презентации, созданный на базе открытого формата XML, представляет он собой своеобразный архив. В данной презентации, в отличие от оригинального PPT, функций в разы больше – информация более открытая, доступна работа с макросами, и все в таком духе.
Этот формат открывают не все версии MS PowerPoint. Самый верный способ нормально работать с этим – использовать последнюю на текущий момент версию от 2016 года. Там этот формат поддерживается. Впервые более-менее универсально его обрабатывать стали, начиная с MS PowerPoint 2010, но и там могут быть исключения (см. репак «Special Edition by V@sy@ PupkiN»).
Как итог, выхода три.
- Использовать для работы MS PowerPoint 2016;
- Установить «Пакет обеспечения совместимости Microsoft Office для форматов файлов Word, Excel и PowerPoint» для более ранних версий программы;
- Использовать сопутствующее ПО, которое работает с PPTX – например, PPTX Viewer.
Скачать программу PPTX Viewer
Дополнительно стоит сказать, что вообще существует гораздо больше форматов, которые могут выглядеть, как презентация PowerPoint, но не открываться в ней:
- PPSM;
- PPTM;
- PPSX;
- POTX;
- POTM.
Однако вероятность встретить PPTX значительно выше, так что следует помнить, в первую очередь, именно про этот формат.
Причина 2: Сбой программы
Классическая проблема для большинства видов ПО в принципе, не говоря уже про PowerPoint. Причин проблемы может быть множество – некорректное завершение работы программы (например, свет вырубили), переглючило саму систему, вплоть до синего экрана и аварийного выключения, и так далее.
Здесь решения два – простое и глобальное. Первый вариант подразумевает перезапуск компьютера и самой программы PowerPoint.
Второй – полную чистую переустановку MS Office. К этому варианту стоит прибегать в последнюю очередь, если предыдущий способ не помог, и программа никак не запускается.
Отдельно стоит сказать про одну схожую беду, о которой периодически отписывалась уйма пользователей. Известны случаи, когда Microsoft Office в процессе обновления сбивался, допускал какую-то неведомую ошибку, и в итоге после установки патча переставал функционировать.
Решение все такое же – удалить и установить заново весь пакет.
Причина 3: Повреждение файла презентации
Также довольно распространенной бывает проблема, когда повреждения коснулись не самой программы, а конкретно документа. Произойти это могло по ряду причин. Подробнее можно узнать в отдельной статье.
Урок: PowerPoint не открывает файл PPT
Причина 4: Системные неполадки
В конце стоит вкратце перечислить список возможных неполадок и короткие пути их решения.
- Деятельность вирусов
Компьютер мог быть заражен вирусами, которые повредили документацию.
Решение – провести сканирование компьютера и разделаться с вредоносным ПО, после чего восстановить поврежденные документы с помощью вышеописанного способа. Важно сначала очистить систему от вирусов, поскольку без этого восстановление документа будет напоминать мартышкин труд.
- Загруженность системы
PowerPoint обладает современной неслабой графической и программной оболочкой, которая тоже потребляет ресурсы. Так что вполне вероятно, что программа не открывается попросту потому, что на компьютере запущено 4 браузера по 10 вкладок в каждом, включено сразу 5 фильмов в Ultra HD, ну и на фоне этого свернуто еще 5 компьютерных игр. У системы может просто не хватать ресурсов на то, чтобы запустить еще один процесс.
Решение – закрыть все сторонние процессы, а в идеале – перезапустить компьютер.
- Забитость памяти
Вполне возможно, что ничего на компьютере не работает, а PowerPoint не включается. При этом реальна ситуация, когда оперативная память попросту тонет в мусоре от других процессов.
Решить проблему можно с помощью оптимизации системы и очистки памяти.
Читайте также: Как очистить компьютер от мусора с помощью программы CCleaner
- Перегруженность презентации
Порою случаются ситуации, когда на довольно слабом устройстве пытаются запустить презентацию, создатель которой не слышал про оптимизацию. Такой документ может содержать тонны медиа файлов с огромным весом высокого качества, сложную структуру гиперрсылок и переходы на ресурсы в интернете. Бюджетные или старые устройства могут и не справиться с такой проблемой.
Решение – произвести оптимизацию и снизить вес презентации.
Урок: Оптимизация презентации в PowerPoint
Заключение
В конце важно сказать, что при работе с презентациями на любом уровне профессионализма стоит предусматривать возможность неполадок. Так что здесь для пользователя должны быть священными три основных постулата безопасности работы с документом:
- Резервные копии на ПК;
- Резервные копии на стороннем носителе;
- Частые ручные и автоматические сохранения.
Читайте также: Сохранение презентации в PowerPoint
При соблюдении всех трех пунктов даже в случае сбоя пользователь получит как минимум один надежный источник презентации, обезопасив себя от потери вообще всей своей работы.
Проблемы с работой PowerPoint
Созданная в PowerPoint презентация может иметь критическое значение. И тем важнее сохранность такого документа. Потому сложно описать ту бурю эмоций, которая обваливается на пользователя, когда программа внезапно не запускается. Это, конечно, очень неприятно, но в этой ситуации не стоит паниковать и пенять на судьбу. С неполадками нужно разбираться.
Скупой платит дважды
Перед началом обзора основных проблем стоит лишний раз обмолвиться об одной из наиболее распространенных причин неполадок. Всему миру сто раз говорено, что взломанная версия Microsoft Office всегда будет уступать лицензионному оригиналу в надежности и стабильности.
Скачивая хоть копию оригинального билда, хоть «Special Edition by V@sy@ PupkiN», пользователь сразу соглашается с тем, что в любой момент каждый из компонентов пакета MS Office может зависнуть, заглючить, потерять важные данные и так далее. Потому основная часть ошибок как раз на это и списывается.
Однако, помимо этого остается и много других, более общих неполадок. Вот их и стоит рассмотреть конкретнее.
Причина 1: Неверный формат
Далеко не все знают, что презентации могут быть в двух форматах – PPT и PPTX. С первым знакомы абсолютно все – это единый бинарный файл с презентацией, в нем чаще всего и сохраняется документ. А вот насчет PPTX дела обстоят сложнее.
PPTX – это вариант презентации, созданный на базе открытого формата XML, представляет он собой своеобразный архив. В данной презентации, в отличие от оригинального PPT, функций в разы больше – информация более открытая, доступна работа с макросами, и все в таком духе.
Этот формат открывают не все версии MS PowerPoint. Самый верный способ нормально работать с этим – использовать последнюю на текущий момент версию от 2016 года. Там этот формат поддерживается. Впервые более-менее универсально его обрабатывать стали, начиная с MS PowerPoint 2010, но и там могут быть исключения (см. репак «Special Edition by V@sy@ PupkiN»).
Как итог, выхода три.
- Использовать для работы MS PowerPoint 2016;
- Установить «Пакет обеспечения совместимости Microsoft Office для форматов файлов Word, Excel и PowerPoint» для более ранних версий программы;
- Использовать сопутствующее ПО, которое работает с PPTX – например, PPTX Viewer.
Дополнительно стоит сказать, что вообще существует гораздо больше форматов, которые могут выглядеть, как презентация PowerPoint, но не открываться в ней:
- PPSM;
- PPTM;
- PPSX;
- POTX;
- POTM.
Однако вероятность встретить PPTX значительно выше, так что следует помнить, в первую очередь, именно про этот формат.
Причина 2: Сбой программы
Классическая проблема для большинства видов ПО в принципе, не говоря уже про PowerPoint. Причин проблемы может быть множество – некорректное завершение работы программы (например, свет вырубили), переглючило саму систему, вплоть до синего экрана и аварийного выключения, и так далее.
Здесь решения два – простое и глобальное. Первый вариант подразумевает перезапуск компьютера и самой программы PowerPoint.
Второй – полную чистую переустановку MS Office. К этому варианту стоит прибегать в последнюю очередь, если предыдущий способ не помог, и программа никак не запускается.
Отдельно стоит сказать про одну схожую беду, о которой периодически отписывалась уйма пользователей. Известны случаи, когда Microsoft Office в процессе обновления сбивался, допускал какую-то неведомую ошибку, и в итоге после установки патча переставал функционировать.
Решение все такое же – удалить и установить заново весь пакет.
Причина 3: Повреждение файла презентации
Также довольно распространенной бывает проблема, когда повреждения коснулись не самой программы, а конкретно документа. Произойти это могло по ряду причин. Подробнее можно узнать в отдельной статье.
Причина 4: Системные неполадки
В конце стоит вкратце перечислить список возможных неполадок и короткие пути их решения.
Компьютер мог быть заражен вирусами, которые повредили документацию.
PowerPoint обладает современной неслабой графической и программной оболочкой, которая тоже потребляет ресурсы. Так что вполне вероятно, что программа не открывается попросту потому, что на компьютере запущено 4 браузера по 10 вкладок в каждом, включено сразу 5 фильмов в Ultra HD, ну и на фоне этого свернуто еще 5 компьютерных игр. У системы может просто не хватать ресурсов на то, чтобы запустить еще один процесс.
Вполне возможно, что ничего на компьютере не работает, а PowerPoint не включается. При этом реальна ситуация, когда оперативная память попросту тонет в мусоре от других процессов.
Решить проблему можно с помощью оптимизации системы и очистки памяти.
Порою случаются ситуации, когда на довольно слабом устройстве пытаются запустить презентацию, создатель которой не слышал про оптимизацию. Такой документ может содержать тонны медиа файлов с огромным весом высокого качества, сложную структуру гиперрсылок и переходы на ресурсы в интернете. Бюджетные или старые устройства могут и не справиться с такой проблемой.
Заключение
В конце важно сказать, что при работе с презентациями на любом уровне профессионализма стоит предусматривать возможность неполадок. Так что здесь для пользователя должны быть священными три основных постулата безопасности работы с документом:
- Резервные копии на ПК;
- Резервные копии на стороннем носителе;
- Частые ручные и автоматические сохранения.
При соблюдении всех трех пунктов даже в случае сбоя пользователь получит как минимум один надежный источник презентации, обезопасив себя от потери вообще всей своей работы.


PowerPoint перестает работать или отвечать на запросы
Если PowerPoint 2013 не отвечает, зависает или перестает работать, это может происходить по одной или нескольким из причин. Попробуйте по порядку выполнить следующие действия.
Установка последних обновлений
Установка важных, рекомендуемых и необязательных обновлений часто позволяет решить проблемы за счет замены устаревших файлов и устранения уязвимостей. О том, как установить последние обновления Office, вы можете узнать в статье Установка обновлений Office.
Кроме того, в любое время можно попробовать установить обновления вручную. Если установка последних обновлений Office не решила проблему, перейдите к следующему действию.
Отправка нахмуренного смайлика команде разработчиков Office
Если вы используете Office 2016, на вкладке Файл в PowerPointвыберите Отзывы и предложения. Нажмите Отправить нахмуренный смайлик. (В правой части окна PowerPoint откроется область Отзывы и предложения.)
Опишите проблему и установите флажок Вложить диагностику и данные об использовании. (Отправка диагностических данных команде разработчиков Office позволяет проанализировать контекст, в котором возникла проблема. Это позволяет команде определить, что требуется исправить в программном обеспечении.)
Нажмите кнопку Отправить, чтобы отправить отзыв команде Office.
Проверка использования PowerPoint другим процессом
Если PowerPoint используется другим процессом, эти сведения будут отображаться в горизонтальной строке состояния внизу экрана. Если во время использования PowerPoint попытаться выполнить другие действия, PowerPoint может не отвечать. Подождите, пока задание выполнится, прежде чем начинать другие действия.
Если PowerPoint не используется другим процессом, перейдите к следующему действию.
Выявление возможных проблем с надстройками
Хотя надстройки повышают эффективность работы, они могут иногда конфликтовать с PowerPoint или мешать его работе. Попробуйте запустить PowerPoint без надстроек, чтобы проверить, не решится ли проблема. Ниже рассказывается, как это сделать.
Выполните одно из указанных ниже действий.
В Windows 10 нажмите кнопку Пуск в левом нижнем углу экрана.
В Windows 8 переместите указатель мыши в правый верхний угол экрана и выберите пункт Поиск.
В Windows 7 нажмите кнопку Пуск.
Введите команду PowerPoint /safe и нажмите кнопку ОК.
Если проблему удалось решить, в меню Файл выберите пункт Параметры, а затем откройте страницу Надстройки.
Выберите пункт Надстройки COM и нажмите кнопку Перейти.
Снимите все флажки (отключите надстройки) в списке и нажмите кнопку ОК.
Если проблема устранена, включайте надстройки по одной, пока она не возникнет снова. Это позволит понять, какая надстройка вызывает проблему. Перезапускайте PowerPoint после включения каждой надстройки.
Если отключение надстроек не решило проблему, перейдите к следующему шагу.
Восстановление Office
Если PowerPoint не отвечает, зависает или перестает работать, восстановление программ Office может устранить проблемы за счет автоматического исправления ошибок в файлах.
Закройте все запущенные приложения Microsoft Office.
Откройте панель управления и выберите Программы и компоненты.
В списке установленных приложений правой кнопкой мыши щелкните строку своей версии Microsoft Office, а затем щелкните Изменить и выберите команду Восстановить.
Если восстановление программ Office не решило проблему, перейдите к следующему шагу.
Проверка актуальности антивирусной программы
Если антивирусная программа не обновлена, PowerPoint может работать неправильно. Загрузите последние обновления, посетив веб-сайт поставщика своей антивирусной программы.
Проверка наличия конфликтов антивирусной программы с PowerPoint
Если антивирусная программа поддерживает интеграцию с PowerPoint, вы можете столкнуться с проблемами производительности. В таком случае можно отключить интеграцию PowerPoint с антивирусной программой. Также можно отключить все надстройки антивирусной программы, установленные в PowerPoint.
Предупреждение: Изменение параметров антивирусной программы может привести к уязвимости компьютера для вирусных, мошеннических или вредоносных атак. Корпорация Майкрософт не рекомендует изменять параметры антивирусной программы. Используйте это решение на свой страх и риск.
Возможно, придется обратиться к поставщику антивирусной программы, чтобы узнать, как настроить ее таким образом, чтобы исключить интеграцию с PowerPoint или сканирование в PowerPoint.
Если обновление антивирусной программы и отключение ее интеграции с PowerPoint не решило проблему, перейдите к разделу «Дополнительные возможности по устранению неполадок».
Измените параметры принтера по умолчанию.
PowerPoint загружает принтер по умолчанию, и изменение этого параметра может устранить проблему.
Откройте Панель управления и выберите оснастку Оборудование и звук.
В списке принтеров щелкните правой кнопкой мыши элемент «Средство записи XPS-документов (Microsoft)» или «Отправить в OneNote».
Выберите в меню пункт Использовать по умолчанию.
Дополнительные возможности по устранению неполадок
Этот раздел рассчитан на опытных пользователей.
Выполнение выборочного запуска, чтобы выявить наличие конфликтов других программ с PowerPoint
Когда Windows запускается в обычном режиме, несколько приложений и служб запускаются автоматически, а затем выполняются в фоновом режиме. Такие приложения и службы могут мешать другому программному обеспечению на компьютере. Иногда проблемы можно устранить, изменив параметры запуска.
Если выборочный запуск не решил проблему, обратитесь в службу поддержки Microsoft.
PowerPoint не отвечает, зависает или зависает: решено [MiniTool News]
PowerPoint — важный компонент Microsoft Office; он часто используется для показа другим людям словесной информации и изображений в слайд-шоу. Однако иногда люди обнаруживают, что их PowerPoint не отвечает / зависает / зависает, поэтому им нужно найти способы его исправить.
Пожалуйста, перейдите в домашняя страница и получите соответствующее программное обеспечение, которое поможет вам.
PowerPoint не отвечает на вашем устройстве
Как программа презентации Microsoft PowerPoint пользуется популярностью у публики. Несомненно, PowerPoint (PPT) часто используется людьми для создания презентаций для учебы / работы. Однако многие пользователи сообщили, что их PowerPoint не отвечает вдруг, внезапно. В связи с этим, думаю, необходимо ввести несколько эффективных решений.
Узнайте, как эффективно восстановить удаленный или потерянный файл PowerPoint.
Сообщения об ошибках, указывающие, что PowerPoint не работает
Ваш PowerPoint продолжает давать сбой и выдает следующие сообщения об ошибках.
Microsoft PowerPoint не отвечает.
Если вы перезапустите или закроете программу, она попытается восстановить вашу информацию.
-> Перезагрузить программу
-> Закройте программу
-> Подождите, пока программа ответит
Microsoft PowerPoint не отвечает.
Windows ищет решение проблемы .
Microsoft PowerPoint перестал работать.
Windows ищет решение проблемы .
Microsoft PowerPoint не отвечает.
Windows может найти решение в Интернете. Если вы закроете программу, она попытается восстановить вашу информацию.
-> Найдите решение и закройте программу
-> Закройте программу
Это лишь некоторые из распространенных сообщений об ошибках, которые вы увидите, когда обнаружите, что PPT не отвечает.
Причины, по которым PowerPoint не отвечает на проблему
Вы можете обнаружить, что PowerPoint не отвечает, зависает или зависает по одной или нескольким из следующих причин:
- Вы используете не самую последнюю версию PowerPoint.
- PowerPoint в настоящее время может использоваться другим процессом.
- Ранее установленные надстройки мешают работе PowerPoint.
- Антивирус или другое программное обеспечение, установленное на устройстве, конфликтует с PowerPoint.
- Компьютеру не хватает памяти или системные ресурсы недоступны для PowerPoint.
- Установка PowerPoint повреждена / повреждена и требует своевременного ремонта.
Как исправить, когда PowerPoint зависает, зависает или не отвечает
Первый: проверьте, используется ли PowerPoint другим процессом
Обратите внимание на горизонтальную строку состояния, которая расположена в нижней части экрана вашего ПК. Соответствующая информация будет отображаться здесь, если ваш PowerPoint действительно используется другим процессом. Если вы начнете выполнять какие-либо действия во время использования PowerPoint, он перестанет отвечать. Что вам следует сделать в это время, так это дождаться завершения задачи в другом процессе и затем выполнить действия.
Два: проверьте антивирусное программное обеспечение
Откройте антивирусное программное обеспечение, установленное на вашем компьютере, чтобы проверить, обновлено ли оно до последней версии. Если нет, обновите его; если да, переходите к следующему шагу.
Затем вы должны проверить, есть ли интеграция с PowerPoint в установленном вами антивирусном программном обеспечении. Если есть, отключите их все. Если нет, продолжайте читать.
Три: обновление до последней версии
Шаг первый: обновите Microsoft Office.
- Создайте новый файл Microsoft PowerPoint и откройте его. (Вы также можете создать файл Word / Excel.)
- Нажми на файл вариант в строке меню, а затем выберите Счет .
- Ищите информация о продукте раздел.
- Нажмите Параметры обновления под ним, а затем нажмите Обновить сейчас из раскрывающегося списка.
Шаг второй: обновите операционную систему Windows.
- Нажмите Пуск + I на клавиатуре.
- Выбрать Обновление и безопасность .
- Хранить Центр обновления Windows выбрано на левой панели.
- Нажми на Проверить обновления на правой панели.
- Подождите и следуйте инструкциям, чтобы завершить обновление ОС.
Четвертое: проверьте надстройки на наличие конфликтов
- Нажми на Начало кнопка.
- Тип PowerPoint / сейф и нажмите Хорошо .
- Откройте PowerPoint и выберите файл меню.
- выберите Параметры и нажмите Надстройки .
- выберите Надстройки COM и нажмите на Идти кнопка.
- Снимите все флажки в списке и нажмите Хорошо .
- Перезапустите программу PowerPoint.
Кроме того, вы можете попытаться исправить PowerPoint, который не отвечает или PowerPoint не открывается, восстановив Microsoft Office в целом.