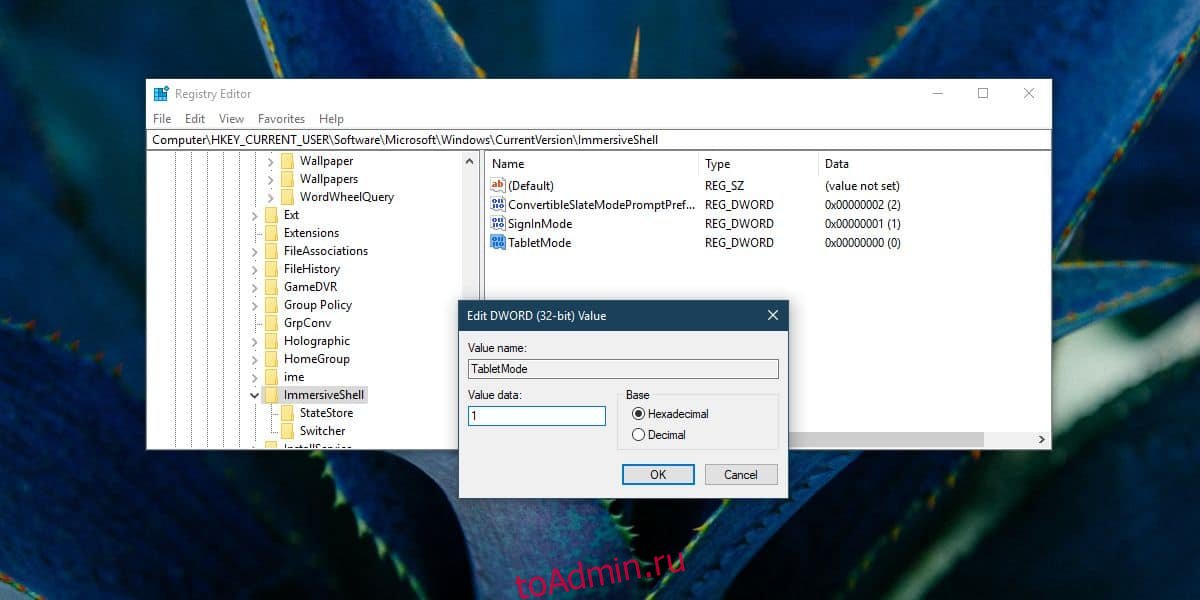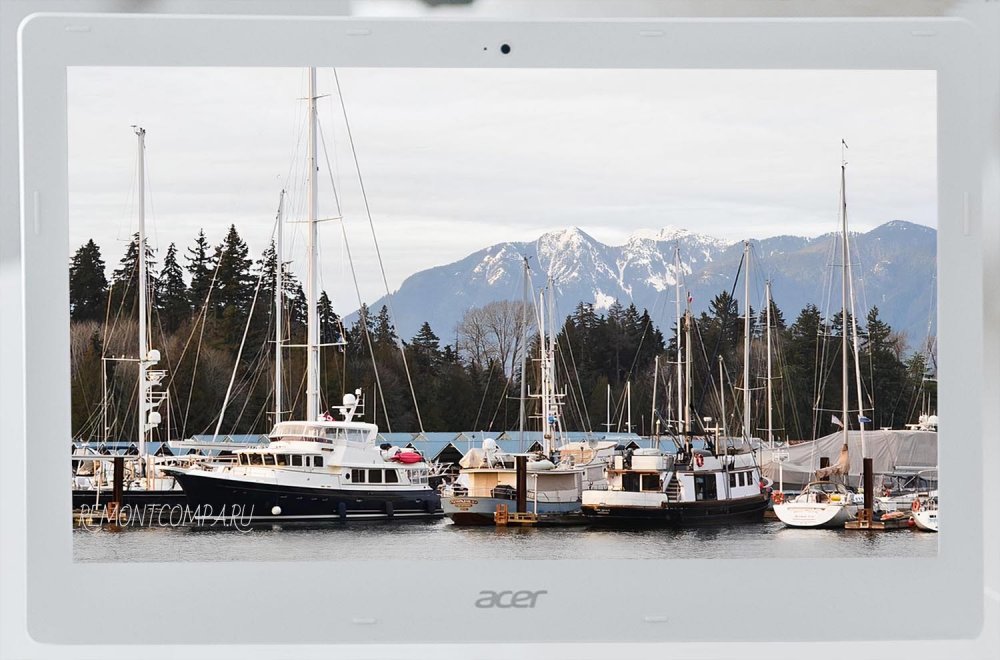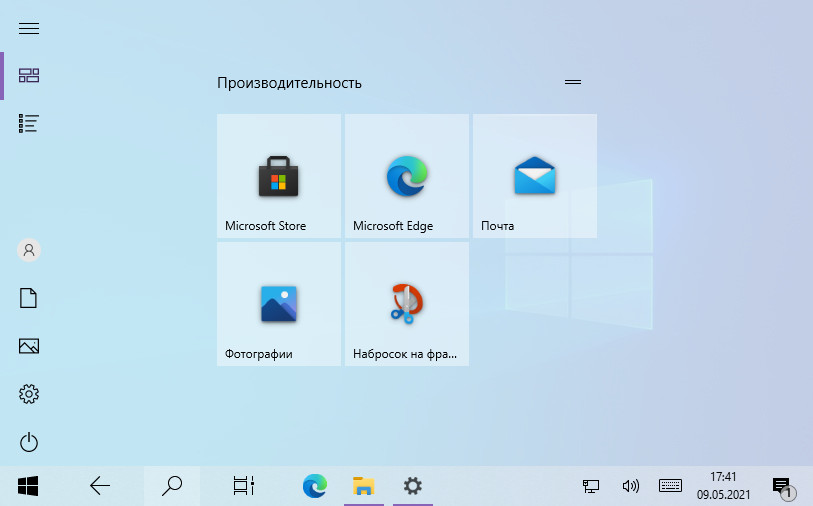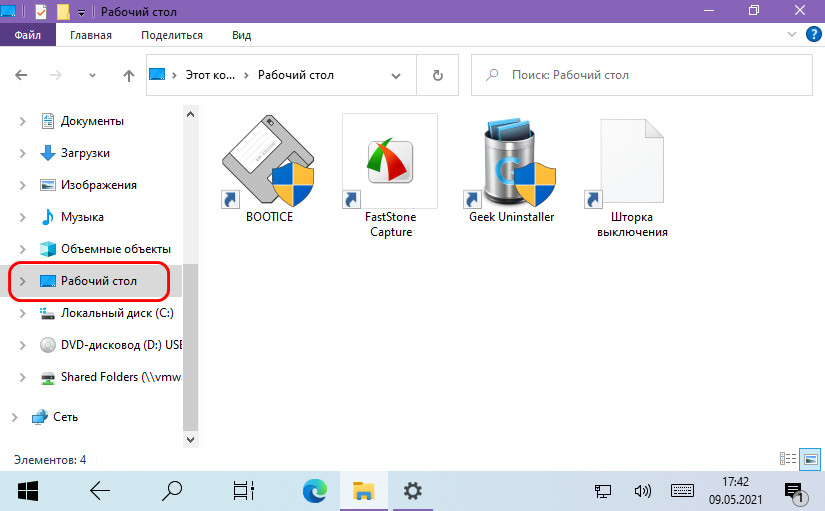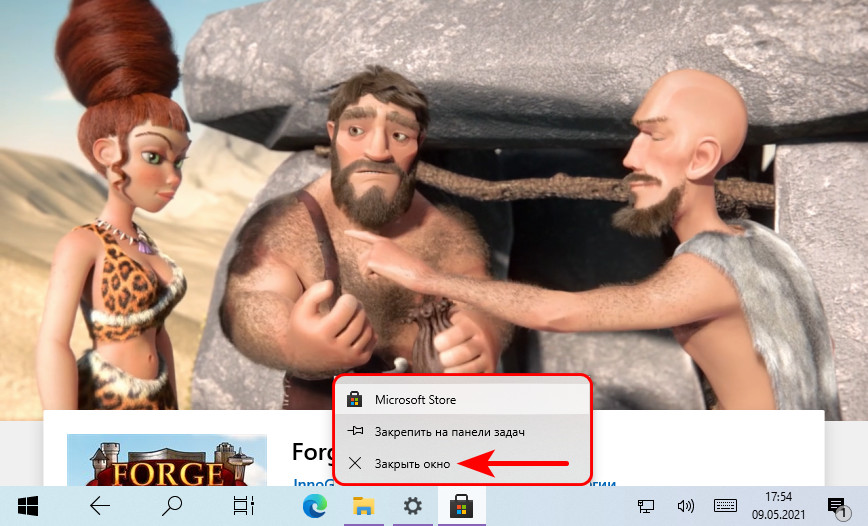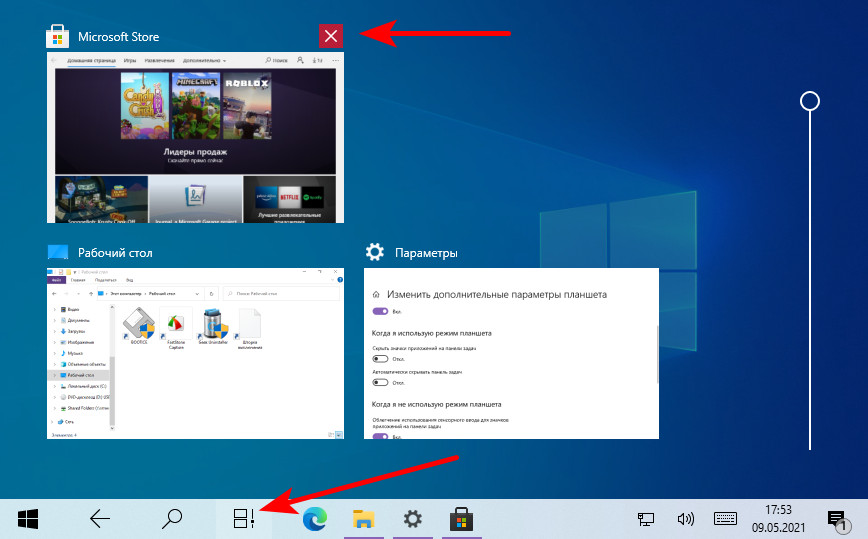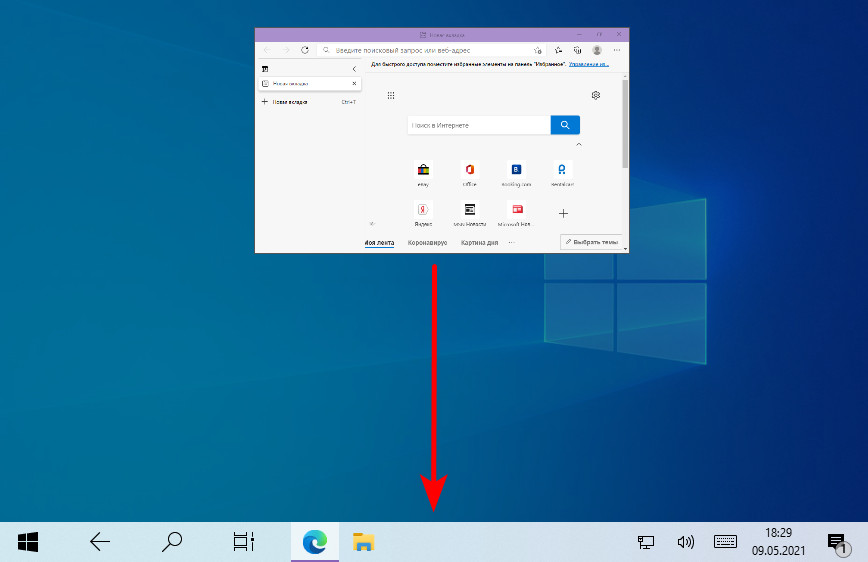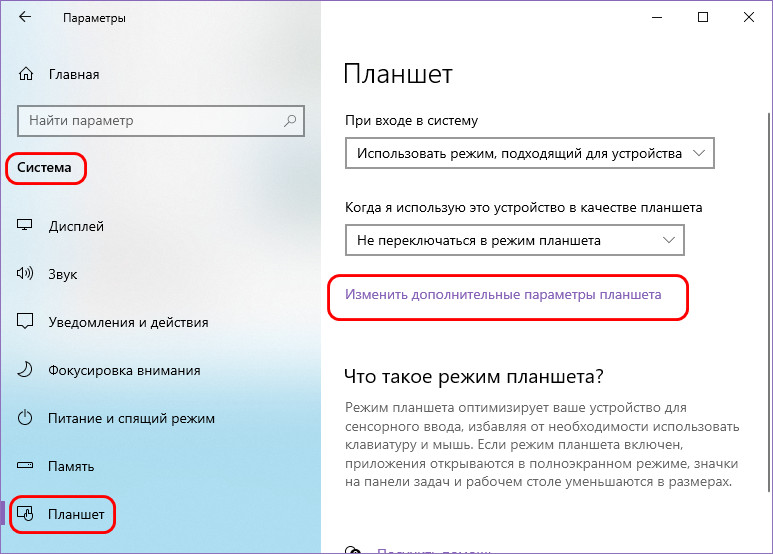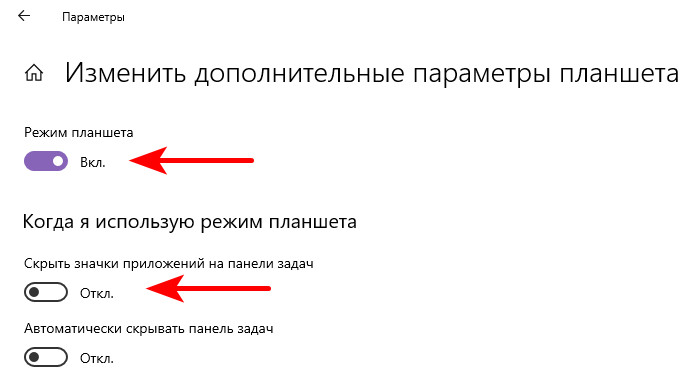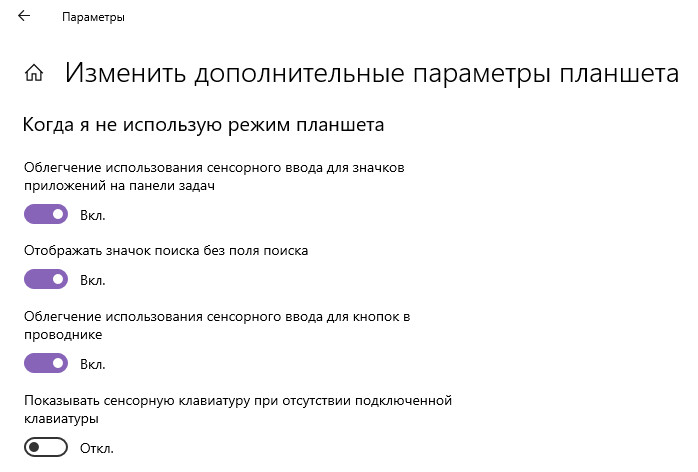Для устройств с сенсорным дисплеем в Windows 10 разработчиками был реализован специальный режим планшета, позволяющий использовать приложения и меню Пуск в полноэкранном формате. Впрочем, воспользоваться им можно и на ноутбуках с обычными дисплеями. Переключение в режим планшета в «десятке» дело одного клика мышью, всё что вам нужно, это открыть Центр действий и нажать одноименную плитку.
Однако может статься, что как раз на вашем компьютере режим планшета окажется недоступным. В большинстве случаев решается эта проблема очень просто. Планшетный режим будет недоступен, если к компьютеру подключен хотя бы один внешний дисплей. Фактически это делает невозможным его использование на десктопных компьютерах с внешними дисплеями, то же самое касается ноутбуков с подключенными к ним дисплеями.
Если лэптоп не использует внешних дисплеев, а кнопка планшетного преставления всё равно не активна, придется включить его в принудительном порядке.
Для этого нужно будет применить простенький твик реестра.
Выполните в окошке «Run» команду regedit и перейдите в открывшемся редакторе реестра к ключу:
HKCUSOFTWAREMicrosoftWindowsCurrentVersionImmersiveShell
В случае отсутствия последнего элемента ключа создаем его вручную.
В последнем подразделе вам нужно будет создать параметр типа DWORD с именем TabletMode и установить в качестве его значения единицу.
Если параметр уже существует, но его значение отличается от указанного, меняем его на единицу, закрываем редактор реестра и перезапускаем Проводник или перезаходим в учетную запись пользователя. после этого переключатель «Режим планшета» в Центре действий должен стать активным.
Оцените Статью:

Загрузка…
Режим планшета — это функция Windows 10, которая, как следует из названия, предназначена для использования на планшетах и ПК с сенсорным экраном. Тем не менее, даже если у вас нет планшета с Windows 10 или ПК с сенсорным экраном, вы все равно можете включить режим планшета. Для этого есть быстрый переключатель в Центре уведомлений, и для него есть специальная настройка в приложении « Настройки ». Если режим планшета недоступен на вашем ПК с Windows 10, есть два довольно быстрых решения для него. Вот что ты можешь сделать.
Исправить недоступен режим планшета
Есть две вещи, которые вы можете сделать, чтобы включить режим планшета, когда его переключатель отключен.
Удалить внешние дисплеи
Режим планшета доступен для устройств с Windows 10 за одним исключением; у вас не должно быть внешнего дисплея, подключенного к вашей системе. Вы понимаете, что это исключает все настольные системы под управлением Windows 10. Если у вас есть ноутбук, независимо от того, есть ли у него сенсорный экран или нет, вы можете использовать режим планшета. Удалите все внешние дисплеи, и переключатель режима планшета станет активным в Центре действий.
Редактор реестра
Есть еще один способ принудительного включения режима планшета, когда он отказывается включаться. Этот метод требует редактирования реестра Windows.
Используйте Windows Search, чтобы найти редактор реестра, или откройте окно запуска с помощью сочетания клавиш Win + R. В поле запуска введите regedit и нажмите клавишу Enter.
После открытия редактора реестра перейдите в следующее место;
HKEY_CURRENT_USERSOFTWAREMicrosoftWindowsCurrentVersionImmersiveShell
Найдите здесь значение с именем TabletMode в ImmersiveShell. Если его не существует, вы можете создать его самостоятельно. Щелкните правой кнопкой мыши ImmersiveShell и выберите в контекстном меню «Создать»> «REG_DWORD». После создания значения дважды щелкните его и введите 1 в поле данных значения.
Далее вам необходимо перезапустить проводник. Откройте диспетчер задач и на вкладке «Процессы» найдите проводник Windows. Выберите его и нажмите кнопку «Перезагрузить» внизу. Когда фоновый рисунок рабочего стола вернется, в вашей системе должен работать режим планшета. Переключатель в Центре уведомлений будет активен.
Настройки режима планшета
После того, как вы включили режим планшета в Windows 10, вам, вероятно, придется изменить некоторые его настройки. Откройте приложение «Настройки» и перейдите в группу настроек «Устройства». Выберите вкладку Режим планшета и измените необходимые настройки.
Режим планшета предлагает альтернативный рабочий стол, который объединяет меню «Пуск» и рабочий стол в одно целое. Это очень похоже на ужасное меню «Пуск» в Windows 8, поэтому, если вы его видите, не паникуйте. Просто отключите режим планшета, и вы вернете старый рабочий стол.
Что вы думаете об этой статье?
- Sign up
- Sign in
- HP Community
- Notebooks
- Notebook Video, Display and Touch
- Windows 10 Automatic Tablet Mode not working
Create an account on the HP Community to personalize your profile and ask a question
Your account also allows you to connect with HP support faster, access a personal dashboard to manage all of your devices in one place, view warranty information, case status and more.
01-18-2017
05:47 AM
HP Recommended
- Mark as New
- Bookmark
- Subscribe
- Permalink
- Flag Post
Product: HP Spectre 13-h200ep
Operating System: Microsoft Windows 10 (64-bit)
Hi guys,
So basically I started fresh installation on windows 10, and when I tried to pull out the tablet because this is a detachable ultrabook the tablet mode didnt went ON so here’s what I already tried:
- Rotation Lock: ON/OFF;
- When i sign-in into windows—>Use the appropriate mode for my hardware;
- When i this device automatically switches tablet mode on/off—>don’t ask and always switch;
- Show visual feedback when i touch the screen ON/OFF.
It just continues not to work, so I thought that the intel integrated sensor solution driver would work, but it happens I don’t find the one for this specific model which by the way is from Portugal,
Cheers,
Alexandre Santos
Windows 10 Insider / Android Rom Tester
Best Regards,
Alexandre Santos,
Windows 10 Insider / Android Rom Tester
1 ACCEPTED SOLUTION
A4Apollo
17,747
2,223
1,307
8,074
Retired
01-24-2017
11:06 AM
— edited
01-24-2017
11:06 AM
HP Recommended
- Mark as New
- Bookmark
- Subscribe
- Permalink
- Flag Post
@AlexTech, thanks for the response.
Thanks for trying out the steps.
As you mentioned the issue persists after performing a clean installation of windows.
It looks to be a hardware issue, it can be a orientation sensor issue.
Please contact HP support for service options.
Link to contact HP.
Have a great day ahead!
A4Apollo
I am an HP Employee
Was this reply helpful?
Yes
No
10 REPLIES 10
01-19-2017
08:59 AM
HP Recommended
- Mark as New
- Bookmark
- Subscribe
- Permalink
- Flag Post
@AlexTech
Welcome to the HP Forums!
I understand the Windows 10 Automatic Tablet Mode is not working,
Don’t worry as I’ll be glad to help you out, however, for an accurate solution I will need more details:
What is the product number of your product? Use this link to find it: http://support.hp.com/us-en/document/c03754824
Which operating system are you using? is it the OEM or a custom ROM?
(Note: The notebook was designed with an operating system in mind and when you upgrade to another OS or a custom ROM, there are always bumps in the road and this has been the case for ever.
Keep an eye on the hp support site for updates and releases for Windows 10, if you find an OEM-install it instead of the custom ROM to resolve the issue).
Please reply with the details for further assistance.
Eager to help!
Feel free to post your query for any other assistance as well,
It’s been a pleasure interacting with you and I hope you have a good day ahead.
If you wish to show appreciation for my efforts, mark my post as Accepted Solution.
And click on the Purple Thumbs up icon at the bottom of my comment.
Regards,
Riddle_Decipher
I am an HP Employee
Was this reply helpful?
Yes
No
01-19-2017
03:01 PM
HP Recommended
- Mark as New
- Bookmark
- Subscribe
- Permalink
- Flag Post
Hi there again,
So here’s the information you asked for:
I’m using a Dual Boot System( Windows 10 Home OEM; Windows 10 Home Insider Preview 15007);
On both of them i can’t get this automatic tablet mode feature to work.
And my Product Number is: F4W24EA#AB9
Thanks for the response in such short time,
Alexandre Santos
Windows 10 Insider / Android Rom Tester
Best Regards,
Alexandre Santos,
Windows 10 Insider / Android Rom Tester
Was this reply helpful?
Yes
No
01-19-2017
03:42 PM
HP Recommended
- Mark as New
- Bookmark
- Subscribe
- Permalink
- Flag Post
@AlexTech A.K.A Alexandre
You’ve done a remarkable job performing the steps suggested earlier, great work
And don’t worry, as we should be able to fix this up with a few more steps and I’ll be with you until we ensure this issue is fixed.
I recommend you revert back to the factory shipped (single boot) OEM to resolve the issue,
As HP doesn’t recommend dual boot OS or custom ROMs.
Before you complete the above step, please update the BIOS and intel chipset drivers: Click here
And if the issue persists, please perform a recovery and here’s how to reinstall factory shipped(OEM) OS.
Let me know how that pans out,
Feel free to post your query for any other assistance as well,
It’s been a pleasure interacting with you and I hope you have a good day ahead.
If you wish to show appreciation for my efforts, mark my post as Accepted Solution.
And click on the Purple Thumbs up icon at the bottom of my comment.
Regards,
Riddle_Decipher
I am an HP Employee
Was this reply helpful?
Yes
No
01-20-2017
04:08 AM
HP Recommended
- Mark as New
- Bookmark
- Subscribe
- Permalink
- Flag Post
Hi there,
The thing is, before I did this Dual Boot System I had only The OEM Windows 10 Home version and it still didnt work(automatic tablet mode), I got this computer already factory reset by other person, because if it were me handling the stuff it would be different, maybe its a missing driver I don’t know, i’m good at windows 10 but the drivers part is really not my stuff :smileyfrustrated:,
Best regards,
Alexandre Santos
Windows 10 Insider / Android Rom Tester
Best Regards,
Alexandre Santos,
Windows 10 Insider / Android Rom Tester
Was this reply helpful?
Yes
No
01-20-2017
09:48 AM
HP Recommended
- Mark as New
- Bookmark
- Subscribe
- Permalink
- Flag Post
@AlexTech
Thank you for the update,
I appreciate your time and efforts,
Don’t worry about the drivers, the issue you seem to have is with the OS,
We aren’t sure how he installed the OS on your tablet before he handed it over to you.
Hence I would recommend you perform a recovery and here’s how to reinstall factory shipped(OEM) OS (again)
Once the OEM is installed as it ought to be, everything should fall into place.
Keep me posted for further assistance,
If I have helped you resolve the issue, feel free to give me a virtual high-five by clicking the ‘Thumbs Up’ icon below,
Followed by clicking on «Accept as solution» from the drop-down menu on the upper right corner,
Thank you for posting in the HP Support Forum. Have a great day!
Regards,
Riddle_Decipher
I am an HP Employee
Was this reply helpful?
Yes
No
01-22-2017
10:50 AM
HP Recommended
- Mark as New
- Bookmark
- Subscribe
- Permalink
- Flag Post
Hi there again,
Sorry the later response, vacantions are required sometimes, anyway so i haven’t done it yet because since I had no 3.0 USB drives and had to install windows in legacy mode, because the hibrid only has 3.0 usb ports and in that way(legacy) doesn’t work yet but I haven’t done it via recovery manager because when the last owner gave it to me it was already without it….
So my question here is is there anyway of getting into hp recovery manager without it on windows?
Thanks for all the patience,
Best Regards,
Alexandre Santos,
Windows 10 Insider / Android Rom Tester
Was this reply helpful?
Yes
No
01-22-2017
11:35 AM
HP Recommended
- Mark as New
- Bookmark
- Subscribe
- Permalink
- Flag Post
@AlexTech
Thank you for the update,
I appreciate your time and efforts,
Here’s how you can obtain a copy of the recovery media: Click here for details.
And when you have a copy with you, the instruction would be included or you can always follow the same link shared earlier: Click here
Feel free to post your query for any other assistance as well,
It’s been a pleasure interacting with you and I hope you have a good day ahead.
If you wish to show appreciation for my efforts,
Mark my post as Accepted Solution.
And click on the Purple Thumbs up icon at the bottom of my comment.
Regards,
Riddle_Decipher
I am an HP Employee
Was this reply helpful?
Yes
No
01-23-2017
05:42 PM
HP Recommended
- Mark as New
- Bookmark
- Subscribe
- Permalink
- Flag Post
Hi again,
So installed Windows 10 Home with only 1 partition as OEM like you said to do but it still doesn’t work, any mroe thoughts?
Thanks again,
Best Regards,
Alexandre Santos,
Windows 10 Insider / Android Rom Tester
Was this reply helpful?
Yes
No
A4Apollo
17,747
2,223
1,307
8,075
Retired
01-24-2017
11:06 AM
— edited
01-24-2017
11:06 AM
HP Recommended
- Mark as New
- Bookmark
- Subscribe
- Permalink
- Flag Post
@AlexTech, thanks for the response.
Thanks for trying out the steps.
As you mentioned the issue persists after performing a clean installation of windows.
It looks to be a hardware issue, it can be a orientation sensor issue.
Please contact HP support for service options.
Link to contact HP.
Have a great day ahead!
A4Apollo
I am an HP Employee
Was this reply helpful?
Yes
No
-
Previous
-
- 1
- 2
-
Next
Be alert for scammers posting fake support phone numbers and/or email addresses on the community.
If you think you have received a fake HP Support message, please report it to us by clicking on «Flag Post».
† The opinions expressed above are the personal opinions of the authors, not of HP. By using this site, you accept the Terms of Use and Rules of Participation.
-
English
Open Menu

† The opinions expressed above are the personal opinions of the authors, not of HP. By using this site, you accept the <a href=»https://www8.hp.com/us/en/terms-of-use.html» class=»udrlinesmall»>Terms of Use</a> and <a href=»/t5/custom/page/page-id/hp.rulespage» class=»udrlinesmall»> Rules of Participation</a>.
- Sign up
- Sign in
- HP Community
- Notebooks
- Notebook Video, Display and Touch
- Windows 10 Automatic Tablet Mode not working
Create an account on the HP Community to personalize your profile and ask a question
Your account also allows you to connect with HP support faster, access a personal dashboard to manage all of your devices in one place, view warranty information, case status and more.
01-18-2017
05:47 AM
HP Recommended
- Mark as New
- Bookmark
- Subscribe
- Permalink
- Flag Post
Product: HP Spectre 13-h200ep
Operating System: Microsoft Windows 10 (64-bit)
Hi guys,
So basically I started fresh installation on windows 10, and when I tried to pull out the tablet because this is a detachable ultrabook the tablet mode didnt went ON so here’s what I already tried:
- Rotation Lock: ON/OFF;
- When i sign-in into windows—>Use the appropriate mode for my hardware;
- When i this device automatically switches tablet mode on/off—>don’t ask and always switch;
- Show visual feedback when i touch the screen ON/OFF.
It just continues not to work, so I thought that the intel integrated sensor solution driver would work, but it happens I don’t find the one for this specific model which by the way is from Portugal,
Cheers,
Alexandre Santos
Windows 10 Insider / Android Rom Tester
Best Regards,
Alexandre Santos,
Windows 10 Insider / Android Rom Tester
1 ACCEPTED SOLUTION
A4Apollo
17,747
2,223
1,307
8,074
Retired
01-24-2017
11:06 AM
— edited
01-24-2017
11:06 AM
HP Recommended
- Mark as New
- Bookmark
- Subscribe
- Permalink
- Flag Post
@AlexTech, thanks for the response.
Thanks for trying out the steps.
As you mentioned the issue persists after performing a clean installation of windows.
It looks to be a hardware issue, it can be a orientation sensor issue.
Please contact HP support for service options.
Link to contact HP.
Have a great day ahead!
A4Apollo
I am an HP Employee
Was this reply helpful?
Yes
No
10 REPLIES 10
01-19-2017
08:59 AM
HP Recommended
- Mark as New
- Bookmark
- Subscribe
- Permalink
- Flag Post
@AlexTech
Welcome to the HP Forums!
I understand the Windows 10 Automatic Tablet Mode is not working,
Don’t worry as I’ll be glad to help you out, however, for an accurate solution I will need more details:
What is the product number of your product? Use this link to find it: http://support.hp.com/us-en/document/c03754824
Which operating system are you using? is it the OEM or a custom ROM?
(Note: The notebook was designed with an operating system in mind and when you upgrade to another OS or a custom ROM, there are always bumps in the road and this has been the case for ever.
Keep an eye on the hp support site for updates and releases for Windows 10, if you find an OEM-install it instead of the custom ROM to resolve the issue).
Please reply with the details for further assistance.
Eager to help!
Feel free to post your query for any other assistance as well,
It’s been a pleasure interacting with you and I hope you have a good day ahead.
If you wish to show appreciation for my efforts, mark my post as Accepted Solution.
And click on the Purple Thumbs up icon at the bottom of my comment.
Regards,
Riddle_Decipher
I am an HP Employee
Was this reply helpful?
Yes
No
01-19-2017
03:01 PM
HP Recommended
- Mark as New
- Bookmark
- Subscribe
- Permalink
- Flag Post
Hi there again,
So here’s the information you asked for:
I’m using a Dual Boot System( Windows 10 Home OEM; Windows 10 Home Insider Preview 15007);
On both of them i can’t get this automatic tablet mode feature to work.
And my Product Number is: F4W24EA#AB9
Thanks for the response in such short time,
Alexandre Santos
Windows 10 Insider / Android Rom Tester
Best Regards,
Alexandre Santos,
Windows 10 Insider / Android Rom Tester
Was this reply helpful?
Yes
No
01-19-2017
03:42 PM
HP Recommended
- Mark as New
- Bookmark
- Subscribe
- Permalink
- Flag Post
@AlexTech A.K.A Alexandre
You’ve done a remarkable job performing the steps suggested earlier, great work
And don’t worry, as we should be able to fix this up with a few more steps and I’ll be with you until we ensure this issue is fixed.
I recommend you revert back to the factory shipped (single boot) OEM to resolve the issue,
As HP doesn’t recommend dual boot OS or custom ROMs.
Before you complete the above step, please update the BIOS and intel chipset drivers: Click here
And if the issue persists, please perform a recovery and here’s how to reinstall factory shipped(OEM) OS.
Let me know how that pans out,
Feel free to post your query for any other assistance as well,
It’s been a pleasure interacting with you and I hope you have a good day ahead.
If you wish to show appreciation for my efforts, mark my post as Accepted Solution.
And click on the Purple Thumbs up icon at the bottom of my comment.
Regards,
Riddle_Decipher
I am an HP Employee
Was this reply helpful?
Yes
No
01-20-2017
04:08 AM
HP Recommended
- Mark as New
- Bookmark
- Subscribe
- Permalink
- Flag Post
Hi there,
The thing is, before I did this Dual Boot System I had only The OEM Windows 10 Home version and it still didnt work(automatic tablet mode), I got this computer already factory reset by other person, because if it were me handling the stuff it would be different, maybe its a missing driver I don’t know, i’m good at windows 10 but the drivers part is really not my stuff :smileyfrustrated:,
Best regards,
Alexandre Santos
Windows 10 Insider / Android Rom Tester
Best Regards,
Alexandre Santos,
Windows 10 Insider / Android Rom Tester
Was this reply helpful?
Yes
No
01-20-2017
09:48 AM
HP Recommended
- Mark as New
- Bookmark
- Subscribe
- Permalink
- Flag Post
@AlexTech
Thank you for the update,
I appreciate your time and efforts,
Don’t worry about the drivers, the issue you seem to have is with the OS,
We aren’t sure how he installed the OS on your tablet before he handed it over to you.
Hence I would recommend you perform a recovery and here’s how to reinstall factory shipped(OEM) OS (again)
Once the OEM is installed as it ought to be, everything should fall into place.
Keep me posted for further assistance,
If I have helped you resolve the issue, feel free to give me a virtual high-five by clicking the ‘Thumbs Up’ icon below,
Followed by clicking on «Accept as solution» from the drop-down menu on the upper right corner,
Thank you for posting in the HP Support Forum. Have a great day!
Regards,
Riddle_Decipher
I am an HP Employee
Was this reply helpful?
Yes
No
01-22-2017
10:50 AM
HP Recommended
- Mark as New
- Bookmark
- Subscribe
- Permalink
- Flag Post
Hi there again,
Sorry the later response, vacantions are required sometimes, anyway so i haven’t done it yet because since I had no 3.0 USB drives and had to install windows in legacy mode, because the hibrid only has 3.0 usb ports and in that way(legacy) doesn’t work yet but I haven’t done it via recovery manager because when the last owner gave it to me it was already without it….
So my question here is is there anyway of getting into hp recovery manager without it on windows?
Thanks for all the patience,
Best Regards,
Alexandre Santos,
Windows 10 Insider / Android Rom Tester
Was this reply helpful?
Yes
No
01-22-2017
11:35 AM
HP Recommended
- Mark as New
- Bookmark
- Subscribe
- Permalink
- Flag Post
@AlexTech
Thank you for the update,
I appreciate your time and efforts,
Here’s how you can obtain a copy of the recovery media: Click here for details.
And when you have a copy with you, the instruction would be included or you can always follow the same link shared earlier: Click here
Feel free to post your query for any other assistance as well,
It’s been a pleasure interacting with you and I hope you have a good day ahead.
If you wish to show appreciation for my efforts,
Mark my post as Accepted Solution.
And click on the Purple Thumbs up icon at the bottom of my comment.
Regards,
Riddle_Decipher
I am an HP Employee
Was this reply helpful?
Yes
No
01-23-2017
05:42 PM
HP Recommended
- Mark as New
- Bookmark
- Subscribe
- Permalink
- Flag Post
Hi again,
So installed Windows 10 Home with only 1 partition as OEM like you said to do but it still doesn’t work, any mroe thoughts?
Thanks again,
Best Regards,
Alexandre Santos,
Windows 10 Insider / Android Rom Tester
Was this reply helpful?
Yes
No
A4Apollo
17,747
2,223
1,307
8,075
Retired
01-24-2017
11:06 AM
— edited
01-24-2017
11:06 AM
HP Recommended
- Mark as New
- Bookmark
- Subscribe
- Permalink
- Flag Post
@AlexTech, thanks for the response.
Thanks for trying out the steps.
As you mentioned the issue persists after performing a clean installation of windows.
It looks to be a hardware issue, it can be a orientation sensor issue.
Please contact HP support for service options.
Link to contact HP.
Have a great day ahead!
A4Apollo
I am an HP Employee
Was this reply helpful?
Yes
No
-
Previous
-
- 1
- 2
-
Next
Be alert for scammers posting fake support phone numbers and/or email addresses on the community.
If you think you have received a fake HP Support message, please report it to us by clicking on «Flag Post».
† The opinions expressed above are the personal opinions of the authors, not of HP. By using this site, you accept the Terms of Use and Rules of Participation.
-
English
Open Menu

† The opinions expressed above are the personal opinions of the authors, not of HP. By using this site, you accept the <a href=»https://www8.hp.com/us/en/terms-of-use.html» class=»udrlinesmall»>Terms of Use</a> and <a href=»/t5/custom/page/page-id/hp.rulespage» class=»udrlinesmall»> Rules of Participation</a>.

Режим планшета — это функция Windows 10, которая, как следует из названия, предназначена для использования на компьютерах и сенсорных планшетах. Тем не менее, даже если у вас нет планшета с Windows 10 или компьютера с сенсорным экраном, вы все равно можете включить режим планшета.
В центре действий есть возможность быстро изменить, и для этого есть специальная настройка в приложении «Настройки». Если режим планшета недоступен на вашем компьютере с Windows 10, для этого есть два довольно быстрых решения. Вот что ты можешь сделать.
Фиксированный режим планшета недоступен
Чтобы включить режим планшетного ПК, когда переключатель выключен, вы можете сделать две вещи.
Удалить внешние дисплеи
Режим планшета доступен для устройств с Windows 10 за одним исключением; у вас не должно быть внешнего дисплея, подключенного к системе. Вы можете понять, что это исключает все настольные системы под управлением Windows 10.
Однако, если у вас есть ноутбук, независимо от того, есть ли у него сенсорный экран или нет, вы можете использовать режим планшетного ПК. Удалите все имеющиеся у вас внешние дисплеи, и переключатель режима планшета станет активным в центре действий.
Редактор реестра
Есть еще один метод, который можно использовать для принудительного включения режима планшета, когда он отказывается включаться. Этот метод требует редактирования реестра Windows.
Используйте Windows Search, чтобы найти редактор реестра, или откройте окно запуска с помощью сочетания клавиш Win + R. В поле запуска введите regedit и нажмите клавишу ввода.
После открытия редактора реестра перейдите в следующее место:
HKEY_CURRENT_USERSOFTWAREM MicrosoftWindowsCurrentVersionImmersiveShell
Здесь вы ищете значение, называемое TabletMode в ImmersiveShell. Если его не существует, вы можете создать его самостоятельно. Щелкните правой кнопкой мыши ImmersiveShell и выберите в контекстном меню «Создать»> «REG_DWORD». После создания значения дважды щелкните по нему и введите 1 в поле данных значения.
Затем вам нужно перезапустить проводник. Откройте Диспетчер задач и на вкладке Процессы найдите Проводник Виндоус . Выберите его и нажмите кнопку «Перезагрузить» внизу. Когда вы переворачиваете фон рабочего стола, в вашей системе должен работать режим планшета. Действующий Switch Center будет активен.
Настройки режима планшетного ПК
После включения режима планшетного ПК в Windows 10 вам может потребоваться изменить некоторые настройки. Откройте приложение «Настройки» и перейдите в группу «Устройства». Выберите вкладку Режим планшетного ПК и измените настройки по своему усмотрению.
Режим планшета предлагает альтернативный рабочий стол, который объединяет меню «Пуск» и рабочий стол в одно целое. Это очень похоже на ужасное меню «Пуск», появившееся в Windows 8, поэтому, если вы его видите, не паникуйте. Просто выключите режим планшета, и вы вернете старый рабочий стол.

Читайте детально о «Режиме планшета» в Windows 10. Зачем нужен планшетный режим, как его вручную включить или отключить, как настроить параметры входа в планшетном режиме, как выполнить настройки автоматического включения режима планшета?
Корпорация «Microsoft» давно решила унифицировать операционную систему «Windows» и применить ее для разного вида устройств. С этой целью в одном из обновлений операционной системы «Windows» была добавлена функция «Continuum», более известная сейчас под названием «Режим планшета». Этот режим представляет собой яркий пример универсальности «Windows», чего так хотели достичь разработчики «Microsoft». Функция «Continuum» изменяет интерфейс операционной системы «Windows» в зависимости от типа устройства, на котором она установлена. Благодаря ей операционная система «Windows» может использоваться не только на персональных компьютерах и ноутбуках, но и на сенсорных устройствах (планшетах, смартфонах, гибридных 2-в-1 ноутбуках).
«Режим планшета» автоматически оптимизирует пользовательское устройство с сенсорным вводом, упрощает меню и переводит интерфейс системы в полноэкранный режим, отображает окна приложений во весь экран и уменьшает в размерах значки элементов управления. Этот режим достаточно прост и понятен для пользователей, что способствует увеличению популярности его применения на различных устройствах. Неудивительно, что «Режим планшета» доступен и в последней актуальной официальной версии «Windows 10». Поэтому в этом руководстве мы постараемся рассмотреть, зачем именно вам нужен планшетный режим, и как его использовать, когда придет время.
Зачем вам нужен «Режим планшета»?
Каждый, кто пользовался операционной системой «Windows 8» хорошо помнит полноразмерный экран рабочего стола, оптимизированный для сенсорных устройств с большими плитками (кнопками) программ и приложений, расположенных в панелях в несколько рядов. Такая система бала очень удобна для планшетов и конверсионных ноутбуков 2-в-1. Но для тех, кто не использовал сенсорный экран, этот интерфейс доставлял при работе значительные неудобства.
Разработчики «Microsoft» в операционной системе «Windows 10» позаботилась об этой проблеме, представив режим «Continuum», двойную адаптивную функцию, которая распознает, какое оборудование у вас установлено, и автоматически меняет интерфейс между обычным режимом рабочего стола и планшетным режимом, применяя наилучший вариант интерфейса в каждой конкретной ситуации.
Пример планшета
Если у вас есть планшет-трансформер, то отделение части планшета от клавиатуры док-станции приведет к переключению режима работы устройства в планшетный режим из режима рабочего стола. Когда вы снова соедините две части планшета-трансформера (или перевернете экран на своем конвертируемом ноутбуке обратно в положение ноутбука), вы вернетесь в режим рабочего стола в комплекте со стандартными параметрами управления операционной системой «Windows».
В режиме планшета все приложения, которые вы открываете, включая экран запуска, автоматически перейдут в полноэкранный режим отображения. По этой причине вы не увидите свой привычный рабочий стол, но сможете получить доступ к нему через «Проводник» файлов.
Вы заметите, что на панели задач теперь есть кнопка в виде стрелки «Назад» рядом с кнопкой «Пуск», а также увидите, что ваши иконки установленных приложений и программ исчезли с рабочего стола (но их можно снова включить в приложении «Параметры», о чем мы расскажем далее).
Почти все аспекты пользовательского интерфейса лучше всего подходят для сенсорного использования в режиме планшета; это означает, что кнопки немного больше, добавлена кнопка «Назад» и убраны иконки закрепленных программ на «Панели задач», а экранная клавиатура появляется всякий раз, когда вы выбираете текстовое поле.
Режим планшета для повсеместного использования
Режим планшета предназначен не только для сенсорных устройств. Любое устройство на базе операционной системы «Windows 10» может использовать планшетный режим, так как с ним можно использовать физически подключенную клавиатуру и мышь.
Зачем использовать планшетный режим без сенсорного экрана? Большие плитки и кнопки вместе с упрощенным интерфейсом могут облегчить для некоторых людей перемещение по разделам «Windows», особенно для пожилых людей или неуверенных компьютерных пользователей.
Вы готовы начать работу с планшетным режимом? Ниже приведен полный список советов для начала работы с этой замечательной функцией в «Windows 10».
Как вручную включить и отключить режим планшета?
Вы можете переключиться в «Режим планшета» в любое время по вашему желанию, используя «Центр уведомлений и действия». Вот легкий и быстрый способ, как это можно сделать.
Нажмите кнопку «Центр уведомлений и действия» в нижнем правом углу рабочего стола на «Панели задач».
В открывшемся боковом меню нажмите плитку «Режим планшета» один раз и появится всплывающая подсказка «Включено».
Функция будет автоматически активирована и изменения вступят в силу незамедлительно.
Чтобы отключить режим планшета и вернуться к привычному для вас режиму рабочего стола, просто повторите указанный алгоритм действий заново и отключите «Режим планшета». В боковом меню «Центра уведомлений и действия» при нажатии на плитку «Режим планшета» появится всплывающая подсказка «Отключено». Операционная система автоматически перейдет в стандартный режим рабочего стола.
Если при открытии «Центра уведомлений и действия» вы не видите в списке быстрых действий плитку «Режим планшета», то вам необходимо добавить ее следующим способом.
Нажмите кнопку «Пуск» на «Панели задач» в нижнем левом углу экрана.
Примечание: В некоторых версиях обновлений операционной системы «Windows 10» боковое меню, содержащее кнопки «Включение компьютера», «Параметры», «Изображение» и т.д., может быть закреплено по умолчанию в левой стороне рабочего стола. И вы сразу можете получить доступ к кнопке приложения «Параметры» не заходя в главное пользовательское меню «Пуск».
В открывшемся меню нажмите кнопку в виде шестеренки, расположенной над кнопкой «Выключение компьютера» и откройте приложение «Параметры».
Дополнительно приложение «Параметры» можно открыть другими способами, например:
Нажмите вместе сочетание клавиш «Windows + X» или щелкните правой кнопкой мыши по кнопке «Пуск» на «панели задач» и во всплывающем меню выберите раздел «Параметры».
Затем в предложенном списке разделов приложения «Параметры» выберите раздел «Система»
В открывшемся окне раздела выберите в левой панели из списка вкладок пункт «Уведомления и действия».
В правой панели в разделе «Быстрые действия» нажмите на ссылку «Доб./удалить быстрые действия» для редактирования меню отображаемых плиток (иконок) возможных функций.
Будет открыто окно всех доступных функций. Используя полосу прокрутки, опустите бегунок в самый низ окна и выберите из предложенного списка функцию «Режим планшета», активируйте ее, переключив в ячейке индикатор в положение «Вкл.».
Плитка функции «Режим планшета» появится в разделе «Быстрые действия» рядом с другими включенными функциями. Вы можете нажать и удерживать плитку (иконку) функции «Режим планшета» и перетащить ее в более удобное местоположение в списке быстрых действий, отображенных в центре уведомлений.
Теперь функция «Режим планшета» всегда будет отражаться при открытии «Центра уведомлений и действия».
Полную версию статьи со всеми дополнительными видео уроками читайте в нашем блоге…
Данный материал является частной записью члена сообщества Club.CNews.
Редакция CNews не несет ответственности за его содержание.
В связи с появлением гибридных устройств (ноутбуков с сенсорным дисплеем и других) корпорация «Майкрософт» разработала и внедрила в последнюю редакцию своей операционки функцию (Continuum) переключения с десктопного (стандартное отображение «Рабочего стола») на планшетный интерфейс. Ниже подробно о том, как активировать, отключить и настроить под себя режим планшета в Windows 10.
Содержание
- Включить и выключить через «Центр действий и уведомлений»
- Переключить через «Параметры системы»
- Доступные настройки
- При входе в систему
- Настройки автоматического включения/выключения
- Убрать значки приложений на «Панели задач»
- Автоматическое сокрытие «Панели задач»
- Что сделать чтобы вернуть плитку в «Центр уведомлений»
Включить и выключить через «Центр действий и уведомлений»
Активацию и отключение режима планшета проще всего сделать через «Центр уведомлений», попасть в который можно двумя методами:
1. Посредством нажатия кнопки в виде диалогового окна, расположенной в правом углу «Панели задач» (там, где показаны время и дата на строке со значками внизу экрана).
2. С помощью единовременного нажатия горячих клавиш Win (кнопка «плывущее окошко») и A (английская буква, смена раскладок не требуется).
В окне открывшегося «Центра» отображаются уведомления о последних событиях на компьютере или ноутбуке, а также в виде плиток расположен различный функционал. Там же найдётся плитка с планшетным режимом, одинарный клик по которой вызовет его включение (она станет яркой), а повторный — отключение (будет бледной).
Переключить через «Параметры системы»
Сменить интерфейс с десктопного на планшетный можно через раздел «Параметров» компьютера, называющийся «Система». Попасть в него можно так:
1. Нажатием на кнопку с изображением «шестерёнки» в меню «Пуска» и переходом к нужному разделу.
2. Единовременно нажать на клавиатуре кнопки Win (всё то же «плывущее окошко») и I (английская буква) и также перейти к «Системе».
Для включения функции Continuum нужно:
- Используя список в левой части окна мастера, перейти к нужному подразделу;
- В правой части найти пункт, где ОС спрашивает, какое отображение интерфейса включать «При входе в систему…»;
- Нажать на кнопку для раскрытия списка вариантов и выбрать «Использовать режим планшета»;
- Для вступления настроек в силу нужно выйти из системы и по новой в неё войти или просто выполнить перезагрузку машины.
Доступные настройки
Чтобы пользователю в дальнейшем было удобно пользоваться функцией Continuum, он может настроить её, используя предложенные системой возможности.
При входе в систему
В том же подразделе «Параметров ОС», где пользователь задавал, какое отображение использовать «При входе в систему…» вместо «Использовать режима планшета» можно выбрать и другие действия.
Можно оставить стандартное отображение «Рабочего стола» при запуске ОС или установить включение наиболее актуального для устройства интерфейса. Если у ноутбука будет отключена клавиатура и активирован сенсорный экран, то ОС автоматически загрузится в планшетном режиме.
Настройки автоматического включения/выключения
Нажатие на кнопку чуть ниже приведёт к раскрытию списка вариантов действия ОС при автоматической смене режимов. Пользователь может скомандовать системе:
- всегда выдавать запрос, когда она собирается переключиться;
- не спрашивать, а менять режимы самостоятельно;
- никогда автоматически не менять и не спрашивать об этом.

Убрать значки приложений на «Панели задач»
Следующая настройка — это сокрытие всех значков (закреплённых и активных приложений) на «Панели задач» (строка внизу экрана, где «Пуск и так далее») при включении функции Continuum. Если пользователь будет работать на ПК, как на планшетном устройстве, то значков видно не будет.
Запуск приложений необходимо будет осуществлять через «Все программы Пуска», а переключаться между активными окнами можно двумя способами:
1. Посредством кнопки «Представление задач» (на ней в разных версиях ОС изображена горизонтальная или вертикальная цепь из нескольких прямоугольников и стрелка), которая расположена недалеко от «Пуска» на «Панели задач».
2. Кнопкой навигации на той же панели, которая выглядит, как стрелка влево и помогает вернуться к предыдущим просмотренным окнам.
Чтобы активировать настройку, нужно перевести бегунок возле соответствующего пункта вправо, в положение «Включено».
Автоматическое сокрытие «Панели задач»
Пользователь может скрыть не только значки, но и всю «Панель задач» — её не будет видно на экране совсем. Для этого нужно перевести бегунок в положение «Включено» у следующего пункта «Автоматически скрывать …».
Для отображения скрытой панели, если она вдруг понадобилась, например, для обращения к меню «Пуск», пользователь может:
- Провести пальцем по экрану от нижнего его края к верхнему;
- Опустить и некоторое время подержать в нижней части экрана курсор мыши.
Такая настройка удобнее тем, что значки в данном случае скрывать не обязательно, так как их всё равно не будет видно. Если возникнет необходимость перейти к какому-нибудь приложению или быстро что-то запустить из закреплённых значков, то можно отобразить «Панель задач» и выполнить нужное действие.
Что сделать чтобы вернуть плитку в «Центр уведомлений»
Если пользователь зашёл в «Центр действий и уведомлений» и не обнаружил там нужной плитки для включения функции Continuum, то он может обратиться к «Параметрам» и активировать режим оттуда, либо добавить эту плитку, сделав следующее:
1. Нужно вновь обратиться к «Параметрам» (как это делается, описано выше).
2. Раскрыть функционал раздела «Система».
3. Через список подразделов с левой стороны перейти к «Уведомлениям и действиям».
4. Перейти по ссылке «Редактировать быстрые действия.
5. В появившемся окне уведомлений, нажать «Добавить».
6. Выбрать «Режим планшета» (как правило, в самом низу списка), нажать «Готово»
После проведения описанных выше манипуляций плитка «Режим планшета» отобразится среди других таких же в «Центре уведомлений». Посредством её можно будет быстро переходить от десктопного отображения интерфейса к планшетному.
Привет, друзья. В этой статье поговорим, как включить режим планшета в Windows 10. Будучи адаптированной под работу с устройствами с сенсорными экранами, актуальная версия операционной системы от Microsoft предусматривает свою работу в режиме планшета. Это специальный режим системного интерфейса, в котором системные и сторонние приложения запускаются только на полный экран, а между элементами интерфейса и в самой Windows 10, и в приложениях реализуются бо́льшие отступы, дабы на элементы удобно было попадать пальцами. Режим планшета можете использовать не только при работе с сенсорными устройствами, но при работе на обычных компьютерных устройствах с небольшими экранами, при использовании компьютера в качестве телевизора и т.п. Как включить этот режим?
Как включить режим планшета в Windows 10
Итак, друзья, режим планшета Windows 10. Это режим для лучшего юзабилити на устройствах с сенсорными экранами. Однако вы можете использовать его не только на сенсорных устройствах, но также если у вас обычное устройство с небольшим экраном — нетбук, ноутбук, либо же ПК с маленьким монитором. Можете поработать с этим режимом, например, при использовании компьютера в формате телевизора. И можете просто использовать этот режим, вне зависимости от ситуации, если он вам удобен. В этом режиме окна системного функционала и стороннего софта запускаются только на полный экран. Между элементами интерфейса системы и программ в режиме планшета образуются бо́льшие отступы для удобства управления пальцами. В этом режиме местами несколько иная анимация системных эффектов, более плавная. Меню «Пуск» в этом режиме отображается только на полный экран.
В режиме планшета нет доступа к рабочему столу, последним мы можем пользоваться только внутри проводника.
Закрытие окон приложений осуществляется в контекстном меню, вызванном на таких окнах на панели задач.
Закрывать приложения также можно в среде представления задач.
И ещё некоторые приложения закрывать можно, ухватив их мышью за верхушку окна и оттащив в самый низ экрана.
Режим планшета можно использовать только при подключении к компьютеру одного монитора. Если к компьютеру подключено два или более монитора, режим планшета в Windows 10 недоступен.
Режим планшета включается сам на устройствах-трансформерах с отключаемым экраном-планшетом при подключении док-базы. Намеренно же на любом компьютерном устройстве включить режим планшета можем в системном приложении «Параметры» по пути «Система > Планшет». Здесь есть настройки использования режима планшета для тех самых устройств-трансформеров. Для включения и настройки этого режима жмём опцию изменения дополнительных параметров планшета.
Включаем режим планшета переключателем на «Вкл.». Выставлением переключателе на «Откл.» режим планшета, соответственно, отключается. Для удобства работы с Windows 10 рекомендую отключить настройку сокрытия значков приложений на панели задач. Ну и саму панель задач, полагаю, не стоит скрывать.
Другие настройки режима планшета – это сугубо ваши индивидуальные предпочтения, по умолчанию же здесь всё оптимально настроено под сенсорное управление.
Вот это, друзья, как включить режим планшета в Windows 10. Режим этот – конечно, сыроватая функция «Десятки», с момента его реализации Microsoft мало вносила в него изменений. Но попробуйте, возможно, вам в таком режиме с вашим компьютерным устройством будет интереснее работать, чем в привычном режиме рабочего стола.