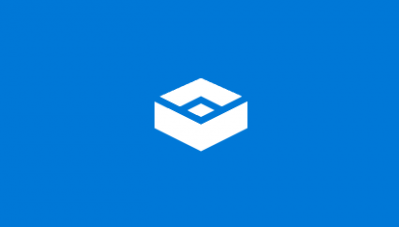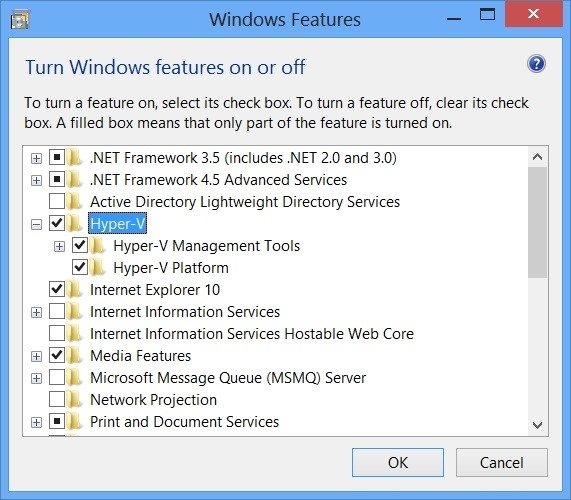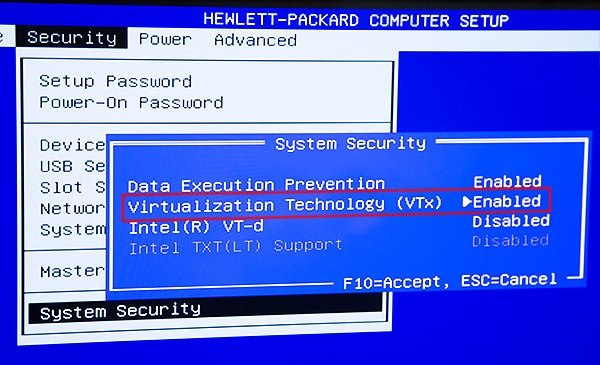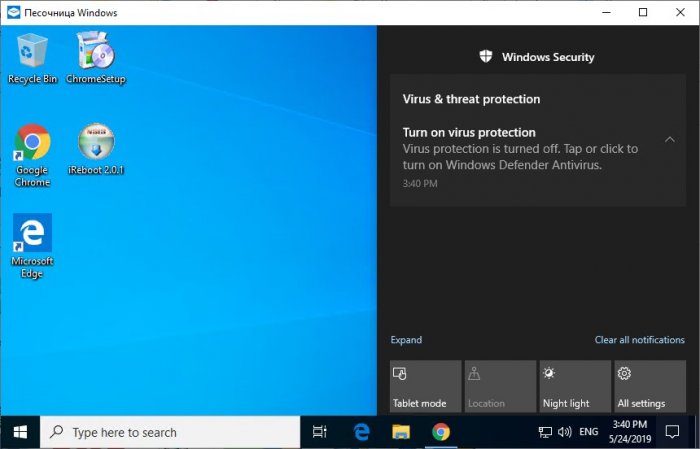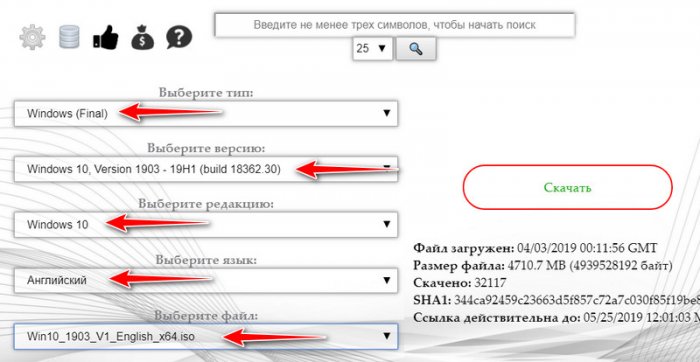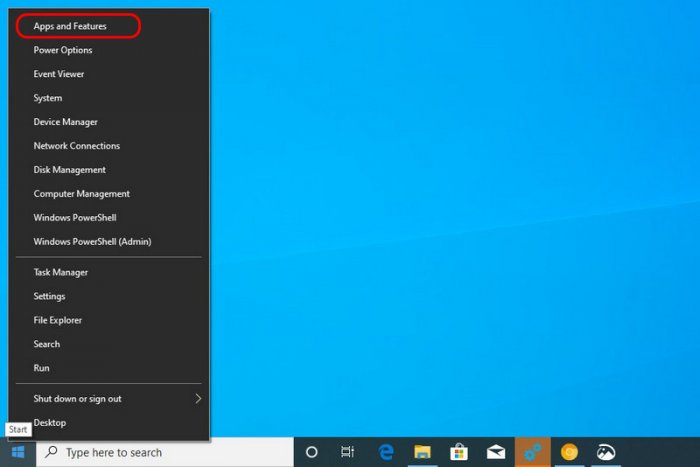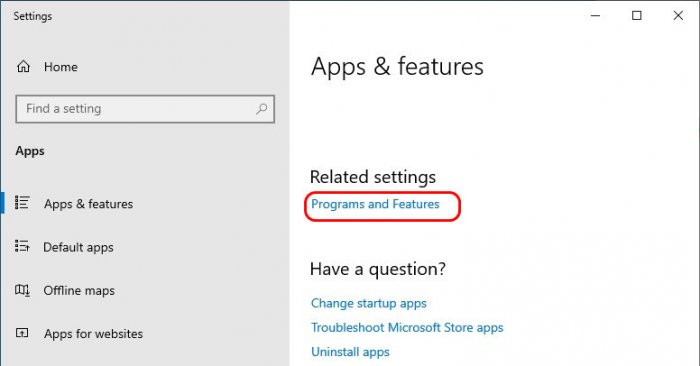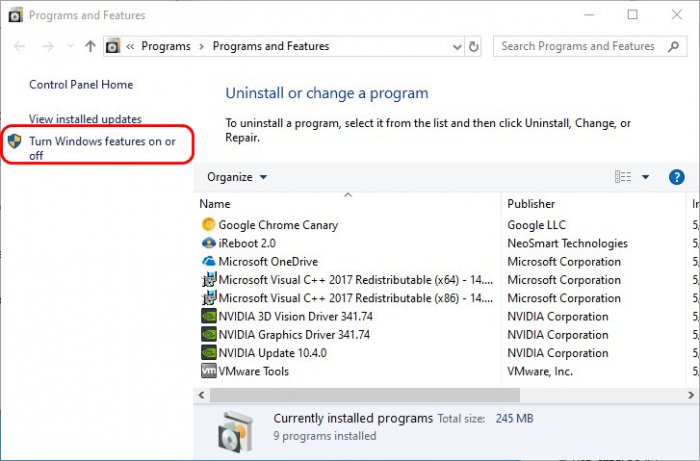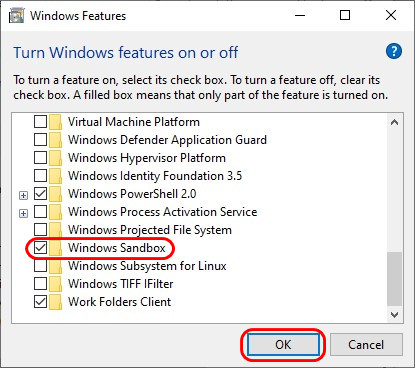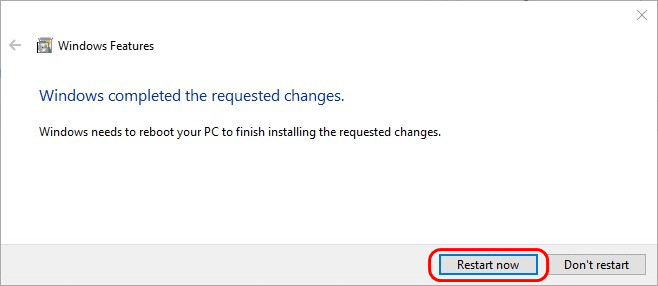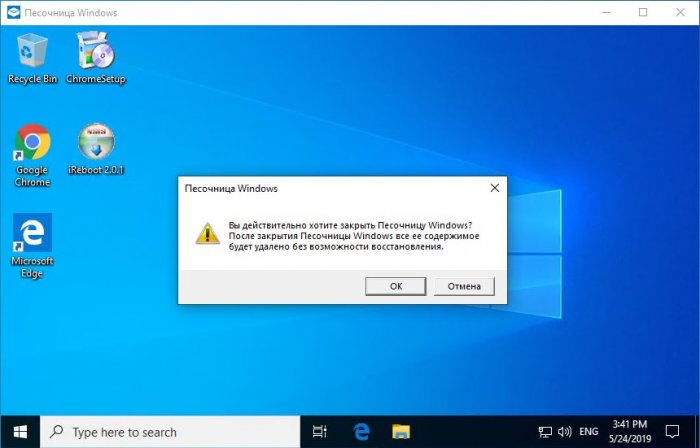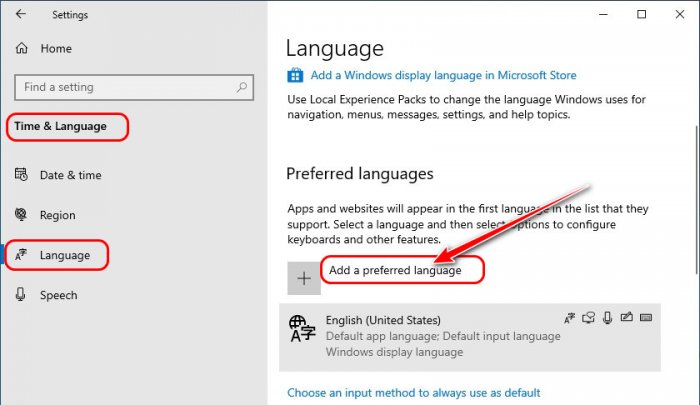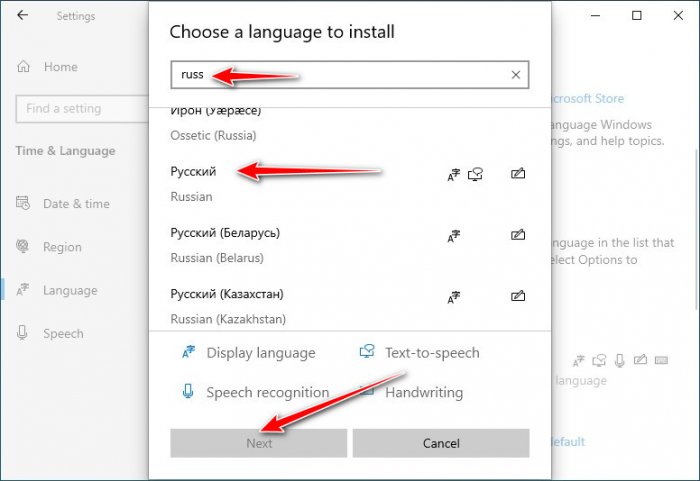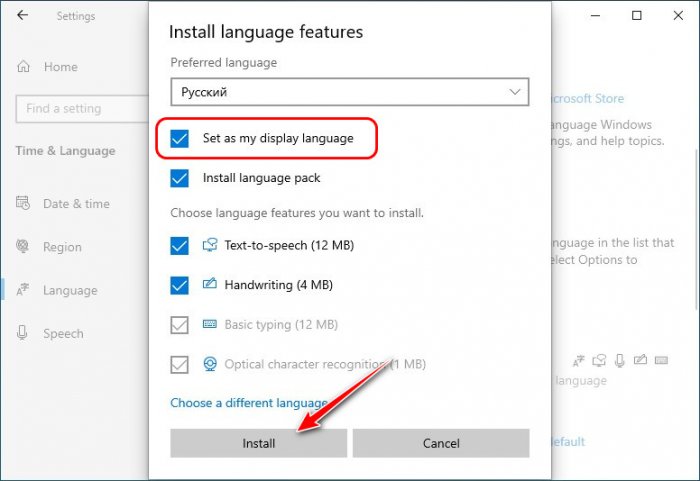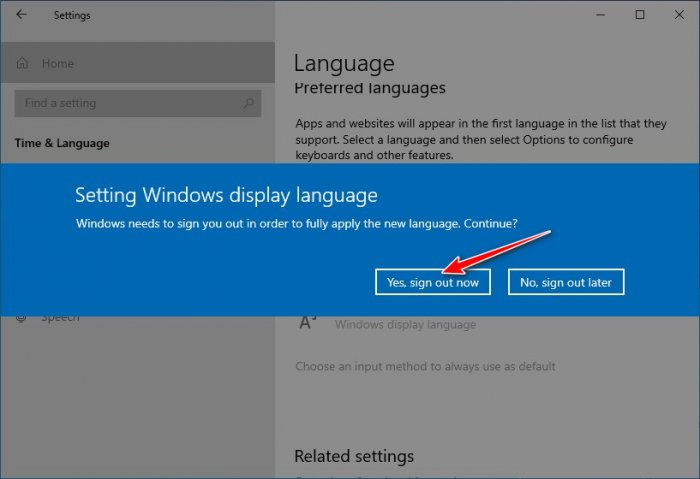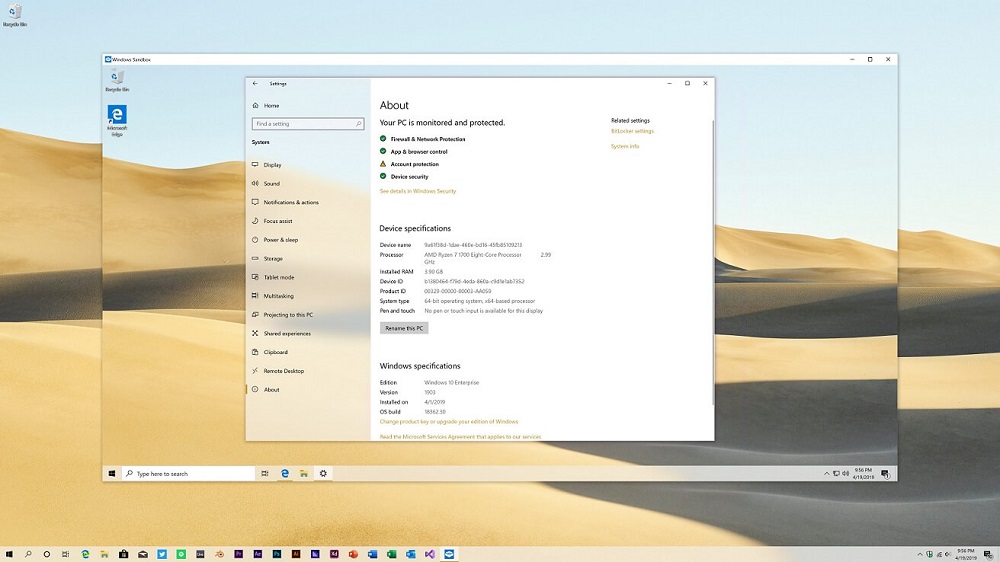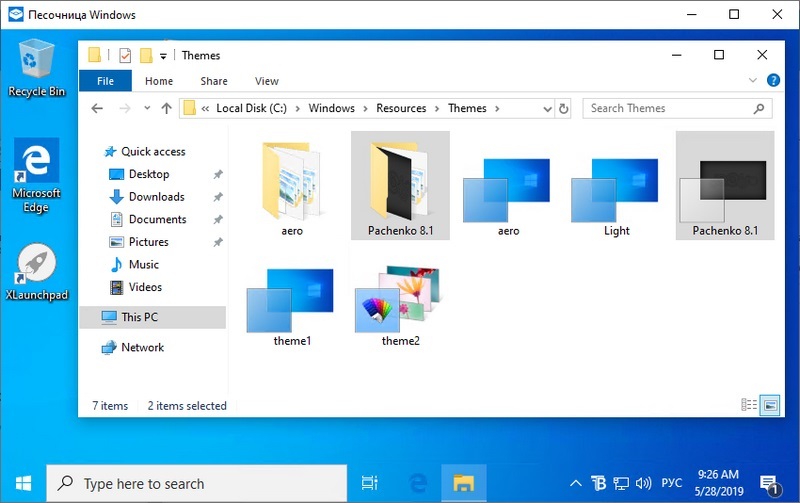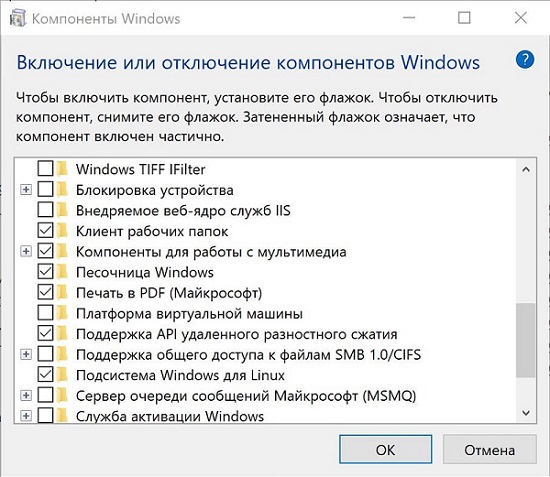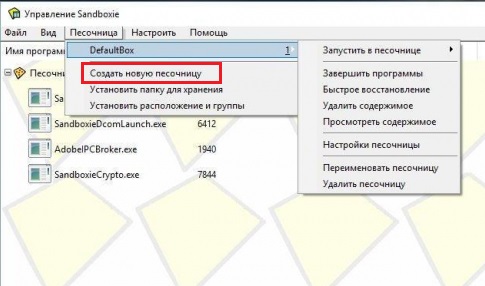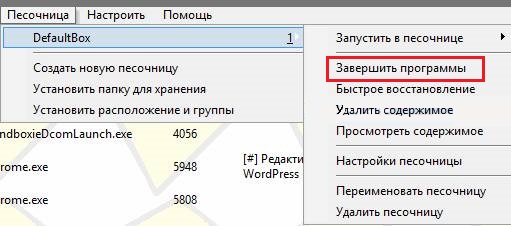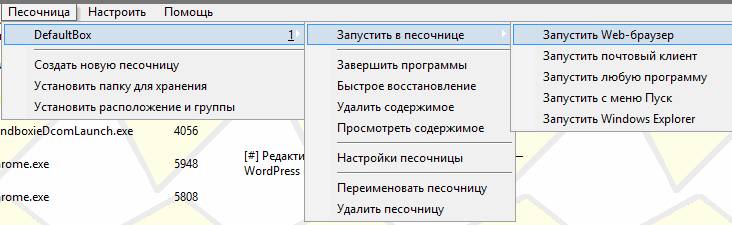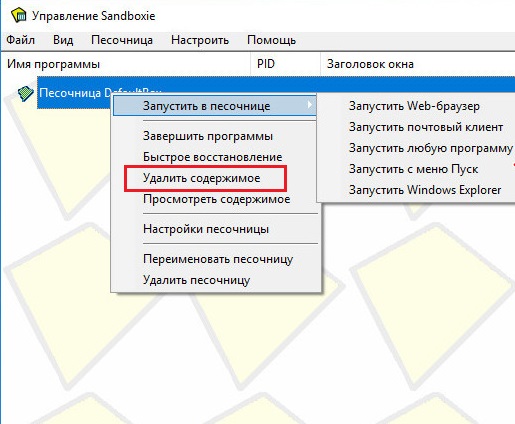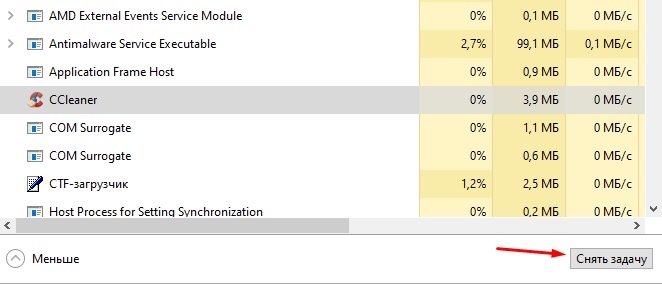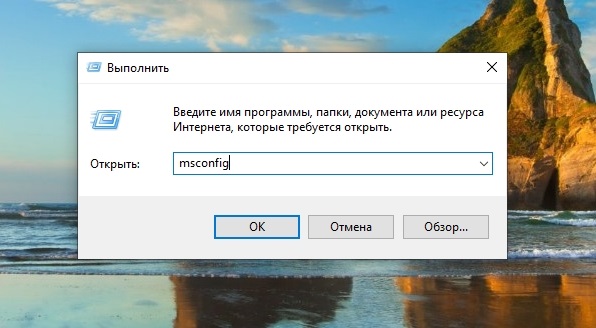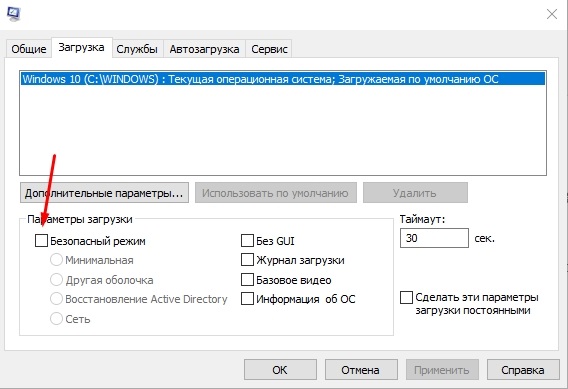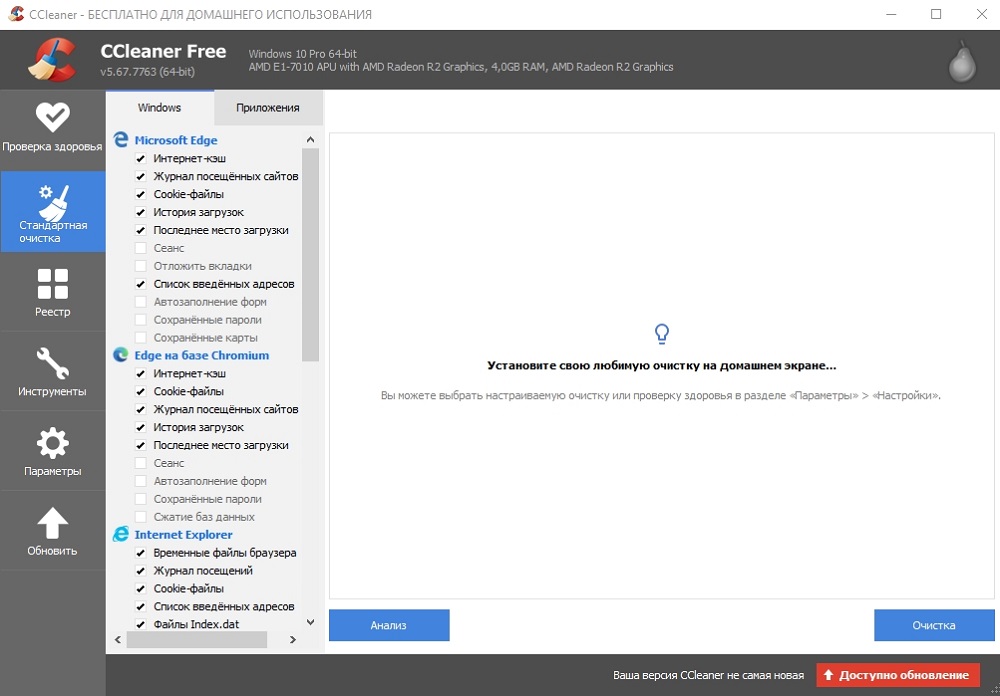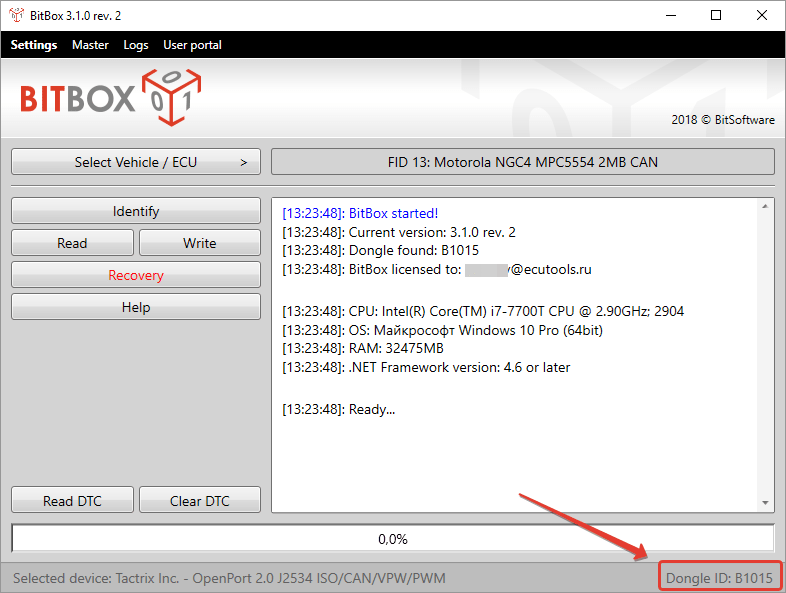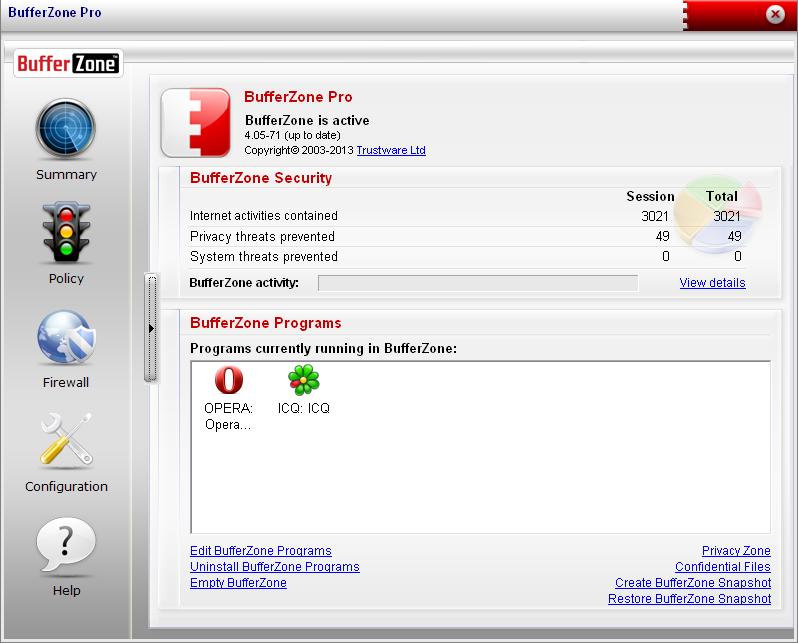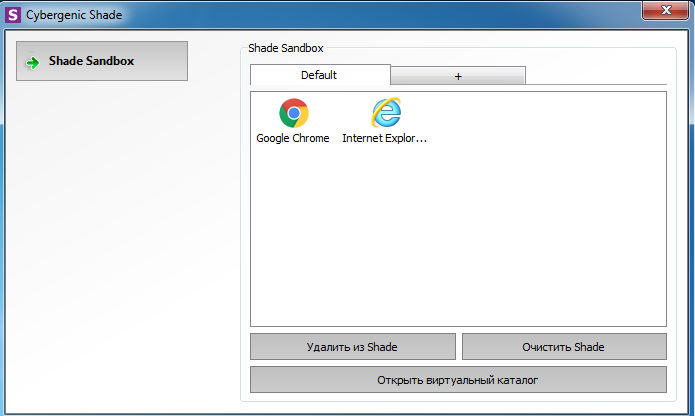На чтение 2 мин Опубликовано 15.07.2019
Если ваша песочница Windows не загрузилась, не открывалась и не работала, а система показывала различные коды ошибок, такие как 0x80070057, 0x800706d9, 0x80070002, 0x80070569 и 0xc0370106, тогда это руководство может помочь вам.
Код ошибки 0x80070002 дает два сообщения об ошибке:
- Песочница Windows может не запуститься с кодом ошибки 0x80070002.
- Песочница Windows может не запуститься с «ERROR_FILE_NOT_FOUND (0x80070002)» – особенно на устройствах, на которых язык операционной системы изменяется в процессе обновления при установке Windows 10 версии 1903.
Содержание
- Песочница Windows не загружается, не открывается или не работает
- 1] Проверьте наличие обновлений Windows
- 2] Включить все службы, необходимые для песочницы
- 3] Включить поддержку виртуализации, Hyper-V и SLAT
Песочница Windows не загружается, не открывается или не работает
Существует ограниченное число методов, которые помогут вам исправить проблему с песочницей Windows. Они заключаются в следующем:
- Проверьте наличие обновлений Windows.
- Включите все службы, необходимые для песочницы
- Включить поддержку виртуализации, Hyper-V и SLAT.
1] Проверьте наличие обновлений Windows
Проверьте наличие обновлений для вашего компьютера.
Возможно, Microsoft выпустила исправления или обновления драйверов для вашей системы.
2] Включить все службы, необходимые для песочницы
Откройте диспетчер служб Windows.
Это означает, что вам нужно убедиться, что тип запуска установлен так, как указано ниже.
При желании вы можете запустить или перезапустить эти службы в следующем порядке:
- Network Virtualization Service. . (Тип запуска: ручной).
- Virtual Disk. (Тип запуска: ручной).
- Hyper–V Virtual Machine. (Тип запуска: ручной).
- Hyper-V Host Computer Service. (Тип запуска: ручной).
- Container Manager Services. (Тип запуска: автоматический).
Убедившись, что эти службы запущены, вы можете снова запустить Windows Sandbox.
3] Включить поддержку виртуализации, Hyper-V и SLAT
Поддержка виртуализации, Hyper-V и SLAT – это три основных взаимосвязанных компонента, которые поддерживают работу этой изолированной программной среды Windows.
Убедитесь, что ваш компьютер поддерживает виртуализацию и она включена.
Вам также необходимо включить Hyper-V на вашем компьютере.
Кроме того, убедитесь, что на вашем ЦПУ включена поддержка трансляции адресов SLAT или второго уровня.
Даже если один из компонентов, упомянутых выше, имеет плохую конфигурацию или недоступен, могут возникнуть проблемы с запуском Windows Sandbox, и единственным исправлением будет обновление спецификаций вашего компьютера.
Пожалуйста, не спамьте и никого не оскорбляйте.
Это поле для комментариев, а не спамбокс.
Рекламные ссылки не индексируются!
Песочница является одним из самых интересных нововведений в последней версии Windows 10 — May 2019 Update или версия 1903. Она представляет собой виртуальную машину, которую можно запустить всего за один клик мыши. В ней можно запустить программы, в надёжности которых пользователь не может быть уверен. Теперь можно открыть любое приложение, не боясь за безопасность компьютера. Однако, многие пользователи (особенно русскоязычные) сталкиваются с тем, что возникает ошибка «не удалось запустить песочницу Windows 0x80070002». Для решения этой проблемы есть различные способы.
Как подключить песочницу
Для малоопытных пользователей установка виртуальных машины VirtualBox или других аналогов покажется сложной, но иногда подобное средство следует иметь под рукой, чтобы избежать проблем от вредоносных программ. Sandbox является отличным выходом из этой ситуации.
Для подключения песочницы необходимо открыть «Панель управления», интересующий нас пункт называется «Программы и компоненты». Слева можно увидеть меню в виде списка, надо нажать на «Включение и отключение компонентов Windows». Дальше нужно поставить галочку напротив нужного пункта, кликнуть ОК. Установка может занять определённый промежуток времени, дождитесь окончания. Компьютер после этого перезагрузится.
Теперь запустить виртуальную машину можно в один клик, в меню «Пуск» появится строчка Windows Sandbox. Но многие пользователи сталкиваются с тем, что не удалось запустить песочницу Windows error 0x80070002, ошибка имеет широкое распространение.
В каких случаях не получается установить Sandbox
Запустить виртуальную машину не получится, если процессор компьютера не поддерживает виртуализацию Также виртуализация может быть отключена в БИОС или UEFI, иногда это делается по умолчанию для экономии ресурсов
Если вы используете BIOS, нужная настройка располагается в Advanced Configuration. Для процессоров Intel виртуализация обозначается VT-x, для AMD – AMD-v. Нужно переключить в положение Enabled, сохранить настройки и перезагрузить машину.
Инсталляция пройдёт успешно, но вы также сможете столкнуться с тем, что не удалось запустить песочницу windows 10 0х80070002. Разберёмся, почему возникает эта и прочие ошибки.
Ошибки и способы их исправления
Если на Windows 10 Sandbox не запускается, нужно определить источник возникновения неисправности. Иногда причина кроется в том, что отключёна «Платформа виртуальной машины». В этом случае придётся прибегнуть к некоторым манипуляциям, так как, его включение не помогает моментально. Что для этого требуется сделать:
- Включите песочницу
- После этого включите «Платформу виртуальной машины»
- И повторно установите песочницу
В процессе потребуется несколько раз прибегнуть к перезагрузкам.
У многих пользователей возникает вопрос, почему не работает песочница на windows 10 1903 (билд 18362.30), чаще всего такую ошибку можно увидеть после использования средства обновления. Сообщение также содержит информацию, что устройство не готово.
Имеются отзывы, что другие виртуальные машины в это же время прекрасно запускаются. При загрузке Sandbox пользователь видит, что не удалось запустить песочницу Windows 0x80070057.
Все эти ошибки означают, что Windows Sandbox не удается найти указанный файл.
Эта ошибка не так распространена, но довольно легко исправляется. Для этого потребуется учётная запись Администратора:
- Откройте окно “Выполнить”, и введите regedit, для запуска редактора реестра
- Пройдите по ветке [HKEY_LOCAL_MACHINESOFTWAREMicrosoftWindows NTCurrentVersionContainersCmServicePolicy]
- И выставьте следующие значения
«DisableClone» =dword: 00000001
«DisableSnapshot» =dword: 00000001
Чаще всего не запускается песочница windows 10 ошибка 0х80070002, эта ошибка связана с языковыми настройками. Замечено, что у пользователей операционной системы на английском языке программное обеспечение запускается без каких-либо сложностей. Поэтому можно предположить, что песочница Виндовс 10 не работает на версии 19hl из-за языка.
По некоторым данным, проблема кроется в обновлении KB4497464, его следует удалить или переустановить.
Как установить Sandbox, чтобы гарантировать её работу
Если не работает песочница на Windows 7 или 10, и проблему не удаётся решить добавлением компонентов или отменой обновлений, то остаётся один стопроцентный вариант — нужно установить английский язык, как основной язык системы.
После этого устанавливаем виртуальную машину, и вам не придётся сталкиваться с тем, что не запускается песочница windows 10 1903, так как на английском всё работает идеально.
Стоит отметить, что Sandbox не работает на Windows 10 1903 именно в тех случаях, если устанавливался дистрибутив на любом языке, кроме английского. Если вы хотите, чтобы всё работало на вашем языке, не стоит переживать, что не удается установить песочницу windows, английский является лишь временным решением задачи. Когда вы убедились, что виртуальная машина запускается, все её возможности открыты, программа запускается, можно приступать к русификации.
Сменить язык системы можно в Параметрах Windows 10 — Время и язык — Вкладка “Язык”
Чтобы русифицировать операционную систему, следует зайти в системные настройки. Нас интересует пункт Language, при нажатии на «Add a preferred language» откроется список, где можно отыскать «Русский». Чтобы изменения вступили в силу в полной мере, нужно обязательно поставить галочку «Set as my display language». Теперь с работой виртуальной машины не должно возникнуть проблем.
В данной статье мы поделились вариантами решения проблемы, когда не работает Windows Sandbox. Мы надеемся, что эта информация была полезна и помогла в решении возникшей проблемы. Если у вас возникли сложности или вопросы, просим поделиться в комментариях.
Отличного Вам дня!
Привет, друзья. Эта статья для энтузиастов, желающих опробовать новинки майского накопительного обновления — May 2019 Update — Windows 10. Как уже упоминалось на сайте, официальный релиз этого обновления состоялся 22 мая этого, 2019 года. Значимым новшеством накопительного обновления является новый компонент операционной системы — Windows Sandbox (Песочница Windows). Однако он недоступен в русскоязычном дистрибутиве, точнее он доступен для активации, поскольку это изначально не предустановленный компонент, но он при запуске слетает с ошибкой. Возможно, Microsoft вскоре решит эту проблему. А, возможно, она и вовсе возникает далеко не на каждом компьютерном устройстве. Но у меня эта проблема есть, и я нашёл ей своё решение, достаточно простое – установить англоязычный дистрибутив Windows 10 1903 и русифицировать его. Собственно, об этом и материал далее.
Windows Sandbox не запускается: устанавливаем англоязычную Windows 10 1903 и русифицируем её
Windows Sandbox – встроенное в операционную систему решение для тестирования подозрительных EXE-файлов и установки сомнительных программ, «недогипервизор», виртуальная среда, ограничено эмулирующая реальную среду Windows 10 1903. В этой статье не будем обозревать новую системную функцию и рассказывать, как с ней работать. Всё это вместе с моими субъективными оценками будет представлено позднее, по итогу опробования всех новшеств May 2019 Update. В этой статье будем лишь преодолевать препятствия на пути к возможности исследования Windows Sandbox.
Итак, Windows Sandbox на данный момент не работает в русскоязычном дистрибутиве Windows 10 1903. Но работает в англоязычном. Скачать таковой можно на официальном сайте Microsoft, но я выберу самый простой способ без возни с утилитой MediaCreationTool — скачаю установочный ISO на сайте:
https://tb.rg-adguard.net/public.php
Устанавливаем Windows 10 1903. Активируем компонент песочницы. Для этого вызываем контекстное меню на меню «Пуск». Выбираем «Apps and Features».
В открывшемся разделе системных настроек приложений кликаем «Programs and Features».
Попадём в среду установки программ и компонентов панели управления. Здесь жмём «Turn Windows features on or off».
И активируем пункт «Windows Sandbox».
После применения изменений перезагружаем систему.
И можем запускать и тестировать песочницу. Запускается она как обычное штатное приложение: в меню «Пуск» ищем ярлык «Windows Sandbox». Теперь осталось только русифицировать операционную систему. Мои тесты показали, что после установки русского пакета локализации песочница продолжает работать и не слетает с ошибкой.
Как русифицировать Windows 10? Идём в системные настройки, в раздел «Time & Language», в подраздел «Language». Кликаем «Add a preferred language».
Ищем русский пакет локализации, кликаем его, жмём «Next».
Ставим галочку «Set as my display language», чтобы он сразу же после установки был назначен в системе основным. И жмём «Install».
По итогу выполняем выход из системы.
И снова заходим в неё.
***
Друзья, в статье показан процесс русификации не полностью, мы не переводили на русский административные параметры, отвечающие за область системы на экране блокировки и штатные UWP-приложения. Если мы русифицируем и административные параметры, то попросту превратим систему в русскоязычную сборку. И, соответственно, столкнёмся с ошибкой запуска Windows Sandbox. Так что придётся временно, пока Майкрософт не исправит проблему, побыть с недорусифицированной системой. Увы, имеем то, что имеем.

Microsoft исправила проблему с запуском песочницы на Windows 10
09:11 / 3 сентября, 2019
2019-09-03T09:11:14+03:00
После установки обновления KB4505057 песочница Windows переставала работать.
Самое свежее кумулятивное обновление для Windows 10 (версия 1903) исправляет проблему с песочницей Windows (Windows Sandbox), возникшую после установки другого обновления.
Как стало известно в мае нынешнего года, после установки обновления KB4505057 переставала работать песочница Windows. «Песочница может перестать запускаться и выдавать ошибку «ERROR_FILE_NOT_FOUND (0x80070002)» на устройствах, где в процессе обновления при установке Windows 10 был изменен язык системы», – сообщала Microsoft на странице поддержки.
Песочница Windows – одно из ключевых добавлений в Windows 10 (версия 1903), позволяющее запускать приложения и осуществлять поиск в Сети в безопасной среде. Она представляет собой своего рода виртуальную машину, уже загруженную на Windows 10 и запускающуюся как обычное приложение.
Проблема с прекращением работы песочницы после установки KB4505057 была исправлена 30 августа с выходом кумулятивного обновления KB4512941. Теперь песочница должна работать хорошо, независимо от изменений, внесенных в процессе обновления.
Однако, по словам пользователей форума Reddit, KB4512941 вызывает другую проблему – создает дополнительную нагрузку на центральный процессор в некоторых компьютерах под управлением Windows 10 (версия 1903). После установки патча связанный с Cortana процесс SearchUI.exe начинает использовать 40% ресурсов ЦП. Microsoft пока не известно о проблеме.
Мир сходит с ума, но еще не поздно все исправить. Подпишись на канал SecLabnews и внеси свой вклад в предотвращение киберапокалипсиса!
Новости по теме

Песочница функция — одна из немногих функций, уникальных только для версии Windows 10 Pro. Песочница функция недоступна в Windows 10 / Windows 11 Home. Песочница предоставляет пользователю отдельную комнату для запуска любого приложения в ней, что не повлияет на другие приложения или операционную систему пользователя. Это очень важная функция для тестирования приложений из неизвестных источников, которые в противном случае могут нанести вред системе.
Если вы столкнулись с трудностями при доступе к Песочница функцию в Windows 10 Pro, просто следуйте этим исправлениям.
РЕКЛАМА
Fix-1 Включите функцию песочницы «ON» из функций Windows-
Чтобы получить доступ к Песочница функция, во-первых, вы должны включить функцию из Возможности системы Windows.
1. Нажмите клавишу Windows + R, чтобы открыть Бегать окно.
2. В Бегать введите или скопируйте и вставьте «дополнительные функции», а затем нажмите Enter, чтобы открыть Возможности системы Windows.
3. В Возможности системы Windows окно, прокрутите вниз и нажмите на опцию «Песочница Windows«.
4. Теперь нажмите «ОК», чтобы включить эту функцию на вашем компьютере.
Это может занять некоторое время.
5. Когда вы заметите ‘Windows завершила запрошенные изменения.‘, нажмите «Закрыть», чтобы закрыть Возможности системы Windows окно.
Ваш компьютер будет перезагружен.
После перезагрузки компьютера проверьте, включена ли функция.
Если все же это не сработает, перейдите к следующему исправлению.
Fix-2 Изменить свойства безопасности песочницы-
Если у вас нет полного контроля над Песочница Windowsвозможно, вы не сможете получить к нему доступ должным образом.
1. Нажмите на Поиск поле, а затем введите «песочница».
2. В результатах поиска с повышенными правами щелкните правой кнопкой мыши «Песочница Windows», а затем нажмите «Открыть расположение файла».
3. Теперь снова щелкните правой кнопкой мыши «Песочницу», а затем нажмите «Свойства», чтобы получить доступ к ее свойствам.
4. В Свойства песочницы Windows окно, перейдите на вкладку «Безопасность».
5. В Безопасность нажмите «Изменить», чтобы изменить раздел разрешений.
6. В Разрешения для песочницы Windows окно, выберите «Все», а затем нажмите «Разрешить» в опции «Полный доступ», чтобы разрешить полный контроль над песочницей.
7. Наконец, нажмите «Применить», а затем «ОК», чтобы сохранить изменения на вашем компьютере.
Закрывать Проводник окно.
8. Теперь снова нажмите на Поиск поле рядом со значком Windows, а затем введите «песочница».
9. Щелкните правой кнопкой мыши в «Песочнице Windows» из результатов поиска с повышенными правами, а затем нажмите «Запуск от имени администратора», чтобы открыть Песочница как админ.
Он должен работать нормально.
Fix-3 Start-Stop необходимые службы-
Перезапуск важных служб может помочь вам.
1. Нажмите клавишу Windows+R.
2. Теперь напишите «services.msc» в поле рядом с «Открыть:», а затем нажмите Enter, чтобы открыть Услуги.
3. В Услуги окно, Двойной клик в «Службе виртуализации сети», чтобы получить доступ к ее свойствам.
4. В сети Свойства службы виртуализации нажмите «Стоп», чтобы остановить службу.
Подождите некоторое время, так как служба через некоторое время будет остановлена.
5. Теперь нажмите «Пуск», чтобы снова запустить службу на вашем компьютере.
6. Наконец, нажмите «Применить», а затем «ОК», чтобы сохранить изменения.
7. Что вам нужно сделать дальше, так это Двойной клик на «Виртуальный диск», чтобы Начало Это.
8. Сначала нажмите «Пуск», чтобы запустить остановленную службу.
10. Затем нажмите «Применить», а затем «ОК», чтобы сохранить изменения.
11. Таким же образом прокрутите вверх, чтобы найти и щелкните правой кнопкой мыши в «Служба хост-компьютера Hyper-V», а затем нажмите «Перезагрузить».
12. Затем снова прокрутите вверх и щелкните правой кнопкой мыши в «Службе диспетчера контейнеров» и нажмите «Перезапустить», чтобы запустить-остановить службу.
После перезапуска всех этих служб на вашем компьютере закройте Услуги окно.
Перезагрузите компьютер.
После перезагрузки компьютера попробуйте открыть Песочница Windows в качестве администратора.
Песочница Windows должно нормально работать.
Ваша проблема должна быть исправлена.
Вы когда-нибудь загружали исполняемый файл (файл .exe), но боялись его запустить, опасаясь, что это может просто взорвать всю вашу систему? Вы хотите иметь тестовую машину или, что лучше, виртуальный ПК, на котором можно было бы экспериментировать с подозрительным ПО, но также не хотите создавать её с нуля. Microsoft попыталась решить эту проблему с помощью новой функции Windows – Sandbox.
Что такое песочница
Песочницы воспроизводят, по крайней мере, минимальную функциональность, необходимую для точного тестирования программ или другого разрабатываемого кода (например, использование тех же переменных среды или доступа к базе данных, идентичной используемой стабильной предыдущей реализацией, предназначенной для изменения; множество других возможностей, так как конкретные функциональные потребности сильно различаются в зависимости от характера кода и приложений, для которых он предназначен). Разработчики также предлагают альтернативные способы использования функций песочницы. Например, программа Sandbox.
Что такое «песочница» на компьютере? Концепция песочницы (иногда также называемой рабочим каталогом, тестовым сервером или сервером разработки) обычно встроена в программное обеспечение для контроля версий, таких как CVS и Subversion (SVN), в которых разработчики «извлекают» копию дерева исходного кода, чтобы изучить и продолжить работу. Только после того как разработчик полностью протестировал изменения кода в своей собственной песочнице, эти изменения должны быть возвращены и объединены с репозиторием и тем самым предоставлены другим разработчикам или конечным пользователям программного обеспечения. С точки зрения компьютерной безопасности, песочница – это механизм для безопасного запуска программ в среде, из которой они не могут влиять на другие программы и имеют ограниченные ресурсы для использования.
Вот несколько мест, где используется технология песочницы:
- Браузеры, такие как Chrome/Firefox, используют песочницу для запуска страниц/плагинов/части страниц, таких как iFrames внутри песочницы.
- Сетевое программное обеспечение – такие программы, как FTP, имеют опции для настройки Chroot. При этом пользователь будет ограничен внутри каталога.
- Виртуальная машина – они эмулируют всю ОС в песочнице.
- Linux Chroot – в системах Linux есть команда chroot (изменить корень), в которой пользователь может изменить корень из/на некоторую подпапку, например, /mnt/new/root, и, следовательно, все программы, запускаемые впоследствии, будут обрабатывать /mnt/new/root как /. Таким образом, все их действия ограничены внутри подпапки.
Независимо от того, что вы хотите сделать, Windows, вероятно, имеет программное обеспечение, чтобы сделать это проще. Единственная проблема заключается в том, что вы не можете доверять каждой загрузке с сайтов бесплатного программного обеспечения или от неизвестного разработчика. Причина этого проста: загружаемое на ПК программное обеспечение может быть нестабильным, в комплекте с рекламным ПО или даже может быть заражено вирусом или вредоносным ПО. Чтобы справиться с этим, вы можете поместить приложение в песочницу и попробовать его.
Microsoft добавила способ для пользователей Windows 10 легко проверять неизвестные приложения, не подвергая риску их ПК в процессе. Как только экземпляр песочницы создан, он действует как чистая установка Windows, которая занимает всего около 100 МБ на жёстком диске. Просто создайте экземпляр, запустите любое приложение, которое вы хотите протестировать, и закройте из песочницы, когда закончите. Внедрение функции песочницы непосредственно в Windows, безусловно, станет благом для корпоративных и частных пользователей, которым необходимо постоянно поддерживать работоспособность ПК. Microsoft надеется, что это будет эффективной заменой процесса настройки виртуальной машины каждый раз, когда вам нужно протестировать новый исполняемый файл без риска нанести вред вашей полной установке Windows.
Это облегчённая виртуальная машина, созданная на основе технологий, используемых с контейнерами Windows. Она представляет собой легковесную виртуальную машину, имитирующую Windows 10, установленную на ПК, с использованием так называемого динамического базового образа, набора чистых копий файлов, которые могут изменяться, и ссылок на них. Поэтому размер виртуальной машины-песочницы составляет всего 25 МБ, если она не установлена, и будет увеличена до 100 МБ, если она установлена. Софт похож на обычное приложение, которое вы можете искать и находить прямо из меню «Пуск». При активации он запускается точно так же, как другая виртуальная машина, работающая поверх вашей текущей системы, за исключением того, что система в «песочнице» – это, по сути, новая свежая версия вашей основной системы. Оттуда вы можете копировать и вставлять исполняемые файлы и запускать их внутри.
Как установить и настроить песочницу
Чтобы установить и использовать эту замечательную новую функцию в Windows, вам понадобится компьютер, который:
- работает под управлением как минимум Windows 10 Pro или Enterprise build 18305;
- 64-разрядная версия;
- имеет возможности виртуализации в BIOS;
- имеет не менее 4 ГБ ОЗУ, 1 ГБ свободного места и 2 ядра ЦП.
Как включить и настроить Windows Sandbox:
- нажмите «Пуск», введите «Функции Windows» и нажмите «Включить или отключить функции Windows»;
- установите флажок «Песочница» в окне «Функции Windows» и нажмите «ОК».
После завершения перезагрузите компьютер, и всё готово.
Почему песочница не работает
Прежде всего, убедитесь, что в вашей системе включена виртуализация. Вы можете узнать это, перейдя на вкладку Performance в диспетчере задач. Если все требования соблюдены, давайте проверим, установлено ли обновление KB4483214. По-видимому, он ломает Windows Sandbox при попытке исправить другую ошибку. Перейдите в раздел «Установленные обновления» на панели управления, щёлкните правой кнопкой мыши патч и удалите его. Перезагрузите компьютер, и Windows Sandbox снова заработает.
Как пользоваться Sandboxie
Закономерно, думая о личной безопасности и сохранности данных, пользователей интересует ряд вопросов, связанных с Sandboxie – как пользоваться, какими возможностями она обладает, что сделать для удаления песочницы, если возникнет такая необходимость, и пр.
В интернете мы делаем много вещей, которые ставят под угрозу нашу личность, данные и ПК. Иногда мы даже не осознаём, что то, что мы делаем, может причинить вред. Если вы пользуетесь интернетом, просматривая GIF-файлы с котиками или пробуете экспериментальное программное обеспечение, вы можете нанести вред, независимо от того, что вы делаете на ПК. Вот где пригодится Sandboxie. Sandboxie позволяет изолировать программы, веб-сайты и многое другое, чтобы они не могли вносить изменения в ваш компьютер. Пользоваться Sandboxie несложно. Чтобы добавить песочницу, откройте «Управление песочницей», нажмите «Песочница» и выберите «Создать новую песочницу». Если вы решите не восстанавливать файлы, вы всегда можете просмотреть и запустить их в песочнице позже: откройте «Control», щёлкните правой кнопкой мыши нужную «песочницу» и выберите «Быстрое восстановление».
Чтобы установить Sandboxie, зайдите на сайт Sandboxie и загрузите программу. Во время установки вам будет предложено установить драйверы для Sandboxie. Это может показаться странным запросом шара от такой программы, но это необходимо для проблемной интеграции Sandboxie для работы на вашем компьютере. Вы также будете предупреждены о проблемах совместимости программного обеспечения в вашей системе. Просмотрите каждую из них и выберите добавление настроек, чтобы они работали в Sandboxie. Если вы не планируете использовать эти программы в Sandboxie, вы можете отказаться от изменения этих настроек и двигаться дальше.
Когда вы впервые откроете Sandboxie, вы ознакомитесь с тем, что делает программа, с её основными настройками и несколькими функциями. Sandboxie похожа на примитивную программу, основанную на пользовательском интерфейсе, но её упрощённый дизайн позволяет сосредоточиться на фоновом режиме, чтобы изолировать то, что вы открываете. Нажмите «Настроить». Sandboxie позволяет вам практически полностью контролировать работу системы. Вы можете создавать программы оповещений. Они предупреждают вас, когда определённые программы, процессы и многое другое открываются за пределами Sandboxie. Это может предупредить вас о вредоносных программах и открывающихся на вашем компьютере вещах, которые программы не могут обнаружить. Вы также можете полностью контролировать, как Sandboxie интегрируется в оболочку Windows. Это позволяет добавлять ярлыки, ярлыки контекстного меню и многое другое. Режим экспериментальной защиты обеспечивает более детальную настройку защиты для 64-разрядной версии Sandboxie.
Теперь нажмите «Справка». Sandboxie может быть сложной программой, и разработчики создали множество файлов справки и документации, чтобы помочь пользователям освоиться. Рекомендуется, чтобы даже после прочтения нашего руководства вы потратили время на изучение файлов справки Sandboxie. Теперь нажмите «Песочница»/«DefaultBox». Отсюда вы можете назвать свою песочницу, удалить её, изменить настройки и даже удалить содержимое или завершить программы, запущенные в ней. Нажмите «Запустить песочницу». Отсюда вы можете запустить веб-браузер, программу чтения электронной почты, любую программу, пункты меню «Пуск» или процесс Windows Explorer.
Нажмите «Запустить веб-браузер». Откроется веб-браузер по умолчанию, например, Chrome. Sandboxie не поддерживает полноэкранный режим. Пока программа окружена жёлтой рамкой, она находится в песочнице. Это защищает браузер, программу или всё, что вы открываете, от внесения каких-либо изменений в вашу операционную систему. Если вы вернётесь к самому окну Sandboxie, вы увидите различные процессы, связанные с запуском программы. Если что-то работает со сбоями или вызывает проблемы, вы можете прервать этот процесс, щёлкнув по нему правой кнопкой мыши и выбрав «Завершить процесс».
Нажмите «DefaultBox» ещё раз, затем нажмите «Запустить изолированную среду». Выберите «Запустить любую программу». Теперь вы можете перейти к любой программе в Windows и запустить её в песочнице. Вы даже можете установить флажок «Запуск от имени администратора UAC», чтобы получить полный доступ к возможностям программы. Если вы выберете «Запустить из меню «Пуск», вы сможете пройти через элементарное меню «Пуск», чтобы открыть элемент в «Песочнице». Sandboxie также использует команды щелчка правой кнопкой мыши, чтобы открыть любой документ, программу или другой элемент в Windows в песочнице. Это только основы того, как начать работу с Sandboxie. Чем больше вы используете Sandboxie, тем больше вы увидите, как она может защитить ваш компьютер от несанкционированных изменений. Sandboxie предлагает интересный способ использования программ и просмотра веб-страниц на компьютере с Windows.
Как удалить программу
Несмотря на то, что представленная программа даёт возможность запускать различные приложения в виртуальной изолированной среде, контролировать все процессы, у некоторых юзеров возникает желание или необходимость избавиться от Песочницы.
Вопрос теперь в том, как можно полностью удалить со своего компьютера Sandboxie. Сделать это правильно не так просто, поскольку программа оставляет после себя много следов.
Прежде чем приступить к непосредственно самой деинсталляции, нужно избавиться от остаточных файлов. Они появляются при использовании инструмента и способны существенно засорить компьютер. Такая предварительная очистка позволит потом не чистить вручную весь ПК.
В этой ситуации последовательность будет следующей:
- запустите Сандбокси;
- в списке песочниц доступны все данные, требующие удаления;
- по каждому из объектов нужно кликнуть правой кнопкой мышки;
- откроется контекстное меню;
- здесь следует кликнуть на «Удалить содержимое»;
- после появляется окно с подписью «Удалить песочницу» и конкретное имя объекта;
- тут нужно нажать левой кнопкой мышки, после чего кликнуть «Удалить песочницу»;
- если очистка не требуется, система сообщит, что эта песочница пустая.
Далее идёт стандартная последовательная процедура деинсталляции.
Обычно достаточно воспользоваться установочным файлом, то есть найти SandboxieInstall.exe и запустить его. На этот счёт стоит дать несколько рекомендаций:
- Сначала убедитесь, что программа закрыта. Для этого нужно открыть «Диспетчер устройств».
- В списке запущенных процессов проверьте, есть ли exe файл с названием удаляемого инструмента.
- Если он там есть, один раз нажмите по названию левой кнопкой, а затем выберите опцию «Снять задачу».
- Также следует перейти в раздел с автозагрузками и убедиться, что у удаляемой программы текущий статус отображается как «Отключено»;
- Зажмите одновременно клавиши Win и R. В появившемся окне пропишите команду msconfig, а затем кликните на «ОК».
- В разделе «Конфигурации системы» выберите меню «Загрузка» и поставьте отметку напротив безопасного режима.
- Далее на кнопку «Применить» и «ОК».
- После этого компьютер перезагружается, и вход в систему осуществляется уже в безопасном режиме.
- Теперь можно запускать сам установочный файл. После запуска кликайте кнопку «Далее».
- Появится список доступных опций. Тут нужно выбрать пункт «Удалить приложение».
- После этого начнётся автоматическая процедура деинсталляции всех компонентов.
Но и это ещё не всё. По завершении процесса удаления не будет лишним почистить свой компьютер от возможных оставшихся файлов:
- Тут для начала нужно открыть раздел Program Files и поискать здесь папки и файлы с названием Sandboxie. При их наличии просто выделите всё обнаруженное и отправьте в корзину.
- Также следует нажать комбинацию из кнопок Win и E. Появится окно проводника, где нужно выбрать «Этот компьютер» и перейти на диск С в директорию «Пользователи». Откройте папку пользователя, от имени которого устанавливался инструмент Сандбокси. Здесь должна быть скрытая папка AppData.
- Внутри скрытой папки есть ещё несколько директорий. Каждую из них необходимо проверить на предмет присутствия файлов, связанных с песочницей.
- По аналогии проверяется скрытая папка ProgramData на том же диске С.
Помимо стандартных инструментов Windows, для удаления песочницы можно воспользоваться и специальными программами. Среди них лучше всех себя показывают такие программные разработки как CCleaner, Revo Uninstaller и Reg Organizer.
У каждого инструмента есть свои инструкции по работе и удалению программ.
Лучшие песочницы для Windows 10
Песочница – это виртуальная среда, в которой вы можете устанавливать и запускать новые или ненадёжные приложения, не нанося вреда вашей системе. Вот некоторые из лучших приложений-песочниц для Windows из множества доступных.
BitBox
Этот инструмент специально разработан для просмотра веб-страниц в среде песочницы. Он поставляется как в версиях Chrome, так и в Firefox, и в значительной степени представляет собой экземпляр Linux для VirtualBox, разработанный специально для просмотра страниц, что означает, что он требует немного больше памяти, чем другие приложения в этом списке. BitBox имеет возможность загрузки файлов на ваш реальный ПК, поэтому важно, чтобы вы решили, хотите ли вы, чтобы это произошло, и настроили его соответствующим образом. Он принимает важные меры предосторожности, такие как отключение микрофона и мониторинг всех взаимодействий хост-битбокс, что делает его надёжным и безопасным выбором.
BufferZone
BufferZone – это инструмент изолированной программной среды, который означает, что если вы направляетесь в те части интернета, которые могут быть опасны для вашего ПК, или кто-то передаёт вам флешку, которой вы не очень доверяете (это случается со всеми, верно?), тогда стоит запустить их через BufferZone. Легко добавлять различные программы для запуска через BufferZone, и каждый крупный веб-браузер хорошо работает внутри него. Одним из преимуществ приложения по сравнению с другим программным обеспечением является то, что вам не нужно долго настраивать, чтобы запустить его. Сохраняя выбранные действия в защищённой виртуальной зоне, BufferZone делает невозможным проникновение вредоносного программного обеспечения через интернет на ваш компьютер, поскольку всё, что вы через него выполняете, становится «только для чтения», поэтому никакие вредоносные программы не могут записывать свои данные на ваш жёсткий диск.
Shade Sandbox
Shade Sandbox – ещё одно популярное бесплатное приложение-песочница. По сравнению с Sandboxie, пользовательский интерфейс Shade намного проще, понятнее и удобен для начинающих. Чтобы поместить приложение в песочницу, всё, что вам нужно сделать, это перетащить его в окно Shade Sandbox. При следующем запуске приложения оно будет автоматически помещено в «песочницу». При использовании Shade Sandbox вся ваша история просмотров, временные файлы, файлы cookie, реестр Windows, системные файлы и т. д. будут изолированы от операционной системы. Любые файлы, загруженные при использовании Shade, будут храниться в папке Virtual Downloads, к которой можно получить доступ из интерфейса Shade.
ToolWiz Time Freeze
ToolWiz Time Freeze работает совсем не так, как две описанные выше песочницы. Когда вы устанавливаете ToolWiz Time Freeze, он создаёт виртуальную копию всех ваших системных настроек и файлов и сохраняет состояние ПК. После использования приложения, которое вы хотите протестировать, просто перезагрузите систему, и она будет автоматически восстановлена. Этот тип приложения очень полезен, когда вы хотите полностью протестировать программу без ограничений, но не хотите, чтобы она вносила какие-либо изменения в ОС.
Shadow Defender
Shadow Defender похожа на ToolWiz Time Freeze. Когда вы устанавливаете и инициализируете программное обеспечение, вам будет предложено виртуализировать системный диск и любые другие диски по вашему выбору. После того как система была виртуализирована, любые внесённые в неё изменения будут отменены при следующей перезагрузке системы. Конечно, вы всегда можете указать файлы и папки для исключения из теневого режима. Это позволяет вам выбрать, какие изменения оставить, а какие отменить. В теневом режиме, если вы хотите сохранить загруженный файл или зафиксировать изменение системы, всё, что вам нужно сделать, – это нажать кнопку «Выполнить сейчас» в главном окне.
То, что делают все вышеупомянутые приложения, обычно известно, как «лёгкая виртуализация». То есть приложения, которые вы тестируете, всё ещё работают в операционной системе хоста, хотя и ограниченным образом. Если вы хотите полную виртуализацию, нет лучшего способа, чем создать виртуальную машину с выбранной вами операционной системой в Virtual Box или VMware. Если у вас уже есть опыт работы с одним из описанных приложений, или вы используете другую песочницу, поделитесь им в комментариях под статьёй.