Valve Corporation Стим — популярный сервис цифрового распространения видеоигр, который был запущен как автономный настольный клиент для установки и воспроизведения игр на Windows, Mac и Linux. Также стоит отметить, что пользователи могут добавлять игры, не относящиеся к Steam, в клиенте Steam и сразу же начинать играть. Тем не менее, похоже, что некоторые неудачливые пользователи сталкиваются с проблемой сбоя или зависания Steam на Windows 11 в последнее время, что неожиданно.
Microsoft недавно выпустила стабильную сборку Windows 11 после того, как запустила бета-версию через программу Insider Preview. Хотя Windows 11 поддерживает игры на ПК намного лучше, чем ее предшественники, клиент Steam какое-то время не работает в системе у некоторых пользователей. Поступают сообщения о том, что клиент Steam либо грохот при запуске или при загрузке / установке игр на Win11 кроме замораживание или заикание.
Содержание страницы
-
Исправлено: сбой или зависание Steam в Windows 11.
- 1. Обновите Windows
- 2. Проверить наличие дополнительных обновлений
- 3. Обновите графический драйвер
- 4. Запустить сканирование SFC
- 5. Изменение настроек производительности видео (только 32-разрядная версия)
- 6. Удалите Sonic Studio 3
- 7. Включить игровой режим
- 8. Временно отключить безопасность Windows
- 9. Переустановите Steam
Исправлено: сбой или зависание Steam в Windows 11.
Microsoft недавно выпустила патч для Windows 11, который в основном исправляет ошибку, связанную с сбоями приложения, помимо ошибки BSoD (Blue Screen of Death). Тем не менее, похоже, что настольный клиент Steam в конечном итоге довольно часто дает сбой даже после установки последней сборки. По словам пользователей, даже после обновления Steam до последней версии проблема не исчезла. К счастью, проблема сейчас характерна для нескольких пользователей Windows 11.
Теперь, если вы столкнулись с той же проблемой, вы можете ознакомиться с этим руководством по устранению неполадок, чтобы быстро ее решить. Здесь мы поделились с вами парой возможных обходных путей, которые должны вам помочь. Итак, не теряя больше времени, давайте перейдем к делу.
1. Обновите Windows
Кажется, что устаревшая ОС Windows или сборка могут иметь какие-либо элементы с ошибками или какие-либо проблемы со стабильностью. Если вы не обновляли версию Windows какое-то время, обязательно выполните следующие действия, чтобы проверить наличие обновлений.
- нажмите Windows + I ключи, чтобы открыть Настройки.
- Нажмите на Центр обновления Windows на левой панели> Щелкните Проверить обновления.
- Если доступно обновление, обязательно Загрузить и установить Это.
- Процесс установки обновления может занять некоторое время, и вам придется перезагрузить компьютер, чтобы изменения вступили в силу. (при появлении запроса)
- После этого вы можете попробовать запустить Steam, чтобы проверить наличие сбоев или зависаний в Windows 11.
2. Проверить наличие дополнительных обновлений
Кроме того, вы также можете проверить наличие дополнительных обновлений на своем компьютере с Windows, чтобы проверить, доступны ли дополнительные драйверы или обновления программного обеспечения. Если это так, обязательно сразу же установите эти обновления, выполнив следующие действия:
- нажмите Windows + I ключи, чтобы открыть Настройки.
- Нажмите на Центр обновления Windows на левой панели> Щелкните Расширенные настройки.
- Теперь перейдите к Дополнительные обновления (под Дополнительные опции)> Щелкните Обновления драйверов чтобы развернуть список.
- Если доступны обновления драйверов или приложений, выберите их одно за другим, что вы хотите обновить.
- Наконец, нажмите на Скачать и установить > Дождитесь завершения процесса обновления.
- Перезагрузите компьютер, чтобы изменения вступили в силу.
3. Обновите графический драйвер
Обязательно проверьте наличие обновлений графического драйвера на вашем ПК с Windows 11, чтобы убедиться, что нет ожидающих обновлений. Иногда устаревшая или поврежденная версия графического драйвера может вызвать некоторые проблемы совместимости с играми или приложениями для правильной работы. Для этого:
- Нажмите Windows + X ключи, чтобы открыть Меню быстрого запуска.
- Нажмите на Диспетчер устройств > Двойной клик на Видеоадаптеры.
- Щелкните правой кнопкой мыши на видеокарте> Выбрать Обновить драйвер.
- Выбирать Автоматический поиск драйверов.
- Если доступно обновление, оно автоматически загрузит и установит его.
- После этого обязательно перезагрузите компьютер, чтобы изменения вступили в силу.
4. Запустить сканирование SFC
Запустив сканирование SFC на своем ПК с Windows 11, вы сможете определить, есть ли проблемы с каким-либо файлом программы или диском. Если есть проблема, вы можете попробовать исправить ее вручную.
- Нажать на Стартовое меню и введите cmd.
- Теперь, щелкните правой кнопкой мыши на Командная строка из результатов поиска.
- Выбирать Запустить от имени администратора > При появлении запроса нажмите да чтобы дать права администратора.
- Когда откроется окно командной строки, введите следующую команду и нажмите Входить для его выполнения: [Перед / стоит пробел]
sfc / scannow
- Теперь дождитесь завершения процесса.
- После этого перезагрузите компьютер, чтобы немедленно изменить эффекты.
5. Изменение настроек производительности видео (только 32-разрядная версия)
Примечание: Этот метод работает только на 32-битной архитектуре. Итак, если ваш компьютер работает на 64-разрядной версии, пропустите этот метод.
- Нажать на Стартовое меню > Искать Расширенные системные настройки.
- Нажмите на него в результатах поиска> Выбрать Передовой.
- Обязательно нажмите на Настройки под Представление таб.
- Выберите Предотвращение выполнения данных вкладка> Нажмите на «Включите DEP для всех программ, кроме выбранных мной» вариант.
- Теперь нажмите на Добавлять > Выберите Стим исполняемый файл, в котором есть проблема.
6. Удалите Sonic Studio 3
Поступают сообщения о том, что удаление приложения Sonic Studio 3 на ПК действительно устранило проблему сбоя или зависания Steam.
- нажмите Windows + I ключи, чтобы открыть Настройки.
- Нажмите на Программы на левой панели> Щелкните Приложения и функции.
- Ищи Соник Студия 3 и щелкните значок с вертикальными точками справа.
- Теперь выберите Удалить > Обязательно перезагрузите компьютер, чтобы изменения вступили в силу.
7. Включить игровой режим
Как мы уже упоминали выше, Windows 11 более совместима с играми на ПК, чем ее предшественники, поскольку Microsoft добавила множество игровых функций, помимо множества улучшений. Вот почему со временем вы улучшите игровую производительность на своем компьютере с Windows 11 с существующими или будущими играми. Если вы не знаете, Microsoft также добавила некоторые функции, такие как игровой режим, Auto HDR и DirectStorage.
Если вы еще не активировали игровой режим на своем компьютере, вы можете сделать это, выполнив следующие действия:
- нажмите Windows + I ключи, чтобы открыть Настройки.
- Нажмите на Игры на левой панели> Щелкните Игровой режим.
- Нажать на Игровой режим переключиться на включи это.
- Теперь вы можете попробовать запустить клиент Steam на своем ПК, чтобы проверить наличие сбоев.
8. Временно отключить безопасность Windows
Вам следует попробовать временно отключить любые программы безопасности на вашем ПК с Windows 11, такие как брандмауэр Защитника Windows, защита от вирусов и угроз или любое другое стороннее антивирусное программное обеспечение. Для этого:
- Нажать на Стартовое меню > Искать защита от вирусов и угроз.
- Нажмите на него в результатах поиска и выключать в Защита в режиме реального времени вручную.
- Далее ищем защитник брандмауэра в меню «Пуск»> «Открыть» и выключать вручную.
Как мы уже упоминали, если вы используете стороннее антивирусное программное обеспечение, не забудьте временно отключить сканирование в реальном времени или защиту. После этого вы можете проверить наличие сбоя или зависания Steam в Windows 11.
9. Переустановите Steam
Если ни один из способов не помог вам, попробуйте удалить и переустановить клиент Steam на ПК с Windows 11 в качестве последнего средства. Иногда переустановка программы в Windows может исправить несколько проблем, связанных с ошибкой системы или поврежденным приложением. Сделать это:
- Нажмите Windows + I ключи, чтобы открыть Настройки Windows.
- Нажмите на Программы > Прокрутите список установленных приложений и найдите Стим. [Вы также можете напрямую ввести steam и выполнить поиск]
- Нажмите на Стим и выберите Удалить.
- Следуйте инструкциям на экране, чтобы завершить процесс удаления.
- После этого обязательно перезагрузите компьютер, чтобы изменить эффекты.
- Затем перейдите к Веб-страница установки Steam и возьмите свою Windows 11.
- Наконец, откройте Steam> Войдите в свою учетную запись Steam> Загрузите и установите игры.
- Готово. Наслаждаться!
Вот и все, ребята. Мы предполагаем, что это руководство было вам полезно. Для дальнейших запросов вы можете оставить комментарий ниже.
Содержание
- 1. Steam запущен, но не открывается. Как принудительно завершить процесс, работающий в фоновом режиме?
- 2. Обновление Windows и перезагрузка ПК
- 3. Антивирус блокирует Steam. Что делать?
- 4. Запуск Steam от имени администратора
- 5. Переустановка Steam
- 6. Как вернуть загруженные игры в Steam после переустановки приложения
- 7. Файлы Steam повреждены. Как исправить ошибки «Failed to load steam.dll», «Timeout expired», «Fatal Error» и другие
- 8. Блокировка Steam в файле «hosts»
Steam — самая крупная игровая платформа в мире, имеющая ряд преимуществ и недостатков. Нередко пользователи могут сталкиваться с различными ошибками и сбоями при запуске приложения. В этом руководстве мы опишем все возможные причины и решения.
Помощь по Steam, PS Store и не только
- Как скачать The Sims 4 и другие бесплатные игры в Steam, недоступные в России. Как обойти ограничение «Товар недоступен в вашем регионе»
- Как купить игру на Plati, где найти оплаченный ключ и как вернуть деньги за нерабочий код — гайд
- Как сделать красивый профиль сообщества Steam — как купить фон, изменить оформление и добавить иллюстрации
- Не запускается Steam на Windows 10/11: что делать и как исправить?
- Как пополнить баланс Steam, PS Store и eShop и купить игры в России в 2022 году
- Что такое расчётный адрес Steam и как заполнять эту строку
- 3 способа обойти блокировку PSN, Xbox Live, Battle.net и Steam
Иногда после запуска приложения вы не видите активное окно, но при этом программа может продолжить работу в фоновом режиме. Если это произошло, повторный запуск Steam с ярлыка на рабочем столе или на панели задач ни к чему не приведёт. В этом случае вам следует принудительно завершить процесс «steam.exe» при помощи «Диспетчера задач»:
- Нажмите сочетание клавиш «Ctrl+Alt+Delete» или «Ctrl+Shift+Escape». В первом случае выберите «Диспетчер задач».
- Кликните кнопку «Подробнее».
- Перейдите во вкладку «Подробности».
- В списке процессов отыщите «steam.exe» (игнорируйте другие процессы с иконкой программы). Кликните ПКМ и выберите «Снять задачу».
Вы также можете использовать специальную команду, чтобы завершить соответствующие процессы. Откройте «Поиск» и вставьте следующий текст:
- taskkill /f /IM steam.exe
Нажмите Enter. Если клиент Steam был запущен в фоновом режиме, после этого все процессы будут завершены. Попробуйте заново открыть приложение.
Обновление Windows и перезагрузка ПК
Не всегда свежие обновления операционной системы позволяют решить проблемы с запуском различных приложений. Наоборот, зачастую подобные действия могут лишь усугубить ситуацию. Всё же мы рекомендуем проверить наличие обновлений Windows. Если это не помогло, попробуйте восстановить прежнюю сборку ОС.
Как проверить наличие обновлений Windows
- Откройте «Пуск» — «Настройки».
- Кликните по разделу «Обновление и безопасность».
- Нажмите на кнопку «Проверить наличие обновлений».
- Здесь же вы можете отследить необязательные исправления Windows. Их также необходимо загрузить.
- Запустите клиент Steam.
Как вернуть компьютер в исходное состояние
- Откройте «Поиск» на панели задач. Введите «Вернуть компьютер в исходное состояние» или «recovery» без кавычек.
- В открывшемся окне нажмите «Начать».
- После восстановления система будет перезагружена.
- Запустите клиент Steam.

Антивирус блокирует Steam. Что делать?
Зачастую антивирусные программы, такие как McAffe, NOD32, Norton Firewall, Kaspersky AV, определяют Steam как угрозу и блокируют её запуск. Чтобы решить эту проблему, достаточно на время отключить защиту.
Если вы не знаете, как временно отключить антивирусное программное обеспечение, обязательно ознакомьтесь с этим руководством.
Запуск Steam от имени администратора
Попробуйте запустить «Стим» от имени администратора. Это эффективный способ, который помог большинству пользователей.
- Найдите ярлык на рабочем столе или на панели задач.
- Кликните ПКМ и выберите «Запуск от имени администратора».
Вы также можете установить эту функцию по умолчанию. Выполните следующие действия:
- Нажмите ПКМ на иконку Steam на рабочем столе.
- Выберите «Свойства».
- Кликните «Расположение файла».
- Откроется корневая папка с установленной программой. Здесь отыщите «Steam.exe».
- Щёлкните ПКМ и также нажмите «Свойства».
- Перейдите во вкладку «Совместимость».
- Установите флажок в пункте «Запускать эту программу от имени администратора». Нажмите «Ок» для сохранения изменений.
Переустановка Steam
В некоторых случаях переустановка Steam поможет решить проблемы с запуском приложения. Перед этим вы можете создать резервную копию игр, но это необязательно. Даже после удаления программы все установленные приложения будут находиться в указанной вами папке. По умолчанию путь к ним — «Диск:Program FilesSteamsteamappscommon».
Как создать резервную копию игр, если Steam не запускается
- Перейдите в корневую папку с клиентом и скопируйте файлы проектов в любое место на жёстком диске.
- Удалите Steam.

Как вернуть загруженные игры в Steam после переустановки приложения
После переустановки клиент Steam может не определять скачанные ранее игры в папке «common». В этом случае клиент предлагает заново скачать приложение или программу. Мы подготовили несколько решений.
Первый способ
- Переместите резервную копию игр в папку common по пути «Диск:Program FilesSteamsteamappscommon».
- Если папка «common» в каталоге «steamapps» отсутствует, следует создать её.
- Вы также можете создать эту папку при помощи клиента Steam. Откройте приложение и начните загрузку любой игры или программы. Через несколько секунд отмените действие.
- Найдите скачанную ранее игру в библиотеке Steam.
- Нажмите «Установить».
Если вы всё сделали правильно, то клиент обнаружит актуальную папку и попытается проверить её. Через некоторое время он загрузит недостающие файлы, а вы сможете запустить приложение.
Второй способ
Иногда предыдущий способ может не сработать. В этом случае после переустановки клиента придётся создать новую папку для библиотеки Steam и поместить в неё загруженные игры.
- Откройте Steam.
- Нажмите на надпись Steam в левом верхнем углу.
- Выберите «Настройки».
- Перейдите во вкладку «Загрузки» и кликните кнопку «Папки библиотеки Steam».
- Рядом с хранилищем по умолчанию нажмите «+» и разместите папку на другом диске.
- Не забудьте создать каталог «common» в выбранной папке.
- Поместите сюда заранее скаченные игры.
- Выберите нужное приложение в библиотеке Steam и нажмите «Установить».
Как и в предыдущем случае, клиент начнёт проверку игры и загрузит недостающие файлы.
Файлы Steam повреждены. Как исправить ошибки «Failed to load steam.dll», «Timeout expired», «Fatal Error» и другие
Нередко проблема с запуском Steam может быть связана с повреждёнными файлами программы. В этом случае при открытии приложения вы обязательно увидите соответствующую ошибку.
Failed to load steam.dll
- Откройте корневую папку с клиентом — «Диск:Program FilesSteam».
- Найдите файл «Steam.dll».
- Удалите его при помощи сочетания клавиш «Shift+Delete» либо после обычного удаления очистите корзину.
- Запустите Steam.

С открытием программы клиент проверит недостающие файлы и скачает их заново.
Если этот способ не помог, попробуйте выполнить одно из следующих действий:
- Удалите содержимое из папки клиента кроме файлов «steam.exe» и «ssfn…»;
- Переустановите Steam;
- Полностью удалите клиент с очисткой реестра (в этом случае понадобится помощь специальных программ, например, CCleaner);
- Запустите «steam.exe» с параметрами «-clientbeta client_candidate» без кавычек. Для этого откройте свойства ярлыка и вставьте их в строку «Объект» через пробел.

В крайнем случае, если ни один способ не помог, попробуйте переустановить операционную систему Windows.
Timeout expired
Решить эту ошибку можно несколькими способами. Ниже мы подробно описали каждый из них.
Первый способ
- Зажмите клавиши «Win+R».
- В окне «Выполнить» введите команду «msconfig» без кавычек.
- Откроется «Конфигурация системы». Здесь перейдите во вкладку «Службы».
- Отметить галочкой рядом со строкой «Не отображать службы Майкрософт».
- Нажмите на «Отключить все» и перезагрузите ПК.

Второй способ
Если предыдущий способ не сработал, но клиент Steam запустился, попробуйте выполнить следующие действия:
- Откройте Steam и перейдите в «Настройки».
- Щёлкните по разделу «Загрузки».
- Нажмите «Очистить кэш загрузки».
- Измените регион для загрузки на любой другой.
- Нажмите «Ок» и перезапустите клиент.

Третий способ
- Найдите ярлык программы, кликните по нему ПКМ и выберите «Свойства».
- В строке «Объект» вставьте параметр «-tcp» через пробел без кавычек.
- Запустите клиент. Для этого понадобятся права администратора.
FATAL ERROR: Failed to Connect with Local Steam Client Process
Причины возникновения данной проблемы могут быть разными. В большинстве случаев это связано с повреждением файлов клиента или отдельной игры. Чтобы исправить ошибку, попробуйте выполнить одно из описанных ниже действий:
- Запустите клиент от имени администратора;
- Выйдите из своей учётной записи и войдите заново;
- Удалите папку «appcache» в каталоге Steam;
- Переустановите Steam.
Если подобная ошибка возникает при запуске игры, проверьте целостность файлов. Для этого выберите проект в библиотеке, нажмите на него ПКМ и откройте «Свойства» — «Локальные файлы». Нажмите «Проверить целостность игровых файлов».

Также можете попробовать переустановить игру.
Steam needs to be online to update
Многие пользователи сообщают, что подобная ошибка встречается даже при стабильном Интернет-соединении.
Запустите клиент Steam в режиме совместимости
Нажмите на ярлык приложения и выберите «Свойства». Кликните «Расположение файла».

Найдите файл «steam.exe» и также откройте «Свойства». Перейдите во вкладку «Совместимость». Установите галочку рядом с пунктом «Запустить программу в режиме совместимости с:» и выберите одну из доступных версий ОС. Мы советуем начать с Windows 8.

Отключите Брандмауэр Защитника Windows
Откройте «Поиск» на панели задач и введите «Брандмауэр Защитника Windows».

Отметьте пункты «Отключить брандмауэр Защитника Windows» для всех видов сетей.
Отключите антивирус
Подробнее о том, как выключить защиту системы, мы рассказали в специальном руководстве.
Блокировка Steam в файле «hosts»
В файл «hosts» как правило вносятся любые изменения, которые блокируют запуск Steam:
- Запустите приложение «Блокнот» от имени администратора.
- В левом верхнем углу нажмите «Файл» — «Открыть» и перейдите по пути «Диск:WindowsSystem32driversetc».
- Над кнопкой «Открыть» выберите «Все файлы».
- Откройте файл «hosts».

Здесь вы увидите строки «#127.0.0.1 localhost» и «#::1 localhost» без кавычек. Удалите все записи ниже этих значений.

Если предыдущее действие не помогло, то вставьте после вышеуказанных строк следующие параметры:
- 68.142.122.70 cdn.steampowered.com
- 208.111.128.6 cdn.store.steampowered.com
- 208.111.128.7 media.steampowered.com

- Распродажа «Снова в школу» с крутыми предложениями — заплатите всего $13 за пожизненную лицензию Windows 10 и $27 за Office (можно купить и в РФ)
- Продукцию Microsoft отдают по дешевке — в России теперь можно купить ключи Windows 10 с пожизненной лицензией и Office по самым низким ценам
- Свежий патч безопасности для Windows 10 блокирует компьютеры пользователей
Существует множество популярных настольных игровых клиентов, таких как Epic, Origin, Battle.net, UPlay и др. Но ни один из них не содержит такой огромной игровой библиотеки, как Steam. Ведь в Steam есть игры от сторонних издателей. Но это не значит, что приложение Steam безупречно. В последнее время многие пользователи сообщают о проблеме, связанной с тем, что клиент Steam не открывается. Когда пользователи запускают клиент Steam, на экране ничего не появляется.
Иногда эта проблема возникает из-за перегруженности сервера Steam. Хотя в большинстве случаев, когда Steam не открывается, проблема, безусловно, связана с компьютером. Согласно распространенным сообщениям, когда пользователь запускает приложение steam под более ранними версиями Windows 10, то приложение steam работает со сбоями. Однако не всегда виновником является Windows. Основной причиной может быть вмешательство других сторонних программ в работу клиента Steam или повреждение файлов steam.
Также может быть, что Steam устанавливает обновления в фоновом режиме, и поэтому клиент Steam не отвечает. Или, возможно, в прошлый раз вы неожиданно закрыли приложение Steam во время установки обновления игры. Не волнуйтесь, мы готовы помочь. Вот распространенные причины и способы устранения этой проблемы. Также, если Razer Synapse не открывается , то вы можете прочитать нашу статью, чтобы исправить это.
Содержание
- Steam не открывается на Windows 11 — решения
- Решение 1: Проверьте состояние клиента Steam
- Решение 2: Отключите антивирус или брандмауэр
- Решение 3: Завершите все процессы Steam
- Решение 4: Очистите файлы кэша приложения Steam
- Решение 5: Выполните чистую загрузку в Windows
- Решение 6: Удалите и переустановите Steam App
- Заканчиваем. — Обратитесь в службу поддержки Steam
- YouTube video: Как исправить ситуацию, когда Steam не открывается на Windows 11 SOLVED
Steam не открывается на Windows 11 — решения
Решение 1: Проверьте состояние клиента Steam
Это первое, что вы должны проверить перед внесением изменений в любые файлы, связанные со Steam. Если ваш клиент Steam застрял на этапе подключения или не запускается. Значит, проблема либо в вашем интернет-соединении, либо Steam временно не работает. Основное плановое обслуживание серверов Steam проводится каждый вторник с 13 до 15 часов по тихоокеанскому времени. Поэтому, прежде чем беспокоиться, проверьте свой календарь.
Во-первых, я предлагаю вам выполнить тест скорости интернета. Если ваш пинг и скорость интернета в норме. Тогда, вы можете проверить этот сайт под названием: Is Steam Down? Если сайт показывает, что Steam работает, то проблема может быть в чем-то другом.
Есть еще один сайт Unofficial Steam Status website . На нем отображается статус клиента Steam, магазина Steam и сообщества Steam.
Он даже показывает статус координаторов многопользовательских игр. Оба сайта надежны, вы можете проверить оба, чтобы быть уверенным.
Решение 2: Отключите антивирус или брандмауэр
Прежде чем двигаться дальше, вы должны убедиться, что антивирусная программа не мешает работе приложения Steam. Если вы установили какой-либо сторонний антивирус или программу защиты от вредоносных программ, то вам следует временно отключить его. Или вы можете просто отключить защиту в реальном времени. После этого попробуйте запустить приложение Steam от имени администратора.
Также проверьте файлы карантина антивирусной программы. Проверьте, не заблокировал ли антивирус какие-либо необходимые файлы Steam. Обычно официальная «Защита от вирусов и угроз» Windows не вмешивается в работу клиента Steam. Тем не менее, вы можете попробовать отключить ее для проверки. Также, если вы используете какое-либо программное обеспечение для разгона, то это также может быть основной причиной.
Решение 3: Завершите все процессы Steam
Диспетчер задач Windows способен показать все запущенные фоновые процессы. И когда вы запускаете любую программу или приложение Windows. Фоновый процесс этого приложения запускается автоматически. Не имеет значения, отображается окно приложения или нет.
Например, если вы запустили приложение Steam и на экране ничего не появилось. Тогда вам нужно завершить все процессы, связанные с клиентом Steam, в диспетчере задач. Как только вы это сделаете, перезапустите Steam App. Также попробуйте перезагрузить компьютер.
1. Нажмите правой кнопкой мыши на кнопку «Пуск» и выберите «Диспетчер задач».
2. На вкладке «Процессы» вы увидите процесс «Steam Client Bootstrapper».
3. Нажмите на него правой кнопкой мыши и выберите «Завершить задачу».
Вот и все, теперь попробуйте открыть Steam App. Если приложение Steam все еще не открывается, то необходимо выполнить чистую загрузку. Или, перед этим, вы можете очистить файлы кэша приложения Steam.
Решение 4: Очистите файлы кэша приложения Steam
Как вы знаете, в Android, если приложение не работает должным образом. То же самое можно сделать и с приложением Steam в Windows. После чистой загрузки Windows и остановки связанных с ней служб. Очень важно очистить файлы кэша приложения Steam. Несомненно, файлы кэша помогают приложению загружаться быстрее, но иногда в файлах кэша хранятся плохие данные или «неправильные» воспоминания. И из-за плохих файлов кэша возникают такие проблемы, как Steam не открывается на Windows 11.
Примечание: Сначала полностью закройте приложение Steam. Закройте процессы, связанные со Steam, с помощью диспетчера задач. (Вы можете проверить третье решение для этого.)
1. Если вы установили приложение Steam на диск C. Тогда это может быть местоположение каталога Steam.
C:Program Files (x86)Steam
2. В папке Steam вы увидите папку appcache в верхней части. Если все файлы и папки отсортированы в алфавитном порядке.
Во-первых, я предлагаю вам создать резервную копию этой папки в любом другом безопасном месте. Например, вы можете скопировать эту папку на рабочий стол.
3. После создания резервной копии папки appcache удалите эту папку из оригинальной директории steam.
Не беспокойтесь, как только вы запустите Steam App, папка будет создана автоматически. И теперь Steam должен запуститься без проблем.
Решение 5: Выполните чистую загрузку в Windows
Если вы установили очень много сторонних программ Windows. (Имеется в виду, не из Microsoft Store.) Тогда довольно сложно определить, какая именно программа мешает открытию приложения Steam. В этом случае лучшим способом устранения неполадок будет чистая загрузка. Это поможет нам определить, какое приложение или служба вызывает проблему. Чистая загрузка обычно выполняется, когда продукты не Microsoft вызывают конфликты программного обеспечения.
При чистой загрузке Windows загружает только необходимые файлы и программы. Следовательно, запускаются только службы Microsoft. После выполнения чистой загрузки мы можем попробовать открыть приложение Steam от имени администратора. Если после этого приложение Steam работает, то можно удалить все подозрительные приложения, которые вы недавно установили.
Для выполнения чистой загрузки в Windows 8, 10 и 11 выполните следующие действия.
1. Нажмите клавиши Windows + R, чтобы открыть диалог «Выполнить». Введите MSConfig и нажмите OK.
Другой вариант: нажмите на Пуск и найдите Конфигурация системы.
2. Откроется окно Конфигурация системы. На вкладке «Общие» выберите «Выборочный запуск». И снимите опцию Load Startup items. (Снимите флажок.)
3. Далее нажмите на службы и отметьте опцию «Скрыть все службы Microsoft». После этого нажмите на Disable All.
4. Нажмите на Startup > Open Task Manager.
5. Здесь вы можете найти все программы или службы, которые запускаются при загрузке Windows. Щелкните правой кнопкой мыши на каждом включенном элементе запуска и выберите Отключить.
6. После этого нажмите Применить и Ок в окне Конфигурация системы.
7. Появится окно с запросом подтверждения перезапуска. Нажмите на Restart.
8. После перезагрузки Windows запустите Steam App от имени администратора.
Надеемся, что теперь Steam App будет открыто. Если Steam App все еще не открывается. Тогда проблема с файлами или службами Steam.
Возвращение к нормальной работе
После того, как вы устранили проблему с помощью чистой загрузки, вы можете выполнить нормальный запуск. Чтобы другие программы не создавали проблем. Для этого нужно отменить то, что вы сделали в процессе чистой загрузки.
Это означает, что нужно открыть System Configuration и выбрать Normal Startup. (Если он был установлен на выборочный еще до чистой загрузки, то оставьте его таким.)
После этого отметьте «Скрыть все службы Microsoft» и на этот раз выберите опцию «Включить все».
Вот и все, нажмите на кнопку ok и перезапустите Windows. При желании вы можете включить любую необходимую программу запуска, которую вы отключили ранее, в диспетчере задач.
Решение 6: Удалите и переустановите Steam App
Надеемся, что проблема решена. Но если все же ни одно из вышеупомянутых решений до сих пор не помогло. Тогда пришло время попробовать более радикальное решение. Да, вам нужно удалить Steam App, а затем снова установить его последнюю версию. Есть два способа сделать это.
Метод 1: Удалить файлы папки Steam.
1. Перейдите в папку установки Steam. Удалите все, кроме Steam.exe, папки steamapps и userdata.
2. Запустите файл Steam.exe, и приложение будет переустановлено.
Метод 2: Резервное копирование папки SteamApps.
1. Перед удалением Steam переместите папку SteamApps в безопасное место.
2. После этого удалите Steam и установите его снова.
3. Как только Steam откроется, закройте его полностью.
И после этого переместите содержимое резервной папки steamapps в новую папку steamapps.
4. Перезапустите приложение Steam.
Если в худшем случае, когда Steam не обнаружит установленные игры после перемещения назад. В этом случае просто переустановите игру. Steam проверит файлы кэша содержимого игры и установит ее через несколько секунд/минут.
Заканчиваем. — Обратитесь в службу поддержки Steam
Вот и все. Это те решения, которые нужно попробовать, если приложение Steam не открывается. Некоторые так называемые технические блоги предложат вам неактуальные решения. Которые не помогут вам решить эту проблему. В итоге вы только зря потратите время. Поэтому следуйте этим решениям одно за другим. Вам не нужно пробовать все решения. Просто пробуйте, пока ваша проблема не будет решена. Хотя в большинстве случаев очистка файлов кэша приложения Steam App и остановка процесса Steam устраняют эту проблему. Но если данные Steam повреждены. Тогда переустановка клиента Steam — это последний вариант. Или, если ничего не помогает, просто обратитесь в службу поддержки Steam .
YouTube video: Как исправить ситуацию, когда Steam не открывается на Windows 11 SOLVED
.
Steam — это популярная игровая платформа, которая позволяет пользователям загружать игры и играть в них на своих компьютерах, а также обеспечивает простой способ общения с другими игроками. Однако некоторые пользователи сообщают о проблемах с запуском игр Steam в Windows 11. Мы обсудим некоторые из лучших способов решить эту проблему.
Многие факторы могут помешать вам запустить ваши любимые игры в Steam, в том числе отсутствующие игровые файлы, устаревшие графические драйверы, проблемы совместимости и многое другое. Однако благодаря этим быстрым и простым решениям вы можете исправить такие проблемы и возобновить игру в кратчайшие сроки.
Если игры Steam не запускаются в Windows 11, сначала закройте клиент Steam с помощью диспетчера задач, прежде чем запускать его снова. Вот как вы можете сделать то же самое на своем компьютере:
Шаг 1: Нажмите клавиши Escape + Shift + Control, чтобы открыть диспетчер задач.
Шаг 2. Когда откроется диспетчер задач, выберите процесс Steam (32-разрядная версия) или (64-разрядная версия) и нажмите кнопку «Завершить задачу», чтобы завершить все процессы, связанные со Steam.
Шаг 3: После того, как вы закрыли Steam, нажмите клавиши Windows + S и введите Пар. В результате для Steam нажмите «Открыть».
Хотя этот метод эффективен для исправления большинства ошибок, которые мешают вам получить доступ к вашим играм Steam. Однако, если это не помогает, перейдите к следующему решению.
2. Запускайте игры от имени администратора
Есть вероятность, что у вас могут возникнуть проблемы с запуском игр в Steam из-за отсутствия повышенных привилегий для доступа к определенному каталогу на вашем компьютере. Если вы думаете, что это относится к вашему компьютеру, вы можете попробовать запустить игры от имени администратора. Но помните, что вам нужно будет нажимать «Да», когда каждый раз при запуске игры появляется приглашение UAC (Контроль доступа пользователей).
С учетом сказанного, вот как вы можете запускать игры Steam от имени администратора:
Шаг 1: Нажмите клавиши Windows + S и введите Пар. В результате для Steam нажмите «Открыть».
Шаг 2: Щелкните правой кнопкой мыши игры, с запуском которых возникают проблемы, и выберите «Управление», а затем выберите «Просмотреть локальные файлы».
Шаг 3: Когда откроется папка с локальными файлами, дважды щелкните папку с игрой, чтобы получить доступ ко всем игровым данным.
Обратите внимание, что для некоторых игр может не потребоваться, чтобы вы нажимали какие-либо дополнительные папки с файлами игры, расположенными прямо в папке с локальными файлами.
Шаг 4: Щелкните правой кнопкой мыши исполняемый файл игры (.EXE) и выберите «Свойства» в контекстном меню.
Вы также можете выбрать пункт «Запуск от имени администратора» в контекстном меню. Однако это не поможет, если вы хотите, чтобы игры запускались с правами администратора каждый раз, когда вы запускаете их из Steam.
Шаг 5: Когда откроется диалоговое окно «Свойства», щелкните и перейдите на вкладку «Совместимость».
Шаг 6. В разделе «Настройки» на вкладке «Совместимость» установите флажок «Запускать эту программу от имени администратора». Затем нажмите «Применить».
3. Проверьте целостность файлов игры.
Во многих случаях игры, оставленные на вашем диске, могут со временем повреждаться по нескольким причинам, включая человеческую ошибку, вызванную случайным удалением файлов игры, вредоносное ПО, скрывающееся в вашей системе, и т. д.
Для случаев, подобных тем, которые мы перечислили выше, Steam предлагает встроенный инструмент, который может проверить целостность файлов игры и исправить любые проблемы, заменив поврежденные или отсутствующие файлы. Вот как вы можете использовать то же самое на своем компьютере:
Шаг 1: Нажмите клавиши Windows + S и введите Пар. В результате для Steam нажмите «Открыть».
Шаг 2: Щелкните правой кнопкой мыши игру, запуск которой затруднен, и выберите «Свойства».
Шаг 3: Нажмите на ЛОКАЛЬНЫЕ ФАЙЛЫ на левой боковой панели.
Шаг 4: Нажмите на опцию «Проверить целостность файлов игры».
Подождите, пока Steam завершит проверку. Если все файлы игры не повреждены и успешно проверены, вы должны увидеть сообщение об этом. Принимая во внимание, что если будут обнаружены какие-либо поврежденные или отсутствующие файлы игры, Steam повторно загрузит их для вас.
4. Запускайте игры в режиме совместимости
Некоторые старые игры Steam могут полностью отказаться работать на Windows 11. Вы можете попробовать запустить игру в режиме совместимости. Вот как запускать паровые игры в режиме комбинирования на вашем компьютере:
Шаг 1: Нажмите клавиши Windows + S и введите Пар. В результате для Steam нажмите «Открыть».
Шаг 2: Щелкните правой кнопкой мыши игры, с запуском которых возникают проблемы, и выберите «Управление», а затем выберите «Просмотреть локальные файлы».
Шаг 3: Когда откроется папка с локальными файлами, дважды щелкните папку с игрой, чтобы получить доступ ко всем игровым данным.
Обратите внимание, что для некоторых игр может не потребоваться, чтобы вы нажимали какие-либо дополнительные папки с файлами игры, расположенными прямо в папке с локальными файлами.
Шаг 4: Щелкните правой кнопкой мыши исполняемый файл игры (.EXE) и выберите «Свойства» в контекстном меню.
Шаг 5: Когда откроется диалоговое окно «Свойства», щелкните и перейдите на вкладку «Совместимость».
Шаг 6: Нажмите и установите флажок «Запустить эту программу в режиме совместимости для:» и щелкните раскрывающийся список под ним, чтобы выбрать совместимую версию Windows, поддерживаемую игрой. Затем нажмите «Применить».
5. Обновите графические драйверы на вашем ПК.
Игры внутри Steam могут не запускаться, если на вашем компьютере установлен нестабильный или устаревший графический драйвер. Поэтому рекомендуется обновить или переустановить графический драйвер на вашем компьютере. Вот как вы можете легко обновить или переустановить графический драйвер в Windows 11:
Шаг 1: Щелкните правой кнопкой мыши кнопку «Пуск» и выберите «Диспетчер устройств» из списка.
Шаг 2. Найдите параметр «Видеоадаптеры» в окне «Диспетчер устройств» и дважды щелкните его, чтобы развернуть.
Шаг 3. В разделе «Видеоадаптеры» щелкните правой кнопкой мыши «Intel(R) UHD Graphics 620» или любой другой графический процессор и выберите «Обновить драйвер».
Шаг 4: В окне «Обновить драйверы» нажмите «Автоматический поиск драйверов».
Шаг 5: Позвольте ему найти последнюю версию графического драйвера для вашего компьютера. Он найдет и установит последние версии драйверов, если они доступны. В противном случае нажмите кнопку «Закрыть» в правом нижнем углу.
Вы также можете попытаться найти обновления, нажав «Поиск обновленных драйверов в Центре обновления Windows». В противном случае вы можете зайти на официальный сайт производителя вашей видеокарты (например, NVIDIA, AMD или Intel) и загрузить оттуда последние версии драйверов.
Шаг 6. Если вы не можете найти новые графические драйверы, щелкните правой кнопкой мыши «Intel(R) UHD Graphics 620» или любой другой графический процессор и выберите «Удалить устройство».
Шаг 7: В появившемся диалоговом окне подтверждения нажмите «Удалить».
Не волнуйтесь, если ваш экран станет черным на долю секунды. Windows автоматически переключится на использование базового видеоадаптера после удаления текущего драйвера дисплея.
Шаг 8: Теперь перезагрузите компьютер. Windows 11 автоматически выполнит поиск соответствующих графических драйверов и установит их после запуска компьютера.
6. Удалите кеш загрузки Steam.
Со временем накопленный кеш загрузки Steam может помешать автоматическому обновлению игр, что может привести к тому, что игры не запустятся на вашем компьютере. Чтобы исправить это, вы можете попробовать очистить кеш загрузки Steam, выполнив шаги, перечисленные ниже:
Шаг 1: Нажмите клавиши Windows + S и введите Пар. В результате для Steam нажмите «Открыть».
Шаг 2: Нажмите на опцию Steam, расположенную в верхнем левом углу. В появившемся контекстном меню нажмите «Настройки».
Шаг 3: В диалоговом окне «Настройка» выберите параметр «Загрузки».
Шаг 4: Теперь нажмите «ОЧИСТИТЬ КЭШ ЗАГРУЗКИ». Затем нажмите OK, чтобы закрыть диалоговое окно настроек.
7. Выполните восстановление системы
Есть вероятность, что у вас могут возникнуть проблемы при открытии игр Steam на вашем ПК, потому что вы случайно изменили важные системные настройки или установили нестабильное приложение. Однако вы можете быстро отменить такие изменения и устранить большинство проблем на вашем ПК, выполнив восстановление системы.
Примечание. Вы не можете использовать этот метод, если на вашем ПК не включено восстановление системы. Чтобы включить восстановление системы на вашем ПК, ознакомьтесь с нашим руководством по использованию восстановления системы в Windows 11.
Вот как вы можете выполнить восстановление системы на ПК с Windows 11:
Шаг 1. Щелкните значок поиска Windows на панели задач и введите Создать точку восстановления. Затем нажмите кнопку «Открыть» под результатом поиска.
Шаг 2: Когда на экране появится окно «Свойства системы», нажмите «Восстановление системы».
Шаг 3: Нажмите «Далее», чтобы начать процесс восстановления.
Шаг 4: Выберите точку восстановления, которую хотите использовать. При необходимости нажмите Сканировать на наличие уязвимых программ, чтобы просмотреть изменения, внесенные в систему до создания точки восстановления. Затем нажмите Далее.
Шаг 5: Подтвердите точку восстановления, к которой вы хотите вернуть систему. После проверки нажмите «Готово», чтобы начать процесс автоматического восстановления.
8. Переустановите клиент Steam.
Если ни одно из предыдущих решений не работает, вы можете удалить Steam и переустановить его с нуля. Вот как вы можете сделать то же самое на своем компьютере с Windows:
Обратите внимание, что удаление Steam с вашего ПК также удалит все ваши игры, их загружаемый контент (DLC) и файлы сохранения. Вы можете захотеть создать резервную копию файлов игры Steam прежде чем продолжить.
Шаг 1: Нажмите клавиши Windows + I, чтобы открыть приложение «Настройки».
Шаг 2. Когда откроется приложение «Настройки», нажмите «Приложения» на левой боковой панели.
Шаг 3. На странице «Приложения» щелкните параметр «Установленные приложения» на правой панели.
Шаг 4: Введите Пар в поисковике вверху.
Шаг 5: В результатах поиска щелкните горизонтальное меню из трех точек рядом с результатом Steam. Затем выберите Удалить.
Шаг 6: После удаления Steam нажмите кнопку загрузки ниже, чтобы загрузить установщик Steam на свой компьютер.
Скачать Steam для Windows
Шаг 7: Когда загрузка завершится, щелкните файл SteamSetup.exe и следуйте инструкциям на экране, чтобы установить Steam на свой компьютер.
Если вам нужна дополнительная помощь по установке и настройке Steam на вашем ПК, ознакомьтесь с нашим руководством по загрузке и использованию Steam в Windows 11.
9. Переустановите игру
Если вы не можете запустить свои любимые игры даже после переустановки Steam и восстановления библиотеки игр, проблема может быть ограничена файлами игры. Лучшим вариантом будет удалить все данные игры и полностью переустановить игру.
Вот как вы можете удалить и переустановить игру в Steam:
Шаг 1: Нажмите клавиши Windows + S и введите Пар. Затем в результате для Steam нажмите «Открыть».
Шаг 2: Щелкните правой кнопкой мыши игры, с запуском которых возникают проблемы, и выберите «Управление», а затем «Удалить».
Шаг 3: Когда появится диалоговое окно подтверждения, нажмите синюю кнопку «Удалить».
Шаг 4: Когда игра будет удалена, она по-прежнему будет доступна в вашей библиотеке Steam. Вы можете щелкнуть правой кнопкой мыши значок игры и выбрать «Установить», чтобы загрузить ее снова.
Шаг 5: Выберите место, куда вы хотите установить игру, щелкнув раскрывающееся меню «Выбрать место для установки». Затем нажмите «Далее», чтобы начать загрузку игры.
Подождите, пока Steam завершит загрузку и установку игры на свой компьютер. После установки попробуйте открыть игру, чтобы увидеть, запускается ли она должным образом.
Игра загружается слишком долго? Ознакомьтесь с нашим руководством о том, как исправить низкую скорость загрузки в Steam в Windows 11.
Начните играть без проблем
Эти решения помогут вам быстро устранить все проблемы, препятствующие запуску игр Steam на вашем компьютере с Windows 11. Вы можете быстро перейти к любимой игре и начать играть как обычно.
Post Views: 54
Некоторые пользователи новой операционной системы Windows 11 стали жаловаться на некорректную работу клиента Steam
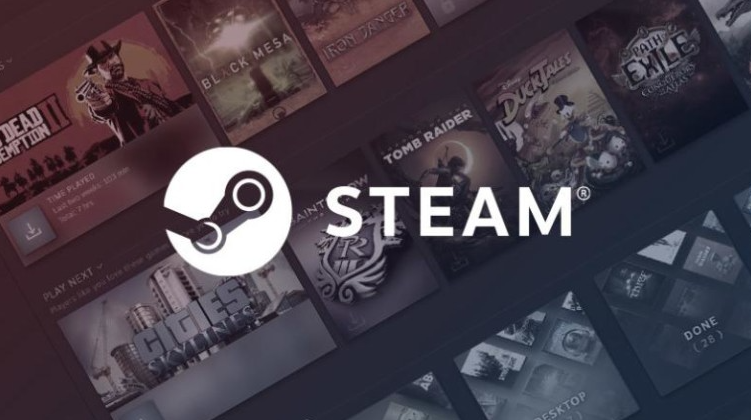
После последнего патча Steam от 16 декабря стали появляться жалобы о «петле» (update loop). Пользователи, чаще всего с Windows 11 (встречаются и с Win10), не могут установить обновление.
Steam постоянно просит перезапустить клиент для завершения установки. После выполнения требования процесс повторяется.
Комментариев под постом об обновлении набралось на 45 страниц, т.е. почти полтысячи сообщений.
Как пишет новый пользователь Windows 11: «Сегодня я перешёл на WINDOWS 11, и обновление Steam также зациклилось, но, похоже, это началось только через несколько часов после перехода на win 11. Просто не уверен, когда была первая попытка обновления Steam после перехода на win 11… но очевидно, что многие-многие другие оказались в такой же ситуации». Тем не менее hurtz2pee это не помешало играть.
Однако, некоторым данная проблема явно мешает. Так Timothy пишет: «Я установил обновление уже дюжину раз, но она [просьба перезапустить клиент] продолжает появляться. Также мой контроллер Xbox One теряет беспроводное соединение каждый раз, когда появляется это сообщение, и я не могу подключить его после этого, пока не перезапущу игру, что просто нервирует».
При этом не все обладатели Windows 11 сталкиваются с данной проблемой. Недавний опрос показал, что порядка 8% пользователей Steam используют Windows 11. Разработчикам предстоит отыскать причину проблемы.
Сейчас на главной
☑️ Steam не открывается в Windows 11: как исправить
– Обзоры Новости
- Если приложение Steam работает в фоновом режиме и не отображается, вы можете запретить его открытие при необходимости.
- Остановка задач, потребляющих мощность ЦП, из диспетчера задач должна решить эту проблему.
- Вы можете продолжить чтение этой статьи, чтобы узнать, какое решение лучше всего применить.
XINSTALL, НАЖИМАЯ НА ЗАГРУЗОЧНЫЙ ФАЙЛ
Для устранения различных проблем с ПК мы рекомендуем Restoro PC Repair Tool:
Это программное обеспечение исправит распространенные компьютерные ошибки, защитит вас от потери файлов, вредоносного ПО, аппаратного сбоя и оптимизирует ваш компьютер для достижения максимальной производительности. Решите проблемы с ПК и удалите вирусы прямо сейчас, выполнив 3 простых шага:
- Скачать инструмент восстановления ПК Restoro который сопровождается запатентованными технологиями (патент доступен здесь).
-
Щелчок начать анализ чтобы найти проблемы Windows, которые могут вызывать проблемы на ПК.
-
Щелчок исправить все для устранения проблем, влияющих на безопасность и производительность вашего компьютера
- В этом месяце Restoro скачали 0 читателей.
Приложение Steam — одна из самых популярных игровых платформ с миллионами игроков по всему миру. Однако некоторые из наших читателей недавно жаловались на то, что Steam не открывает проблемы с Windows 11.
Если вы столкнулись с подобными проблемами на ПК с Windows 11, не беспокойтесь, так как мы собрали несколько возможных решений для вашего приложения Steam.
В этой статье
Всякий раз, когда ваше приложение Steam не открывается, этой ошибки может быть несколько причин. Одна из основных причин, о которой сообщают некоторые пользователи, заключается в том, что ошибка возникает, когда приложение работает в фоновом режиме и не отображается на панели задач или в системном трее в течение длительного времени.
Другими факторами, вызывающими эту проблему, являются:
- Прерывания сторонних приложений – Ваш запуск Steam может быть прерван сторонними приложениями или антивирусными программами. Быстрое решение может заключаться в отключении ненужных программ или удалении антивирусных приложений.
- Использование устаревшей версии Steam или операционной системы Windows — Другая возможная причина этой ошибки — это когда вы используете старую версию Steam, в которой есть ошибки, или ваша ОС Windows устарела. Это ясно показывает несовместимость. Простое обновление может решить проблему.
- Потерянные или поврежденные файлы — Возможно, что установочные файлы и другие важные документы для клиента Steam были удалены или повреждены, отсюда и причина ошибки.
- Критические сервисы не работают — Для работы приложений должны быть запущены определенные службы или должны быть предоставлены необходимые разрешения, их отсутствие может затруднить открытие таких приложений, как Steam.
- Проблемы с учетной записью пользователя — Некоторые из наших читателей сообщили, что когда их учетная запись пользователя повреждена, это влияет на большинство их приложений, но наличие нового профиля пользователя устраняет ошибку. Так что это может быть причиной того, что Steam не открывает проблему с Windows 11.
Теперь, если у вас возникла проблема с тем, что Steam не открывается в Windows 11, причиной могут быть вышеуказанные причины. С этой целью мы рассмотрим некоторые из проверенных решений проблемы. Вы можете просмотреть статью и применить соответствующее решение, чтобы избавиться от проблемы.
Как исправить Steam, если он не открывается в Windows 11?
Прежде чем использовать какие-либо исправления, представленные в этой статье, убедитесь, что ваш компьютер соответствует минимальным системным требованиям для запуска приложения Steam. Вы также можете выполнить следующие подготовительные проверки:
- Перезагрузите компьютер.
- Обновите свое оборудование, если ваш компьютер слишком стар для запуска игр Steam.
- Обновите системные настройки даты и времени.
- Убедитесь, что вы используете последнюю версию Steam и Windows 11.
- Проверьте свой компьютер на наличие вредоносных программ или вирусов с помощью встроенных программ безопасности или используйте лучшее стороннее антивирусное программное обеспечение.
- Отключите все некритические USB-устройства и периферийные устройства.
После того, как вы подтвердили вышеуказанные проверки и все еще нуждаетесь в помощи, вы можете перейти к следующему разделу, чтобы узнать, какие исправления применить.
1. Завершите все задачи Steam в диспетчере задач.
- Щелкните правой кнопкой мыши на своем Commencer затем выберите Диспетчер задач параметры.
- Чтобы найти Fumer и нажмите Заключительная задача.
Некоторые проблемы с ПК трудно исправить, особенно когда речь идет о поврежденных репозиториях или отсутствующих файлах Windows. Если у вас возникли трудности с исправлением ошибки, возможно, ваша система частично повреждена.
Мы рекомендуем установить Restoro, инструмент, который просканирует вашу машину и выявит проблему.
Нажмите здесь, чтобы скачать и начать ремонт.
Вы также можете использовать командную строку, чтобы завершить все процессы Steam, работающие в фоновом режиме:
- Нажмите кнопку Windows один раз и введите CMD в поле поиска и выберите беги какAdministrateur
- Затем введите следующую команду в текстовое поле и нажмите Enter: taskkill /f /IM «vapor.exe»
- Подождите, пока команда запустится, затем попробуйте снова запустить Steam.
Бывают случаи, когда мы сталкиваемся с тем, что приложение не открывается, даже если оно запущено в фоновом режиме и потребляет вычислительную мощность.
Завершение этих задач из диспетчера задач должно решить проблему. Однако, если это не работает для вас, попробуйте следующее решение.
2. Запустите Steam от имени администратора
- Щелкните правой кнопкой мыши Fumer применить и нажать Свойства.
- В свойства пара окно, подойдите к совместимость ресница. Установите флажок рядом с Запустите эту программу от имени администратора опцию.
- Затем нажмите Применять и нажмите ХОРОШО для сохранения настроек.
После этого перезапустите приложение Steam и посмотрите, решена ли проблема. Если это все еще сохраняется, перейдите к следующему решению.
3. Очистить кеш загрузки Steam
- Щелкните правой кнопкой мыши на своем Fumer приложение, затем щелкните значок паровой вариант в строке заголовка в правом верхнем углу.
- затем выберите настройки из меню.
- Cliquez-сюр- загрузок в меню слева, затем нажмите кнопку Очистить кеш загрузок правая кнопка.
- Cliquez-сюр- да когда появится подтверждающее сообщение.
- Steam перезапустит очистку кеша загрузки, и вам нужно будет снова войти в систему, чтобы начать играть.
Перегруженный кеш может помешать открытию Steam в Windows 11, поэтому необходимо очистить кеш загрузки Steam.
Вы также можете найти это полезным, ознакомившись с нашим подробным руководством о том, как исправить темные окна Steam.
Вышеуказанные исправления, скорее всего, решат проблему, из-за которой ваше приложение Steam не открывается в Windows 11. Если ни одно из этих исправлений вам не помогло, рассмотрите возможность переустановки приложения Steam или выполнения восстановления системы.
Если у вас есть какие-либо вопросы или предложения, не стесняйтесь использовать раздел комментариев ниже.
У вас все еще есть проблемы? Исправьте их с помощью этого инструмента:
СПОНСОР
Если приведенные выше советы не помогли решить вашу проблему, на вашем компьютере могут быть более серьезные проблемы с Windows. Мы рекомендуем вам загрузить этот инструмент для восстановления ПК (с оценкой «отлично» на TrustPilot.com), чтобы легко справиться с ним. После установки просто нажмите на кнопку начать анализ кнопку затем нажмите Исправить все.
ИСТОЧНИК: Отзывы Новости
Не забудьте поделиться нашей статьей в социальных сетях, чтобы дать нам солидный импульс. 👓
Steam – удобная игровая платформа, которая пользуется огромной популярностью у геймеров со всего мира. Она дает доступ к каталогу платных/бесплатных игр, позволяет оплачивать подписки на любимые проекты удобным способом, продавать внутриигровые предметы (например, скины из CS:GO или Dota 2) и многое другое. В целом, можно сказать, что Steam не имеет недостатков, за исключением одного – иногда в работе программы возникают сбои, из-за чего пользователь не может запустить ее на своем компьютере. В этом гайде мы расскажем, почему не запускается Стим, что делать в этом случае и как исправить различные ошибки.
Содержание:
- 1. Не запускается Steam на Windows 7, 8, 10 и 11 – закрываем активные процессы в диспетчере задач
- 2. Не открывается Стим – запускаем от имени администратора
- 3. Проблемы с запуском Steam на Windows 7, 8, 10 и 11 – обновляем систему
- 4. Программы, которые мешают запустить Стим
- 5. Не работает Стим – переустанавливаем программу
- 6. Исправляем ошибки Steam, которые не позволяют запустить программу
- 7. Не работает Steam – другие способы решения проблемы
1. Не запускается Steam на Windows 7, 8, 10 и 11 – закрываем активные процессы в диспетчере задач
Во время своей работы Steam может запускать различные дополнительные процессы, которые отображаются в диспетчере задач. Иногда они не завершаются автоматически после выхода из программы, из-за чего та не открывается повторно – после клика по ярлыку Стима ничего не происходит.
Если вы ранее нормально пользовались приложением, а теперь не можете войти в него, проверьте, не остались ли в диспетчере задач активные процессы, связанные со Steam:
- Нажмите на клавиатуре сочетание клавиш Ctrl + Alt + Delete. В появившемся окне выберите «Диспетчер задач».
- Перейдите на вкладку «Процессы» и отыщите все, что связано со Steam. Обычно нужные процессы называются steam.exe. Далее кликните по выбранному процессу правой кнопкой мышки и нажмите на строчку «Снять задачу». Сделайте это со всеми активными процессами Стима, которые есть в диспетчере задач.
- После этого дважды кликните по ярлыку программы. Все должно заработать.
Также вы можете завершить все процессы steam.exe c помощью этой команды:
taskkill /f /IM steam.exe
Чтобы использовать ее, вам нужно вставить указанный выше текст в строку поиска на компьютере. Как только вы нажмете Enter, все процессы Steam завершатся.
Альтернативный способ – перезагрузка компьютера
Перезагрузка ПК зачастую решает многие проблемы в работе не только Steam, но и других программ. В этом случае вам нужно полностью выключить компьютер или перезагрузить его, а не выйти из учетной записи администратора. Если вы просто выйдите из аккаунта админа и войдете снова, все активные процессы в диспетчере задач продолжат работать и проблема не решится. После полного перезапуска ПК попробуйте запустить Steam. Если у программы нет никаких серьезных сбоев, то она откроется.
2. Не открывается Стим – запускаем от имени администратора
Иногда запуск Steam требует разрешения от администратора ПК. Если его нет, приложение не откроется. Вам нужно выполнить запуск Стима от имени администратора:
- Кликните по ярлыку программы правой кнопкой мышки.
- Выберите в выпадающем меню строчку «Запустить от имени администратора».
- Подождите, пока Steam запустится.
Если ничего не произошло, пробуйте другие способы, перечисленные в этой статье.
Как сделать, чтобы Steam всегда запускался от имени администратора?
Если совет выше помог, и программа заработала нормально, но вы не хотите каждый раз открывать ее кликом правой кнопкой мышки по строке «Запустить от имени администратора», вам надо сделать следующее:
- Кликните по ярлыку Стима правой кнопкой мышки.
- В выпадающем меню нажмите строчку «Свойства».
- Откройте раздел «Совместимость».
- Найдите почти в самом низу окошка пункт «Запускать эту программу от имени администратора» и поставьте флажок рядом.
- Сохраните изменения.
Теперь Steam будет запускаться от имени администратора по умолчанию.
3. Проблемы с запуском Steam на Windows 7, 8, 10 и 11 – обновляем систему
Так как Steam постоянно дорабатывается и улучшается, он требует регулярного обновления Windows. Во время обновлений системы загружаются важные файлы, от которых зависит нормальное функционирование большинства современных приложений и игр. Если вы давно не обновляли Windows и Стим внезапно перестал работать, проверьте наличие новых обновлений вручную:
- Откройте меню «Пуск» (значок Windows на клавиатуре или на панели задач).
- Перейдите в параметры Windows (значок в виде шестеренки).
- Найдите раздел «Обновление и безопасность».
- Нажмите «Проверить наличие обновлений».
Если новые обновления системы найдены, установите их, а потом перезагрузите компьютер. После установки важных файлов Steam может заработать.
Как откатить обновления Windows?
В некоторых случаях обновление системы приносит больше вреда, чем пользы. Если обновления для Windows как-то негативно повлияли на работу вашего ПК (компьютер стал дольше загружаться, перестали работать какие-то программы и т. д.) и при этом не решили проблему с запуском Steam, выполните их откат:
- Откройте меню «Пуск» (значок Windows на клавиатуре или на панели задач).
- Перейдите в параметры Windows (значок в виде шестеренки).
- Найдите раздел «Обновление и безопасность».
- Перейдите на вкладку «Восстановление»;
- Нажмите «Начать» под пунктом «Вернуть компьютер в исходное состояние».
После возврата системы в первоначальное состояние произойдет перезагрузка ПК. Далее попробуйте запустить Стим. Возможно, он заработает.
4. Программы, которые мешают запустить Стим – находим и решаем проблему
Если вы не можете открыть Steam, убедитесь, что на вашем компьютере нет программ, которые мешают его работе. В списке ниже мы перечислим, какой софт с большой вероятностью может заблокировать запуск Стима:
- Антивирусные программы (ESET NOD32, Avast Antivirus, 360 Total Security, Kaspersky и их аналоги);
- Антишпионское ПО (Norton, Spybot, Bitdefender, SUPERAntiSpyware и т. д.);
- Брандмауэры (Tiny Firewall, Windows Firewall, iSafer и проч.);
- VPN (список популярных VPN вы можете найти по этой ссылке);
- Программы IP-фильтрации;
- Приложения FTP/веб-сервера;
- P2P-клиенты (SharkTorrent, BitTornado и т. д.).
Вы недавно устанавливали какое-либо приложение из категорий, перечисленных выше? Мы расскажем, что делать.
Удаление ненужных сторонних программ
Если недавно установленная программа вам не нужна, например, вы скачали VPN, а он вам не подошел, либо она загрузилась без вашего ведома вместе с установкой другого ПО, то просто удалите ее со своего компьютера:
- Откройте меню «Пуск» (значок Windows на клавиатуре или на панели задач).
- Перейдите в параметры Windows (значок в виде шестеренки).
- Найдите раздел «Приложения».
- Выберите конкретную программу из списка и нажмите кнопку «Удалить».
После проверьте, заработал ли Steam.
Отключение антивирусного ПО
Если никаких программ вы не скачивали в последнее время, но на вашем компьютере установлен антивирус, отключите его в настройках или временно приостановите защиту ПК. После этого попробуйте запустить Steam. Заработал? Значит дело в вашем антивируснике. Добавьте приложение Стим в список исключений антивирусного ПО, чтобы оно не блокировало его работу. Если вы не знаете, как добавить программу в список исключений вашего антивирусника, посмотрите инструкцию на официальном сайте его разработчика.
Обратите внимание! Мы категорически рекомендуем не оставлять ваш компьютер без защиты. Если ваш антивирус препятствует запуску Steam и вы вынуждены удалить его, скачайте другое антивирусное ПО или включите стандартный Защитник Windows.
5. Не работает Стим – переустанавливаем программу
Если Steam перестал открываться или антивирусное ПО удалило некоторые файлы программы, посчитав их вредоносными, из-за чего Стим больше не запускается, удалите его со своего компьютера:
- Откройте меню «Пуск» (значок Windows на клавиатуре или на панели задач).
- Перейдите в параметры Windows (значок в виде шестеренки).
- Найдите раздел «Приложения».
- Выберите в списке Steam и нажмите «Удалить».
После этого отключите антивирусник (если он у вас есть), перейдите на официальный сайт Steam и загрузите программу, кликнув по кнопке «Установить Steam» в правом верхнем углу.
Важно! Не стоит переживать за свои игры, которые были установлены на компьютер через Стим. При удалении программы они остаются на ПК (путь к игровым файлам находится тут – …SteamLibrarysteamappscommon).
Как добавить игры в библиотеку после переустановки Steam?
В том случае, если папка установки приложения Стим отличается от папки, где хранятся файлы скачанных вами игр, после переустановки программы в ней могут не появиться загруженные игры. При попытке запустить игру, которая есть на ПК, через библиотеку Steam вам будет предложено скачать ее заново. Делать это не нужно. Выполните следующие действия:
- В левом верхнем углу программы открываем выпадающее меню Steam.
- Кликаем по пункту «Настройки».
- В открывшемся окне выбираем раздел «Загрузки».
- Нажимаем кнопку «Папки библиотеки Steam».
- Кликаем по значку плюсика и добавляем путь к папке, куда вы ранее загружали игры со Стима: …SteamLibrarysteamappscommon.
После этого программа автоматически определит местонахождение файлов ваших игр, подгрузит обновления, если это требуется, и они станут доступны для запуска в библиотеке без необходимости повторной установки.
Иногда при попытке войти в Стим пользователь видит одну из следующих ошибок:
- Timeout expired;
- Failed to load steam.dll;
- FATAL ERROR: Failed to Connect with Local Steam Client Process;
- Steam needs to be online to update.
Ниже мы подробно расскажем, как справиться с этими ошибками и наконец-то запустить Steam на своем компьютере.
Ошибка «Timeout expired»
- Нажмите сочетание клавиш WIN+R.
- В появившемся окошке введите msconfig и нажмите Enter.
- Перейдите в раздел «Службы».
- Напротив «Не отображать службы Майкрософт» поставьте галочку.
- Кликните по «Отключить все» и перезагрузите свой компьютер.
Альтернативный вариант решения проблемы с ошибкой «Timeout expired»:
- Кликните по ярлыку Стим правой кнопкой мышки.
- В выпадающем меню выберите «Свойства».
- В строчке «Объект» после «C:Program Files (x86)SteamSteam.exe» поставьте пробел и добавьте -tcp.
- Сохраните изменения и попробуйте запустить Steam с правами администратора.
Ошибка «Failed to load steam.dll»
- Перейдите в папку, куда вы устанавливали Стим (пример: C:Program Files (x86)Steam).
- Найдите в списке файлов «steam.dll» и удалите его с последующей очисткой корзины.
- Запустите Steam с помощью ярлыка программы и дождитесь, пока пройдет проверка файлов и steam.dll загрузится самостоятельно.
Если указанный выше способ не помог, переустановите Стим полностью: сначала удалите его с компьютера через «Установка и удаление программ», а потом установите приложение заново, скачав файл-установщик с официального сайта.
Ошибка «FATAL ERROR: Failed to Connect with Local Steam Client Process»
Данная ошибка появляется в том случае, если файлы Steam повреждены. Избавиться от нее можно путем полной переустановки программы. Также можете попытаться удалить папку appcache, которая находится тут – C:Program Files (x86)SteamSteam.exe или в той папке, куда вы устанавливали Стим.
Важно! Если подобная ошибка появляется, когда вы пытаетесь запустить игру из библиотеки Steam, то выберите ее в списке ваших игр, кликните правой кнопкой мышки по названию, нажмите «Свойства» -> «Локальные файлы» и выберите «Проверить целостность игровых файлов». Система обнаружит поврежденные игровые файлы и восстановит их, после чего ошибка исчезнет.
Ошибка «Steam needs to be online to update»
Подобная ошибка зачастую возникает при проблемах с интернетом, но иногда вы можете столкнуться с нею, даже если сеть работает без нареканий. Что можно сделать:
Последний совет мы рекомендуем использовать в последнюю очередь. Обычно первые две рекомендации помогают избавиться от ошибки «Steam needs to be online to update».
7. Не работает Steam – другие способы решения проблемы
Проверка содержимого файла «hosts»
«hosts» – системный файл, который могут редактировать вредоносные программы, из-за чего пользователь компьютера теряет возможность заходить на определенные сайты или пользоваться некоторыми приложениями. Если у вас внезапно начали появляться проблемы с доступом на сайты или Steam перестал запускаться, убедитесь, что в файле hosts нет никаких изменений. Для этого:
- Перейдите в папку C:WindowsSystem32driversetc.
- Найдите в списке файл «hosts» и откройте его с помощью стандартного блокнота;
- Отыщите строчки #127.0.0.1 localhost и #::1 localhost.
- Удалите весь текст, который находится ниже этих строчек.
- Сохраните изменения в файле.
Если эти действия не помогли, вставьте после строчек #127.0.0.1 localhost и #::1 localhost этот текст:
68.142.122.70 cdn.steampowered.com
208.111.128.6 cdn.store.steampowered.com
208.111.128.7 media.steampowered.com
И сохраните изменения. Проверяйте, теперь Steam должен заработать.
Обновление драйверов
Отсутствие «свежих» драверов для каких-либо комплектующих ПК в некоторых случаях приводит к тому, что Steam не запускается. Проверить актуальность драйверов можно следующими способами:
Проверка настроек даты и времени на ПК
Неправильно выставленные дата и время на компьютере нередко приводят к сбоям в работе различных приложений. И Стим не стал исключением. Если по какой-то причине время и дата на вашем компьютере сбились, сделайте их актуальными и попробуйте зайти в Steam. Возможно, это решит вашу проблему. Как изменить дату и время на компьютере:
- Нажмите сочетание клавиш WIN+R.
- Введите в строку Control Panel и нажмите Enter.
- Выберите в списке «Дата и время».
- В открывшемся окне установите актуальную дату и время.
Отключение лишних устройств от компьютера
Некоторые устройства, подключенные к вашему компьютеру, могут работать неправильно и стать основной причиной, по которой Steam не запускается. Если недавно вы использовали USB-флешку, новые наушники, внешние накопители, колонки или другие гаджеты, то отключите их от ПК и проверьте, работает ли Стим теперь.
Проверка жесткого диска на наличие ошибок
Один из способов найти причину, по которой не запускается Steam – выполнить проверку жесткого диска на ошибки:
- Нажмите сочетание клавиш WIN+R.
- Введите в строку cmd и нажмите Enter.
- В консоли введите sfc /scannow и нажмите Enter.
- Дождитесь окончания процедуры.
- После введите в консоли chkdsk /f /r и нажмите Enter.
- Далее введите Y и еще раз нажмите Enter.
- Перезагрузите компьютер и дождитесь проверки жесткого диска на ошибки.
После этого попробуйте зайти в Стим.
Отключение режима совместимости
Если вы пытались исправить какую-либо ошибку, возникающую во время работы Steam и выбрали режим совместимости с другой операционной системой, после чего программа вообще перестала запускаться, сделайте следующее:
- Кликните по ярлыку программы правой кнопкой мышки.
- Перейдите в «Свойства».
- Нажмите «Расположение файла».
- Выберите в списке файлов steam.exe.
- Перейдите в свойства steam.exe (ПКМ по файлу).
- Откройте раздел «Совместимость».
- Напротив «Запустить программу в режиме совместимости с:» снимите галочку.
- Примените изменения.
Теперь Steam должен запуститься, как и раньше.
Под Windows 10 проблема встречается гораздо реже.
Часть пользователей Steam уже полторы недели испытывают сложности с запуском клиента магазина под Windows 11. Проблема, обратили внимание в GRY Online, возникла 17 декабря после релиза очередного обновления.
В этот день Valve выпустила обычный патч, исправляющий несколько некритических проблем. Некоторые игроки, пользующиеся Windows 11, не смогли установить обновление: Steam начал постоянно просить перезапустить приложение для завершения установки.
Судя по комментариям к обновлению — сейчас их почти полтысячи — время от времени проблема наблюдается и на Windows 10, но под Windows 11 она возникает гораздо чаще.
Win11, тоже застрял в бесконечном цикле обновлений
При каждом запуске Steam он снова и снова просит его обновить. win11
застрял в цикле обновлений. win10.
лучше обновление всех времен
В то же время, отмечает GRY Online, от проблем страдают не все пользователи Windows 11. У корреспондента издания Steam нормально обновился и под этой операционной системой.
Судя по статистике магазина, Windows 11 сейчас установлена у 8.28% пользователей Steam. Тем не менее, в Valve пока не прокомментировали ошибку и не рассказали, когда планируется ее устранить.
Содержание
- Скачивание и установка Steam
- Решение проблем с установкой Steam
- Вопросы и ответы
Скачивание и установка Steam
Процесс установки игрового клиента Steam в Windows 11 практически ничем не отличается от инсталляции других программ. Ничего необычного предпринимать не понадобится, достаточно только скачать исполняемый файл, запустить его и следовать инструкциям. Однако если вы совсем новичок в этом деле, может потребоваться помощь руководства, которое мы и представляем далее.
Скачать Steam
- Перейдите на официальный сайт Steam и нажмите кнопку «Установить Steam» справа вверху.
- Вы будете перенаправлены на другую страницу, откуда и происходит скачивание. Для запуска этого процесса понадобится нажать «Загрузить Steam».
- Ожидайте окончания скачивания исполняемого файла и запустите его через папку с загрузками или прямо через используемый браузер.
- На экране отобразится приветственное окно инсталлятора, в котором будет описано то, что позволяет делать Steam. Для перехода к следующему шагу нажмите кнопку «Далее».
- Выберите язык, который кажется для вас самым подходящим. Он будет по умолчанию установлен как язык интерфейса, поэтому отметьте маркером нужный пункт и переходите далее.
- Обратите внимание на выбранную по умолчанию папку для установки. Если этот вариант вас не устраивает, щелкните по «Обзор», чтобы перейти к ручному выбору директории.
- Отыщите ее на компьютере или создайте новую, после чего подтвердите свой выбор.
- Нажмите кнопку «Установить», запуская тем самым процесс инсталляции.
- Ожидайте окончания установки, что займет буквально несколько минут. В завершение на экране появится уведомление об успешной инсталляции, а также будет предложено сразу запустить Стим, что мы и рекомендуем сделать.
- Сейчас начнется процесс скачивания и распаковки последних обновлений, поскольку только что вы установили исключительно стандартный набор файлов. Не закрывайте это окно и ожидайте отображения формы для авторизации.
- Если у вас уже есть учетная запись Steam, введите логин и пароль в специально отведенных для этого полях, затем щелкните по «Войти».
- Дополнительно отметим, что обладатели мобильного приложения Steam могут войти при помощи QR-кода или получать на него код для авторизации через Steam Guard. Если у вас уже подключена такая защита, но доступа к смартфону нет, мобильное приложение Steam можно установить через эмуляторы в Windows 11, о чем более детально читайте в статье по следующей ссылке.
Подробнее: Установка Steam Guard на компьютер
- Если у вас еще нет учетной записи или вы забыли пароль от своего аккаунта, используйте одну из двух кнопок в авторизационном окне ниже. Вместе с этим можете выбрать одну из статей ниже, кликнув по заголовку, чтобы получить тематические инструкции и разобраться с тем, как восстановить Steam или создать новый профиль.
Читайте также:
Восстанавливаем пароль в Steam
Как зарегистрироваться в Steam

По завершении регистрации или после авторизации в уже существующем профиле вы можете ознакомиться с огромной библиотекой игр Стим, приступить к покупке и установке. Если ранее вы не сталкивались с такой задачей, как раз можете прочитать еще одну тематическую инструкцию от другого нашего автора, перейдя по следующей ссылке.
Читайте также: Как установить игру в Steam
Решение проблем с установкой Steam
Установка Steam на компьютер с Windows 11 не всегда происходит успешно, и пользователи сталкиваются с самыми разными проблемами. Они могут быть связаны как с недостаточным количеством места на жестком диске, так и с отсутствием необходимых разрешений для инсталляции приложений. Все возможные причины и методы их решения разобраны в другом материале на нашем сайте. Воспользуйтесь инструкциями, если у вас не получилось установить рассматриваемый клиент в операционную систему.
Подробнее: Причины, по которым Steam может не устанавливаться
Еще статьи по данной теме:
























































































