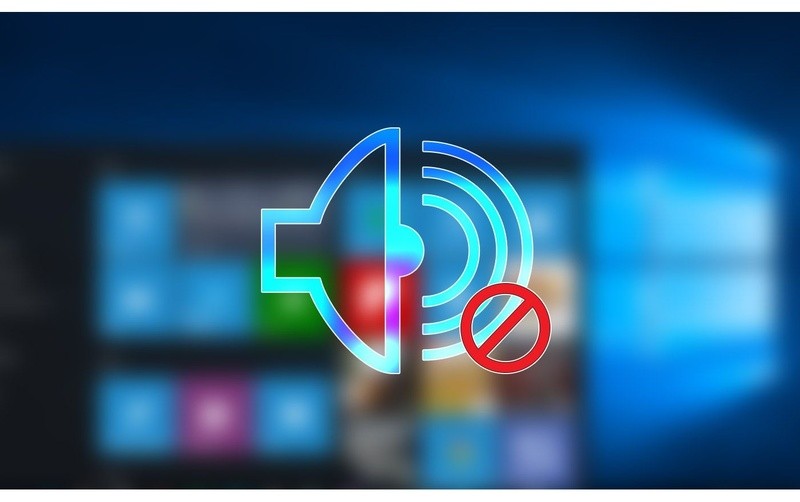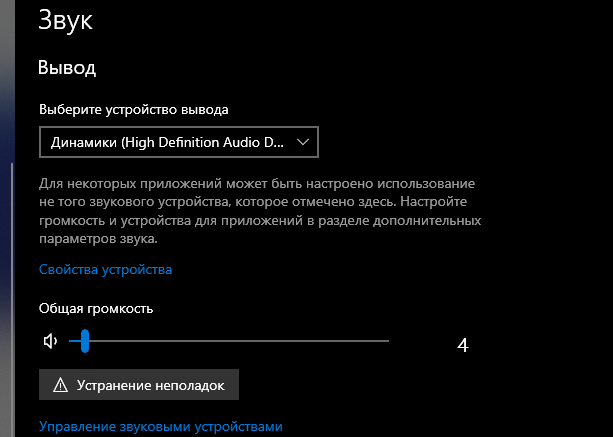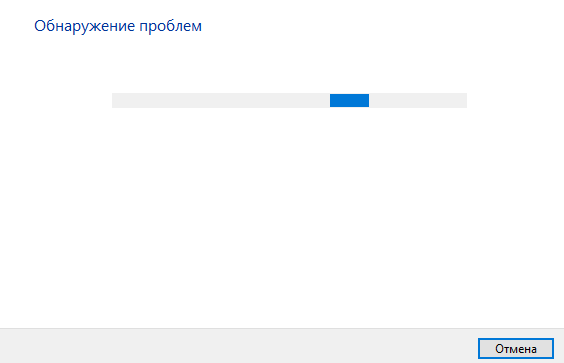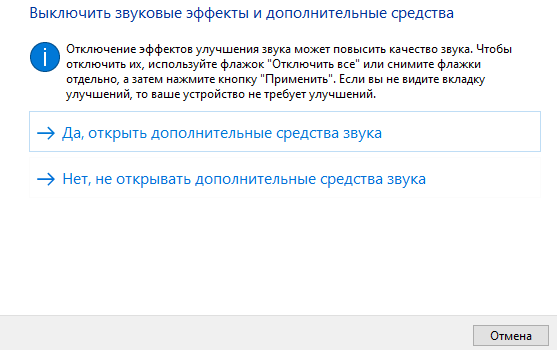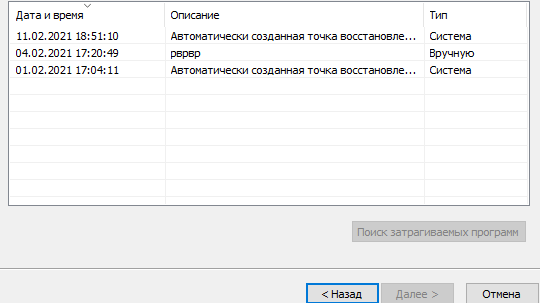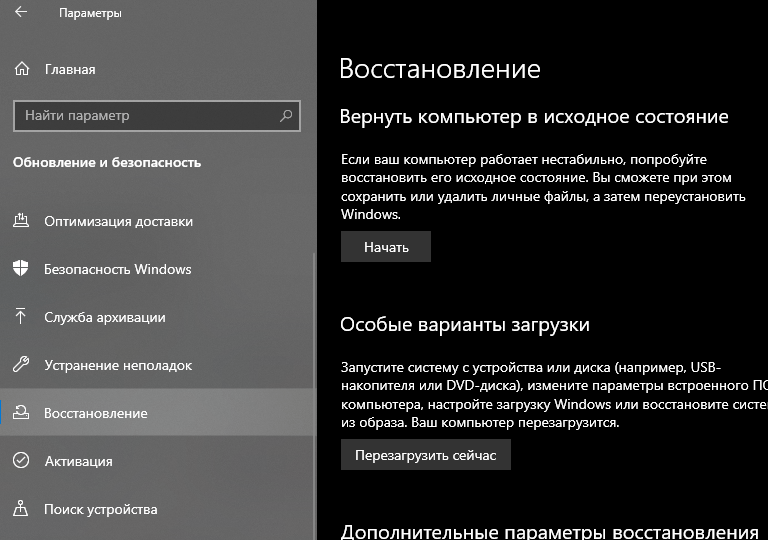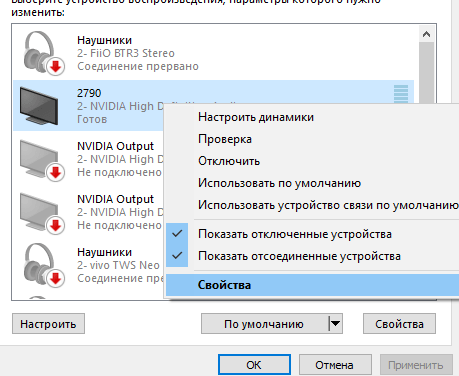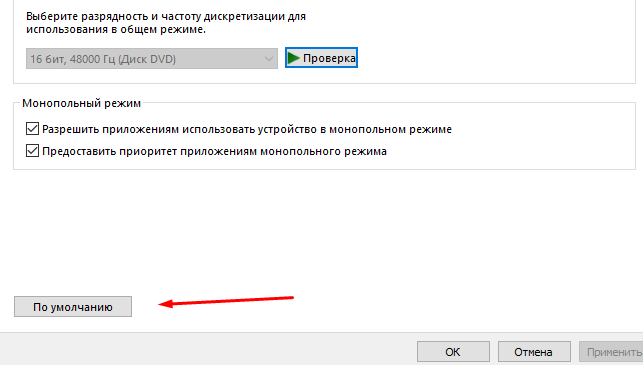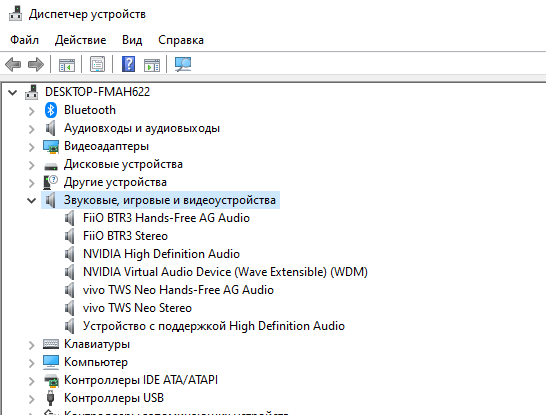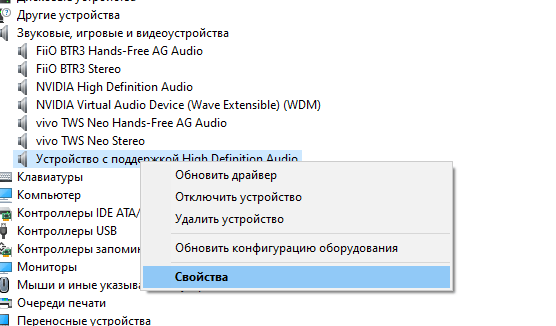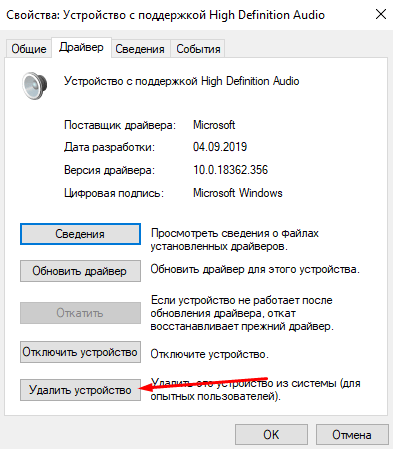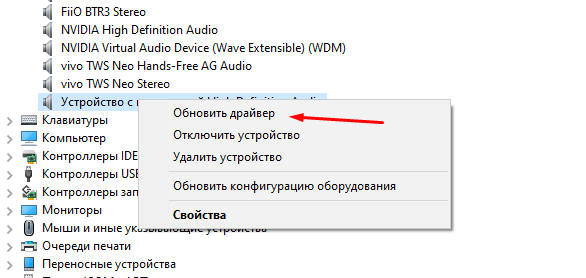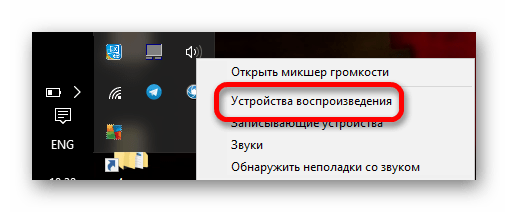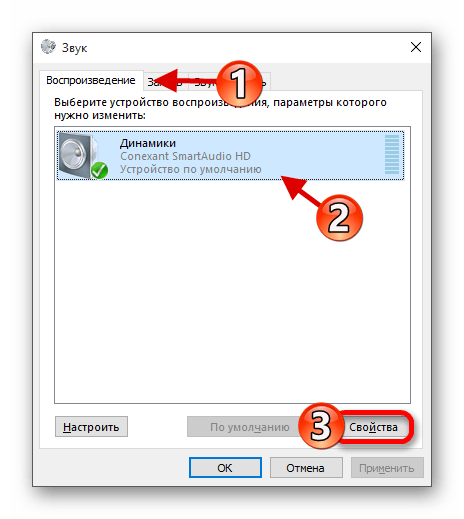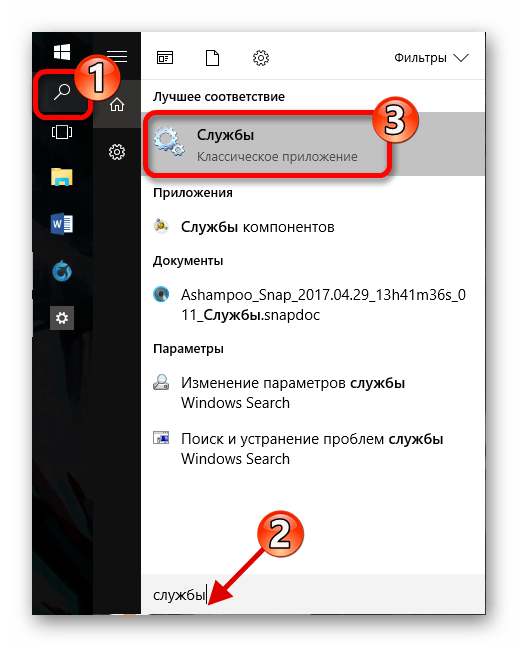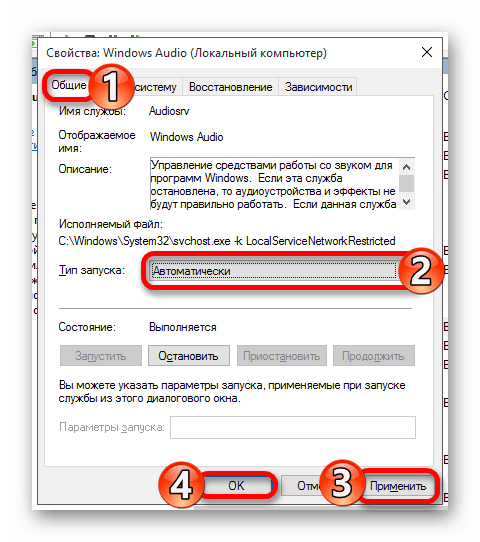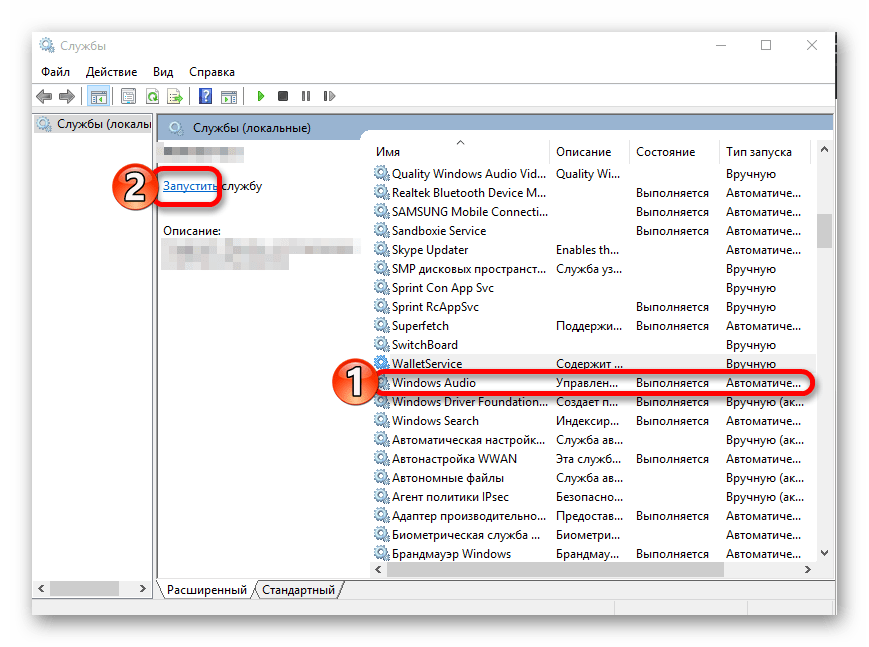Если у вас возникли проблемы со звуком, воспользуйтесь следующими рекомендациями. Советы перечислены в определенном порядке — начните с первого, проверьте, помог ли он, и переходите к следующему.
Перед началом работы
Сначала запустите автоматическое средство устранения неполадок звука в приложении «Техническая поддержка». Приложение «Техническая поддержка» автоматически проводит диагностику и выполняет нужные действия для устранения большинства проблем со звуком.
Открыть приложение «Техническая поддержка»
Если приложению «Техническая поддержка» не удается устранить проблему со звуком, попробуйте следующие решения:
Если доступно несколько устройств вывода звука, убедитесь в том, что выбрано нужное. Для этого выполните следующие действия.
-
Щелкните значок Динамики на панели задач.
Примечание: Если значок Динамики не виден, он может находиться в области переполнения. Выберите Показать скрытые значки , чтобы проверить эту область.
-
После этого щелкните стрелку , чтобы открыть список звуковых устройств, подключенных к компьютеру.
-
Убедитесь в том, что звук воспроизводится на предпочитаемом вами звуковом устройстве, таком как динамик или наушники.
Если это не помогло, переходите к следующему совету..
Возможно, это средство устранит проблемы со звуком автоматически.
Запуск средства устранения неполадок:
-
В поле Поиск на панели задач введите средство устранения неполадок звука, затем выберите Поиск и устранение неполадок с воспроизведением звука в результатах поиска, чтобы запустить средство устранения неполадок.
-
Нажмите кнопку Далее, выберите устройство, для которого следует устранить неполадки, затем продолжите работу со средством устранения неполадок.
Также можно запустить средство устранения неполадок из раздела параметров звука.
-
Нажмите кнопку Пуск > Параметры > Система > Звук > Устранение распространенных проблем со звуком и выберите Устройства вывода или Устройства ввода.
Если запуск средства устранения неполадок не помог, переходите к следующему совету.
Проверка наличия обновлений:
-
Выполните одно из следующих действий:
-
Если отображается состояние «Установлены все доступные обновления», перейдите к следующему совету.
-
Если отображается состояние «Доступны обновления», щелкните Установить сейчас.
-
-
Выберите обновления, которые необходимо установить, а затем нажмите кнопку Установить.
-
Перезагрузите компьютер и проверьте, правильно ли работает звук.
Если это не решило проблему, переходите к следующему совету.
Выполните следующие действия.
-
Проверьте надежность подключения динамиков и наушников к разъемам. Убедитесь, что все кабели подключены.
-
При наличии нескольких разъемов 5 мм для подключения, особенно в системе объемного звука, убедитесь, что все кабели подключены к правильному разъему.
-
Если не ясно, к какому разъему необходимо подключить тот или иной кабель, обратитесь к изготовителю оборудования или попытайтесь по очереди найти наиболее очевидные выходные разъемы и проверьте, работают ли они.
Примечание: В некоторых системах для аудиовыхода используется разъем зеленого цвета, а для микрофонного входа — разъем розового цвета. Также могут использоваться маркировки «наушники» или «микрофон».
-
-
Убедитесь, что питание включено.
-
Убедитесь, что параметр «Отключить звук» не включен. Попробуйте установить более высокий уровень громкости с помощью всех регуляторов.
Примечание: У некоторых динамиков и в некоторых приложениях используются собственные регуляторы громкости. Обязательно проверьте их все.
-
Попробуйте подключить динамик и наушники к другому USB-порту.
-
Возможно, что динамики не будут работать, когда подключены наушники. Отключите наушники и посмотрите, помогло ли это.
Если проблемы со звуком сохранились, ознакомьтесь со следующими разделами, чтобы получить дополнительные сведения об устранении неполадок.
Проверьте, не отключен ли звук для звуковых устройств и не отключены ли эти устройства.
-
Нажмите и удерживайте (или щелкните правой кнопкой мыши) значок Динамики на панели инструментов, затем выберите Открыть микшер громкости.
Примечание: Если значок Динамики не виден, он может находиться в области переполнения. Выберите Показать скрытые значки , чтобы проверить эту область.
-
Вы увидите набор элементов управления громкостью для ваших устройств. Убедитесь, что ни на одном из них не отключен звук. Если звук отключен, рядом с элементов управления будет отображаться красный крестик. Чтобы включить звук, одно из следующих действий:
-
Выберите регулятор громкости и установите нужный уровень громкости.
-
Щелкните значок Включить динамики.
-
-
Проверьте свойства устройства и убедитесь, что устройства не были отключены по ошибке. Нажмите кнопку Пуск > Параметры > Система > Звук .
-
В разделе Дополнительно выберите Дополнительные параметры звука, затем перейдите на вкладку Воспроизведение (вывод) или Запись (ввод).
-
Выберите устройство и нажмите кнопку Свойства.
-
Убедитесь, что рядом с параметром Использование устройства в списке устройств ввода и вывода установлен флажок Использовать это устройство (включить).
Если это не решило проблему, переходите к следующему совету.
Аппаратные проблемы могут быть вызваны устаревшими или неработоспособными драйверами. Убедитесь, что аудиодрайвер обновлен, и при необходимости обновите его. Если это не сработает, попробуйте удалить аудиодрайвер (он будет переустановлен автоматически). Если это не поможет устранить проблему, попробуйте воспользоваться универсальным аудиодрайвером, который поставляется вместе c Windows. Если у вас возникли проблемы со звуком после установки обновлений, попробуйте выполнить откат драйвера звукового устройства.
Автоматическое обновление аудиодрайвера:
-
В поле поиска на панели задач введите диспетчер устройств, а затем выберите его в списке результатов.
-
Нажмите стрелку рядом с разделом Звуковые, игровые и видеоустройства, чтобы развернуть его.
-
Нажмите и удерживайте (или щелкните правой кнопкой мыши) название звуковой платы или звукового устройства, например наушников или динамиков, выберите Обновить драйвер, затем выберите Автоматический поиск драйверов. Следуйте инструкциям на экране, чтобы завершить обновление.
Если Windows не находит новый драйвер, найдите его на веб-сайте изготовителя устройства и выполните сопутствующие указания. Если это не поможет устранить проблему, попробуйте удалить аудиодрайвер.
Удаление аудиодрайвера:
-
В поле поиска на панели задач введите диспетчер устройств, а затем выберите его в списке результатов.
-
Нажмите стрелку рядом с разделом Звуковые, игровые и видеоустройства, чтобы развернуть его.
-
Нажмите и удерживайте (или щелкните правой кнопкой мыши) название звуковой платы или звукового устройства, выберите Удалить устройство, установите флажок Попытаться удалить драйвер для этого устройства и нажмите кнопку Удалить.
-
Перезапустите компьютер.
Примечание: Перед перезапуском обязательно сохраните документы и все остальные текущие данные.
-
При перезапуске автоматически появится запрос на переустановку звукового драйвера на компьютере.
-
Чтобы перезапустить компьютер, нажмите кнопку Пуск > Завершение работы > Перезагрузка .
-
Если это не поможет устранить проблему, попробуйте воспользоваться универсальным аудиодрайвером, который поставляется вместе c Windows.
Использование универсального аудиодрайвера, который поставляется вместе c Windows:
-
В поле поиска на панели задач введите диспетчер устройств, а затем выберите его в списке результатов.
-
Щелкните стрелку Звуковые, игровые и видеоустройства, чтобы развернуть этот раздел.
-
Нажмите и удерживайте (или щелкните правой кнопкой мыши) название звуковой платы или звукового устройства, выберите Обновить драйвер > Найти драйверы на этом компьютере > Выбрать драйвер из списка уже установленных драйверов.
-
Выберите звуковое устройство, драйвер которого требуется обновить, нажмите кнопку Далее, а затем следуйте инструкциям по его установке.
Если эти действия не устранили проблему со звуком, перейдите на веб-сайт изготовителя устройства и установите самые последние аудиодрайверы для вашего устройства. Ниже приведен пример страницы скачивания драйвера на веб-сайте производителя звукового устройства.

Если после установки обновлений возникли проблемы со звуком
Если звук работал до запуска Центра обновления Windows, а теперь не работает, попробуйте выполнить откат аудиодрайвера.
Откат аудиодрайвера:
-
В поле поиска на панели задач введите диспетчер устройств, а затем выберите его в списке результатов.
-
Нажмите стрелку рядом с разделом Звуковые, игровые и видеоустройства, чтобы развернуть его.
-
Нажмите и удерживайте (или щелкните правой кнопкой мыши) название звуковой платы или звукового устройства, затем выберите Свойства.
-
Перейдите на вкладку Драйвер и выберите Откатить.
-
Прочтите и выполните инструкции, затем нажмите кнопку Да, если требуется откатить аудиодрайвер.
Если откат звукового драйвера не помог или оказался невозможен, вы можете попытаться восстановить компьютер из точки восстановления системы.
Восстановление компьютера из точки восстановления системы:
При установке обновлений Майкрософт в системе мы создаем точку восстановления системы на случай возникновения проблем. Попробуйте восстановить систему до этой точки и проверьте, помогло ли это устранить проблемы со звуком. Дополнительные сведения см. в разделе «Восстановление из точки восстановления системы» статьи Параметры восстановления в Windows.
Если вы подключаетесь к звуковому устройству, такому как наушники или динамики, с помощью USB или HDMI, возможно, вам потребуется задать это звуковое устройство как используемое по умолчанию. Если вы используете внешний монитор без встроенных динамиков, убедитесь, что этот монитор не выбран в качестве устройства вывода звука по умолчанию. В этом случае не будет звука. Это можно проверить при задании устройства вывода звука по умолчанию. Вот как это сделать.
-
Введите панель управления в поле поиска на панели задач, а затем в списке результатов выберите «Панель управления».
-
В разделе «Панель управления» выберите Оборудование и звук > Звук.
-
На вкладке Воспроизведение нажмите и удерживайте (или щелкните правой кнопкой мыши) название звукового устройства, выберите Использовать по умолчанию, затем нажмите кнопку ОК.
Если настройка звукового устройства по умолчанию не дала результатов, дополнительные советы по устранению неполадок см. в следующих разделах.
Иногда наличие дополнительных средств звука может привести к проблемам со звуком. Их отключение может помочь устранить проблему.
-
Введите панель управления в поле поиска на панели задач, а затем в списке результатов выберите «Панель управления».
-
В разделе «Панель управления» выберите Оборудование и звук > Звук.
-
На вкладке Воспроизведение нажмите и удерживайте (или щелкните правой кнопкой мыши) Устройство по умолчанию, затем выберите Свойства.
-
Перейдите на вкладку Дополнительно и снимите флажок Включить дополнительные средства звука или Включить звуковые эффекты (в зависимости от того, какой из этих флажков отображается), нажмите кнопку Применить, затем попробуйте воспроизвести звук с помощью звукового устройства.
-
Если этот метод не поможет, на вкладке Воспроизведение нажмите и удерживайте (или щелкните правой кнопкой мыши) другое устройство по умолчанию (если оно есть) и выберите Свойства. Снимите флажок Включить дополнительные средства звука или Включить звуковые эффекты (в зависимости от того, какой из этих флажков отображается), нажмите кнопку Применить, затем снова попробуйте воспроизвести звук. Выполните это для каждого стандартного устройства.
Если выключение дополнительных средств звука не дало результатов, дополнительные инструкции по устранению неполадок см. в следующих разделах.
-
Введите службы в поле поиска на панели задач, а затем в списке результатов выберите «Службы».
-
Выберите каждую из следующих служб, нажмите и удерживайте ее (или щелкните правой кнопкой мыши), выберите Перезапустить, затем нажмите кнопку Да.
-
Windows Audio
-
Средство построения конечных точек Windows Audio
-
Удаленный вызов процедур (RPC)
-
Если перезапуск этих служб не решит проблему, дополнительные инструкции по устранению неполадок см. в следующих разделах.
-
Введите панель управления в поле поиска на панели задач, а затем в списке результатов выберите «Панель управления».
-
В разделе «Панель управления» выберите Оборудование и звук > Звук.
-
На вкладке Воспроизведение нажмите и удерживайте (или щелкните правой кнопкой мыши) Устройство по умолчанию, затем выберите Свойства.
-
На вкладке Дополнительно в разделе Формат по умолчанию измените этот параметр, нажмите кнопку ОК, затем снова проверьте звуковое устройство. Если это не помогло, попробуйте еще раз изменить данный параметр.
Если использование других форматов аудио не дало результатов, дополнительные инструкции по устранению неполадок см. в следующих разделах.
После установки ряда обновлений необходимо перезапустить устройство.
Чтобы проверить наличие установленных обновлений, ожидающих перезагрузки, выполните следующие действия.
-
Сохраните документы и закройте все приложения.
-
Нажмите кнопку Пуск > Завершение работы . Если есть обновления, ожидающие установки, вы увидите параметры Обновить и перезапустить и Обновить и завершить работу.
-
Выберите один из этих параметров перезапуска, чтобы применить обновления.
Требуется справка по Центру обновления Windows? См. статью Устранение неполадок при обновлении Windows.
Если перезапуск не дал результатов, дополнительные инструкции по устранению неполадок см. в следующем разделе.
Некоторые проблемы со звуком могут быть вызваны проблемой с аудиокодеком IDT High Definition Audio. Это можно исправить при помощи ручного обновления драйверов, позволяющего выбрать нужный звуковой драйвер.
Примечание: Не все системы имеют аудиокодек IDT High Definition Audio.
Чтобы убедиться в наличии этого аудиокодека и обновить драйвер вручную, выполните следующие действия.
-
В поле поиска на панели задач введите диспетчер устройств, а затем выберите его в списке результатов.
-
Щелкните стрелку Звуковые, игровые и видеоустройства, чтобы развернуть этот раздел.
-
Найдите аудиокодек IDT High Definition Audio. Если он есть в списке, нажмите и удерживайте его (или щелкните правой кнопкой мыши), выберите Обновить драйвер, Найти драйверы на этом компьютере > Выбрать драйвер из списка уже установленных драйверов.
-
Вы увидите список предустановленных драйверов. Выберите Устройство с поддержкой High Definition Audio и нажмите кнопку Далее.
-
Нажмите кнопку Пуск > Параметры > Конфиденциальность и безопасность.
-
В разделе Разрешения приложений выберите Микрофон.
-
Убедитесь, что переключатели Доступ к микрофону и Разрешить приложениям доступ к микрофонувключены.
-
Если возникла проблема с определенным приложением, прокрутите вниз список в разделе Разрешить приложениям доступ к микрофону и убедитесь, что переключатель для этого приложения также включен.
Если доступно несколько устройств вывода звука, убедитесь в том, что выбрано нужное. Для этого выполните следующие действия.
-
Щелкните значок Динамики на панели задач.
Примечание: Если значок Динамики не виден, он может находиться в области переполнения. Выберите Показать скрытые значки , чтобы проверить эту область.
-
После этого щелкните стрелку , чтобы открыть список звуковых устройств, подключенных к компьютеру.
-
Убедитесь в том, что звук воспроизводится на предпочитаемом вами звуковом устройстве, таком как динамик или наушники.
Если это не помогло, переходите к следующему совету..
Возможно, это средство устранит проблемы со звуком автоматически.
Запуск средства устранения неполадок:
-
В поле поиска на панели задач введите средство устранения неполадок звука, затем в списке результатов выберите Поиск и устранение неполадок при воспроизведении звука и нажмите кнопку Далее.
-
Выберите устройство, проблему с которым требуется устранить, и продолжите работу со средством устранения неполадок.
Средство устранения неполадок также можно запустить из раздела параметров звука. Нажмите кнопку Пуск > Параметры > Система > Звук > Устранение неполадок.
Если запуск средства устранения неполадок не помог, переходите к следующему совету.
Проверка наличия обновлений:
-
Выполните одно из следующих действий:
-
Если отображается состояние «Установлены все доступные обновления», перейдите к следующему совету.
-
Если отображается состояние «Доступны обновления», щелкните Установить сейчас.
-
-
Выберите обновления, которые необходимо установить, а затем нажмите кнопку Установить.
-
Перезагрузите компьютер и проверьте, правильно ли работает звук.
Если это не решило проблему, переходите к следующему совету.
Выполните следующие действия.
-
Проверьте надежность подключения динамиков и наушников к разъемам. Убедитесь, что все кабели подключены.
-
При наличии нескольких разъемов 5 мм для подключения, особенно в системе объемного звука, убедитесь, что все кабели подключены к правильному разъему.
-
Если не ясно, к какому разъему необходимо подключить тот или иной кабель, обратитесь к изготовителю оборудования или попытайтесь по очереди найти наиболее очевидные выходные разъемы и проверьте, работают ли они.
Примечание: В некоторых системах для аудиовыхода используется разъем зеленого цвета, а для микрофонного входа — разъем розового цвета. Также могут использоваться маркировки «наушники» или «микрофон».
-
-
Убедитесь, что питание включено.
-
Убедитесь, что параметр «Отключить звук» не включен. Попробуйте установить более высокий уровень громкости с помощью всех регуляторов.
Примечание: У некоторых динамиков и в некоторых приложениях используются собственные регуляторы громкости. Обязательно проверьте их все.
-
Попробуйте подключить динамик и наушники к другому USB-порту.
-
Возможно, что динамики не будут работать, когда подключены наушники. Отключите наушники и посмотрите, помогло ли это.
Если проблемы со звуком сохранились, ознакомьтесь со следующими разделами, чтобы получить дополнительные сведения об устранении неполадок.
Проверьте, не отключен ли звук для звуковых устройств и не отключены ли эти устройства.
-
Нажмите и удерживайте (или щелкните правой кнопкой мыши) значок Динамики на панели инструментов, затем выберите Открыть микшер громкости.
Примечание: Если значок Динамики не виден, он может находиться в области переполнения. Выберите Показать скрытые значки , чтобы проверить эту область.
-
Вы увидите набор элементов управления громкостью для ваших устройств. Убедитесь, что ни на одном из них не отключен звук. Если звук отключен, то рядом с элементом управления громкостью появится красный круг с линией. В этом случае выберите регулятор громкости для включения звука.
-
Проверьте свойства устройства и убедитесь, что устройства не были отключены по ошибке. Нажмите кнопку Пуск > Параметры > Система > Звук .
-
Выберите звуковое устройство, а затем Свойства устройства. ВыберитеСвойства устройства для устройств ввода и вывода звука.
-
Убедитесь, что для устройств ввода и вывода снят флажок Отключить.
Если это не решило проблему, переходите к следующему совету.
Аппаратные проблемы могут быть вызваны устаревшими или неработоспособными драйверами. Убедитесь, что аудиодрайвер обновлен, и при необходимости обновите его. Если это не сработает, попробуйте удалить аудиодрайвер (он будет переустановлен автоматически). Если это не поможет устранить проблему, попробуйте воспользоваться универсальным аудиодрайвером, который поставляется вместе c Windows. Если у вас возникли проблемы со звуком после установки обновлений, попробуйте выполнить откат драйвера звукового устройства.
Автоматическое обновление аудиодрайвера:
-
В поле поиска на панели задач введите диспетчер устройств, а затем выберите его в списке результатов.
-
Нажмите стрелку рядом с разделом Звуковые, игровые и видеоустройства, чтобы развернуть его.
-
Нажмите и удерживайте (или щелкните правой кнопкой мыши) название звуковой платы или звукового устройства, например наушников или динамиков, выберите Обновить драйвер, затем выберите Автоматический поиск обновленных драйверов. Следуйте инструкциям на экране, чтобы завершить обновление.
Если Windows не находит новый драйвер, найдите его на веб-сайте изготовителя устройства и выполните сопутствующие указания. Если это не поможет устранить проблему, попробуйте удалить аудиодрайвер.
Удаление аудиодрайвера:
-
В поле поиска на панели задач введите диспетчер устройств, а затем выберите его в списке результатов.
-
Нажмите стрелку рядом с разделом Звуковые, игровые и видеоустройства, чтобы развернуть его.
-
Щелкните правой кнопкой мыши название звуковой платы или звукового устройства, выберите Удалить устройство,установите флажок Удалить драйвер для этого устройства и нажмите кнопку Удалить.
-
Перезапустите компьютер.
-
Примечание. Перед перезапуском обязательно сохраните документы и другие текущие данные.
-
При перезапуске автоматически появится запрос на переустановку звукового драйвера на компьютере.
-
Чтобы перезапустить компьютер, нажмите кнопку Пуск > Завершение работы > Перезагрузка .
-
Если это не поможет устранить проблему, попробуйте воспользоваться универсальным аудиодрайвером, который поставляется вместе c Windows.
Использование универсального аудиодрайвера, который поставляется вместе c Windows:
-
В поле поиска на панели задач введите диспетчер устройств, а затем выберите его в списке результатов.
-
Нажмите стрелку рядом с разделом Звуковые, игровые и видеоустройства, чтобы развернуть его.
-
Нажмите и удерживайте (или щелкните правой кнопкой мыши) название звуковой платы или звукового устройства, выберите Обновить драйвер > Найти драйверы на этом компьютере > Выбрать драйвер из списка уже установленных драйверов.
-
Выберите звуковое устройство, драйвер которого требуется обновить, нажмите кнопку Далее, а затем следуйте инструкциям по его установке.
Если эти действия не привели к устранению проблемы со звуком, посетите веб-сайт производителя устройства и установите последние версии драйверов для вашего устройства. Ниже приведен пример страницы скачивания драйвера на веб-сайте производителя звукового устройства.

Если после установки обновлений возникли проблемы со звуком
Если звук работал до запуска Центра обновления Windows, а теперь не работает, попробуйте выполнить откат аудиодрайвера.
Откат аудиодрайвера:
-
В поле поиска на панели задач введите диспетчер устройств, а затем выберите его в списке результатов.
-
Нажмите стрелку рядом с разделом Звуковые, игровые и видеоустройства, чтобы развернуть его.
-
Нажмите и удерживайте (или щелкните правой кнопкой мыши) название звуковой платы или звукового устройства, затем выберите Свойства.
-
Перейдите на вкладку Драйвер и выберите Откатить.
-
Прочтите и выполните инструкции, затем нажмите кнопкуДа, если требуется откатить аудиодрайвер.
Если откат звукового драйвера не помог или оказался невозможен, вы можете попытаться восстановить компьютер из точки восстановления системы.
Восстановление компьютера из точки восстановления системы:
При установке обновлений Майкрософт в системе мы создаем точку восстановления системы на случай возникновения проблем. Попробуйте восстановить систему до этой точки и проверьте, помогло ли это устранить проблемы со звуком. Дополнительные сведения см. в разделе «Восстановление из точки восстановления системы» статьи Параметры восстановления в Windows.
Если вы подключаетесь к звуковому устройству, такому как наушники или динамики, с помощью USB или HDMI, возможно, вам потребуется задать это звуковое устройство как используемое по умолчанию. Если вы используете внешний монитор без встроенных динамиков, убедитесь, что этот монитор не выбран в качестве устройства вывода звука по умолчанию. В этом случае не будет звука. Это можно проверить при задании устройства вывода звука по умолчанию. Вот как это сделать.
-
Введите панель управления в поле поиска на панели задач, а затем в списке результатов выберите «Панель управления».
-
В разделе «Панель управления» выберите Оборудование и звук > Звук.
-
На вкладке Воспроизведение нажмите и удерживайте (или щелкните правой кнопкой мыши) название звукового устройства, выберите Использовать по умолчанию, затем нажмите кнопку ОК.
Если настройка звукового устройства по умолчанию не дала результатов, дополнительные советы по устранению неполадок см. в следующих разделах.
Иногда наличие дополнительных средств звука может привести к проблемам со звуком. Их отключение может помочь устранить проблему.
-
Введите панель управления в поле поиска на панели задач, а затем в списке результатов выберите «Панель управления».
-
В разделе «Панель управления» выберите Оборудование и звук > Звук.
-
На вкладке Воспроизведение нажмите и удерживайте (или щелкните правой кнопкой мыши) Устройство по умолчанию, затем выберите Свойства.
-
На вкладке Улучшения установите флажок Отключить все дополнительные средства звука или Отключить все звуковые эффекты (в зависимости от того, какой из этих флажков отображается), нажмите кнопку ОК, затем попробуйте воспроизвести звук с помощью звукового устройства.
-
Если этот метод не поможет, на вкладке Воспроизведение нажмите и удерживайте (или щелкните правой кнопкой мыши) другое устройство по умолчанию (если оно есть) и выберите Свойства. На вкладке Улучшения установите флажок Отключить все дополнительные средства звука или Отключить все звуковые эффекты (в зависимости от того, какой из этих флажков отображается), нажмите кнопку ОК, затем снова попробуйте воспроизвести звук. Выполните это для каждого стандартного устройства.
Если выключение дополнительных средств звука не дало результатов, дополнительные инструкции по устранению неполадок см. в следующих разделах.
-
Введите службы в поле поиска на панели задач, а затем в списке результатов выберите «Службы».
-
Выберите каждую из следующих служб, щелкните ее правой кнопкой мыши и нажмите кнопку Перезапустить.
-
Windows Audio
-
Средство построения конечных точек Windows Audio
-
Удаленный вызов процедур (RPC)
-
Если перезапуск этих служб не решит проблему, дополнительные инструкции по устранению неполадок см. в следующих разделах.
-
Введите панель управления в поле поиска на панели задач, а затем в списке результатов выберите «Панель управления».
-
В разделе «Панель управления» выберите Оборудование и звук > Звук.
-
На вкладке Воспроизведение нажмите и удерживайте (или щелкните правой кнопкой мыши) Устройство по умолчанию, затем выберите Свойства.
-
На вкладке Дополнительно в разделе Формат по умолчанию измените этот параметр, нажмите кнопку ОК, затем снова проверьте звуковое устройство. Если это не помогло, попробуйте еще раз изменить данный параметр.
Если использование других форматов аудио не дало результатов, дополнительные инструкции по устранению неполадок см. в следующих разделах.
После установки ряда обновлений необходимо перезапустить устройство.
Чтобы проверить наличие установленных обновлений, ожидающих перезагрузки, выполните следующие действия.
-
Сохраните документы и закройте все приложения.
-
Нажмите кнопку Пуск > Завершение работы . Если у вас есть ожидающие установки обновления, отобразится сообщение Обновить и перезагрузить и Обновить и завершить работу.
-
Выберите один из этих параметров перезапуска, чтобы применить обновления.
Требуется справка по Центру обновления Windows? См. статью Устранение неполадок при обновлении Windows.
Если перезапуск не дал результатов, дополнительные инструкции по устранению неполадок см. в следующем разделе.
Некоторые проблемы со звуком могут быть вызваны проблемой с аудиокодеком IDT High Definition Audio. Это можно исправить при помощи ручного обновления драйверов, позволяющего выбрать нужный звуковой драйвер.
Примечание: Не все системы имеют аудиокодек IDT High Definition Audio.
Чтобы убедиться в наличии этого аудиокодека и обновить драйвер вручную, выполните следующие действия.
-
В поле поиска на панели задач введите диспетчер устройств, а затем выберите его в списке результатов.
-
Нажмите стрелку рядом с разделом Звуковые, игровые и видеоустройства, чтобы развернуть его.
-
Найдите аудиокодек IDT High Definition Audio. Если он есть в списке, нажмите и удерживайте его (или щелкните правой кнопкой мыши), выберите Обновить драйвер, Найти драйверы на этом компьютере > Выбрать драйвер из списка уже установленных драйверов.
-
Вы увидите список предустановленных драйверов. Выберите Устройство с поддержкой High Definition Audio и нажмите кнопку Далее.
-
Выберите Пуск > Параметры > Конфиденциальность , а затем выберите Микрофон в меню слева.
-
В разделе Разрешить доступ к микрофону на этом устройстве выберите Изменить. Убедитесь, что переключатель установлен в положение Вкл..
-
Если у вас возникла эта проблема с конкретным приложением, прокрутите список вниз до пункта Выбрать приложения Microsoft Store, которые могут получать доступ к микрофону и убедитесь, что переключатель рядом с этим приложением также переведен в положение Вкл..
Чтобы исправить проблемы со звуком в Windows 10, просто откройте Пуск и войдите в Диспетчер устройств. Откройте его и в списке устройств найдите свою звуковую карту, откройте ее и щелкните вкладку «Драйвер». Теперь выберите опцию Обновить драйвер. Windows должна иметь возможность заглядывать в Интернет и обновлять ваш компьютер до последней версии звуковых драйверов.
Почему мои встроенные динамики не работают?
Перезагрузите компьютер. С помощью значка динамика на панели задач убедитесь, что звук не отключен и включен. Убедитесь, что компьютер не отключен с помощью оборудования, например специальной кнопки отключения звука на ноутбуке или клавиатуре. … Для настольных систем с динамиками, подключенными к разъему 3.5 мм, попробуйте динамик USB или наушники USB.
Щелкните вкладку «Воспроизведение» и проверьте, находится ли динамик в окне. Если да, щелкните правой кнопкой мыши значок динамика и выберите «Свойства» в контекстном меню. Из окна, перейдите на вкладку Общие и выберите Использовать это устройство (Включить) в раскрывающемся списке в разделе Использование устройства.
Как мне починить встроенные динамики на моем компьютере?
Если вы используете Microsoft Windows, вы можете включить внутренний динамик или динамик ПК, выполнив следующие действия.
- Откройте диспетчер устройств.
- В диспетчере устройств нажмите «Просмотр» и выберите «Показать скрытые устройства». …
- Разверните «Драйверы без Plug and Play», щелкнув значок «плюс» и дважды щелкните «Звуковой сигнал».
Почему динамик не работает в Windows 10?
Убедитесь, что ваши аудиоустройства не отключены и не был отключен. Щелкните правой кнопкой мыши значок «Динамики» на панели задач и выберите «Открыть микшер громкости». Вы увидите набор регуляторов громкости для ваших устройств. Убедитесь, что ни один из них не отключен.
Как мне восстановить звук на моем компьютере?
Щелкните правой кнопкой мыши значок «Мой компьютер» на рабочем столе. Выберите «Свойства» и выберите вкладку «Оборудование». Нажать на «Диспетчер устройств» кнопка. Щелкните значок «плюс» рядом с «Звуковыми, видео и игровыми контроллерами» и щелкните правой кнопкой мыши звуковую карту.
Как включить звук на моем компьютере без динамиков?
Как получить звук с монитора без динамиков
- Используя соединение HDMI. Вы должны увидеть, есть ли обновленный звуковой драйвер для вашей машины. …
- Использование разъема аудиовыхода. Вам нужно будет купить стереофонический аудиокабель. …
- Использование аудиоразъема от основных устройств. …
- Проверка звука монитора.
Как узнать, есть ли в моем компьютере встроенный динамик?
Как проверить динамики вашего ПК
- Щелкните правой кнопкой мыши значок громкости в области уведомлений.
- Во всплывающем меню выберите «Устройства воспроизведения». …
- Выберите устройство воспроизведения, например динамики вашего ПК.
- Щелкните кнопку Настроить. …
- Щелкните кнопку Test. …
- Закройте различные диалоговые окна; вы прошли тест.
Почему мои внешние динамики не работают?
Убедитесь, что внешний динамик настроен на выход по умолчанию. Убедитесь, что на внешний динамик подается питание, а кабели подключены правильно. Подключите внешний динамик / наушники к другому устройству и проверьте звук. Проверьте оборудование вашего компьютера.
Что делать, если не работает динамик ноутбука?
Как исправить неработающие динамики ноутбука
- Убедитесь, что ваш звук не отключен. …
- Попробуйте наушники. …
- Убедитесь, что аудиодатчик не застрял. …
- Проверьте свое воспроизводящее устройство. …
- Запустите средство устранения неполадок со звуком. …
- Попробуйте отключить улучшения звука. …
- Проверьте обновления аудиодрайвера. …
- Попробуйте отредактировать реестр.
Почему на моем компьютере нет звука?
Причины, по которым на вашем компьютере обычно нет звука: аппаратный факультет, неправильные настройки звука или отсутствующий или устаревший аудиодрайвер на вашем компьютере. Не волнуйся. Вы можете попробовать приведенные ниже решения, чтобы устранить неполадки и исправить отсутствие звука на компьютере, а также восстановить работу компьютера.
Просмотров 161к. Опубликовано 27 июня, 2019 Обновлено 28 декабря, 2021
Одной из самых распространенных проблем с Windows 10 является отсутствие звука. Особенно сразу после обновления с предыдущей версии Windows. Так что, если вы испытываете эту проблему, будьте уверены, вы не одиноки. Что еще более важно, это обычно довольно легко решить.
Вот три простых исправления, которые вы можете попробовать. Вам не обязательно пробовать их все. Просто начните с верхней части списка и двигайтесь вниз.
Способ 1: Проверьте кабель и громкость
Если вы не слышите звук от внешних аудиоустройств, таких как динамики и наушники, вы можете проверить, не поврежден ли их кабель. Вы можете подключить их к другому компьютеру и посмотреть, работают ли они на другом компьютере. Если они работают на другом компьютере, проблема, вероятно не с кабелем.
Если аудиоустройство было отключено, вы не услышите звук от него. Проверьте, не отключен ли динамик или наушники случайно.
Способ 2: Проверьте настройки динамиков
- Щелкните правой кнопкой мыши значок звука в правом нижнем углу рабочего стола и выберите «Открыть параметры звука».
- Откройте «Панель управления звуком» из правой колонки окна.
Во вкладке Воспроизведение, убедитесь, что есть зеленая галочка на динамиках. Это означает, что ваши динамики являются устройством воспроизведения по умолчанию.
Если ваши динамики не установлены по умолчанию, это, несомненно, ваша проблема. Чтобы исправить, просто нажмите на них, нажмите Установить по умолчанию, затем нажмите OK и проверьте, есть ли у вас звук.
Если ваши динамики установлены в качестве устройства воспроизведения по умолчанию, а звук все еще не слышен, вам следует поэкспериментировать с различными звуковыми форматами. Для этого нажмите Динамики, затем Свойства.
- Перейдите на вкладку «Дополнительно» и в разделе «Формат по умолчанию» выберите другую частоту дискретизации и битовую глубину, затем нажмите «Тест». Повторяйте этот процесс, пока не найдете подходящий формат, затем нажмите OK . Если вы не нашли подходящий формат, перейдите к способу ниже.
Способ 3: Удалите аудио драйвер
Если ваш звуковой драйвер был каким-то образом удален, поврежден или стал несовместимым с Windows 10, вы не сможете слышать звук из ваших динамиков. (Это довольно часто происходит после обновления до Windows 10 с более ранней версии Windows.)
Самый простой способ проверить, произошло ли это, — удалить аудио драйвер:
- Откройте Диспетчер устройств, одновременно нажмите клавишу с логотипом
+ X , чтобы выбрать Диспетчер устройств.
- В диспетчере устройств разверните Звуковые, игровые видеоустройства, щелкните правой кнопкой мыши на звуковой карте и выберите «Удалить устройство».
- Если вас попросят подтвердить удаление, установите флажок «Удалить программное обеспечение драйвера для этого устройства» и нажмите «ОК».
- Перезагрузите компьютер и проверьте, решена ли проблема. Если это не так, перейдите к способу ниже.
Способ 4. Обновите аудио драйвер
Если эксперименты с различными звуковыми форматами и удаление аудио-драйвера не вернули ваш звук в Windows 10, скорее всего, вы используете неправильный аудио-драйвер.
Есть два способа получить правильный аудиодрайвер: вручную или автоматически.
Обновление драйвера вручную — вы можете обновить аудио драйвер вручную, зайдя на сайт производителя и выполнив поиск самой последней версии правильного драйвера для вашей звуковой карты и вашего варианта Windows 10.
Чтобы обновить автоматически драйвера
- Скачайте и установите программу DriverHub.
- Запустите программу.
- Нажмите кнопку «Найти сейчас».
- По завершению сканирования, нажмите «Установить».
Перезагрузите компьютер и проверьте, есть ли у вас звук.
Способ 5: Отключить улучшения звука
Улучшения звука могут вызвать проблемы со звуком. Чтобы устранить проблемы со звуком в Windows 10, вы можете попробовать отключить улучшения звука.
Для этого выполните следующие действия:
- Откройте панель управления.
- Режим просмотра — мелкие значки, выберите Звук.
- Выберите одно устройство по умолчанию и выберите Свойства.
- На вкладке «Расширения» установите флажок «Отключить все расширения». Либо снимете все галочки Затем нажмите ОК.
- Проверьте, решена ли проблема со звуком.
Обратите внимание, что если у вас есть несколько устройств по умолчанию, вам может потребоваться повторить шаги выше для каждого устройства по умолчанию, пока проблема со звуком не будет решена.
Способ 6: Перезапустите аудио сервисы
Выполните следующие действия, чтобы перезапустить аудио сервисы.
- Одновременно нажмите клавишу с логотипом
+ R и введите
services.msc. - Щелкните правой кнопкой мыши службу Windows Audio и выберите «Перезапустить».
- Перезагрузите компьютер и проверьте, решена ли проблема.
Мы надеемся, что один из этих методов решит вашу проблему со звуком в Windows 10. Пожалуйста, не стесняйтесь оставлять свой комментарий ниже, если у вас есть какие-либо вопросы.
Главная » Уроки и статьи » Железо
Одна из наиболее распространенных проблем в Windows 10 – неработающий звук. Его может не быть частично или полностью в зависимости от причины, вызвавшей неполадку. Чаще всего с данной проблемой сталкиваются пользователи операционной системы после обязательного системного обновления.
В этой статье представлены все основные причины, почему не работает звук на Windows 10. Источниками неполадок чаще всего становятся проблемы аппаратного уровня. Для удобства они рассортированы по сложности устранения.
Перегиб кабеля
Если звук на компьютере присутствует, но не работает правый или левый динамик, то проблема может заключаться в перегнутом кабеле наушников или колонок. При наличии шипений, прерываний и самопроизвольного выключения одного из динамиков, нужно осмотреть провод.
Далее могут возникнуть две ситуации:
- На кабеле было обнаружено повреждение или перегиб. Для этого его достаточно замотать изолентой или заменить на аналогичный.
- На кабеле нет повреждений и перегибов. Если покрутить его в гнезде входа в звуковую карту и звук не появляется, то проблема не в кабеле.
Если проблема не решена, то перейдем к второй по распространенности причине – настройкам.
Сбитые настройки динамиков
Сбитые настройки динамиков встречаются в Windows 10 часто, особенно после системных обновлений. Чтобы проверить параметры, нужно следовать инструкции:
- В правом нижнем углу панели управления рабочим столом нужно найти значок динамика и щелкнуть по его иконке правой кнопкой мыши.
- Кликнуть по «Открыть параметры звука».
- В пункте «Звук» нужно убедиться, что выбрано устройство, которое нужно. В данном случае – это Realtek High Definition Audio, так помечаются наушники. Если в списке нет устройства, которое подключено гнезду, то следует убедиться в том, что не повреждено само гнездо звуковой карты.
- Прокрутить колесиком мыши вниз и обнаружить пункт «Дополнительные параметры звука». Нужно щелкнуть по нему левой кнопкой мыши. Откроется окно с настройками.
- Убедиться в том, что пункты «Общая громкость» и громкость системных звуков выкручены не на 0. Если с этим все в порядке, то нажимаем кнопку «Сбросить» в нижней левой части экрана. Произойдет сброс настроек до значений по умолчанию.
- Убедиться в том, что стоит правильное устройство вывода звука.
Также имеет смысл зайти в пункт «Свойства устройства» из главного экрана настроек звука.
Здесь необходимо проверить баланс левого и правого динамика. Дело в том, из-за поломки одной из сторон могут сброситься настройки баланса звука. Пункты «Л» и «П» должны быть выкручены на 100%. Также в «Пространственный звук» должно быть «Выкл» Зачастую формат пространственного глубокого звука не поддерживается некоторыми моделями наушников.
Если данные действия не помогли исправить проблему, то следует перейти к следующим действиям. Они требуют более глубоких познаний в вопросе устранения компьютерных неполадок со звуком.
Неподходящий аудио драйвер
Проблемы со звуком могут быть вызваны и также некорректно работающими аудио драйверами. Здесь могут быть 3 основные причины:
- Драйвер устарел.
- Драйвер удален.
- Драйвер не поддерживается аудиоустройством.
Все три ситуации разрешаются скачиванием программ для автоматического поиска и установки аппаратных драйверов. Подойдут DriverPack Solution, Driver Hub. Данное программное обеспечение самостоятельно ищет подходящие драйвера для включенных в данный момент устройств. Если проблема со звуком не была решена, и возникла она именно после обновления системы, то драйвер следует откатить. Сделать это можно при помощи восстановления системы, о котором будет рассказано чуть позже.
Также драйвер можно обновить вручную. Для этого необходимо зайти на сайт производителя звуковой карты и скачать последнюю доступную версию ПО. Важно, чтобы оно подходило под операционную систему Windows 10.
Системные улучшения звука
Также к проблемам со звуком может привести наличие системных улучшений звука. Для устранения данной причины следует их отключить. Необходимо выполнить следующий список действий:
- Открыть панель управления, введя данное словосочетание в поиске на панели задач.
- Перейти в подраздел «Звук».
- На открывшейся вкладке «Воспроизведение» найти устройство с галочкой «Устройство по умолчанию».
- Открыть свойства данного оборудования.
- Перейти в пункт «Улучшения».
- Убрать галочки со всех разделов кроме «Эквалайзер» и «Неотложный режим».
- В пункте настройка должен быть выставлен параметр «Отсутствует».
Далее следует применить внесенные изменения и нажать кнопку «ОК».
Вирусы
В 2021 году данная проблема не столь актуальна как раньше. В Windows 10 выпустили даже встроенный защитник, но он зачастую функционирует неправильно, блокируя полезные программы и не обращая внимания на действительно опасное ПО.
При заражении компьютера вирусами происходят проблемы не только со звуком, но и с остальной периферией. Может начинать мерцать монитор, перегружаться процессор. Нередко вирусы вызывают «синий экран смерти», который говорит о наличии серьезных неисправностей. Начинается данный список с перегрева и скачков напряжения, а заканчивается вышедшими из строя основными комплектующими ПК.
Для устранения проблемы нужно просто скачать антивирус. Базы данных современного ПО для борьбы с вирусами обновляются ежедневно, устраняя новейшие трояны. Подойдут Avast, Касперский, Dr.Web. У Dr.Web есть также лечащая утилита под названием Cureit. Она предназначена для борьбы с ошибками системы в результате заражения вирусами.
При установке не нужно отключать стандартный защитник Windows 10, он сделает это автоматически.
Если ничего не помогло
Если не помогли вышеперечисленные способы и дело точно не в самом аудиоустройстве, то имеет смысл переустановить Windows 10 или восстановить ее до определенной точки. Операционная система периодически сохраняет данные о программах, системных и реестровых настройках. Информация записывается в точки восстановления системы. Их можно создать и вручную.
После восстановления системы данные не будут удалены с компьютера, откатятся назад только системные настройки, драйверы и прочие изменения, внесенные в ОС за определенный промежуток времени.
Для запуска восстановления следовать приведенной инструкции:
- Ввести в поиске панели задач слово «Восстановление». Нажать по соответствующей иконке.
- В открывшемся окне кликнуть «Запуск восстановления системы».
- Выбрать удобную точку восстановления. Следует выбирать максимально приближенную к началу неполадок дату, но раньше их возникновения.
- Нажать «Далее».
- Кликнуть «Готово».
Запустится автоматический процесс восстановления системы. Во время его выполнения не следует выключать компьютер. Средняя продолжительность – от 5 до 30 минут в зависимости от комплектующих компьютера и захламленности жесткого диска. После завершения процедуры звук должен вернуться и работать так же, как функционировал до этого.
Понравилось? Поделись с друзьями!
Дата: 29.04.2021
Автор/Переводчик: Wolf
Содержание
- Решение проблемы — нет звука на компьютере с Windows 10
- Способ 1: Проверьте кабель и громкость
- Способ 2: Проверьте настройки динамиков
- Способ 3: Удалите аудио драйвер
- Способ 4. Обновите аудио драйвер
- Способ 5: Отключить улучшения звука
- Способ 6: Перезапустите аудио сервисы
- Почему не работает звук на компьютере с Windows 10
- Правильное подключение аудиоустройств
- Настройка звука на компьютере
- Параметры микшера
- Устранение неполадок со звуком
- Откат и переустановка драйвера
- Проверка вредоносного кода
- Настройка службы Windows Audio
- Редактирование системного реестра
- Отключение звуковых эффектов
- Переключение формата динамиков
- Восстановление системы
- Устранение аппаратной неисправности
- Устранение проблем со звуком в Windows 10
Решение проблемы — нет звука на компьютере с Windows 10
Одной из самых распространенных проблем с Windows 10 является отсутствие звука. Особенно сразу после обновления с предыдущей версии Windows. Так что, если вы испытываете эту проблему, будьте уверены, вы не одиноки. Что еще более важно, это обычно довольно легко решить.
Вот три простых исправления, которые вы можете попробовать. Вам не обязательно пробовать их все. Просто начните с верхней части списка и двигайтесь вниз.
Способ 1: Проверьте кабель и громкость
Если вы не слышите звук от внешних аудиоустройств, таких как динамики и наушники, вы можете проверить, не поврежден ли их кабель. Вы можете подключить их к другому компьютеру и посмотреть, работают ли они на другом компьютере. Если они работают на другом компьютере, проблема, вероятно не с кабелем.
Если аудиоустройство было отключено, вы не услышите звук от него. Проверьте, не отключен ли динамик или наушники случайно.
Способ 2: Проверьте настройки динамиков
Во вкладке Воспроизведение, убедитесь, что есть зеленая галочка на динамиках. Это означает, что ваши динамики являются устройством воспроизведения по умолчанию.
Если ваши динамики не установлены по умолчанию, это, несомненно, ваша проблема. Чтобы исправить, просто нажмите на них, нажмите Установить по умолчанию, затем нажмите OK и проверьте, есть ли у вас звук.
Если ваши динамики установлены в качестве устройства воспроизведения по умолчанию, а звук все еще не слышен, вам следует поэкспериментировать с различными звуковыми форматами. Для этого нажмите Динамики, затем Свойства.
Способ 3: Удалите аудио драйвер
Если ваш звуковой драйвер был каким-то образом удален, поврежден или стал несовместимым с Windows 10, вы не сможете слышать звук из ваших динамиков. (Это довольно часто происходит после обновления до Windows 10 с более ранней версии Windows.)
Самый простой способ проверить, произошло ли это, — удалить аудио драйвер:
Способ 4. Обновите аудио драйвер
Если эксперименты с различными звуковыми форматами и удаление аудио-драйвера не вернули ваш звук в Windows 10, скорее всего, вы используете неправильный аудио-драйвер.
Есть два способа получить правильный аудиодрайвер: вручную или автоматически.
Обновление драйвера вручную — вы можете обновить аудио драйвер вручную, зайдя на сайт производителя и выполнив поиск самой последней версии правильного драйвера для вашей звуковой карты и вашего варианта Windows 10.
Чтобы обновить автоматически драйвера
Перезагрузите компьютер и проверьте, есть ли у вас звук.
Способ 5: Отключить улучшения звука
Улучшения звука могут вызвать проблемы со звуком. Чтобы устранить проблемы со звуком в Windows 10, вы можете попробовать отключить улучшения звука.
Для этого выполните следующие действия:
Обратите внимание, что если у вас есть несколько устройств по умолчанию, вам может потребоваться повторить шаги выше для каждого устройства по умолчанию, пока проблема со звуком не будет решена.
Способ 6: Перезапустите аудио сервисы
Выполните следующие действия, чтобы перезапустить аудио сервисы.
Мы надеемся, что один из этих методов решит вашу проблему со звуком в Windows 10. Пожалуйста, не стесняйтесь оставлять свой комментарий ниже, если у вас есть какие-либо вопросы.
Источник
Почему не работает звук на компьютере с Windows 10
В числе неполадок Windows 10 нередкое явление — проблемы со звуком. Устранить неисправность, когда при воспроизведении видео или прослушивании музыки отсутствует аудиосопровождение, можно разными способами. Все манипуляции выполняются штатными инструментами операционной системы. В отдельных случаях потребуется прибегнуть к скачиванию сторонних компонентов.
Правильное подключение аудиоустройств
Управление звуком в Windows 10 принципиально не отличается от других операционных систем (ОС). Если пользователь знаком с предшествующими версиями, устранить неполадки в работе наушников, колонок, микрофона будет несложно.
Сначала необходимо убедиться, что динамик подключен к персональному компьютеру (ПК). Обычно используется передняя панель системного блока или гнезда, установленные в мониторе. Для звуковоспроизводящих устройств предназначен разъем зеленого цвета. Другой вариант сопряжения — напрямую к звуковой карте. Входы расположены сзади корпуса и обозначены таким же оттенком.
Настройка звука на компьютере
Если штекер наушников вставлен правильно, но звук отсутствует, потребуется вручную настраивать параметры:
Если характерный эффект присутствует, значит гнезда не активированы. Чтобы задействовать разъемы, следует нажать на вкладку « Дополнительные настройки устройства » и выбрать соответствующий пункт.
Вместо названия может присутствовать иконка маленькой папки желтого цвета. В этом случае с помощью значка нужно открыть ключевые функции и исправить настройки воспроизведения звука.
Параметры микшера
Если нет звука в Windows 10, можно попытаться восстановить или настроить параметры микшера. Программа открывается с помощью характерной иконки на « Панели задач » или посредством команды:
Откроется пользовательский интерфейс, где следует настроить режимы воспроизведения устройств: одновременно или индивидуально для каждого приложения. Для повышения громкости ползунок необходимо двигать вверх, для понижения — вниз.
Устранение неполадок со звуком
Сбои можно исправить при помощи утилиты ОС для устранения неполадок со звуком. Чтобы выполнить диагностику, потребуется:
Откроется окно, где будет предложен выбор, какое устройство требуется продиагностировать. В соответствующем поле необходимо поставить галку и продолжить работу с утилитой — следовать указаниям «Мастера».
Обратите внимание! Если не работает звук на компьютере с Windows 10, в первую очередь рекомендуется использовать этот метод.
Откат и переустановка драйвера
Если звук перестал работать внезапно, можно попробовать откатить драйвер: вернуть программное обеспечение, которое функционировало ранее. Пользователю нужно:
Если выполнить восстановление предшествующей версии не удалось, необходимо обновить драйвер вручную путем загрузки и установки программы с сайта производителя или с помощью специального приложения, например, Driver Booster, Snappy. Преимущества первого способа — инсталляция официального программного обеспечения, второго — автоматический поиск компонента.
Проверка вредоносного кода
Если пропал звук в Windows 10 и вышеописанные способы не помогают устранить проблему, систему необходимо проверить на наличие вредоносного кода. В некоторых ситуациях стандартные антивирусные решения не способны определить функционирование опасных программ, поэтому потребуется скачать специальную утилиту.
Пользователям рекомендуется сканировать ПК следующими средствами, которые работают в автоматическом режиме:
После запуска приложения необходимо выбрать режим глубокого сканирования системы и запустить процесс нажатием соответствующей кнопки.
Настройка службы Windows Audio
Периодический вылет звука может сопровождаться сообщением, что компонент Windows Audio не запущен.
В определенных ситуациях службы звука в Windows 10 могут не отвечать, поэтому следует задействовать ручные настройки:
После выполнения описанных действий рекомендуется перезапустить компьютер для применения изменений.
Редактирование системного реестра
В определенных ситуациях звуковая карта может быть отключена. Вследствие этого наушники, динамики работать не будут. Чтобы включить встроенный модуль, потребуется проверить редактор реестра:
Для применения изменений компьютер потребуется перезагрузить.
Отключение звуковых эффектов
Воспроизведение аудио может отсутствовать по разным причинам. Если вышеуказанные способы не помогают, следует попробовать отключить звуковые эффекты. Для этого необходимо:
Переключение формата динамиков
В операционной системе предусмотрена возможность переключения между аудиоустройствами. Пользователь способен выбрать формат прослушивания музыки: через наушники или динамики. Для этого нужно:
Восстановление системы
Если обновление программного обеспечения и другие перечисленные способы не помогли вернуть звуковое сопровождение, можно воспользоваться функцией восстановления — откатить систему до раннего состояния, при условии наличия контрольных точек.
Чтобы задействовать опцию, необходимо выполнить ряд последовательных шагов.
Важно! Переустановка ОС выполняться не будет. Откат компьютера подразумевает возврат системы к раннему состоянию, когда устройства работали исправно.
Устранение аппаратной неисправности
Звук может исчезнуть по причине сбившихся настроек в BIOS, вследствие чего звуковая карта остается неактивной после запуска компьютера. Чтобы восстановить настройки, необходимо запустить BIOS и сделать следующее:
Если отсутствие звука не является причиной выхода из строя аппаратуры, восстановить работоспособность удастся, используя средства операционной системы. В противном случае необходимо обратиться в сервисную службу для ремонта оборудования.
Источник
Устранение проблем со звуком в Windows 10
Если у вас возникли проблемы со звуком, воспользуйтесь следующими рекомендациями. Советы перечислены в определенном порядке — начните с первого, проверьте, помог ли он, и переходите к следующему.
Если доступно несколько устройств вывода звука, убедитесь в том, что выбрано нужное. Для этого выполните следующие действия.
Щелкните значок динамиков на панели задач.
Убедитесь в том, что звук воспроизводится на предпочитаемом вами звуковом устройстве, таком как динамик или наушники.
Если это не помогло, переходите к следующему совету..
Возможно, это средство устранит проблемы со звуком автоматически.
Для запуска средства устранения неполадок выполните следующие действия.
В поле поиска на панели задач введите средство устранения неполадок со звуком, а затем из списка результатов выберите Поиск и устранение неполадок при воспроизведении звука и нажмите Далее.
Выберите устройство, проблему с которым требуется устранить, и продолжите работу со средством устранения неполадок.
Средство устранения неполадок также можно запустить из раздела параметров звука. Выберите пуск > Параметры > система > звук > Устранение неполадок.
Если запуск средства устранения неполадок не помог, переходите к следующему совету.
Проверка наличия обновлений
Нажмите кнопку пуск > Параметры > Обновить & Безопасность > обновления Windows > Проверка наличия обновлений.
Выполните одно из следующих действий:
Если указано состояние «Устройство обновлено», перейдите к следующему совету.
Если указано состояние «Доступны обновления», выберите Установить сейчас.
Выберите обновления, которые необходимо установить, а затем нажмите кнопку Установить.
Перезагрузите компьютер и проверьте, правильно ли работает звук.
Если это не решило проблему, переходите к следующему совету.
Проверьте надежность подключения динамиков и наушников к разъемам. Убедитесь, что все кабели подключены.
При наличии нескольких разъемов 5 мм для подключения, особенно в системе объемного звука, убедитесь, что все кабели подключены к правильному разъему.
Если не ясно, к какому разъему необходимо подключить тот или иной кабель, обратитесь к изготовителю оборудования или попытайтесь по очереди найти наиболее очевидные выходные разъемы и проверьте, работают ли они.
Примечание. Некоторые системы используют зеленый разъем для вывода и розового звука для входа в микрофон, а другие — как «Наушники» или «микрофон».
Убедитесь, что питание включено, и проверьте уровень громкости.
Убедитесь, что не включен параметр «Выключить звук», и попробуйте установить более высокий уровень громкости с помощью всех регуляторов.
Помните, что некоторые динамики и приложения имеют собственные регуляторы громкости. Обязательно проверьте их все.
Попробуйте подключить динамик и наушники к другому USB-порту.
Возможно, что динамики не будут работать, когда подключены наушники. Отключите наушники и посмотрите, помогло ли это.
Если с кабелями и громкостью все в порядке, дополнительные инструкции по устранению неполадок см. в следующих разделах.
Проверьте, не отключен ли звук для звуковых устройств и не отключены ли эти устройства.
Щелкните правой кнопкой мыши значок «Динамики» на панели задач, а затем выберите Открыть микшер громкости.
Вы увидите набор элементов управления громкостью для ваших устройств. Убедитесь, что ни на одном из них не отключен звук. Если звук отключен, то рядом с элементом управления громкостью появится красный круг с линией. В этом случае выберите регулятор громкости для включения звука.
Выберите звуковое устройство, а затем Свойства устройства. Убедитесь, что выбраны Свойства устройства для всех устройств ввода и вывода.
Убедитесь, что для устройств ввода и вывода снят флажок Отключить.
Если это не решило проблему, переходите к следующему совету.
Аппаратные проблемы могут быть вызваны устаревшими или неработоспособными драйверами. Убедитесь, что аудиодрайвер обновлен, и при необходимости обновите его. Если это не сработает, попробуйте удалить аудиодрайвер (он будет переустановлен автоматически). Если это не поможет устранить проблему, попробуйте воспользоваться универсальным аудиодрайвером, который поставляется вместе c Windows. Если у вас возникли проблемы со звуком после установки обновлений, попробуйте выполнить откат драйвера звукового устройства.
Для автоматического обновления аудиодрайвера выполните следующие действия.
В поле поиска на панели задач введите диспетчер устройств, а затем выберите его в списке результатов.
Нажмите стрелку рядом с разделом Звуковые, игровые и видеоустройства, чтобы развернуть его.
Щелкните правой кнопкой мыши элемент звуковой платы или звукового устройства, например наушников или динамиков, выберите пункт Обновить драйвер, а затем выберите Автоматический поиск обновленных драйверов. Следуйте инструкциям на экране, чтобы завершить обновление.
Если Windows не находит новый драйвер, найдите его на веб-сайте изготовителя устройства и выполните сопутствующие указания. Если это не поможет устранить проблему, попробуйте удалить аудиодрайвер.
Чтобы удалить аудиодрайвер, выполните следующие действия.
В поле поиска на панели задач введите диспетчер устройств, а затем выберите его в списке результатов.
Нажмите стрелку рядом с разделом Звуковые, игровые и видеоустройства, чтобы развернуть его.
Щелкните правой кнопкой мыши элемент звуковой платы или звукового устройства, а затем выберите Удалить устройство, поставьте флажок напротив пункта Удалить ПО драйвера для этого устройства и нажмите кнопку Удалить.
Примечание. Перед перезапуском обязательно сохраните документы и другие текущие данные.
При перезапуске автоматически появится запрос на переустановку звукового драйвера на компьютере.
Если это не поможет устранить проблему, попробуйте воспользоваться универсальным аудиодрайвером, который поставляется вместе c Windows.
Чтобы воспользоваться универсальным аудиодрайвером, который поставляется вместе c Windows, выполните следующие действия.
В поле поиска на панели задач введите диспетчер устройств, а затем выберите его в списке результатов.
Нажмите стрелку рядом с разделом Звуковые, игровые и видеоустройства, чтобы развернуть его.
Щелкните правой кнопкой мыши элемент звуковой платы или звукового устройства, а затем выберите Обновить драйвер > Выполнить поиск драйверов на этом компьютере > Выбрать драйвер из списка уже установленных драйверов.
Выберите звуковое устройство, драйвер которого требуется обновить, нажмите кнопку Далее, а затем следуйте инструкциям по его установке.
Если эти действия не устранили проблему со звуком, перейдите на веб-сайт изготовителя устройства и установите самые последние аудиодрайверы для вашего устройства. Ниже приведен пример страницы скачивания драйвера от производителя звукового устройства.
Если после установки обновлений возникли проблемы со звуком
Если звук работал до запуска Центра обновления Windows, а теперь не работает, попробуйте выполнить откат аудиодрайвера.
Чтобы выполнить откат аудиодрайвера
В поле поиска на панели задач введите диспетчер устройств, а затем выберите его в списке результатов.
Нажмите стрелку рядом с разделом Звуковые, игровые и видеоустройства, чтобы развернуть его.
Щелкните правой кнопкой профиль звуковой платы или звукового устройства, а затем выберите пункт Свойства.
Перейдите на вкладку Драйвер и выберите Откатить.
Прочтите и выполните инструкции, а затем нажмите Да, если требуется выполнить откат аудиодрайвера.
Если откат звукового драйвера не помог или оказался невозможен, вы можете попытаться восстановить компьютер из точки восстановления системы.
Восстановление компьютера из точки восстановления системы
При установке обновлений Майкрософт в системе мы создаем точку восстановления системы на случай возникновения проблем. Попробуйте восстановить систему до этой точки и проверьте, помогло ли это устранить проблемы со звуком. Дополнительные сведения см. в разделе «Восстановление из точки восстановления системы» статьи Параметры восстановления в Windows 10.
Если вы подключаетесь к звуковому устройству, такому как наушники или динамики, с помощью USB или HDMI, возможно, вам потребуется задать это звуковое устройство как используемое по умолчанию. Если вы используете внешний монитор, не имеющий встроенных динамиков, убедитесь, что этот монитор не установлен в качестве устройства вывода по умолчанию. Если это так, звук не будет. Это можно проверить при задании устройства вывода звука по умолчанию. Вот как это сделать.
Введите панель управления в поле поиска на панели задач, а затем в списке результатов выберите «Панель управления».
В разделе «Панель управления» выберите Оборудование и звук > Звук.
На вкладке Воспроизведение щелкните правой кнопкой мыши профиль звукового устройства, выберите Использовать по умолчанию, а затем нажмите кнопку ОК.
Если настройка звукового устройства по умолчанию не дала результатов, дополнительные советы по устранению неполадок см. в следующих разделах.
Иногда наличие дополнительных средств звука может привести к проблемам со звуком. Их отключение может помочь устранить проблему.
Введите панель управления в поле поиска на панели задач, а затем в списке результатов выберите «Панель управления».
В разделе «Панель управления» выберите Оборудование и звук > Звук.
На вкладке Воспроизведение щелкните правой кнопкой мыши Устройство по умолчанию и выберите Свойства.
На вкладке Дополнительные параметры установите флажок Отключить все дополнительные параметры или Отключить все звуковые эффекты (в зависимости от того, какой параметр отображается), нажмите кнопку ОК и попробуйте воспроизвести звук на звуковом устройстве.
Если это не сработает, на вкладке Воспроизведение выберите другое устройство по умолчанию (если таковое имеется), установите флажок Отключить все дополнительные параметры или Отключить все звуковые эффекты, нажмите кнопку ОК и снова попытайтесь воспроизвести звук. Выполните это для каждого стандартного устройства.
Если выключение дополнительных средств звука не дало результатов, дополнительные инструкции по устранению неполадок см. в следующих разделах.
Введите службы в поле поиска на панели задач, а затем в списке результатов выберите «Службы».
Выберите каждую из следующих служб, щелкните ее правой кнопкой мыши и нажмите кнопку Перезапустить.
Средство построения конечных точек Windows Audio
Удаленный вызов процедур (RPC)
Если перезапуск этих служб не решит проблему, дополнительные инструкции по устранению неполадок см. в следующих разделах.
Введите панель управления в поле поиска на панели задач, а затем в списке результатов выберите «Панель управления».
В разделе «Панель управления» выберите Оборудование и звук > Звук.
На вкладке Воспроизведение щелкните правой кнопкой мыши (или нажмите и удерживайте) элемент Устройство по умолчанию и выберите пункт Свойства.
На вкладке Дополнительно в разделе Формат по умолчанию измените параметр, нажмите ОК,и еще раз проверьте звуковое устройство. Если это не помогло, попробуйте еще раз изменить данный параметр.
Если использование других форматов аудио не дало результатов, дополнительные инструкции по устранению неполадок см. в следующих разделах.
После установки ряда обновлений необходимо перезапустить устройство.
Чтобы проверить наличие установленных обновлений, ожидающих перезагрузки, выполните следующие действия.
Сохраните документы и закройте все приложения.
Выберите один из параметров перезагрузки, чтобы применить обновления.
Требуется справка по Центру обновления Windows? См. статью Узнайте, как устранить проблемы с обновлениями Windows 10.
Если перезапуск не дал результатов, дополнительные инструкции по устранению неполадок см. в следующем разделе.
Некоторые проблемы со звуком могут быть вызваны проблемой с аудиокодеком IDT High Definition Audio. Это можно исправить при помощи ручного обновления драйверов, позволяющего выбрать нужный звуковой драйвер.
Примечание: Не все системы имеют аудиокодек IDT High Definition Audio.
Чтобы проверить, есть ли у вас этот кодек, и обновить драйвер вручную, выполните следующие действия
В поле поиска на панели задач введите диспетчер устройств, а затем выберите его в списке результатов.
Нажмите стрелку рядом с разделом Звуковые, игровые и видеоустройства, чтобы развернуть его.
Найдите аудиокодек IDT High Definition Audio. Если он есть в списке, щелкните его правой кнопкой мыши и нажмите Обновить драйвер,а затем выберите пункты Выполнить поиск драйверов на этом компьютере > Выбрать драйвер из списка уже установленных драйверов.
Вы увидите список предустановленных драйверов. Выберите Устройство с поддержкой High Definition Audio и нажмите кнопку Далее.
В разделе Разрешить доступ к микрофону на этом устройстве выберите Изменить. Убедитесь, что переключатель установлен в положение Вкл..
Если у вас возникла эта проблема с конкретным приложением, прокрутите список вниз до пункта Выбрать приложения Microsoft Store, которые могут получать доступ к микрофону и убедитесь, что переключатель рядом с этим приложением также переведен в положение Вкл..
Источник
На чтение 8 мин. Просмотров 2.9k. Опубликовано 03.09.2019
Ваши колонки перестали работать на Windows 10? Это может быть большой проблемой, так как вы ничего не услышите. Однако есть способ решить эту проблему навсегда, и сегодня мы покажем вам, как это сделать.
Не всем нравится слушать аудиофайлы, будь то музыка, аудиокниги или подкасты, через наушники или наушники. Некоторые предпочитают ораторов.
Существует широкий спектр динамиков, которые вы можете выбрать. Однако иногда вы сталкиваетесь с проблемами громкоговорителей на вашем ПК или ноутбуке, поэтому вам понадобятся быстрые исправления, чтобы решить эту проблему и вернуться к прослушиванию звука.
Вот решения, которые помогут вам исправить колонки, которые перестали работать в Windows 10.
Содержание
- Как мне вернуть звук в Windows 10?
- Решение 1. Запустите средство устранения неполадок со звуком.
- Решение 2 – Обновление драйверов
- Решение 3 – Проверьте кабели и громкость
- Решение 4 – Установить громкоговоритель по умолчанию
- Решение 5 – Отключить улучшения звука
- Решение 6 – Попробуйте разные аудио форматы
- Решение 7. Установка обновлений Windows
- Решение 8. Установка драйверов в режиме совместимости
- Решение 9 – Удалить драйверы звуковой карты
- Решение 10 – Выполнение устранения неполадок обслуживания системы
- Решение 11. Запустите проверку системных файлов
- Решение 12. Выполните чистую загрузку, чтобы устранить проблему
Как мне вернуть звук в Windows 10?
- Запустите средство устранения неполадок со звуком
- Обновление драйверов
- Проверьте кабели и громкость
- Установить громкоговоритель по умолчанию
- Отключить улучшения звука
- Попробуйте разные аудиоформаты
- Установите обновления Windows
- Установка драйверов в режиме совместимости
- Удалить драйверы звуковой карты
- Выполнить устранение неполадок обслуживания системы
- Запустите проверку системных файлов
- Выполните чистую загрузку, чтобы устранить проблему .
Решение 1. Запустите средство устранения неполадок со звуком.
Выполните следующие шаги, чтобы выполнить это:
- Нажмите правой кнопкой Пуск.
- Выберите Панель управления.
-
Перейдите на страницу Просмотр по в правом верхнем углу.
-
Нажмите стрелку раскрывающегося списка и выберите Большие значки.
-
Нажмите Устранение неполадок.
- Нажмите Показать все на левой панели.
-
Найдите Воспроизведение аудио.
-
Запустите Воспроизведение аудио устранения неполадок (откроется всплывающее окно – следуйте инструкциям).
Обновите сеть и аудиодрайверы для Windows 10 из диспетчера устройств вручную, удалив, а затем переустановив их с веб-сайта производителя.
Как переустановить драйверы:
- Нажмите правой кнопкой Пуск.
-
Выберите Диспетчер устройств .
-
Найдите Звуковые, видео и игровые контроллеры.
- Нажмите, чтобы развернуть список.
- Нажмите правой кнопкой мыши на Звуковую карту.
- Нажмите Удалить.
- Загрузите последний установочный файл аудио драйвера с сайта производителя.
- Установите аудио драйвер.
Дайте нам знать, если это сработало. В противном случае попробуйте следующее решение.
Решение 2 – Обновление драйверов
Вы также можете попробовать обновить драйвер, выполнив следующие действия:
- Нажмите правой кнопкой Пуск.
-
Выберите Диспетчер устройств.
-
Выберите Аудиовходы и выходы , чтобы развернуть список.
- Щелкните правой кнопкой мыши Аудиоустройство высокого разрешения.
- Выберите Обновить программное обеспечение драйвера.
- Перезагрузите компьютер, чтобы проверить, исчезла ли проблема.
Вы также можете обновить драйверы с помощью сторонних инструментов, таких как TweakBit Driver Updater . Этот инструмент будет сканировать вашу систему на наличие устаревших драйверов и автоматически обновлять их всего несколькими щелчками мыши, поэтому весьма полезно, если вы не хотите вручную искать драйверы.
– Загрузите средство обновления драйверов Tweakbit
Отказ от ответственности: некоторые функции этого инструмента могут быть не бесплатными
Как только ваши драйверы обновятся, проверьте, сохраняется ли проблема.
Если это не помогает устранить проблему с динамиками Windows 10, попробуйте удалить драйвер, щелкнув правой кнопкой мыши Драйвер аудиоустройства высокого разрешения и перезагрузив компьютер. Система автоматически установит драйвер после перезагрузки компьютера.
Если удаление и перезагрузка не помогли, попробуйте использовать универсальный аудиодрайвер в Windows, выполнив следующие действия:
- Нажмите правой кнопкой мыши Пуск .
-
Выберите Диспетчер устройств .
- Щелкните правой кнопкой мыши свой аудио драйвер.
- Выберите Обновить программное обеспечение драйвера.
- Выберите Просмотреть мой компьютер для поиска драйверов.
- Нажмите Позвольте мне выбрать из списка драйверов устройств на моем компьютере.
- Выберите Аудиоустройство высокой четкости.
- Нажмите Далее.
Следуйте инструкциям для установки универсального звукового драйвера.
Помогло ли это исправить проблемы с динамиками Windows 10? Если нет, попробуйте следующее решение.
- ТАКЖЕ ПРОЧИТАЙТЕ . Не удается установить драйверы в Windows 10? Вот как это исправить
Решение 3 – Проверьте кабели и громкость
Вот как это сделать:
- Проверьте, не повреждены ли кабели вашего динамика или гарнитуры/наушников, или неправильный контакт разъема.
- Проверьте уровни мощности.
- Проверьте уровни громкости и попробуйте включить все регуляторы громкости.
- Некоторые динамики имеют свои собственные регуляторы громкости, проверьте свои.
- Подключите через другой порт USB.
Примечание. Динамики не работают с подключенными наушниками/наушниками, поэтому проверьте это.
Решение 4 – Установить громкоговоритель по умолчанию
Если вы подключаетесь через USB или HDMI, вам необходимо установить устройство по умолчанию, выполнив следующие действия:
- Нажмите Пуск.
- Введите Звук в поле поиска.
-
Выберите Звук в результатах поиска.
-
Перейдите на вкладку “Воспроизведение”.
- Щелкните правой кнопкой мыши на устройстве.
-
Выберите Свойства.
-
Перейдите на страницу Использование устройства.
- Выберите Использовать это устройство .
Решает ли это проблему, перестают работать проблемы с Windows 10? Попробуйте следующее решение, если оно не поможет.
- ТАКЖЕ ПРОЧИТАЙТЕ : нет звука после обновления драйвера Realtek? Вот как можно решить эту проблему
Решение 5 – Отключить улучшения звука
Вот как это сделать:
- Нажмите Пуск .
- Введите Звук в поле поиска.
-
Выберите Звук в результатах поиска.
-
Перейдите на вкладку Воспроизведение .
- Щелкните правой кнопкой мыши Устройство по умолчанию .
-
Выберите Свойства .
- На вкладке Улучшения установите флажок Отключить все улучшения .
- Попробуйте воспроизвести аудиоустройство. Если это не работает, выберите Отмена .
- Перейдите на вкладку Воспроизведение .
- Выберите другое устройство по умолчанию, если доступно.
- Выберите Отключить все улучшения.
- Попробуйте воспроизвести аудиоустройство еще раз.
Делайте это для каждого устройства по умолчанию, пока не найдете тот, который работает.
Если это не работает, попробуйте следующее решение.
Решение 6 – Попробуйте разные аудио форматы
Для этого выполните следующие действия:
- Нажмите Пуск .
- Введите Звук в поле поиска .
-
Выберите Звук в результатах поиска.
-
Перейдите на вкладку Воспроизведение .
- Щелкните правой кнопкой мыши Устройство по умолчанию .
- Выберите Свойства .
- Перейдите на вкладку Дополнительно .
- В разделе Формат по умолчанию измените настройку.
- Протестируйте ваше аудио устройство снова.
Если это не работает, попробуйте изменить настройки еще раз.
Это исправляет, перестают работать динамики Windows 10? Попробуйте следующие решения.
- ТАКЖЕ ЧИТАЙТЕ : как получить звук DTS в Windows 10
Решение 7. Установка обновлений Windows
Для исправного компьютера вам необходимо постоянно обновлять Windows с помощью последних обновлений системы и драйверов. Это также помогает решить любые проблемы или трудности, с которыми вы можете столкнуться.
Вот как проверить и установить Центр обновления Windows (вручную)
- Перейдите на Пуск .
- В поле поиска введите Обновления Windows .
- Нажмите Настройки обновлений Windows в результатах поиска.
-
Нажмите Проверить наличие обновлений .
- Установите последние обновления Windows.
Если это не работает, попробуйте следующее решение.
Решение 8. Установка драйверов в режиме совместимости
Возможно, программное обеспечение ваших динамиков несовместимо с Windows 10, поэтому попробуйте установить драйверы в совместимом режиме в Windows 10.
Вот как установить драйверы в режиме совместимости:
- Перейти на сайт производителя.
- Загрузите обновленный драйвер.
- Щелкните правой кнопкой мыши на загруженном установочном файле драйвера.
- Выберите Свойства.
- Откройте вкладку Совместимость .
- Установите флажок Запустить эту программу в режиме совместимости .
- Нажмите раскрывающийся список и выберите предыдущую версию операционной системы.
- Нажмите ОК .
- Установите звуковой драйвер.
Решение 9 – Удалить драйверы звуковой карты
Иногда проблемы со звуком могут быть вызваны поврежденным или несовместимым драйвером или проблемой с вашей звуковой картой.
Если проблема связана с драйвером звуковой карты, удалите, выполнив следующие действия:
- Нажмите правой кнопкой Пуск.
-
Выберите Диспетчер устройств.
- Найдите драйвер звуковой карты в списке устройств.
- Щелкните правой кнопкой мыши драйвер звуковой карты.
- Выберите Удалить.
- Если вы получили параметр Удалить программное обеспечение драйвера для этого устройства , нажмите на него, а затем удалите поврежденные драйверы.
- Следуйте инструкциям, чтобы завершить процесс.
- Перезагрузите компьютер, если будет предложено сделать это.
- После перезапуска выполните следующие шаги, чтобы установить последние версии драйверов.
ТАКЖЕ ПРОЧИТАЙТЕ : 5 лучших звуковых карт для Windows 10
Решение 10 – Выполнение устранения неполадок обслуживания системы
Это решает большинство общих системных проблем.
Выполните следующие действия для устранения неполадок обслуживания системы:
- Нажмите Пуск.
- Перейдите в поле поиска и введите Устранение неполадок.
- Нажмите Устранение неполадок.
-
Нажмите Система и безопасность.
- Нажмите Обслуживание системы .
- Нажмите Далее .
- Следуйте инструкциям для запуска устранения неполадок обслуживания системы.
Решение 11. Запустите проверку системных файлов
Вот как это сделать:
- Нажмите Пуск.
- Перейдите в поле поиска и введите CMD.
- Нажмите Ввод.
-
Нажмите правой кнопкой мыши и выберите Запуск от имени администратора.
-
Введите sfc/scannow .
- Нажмите Ввод.
Если динамики перестают работать Windows 10 проблема не устранена, попробуйте следующее решение.
- ТАКЖЕ ЧИТАЙТЕ: 10 лучших очистителей реестра для Windows 10
Решение 12. Выполните чистую загрузку, чтобы устранить проблему
Выполнение чистой загрузки для вашего компьютера уменьшает конфликты, связанные с программным обеспечением, которое может выявить основные причины, из-за которых колонки перестают работать. Проблема с Windows 10. Эти конфликты могут быть вызваны приложениями и службами, которые запускаются и работают в фоновом режиме, когда вы обычно запускаете Windows.
Как выполнить чистую загрузку
Чтобы успешно выполнить чистую загрузку в Windows 10, вы должны войти в систему как администратор, а затем выполните следующие действия:
- Перейти к окну поиска.
- Введите msconfig.
-
Выберите Конфигурация системы.
-
Найдите вкладку Услуги .
-
Установите флажок Скрыть все службы Microsoft .
- Нажмите Отключить все.
-
Перейдите на вкладку Автозагрузка .
- Нажмите Открыть диспетчер задач.
- Закройте диспетчер задач и нажмите ОК.
- Перезагрузите компьютер.
У вас будет чистая среда загрузки после того, как все эти шаги будут тщательно выполнены, после чего вы можете попытаться проверить, не перестают ли работать колонки. Проблема с Windows 10 все еще существует.
Дайте нам знать, если какое-либо из этих решений работает, оставив комментарий в разделе ниже.
Примечание редактора . Это сообщение было первоначально опубликовано в ноябре 2017 года и с тех пор было обновлено и обновлено для обеспечения свежести, точности и полноты.
Содержание
- Решаем проблему со звуком в Windows 10
- Способ 1: Регулировка звука
- Способ 2: Обновление драйверов
- Способ 3: Запуск средства поиска неполадок
- Способ 4: Откат или удаление звуковых драйверов
- Способ 5: Проверка на вирусную активность
- Способ 6: Включение службы
- Способ 7: Переключение формата динамиков
- Способ 8: Восстановление системы или переустановка ОС
- Способ 9: Использование «Командной строки»
- Способ 10: Отключение звуковых эффектов
- Вопросы и ответы
Проблема с работой звука на Windows 10 — не редкость, особенно после обновлений или переходе с других версий ОС. Причина может быть в драйверах или в физической неполадке динамика, а также других компонентах, отвечающих за звук. Все это будет рассмотрено в данной статье.
Читайте также: Решение проблемы с отсутствием звука в Windows 7
Причины проблем со звуком бывают разными. Возможно, вам следует обновить или переустановить драйвера, а может заменить некоторые компоненты. Но прежде, чем приступить к выполнению описанных ниже манипуляций, обязательно проверьте работоспособность наушников или колонок.
Способ 1: Регулировка звука
Возможно, звук на устройстве отключён или установлен на минимальном значении. Это можно исправить так:
- Найдите в трее иконку динамика.
- Передвиньте регулятор звука в право до удобного вам значения.
- В некоторых случаях следует установить регулятор на минимальное значение, а после вновь увеличить.

Способ 2: Обновление драйверов
Возможно, ваши драйвера устарели. Проверить их актуальность и загрузить свежую версию вы можете с помощью специальных утилит или вручную с официального сайта производителя. Для обновления подойдут такие программы: DriverPack Solution, SlimDrivers, Driver Booster. Далее будет рассмотрен процесс на примере DriverPack Solution.
Читайте также:
Лучшие программы для установки драйверов
Как обновить драйвера на компьютере с помощью DriverPack Solution
- Запустите приложение и выберите «Режим эксперта», если хотите выбрать компоненты самостоятельно.
- Выберите необходимые объекты во вкладках «Софт» и «Драйвера».
- А после нажмите «Установить всё».

Способ 3: Запуск средства поиска неполадок
Если обновление драйверов не дало результатов, то попробуйте запустить поиск ошибок.
- На панели задач или трее найдите иконку управления звуком и кликните по ней правой кнопкой мыши.
- В контекстном меню выберите «Обнаружить неполадки со звуком».
- Будет запущен процесс поиска.
- В результате вам будут предоставлены рекомендации.
- Если вы нажмёте «Далее», то система начнёт поиск дополнительных проблем.
- После процедуры вам будет предоставлен отчёт.


Способ 4: Откат или удаление звуковых драйверов
Если неполадки начались после установки обновлений Виндовс 10, то попробуйте сделать так:
- Находим значок лупы и в поисковом поле пишем «Диспетчер устройств».
- Находим и раскрываем указанный на скриншоте раздел.
- Найдите в списке «Conexant SmartAudio HD» или другое наименование, связанное с аудио, например, Realtek. Всё зависит от установленного звукового оборудования.
- Кликните на него правой кнопкой мыши и перейдите в «Свойства».
- Во вкладке «Драйвер» кликните «Откатить…», если данная функция вам доступна.
- Если и после этого звук не заработал, то удалите данное устройство, вызвав на нём контекстное меню и выбрав «Удалить».
- Теперь кликните на «Действие» — «Обновить конфигурацию оборудования».


Способ 5: Проверка на вирусную активность
Возможно, ваше устройство было заражено и вирус повредил определённые программные компоненты отвечающие за звук. В таком случае рекомендуется проверить ваш компьютер с помощью специальных антивирусных утилит. Например, Dr.Web CureIt, Kaspersky Virus Removal Tool, AVZ. Данные утилиты довольно просты в использовании. Далее процедура будет рассмотрена на примере Kaspersky Virus Removal Tool.
- Запустите процесс проверки с помощью кнопки «Start scan».
- Начнётся проверка. Дождитесь окончания.
- По завершение вам будет показан отчёт.

Подробнее: Проверка компьютера на наличие вирусов без антивируса
Способ 6: Включение службы
Бывает так, что служба, которая отвечает за звук, отключена.
- Найдите значок лупы на панели задач и напишите слово «Службы» в поле поиска.
Или выполните Win+R и введите
services.msc. - Найдите «Windows Audio». Этот компонент должен запускаться автоматически.
- Если у вас не так, то кликните дважды левой кнопкой мыши по службе.
- В первой вкадке в пункте «Тип запуска» выберите «Автоматически».
- Теперь выделите данную службу и в левой части окна нажмите «Запустить».
- После процесса включения «Windows Audio» звук должен работать.
Способ 7: Переключение формата динамиков
В некоторых случаях этот вариант может помочь.
- Выполните сочетание Win+R.
- Введите в строку
mmsys.cplи нажмите «ОК». - Вызовите на устройстве контекстное меню и перейдите в «Свойства».
- Во вкладке «Дополнительно» поменяйте значение «Формат по умолчанию» и примените изменения.
- А теперь опять смените на то значение, которое стояло изначально, и сохраните.
Способ 8: Восстановление системы или переустановка ОС
Если ничего из вышеперечисленного вам не помогло, то попробуйте восстановить систему до рабочего состояния. Вы можете воспользоваться точкой восстановления или резервной копией.
- Перезагрузите компьютер. Когда он начнёт включатся, зажмите F8.
- Перейдите по пути «Восстановление» — «Диагностика» — «Дополнительные параметры».
- Теперь найдите «Восстановить» и следуйте инструкции.
Если у вас отсутствует точка восстановления, то попробуйте переустановить операционную систему.
Способ 9: Использование «Командной строки»
Данный метод может помочь с хрипом звука.
- Выполните Win+R, напишите «cmd» и нажмите «ОК».
- Скопируйте такую команду:
bcdedit /set {default} disabledynamictick yesи нажмите Enter.
- Теперь напишите и выполните
bcdedit /set {default} useplatformclock true - Перезагрузите устройство.
Способ 10: Отключение звуковых эффектов
- В трее найдите значок динамика и кликните по нему правой кнопкой мыши.
- В контекстном меню выберите «Устройства воспроизведения».
- Во вкладке «Воспроизведение» выделите ваши динамики и кликните на «Свойства».
- Перейдите к «Улучшения» (в некоторых случаях «Дополнительные возможности») и поставьте отметку напротив «Отключение всех звуковых эффектов».
- Нажмите «Применить».
Если это не помогло, то:
- В разделе «Дополнительно» в пункте «Формат по умолчанию» поставьте «16 бит 44100 Гц».
- Уберите все отметки в разделе «Монопольный звук».
- Примените изменения.
Вот таким образом вы можете вернуть звук на своё устройство. Если ни один из методов не сработал, то, как и было сказано в самом начале статьи, убедитесь, что оборудование исправно и не нуждается в ремонте.
Взаимодействие пользователя с ПК осуществляется не только при помощи инструментов ввода, но и элементов вывода (монитор и акустическая система). Поэтому проблема, когда не работает звук на компьютере Виндовс 10, становится для каждого человека критической и весьма неприятной. Для устранения неполадок важно разобраться в причинах их возникновения, а затем обратиться к рекомендациям опытных пользователей.
В чем причина проблемы?
Ошибка, при которой у пользователя отсутствует звук в наушниках, или не работают колонки на компьютере, является крайне раздражающей.
К счастью, уже давно определено, какие факторы вызывают подобную проблему:
- поломка динамика или деформация соединительного кабеля;
- низкий уровень громкости или режим «Mute»;
- неправильные настройки динамика;
- устаревший драйвер оборудования;
- неисправность звуковой карты;
- конфликт программного обеспечения;
- воздействие вирусов.
Несмотря на то, что существует множество причин, из-за которых возникают неполадки со звуковой картой, проблема решается встроенными средствами компьютера. При этом важно следовать всем требованиям инструкции.
Что делать, если нет звука в Windows 10
Наличие большого количества причин вынуждает рассматривать несколько методов решения проблемы. Это не значит, что пользователю можно выбрать один из вариантов и действовать наугад. Сначала нужно разобраться с наиболее вероятными причинами, постепенно отсекая такие банальные факторы, как поломка динамика или низкий уровень громкости.
Проверка кабеля и громкости
Первым делом необходимо провести внешний осмотр оборудования. Возможно, колонки или соединительный кабель были повреждены. В таком случае нельзя рассчитывать на решение проблемы программными средствами.
Совет. Попробуйте соединить акустическую систему с другим устройством, чтобы понять, является ли причиной возникновения проблемы неисправность оборудования.
Выполнив внешний осмотр, следует заново подключить звуковое оборудование к компьютеру. В ситуации, когда становится ясно, что колонки работают корректно с другими устройствами, нужно переключиться на программные причины возникновения неполадок. Вероятно, на ПК просто выставлен минимальный уровень громкости, из-за чего работа акустики становится незаметной:
- Кликните ПКМ по иконке динамика в системной панели.
- Выберите «Регулировку громкости».
- Передвиньте ползунок вправо.
В случае, если владельцем ПК используется внешняя акустика, важно проверить регуляторы громкости на ее корпусе. После этого следует запустить любой файл, содержащий звуковые эффекты, чтобы проверить, удалось ли решить проблему.
Запуск средства поиска неполадок
После выполнения стандартных процедур первой необходимости можно переходить к программным методам исправления ошибки. Если вы не понимаете, почему пропал звук, воспользуйтесь встроенным средством устранения неполадок:
- Кликните правой кнопкой мыши по иконке динамика в системной панели.
- Выберите «Обнаружить неполадки со звуком».
- Дождитесь окончания поиска проблем.
- Выполните рекомендации, указанные на экране, или перейдите к более глубокому поиску ошибок нажатием кнопки «Далее».
- Ознакомьтесь с итоговым отчетом.
Нередко средство устранения неполадок Виндовс предлагает просто увеличить громкость динамиков при помощи системного микшера. Если вы уверены, что показатели в норме, переходите к следующему варианту развития событий.
Вирусная активность
У некоторых людей проблема возникает из-за того, что пользователь установил вредоносное ПО. Оно вмешалось в работу системных компонентов, а потому звук и другие функции Windows 10 перестали работать. Устранение неполадок в подобной ситуации осуществляется через антивирус. Для избавления от «вредителей» рекомендуется использовать следующие программы:
- Kaspersky;
- Avast;
- Web.
Если нет возможности воспользоваться программным обеспечением сторонних разработчиков, рекомендуется обратиться к помощи встроенного защитника Виндовс. Его легко найти через поисковую строку компьютера.
Вне зависимости от того, какой антивирус выберет владелец ПК, проверка будет осуществляться по одинаковому сценарию. Сначала запускается тест системы на наличие «вредителей», после чего предлагается удалить найденные файлы вредоносного ПО.
Восстановление или переустановка системы
Если всего пару дней назад со звуком все было в порядке, а проблемы начались совсем не давно, когда пользователь обновил ОС, не помешает откатиться к точке восстановления:
- Откройте «Панель управления» через меню «Пуск».
- Перейдите в раздел «Восстановление».
- Нажмите кнопку «Запуск восстановления системы».
- Выберите точку восстановления и дождитесь окончания операции.
ОС вернется в состояние, которое действовало в день последнего сохранения точки восстановления. Если проблема продолжит давать о себе знать в некоторых играх или при осуществлении других процессов, вы можете сбросить компьютер до заводских настроек. Выполнять подобную операцию стоит только в том случае, если ни один другой метод не помог.
Через меню «Пуск» откройте «Параметры», перейдите в раздел «Обновление и безопасность», выберите подпункт «Восстановление» и нажмите кнопку «Начать». ПК вернется в исходное состояние, то есть с пустым накопителем.
Важно. Перед сбросом параметров не забудьте создать резервную копию. Это позволит восстановить пользовательские файлы после завершения процесса.
Проверка настроек динамика
Перед полным сбросом Windows необходимо проверить настройки акустической системы. Так вы сэкономите время на восстановление пользовательских файлов. Сделайте следующее:
- Откройте окно «Выполнить» комбинацией клавиш «Win + R».
- Введите запрос «mmsys.cpl».
- В открывшемся меню кликните ПКМ по названию динамика, чтобы перейти в «Свойства».
- Откройте вкладку «Дополнительно».
- Нажмите кнопку «По умолчанию» или измените формат звука на 24 бит и 44100 Гц.
- Сохраните настройки.
После этого акустическая система должна заработать. Если ничего не поменяется, следует перейти к альтернативному способу решения проблемы.
Переустановка аудиодрайвера
Для устройства вывода используется специальное ПО, которое могло быть установлено некорректно. Чтобы устранить неполадки, придется переустановить драйвер Realtek High Definition Audio или другого оборудования, которое отвечает за звук:
- Через поисковую строку или меню «Пуск» запустите «Диспетчер устройств».
- Откройте вкладку «Звуковые, игровые и видеоустройства».
- Кликните ПКМ по названию используемого оборудования.
- Перейдите в «Свойства».
- Во вкладке «Драйвер» нажмите «Удалить».
После того, как будет удалено программное обеспечение, понадобится скачать дистрибутив с официального сайта разработчика. Далее установите ПО в ручном режиме. Возможно, звук сразу же заработает.
Обновление драйверов
Для корректной работы динамика необходимо использовать актуальное ПО, так что не забудьте обновить драйвер до последней версии:
- Откройте «Диспетчер устройств».
- Кликните ПКМ по названию оборудования аудио.
- Нажмите кнопку «Обновить драйвер».
Если система не даст обновиться, потребуется скачать последнюю версию драйвера самостоятельно, используя официальные ресурсы разработчика. После перезагрузки компьютера динамики должны вновь заиграть.
Отключение улучшения звука
В устройствах воспроизведения, а точнее в их настройках, есть функции, улучшающие звучания. Однако активация дополнительных опций часто приводит к тому, что звук не воспроизводится вовсе. В таком случае необходимо отключить эффекты улучшения:
- Кликните ПКМ по значку динамика в системной панели.
- Выберите «Устройства воспроизведения».
- Нажмите кнопку «Свойства».
- Поставьте галочку «Отключение всех звуковых эффектов» во вкладке «Улучшения».
- Сохраните изменения.
Теперь останется проверить, помогла ли данная операция решить проблему. Если нет – переходите к следующему этапу.
Перезапуск аудиосервисов
Опытные пользователи говорят о том, что устранить звуковые неполадки помогает отключение аудиосервисов. Операция выполняется следующим образом:
- Откройте «Службы» через поисковую строку.
- Дважды щелкните ЛКМ по службе «Windows Audio».
- Во вкладке «Общие» выберите автоматический тип запуска.
- Сохраните настройки.
- Вернитесь на шаг назад, после чего единожды кликните ЛКМ по названию службы.
- Нажмите кнопку «Запустить».
Проверьте, начал ли работать звук после перезапуска службы. В случае неудачи остается последний способ решения проблемы.
Проблемы со звуковой картой
За обработку звука компьютера отвечает специальная карта. Она может быть неисправна. В такой ситуации элемент требуется заменить. Но сначала рекомендуется обратиться к помощи специалистов для диагностики оборудования, а уже затем приступать к решительным мерам.