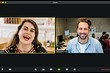Если у вас возникли проблемы со звуком, воспользуйтесь следующими рекомендациями. Советы перечислены в определенном порядке — начните с первого, проверьте, помог ли он, и переходите к следующему.
Перед началом работы
Сначала запустите автоматическое средство устранения неполадок звука в приложении «Техническая поддержка». Приложение «Техническая поддержка» автоматически проводит диагностику и выполняет нужные действия для устранения большинства проблем со звуком.
Открыть приложение «Техническая поддержка»
Если приложению «Техническая поддержка» не удается устранить проблему со звуком, попробуйте следующие решения:
Если доступно несколько устройств вывода звука, убедитесь в том, что выбрано нужное. Для этого выполните следующие действия.
-
Щелкните значок Динамики на панели задач.
Примечание: Если значок Динамики не виден, он может находиться в области переполнения. Выберите Показать скрытые значки , чтобы проверить эту область.
-
После этого щелкните стрелку , чтобы открыть список звуковых устройств, подключенных к компьютеру.
-
Убедитесь в том, что звук воспроизводится на предпочитаемом вами звуковом устройстве, таком как динамик или наушники.
Если это не помогло, переходите к следующему совету..
Возможно, это средство устранит проблемы со звуком автоматически.
Запуск средства устранения неполадок:
-
В поле Поиск на панели задач введите средство устранения неполадок звука, затем выберите Поиск и устранение неполадок с воспроизведением звука в результатах поиска, чтобы запустить средство устранения неполадок.
-
Нажмите кнопку Далее, выберите устройство, для которого следует устранить неполадки, затем продолжите работу со средством устранения неполадок.
Также можно запустить средство устранения неполадок из раздела параметров звука.
-
Нажмите кнопку Пуск > Параметры > Система > Звук > Устранение распространенных проблем со звуком и выберите Устройства вывода или Устройства ввода.
Если запуск средства устранения неполадок не помог, переходите к следующему совету.
Проверка наличия обновлений:
-
Выполните одно из следующих действий:
-
Если отображается состояние «Установлены все доступные обновления», перейдите к следующему совету.
-
Если отображается состояние «Доступны обновления», щелкните Установить сейчас.
-
-
Выберите обновления, которые необходимо установить, а затем нажмите кнопку Установить.
-
Перезагрузите компьютер и проверьте, правильно ли работает звук.
Если это не решило проблему, переходите к следующему совету.
Выполните следующие действия.
-
Проверьте надежность подключения динамиков и наушников к разъемам. Убедитесь, что все кабели подключены.
-
При наличии нескольких разъемов 5 мм для подключения, особенно в системе объемного звука, убедитесь, что все кабели подключены к правильному разъему.
-
Если не ясно, к какому разъему необходимо подключить тот или иной кабель, обратитесь к изготовителю оборудования или попытайтесь по очереди найти наиболее очевидные выходные разъемы и проверьте, работают ли они.
Примечание: В некоторых системах для аудиовыхода используется разъем зеленого цвета, а для микрофонного входа — разъем розового цвета. Также могут использоваться маркировки «наушники» или «микрофон».
-
-
Убедитесь, что питание включено.
-
Убедитесь, что параметр «Отключить звук» не включен. Попробуйте установить более высокий уровень громкости с помощью всех регуляторов.
Примечание: У некоторых динамиков и в некоторых приложениях используются собственные регуляторы громкости. Обязательно проверьте их все.
-
Попробуйте подключить динамик и наушники к другому USB-порту.
-
Возможно, что динамики не будут работать, когда подключены наушники. Отключите наушники и посмотрите, помогло ли это.
Если проблемы со звуком сохранились, ознакомьтесь со следующими разделами, чтобы получить дополнительные сведения об устранении неполадок.
Проверьте, не отключен ли звук для звуковых устройств и не отключены ли эти устройства.
-
Нажмите и удерживайте (или щелкните правой кнопкой мыши) значок Динамики на панели инструментов, затем выберите Открыть микшер громкости.
Примечание: Если значок Динамики не виден, он может находиться в области переполнения. Выберите Показать скрытые значки , чтобы проверить эту область.
-
Вы увидите набор элементов управления громкостью для ваших устройств. Убедитесь, что ни на одном из них не отключен звук. Если звук отключен, рядом с элементов управления будет отображаться красный крестик. Чтобы включить звук, одно из следующих действий:
-
Выберите регулятор громкости и установите нужный уровень громкости.
-
Щелкните значок Включить динамики.
-
-
Проверьте свойства устройства и убедитесь, что устройства не были отключены по ошибке. Нажмите кнопку Пуск > Параметры > Система > Звук .
-
В разделе Дополнительно выберите Дополнительные параметры звука, затем перейдите на вкладку Воспроизведение (вывод) или Запись (ввод).
-
Выберите устройство и нажмите кнопку Свойства.
-
Убедитесь, что рядом с параметром Использование устройства в списке устройств ввода и вывода установлен флажок Использовать это устройство (включить).
Если это не решило проблему, переходите к следующему совету.
Аппаратные проблемы могут быть вызваны устаревшими или неработоспособными драйверами. Убедитесь, что аудиодрайвер обновлен, и при необходимости обновите его. Если это не сработает, попробуйте удалить аудиодрайвер (он будет переустановлен автоматически). Если это не поможет устранить проблему, попробуйте воспользоваться универсальным аудиодрайвером, который поставляется вместе c Windows. Если у вас возникли проблемы со звуком после установки обновлений, попробуйте выполнить откат драйвера звукового устройства.
Автоматическое обновление аудиодрайвера:
-
В поле поиска на панели задач введите диспетчер устройств, а затем выберите его в списке результатов.
-
Нажмите стрелку рядом с разделом Звуковые, игровые и видеоустройства, чтобы развернуть его.
-
Нажмите и удерживайте (или щелкните правой кнопкой мыши) название звуковой платы или звукового устройства, например наушников или динамиков, выберите Обновить драйвер, затем выберите Автоматический поиск драйверов. Следуйте инструкциям на экране, чтобы завершить обновление.
Если Windows не находит новый драйвер, найдите его на веб-сайте изготовителя устройства и выполните сопутствующие указания. Если это не поможет устранить проблему, попробуйте удалить аудиодрайвер.
Удаление аудиодрайвера:
-
В поле поиска на панели задач введите диспетчер устройств, а затем выберите его в списке результатов.
-
Нажмите стрелку рядом с разделом Звуковые, игровые и видеоустройства, чтобы развернуть его.
-
Нажмите и удерживайте (или щелкните правой кнопкой мыши) название звуковой платы или звукового устройства, выберите Удалить устройство, установите флажок Попытаться удалить драйвер для этого устройства и нажмите кнопку Удалить.
-
Перезапустите компьютер.
Примечание: Перед перезапуском обязательно сохраните документы и все остальные текущие данные.
-
При перезапуске автоматически появится запрос на переустановку звукового драйвера на компьютере.
-
Чтобы перезапустить компьютер, нажмите кнопку Пуск > Завершение работы > Перезагрузка .
-
Если это не поможет устранить проблему, попробуйте воспользоваться универсальным аудиодрайвером, который поставляется вместе c Windows.
Использование универсального аудиодрайвера, который поставляется вместе c Windows:
-
В поле поиска на панели задач введите диспетчер устройств, а затем выберите его в списке результатов.
-
Щелкните стрелку Звуковые, игровые и видеоустройства, чтобы развернуть этот раздел.
-
Нажмите и удерживайте (или щелкните правой кнопкой мыши) название звуковой платы или звукового устройства, выберите Обновить драйвер > Найти драйверы на этом компьютере > Выбрать драйвер из списка уже установленных драйверов.
-
Выберите звуковое устройство, драйвер которого требуется обновить, нажмите кнопку Далее, а затем следуйте инструкциям по его установке.
Если эти действия не устранили проблему со звуком, перейдите на веб-сайт изготовителя устройства и установите самые последние аудиодрайверы для вашего устройства. Ниже приведен пример страницы скачивания драйвера на веб-сайте производителя звукового устройства.

Если после установки обновлений возникли проблемы со звуком
Если звук работал до запуска Центра обновления Windows, а теперь не работает, попробуйте выполнить откат аудиодрайвера.
Откат аудиодрайвера:
-
В поле поиска на панели задач введите диспетчер устройств, а затем выберите его в списке результатов.
-
Нажмите стрелку рядом с разделом Звуковые, игровые и видеоустройства, чтобы развернуть его.
-
Нажмите и удерживайте (или щелкните правой кнопкой мыши) название звуковой платы или звукового устройства, затем выберите Свойства.
-
Перейдите на вкладку Драйвер и выберите Откатить.
-
Прочтите и выполните инструкции, затем нажмите кнопку Да, если требуется откатить аудиодрайвер.
Если откат звукового драйвера не помог или оказался невозможен, вы можете попытаться восстановить компьютер из точки восстановления системы.
Восстановление компьютера из точки восстановления системы:
При установке обновлений Майкрософт в системе мы создаем точку восстановления системы на случай возникновения проблем. Попробуйте восстановить систему до этой точки и проверьте, помогло ли это устранить проблемы со звуком. Дополнительные сведения см. в разделе «Восстановление из точки восстановления системы» статьи Параметры восстановления в Windows.
Если вы подключаетесь к звуковому устройству, такому как наушники или динамики, с помощью USB или HDMI, возможно, вам потребуется задать это звуковое устройство как используемое по умолчанию. Если вы используете внешний монитор без встроенных динамиков, убедитесь, что этот монитор не выбран в качестве устройства вывода звука по умолчанию. В этом случае не будет звука. Это можно проверить при задании устройства вывода звука по умолчанию. Вот как это сделать.
-
Введите панель управления в поле поиска на панели задач, а затем в списке результатов выберите «Панель управления».
-
В разделе «Панель управления» выберите Оборудование и звук > Звук.
-
На вкладке Воспроизведение нажмите и удерживайте (или щелкните правой кнопкой мыши) название звукового устройства, выберите Использовать по умолчанию, затем нажмите кнопку ОК.
Если настройка звукового устройства по умолчанию не дала результатов, дополнительные советы по устранению неполадок см. в следующих разделах.
Иногда наличие дополнительных средств звука может привести к проблемам со звуком. Их отключение может помочь устранить проблему.
-
Введите панель управления в поле поиска на панели задач, а затем в списке результатов выберите «Панель управления».
-
В разделе «Панель управления» выберите Оборудование и звук > Звук.
-
На вкладке Воспроизведение нажмите и удерживайте (или щелкните правой кнопкой мыши) Устройство по умолчанию, затем выберите Свойства.
-
Перейдите на вкладку Дополнительно и снимите флажок Включить дополнительные средства звука или Включить звуковые эффекты (в зависимости от того, какой из этих флажков отображается), нажмите кнопку Применить, затем попробуйте воспроизвести звук с помощью звукового устройства.
-
Если этот метод не поможет, на вкладке Воспроизведение нажмите и удерживайте (или щелкните правой кнопкой мыши) другое устройство по умолчанию (если оно есть) и выберите Свойства. Снимите флажок Включить дополнительные средства звука или Включить звуковые эффекты (в зависимости от того, какой из этих флажков отображается), нажмите кнопку Применить, затем снова попробуйте воспроизвести звук. Выполните это для каждого стандартного устройства.
Если выключение дополнительных средств звука не дало результатов, дополнительные инструкции по устранению неполадок см. в следующих разделах.
-
Введите службы в поле поиска на панели задач, а затем в списке результатов выберите «Службы».
-
Выберите каждую из следующих служб, нажмите и удерживайте ее (или щелкните правой кнопкой мыши), выберите Перезапустить, затем нажмите кнопку Да.
-
Windows Audio
-
Средство построения конечных точек Windows Audio
-
Удаленный вызов процедур (RPC)
-
Если перезапуск этих служб не решит проблему, дополнительные инструкции по устранению неполадок см. в следующих разделах.
-
Введите панель управления в поле поиска на панели задач, а затем в списке результатов выберите «Панель управления».
-
В разделе «Панель управления» выберите Оборудование и звук > Звук.
-
На вкладке Воспроизведение нажмите и удерживайте (или щелкните правой кнопкой мыши) Устройство по умолчанию, затем выберите Свойства.
-
На вкладке Дополнительно в разделе Формат по умолчанию измените этот параметр, нажмите кнопку ОК, затем снова проверьте звуковое устройство. Если это не помогло, попробуйте еще раз изменить данный параметр.
Если использование других форматов аудио не дало результатов, дополнительные инструкции по устранению неполадок см. в следующих разделах.
После установки ряда обновлений необходимо перезапустить устройство.
Чтобы проверить наличие установленных обновлений, ожидающих перезагрузки, выполните следующие действия.
-
Сохраните документы и закройте все приложения.
-
Нажмите кнопку Пуск > Завершение работы . Если есть обновления, ожидающие установки, вы увидите параметры Обновить и перезапустить и Обновить и завершить работу.
-
Выберите один из этих параметров перезапуска, чтобы применить обновления.
Требуется справка по Центру обновления Windows? См. статью Устранение неполадок при обновлении Windows.
Если перезапуск не дал результатов, дополнительные инструкции по устранению неполадок см. в следующем разделе.
Некоторые проблемы со звуком могут быть вызваны проблемой с аудиокодеком IDT High Definition Audio. Это можно исправить при помощи ручного обновления драйверов, позволяющего выбрать нужный звуковой драйвер.
Примечание: Не все системы имеют аудиокодек IDT High Definition Audio.
Чтобы убедиться в наличии этого аудиокодека и обновить драйвер вручную, выполните следующие действия.
-
В поле поиска на панели задач введите диспетчер устройств, а затем выберите его в списке результатов.
-
Щелкните стрелку Звуковые, игровые и видеоустройства, чтобы развернуть этот раздел.
-
Найдите аудиокодек IDT High Definition Audio. Если он есть в списке, нажмите и удерживайте его (или щелкните правой кнопкой мыши), выберите Обновить драйвер, Найти драйверы на этом компьютере > Выбрать драйвер из списка уже установленных драйверов.
-
Вы увидите список предустановленных драйверов. Выберите Устройство с поддержкой High Definition Audio и нажмите кнопку Далее.
-
Нажмите кнопку Пуск > Параметры > Конфиденциальность и безопасность.
-
В разделе Разрешения приложений выберите Микрофон.
-
Убедитесь, что переключатели Доступ к микрофону и Разрешить приложениям доступ к микрофонувключены.
-
Если возникла проблема с определенным приложением, прокрутите вниз список в разделе Разрешить приложениям доступ к микрофону и убедитесь, что переключатель для этого приложения также включен.
Если доступно несколько устройств вывода звука, убедитесь в том, что выбрано нужное. Для этого выполните следующие действия.
-
Щелкните значок Динамики на панели задач.
Примечание: Если значок Динамики не виден, он может находиться в области переполнения. Выберите Показать скрытые значки , чтобы проверить эту область.
-
После этого щелкните стрелку , чтобы открыть список звуковых устройств, подключенных к компьютеру.
-
Убедитесь в том, что звук воспроизводится на предпочитаемом вами звуковом устройстве, таком как динамик или наушники.
Если это не помогло, переходите к следующему совету..
Возможно, это средство устранит проблемы со звуком автоматически.
Запуск средства устранения неполадок:
-
В поле поиска на панели задач введите средство устранения неполадок звука, затем в списке результатов выберите Поиск и устранение неполадок при воспроизведении звука и нажмите кнопку Далее.
-
Выберите устройство, проблему с которым требуется устранить, и продолжите работу со средством устранения неполадок.
Средство устранения неполадок также можно запустить из раздела параметров звука. Нажмите кнопку Пуск > Параметры > Система > Звук > Устранение неполадок.
Если запуск средства устранения неполадок не помог, переходите к следующему совету.
Проверка наличия обновлений:
-
Выполните одно из следующих действий:
-
Если отображается состояние «Установлены все доступные обновления», перейдите к следующему совету.
-
Если отображается состояние «Доступны обновления», щелкните Установить сейчас.
-
-
Выберите обновления, которые необходимо установить, а затем нажмите кнопку Установить.
-
Перезагрузите компьютер и проверьте, правильно ли работает звук.
Если это не решило проблему, переходите к следующему совету.
Выполните следующие действия.
-
Проверьте надежность подключения динамиков и наушников к разъемам. Убедитесь, что все кабели подключены.
-
При наличии нескольких разъемов 5 мм для подключения, особенно в системе объемного звука, убедитесь, что все кабели подключены к правильному разъему.
-
Если не ясно, к какому разъему необходимо подключить тот или иной кабель, обратитесь к изготовителю оборудования или попытайтесь по очереди найти наиболее очевидные выходные разъемы и проверьте, работают ли они.
Примечание: В некоторых системах для аудиовыхода используется разъем зеленого цвета, а для микрофонного входа — разъем розового цвета. Также могут использоваться маркировки «наушники» или «микрофон».
-
-
Убедитесь, что питание включено.
-
Убедитесь, что параметр «Отключить звук» не включен. Попробуйте установить более высокий уровень громкости с помощью всех регуляторов.
Примечание: У некоторых динамиков и в некоторых приложениях используются собственные регуляторы громкости. Обязательно проверьте их все.
-
Попробуйте подключить динамик и наушники к другому USB-порту.
-
Возможно, что динамики не будут работать, когда подключены наушники. Отключите наушники и посмотрите, помогло ли это.
Если проблемы со звуком сохранились, ознакомьтесь со следующими разделами, чтобы получить дополнительные сведения об устранении неполадок.
Проверьте, не отключен ли звук для звуковых устройств и не отключены ли эти устройства.
-
Нажмите и удерживайте (или щелкните правой кнопкой мыши) значок Динамики на панели инструментов, затем выберите Открыть микшер громкости.
Примечание: Если значок Динамики не виден, он может находиться в области переполнения. Выберите Показать скрытые значки , чтобы проверить эту область.
-
Вы увидите набор элементов управления громкостью для ваших устройств. Убедитесь, что ни на одном из них не отключен звук. Если звук отключен, то рядом с элементом управления громкостью появится красный круг с линией. В этом случае выберите регулятор громкости для включения звука.
-
Проверьте свойства устройства и убедитесь, что устройства не были отключены по ошибке. Нажмите кнопку Пуск > Параметры > Система > Звук .
-
Выберите звуковое устройство, а затем Свойства устройства. ВыберитеСвойства устройства для устройств ввода и вывода звука.
-
Убедитесь, что для устройств ввода и вывода снят флажок Отключить.
Если это не решило проблему, переходите к следующему совету.
Аппаратные проблемы могут быть вызваны устаревшими или неработоспособными драйверами. Убедитесь, что аудиодрайвер обновлен, и при необходимости обновите его. Если это не сработает, попробуйте удалить аудиодрайвер (он будет переустановлен автоматически). Если это не поможет устранить проблему, попробуйте воспользоваться универсальным аудиодрайвером, который поставляется вместе c Windows. Если у вас возникли проблемы со звуком после установки обновлений, попробуйте выполнить откат драйвера звукового устройства.
Автоматическое обновление аудиодрайвера:
-
В поле поиска на панели задач введите диспетчер устройств, а затем выберите его в списке результатов.
-
Нажмите стрелку рядом с разделом Звуковые, игровые и видеоустройства, чтобы развернуть его.
-
Нажмите и удерживайте (или щелкните правой кнопкой мыши) название звуковой платы или звукового устройства, например наушников или динамиков, выберите Обновить драйвер, затем выберите Автоматический поиск обновленных драйверов. Следуйте инструкциям на экране, чтобы завершить обновление.
Если Windows не находит новый драйвер, найдите его на веб-сайте изготовителя устройства и выполните сопутствующие указания. Если это не поможет устранить проблему, попробуйте удалить аудиодрайвер.
Удаление аудиодрайвера:
-
В поле поиска на панели задач введите диспетчер устройств, а затем выберите его в списке результатов.
-
Нажмите стрелку рядом с разделом Звуковые, игровые и видеоустройства, чтобы развернуть его.
-
Щелкните правой кнопкой мыши название звуковой платы или звукового устройства, выберите Удалить устройство,установите флажок Удалить драйвер для этого устройства и нажмите кнопку Удалить.
-
Перезапустите компьютер.
-
Примечание. Перед перезапуском обязательно сохраните документы и другие текущие данные.
-
При перезапуске автоматически появится запрос на переустановку звукового драйвера на компьютере.
-
Чтобы перезапустить компьютер, нажмите кнопку Пуск > Завершение работы > Перезагрузка .
-
Если это не поможет устранить проблему, попробуйте воспользоваться универсальным аудиодрайвером, который поставляется вместе c Windows.
Использование универсального аудиодрайвера, который поставляется вместе c Windows:
-
В поле поиска на панели задач введите диспетчер устройств, а затем выберите его в списке результатов.
-
Нажмите стрелку рядом с разделом Звуковые, игровые и видеоустройства, чтобы развернуть его.
-
Нажмите и удерживайте (или щелкните правой кнопкой мыши) название звуковой платы или звукового устройства, выберите Обновить драйвер > Найти драйверы на этом компьютере > Выбрать драйвер из списка уже установленных драйверов.
-
Выберите звуковое устройство, драйвер которого требуется обновить, нажмите кнопку Далее, а затем следуйте инструкциям по его установке.
Если эти действия не привели к устранению проблемы со звуком, посетите веб-сайт производителя устройства и установите последние версии драйверов для вашего устройства. Ниже приведен пример страницы скачивания драйвера на веб-сайте производителя звукового устройства.

Если после установки обновлений возникли проблемы со звуком
Если звук работал до запуска Центра обновления Windows, а теперь не работает, попробуйте выполнить откат аудиодрайвера.
Откат аудиодрайвера:
-
В поле поиска на панели задач введите диспетчер устройств, а затем выберите его в списке результатов.
-
Нажмите стрелку рядом с разделом Звуковые, игровые и видеоустройства, чтобы развернуть его.
-
Нажмите и удерживайте (или щелкните правой кнопкой мыши) название звуковой платы или звукового устройства, затем выберите Свойства.
-
Перейдите на вкладку Драйвер и выберите Откатить.
-
Прочтите и выполните инструкции, затем нажмите кнопкуДа, если требуется откатить аудиодрайвер.
Если откат звукового драйвера не помог или оказался невозможен, вы можете попытаться восстановить компьютер из точки восстановления системы.
Восстановление компьютера из точки восстановления системы:
При установке обновлений Майкрософт в системе мы создаем точку восстановления системы на случай возникновения проблем. Попробуйте восстановить систему до этой точки и проверьте, помогло ли это устранить проблемы со звуком. Дополнительные сведения см. в разделе «Восстановление из точки восстановления системы» статьи Параметры восстановления в Windows.
Если вы подключаетесь к звуковому устройству, такому как наушники или динамики, с помощью USB или HDMI, возможно, вам потребуется задать это звуковое устройство как используемое по умолчанию. Если вы используете внешний монитор без встроенных динамиков, убедитесь, что этот монитор не выбран в качестве устройства вывода звука по умолчанию. В этом случае не будет звука. Это можно проверить при задании устройства вывода звука по умолчанию. Вот как это сделать.
-
Введите панель управления в поле поиска на панели задач, а затем в списке результатов выберите «Панель управления».
-
В разделе «Панель управления» выберите Оборудование и звук > Звук.
-
На вкладке Воспроизведение нажмите и удерживайте (или щелкните правой кнопкой мыши) название звукового устройства, выберите Использовать по умолчанию, затем нажмите кнопку ОК.
Если настройка звукового устройства по умолчанию не дала результатов, дополнительные советы по устранению неполадок см. в следующих разделах.
Иногда наличие дополнительных средств звука может привести к проблемам со звуком. Их отключение может помочь устранить проблему.
-
Введите панель управления в поле поиска на панели задач, а затем в списке результатов выберите «Панель управления».
-
В разделе «Панель управления» выберите Оборудование и звук > Звук.
-
На вкладке Воспроизведение нажмите и удерживайте (или щелкните правой кнопкой мыши) Устройство по умолчанию, затем выберите Свойства.
-
На вкладке Улучшения установите флажок Отключить все дополнительные средства звука или Отключить все звуковые эффекты (в зависимости от того, какой из этих флажков отображается), нажмите кнопку ОК, затем попробуйте воспроизвести звук с помощью звукового устройства.
-
Если этот метод не поможет, на вкладке Воспроизведение нажмите и удерживайте (или щелкните правой кнопкой мыши) другое устройство по умолчанию (если оно есть) и выберите Свойства. На вкладке Улучшения установите флажок Отключить все дополнительные средства звука или Отключить все звуковые эффекты (в зависимости от того, какой из этих флажков отображается), нажмите кнопку ОК, затем снова попробуйте воспроизвести звук. Выполните это для каждого стандартного устройства.
Если выключение дополнительных средств звука не дало результатов, дополнительные инструкции по устранению неполадок см. в следующих разделах.
-
Введите службы в поле поиска на панели задач, а затем в списке результатов выберите «Службы».
-
Выберите каждую из следующих служб, щелкните ее правой кнопкой мыши и нажмите кнопку Перезапустить.
-
Windows Audio
-
Средство построения конечных точек Windows Audio
-
Удаленный вызов процедур (RPC)
-
Если перезапуск этих служб не решит проблему, дополнительные инструкции по устранению неполадок см. в следующих разделах.
-
Введите панель управления в поле поиска на панели задач, а затем в списке результатов выберите «Панель управления».
-
В разделе «Панель управления» выберите Оборудование и звук > Звук.
-
На вкладке Воспроизведение нажмите и удерживайте (или щелкните правой кнопкой мыши) Устройство по умолчанию, затем выберите Свойства.
-
На вкладке Дополнительно в разделе Формат по умолчанию измените этот параметр, нажмите кнопку ОК, затем снова проверьте звуковое устройство. Если это не помогло, попробуйте еще раз изменить данный параметр.
Если использование других форматов аудио не дало результатов, дополнительные инструкции по устранению неполадок см. в следующих разделах.
После установки ряда обновлений необходимо перезапустить устройство.
Чтобы проверить наличие установленных обновлений, ожидающих перезагрузки, выполните следующие действия.
-
Сохраните документы и закройте все приложения.
-
Нажмите кнопку Пуск > Завершение работы . Если у вас есть ожидающие установки обновления, отобразится сообщение Обновить и перезагрузить и Обновить и завершить работу.
-
Выберите один из этих параметров перезапуска, чтобы применить обновления.
Требуется справка по Центру обновления Windows? См. статью Устранение неполадок при обновлении Windows.
Если перезапуск не дал результатов, дополнительные инструкции по устранению неполадок см. в следующем разделе.
Некоторые проблемы со звуком могут быть вызваны проблемой с аудиокодеком IDT High Definition Audio. Это можно исправить при помощи ручного обновления драйверов, позволяющего выбрать нужный звуковой драйвер.
Примечание: Не все системы имеют аудиокодек IDT High Definition Audio.
Чтобы убедиться в наличии этого аудиокодека и обновить драйвер вручную, выполните следующие действия.
-
В поле поиска на панели задач введите диспетчер устройств, а затем выберите его в списке результатов.
-
Нажмите стрелку рядом с разделом Звуковые, игровые и видеоустройства, чтобы развернуть его.
-
Найдите аудиокодек IDT High Definition Audio. Если он есть в списке, нажмите и удерживайте его (или щелкните правой кнопкой мыши), выберите Обновить драйвер, Найти драйверы на этом компьютере > Выбрать драйвер из списка уже установленных драйверов.
-
Вы увидите список предустановленных драйверов. Выберите Устройство с поддержкой High Definition Audio и нажмите кнопку Далее.
-
Выберите Пуск > Параметры > Конфиденциальность , а затем выберите Микрофон в меню слева.
-
В разделе Разрешить доступ к микрофону на этом устройстве выберите Изменить. Убедитесь, что переключатель установлен в положение Вкл..
-
Если у вас возникла эта проблема с конкретным приложением, прокрутите список вниз до пункта Выбрать приложения Microsoft Store, которые могут получать доступ к микрофону и убедитесь, что переключатель рядом с этим приложением также переведен в положение Вкл..
Содержание
- Не работают колонки на компьютере
- Причина 1: Сбой в работе системы
- Причина 2: Неправильное подключение
- Причина 3: Программное отключение
- Причина 4: Драйвера
- Причина 5: Физические неисправности
- Причина 6: Вирусы
- Заключение
- Вопросы и ответы
Ситуации, в которых мы не можем слышать звук из динамиков, случаются довольно часто, а работу с «немым» компьютером нельзя назвать полноценной. В этой статье мы поговорим о том, что делать, если подключенные к ПК колонки отказываются нормально функционировать.
Не работают колонки на компьютере
Причин, приводящих к обсуждаемой сегодня проблеме, несколько. Это может быть простая невнимательность пользователя, различные сбои в программной части системы или неисправности устройств и портов. Не стоит также забывать и возможной вирусной активности. Далее мы постараемся максимально подробно разобрать каждую причину и приведем способы устранения неполадок.
Причина 1: Сбой в работе системы
Под системой в данном случае мы подразумеваем совокупность программных средств, обеспечивающих функционирование звуковых устройств. Это драйвера, службы и фирменные утилиты, если таковые имеются. Первое, что нужно сделать при возникновении проблемы – перезагрузить машину. Сделать это можно как обычным способом, так и с полной остановкой ПК (выключить, а затем включить снова). Не стоит пренебрегать вторым вариантом, так как он позволяет выгрузить из памяти все данные, в том числе и те, из-за которых произошел возможный сбой.
Читайте также:
Как перезагрузить Виндовс 7 из «Командной строки»
Как перезагрузить Windows 8
Причина 2: Неправильное подключение
Об этом варианте стоит задуматься в том случае, если вы приобрели новую или бывшую в употреблении акустическую систему и пытаетесь использовать ее по назначению. Поскольку колонки могут иметь разную конфигурацию, а значит, и количество, и назначение штекеров, то без должного опыта ошибиться весьма несложно.
Читайте также: Как выбрать колонки для компьютера
Перед тем как подключать акустику к ПК, необходимо определить, какие штекеры к каким разъемам на звуковой карте следует подсоединять. К примеру, если мы перепутаем стерео или другой аудиовыход с линейным или микрофонным входом, то в результате получим «нерабочие» колонки.
Подробнее:
Включение звука на компьютере
Подключение и настройка колонок на компьютере
Подключение по USB
Некоторые акустические системы и звуковые карты могут быть подключены напрямую к порту USB. Чаще всего такие устройства поддерживают версию портов 2.0, но бывают и исключения. Версии отличаются скоростью передачи данных, которая обеспечивает нормальную работу устройств. Если карта или колонки, по заявлению разработчиков, имеют разъемы USB 3.0, то на портах, скажем, 1.1 они могут попросту не заработать. И это при том, что стандарты являются совместимыми. Если у вас такое устройство (динамики или звуковая карта), то проверьте работоспособность, подключив его к другим портам USB. Также стоит проверить, поддерживает ли материнская плата нужный стандарт. Сделать это можно, посетив официальный сайт продукта или прочитав руководство пользователя.
Причина 3: Программное отключение
Любые устройства, в том числе и звуковые, можно выключить с помощью «Диспетчера устройств» или, в нашем случае, в панели управления аудио. Это могло быть сделано как по незнанию, так и специально, например, системным администратором вашего офиса. Исключить данный фактор можно следующим образом:
- Открываем «Диспетчер устройств» с помощью меню «Выполнить», которое вызывается комбинацией клавиш Windows+R. Команда такая:
devmgmt.msc - Раскрываем раздел со звуковыми устройствами и проверяем наличие значка, говорящего об отключении. Выглядят он, как кружок с направленной вниз стрелкой.
- Если такой девайс был найден, то нажимаем по нему ПКМ и выбираем пункт «Задействовать».
- Выполняем перезагрузку ПК.
В системной панели управления звуком также присутствует функция включения и отключения устройств.
- Кликаем ПКМ по значку звука в трее (области уведомлений) и выбираем пункт контекстного меню с названием «Устройства воспроизведения».
- Здесь снова жмем правой кнопкой по свободному месту и ставим галки возле пунктов, показанных на скриншоте ниже. Этим действием мы включим отображение всех аудиоустройств, которые поддерживает текущий драйвер.
- Нас интересует тот же значок, что мы искали в «Диспетчере устройств».
- Включение производится нажатием ПКМ и выбором соответствующего пункта.
После данной процедуры компьютер «увидит» колонки, но для нормальной работы может потребоваться перезагрузка.
Читайте также: Как настроить звук, колонки на ПК
Причина 4: Драйвера
Драйвера позволяют операционной системе общаться с устройствами, и их некорректная работа может стать причиной рассматриваемой нами проблемы. В основном это программное обеспечение для звуковых карт – встроенных или дискретных. В некоторых случаях требуются особые драйвера для акустических систем, которые поставляются в виде комплектных дисков или размещаются на официальных сайтах производителей.
Звуковая карта
По умолчанию в системе уже присутствуют драйвера для звука и при их нормальной работе можно подключить к ПК любые колонки. Если же нужные файлы повреждены или в ПО произошел сбой, то устройство может не определяться. Решением является перезагрузка или переустановка драйверов.
Для того чтобы выяснить, не виновато ли в наших неприятностях программное обеспечение, необходимо перейти в «Диспетчер устройств» раскрыть ветку со звуковыми девайсами. Если возле одного (или нескольких) из них присутствует значок, говорящий о проблеме (желтый треугольник или красный кружок), то выполняем следующие действия:
- Кликаем ПКМ по названию устройства и выбираем пункт «Удалить».
- Windows предупредит нас об удалении диалоговым окном.
- Теперь жмем по любому из устройств правой кнопкой мыши и выбираем обновление конфигурации, после чего девайсы, для которых в системе есть драйвера, снова будут запущены. Иногда для включения требуется перезагрузка компьютера.
Обратите внимание, что в «Диспетчере» может присутствовать «Неизвестное устройство» с желтым значком. В этом случае необходимо попытаться установить для него драйвер. Также можно попробовать перезапустить его, как было описано выше.

- Жмем ПКМ по устройству и переходим к обновлению драйверов.
- Выбираем автоматический режим и ждем завершения процесса.
- Если нас постигла неудача – система сказала, что все уже установлено, то есть еще один вариант – ручная установка. Для этого нам понадобится посетить сайт производителя звуковой карты и скачать нужный пакет. Сделать это можно как самостоятельно, так и с помощью специального софта.
Подробнее:
Узнаем, какие драйвера нужно установить на компьютер
Поиск драйверов по ID оборудования
Лучшие программы для установки драйверов
Акустическая система
Фирменное ПО для «крутых» акустических систем достаточно редко становится причиной невозможности определения звуковых устройств. Вместе с тем, этот фактор следует иметь в виду. Здесь нам поможет удаление и повторная установка соответствующей программы. Как мы уже писали выше, необходимые файлы поставляются на дисках вместе с колонками или «лежат» на официальных страницах.
Удаление лучше производить с помощью Revo Uninstaller, так как он способен полностью очистить систему от всех файлов и других «хвостов», оставшихся после деинсталляции. После завершения этой операции в обязательном порядке следует перезагрузить компьютер. Последующая установка выполняется обычным способом.
Читайте также: Как пользоваться Revo Uninstaller
Причина 5: Физические неисправности
К физическим неисправностям мы отнесем поломку штекеров и портов, а также звуковой карты. Диагностировать проблему просто:
- Если устройство работает по USB, то подключите его к другим портам.
- При использовании дискретной карты переключите колонки на встроенную. Если они заработали, то мы имеем либо поломку карты, либо проблемы с драйверами.
- Отыщите заведомо исправную карту или акустику и подключите ее к своему ПК. Нормальное функционирование скажет о неисправности вашего оборудования.
- Проверьте целостность проводов и штекеров. При их повреждении следует вооружиться новым кабелем и паяльником или обратиться за помощью в сервис.
- Если для подключения используются какие-либо переходники, то стоит проверить и их работоспособность.
Причина 6: Вирусы
Вредоносные программы способны значительно усложнить жизнь простого пользователя. Они, кроме всего прочего, могут, воздействуя на драйвера, приводить к сбоям в работе устройств. «На глаз» определить, виновны ли вирусы в наших проблемах, практически невозможно, поэтому следует прибегнуть к помощи особых утилит. Каждый уважающий себя разработчик антивирусов выпускает подобный софт и распространяет его бесплатно.
Подробнее: Проверка компьютера на наличие вирусов без антивируса
Способов очистки ПК от найденных вредителей несколько. Это использование тех же утилит, бесплатных онлайн-сервисов или полная переустановка системы. Не стоит также забывать и о профилактике, которая поможет избежать неприятностей в будущем.
Подробнее:
Борьба с компьютерными вирусами
Защищаем компьютер от вирусов
Заключение
Рекомендации, приведенные в данной статье, помогут вам избавиться от проблем с колонками, подключенными к ПК. В самых сложных случаях, как это ни печально, придется переустановить Windows – только так можно устранить некоторые причины возникновения данной неполадки. Для того чтобы такие ситуации возникали реже, старайтесь устанавливать только официальные драйвера, защищать свой ПК от вирусов, а также не давать доступ к системе третьим лицам.
Просмотров 161к. Опубликовано 27 июня, 2019 Обновлено 28 декабря, 2021
Одной из самых распространенных проблем с Windows 10 является отсутствие звука. Особенно сразу после обновления с предыдущей версии Windows. Так что, если вы испытываете эту проблему, будьте уверены, вы не одиноки. Что еще более важно, это обычно довольно легко решить.
Вот три простых исправления, которые вы можете попробовать. Вам не обязательно пробовать их все. Просто начните с верхней части списка и двигайтесь вниз.
Способ 1: Проверьте кабель и громкость
Если вы не слышите звук от внешних аудиоустройств, таких как динамики и наушники, вы можете проверить, не поврежден ли их кабель. Вы можете подключить их к другому компьютеру и посмотреть, работают ли они на другом компьютере. Если они работают на другом компьютере, проблема, вероятно не с кабелем.
Если аудиоустройство было отключено, вы не услышите звук от него. Проверьте, не отключен ли динамик или наушники случайно.
Способ 2: Проверьте настройки динамиков
- Щелкните правой кнопкой мыши значок звука в правом нижнем углу рабочего стола и выберите «Открыть параметры звука».
- Откройте «Панель управления звуком» из правой колонки окна.
Во вкладке Воспроизведение, убедитесь, что есть зеленая галочка на динамиках. Это означает, что ваши динамики являются устройством воспроизведения по умолчанию.
Если ваши динамики не установлены по умолчанию, это, несомненно, ваша проблема. Чтобы исправить, просто нажмите на них, нажмите Установить по умолчанию, затем нажмите OK и проверьте, есть ли у вас звук.
Если ваши динамики установлены в качестве устройства воспроизведения по умолчанию, а звук все еще не слышен, вам следует поэкспериментировать с различными звуковыми форматами. Для этого нажмите Динамики, затем Свойства.
- Перейдите на вкладку «Дополнительно» и в разделе «Формат по умолчанию» выберите другую частоту дискретизации и битовую глубину, затем нажмите «Тест». Повторяйте этот процесс, пока не найдете подходящий формат, затем нажмите OK . Если вы не нашли подходящий формат, перейдите к способу ниже.
Способ 3: Удалите аудио драйвер
Если ваш звуковой драйвер был каким-то образом удален, поврежден или стал несовместимым с Windows 10, вы не сможете слышать звук из ваших динамиков. (Это довольно часто происходит после обновления до Windows 10 с более ранней версии Windows.)
Самый простой способ проверить, произошло ли это, — удалить аудио драйвер:
- Откройте Диспетчер устройств, одновременно нажмите клавишу с логотипом
+ X , чтобы выбрать Диспетчер устройств.
- В диспетчере устройств разверните Звуковые, игровые видеоустройства, щелкните правой кнопкой мыши на звуковой карте и выберите «Удалить устройство».
- Если вас попросят подтвердить удаление, установите флажок «Удалить программное обеспечение драйвера для этого устройства» и нажмите «ОК».
- Перезагрузите компьютер и проверьте, решена ли проблема. Если это не так, перейдите к способу ниже.
Способ 4. Обновите аудио драйвер
Если эксперименты с различными звуковыми форматами и удаление аудио-драйвера не вернули ваш звук в Windows 10, скорее всего, вы используете неправильный аудио-драйвер.
Есть два способа получить правильный аудиодрайвер: вручную или автоматически.
Обновление драйвера вручную — вы можете обновить аудио драйвер вручную, зайдя на сайт производителя и выполнив поиск самой последней версии правильного драйвера для вашей звуковой карты и вашего варианта Windows 10.
Чтобы обновить автоматически драйвера
- Скачайте и установите программу DriverHub.
- Запустите программу.
- Нажмите кнопку «Найти сейчас».
- По завершению сканирования, нажмите «Установить».
Перезагрузите компьютер и проверьте, есть ли у вас звук.
Способ 5: Отключить улучшения звука
Улучшения звука могут вызвать проблемы со звуком. Чтобы устранить проблемы со звуком в Windows 10, вы можете попробовать отключить улучшения звука.
Для этого выполните следующие действия:
- Откройте панель управления.
- Режим просмотра — мелкие значки, выберите Звук.
- Выберите одно устройство по умолчанию и выберите Свойства.
- На вкладке «Расширения» установите флажок «Отключить все расширения». Либо снимете все галочки Затем нажмите ОК.
- Проверьте, решена ли проблема со звуком.
Обратите внимание, что если у вас есть несколько устройств по умолчанию, вам может потребоваться повторить шаги выше для каждого устройства по умолчанию, пока проблема со звуком не будет решена.
Способ 6: Перезапустите аудио сервисы
Выполните следующие действия, чтобы перезапустить аудио сервисы.
- Одновременно нажмите клавишу с логотипом
+ R и введите
services.msc. - Щелкните правой кнопкой мыши службу Windows Audio и выберите «Перезапустить».
- Перезагрузите компьютер и проверьте, решена ли проблема.
Мы надеемся, что один из этих методов решит вашу проблему со звуком в Windows 10. Пожалуйста, не стесняйтесь оставлять свой комментарий ниже, если у вас есть какие-либо вопросы.
Чтобы получить максимальное удовольствие от прослушивания музыки или просмотра фильма, мы подключаем к ПК внешние динамики. Качество звука в таком случае будет зависеть от периферии, но сегодня мы поговорим не об этом, а о проблеме, когда компьютер не видит колонки на операционной системе Windows 10. Подобное происходит достаточно часто по целому ряду причин. Далее разберем каждую из них, предложив способ устранения неполадок.
Сбой в работе системы
При возникновении проблемы, когда ПК не видит колонки, велик соблазн списать всю проблему на динамики. Иногда это бывает обосновано, поскольку периферийное устройство действительно может перестать работать. Но чаще всего виноватым оказывается сбой операционной системы.
Первым делом рекомендуется просто перезагрузить компьютер. В то же время не лишним будет проверить подключение колонок. Возможно, отошел кабель, или один из соединительных элементов повредился. Тогда решить проблему программными методами не получится.
Неправильное подключение
В чем же заключается неправильное подключение? Дело в том, что люди нередко путают разъем, предназначенный для вывода звука через колонки. Обычно на системном блоке размещаются сразу три похожих отверстия, которые отличаются лишь цветом:
- красное – для микрофона;
- синее – для внешних CD-проигрывателя или электрогитары;
- зеленое – для акустики.
В случае с динамиками нас будет интересовать последний разъем, а в качестве подсказки будет выступать цвет штекера, идущего от колонок. Как правило, он окрашен в цвет, соответствующий порту на звуковой карте. Не перепутайте его, так как при ошибке ни один из далее рассмотренных способов не поможет решить проблему.
На заметку. Портативные колонки все чаще используют подключение по протоколу USB, поэтому не факт, что ваше устройство сопрягается с компьютером через аудиоджек.
Программное отключение
Что же делать, если колонки подключены правильно и являются исправными? Далее предлагается рассмотреть вероятное отключение устройство через настройки системы, так как любой компонент ПК можно деактивировать, не прибегая к физическому отключению:
- Щелкните ПКМ по значку «Пуск».
- Запустите «Диспетчер устройств».
- Раскройте вкладку «Звуковые, видео и игровые устройства».
- Здесь отобразится список аудиоустройств, среди которых нужно найти то, рядом с которым значок динамика сопровождается стрелкой, направленной вниз.
- Щелкните ПКМ наименованию колонок.
- Нажмите на кнопку «Задействовать».
Осуществить задуманное можно иначе, обратившись не к «Диспетчеру устройств», а к панели задач:
- Кликните правой кнопкой мыши по значку динамика в области уведомлений.
- Выберите «Звуки».
- Перейдите во вкладку «Воспроизведение».
- Кликните ПКМ и отметьте галочкой пункт «Показать отключенные устройства».
- Найдите в списке динамики и щелкните по их названию ПКМ.
- Нажмите на «Включить».
Сразу после этого звук должен заработать, но иногда приходится сопроводить выполнение операции перезагрузкой устройства. Так что перед переходом к следующему способу устранения неполадок выполните перезапуск.
Драйверы
В любых неполадках, которые проявляются в процессе эксплуатации компьютера, принято винить программное обеспечение, а точнее – драйверы оборудования. В данном случае нас будет интересовать ПО звуковой карты и других аудиоустройств, включая наушники. Чтобы обновить драйверы, действуйте по инструкции:
- Запустите «Диспетчер устройств» любым удобным способом.
- Раскройте вкладку «Звуковые, видео и игровые устройства».
- Щелкните ПКМ по наименованию оборудования, отвечающего за звук.
- Нажмите на кнопку «Обновить драйвер».
Обратите внимание, что обновиться получится только в том случае, если компьютер имеет выход в интернет. Также для установки апдейта можно не прибегать к помощи «Диспетчера устройств», а самостоятельно скачать дистрибутив с официального сайта производителя оборудования.
Совет. Иногда помогает откат драйверов или переподключение компонента в «Диспетчере устройств». Воспользуйтесь этой рекомендацией, если обновление ПО не привело к желаемому результату.
Физическое повреждение оборудования
Отсутствие положительных изменений возвращает нас к тому, с чего мы начали. Нужно еще раз перепроверить состояние колонок, а также воспользоваться рекомендациями:
- при использовании устройств с USB-штекером следует переподключить колонки в другой разъем;
- воспользуйтесь переходником, чтобы, например, вместо аудиоджека задействовать USB;
- при использовании дискретной звуковой карты переключитесь на встроенную.
Скорее всего, одна из представленных рекомендаций все-таки поможет решить проблему. А если этого не произойдет, то в запасе останется еще пара альтернативных вариантов исправления ошибки.
Вирусы
Вне зависимости от того, используете вы ноутбук или десктопный компьютер, важно отработать вариант с вирусами. Не исключено, что вредоносные файлы или программы вмешались в работу устройства и нарушили ее.
Для устранения вредителей рекомендуется воспользоваться специализированным софтом вроде Kaspersky Internet Security или Avast. Если стороннего ПО нет под рукой, то на помощь придет встроенный защитник Windows 10, который обладает функцией глубокой проверки системы.
Проверка BIOS
Наконец, если стандартные методы решения проблемы вам не помогли, стоит обратиться к настройкам BIOS, где, возможно, отключены динамики:
- Выключите компьютер.
- Во время повторного включения задержите клавишу «Del» или «F2». Это позволит войти в BIOS.
- Перейдите в раздел «Advanced», а затем – «Integrated Peripherals».
- Найдите параметр «High Definition Audio» и установите для него значение «Enabled» или «Auto».
- Сохраните настройки нажатием на клавишу «F10».
Далее вы можете перезагрузить компьютер для проверки действенности внесенных изменений. При неудачном стечении обстоятельств, когда даже настройки BIOS не помогают исправить ошибку, рекомендуется направить обращение в службу поддержки разработчиков операционной системы или оборудования.
Если периферийное устройство работает некорректно, первое, что вам следует сделать, это убедиться в отсутствии проблем с самим устройством. Чтобы проверить, есть ли проблемы с динамиками, просто подключите их к любому другому ноутбуку, телевизору или ПК и попробуйте что-нибудь проиграть. Если динамики работают правильно, вы можете попробовать приведенные ниже решения. В противном случае вам может потребоваться заменить динамики на новые!
Итак, в чём же проблема? Почему мои колонки не работают в Windows 10?
Возможно, проблема связана с настройками звука, возможно, это ошибка обновления Windows, проблемы с подключением или, возможно, устаревшие / поврежденные / отсутствующие аудиодрайверы, из-за чего внешние динамики не отвечают на команды системы Windows 10.
Какими бы ни были проблемы, мы надеемся, что наш список методов устранения неполадок поможет вам в кратчайшие сроки избавиться от проблем со звуком.
Как заставить внешние динамики работать в Windows 10
Использование ПК или ноутбука без звука – странный опыт. Вы не сможете услышать все звуки, включая подсказки компьютера, когда «внешние динамики не работают должным образом»!
Установите динамики по умолчанию
Колонки Windows не будут работать должным образом, если они не установлены в качестве устройства вывода звука по умолчанию. Узнайте, как установить их по умолчанию?
Внимательно следуйте инструкциям, чтобы установить внешний динамик в качестве вывода звука по умолчанию:
- Щелкните правой кнопкой мыши значок динамика в панели задач → выберите параметр «Устройства воспроизведения».
- Перейдите к динамикам и нажмите кнопку «Установить по умолчанию».
- Если вы не видите подключенные внешние динамики в этом списке, возможно, они программно отключены.
- В таком случае просто щелкните правой кнопкой мыши и нажмите Показать отключенные устройства в контекстном меню.
- Теперь щелкните правой кнопкой мыши динамики и выберите параметр «Включить».
Надеюсь, это поможет вам вернуть потерянный звук в вашей системе. Если нет, продолжайте обновлять отсутствующие или устаревшие аудиодрайверы!
Обновите аудиодрайверы
Устаревшие драйверы часто вызывают проблемы со звуком и другим оборудованием. Убедитесь, что вы используете обновленные драйверы, а если нет, узнайте, как обновить аудиодрайверы в Windows?
Поскольку обновление драйверов вручную для многих пользователей затруднительно. Мы рекомендуем использовать автоматический способ обновления драйверов с помощью внешних приложений.
- Установите приложение для обновления драйверов.
- Запустите утилиту обновления драйверов и нажмите кнопку «Начать сканирование».
- Программному обеспечению для обновления драйверов потребуется несколько минут, чтобы просканировать весь ПК или ноутбук и перечислить все отсутствующие / устаревшие / поврежденные и неисправные драйверы.
- Просмотрите список, и вы можете вручную выбрать аудиодрайверы, которые нужно обновить.
- Или вы можете просто нажать кнопку «Обновить все», чтобы исправить все неисправные драйверы сразу.
Проверьте настройки звука
Убедитесь, что все настройки звука установлены правильно, и ни один важный параметр не включен или не отключен случайно.
Чтобы проверить правильность настройки звука, выполните следующие действия:
- Нажмите меню «Пуск» и перейдите к параметрам системы.
- Зайдите в Система, затем выберите Звук.
- Убедитесь, что ваши устройства не отключены; выберите внешний динамик и перейдите в его свойства.
- Снимите флажок Отключить для всех устройств и убедитесь, что звук снова работает.
Запустите средство устранения неполадок со звуком
Запуск встроенного средства устранения неполадок может помочь в устранении распространенных проблем со звуком на ПК или ноутбуке с Windows 10.
Следуйте приведенным ниже инструкциям, чтобы запустить средство устранения неполадок со звуком в Windows и исправить возможные проблемы со звуком:
- Нажмите на меню «Пуск» и перейдите в «Параметры».
- Теперь нажмите Система и перейдите в раздел «Звук».
- Выберите вариант устранения неполадок.
- Кроме того, вы можете ввести «средство устранения неполадок» в поле системного поиска и запустить его оттуда.
Выберите устройство, на котором вы хотите устранить неполадки, в этом случае выберите подключенные «Внешние динамики».
Измените аудиоустройства
Если аудиоустройство USB подключено к внешнему HDMI-монитору без динамиков, звук может отсутствовать. Посмотрим, как это исправить?
Чтобы решить проблемы с аудиоустройствами, выполните следующие действия:
- Щелкните правой кнопкой мыши значок динамика на панели задач и выберите «Открыть настройки звука».
- В разделе «Вывод» перейдите к «Управление звуковыми устройствами».
- Выберите устройство вывода.
- Попробуйте использовать внешние динамики.
Если у вас есть какие-либо предложения по устранению неполадок со звуком на ПК или ноутбуке, укажите их в разделе комментариев!
Главная » Уроки и статьи » Железо
Одна из наиболее распространенных проблем в Windows 10 – неработающий звук. Его может не быть частично или полностью в зависимости от причины, вызвавшей неполадку. Чаще всего с данной проблемой сталкиваются пользователи операционной системы после обязательного системного обновления.
В этой статье представлены все основные причины, почему не работает звук на Windows 10. Источниками неполадок чаще всего становятся проблемы аппаратного уровня. Для удобства они рассортированы по сложности устранения.
Перегиб кабеля
Если звук на компьютере присутствует, но не работает правый или левый динамик, то проблема может заключаться в перегнутом кабеле наушников или колонок. При наличии шипений, прерываний и самопроизвольного выключения одного из динамиков, нужно осмотреть провод.
Далее могут возникнуть две ситуации:
- На кабеле было обнаружено повреждение или перегиб. Для этого его достаточно замотать изолентой или заменить на аналогичный.
- На кабеле нет повреждений и перегибов. Если покрутить его в гнезде входа в звуковую карту и звук не появляется, то проблема не в кабеле.
Если проблема не решена, то перейдем к второй по распространенности причине – настройкам.
Сбитые настройки динамиков
Сбитые настройки динамиков встречаются в Windows 10 часто, особенно после системных обновлений. Чтобы проверить параметры, нужно следовать инструкции:
- В правом нижнем углу панели управления рабочим столом нужно найти значок динамика и щелкнуть по его иконке правой кнопкой мыши.
- Кликнуть по «Открыть параметры звука».
- В пункте «Звук» нужно убедиться, что выбрано устройство, которое нужно. В данном случае – это Realtek High Definition Audio, так помечаются наушники. Если в списке нет устройства, которое подключено гнезду, то следует убедиться в том, что не повреждено само гнездо звуковой карты.
- Прокрутить колесиком мыши вниз и обнаружить пункт «Дополнительные параметры звука». Нужно щелкнуть по нему левой кнопкой мыши. Откроется окно с настройками.
- Убедиться в том, что пункты «Общая громкость» и громкость системных звуков выкручены не на 0. Если с этим все в порядке, то нажимаем кнопку «Сбросить» в нижней левой части экрана. Произойдет сброс настроек до значений по умолчанию.
- Убедиться в том, что стоит правильное устройство вывода звука.
Также имеет смысл зайти в пункт «Свойства устройства» из главного экрана настроек звука.
Здесь необходимо проверить баланс левого и правого динамика. Дело в том, из-за поломки одной из сторон могут сброситься настройки баланса звука. Пункты «Л» и «П» должны быть выкручены на 100%. Также в «Пространственный звук» должно быть «Выкл» Зачастую формат пространственного глубокого звука не поддерживается некоторыми моделями наушников.
Если данные действия не помогли исправить проблему, то следует перейти к следующим действиям. Они требуют более глубоких познаний в вопросе устранения компьютерных неполадок со звуком.
Неподходящий аудио драйвер
Проблемы со звуком могут быть вызваны и также некорректно работающими аудио драйверами. Здесь могут быть 3 основные причины:
- Драйвер устарел.
- Драйвер удален.
- Драйвер не поддерживается аудиоустройством.
Все три ситуации разрешаются скачиванием программ для автоматического поиска и установки аппаратных драйверов. Подойдут DriverPack Solution, Driver Hub. Данное программное обеспечение самостоятельно ищет подходящие драйвера для включенных в данный момент устройств. Если проблема со звуком не была решена, и возникла она именно после обновления системы, то драйвер следует откатить. Сделать это можно при помощи восстановления системы, о котором будет рассказано чуть позже.
Также драйвер можно обновить вручную. Для этого необходимо зайти на сайт производителя звуковой карты и скачать последнюю доступную версию ПО. Важно, чтобы оно подходило под операционную систему Windows 10.
Системные улучшения звука
Также к проблемам со звуком может привести наличие системных улучшений звука. Для устранения данной причины следует их отключить. Необходимо выполнить следующий список действий:
- Открыть панель управления, введя данное словосочетание в поиске на панели задач.
- Перейти в подраздел «Звук».
- На открывшейся вкладке «Воспроизведение» найти устройство с галочкой «Устройство по умолчанию».
- Открыть свойства данного оборудования.
- Перейти в пункт «Улучшения».
- Убрать галочки со всех разделов кроме «Эквалайзер» и «Неотложный режим».
- В пункте настройка должен быть выставлен параметр «Отсутствует».
Далее следует применить внесенные изменения и нажать кнопку «ОК».
Вирусы
В 2021 году данная проблема не столь актуальна как раньше. В Windows 10 выпустили даже встроенный защитник, но он зачастую функционирует неправильно, блокируя полезные программы и не обращая внимания на действительно опасное ПО.
При заражении компьютера вирусами происходят проблемы не только со звуком, но и с остальной периферией. Может начинать мерцать монитор, перегружаться процессор. Нередко вирусы вызывают «синий экран смерти», который говорит о наличии серьезных неисправностей. Начинается данный список с перегрева и скачков напряжения, а заканчивается вышедшими из строя основными комплектующими ПК.
Для устранения проблемы нужно просто скачать антивирус. Базы данных современного ПО для борьбы с вирусами обновляются ежедневно, устраняя новейшие трояны. Подойдут Avast, Касперский, Dr.Web. У Dr.Web есть также лечащая утилита под названием Cureit. Она предназначена для борьбы с ошибками системы в результате заражения вирусами.
При установке не нужно отключать стандартный защитник Windows 10, он сделает это автоматически.
Если ничего не помогло
Если не помогли вышеперечисленные способы и дело точно не в самом аудиоустройстве, то имеет смысл переустановить Windows 10 или восстановить ее до определенной точки. Операционная система периодически сохраняет данные о программах, системных и реестровых настройках. Информация записывается в точки восстановления системы. Их можно создать и вручную.
После восстановления системы данные не будут удалены с компьютера, откатятся назад только системные настройки, драйверы и прочие изменения, внесенные в ОС за определенный промежуток времени.
Для запуска восстановления следовать приведенной инструкции:
- Ввести в поиске панели задач слово «Восстановление». Нажать по соответствующей иконке.
- В открывшемся окне кликнуть «Запуск восстановления системы».
- Выбрать удобную точку восстановления. Следует выбирать максимально приближенную к началу неполадок дату, но раньше их возникновения.
- Нажать «Далее».
- Кликнуть «Готово».
Запустится автоматический процесс восстановления системы. Во время его выполнения не следует выключать компьютер. Средняя продолжительность – от 5 до 30 минут в зависимости от комплектующих компьютера и захламленности жесткого диска. После завершения процедуры звук должен вернуться и работать так же, как функционировал до этого.
Понравилось? Поделись с друзьями!
Дата: 29.04.2021
Автор/Переводчик: Wolf
«Почему не работают колонки?» — один из самых часто задаваемых пользователями ПК вопросов. Эта проблема требует комплексного подхода, ведь любая звуковая система состоит из множества компонентов. Каждый из них нужно уметь диагностировать, а сделать это в домашних условиях не всегда возможно. Кроме того, не стоит забывать и о программных сбоях, которые не всегда очевидны на первый взгляд. Тем не менее, мы постараемся рассказать обо всех известных причинах отсутствия звука в Windows 10.
Аппаратные проблемы
Первое с чего стоит начинать устранение любой неполадки — это визуальный осмотр. Безусловно, он редко помогает, но зачастую с его помощью можно исключить остальные потенциальные причины. Осмотрите устройство и кабели на предмет повреждений. И если они есть, то дальнейшая программная диагностика попросту окажется бесполезной. Тут выход один — дорога в сервисный центр. Однако учтите, что восстановление динамиков не всегда возможно. Зачастую проще купить новые колонки или наушники.
Также попробуйте заменить всевозможные элементы цепи на аналогичные. Например, подключите другие колонки или гарнитуру, которые точно работают. Таким образом, вы исключите вариант с поломкой порта или звуковой карты. Таким же образом можно подключить звуковое устройство к другому компьютеру, поменять интерфейс подключения, использовать дискретную, а не встроенную аудио-карту, сменить розетку (если вы используете периферию, которой требуется дополнительное питание) и так далее. Только после всех этих манипуляций стоит переходить к настройке операционной системы и поиску программных неполадок.
Настройка звука
Эта операция во многом зависит от конкретного устройства, которое вы используете. Один алгоритм может быть полезен для определенного типа колонок, но не подойдет для каких-то моделей гарнитур. Поэтому некоторые пункты с действиями могут отличаться, но по аналогии вы можете осуществить настройку и для вашего оборудования.
- В правом нижнем углу рабочего стола располагается системный трей. Нас интересует иконка с динамиком, которая по умолчанию отображается всегда. Нажмите по ней правой кнопкой мыши и выберите пункт «Открыть параметры звука».
- В открывшемся окне можно осуществить первоначальную настройку. А именно: выбрать устройство вывода и прибавить/убавить громкость. Но, зачастую, этого недостаточно для устранения нашей проблемы. Требуется более детальная кастомизация.
- В правой части того же окна выберите пункт «Панель управления звуком». Здесь у нас открывается больше опций для настройки. В разделе «Воспроизведение», который открывается первым по умолчанию, отображаются все устройства, подключенные к компьютеру, способные воспроизводить звук. Если нужного вам устройства нет в списке, то, вероятнее всего, причина кроется в неправильном подключении, аппаратной неисправности или отсутствии драйверов. О последней мы поговорим ниже. Если устройство есть, но оно отмечено серым цветом, то оно просто выключено. Включить его очень просто: нажимаем правой кнопкой по названию и выбираем соответствующий пункт.
- Затем два раза нажимаем левую кнопку мыши по выбранному устройству и переходим в меню подробной настройки конкретного оборудования. На вкладке «Уровни» выставляем все ползунки по своему усмотрению. Если у вас не работает одна колонка из двух, и вы уверены, что она физически не повреждена, то вам нужно зайти в меню «Баланс». Он может быть смещен только в одну сторону. Нужно выставить ползунок посередине.
- В остальных вкладках «Пространственный звук» и «Дополнительно» рекомендуется выключить все опции, потому что они могут конфликтовать с настройками драйвера или другого ПО.
Если после вышеперечисленных манипуляций у вас работают колонки и при этом не работают наушники, то, вероятнее всего, вы неправильно подключаете одно из устройств. Убедитесь, что штекер воткнут в коннектор для воспроизведения звука, а не для микрофона. Если устройства подключены в нужные гнезда, но используются разные аудио-карты (например, одна встроенная, а другая дискретная), то причиной отсутствия звука может стать отсутствие драйверов. Они не всегда нужны для интегрированной карты, но обязательны для дискретной.
Установка драйверов
Этот пункт актуален только для владельцев дискретной аудио-карты. Необходимое программное обеспечение для встроенных звуковых карт уже есть в базе операционной системы и устанавливается при первом запуске ОС. Владельцам встроенных карт мы также рекомендуем регулярно устанавливать системные апдейты, поскольку они исправляют множество багов. Установку или обновление драйверов можно выполнить двумя способами. Первый — через диспетчер устройств. Второй — через установщик официального производителя. Мы рекомендуем второй вариант, поскольку так минимизируются шансы возникновения конфликтов между ПО.
Функционал установленного софта может сильно разниться от производителя к производителю. В основном драйверы предназначены для того, чтобы комплектующая функционировала должным образом и лишь добавляют несколько ползунков, которые никак не конфликтуют с настройками звука в самой ОС. Но некоторые программы позволяют даже менять назначение портов (при условии, что железо позволяет). То есть, можно использовать входной коннектор, как выходной и наоборот. Или же использовать один разъем, как комбинированный, который подойдет для гарнитуры со встроенным микрофоном.
К сожалению, у нас под рукой не оказалось наглядного примера. Поэтому за подробностями детальной настройки вашей звуковой карты лучше обратить к официальному разработчику. Стоит также упомянуть, что вышеописанные функции зачастую возможны только при правильно подключенных проводах передней панели (если вы хотите использовать именно её).
Установка кодеков
Если у вас успешно воспроизводятся фильмы и музыка на различных сайтах, но звук отсутствует при попытке включения какого-либо медиа-файла непосредственно на компьютере, дело может быть в отсутствии кодеков. Кодеки — это специальные программы, способные декодировать данные или сигнал. В нашем случае речь идет об аудио-файлах.
Воспользоваться можно любым кодеком, интерфейс которого вам понравится больше всего. Большинство из них бесплатные, имеют интуитивно понятное управление, а также переведены на русский язык. Нам импонирует нестареющая классика, поэтому мы выбрали K-Lite Codec Pack. Его можно установить, не особо вдаваясь в процесс инсталляции. Никакие дополнительные программы при этом не установятся, и вы получите весь необходимый функционал. Не забудьте перезагрузить компьютер.
Настройка BIOS
BIOS материнской платы позволяет настраивать множество параметров, которые доминируют над опциями в операционной системе. То есть, как бы вы ни настраивали звук, он всё равно не будет работать, если опция, отвечающая за аудиокарту, отключена в BIOS. По умолчанию она всегда включена, но эта опция у разных производителей материнок находится в разных разделах интерфейса. Но универсальный порядок действий, который подойдет большинству пользователей, есть:
- Перезагрузите компьютер и во время запуска нажмите клавишу, которая позволяет зайти в интерфейс BIOS. Обычно это F2, F10, F12 или Delete.
- С помощью стрелок на клавиатуре выберите раздел «Advanced BIOS Features». Название может отличаться.
- Далее нас интересует раздел «Device Configuration». Здесь необходимо найти «Audio Controller» и поменять значение на «Enable».
- После этого нажимаем клавишу F10, чтобы сохранить изменения. Компьютер перезапустится.
Вредоносное ПО
Практически любая программная проблема, известная интернету, может быть вызвана вирусом. Проблемы со звуком редко связаны с вредоносным софтом, но такие случаи всё же бывают. Если ничего из вышеперечисленного вам не помогло, обязательно просканируйте всю систему. Даже если проблема не устранится, это хорошая профилактическая мера для вашего ПК.
Читайте также:
- TWS-наушники до 5000 рублей: 5 лучших моделей
- Apple представила свою самую дешевую беспроводную гарнитуру
Содержание
- Как быть, если нет звука на компьютере с Windows 10
- Самый легкий метод решения задачи, когда звук пропал в Windows 10
- Пропал звук в устройствах воспроизведения после установки обновлений
- Чистая установка драйверов на звуковую карту
- Исправляем параметры устройств воспроизведения в Windows 10
- Подводим итог
- Видео по теме
- Почему колонки не работают в Windows 10 – причины и исправления!
- Как заставить внешние динамики работать в Windows 10
- Установите динамики по умолчанию
- Обновите аудиодрайверы
- Проверьте настройки звука
- Запустите средство устранения неполадок со звуком
- Измените аудиоустройства
- Почему не работает звук на компьютере с Windows 10
- Правильное подключение аудиоустройств
- Настройка звука на компьютере
- Параметры микшера
- Устранение неполадок со звуком
- Откат и переустановка драйвера
- Проверка вредоносного кода
- Настройка службы Windows Audio
- Редактирование системного реестра
- Отключение звуковых эффектов
- Переключение формата динамиков
- Восстановление системы
- Устранение аппаратной неисправности
- Решение проблемы — нет звука на компьютере с Windows 10
- Способ 1: Проверьте кабель и громкость
- Способ 2: Проверьте настройки динамиков
- Способ 3: Удалите аудио драйвер
- Способ 4. Обновите аудио драйвер
- Способ 5: Отключить улучшения звука
- Способ 6: Перезапустите аудио сервисы
- Динамики перестали работать на Windows 10? Вот как их исправить.
- Как мне вернуть звук в Windows 10?
- Решение 1. Запустите средство устранения неполадок со звуком.
- Решение 2 – Обновление драйверов
- Решение 3 – Проверьте кабели и громкость
- Решение 4 – Установить громкоговоритель по умолчанию
- Решение 5 – Отключить улучшения звука
- Решение 6 – Попробуйте разные аудио форматы
- Решение 7. Установка обновлений Windows
- Решение 8. Установка драйверов в режиме совместимости
- Решение 9 – Удалить драйверы звуковой карты
- Решение 10 – Выполнение устранения неполадок обслуживания системы
- Решение 11. Запустите проверку системных файлов
- Решение 12. Выполните чистую загрузку, чтобы устранить проблему
Как быть, если нет звука на компьютере с Windows 10
Благодаря бесплатному обновлению до Windows 10, миллионы пользователей ПК заменили свою старую операционную систему. Такой тип обновления дал многим пользователям оценить все преимущества новой Windows 10. Но как показывает история, все новые операционные системы Windows не лишены проблем. После обновления или полной установки Windows 10, у многих пользователей на компьютере перестал работать звук. В этом материале мы подробно опишем, какие проблемы со звуком могут быть в Windows 10, а также опишем способы решения этих проблем.
Самый легкий метод решения задачи, когда звук пропал в Windows 10
Windows 10 умеет автоматически исправлять проблемы со звуком, когда он перестал работать. Решить эту проблему можно с помощью мастера диагностики и устранения неполадок. Этот мастер представляет собой проверочную утилиту для поиска неисправностей. Запустить этот мастер можно при помощи клика правой кнопки мыши на стандартном значке регулятора громкости звука, который находится на панели задач в области уведомлений.
Теперь в появившемся контекстном меню необходимо выбрать пункт «Обнаружить неполадки со звуком», который и запустит этот мастер. После запуска мастер сразу запустит диагностику, которая должна выявить и исправить проблему со звуком.
В нашем случае проверочный мастер обнаружил проблему с отключенной звуковой картой, и нам удалось исправить проблему.
Этот мастер часто выручает пользователей, когда нет звука в ПК.
Пропал звук в устройствах воспроизведения после установки обновлений
Очень часто у пользователей с ОС Windows 10 встречается проблема, когда мультимедийные колонки и наушники не воспроизводят звук после установки обновлений. В этой ситуации странным является то, что звук не подается на мултимедийные колонки и наушники, а операционная система все равно не видит неполадок. Например, если в ОС удалось обнаружить, что на ПК отсутствует звук, то на панели задач в области уведомлений можно увидеть соответствующий значок, который оповещает, что звука нет.
В этой же ситуации со значком все в порядке. Если мы перейдем в диспетчер устройств, то мы обнаружим, что звуковая карта имеет название «Устройство с поддержкой High Definition Audio».
Если драйвер звуковой карты установлен нормально, то в ее названии в диспетчере устройств вы обязательно найдете приставку, указывающую на поставщика звукового процессора. Например, звуковые карты от компании Realtek имеют названия в диспетчере задач «Realtek High Definition Audio». В нашем же случае такой приставки нет. Обычно такая ситуация возникает из-за скаченных драйверов в месте с обновлениями Windows 10, которые система неправильно установила или звуковая карта их не поддерживает.
В следующей главе мы рассмотрим примеры установки драйверов на ноутбук и стационарный компьютер. Надеемся, эта глава ответит нашим читателям, почему после обновления Windows 10 не работает звук.
Чистая установка драйверов на звуковую карту
Windows 10 не всегда может найти драйвера автоматически для новых звуковых карт ноутбуков и стационарных компьютеров. Также десятка может неправильно установить скачанные ей драйвера из Windows Update. Поэтому в этом примере мы покажем, как установить новые драйвера для стационарного компьютера и ноутбука с нуля.
Для примера со стационарным компьютером мы будем использовать ПК, который основан на материнской плате MSI A88X-G43. В этой материнской плате установлена звуковая карта, которая базируется на чипе Realtek ALC892. Скачать сам драйвер для этого чипа можно на официальном сайте производителя материнской платы www.msi.com. В нашем случае драйвер представляет 64-битную версию для Windows 10 64 bit. После загрузки инсталлятора драйвера запустим его.
После установки инсталлятор предложит перезагрузить компьютер, что мы и сделаем.
Перезагрузив ПК, в панели уведомлений появится значок.
С помощью этого значка можно попасть в «Диспетчер Realtek HD», где можно произвести тонкую настройку звуковой карты.
Установка драйвера на ноутбук практически идентична с первым примером. Для примера будем использовать ноутбук Acer Aspire V3-372. Этот ноутбук также оснащен звуковым чипом от Realtek. Скачать драйвер для этого ноутбука можно на странице www.acer.com/ac/ru/RU/content/drivers. После загрузки также запустим его, как в первом примере.
Запустив инсталлятор, перед нами появится то же окно, как в первом примере. Процесс установки драйвера ноутбука в нашем случае идентичен со стационарным компьютером. Если звук перестал работать на чипах, не рассмотренных в этой главе, то принцип установки на них драйвера максимально схож с рассмотренными примерами.
Еще для стационарного ПК и ноутбука могут помочь такие способы решения задачи, когда пропал звук:
Исправляем параметры устройств воспроизведения в Windows 10
В Windows 10 существует множество опций, которые улучшают звуковые показатели. Но если ваш ПК уже достаточно старый, то на нем может пропасть звук, как раз из-за этих улучшений. Чтобы исправить проблему, когда звук пропадает, эти улучшения необходимо отключить. Для этого перейдем в оснастку «Звук», которая находится на панели управления. Быстро открыть эту оснастку можно с помощью программы «Выполнить», набрав в ней команду mmsys.cpl
В открывшемся окне найдем устройство воспроизведения звука по умолчанию и кликнем по нему правой кнопкой мыши. В появившемся контекстном меню перейдем к свойствам этого устройства. Устройством воспроизведения могут быть как колонки, так и наушники. В открывшихся свойствах устройства откроем вкладку «Улучшения».
Еще в Windows 10 пользователи могут наблюдать хриплый звук в наушниках или автоматическое снижение уровня громкости. Это также связано с опциями, которые в этом случае должны улучшать качество связи при разговоре через ПК. Отключить эти настройки можно через ту же надстройку в панели управления «Звук». Поэтому откроем эту надстройку панели управления и перейдем во вкладку «Связь».
Подводим итог
В этом материале мы постарались изложить все способы решения проблем, когда звук перестал работать в Windows 10. Кроме программных проблем с воспроизведением звука, пользователь может еще столкнуться с неисправными наушниками и мультимедийными колонками. Проверить эту неисправность достаточно просто, взяв рабочие колонки или наушники с другого ПК.
Также неправильное подключение наушников и колонок к передней и задней панели может быть следствием того, когда звук перестал работать. Еще довольно часто встречаются случаи, когда звук перестал работать при подключении к передней панели. Обычно это связано с неправильным подключением передней панели к материнской плате или неправильной распайкой передней панели. Надеемся, эта статья позволит вам решить проблему, когда нет звука в Windows 10, и вы сможете нормально послушать любимую композицию или посмотреть новый фильм.
Видео по теме
Источник
Почему колонки не работают в Windows 10 – причины и исправления!
Если периферийное устройство работает некорректно, первое, что вам следует сделать, это убедиться в отсутствии проблем с самим устройством. Чтобы проверить, есть ли проблемы с динамиками, просто подключите их к любому другому ноутбуку, телевизору или ПК и попробуйте что-нибудь проиграть. Если динамики работают правильно, вы можете попробовать приведенные ниже решения. В противном случае вам может потребоваться заменить динамики на новые!
Итак, в чём же проблема? Почему мои колонки не работают в Windows 10?
Возможно, проблема связана с настройками звука, возможно, это ошибка обновления Windows, проблемы с подключением или, возможно, устаревшие / поврежденные / отсутствующие аудиодрайверы, из-за чего внешние динамики не отвечают на команды системы Windows 10.
Какими бы ни были проблемы, мы надеемся, что наш список методов устранения неполадок поможет вам в кратчайшие сроки избавиться от проблем со звуком.
Как заставить внешние динамики работать в Windows 10
Использование ПК или ноутбука без звука – странный опыт. Вы не сможете услышать все звуки, включая подсказки компьютера, когда «внешние динамики не работают должным образом»!
Установите динамики по умолчанию
Колонки Windows не будут работать должным образом, если они не установлены в качестве устройства вывода звука по умолчанию. Узнайте, как установить их по умолчанию?
Внимательно следуйте инструкциям, чтобы установить внешний динамик в качестве вывода звука по умолчанию:
Надеюсь, это поможет вам вернуть потерянный звук в вашей системе. Если нет, продолжайте обновлять отсутствующие или устаревшие аудиодрайверы!
Обновите аудиодрайверы
Устаревшие драйверы часто вызывают проблемы со звуком и другим оборудованием. Убедитесь, что вы используете обновленные драйверы, а если нет, узнайте, как обновить аудиодрайверы в Windows?
Поскольку обновление драйверов вручную для многих пользователей затруднительно. Мы рекомендуем использовать автоматический способ обновления драйверов с помощью внешних приложений.
Проверьте настройки звука
Убедитесь, что все настройки звука установлены правильно, и ни один важный параметр не включен или не отключен случайно.
Чтобы проверить правильность настройки звука, выполните следующие действия:
Запустите средство устранения неполадок со звуком
Запуск встроенного средства устранения неполадок может помочь в устранении распространенных проблем со звуком на ПК или ноутбуке с Windows 10.
Следуйте приведенным ниже инструкциям, чтобы запустить средство устранения неполадок со звуком в Windows и исправить возможные проблемы со звуком:
Выберите устройство, на котором вы хотите устранить неполадки, в этом случае выберите подключенные «Внешние динамики».
Измените аудиоустройства
Если аудиоустройство USB подключено к внешнему HDMI-монитору без динамиков, звук может отсутствовать. Посмотрим, как это исправить?
Чтобы решить проблемы с аудиоустройствами, выполните следующие действия:
Если у вас есть какие-либо предложения по устранению неполадок со звуком на ПК или ноутбуке, укажите их в разделе комментариев!
Источник
Почему не работает звук на компьютере с Windows 10
В числе неполадок Windows 10 нередкое явление — проблемы со звуком. Устранить неисправность, когда при воспроизведении видео или прослушивании музыки отсутствует аудиосопровождение, можно разными способами. Все манипуляции выполняются штатными инструментами операционной системы. В отдельных случаях потребуется прибегнуть к скачиванию сторонних компонентов.
Правильное подключение аудиоустройств
Управление звуком в Windows 10 принципиально не отличается от других операционных систем (ОС). Если пользователь знаком с предшествующими версиями, устранить неполадки в работе наушников, колонок, микрофона будет несложно.
Сначала необходимо убедиться, что динамик подключен к персональному компьютеру (ПК). Обычно используется передняя панель системного блока или гнезда, установленные в мониторе. Для звуковоспроизводящих устройств предназначен разъем зеленого цвета. Другой вариант сопряжения — напрямую к звуковой карте. Входы расположены сзади корпуса и обозначены таким же оттенком.
Настройка звука на компьютере
Если штекер наушников вставлен правильно, но звук отсутствует, потребуется вручную настраивать параметры:
Если характерный эффект присутствует, значит гнезда не активированы. Чтобы задействовать разъемы, следует нажать на вкладку « Дополнительные настройки устройства » и выбрать соответствующий пункт.
Вместо названия может присутствовать иконка маленькой папки желтого цвета. В этом случае с помощью значка нужно открыть ключевые функции и исправить настройки воспроизведения звука.
Параметры микшера
Если нет звука в Windows 10, можно попытаться восстановить или настроить параметры микшера. Программа открывается с помощью характерной иконки на « Панели задач » или посредством команды:
Откроется пользовательский интерфейс, где следует настроить режимы воспроизведения устройств: одновременно или индивидуально для каждого приложения. Для повышения громкости ползунок необходимо двигать вверх, для понижения — вниз.
Устранение неполадок со звуком
Сбои можно исправить при помощи утилиты ОС для устранения неполадок со звуком. Чтобы выполнить диагностику, потребуется:
Откроется окно, где будет предложен выбор, какое устройство требуется продиагностировать. В соответствующем поле необходимо поставить галку и продолжить работу с утилитой — следовать указаниям «Мастера».
Обратите внимание! Если не работает звук на компьютере с Windows 10, в первую очередь рекомендуется использовать этот метод.
Откат и переустановка драйвера
Если звук перестал работать внезапно, можно попробовать откатить драйвер: вернуть программное обеспечение, которое функционировало ранее. Пользователю нужно:
Если выполнить восстановление предшествующей версии не удалось, необходимо обновить драйвер вручную путем загрузки и установки программы с сайта производителя или с помощью специального приложения, например, Driver Booster, Snappy. Преимущества первого способа — инсталляция официального программного обеспечения, второго — автоматический поиск компонента.
Проверка вредоносного кода
Если пропал звук в Windows 10 и вышеописанные способы не помогают устранить проблему, систему необходимо проверить на наличие вредоносного кода. В некоторых ситуациях стандартные антивирусные решения не способны определить функционирование опасных программ, поэтому потребуется скачать специальную утилиту.
Пользователям рекомендуется сканировать ПК следующими средствами, которые работают в автоматическом режиме:
После запуска приложения необходимо выбрать режим глубокого сканирования системы и запустить процесс нажатием соответствующей кнопки.
Настройка службы Windows Audio
Периодический вылет звука может сопровождаться сообщением, что компонент Windows Audio не запущен.
В определенных ситуациях службы звука в Windows 10 могут не отвечать, поэтому следует задействовать ручные настройки:
После выполнения описанных действий рекомендуется перезапустить компьютер для применения изменений.
Редактирование системного реестра
В определенных ситуациях звуковая карта может быть отключена. Вследствие этого наушники, динамики работать не будут. Чтобы включить встроенный модуль, потребуется проверить редактор реестра:
Для применения изменений компьютер потребуется перезагрузить.
Отключение звуковых эффектов
Воспроизведение аудио может отсутствовать по разным причинам. Если вышеуказанные способы не помогают, следует попробовать отключить звуковые эффекты. Для этого необходимо:
Переключение формата динамиков
В операционной системе предусмотрена возможность переключения между аудиоустройствами. Пользователь способен выбрать формат прослушивания музыки: через наушники или динамики. Для этого нужно:
Восстановление системы
Если обновление программного обеспечения и другие перечисленные способы не помогли вернуть звуковое сопровождение, можно воспользоваться функцией восстановления — откатить систему до раннего состояния, при условии наличия контрольных точек.
Чтобы задействовать опцию, необходимо выполнить ряд последовательных шагов.
Важно! Переустановка ОС выполняться не будет. Откат компьютера подразумевает возврат системы к раннему состоянию, когда устройства работали исправно.
Устранение аппаратной неисправности
Звук может исчезнуть по причине сбившихся настроек в BIOS, вследствие чего звуковая карта остается неактивной после запуска компьютера. Чтобы восстановить настройки, необходимо запустить BIOS и сделать следующее:
Если отсутствие звука не является причиной выхода из строя аппаратуры, восстановить работоспособность удастся, используя средства операционной системы. В противном случае необходимо обратиться в сервисную службу для ремонта оборудования.
Источник
Решение проблемы — нет звука на компьютере с Windows 10
Одной из самых распространенных проблем с Windows 10 является отсутствие звука. Особенно сразу после обновления с предыдущей версии Windows. Так что, если вы испытываете эту проблему, будьте уверены, вы не одиноки. Что еще более важно, это обычно довольно легко решить.
Вот три простых исправления, которые вы можете попробовать. Вам не обязательно пробовать их все. Просто начните с верхней части списка и двигайтесь вниз.
Способ 1: Проверьте кабель и громкость
Если вы не слышите звук от внешних аудиоустройств, таких как динамики и наушники, вы можете проверить, не поврежден ли их кабель. Вы можете подключить их к другому компьютеру и посмотреть, работают ли они на другом компьютере. Если они работают на другом компьютере, проблема, вероятно не с кабелем.
Если аудиоустройство было отключено, вы не услышите звук от него. Проверьте, не отключен ли динамик или наушники случайно.
Способ 2: Проверьте настройки динамиков
Во вкладке Воспроизведение, убедитесь, что есть зеленая галочка на динамиках. Это означает, что ваши динамики являются устройством воспроизведения по умолчанию.
Если ваши динамики не установлены по умолчанию, это, несомненно, ваша проблема. Чтобы исправить, просто нажмите на них, нажмите Установить по умолчанию, затем нажмите OK и проверьте, есть ли у вас звук.
Если ваши динамики установлены в качестве устройства воспроизведения по умолчанию, а звук все еще не слышен, вам следует поэкспериментировать с различными звуковыми форматами. Для этого нажмите Динамики, затем Свойства.
Способ 3: Удалите аудио драйвер
Если ваш звуковой драйвер был каким-то образом удален, поврежден или стал несовместимым с Windows 10, вы не сможете слышать звук из ваших динамиков. (Это довольно часто происходит после обновления до Windows 10 с более ранней версии Windows.)
Самый простой способ проверить, произошло ли это, — удалить аудио драйвер:
Способ 4. Обновите аудио драйвер
Если эксперименты с различными звуковыми форматами и удаление аудио-драйвера не вернули ваш звук в Windows 10, скорее всего, вы используете неправильный аудио-драйвер.
Есть два способа получить правильный аудиодрайвер: вручную или автоматически.
Обновление драйвера вручную — вы можете обновить аудио драйвер вручную, зайдя на сайт производителя и выполнив поиск самой последней версии правильного драйвера для вашей звуковой карты и вашего варианта Windows 10.
Чтобы обновить автоматически драйвера
Перезагрузите компьютер и проверьте, есть ли у вас звук.
Способ 5: Отключить улучшения звука
Улучшения звука могут вызвать проблемы со звуком. Чтобы устранить проблемы со звуком в Windows 10, вы можете попробовать отключить улучшения звука.
Для этого выполните следующие действия:
Обратите внимание, что если у вас есть несколько устройств по умолчанию, вам может потребоваться повторить шаги выше для каждого устройства по умолчанию, пока проблема со звуком не будет решена.
Способ 6: Перезапустите аудио сервисы
Выполните следующие действия, чтобы перезапустить аудио сервисы.
Мы надеемся, что один из этих методов решит вашу проблему со звуком в Windows 10. Пожалуйста, не стесняйтесь оставлять свой комментарий ниже, если у вас есть какие-либо вопросы.
Источник
Динамики перестали работать на Windows 10? Вот как их исправить.
Ваши колонки перестали работать на Windows 10? Это может быть большой проблемой, так как вы ничего не услышите. Однако есть способ решить эту проблему навсегда, и сегодня мы покажем вам, как это сделать.
Не всем нравится слушать аудиофайлы, будь то музыка, аудиокниги или подкасты, через наушники или наушники. Некоторые предпочитают ораторов.
Существует широкий спектр динамиков, которые вы можете выбрать. Однако иногда вы сталкиваетесь с проблемами громкоговорителей на вашем ПК или ноутбуке, поэтому вам понадобятся быстрые исправления, чтобы решить эту проблему и вернуться к прослушиванию звука.
Вот решения, которые помогут вам исправить колонки, которые перестали работать в Windows 10.
Как мне вернуть звук в Windows 10?
Решение 1. Запустите средство устранения неполадок со звуком.
Выполните следующие шаги, чтобы выполнить это:
Обновите сеть и аудиодрайверы для Windows 10 из диспетчера устройств вручную, удалив, а затем переустановив их с веб-сайта производителя.
Как переустановить драйверы:
Дайте нам знать, если это сработало. В противном случае попробуйте следующее решение.
Решение 2 – Обновление драйверов
Вы также можете попробовать обновить драйвер, выполнив следующие действия:
– Загрузите средство обновления драйверов Tweakbit
Отказ от ответственности: некоторые функции этого инструмента могут быть не бесплатными
Как только ваши драйверы обновятся, проверьте, сохраняется ли проблема.
Если это не помогает устранить проблему с динамиками Windows 10, попробуйте удалить драйвер, щелкнув правой кнопкой мыши Драйвер аудиоустройства высокого разрешения и перезагрузив компьютер. Система автоматически установит драйвер после перезагрузки компьютера.
Если удаление и перезагрузка не помогли, попробуйте использовать универсальный аудиодрайвер в Windows, выполнив следующие действия:
Следуйте инструкциям для установки универсального звукового драйвера.
Помогло ли это исправить проблемы с динамиками Windows 10? Если нет, попробуйте следующее решение.
Решение 3 – Проверьте кабели и громкость
Вот как это сделать:
Примечание. Динамики не работают с подключенными наушниками/наушниками, поэтому проверьте это.
Решение 4 – Установить громкоговоритель по умолчанию
Если вы подключаетесь через USB или HDMI, вам необходимо установить устройство по умолчанию, выполнив следующие действия:
Решает ли это проблему, перестают работать проблемы с Windows 10? Попробуйте следующее решение, если оно не поможет.
Решение 5 – Отключить улучшения звука
Вот как это сделать:
Делайте это для каждого устройства по умолчанию, пока не найдете тот, который работает.
Если это не работает, попробуйте следующее решение.
Решение 6 – Попробуйте разные аудио форматы
Для этого выполните следующие действия:
Если это не работает, попробуйте изменить настройки еще раз.
Это исправляет, перестают работать динамики Windows 10? Попробуйте следующие решения.
Решение 7. Установка обновлений Windows
Для исправного компьютера вам необходимо постоянно обновлять Windows с помощью последних обновлений системы и драйверов. Это также помогает решить любые проблемы или трудности, с которыми вы можете столкнуться.
Вот как проверить и установить Центр обновления Windows (вручную)
Если это не работает, попробуйте следующее решение.
Решение 8. Установка драйверов в режиме совместимости
Возможно, программное обеспечение ваших динамиков несовместимо с Windows 10, поэтому попробуйте установить драйверы в совместимом режиме в Windows 10.
Вот как установить драйверы в режиме совместимости:
Решение 9 – Удалить драйверы звуковой карты
Иногда проблемы со звуком могут быть вызваны поврежденным или несовместимым драйвером или проблемой с вашей звуковой картой.
Если проблема связана с драйвером звуковой карты, удалите, выполнив следующие действия:
ТАКЖЕ ПРОЧИТАЙТЕ : 5 лучших звуковых карт для Windows 10
Решение 10 – Выполнение устранения неполадок обслуживания системы
Это решает большинство общих системных проблем.
Выполните следующие действия для устранения неполадок обслуживания системы:
Решение 11. Запустите проверку системных файлов
Вот как это сделать:
Если динамики перестают работать Windows 10 проблема не устранена, попробуйте следующее решение.
Решение 12. Выполните чистую загрузку, чтобы устранить проблему
Выполнение чистой загрузки для вашего компьютера уменьшает конфликты, связанные с программным обеспечением, которое может выявить основные причины, из-за которых колонки перестают работать. Проблема с Windows 10. Эти конфликты могут быть вызваны приложениями и службами, которые запускаются и работают в фоновом режиме, когда вы обычно запускаете Windows.
Как выполнить чистую загрузку
Чтобы успешно выполнить чистую загрузку в Windows 10, вы должны войти в систему как администратор, а затем выполните следующие действия:
У вас будет чистая среда загрузки после того, как все эти шаги будут тщательно выполнены, после чего вы можете попытаться проверить, не перестают ли работать колонки. Проблема с Windows 10 все еще существует.
Дайте нам знать, если какое-либо из этих решений работает, оставив комментарий в разделе ниже.
Примечание редактора . Это сообщение было первоначально опубликовано в ноябре 2017 года и с тех пор было обновлено и обновлено для обеспечения свежести, точности и полноты.
Источник
Привет, друзья. Что делать, если пропал звук на Windows 10? Разные причины могут лежать в основе этой проблемы — связанные и с неисправностями устройств ввода звука, и с проблемами на уровне драйверов Windows, и с проблемами в работе самой операционной системы, в частности, из-за специфики, присущей конкретно актуальной Windows 10. В этой публикации мы рассмотрим работу системного средства устранения неполадок со звуком. А также разберём, какие могут быть причины проблем со звуком на компьютере с Windows 10, и как их устранить.
Пропал звук на Windows 10
Средство устранения неполадок со звуком
Итак, друзья, пропал звук на Windows 10. Если вы не знаете причину, почему это произошло, воспользуйтесь системным средством устранения неполадок со звуком. На значке громкости в системное трее Windows 10 вызываем контекстное меню, жмём «Устранение неполадок со звуком».
На первом этапе средство предложит открыть дополнительные средства звука для отключения звуковых эффектов. Если такие установлены в системе, они могут быть причиной плохого звучания, но не полного отсутствия звука, поэтому жмём «Нет».
Средство устранения неполадок со звуком Windows 10 продиагностирует операционную систему – проверит, подключены ли звуковые устройства, включены ли системные службы аудио, установлен ли драйвер звукового оборудования, нет ли препятствующих работе звукового устройства настроек звука. И, возможно, устранит причину. Если, например, это неверные настройки звука или отсутствующий аудиодрайвер.
Либо же просто ползунок громкости выкручен на ноль.
Средство может и не устранить причину, но оно хотя бы укажет на неё. Например, если устройство вывода звука отключено в диспетчере устройств.
Однако средство автоматизированное, и, увы, в каких-то случаях оно окажется бессильным нам помочь.
Если средство устранения неполадок со звуком хотя бы не сузило область поиска причин проблемы, нам придётся самим перебирать эти причины в поисках нужной. А причинами, почему пропал звук на Windows 10, могут быть, друзья, следующие.
Неправильное подключение и отключение звуковых устройств
Для начала нужно проверить, подключены ли внешние колонки к компьютеру, и правильно ли он подключены. На ПК проверьте, не воткнули ли вы штекер колонок в гнездо микрофона или линейного входа для внешней аппаратуры, т.е. воткнут ли штекер в гнездо светло-зелёного цвета – аудиовыход.
На ноутбуках обычно есть только гнездо аудиовыхода и входа микрофона.
Проверьте, к тому ли аудиовыходу вы подключаете колонки. На компьютере может быть нерабочая звуковая карта, интегрированная в материнскую плату. Рабочей же может быть звуковая карта, отдельно установленная в разъём PCI Express или вообще внешняя (подключаемая через USB). Проверьте, плотно ли воткнут в аудиовход штекер, включены ли колонки, не отходят ли их кабели. Проверьте, не отключена ли звуковая карта в BIOS.
И не отключена ли она на уровне операционной системы. Зайдите в диспетчер устройств Windows 10 (жмите клавиши Win+X и кликайте «Диспетчер устройств»). Раскройте ветвь «Звуковые, игровые и видеоустройства». И посмотрите, возможно, ваша звуковая карта отключена, либо же у неё нет драйвера. Звуковая карта может значиться по-разному: как устройство с поддержкой Hiqh Definition Audio, как Realtek Audio, по названию карты, в частности, если она отдельно установленная в разъём PCI Express или внешняя. Рядом со звуковой картой у вас может быть устройство типа Nvidia High Definition Audio, на это устройство обратите внимание, если у вас звук идёт через динамики подключённого к компьютеру телевизора, это устройство как раз таки отвечает за вывод звука через видеокарту по HDMI-кабелю. Если в ветви «Звуковые, игровые и видеоустройства» есть отключённые устройства, они будут отображаться со значком отключения. Вызываем на таком устройстве контекстное меню и жмём «Включить устройство».
И также в диспетчере устройств можете раскрыть ветвь «Аудиовходы и аудиовыходы» и посмотреть, нет ли отключённых устройств вывода звука – ваших динамиков, колонок, наушников.
Но, друзья, рекомендую настройками устройств вывода звука управлять с помощью современного функционала Windows 10, он проще и прикольнее. В системном трее на значке громкости вызываем контекстное меню, жмём «Открыть параметры звука».
В блоке «Вывод» кликаем «Управление звуковыми устройствами».
И смотрим, возможно, какие-то из них отключены. Если отключены, кликаем их и жмём «Включить».
Затем жмём «Проверка». Если колонки, динамики или наушники работают, услышим короткую проверочную мелодию.
Может быть так, друзья, что у вас подключено к компьютеру несколько устройств вывода звука – колонки, динамики подключённого по HDMI телевизора, наушники. И вы просто не слышите звук, например, из колонок из-за того, что он идёт на наушники или на динамики выключенного телевизора. Необходимо просто нужное устройство вывода звука сделать таковым по умолчанию. В Windows 10 делается это очень просто. Жмём значок громкости в системном трее, раскрываем список устройств ввода звука и кликаем нужное.
Аудио- и видеодрайвер
Причиной, почему пропал звук на Windows 10, может оказаться устаревший, неустановленный или повреждённый драйвер звуковой карты. И, соответственно, если вы выводите звук через динамики подключённого по HDMI телевизора, то это же касается и видеодрайвера. При установке Windows 10 может установить свои драйверы на звук, и они могут работать некорректно. А драйвер видеокарты система может и вовсе не установить, оставив графику на базовом видеодрайвере Microsoft. При некорректных установке и обновлении Windows 10, при повреждении файлов драйверов в результате серьёзного системного сбоя или вирусной атаки может быть так, что драйвер звуковой карты будет вообще отсутствовать. А сама карта в диспетчере устройств будет находится среди вороха разных системных устройств.
В таких случаях нужно обновить или установить драйверы. Детали смотрим в статье «Как установить драйвера». В самых сложных случаях некорректного обновления Windows 10 или повреждения её системных файлов обновление, установка или переустановка дайверов на звук может не помочь. В таких случаях, друзья, попытайтесь восстановить целостность системных файлов Windows 10. Если вы обновляли систему до новой версии, можете откатиться к исходной версии. И вообще, обновляйте «Десятку» до новой версии правильно. Об этом всём можете почитать в статье «Как правильно устанавливать функциональные обновления Windows 10». Если восстановление целостности системных файлов не поможет — тогда только перестановка.
Друзья, установка драйвера (правильного драйвера) звуковой карты и видеокарты при выводе звука по HDMI принципиально важны для определения исправности работы всех звуковых устройств.
Запуск службы Windows Audio
Чтобы звук работал на системном уровне, в Windows 10 должна быть активна системная служба Windows Audio. Вспомним, на предмет работы таковой систему проверяет рассмотренное в первом пункте статьи системное средство устранения неполадок со звуком. И если средство обнаруживает, что служба Windows Audio не работает, оно включает её. Но в любом случае вы, друзья, можете самостоятельно проверить работу этой службы. Запускаете с помощью системного поиска Windows 10 приложение системных служб.
Смотрите, не отключена ли служба Windows Audio. Если отключена, выставляете её автоматический запуск и перезаходите в систему.
Сторонний софт
Друзья, если проблемы со звуком у вас наблюдаются только при работе определённой какой-то программы, например, браузера или медиапроигрывателя, очевидно, что причину нужно искать в настройках этой программы. В крайнем случае можно сбросить настройки этой программы в дефолт или переустановить её.
А может быть так, что причиной, почему пропал звук на Windows 10 во всей системе, является какая-то сторонняя программа, о которой вы даже не подозреваете. Проверить эту версию можно методом чистой загрузки Windows с оставлением работы службы аудио. Детали смотрим в статье «Чистая загрузка Windows 10». Если в режиме чистой загрузки с работающей службой аудио звук будет работать, тогда вам останется только вычислить проблемную программу и удалить её.
Вирусы
Вирусы, друзья, могут быть причиной многих бед на компьютере, в том числе и причиной отсутствия звука. По этой теме смотрим статью «Как проверить компьютер на вирусы» .
Неисправность звуковых устройств
Ну и, наконец, причиной, почему пропал звук на Windows 10, может быть неисправность звуковых устройств – динамиков, колонок, наушников, звуковой карты. Чтобы убедиться в подозрении на неисправность звуковых устройств, нужно проверить и исключить все иные причины – всё, что рассмотрено выше. Если есть подозрение на неисправность динамиков, колонок или наушников, проверьте работу звука с другими колонками или наушниками. Если у вас не работает передняя звуковая панель на корпусе ПК, подключите штекер устройства вывода звука сзади корпуса, к аудиовыходу, размещённому на материнской плате или на отдельной звуковой карте, установленной в разъём PCI Express.
В случае выхода из строя интегрированной в материнскую плату звуковой карты её можно заменить на подключаемую через USB или PCI Express. Подключаемая через USB – это больше решение для ноутбуков, а через PCI Express – для ПК. Детальнее информацию по теме смотрим в статьях «Как установить звуковую карту» и «Внешняя звуковая карта для ноутбука». И также, друзья, разрешите представить вам обзор лично моей — автора этого сайта и его бессменного администратора — геймерской звуковой карты Asus Strix Soar для эффектнейшего звучания через многоканальную акустику. Кому интересно, смотрим статью «Обзор звуковой карты Asus Strix Soar».
Содержание
- Почему колонки не работают в Windows 10 – причины и исправления!
- Как заставить внешние динамики работать в Windows 10
- Установите динамики по умолчанию
- Обновите аудиодрайверы
- Проверьте настройки звука
- Запустите средство устранения неполадок со звуком
- Измените аудиоустройства
- Компьютер не видит колонки
- Причины
- Правильное подключение
- Установка драйверов
- Автоматическая установка
- Ручная установка
- Лечение компьютера от вирусов
- Рекомендации
- Видео — Что делать, если ПК не видит колонки или наушники?
- Выходное аудио устройство не установлено в Windows 10, 8 и Windows 7 — как исправить?
- Неправильное подключение
- Почему компьютер не видит колонки: причины
- Звуковая карта
- Проверка BIOS
- Драйверы
- Лечение компьютера от вирусов
- Неисправность оборудования
- Выводы
- Несовместимость
- Нет кодеков на аудио/видео
- Настройки системы
- Ничего не помогает?
- Прочие проблемы
- Варианты решения
- Проверка на вирусы
- Обновление ПО чипсетов
- Инсталляция драйвера звуковой карты
- Служба Windows Audio
Почему колонки не работают в Windows 10 – причины и исправления!
Если периферийное устройство работает некорректно, первое, что вам следует сделать, это убедиться в отсутствии проблем с самим устройством. Чтобы проверить, есть ли проблемы с динамиками, просто подключите их к любому другому ноутбуку, телевизору или ПК и попробуйте что-нибудь проиграть. Если динамики работают правильно, вы можете попробовать приведенные ниже решения. В противном случае вам может потребоваться заменить динамики на новые!
Итак, в чём же проблема? Почему мои колонки не работают в Windows 10?
Возможно, проблема связана с настройками звука, возможно, это ошибка обновления Windows, проблемы с подключением или, возможно, устаревшие / поврежденные / отсутствующие аудиодрайверы, из-за чего внешние динамики не отвечают на команды системы Windows 10.
Какими бы ни были проблемы, мы надеемся, что наш список методов устранения неполадок поможет вам в кратчайшие сроки избавиться от проблем со звуком.
Как заставить внешние динамики работать в Windows 10
Использование ПК или ноутбука без звука – странный опыт. Вы не сможете услышать все звуки, включая подсказки компьютера, когда «внешние динамики не работают должным образом»!
Установите динамики по умолчанию
Колонки Windows не будут работать должным образом, если они не установлены в качестве устройства вывода звука по умолчанию. Узнайте, как установить их по умолчанию?
Внимательно следуйте инструкциям, чтобы установить внешний динамик в качестве вывода звука по умолчанию:
- Щелкните правой кнопкой мыши значок динамика в панели задач → выберите параметр «Устройства воспроизведения».
- Перейдите к динамикам и нажмите кнопку «Установить по умолчанию».
- Если вы не видите подключенные внешние динамики в этом списке, возможно, они программно отключены.
- В таком случае просто щелкните правой кнопкой мыши и нажмите Показать отключенные устройства в контекстном меню.
- Теперь щелкните правой кнопкой мыши динамики и выберите параметр «Включить».
Надеюсь, это поможет вам вернуть потерянный звук в вашей системе. Если нет, продолжайте обновлять отсутствующие или устаревшие аудиодрайверы!
Обновите аудиодрайверы
Устаревшие драйверы часто вызывают проблемы со звуком и другим оборудованием. Убедитесь, что вы используете обновленные драйверы, а если нет, узнайте, как обновить аудиодрайверы в Windows?
Поскольку обновление драйверов вручную для многих пользователей затруднительно. Мы рекомендуем использовать автоматический способ обновления драйверов с помощью внешних приложений.
- Установите приложение для обновления драйверов.
- Запустите утилиту обновления драйверов и нажмите кнопку «Начать сканирование».
- Программному обеспечению для обновления драйверов потребуется несколько минут, чтобы просканировать весь ПК или ноутбук и перечислить все отсутствующие / устаревшие / поврежденные и неисправные драйверы.
- Просмотрите список, и вы можете вручную выбрать аудиодрайверы, которые нужно обновить.
- Или вы можете просто нажать кнопку «Обновить все», чтобы исправить все неисправные драйверы сразу.
Проверьте настройки звука
Убедитесь, что все настройки звука установлены правильно, и ни один важный параметр не включен или не отключен случайно.
Чтобы проверить правильность настройки звука, выполните следующие действия:
- Нажмите меню «Пуск» и перейдите к параметрам системы.
- Зайдите в Система, затем выберите Звук.
- Убедитесь, что ваши устройства не отключены; выберите внешний динамик и перейдите в его свойства.
- Снимите флажок Отключить для всех устройств и убедитесь, что звук снова работает.
Запустите средство устранения неполадок со звуком
Запуск встроенного средства устранения неполадок может помочь в устранении распространенных проблем со звуком на ПК или ноутбуке с Windows 10.
Следуйте приведенным ниже инструкциям, чтобы запустить средство устранения неполадок со звуком в Windows и исправить возможные проблемы со звуком:
- Нажмите на меню «Пуск» и перейдите в «Параметры».
- Теперь нажмите Система и перейдите в раздел «Звук».
- Выберите вариант устранения неполадок.
Выберите устройство, на котором вы хотите устранить неполадки, в этом случае выберите подключенные «Внешние динамики».
Измените аудиоустройства
Если аудиоустройство USB подключено к внешнему HDMI-монитору без динамиков, звук может отсутствовать. Посмотрим, как это исправить?
Чтобы решить проблемы с аудиоустройствами, выполните следующие действия:
- Щелкните правой кнопкой мыши значок динамика на панели задач и выберите «Открыть настройки звука».
- В разделе «Вывод» перейдите к «Управление звуковыми устройствами».
- Выберите устройство вывода.
- Попробуйте использовать внешние динамики.
Если у вас есть какие-либо предложения по устранению неполадок со звуком на ПК или ноутбуке, укажите их в разделе комментариев!
Источник
Компьютер не видит колонки
Компьютер – одно из самых многофункциональных изобретений человечества. Если когда-то он существовал в виде ЭВМ (электронных вычислительных машин) и предназначался только для проведения расчётов, то сейчас он очень сильно эволюционировал.
Сейчас компьютер может быть чем угодно – хоть телевизором, хоть игровым автоматом, хоть музыкальным проигрывателем. Все эти возможности обеспечивают устройства, подключенные к системному блоку. Поэтому нужно, чтобы система компьютера сумела их распознать и начала взаимодействовать. Если, например, компьютер не видит колонки, то это довольно неприятная ситуация – ведь тогда вам музыку послушать не удастся. Именно эту ситуацию мы рассмотрим в статье, а также дадим рекомендации по решению данной проблемы.
Причины
Для начала разберёмся с причинами, которые приводят к невозможности компьютера распознать подключенные колонки. Здесь могут возникнуть сложности, так как причин много, а распознать истинную причину удаётся не всегда. Но мы постараемся помочь вам с помощью небольших советов и подсказок, чтобы вам удалось выявить причину неполадки и сразу перейти к методу её устранения. Итак, причины того, что компьютер не видит колонки, могут быть следующими:
- колонки неправильно подключены. Такое может быть в том случае, если вы первый раз подключили колонки к компьютеру, а он их не распознаёт. Если они работали раньше, а потом внезапно перестали, то причина, скорее всего, кроется в другом. Но на всякий случай перепроверьте состояние подключения, ведь вы или кто-то из вашей семьи могли случайно задеть провод;
Если вы смогли определить причину неисправности, то можете сразу переходить к чтению соответствующей части статьи, ориентируясь по заголовкам. Если же нет, то прочтите всю статью по порядку и выполните последовательно все приведённые в ней пошаговые инструкции. Делайте это до тех пор, пока колонки не заработают.
Правильное подключение
Если неправильно подключить устройство, то логично, что оно не будет работать. И это касается не только колонок, но и вообще всех устройств. Но конкретно с колонками ситуация сложнее. Дело в том, что подключить какое-то устройство неправильно довольно проблематично, так как каждый разъём в системном блоке заточен под штекер соответствующего устройства, и если попытаться подключить штекер в неправильный разъём, то он туда попросту не влезет.
То есть теоретически даже самый неопытный пользователь может поочерёдно втыкать штекер в каждый разъём и закончить это делать тогда, когда он туда влезет – и он не ошибётся. С колонками совсем другая история – разъём для колонок и разъём для микрофона имеют одинаковую форму, но если подключить штекер колонок в разъём для наушников, то ничего работать не будет.
Чтобы правильно подключить колонки к компьютеру, проделайте следующие шаги:
- Первое и самое главное – найдите нужный разъём и не перепутайте его с другим. Разъём для колонок имеет круглую форму и зелёный цвет, а разъём для наушников розового цвета. Иногда (преимущественно в более современных компьютерах) разъёмы помечены соответствующими логотипами, смысл которых понятен интуитивно. Нужный вам разъём, как и все остальные, расположен на задней стороне системного блока, однако у некоторых моделей компьютеров есть дополнительные разъёмы на передней нижней стороне системника. На это также следует обратить внимание.
Установка драйверов
Никакое подключенное устройство не будет корректно работать, если на компьютере не установлены нужные для него драйверы. Чтобы избежать этой проблемы, нужно провести проверку наличия драйверов, а после – их установку, если таковых не окажется.
Автоматическая установка
Для автоматической установки следуйте дальнейшей пошаговой инструкции:
- Щёлкните правой клавишей мыши по ярлыку «Компьютер» на рабочем столе, после чего нажмите на меню «Свойства».
На заметку! Обратите внимание на значок возле иконки устройства. Если возле него есть жёлтый треугольник с восклицательным знаком, то это значит, что в работе устройства обнаружены неполадки. Вероятнее всего, причина заключается в том, что: либо не установлены драйвера, либо установлена их неактуальная версия.
Ручная установка
Автоматическая установка срабатывает не всегда. Если у вас она не сработала, то вам придётся устанавливать драйвера вручную.
Для этого проделайте следующие шаги:
- Скачайте программу AIDA64. Программа платная, но вы можете скачать бесплатную 30-дневную версию на сайте https://www.aida64russia.com/%D0%A1%D0%BA%D0%B0%D1%87%D0%B0%D1%82%D1%8C. Подойдёт любая версия.
Если драйвера установились, но колонки всё равно не работают, значит, драйвера здесь не причём. Возможно, всё дело в вирусе.
Лечение компьютера от вирусов
Подцепить вирус очень легко, особенно если вы качаете сомнительные файлы с сомнительных сайтов. Поэтому установите себе на компьютер антивирус с официального сайта. Официальный сайт, с которого можно скачать установочный файл, вы можете легко найти в любом поисковике. Процесс установки антивируса происходит автоматически после запуска скачанного файла, потому в отдельной инструкции он не нуждается.
Вы можете скачать любой вирус, но следует обратить особое внимание на следующие:
- Kaspersky;
- Avast;
- DrWeb;
- McAfee.
Все антивирусы работают по одному и тому же алгоритму: сначала сканирование, затем удаление вирусов. Сканирование бывает быстрым и детальным, но лучше выбирать детальное. На скрине ниже показан пример с антивирусом Касперский.
Сканирование и удаление вирусов происходит автоматически, что не требует от пользователя каких-то глубоких познаний в компьютерной технике.
Рекомендации
Если вам удалось решить вашу проблему с колонками, то это хорошо, но нет никаких гарантий, что она не повторится. Чтобы свести такую вероятность к минимуму, следует придерживаться нескольких простых правил:
- выберите подходящее место для системного блока. Он должен быть расположен так, чтобы провода были недоступны для детей и домашних животных, так как они могут задеть их и повредить (после чего, понятное дело, компьютер не «увидит» устройства). Ставить системный блок посреди комнаты – плохая идея;
Если ни один из способов вам не помог, значит, проблема не в вашем компьютере, а в самих колонках. В таком случае обратитесь в ближайший сервисный центр, где вам их отремонтируют.
Видео — Что делать, если ПК не видит колонки или наушники?
Понравилась статья?
Сохраните, чтобы не потерять!
Источник
Выходное аудио устройство не установлено в Windows 10, 8 и Windows 7 — как исправить?
Компьютер — сложная техника, которая нередко вызывает множество проблем и вопросов у пользователей. К ней можно подключить огромное количество разного рода приспособлений. Чаще всего владельцы ПК снабжают свою технику колонками. Но не всегда они работают. Иногда возникают жалобы на то, что компьютер не видит колонки. По каким причинам такое может происходить? Что необходимо для исправления ситуации? Почему колонки отказываются исправно работать? Разобраться во всем этом проще, чем кажется. Основной проблемой является поиск причины неисправности устройства. Зачастую она обнаруживается путем исключения тех или иных ситуаций.
Неправильное подключение
Первой и весьма распространенной причиной отказа любого устройства, присоединенного к компьютеру, является неправильное подключение. Поэтому на первый порах панику поднимать не стоит.
Компьютер не видит колонки? Необходимо проверить, насколько верно пользователь подключил их. На панели ПК есть несколько гнезд. Обычно они окрашены в разные цвета и помечены разнообразными миниатюрами.
При правильном подключении колонок штекер будет включен в разъем с линейным входом. Необходимо найти гнездо, около которого изображены наушники. Именно в него включаются колонки.
Некоторые предпочитают USB-гарнитуру. В подобном случае колонки должны быть подключены к USB-порту. Обязательно включите устройство в сеть.









Почему компьютер не видит колонки: причины
Самая простая и в тоже время распространенная причина — это случайное выключение громкости на панели уведомлений. Необходимо убедиться, что ползунок громкости установлен на середину шкалы и иконка динамика не перечеркнута.
Если нажать на значок громкости правой кнопкой мыши откроется микшер громкости, в этом меню все позиции должны быть включены.
Если вышеперечисленные пункты в порядке продолжаем искать причину проблемы. Ниже микшера громкости расположено меню «устройства воспроизведения». Иконка динамиков должна быть помечена зеленой галочкой. Случается что в этом пункте, отсутствуют какие-либо динамики. Для решения проблемы нужно кликнуть мышкой по незанятому месту и выбрать действие «показать отключенные устройства». После нажатия динамики появятся, и будет возможность их включить.
В случае первого подключения колонок jbl к ПК (персональному компьютеру) необходимо убедиться в правильности подключения проводов. На многих системных блоках имеется маркировка с изображением наушников или колонок.
Целостность проводов и исправность колонок можно проверить при подключении к другим устройствам.
Встречаются и акустические системы с прямым подключением к USB. Стоит помнить, что некоторые виды портов USB несовместимы. Например, устройство, обозначенное как USB 3.0 не всегда совместимо с USB 1.1 и наоборот. Обычно более скоростные разъемы обозначаются синим цветом.






Звуковая карта
Почему компьютер не видит колонки? Например, если пользователь может с уверенностью сказать, что подключение гарнитуры было верным, с большей долей вероятности причина кроется в звуковой карте.
Необходимо зайти в «Диспетчер устройств». Для этого требуется нажать правой кнопкой мышки по иконке «Мой компьютер», затем выбрать соответствующую службу. Далее пользователь выбирает пункт «Звуковые, игровые и видео устройства».
Что видно в списке? Если некоторые устройства (звуковые) работают нормально или с ошибками, ситуацию можно исправить без особых проблем. Но об этом позже. Ведь при подобных обстоятельствах не компьютер не видит колонки, а операционная система требует соответствующего пакета дополнительных программ для исправной работы.
Когда в указанном ранее списке нет никаких колонок или звуковых устройств, принято полагать, что звуковая карта работает неисправно. Рекомендуется подключить иную гарнитуру. Ошибка повторилась? Тогда можно смело менять звуковую карту в ПК.
Проверка BIOS
В случае с интегрированной звуковой картой есть ещё один момент, который нужно проверить — это BIOS.
- Перезагружаем компьютер и заходим в BIOS.
- Открываем раздел «Advanced» или «Integrated Peripherals».
- Переходим в «Onboard Devices Configuration».
- Находим параметр, который отвечает за работу звуковой карты. В зависимости от версии BIOS он может называться «HD Audio», «High Definition Audio», «Azalia» или «AC97». Чаще всего встречаются первые два варианта.
- Выбираем для звуковой карты в BIOS значение «Auto» или «Enabled».
- Сохраняем настройки BIOS — «Save & Exit» или клавиша F10.
Включение звука в BIOS
Название и местоположение разделов BIOS меняется в зависимости от версии. В любом случае, нужно искать параметр, который относится к звуковой карте — чаще всего в нём есть слово «Audio».
Драйверы
А что делать, если компьютер не видит колонки (звука нет), но в «Диспетчере устройств» они отображаются? Скорее всего, причина неполадки — поврежденные или устаревшие драйверы.
Исправить положение поможет переустановка или обновление соответствующего софта. Для этого необходимо:
- Зайти на сайт производителя колонок.
- Найти в списке модель подключенного к ПК устройства.
- Скачать драйвер последней версии для колонок. Обязательно обратить внимание на то, для какой версии операционной системы загружается контент.
- Установить драйвер или обновить его. Процесс мало чем отличается от инициализации обычной программы.
Далее рекомендуется перезагрузить компьютер. После этого подключенные колонки должны заработать.










Лечение компьютера от вирусов
Подцепить вирус очень легко, особенно если вы качаете сомнительные файлы с сомнительных сайтов. Поэтому установите себе на компьютер антивирус с официального сайта. Официальный сайт, с которого можно скачать установочный файл, вы можете легко найти в любом поисковике. Процесс установки антивируса происходит автоматически после запуска скачанного файла, потому в отдельной инструкции он не нуждается.
Вы можете скачать любой вирус, но следует обратить особое внимание на следующие:
- Kaspersky;
- Avast;
- DrWeb;
- McAfee.
Все антивирусы работают по одному и тому же алгоритму: сначала сканирование, затем удаление вирусов. Сканирование бывает быстрым и детальным, но лучше выбирать детальное. На скрине ниже показан пример с антивирусом Касперский.
Проводим сканирование компьютера установленным антивирусом в системе
Сканирование и удаление вирусов происходит автоматически, что не требует от пользователя каких-то глубоких познаний в компьютерной технике.
Неисправность оборудования
Но это еще далеко не все ситуации, с которыми могут столкнуться пользователи. Что делать, если компьютер не видит колонки?
Неплохо было бы проверить устройство на исправность. Нередко именно повреждение колонок приводит к тому, что они не справляются со своей задачей. Для воплощения задумки в жизнь хорошо подойдет другой ПК.
Неисправность колонок — проблема, присущая в основном старому оборудованию. Она решается либо путем ремонта неисправностей, либо заменой гарнитуры.
Выводы
Сообщение о том, что звуковые устройства не установлены в ОС Windows, появляется вследствие программного или аппаратного сбоя. Первый случай можно исправить самостоятельно установкой или обновлением драйверов звуковых узлов. При проблеме с «железом» необходимо обратиться в сервисный центр.
Среди прочих проблем со звуком в Windows 10, 8 и Windows 7 можно столкнуться с красным крестиком на значке динамика в области уведомлений и сообщением «Выходное аудио устройство не установлено» или «Наушники или динамики не подключены», при этом, чтобы устранить эту проблему иногда приходится помучиться.
В этой инструкции подробно о наиболее часто встречающихся причинах ошибок «Выходное аудио устройство не установлено» и «Наушники или динамики не подключены» в Windows и о том, как исправить ситуацию и вернуть нормальное воспроизведение звука. Если проблема возникла после обновления Windows 10 до новой версии, рекомендую сначала попробовать методы из инструкции , а затем вернуться к текущему руководству.
Возможно, этот пункт можно было поставить и первым в теме про «Выходное аудио устройство не установлено»
Несовместимость
Еще одна особенность, с которой все чаще и чаще сталкиваются пользователи — несовместимость подключаемого оборудования с операционной системой или железом ПК. Исправить ситуацию не так уж и трудно.
Компьютер не видит колонки? Требуется проверить соответствие машины минимальным системным требованиям устройства. Если они удовлетворены, причина отказа устройства от работы заключается в чем-то другом.
Системные требования не удовлетворены? Тогда предлагаются следующие выходы:
- Купить новые колонки, совместимые с компьютером. Актуально, если ПК новый, а подключаемое оборудование работает уже долгое время.
- Модернизировать компьютер так, чтобы он соответствовал запросам колонок.
Больше никаких вариантов нет. Именно из-за несовместимости устройств рекомендуется внимательно изучать системные требования любого оборудования перед покупкой.
Нет кодеков на аудио/видео
Случаются ситуации, когда общий системный звук есть, а при просмотре фильма видеоплейером он пропадает.
Паниковать не нужно, попробуйте открыть данный видеофайл другим проигрывателем, так как проблема может быть в этом.
Или на компьютере отсутствуют нужные кодеки для декодирования данного типа видеофайла. Ведь видео имеет разные форматы.
Неплохо себя зарекомендовал VLC Media Player, по крайней мере пока открывал все видеофайлы в отличие от встроенного проигрывателя ОС Windows.
Что касается кодеков, то есть готовые решения, которые нетрудно скачать из интернета, к примеру, пакеты кодеков K-Lite Codec Pack с встроенным проигрывателем Media Player.
В ходе установки данного пакета выберите “Lots of Stuf”, а дальше все интуитивно понятно.
Настройки системы
Компьютер перестал видеть колонки? Если до определенного момента устройство работало нормально, а затем внезапно отказалось от выполнения своих функций, лучше всего проверить настройки операционной системы. Если точнее, то все программы и опции, которые работают при помощи гарнитуры.
Вполне вероятно, что операционная система распознала колонки, но не выставила их в качестве устройства воспроизведения звука. Чтобы исправить положение, требуется:
- Нажать на правую кнопку мышки на изображении граммофона в правой нижней части экрана (около часов) в операционной системе.
- Выбрать пункт «Устройства воспроизведения».
- Во вкладке «Воспроизведение» выбрать подключенные колонки и кликнуть на кнопку «По умолчанию».
Также рекомендуется настроить громкость воспроизведения звука. Для этого после проделанных действий нажать на граммофон около часов в компьютере и отрегулировать положение ползунка. Чем он выше, тем громче звук.
Ничего не помогает?
Если ни один из вышеперечисленных способов вам не помог, то попробуйте сделать следующее:
- Если до этого звук был, но сейчас его нет, то вполне вероятно, что вами были установлены какие-то драйвера или программы, вызывающие конфликты. В этом случае стоит попробовать провести восстановление системы.
- Если есть вторая карта, то подключите ее к ПК и поставьте на них новые драйвера, обязательно удалив старые.
- Возможно, карта плохо установлена на материнской плате или неправильно подключена. Рекомендуется проверить это на всякий случай.
- Если ничего не помогает, рискните и переустановите виндовс. После этого поставьте новое программное обеспечение, и если звучание появится, то следить за ним при установке любой программы. В таком случае вы сразу поймете, в чем дело, и найдете виновника.
Это крайние меры, однако, и они могут принести пользу и решить возникшую проблему.
Прочие проблемы
На самом деле это не все причины, по которым компьютер не видит колонки. Их еще очень много. Пользователи могут столкнуться с подобной проблемой при следующих обстоятельствах:
- Компьютер заражен вирусами. Обычно в таком случае ОС перестает распознавать гарнитуру без видимых причин, резко. ПК лечится, после чего неполадка благополучно устраняется.
- У пользователя установлена пиратская копия ОС. Замена системы или ее переустановка помогает избавиться от проблемы. Иногда достаточно просто перезагрузить компьютер.
- Системный сбой. От них никто не застрахован. Компьютер не видит колонки? Windows 7 или любая иная система — не так важно. Если все перечисленные ранее методы не помогли, можно осуществить откат системы на момент, когда устройство работало исправно.
Предугадать истинную причину отказа устройства от работы не так просто. Компьютер не видит колонки и не воспроизводит звук — две похожие проблемы. И каждый пользователь должен уметь различать их.
Варианты решения
При такой неисправности значок динамика в трее, отображающего состояние звука, будет иметь красный крестик. Нажмите на него. Если появится окно с предложением включить звуковое устройство, сделайте это, нажав «Применить это исправление».
Обратите внимание! Возможно, ошибка разовая. Перезагрузите компьютер для ее исправления. В противном случае, необходима установка драйверов для чипсетов и звуковой карты с официальных сайтов производителей.
Проверка на вирусы
Некоторые вирусы могут влиять на работоспособность адаптера звука. Для их поиска и удаления используйте антивирус с новейшими вирусными сигнатурами по типу «Dr. Web CureIt!».
Обновление ПО чипсетов
Чтобы установить драйверы для микросхем материнской платы, воспользуйтесь программой AIDA64 для получения нужной информации.
Инсталляция драйвера звуковой карты
Работу аудиоадаптера обеспечивает соответствующее ПО. Иногда в нем происходит сбой или оно нуждается в обновлении. Для его инсталляции воспользуйтесь встроенным средством управления устройствами.
Обратите внимание! Данная инструкция применима в Windows 7. В других версиях ОС внешний вид некоторых пунктов может отличаться.
- Откройте «Пуск» → щелкните ПКМ по «Мой компьютер» → «Свойства».
- Выберите «Диспетчер устройств».
- Перейдите в «Звуковые, видео и игровые устройства» → щелкните ПКМ по нужному элементу → «Обновить драйверы».
- Укажите автоматический (через Интернет) или ручной (выбор файлов на ПК) способ установки.
Служба Windows Audio
Порой бывает, что служба аудио в OC Windows попросту отключается. Чтобы проверить, активна ли служба на данный момент, необходимо выполнить следующие действия:
Источник