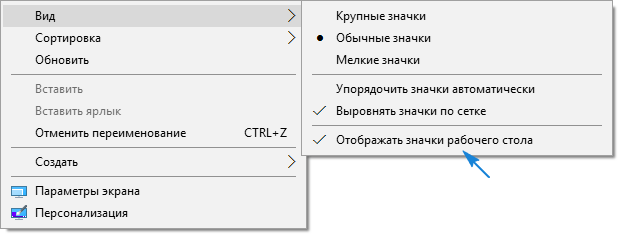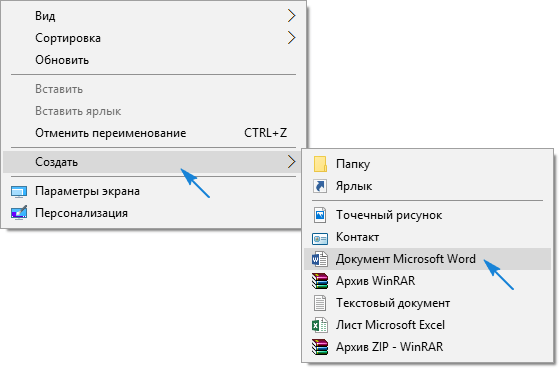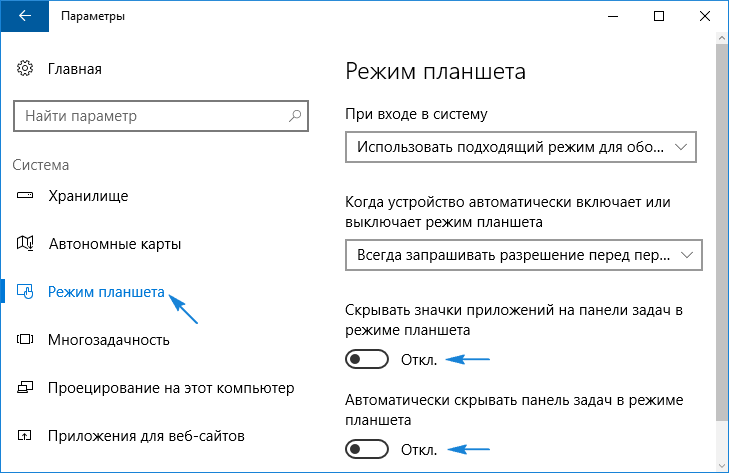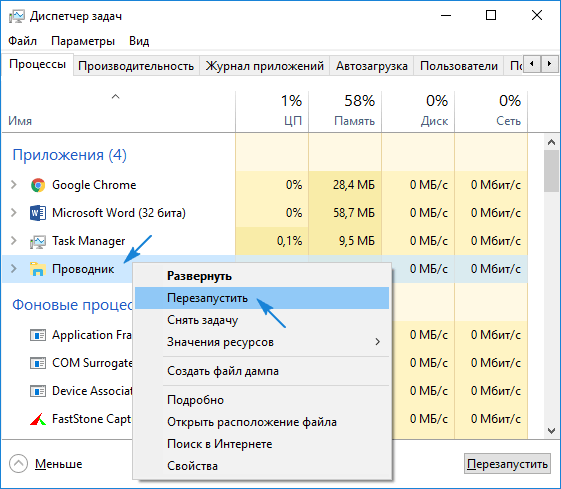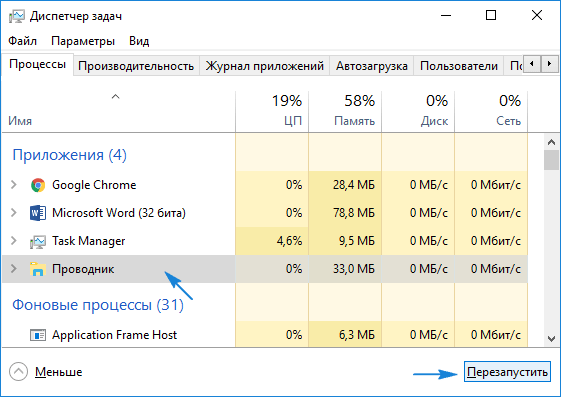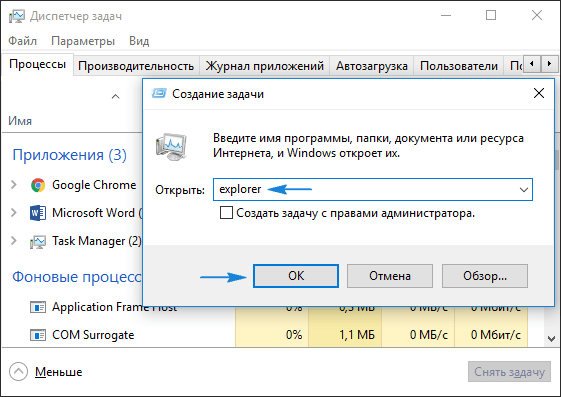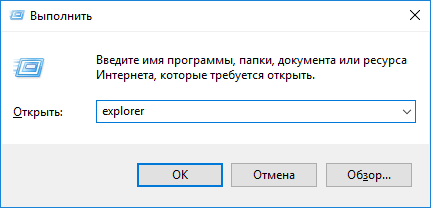Содержание
- Как создать ярлык на рабочем столе в Windows 10
- Как вывести ярлык на рабочий стол Windows 10
- Ярлыки не работают в Windows 10, 8.1
- Как исправить сломанные ярлыки в Windows 8 и Windows 8.1
- Решение 1. Проверьте каталог ярлыков приложений
- Решение 2 – Удалить ваш антивирус
- Решение 3 – воссоздать ярлык
- Решение 4 – Проверьте правильность пути к приложению
- Решение 4 – покинуть домашнюю группу
- Решение 5 – Используйте PowerShell
- Решение 6 – Выполнить чистую загрузку
- Решение 7 – Исправить ассоциации файлов
- Пропали значки с рабочего стола или из панели задач, что в этом случае предпринять
- Причины, по которым могут исчезнуть значки с рабочего стола
- Основные способы решения проблемы
- Отмена некорректно проведённого обновления системы
- Видео: как удалить некорректно установленные обновления
- Удаление вирусных программ
- Видео: как пользоваться антивирусной программой 360 Total Security
- Исправление программного сбоя в системных файлах
- Видео: как исправить системные сбои при помощи программы Wise Care 365
- Исправление системного реестра
- Дополнительные способы решения проблемы
- Перевод из «Режима планшета» в режим персонального компьютера
- Видео: как восстановить пиктограммы рабочего стола, пропавшие из-за режима планшета
- Восстановление настройки изображения в свойствах экрана и видеоадаптера
- Восстановление опции отображения значков в свойствах «Рабочего стола»
- Видео: как восстановить опцию «Отображать значки рабочего стола»
- Восстановление пиктограмм при создании нового значка на «Рабочем столе»
- Восстановление панели задач
- Видео: как восстановить пропавшие значки на «Панели задач»
- Перезапуск explorer.exe
- Видео: как перезапустить процесс explorer
- Сбивается расположение ярлыков windows 10
- Почему сбивается расположение ярлыков?
- Сбиваются ярлыки? Обновите драйвер монитора
- Не сохраняется расположение ярлыков? Правим системный реестр.
- Как вернуть исчезнувшие иконки на «Рабочий стол» в Windows 10
- Почему исчезают иконки с «Рабочего стола» Windows 10
- Ставим иконки обратно на «Рабочий стол»
- С помощью опций контекстного меню
- Возврат стандартных значков в окне «Параметры»
- Видео: как поставить на место стандартные ярлыки Windows
- Исправление реестра для восстановления «Рабочего стола»
- Восстановление значков через «Диспетчер задач»
- Выключение режима планшетного компьютера
- Выключение ПК с помощью кнопки на ноутбуке
- Сканирование файла explorer.exe
- Видео: несколько методов восстановления значков «Рабочего стола»
- Откат системы
- Видео: как откатить систему с помощью точки восстановления
- Восстановление значков на «Панели задач»
Как создать ярлык на рабочем столе в Windows 10
Если ярлык установленной программы не отображается на рабочем столе Windows 10 или был удален по ошибке, наше небольшое руководство поможет его создать.
Иногда возникает такая ситуация, когда иконки пропадают с рабочего стола и начинающему пользователю сложно разобраться, как восстановить ярлык или просто добавить значок для определенного приложения.
Как вывести ярлык на рабочий стол Windows 10
Для вывода значка на рабочий стол нужной программы, откройте меню пуск и найдите ее используя прокрутку, после чего зажмите иконку мышкой и переместите на рабочий стол.
Или щелкните правой кнопкой мыши на рабочем столе, наведите курсор на «Создать» и нажмите «Ярлык«.
Найдите необходимое приложение через кнопку «Обзор«, выберите его и нажмите «OK«.
Еще вариант, зайдите в папку нужной программы, щелкните по исполняемому файлу правой кнопкой мыши, выберите «Отправить» и нажмите «Рабочий стол (создать ярлык)».
Источник
Ярлыки не работают в Windows 10, 8.1
После обновления своей системы ряд пользователей сообщили о проблемах с их ярлыками Windows 8 или Windows 8.1. Оба ярлыка приложений в Modern UI и в режиме рабочего стола перестали отвечать на запросы и не смогли запустить необходимые программы.
Несмотря на то, что Windows 8/8.1 предлагает средства устранения неполадок для решения этих проблем, для некоторых систем эти инструменты не смогли найти решения, в результате чего многие клиенты были недовольны. Ярлыки в среде Windows всегда создавали какие-то проблемы, и неудивительно, что и Windows 8, и Windows 8.1 придерживаются этой тенденции. Но эти ошибки можно исправить, и в этом руководстве мы покажем вам, как это сделать.
Как исправить сломанные ярлыки в Windows 8 и Windows 8.1
Мы используем ярлыки каждый день для доступа к нашим любимым приложениям, но многие пользователи Windows сообщают, что ярлыки не работают на их ПК. Неспособность использовать ваши ярлыки может быть большой проблемой, и в этой статье мы рассмотрим следующие вопросы:
Если у вас возникли проблемы с приложениями Windows 8/8.1 (после обновления системы) или ярлыками на рабочем столе, не беспокойтесь, поскольку существует простое решение, которое исправит ваши ярлыки, позволив им работать должным образом о вашем дне, не имея дело с сломанными приложениями.
Решение 1. Проверьте каталог ярлыков приложений
В этой папке вы найдете все приложения, которые вы установили в своей системе, каждое в отдельной папке. Вам нужно найти приложения, которые больше не работают, и открыть их соответствующую папку. В нем вы увидите ярлык с именем « Приложение ». Удалите ярлык и сделайте это для всех приложений, которые не работают. После того, как вы закончите, перезагрузите систему, и все должно быть в порядке. Ваши ярлыки приложений Windows 8/8.1 Modern UI должны работать так, как задумано.
Ярлыки на рабочем столе также имеют тенденцию прекращать работу, обычно из-за неправильного пути к исполняемому файлу программы, который они должны запустить. Это связано с тем, что соответствующая программа обновляется, удаляется или перемещается. Если вы удалили определенную программу, вам остается только удалить ярлык.
Решение 2 – Удалить ваш антивирус
По словам пользователей, проблемы с вашими ярлыками могут возникать из-за антивирусного программного обеспечения. Пользователи сообщили об этой проблеме с AVG, но другие антивирусные приложения также могут вызывать эту проблему. Чтобы решить эту проблему, пользователи предлагают полностью удалить антивирусное программное обеспечение.
Деинсталляции программного обеспечения недостаточно, и если вы хотите удалить все файлы, связанные с вашим антивирусом, рекомендуется загрузить специальный инструмент для удаления вашего антивируса. Почти все антивирусные компании предлагают этот инструмент для своих продуктов, поэтому обязательно скачайте и используйте его.
Решение 3 – воссоздать ярлык
С другой стороны, если вы переместили или обновили программу и соответствующий ярлык больше не работает, у вас есть возможность либо создать новый, либо попытаться исправить путь к старому ярлыку. Самый простой способ (если вы спросите меня) состоит в том, чтобы перейти туда, где установлено (или перемещено) программное обеспечение, и найти исполняемый файл. После этого щелкните правой кнопкой мыши по нему и выберите « Создать ярлык «.Если вы находитесь в системной папке, Explorer поместит ярлык прямо на ваш рабочий стол, и вы сможете перемещаться в любое место после слов.
Решение 4 – Проверьте правильность пути к приложению
Если ярлык на рабочем столе не работает, проблема может быть связана с его путем. Это не серьезная проблема, и ее легко решить, выполнив следующие действия:
После этого ваш ярлык снова начнет работать. Имейте в виду, что вам нужно повторить это решение для всех задействованных ярлыков.
Решение 4 – покинуть домашнюю группу
Многие пользователи, как правило, используют Homegroup для подключения двух или более компьютеров в одной сети, но иногда ваша Homegroup может вызвать проблемы с вашими ярлыками. Если ваши ярлыки не работают, вы можете решить проблему, просто выйдя из домашней группы. Для этого выполните следующие действия:
После того, как вы покинете домашнюю группу, проверьте, сохраняется ли проблема. Несколько пользователей сообщили, что домашняя группа вызвала эту проблему, поэтому попробуйте выйти из домашней группы и проверить, помогает ли это.
Решение 5 – Используйте PowerShell
По словам пользователей, вы можете решить эту проблему, просто используя PowerShell. Мы должны предупредить вас, что PowerShell – это продвинутый и мощный инструмент, и, выполняя определенные команды, вы можете вызвать проблемы с вашей установкой Windows 10. Если ярлыки на вашем компьютере не работают, вам просто нужно сделать следующее, чтобы исправить их:
После выполнения этой команды ваша проблема должна быть полностью решена, и ваши значки снова начнут работать.
Решение 6 – Выполнить чистую загрузку
Для правильной работы Windows использует различные службы, но иногда сторонние службы и приложения могут создавать помехи и вызывать возникновение этой и других ошибок. Если на вашем ПК с Windows не работают ярлыки, возможно, это проблема стороннего приложения или службы. Чтобы найти проблемное приложение или услугу, вам необходимо сделать следующее:
После перезагрузки компьютера проверьте, не возникает ли проблема снова. Если нет, это означает, что это было вызвано одним из ваших приложений или служб. Чтобы выяснить проблемное приложение или службу, необходимо включить все отключенные службы и приложения по одному или в группах. Помните, что вам необходимо перезагрузить компьютер после включения каждого набора приложений или услуг.
Как только вы найдете проблемное приложение, вы можете отключить его или удалить его с вашего ПК, и проблема должна быть навсегда решена.
Решение 7 – Исправить ассоциации файлов
Неспособность использовать ярлыки на рабочем столе может быть раздражающей проблемой, но мы надеемся, что вам удалось решить ее с помощью решений из этой статьи.
Примечание редактора . Этот пост был первоначально опубликован в июне 2014 года и с тех пор был полностью переработан и обновлен для обеспечения свежести, точности и полноты.
Источник
Пропали значки с рабочего стола или из панели задач, что в этом случае предпринять
У операционной системы Windows 10 есть нерешенная проблема, которая может затронуть любого пользователя — пропадание иконок с «Рабочего стола» или значков из «Панели задач». Часто это происходит при обновлении системы, но бывают и другие, редко встречающиеся, причины исчезновения пиктограмм. Для восстановления привычного вида рабочего стола пользователями отработаны и применяются несколько простых способов.
Причины, по которым могут исчезнуть значки с рабочего стола
Иконки программ или созданные пользователем ярлыки на «Рабочем столе», а также значки из «Панели задач» могут исчезнуть по разным причинам. Можно условно разделить их на основные и редко встречающиеся.
К основным можно отнести:
Сбой при проведении автоматического обновления системы. В этом случае нужно убрать последние обновления и вернуть систему в исходное состояние. Второй вариант — переустановка драйвера видеоадаптера, что часто актуально для устаревших компьютеров.
Проникновение в систему вредоносной программы из интернета или с внешнего устройства, такого как флеш-накопитель, планшет или смартфон. Нужно применить антивирусную программу для поиска и удаления вирусов.
Системная ошибка в файлах Windows 10. Можно попробовать исправить сбои в системе при помощи специальных программ, таких как Glary Utilites или Wise Care 365. Второй вариант — откат к исходному состоянию при помощи точки восстановления системы.
К редко встречающимся относятся:
Основные способы решения проблемы
Для восстановления пиктограмм на «Рабочем столе» и значков в «Панели задач» применяются различные способы. Всё зависит от причины, вызвавшей их исчезновение.
Отмена некорректно проведённого обновления системы
При исчезновении пиктограмм и ярлыков на «Рабочем столе» после инсталляции обновлений системы эти обновления подлежат удалению. Нужно выполнить следующие действия:
На «Рабочем столе» дважды щёлкните по иконке «Панель управления»
Выберите пункт «Программы и компоненты»
В левой части панели щёлкните по строке «Просмотр установленных обновлений»
Выделите необходимые обновления для того, чтобы удалить их
Видео: как удалить некорректно установленные обновления
Удаление вирусных программ
Некоторые вирусные программы могут блокировать пиктограммы «Рабочего стола» и не давать им появляться на дисплее. Необходимо выполнить следующее:
Щёлкните по кнопке «Проверка» для запуска внеочередной полной проверки на вирусы
Ожидайте окончания проверки
Щёлкните по кнопке «Исправить» для удаление обнаруженных вирусных программ и исправления ошибок
После исправления системы проверьте появление значков на «Рабочем столе»
Видео: как пользоваться антивирусной программой 360 Total Security
На компьютере, кроме 360 Total Security, может быть установлена любая антивирусная программа: Avira, Kaspersky Internet Security, ESET NOD32, Avast Free и другие. Запустите установленную у вас программу в режиме полной проверки и удалите обнаруженные нарушения.
Исправление программного сбоя в системных файлах
Для устранения сбоя в системных файлах необходимо воспользоваться одной из утилит, предназначенных для исправления системных ошибок. Например, хорошо зарекомендовала себя утилита Wise Care 365. Нужно выполнить следующие действия:
Дважды щёлкните по пиктограмме Wise Care 365 для запуска программы
Щёлкните по зелёной кнопке «Проверка»
Ожидайте окончания полной проверки
Щёлкните по клавише «Исправить»
Проверьте появление пиктограмм и ярлыков на «Рабочем столе»
Видео: как исправить системные сбои при помощи программы Wise Care 365
К утилитам, предназначенным для исправления системных ошибок, относятся, кроме Wise Care 365, также Glary Utilities, CCleaner, Norton Utilities и много других.
Исправление системного реестра
Если после инсталляции новой программы или драйвера с «Рабочего стола» исчезли пиктограммы, то, вероятно, были изменены или повреждены параметры системного реестра. Чтобы проверить и вернуть их в исходное состояние, необходимо выполнить следующие действия:
В меню щёлкните по строке «Выполнить»
В поле «Открыть» введите команду regedit и нажмите ОК для запуска редактора реестра
Проверьте значения выделенных параметров
Удалите подразделы explorer.exe или iexplorer.exe
Дополнительные способы решения проблемы
Существует несколько способов возврата пиктограмм на «Рабочий стол» для случаев, когда они исчезают по редко встречающимся причинам.
Перевод из «Режима планшета» в режим персонального компьютера
Случайный перевод компьютера в «Режим планшета» иногда приводит к исчезновению пиктограмм на «Рабочем столе». Для того чтобы отключить этот режим, нужно:
В меню щёлкните по пиктограмме «Параметры»
Щёлкните по пиктограмме «Система»
Передвиньте переключатель «Скрывать значки приложений на панели задач в режиме планшета» в положение «Откл.»
Видео: как восстановить пиктограммы рабочего стола, пропавшие из-за режима планшета
Как правило, компьютер переходит в «Режим планшета» из-за невнимательности пользователя. Системный сбой, приводящий к таким последствиям, случается крайне редко.
Восстановление настройки изображения в свойствах экрана и видеоадаптера
В том случае, когда пиктограммы и значки пропадают после активации или деактивации второго дисплея, необходимо выполнить изменение параметров экрана. Для этого нужно:
Щёлкните по опции «Параметры экрана»
Измените настройки параметров экрана, выставив правильные значения параметров
Откройте свойства графического адаптера и измените их
Измените свойства графического адаптера и параметры обоих экранов
Восстановление опции отображения значков в свойствах «Рабочего стола»
Для проверки разрешения на отображение значков на «Рабочем столе» нужно выполнить следующие действия:
Разверните опцию «Вид»
Проверьте наличие «галочки» у опции «Отображать значки рабочего стола»
Видео: как восстановить опцию «Отображать значки рабочего стола»
Опция отображения значков, как правило, отключается, если щёлкнуть по ней мышью. Часто это происходит случайно.
Восстановление пиктограмм при создании нового значка на «Рабочем столе»
Это самый простой способ вернуть параметры «Рабочего стола» в исходное состояние. Он срабатывает не всегда, но в большинстве случаев. Чтобы его применить, нужно:
В выпадающем меню наведите курсор на строку «Создать» и в развернувшемся меню щёлкните по пиктограмме «Папку»
Восстановление панели задач
После установки Windows 10 на компьютер в правой части «Панели задач» появляются значки, которые показывают состояние различных встроенных элементов. Как правило, это значки звукового устройства, доступа к сети Wi-Fi, уровня зарядки аккумуляторной батареи, подключения к сети, антивируса, Bluetooth и, возможно, других автоматически запускаемых программ. Бывает, что эти значки на «Панели задач» пропадают. Для их восстановления нужно выполнить следующие действия:
Щёлкните по опции «Параметры панели задач»
Выберите необходимые настройки, щёлкнув по стороке в области уведомлений
В выпадающем меню закрепите значок выбранной программы на панели задач
Видео: как восстановить пропавшие значки на «Панели задач»
Восстановление пропавших значков на «Панели задач» на практике применяется достаточно редко. Такая ошибка чаще всего возникает при использовании «пиратских» копий дистрибутива Windows 10. После того как в новой редакции системы появилась возможность восстановить Windows с серверов Microsoft, применение «пиратских» копий значительно сократилось.
Перезапуск explorer.exe
Утилита explorer.exe непосредственно управляет функционированием программы «Проводник», которая, в свою очередь, определяет корректность отображения пиктограмм на «Рабочем столе». Процесс отображения пиктограмм может отключиться из-за сбоев или ошибок в системных файлах. Для восстановления работоспособного состояния утилиту нужно перезапустить в ручном режиме. Для этого выполнить следующее:
Щёлкните по строке «Диспетчер задач»
Щёлкните по вкладке «Запустить новую задачу» в меню «Файл»
В поле «Открыть» напишите команду explorer.exe
Щёлкните по клавише «Перезапустить» для перезапуска программы «Проводник»
Видео: как перезапустить процесс explorer
При пропадании пиктограмм на «Рабочем столе» или значков в «Панели задач» не нужно сразу пытаться восстанавливать или переустанавливать систему. Следует спокойно оценить ситуацию и последовательно применить для устранения проблемы методы, рассмотренные в этой статье. Как правило, они дают нужный результат. Учтите также, что при установке большого пакета обновлений Windows 10 может самостоятельно заменить драйверы видеоадаптера и жёсткого диска с интерфейсом IDE, которые были выпущены пять — шесть лет тому назад. На такой случай желательно иметь дистрибутивы этих драйверов и заранее скопировать их на жёсткий диск. Это поможет избежать лишних проблем с возвращением интерфейса «Рабочего стола» в предыдущее состояние.
Источник
Сбивается расположение ярлыков windows 10
Некоторое время назад, на моём компьютере, заметил, что при перезагрузке сбивается расположение ярлыков на рабочем столе. 
Почему сбивается расположение ярлыков?
Если вы столкнулись с проблемой перемещения ярлыков на рабочем столе, то в первую очередь нажмите правой кнопкой мышки в любом свободном месте рабочего стола, наведите курсор на пункт Вид и справа в раскрывающемся меню проверьте не установлена ли галочка в пункт Упорядочить значки по умолчанию.
В моём случае расположение ярлыков сбивалось после перезагрузки компьютера из-за того, что разрешение монитора заново инициализировалось при каждом перезапуске системы. Связано это было с тем, что драйвер монитора был установлен не совсем правильный. Дело в том, что Windows 10 при обновлении на новую версию установило свой универсальный драйвер для мониторов. В диспетчере устройств монитор определялся как Универсальный монитор PnP. Отсюда следовало, что нужно обновить драйвер для монитора.
Сбиваются ярлыки? Обновите драйвер монитора
Как это сделать? Расскажу на своём примере. У меня монитор от компании Samsung.
Мне это помогло. Если вам не помог данный способ, то приведу парочку других, которые могут помочь.
Не сохраняется расположение ярлыков? Правим системный реестр.
Это решение связано с правкой системного реестра. Я вообще не рекомендую редактировать реестр без бэкапа реестра, а ещё лучше без образа системы, с помощью которого можно вернуть систему в исходное положение.
Чтобы изменения проделанные в системном реестре вступили в силу, необходимо перезагрузить компьютер.
Итоги:
Настоятельно рекомендую сначала воспользоваться первым способом и только потом и только при наличии образа (бэкапа) для восстановления системы лезть в системный реестр.
На этом все! До новых встреч на страницах нашего проекта.
Источник
Как вернуть исчезнувшие иконки на «Рабочий стол» в Windows 10
Иногда клиенты Windows 10 сталкиваются с проблемой: включают компьютер, а на их «Рабочем столе» нет тех или иных иконок, которые им нужны для работы. Почему такое может случиться? Как быть в такой ситуации? Рассмотрим сегодня, как вернуть необходимые значки и снова получить быстрый доступ к сервисам и программам.
Почему исчезают иконки с «Рабочего стола» Windows 10
Перед тем как решить проблему с внезапным исчезновением иконок в Windows 10, необходимо рассмотреть, по каким причинам это могло произойти. Существует несколько объяснений:
Ставим иконки обратно на «Рабочий стол»
Исправить положение можно несколькими способами: за счёт устранения самой причины с помощью «Диспетчера задач» и «Редактора реестра» или же через возврат нужных иконок вручную.
С помощью опций контекстного меню
Значки утилит могут удалиться сами с «Рабочего стола», если отключено их отображение. Чтобы включить обратно функцию, сделайте следующее:
Если этот способ не помогает, создайте значки программы заново вручную с помощью другой опции контекстного меню:
Возврат стандартных значков в окне «Параметры»
Если у вас на главном экране пропали классические иконки Windows, например, «Корзина» или «Мой компьютер», вы их можете быстро восстановить. Просто воспользуйтесь следующей инструкцией:
Видео: как поставить на место стандартные ярлыки Windows
Исправление реестра для восстановления «Рабочего стола»
Внезапное исчезновение значков с «Рабочего стола» может быть быть спровоцировано ошибками в реестре — базе данных операционной системы, к которой последняя постоянно обращается во время работы. В ней хранятся все настройки системы, утилит, подключаемой аппаратуры (принтеры, наушники и т. д.), поэтому очень важно, чтобы реестр работал корректно. Как поступить, если причина в ошибке в реестре?
Восстановление значков через «Диспетчер задач»
За графическое оформление Windows отвечает служебный процесс explorer.exe или «Проводник». Иконки могут пропасть в один момент с «Рабочего стола» из-за того, что он работает некорректно или вовсе не запущен. В первом случае его необходимо перезапустить. Каким образом это сделать?
Выключение режима планшетного компьютера
На «Рабочем столе» иконки не появляются, если у вас активирован «Режим планшета». Как его отключить и сделать так, чтобы система его не включала самостоятельно?
Выключение ПК с помощью кнопки на ноутбуке
Нестандартный способ вернуть иконки — выключение устройства с помощью кнопки питания, а не через системное меню «Пуск». Для этого необходимо закрыть все окна утилит и зажать кнопку. После включения компьютера ярлыки должны снова появиться на «Рабочем столе».
Сканирование файла explorer.exe
Иконки могут сами удалиться с «Рабочего стола», если повреждён файл explorer.exe, который отвечает за оконный интерфейс Windows 10. Что в этом случае можно сделать? Необходимо просканировать файл с помощью специальных команд:
Видео: несколько методов восстановления значков «Рабочего стола»
Откат системы
Один из самых эффективных способов по возврату иконок — восстановление системы до её прежнего состояния, когда все нужные значки ещё были на «Рабочем столе». Этот метод поможет вам, если все остальные не дают никаких результатов, а возвращать их вручную вы не хотите. Воспользуйтесь следующей инструкцией:
Видео: как откатить систему с помощью точки восстановления
Восстановление значков на «Панели задач»
Поставить обратно необходимые значки на «Панели задач» можно несколькими методами. В частности, с помощью перезагрузки процесса «Проводник» в «Диспетчере задач» и за счёт отката системы через точку восстановления. Подробные инструкции этих методов были описаны в разделах «Восстановление значков через «Диспетчер задач» и «Откат системы» этой статьи.
Вы также вправе сами вручную установить те же иконки на «Панель задач». Для этого сделайте следующее:
Если вы включили «Режим планшета» и у вас пропали все иконки с «Панели задач», это означает, что у вас включён параметр «Скрывать значки приложений» во вкладке «Панель задач» в окне «Параметры Windows». Найдите его и отключите, используя инструкцию в разделе «Выключение режима планшетного компьютера» этой статьи.
Если у вас внезапно пропали нужные вам иконки на «Рабочем столе» и «Панели задач», в первую очередь проверьте, нет ли у вас на ПК вредоносных программ. Для этого используйте свой обновлённый антивирус. Вернуть значки можно с помощью создания новых ярлыков через опции контекстного меню и изменения настроек в окне «Параметры Windows». На помощь также придут «Редактор реестра» и «Диспетчер задач», в котором можно перезапустить процесс «Проводник», отвечающий за графический интерфейс Windows и отображение иконок.
Источник

Рабочий стол для многих пользователей — это вещь незаменимая, которая служит не только для быстрого запуска программ, но и для складирования всевозможных файлов (а зачем на самом деле «Мои документы», если все можно держать прямо под-рукой? 😉)
Однако, иногда на рабочем столе всё вдруг может внезапно пропасть (так, кстати и было с одной моей коллегой — она просто случайно отключила отображение значков, когда пыталась починить мышку…). Разумеется, ее вопрос удалось решить почти сразу же… 👌
Ниже решил привести не только рекомендации по решению подобной проблемы, но и вопрос добавления значков «Панель управления», «Мой компьютер» на рабочий стол (по умолчанию в Windows 10/11 на нем их нет).
Итак…
*
Что можно посоветовать, если пропали ярлыки
📌 Вариант 1: смена темы + добавление «Моего компьютера» и «Панели управления» на рабочий стол
Нередко значки пропадают после смены темы, фона, оформления и пр. Поэтому, одно из первых, что порекомендовал бы — поменять тему на стандартную, которая стоит по умолчанию после установки Windows (если у вас она уже установлена — выберите другую, а затем снова укажите ее).
Для этого кликните правой кнопкой мышки в любом свободном месте рабочего стола и в открывшемся меню выберите «Персонализация» (актуально для Windows 10/11).
Персонализация
Далее в разделе «Персонализация/Темы» укажите тему «Windows».
Темы / Windows 10
После, в этом же разделе, перейдите по ссылке «Параметры значков рабочего стола».
Параметры значков // Windows 10
Параметры значков раб. стола
Затем укажите какие значки на рабочем столе вам нужны (корзина, компьютер, панель управления, сеть) и запретите темам изменять их (см. стрелка-7 на скрине ниже). Сохраните настройки. 👇
Значки рабочего стола (нельзя их менять темам)
*
📌 Вариант 2: отключено отображение значков
В любой современной ОС Windows можно 1-2 не аккуратными кликами мышки отключить отображение всего, что есть на рабочем столе. Кстати, многие так шутят и разыгрывают своих близких, коллег, друзей…😊
Чтобы исправить это, просто кликните правой кнопкой мышки в любом свободном месте рабочего стола, и в меню «Вид» поставьте галочку рядом с пунктом «Отображать значки рабочего стола». Пример ниже.
Меню вид
*
📌 Вариант 3: ошибка работы проводника
В некоторых случаях проблема связана с зависаниями и ошибками проводника. Чтобы исправить это, попробуйте перезапустить его. Для этого откройте диспетчер задач (сочетание кнопок Ctrl+Alt+Del), найдите «Проводник» и перезапустите процесс (см. скриншот ниже).
Перезапуск проводника / диспетчер устройств
*
📌 Вариант 4: атрибуты
Пару раз сталкивался с тем, что некоторые пользователи по незнанию меняли атрибут у ярлыков и файлов на «Скрытый» (разумеется, по умолчанию, проводник не показывает файлы с таким атрибутом).
Что можно посоветовать в этом случае:
- либо воспользоваться каким-нибудь коммандером, который по умолчанию показывает такие скрытые файлы (Total Commander, например);
- либо изменить настройки проводника, чтобы он начал показывать все файлы и ярлыки (Как увидеть скрытые файлы и папки на диске).
*
Вообще, попробуйте открыть «Рабочий стол» как обычную папку (ее адрес: C:UsersalexDesktop, где alex — имя вашей учетной записи). Пример ниже. 👇
Проводник — рабочий стол
Для того, чтобы включить отображение скрытых файлов в проводнике — нажмите Win+R и в окне «Выполнить» используйте команду control folders. Далее в появившемся окне настроек, откройте вкладку «Вид» и установите флажок «Показывать скрытые файлы, папки и диски».
Показывать скрытые файлы
*
📌 Вариант 5: вирусы, повреждение системных файлов
В некоторых случаях для восстановления поврежденных системных файлов (например, при вирусном заражении) приходится прибегать к спец. утилитам. Одна из таких — 📌AVZ.
Она может автоматически сбросить ряд параметров ОС Windows (и проводника, в частности), восстановить часть системных файлов (и снять с них блокировку). Делается это все достаточно просто: после запуска AVZ — кликните по меню «Файл/Восстановление системы». Пример ниже.
Восстановление системы
Далее отметьте галочками пункты, касающиеся сброса параметров проводника и восстановления настроек рабочего стола (как на моем скриншоте) и согласитесь с выполнением отмеченных операций.
Выполнить отмеченные операции
После чего, утилита «вернет» работу проводника (и состояние рабочего стола (ярлыки не удаляются!)) в первоначальный вид (как при установке новой ОС).
*
📌 Вариант 6: откат системы
Если все вышеперечисленное не помогло, то можно попробовать откатить систему к предыдущему рабочему состоянию (если, конечно, у вас есть контрольная точка…). Такие контрольные точки, чаще всего, создаются системой автоматически (прим.: в некоторых версиях Windows эта опция отключена…).
Примечание: при откате системы к контрольной точке ваши файлы удалены не будут! Правда, стоит отметить, что это затронет драйвера, ряд настроек и параметров…
*
Чтобы проверить, есть ли у вас контрольная точка для отката, нажмите Win+R, и используйте команду rstrui. Пример ниже. 👇
rstrui — запуск восстановления
После, перед вами должно появиться окно со списком контрольных точек (в моем случае их 3).
Как правило, они создаются автоматически при установке новых программ, драйверов и изменении важных параметров ОС. Кстати, перед тем как согласиться на откат, вы можете посмотреть, какие программы такое действие затронет…👇
3 контрольные точки
*
На этом пока всё, удачной работы!
👋
Первая публикация: 12.09.2019
Корректировка: 4.10.2021


Полезный софт:
-
- Видео-Монтаж
Отличное ПО для создания своих первых видеороликов (все действия идут по шагам!).
Видео сделает даже новичок!
-
- Ускоритель компьютера
Программа для очистки Windows от «мусора» (удаляет временные файлы, ускоряет систему, оптимизирует реестр).
На чтение 9 мин. Просмотров 5.8k. Опубликовано 03.09.2019
После обновления своей системы ряд пользователей сообщили о проблемах с их ярлыками Windows 8 или Windows 8.1. Оба ярлыка приложений в Modern UI и в режиме рабочего стола перестали отвечать на запросы и не смогли запустить необходимые программы.
Несмотря на то, что Windows 8/8.1 предлагает средства устранения неполадок для решения этих проблем, для некоторых систем эти инструменты не смогли найти решения, в результате чего многие клиенты были недовольны. Ярлыки в среде Windows всегда создавали какие-то проблемы, и неудивительно, что и Windows 8, и Windows 8.1 придерживаются этой тенденции. Но эти ошибки можно исправить, и в этом руководстве мы покажем вам, как это сделать.
Содержание
- Как исправить сломанные ярлыки в Windows 8 и Windows 8.1
- Решение 1. Проверьте каталог ярлыков приложений
- Решение 2 – Удалить ваш антивирус
- Решение 3 – воссоздать ярлык
- Решение 4 – Проверьте правильность пути к приложению
- Решение 4 – покинуть домашнюю группу
- Решение 5 – Используйте PowerShell
- Решение 6 – Выполнить чистую загрузку
- Решение 7 – Исправить ассоциации файлов
Как исправить сломанные ярлыки в Windows 8 и Windows 8.1
Мы используем ярлыки каждый день для доступа к нашим любимым приложениям, но многие пользователи Windows сообщают, что ярлыки не работают на их ПК. Неспособность использовать ваши ярлыки может быть большой проблемой, и в этой статье мы рассмотрим следующие вопросы:
- Ярлыки на рабочем столе не работают в Windows 10 . Неспособность использовать ярлыки на рабочем столе может быть большой проблемой, и многие пользователи Windows 10 сообщили об этой проблеме. Однако вы должны быть в состоянии решить эту проблему, используя одно из наших решений.
- Значки на рабочем столе не работают, не открываются, не отвечают . Многие пользователи сообщали, что значки на рабочем столе не работают. По их словам, их иконки не отвечают, и они вообще не открываются.
- Ярлыки не отвечают на рабочем столе . Несколько пользователей сообщили, что ярлыки на рабочем столе не отвечают. Это может быть раздражающей проблемой, но наши решения должны помочь вам ее исправить.
Если у вас возникли проблемы с приложениями Windows 8/8.1 (после обновления системы) или ярлыками на рабочем столе, не беспокойтесь, поскольку существует простое решение, которое исправит ваши ярлыки, позволив им работать должным образом о вашем дне, не имея дело с сломанными приложениями.
- ЧИТАЙТЕ ТАКЖЕ : Просмотреть все сочетания клавиш в приложении Windows 8 Mail
Решение 1. Проверьте каталог ярлыков приложений
Чтобы исправить ярлыки приложений современного пользовательского интерфейса Windows 8 и Windows 8.1 , вам нужно открыть корневую папку, в которой они установлены. Перейдите по следующему пути и найдите приложения, которые вызывают проблемы:
- C: Users Имя вашей учетной записи AppData Local Microsoft Windows Ярлыки приложений
Примечание. Замените имя своей учетной записи именем своей локальной учетной записи/учетной записи MS .
В этой папке вы найдете все приложения, которые вы установили в своей системе, каждое в отдельной папке. Вам нужно найти приложения, которые больше не работают, и открыть их соответствующую папку. В нем вы увидите ярлык с именем « Приложение ». Удалите ярлык и сделайте это для всех приложений, которые не работают. После того, как вы закончите, перезагрузите систему, и все должно быть в порядке. Ваши ярлыки приложений Windows 8/8.1 Modern UI должны работать так, как задумано.
Ярлыки на рабочем столе также имеют тенденцию прекращать работу, обычно из-за неправильного пути к исполняемому файлу программы, который они должны запустить. Это связано с тем, что соответствующая программа обновляется, удаляется или перемещается. Если вы удалили определенную программу, вам остается только удалить ярлык.
Решение 2 – Удалить ваш антивирус
По словам пользователей, проблемы с вашими ярлыками могут возникать из-за антивирусного программного обеспечения. Пользователи сообщили об этой проблеме с AVG, но другие антивирусные приложения также могут вызывать эту проблему. Чтобы решить эту проблему, пользователи предлагают полностью удалить антивирусное программное обеспечение.
Деинсталляции программного обеспечения недостаточно, и если вы хотите удалить все файлы, связанные с вашим антивирусом, рекомендуется загрузить специальный инструмент для удаления вашего антивируса. Почти все антивирусные компании предлагают этот инструмент для своих продуктов, поэтому обязательно скачайте и используйте его.
После удаления антивируса проверьте, устранена ли проблема. Поскольку использование компьютера без антивируса небезопасно, вы можете переключиться на другое антивирусное решение. В настоящее время лучшими антивирусными инструментами на рынке являются Bitdefender и BullGuard , поэтому вы можете попробовать любой из них.
Решение 3 – воссоздать ярлык
С другой стороны, если вы переместили или обновили программу и соответствующий ярлык больше не работает, у вас есть возможность либо создать новый, либо попытаться исправить путь к старому ярлыку. Самый простой способ (если вы спросите меня) состоит в том, чтобы перейти туда, где установлено (или перемещено) программное обеспечение, и найти исполняемый файл. После этого щелкните правой кнопкой мыши по нему и выберите « Создать ярлык «.Если вы находитесь в системной папке, Explorer поместит ярлык прямо на ваш рабочий стол, и вы сможете перемещаться в любое место после слов.

Решение 4 – Проверьте правильность пути к приложению
Если ярлык на рабочем столе не работает, проблема может быть связана с его путем. Это не серьезная проблема, и ее легко решить, выполнив следующие действия:
-
Найдите проблемный ярлык, щелкните его правой кнопкой мыши и выберите в меню Свойства .
-
В открывшихся окнах вы увидите поле Target на вкладке Ярлык , где должен быть путь к exe программы. Если путь указан неверно, найдите исполняемый файл программы и скопируйте путь в это поле, стараясь добавить его в кавычки ( пример: «путь к программе» ). Вы можете оставить другие поля, как они были. Теперь нажмите Применить и ОК , чтобы сохранить изменения.
После этого ваш ярлык снова начнет работать. Имейте в виду, что вам нужно повторить это решение для всех задействованных ярлыков.
- Читайте также: Microsoft Office не открывается в Windows 8, 8.1 [Fix]
Решение 4 – покинуть домашнюю группу
Многие пользователи, как правило, используют Homegroup для подключения двух или более компьютеров в одной сети, но иногда ваша Homegroup может вызвать проблемы с вашими ярлыками. Если ваши ярлыки не работают, вы можете решить проблему, просто выйдя из домашней группы. Для этого выполните следующие действия:
-
Откройте Панель управления . Чтобы сделать это быстро, нажмите Windows Key + S и войдите в панель управления . Выберите Панель управления из списка.
-
Когда откроется Панель управления , перейдите в Домашнюю группу .
-
Теперь нажмите Выйти из домашней группы .
-
Появится список параметров, нажмите Выйти из домашней группы .
-
Когда появится подтверждающее сообщение, нажмите Готово .
После того, как вы покинете домашнюю группу, проверьте, сохраняется ли проблема. Несколько пользователей сообщили, что домашняя группа вызвала эту проблему, поэтому попробуйте выйти из домашней группы и проверить, помогает ли это.
Решение 5 – Используйте PowerShell
По словам пользователей, вы можете решить эту проблему, просто используя PowerShell. Мы должны предупредить вас, что PowerShell – это продвинутый и мощный инструмент, и, выполняя определенные команды, вы можете вызвать проблемы с вашей установкой Windows 10. Если ярлыки на вашем компьютере не работают, вам просто нужно сделать следующее, чтобы исправить их:
-
Нажмите Windows Key + S и введите powershell . Теперь нажмите правой кнопкой мыши Windows PowerShell в списке результатов и выберите в меню Запуск от имени администратора .
-
Когда откроется PowerShell, введите Get-AppXPackage -AllUsers | Where-Object {$ _. InstallLocation-like «* SystemApps *»} | Foreach {Add-AppxPackage -DisableDevelopmentMode -Register «$ ($ _. InstallLocation) AppXManifest.xml»} и нажмите Enter , чтобы запустить его.
После выполнения этой команды ваша проблема должна быть полностью решена, и ваши значки снова начнут работать.
- ЧИТАЙТЕ ТАКЖЕ: создавайте ярлыки в Моем компьютере и панели управления с помощью этого инструмента
Решение 6 – Выполнить чистую загрузку
Для правильной работы Windows использует различные службы, но иногда сторонние службы и приложения могут создавать помехи и вызывать возникновение этой и других ошибок. Если на вашем ПК с Windows не работают ярлыки, возможно, это проблема стороннего приложения или службы. Чтобы найти проблемное приложение или услугу, вам необходимо сделать следующее:
-
Нажмите Windows Key + R и введите msconfig . Теперь нажмите Enter или нажмите ОК .
-
Появится окно Конфигурация системы . Перейдите на вкладку Службы и установите флажок Скрыть все службы Microsoft . Теперь нажмите кнопку Отключить все , чтобы отключить все сторонние службы.
-
Перейдите на вкладку Автозагрузка и нажмите Открыть диспетчер задач .
-
Когда откроется Task Manager , вы увидите список всех запускаемых приложений. Щелкните правой кнопкой мыши первую запись в списке и выберите в меню Отключить . Повторите эти шаги для всех записей в списке.
-
Отключив все запускаемые приложения, вернитесь в окно Конфигурация системы и нажмите Применить и ОК .
- Если вас попросят перезагрузить компьютер, выберите опцию перезагрузить его сейчас.
После перезагрузки компьютера проверьте, не возникает ли проблема снова. Если нет, это означает, что это было вызвано одним из ваших приложений или служб. Чтобы выяснить проблемное приложение или службу, необходимо включить все отключенные службы и приложения по одному или в группах. Помните, что вам необходимо перезагрузить компьютер после включения каждого набора приложений или услуг.
Как только вы найдете проблемное приложение, вы можете отключить его или удалить его с вашего ПК, и проблема должна быть навсегда решена.
Решение 7 – Исправить ассоциации файлов
Если ярлыки не работают, скорее всего, ассоциации для файлов .lnk изменены. Чтобы это исправить, вам нужно внести несколько изменений в реестр, выполнив следующие действия:
-
Нажмите Windows Key + R и введите regedit . Нажмите Enter или нажмите ОК .
-
Так как мы собираемся изменить реестр, было бы неплохо сделать резервную копию заранее. Для этого просто нажмите Файл> Экспорт .
Установите Диапазон экспорта как Все и введите желаемое имя файла. Выберите место для сохранения и нажмите кнопку Сохранить .
Если после изменения реестра что-то пойдет не так, просто запустите этот файл, чтобы отменить изменения.
-
На левой панели перейдите в HKEY_CURRENT_USER Software Microsoft Windows CurrentVersion Explorer FileExts .lnk
-
Разверните ключ .lnk и найдите ключ UserChoice . Щелкните правой кнопкой мыши и выберите в меню Удалить .
-
Когда появится диалоговое окно подтверждения, нажмите Да .
- После удаления этого ключа перезагрузите компьютер и проверьте, не возникает ли проблема снова.
Немногие пользователи также сообщили, что вы можете решить проблему, просто запустив файл .reg. Для этого просто выполните следующие действия:
- Загрузите этот zip-архив.
-
Откройте архив и запустите файл lnk_fix_w10.reg .
-
Когда появится подтверждающее сообщение, нажмите Да .
После этого следует исправить сопоставление файлов для файлов .lnk, и ваши ярлыки должны начать работать снова.
Неспособность использовать ярлыки на рабочем столе может быть раздражающей проблемой, но мы надеемся, что вам удалось решить ее с помощью решений из этой статьи.
Примечание редактора . Этот пост был первоначально опубликован в июне 2014 года и с тех пор был полностью переработан и обновлен для обеспечения свежести, точности и полноты.
Решение проблемы с пропавшими значками на рабочем столе в Windows 10
Быстро перейти в необходимую папку или запустить программу можно с помощью соответствующих ярлыков, которые создаются на рабочем столе в операционной системе Windows 10. Однако данная ОС, как и любая другая, не всегда работает полностью корректно, периодически случаются различные неполадки. Связаны такие проблемы могут быть и с отображением значков на десктопе. Далее мы попытаемся максимально детально разобраться с такой неприятностью и продемонстрируем доступные методы ее решения.
Решаем проблему с пропавшими значками на рабочем столе в Windows 10
За отображение ярлыков отвечает установленная по умолчанию утилита под названием «Проводник». Она выполняет и другие функции, но сегодня нас интересует только одно ее предназначение. Некорректная работа этого инструмента часто провоцирует появление рассматриваемой ошибки, однако появляются быть и другие причины. Сначала мы рекомендуем проверить самое банальное — включено ли отображение значков. Кликните на пустом месте десктопа ПКМ, наведите курсор на пункт «Вид» и убедитесь, что присутствует галочка возле «Отображать значки рабочего стола».
Кроме этого иконки пропадают и из-за мелкой ошибки ОС, которая периодически случается у некоторых пользователей. Она исправляется путем создания на десктопе элемента любого типа.
Если все это не принесло никакого результата, следует проделать более сложные действия, требующие детального разбора. Давайте начнем с самого простого и эффективного метода.
Способ 1: Режим планшета и персонализация
В ОС Виндовс 10 присутствует стандартный инструмент «Режим планшета», оптимизирующий используемое оборудование для сенсорного ввода. Он уменьшает значки на рабочем столе, но иногда по ошибке убирает их. Поэтому даже если на данный момент этот инструмент неактивен, лучше выполнить следующую инструкцию, чтобы точно исключить этот момент из возможных причин:
-
Щелкните на «Пуск» и перейдите в «Параметры».
На панели слева отыщите категорию «Режим планшета» и активируйте в ней пункты «Скрывать значки приложений на панели задач в режиме планшета» и «Автоматическим скрывать панель задач в режиме планшета».
Теперь передвиньте упомянутые выше ползунки в состояние «Откл».
Обычно если причина крылась именно в рассмотренном режиме, все иконки возвращаются на свои места, но иногда случаются проблемы с системными ярлыками. Их восстановление производится через другое меню:
-
Находясь в окне «Параметры», кликните на «Персонализация».
Переместитесь в раздел «Темы» и щелкните по ссылке «Параметры значков рабочего стола».
Теперь вы видите все системные значки. Отметьте галочкой необходимые и примените изменения, чтобы активировать их отображение.
Способ 2: Исправление работы Проводника
Предыдущий способ был ориентирован на изменение системных настроек, что иногда помогает решить поставленную задачу, но, как уже было сказано ранее, чаще всего она вызывается проблемами с функционированием «Проводника». Сначала рекомендуем перезапустить его. Сделать это можно буквально за несколько минут:
-
Щелкните ПКМ по кнопке «Пуск» и выберите «Диспетчер задач».
Перейдите во вкладку «Процессы», нажмите правой кнопкой мыши на «Проводник» и выберите пункт «Перезапустить».
Если среди процессов вы не можете отыскать нужное приложение, найдите его через поиск в «Пуск» и кликните на «Открыть».
Когда произведенные выше действия не принесли никакого результата, стоит проверить параметры реестра, ведь запуск и функционирование «Проводника» осуществляется именно через них. Самостоятельно можно проверить только три значения:
-
Зажмите комбинацию клавиш Win + R, чтобы запустить утилиту «Выполнить». В соответствующей строке напечатайте regedit и нажмите на «ОК» или Enter.
Перейдите по указанному ниже пути, чтобы попасть в необходимую папку.
Отыщите строку Shell и проверьте, чтобы она имела значение explorer.exe .
Если значение отличается, дважды кликните на этой строке и отредактируйте его.
Такие же действия повторите с параметром Userinit. Он должен иметь значение C:Windowssystem32userinit.exe
Теперь перейдите по пути HKEY_LOCAL_MACHINESOFTWAREMicrosoftWindows NTCurrentVersionImage File Execution Options и отыщите там директории iexplorer.exe или explorer.exe. Если такие имеются, удалите их.
Больше никакие параметры не стоит исправлять вручную, поскольку это может привести к сбоям в работе всей операционной системы. Лучше воспользоваться специальными средствами для очистки реестра от ошибок, это точно поможет избавиться от оставшихся неполадок. Детальные инструкции по этой теме ищите в другой нашей статье по следующей ссылке.
Способ 3: Сканирование системы на вирусы
Довольно часто основной проблемой не только с отображением ярлыков на рабочем столе, но и функционированием ОС является заражение компьютера вредоносными файлами. Нормализуется работа ПК только после полной очистки от вирусов. Помогут разобраться с этим процессом другие наши статьи, которые вы найдете далее.
После проведения сканирования и очистки рекомендуется еще раз повторить первый и второй способ, если иконки не появились.
Способ 4: Восстановление системных файлов
Системные файлы также иногда повреждаются из-за деятельности вирусов, случайных манипуляций пользователя или различных сбоев. Существует три стандартных инструмента, которые помогут провести анализ и восстановление таких объектов. Разберитесь с ними, перейдя к нашему отдельному материалу.
Отдельно хочется отметить функцию резервного копирования. Восстановление сохраненной копии Windows пригодится тогда, когда ярлыки пропали сразу же после осуществления каких-либо действий, например, установки программного обеспечения.
Способ 5: Переподключение второго монитора
Сейчас все чаще пользователи задействуют для работы несколько экранов. При соединении они настраиваются для нормального функционирования, однако если вы заметили, что на одном из дисплеев пропали ярлыки, потребуется отличить экран и провести повторное подключение с правильным конфигурированием. Развернутое руководство по этой теме читайте далее.
Способ 6: Удаление обновления
Иногда компания Microsoft выпускает обновления, которые работают не совсем корректно у определенных пользователей. Если вы обнаружили, что значки пропали же сразу после обновления, рекомендуется откатить его и дождаться, пока все ошибки будут исправлены разработчиками. Удаление нововведений можно без труда произвести самостоятельно, при необходимости используя следующее руководство.
На этом наша статья подходит к своему логическому завершению. Вы были ознакомлены с шестью доступными вариантами исправления ошибки с пропавшими ярлыками на рабочем столе. Как видите, каждый метод будет наиболее подходящим в разных ситуациях, поэтому мы рекомендуем выполнить каждый из них, чтобы отыскать подходящий и справиться с неприятностью.
Отблагодарите автора, поделитесь статьей в социальных сетях.
Windows 10: пропали значки/ярлыки с рабочего стола
Пользователи Виндовс 10 могут столкнуться с ситуацией, когда с рабочего стола начинают удаляться значки без каких-нибудь действий с их стороны. Чтобы решить данную проблему необходимо узнать, из-за чего она могла появиться.
Если вам требуется профессиональная помощь в ремонте ноутбуков или восстановлении Windows — наш сервисный центр в Санкт-Петербурге к вашим услугам.
Почему ярлыки стираются самостоятельно?
Основными причинами исчезновения ярлыков является заражение вирусами или баг системы. При системном баге нужно осуществить проверку некоторых системных настроек, а при заражении вирусами – избавиться от него, а потом на рабочий стол вернуть ярлыки вручную.
Еще выделяют следующие причины возникновения проблемы:
- Отключившийся процесс Explorer.
- Некорректное отключение 2-го монитора.
- Активированный «Режим планшета».
- Некорректная установка обновлений.
Если после установки обновлений появилась проблема, то, скорее всего, они были внесены или загружены с ошибками, которые вызвали удаление значков. Необходимо проверить настройки системы и заново добавить ярлыки.
«Режим планшета» способен изменить некоторые системные свойства, из-за чего происходит пропажа значков. В некоторых случаях достаточно его отключить, чтобы все значки вернулись на место, а иногда требуется после его отключения вручную добавить необходимые ярлыки.
Удаление вирусов
Перед проверкой и изменения настроек, следует убедиться, что нет вирусов. У некоторых вредоносных программ есть особенность по удалению и блокированию значков рабочего стола.
На компьютере необходимо запустить установленный антивирус и провести полное сканирование. Затем удаляем найденные вирусы.
Активация отображения значков
Проверяем, есть ли разрешение на отображение на рабочем столе ярлыков:
- Нажимаем ПКМ в рабочем столе в пустом месте.
- Разворачиваем вкладку «Вид».
- Проверяем, включено ли значение «Отображать значки». Если там нет галочки, то ставим ее, после чего ярлыки должны появиться. Если уже стоит галочка, то сначала убираем ее, а затем снова ставим. Возможно, подобная перезагрузка поможет.
Создание нового элемента
Существует способ по созданию любого нового элемента. В некоторых ситуациях все скрытые ярлыки сразу после этого появляются.
- Нажимаем ПКМ в рабочем столе в пустом месте.
- Разворачиваем вкладку «Создать».
- Выбираем любой элемент, к примеру, папку. Если появилась папка, а иные значки нет, то данный способ не сработал и переходим к следующему.
Деактивация «Режима планшета»
Если «Режим планшета» активирован, то могут пропасть иконки. Для его отключения нужно выполнить следующую инструкцию:
- Открываем параметры компьютера.
- Перегоняем ползунок по окну «Режим планшета», чтобы отключить его функцию. Если режим уже отключен, то включаем его, а затем снова выключаем. Возможно, именно перезагрузка решит вопрос.
Решение для 2-х мониторов
Если ошибка образовалась во время подключения или отключения 2-го монитора, то следует поменять настройки экрана:
- Кликаем по пустому месту в рабочем столе ПКМ и выбираем «Параметры экрана».
- Пробуем отключить 2-ой монитор, включаем его, потом изменяем параметры разрешения и отображения. Изменяем все возможные показатели, а затем возвращаем их на исходные положения.
Запуск процесса Explorer
За работу «Проводника» отвечает Explorer.exe. От него зависит корректное отображение ярлыков рабочего стола. Из-за системных ошибок процесс может выключиться, но запустить его можно вручную:
- Открываем вкладку «Файл» и переходим к запуску новой задачи.
- Прописываем «explorer» и подтверждаем действие. Когда процесс будет запущен, ярлыки должны вернуться.
- В общем списке задач находим процесс. Если он уже был запущен, то нужно его остановить, а потом выполнить 3 вышеописанные пункта для повторного его запуска.
Ручное добавление иконок
Если ярлыки исчезли и после вышеприведенных действия не появились, то следует их добавить вручную. Необходимо перемещать иконки на рабочий стол или использовать функцию «Создать» на рабочем столе.
Удаление обновлений
Если после удаления обновлений системы появились проблемы с рабочим столом, необходимо их удалить. Выполняем следующие действия:
- Выбираем «Программы и компоненты», которые находятся в «Панели управления».
- Переходим к списку обновлений, нажимаем на «Просмотр установленных обновлений».
- Выбираем обновления, которые могут быть причиной проблемы. Нажимаем на кнопку «Удалить» и подтверждаем действие. Изменения начнут действовать после перезагрузки системы.
Настройка реестра
Есть вероятность, что произошло изменение или повреждение параметров реестра. Для проверки или восстановления их, следует выполнить действия:
- Нажимаем Win+R, откроется окно, где прописываем команду regedit.
- Переходим по HKEY_LOCAL_MACHINESOFTWAREMicrosoftWindows NTCurrentVersionWinlogon, проверяем параметры: значение explorer.exe должно быть для Shell, а C:Windowssystem32userinit.exe – для Userinit.
- Переходим: HKEY_LOCAL_MACHINESOFTWAREMicrosoftWindows NTCurrentVersionImage File Execution Options. При обнаружении там подраздела iexplorer.exe или explorer.exe, удаляем его.
- Перезапускаем компьютер.
Другие способы
В случае, если ни один способ из вышеперечисленных не помог решить вопрос, то остается только переустановить или восстановить систему. Возможен второй вариант, если уже создана резервная системная копия.
Точки восстановления по умолчанию создаются автоматически системой. Откатываем Виндовс до того момента, когда рабочий стол работал стабильно:
- Находим «Пуск» через поисковую строку, заходим в «Восстановление».
- Выбираем раздел «Запуск восстановления системы».
- Выбираем необходимую из доступных копий и заканчиваем процесс.
После совершения отката должны пропасть проблемы с отображением ярлыков рабочего стола.
Пропали значки с рабочего стола windows 10
Одной из проблем, которые могут возникнуть с ОС Windows 10, является внезапное исчезновение всех иконок с рабочего стола. Это может произойти в любой момент, в том числе при установке обновления и перезагрузке компьютера. Интересно то, что причина этого явления пока точно не известна, а разработчики и программисты пока что только рекомендуют несколько путей её решения.
Простейший метод возврата иконок
Первым и наиболее логичным способом решения проблемы является простая проверка отображения иконок на рабочем столе в параметрах самой ОС. Выполняется это с помощью контекстного меню. В его первом пункте должна стоять пометка возле параметра об отображении иконок рабочего стола. Если она есть, то нужно снять и вернуть эту пометку с помощью мыши, после чего обновить десктоп с помощью клавиши F5 либо выбрав в контекстном меню соответствующий пункт.
Вариант №2
Другим способом, доступным каждому пользователю независимо от навыка, является создание нового ярлыка на десктопе. Это можно выполнить, выбрав соответствующий пункт в контекстном меню рабочего стола. Чаще всего этого достаточно для решения проблемы. Если же этого не произошло, то созданный объект нужно удалить.
Параметры отображения
Даже пользователи с большим опытом использования ПК часто не знают всех возможностей, которые предоставляет меню Windows 10.
- В меню «Пуск» либо с помощью комбинации клавиш Win+I выбрать пункт «Параметры» ОС.
- Выбрать пункт «Система».
- Выбрать ярлык, включающий модификацию планшет (Режим планшета), после чего провести процедуру «включить-выключить» с обеими иконками переключения.
- После этого следует закрыть меню Параметров и с помощью указанных выше способов обновить десктоп.
Нарушения в работе программы «Проводник»
Многие пользователи других ОС от Microsoft скорее всего, уже знают об этом способе решения проблемы и испробовали его. Связан этот способ с небольшой вероятностью заражения Проводника некоторыми типами вирусов, которые ранее очень широко использовались, но теперь большинство антивирусных программ успешно их блокирует.
- С помощью специальных комбинаций клавиш вызвать Диспетчер задач. Это можно сделать с помощью Ctrl+Alt+Esc, а также Ctrl + Alt + Del, а также с помощью меню «Пуск».
- В открытой программе в отдельной вкладке найти процесс Проводник.
- После нахождения процесса с помощью правой кнопки мыши вызывается меню, в котором выбирается пункт перезапуска.
- Также можно выделить процесс Проводника нажатием кнопки. Этот шаг приведёт к автоматическому перезапуску процесса, после чего вероятность устранения нарушений в работе ОС будет довольно высока.
- Если меню «Пуск» вызвать невозможно, а процесс «Проводник» не значится в списке активных можно выполнить такую последовательность действий:
- Нажать на раздел «Файл» и выбрать пункт «Выполнить» или «Новая задача». Другим способом запуска этого окна является одновременное нажатие «Win+R»
- В появившемся контекстном окне вводим название команды «explorer» или «explorer.exe» (это одно и то же), после чего нажимаем кнопку «ввести»
Это приведёт к запуску программы Проводник, по каким-то причинам (вирусная атака и т.д.) она не работала должным образом.
Нарушения в работе «explorer.exe»
Если вдруг выскочило сообщение, что файл не обнаружен или инструмент недоступен, пришло время проверить систему самым свежим антивирусом и убедиться в целостности файла, который отвечает за оконный интерфейс Windows 10. Производим проверку системного диска и ОЗУ на вредоносные программы, затем выполняем команду «sfc /scannow» через окно «Выполнить» или Диспетчер задач.
В случае появления сообщения об отсутствии или недоступности файла, то следует, в первую очередь, провести полную проверку системы с помощью антивируса. Это нужно для того, чтобы обнаружить возможные проблемы с файлом, который отвечает за вид рабочего стола и отображение иконок в Windows 10. После окончания проверки ОЗУ и жёстких дисков на наличие вирусов следует запустить команду «sfc /scannow» с помощью Диспетчера заказ либо с помощью окна ввода программ.
Общее состояние файла, отвечающего за графику и отображение рабочего стола можно проверить с помощью ввода программы:
sfc /scanfile=C:Windowsexplorer.exe
Дабы проверить только состояние файла, отвечающего за графическую оболочку, выполните:
sfc /scanfile=C:Windowsexplorer.exe
Дополнительные способы решения проблемы (в случае, если вышеуказанные не сработали):
- Использовать путь, который был описан выше, для того, чтобы проверить состояние файла explorer.exe. В случае его отсутствия следует выполнить возврат Windows;
- Если при запуске в безопасном режиме проблема не проявляется, то источником является нарушение работы приложений, работающих в фоновом режиме при запуске Windows 10;
- перезагрузить компьютер, использовав последние подходящие параметры. Возможно, что это поможет устранить проблему.
- использовать копию explorer.exe, которую можно скачать из интернета либо же скопировать её у другого пользователя аналогичной версии Windows 10.
Предварительно необходимо создать архив с оригиналом программы и закрыть Проводник.
Что делать если в Windows 10 значки с рабочего стола куда-то пропали
Пришло время рассмотреть проблему, когда пропали значки с рабочего стола Windows 10. Такое может случиться как после очередного обновления, так и без видимых на то причин, например, после включения ПК. Как ни странно, представители Майкрософт так и не назвали точный источник проблемы, и лишь рекомендуют пару вариантов ее решения. Еще один нашли сами пользователи.
Простейший метод возврата иконок на рабочий стол
Прежде всего необходимо проверить настройки системы. Возможно визуализация иконок рабочего стола отключена в параметрах Windows 10.
Если все в порядке, уберите его, затем снова установите и обновите состояние рабочего стола через то же самое контекстное меню или при помощи клавиши F5.
Вариант №2
Следующим элементарным вариантом исправления проблемы является создание нового элемента рабочего стола. Открываем контекстное меню десктопа, перемещаем курсор к варианту «Создать», нажимаем по любому объекту, затем жмем «Ввод». Порой, таким образом все встает на место.
После, если решение не помогло, созданный объект удаляем.
Параметры отображения
В новом меню «десятки» таится множество ее настроек, о которых даже опытный пользователь не всегда знает.
- Вызываем «Параметры» Виндовс 10 (зажав Win+I или через контекстное меню Пуска).
- Посещаем раздел «Система».
- Активируем вкладку «Режим планшета».
- Переводим оба переключателя в положение «Вкл.», а затем обратно в «Откл.».
- Закрываем окошко и обновляем рабочий стол, если его состояние не вернулось к прежнему.
Проблемы с Проводником
1. Вызываем инструмент под названием «Диспетчер задач».
2. При помощи контекстного меню Пуска, если он отображается, посредством комбинации Ctrl+Shift+Esc или любым иным.
3. В Диспетчере отыскиваем процесс Проводник (может назваться Windows Explorer) в соответствующей вкладке.
Если он есть, вызываем контекстное меню элемента и выполняем команду «Перезапустить».
Или же жмем по одноименной кнопке, выделив процесс. Последний будет перезапущен и возникшая неполадка, вероятно, исчезнет.
4. Когда не отображается Пуск, а Проводника в перечне активных задач нет, нажимаем «Файл» и вызываем команду «Выполнить» или «Новая задача».
5. Вводим «explorer» или «explorer.exe» (разницы нет) и посылаем команду системе.
Команду можно также запустить в окне «Выполнить», которое открывается при помощи комбинации Win+R.
Таким образом запустится Проводник, который почему-то не включился (работа вредоносного ПО) или был кем-то завершен.
Проблемы с файлом «explorer.exe»
Если появилось сообщение, что файл не обнаружен или инструмент недоступен, пришло время проверить систему на вирусы и убедиться в целостности файла, отвечающего за оконный интерфейс Windows 10. Проверяем системный диск и ОЗУ на вредоносные программы, затем выполняем команду «sfc /scannow» через окно «Выполнить» или Диспетчер задач.
Дабы проверить только состояние файла, отвечающего за графическую оболочку, выполните:
В случае когда все перечисленные советы не принесли желаемого результата, можно осуществить следующее:
- проверить наличие explorer.exe по указанному выше пути, если файл отсутствует, необходимо выполнить откат/возобновление системы;
- загрузиться в безопасном режиме и проверить наличие проблемы, если ее нет — ищите источник неполадки в запускаемых с Windows 10 службах и программах;
- включить компьютер из последней удачной конфигурации — вероятно, это вернет его в нормальное рабочее состояние;
- заменить explorer.exe на его аналог, например, скопированный у друга, использующего ту же версию Windows 10 аналогичной разрядности, сделав копию или заархивировав оригинал и завершив процесс Проводник.
О своих способах избавиться от неполадки пишите в комментариях.
Ярлыки – отличный способ взаимодействия с программами, файлами и папками компьютера. Пользователю достаточно дважды кликнуть по иконке, и нужный ему элемент сразу же откроется.
Однако у некоторых людей не работают ярлыки рабочего стола на операционной системе Windows 10. Из-за этого не получается пользоваться ПК в привычном режиме, а потому, если не нажимаются ярлыки, нужно как можно быстрее найти способ решения проблемы.
Отсутствие какой-либо реакции системы на двойной клик ЛКМ по ярлыку – довольно распространенная проблема, которая бывает вызвана следующими факторами:
- отсутствие приложения;
- блокировка антивирусом;
- конфликт с другими программами;
- неправильная ассоциация файла;
- неверно указан путь к приложению.
Это основные причины возникновения неполадок, но далеко не полный их список. Также дают о себе знать менее заметные факторы, и они тоже будут рассмотрены далее в материале.
Что делать, если ярлыки в Windows 10 не работают
Решение любой проблемы напрямую связано с причиной, вызвавшей ее. Поэтому далее предлагается действовать, поочередно рассматривая факторы возникновения неполадок.
Проверить каталог ярлыков приложений
Первое, что вы должны сделать – проверить папку, в которой располагаются ярлыки программ. Как правило, она располагается в директории C:UsersUser NameAppDataLocalMicrosoftWindowsЯрлыки приложений, где вместо «User Name» требуется указать имя своей учетной записи.
В корневой папке вы найдете несколько каталогов с названиями программ. Откройте папки приложений, которые не открываются, а затем удалите иконку «Приложение». Операцию необходимо повторить для всех «проблемных» программ.
Удаление антивируса
Нередко отдельные программы блокируются антивирусом пользователя, который распознает в них угрозу. Для исправления ошибки достаточно отключить защитное ПО или внести приложение в список исключений. Но если это не поможет, придется полностью избавиться от антивируса:
- Зайдите в «Параметры» (можно открыть через меню «Пуск»).
- Перейдите в раздел «Приложения», далее – «Приложения и возможности».
- Кликните по антивирусу, отображенному в списке левой кнопкой мыши.
- Нажмите на «Удалить» и подтвердите деинсталляцию.
Важно. В данном случае речь идет о стороннем антивирусе. Встроенный защитник нельзя удалить, но можно отключить в «Параметрах» через раздел безопасности.
После удаления программного обеспечения необходимо проверить, заработают ли ярлыки, расположенные на рабочем столе. Если положительных изменений не произойдет – сразу же приступайте к следующим шагам инструкции.
Выполнение чистой загрузки
Довольно часто ярлыки программ вступают в конфликт с другими приложениями. Чтобы этого произошло, необходимо запускать компьютер в «чистом» режиме:
- Откройте окно «Выполнить» комбинацией «Win» + «R».
- Введите запрос «msconfig» и нажмите клавишу «Enter».
- Во вкладке «Службы» скройте процессы Windows и нажмите на кнопку «Отключить все».
- Через вкладку «Автозагрузка» откройте «Диспетчер устройств».
- Снимите галочки со всех отмеченных приложений.
- Сохраните изменения.
Теперь после включения компьютера перестанут запускаться сторонние приложения. А это значит, что вы сможете исключить фактор конфликта, проверив работоспособность ярлыков сразу после появления рабочего стола.
Исправление ассоциации файла
Бывает, что иконки не отвечают на запросы пользователя вследствие изменений ассоциации файлов. Поэтому рекомендуется вернуть этот параметр в исходное состояние:
- Запустите окно «Выполнить».
- Обработайте запрос «regedit».
- Перейдите по пути HKEY_CURRENT_USERSoftwareMicrosoftWindowsCurrentVersionExplorerFileExts.lnk.
- Удалите расположенный здесь параметр «UserChoice».
По завершении операции не забудьте перезагрузить компьютер, иначе изменения не вступят в силу. Если все сделано верно, то «проблемные» ярлыки должны заработать.
Воссоздание ярлыка
Также в ходе устранения неполадок можно попробовать воссоздать ярлык, предварительно удалив старую иконку с рабочего стола. Как только подготовительные действия будут выполнены, переходите к инструкции:
- Откройте корневую папку программы.
- Найдите в ней файл запуска с расширением «.exe» и щелкните по нему ПКМ.
- Нажмите на кнопку «Создать ярлык на рабочем столе».
На заметку. Еще вы можете создать иконку приложения напрямую с рабочего стола, кликнув по свободной области экрана правой кнопкой мыши. Далее останется выбрать опцию «Создать ярлык».
Если даже сейчас двойной клик ЛКМ по иконке не приведет к запуску, то стоит задумать о работоспособности приложения. Попробуйте запустить его через EXE-файл в корневой папке. Если программа не открывается, то переустановите ее, и только потом переходите к следующим шагам.
Покинуть домашнюю группу
Если ваш компьютер состоит в локальной сети, попробуйте покинуть домашнюю группу:
- Откройте «Панель управления», воспользовавшись строкой поиска.
- Перейдите в раздел «Домашняя группа».
- Нажмите на кнопку «Выйти из домашней группы».
Далее останется подтвердить свои намерения, и вы сразу же покинете Home Group. Следовательно, проблема будет решена. А если этого не произойдет, рассмотрите заключительные варианты устранения неполадок.
PowerShell
Консоль PowerShell поможет вам исправить ассоциацию ярлыков и приложений. Действуйте по инструкции:
- Кликните ПКМ по значку «Пуск».
- Откройте PowerShell с административными правами.
- Введите запрос «Get-AppXPackage -AllUsers | Where-Object {$ _. InstallLocation-like «* SystemApps *»} | Foreach {Add-AppxPackage -DisableDevelopmentMode -Register «$ ($ _. InstallLocation) AppXManifest.xml»}»
- Нажмите на клавишу «Enter».
Теперь останется проверить, помогли ли указанные действия избавиться от ошибки при попытке запустить программу или файл через иконку рабочего стола.
Проверка правильности пути к приложению
В конце предлагается убедиться в правильности расположения программы, привязанной к ярлыку:
- Щелкните ПКМ по иконке приложения.
- Откройте «Свойства».
- Перейдите во вкладку «Ярлык».
- В пункте «Объект» скопируйте указанный путь.
Далее останется проверить правильность указанных данных через «Проводник». Если в пути была допущена ошибка, придется пересоздать иконку по инструкции, рассмотренной ранее.
Источник
Ярлыки – отличный способ взаимодействия с программами, файлами и папками компьютера. Пользователю достаточно дважды кликнуть по иконке, и нужный ему элемент сразу же откроется. Однако у некоторых людей не работают ярлыки рабочего стола на операционной системе Windows 10. Из-за этого не получается пользоваться ПК в привычном режиме, а потому, если не нажимаются ярлыки, нужно как можно быстрее найти способ решения проблемы.
Возможные причины проблемы
Отсутствие какой-либо реакции системы на двойной клик ЛКМ по ярлыку – довольно распространенная проблема, которая бывает вызвана следующими факторами:
- отсутствие приложения;
- блокировка антивирусом;
- конфликт с другими программами;
- неправильная ассоциация файла;
- неверно указан путь к приложению.
Это основные причины возникновения неполадок, но далеко не полный их список. Также дают о себе знать менее заметные факторы, и они тоже будут рассмотрены далее в материале.
Что делать, если ярлыки в Windows 10 не работают
Решение любой проблемы напрямую связано с причиной, вызвавшей ее. Поэтому далее предлагается действовать, поочередно рассматривая факторы возникновения неполадок.
Проверить каталог ярлыков приложений
Первое, что вы должны сделать – проверить папку, в которой располагаются ярлыки программ. Как правило, она располагается в директории C:UsersUser NameAppDataLocalMicrosoftWindowsЯрлыки приложений, где вместо «User Name» требуется указать имя своей учетной записи.
В корневой папке вы найдете несколько каталогов с названиями программ. Откройте папки приложений, которые не открываются, а затем удалите иконку «Приложение». Операцию необходимо повторить для всех «проблемных» программ.
Удаление антивируса
Нередко отдельные программы блокируются антивирусом пользователя, который распознает в них угрозу. Для исправления ошибки достаточно отключить защитное ПО или внести приложение в список исключений. Но если это не поможет, придется полностью избавиться от антивируса:
- Зайдите в «Параметры» (можно открыть через меню «Пуск»).
- Перейдите в раздел «Приложения», далее – «Приложения и возможности».
- Кликните по антивирусу, отображенному в списке левой кнопкой мыши.
- Нажмите на «Удалить» и подтвердите деинсталляцию.
Важно. В данном случае речь идет о стороннем антивирусе. Встроенный защитник нельзя удалить, но можно отключить в «Параметрах» через раздел безопасности.
После удаления программного обеспечения необходимо проверить, заработают ли ярлыки, расположенные на рабочем столе. Если положительных изменений не произойдет – сразу же приступайте к следующим шагам инструкции.
Выполнение чистой загрузки
Довольно часто ярлыки программ вступают в конфликт с другими приложениями. Чтобы этого произошло, необходимо запускать компьютер в «чистом» режиме:
- Откройте окно «Выполнить» комбинацией «Win» + «R».
- Введите запрос «msconfig» и нажмите клавишу «Enter».
- Во вкладке «Службы» скройте процессы Windows и нажмите на кнопку «Отключить все».
- Через вкладку «Автозагрузка» откройте «Диспетчер устройств».
- Снимите галочки со всех отмеченных приложений.
- Сохраните изменения.
Теперь после включения компьютера перестанут запускаться сторонние приложения. А это значит, что вы сможете исключить фактор конфликта, проверив работоспособность ярлыков сразу после появления рабочего стола.
Исправление ассоциации файла
Бывает, что иконки не отвечают на запросы пользователя вследствие изменений ассоциации файлов. Поэтому рекомендуется вернуть этот параметр в исходное состояние:
- Запустите окно «Выполнить».
- Обработайте запрос «regedit».
- Перейдите по пути HKEY_CURRENT_USERSoftwareMicrosoftWindowsCurrentVersionExplorerFileExts.lnk.
- Удалите расположенный здесь параметр «UserChoice».
По завершении операции не забудьте перезагрузить компьютер, иначе изменения не вступят в силу. Если все сделано верно, то «проблемные» ярлыки должны заработать.
Воссоздание ярлыка
Также в ходе устранения неполадок можно попробовать воссоздать ярлык, предварительно удалив старую иконку с рабочего стола. Как только подготовительные действия будут выполнены, переходите к инструкции:
- Откройте корневую папку программы.
- Найдите в ней файл запуска с расширением «.exe» и щелкните по нему ПКМ.
- Нажмите на кнопку «Создать ярлык на рабочем столе».
На заметку. Еще вы можете создать иконку приложения напрямую с рабочего стола, кликнув по свободной области экрана правой кнопкой мыши. Далее останется выбрать опцию «Создать ярлык».
Если даже сейчас двойной клик ЛКМ по иконке не приведет к запуску, то стоит задумать о работоспособности приложения. Попробуйте запустить его через EXE-файл в корневой папке. Если программа не открывается, то переустановите ее, и только потом переходите к следующим шагам.
Покинуть домашнюю группу
Если ваш компьютер состоит в локальной сети, попробуйте покинуть домашнюю группу:
- Откройте «Панель управления», воспользовавшись строкой поиска.
- Перейдите в раздел «Домашняя группа».
- Нажмите на кнопку «Выйти из домашней группы».
Далее останется подтвердить свои намерения, и вы сразу же покинете Home Group. Следовательно, проблема будет решена. А если этого не произойдет, рассмотрите заключительные варианты устранения неполадок.
PowerShell
Консоль PowerShell поможет вам исправить ассоциацию ярлыков и приложений. Действуйте по инструкции:
- Кликните ПКМ по значку «Пуск».
- Откройте PowerShell с административными правами.
- Введите запрос «Get-AppXPackage -AllUsers | Where-Object {$ _. InstallLocation-like «* SystemApps *»} | Foreach {Add-AppxPackage -DisableDevelopmentMode -Register «$ ($ _. InstallLocation) AppXManifest.xml»}»
- Нажмите на клавишу «Enter».
Теперь останется проверить, помогли ли указанные действия избавиться от ошибки при попытке запустить программу или файл через иконку рабочего стола.
Проверка правильности пути к приложению
В конце предлагается убедиться в правильности расположения программы, привязанной к ярлыку:
- Щелкните ПКМ по иконке приложения.
- Откройте «Свойства».
- Перейдите во вкладку «Ярлык».
- В пункте «Объект» скопируйте указанный путь.
Далее останется проверить правильность указанных данных через «Проводник». Если в пути была допущена ошибка, придется пересоздать иконку по инструкции, рассмотренной ранее.








































































 Установите Диапазон экспорта как Все и введите желаемое имя файла. Выберите место для сохранения и нажмите кнопку Сохранить .
Установите Диапазон экспорта как Все и введите желаемое имя файла. Выберите место для сохранения и нажмите кнопку Сохранить .  Если после изменения реестра что-то пойдет не так, просто запустите этот файл, чтобы отменить изменения.
Если после изменения реестра что-то пойдет не так, просто запустите этот файл, чтобы отменить изменения.

























.jpg)
.jpg)
.jpg)
.jpg)
.jpg)
.jpg)
.jpg)
.jpg)
.jpg)
.jpg)
.jpg)
.jpg)
.jpg)
.jpg)
.jpg)
.jpg)
.jpg)