Содержание
- Способ 1: Устранение конфликта драйверов
- Способ 2: Установка корректной версии драйвера
- Способ 3: Установка драйверов в режиме совместимости
- Способ 5: Проверка целостности системных файлов
- Способ 6: Устранение аппаратных проблем
- Вопросы и ответы
Звуковые кодеки Realtek HD сейчас присутствуют почти в каждом компьютере. Обычно с ними не возникает проблем, однако иногда программное обеспечение для этих устройств отказывается устанавливаться.
Способ 1: Устранение конфликта драйверов
Основная причина подобных сбоев – драйвер Реалтек конфликтует с каким-то другим экземпляром служебного ПО. Зачастую источником конфликта выступает софт для видеокарты. Алгоритм устранения выглядит следующим образом:
- Первый шаг заключается в удалении программного обеспечения графической карты. Нажмите сочетание клавиш Win+R, дальше введите в окно запрос
devmgmt.mscи нажмите «ОК». - В «Диспетчере задач» найдите запись GPU вашей материнской платы – ориентируйтесь на категорию «Видеоадаптеры» и ищите внутри неё устройство, в имени которого присутствует название вашей видеокарты. Выделите нужную позицию, после чего кликните правой кнопкой мыши и выберите в меню пункт «Удалить устройство».
В появившемся контекстном меню отметьте опцию «Удалить программы драйверов для этого устройства».
- Подождите, пока произойдёт удаление.
Внимание! Перезапускать компьютер не нужно!
- Далее скачайте и установите драйвера GPU любым удобным способом – например, воспользуйтесь инструкцией по ссылке далее.
Подробнее: Пример установки драйверов для видеокарты
После инсталляции ПО повторите установку Realtek HD – на этот раз всё должно пройти гладко.
Способ 2: Установка корректной версии драйвера
Нередко причиной рассматриваемой проблемы является сбойная или несовместимая версия софта для Realtek HD. Наиболее часто с этим сталкиваются пользователи ноутбуков, поскольку в таких устройствах используются модифицированные материнские платы, к которым не подходят стандартные варианты ПО.
Подробнее:
Установка драйверов Realtek HD
Установка драйверов для ноутбуков
Способ 3: Установка драйверов в режиме совместимости
В некоторых случаях софт для работы Realtek HD может не устанавливаться по причине несовместимости – в частности, подобная проблема возможна на свежих ревизиях «десятки» (1903 и 1909). Метод устранения заключается в установке сбойного компонента в режиме совместимости.
- Откройте папку, в которой находится файл инсталлятора Реалтек ХД. Кликните по нему ПКМ и выберите «Отправить» – «Рабочий стол (создать ярлык)».
- Перейдите к «Рабочему столу» и найдите на нём ярлык инсталлятора. Вызовите его контекстное меню и воспользуйтесь пунктом «Свойства».
- Откройте вкладку «Совместимость». Найдите на ней блок «Режим совместимости» и отметьте в нём опцию «Запустить в режиме совместимости».
- Станет активным выпадающее меню с выбором операционных систем, установите в нём позицию «Windows 8».
Кликните «Применить» и «ОК», после чего закройте «Свойства» и попробуйте инсталлировать драйвера.
- Если инсталляция снова выдаёт ошибку, повторите действия из шагов 3-5, только на этапе выбора ОС укажите «Windows 7».
Запуск в режиме совместимости позволяет устранить сбой, если причина заключалась именно в этом.
Способ 5: Проверка целостности системных файлов
Порой рассматриваемая проблема встречается из-за сбоев в работе системных файлов. Так что если ни один из приведённых выше методов не помогает, попробуйте проверить целостность компонентов ОС. Если диагностика покажет, что с ними не всё в порядке, произведите восстановление – это должно устранить сбой.
Подробнее: Проверка и восстановление целостности системных файлов в Windows 10
Способ 6: Устранение аппаратных проблем
Наиболее редкой, но и самой неприятной причиной рассматриваемой проблемы являются аппаратные неполадки со звуковым чипом. Проверить наличие или отсутствие таковых можно через «Диспетчер устройств».
- Вызовите «Диспетчер устройств» любым удобным методом – например, через контекстное меню кнопки «Пуск».
Читайте также: Запуск «Диспетчера устройств» в Windows 10
- Найдите в окне запись устройства и посмотрите, нет ли на его иконке значка ошибки. Если таковая наблюдается, откройте контекстное меню и перейдите к «Свойствам».
Посмотрите, какой код ошибки отображается – если он указан как 39, скорее всего, вы столкнулись с аппаратным повреждением.
Читайте также: Устранение ошибки драйверов с кодом 39
Единственным решением в такой ситуации будет отправка материнской платы в ремонт.
Мы рассмотрели причины, по которым может не устанавливаться ПО Realtek HD, и методы устранения этой проблемы. Как видим, её характер может быть как программным, так и аппаратным.
Еще статьи по данной теме:
Помогла ли Вам статья?
Содержание
- Что делать, если не запускается Realtek HD в Windows 10
- Способ 1: Переустановка драйвера
- Способ 2: Добавление устаревшего оборудования
- Способ 3: Использование средства Nahimic (только ноутбуки MSI)
- Способ 4: Проверка системы на вирусы
- В «Диспетчере устройств» нет Realtek High Definition
- Что делать, если не устанавливается Realtek HD в Windows 10
- Способ 1: Устранение конфликта драйверов
- Способ 2: Установка корректной версии драйвера
- Способ 3: Установка драйверов в режиме совместимости
- Способ 5: Проверка целостности системных файлов
- Способ 6: Устранение аппаратных проблем
- Realtek HD Audio — Как скачать и переустановить в Windows 10
- Как загрузить и переустановите Realtek HD Audio Manager
- Устранить проблемы Realtek HD Audio Manager
- 1. Отключить драйвер драйвера Microsoft UAA для HD Audio и устранить конфликты драйверов
- 2. Включить запуск в диспетчере задач
- 3. Обновите программное обеспечение драйвера звука
- 4. Добавить устаревшее оборудование
Что делать, если не запускается Realtek HD в Windows 10
Способ 1: Переустановка драйвера
Наиболее часто рассматриваемый сбой проявляется вследствие проблем в работе программного обеспечения Реалтек. В такой ситуации решением будет его переустановка.
- Запустите «Диспетчер устройств» любым подходящим методом – например, через средство «Выполнить» (нажатие комбинации Win+R), в котором введите запрос devmgmt.msc , а затем нажмите «ОК».
В перечне оборудования найдите категорию «Звуковые, игровые и видеоустройства» и раскройте. Далее найдите внутри неё запись «Realtek High Definition Audio» или похожее по названию, выделите, нажмите правую кнопку мыши и выберите «Удалить устройство».
В окне предупреждения обязательно отметьте галочкой опцию «Удалить программы драйверов для этого устройства» и подтвердите удаление.
Способ 2: Добавление устаревшего оборудования
Если вы владелец ноутбука или ПК на базе материнских плат, которые были выпущены до появления Windows 10, сбой может заключаться в том, что новейшая версия ОС от Microsoft некорректно распознаёт это якобы устаревшее оборудование. Решение проблемы – использование «Мастера добавления старых устройств».
- Откройте «Диспетчер устройств» и воспользуйтесь пунктами «Действие» – «Установить старое устройство».
В первом окне «Мастера…» нажмите «Далее».
Здесь выберите вариант «Поиск и автоматическая установка оборудования», затем кликните «Далее».
Подождите, пока произойдёт процесс сканирования. Во время этого Мастер уведомит вас, что комплектующее обнаружено, и предложит установить для него совместимые драйвера.
По окончании операции закройте приложение.
Если этот метод вам не помог – читайте далее.
Способ 3: Использование средства Nahimic (только ноутбуки MSI)
Если вы – владелец свежего (2018 года выпуска и новее) ноутбука от компании МСИ, то ваш случай заключается в особенностях взаимодействия с «Диспетчером Realtek HD». Дело в том, что MSI в своих лэптопах переместила все звуковые настройки в приложение под названием Nahimic. Его можно запустить с ярлыка на «Рабочем столе», а если таковой отсутствует – из папки в меню «Пуск».
Если же данное приложение тоже не запускается, его рекомендуется переустановить.
Способ 4: Проверка системы на вирусы
Порой рассматриваемая проблема возникает из-за заражения компьютера вредоносным ПО: зловред повредил файлы «Диспетчера Realtek HD», отчего приложение не может запуститься, либо вирус по каким-то причинам заблокировал его запуск. Обязательно проверьте систему на предмет заражения и устраните угрозу, если таковая будет обнаружена.
В «Диспетчере устройств» нет Realtek High Definition
Если в системном менеджере оборудования вы не можете найти звуковую карту Реалтек, это означает, что устройство не опознано. Причин этому может быть две: отсутствуют подходящие драйвера либо девайс физически вышел из строя. Алгоритм проверки и устранения сбоя следующий:
- Проверьте, нет ли в списке компонентов записей с именем «Неизвестное устройство». Если таковое будет обнаружено, кликните по нему правой кнопкой мыши и выберите «Свойства».
Урок: Пример установки драйверов для звуковой карты
Дополнительно может потребоваться обновление драйверов для материнской платы: в некоторых случаях звуковая микросхема является компонентом чипсета «материнки» и работает только в комплекте с ним.
Мы рассказали вам о том, что нужно делать, если перестаёт открываться «Диспетчер Realtek HD» на компьютере с Виндовс 10.
Что делать, если не устанавливается Realtek HD в Windows 10
Способ 1: Устранение конфликта драйверов
Основная причина подобных сбоев – драйвер Реалтек конфликтует с каким-то другим экземпляром служебного ПО. Зачастую источником конфликта выступает софт для видеокарты. Алгоритм устранения выглядит следующим образом:
- Первый шаг заключается в удалении программного обеспечения графической карты. Нажмите сочетание клавиш Win+R, дальше введите в окно запрос devmgmt.msc и нажмите «ОК».
В «Диспетчере задач» найдите запись GPU вашей материнской платы – ориентируйтесь на категорию «Видеоадаптеры» и ищите внутри неё устройство, в имени которого присутствует название вашей видеокарты. Выделите нужную позицию, после чего кликните правой кнопкой мыши и выберите в меню пункт «Удалить устройство».
В появившемся контекстном меню отметьте опцию «Удалить программы драйверов для этого устройства».
Подождите, пока произойдёт удаление.
Внимание! Перезапускать компьютер не нужно!
После инсталляции ПО повторите установку Realtek HD – на этот раз всё должно пройти гладко.
Способ 2: Установка корректной версии драйвера
Нередко причиной рассматриваемой проблемы является сбойная или несовместимая версия софта для Realtek HD. Наиболее часто с этим сталкиваются пользователи ноутбуков, поскольку в таких устройствах используются модифицированные материнские платы, к которым не подходят стандартные варианты ПО.
Способ 3: Установка драйверов в режиме совместимости
В некоторых случаях софт для работы Realtek HD может не устанавливаться по причине несовместимости – в частности, подобная проблема возможна на свежих ревизиях «десятки» (1903 и 1909). Метод устранения заключается в установке сбойного компонента в режиме совместимости.
- Откройте папку, в которой находится файл инсталлятора Реалтек ХД. Кликните по нему ПКМ и выберите «Отправить» – «Рабочий стол (создать ярлык)».
Перейдите к «Рабочему столу» и найдите на нём ярлык инсталлятора. Вызовите его контекстное меню и воспользуйтесь пунктом «Свойства».
Станет активным выпадающее меню с выбором операционных систем, установите в нём позицию «Windows 8».
Кликните «Применить» и «ОК», после чего закройте «Свойства» и попробуйте инсталлировать драйвера.
Если инсталляция снова выдаёт ошибку, повторите действия из шагов 3-5, только на этапе выбора ОС укажите «Windows 7».
Запуск в режиме совместимости позволяет устранить сбой, если причина заключалась именно в этом.
Способ 5: Проверка целостности системных файлов
Порой рассматриваемая проблема встречается из-за сбоев в работе системных файлов. Так что если ни один из приведённых выше методов не помогает, попробуйте проверить целостность компонентов ОС. Если диагностика покажет, что с ними не всё в порядке, произведите восстановление – это должно устранить сбой.
Способ 6: Устранение аппаратных проблем
Наиболее редкой, но и самой неприятной причиной рассматриваемой проблемы являются аппаратные неполадки со звуковым чипом. Проверить наличие или отсутствие таковых можно через «Диспетчер устройств».
- Вызовите «Диспетчер устройств» любым удобным методом – например, через контекстное меню кнопки «Пуск».
Читайте также: Запуск «Диспетчера устройств» в Windows 10
Найдите в окне запись устройства и посмотрите, нет ли на его иконке значка ошибки. Если таковая наблюдается, откройте контекстное меню и перейдите к «Свойствам».
Посмотрите, какой код ошибки отображается – если он указан как 39, скорее всего, вы столкнулись с аппаратным повреждением.
Единственным решением в такой ситуации будет отправка материнской платы в ремонт.
Мы рассмотрели причины, по которым может не устанавливаться ПО Realtek HD, и методы устранения этой проблемы. Как видим, её характер может быть как программным, так и аппаратным.
Realtek HD Audio — Как скачать и переустановить в Windows 10
Realtek HD Audio Driver — наиболее часто используемый драйвер звука для управления настройками звука в системе Windows. Realtek High Definition Audio Manager поставляется вместе с драйвером Realtek Audio. В основном это наиболее часто используемый драйвер звука, который загружен невероятными функциями и поддерживает шестиканальный цифро-аналоговый преобразователь (ЦАП) с 16.20.24-битной импульсной кодовой модуляцией. в канале аудио 5.1.
По сути, звуковой драйвер облегчает воспроизведение звука на рабочем столе Windows и, как известно, обеспечивает высококачественный звук для вашей системы через звуковую карту. Он помечен вашим аудиоустройством для улучшения звучания. Недавно пользователи Window сообщили о сложности доступа к звуковому драйверу. Пользователи также потеряли или потеряли иконку Realtek HD Audio Manager на панели задач, в системном трее и в разделе уведомлений. Возможно, проблема возникла либо после обновления Windows, либо из-за изменения драйвера звуковой карты.
В этой статье мы обсудим, как загрузить и переустановить Realtek HD Audio Manager. Этот пост также содержит предложения по следующим вопросам:
- Значок Realtek HD Audio Manager отсутствует
- Realtek HD Audio Manager отсутствует
- Realtek HD Audio Manager не открывается.
Как загрузить и переустановите Realtek HD Audio Manager
Перед загрузкой новых драйверов удалите все текущие драйверы. Чтобы избежать дублирования конфликтов между несколькими драйверами, необходимо также удалить дубликаты аудио драйверов.
Для этого выполните следующие действия:
- Откройте диспетчер устройств. Нажав Windws + X.
- Разверните Звуковые, видео и игровые контроллеры из списка в диспетчере устройств.
- При этом найдите аудио драйвер Realtek High Definition Audio.
- Щелкните правой кнопкой мыши на нем и выберите «Удалить устройство» из выпадающего меню.
- Установите флажок «Удалить программное обеспечение драйвера для этого устройства» и нажмите кнопку «Удалить».
- Теперь перейдите на вкладку «Вид» и нажмите «Показать скрытые устройства» в раскрывающемся меню.
- Теперь ищите дубликаты аудио драйверов, если таковые имеются. Щелкните правой кнопкой мыши и выберите опцию «Удалить».
- Перезагрузите систему.
Чтобы вручную загрузить аудиодрайвер, перейдите на официальный сайт Realtek здесь — realtek.com/en/downloads. Нажмите на High Definition Audio Codecs (Программное обеспечение) .
На странице загрузки будет представлен список доступных аудио драйверов для загрузки. Ищите тот, который вы хотите, и загрузите его.
После завершения процесса загрузки дважды щелкните файлы установки и следуйте инструкциям для завершения установки.
Если, несмотря на переустановку Realtek HD Audio, компонент по-прежнему отсутствует, или вам трудно открыть его, следуйте этим советам.
Устранить проблемы Realtek HD Audio Manager
1. Отключить драйвер драйвера Microsoft UAA для HD Audio и устранить конфликты драйверов
- В диспетчере устройств разверните Системные устройства
- Найдите и найдите драйвер драйвера Microsoft UAA для аудио высокой четкости.
- Щелкните правой кнопкой мыши на нем и выберите Disable из выпадающего списка.
- Откройте настройки Windows и перейдите в раздел «Приложения и функции».
- Нажмите на Realtek High Definition Audio Driver и выберите опцию Удалить драйвер.
- Теперь перейдите к диспетчеру устройств и щелкните правой кнопкой мыши отключенный драйвер Microsoft.
- Нажмите «Удалить» в раскрывающемся меню.
- Сделав это, теперь переустановите Realtek HD Audio Driver
2. Включить запуск в диспетчере задач
- Перейдите в Пуск и откройте диспетчер задач.
- Перейдите на вкладку «Автозагрузка».
- Найдите и найдите Realtek HD Audio Manager.
- Если статус «Отключен», щелкните его правой кнопкой мыши и выберите «Включить» в раскрывающемся меню.
- Перезагрузите систему.
3. Обновите программное обеспечение драйвера звука
Если Realtek HD Audio по-прежнему отсутствует, выполните следующие действия.
- Откройте диспетчер устройств.
- Разверните Звуковые, видео и игровые контроллеры.
- Щелкните правой кнопкой мыши Realtek High Definition Audio и выберите Обновить драйвер в раскрывающемся меню.
Предполагая, что на вашем компьютере установлена последняя версия установочного файла драйвера, выберите «Просмотреть мой компьютер для получения программного обеспечения драйвера».
Выберите и выберите « Позвольте мне выбрать» из списка доступных драйверов на моем компьютере.
Найдите и выберите последнюю версию драйвера по дате, а затем нажмите «Далее» для обновления.
4. Добавить устаревшее оборудование
- Зайдите в диспетчер устройств.
- Найдите и кликните по контроллеру звука, видео и игр.
- Нажмите на вкладку Действие.
- Найдите и нажмите « Добавить устаревшее оборудование» в раскрывающемся меню.
В «диспетчере устройств» нет realtek high definition
Если в системном менеджере оборудования вы не можете найти звуковую карту Реалтек, это означает, что устройство не опознано. Причин этому может быть две: отсутствуют подходящие драйвера либо девайс физически вышел из строя. Алгоритм проверки и устранения сбоя следующий:
- Проверьте, нет ли в списке компонентов записей с именем «Неизвестное устройство». Если таковое будет обнаружено, кликните по нему правой кнопкой мыши и выберите «Свойства».
Урок: Пример установки драйверов для звуковой карты
Дополнительно может потребоваться обновление драйверов для материнской платы: в некоторых случаях звуковая микросхема является компонентом чипсета «материнки» и работает только в комплекте с ним.
Мы рассказали вам о том, что нужно делать, если перестаёт открываться «Диспетчер Realtek HD» на компьютере с Виндовс 10.
Источник
Сейчас практически все материнские платы оснащаются встроенной звуковой картой. В большинстве случаев производителем такого оборудования выступает компания Realtek, поставляя и программное обеспечение, предназначенное для настройки звука. После установки соответствующих драйверов некоторые пользователи сталкиваются с задачей открытия этого ПО с графическим интерфейсом для изменения конфигурации. В Windows 10 существует несколько методов выполнения этой операции. Сегодня мы расскажем не только о них, но и приведем известные методы исправления неполадок, если вдруг Диспетчер Realtek HD по каким-то причинам не открывается.
Перед началом разбора способов мы хотим уточнить, что рассматриваемая сегодня панель управления звуком появится в ОС только после установки соответствующих драйверов, загруженных с официального сайта Realtek или со страницы поддержки материнской платы либо ноутбука. Если вы еще не сделали это, рекомендуем изучить приведенную далее инструкцию, где вы найдете детальное описание всех доступных способов инсталляции ПО, включающее в себя Диспетчер Realtek HD.
Способ 1: панель задач
Если вы обратите внимание на нижнюю панель в Windows 10, а именно на правую ее часть, то заметите там ряд системных и сторонних значков, отвечающих за быстрый вызов фоновых приложений. Если Диспетчер Realtek HD был добавлен в автозапуск и уже находится в активной фазе своей работы, открыть графическое меню можно через эту панель, что делается буквально в несколько кликов.
- Посмотрите на панель задач. Если значок Диспетчера отсутствует в первой строке, нажмите на пиктограмму в виде стрелки вверх, чтобы отобразить дополнительные приложения.
Подождите несколько секунд, чтобы окно управления открылось. После этого можете приступать к настройке звука.
Иногда интересующая вас иконка не показывается на панели задач в связи с тем, что ее отображение было отключено в системных настройках или данный параметр по каким-то причинам сброшен. Рекомендуем проверить это, выполнив следующие действия:
- Щелкните по пустому месту на панели правой кнопкой мыши и в контекстном меню выберите последний пункт «Параметры панели задач».
В открывшемся окне опуститесь немного вниз и щелкните по надписи «Выберите значки, отображаемые в панели задач».
Отыщите там «Диспетчер Realtek HD» и убедитесь в том, что ползунок установлен в положении «Вкл.». Если это не так, просто передвиньте его и можете закрыть данное окно, проверив отображение значка.
В завершение этого метода хотим отметить, что в некоторых ситуациях отображение рассмотренного значка на панели задач невозможно или же Диспетчер постоянно завершает свою работу, не функционируя в фоновом режиме. Тогда пользователю предлагается создать новую панель инструментов, задав путь к исполняемому файлу Диспетчера Realtek HD, чтобы в любой момент начать работу с этим приложение. Это подойдет даже в тех ситуациях, когда вы просто не хотите, чтобы это ПО функционировало постоянно в фоновом режиме.
- Для этого щелкните ПКМ по свободному месту на панели задач, наведите курсор на «Панели» и выберите пункт «Создать панель инструментов».
В открывшемся окне обозревателя перейдите по пути C:Program FilesRealtekAudioHDA и нажмите на «Выбор папки».
Теперь на панели задач отобразится значок с надписью «HDA». Нажмите на стрелки вправо возле него и выберите один из исполняемых файлов, чтобы запустить работу Диспетчера.
Только что вы узнали о самом простом варианте запуска Диспетчера Realtek HD. Если вдруг не получилось найти ни значок, ни папку с самой программой, сразу перемещайтесь к разделу с решением проблем, чтобы исправить данную ситуацию. В случае, когда этот способ не подходит, ознакомьтесь с двумя представленными далее.
Способ 2: панель управления
После установки всех необходимых драйверов в Панель управления Windows 10 добавляется отдельный раздел, через который осуществляется запуск рассматриваемой сегодня программы. Если вы заинтересованы в выполнении этого способа, осуществите следующие действия:
- Откройте «Пуск» и через поиск отыщите приложение «Панель управления».
Здесь отыщите строку «Диспетчер Realtek HD» и щелкните по ней левой кнопкой мыши.
Теперь вы можете приступить к настройке звука через открытое меню.
Способ 3: исполняемый файл диспетчера realtek hd
Во время ознакомления с первым методом вы могли заметить, что при создании панели инструментов происходит обращение к корню папки, где хранится программное обеспечение от Realtek. Находящийся там исполняемый файл можно использовать, чтобы открыть меню настройки звука. Для этого придется выполнить всего несколько простых шагов.
- Откройте Проводник и перейдите к системному разделу, куда обычно инсталлируются программы.
Перейдите по пути Program FilesRealtekAudioHDA , чтобы попасть в корень необходимого каталога.
Здесь запустите исполняемый файл «RAVCpl64» для открытия графическое меню. Если после нескольких секунд ожидания меню так и не отобразилось, попробуйте нажать на «RAVBq64» или «RtkNGUI64».
При необходимости более быстрого запуска данного приложения щелкните по нему ПКМ и в контекстном меню выберите пункт «Создать ярлык».
Подтвердите его помещение на рабочий стол.
Теперь доступен более быстрый переход к графическому меню через значок на рабочем столе.
Это были все методы, которые позволяют запустить Диспетчер Realtek HD. Вам осталось только подобрать подходящий для себя, чтобы быстро открывать графическое меню и производить конфигурацию динамиков или микрофона. Если же во время этого процесса возникли какие-либо проблемы, мы предлагаем ознакомиться с возможными решениями далее.
Решаем проблемы с запуском диспетчера realtek hd
В большинстве случаев проблемы с запуском рассматриваемого приложения связаны с некорректным функционированием звукового драйвера, а постоянное закрытие Диспетчера вызывает отсутствие его в автозагрузке. Давайте разберемся со всем этим более детально.
Добавление диспетчера realtek hd в автозапуск
Приложения автозапуска в Windows загружаются вместе со стартом операционной системы и функционируют в фоновом или активном режиме. Если приложение Realtek отсутствует в этом списке, оно будет завершать свою работу после каждой перезагрузки системы и, соответственно, значок на панели задач тоже пропадет. Исправить эту ситуацию можно банальным добавлением ПО в автозапуск, что осуществляется так:
- Щелкните по пустому месту на панели задач ПКМ и в контекстном меню выберите пункт «Диспетчер задач».
В открывшемся окне перейдите на вкладку «Автозагрузка».
Отыщите там «Диспетчер Realtek HD» и задайте ему состояние «Включено».
Теперь вы будете уверены в том, что приложение запустится автоматически после перезагрузки операционной системы и переход к нему можно выполнить через соответствующий значок на панели задач.
Переустановка драйвера realtek
Иногда проблемы запуска панели управления звуком связаны с устаревшими или неправильно установленными драйверами. В таком случае лучше их переустановить. Для этого сначала удаляется старый драйвер, а лучше всего это сделать через меню Приложения.
- Откройте «Пуск» и перейдите в «Параметры».
Там выберите раздел «Приложения».
Отыщите строку «Realtek High Definition Audio Driver» и дважды кликните по ней левой кнопкой мыши.
После этого ожидайте окончания подготовки к деинсталляции.
Подтвердите удаление выбранного приложения и всех его компонентов.
Остается только повторно инсталлировать соответствующий драйвер. Ссылку на инструкцию по этой теме мы оставили в начале данной статьи. Воспользуйтесь ей, чтобы произвести правильную установку.
Альтернативная настройка звука
Иногда приведенные выше инструкции не приносят никакого результата и рассматриваемое приложение все еще не хочет запускаться. Это может быть связано со спецификой функционирования драйвера или программными особенностями самой материнской платы. Однако имеется альтернативный метод настройки звука с помощью опций драйвера, которые тоже позволяют управлять эффектами и эквалайзером.
- Для этого откройте «Пуск» и перейдите в меню «Параметры», кликнув по значку в виде шестеренки.
Здесь вас интересует пункт «Система».
Через левую панель переместитесь в категорию «Звук».
Отыщите надпись «Панель управления звуком» и нажмите по ней ЛКМ.
Выберите необходимый источник воспроизведения и дважды кликните по нему левой кнопкой мыши.
Переместитесь на вкладку «Улучшения».
Здесь вы видите список всех доступных эффектов. Отметьте галочками нужные, чтобы активировать их.
Обратите особое внимание на «Эквалайзер». Для него существует ряд заготовленных настроек, а также имеется возможность создать свой профиль.
В таком случае нужно будет вручную настроить все доступные ползунки частот.
В рамках сегодняшнего материала вы узнали о доступных методах запуска Диспетчера Realtek HD, а также разобрались со способами решения возникших проблем. После этого можно смело переходить к настройке звука и микрофона. Если вы впервые сталкиваетесь с такой задачей, советуем изучить отдельные инструкции по этим темам далее.
Источник
Способ 1: панель задач
Если вы обратите внимание на нижнюю панель в Windows 10, а именно на правую ее часть, то заметите там ряд системных и сторонних значков, отвечающих за быстрый вызов фоновых приложений. Если Диспетчер Realtek HD был добавлен в автозапуск и уже находится в активной фазе своей работы, открыть графическое меню можно через эту панель, что делается буквально в несколько кликов.
- Посмотрите на панель задач. Если значок Диспетчера отсутствует в первой строке, нажмите на пиктограмму в виде стрелки вверх, чтобы отобразить дополнительные приложения.
Подождите несколько секунд, чтобы окно управления открылось. После этого можете приступать к настройке звука.
Иногда интересующая вас иконка не показывается на панели задач в связи с тем, что ее отображение было отключено в системных настройках или данный параметр по каким-то причинам сброшен. Рекомендуем проверить это, выполнив следующие действия:
- Щелкните по пустому месту на панели правой кнопкой мыши и в контекстном меню выберите последний пункт «Параметры панели задач».
В открывшемся окне опуститесь немного вниз и щелкните по надписи «Выберите значки, отображаемые в панели задач».
Отыщите там «Диспетчер Realtek HD» и убедитесь в том, что ползунок установлен в положении «Вкл.». Если это не так, просто передвиньте его и можете закрыть данное окно, проверив отображение значка.
В завершение этого метода хотим отметить, что в некоторых ситуациях отображение рассмотренного значка на панели задач невозможно или же Диспетчер постоянно завершает свою работу, не функционируя в фоновом режиме. Тогда пользователю предлагается создать новую панель инструментов, задав путь к исполняемому файлу Диспетчера Realtek HD, чтобы в любой момент начать работу с этим приложение. Это подойдет даже в тех ситуациях, когда вы просто не хотите, чтобы это ПО функционировало постоянно в фоновом режиме.
- Для этого щелкните ПКМ по свободному месту на панели задач, наведите курсор на «Панели» и выберите пункт «Создать панель инструментов».
В открывшемся окне обозревателя перейдите по пути C:Program FilesRealtekAudioHDA и нажмите на «Выбор папки».
Теперь на панели задач отобразится значок с надписью «HDA». Нажмите на стрелки вправо возле него и выберите один из исполняемых файлов, чтобы запустить работу Диспетчера.
Только что вы узнали о самом простом варианте запуска Диспетчера Realtek HD. Если вдруг не получилось найти ни значок, ни папку с самой программой, сразу перемещайтесь к разделу с решением проблем, чтобы исправить данную ситуацию. В случае, когда этот способ не подходит, ознакомьтесь с двумя представленными далее.
Как установить «realtek hd» на свой пк
Для выполнения данных действий не требуется дополнительных знаний, система сделает все сама.
Система сама устанавливает программу Reateak HD
Специалисты рекомендуют сразу же после установки перезагрузить свой компьютер, чтобы программа начала работать корректно. Если после проделанных действий ничего не изменилось, нужно вернуться на сайт разработчика и отыскать дополнительные пакеты, проделав те же шаги по установке.
При скачивании важно обращать внимание на приписку «drivers only». Она говорит о том, что идет скачивание только самих драйверов, при этом диспетчер установлен не будет.
Скачиваем отдельно драйвера для Reateak HD
На представленном выше скриншоте в самом низу можно отыскать нужный Realtek SoundBack.
Примечание! Если после установки ПО так и не видно, то вполне вероятно, что дело в отключении его отображения.
- Потребуется нажать комбинацию клавиш «Win» и «R», появится окно «Выполнить». В строке «Открыть» нужно написать «regedit» и нажать клавишу «Enter».
Пишем «regedit» и нажимаем клавишу «Enter»
- Откроется редактор реестра. Первым делом потребуется отыскать главную папку «HKCU» и кликнуть мышкой. В открывшемся списке нужно найти блок «SOFTWARE», затем перейти в папку «RtkNGUI64». В конечном итоге юзеру нужен раздел «General». С правой стороны будет список ключей, отыскать нужно ShowTraycon, кликнуть и во вкладке «Значение» изменить «0» на «1».
В редакторе реестра переходим по указанному пути и во вкладке «Значение» изменяем «0» на «1»
Теперь юзеру нужно вновь перезагрузить компьютер. Диспетчер должен появиться в панели управления.
Ответы (16)
* Попробуйте выбрать меньший номер страницы.
* Введите только числа.
* Попробуйте выбрать меньший номер страницы.
* Введите только числа.
Добрый день. Попробуйте выполнить откат к предыдущему состоянию. Нажмите Win R, в поле напечатайте rstrui и нажмите Enter. Выберите подходящую дату.
Был ли этот ответ полезным?
К сожалению, это не помогло.
Отлично! Благодарим за отзыв.
Насколько Вы удовлетворены этим ответом?
Благодарим за отзыв, он поможет улучшить наш сайт.
Насколько Вы удовлетворены этим ответом?
Благодарим за отзыв.
Был ли этот ответ полезным?
К сожалению, это не помогло.
Отлично! Благодарим за отзыв.
Насколько Вы удовлетворены этим ответом?
Благодарим за отзыв, он поможет улучшить наш сайт.
Насколько Вы удовлетворены этим ответом?
Благодарим за отзыв.
Был ли этот ответ полезным?
К сожалению, это не помогло.
Отлично! Благодарим за отзыв.
Насколько Вы удовлетворены этим ответом?
Благодарим за отзыв, он поможет улучшить наш сайт.
Насколько Вы удовлетворены этим ответом?
Благодарим за отзыв.
Был ли этот ответ полезным?
К сожалению, это не помогло.
Отлично! Благодарим за отзыв.
Насколько Вы удовлетворены этим ответом?
Благодарим за отзыв, он поможет улучшить наш сайт.
Насколько Вы удовлетворены этим ответом?
Благодарим за отзыв.
Был ли этот ответ полезным?
К сожалению, это не помогло.
Отлично! Благодарим за отзыв.
Насколько Вы удовлетворены этим ответом?
Благодарим за отзыв, он поможет улучшить наш сайт.
Насколько Вы удовлетворены этим ответом?
Благодарим за отзыв.
Был ли этот ответ полезным?
К сожалению, это не помогло.
Отлично! Благодарим за отзыв.
Насколько Вы удовлетворены этим ответом?
Благодарим за отзыв, он поможет улучшить наш сайт.
Источник
В заключение
Стоит отметить, что данный диспетчер, равно как и драйверы, очень пригодится тем юзерам, которые предпочитают прослушивать музыку и смотреть видео с идеальным звуком. Интерфейс программы интуитивно понятен, настройки не вызывают сложностей.
Интерфейс программы интуитивно понятен, настройки не вызывают сложностей
Некоторые пользователи операционной системы Виндовс 10 утверждают, что все эти параметры можно настроить и без диспетчера, а в самой системе. Современная версия действительно предоставляет такую возможность, но при этом в самом ПО все полезные функции собраны воедино, что очень удобно для пользования.
Если при корректной работе внезапно пропал звук, то не стоит спешить обновлять систему. Вполне возможно, что колонки или наушники были подключены не совсем корректно, из-за чего звук время от времени пропадает. Важно правильно определить гнездо на панели. Производители часто делают штекеры и гнездо одинакового цвета, чтобы пользователям было проще ориентироваться.
Важно правильно определить гнездо на панели
При имеющихся проблемах с установкой и запуском вышеперечисленные советы прекрасно помогут справиться. Но в случае, если юзер так и не добился желаемого результата, то велика вероятность того, что установленная звуковая карта не поддерживается на его компьютере. В данном случае все действия с повторной установкой или же правкой реестра
не приведут к ожидаемому результату.
Альтернативная настройка звука
Иногда приведенные выше инструкции не приносят никакого результата и рассматриваемое приложение все еще не хочет запускаться. Это может быть связано со спецификой функционирования драйвера или программными особенностями самой материнской платы. Однако имеется альтернативный метод настройки звука с помощью опций драйвера, которые тоже позволяют управлять эффектами и эквалайзером.
- Для этого откройте «Пуск» и перейдите в меню «Параметры», кликнув по значку в виде шестеренки.
Здесь вас интересует пункт «Система».
Через левую панель переместитесь в категорию «Звук».
Отыщите надпись «Панель управления звуком» и нажмите по ней ЛКМ.
Выберите необходимый источник воспроизведения и дважды кликните по нему левой кнопкой мыши.
Переместитесь на вкладку «Улучшения».
Здесь вы видите список всех доступных эффектов. Отметьте галочками нужные, чтобы активировать их.
Обратите особое внимание на «Эквалайзер». Для него существует ряд заготовленных настроек, а также имеется возможность создать свой профиль.
В таком случае нужно будет вручную настроить все доступные ползунки частот.
В рамках сегодняшнего материала вы узнали о доступных методах запуска Диспетчера Realtek HD, а также разобрались со способами решения возникших проблем. После этого можно смело переходить к настройке звука и микрофона. Если вы впервые сталкиваетесь с такой задачей, советуем изучить отдельные инструкции по этим темам далее.
Источник
Выбор драйверов из списка установленных
Этот вариант доступный в Диспетчере устройств позволит установить драйвера из списка установленных на компьютере.
Выведите на экран окно «Выполнить» (Windows R), наберите команду devmgmt.msc.
Разверните вкладку «Звуковые, игровые и видео контроллеры», правой кнопкой щелкните на аудио карте, выберите «Обновить».
Перейдите в пункт «Выполнить поиск на этом компьютере», в следующем окне щелкните «Выбрать из списка уже установленных».
Отметьте Realtek HD Audio, щелкните «Далее». Следуйте дальнейшим инструкциям. После завершения перезагрузите компьютер и проверьте, открывается ли Realtek HD.
Доброго времени суток!
Realtek HD — это, наверное, один из самых популярных аудио-драйверов, позволяющий тонко настраивать уровень и качество звука в Windows. Чтобы открыть его параметры — необходимо запустить диспетчер Realtek, ссылка на который должна быть либо в трее (рядом с часами), либо в панели управления* ОС Windows.
* К слову сказать, ссылка на диспетчер управления аудио-драйвером (в панели управления, либо в трее) — должна быть для любого звукового драйвера, если, конечно, у вас установлена его полная версия!
Но, в последнее время (из-за того, что Windows 10 «ставит» драйвера самостоятельно) — ссылки на диспетчер управления звуком Realtek нет! А впрочем, могут быть «виноваты» и сбойные версии ПО…
Собственно, ниже разберу последовательно, что и как сделать, чтобы заветная ссылка (ярлык, иконка) появилась…
Способ 3: исполняемый файл диспетчера realtek hd
Во время ознакомления с первым методом вы могли заметить, что при создании панели инструментов происходит обращение к корню папки, где хранится программное обеспечение от Realtek. Находящийся там исполняемый файл можно использовать, чтобы открыть меню настройки звука. Для этого придется выполнить всего несколько простых шагов.
- Откройте Проводник и перейдите к системному разделу, куда обычно инсталлируются программы.
Перейдите по пути Program FilesRealtekAudioHDA , чтобы попасть в корень необходимого каталога.
Здесь запустите исполняемый файл «RAVCpl64» для открытия графическое меню. Если после нескольких секунд ожидания меню так и не отобразилось, попробуйте нажать на «RAVBq64» или «RtkNGUI64».
При необходимости более быстрого запуска данного приложения щелкните по нему ПКМ и в контекстном меню выберите пункт «Создать ярлык».
Подтвердите его помещение на рабочий стол.
Теперь доступен более быстрый переход к графическому меню через значок на рабочем столе.
Это были все методы, которые позволяют запустить Диспетчер Realtek HD. Вам осталось только подобрать подходящий для себя, чтобы быстро открывать графическое меню и производить конфигурацию динамиков или микрофона. Если же во время этого процесса возникли какие-либо проблемы, мы предлагаем ознакомиться с возможными решениями далее.
В чем преимущества
Есть еще одна причина, по которой многие юзеры отдают предпочтение конкретно этому ПО. С его помощью осуществляется поддержка скрытых возможностей звуковых карт. Если устанавливать стандартный набор драйверов, то ими пользоваться будет невозможно.
Программа Realtek
Есть еще целый перечень преимуществ использования:
- у пользователя исчезают проблемы с настройкой различных звуковых форматов. Теперь у него отпадает потребность в установке различных дополнительных программ и поисках ошибок воспроизведения;
- звук становится более «чистым», заметно улучшается его качество;
- если юзер прибегает к голосовому поиску или сообщениям, а также часто делает запись своего голоса, то она будет звучать четче, улучшится распознавание;
- это настоящая находка для геймеров, которые играют в игры с объемным звуком. Использование данного ПО дает полное погружение в атмосферу;
- все устройства, которые имеют стандарт «Plug&Play», больше не являются проблемой для юзера.
Применение данного диспетчера универсально. ПО подойдет как для устройств от производителя «Realtek», так и от иных создателей. При этом никаких неполадок возникать не будет.
Способ 1: переустановка драйвера
Наиболее часто рассматриваемый сбой проявляется вследствие проблем в работе программного обеспечения Реалтек. В такой ситуации решением будет его переустановка.
- Запустите «Диспетчер устройств» любым подходящим методом – например, через средство «Выполнить» (нажатие комбинации Win R), в котором введите запрос devmgmt.msc , а затем нажмите «ОК».
В перечне оборудования найдите категорию «Звуковые, игровые и видеоустройства» и раскройте. Далее найдите внутри неё запись «Realtek High Definition Audio» или похожее по названию, выделите, нажмите правую кнопку мыши и выберите «Удалить устройство».
В окне предупреждения обязательно отметьте галочкой опцию «Удалить программы драйверов для этого устройства» и подтвердите удаление.
Что это за программа
Компания Realtek производит качественную звуковую аппаратуру для цифровых устройств: ПК, ноутбуков, нетбуков. Большую часть ассортимента занимают звуковые чипы.
Realtek HD Audio Manager представляет собой продвинутое приложение для настройки пользователем параметров звука. Популярность утилиты заключается в том, что в большинстве устройств установлены звуковые карты этого бренда. Кроме программы для настройки звука, производитель выпускает аудиодрайверы.
Звук в программе можно улучшить с помощью Control Panel, содержащей многочисленный функционал. В софте предусмотрены настройки эквалайзера, микшера и других звуковых эффектов. В приложении доступна опция создания собственного звукового профиля, предусмотрена возможность многопотокового воспроизведения (подключение нескольких аудиоустройств).
Добавление диспетчера realtek hd в автозапуск
Приложения автозапуска в Windows загружаются вместе со стартом операционной системы и функционируют в фоновом или активном режиме. Если приложение Realtek отсутствует в этом списке, оно будет завершать свою работу после каждой перезагрузки системы и, соответственно, значок на панели задач тоже пропадет. Исправить эту ситуацию можно банальным добавлением ПО в автозапуск, что осуществляется так:
- Щелкните по пустому месту на панели задач ПКМ и в контекстном меню выберите пункт «Диспетчер задач».
В открывшемся окне перейдите на вкладку «Автозагрузка».
Отыщите там «Диспетчер Realtek HD» и задайте ему состояние «Включено».
Теперь вы будете уверены в том, что приложение запустится автоматически после перезагрузки операционной системы и переход к нему можно выполнить через соответствующий значок на панели задач.
Установка «realtek hd» на свой пк
Перед установкой новой аудиопрограммы юзеру потребуется удалить с компьютера установленный софт. Для установки утилиты понадобится определиться с типом драйверов на ПК. Далее необходимо следовать инструкции:
Пользователю останется дождаться, пока устройство перезагрузится. На экране снова отобразится Мастер установки. Юзер должен нажать «Далее», дождаться, пока произойдет окончание процесса распаковки библиотек. Снова перезагрузить цифровое устройство. Можно приступать к настройкам звукового оборудования.
В методах запуска Realtek HD Audio Manager нет ничего сложного. Очень просто установить приложение на свой компьютер, если следовать пунктам плана. После инсталляции софта можно приступать к корректировке звука на своем ПК.
Источник
Способ 2: добавление устаревшего оборудования
Если вы владелец ноутбука или ПК на базе материнских плат, которые были выпущены до появления Windows 10, сбой может заключаться в том, что новейшая версия ОС от Microsoft некорректно распознаёт это якобы устаревшее оборудование. Решение проблемы – использование «Мастера добавления старых устройств».
- Откройте «Диспетчер устройств» и воспользуйтесь пунктами «Действие» – «Установить старое устройство».
В первом окне «Мастера…» нажмите «Далее».
Здесь выберите вариант «Поиск и автоматическая установка оборудования», затем кликните «Далее».
Подождите, пока произойдёт процесс сканирования. Во время этого Мастер уведомит вас, что комплектующее обнаружено, и предложит установить для него совместимые драйвера.
По окончании операции закройте приложение.
Переустановка драйвера realtek
Иногда проблемы запуска панели управления звуком связаны с устаревшими или неправильно установленными драйверами. В таком случае лучше их переустановить. Для этого сначала удаляется старый драйвер, а лучше всего это сделать через меню Приложения.
- Откройте «Пуск» и перейдите в «Параметры».
Там выберите раздел «Приложения».
Отыщите строку «Realtek High Definition Audio Driver» и дважды кликните по ней левой кнопкой мыши.
После этого ожидайте окончания подготовки к деинсталляции.
Подтвердите удаление выбранного приложения и всех его компонентов.
Остается только повторно инсталлировать соответствующий драйвер. Ссылку на инструкцию по этой теме мы оставили в начале данной статьи. Воспользуйтесь ей, чтобы произвести правильную установку.
Что это за программное обеспечение
В самой приписке «HD» кроется пояснение высокого качества. Его создавали исключительно для звуковых карт «Realtek» для того, чтобы качество звука было на высоком уровне. На этом знание о данном ПО у многих пользователей заканчивается. Однако это не только программа для улучшения звука с некоторыми приятными эффектами.
Примечание! В данное программное обеспечение входит целый пакет драйверов , которые отвечают за правильную работу всей звуковой системы ПК пользователя.
Видео — диспетчер realtek hd для windows 10 нет в «панели управления»
Realtek HD Audio Driver наверняка самый популярный звуковой драйвер для управления настройками звука в Windows. Диспетчер Realtek HD для Windows 10 устанавливается вместе со стандартным набором драйверов Realtek Audio.
ОФФТОП. Realtek HD Audio Manager говорит о наличии у вас встроенной (интегрированной) звуковой карты. Ранее они всегда докупались отдельно, в настоящий момент встроенные решения от Realtek полностью перекрывают потребности обычного пользователя.
Встроенные решения в последнее время достаточно активно развиваются и стандартного драйвера, который подгрузился с интернета может просто не хватать. Дело в том, что многие производители адаптируют его под свои устройства, а без диспетчера Realtek HD тут не обойтись.
Настройки звука диспетчера
Как только диспетчер найден, необходимо ввести корректные настройки для правильной работы. Все ключевые параметры касаются различных эффектов, а также места, где находится пользователь.
Специалисты рекомендуют в графе «Окружающая обстановка» выбрать «Комната, обитая войлоком». В результате юзер получит приятный и мягкий звук.
В графе «Окружающая обстановка» выбираем «Комната, обитая войлоком»
Примечание! В выборе частоты дискретизации лучше всего выбрать 48000 Гц. А вот глубину звука чаще всего советуют выставлять 24 бита.
Хоть данные показатели и являются общепринятыми, пользователь может менять параметры на свое усмотрение.
Что это за программа диспетчер realtek hd
Диспетчер Realtek HD предоставляет собой лишь оболочку для управления звуком в целом. В пакет ПО входят все драйвера для звуковой карты Realtek. Вам нужно установить их, и в итоге Вы получаете возможность использования Диспетчер Realtek HD.
В нём уже можно настроить воспроизведение и улучшить звуковую атмосферу с применением множества дополнительных эффектов. Некоторые пользователи не знают, что это и почему он в автозагрузке Диспетчер Realtek HD. Хотя никто его не добавлял.
Важно! Дизайн Диспетчера Realtek HD может быть разным. Это в большей мере касается новых материнских плат. Все разработчики пытаются в какой-нибудь мере отличится. Функциональность остаётся на прежнем уровне, а дизайн действительно изменяется.
Шаг №2 используем системные средства по устранению проблем
Возможно, Realtek HD Audio Manager не открывается из-за каких-то мелких неполадок в Windows. Мы рекомендуем вам воспользоваться системным средством устранения неполадок. Чтобы запустить его в работу, вам нужно сделать следующее (на Windows 10):
- нажмите ПКМ на Пуск и выберите «Параметры»;
- откройте раздел «Обновление и безопасность»;
- перейдите в подраздел «Устранение вкладок»;
- выберите пункт «Воспроизведение звука» и кликните на кнопку «Запустить средство устранения неполадок»;
- дальше следуйте указаниям на экране.
По окончанию работы средства перезагрузите свой ПК и проверьте, запустится ли диспетчер Realtek HD. Двигайтесь дальше по статье, если ничего не изменилось.
Способ 6: устранение аппаратных проблем
Наиболее редкой, но и самой неприятной причиной рассматриваемой проблемы являются аппаратные неполадки со звуковым чипом. Проверить наличие или отсутствие таковых можно через «Диспетчер устройств».
Посмотрите, какой код ошибки отображается – если он указан как 39, скорее всего, вы столкнулись с аппаратным повреждением.
Единственным решением в такой ситуации будет отправка материнской платы в ремонт.
Мы рассмотрели причины, по которым может не устанавливаться ПО Realtek HD, и методы устранения этой проблемы. Как видим, её характер может быть как программным, так и аппаратным.
Источник
Не запускается диспетчер realtek hd
Владельцы Windows иногда не могут удовлетворить все свои потребности при помощи штатных средств обработки звука, поэтому приходится инсталлировать дополнительные драйверы. Сегодня речь пойдет о Realtek HD. Без него бывает невозможна нормальная настройка звукового сопровождения в некоторых программах (например, Skype и другие).
К тому же драйвер помогает более тонко настроить звук, предлагает расширенные свойства эквалайзера и другие фишки от изготовителя. Но при работе в программной среде нередки различные проблемы. Эта статья о том, почему иногда не работает диспетчер Realtek HD, и что делать с данной ошибкой.
Включаем диспетчер realtek hd в автозапуске
Как работают программы для ускорения компьютера? Самое простое — выкинуть все лишнее из автозагрузки, достаточно часто их жертвой становится Realtek HD Audio Manager (если ваш компьютер тормозит, то прочитайте как правильно ускорить работу компьютера)
Открываем диспетчер задач и на вкладке «Автозагрузка» найдите «Диспетчер Realtek HD» и проверьте — включен ли он. Если выключен, то включите и перезагрузите компьютер.
Если вам интересен механизм автозагрузки в Windows 10, то у меня есть развернутая заметка про автозагрузку Windows 10.
Если диспетчер не удалось найти
Вполне вероятно, что это ПО не установилось в системе. Это частая практика, так как этот диспетчер не относится к набору стандартных драйверов.
Чтобы решить эту проблему, нужно посетить на официальный верифицированный сайт разработчика, отыскать «Hot Downloads» и кликнуть пункт «High Definition Audio Codecs». Следующим шагом является ручная установка данного ПО на свой компьютер.
На официальном сайте разработчика находим «Hot Downloads» и кликаем на пункт «High Definition Audio Codecs»
Средство исправления неполадок (windows 7)
Майкрософт предоставляет собственные средства устранения неполадок, которые исправляют незначительные неисправности. Это не самые эффективные средства, но требуют всего несколько минут для поиска и устранения неполадок.
На панели Windows R, впишите команду: control.exe /name Microsoft.Troubleshooting
Перейдите в «Оборудование и звук».
Выберите «Оборудование и устройства».
Кликните на «Дополнительно» и отметьте флажком опцию «Автоматически применять исправления». Щелкните «Далее», следуйте инструкциям на экране.
Содержание
- Что делать, если не устанавливается Realtek HD в Windows 10
- Способ 1: Устранение конфликта драйверов
- Способ 2: Установка корректной версии драйвера
- Способ 3: Установка драйверов в режиме совместимости
- Способ 5: Проверка целостности системных файлов
- Способ 6: Устранение аппаратных проблем
- Нет значка от диспетчера Realtek HD! Как войти в панель управления Realtek, а то никак не могу настроить звук
- Что делать, если нет значка Realtek HD
- Как исправить сбой установки драйвера Realtek HD Audio —
- Причины
- Что делать, если нет значка Realtek HD
- Обновление драйверов
- Восстановление диспетчера звука
- Проверка работоспособности
- Средство исправления неполадок (Windows 7)
- Откат драйверов
- Устанавливаем Realtek HD
- Установка драйверов из Центра обновления Microsoft
- В чем преимущества
- Realtek HD Audio — Как скачать и переустановить в Windows 10
- Как загрузить и переустановите Realtek HD Audio Manager
- Устранить проблемы Realtek HD Audio Manager
- 1. Отключить драйвер драйвера Microsoft UAA для HD Audio и устранить конфликты драйверов
- 2. Включить запуск в диспетчере задач
- 3. Обновите программное обеспечение драйвера звука
- 4. Добавить устаревшее оборудование
Что делать, если не устанавливается Realtek HD в Windows 10
Способ 1: Устранение конфликта драйверов
Основная причина подобных сбоев – драйвер Реалтек конфликтует с каким-то другим экземпляром служебного ПО. Зачастую источником конфликта выступает софт для видеокарты. Алгоритм устранения выглядит следующим образом:
В появившемся контекстном меню отметьте опцию «Удалить программы драйверов для этого устройства».
Внимание! Перезапускать компьютер не нужно!
После инсталляции ПО повторите установку Realtek HD – на этот раз всё должно пройти гладко.
Способ 2: Установка корректной версии драйвера
Нередко причиной рассматриваемой проблемы является сбойная или несовместимая версия софта для Realtek HD. Наиболее часто с этим сталкиваются пользователи ноутбуков, поскольку в таких устройствах используются модифицированные материнские платы, к которым не подходят стандартные варианты ПО.
Способ 3: Установка драйверов в режиме совместимости
В некоторых случаях софт для работы Realtek HD может не устанавливаться по причине несовместимости – в частности, подобная проблема возможна на свежих ревизиях «десятки» (1903 и 1909). Метод устранения заключается в установке сбойного компонента в режиме совместимости.
Запуск в режиме совместимости позволяет устранить сбой, если причина заключалась именно в этом.
Способ 5: Проверка целостности системных файлов
Порой рассматриваемая проблема встречается из-за сбоев в работе системных файлов. Так что если ни один из приведённых выше методов не помогает, попробуйте проверить целостность компонентов ОС. Если диагностика покажет, что с ними не всё в порядке, произведите восстановление – это должно устранить сбой.
Способ 6: Устранение аппаратных проблем
Наиболее редкой, но и самой неприятной причиной рассматриваемой проблемы являются аппаратные неполадки со звуковым чипом. Проверить наличие или отсутствие таковых можно через «Диспетчер устройств».
Посмотрите, какой код ошибки отображается – если он указан как 39, скорее всего, вы столкнулись с аппаратным повреждением.
Единственным решением в такой ситуации будет отправка материнской платы в ремонт.
Мы рассмотрели причины, по которым может не устанавливаться ПО Realtek HD, и методы устранения этой проблемы. Как видим, её характер может быть как программным, так и аппаратным.
Помимо этой статьи, на сайте еще 12378 инструкций.
Добавьте сайт Lumpics.ru в закладки (CTRL+D) и мы точно еще пригодимся вам.
Отблагодарите автора, поделитесь статьей в социальных сетях.
Источник
Нет значка от диспетчера Realtek HD! Как войти в панель управления Realtek, а то никак не могу настроить звук

Realtek HD — это, наверное, один из самых популярных аудио-драйверов, позволяющий тонко настраивать уровень и качество звука в Windows. Чтобы открыть его параметры — необходимо запустить диспетчер Realtek, ссылка на который должна быть либо в трее (рядом с часами), либо в панели управления* ОС Windows.
* К слову сказать, ссылка на диспетчер управления аудио-драйвером (в панели управления, либо в трее) — должна быть для любого звукового драйвера, если, конечно, у вас установлена его полная версия!
Но, в последнее время (из-за того, что Windows 10 «ставит» драйвера самостоятельно) — ссылки на диспетчер управления звуком Realtek нет! А впрочем, могут быть «виноваты» и сбойные версии ПО.
Собственно, ниже разберу последовательно, что и как сделать, чтобы заветная ссылка (ярлык, иконка) появилась.
Значок громкости не реагирует или вообще пропал. Что делать — https://ocomp.info/propal-znachok-gromkosti.html
Что делать, если нет значка Realtek HD
«Ручная» проверка
Пробуем вручную запустить диспетчер
Если диспетчер запустится, и вы сможете приступить к настройке звука — просто создайте ярлык для этой программы (кликнув на ней ПКМ), чтобы не искать ее каждый раз.
Удаление «старой» версии драйвера
Далее, какая бы не была у вас версия драйвера, рекомендую ее полностью удалить. Это можно сделать из панели управления Windows. См. скриншот ниже.
Примечание : кстати, последняя версия драйвера Realtek 2.82 — сбойная. У меня на ПК при ее установке не появляется значок на диспетчер управления звуком!
Удаляем старый драйвер
Загрузка новой версии драйвера
Протестировав несколько версий драйвера от Realtek — оказалось, что «сбойная» из них только одна, последняя 2.82 (и то, только на некоторых машинах!). Проверив несколько более старых версий аудио-драйверов, удалось определить, что 2.81 — вполне корректно-работающий выпуск. Ссылки на них привел ниже.
Если у вас ноутбук
В этом случае рекомендую определить его точную модель, а затем на официальном сайте производителя найти для него аудио-драйвера. Загружать посоветовал бы сразу несколько версий (особенно тот пакет, который весит* больше остальных).
Драйвер аудио для ноутбука HP
Установка новой версии аудио-драйвера
Установка другой версии Realtek HD 2.81
Примечание : если в панели управления значка не появилось — то откройте настройки драйвера, запустив файл RtkNGUI64.exe/RAVCpl64.exe из папки C:Program FilesRealtekAudioHDA (как это мы делали в ШАГЕ 1).
Диспетчер Realtek HD появился!
Собственно, далее можно приступить к точечной настройке звука (задача решена?!).
Источник
Как исправить сбой установки драйвера Realtek HD Audio —



Узнаем причины отсутствия значка диспетчера, а также почему не удается запустить его с папки установки приложения.
Причины
В большинстве случаев сбой приложения связан с неисправными драйверами. Они могут быть повреждены в ходе обновления или в результате вирусного заражения. Также бывают случаи, когда после их автоматической установки из Центра обновления Windows диспетчер перестает открываться.
Для решения проблемы сначала обновите систему, установив все ожидающие пакеты. Иногда этого бывает достаточно, чтобы решить проблему.
Если хотите узнать, где находится исполняемый файл, и запустить из файлового менеджера или Проводника, сделайте следующие шаги.
Нажмите Win +R и наберите C:Program FilesRealtekAudioHDA.
Найдите и дважды кликните на исполняемый файл (.exe).
После этого должно открыться окно диспетчера Realtek HD. В случае успешного запуска кликните правой кнопкой мыши на файл *.exe, выберите «Создать ярлык». Сохраните его на рабочий стол.








Что делать, если нет значка Realtek HD
“Ручная” проверка
Пробуем вручную запустить диспетчер
Если диспетчер запустится, и вы сможете приступить к настройке звука — просто создайте ярлык для этой программы (кликнув на ней ПКМ), чтобы не искать ее каждый раз.
Удаление “старой” версии драйвера
Далее, какая бы не была у вас версия драйвера, рекомендую ее полностью удалить. Это можно сделать из панели управления Windows. См. скриншот ниже.
Примечание : кстати, последняя версия драйвера Realtek 2.82 — сбойная. У меня на ПК при ее установке не появляется значок на диспетчер управления звуком!
Удаляем старый драйвер
Если драйвер попросит перезагрузить ПК – соглашайтесь!
Загрузка новой версии драйвера
Протестировав несколько версий драйвера от Realtek — оказалось, что “сбойная” из них только одна, последняя 2.82 (и то, только на некоторых машинах!). Проверив несколько более старых версий аудио-драйверов, удалось определить, что 2.81 — вполне корректно-работающий выпуск. Ссылки на них привел ниже.
Если у вас ноутбук
В этом случае рекомендую определить его точную модель, а затем на официальном сайте производителя найти для него аудио-драйвера. Загружать посоветовал бы сразу несколько версий (особенно тот пакет, который весит* больше остальных).
Драйвер аудио для ноутбука HP
Установка новой версии аудио-драйвера
Непосредственно сама установка аудио-драйвера не представляет ничего сложного – достаточно запустить исполняемый файл и дождаться завершения работы мастера. После, перезагрузить ПК/ноутбук.
Установка другой версии Realtek HD 2.81
После перезагрузки, рекомендую сразу открыть панель управления, перевести режим отображения в “Крупные значки” и посмотреть, появилась ли ссылка на диспетчер Realtek (в моем случае, после установки версии 2.81 – все заработало!).
Примечание : если в панели управления значка не появилось — то откройте настройки драйвера, запустив файл RtkNGUI64.exe/RAVCpl64.exe из папки C:Program FilesRealtekAudioHDA (как это мы делали в ШАГЕ 1).
Диспетчер Realtek HD появился!
Собственно, далее можно приступить к точечной настройке звука (задача решена?!).
Обновление драйверов
Realtek HD часто не открывается из-за неисправных или поврежденных драйверов. Таким образом, удаление и повторная их установка позволит решить неполадки с диспетчером.
Откройте окно «Выполнить» (клавиши Win + R), наберите команду devmgmt.msc и подтвердите ее на Enter.
Раскройте вкладку «Звуковые, игровые и видеоустройства». Кликните правой кнопкой мыши на Realtek High Definition Audio, выберите «Удалить» и подтвердите все дополнительные запросы.
В верхнем меню перейдите на вкладку «Действие», щелкните «Обновить конфигурацию оборудования».
Таким образом, будут переустановлены драйверы и возможно устранен сбой с запуском диспетчера.
Если проблема остается, после удаления вместо действия «Обновить конфигурацию оборудования» просто перезагрузите компьютер. В ходе следующей загрузки, когда система обнаружит звуковое оборудование, драйвер будет загружен автоматически.
Также можно обновить Realtek HD вручную. Для этого загрузите с официального сайта последнюю версию программного обеспечения на компьютер.
Запустите загруженный файл, следуйте дальнейшим инструкциям. После перезагрузки проблема с диспетчером звука должна исчезнуть.






Восстановление диспетчера звука
Если не открываются настройки звука, то попробуйте восстановить Realtek HD с Панели управления.
Выведите на экран панель «Выполнить» клавишами Win + R, впишите appwiz.cpl, подтвердите на Enter.
Правым щелчком мыши на Realtek High Definition Audio Driver откройте контекстное меню и выберите «Восстановить». Если этот пункт не отображается, нажмите «Удалить/Изменить».
Откроется окно, в котором будет доступен вариант восстановления. Следуйте инструкциям на экране. После восстановления проверьте, открываются ли настройки Realtek HD.
Проверка работоспособности
Кликните ПКМ по изображению динамика в правом углу панели задач и нажмите “Устройства воспроизведения”. Убедитесь, включены ли они. Если нет, то в выпадающем окне выберите “Использовать это устройство (вкл.)”. Также проверьте, чтобы стояли галочки напротив строк “Показать отключенные/ отсоединенные устройства” (для этого в списке устройств записи кликните в любом месте ПКМ).
В свойствах можно посмотреть версию драйвера для Realtek HD.

Свойства динамиков
Средство исправления неполадок (Windows 7)
Майкрософт предоставляет собственные средства устранения неполадок, которые исправляют незначительные неисправности. Это не самые эффективные средства, но требуют всего несколько минут для поиска и устранения неполадок.
На панели Windows + R, впишите команду: control.exe /name Microsoft.Troubleshooting
Перейдите в «Оборудование и звук».
Выберите «Оборудование и устройства».
Кликните на «Дополнительно» и отметьте флажком опцию «Автоматически применять исправления». Щелкните «Далее», следуйте инструкциям на экране.
Откат драйверов
Если диспетчер Realtek HD Audio перестал открываться после обновления драйвера, то ошибка связана с несовместимостью или произошел сбой при установке. В Диспетчере устройств есть опция, которая позволяет откатить его к предыдущей версии.
Откройте строку «Выполнить», впишите devmgmt.msc для входа в «Диспетчер устройств».
Разверните «Звуковые, игровые и видеоустройства». Дважды кликните на карте, перейдите во вкладку «Драйвер» и нажмите «Откатить». Если эта кнопка не активна, тогда удалите и разрешите Windows установить его автоматически.
Устанавливаем Realtek HD
Для установки Диспетчера Realtek HD необходимого софта на компьютер нужно найти и скачать подходящие драйверы. Но при этом необходимо помнить, что диспетчер Реалтек не запустится без соответствующего аппаратного обеспечения, то есть без звуковой карты, имеющей совместимость с драйвером. Поэтому перед скачиванием и запуском драйверов необходимо установить их соответствие материнской плате, установленной на компьютере. С ошибкой при запуске диспетчера возможно справиться, установив корректный драйвер. Посмотреть наименование мат. платы можно несколькими методами:

Модель компьютера — название материнской платы
Корректная работа софта возможна только после выполнения всех действий и обязательной перезагрузки ПК.
Установка драйверов из Центра обновления Microsoft
Если неполадки с диспетчером Realtek HD начались после обновления Windows, то попробуйте переустановить драйвера из каталога Центра Майкрософт.
Перейдите на сайт Каталога Центра обновления Майкрософт. В строке поиска введите «6.0.1.8328» и скачайте подходящую версию.
Кликните правой кнопкой мыши на загруженный файл, выберите «Извлечь». Нажмите «Обзор» и укажите пустую папку, куда хотите извлечь содержимое файла.
Теперь нужно отключить интернет. Это связано с тем, что когда удалим текущие драйвера, Windows может автоматически заменить их стандартными.
Откройте окно Win + R, впишите команду ncpa.cpl, подтвердите ее запуск на Enter. Кликните правой кнопкой мыши на активное соединение и отключите.
После опять нажмите Win + R, введите devmgmt.msc. Разверните «Звуковые, видео и игровые устройства». Правым щелчком мыши по звуковой карте откройте меню, нажмите на «Удалить» и подтвердите все дополнительные запросы.
Перезагрузите ПК, после откройте «Диспетчер устройств» и раскройте вкладку «Звуковые, видео и игровые устройства».
Щелкните правой кнопкой мыши на Realtek High Definition Audio и обновите драйвер. Затем щелкните на второй вариант «Выполнить поиск на этом компьютере».
Нажмите на «Обзор» и укажите папку, куда распаковали драйвера. Следуйте инструкциям до завершения установки. После перезагрузите ПК, подключите обратно интернет. Проверьте, открывается ли диспетчер.
В чем преимущества
Есть еще одна причина, по которой многие юзеры отдают предпочтение конкретно этому ПО. С его помощью осуществляется поддержка скрытых возможностей звуковых карт. Если устанавливать стандартный набор драйверов, то ими пользоваться будет невозможно.
Есть еще целый перечень преимуществ использования:
Источник
Realtek HD Audio — Как скачать и переустановить в Windows 10
Realtek HD Audio Driver — наиболее часто используемый драйвер звука для управления настройками звука в системе Windows. Realtek High Definition Audio Manager поставляется вместе с драйвером Realtek Audio. В основном это наиболее часто используемый драйвер звука, который загружен невероятными функциями и поддерживает шестиканальный цифро-аналоговый преобразователь (ЦАП) с 16.20.24-битной импульсной кодовой модуляцией. в канале аудио 5.1.
По сути, звуковой драйвер облегчает воспроизведение звука на рабочем столе Windows и, как известно, обеспечивает высококачественный звук для вашей системы через звуковую карту. Он помечен вашим аудиоустройством для улучшения звучания. Недавно пользователи Window сообщили о сложности доступа к звуковому драйверу. Пользователи также потеряли или потеряли иконку Realtek HD Audio Manager на панели задач, в системном трее и в разделе уведомлений. Возможно, проблема возникла либо после обновления Windows, либо из-за изменения драйвера звуковой карты.
В этой статье мы обсудим, как загрузить и переустановить Realtek HD Audio Manager. Этот пост также содержит предложения по следующим вопросам:
Как загрузить и переустановите Realtek HD Audio Manager
Перед загрузкой новых драйверов удалите все текущие драйверы. Чтобы избежать дублирования конфликтов между несколькими драйверами, необходимо также удалить дубликаты аудио драйверов.
Для этого выполните следующие действия:
На странице загрузки будет представлен список доступных аудио драйверов для загрузки. Ищите тот, который вы хотите, и загрузите его.
После завершения процесса загрузки дважды щелкните файлы установки и следуйте инструкциям для завершения установки.
Если, несмотря на переустановку Realtek HD Audio, компонент по-прежнему отсутствует, или вам трудно открыть его, следуйте этим советам.
Устранить проблемы Realtek HD Audio Manager
1. Отключить драйвер драйвера Microsoft UAA для HD Audio и устранить конфликты драйверов
2. Включить запуск в диспетчере задач
3. Обновите программное обеспечение драйвера звука
Если Realtek HD Audio по-прежнему отсутствует, выполните следующие действия.
Предполагая, что на вашем компьютере установлена последняя версия установочного файла драйвера, выберите «Просмотреть мой компьютер для получения программного обеспечения драйвера».
Выберите и выберите « Позвольте мне выбрать» из списка доступных драйверов на моем компьютере.
Найдите и выберите последнюю версию драйвера по дате, а затем нажмите «Далее» для обновления.
4. Добавить устаревшее оборудование
Источник
Диспетчер Realtek HD — это удобный инструмент для тонкой настройки звука. Но иногда после обновления или установки Windows, в которую уже включена программная поддержка Realtek, пользователи не могут найти его в системе. Значок приложения не отображается в области уведомлений, Панели управления и Диспетчере задач, а при попытке запустить его исполняемый файл из папки расположения, программа просто не открывается.
Узнаем причины отсутствия значка диспетчера, а также почему не удается запустить его с папки установки приложения.
Причины
В большинстве случаев сбой приложения связан с неисправными драйверами. Они могут быть повреждены в ходе обновления или в результате вирусного заражения. Также бывают случаи, когда после их автоматической установки из Центра обновления Windows диспетчер перестает открываться.
Для решения проблемы сначала обновите систему, установив все ожидающие пакеты. Иногда этого бывает достаточно, чтобы решить проблему.
Если хотите узнать, где находится исполняемый файл, и запустить из файлового менеджера или Проводника, сделайте следующие шаги.
Нажмите Win +R и наберите C:Program FilesRealtekAudioHDA.
Найдите и дважды кликните на исполняемый файл (.exe).
После этого должно открыться окно диспетчера Realtek HD. В случае успешного запуска кликните правой кнопкой мыши на файл *.exe, выберите «Создать ярлык». Сохраните его на рабочий стол.
“Ручная” проверка
И так, если в панели управления и в трее нет диспетчера Realtek (а вы помните, что вы его устанавливали) — попробуйте зайти на диск “C:”, и в папке “Program Files” найти каталог “Realtek” . Если такой каталог есть: скорее всего в нем должен быть файл “RtkNGUI64.exe” — попробуйте запустить его, кликнув на нем ЛКМ (прим.: это и есть диспетчер) .
Пробуем вручную запустить диспетчер
Если диспетчер запустится, и вы сможете приступить к настройке звука — просто создайте ярлык для этой программы (кликнув на ней ПКМ), чтобы не искать ее каждый раз.
Удаление “старой” версии драйвера
Далее, какая бы не была у вас версия драйвера, рекомендую ее полностью удалить. Это можно сделать из панели управления Windows. См. скриншот ниже.
Примечание : кстати, последняя версия драйвера Realtek 2.82 — сбойная. У меня на ПК при ее установке не появляется значок на диспетчер управления звуком!
Удаляем старый драйвер
Если драйвер попросит перезагрузить ПК – соглашайтесь!
Загрузка новой версии драйвера
Протестировав несколько версий драйвера от Realtek — оказалось, что “сбойная” из них только одна, последняя 2.82 (и то, только на некоторых машинах!). Проверив несколько более старых версий аудио-драйверов, удалось определить, что 2.81 — вполне корректно-работающий выпуск. Ссылки на них привел ниже.
- Realtek HD 2.82 (ссылка на офиц. сайт). Сначала можно попробовать ее, если не заработает — удалите драйвер (см. шаг 1, 2 выше), и установите 2.81 версию.
- ⭐Realtek HD 2.81 ✔ (ссылка на techspot.com). Корректно-работающая версия аудио-драйвера. Рекомендую!
Если у вас ноутбук
В этом случае рекомендую определить его точную модель, а затем на официальном сайте производителя найти для него аудио-драйвера. Загружать посоветовал бы сразу несколько версий (особенно тот пакет, который весит* больше остальных).
- *В моем случае их несколько: что интересно, если установить просто последнюю версию от 22 мая — то ссылка на диспетчер управления звуком не появится!
- Если же установить сначала самый первый выпуск (весит больше остальных), а затем до-обновить его самой последней версией — то все будет корректно работать!
Драйвер аудио для ноутбука HP
Установка новой версии аудио-драйвера
Непосредственно сама установка аудио-драйвера не представляет ничего сложного – достаточно запустить исполняемый файл и дождаться завершения работы мастера. После, перезагрузить ПК/ноутбук.
Установка другой версии Realtek HD 2.81
После перезагрузки, рекомендую сразу открыть панель управления, перевести режим отображения в “Крупные значки” и посмотреть, появилась ли ссылка на диспетчер Realtek (в моем случае, после установки версии 2.81 – все заработало!).
Примечание : если в панели управления значка не появилось — то откройте настройки драйвера, запустив файл RtkNGUI64.exe/RAVCpl64.exe из папки C:Program FilesRealtekAudioHDA (как это мы делали в ШАГЕ 1).
Диспетчер Realtek HD появился!
Собственно, далее можно приступить к точечной настройке звука (задача решена?!).
Источник
Обновление драйверов
Realtek HD часто не открывается из-за неисправных или поврежденных драйверов. Таким образом, удаление и повторная их установка позволит решить неполадки с диспетчером.
Откройте окно «Выполнить» (клавиши Win + R), наберите команду devmgmt.msc и подтвердите ее на Enter.
Раскройте вкладку «Звуковые, игровые и видеоустройства». Кликните правой кнопкой мыши на Realtek High Definition Audio, выберите «Удалить» и подтвердите все дополнительные запросы.
В верхнем меню перейдите на вкладку «Действие», щелкните «Обновить конфигурацию оборудования».
Таким образом, будут переустановлены драйверы и возможно устранен сбой с запуском диспетчера.
Если проблема остается, после удаления вместо действия «Обновить конфигурацию оборудования» просто перезагрузите компьютер. В ходе следующей загрузки, когда система обнаружит звуковое оборудование, драйвер будет загружен автоматически.
Также можно обновить Realtek HD вручную. Для этого загрузите с официального сайта последнюю версию программного обеспечения на компьютер.
Запустите загруженный файл, следуйте дальнейшим инструкциям. После перезагрузки проблема с диспетчером звука должна исчезнуть.
Восстановление диспетчера звука
Если не открываются настройки звука, то попробуйте восстановить Realtek HD с Панели управления.
Выведите на экран панель «Выполнить» клавишами Win + R, впишите appwiz.cpl, подтвердите на Enter.
Правым щелчком мыши на Realtek High Definition Audio Driver откройте контекстное меню и выберите «Восстановить». Если этот пункт не отображается, нажмите «Удалить/Изменить».
Откроется окно, в котором будет доступен вариант восстановления. Следуйте инструкциям на экране. После восстановления проверьте, открываются ли настройки Realtek HD.
Проверка работоспособности
Кликните ПКМ по изображению динамика в правом углу панели задач и нажмите “Устройства воспроизведения”. Убедитесь, включены ли они. Если нет, то в выпадающем окне выберите “Использовать это устройство (вкл.)”. Также проверьте, чтобы стояли галочки напротив строк “Показать отключенные/ отсоединенные устройства” (для этого в списке устройств записи кликните в любом месте ПКМ).
В свойствах можно посмотреть версию драйвера для Realtek HD.
Средство исправления неполадок (Windows 7)
Майкрософт предоставляет собственные средства устранения неполадок, которые исправляют незначительные неисправности. Это не самые эффективные средства, но требуют всего несколько минут для поиска и устранения неполадок.
На панели Windows + R, впишите команду: control.exe /name Microsoft.Troubleshooting
Перейдите в «Оборудование и звук».
Выберите «Оборудование и устройства».
Кликните на «Дополнительно» и отметьте флажком опцию «Автоматически применять исправления». Щелкните «Далее», следуйте инструкциям на экране.
Откат драйверов
Если диспетчер Realtek HD Audio перестал открываться после обновления драйвера, то ошибка связана с несовместимостью или произошел сбой при установке. В Диспетчере устройств есть опция, которая позволяет откатить его к предыдущей версии.
Откройте строку «Выполнить», впишите devmgmt.msc для входа в «Диспетчер устройств».
Разверните «Звуковые, игровые и видеоустройства». Дважды кликните на карте, перейдите во вкладку «Драйвер» и нажмите «Откатить». Если эта кнопка не активна, тогда удалите и разрешите Windows установить его автоматически.
Устанавливаем Realtek HD
Для установки Диспетчера Realtek HD необходимого софта на компьютер нужно найти и скачать подходящие драйверы. Но при этом необходимо помнить, что диспетчер Реалтек не запустится без соответствующего аппаратного обеспечения, то есть без звуковой карты, имеющей совместимость с драйвером. Поэтому перед скачиванием и запуском драйверов необходимо установить их соответствие материнской плате, установленной на компьютере. С ошибкой при запуске диспетчера возможно справиться, установив корректный драйвер. Посмотреть наименование мат. платы можно несколькими методами:
- найти название в документации к ПК или на самом оборудовании;
- в меню “Пуск” в строке поиска набрать msinfo32 или dxdiag;
- воспользоваться особыми программами (PCWizard, Everest и другими).
Установка драйверов из Центра обновления Microsoft
Если неполадки с диспетчером Realtek HD начались после обновления Windows, то попробуйте переустановить драйвера из каталога Центра Майкрософт.
Перейдите на сайт Каталога Центра обновления Майкрософт. В строке поиска введите «6.0.1.8328» и скачайте подходящую версию.
Кликните правой кнопкой мыши на загруженный файл, выберите «Извлечь». Нажмите «Обзор» и укажите пустую папку, куда хотите извлечь содержимое файла.
Теперь нужно отключить интернет. Это связано с тем, что когда удалим текущие драйвера, Windows может автоматически заменить их стандартными.
Откройте окно Win + R, впишите команду ncpa.cpl, подтвердите ее запуск на Enter. Кликните правой кнопкой мыши на активное соединение и отключите.
После опять нажмите Win + R, введите devmgmt.msc. Разверните «Звуковые, видео и игровые устройства». Правым щелчком мыши по звуковой карте откройте меню, нажмите на «Удалить» и подтвердите все дополнительные запросы.
Перезагрузите ПК, после откройте «Диспетчер устройств» и раскройте вкладку «Звуковые, видео и игровые устройства».
Щелкните правой кнопкой мыши на Realtek High Definition Audio и обновите драйвер. Затем щелкните на второй вариант «Выполнить поиск на этом компьютере».
Нажмите на «Обзор» и укажите папку, куда распаковали драйвера. Следуйте инструкциям до завершения установки. После перезагрузите ПК, подключите обратно интернет. Проверьте, открывается ли диспетчер.
В чем преимущества
Есть еще одна причина, по которой многие юзеры отдают предпочтение конкретно этому ПО. С его помощью осуществляется поддержка скрытых возможностей звуковых карт. Если устанавливать стандартный набор драйверов, то ими пользоваться будет невозможно.
Есть еще целый перечень преимуществ использования:
Применение данного диспетчера универсально. ПО подойдет как для устройств от , так и от иных создателей. При этом никаких неполадок возникать не будет.





































































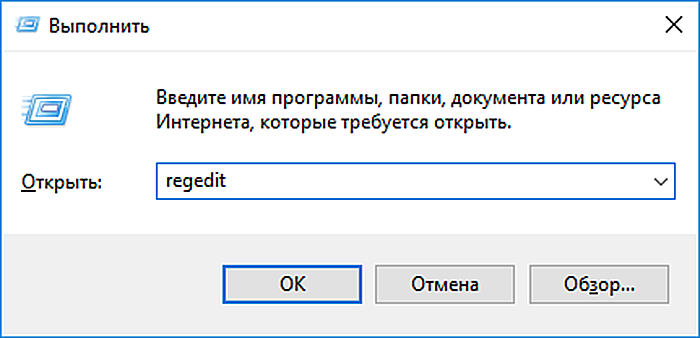 Пишем «regedit» и нажимаем клавишу «Enter»
Пишем «regedit» и нажимаем клавишу «Enter»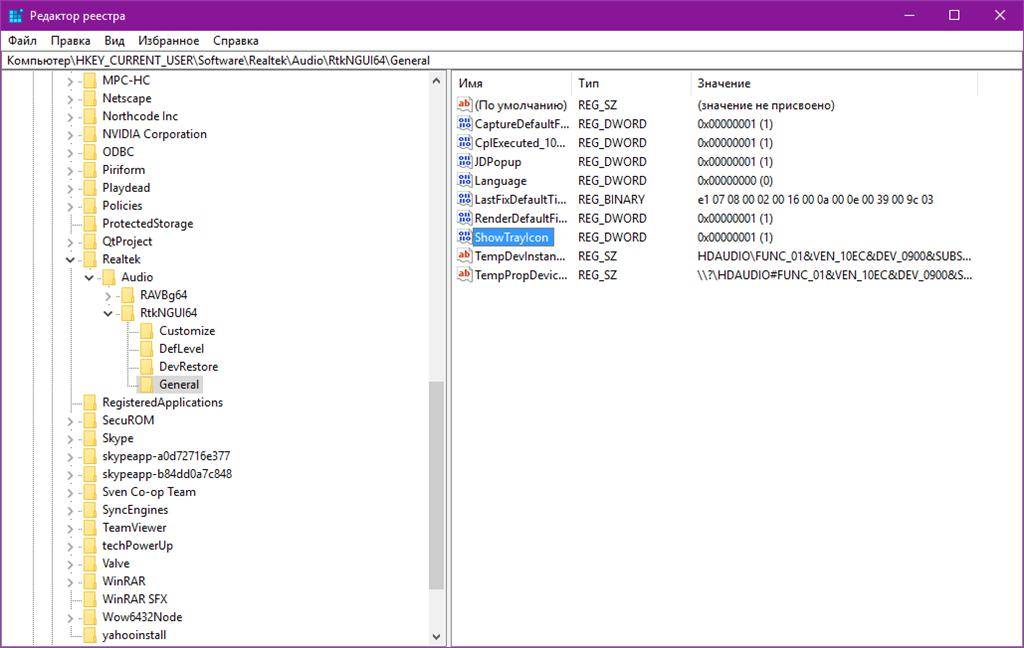 В редакторе реестра переходим по указанному пути и во вкладке «Значение» изменяем «0» на «1»
В редакторе реестра переходим по указанному пути и во вкладке «Значение» изменяем «0» на «1»































