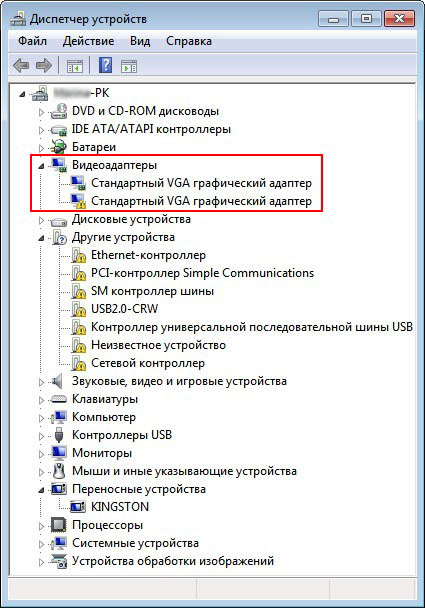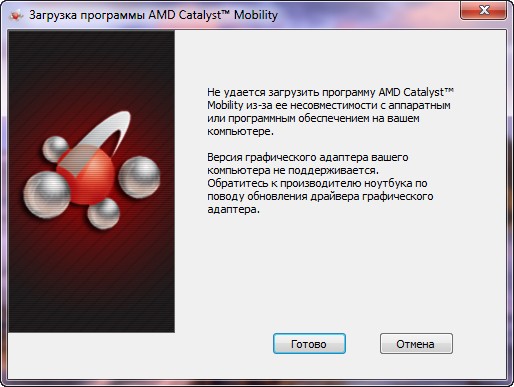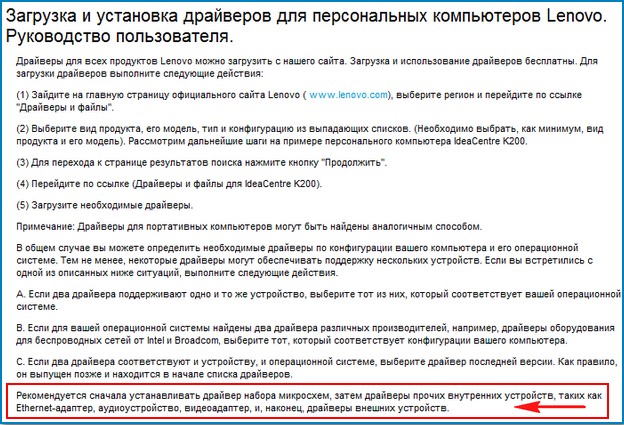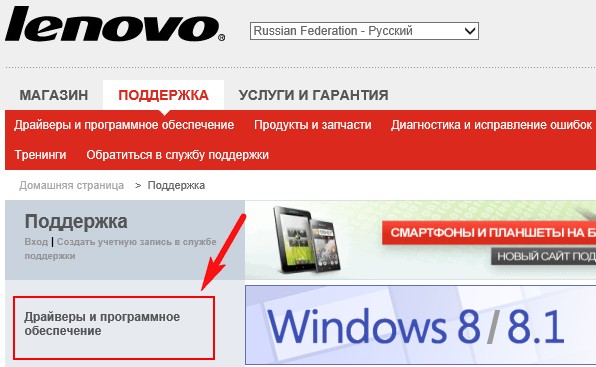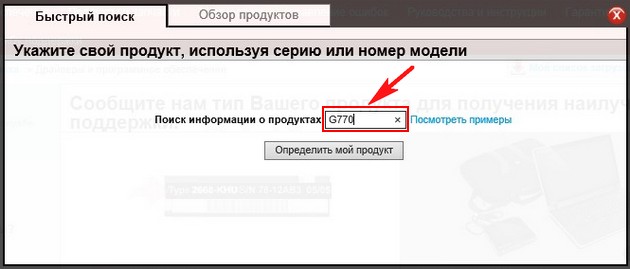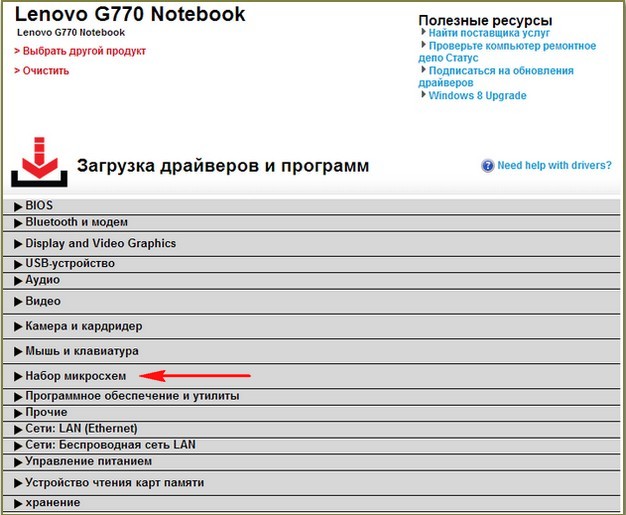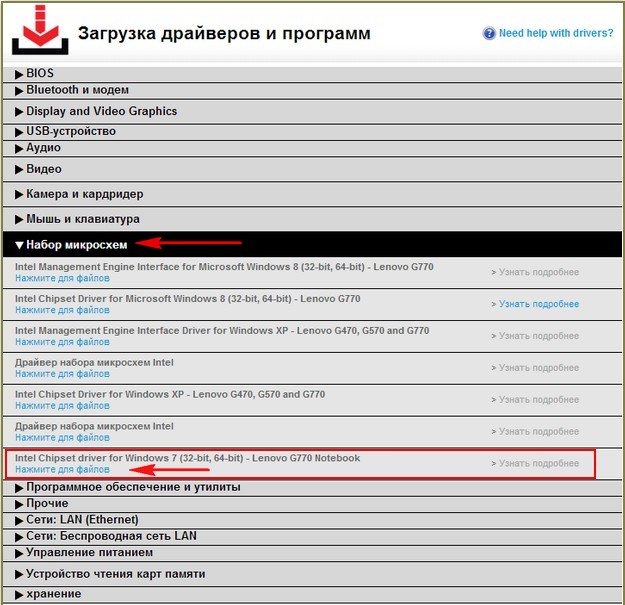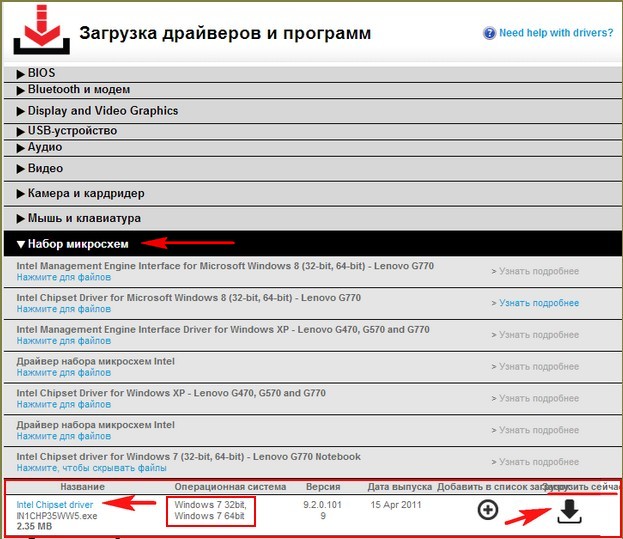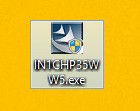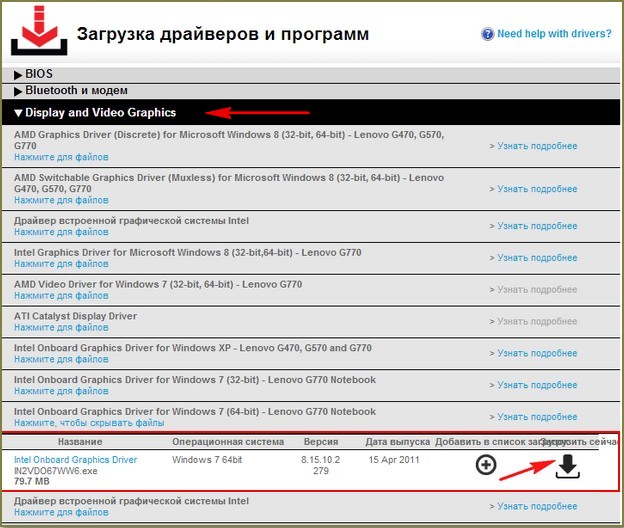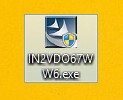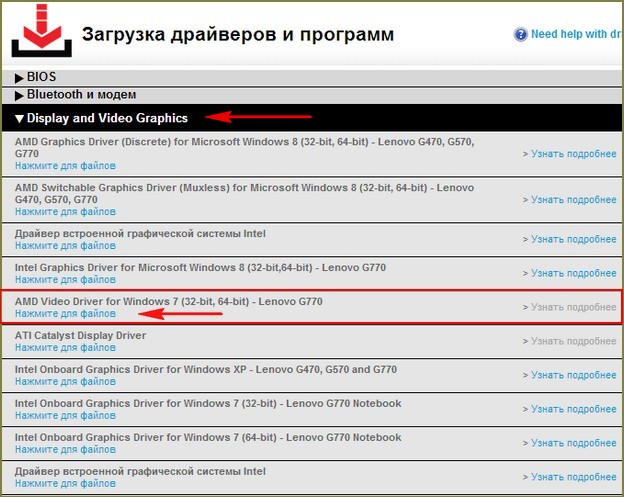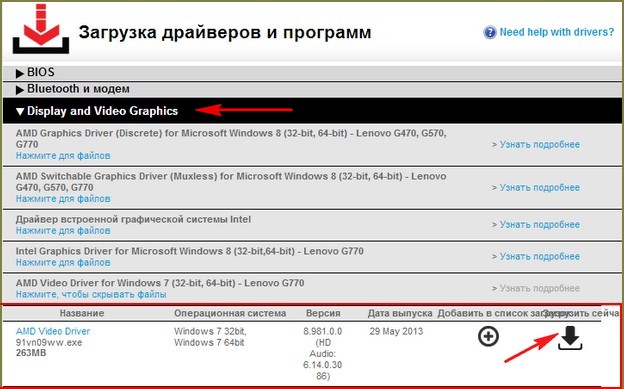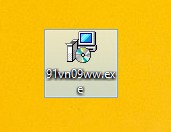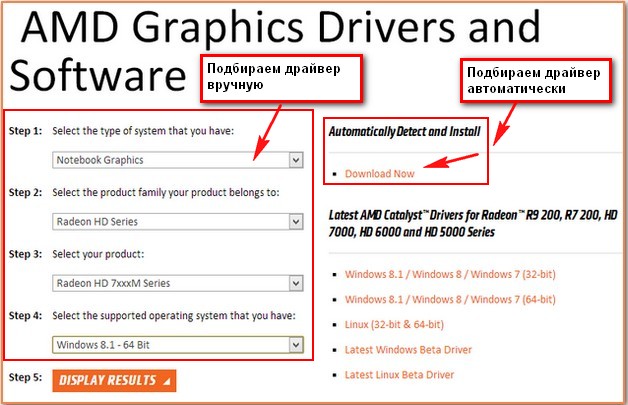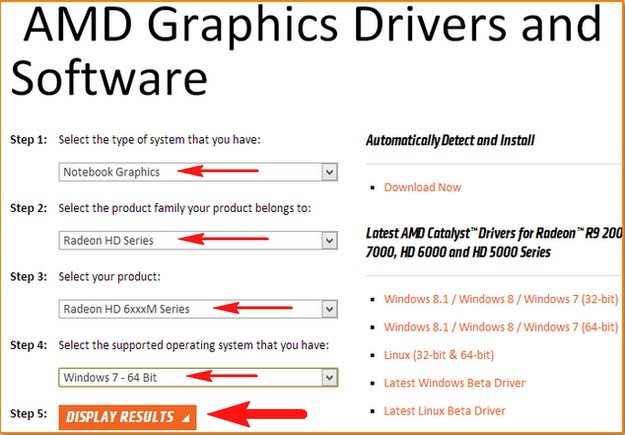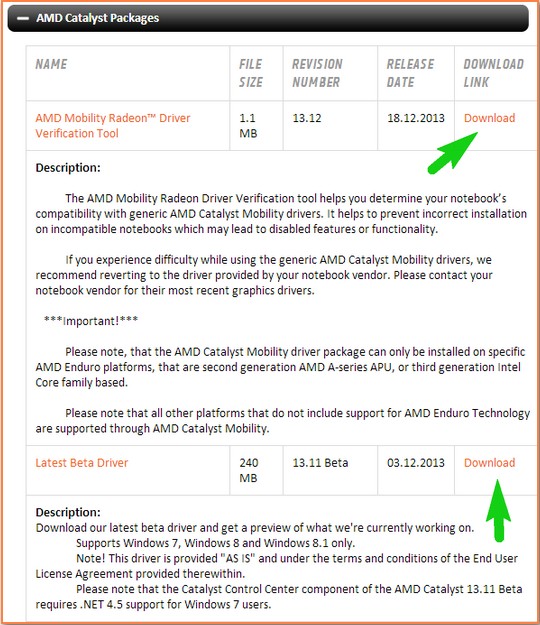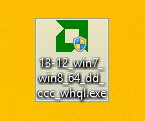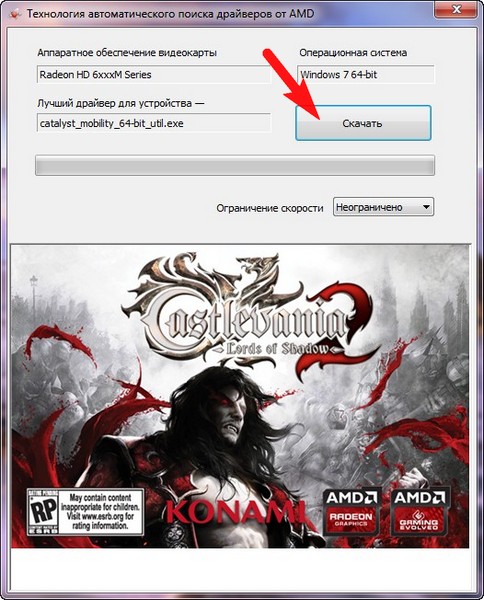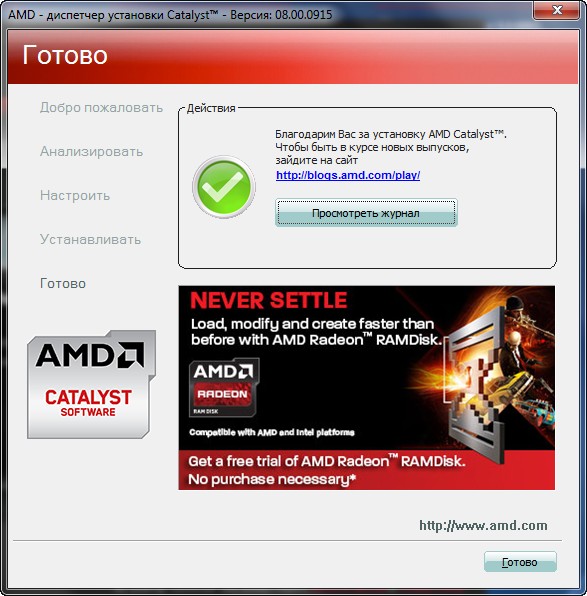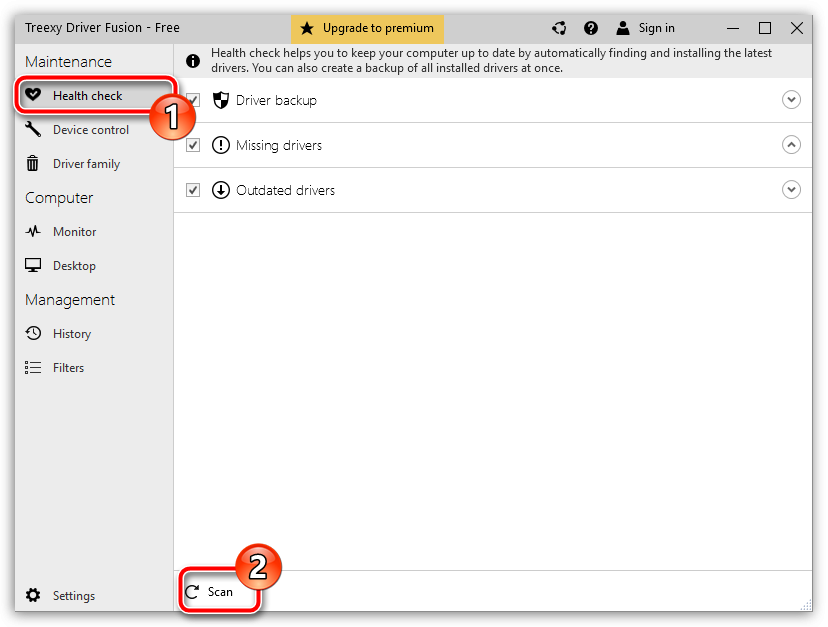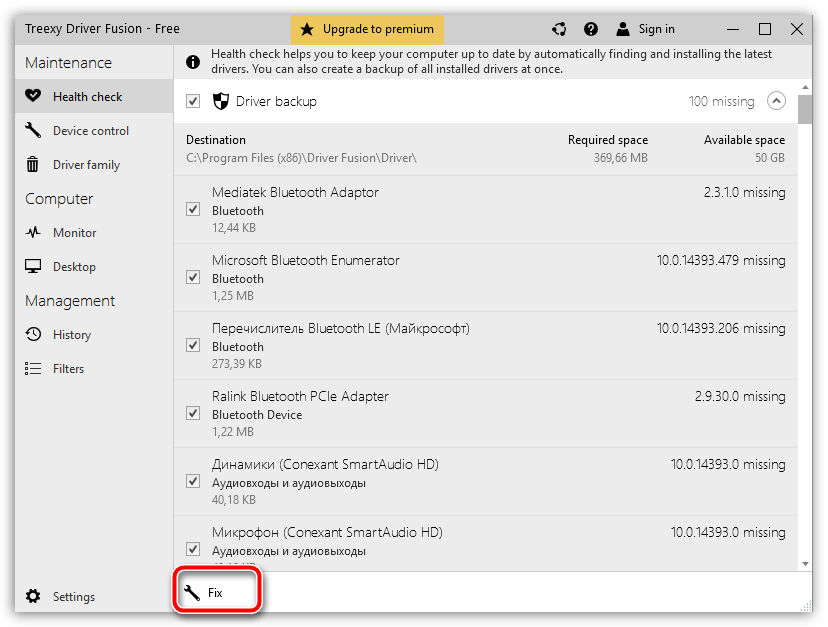Содержание
- Почему не устанавливаются драйвера
- NVIDIA
- AMD
- Intel
- Ноутбуки
- Windows 10
- Вопросы и ответы
Ситуации с невозможностью установки драйвера на видеокарту встречаются очень часто. Такие проблемы всегда требуют немедленного решения, поскольку без драйвера вместо видеокарты мы имеем просто немного весьма дорогостоящих железок.
Причин, почему программное обеспечение отказывается устанавливаться, достаточно много. Разберем основные.
Почему не устанавливаются драйвера
- Первая и самая распространенная у новичков причина – невнимательность. Это значит, что, возможно, Вы пытаетесь установить не подходящий к оборудованию или к операционной системе драйвер. ПО в таких случаях может «ругаться» на то, что система не отвечает минимальным требованиям, либо на отсутствие необходимого оборудования.
Решением проблемы может стать поиск актуального программного обеспечения вручную на сайтах производителей оборудования.
Подробнее: Узнаем, какой драйвер нужен для видеокарты
- Вторая причина – неисправность видеокарты. Именно физическая поломка адаптера – это первое, на что должно пасть подозрение, поскольку в этом случае может быть потрачено большое количество времени и сил на решение проблемы, а результата не будет.
Первый признак неисправности адаптера – наличие ошибок с кодами 10 или 43 в его свойствах в «Диспетчере устройств».
Подробнее:
Ошибка видеокарты: это устройство было остановлено (код 43)
Исправляем ошибку видеокарты с кодом 10Проверка на исправность происходит просто: видеокарта подключается к другому компьютеру. Если ситуация повторяется, значит налицо поломка.
Подробнее: Поиск и устранение неисправностей видеокарты
Еще одна аппаратная причина – выход из строя слота PCI-E. Особенно часто такое наблюдается, если ГПУ не имеет дополнительного питания, из чего следует, что вся нагрузка ложится на слот. Проверка аналогичная: пробуем подключить карту к другому разъему (если есть), либо находим рабочее устройство и проверяем с ее помощью работоспособность PCI-E.
- Одна из неочевидных причин – отсутствие или несовместимость вспомогательного ПО, такого, как .NET Framework. Это программная среда, в которой работает некоторое программное обеспечение. Например, Панель управления NVIDIA не запустится, если .NET Framework не установлен или устарел.
Решение простое: установить последнюю версию программной среды. Скачать последнюю версию пакета можно на официальном сайте Microsoft.
Подробнее: Как обновить .NET Framework
- Далее идут различные «софтовые» причины. Это, в основном, оставшиеся в системе старые драйверы или их остатки, некорректные установки другого программного обеспечения для чипсета и встроенного видео (в ноутбуках).
Подробнее: Не устанавливается драйвер на видеокарту NVIDIA: причины и решение
- Особняком стоят ноутбуки. Все драйверы лэптопов разработаны специально для данного девайса и другое ПО может быть попросту несовместимым с другим софтом или железом ноута.
Далее поговорим о причинах и решениях подробнее.
NVIDIA
Программное обеспечение «зеленых», при всей простоте использования («установил и пользуйся»), может быть довольно чувствительным к различным системным факторам, таким как ошибки, конфликты ПО, некорректная установка или деинсталляция предыдущих редакций или дополнительного софта.
Подробнее: Разбор ошибок при установке драйверов NVIDIA
AMD
Главная проблема при установке драйверов от «красных» — присутствие старого программного обеспечения. Именно по этой причине ПО AMD может отказаться устанавливаться в систему. Выход прост: перед инсталляцией нового софта нужно полностью удалить старый. Проще всего это сделать при помощи официальной программы AMD Clean Uninstall.
Скачать AMD Clean Uninstall
- После запуска скачанной утилиты появится окно с предупреждением, что сейчас будут удалены все компоненты AMD.
- После нажатия кнопки ОК программа будет свернута в системный трей и процесс удаления будет происходить в фоновом режиме.
Проверить, работает ли утилита, можно, наведя курсор на ее иконку в лотке.
- По завершению процесса мы можем просмотреть отчет о проделанной работе, нажав на кнопку «View Report», либо завершить работу программы кнопкой «Finish».
- Завершающим шагом будет перезагрузка системы, после чего можно устанавливать новые драйвера AMD.
Обратите внимание, что данное действие полностью удалит из системы компоненты AMD, то есть, не только программу для дисплея, но и другое ПО. Если Вы пользуетесь платформой от Intel, то способ Вам подходит. Если же Ваша система построена на базе AMD, то лучше воспользоваться другой программой под названием Display Driver Uninstaller. Как пользоваться этим софтом, можно прочитать в данной статье.
Intel
Проблемы с установкой драйверов на встроенную графику от Intel встречаются довольно редко и в основном носят комплексный характер, то есть, являются следствием некорректной инсталляции другого программного обеспечения, в частности, для чипсета. Такое чаще всего встречается во время обновления софта на ноутбуках, о чем мы поговорим ниже.
Ноутбуки
В данном разделе поговорим о порядке установки драйверов на ноутбук, так как именно здесь кроется «корень зла». Главной ошибкой при решении проблем с программным обеспечением ноутов является «перебирание», то есть попытки установить разное ПО, если «это не заработало». Именно такие советы можно получить на некоторых форумах: «а этот ставил?», «вот этот еще попробуй». Результатом таких действий в большинстве случаев становится потеря времени и синий экран смерти.
Разберем частный случай с лэптопом Lenovo, на котором установлена видеокарта AMD и встроенное графическое ядро Intel.
Как уже было сказано выше, необходимо соблюдать очередность инсталляции ПО.
- В первую очередь устанавливаем драйвер для набора микросхем материнской платы (чипсета).
- Затем ставим программное обеспечение для встроенной графики Intel.
- Последним устанавливается драйвер для дискретной видеокарты.
Итак, приступим.
- Переходим на официальный сайт Леново, находим ссылку «Драйверы» в меню «Поддержка и гарантия».
- На следующей странице вводим модель нашего ноута и нажимаем ENTER.
- Далее необходимо перейти по ссылке «Драйверы и программное обеспечение».
- Прокручиваем страницу вниз и находим блок с названием «Чипсет». Открываем список и находим драйвер для нашей операционной системы.
- Нажимаем на значок глаза напротив названия ПО, а затем жмем на ссылку «Скачать».
- Таким же образом скачиваем программное обеспечение для встроенного видеоядра Intel. Находится оно в блоке «Дисплей и видеокарты».
- Теперь устанавливаем по очереди драйвер для чипсета, а затем для интегрированного графического ядра. После каждой установки в обязательном порядке следует перезагрузка.
- Завершающим шагом будет установка программного обеспечения для дискретной видеокарты. Здесь уже можно воспользоваться ПО, скачанным вручную с официального сайта AMD или NVIDIA.
Windows 10
Желание разработчиков Microsoft автоматизировать все и вся часто приводит к некоторым неудобствам. Например, в «десятке» предусмотрено обновление драйверов видеокарты через стандартный центр обновлений Windows. Попытки установить программное обеспечение вручную могут приводить к ошибкам, вплоть до невозможности инсталляции. Поскольку драйвер — это набор системных файлов, то ОС таким образом «ограждает» нас от неправильного с ее точки зрения софта.
Выход здесь один: вручную проверить наличие обновлений и установить драйвер.
Подробнее: Обновление Windows 10 до последней версии
Как видите, ничего страшного в установке драйверов нет, главное соблюдать несложные правила и систематизировать действия.
Многие пользователи при установке драйверов на видеокарту часто сталкиваются со множеством проблем. Одна из них — невозможность установить драйвер. Данная проблема довольно распространенная, но также и быстро решаемая.
Сегодня мы детально разберемся, как же всё-таки решить проблему с невозможностью установки драйвера для видеокарты NVIDIA на Windows 7.
Содержание
- Проявление проблемы
- Как узнать ID видеокарты
- Распаковка драйвера
- Правка файла nvamn
- Подводим итоги
Проявление проблемы
Если вы увидели такое вот окошко, которое предупреждает, что установку драйвера NVIDIA продолжить невозможно, то соответственно этот материал вам поможет. Итак приступим.
Как узнать ID видеокарты
- Прежде всего, вам необходимо узнать идентификатор вашей видеокарты. Для этого мы правой кнопкой мыши кликаем на «Мой компьютер» и выбираем пункт «Свойства».
- Далее заходим во вкладку «Диспетчер устройств» (вкладка в верхнем левом углу), выбираем «Видеоадаптеры» и смотрим, какой видеоадаптер у нас здесь стоит.
В нашем случае это NVIDIA GeForce GT 630, а в вашем может быть как «Стандартный видеоадаптер», так и любая другая дискретная видеокарта. Это не столь важно.
- Два раза кликаем на свой адаптер, в открывшемся окне заходим во вкладку «Сведения», ниже – «Свойство». Во вкладке «Описание устройства» выбираем пункт «ID оборудования» и кликаем на него. В открывшемся списке нас интересует вторая строка.
- Это и есть идентификатор вашей видеокарты. Кликаем правой кнопкой мыши на эту строчку и выбираем пункт «Копировать». Таким образом мы скопировали в буфер обмена ID вашей видеокарты.
Распаковка драйвера
Следующее действие, которое нужно произвести — посмотреть куда мы распаковали драйвер NVIDIA который уже на этот момент должны были скачать. Запускаем его и смотрим — директория по умолчанию: диск C, папка NVIDIA Display Driver и так далее. Находим эту папку на диске «C», попадаем в основную директорию драйвера, но нам необходимо зайти в папку «Display Driver». Здесь нам нужен файл nvamn с расширением inf.
В данном случае расширение видно, но бывает расширение не отображается — в зависимости от настроек «Файлов и папок». Но это не столь важно на самом деле.
Правка файла nvamn
- Открываем файл любым текстовым редактором. По умолчанию он открывается Блокнотом, и этого нам вполне достаточно. Затем скролим колесиком мышки вниз до строчки [NVIDIA_SetA_Divices.NTx86. 6. 0].
- Ставим курсор на окончание этой строчки и жмём «Enter» для того, чтобы у нас под строчкой появилось свободное место, и вставляем туда то, что мы скопировали в буфер обмена.
- В нашем случае это строка идентификатора видеокарты. Это только вторая половинка нужной нам строки, и теперь нам эту строку надо привести к полноценному виду. Нам нужно скопировать вот эту часть,
и вставить перед нашей половиной текста. Итак, вставляем. Здесь нам необходимо еще поставить пробел, смотрим, что получилось. Это должно выглядеть так.
- То есть, мы создали в данном файле новую строку и выглядит она теперь практически точно так же, как и нижние за исключением того, что здесь идентификатор видеокарты немного другой которого не было изначально в этом файле. Теперь копируем полностью эту строку в буфер обмена, и еще немного скролим колесиком вниз. Доходим до строчки [NVIDIA_SetA_Divices.NTx86. 6. 1],
и точно так же под ней вставляем новую строку из буфера обмена, которую мы создали. Далее скролим ещё ниже, до строчки [NVIDIA_SetA_Divices.NTx86. 6. 2],
и здесь под этой строкой также повторяем процедуру – вставляем из буфера обмена нашу строчку.
Подводим итоги
- Всё. Закрываем файл. Естественно, не забываем «Сохранить» его. Теперь заходим снова на диск «C», папка NVIDIA и так далее туда, где находится распакованный драйвер, и нажимаем setup.exe.
- После небольшой паузы будет произведена проверка ID оборудования на совместимость с данной версией драйвера. То есть, по сути это то, что было изначально, только с той лишь разницей, что теперь в драйвере есть информация о видеокарте, которая установлена в системе, и соответственно видеокарта теперь должна пройти проверку, а система позволит драйверу установиться.
- Так и есть. Как мы видим, появилась зеленая кнопка — «Принимаю. Продолжить», которая дает возможность перейти к дальнейшей установке драйвера NVIDIA. Проблема с невозможностью установки драйвера решена.
Как было сказано в начале статьи, проблем с установкой драйверов на видеокарту бывает великое множество, но самую распространенную, связанную с невозможностью идентификации видеокарты, мы рассмотрели и решили в данном руководстве. Решение оказалось довольно простым, но весьма эффективным.
Привет друзья! В сегодняшней статье мы с вами разберёмся, почему в некоторых случаях после переустановки операционной системы не устанавливаются драйвера на видеокарту. Этот вопрос очень интересный и часто задаётся в комментариях на нашем с Вами сайте «мол переустановили операционную систему, а драйвер на видеокарту установить не можем (наверно она сломалась)». Чаще всего это касается ноутбуков с переключаемой графикой Intel + ATI. Установить драйвера мы в основном не можем на видеокарты AMD Radeon HD 6xxxM series и Radeon HD 7xxxM series, но если у вас видеокарта NVIDIA, то всё сказанное ниже так же относится и к вам. Чтобы лучше понять суть проблемы, опубликуем одно письмо от нашего читателя.
- Привет remontcompa! Вопрос такой. Ноутбук Lenovo G770, переустановил операционную систему Windows 7, установка прошла удачно, после вошёл в Диспетчер устройств и понял, что придётся повозиться с драйверами. Все драйвера скачал на официальном сайте http://www.lenovo.com/ru/ru/, драйвера успешно установились кроме драйвера на видеокарту. Как видно на скришноте у меня на ноутбуке две видеокарты,
это так называемая переключаемая графика Intel + ATI, то есть встроенная видеокарта от Intel (Intel HD Graphics) и дискретная AMD Radeon HD 6700M.
Другими словами, мой ноутбук, поддерживает функцию переключения видеокарт. С приложениями не требующими большой мощности работает энергосберегающий графический процессор Intel, а с играми и другим энергозатратными программами работает высокопроизводительный графический процессор AMD Radeon HD 6700M.
Устанавливаю драйвер по вашей статье Как установить драйвер видеокарты ATI, скачиваю утилиту автоматической установки драйверов AMD Driver Autodetect, но в самом начале инсталляции драйвера выходит вот эта ошибка.
Не удается загрузить программу AMD Catalyst Mobility из-за ее несовместимости с аппаратным или программным обеспечением на вашем компьютере.
Версия графического адаптера вашего компьютера не поддерживается. Обратитесь к производителю ноутбука по поводу обновления драйвера графического адаптера.
По вашей статье скачал драйвер на видеокарту вручную, но при его установке тоже выходит эта ошибка.
Почему не устанавливаются драйвера на видеокарту и что делать в этой ситуации, операционная система Windows 7 лицензионная?
Не устанавливаются драйвера на видеокарту
Буквально вчера один мой знакомый принёс мне на работу почти такой же ноутбук и сходу спросил: «Слушай дяденька, почему драйвера на видеокарту не устанавливаются, ведь на все комплектующие драйвера встали, а на видеокарту AMD Radeon нет, несколько раз винду переустанавливал, драйвера уже откуда только не скачивал, короче выручай».
Выручим моего друга, а заодно научимся справляться с этой распространённой ошибкой.
Такую ошибку «Не удается загрузить программу AMD Catalyst Mobility из-за ее несовместимости с аппаратным или программным обеспечением на вашем компьютере» вы можете получить при установке драйвера на видеокарту AMD Radeon и не важно ноутбук у вас или простой стационарный компьютер. Всё дело здесь вот в чём. Драйвера нужно устанавливать в нужном порядке, кстати об этом написано на всех сайтах производителей ноутбуков, взять хотя бы тот же самый Lenovo.
» Рекомендуется сначала устанавливать драйвер набора микросхем, затем драйверы прочих внутренних устройств, таких как Ethernet-адаптер, аудиоустройство, видеоадаптер, и, наконец, драйверы внешних устройств.»
Вот и весь секрет. Некоторые читатели могут спросить — А что это за такие «Наборы микросхем?» Это друзья, не что иное как драйвера на чипсет материнской платы, а это базовый драйвер, если его не установить в первую очередь, драйвера на другие комплектующие ноутбука могут просто не установиться (как в нашем случае) или установятся, но устройства эти будут работать не всегда хорошо и надёжно, например, периодически будет пропадать звук или он будет тихим, а устройства подключенные к USB-портам не всегда будут определятся и так далее.
Не раз я слышал неправильное мнение даже опытных пользователей, что «драйвера на мать есть в самой винде» есть то они есть, но насколько древние они, эти драйвера?
- Примечание: самый свежий драйвер на чипсет материнской платы можно найти на официальном сайте производителя чипсета материнской платы, в нашем случае Intel. Ещё Вам могут пригодится наши статьи по этой теме.
- Как установить драйвера на чипсет ноутбука, если на официальном сайте они отсутствуют.
- Как установить все драйвера на ноутбук с помощью сборки DriverPack Solution
В нашем случае, первым делом установим драйвер на чипсет материнской платы, вторым делом установим драйвер для встроенной графической карты Intel HD Graphics, а уже затем установим драйвер на видеокарту AMD Radeon HD 6700M.
Ноутбук у нас Lenovo G770, значит идём на сайт
http://www.lenovo.com/ru/ru/
. Выбираем Поддержка и драйверы.
Драйверы и программное обеспечение,
вводим G770 и жмём на клавиатуре Enter,
открывается страница с драйверами. В первую очередь нажимаем левой мышью на пункте Набор микросхем
и раскрываем его. Intel Chipset driverfor Windows 7 (32-bit, 64-bit) — Lenovo G770 это и есть драйвер на чипсет нашей материнской платы. Нажмите для файлов.
Загрузить сейчас. Скачиваем драйвер и запускаем установку.
После окончания установки раскрываем пункт Display and Video Graphics, выбираем Intel Onboard Graphics Driver for Windows 7 (64-bit) — Lenovo G770 Notebook (это и есть драйвера для встроенной видеокарты от Intel (Intel HD Graphics) для нашей операционной системы Windows 7 (64-bit). Нажмите для файлов.
Загрузить сейчас. Устанавливаем драйвер на встроенную графику.
И вот только теперь друзья, мы добрались до драйвера на нашу видеокарту AMD Radeon HD 6700M. Здесь мы можем пойти двумя путями. Во первых, скачать драйвер здесь, выбираем AMD Video Driver for Windows 7 (32-bit, 64-bit) — Lenovo G770, нажмите для файлов.
AMD Video Driver Загрузить сейчас.
Скачиваем и устанавливаем драйвер на нашу видеокарту AMD Radeon HD 6700M. Никаких ошибок. Драйвер установлен.
Во вторых, можно будет сходить на сайт нашей видеокарты ATI:
http://support.amd.com/ru-ru/download и скачать автоматический установщик драйвера AMD Driver Autodetect. Технология автоматического поиска драйверов от AMD определяет Вашу видеокарту и операционную систему и при наличии нового драйвера нужно нажать всего одну кнопку AMD Driver Autodetect и сразу начнётся загрузка драйвера и процесс его установки.
Но часто с его помощью не удаётся установить самый новый драйвер на вашу видеокарту и мы получим ошибку «Не удается загрузить программу AMD Catalyst Mobility» Почему? Друзья, я много раз пытался в этом разобраться, но потом заметил, что на одних и тех же ноутбуках этот AMD Driver Autodetect то запускается то нет, скорее всего ошибка кроется в нём самом.
Но зато всегда получится установить драйвер на видеокарту скачав его вручную, подробно об этом написано в нашей статье «Как установить драйвер видеокарты ATI» (ссылка в начале статьи). Давайте проделаем это ещё раз вместе. Идём в центр загрузок видеокарт AMD:
http://support.amd.com/ru-ru/download. Если нам нужен драйвер на видеокарту ноутбука AMD Radeon HD 6700M, выбираем Notebook Graphics, если у вас простой компьютер выбирайте Desktop Graphics, далее серию, модель продукта и операционную систему, затем нажимаем кнопку DISPLAY RESULTS (просмотреть результат).
Первое, это средство проверки — AMD Mobility Radeon™ Driver Verification Tool, которое выдаст результат совместимости скачиваемого нами драйвера и нашей операционной системы, если вы уверены в том, что правильно подобрали драйвер, то жмите чуть ниже Download и скачивайте ваш драйвер, затем устанавливаете.
Ну вот друзья, мы и разобрали вопрос, почему не устанавливаются драйвера на видеокарту современного ноутбука с переключаемым видео.
Если вам попал в руки ноутбук Lenovo, то вы можете, точно таким же образом установить на него все остальные драйвера: звук, вэб-камеру, картридер, TouchPad, сетевой драйвер, WI-FI и так далее.
Полезная статья по этой теме: Как установить драйвера на Windows 10 автоматически
Драйвера – важнейшее программное обеспечение, которое позволяет «понимать» компьютеру подключенное устройство. Так, на любом компьютере под управлением ОС Windows в обязательном порядке должны быть установлены драйвера видеокарты, в противном случае можно не рассчитывать на корректное отображение операционной системы на экране монитора. Ниже будет подробнее затронута проблема, когда на компьютер ни в какую не хотят устанавливаться драйвера видеокарты.
Как правило, симптомы подобной проблемы следующие: вы запускаете установщик драйверов видеокарты, инсталляция происходит нормально, но при обращении в меню «Диспетчер устройств» оказывается, что драйвера не были корректно установлены, и вместо наименования видеокарты отображается «Стандартный VGA графический адаптер».
Почему не устанавливается драйвер видеокарты?
Причина 1: неправильный дистрибутив драйверов
Прежде всего, необходимо убедиться, что вы скачиваете верные драйвера видеокарты. Загружать драйвера необходимо исключительно для вашей модели видеокарты и именно той версии операционной системы, что используется на вашем компьютере.
Если вы неуверены в том, правильные ли вы драйвера загрузили, рекомендуем заглянуть под корпус вашего системного блока (достаточно лишь снять крышку) и посмотреть, какая именно модель видеокарты используется на вашем компьютере. После этого вам потребуется зайти на сайт производителя видеокарты и скачать драйвера именно для вашей модели.
Чуточку проще дела обстоят, если вы пользователь ноутбука. Вам лишь достаточно пройти на сайт производителя вашего лэптопа и выполнить поиск именно по вашей модели устройства. Не забудьте правильно указать версию операционной системы.
Причина 2: конфликт с существующим драйвером
Вполне возможно, что на вашем компьютере уже установлен некий драйвер видеокарты, который сам не работает и препятствует установке нового.
Для этого загляните в меню «Панель управления» – «Программы и компоненты» («Удаление программ»). Внимательно просмотрите список и внимательно просмотрите список установленных программ. Если в списке установленных программ вы видите драйвера видеокарты, вам потребуется обязательно удалить их, а затем перезагрузить компьютер.
После выполнения данных действий драйвера должны успешно установиться.
Причина 3: «хвосты» от иных драйверов
Остатки от всех предыдущих установленных драйверов могут накладываться друг на друга, вызывая конфликты, которые и могут проявляться в виде невозможности установить драйвера видеокарты.
В данном случае рекомендуем вам воспользоваться программой Driver Fusion, которая выполнит сканирование системы и удалит все «хвосты» от старых, ранее удаленных, драйверов.
Скачать данную программу вы сможете по ссылке в конце статьи. После окончания установки запустите окно программы. В левой вкладке пройдите ко вкладке «Health check». Убедитесь, что у вас выставлены галочки около трех пунктов, а затем щелкните по кнопке «Scan».
Программа начнет сканирование системы, которое не займет много времени (от силы минут 10). По результатам сканирования программой будет предложено устранить найденные неполадки – для этого необходимо лишь щелкнуть по кнопке «Fix». К сожалению, в бесплатной версии программы пользователю недоступна возможность устранения обнаруженных неполадок, поэтому в данном случае может потребоваться приобретение Премиум-версии.
Устранив найденные неполадки, вам потребуется выполнить перезагрузку компьютера. После этого повторите попытку установить драйвера видеокарты.
Причина 4: конфликты в работе системы
А напоследок следует предположить, что проблема была вызвана неким конфликтом между работающей программой, вирусом и т.д. Если вы предполагаете, что в системе завелся вирус, обязательно выполните сканирование с помощью вашего антивируса или специальной лечащей утилиты Dr.Web CureIt.
После вам необходимо отправить компьютер в перезагрузку и на самом раннем этапе включения начинать нажимать клавишу F8 до тех пор, пока на экране не отобразятся варианты запуска операционной системы. Вам потребуется выбрать «Безопасный режим».
Загрузившись в безопасном режиме, попробуйте запустить установку драйверов.
И напоследок. Если вы так и не смогли решить проблемы с установкой драйверов, стоит задуматься о переустановке операционной системы – шаг достаточно радикальный, но зачастую помогает решить многие проблемы, связанные с программным обеспечением.
Скачать Driver Fusion бесплатно
Загрузить последнюю версию программы с официального сайта
Проблема, когда не устанавливается драйвер на видеокарту, встречается довольно-таки часто. Обычно проблема заключается в самом софте, но иногда к этому приводят действия неопытного пользователя. Специфика проблем зависит и от самой видеокарты, чипа, что на ней используется, производителя. Поэтому для того, чтобы установить драйвер правильно, обеспечивая видеокарту корректной работой, необходимо сначала распознать причину проблемы, а уже потом заниматься установкой и обновлением.
Содержание
- NVIDIA
- №1. Сбой установочной программы
- №2. Неправильно выбраны параметры драйвера перед загрузкой
- №3. Неправильно вписана модель видеокарты при поиске драйвера
- Почему не обновляется драйвер видеокарты AMD?
- Почему не устанавливаются драйвера на видеокарту Intel?
- Аппаратные неисправности
- Другие проблемы с драйверами
- Заключение
NVIDIA
Говоря о том, почему не обновляется драйвер видеокарты NVIDIA, рассматриваются разные ошибки. Но чаще всего встречаются 3 проблемы.
№1. Сбой установочной программы
Если рассматривать причины, почему не работает драйвер на видеокарту, чаще всего встречается именно этот вариант:
Как правило, причина в том, что пользователь неправильно определил модель видеокарты и выбрал для неё драйвера. Необходимо руководствоваться главными правилами при выборе драйверов во время загрузки:
- Всегда устанавливать только официальные версии драйверов. Они загружаются непосредственно с официального сайта или других проверенных источников. Нельзя пользоваться сомнительными источниками.
- Очищать систему от старых драйверов перед установкой новых. В процессе установки будет предложено удаление старых драйверов и перезагрузка системы. После выбора этой графы и перезагрузки компьютера необходимо зайти в диспетчер устройств, выбрать видеоадаптеры, затем зайти в свойства и обновить драйвер. Обычно система скачивает и устанавливает их самостоятельно.
- Наличие вируса в программном обеспечении. Если антивирус предупреждает о вероятном заражении загружаемого файла, рекомендуется выбрать другой источник для скачивания драйвера.
№2. Неправильно выбраны параметры драйвера перед загрузкой
Это вторая по популярности ошибка, из-за которой не устанавливаются драйвера на видеокарту NVIDIA:
Чтобы устранить рассматриваемую ошибку, необходимо удалить тот драйвер, что был загружен. После этого пользователю необходимо точно указать версию операционной системы и ее разрядность на официальном сайте производителя видеокарты, после чего скачать правильные драйвера.
Обратите внимание! Не рекомендуется скачивать драйвера не только для видеокарты, но и для всех остальных компонентов компьютера на подозрительных сайтах. Также крайне нежелательно пользоваться для выполнения этого процесса торрентами. Согласно статистике, около 90% файлов, которые передаются через торренты, заражены различными по опасности вирусами. Поэтому ради сохранности личных данных и финансов, лучше вообще отказаться от использования торрентов.
Иногда присутствуют аппаратные неисправности видеокарты, из-за чего драйвер не может установиться, хотя скачивается правильная его версия. В этом случае необходимо удалить старый драйвер, затем попробовать снова скачать новый. Если проблема не исчезла, потребуется обращаться в сервисный центр, чтобы точно диагностировать неисправность, и только после восстановления видеокарты заниматься обновлением драйверов.
№3. Неправильно вписана модель видеокарты при поиске драйвера
Отвечая на вопрос, можно ли установить другие драйвера на видеокарту, последует однозначный ответ – нельзя. В некоторых случаях, когда используется неизвестная видеокарта, специалисты либо меняют её настройки в БИОСе, либо перепрошивают его, чтобы ввести название одного из фирменных адаптеров. Тогда открывается доступ к драйверам, хотя они не соответствуют карте. Но во всех остальных случаях нельзя ставить другие драйвера на карту, поскольку тогда она будет работать нестабильно.
Если загружаются драйвера не на ту модель карты, появляются следующие сбои:
Чтобы устранить проблему, загруженный файл удаляется, точно выясняется модель видеокарты, и ведутся поиски драйвера в полном соответствии с ней. Не стоит переписывать БИОС, если имеется возможность найти официальный софт на тот адаптер, что имеется (т.е. пользователь точно знает название марки, модели, другие параметры, что могут потребоваться при выборе софта).
Почему не обновляется драйвер видеокарты AMD?
Типичные неисправности видеокарт AMD и NVIDIA довольно-таки схожи. К ним относятся все перечисленные выше ошибки.
Диагностика неисправности видеокарты AMD должна проводиться специально разработанной для этого программой – AMD Catalyst Control Center. Это фирменная утилита, которая полностью или наполовину автоматически выполняет обновление драйверов или других компонентов рассматриваемого адаптера. С ее помощью можно проверить наличие обновлений по инструкции:
- Запустить программу
- Найти в меню вкладку «информация»
- Нажать кнопку «обновление ПО»
- Проверить наличие обновлений
Велика вероятность, что драйвер на видеокарту AMD не устанавливается по причине того, что он попросту отсутствует. Если же в программе отмечается наличие обновлений, то можно их загрузить, не выходя на официальный сайт производителя. Для этого нужно нажать «Набор программного обеспечения AMD Catalyst».
Обратите внимание! AMD Catalyst – стандартный комплекс утилит, который прилагается к соответствующим видеокартам. Он разрабатывался специально для них. Поэтому продукт распространяется бесплатно, и для того, чтобы не платить за его использование, не нужно искать крякнутую версию, либо отдельный активатор. Сразу после загрузки и установки программой сразу можно начать пользоваться, получая при этом доступ ко всем функциям. Дополнительная активация утилиты не требуется.
Очень часто у пользователя не установлены драйвера на видеокарту AMD вообще, поскольку используются те, что представлены Microsoft (входят в стандартный пакет). Именно поэтому при попытке загрузить обновления на данную карту с официального сайта ни к чему не приводят. Чтобы исправить проблему, необходимо сначала удалить стандартный набор драйверов, после чего устанавливать специализированные, предназначенные непосредственно для AMD. Это относится к тому же самому вопросу о том, что будет, если установить драйвера от другой видеокарты. Она попросту не будет работать корректно, пока пользователь не удалит старые версии.
Почему не устанавливаются драйвера на видеокарту Intel?
С встроенными видеокартами Intel проблемы почти никогда не возникают. Как правило, в последних версиях Windows они обновляются полностью самостоятельно. Исключения составляют случаи, если был установлен неправильный софт, что наблюдается только в 1% случаев, возможно, даже реже.
С решением такой проблемы тоже проблем не возникает. Необходимо всего лишь удалить старое неисправное программное обеспечение, после чего загрузить новое, которое стабильно и исправно работает.
Аппаратные неисправности
Существуют такие причины неисправности видеокарты, из-за которых драйвера тоже могут неправильно устанавливаться или вообще не обновляться. Аппаратные поломки не являются редкость для видеокарт в современности, поскольку каждый пользователь имеет широкий доступ к информации. К примеру, он может воспользоваться программами для разгона этого компонента, что в результате приведет к перегоранию или другим, менее критичным неисправностям.
Можно выделить несколько аппаратных поломок, при которых возникает соответствующая проблема:
- Полный выход из строя карты. Если ситуация обстоит именно так, то в диспетчере устройство напротив соответствующего адаптера будет стоять код ошибки 10 или 43.
- Неисправности слота PCI-E. Если карта разгонялась, но блок питания не улучшался, то вся нагрузка будет идти именно на порт. Проработать в таком экстремальном режиме продолжительное время он не сможет.
- Перегрев видеокарты. Наблюдается в случае, если неисправна система охлаждения, либо испарилась термопаста, и сейчас металлические компоненты кулера и карты напрямую соприкасаются друг с другом.
Признаки неисправности видеокарты всегда типичны. К примеру, во время запуска системы пользователь может не увидеть надпись своей видеокарты. В некоторых случаях в диспетчере устройств не показывается ошибка, но это не означает, что проблема отсутствует.
Проверку видеокарты можно выполнить с помощью соответствующего программного обеспечения. К примеру, отлично справляется с поставленными задачами AIDA64. Кстати, с ее помощью удается проверять не только видеокарту, но и остальные компоненты компьютера.
Другие проблемы с драйверами
Иногда устанавливается новая видеокарта, но при этом в системе сохраняется старый драйвер. В этом случае также не устанавливается драйвер на видеокарту. Лучше перед подключением новой карты отключить и удалить старое устройство через диспетчер:
Далее нужно вставить новую карту, после чего подключить ее, обновить драйвер через интернет, с диска, что прилагается к любому новому адаптеру, либо вручную.
Если нужно узнать, как поменять драйвер, если поставил другую видеокарту, но старое устройство предварительно не было удалено из диспетчера, то сначала необходимо удалить старый драйвер:
Далее потребуется загрузить новый драйвер, что можно выполнить тоже через диспетчер устройств.
Заключение
Таким образом, большинство проблем с софтом или неправильно установленным ПО вполне можно решить самостоятельно, не прибегая к помощи специалистов. Но настоящие проблемы возникают, если наблюдаются аппаратные неисправности. В этом случае самостоятельные действия без профильных знаний приведут к усугублению ситуации, поэтому рекомендуется все-таки обращаться к профессиональным мастерам. Надеюсь, что данная статья помогла вам разобраться с тем, почему не устанавливается драйвер на видеокарту.
Главная » Драйверы » Как решить проблему: установка драйвера NVidia на Windows 7
Во многих ноутбуках и других устройствах на Windows 7 зачастую появляется проблема установки драйверов на видеокарты серии NVidia. Какие только попытки не предпринимались неопытными и даже опытными пользователями — вплоть до переустановки всей операционной системы. Скачивались другие драйвера, переустанавливались, откатывались и даже вызывали специалистов, называемых «тыжпрограммистами»…
Самый простой способ: используйте программы для автоматического обновления драйверов. Они сами определят необходимый драйвер, скачают и установят на компьютер.
Однако корень проблемы может быть в абсолютно разных проблемах, начиная от банальной неправильной установки драйвера, заканчивая проблемами в самой видеокарте. В этой статье будет описано, как решить самую распространенную проблему с драйверами видеокарты от фирмы NVidia.
Для начала разобьем статью на несколько подпунктов.
- Удостоверьтесь в том, что видеодрайвер совместим с данной операционной системой. Если нет, то скачайте версию драйвера именно для вашей ОС на сайте производителя или на других сайтах, например, сайт https://driver.ru
Если он не совместим, то на рабочем столе всплывет такое сообщение:
Само сообщение говорит о том, что не найдено графического оборудования, но ваша видеокарта ведь подключена. - Следующим шагом будет настройка системы. Для начала зайдем в «Диспетчер Устройств». После нажатия кнопки «Пуск» в поиске введите это название и попадите туда, куда нужно. Там нужно зайти в категорию «Видеоадаптеры». Вероятно, ваша видеокарта будет называться «Стандартный VGA графический адаптер», хотя это тоже неправда. Если там введено название вашей видеокарты, значит дело в другом. Но мы идем далее.
Нажимая на название видеоадаптера мы попадаем в такое вот окно:
- Дальше делаем все так, как на самой картинке, а именно заходим во вкладку
- «Сведения»
- «ИД Оборудования»
Нужная нам строка является самой первой. Её значение нужно скопировать. Эта куча чисел, похожие на черную магию для некоторых, является идентификатором видеокарты.
- Дальше заходим в папку, которая по умолчанию выставляется так: C:NVIDIADisplayDriver301.42 (папка с названием версией драйвера)WinVista_Win7InternationalDisplay.Driver. В этой папке, которая полна файлов, что желательно не трогать, нам и нужно найти файл nvaa.inf. Он будет находится где-то там.
- Открываем с помощью обычного блокнота и ищем нужную строку. В нашем случае это строка [NVIDIA_SetA_Devices.NTx86.6.0]. Теперь нужно просто добавить под эту строку то, что хранится в буфере обмена — идентификатор нашей видеокарты. Ниже находится строка, которая именуется [NVIDIA_SetA_Devices.NTx86.6.1]. Проделываем этот волшебный трюк и под ней… Сохраняем, выходим. Заходим в установщик видеокарты и…
Проблема решена! Драйвер готов к установке. Далее нужно всего лишь следовать указаниям, которые даны в мастере установки, и перезагрузить компьютер. После этого можно проверить в диспетчере устройств, все ли сходиться — имеется ли название вашей видеокарты в «Видеоадаптерах».
Читайте также
Помимо физической поломки видеокарты бывает, что проблемы возникают с драйверами. Они либо перестают исправно работать, либо не устанавливаются вообще, выдавая ошибку «не удалось установить программное обеспечение Nvidia». Причины возникающих проблем с драйверами от видеокарты можно решить несколькими способами.
Возможные причины
Если не устанавливаются драйвера на видеокарту Nvidia, то проблема обычно кроется в следующих причинах:
- не подходит разрядность системы;
- перед скачиванием пользователь неверно определил модель видеокарты и скачал драйвера на другую;
- конфликт между видеодрайверами и другим оборудованием;
- старые версии;
- поврежденный видеоадаптер;
- вирусы.
Проверить разрядность системы
В первую очередь необходимо проверить разрядность операционной системы (ОС). Например, к 64-битной Windows не подойдет драйвер для видеокарты, который рассчитан на 32-битную.
Как это сделать в Windows 7, 8, 10:
- На рабочем столе нажать правой кнопкой мыши на «Мой компьютер».
- Найти пункт «Свойства» и кликнуть по нему.
- В открывшемся окне найти раздел «Система», в котором пользователь увидит пункт «Тип системы». Там будет указана разрядность ОС.
Неверная модель видеокарты
Бывает так, что пользователь неправильно определил модель видеоадаптера. Скачанный видеодрайвер для другой модели не будет взаимодействовать с установленной картой и будет выдавать сбой установки графического драйвера. Чтобы узнать точно, как модель установлена, не разбирая ноутбук или компьютер (ПК), нужно сделать следующие шаги:
- Одновременно зажать горячие клавиши «Win» + «R».
- В открывшемся окне прописать «dxdiag» и кликнуть клавишу «Enter».
- Откроется окно, в котором нужно перейти на вкладку «Экран». Тут пользователь прочтет все данные о своем видеопроцессоре.
Конфликт с другим устройством или старой версией
Конфликты часто возникают из-за несовместимости старых видеодрайверов и новых. Чтобы удалить старый необходимо сделать так:
- Скачать программу Display Driver Uninstaller.
- Установить и запустить ее.
- В открывшемся окне выбрать «Удалить и перезагрузить».
- Таким образом пользователь избавится от конфликта и старого драйвера.
Устаревшие версии
Не рекомендуется скачивать неофициальные версии, так как они на сторонних сайтах не обновляются. Поэтому часто приводят к неработоспособности оборудования.
Рекомендуется устанавливать софт только с официальных сайтов разработчика.
Вирусы в системе
Если драйвера не устанавливаются или процесс слишком затягивается, то возможно компьютер заражен вирусами. В этом случае рекомендуется проверить операционную систему и все файлы на вирусы любой антивирусной программой.
Затем следует поместить их в карантин и удалить. Перезапустить ПК и попробовать снова произвести установку софта.
Видеокарта не поддерживается
Если графическим драйвером не поддерживается видеоустройство, то можно попытаться изменить код в нем. Для начала пользователю нужно будет узнать ID видеоконтроллера.
Определение ID видеоконтроллера
Для определения ID следует:
- Щелкнуть правой кнопкой мыши по «Мой компьютер».
- Найти пункт «Свойства».
- Открыть его и зайти в «Диспетчер устройств».
- Пользователь увидит название видеоустройства. Кликнуть по нему дважды.
- Откроется окно, в котором будет показано ID устройства. Его можно найти во вкладке «Сведения», выбрать в «Свойствах» пункт «ИД оборудования».
Распаковать утилиту
Теперь юзеру предстоит скачанный файл распаковать и зайти в этот каталог. Обычно распаковка происходит на диск С, каталог NVidia Display Driver. Следует открыть этот каталог и найти файл nvamn.inf.
Его нужно будет подправить.
Исправить файл nvamn.inf
Внесем некоторые коррективы:
- Открыть документ в текстовом редакторе. Найти строку «[NVIDIA_SetA_Divices.NTx86. 6. 0]».
- Мышью щелкнуть на конец строки и в открывшемся свободном поле прописать ID видеоконтроллера.
- Теперь пользователь должен скопировать строку, которая подчеркнута на скриншоте.
- Вставить ее перед идентификатором видеоконтроллера, который был добавлен.
- Пользователь копирует всю строку под «[NVIDIA_SetA_Divices.NTx86. 6. 0]» и вставляет ее под следующей строкой [NVIDIA_SetA_Divices.NTx86. 6. 2], которую можно найти пролистав вниз блокнот. Должно получиться, как на скриншоте.
- Теперь необходимо сохранить документ.
Установка
После того, как процедура подстановки верного идентификатора была выполнена можно установить видеодрайвер:
- Кликнуть по setup.exe.
- В открывшемся окне после того, как система проведет проверку, кликнуть кнопку «Принимаю, продолжить».
- Произойдет установка драйвера на видеокарту ПК или ноутбука.
Частые неисправности
Драйвера могут не обновляться по причинам неправильной установки, выхода из строя во время эксплуатации, а также видеокарта могла устареть и производитель ее уже не поддерживает.
Когда разработчики перестают поддерживать обновления обычно на экране выскакивает код ошибки 28. Это говорит о том, что устройство устарело. В этому случае следует найти более старые графические драйвера и установить их.
Код 43
А вот ошибка с кодом 43 может возникнуть уже после установки драйверов. Она означает, что файл может быть битый или неправильно установился. Чтобы избавиться от этой ошибки нужно:
- Нажать правой кнопкой мыши на «Мой компьютер» и выбрать пункт «Управление». В открывшемся окне следует найти вкладку «Диспетчер устройств» и зайти в нее.
- Найти пункт «Видеоадаптер», кликнуть по нему и удалить драйвер.
- Открыть программу CCleaner. Если ее нет, то скачать и установить.
- Зайти во вкладку «Реестр» в утилите. Кликнуть по кнопке «Поиск проблем». Затем нажать «Исправить».
- После этих действий скачать и установить новый драйвер.
Долгая установка
Если драйвер долго устанавливается, то рекомендуется почистить компьютер от вирусов, с помощью антивирусной утилиты, либо попробовать заменить видеокарту, возможно она начала выходить из строя. Перед установкой любого драйвера следует убедиться, что старые удалены.
Если же не помог ни один совет, то лучше всего переустановить операционную систему.

В этой инструкции подробно о том, почему может не устанавливаться драйвер NVIDIA на компьютере или ноутбуке и как исправить проблему в различных ситуациях.
Содержание
Решение проблемы продолжения установки NVIDIA
При возникновении ошибки Продолжить установку NVIDIA невозможно, обычно отображается пояснение, которое может иметь следующее содержание, в зависимости от ошибки:
- Этот графический драйвер NVIDIA несовместим с данной версией Windows
- Этот графический драйвер не обнаружил совместимого графического оборудования
- Работают другие программы установки. Завершите другие процессы и повторите попытку
- Дополнительно вы можете увидеть сообщения на тему «This DCH driver package is not compatible with this version of Windows» или «This Standard NVIDIA graphics driver is not compatible with this version of Windows»
В некоторых случаях эта информация помогает разобраться с сутью проблемы, но не всегда.
Далее рассмотрим нюансы установки драйверов NVIDIA, поговорим о некоторых особенностях разных версий драйверов и разберёмся, как можно исправить ошибку при их установке.
Стандартные и DCH драйверы NVIDIA
Примечание: если драйвер был установлен, но сменился на Базовый видеоадаптер Майкрософт после апгрейда RAM, обновления БИОС или подобных действий, имеющих отношение к оборудованию, прежде чем продолжать, обратите внимание на 2-й пункт в разделе «Дополнительные решения».
Драйверы современных видеокарт NVIDIA GeForce поставляются в двух вариантах — DCH драйверы, которые не установятся на старые версии Windows 10 и предыдущие версии системы, и стандартные драйверы, которые в некоторых случаях не устанавливаются на системы с уже установленными драйверами DCH — часто от производителя ноутбука или автоматически установленные Windows 10.
В этом случае, кроме сообщения о том, что продолжить установку NVIDIA невозможно вы получите упомянутые выше сообщения: «This DCH driver package is not compatible with this version of Windows» или «This Standard NVIDIA graphics driver is not compatible with this version of Windows».
Определить текущий установленный драйвер (при условии, что он установлен) можно следующим способом:
- Открыть панель управления NVIDIA, например, нажав правой кнопкой мыши по рабочему столу и выбрав соответствующий пункт контекстного меню.
- В меню панели управления NVIDIA открыть пункт «Справка» — «Информация о системе».
- Просмотреть информацию в поле «Тип драйвера».
Простое решение для такого случая, которое обычно (но не всегда) работает — скачать драйвер того же типа, который уже установлен. Сделать это можно следующим способом:
- Зайдите на страницу расширенного поиска драйверов NVIDIA https://www.nvidia.com/Download/Find.aspx (она может работать не очень быстро, но знайте: ничего не зависло и должно загрузиться через какое-то время).
- Укажите, для какой видеокарты вам нужен драйвер и для какой операционной системы.
- В поле Windows Driver Type укажите тип драйвера и нажмите кнопку Search (поиск).
- Загрузите нужный вам драйвер нужного типа и попробуйте его установить.
Установка драйверов видеокарты после полного удаления
В простых случаях приведённый выше метод срабатывает, но не всегда. В такой ситуации помимо загрузки желаемых и подходящих драйверов (помним, что не следует скачивать драйверы DCH для старых версий Windows), следует попробовать удалить уже установленные драйверы NVIDIA и лишь после этого попробовать выполнить установку. Удалить можно двумя способами:
- Средствами Windows 11, 10, 8.1 или Windows 7
- С помощью стороннего ПО — Display Driver Uninstaller (DDU)
Первый способ часто срабатывает исправно, поэтому, если вы не хотите обращаться к стороннему софту, можно начать с него (внимание: изображение может пропасть — в этом случае и почти гарантированно будет установлено низкое разрешение):
- Заранее скачайте нужную версию драйвера видеокарты NVIDIA.
- Отключите Интернет на вашем компьютере или ноутбуке для того, чтобы Windows сама не установила драйверы после удаления.
- Откройте диспетчер устройств, для этого можно нажать клавиши Win+R на клавиатуре, ввести devmgmt.msc и нажать Enter, а в Windows 11 или 10 — нажать правой кнопкой мыши по кнопке «Пуск» и выбрать нужный пункт контекстного меню.
- В разделе «Видеоадаптеры» нажмите правой кнопкой мыши по видеокарте NVIDIA, выберите пункт «Удалить устройство», а в следующем окне отметьте пункт «Удалить программы драйверов для этого устройства» и нажмите кнопку «Удалить».
- После этого желательно перезагрузить компьютер и, если у вас автоматически подключается Интернет, не дать ему этого сделать.
- Запустите установку скачанного на 1-м шаге драйвера.
Если предложенный подход не сработал, следующий вариант — использовать Display Driver Uninstaller, лучше — в безопасном режиме, но обычно срабатывает и без этого:
- Скачайте установщик нужного драйвера NVIDIA, чтобы он был на компьютере.
- Скачайте DDU с официальной страницы https://www.guru3d.com/files-details/display-driver-uninstaller-download.html и распакуйте архив.
- Отключитесь от Интернета.
- Запустите DDU и установите параметры как на скриншоте ниже — удаляем драйвер видеокарты, NVIDIA, остальные настройки, как правило, менять не требуется.
- Нажмите «Удалить и перезагрузить».
- После перезагрузки, не подключаясь к Интернету, запустите установку ранее скачанного драйвера NVIDIA.
Если предложенные выше решения не помогли, можно попробовать следующие варианты для различных сценариев появления проблемы «Продолжить установку NVIDIA невозможно», иногда — с указанием на несовместимость с текущей версией Windows, иногда — с другими сообщениями:
- Если это ноутбук или фирменный компьютер, а наличие последней версии драйвера не критично, проверьте, установится ли драйвер видеокарты, доступный на сайте производителя именно для вашей модели ноутбука или ПК (на официальном сайте он может называться VGA Driver).
- Если драйвер «слетел» после обновления оборудования или БИОС, отображается как стандартный видеоадаптер (Базовый видеоадаптер Майкрософт) и драйвер не устанавливается что бы вы не делали, попробуйте такой вариант: откройте диспетчер устройств, нажмите правой кнопкой мыши по видеоадаптеру и выберите «Обновить драйвер». Затем нажмите «Найти драйверы на этом компьютере» — «Выбрать драйвер из списка доступных драйверов на компьютере». Снимите отметку «Только совместимые устройства» и посмотрите, есть ли в списке NVIDIA и драйвер вашей видеокарты. Если есть — попробуйте его установить несмотря на предупреждения.
- Если драйвера в списке нет, попробуйте следующий метод: распакуйте .exe установщик драйвера NVIDIA с помощью архиватора: это точно умеет 7-Zip и, не исключено, что WinRAR. После распаковки, как и в предыдущем случае дойдите до этапа «Выбрать драйвер из списка доступных драйверов на компьютере», нажмите «Установить с диска» и укажите путь к файлу nv_dispi.inf (находится в папке Display.Driver с распакованными драйверами), подтвердите установку драйвера.
- Перед установкой драйвера NVIDIA установите остальные драйверы, в частности: интегрированной графики и, вручную, оригинальные драйверы чипсета и, при наличии — управления электропитанием от производителя устройства. Например, сталкивался с ситуацией, когда драйвер NVIDIA не устанавливался до тех пор, пока не были решены проблемы с устройствами Intel Serial IO в диспетчере устройств.
- Сообщение «Работают другие программы установки» обычно говорит о том, что вы действительно запустили установщик несколько раз, возможно, не дождавшись реакции после первого запуска». Решение — закрыть все процессы NVIDIA Install Application в диспетчере задач, запустить установку заново.
- Случается, что пользователь скачал с сайта NVIDIA драйвер, который действительно разработан не для его видеокарты или операционной системы. Если не уверены — перепроверьте и, при необходимости, загрузите драйвер снова, используя приведённую выше ссылку расширенного поиска драйверов на официальном сайте.
Если один из предложенных вариантов помог исправить проблему и успешно установить драйверы, буду благодарен комментарию с описанием как самой ситуации так и того, какой именно подход оказался работоспособным: возможно, это поможет кому-то ещё.