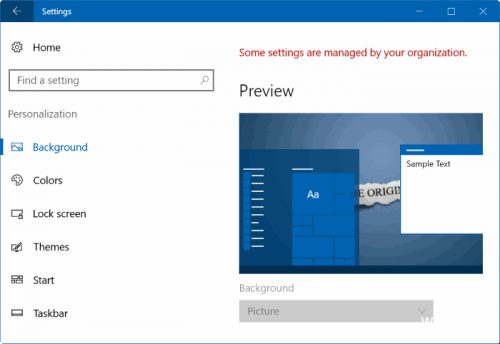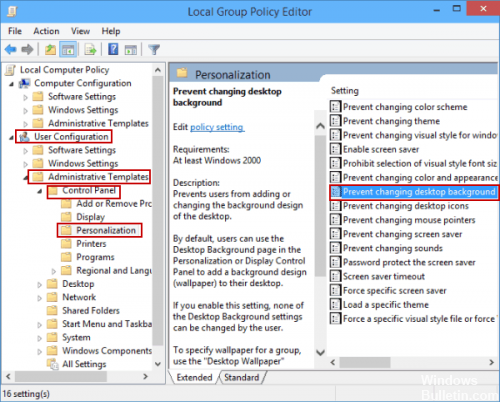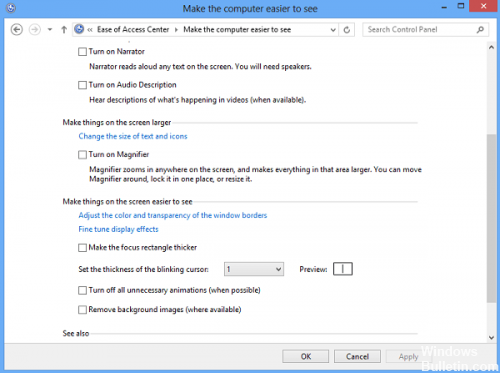Здравствуйте, друзья!
Большинство из нас предпочитают часто менять фон рабочего стола на наших компьютерах с Windows.
Однако, если вы не можете изменить обои в Windows 10 из-за некоторых проблем, вы попали в нужное место.
Сегодня я помогу вам исправить проблемы, которые не позволяют вам изменить фон рабочего стола в Windows 10.
Ниже мы собрали все возможные решения, которым вы можете следовать, чтобы исправить невозможность смены обоев в Windows 10.
7 исправлений для невозможности изменить обои Windows 10
Перед тем как начать, проверьте, установлено ли у вас стороннее программное обеспечение для настройки и не мешает ли оно вам изменять фон рабочего стола.
В таком случае удалите его и перезагрузите компьютер с Windows.
Вот еще несколько вещей, которые вам нужно проверить:
1. Проверьте наличие ожидающих обновлений Windows
Иногда старая версия Windows может доставить много проблем.
Поэтому, прежде чем использовать другие варианты, рекомендуется установить последнее обновление Windows.
Вот как проверить наличие ожидающего обновления Windows в Windows 10.
1. Перейдите к настройкам, нажав комбинацию клавиш «Windows+I» на клавиатуре компьютера.
2. Нажмите пиктограмму «Обновление и безопасность».
3. На следующем экране нажмите кнопку «Проверить наличие обновлений».
4. Теперь Windows проверит наличие обновлений. Если будут доступны новые обновления, вы сможете увидеть их здесь.
2. Проверьте, активирована ли Windows
Это также может помешать вам изменить фоновый рисунок в Windows 10.
Поэтому вам всегда следует использовать активированную и подлинную версию операционной системы Windows.
1. Зайдите в настройки Windows и нажмите уже знакомую пиктограмму «Обновление и безопасность».
2. Нажмите на вкладку «Активация», которая доступна слева.
3. На следующем экране вы увидите статус активации.
3. Проверьте, установлен ли какой-либо сторонний инструмент (софт)
Вам следует проверить наличие стороннего программного обеспечения для настройки, установленного на вашем компьютере.
Такое программное обеспечение может конфликтовать с настройками системы, и в результате вы не сможете изменить обои в Windows 10.
В таком случае вам необходимо удалить проблемное стороннее программное обеспечение.
Помимо этого, на процесс смены обоев в Windows 10 могут влиять и другие причины.
Какими бы ни были причины, следующие исправления помогут вам решить проблему.
4. Перезагрузите компьютер
Перезагрузка компьютера может помочь вам решить основные проблемы.
Да, это звучит наивно, но часто работает.
Вам просто нужно просто перезагрузить компьютер/ноутбук и проверить, можете ли вы изменить фон рабочего стола или нет.
Если нет, просто проверьте другие исправления.
5. Изучите настройки специальных возможностей
Если перезагрузка не помогает, вам следует проверить настройки специальных возможностей Windows.
Иногда неправильные настройки специальных возможностей Windows также могут привести к невозможности изменить обои рабочего стола в Windows 10.
Вот как проверить настройки специальных возможностей в Windows 10.
1. Сначала откройте «Панель управления» на компьютере с Windows 10.
2. Перейдите к «Центр специальных возможностей» и нажмите на ссылку «Оптимизация изображения на экране».
3. Прокрутите вниз, пока не увидите раздел «Упрощение зрительного восприятия изображений на экране».
4. В этом разделе снимите флажок, доступный перед «Удалить фоновые изображения (по возможности)».
Чтобы сохранить изменения, нажмите кнопку «Применить».
6. Редактировать редактор групповой политики
Если вы используете профессиональную или корпоративную версию Windows 10, то этот метод может помочь вам изменить обои рабочего стола в Windows 10.
Если вы используете домашнюю версию Windows, то этот метод не для вас, мы советуем вам переходите к следующему методу.
Следующие шаги помогут вам отредактировать редактор групповой политики в Windows 10.
1. Нажмите комбинацию клавиш «Windows+R» и введите «gpedit.msc» в текстовом поле всплывающего окна.
2. Это откроет окно редактора локальной групповой политики, в котором вам нужно перейти к «Конфигурации пользователя — Административные шаблоны — Рабочий стол».
3. Дважды щелкните кнопку «Фоновые рисунки рабочего стола».
4. Убедитесь, что выбран параметр «Не задано».
Таким образом вы сможете изменить фон рабочего стола в Windows 10.
7. Проверьте настройки редактора реестра
Если вышеуказанные решения не сработали для вас, попробуйте этот метод редактора реестра в качестве окончательного решения в нашем списке.
1. Откройте окно поиска «Выполнить», нажав комбинацию клавиш «Windows+R» на компьютере с Windows 10.
2. Введите «Regedit» в появившемся окне поиска и нажмите кнопку ввода.
3. Перейдите по пути «HKEY_CURRENT_USERSOFTWAREMicrosoftWindowsCurrentVersionPolicies».
4. Найдите запись «Policies» и щелкните ее правой кнопкой мыши.
После этого перейдите «Новый — Ключ» и назовите его например «ActiveDesktop».
5. Щелкните правой кнопкой мыши пустое пространство, выберите «Создать», затем щелкните значение DWORD (32-разрядное) и измените его имя на «NochangingWallpaper».
6. Наконец, дважды щелкните «NoChangingWallpaper» и установите для данных значения «0» (ноль).
Чтобы применить все изменения, нажмите кнопку «ОК».
Заключительные слова: не получается изменить фон рабочего стола
И на этом мы пришли к выводу, что некоторые из лучших рабочих решений по исправлению не могут изменить фон рабочего стола в Windows 10.
Если даже после выполнения вышеуказанных решений проблема остается той же, то, вероятно, вы используете устаревшую версию Windows.
Зайдите в настройки Windows и обновите Windows до последней версии.
Наконец, дайте нам знать, какой метод помог вам изменить обои рабочего стола в Windows 10?
Напишите свои ответы в разделе комментариев ниже.
До скорых встреч! Заходите!
Установить в Windows 10 новые обои пара пустяков. Достаточно кликнуть по любой картинке правой кнопкой мыши и выбрать в меню «Сделать фоновым изображением рабочего стола», а ещё можно зайти в раздел персонализации и сменить фоновое изображение оттуда. Всё очень просто, но может статься так, что опция смены фона рабочего стола окажется недоступной. Такое может иметь место, если в верхней части окна раздела «Конфиденциальность» красуется предупреждение «Некоторыми параметрами управляет ваша организация».
Примечание: если ваша Windows неактивирована, применение описанных ниже настроек не даст результата, для доступа к настройкам персонализации на неактивированной системе применяется другой трюк.
Причина, по которой опция смены обоев недоступна, чаще всего кроется в неверных настройках параметров в подразделе реестра ActiveDesktop. Если применить соответствующий твик, проблема должна будет сняться сама собой.
Командой regedit откройте редактор реестра и перейдите по следующему пути:
HKEY_CURRENT_USERSOFTWAREMicrosoftWindowsCurrentVersionPoliciesActiveDesktop
Если подраздела ActiveDesktop не окажется, создайте его вручную.
В свою очередь в нём создайте 32-битный параметр типа DWORD с именем NoChangingWallpaper и установите в качестве его значения 0 (по умолчанию).
Исправить настройки также можно с помощью редактора локальных групповых политик.
Откройте его командой gpedit.msc и перейдите в следующее расположение:
Конфигурация пользователя -> Административные шаблоны -> Панель управления -> Персонализация
В правой части окна редактора найдите политику «Запрет изменения фона рабочего стола», двойным кликом откройте его свойства и установите радиокнопку в положение «Отключено» или «Не задано».
Сохраните настройки и на всякий случай перезагрузите компьютер.
Это должно помочь вам решить проблему.
Оцените Статью:

Загрузка…
На чтение 5 мин. Просмотров 3.3k. Опубликовано 03.09.2019
Если вы не можете изменить фон рабочего стола на компьютере с Windows 10, возможно, этот параметр отключен или существует другая причина. Однако, один из самых простых способов исправить это почти мгновенно – щелкнуть правой кнопкой мыши на любой фотографии и установить ее в качестве фона рабочего стола. Это также можно сделать через настройки, нажав «Настройки»> «Персонализация»> «Фон», чтобы выбрать изображение и изменить фон на своем компьютере.
Но что вы делаете, когда перепробовали все известные вам основные исправления, и, похоже, ничего не работает? Проверьте некоторые из обходных путей ниже и посмотрите, подходит ли один из них для вас.
Содержание
- ИСПРАВЛЕНИЕ: Windows не позволяет мне менять фон
- 1. Предварительные исправления
- 2. Убедитесь, что ваша Windows 10 активирована
- 3. Создайте новый профиль пользователя с правами администратора.
- 4. Удалите файл TranscodedWallpaper или слайд-шоу в редакторе реестра.
- 5. Используйте редактор реестра
- 6. Выполните чистую загрузку
- 7. Отключите видеодрайвер
- 8. Используйте центр легкого доступа
- 9. Проверьте, что опция Подключен в настройках фона рабочего стола доступна
- 10. Используйте редактор групповой политики
- 11. Активируйте «Показать фон Windows»
ИСПРАВЛЕНИЕ: Windows не позволяет мне менять фон
- Предварительные исправления
- Убедитесь, что ваша Windows 10 активирована
- Создать новый профиль пользователя с правами администратора
- Удалите файл TranscodedWallpaper или слайд-шоу в редакторе реестра
- Использовать редактор реестра
- Выполните чистую загрузку
- Отключить видеодрайвер
- Используйте центр легкого доступа
- Проверьте, доступен ли параметр «Подключен в» в настройках фона рабочего стола
- Использовать редактор групповой политики
- Активируйте «Показать фон Windows»
1. Предварительные исправления
- Отключить «Показать фон Windows»
- Убедитесь, что вы установили стороннее программное обеспечение для настройки, так как оно может помешать вам изменить фон рабочего стола. Если это так, удалите его и перезагрузите компьютер, затем попробуйте снова изменить фон.
- Переустановите Windows снова с вашего ключа восстановления
2. Убедитесь, что ваша Windows 10 активирована
Это может помешать вам изменить фон с помощью настроек. Вот как проверить, является ли ваша Windows 10 подлинной и активированной:
- Нажмите правой кнопкой мыши на Пуск и выберите Выполнить .

- Введите оболочка обозревателя ::: {D555645E-D4F8-4C29-A827-D93C859C4F2A} pageEasierToSee и нажмите Enter.
- Перейдите в окно Сделать компьютер легче для просмотра .

- В разделе Сделать вещи на экране удобнее для просмотра , снимите флажок Удалить фоновые изображения (если доступно).

- Нажмите ОК, когда закончите
- Перезагрузите компьютер и попробуйте снова изменить фон
– СВЯЗАНО: 4 лучших программного обеспечения и приложения для виртуальных каминов для идеальных обоев
3. Создайте новый профиль пользователя с правами администратора.
- Нажмите Пуск .
- Выберите Настройки .

- Нажмите Семья и другие люди .

- Выберите Аккаунты .

- Нажмите Добавить кого-то еще на этот компьютер .

- Заполните форму с именем пользователя и паролем. Ваша новая учетная запись пользователя будет создана.
- Нажмите Изменить тип аккаунта .
- Нажмите стрелку раскрывающегося списка и выберите Администратор , чтобы установить уровень учетной записи администратора.
- Перезагрузите компьютер
Войдите в новую учетную запись, которую вы только что создали, и снова установите фон рабочего стола.
4. Удалите файл TranscodedWallpaper или слайд-шоу в редакторе реестра.
Иногда вы не можете изменить фон, поскольку используемый вами файл изображения поврежден и должен быть удален. Сделать это:
- Нажмите Пуск и выберите Проводник

- Вставьте этот путь в адресную строку: % USERPROFILE% AppData Roaming Microsoft Windows Themes
- Дважды щелкните файл slideshow.ini и откройте его в блокноте.
- Очистите содержимое этого файла в блокноте, выделив весь текст и удалив его
- Сохраните изменения и закройте проводник
- Попробуйте изменить фон еще раз.
– СВЯЗАННЫЕ: 5 лучших инструментов для удаления фона с изображений
5. Используйте редактор реестра
- Нажмите правой кнопкой мыши на Пуск и выберите Выполнить .
- Перейдите на страницу HKEY_LOCAL_MACHINE .

- Нажмите Программное обеспечение Microsoft Windows CurrentVersion Policies .
- Щелкните правой кнопкой мыши на Политику
- Нажмите Новый
- Нажмите КЛЮЧ и назовите его ActiveDesktop .
- Далее с правой стороны щелкните правой кнопкой мыши Новый
- Выберите DWORD и назовите его NoChangingWallPaper .Значение DWORD 1 ограничит изменение в фоновых рисунках рабочего стола. Чтобы разрешить изменение, присвойте ему значение 0 .
- Перезагрузите компьютер
6. Выполните чистую загрузку
Чистая загрузка уменьшает конфликты, связанные с программным обеспечением, которое может показать, что приводит к невозможности изменить фон, как правило, в результате приложений и служб, которые запускаются и работают в фоновом режиме при нормальной загрузке Windows. Сделать это:
- Войдите в систему как администратор и введите msconfig в поле поиска.
- Выберите Конфигурация системы .
- Найдите вкладку Услуги

- Установите флажок Скрыть все службы Microsoft .

- Нажмите Отключить все .
- Перейдите на вкладку Автозагрузка .
- Нажмите Открыть диспетчер задач .

- Закройте диспетчер задач и нажмите ОК .
- Перезагрузите компьютер
7. Отключите видеодрайвер
- Нажмите правой кнопкой мыши на Пуск и выберите Диспетчер устройств .

- Нажмите правой кнопкой мыши на видеокарту .
- Выберите Отключить .
- Перезагрузите компьютер
- Попробуйте снова изменить фоновое изображение.
– СВЯЗАННЫЕ: Лучшие обои Final Fantasy XV для рабочего стола
8. Используйте центр легкого доступа
- Нажмите Пуск и выберите Настройки .
- Выберите Удобство доступа .

- Нажмите Оптимизировать ссылку для визуального отображения .
- Прокрутите вниз и найдите раздел Сделать компьютер более доступным для просмотра .
- Убедитесь, что Удалить фоновые изображения (если есть) не отмечено
- Нажмите Сохранить, применить и выйти .
9. Проверьте, что опция Подключен в настройках фона рабочего стола доступна
- Нажмите Пуск и выберите Панель управления
- Нажмите Оборудование и звук

- Нажмите Power Options
- Выберите план питания
- Нажмите Изменить настройки плана
- Нажмите Изменить дополнительные параметры питания
- Нажмите Развернуть настройки фона рабочего стола.
- Нажмите Развернуть слайд-шоу
- Установите для параметра «Подключен» значение «Доступно».

– СВЯЗАННО: Как установить обои с двумя мониторами в Windows 10
10. Используйте редактор групповой политики
- Щелкните правой кнопкой мыши на Start и выберите Run.
- Введите gpedit.msc и нажмите ввод
- Перейдите на страницу Конфигурация пользователя .

- Выберите Административные шаблоны .
- Дважды нажмите Панель управления .

- Дважды нажмите Персонализация .
- Ищите политику Запретить изменение фона рабочего стола

- Дважды щелкните по нему, чтобы получить доступ к его свойствам
- Выберите Не настроено или Отключено , чтобы включить изменение фона рабочего стола. Если он включен, отключите его.

11. Активируйте «Показать фон Windows»
- Нажмите Пуск и выберите Настройки .
- Выберите Удобство доступа .
- Нажмите Дополнительные параметры .
- Есть слайдер, который гласит: Показать фон Windows
- Активируйте его и измените фон еще раз, чтобы увидеть, работает ли он
Помогло ли какое-либо из этих решений восстановить функцию изменения фона? Дайте нам знать, оставив комментарий в разделе ниже.
Содержание
- Что делать, если в Windows 10 не удается установить новые обои
- Не получается сменить обои Windows
- Почему не получается сменить обои Windows?
- Не получается сменить обои: пробуем через Центр Специальных Возможностей
- Не получается сменить обои: пробуем через редактор реестра
- Не получается сменить обои: пробуем через функции электропитания
- Не получается сменить обои: а жив ли TranscodedWallpaper.jpg
- Не получается сменить обои: остался редактор политик Windows
- Невозможно изменить фон рабочего стола в Windows 10/8/7 2022
- ÐеÑÐ½Ñ ÐÐÐÐÐ! ÐÑ ÑолÑко поÑлÑÑайÑе! ÐÑогÑееÑÑÑ Ð´ÑÑа
- Невозможно изменить фон рабочего стола
- Вам не нужна значка рабочего стола для рабочего стола
- Больше разбитых обоев для рабочего стола для рабочего стола
- Предотвращение изменения тем для рабочего стола Значки рабочего стола в Windows
- Исправлено: не удается изменить фон рабочего стола в Windows 10
- Использование панели управления
- Создание новой учетной записи пользователя
- Удалите обои TranscodedWallpaper или файл слайд-шоу в редакторе реестра.
- Почему не устанавливается картинка на рабочий стол windows 10
Что делать, если в Windows 10 не удается установить новые обои
Причина, по которой опция смены обоев недоступна, чаще всего кроется в неверных настройках параметров в подразделе реестра ActiveDesktop. Если применить соответствующий твик, проблема должна будет сняться сама собой.
Командой regedit откройте редактор реестра и перейдите по следующему пути:
Если подраздела ActiveDesktop не окажется, создайте его вручную.
Исправить настройки также можно с помощью редактора локальных групповых политик.
Откройте его командой gpedit.msc и перейдите в следующее расположение:
В правой части окна редактора найдите политику «Запрет изменения фона рабочего стола», двойным кликом откройте его свойства и установите радиокнопку в положение «Отключено» или «Не задано».
Сохраните настройки и на всякий случай перезагрузите компьютер.
Это должно помочь вам решить проблему.
Источник
Не получается сменить обои Windows
Немало пользователей обращается с очень странной и несколько неожиданной проблемой. Когда они пытаются сменить обои для Рабочего стола, происходят следующие занимательные метаморфозы:
Если вы столкнулись с проблемами, похожими на описанное, попробуйте вот эти инструменты.
Почему не получается сменить обои Windows?
Причины нередко кроются в ограничениях, налагаемых системой на изменения в реестре и как раз в пунктах смены рисунков Рабочего стола. Нередко такие проблемы возникают из-за активированной опции Active Desktop в редакторе локальных политик.
Некоторые шаги подразумевают редактирование реестра. Так что научитесь делать резервную копию реестра.
Не получается сменить обои: пробуем через Центр Специальных Возможностей
Отправляемся по пути:
или (побыстрее) наберите в строке поиска команд (WIN + R) этот исполняющий скрипт:
А теперь проверьте, не стоит ли галочка с пункта Удалить фоновые изображения (по возможности). Если так — снимите её и нажмите Применить. Проверьте теперь возможность сменить обои:
Не получается сменить обои: пробуем через редактор реестра
В редакторе реестра нужно последовательно пробежаться вот по этим ключам:
Если где-то встретится параметр «ActiveDesktop«, смело удаляйте. Теперь пробегите реестр в поисках ключа «System» в составе ключа «Policies«. Если таковой в вашем реестре существует, найдите справа параметр «Wallpaper«. Нашли? Удаляйте. Закройте реестр, перезагрузите систему и пробуйте.
Если не получилось или никакого ActiveDesktop и в помине нет, вернитесь в редактор реестра и найдите уже знакомый раздел:
В нём принудительно создадим новый раздел и назовём знакомым ActiveDesktop. После того, как появился новый раздел, заполним его. В правой части окна создайте DWORD параметр и назовите его NoChangingWallPaper. И сразу его запретим, установив значение (ноль). Закрываем, перезагружаем, проверяем.
Не получается сменить обои: пробуем через функции электропитания
Ох уж эта функция… Если обои нельзя сменить именно на ноутбуке, проверьте настройки питания. И конкретно вот эту настройку в Дополнительных параметрах:
при работе от батареи смены фона не будет…
Искомая настройка От сети: Доступно и только так.
Не получается сменить обои: а жив ли TranscodedWallpaper.jpg
Файл, принимающий непосредственное участие в отображении фона Рабочего стола, может быть повреждён. Откройте окно проводника Windows и прямо в адресной строке наберите:
Адрес примет соответствующий вид и перекинет вас в нужную директорию:
Теперь переименуйте его, хоть просто добавив любой из символов. А теперь откройте соседний slideshow.ini простым Блокнотом и сотрите всё содержимое. Перезагрузитесь и пробуйте.
Не получается сменить обои: остался редактор политик Windows
Запускаем WIN + R, в нём набираем команду быстрого перехода gpedit.msc и в левой части редактора ищем вот этот путь:
Проверьте: ни одна из функций не должно иметь флага, кроме как Не задана (как у меня). В противном случае присвойте именно это значение.
Источник
Невозможно изменить фон рабочего стола в Windows 10/8/7 2022
ÐеÑÐ½Ñ ÐÐÐÐÐ! ÐÑ ÑолÑко поÑлÑÑайÑе! ÐÑогÑееÑÑÑ Ð´ÑÑа
Большинство из нас любит отображать любимые обои для рабочего стола или обои на рабочем столе Windows. Но, если по какой-то причине вы обнаружите, что не можете изменить фон рабочего стола или обои в Windows 10 или Windows 10/8/7, вы можете попробовать некоторые из этих шагов устранения неполадок.
Невозможно изменить фон рабочего стола
1] Откройте панель управления и выберите Центр «Простота доступа». Затем нажмите ссылку «Оптимизировать визуальное отображение». Прокрутите страницу вниз, пока не найдете раздел «Сделать компьютер более удобным для просмотра». После обнаружения убедитесь, что Удалить фоновые изображения (если доступно) не установлен. Save, Apply, Exit.
2] Откройте Power Setting в панели управления. Откройте Параметры электропитания > Выберите план питания> Изменить параметры плана> Изменить дополнительные параметры питания> Развернуть параметр настроек фона рабочего стола> Развернуть слайд-шоу.
Убедитесь, что для параметра «Подключено» установлено значение «Доступно».
3] Если вышеприведенная опция слишком неудачна, возможно, ваш файл TranscodedWallpaper.jpg поврежден.
Откройте проводник и введите следующее в адресной строке и нажмите Enter:
% USERPROFILE% AppData Roaming Microsoft Windows Themes
Здесь переименуйте TranscodedWallpaper.jpg в TranscodedWallpaper.old.
Затем дважды щелкните файл slideshow.ini и откройте его с помощью Блокнота. Опорожните его содержимое. То есть, выберите весь текст и удалите его. Сохраните изменения. Закрыть окна проводника.
4] Если нет, попробуйте это. Запустите regedit и перейдите к следующему ключу в Редакторе реестра :
HKEY_LOCAL_MACHINE Software Microsoft Windows CurrentVersion Policies
Значение DWORD 1 ограничит изменение на рабочий стол. 5] В качестве альтернативы вы можете открыть редактор групповой политики
gpedit.msc в поле «Выполнить» и нажмите «Ввод». Перейдите к «Конфигурация пользователя»> «Административные шаблоны»> «Рабочий стол». Нажмите «Рабочий стол» еще раз. Дважды щелкните значок «Обои для рабочего стола». Убедитесь, что выбран параметр «Не настроен». Это даст возможность изменить фон рабочего стола. Надеюсь, что-то поможет!
Идите сюда, если ваша слайд-шоу Windows 7 для фона рабочего стола не работает. Этот пост покажет, как сменить обои в Windows 7 Starter edition. См. Этот пост, если вы хотите, чтобы пользователи не меняли Заставка.
Вам не нужна значка рабочего стола для рабочего стола
Существуют и другие способы свести к минимуму все ваши окна.
Больше разбитых обоев для рабочего стола для рабочего стола
Несколько дней назад мы продемонстрировали потрясающую коллекцию некоторых сломанных обоев для рабочего стола для Windows. Если вам понравилась эта коллекция, вы можете также проверить эти сломанные обои!
Предотвращение изменения тем для рабочего стола Значки рабочего стола в Windows
В статье показано, как отключить или запретить тем изменять значки рабочего стола в Windows 10 / 8/7. Вы можете позволить темам изменять значки с помощью персонализации. Использование Iconoid также может помочь вам.
Источник
Исправлено: не удается изменить фон рабочего стола в Windows 10
Обновление: Перестаньте получать сообщения об ошибках и замедляйте работу своей системы с помощью нашего инструмента оптимизации. Получите это сейчас на эту ссылку
По умолчанию изменить фон рабочего стола или обои легко в Windows 10. Вы можете просто щелкнуть правой кнопкой мыши любой файл изображения и выбрать Установить как фон рабочего стола, чтобы установить его как фон рабочего стола. Вы также можете перейти в «Настройки»> «Настройка»> «Фон», чтобы выбрать изображение для фона рабочего стола.
Если вы не можете изменить Фон рабочего стола Windows или установив новое изображение в качестве фона рабочего стола, вы можете легко активировать фон рабочего стола, внеся соответствующие изменения в групповую политику или реестр.
Если в области настройки параметров отображается сообщение «Некоторые параметры управляются вашей организацией», вероятно, изменение фона рабочего стола было отключено в групповой политике или реестре.
Действия, которые необходимо выполнить, если вы не можете изменить фон рабочего стола в Windows 10.
Использование панели управления
1] Откройте Панель управления и выберите Центр упрощенного доступа. Затем щелкните ссылку «Оптимизировать визуализацию». Прокрутите вниз, пока не найдете раздел «Сделать ваш компьютер более заметным». Убедитесь, что параметр «Удалить обои» (если он доступен) не отмечен. Сохранить, применить, выйти.
2] Откройте настройки производительности в Панели управления. Откройте «Параметры электропитания»> «Выберите схему управления питанием»> «Изменить параметры плана»> «Изменить дополнительные параметры питания»> «Разверните параметры фона рабочего стола»> «Разверните слайд-шоу».
Создание новой учетной записи пользователя
Я предлагаю вам создать новую учетную запись пользователя и проверить, есть ли проблема.
Чтобы создать новую учетную запись пользователя, выполните следующие действия:
1. Нажмите кнопку Пуск.
2. Нажмите на настройки.
3. В поле поиска введите «Добавить, изменить или удалить других пользователей.
4. Щелкните «Добавить другого человека на этот компьютер».
5 и следуйте инструкциям, чтобы создать новую учетную запись пользователя.
Удалите обои TranscodedWallpaper или файл слайд-шоу в редакторе реестра.
Иногда вы не сможете изменить фон, поскольку используемый вами файл изображения поврежден и должен быть удален. Для этого:
CCNA, веб-разработчик, ПК для устранения неполадок
Я компьютерный энтузиаст и практикующий ИТ-специалист. У меня за плечами многолетний опыт работы в области компьютерного программирования, устранения неисправностей и ремонта оборудования. Я специализируюсь на веб-разработке и дизайне баз данных. У меня также есть сертификат CCNA для проектирования сетей и устранения неполадок.
Источник
Почему не устанавливается картинка на рабочий стол windows 10
Из них:
Пользователи: 1362
Проверенные: 19
Друзья: 5
Редакторы:
Журналисты: 8
В вечном бане : 31
Модераторы: 1
Администраторы: 3
Из них:


Сейчас на сайте:
ВЫ МОЖЕТЕ ВОСПОЛЬЗОВАТЬСЯ
| Статьи: Общие [101] | Статьи: Windows Vista [225] | Статьи: Windows 7 [430] |
| Статьи: Windows 8 [33] | Статьи: Windows 10 [336] | Статьи: Windows 11 [37] |
| Статьи: Медицина и Здоровье [163] | Статьи: Психология, Семья, Отношения [160] | Статьи: Наука и Искусство [34] |
| Статьи: Безопасность [12] | Статьи: Офис 2010 [125] | Статьи: Офис 2007 [9] |
| Статьи: Тестирование железа [4] | Статьи: Exchange Server 2010 [103] | Статьи: Photoshop [76] |
| Статьи: Corel Draw [2] | Статьи: История и Политика [5] | Статьи: Реестр Windows [1] |
Причина, по которой опция смены обоев недоступна, чаще всего кроется в неверных настройках параметров в подразделе реестра ActiveDesktop. Если применить соответствующий твик, проблема должна будет сняться сама собой.
Командой regedit откройте редактор реестра и перейдите по следующему пути:
Если подраздела ActiveDesktop не окажется, создайте его вручную.



Исправить настройки также можно с помощью редактора локальных групповых политик.
Откройте его командой gpedit.msc и перейдите в следующее расположение:

В правой части окна редактора найдите политику «Запрет изменения фона рабочего стола», двойным кликом откройте его свойства и установите радиокнопку в положение «Отключено» или «Не задано».

Сохраните настройки и на всякий случай перезагрузите компьютер.
Это должно помочь вам решить проблему.
После прочтения материала » Что делать, если в Windows 10 не удается установить новые обои «, можно просмотреть форум и поискать темы по данной игре.
| html-cсылка на публикацию |
| BB-cсылка на публикацию |
| Прямая ссылка на публикацию |
Внимание: Все ссылки и не относящиеся к теме комментарии будут удаляться. Для ссылок есть форум.
Источник
Adblock
detector
Если вы столкнулись с проблемой смены обоев на рабочем столе и ищете решение этой проблемы, то вы попали по адресу. Следуйте исправлениям этой статьи на своем компьютере, и вы наверняка сможете изменить обои на своем компьютере, как и раньше. Но прежде чем переходить к основным решениям на вашем компьютере, просто просмотрите эти обходные пути, чтобы протестировать некоторые более простые решения этой проблемы.
Обходные пути–
РЕКЛАМА
1. Если вы впервые сталкиваетесь с подобной ошибкой на своем компьютере, то решить эту проблему может простая перезагрузка устройства.
2. Проверьте, есть ли Центр обновления Windows находится на рассмотрении или нет. Если какой-либо из Центр обновления Windows находится на вашем компьютере, позвольте Windows установить его на ваш компьютер. Проверьте, можете ли вы изменить обои сейчас или нет.
Если какое-либо из этих обходных решений не сработало для вас, воспользуйтесь этими исправлениями на своем компьютере:
Исправление 1 — Исправить поврежденный TranscodedWallpaper
1 — Нажмите клавишу Windows + клавишу R вместе, чтобы открыть запуск.
2 -Теперь скопируйте и вставьте путь, указанный ниже, и нажмите OK.
%USERPROFILE%AppDataRoamingMicrosoftWindowsThemes
3 – Теперь переименуйте файл TranscodedWallpaper в TranscodedWallpaper.old.
4- Теперь щелкните правой кнопкой мыши и откройте файл slideshow.ini в блокноте.
5 — Удалите все содержимое внутри него, затем щелкните файл и нажмите «Сохранить», чтобы сохранить его снова.
Теперь попробуйте еще раз.
Исправление 2 — установите флажок «Удалить фоновые изображения».
1 — Найдите панель управления в поиске Windows, чтобы открыть ее.
2 — Теперь найдите центр удобства доступа в поле поиска.
3 — Теперь нажмите «Центр специальных возможностей».
4 – Нажмите «Облегчить использование компьютера».
5 — Теперь снимите флажок, отключите все ненужные анимации, затем нажмите «ОК» и нажмите «Применить».
Теперь попробуйте еще раз
Fix-3 Проверьте, активирована ли Windows-
Если ваша Windows 10 не активирована или пробный период для вашей Windows 10 закончился, может возникнуть эта проблема. Чтобы проверить, активирована ли ваша Windows или нет, выполните следующие действия:
1. Нажав клавишу Windows + I, нажмите «Обновления и безопасность».
2. В Обновления и безопасность окно, прокрутите вниз с левой стороны, чтобы найти «Активация».
3. Вы можете проверить статус активации помимо «Активация» в правой части окна. Настройки окно.
Если вы заметили, что «Windows активирована» в правой части Настройки окно, то это не причина вашей проблемы.
Если вы видите сообщение «Windows не активирована» или «Срок действия активации Windows истек…», вам необходимо активировать Windows 10.
После активации Windows 10 вы сможете легко менять обои рабочего стола.
Для пользователей Windows 11
1 – Поиск настроек активации в окне поиска Windows.
2 -Нажмите на него.
3. Теперь убедитесь, что Windows 11 активирована.
Fix-4 Редактировать редактор групповой политики-
Изменение Редактор локальной групповой политики решит вашу проблему.
1. Нажмите клавишу Windows + R, чтобы запустить Бегать окно на вашем компьютере.
2. Введите эту команду и нажмите Enter, чтобы запустить Редактор локальной групповой политики окно на вашем компьютере.
gpedit.msc
3. В Редактор локальной групповой политики окно с левой стороны, перейдите в это место-
User Configuration > Administrative Templates > Control Panel > Personalization
4. Теперь в правой части окна дважды щелкните «Запретить изменение фона рабочего стола», чтобы открыть Характеристики этого.
5. В Запретить смену фона рабочего стола окно, выберите «Отключено»
6. Затем нажмите «Применить» и «ОК», чтобы сохранить изменения на вашем компьютере.
Закрывать Редактор локальной групповой политики окно.
Теперь попробуйте сменить обои на рабочем столе. Ваша проблема должна быть решена.
Fix-5 Изменить редактор реестра-
Изменение значения раздела реестра «NoChangingWallpaper» может решить эту проблему на вашем компьютере.
1. Нажмите клавишу Windows + R вместе. То Бегать окно должно превалировать.
2. В Бегать окно, напишите «regedit» и нажмите «ОК».
3. Когда Редактор реестра Откроется окно, нажмите «Файл», а затем нажмите «Экспорт». Это будет действовать как резервная копия вашего реестра.
4. Выберите место для хранения резервной копии и дайте ей имя. Затем нажмите «Сохранить».
5. В Редактор реестра окно, в левой части окна, перейдите в это место-
HKEY_CURRENT_USERSOFTWAREMicrosoftWindowsCurrentVersionPoliciesActiveDesktop
6. С правой стороны дважды щелкните «NoChangingWallpaper», чтобы изменить его значение.
7. В Изменить значение DWORD (32-разрядное) окно установить ‘Значение данных‘ на «0», а затем нажмите «ОК», чтобы сохранить его.
Закрывать Редактор реестра окно. Возможно, вам придется перезагрузить компьютер, чтобы изменения вступили в силу.
После перезагрузки вы сможете сменить обои рабочего стола. Ваша проблема должна быть решена.
Статьи: Общие [97]Статьи: Windows Vista [225]Статьи: Windows 7 [430]Статьи: Windows 8 [33]Статьи: Windows 10 [329]Статьи: Медицина и Здоровье [163]Статьи: Психология, Семья, Отношения [160]Статьи: Наука и Искусство [35]Статьи: Безопасность [9]Статьи: Офис 2010 [125]Статьи: Офис 2007 [9]Статьи: Тестирование железа [4]Статьи: Exchange Server 2010 [103]Статьи: Photoshop [76]Статьи: Corel Draw [2]Статьи: История и Политика [5]Статьи: Реестр Windows [1]
Причина, по которой опция смены обоев недоступна, чаще всего кроется в неверных настройках параметров в подразделе реестра ActiveDesktop. Если применить соответствующий твик, проблема должна будет сняться сама собой.
Командой regedit откройте редактор реестра и перейдите по следующему пути:
Если подраздела ActiveDesktop не окажется, создайте его вручную.
Исправить настройки также можно с помощью редактора локальных групповых политик.
Откройте его командой gpedit.msc и перейдите в следующее расположение:
В правой части окна редактора найдите политику «Запрет изменения фона рабочего стола», двойным кликом откройте его свойства и установите радиокнопку в положение «Отключено» или «Не задано».
Сохраните настройки и на всякий случай перезагрузите компьютер.
Это должно помочь вам решить проблему.
После прочтения материала » Что делать, если в Windows 10 не удается установить новые обои «, можно просмотреть форум и поискать темы по данной игре.
| html-cсылка на публикацию |
| BB-cсылка на публикацию |
| Прямая ссылка на публикацию |
Внимание:
Все ссылки и не относящиеся к теме комментарии будут удаляться.
Для ссылок есть форум.
Источник
Настройка обоев рабочего стола — довольно простая тема, почти все знают, как поставить обои на рабочий стол Windows 10 или изменить их. Все это хоть и изменилось по сравнению с предыдущими версиями ОС, но не так, чтобы могло вызвать существенные сложности.
Но некоторые другие нюансы могут быть не очевидны, особенно для начинающих пользователей, например: как изменить обои на не активированной Windows 10, настроить автоматическую смену обоев, почему фото на рабочем столе теряют качество, где они хранятся по умолчанию и можно ли сделать анимированные обои на рабочий стол. Всё это — предмет данной статьи.
Как поставить (изменить) обои рабочего стола Windows 10
Первое и самое простое — как установить свою картинку или изображение на рабочий стол. Для этого в Windows 10 достаточно нажать правой кнопкой мыши по пустому месту рабочего стола и выбрать пункт меню «Персонализация».
В разделе «Фон» настроек персонализации выберите «Фото» (если выбор недоступен, так как система не активирована, информация о том, как это обойти есть далее), а потом — фото из предлагаемого списка или же, нажав по кнопке «Обзор» установите собственное изображение в качестве обоев рабочего стола (которое может храниться в любой вашей папке на компьютере).
Помимо прочих настроек, для обоев доступны опции расположения «Расширение», «Растянуть», «Заполнение», «По размеру», «Замостить» и «По центру». В случае если фотография не соответствует разрешению или пропорциям экрана можно привести обои в более приятный вид с помощью указанных опций, однако рекомендую просто найти обои, соответствующие разрешению вашего экрана.
Тут же вас может поджидать и первая проблема: если с активацией Windows 10 не все в порядке, в параметрах персонализации вы увидите сообщение о том, что «Для персонализации компьютера нужно активировать Windows».
Однако и в этом случае у вас есть возможность изменить обои рабочего стола:
Так что, даже если ваша система не активирована, изменить обои рабочего стола все равно можно.
Автоматическая смена обоев
Windows 10 поддерживает работу слайд-шоу на рабочем столе, т.е. автоматическую смену обоев среди выбранных вами. Для того, чтобы использовать эту возможность, в параметрах персонализации, в поле «Фон» выберите «Слайд-шоу».
После этого вы сможете задать следующие параметры:
Ничего сложного и для кого-то из пользователей, кому скучно все время лицезреть одну и ту же картинку, функция может быть полезной.
Процедура смены темы
Оформление интерфейса можно разделить на две главные составляющие: фон рабочего стола (обои) и цвет окон. Обои – это непосредственно та картинка, которую видит пользователь, когда на экране отображается рабочий стол. Окна – это интерфейсная область Проводника Windows или приложений. Путем изменения темы можно менять цвет их рамок. Теперь давайте непосредственно посмотрим, как именно можно сменить оформление.
Способ 1: использование встроенных тем Windows
Прежде всего, рассмотрим, как установить встроенные темы Windows.
- Переходим на рабочий стол и кликаем по нему правой кнопкой мыши. В запустившемся списке выбираем позицию «Персонализация».
Также перейти в нужный раздел можно через меню «Пуск». Жмем на кнопку «Пуск» в левом нижнем углу экрана. В открывшемся меню переходим по пункту «Панель управления».
В запустившейся Панели управления переходим в подраздел «Изменение темы» в блоке «Оформление и персонализация».
- Запускается инструмент, который имеет название «Изменение изображения и звука на компьютере». Представленные в нём варианты разбиты на две большие группы объектов:
- Темы Aero;
Базовые и темы с высоким уровнем контрастности.
Выбор фона из группы Aero позволяет сделать оформление интерфейса максимально презентабельным, благодаря сложной комбинации оттенков и использования режима полупрозрачных окон. Но, в то же время, использование фоновых рисунков из данной группы создает относительно высокую степень нагрузки на ресурсы компьютера. Поэтому на слабых ПК использовать подобный тип оформления не рекомендуется. В данной группе располагаются следующие темы:
- Windows 7;
- Персонажи;
- Сцены;
- Природа;
- Пейзажи;
- Архитектура.
В каждой из них имеется дополнительная возможность выбора фона рабочего стола из встроенных картинок. Как это сделать, мы поговорим ниже.
Базовые варианты представлены значительно более простым типом оформления с высокой степенью контрастности. Они не такие визуально привлекательные, как темы Aero, но их использование позволяет экономить вычислительные ресурсы системы. В указанной группе располагаются такие встроенные темы:
- Windows 7 – упрощенный стиль;
- Высокий контраст №1;
- Высокий контраст №2;
- Контрастная черная;
- Контрастная белая;
- Классическая.
Итак, выбираем любой из понравившихся вариантов из групп Aero или базовых тем. После этого совершаем двойной щелчок левой кнопкой мыши по выбранному элементу. Если мы выберем элемент из группы Aero, то фоном рабочего стола будет установлен тот рисунок, который находится первым в иконке конкретной темы. Он по умолчанию каждые 30 минут будет меняться на следующий и так по кругу. А вот к каждой базовой теме прикреплен только один вариант фона рабочего стола.
Способ 2: выбор темы в интернете
Если вас не удовлетворяет тот набор из 12 вариантов, который представлен по умолчанию в операционной системе, то скачать дополнительные элементы оформления можно с официального сайта Microsoft. Там представлена разбитая на категории подборка, многократно превышающая то количество тем, которое встроено в Windows.
- После перехода в окно изменения изображения и звука на компьютере щелкаем по наименованию «Другие темы в интернете».
- После этого в браузере, который на вашем компьютере установлен по умолчанию, открывается официальный сайт Microsoft на странице с выбором фоновых рисунков рабочего стола. В левой части интерфейса сайта можно выбрать конкретную тематику («Кино», «Чудеса природы», «Растения и цветы» и т.д.). В центральной части сайта размещены собственно наименования тем. Около каждого из них расположена информация о количестве содержащихся рисунков и картинка для предварительного просмотра. Около выбранного объекта кликаем по пункту «Скачивание» двойным нажатием левой кнопки мыши.
- После этого запускается стандартное окошко сохранения файла. Указываем место на жестком диске, куда будет сохранен скачанный с сайта архив с расширением THEMEPACK. По умолчанию это папка «Изображения» в пользовательском профиле, но при желании вы можете выбрать и любое другое место на винчестере компьютера. Жмем на кнопку «Сохранить».
- Открываем в Проводнике Windows ту директорию на жестком диске, куда была сохранена тема. Щелкаем по скачанному файлу с расширением THEMEPACK двойным щелчком левой кнопки мыши.
- После этого выбранный фон будет установлен, как текущий, а его наименование появится в окошке изменения изображения и звука на компьютере.
Кроме того, на сторонних сайтах можно найти множество других тем. Например, особенной популярностью пользуется оформление в стиле операционной системы Mac OS.
Способ 3: создание собственной темы
Но зачастую встроенные и скаченные из интернета варианты не удовлетворяют пользователей, а поэтому они применяют дополнительные настройки, связанные со сменой рисунка рабочего стола и цвета окон, которые отвечают их личным предпочтениям.
- Если же мы желаем изменить фоновый рисунок на рабочем столе или порядок отображения, то следует кликнуть по наименованию внизу окошка изменения изображений «Фон рабочего стола». Над указанным наименованием расположена картинка предварительного просмотра на данный момент установленного фона.
- Запускается окно выбора фонового изображения. Эти картинки ещё принято называть обоями. Их перечень расположен в центральной области. Все картинки разбиты на четыре группы, навигацию между которыми можно производить при помощи переключателя «Расположения изображения»:
- Фоны рабочего стола Windows (тут расположены встроенные картинки, разбитые по группам тем, рассматриваемых нами выше);
Библиотека изображений (сюда попадают все картинки расположенные в папке «Изображения» в пользовательском профиле на диске C);
- Самые популярные фотографии (любые картинки на жестком диске, к которым чаще всего обращался пользователь);
- Сплошные цвета (набор фонов одним сплошным цветом).
Пользователь может выставить галочки около тех рисунков, которые хочет чередовать при смене фона рабочего стола, в трех первых категориях.
Только в категории «Сплошные цвета» подобная возможность отсутствует. Тут можно выбрать только конкретный фон без возможности периодической его смены.
Если в представленном наборе рисунков нет того изображения, которое пользователь желает установить фоном рабочего стола, но желаемая картинка имеется на жестком диске компьютера, то кликаем по кнопке «Обзор…».
Открывается небольшое окошко, в котором с помощью средств навигации по жесткому диску, нужно выбрать ту папку, где хранится нужная картинка или картинки.
После этого выбранная папка будет добавлена отдельной категорией в окно выбора фонового рисунка. Все файлы в формате изображений, расположенные в ней, теперь будут доступны для выбора.
В поле «Положение изображения» существует возможность установить, как именно фоновая картинка будет расположена на экране монитора:
- Заполнение (по умолчанию);
- Растянуть (картинка растягивается по всему экрану монитора);
- По центру (рисунок используется в свою натуральную величину, расположившись по центру экрана);
- Замостить (выбранная картинка представлена в виде небольших повторяющихся квадратиков по всему экрану);
- По размеру.
В поле «Сменять изображения каждые» можно установить время периодичности смены выбранных рисунков от 10 секунд до 1 дня. Всего 16 различных вариантов установки периода. По умолчанию установлено значение в 30 минут.
Если вы вдруг в процессе работы, уже после установки фона, не захотите дожидаться, когда сменится следующий фоновый рисунок, согласно установленному периоду смены, то щелкните правой кнопкой мыши по пустующей области рабочего стола. В запустившемся меню выберите позицию «Следующее фоновое изображение рабочего стола». Затем тут же произойдет смена рисунка на рабочем столе на следующий объект, установленный в порядке очереди активной темы.
Если установить галочку около параметра «В случайном порядке», то рисунки будут изменяться не в том порядке, в котором они представлены в центральной области окна, а в случайном.
Если вы хотите, чтобы происходила смена между всеми изображениями, расположенными в окне выбора фонового рисунка, то следует нажать на кнопку «Выделить все», которая размещена над областью предварительного просмотра картинок.
Если же, наоборот, вы не желаете, чтобы фоновый рисунок с заданной периодичностью изменялся, то нажмите по кнопке «Очистить все». Галочки со всех объектов будут сняты.
А потом установите галочку около одного того рисунка, который постоянно хотите видеть на рабочем столе. В этом случае поле установки частоты смены картинок перестанет быть активным.
После того, как все настройки в окне выбора фонового рисунка завершены, жмем по кнопке «Сохранить изменения».
После этого открывается набор дополнительной регулировки цветов. С помощью четырех ползунков можно регулировать уровни интенсивности, оттенка, насыщенности и яркости.
Если установить галочку около пункта «Включить прозрачность», то окна станут прозрачными. С помощью ползунка «Интенсивность цвета» можно регулировать уровень прозрачности.
После того, как все настройки выполнены, жмем на кнопку «Сохранить изменения».
Способ 4: смена обоев через контекстное меню
Но наиболее простым вариантом смены фонового рисунка является использование контекстного меню. Конечно, данный вариант не столь функционален, как создание фоновых объектов через окно изменения изображения, но, в то же время, его простота и интуитивная понятность привлекает большинство пользователей. Кроме того, многим из них вполне достаточно простой смены картинки на рабочем столе без сложных настроек.
Переходим с помощью Проводника Windows в директорию, где расположен рисунок, который хотим сделать фоновым для рабочего стола. Кликаем по наименованию данной картинки правой кнопкой мыши. В контекстном списке выбираем позицию «Сделать фоновым изображением рабочего стола», после чего фоновая картинка изменится на выбранный рисунок.
В окне изменения изображения и звука данная картинка отобразится, как текущее изображение для фона рабочего стола и как несохраненный объект. При желании его можно сохранить точно так же, как мы рассматривали в примере выше.
Как видим, операционная система Windows 7 имеет в своем арсенал огромный набор для изменения оформления интерфейса. При этом пользователь в зависимости от своих потребностей может выбрать одну из 12 стандартных тем, скачать готовый вариант с официального сайта Microsoft или создать её самому. Последний вариант предполагает настройки оформления, которые наиболее точно будут отвечать предпочтениям пользователя. В этом случае можно будь самому выбрать картинки для фона рабочего стола, определить их положение на нем, частоту периода смены, а также установить цвет рамок окон. Те же пользователи, которые не хотят заморачиваться со сложными настройками могут просто установить обои через контекстное меню Проводника Windows.
Мы рады, что смогли помочь Вам в решении проблемы. Отблагодарите автора, поделитесь статьей в социальных сетях. Опишите, что у вас не получилось. Наши специалисты постараются ответить максимально быстро.
Качество обоев на рабочем столе
Одна из частых жалоб пользователей — плохое качество обоев на рабочем столе. Причинами этого могут служить следующие моменты:
Для того, чтобы при установке обоев в Windows 10 они не теряли в качестве (или теряли не столь существенно), вы можете изменить один из параметров реестра, который определяет параметры сжатия jpeg.
Закройте редактор реестра, перезагрузите компьютер или перезапустите проводник и заново установите обои на рабочий стол, чтобы они отобразились в хорошем качестве.
Второй вариант использовать обои в высоком качестве на рабочем столе — подменить файл TranscodedWallpaper в C: Users имя_пользователя AppData Roaming Microsoft Windows Themes вашим оригинальным файлом.
Анимированные обои в Windows 10
Вопрос про то, как сделать живые анимированные обои в Windows 10, поставить видео в качестве фона рабочего стола — один из самых часто задаваемых у пользователей. В самой ОС встроенных функций для этих целей нет, и единственное решение — использовать стороннее ПО.
Из того, что можно рекомендовать, и что точно работает — программа DeskScapes, которая, правда, является платной. Причем функционал не ограничивается только анимированными обоями. Скачать DeskScapes можно с официального сайта https://www.stardock.com/products/deskscapes/
На этом завершаю: надеюсь, вы нашли здесь то, чего не знали раньше про обои рабочего стола и что оказалось полезным.
Источник
такое еще возможно из-за не лицензированной версии ОС.
Соответствующее сообщение находиться в правом нижним углу.
Также сообщение появляется перед входов в операционную систему Windows.
Для решения этой проблемы нужно её активировать ключом который был приобретен с компьютером или ноутбуком.
Или если нет лицензии то приобрести её в магазине.
не забудь сохранить к себе на стену в соц сети
Источник
Невозможно изменить фон рабочего стола
Иногда бывает такое, что вместо вашей красивого фона рабочего стола есть только черный фон и как не пытаешься его поменять он не изменяется.
Или на оборот установленное какое-то фоновое изображение но при этом изменить его не получается.
Есть несколько вариантов причин данной проблемы.
1. В выпуске Windows 7 Начальная (Windows 7 starter) изменение фона рабочего стола не поддерживается.
Также это относиться и к Windows vista Начальная (Windows vista starter).
2. Функция слайд-шоу для фона рабочего стола работает некорректно.
3. На рабочем столе отображается черный фон, хотя фоновый рисунок был изменен.
4. При попытке сделать фоновым изображением рабочего стола выходит ошибка:
«Это изображение не может быть использовано в качестве фона. Произошла внутренняя ошибка.»
5. На компьютере установлено стороннее приложение.
6. В разделе «Электропитание» отключен параметр «Фон рабочего стола».
7. В центре специальных возможностей выбран параметр «Удалить фоновые изображения».
8. Изменение фонового рисунка может быть запрещено политикой домена.
9.Файл TranscodedWallpaper.jpg может быть поврежден.
Решение данной проблемы возможно несколько способ.
Как избавиться от черного экрана
Способ 1. Восстановление загрузки
Начнем с наиболее простого метода. При включении компьютера необходимо открыть расширенное меню загрузки. Для этого в начале загрузки быстро нажимаем клавишу F8, иногда F9. Можно попытаться загрузить Windows с последней удачной конфигурацией. Если помогло, то проблема решена. Если черный экран не исчезает, попробуйте выбрать пункт «Устранение неполадок компьютера».
Способ 2. Процесс explorer.exe
Черный экран также может отображаться в том случае, если не запущен процесс explorer.exe. Это проводник, который и является рабочим столом. Можно нажать сочетание клавиш Ctrl+Shift+Esc для перехода в диспетчер задач.
В первой вкладке “Приложения” кликаем внизу на пункт «Новая задача» где вводим explorer.exe. Если у вас снова появится рабочий стол, значит всё хорошо. Просто нужно добавить данный процесс в автозагрузку.
Для этого открываем реестр (прописываем новую задачу с именем regedit). Переходим по следующей ветке:
Находим параметр Shell и смотрим его значение, оно должно быть explorer.exe. Если стоит неверно, изменяем.
Способ 3. Переустановка драйверов видеокарты
При запуске ОС снова вызываем расширенное меню загрузки и запускаемся в Безопасном режиме. Удаляем драйвера видеокарты, после чего черный рабочий стол должен исчезнуть. Далее заново устанавливаем необходимые драйвера.
Источник
Если ваш компьютер привязан домену то возможно включен параметр в групповой политике.
Для изменения нужно обратиться к системному администратору.
Введите команду gpedit.msc через выполнить клавишей Windows+R
Выберите пункт Конфигурация пользователя (configuration user),далее Административные шаблоны (Administrative Templates), а после на Рабочий стол (Desktop).
Выберите active Desktop «фоновые рисунки рабочего стола»(WallpaperSelect).
Переведите точку на «Не задано», верхний параметр чтобы отключить данную конфигурацию шаблона.
Для возможности изменения фона рабочего стола.
Важно. Политика включена, в настройке указано определенное изображение то, пользователи не смогут изменять фон рабочего стола.
Политика включена, изображение которое указано удалено или недоступно, фонового рисунка не будет и изменить его тоже не получиться.
Не получается сменить обои: а жив ли TranscodedWallpaper.jpg
Файл, принимающий непосредственное участие в отображении фона Рабочего стола, может быть повреждён. Откройте окно проводника Windows и прямо в адресной строке наберите:
Адрес примет соответствующий вид и перекинет вас в нужную директорию:
Теперь переименуйте его, хоть просто добавив любой из символов. А теперь откройте соседний slideshow.ini простым Блокнотом и сотрите всё содержимое. Перезагрузитесь и пробуйте.
Если вы не можете изменить фон рабочего стола на своем компьютере с Windows 10, возможно, этот параметр отключен или есть другая основная причина. … Это также можно сделать в настройках, нажав «Настройки»> «Персонализация»> «Фон», чтобы выбрать изображение и изменить фон на вашем компьютере.
Почему мой компьютер не позволяет мне изменять фон рабочего стола?
Эта проблема может возникать по следующим причинам: Установлено стороннее приложение, такое как Диспетчер дисплея от Samsung. На панели управления параметр фона рабочего стола в параметрах электропитания отключен. В Control выбран параметр «Удалить фоновые изображения».
Применение фона рабочего стола по умолчанию
- Используйте сочетание клавиш Windows + R, чтобы открыть команду «Выполнить».
- Введите regedit и нажмите ОК, чтобы открыть реестр.
- Просмотрите следующий путь:…
- Щелкните правой кнопкой мыши раздел «Политики» (папка), выберите «Создать» и нажмите «Ключ».
- Назовите ключ System и нажмите Enter.
28 февраля. 2017 г.
Как принудительно изменить фон рабочего стола?
В разделе «Политика локального компьютера» разверните «Конфигурация пользователя», «Административные шаблоны», «Рабочий стол» и нажмите «Активный рабочий стол». Дважды щелкните Active Desktop Wallpaper. На вкладке «Настройка» нажмите «Включено», введите путь к обоям рабочего стола, которые вы хотите использовать, и нажмите «ОК».
Как изменить фон рабочего стола, отключенный администратором?
фон рабочего стола «отключен администратором» HELLP
- а. Войдите в Windows 7 с правами администратора.
- б. Введите gpedit. …
- c. Это запустит редактор локальной групповой политики. …
- d. На правой панели дважды щелкните «Запретить изменение фона рабочего стола».
- е. В окне «Запретить изменение фона рабочего стола» выберите вариант «Включено».
- f. Щелкните Применить, а затем ОК.
23 юл. 2011 г.
Как исправить фон рабочего стола?
Вот шаги:
- Нажмите на значок поиска.
- Введите «настройки» (без кавычек).
- Выберите Персонализация.
- Выберите «Фон» в меню.
- Выберите «Слайд-шоу» из раскрывающегося списка в разделе «Фон». …
- Если слайд-шоу работает нормально, вы можете изменить фон на статическое изображение.
13 мар. 2018 г.
Как разблокировать фон рабочего стола?
Как разблокировать обои рабочего стола
- Нажмите «Пуск», введите «regedit» в поле поиска Windows и нажмите «Ввод». Если вы используете Windows XP, нажмите «Пуск», выберите «Выполнить» и введите «regedit», чтобы войти в редактор реестра.
- Перемещайтесь по реестру с помощью значков «плюс» и «минус» на левой панели.
Как изменить фон в Windows 10 без прав администратора?
1 Ответ
- Создайте новую папку C: Users Документы фон.
- Добавьте background.html и свой background.png.
- Вставьте в background.html следующее:
- Откройте background.html в Firefox.
- Щелкните изображение правой кнопкой мыши. -> Установить как фон.
- Вуаля, ваш результат:
Как изменить фон по умолчанию в Windows 10?
- Установите фоновый рисунок по умолчанию для рабочего стола Windows 10 с помощью групповой политики. …
- Выберите Конфигурация пользователя -> Административные шаблоны -> Рабочий стол -> Рабочий стол. …
- Выберите параметр «Включено», а затем введите путь к изображению, которое вы хотите установить в качестве фона по умолчанию.
Почему мой фон Windows 10 продолжает оставаться черным?
Здравствуйте! Изменение режима приложения по умолчанию — одна из возможных причин, по которой обои Windows 10 стали черными. В этой статье вы можете узнать, как изменить фон рабочего стола и цвета, которые вам нравятся.
Как изменить домен фона рабочего стола?
Как установить ОБОИ для всех пользователей домена
- Из Active Directory зайдите в «Пользователи» и «Компьютер».
- На левой панели щелкните правой кнопкой мыши имя своего домена и выберите «Свойства».
- Щелкните вкладку «Групповая политика».
- Выберите политику домена по умолчанию и нажмите кнопку «Изменить».
- На левой панели перейдите в Конфигурация пользователя -> Административные шаблоны -> Панель управления -> Дисплей.
Как изменить фон в Zoom?
Андроид | iOS
- Войдите в мобильное приложение Zoom.
- Во время собрания Zoom коснитесь «Еще» в элементах управления.
- Коснитесь Виртуальный фон.
- Коснитесь фона, который хотите применить, или коснитесь +, чтобы загрузить новое изображение. …
- Нажмите «Закрыть» после выбора фона, чтобы вернуться к собранию.
Почему я не могу изменить свой фон в Windows 10?
Если вы не можете изменить фон рабочего стола на своем компьютере с Windows 10, возможно, этот параметр отключен или есть другая основная причина. … Это также можно сделать в настройках, нажав «Настройки»> «Персонализация»> «Фон», чтобы выбрать изображение и изменить фон на вашем компьютере.
Почему я не могу изменить обои экрана блокировки Windows 10?
Найдите и откройте параметр «Запретить изменение изображения экрана блокировки». Для вашего сведения, он находится в Конфигурация компьютера> Административные шаблоны> Панель управления> Персонализация. В открывшемся окне настроек выберите «Не настроено» и нажмите «ОК». … После этого попробуйте изменить изображение на экране.
Как включить настройки, отключенные администратором?
Откройте окно «Выполнить», введите gpedit. msc и нажмите Enter, чтобы открыть редактор объектов групповой политики. Перейдите в Конфигурация пользователя> Административный шаблон> Панель управления> Дисплей. Затем на правой панели дважды щелкните «Отключить панель управления дисплеем» и измените значение параметра на «Не настроено».
Настройка обоев рабочего стола — довольно простая тема, почти все знают, как поставить обои на рабочий стол Windows 10 или изменить их. Все это хоть и изменилось по сравнению с предыдущими версиями ОС, но не так, чтобы могло вызвать существенные сложности.
Но некоторые другие нюансы могут быть не очевидны, особенно для начинающих пользователей, например: как изменить обои на не активированной Windows 10, настроить автоматическую смену обоев, почему фото на рабочем столе теряют качество, где они хранятся по умолчанию и можно ли сделать анимированные обои на рабочий стол. Всё это — предмет данной статьи.
Как поставить (изменить) обои рабочего стола Windows 10
Первое и самое простое — как установить свою картинку или изображение на рабочий стол. Для этого в Windows 10 достаточно нажать правой кнопкой мыши по пустому месту рабочего стола и выбрать пункт меню «Персонализация».
В разделе «Фон» настроек персонализации выберите «Фото» (если выбор недоступен, так как система не активирована, информация о том, как это обойти есть далее), а потом — фото из предлагаемого списка или же, нажав по кнопке «Обзор» установите собственное изображение в качестве обоев рабочего стола (которое может храниться в любой вашей папке на компьютере).
Помимо прочих настроек, для обоев доступны опции расположения «Расширение», «Растянуть», «Заполнение», «По размеру», «Замостить» и «По центру». В случае если фотография не соответствует разрешению или пропорциям экрана можно привести обои в более приятный вид с помощью указанных опций, однако рекомендую просто найти обои, соответствующие разрешению вашего экрана.
Тут же вас может поджидать и первая проблема: если с активацией Windows 10 не все в порядке, в параметрах персонализации вы увидите сообщение о том, что «Для персонализации компьютера нужно активировать Windows».
Однако и в этом случае у вас есть возможность изменить обои рабочего стола:
- Выберите любое изображение на компьютере, кликните по нему правой кнопкой мыши и выберите пункт «Сделать фоновым изображением рабочего стола».
- Аналогичная функция поддерживается и в Internet Explorer (причем он вероятнее всего есть в вашей Windows 10, в Пуск — Стандартные Windows): если открыть изображение в этом браузере и кликнуть по нему правой кнопкой мыши, можно сделать его фоновым рисунком.
Так что, даже если ваша система не активирована, изменить обои рабочего стола все равно можно.
Автоматическая смена обоев
Windows 10 поддерживает работу слайд-шоу на рабочем столе, т.е. автоматическую смену обоев среди выбранных вами. Для того, чтобы использовать эту возможность, в параметрах персонализации, в поле «Фон» выберите «Слайд-шоу».
После этого вы сможете задать следующие параметры:
- Папку, содержащую обои рабочего стола, которые должны использоваться (при выборе выбирается именно папка, т.е. после нажатия «Обзор» и входа в папку с изображениями вы увидите, что она «Пустая», это нормальная работа данной функции в Windows 10, содержащиеся обои все равно будут показываться на рабочем столе).
- Интервал автоматического изменения обоев (их также можно будет менять на следующие в меню правого клика мышью по рабочему столу).
- Порядок и тип расположения на рабочем столе.
Ничего сложного и для кого-то из пользователей, кому скучно все время лицезреть одну и ту же картинку, функция может быть полезной.
Где хранятся обои рабочего стола Windows 10
Один из часто задаваемых вопросов, касающихся функционала изображений рабочего стола в Windows 10 — где находится стандартная папка с обоями на компьютере. Ответ не совсем четкий, но для интересующихся может оказаться полезным.
- Некоторые из стандартных обоев, в том числе использующихся для экрана блокировки вы можете найти в папке C: Windows Web в подпапках Screen и Wallpaper.
- В папке C: Users имя_пользователя AppData Roaming Microsoft Windows Themes вы найдете файл TranscodedWallpaper, который представляет собой текущие обои рабочего стола. Файл без расширения, но по факту это обычный jpeg, т.е. вы можете подставить расширение .jpg к имени этого файла и открыть любой программой для обработки соответствующего типа файлов.
- Если вы зайдете в редактор реестра Windows 10, то в разделе HKEY_CURRENT_USER SOFTWARE Microsoft Internet Explorer Desktop General вы увидите параметр WallpaperSource, указывающий путь к текущим обоям рабочего стола.
- Обои из тем оформления вы можете найти в папке C: Users имя_пользователя AppData Local Microsoft Windows Themes
Это все основные расположения, где хранятся обои Windows 10, если не считать тех папок на компьютере, где вы их храните сами.
Качество обоев на рабочем столе
Одна из частых жалоб пользователей — плохое качество обоев на рабочем столе. Причинами этого могут служить следующие моменты:
- Разрешение обоев не соответствует разрешению вашего экрана. Т.е. если ваш монитор имеет разрешение 1920×1080, следует использовать обои в том же разрешении, без использования опций «Расширение», «Растянуть», «Заполнение», «По размеру» в настройках параметров обоев. Оптимальный вариант — «По центру» (или «Замостить» для мозаики).
- Windows 10 перекодирует обои, которые были в отличном качестве, сжимая их в Jpeg по-своему, что приводит к более плохому качеству. Это можно обойти, далее описано, как это сделать.
Для того, чтобы при установке обоев в Windows 10 они не теряли в качестве (или теряли не столь существенно), вы можете изменить один из параметров реестра, который определяет параметры сжатия jpeg.
- Зайдите в редактор реестра (Win+R, ввести regedit) и перейдите к разделу HKEY_CURRENT_USER Control Panel Desktop
- Кликнув правой кнопкой мыши в правой части редактора реестра создайте новый параметр DWORD с именем JPEGImportQuality
- Дважды кликните по вновь созданному параметру и задайте ему значение от 60 до 100, где 100 — максимальное качество изображения (без сжатия).
Закройте редактор реестра, перезагрузите компьютер или перезапустите проводник и заново установите обои на рабочий стол, чтобы они отобразились в хорошем качестве.
Второй вариант использовать обои в высоком качестве на рабочем столе — подменить файл TranscodedWallpaper в C: Users имя_пользователя AppData Roaming Microsoft Windows Themes вашим оригинальным файлом.
Анимированные обои в Windows 10
Вопрос про то, как сделать живые анимированные обои в Windows 10, поставить видео в качестве фона рабочего стола — один из самых часто задаваемых у пользователей. В самой ОС встроенных функций для этих целей нет, и единственное решение — использовать стороннее ПО.
Из того, что можно рекомендовать, и что точно работает — программа DeskScapes, которая, правда, является платной. Причем функционал не ограничивается только анимированными обоями. Скачать DeskScapes можно с официального сайта http://www.stardock.com/products/deskscapes/
На этом завершаю: надеюсь, вы нашли здесь то, чего не знали раньше про обои рабочего стола и что оказалось полезным.
Источник