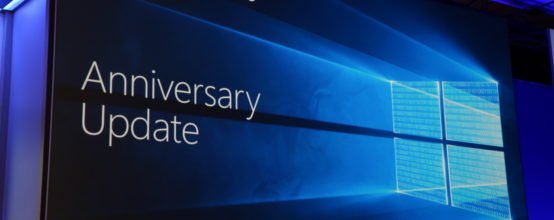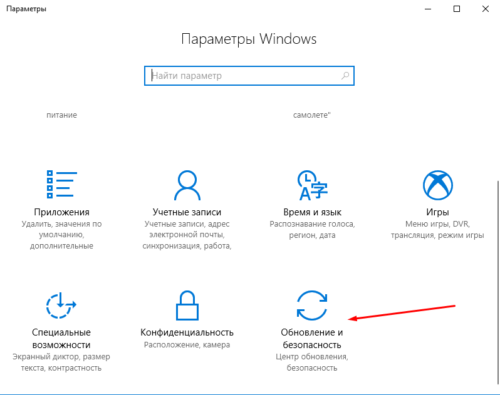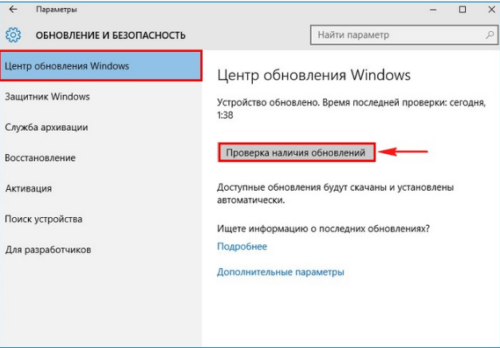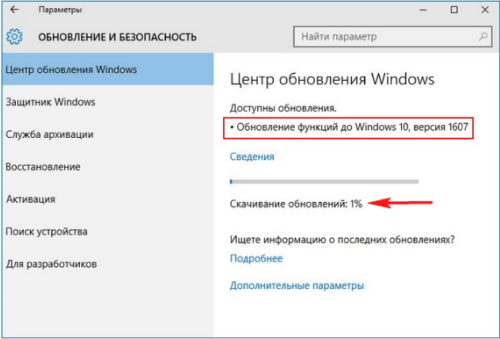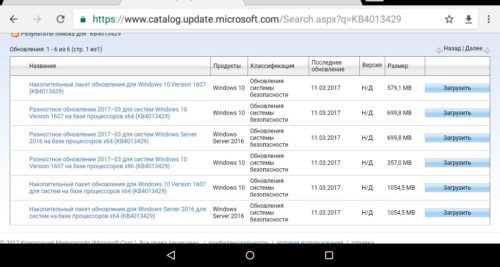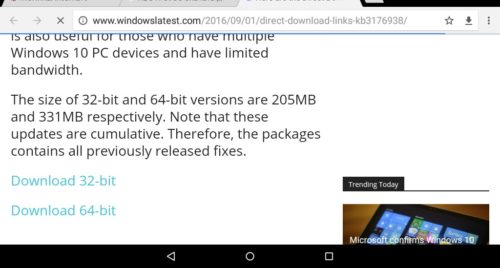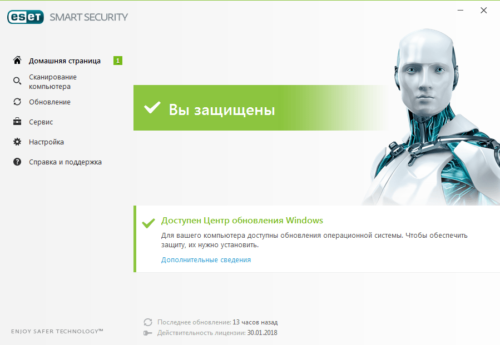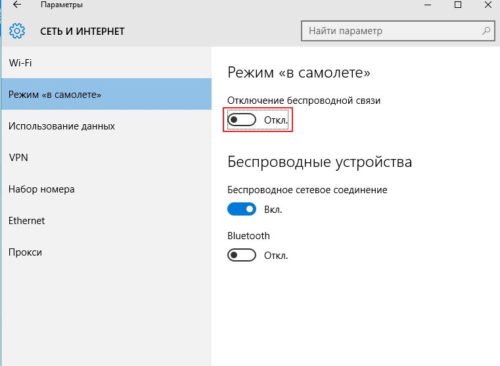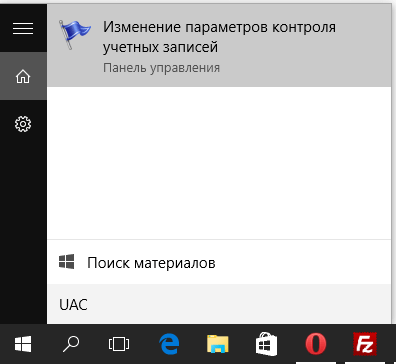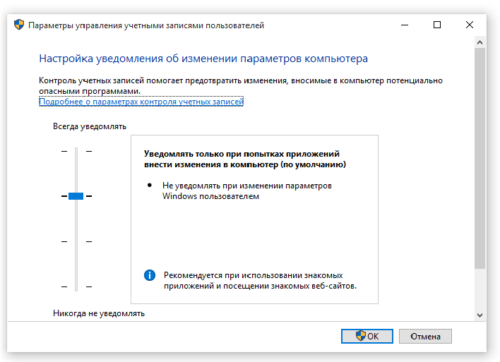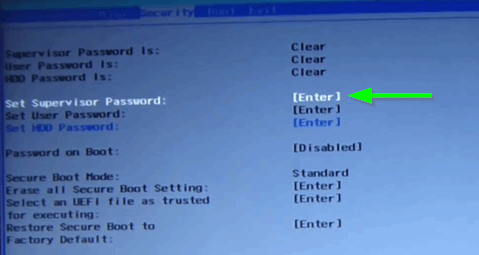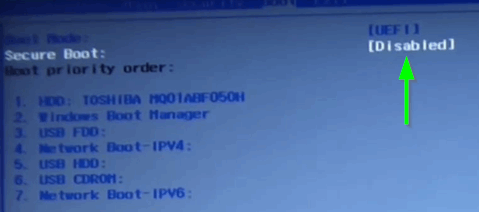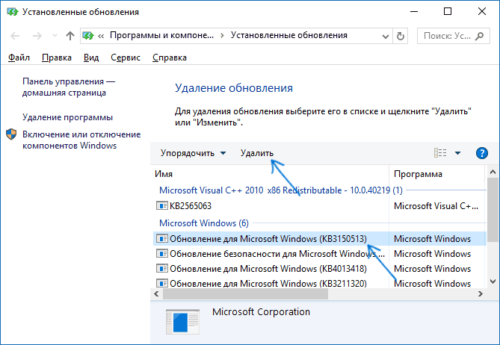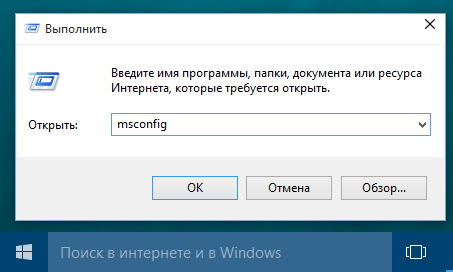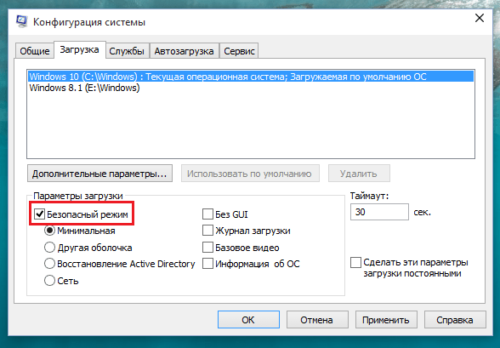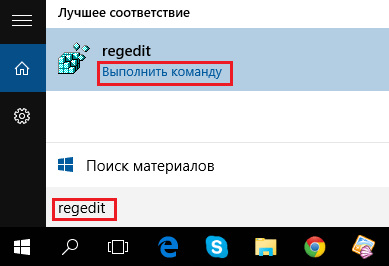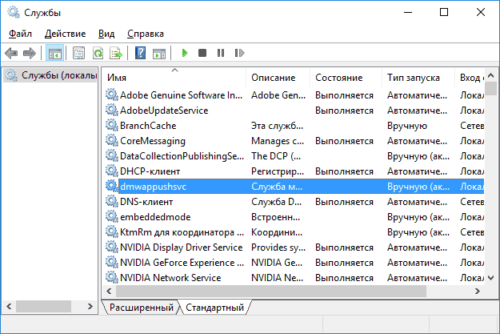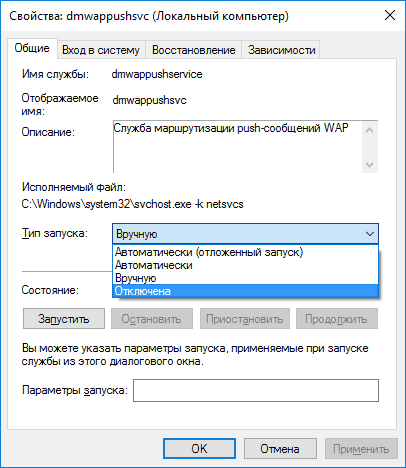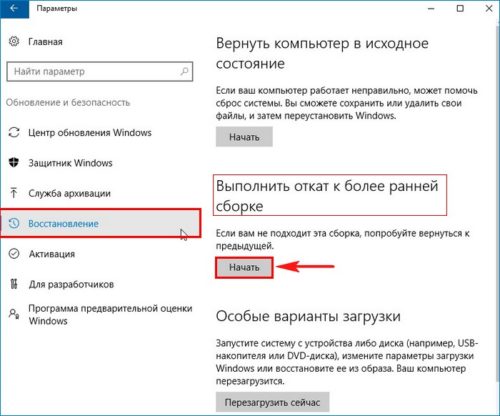На чтение 4 мин. Просмотров 97 Опубликовано 03.09.2019
Наконец-то появилось долгожданное Anniversary Update, также известное как версия 1607, для Windows 10, и хотя некоторым пользователям удалось установить Windows 10 v1607 без каких-либо проблем, другие сообщили о различных проблемах с этим обновлением. Пользователи сообщили, что не могут даже установить версию 1607, потому что установка застряла.
Вероятно, вы так же, как и мы, рады обновлению Anniversary, и вы не можете дождаться, чтобы попробовать многие новые функции, которые предлагает Anniversary Upgrade. Несмотря на интенсивное тестирование в программе «Инсайдеры», похоже, что у многих пользователей возникают проблемы с этим обновлением.
Пользователи сообщали, что установка Anniversary Update зависает на старых ноутбуках, и это не является неожиданностью, особенно если ваше устройство не соответствует требованиям к оборудованию. Некоторые пользователи сообщили, что загрузка Anniversary Update застряла и что ее невозможно загрузить. Что еще хуже, некоторым пользователям удалось успешно загрузить Windows 10 v1607, но процесс установки застрял, несмотря на соответствие требованиям к оборудованию. Это необычная проблема, и если ваша установка Windows 10 v1607 застрянет, есть несколько потенциальных решений, которые вы можете попробовать.
Содержание
- Решение 1 – терпеливо ждать окончания установки
- Решение 2 – Удалить кэш Центра обновления Windows
- Решение 3 – Обновление с использованием Windows 10 Anniversary Update ISO file
- Решение 4. Создайте загрузочный носитель и выполните чистую установку
Решение 1 – терпеливо ждать окончания установки
Мы понимаем, что вы рады обновлению Anniversary и что вам не терпится попробовать его и протестировать новые функции, но иногда процесс установки может занять некоторое время. Чтобы убедиться, что процесс установки действительно застрял, мы советуем проверить индикатор жесткого диска на корпусе вашего компьютера. Если светодиод мигает, это означает, что ваш жесткий диск активен и что Windows 10 v1607 устанавливается. К сожалению, процесс установки может занять более нескольких часов, и пользователи сообщили, что установка успешно завершена после ожидания в течение часа или двух. Ускорить установку невозможно, поэтому единственное решение – терпеливо ждать окончания установки.
- ЧИТАЙТЕ ТАКЖЕ: Исправлено: инструмент создания мультимедиа для обновления Anniversary не работает
Решение 2 – Удалить кэш Центра обновления Windows
Если ваша установка действительно зависла, вы можете исправить ее, удалив Windows Update Cache. Иногда проблемы с кешем могут вызвать проблемы при установке различных обновлений, и версия 1607 не является исключением. Чтобы удалить кэш Центра обновления Windows, выполните следующие действия:
-
Запустите Командную строку от имени администратора. Для этого просто нажмите Ключ Windows + X , чтобы открыть меню «Опытный пользователь», и выберите в списке Командная строка (Администратор) .
-
Когда откроется Командная строка , введите чистые стоповые биты и нажмите Ввод .
-
Теперь введите net stop wuauserv и нажмите Enter .
- Закройте Командную строку .
- Перейдите в C: Windows .
-
Найдите папку SoftwareDistribution . Создайте копию этой папки и сохраните ее на рабочем столе или в любом другом безопасном месте.
- Откройте папку SoftwareDistribution и удалите все файлы и папки из нее.
- Перезагрузите компьютер.
После перезагрузки компьютера кэш Центра обновления Windows будет очищен, и вы можете попытаться загрузить и установить версию 1607 с помощью Центра обновления Windows еще раз.
Решение 3 – Обновление с использованием Windows 10 Anniversary Update ISO file
Если установка Windows 10 v1607 застряла, вы можете выполнить обновление с помощью ISO-файла обновления Windows 10 Anniversary Update. Файл ISO представляет собой цифровую копию носителя DVD и работает как виртуальный DVD, что означает, что вы можете использовать его для установки Anniversary Update. Microsoft выпустила официальные ISO-файлы Windows 10 Anniversary Update для скачивания, и вы можете скачать их бесплатно. После загрузки необходимого ISO-файла дважды щелкните его, чтобы смонтировать и начать процесс установки. Пользователи сообщили, что этот обходной путь помог им, поэтому обязательно попробуйте.
Решение 4. Создайте загрузочный носитель и выполните чистую установку
Используя это решение, вы удалите все файлы из раздела C, поэтому обязательно создайте резервную копию всех важных файлов. Это радикальное решение, поэтому используйте его, только если все другие решения не работают. Чтобы создать установочный носитель Windows 10, обязательно используйте Media Creation Tool и загрузите последний ISO-файл, содержащий Anniversary Update. Используйте Media Creation Tool для создания загрузочного USB-накопителя или DVD-диска и загрузите компьютер с этого накопителя. Следуйте инструкциям на экране для завершения установки.После завершения установки у вас должна быть рабочая версия Windows 10 v1607.
Anniversary Update принес всевозможные проблемы, и если установка Windows 10 v1607 застряла, обязательно попробуйте все решения из этой статьи. Если вам не удается установить Anniversary Update или у вас есть какие-либо серьезные проблемы с ним, вам, возможно, придется придерживаться старой сборки, пока Microsoft не исправит все эти проблемы.
Убедитесь, что с диском всё в порядке, а дистрибутив системы корректно записан на флешку.
1. Несоответствие устройства системным требованиям
Если компьютер слишком старый, то Windows 10 на него не установится. Поэтому проверьте, достаточно ли мощная у вас система.
Microsoft выдвигает к компьютерам пользователей «десятки» ряд требований. Но на практике этого мало. Система установится, но комфортно работать с ней не удастся. Из документа Microsoft для разработчиков можно узнать настоящие системные требования к Windows 10. Убедитесь, что ПК соответствует им.
- Процессор: Intel i3 / i5 / i7 / i9-7x, Core M3-7xxx, Xeon E3-xxxx и Xeon E5-xxxx, AMD 8-го поколения (A Series Ax-9xxx, E-Series Ex-9xxx, FX-9xxx) или ARM64 (Snapdragon SDM850 или новее).
- ОЗУ: 4 ГБ для 32-разрядной версии, 16 ГБ для 64-разрядной версии.
- SSD/NVMe: не менее 128 ГБ для 64-разрядной и 32-разрядной ОС.
- Видеокарта: DirectX 9 или новее.
- Разрешение дисплея: 800 × 600, минимальный размер диагонали для основного дисплея — 7 дюймов или больше.
Имейте в виду, что если устанавливать систему на HDD, а не на SSD, то диск будет сильно тормозить производительность. Для компьютера, который не соответствует указанным критериям, лучше подойдут легковесные дистрибутивы Linux.
2. Нехватка места на диске
Windows 10 нужно как минимум 20 Гб свободного пространства. Если вы пытаетесь установить систему на раздел диска меньшего размера, она уведомит вас об ошибке. «Десятка» уверяет, что ей достаточно 10 Гб, но это без учёта обновлений и сторонних программ. 100 Гб хватит с запасом.
3. Отсутствие подходящего раздела
Надпись «Нам не удалось создать новый или найти существующий раздел» означает, что на вашем диске не получается создать новые разделы для Windows 10. Такое случается, если раньше там была установлена какая-либо операционная система.
Windows 10, в отличие от Linux, не дружит с другими операционками и предпочитает полностью занимать отведённый ей носитель. Всего можно создавать до четырёх физических разделов на диске, и «десятка» запросто может задействовать все. Она помечает их как «Основной», «Системный», «Восстановление» и MSR (Microsoft Reserved Partition, необходим для создания виртуальных дополнительных разделов).
Если на диске раньше была другая ОС, перед установкой Windows 10 лучше удалить все разделы и дать системе создать их заново.
Перед этим скопируйте с вашего диска все данные, которые нужно сохранить, и поместите их в надёжное место.
Нажмите «Удалить» и сотрите все разделы. Затем создайте новый, щёлкнув на «Создать», и установите систему как обычно. Помните: если вы планируете одновременно использовать Windows 10 и Linux, то сначала нужно поставить «десятку».
4. Проблемы с жёстким диском или SSD
Система может выдать ошибку «Windows не удаётся установить необходимые файлы» и отобразить при этом код 0x8007025D. Скорее всего, проблема в жёстком диске или SSD. Вот что можно с этим сделать:
- Убедитесь, что в разделе, куда устанавливается Windows 10, достаточно свободного места.
- Отключите все посторонние носители: флешки, внешние диски, а также внутренние SSD и HDD, на которые в данные момент не производится установка. Если у вас есть оптический привод, его тоже стоит отключить.
- При разметке диска сотрите все разделы с помощью кнопки «Удалить» и позвольте Windows 10 создать их заново, как описано в пункте 3.
- Попробуйте установить «десятку» на другой потенциально рабочий диск. Если всё прошло гладко, значит, дефектный лучше выбросить.
5. Проблемы с установочной флешкой или образом диска
Ошибка «Windows не удаётся установить необходимые файлы» и зависание системы на логотипе Windows ещё до появления установщика могут сигнализировать о проблемах с флешкой или ISO-образом диска. Вот что можно предпринять:
- Скачайте ISO с Windows 10 с сайта Microsoft при помощи Media Creation Tool. Никаких посторонних «репаков» и торрент-трекеров.
- Попробуйте другую флешку. Возможно, эта повреждена.
- Запишите скачанный в Media Creation Tool образ не в самом приложении, а в программе Rufus. Перед началом в разделе «Показать расширенные параметры форматирования» включите галочку напротив «Проверить на плохие блоки».
- Скачайте образ ISO и запишите загрузочную флешку не на том компьютере, на котором вы делали это раньше. Возможно, у него проблемы с ОЗУ и образ записался с ошибкой.
- Если у вас старый компьютер или новое железо, но подержанный корпус, проблема может скрываться в USB-портах. Попробуйте подключить флешку к другому порту, лучше всего к одному из тех, что сзади, прямо на материнской плате.
6. Ошибка при обновлении старой Windows
Если вы устанавливаете Windows 10 не через загрузочную флешку, а обновляете текущую систему, например с помощью установщика Update Assistant, можете столкнуться с ошибкой. Чаще всего она будет иметь код 80070005. Это происходит потому, что установщик не может получить доступ к файлам и папкам в уже работающей системе. В таком случае:
- Отключите все антивирусы и брандмауэры.
- Удалите с системного диска лишние программы, папку Windows.Old и личные файлы, которые его загромождают.
- Перезагрузитесь и запустите процесс обновления заново.
- Если программа установки выдаёт конкретный код ошибки, поищите его в поддержке Microsoft и следуйте рекомендациям.
- Запишите загрузочную флешку и запустите процесс обновления с неё. Выберите вариант «Обновление», а не «Выборочная».
7. Зависание во время загрузки обновлений
Иногда Windows 10 останавливает установку на этапе загрузки обновления. Причина — плохое соединение с серверами Microsoft. В таком случае отключите интернет на время установки «десятки», отсоединив кабель от компьютера. Когда система уютно разместится на диске в офлайн-режиме и запустится, вернёте кабель на место и обновитесь.
8. Windows 10 не может обнаружить диск для установки
Вы успешно загрузились с флешки, прочли лицензионное соглашение и готовы начать установку Windows, но система просто не отображает ваш носитель в окне выбора дисков. В таком случае попробуйте подключить SSD или жёсткий диск, на который собрались устанавливать систему, к другому SATA-порту и другим SATA-кабелем. В комплекте с материнской платой их обычно хотя бы два. Возможно, предыдущие были неисправны.
Ещё один вариант решения проблемы — переставить ваш SSD-накопитель в другой слот M.2 на материнской плате (скорее всего, таковой имеется).
На многих материнских платах только один слот M.2 может быть загрузочным, и если вы изначально поставили носитель не в тот слот, то перестановка решит проблему.
9. Проблемы с оборудованием
Если предыдущие шаги не помогли, загвоздка может быть в неисправных устройствах, подсоединённых к вашему компьютеру.
Дальнейшие советы подойдут для продвинутых пользователей. Если вы раньше не заглядывали в свой системный блок, лучше обратитесь к специалисту.
Отключите внешние носители, кроме установочного, и прочее оборудование. У ноутбука оставьте только шнур питания. К настольным ПК должны быть подключены только монитор, мышь и клавиатура.
Удалите из системного блока всё, что не является необходимым для загрузки. Вытащите все планки оперативной памяти кроме одной, удалите все накопители кроме того, на который устанавливаете систему, отсоедините внешние приводы и вентиляторы корпуса (процессорный кулер не трогайте).
Установите систему и убедитесь, что она запускается. Затем подключайте удалённые комплектующие по одному, каждый раз предварительно выключая питание компьютера. Так вы сможете выявить неисправное устройство.
Читайте также 🤔💻☝
- Как отключить залипание клавиш в Windows
- Что делать, если не запускается Windows
- 12 программ на Windows 10, которые вы должны удалить прямо сейчас
- 10 лучших программ для создания загрузочной флешки
- 6 способов сбросить пароль в Windows 10
В апдейте 1607 были проведены некоторые изменения. Например, в пользовательском интерфейсе появилась темная тема для некоторых приложений, а экран блокировки был обновлён. «Защитник Виндовс» теперь может сканировать систему без доступа к интернету и при наличии других антивирусов.
Юбилейный апдейт Windows 10 версии 1607 не всегда устанавливается или скачивается на компьютер пользователя. Возможно, обновление автоматически загрузится немного позже. Впрочем, есть различные причины данной проблемы, устранение которых и будет описано ниже.
Есть несколько универсальных способов, которые могут решить проблему апдейта Виндовс 10. Они уже описаны в другой нашей статье.
Подробнее: Устранение проблем с установкой обновлений в Windows 10
Если у вас не получается обновить компьютер обычными средствами, то можно воспользоваться официальной утилитой «Помощник по обновлению до Windows 10» от Майкрософт. Перед данной процедурой рекомендуется сделать резервную копию всех драйверов, удалить или отключить антивирус на время установки. Также перенесите все важные данные с системного диска на облако, флешку или другой жесткий диск.
Читайте также:
Как временно отключить антивирусную защиту
Как сделать резервную копию системы
- Скачайте и запустите «Помощника по обновлению до Windows 10».
- Начнется поиск обновлений.
- Кликните «Обновить сейчас».
- Утилита несколько секунд будет проверять совместимость, а после выдаст результат. Нажмите «Далее» или подождите 10 секунд, чтобы процесс начался автоматически.
- Начнется загрузка. Вы можете её прервать или свернуть, если захотите.
- После окончания процедуры у вас будет загружено и установлено необходимое обновление.
После апдейта вы можете обнаружить, что некоторые системные настройки изменились, и их придется задать повторно. В целом же, ничего сложного в обновлении системы до версии 1607 нет.
Еще статьи по данной теме:
Помогла ли Вам статья?
Как только Майкрософт представил свою последнюю разработку Windows 10, многие пользователи сразу решили ее установить. Вот только уже на стадии установки начали проявляться различные проблемы. Ошибка установки windows 10 1607 довольно распространенное явление, с которым столкнулись многие пользователи.
Причины возникновения ошибки 1607
- Поврежденная загрузка или некорректная установка Installshield.
- Проблемы с реестром Installshield из-за недавней корректировки программного обеспечения, связанного с этим приложением.
- Вредоносное ПО или вирус, которые повредили системные файлы.
Подобная ошибка может проявляться в момент установки системы, ее запуска и даже при завершении работы. Очень важно отследить момент, когда возникла ошибка 1607.
Как устранить ошибку 1607
Существует несколько методов решения проблемы:
- Проверка системы на вирус. Существует вероятность, что вредоносная программа могла повредить файлы или сама ошибка связана с элементами вируса.
- Восстановление системы. Это позволит вашему компьютеру вернуться в прошлое, чтобы устранить ошибку. Восстановление системы позволит вернуть файлы и программы, когда все отлично функционировало.
- Активируйте проверку системных файлов. С помощью встроенного уже в систему инструмента можно просканировать и восстановить поврежденные элементы системы. Чтобы запустить проверку потребуется в командной строке прописать и «sfc /scannow», а далее следовать всем подсказкам.
- Обновите драйвера. Ошибка 1607 нередко возникает из-за устаревших драйверов. Если вам самостоятельно сложно осуществить обновление, тогда воспользуйтесь какой-либо программой. Она быстро выявит устаревшие драйвера и их обновит.
- Восстановление записи реестра. Пользоваться данным методом следует только в том случае, если вы обладаете соответствующими навыками. Допущенные ошибки, в процессе редактирования реестра, могут привести к фатальным последствиям.
ошибка установки windows 10 1607
Если данные методы не помогли устранить ошибку 1607, то потребуется повторная установка Windows 10. В некоторых ситуациях даже полная переустановка системы не решает проблему ошибки. Это говорит о том, что существуют проблемы с аппаратным обеспечением. Соответственно потребуется замена определенных элементов.
Если у вас образовалось ошибка установки Windows 10 1607, то обычно она легко исправляется с помощью проверки системных файлов на ошибки.
Обновление Windows 10 до версии 1607 Anniversary Update
Windows 10 будет работать и обновляться долгие годы. Свежее обновление 1607 открывает новые и ранее недоступные функции этой операционной системы.
Стоит ли устанавливать обновление 1607 от Microsoft
Обновление 1607 для Windows 10 представлено сборкой 14393.5 (Anniversary Update). Оно дарит пользователю ряд новых возможностей:
- обновлённый инструментарий браузера Microsoft Edge;
- приложение Ink Workspace — поддержка цифровых карандашей, подобных Apple Pencil в iOS 11 для Apple iPad;
- отложенное быстрое сканирование ПК на наличие вирусов в Windows Defender, что позволяет экономить заряд батареи на планшетах и проверять диски, даже когда установлены другие антивирусы;
- расширенная настройка безопасности в Microsoft Edge и других программах с помощью компонента Hello;
- не нужно теперь обновлять Skype отдельно — Skype Prewiew уже встроен в саму ОС;
- синхронизация пользовательских файлов между смартфонами на базе Windows 10 Mobile и компьютером;
- запуск помощника Cortana с экрана блокировки Windows;
- расширенные возможности центра уведомлений Windows 10.
Юбилейное обновление Windows 10 пригодится тем, кто совсем недавно сменил свой старый планшет на новый (или собирается это сделать), обзавёлся цифровым пером Microsoft Surface Pen или его аналогом, хочет что-то серьёзно поменять в работе со своим ПК или планшетом.
Видео: что нового в Windows 10 версии 1607
По умолчанию в Windows 10 уже включено автообновление. Все обновления, включая и версию 1607, скачаются и установятся автоматически в ближайшее время. Если же этого не произошло, попробуйте установить их вручную через «Центр обновления»:
- Пройдите путь: «Пуск» — «Параметры» — «Обновление и безопасность».
Откройте раздел «Обновление и безопасность» в параметрах системы
- Пройдите в «Центр обновления Windows» и нажмите кнопку «Проверка наличия обновлений».
Проверьте наличие обновлений
- Система Windows загрузит и установит обновление 1607.
Windows сама загрузит и установит юбилейное обновление
По окончании установки версии 1607 ПК будет перезапущен.
Если ручная установка не помогла, то скачайте с торрент-трекера сборку Windows 10 с обновлением 1607 и переустановите систему. Но этот способ самый сложный, поэтому воспользуйтесь им в крайнем случае.
Сколько места на диске занимает обновление 1607
В случае получения полной версии обновлённой Windows 10 образы 32- и 64-разрядной версий займут в сумме 6–7 ГБ. Если же вы доустанавливаете в свою версию Windows 10 исправления и обновления 1607, полученные с сайта Microsoft, установочные KB-пакеты вряд ли займут больше нескольких сотен мегабайт, после чего будут тут же установлены.
Видео: как установить обновление 1607 для Windows 10
Что дают и сколько весят обновления KB-3211320/4013418/3176936
Прежде чем устанавливать нижеследующие обновления, убедитесь, что они дадут тот функционал Windows 10, в котором вы нуждаетесь для наиболее эффективной работы на компьютере.
Обновление KB3211320
Обновление KB3211320 вышло в январе 2017 года. Оно исправляет недочёты в браузере Microsoft Edge, который после установки обновления достаточно лишь перезапустить.
Загрузить обновление KB3211320 можно с сервера официального сайта Microsoft, найдя его по внутреннему поисковику
Продолжением этого обновления является небезызвестное KB3213986, подготовленное к 10 января 2017 года. Улучшения коснулись в основном надёжности ОС:
- исправлена работа «Музыки Groove», App-V, улучшено проигрывание видео и связь с удалённым рабочим столом;
- доработана проверка пользователя по отпечатку пальца, в случае успешности которой экран устройства включается;
- исправлена ошибка работы двух устройств ввода, например, мышей;
- устранена невозможность выбора сразу нескольких сертификатов через интерфейс пользователей;
- убрана ошибка функции «Запросить управление» службы «Удалённый помощник» при работе с версиями Windows Server 2008/2012;
- исправлена ошибка службы смарт-карт Windows;
- убрана невозможность открывать ярлыки интернета с веб-адресами в защищённом режиме Internet Explorer;
- устранена невозможность входа в систему после долгого отсутствия в сетях интранет;
- решены проблемы с распознаванием лиц, другие неполадки с Internet Explorer и т. д.
Размер файла — 514 МБ для Windows 10 x32 и 950 МБ для Windows 10 x64.
Обновление KB4013418
Это обновление вышло 14 марта 2017 года. Оно блокировало запуск системного процесса explorer.exe, отвечающего за важнейший для ОС элемент — «Проводник Windows». Были и другие проблемы, например, пропадал звук и переставал работать микрофон на ПК из-за несовместимости обновлённых драйверов и библиотек со звуковой картой компьютера. Очевидно, в Microsoft что-то не то сделали с совместимостью KB4013418, из-за чего многие пользователи переустановили Windows 10 с установочной флешки, записанной загодя, предварительно выключив интернет и на время запретив переустановленной системе автоматически скачивать любые обновления, пока проблема не будет устранена.
В этот же день вышло обновление KB4013429, в котором данные проблемы были решены.
Скачать обновление KB4013429 можно даже с Android-смартфона, затем переместить на диск ПК и запустить установку вручную
В KB4013429 сделано следующее:
- исправлена неполадка с момента выхода обновления KB3213986. До этого были задержки при воспроизведении 3D-видео на нескольких мониторах, подключённых к одному ПК;
- устранена неполадка из обновления KB3213986, вызывавшая ошибки в работе кластерной службы Windows;
- устранены ошибки центра администрирования Active Directory, не дающие возможность менять данные пользователей Active Directory;
- исправлена ошибка, из-за которой меню «Пуск» и панель задач Windows пропадали при работе с перемещаемыми учётными записями пользователей;
- исправлена неполадка, при которой уведомления на японском языке отображались неверно, после 100 уведомлений «Проводник Windows» зависал;
- исправлены ошибки системного процесса «vmms.exe»;
- исправлены сбои синхронизации рабочих папок пользователей, приводящие к повтору файлов;
- исправлена работа процессов и служб, дающих доступ к удалённому рабочему столу при подключении внешних накопителей и МФУ;
- устранено повреждение профиля Office 2016 при применении с перемещением виртуализации контакта с пользователем (UE-V);
- полностью доработан системный процесс «lsass.exe»;
- исправлена ошибка со списком контактов на японском языке;
- доработана и улучшена безопасность в Internet Explorer, исправлены ошибки Internet Explorer 11, появившиеся после установки пакета обновления KB3175443;
- устранены ошибки сценарного языка VBScript, пришедшие вместе с обновлением KB3185319;
- исправлены некоторые ошибки языка разметки стилей CSS в Internet Explorer;
- исправлены ошибки 32-битного VPN-шифрования;
- устранена ошибка в работе драйверов LAN-адаптера, приводящая к двукратному снижению производительности;
- исправлены проблемы групповой политики для служб печати;
- устранена проблема функции спецификации интерфейса сетевых драйверов NDIS;
- исправлены ошибки службы резервного копирования Azure;
- убрана ошибка SQL-сервера с объёмом ОЗУ более 2 ТБ;
- исправлена работа многих важнейших для Windows 10 служб и функций, таких как настройка беспроводных сетей, служба сервера, дата и время и т. д.;
- исправлена и улучшена безопасность для графической оболочки Windows, ядра ОС, служб интернета и т. д.
Размер файла — 579 МБ для Windows 10 x32 и 1054,5 МБ для Windows 10 x64.
Обновление KB3176936
Загрузочный пакет KB3176936 вскоре был заменён на KB3176938 (31 августа 2016 года) — последнее является продолжением первого.
Инсталляционный пакет KB3176938 может быть запущен и без мастера Windows сразу после скачивания
В KB3176938 был принят ряд следующих улучшений:
- улучшены компоненты: Windows Ink Workspace, Microsoft Edge, ядра Windows, файловая система NTFS, Internet Explorer 11, распознавание лиц, магазин приложений и графика Windows;
- доработана покупка программ в «Магазине Windows»;
- оптимизировано энергопотребление и работа Bluetooth при отсутствии активности на ноутбуках и планшетах;
- улучшена совместимость игровых консолей Xbox One с новыми играми;
- исправлена ошибка ассоциации вопросительного знака (?) и японских иероглифов в кодировке Unicode;
- улучшена работа движка Microsoft .Net Framework в Internet Explorer 11;
- исправлена работа звука в играх после завершения разговора на гаджетах с Windows 10 Mobile;
- улучшена работа графического ускорения Direct3D, браузера Microsoft Edge, служб печати, доработан вход в систему по отпечаткам пальцев, улучшена работа голосового ассистента Cortana.
Размер файла — 205 МБ для Windows 10 x32 и 331 МБ для Windows 10 x64.
Описание обновления вскоре было удалено из каталога Microsoft. Однако KB3176938 доступен, например, на сайте Windows Latest, откуда его можно скачать и протестировать.
Почему обновление 1607 не устанавливается
Причины следующие:
- использование не Windows 10, а, например, Windows 8.1. Удалите вашу версию системы и установите именно десятую;
- недостаток места на диске C. Для успешной установки Windows 10 вместе с обновлением 1607 «с нуля» необходимо хотя бы 16 ГБ дискового пространства. Тип носителя на вашем компьютере не имеет значения. Главное, чтобы на нём был доступен указанный объём памяти;
- отсутствие подключения к интернету. Проверьте, работает ли соединение. Система Windows 10 имеет встроенные драйверы для LAN/Wi-Fi, чтобы можно было сразу скачать и установить обновление 1607 (да и любое другое). Если нет кабельного или беспроводного соединения, но имеется, например, 4G-модем от Yota, установите этот модем. А вот если есть смартфон или планшет, работающий в режиме точки доступа, включите раздачу 3G/4G по Wi-Fi на самом гаджете и подключитесь к нему. При появлении интернета система Windows 10 запросит и установит последние обновления;
- конфликт со сторонним антивирусом (например, ESet NOD32/SmartSecurity, антивирус Касперского и т. д.). Отключите функции слежения, уберите приложение из автозапуска, остановите службу антивируса (если она есть), запретив ей запускаться автоматически (даже без самого приложения) и т. д. Все эти действия называются выгрузкой антивируса;
Сторонний антивирус может стать причиной возникновения проблем с установкой юбилейного обновления
- конфликт с беспроводной связью (Bluetooth, Wi-Fi). Если уже есть кабельное соединение или гаджет, работающий по USB-шнуру в качестве модема, отключите беспроводную связь. Для этого пройдите путь «Пуск» — «Параметры» — «Сети и интернет» — «Авиарежим» и включите режим полёта;
Передвиньте ползунок вправо, чтобы встроенная радиосвязь выключилась
- конфликт с контролем учётных записей, режимом Security Boot в BIOS/EFI компьютера или планшета. Отключите их;
- конфликт с утройствами, подключёнными к компьютеру. Отключите все из них, кроме мышки, клавиатуры и монитора (если к планшету подсоединён монитор или проектор). Может потребоваться отключение дополнительных модулей оперативной памяти, применяющихся для «разгона» производительности ПК или ноутбука;
- несовместимость более ранних обновлений с более поздними, приводящая к отказу последних (некоторых или всех сразу). Требует точечного решения проблемы при поддержке разработчиков Microsoft, что заканчивается подбором правильной последовательности действий при установках одних обновлений «поверх» (после) других.
Последний пункт требует пояснения. Например, если указано, что обновление KB9999921 (номера вымышленные и взяты для сравнения) не будет устанавливаться поверх более раннего обновления KB9999907, т. к. последний был несовместим с ещё более ранним инсталляционным пакетом KB9999904, и установка закончилась «откатом» после перезапуска Windows. И тут Microsoft выпускает инсталляционный пакет KB9999922, который решил все вышеуказанные проблемы. Тогда из системы Windows и из «апдейт-кэша» удаляются все предыдущие (KB9999904/9999907/9999921) и ставится обновление KB9999922. Скорее всего, проблема будет решена.
Всегда соблюдайте последовательность установки обновлений и исправлений, определяемую Microsoft. Советы бывалых пользователей основаны на реальных событиях, через которые проходит первая волна желающих попробовать свежие обновления Windows. Это работает даже в любительских сборках Windows, впоследствии «упакованных» опытными пользователями в формат ISO и распространяемыми на торрент-трекерах.
Если обновление заканчивается «откатом» или возникновением ошибок, обратитесь в центр поддержки Microsoft.
Видео: включение брандмауэра как решение проблем с установкой обновлений в Windows 10
Как отключить контроль учётных записей в Windows 10
Сделайте следующее:
- Нажмите «Пуск» и в поисковой строке введите буквосочетание «UAC» (англ. User Account Control — «Управление учётными записями пользователей»).
Наберите «UAC» и запустите вышедший в списке компонент
- В окне компонента User Account Control передвиньте селектор выбора в крайнее нижнее положение «Не уведомлять».
Уровень безопасности центра уведомлений Windows 10 должен быть минимальным
Как отключить в BIOS режим Secure Boot
Функция Secure Boot «привязывает» ПК к версии Windows 8/10, от которой у вас есть ключ. Отключение этой функции позволит устанавливать на компьютер или планшет любые версии Windows и обновления для них.
В качестве примера — версия AMI BIOS:
- Зайдите в BIOS, нажав Del или F2 в начале загрузки ПК. Если у вас планшет, к нему должна быть подключена клавиатура через OTG.
- Перейдите в раздел безопасности BIOS (Security) и установите пароль суперпользователя (Set Supervisor Password).
Установите пароль суперпользователя в разделе безопасности BIOS
- Перейдите в раздел управления загрузкой (Boot) и отключите функцию Secure Boot.
Отключите функцию Secure Boot в разделе управления загрузкой
- Для сохранения настроек нажмите F10 и подтвердите перезапуск ПК.
Функция Secure Boot выключена.
Решение проблем после установки обновления 1607
Проблем, возникающих после установки обновления 1607, не один десяток. Самые критичные — зависание Windows 10, проблемы с драйверами — вызывают отказ устройств.
Windows 10 зависает вскоре или сразу после запуска
Причин, по которым зависает система Windows 10 после установки обновления 1607, несколько:
- ошибки в обновлении KB3176929;
- работа службы AppXsvc, запускаемой реестром Windows 10;
- работа служб Windows Search и предзагрузки в оперативную память;
- общие ошибки Windows 10 Anniversary Update (1607).
Как удалить неудачное обновление в Windows 10
Эта инструкция затрагивает не только пакет KB3176929, но и вообще любое обновление, которое установилось некорректно:
- Пройдите путь: «Пуск» — «Параметры» — «Обновление и безопасность» — «Центр обновления Windows» — «Журнал обновлений» — «Удалить обновления».
Выберите мешающее нормальной работе Windows 10 обновление и удалите его
- Выберите ненужное обновление — в данном случае это KB3176929 — и нажмите «Удалить». Подтвердите запрос на удаление выбранного инсталляционного пакета.
Обновление Windows 10 удалено.
Остановка службы AppXsvc
Это действие выполняется в безопасном режиме. В нём отключено большинство программ и драйверов, которые могут помешать остановке службы AppXsvc.
- Для входа в безопасный режим предусмотрено несколько шагов. Кликните правой кнопкой мыши по кнопке «Пуск» и выберите «Выполнить». В открывшееся окно введите команду MSConfig.
Введите и подтвердите команду MSConfig
- Перейдите на вкладку «Загрузка» и отметьте «Безопасный режим», включите минимальную конфигурацию. Это значит, что Windows 10 запустится в «урезанном» режиме.
Включите минимальную конфигурацию безопасного режима Windows 10
- Нажмите «OK» и перезапустите Windows.
- После запуска Windows вызовите «Редактор реестра», поискав его по пусковому файлу regedit в главном меню Windows.
Найдите «Редактор реестра», набрав слово «regedit» в поиске главного меню
- Пройдите путь «HKEY_LOCAL_MACHINE» — «SYSTEM» — «ControlSet001» — «Services» — «AppXSvc». Найдите запись «Пуск» и поменяйте её значение на 4, запустив её.
- Закройте окно, нажав «OK», и перезапустите Windows 10 в обычном режиме.
Как отключить службы Windows 10, мешающие работать после обновления 1607
Речь идёт не только о службах предзагрузки в ОЗУ и поиска Windows Search. Так можно выключить любую службу, мешающую быстрой и чёткой работе Windows 10:
- Запустите окно «Выполнить», введите и подтвердите команду services.msc.
- В окне «Службы» найдите службы «Windows Search» и «Служба предварительной загрузки в память». Кликните по ним правой кнопкой мыши и выберите «Свойства».
Найдите службы, которые вам мешают
- На вкладке «Общие» укажите тип запуска «Отключена». Действие показано на примере другой службы.
Отключённые в Windows службы не будут запускаться при входе в систему
- Закройте окно, нажав «Применить» и «OK», и перезапустите Windows 10.
Как избавиться от Windows 10 Anniversary Update
Сделайте следующее:
- Запустите Windows 10 в безопасном режиме уже знакомым способом.
- Пройдите путь: «Пуск» — «Параметры» — «Обновление и безопасность» — «Восстановление».
- Выберите «Выполнить откат к более ранней сборке» и нажмите «Начать».
Нажмите кнопку начала восстановления Windows 10
- Следуйте инструкциям мастера восстановления Windows 10. Он предложит подтвердить несколько действий, указать причину возврата к более ранней сборке, даст возможность скопировать личные файлы из папок пользователя, проверить (на всякий случай) более свежие, чем версия 1607, обновления и т. д. Подтвердите все действия, какие считаете нужными, и запустите процедуру «отката». По завершении восстановления у вас будет прежняя версия Windows 10, например, обновление 1511.
Видео: отключение и выборочное удаление обновлений Windows 10
Проблема с драйверами
Так как от работы процессора зависит в полной мере работа любого ПК или гаджета, первый источник проблем — это процессор от Intel, драйвер которого не был установлен вместе с чипсетом базовой (материнской) платы вашего устройства. Потребуется универсальный драйвер Intel Rapid Storage Technology, который можно скачать с официального сайта компании Intel.
Проблема с другими процессорами и прочей «начинкой» ноутбука, исключая сетевые адаптеры LAN/Wi-Fi, решается либо с производителем компьютера, либо при поддержке других компаний, выпускавших, скажем, те же видеокарты (например, популярный видеоадаптер ATI Radeon Graphics) к компьютерам вашей линейки. Получите последние версии драйверов всех устройств, которые в Windows 10 определяются как неизвестные, и установите их.
На самом деле обновление 1607 — это крупный шаг на пути к программно-техническому совершенству Windows 10. Поскольку Microsoft отказывается выпускать Windows 11 и последующие версии Windows, задача пользователя — своевременная установка новейших обновлений для «десятки».
- Распечатать
Блоггер, копирайтер (в т. ч. и рерайтер)
Оцените статью:
- 5
- 4
- 3
- 2
- 1
(0 голосов, среднее: 0 из 5)
Поделитесь с друзьями!
Привет друзья! С момента выхода последней операционной системы от Майкрософт прошло полгода и за это время огромная армия пользователей установила на свои компьютеры Windows 10 без особых проблем. И ещё бы, ведь второй раз в истории, Майкрософт выложила для скачивания в открытый доступ ISO-образ своей системы, а также предложила очень простой инструмент для обновления предыдущих операционных систем до Windows 10. В добавок, буквально каждому пользователю, в виде обновления, скачалось на компьютер специальное приложение Get Windows 10, способное за пару кликов мыши, обновить установленную на вашем компьютере древнюю винду до десятки. В связи с этим, со мной даже произошёл забавный случай, в один прекрасный день, включив на работе утром свой ноутбук, я с удивлением обнаружил, что вместо моей Windows 8.1 на ноуте чудесным образом запустилась Windows 10, когда произошло это обновление, да чёрт его знает! После такого случая, у меня сложилось впечатление, что если вы и не хотите Windows 10, то она у вас всё равно будет!
Но к сожалению, так легко и просто заполучить Windows 10 получается не у всех, как бы ни старалась Майкрософт в этом направлении и тому подтверждение многочисленные комментарии пользователей на нашем сайте с вопросом «Почему у меня не устанавливается Windows 10?». В сегодняшней статье мы бы хотели поговорить на эту тему, также немного затронем проблемы, встречающиеся при установке уже знакомых вам операционных систем Windows 7, 8.1.
Почему не устанавливается Windows 10
Установочные диски Windows, начиная с 7-й версии, позволяют самостоятельно осуществлять процесс установки операционной системы на компьютер даже пользователям с небольшим опытом. Весь процесс установки системы проходит под руководством пошагового мастера с пояснительными инструкциями. А операции, где участие пользователя не требуется, сопровождаются надписями о том, что именно в данный момент происходит. Но сколь бы грамотно ни был продуман интерфейс установочного процесса Windows, при установке системы могут возникнуть сбои. О причинах таковых, а также о способах решения проблем в процессе установки Windows поговорим ниже.
Алексей, я согласен.
1. Несоответствие компьютера системным требованиям Windows
Начнём с основ – с системных требований к операционной системе.
Не устанавливаться Windows может в редких случаях несоответствия аппаратных характеристик компьютера. Сегодня редкие раритетные компьютеры не смогут позволить себе на борту операционную систему от Microsoft в актуальной её версии. Для версий Windows 7, 8.1 и 10 предъявляются такие системные требования:
- процессор с тактовой частотой не менее чем 1 ГГц;
- оперативной памяти не менее 1 Гб для 32-битных редакций системы и не менее 2 Гб для 64-битных редакций;
- видеокарта с архитектурой драйверов WDDM и поддержкой DirectX 9;
- как минимальными объёмы для системного диска С считаются 16 Гб в случае с 32-битной редакцией Windows и 20 Гб в случае с 64-битной. По факту же под диск С необходимо выделять от 70 Гб.
Если имеем в наличии очень старую сборку ПК или слабенький нетбук, лучше установить Windows ХР. Для неё системные характеристики таковы:
- процессор с тактовой частотой не менее чем 300 МГц;
- оперативной памяти не менее 128 Мб;
- минимальный объём системного диска С – 1,5 Гб, по факту – 10-20 Гб.
Примечание: Даже, если ваш компьютер не соответствует системным требованиям Windows 10, то операционную систему всё равно можно установить, используя этот хитрый способ.
2. Во вторую очередь, правильно выставляем приоритет загрузки в BIOS с загрузочной флешки или DVD-диска
3. Нелицензионный дистрибутив Windows
Причиной, почему не устанавливается Windows, может быть нелицензионный дистрибутив – пиратские сборки, подвергшиеся неудачной модификации. Чаще пиратские сборки приносят проблемы уже в процессе работы Windows из-за системных предустановок сборщиков. Неудачи на этапе установки системы случаются редко, тем не менее, случаются. Положительные и отрицательные стороны пиратских сборок Windows описаны в статье Пиратские сборки Windows: за и против.
Безусловно, устанавливать на компьютер лучше официальные дистрибутивы от Microsoft. Тем более, что в случае с Windows 10 процесс установки предусматривает возможность отложить вопрос с активацией на неопределённое время. Для этого попросту необходимо на нужных этапах разглядеть нужные опции, позволяющие избежать ввода ключа продукта. Процесс установки Windows 10 без ввода ключа продукта на этапе установки системы описан в статье Как установить Windows 10.
4. BIOS UEFI и Secure Boot
Если у вас новый ноутбук или даже обычный компьютер с новейшим БИОСом UEFI, то Windows 10 установится на него без особых проблем, независимо от того, включен в БИОСе данный интерфейс UEFI или отключен, главное правильно создайте загрузочную флешку с операционной системой.
Тоже самое и касается Windows 8.1, но не всё так просто с Windows 7. BIOS UEFI станет преградой и для установки Windows 7 – хоть лицензионной, хоть нет. Самый простой способ решить эту проблему — отключить главную опцию БИОСа UEFI — Secure Boot. Но, отключив её, придётся отказаться и от преимуществ BIOS UEFI. Windows 7 просто так не установится на жёсткий диск GPT, нужно следовать специальным инструкциям и даже хитростям.
Процесс установки Windows на компьютерные устройства с BIOS UEFI описан в следующих статьях:
- Как установить Windows 7 на GPT-диск;
- Как установить Windows 7 вместо Windows 8 на ноутбуке;
- Установка Windows 7 и Windows 8 на диск GUID (GPT) компьютера с материнской платой GIGABYTE с включенным UEFI.
Чтобы установить Windows 7 или Windows 8.1 на GPT-диск компьютера с BIOS UEFI (соответственно, с использованием его преимуществ), необходимо создать загрузочную флешку, но не обычную, а UEFI. Об этом читайте в статье Как создать загрузочную UEFI флешку.
Подробно обо всех её нюансах читайте в статье БИОС UEFI.
5. Проблемный жёсткий диск
Windows может не установиться на проблемный жёсткий диск ПК или ноутбука. Если обнаружение этой проблемы произошло до форматирования системного раздела диска, и прежняя операционная система ещё работоспособна, нужно осуществить диагностику жёсткого диска и при необходимости предпринять меры по устранению проблем. Для этого на рынке софта существует масса программ. На нашем сайте подробно описана работа одной из таких – Hard Disk Sentinel. Эта программа рассчитана и на профессионалов, и на обычных пользователей, и с её помощью вы сможете продиагностировать свой жёсткий диск, в частности, выявить, нет ли на вашем диске повреждённых секторов. Если у вас Windows не загружается, поработать с Hard Disk Sentinel вы можете на WinPE 10-8 Sergei Strelec. Ну и при особо неутешительных результатах диагностики жёсткого диска вам нужно будет его заменить.
6. Проблемы с оперативной памятью
Если Windows переустанавливается из-за частого появления синего экрана смерти, который вызван проблемами с оперативной памятью – выходом из строя или несоответствием планок, необходимо быть готовым к тому, что проблема не только не решится после переустановки системы, но и сам процесс перестановки Windows может завершиться неудачей. Как синий экран смерти появлялся в процессе работы системы, так он может заявить о себе на любой из стадий процесса установки Windows.
О том, как проверить оперативную память, читайте в этой статье.
7. Проблемный привод CD/DVD
Чтобы поломать планы насчёт установки Windows, приводу CD/DVD не обязательно быть в нерабочем состоянии. Некоторым приводам может попросту не понравится качество болванки, на которую записан установочный диск, или наличие на ней царапин. В этом плане более надёжным загрузочным носителем является флешка.
8. Проблемы с загрузочной флешкой
Флешка является более надёжным носителем информации, чем те же DVD-диски, тем не менее, и флешка может выйти из строя. Чтобы этого не произошло в ответственный момент во время установки Windows, необходимо приобрести правильную флешку. Советы по этому поводу приведены в статье Как выбрать флешку. Ну а что касается непосредственно самого процесса создания загрузочной флешки, на нашем сайте можно найти массу статей о создании таковой, в частности, с помощью бесплатных программ WinSetupFromUSB и Rufus. Плюс к этому, загрузочную флешку с Windows 10 можно создать утилитой Media Creation Tool, с помощью которой осуществляется загрузка дистрибутива этой системы. Подробные инструкции изложены в статье Как создать загрузочную флешку Windows 10, ссылка на статью.
9. Установка Windows по кругу
Чтобы Windows не устанавливалась по кругу, на многих компьютерах, даже если и выставлен приоритет загрузки с привода, необходимо факт загрузки с него дополнительно подтвердить нажатием клавиши при появлении на экране надписи «Press any key to boot from CD».
В противном случае будет осуществлена загрузка с жёсткого диска. В начале процесса установки Windows копирует файлы, после чего перезагружается. И уже дальнейшая работа по установке системных компонентов, драйверов, настроек проводится с жёстким диском компьютера. В отличие от установочного DVD-диска, загрузочная флешка, видимая компьютером как полноценный накопитель информации наравне с жёсткими дисками, будет, соответственно, загружать окно начала установки Windows по кругу. В этом случае необходимо после завершения копирования файлов Windows отсоединить флешку, чтобы после перезагрузки компьютер загрузился уже с жёсткого диска. Последний, естественно, должен стоять вторым в приоритете загрузки BIOS сразу после флешки.
10. Подключённый к компьютеру телевизор
Во время установки Windows лучше отключить подсоединённый к компьютеру через HDMI-порт телевизор. Подключённый через порты VGA или DVI монитор компьютер может не определить основным экраном, установив первоочерёдность вывода изображения на экран телевизора. Так часто бывает в силу преимуществ интерфейса подключения HDMI. В таком случае процесс установки Windows будет отображаться на экране телевизора, а не монитора. На последнем же будет отображаться только фоновая расцветка интерфейса установки операционной системы. Такой подвох очень просто определить при включённом телевизоре. Однако если последний будет выключен, активное HDMI-соединение может сыграть злую шутку с пользователем, который либо не знает, либо упустил из виду этот момент.
Друзья, если вы сталкивались с какими-либо проблемами при установке Windows 10, пожалуйста прошу вас поделиться с нами в комментариях.
При подготовке к установке Windows 10 или во время самого процесса могут возникнуть проблемы, которые не дадут завершить процедуру обновления. Бывают случаи, когда установка зависает, прерывается, выдаёт ошибку и другие подобные ситуации, выйти из которых можно самостоятельно, используя нижеприведённые инструкции.
Проблемы до начала установки системы
Для установки системы нужен установочный носитель, который рекомендуется создавать с помощью официальной программы Microsoft. После того как вы установите её, пройдёте первые шаги с выбором параметров и разрядности системы, вам предложат выбрать, какой из подключённых носителей превратить в установочный. В списке, предоставленном программой, может не оказаться флешки, которую вы хотели использовать для дальнейшей установки Windows 10. Произойти это может по следующим причинам:
- флешка не была правильно подготовлена. Флешка должна быть пустой, отформатированной в FAT32 или NTFS формате и иметь как минимум 4 ГБ общего объёма. Если хоть один из параметров не соблюдён, то программа установки Windows 10 не увидит флешку;
- USB-порт, в который воткнута флешка, неисправен, попробуйте перенести её в другой порт и проверьте результат, не забыв перезапустить программу;
- перезагрузите компьютер, возможно, с флешкой производятся какие-либо незавершённые операции, поэтому с ней нельзя работать, а после перезапуска устройства они все завершатся;
- проверьте, видит ли сам компьютер флешку, если нет, то проблема и причина заключается в нём;
- если ничего не помогло, то замените флешку или примените любой другой способ превращения ее в установочный носитель, например, скачайте образ системы и запишите его вручную.
Бесконечное получение обновлений
Если в процессе создания загрузочного носителя с новой операционной системой обновления ищутся бесконечно долго, необходимо закрыть центр обновлений:
- Одновременно зажав кнопки Win+R, откройте окошко «Выполнить».
Открываем окошко «Выполнить» комбинацией Win+R - Используйте команду service.msc, чтобы открыть список служб.
Выполняем команду service.msc - Отыщите в списке строку «Центр обновлений», кликните по ней правой кнопкой мыши и нажмите на функцию «Оставить». Готово, перезапустите приложение по созданию загрузочного носителя и пройдите процесс заново.
Останавливаем центр обновлений
Проблемы в процессе установки
Все нижеперечисленные ошибки и проблемы возникают во время установки: зависание, прерывание, некорректный итог процесса и т. д.
На диске находится таблица MBR-разделов
Данная ошибка возникает во время выбора диска или его раздела, отведённого под установку самой операционной системы. Появляется она из-за того, что жёсткий диск отформатирован в формате, не соответствующем режиму, который выставлен в BIOS. Избавиться от этой ошибки можно двумя способами: изменить режим работы в BIOS или переформатировать диск. Рекомендуется второй вариант, так как режим, выбранный в BIOS по умолчанию, наиболее оптимален. Переформатировать диск можно стандартным способом, но при этом потеряв все данные с него, или с помощью сторонней программы, при этом прервав процесс установки, но сохранив всю информацию.
Изменения параметров BIOS
По умолчанию в BIOS активирован режим EFI, который работает только с дисками в GPT формате. Поскольку ваш диск работает в формате MBR, придётся изменить режим на Legacy. Для этого выключите компьютер, начните его включение и как только появятся первые признаки загрузки, нажмите клавишу F11, F12 или ESC для активации Boot Menu. Какая из возможных кнопок будет назначена в вашем случае, описано в небольшой сноске, появившейся на экране во время начала загрузки. В раскрывшемся списке вам нужно будет выбрать вашу флешку, но без приставки UEFI или EFI в названии.
Также изменить очередность загрузки можно в самом BIOS, в разделе Boot или «Загрузка» поставив на первое место название флешки без приставок UEFI и EFI. После этого останется только выйти из Boot Menu или BIOS, предварительно сохранив новые параметры. Готово, можно продолжить установку Windows.
Изменение формата диска на MBR стандартным методом
Изменения формата будет производиться через командную строку. Минус этого метода заключается в том, что придётся удалить все данные, находящиеся на диски, так что заранее скопируйте их на другой носитель, чтобы сохранить.
- Для запуска командной строки предназначена комбинация Shift + F10, которую можно использовать не покидая окошка установки ОС.
Зажимаем Shift+F10, чтобы войти в командную строку - В развернувшемся окне с командной строкой по очереди пропишите данные команды: diskpart — запускает процесс настройки диска, list disk — открывает список дисков, подсоединенных к ПК, вы должны выбрать из списка нужный и запомнить его номер, select disk X — выбор диска, где X — его номер, взятый на предыдущем шаге, clean — очищение диска, которое обязательно нужно выполнить, convert gpt — преобразование в формат GPT, exit — выход из командной строки.
Выполняем команды для преобразование диска в GPT - Вернувшись к процессу установки, кликните по кнопке «Обновить», чтобы программа увидела, что диск был преобразован в нужный формат. Готово, можно продолжить установку.
Нажимаем кнопку «Обновить»
Изменение формата диска на MBR с помощью сторонней программы
Для преобразования с помощью сторонней программы можно использовать приложение Minitool Partition Wizard Bootable, образ которого нужно скачать с официального сайта разработчика и записать на флешку, отформатированную в формате FAT32. Преимущество этого способа заключается в том, что вам не придётся удалять данные с диска, чтобы преобразовать его.
- После создания флешки с программой войдите в BIOS или Boot Menu и измените порядок загрузки так, чтобы на первом месте стоял нужный носитель. То есть сделайте то же самое, что делали для установки Windows, но для другой флешки. После того как программа загрузится, выберите нужный диск или все его разделы и кликните по кнопке Convert MBR Disk to GPT Disk.
Кликаем по кнопке Convert MBR Disk to GPT Disk - Используйте кнопку Apply, чтобы начать операцию по преобразованию. Перевод диска в GPT формат может длиться более десяти минут, если на нём хранится много информации. Не прерывайте процесс, чтобы не вызвать дополнительных проблем.
Кликаем по кнопке Apply - Если при попытке начать конвертацию вы получаете уведомление о том, что выбранный диск является системным и изменять его нельзя, то выделите раздел диска, который обычно занимает 300–500 МБ, и кликните по кнопке Delete, чтобы удалить его. На нём расположены точки восстановления системы, которые не всегда можно конвертировать, поэтому их стоит удалить. После окончания очищения вернитесь к преобразованию и завершите процесс.
Удаляем разделы, кликнув по кнопке Delete
После того как диск будет преобразован в GPT формат, снова войдите в Boot Menu и загрузитесь с установочного носителя, чтобы вернуться к установке Windows 10.
Система не устанавливается на SSD диск
Причина, по которой установить Windows на SSD диск не получается, скорее всего, заключается в том, что в BIOS установлен режим работы IDE вместо требуемого ACHI. Чтобы это исправить это, выполните следующие действия:
- Во время включения компьютера нажмите несколько раз клавишу Delete на клавиатуре, чтобы войти в BIOS. Для входа в меню настроек может использоваться и другая кнопка, это зависит от модели материнской платы, но во время загрузки компьютера на экране появляется сноска, в которой будет сказано, как войти в BIOS.
Входим в BIOS - После входа в BIOS вы увидите либо стандартный BIOS, либо более новую его версию UEFI. Также возможны варианты наличия русского языка и его отсутствия. Разделы в разных версиях BIOS могут называться по-разному, поэтому главная ваша задача — найти переключатель режима c IDE на ACHI. В одной из версий UEFI это делается так: сначала перейдите к разделу Setting.
Заходим в раздел Setting - Перейдите к дополнительным настройкам.
Открываем дополнительные настройки - Откройте подраздел «Встроенные периферийные устройства».
Входим в раздел «Встроенные периферийные устройства» - В блоке «Конфигурация SATA» найдите нужную строку и измените режим на ACHI. Готово, осталось выйти из BIOS, сохранив все внесённые изменения, и можно возвращаться к установке новой ОС.
Изменяем режим SATA на ACHI
Если изменение режима не помогло, то причину можно искать в следующих параметрах:
- к компьютеру подключено несколько дисков, это может вызывать сбой при установке, поэтому оставьте только один из них и попробуйте повторить установку снова;
- флешка, с которой производится установка, была отформатирована в формате NTFS, а не в FAT32, подходящем для SSD дисков. В этом случае нужно заново переформатировать носитель и снова записать на него образ системы;
- если ничего из вышеперечисленного не помогло, то попробуйте произвести установку с диска, иногда это помогает решить проблему.
В процессе установки появляется синий экран
Синий экран с текстом и описанием ошибки возникает в том случае, если программа установки наткнулась на непреодолимую ошибку и не может продолжить процесс. В этом случае она автоматически сотрёт все уже установленные файлы обновления и откатит систему до того момента, когда процедура установки ещё не была начата.
После того как откат закончится, вы можете заново начать установку. Возможно, на этот раз она пройдёт стабильно. Если нет, синий экран появился снова, нужно возвращаться к уже существующей на диске системе и удалять в ней все ненужные приложения и отключать все лишние подключённые к компьютеру устройства. Скорее всего, система не может корректно установить обновления именно из-за сторонних программ и устройств.
Если это не поможет, то скопируйте всю важную информацию с диска на сторонний носитель, и перейдите к ручной установке, во время которой можно удалить всю информацию с диска. Так и сделайте, сотрите все данные с разделов диска и проведите установку Windows 10 на чистый раздел.
В процессе установки появляется чёрный экран
Если во время установки системы появляется чёрный экран, на котором не отображается ничего или отображается только курсор мышки, то причин для такого поведения компьютера может быть несколько:
- первым делом, проверьте, не отошёл ли монитор, работает ли он. Скорее всего, причина не в этом, но проверить стоит;
- процесс был прерван, завершён некорректно или наткнулся на какое-то системное повреждение, которое привело к его резкому обрыванию. Если у вас есть возможность, то выключите компьютер и начните процедуру установки заново. Выберите не обновление системы, а ручную установку, чтобы получить возможность очистить диск. Когда откроется окошко управления разделами диска, отформатируйте все блоки по очереди, данные с них будут удалены, но установка пройдёт корректно, так как ей не на чём будет споткнуться;
Кликаем по кнопке «Форматировать», чтобы очистить раздел - ещё одна причина появления чёрного экрана — обновления прошло успешно, но драйвера видеокарты для Windows 10 не подходят, поэтому она не может отобразить информацию на экран. Чтобы это исправить, необходимо загрузиться в безопасном режиме и установить последнюю версию драйверов. Как это сделать, описано ниже в статье.
- перед установкой был выбран неправильный режим в BIOS. Возможно, модель вашей материнской платы поддерживает более новую версию BIOS — UEFI, поэтому во время изменения порядка загрузки на первое место нужно ставить установочный носитель, имя которого начинается с UEFI или EFI. Если вы этого не сделали, то установка пройдёт некорректно.
На первое место устанавливаем носитель UEFI
Но перед тем как решать проблему, просто подождите, возможно, система ещё производит процесс обновления в фоновом режиме. Задумываться о том, что пора решать проблему вручную, стоит, только если чёрный экран не двигается дольше, чем полчаса.
Обновление драйверов
- Чтобы войти в безопасный режим, мы воспользуемся командной строкой. Чтобы её вызвать, снова вернитесь к программе установки Windows 10, для этого выключите компьютер, зажав кнопку Power на 10–15 секунд, и включите его. После того как программа будет открыта, используйте комбинацию клавиш Shift+F10 для запуска командной строки.
Активируем командную строку комбинацией Shift+F10 - Выполните команду bcdedit /set {default} safeboot network, потом команду shutdown /r и, когда вас попросят, подтвердите действие, нажав ещё раз клавишу Enter. Компьютер самостоятельно перезагрузится и включится в безопасном режиме.
Выполняем команды bcdedit /set {default} safeboot network и shutdown /r - Когда включение завершится, откройте диспетчер устройств, найдите в общем списке видеокарту и, кликнув по ней правой кнопкой мыши, выберите пункт «Обновить драйвера». Пройдите процесс автоматического обновления или, если компьютер не сможет сам найти драйвера, скачайте их с официального сайта компании, создавшей видеокарту, и установите вручную.
Обновляем драйвера видеокарты вручную или автоматически - После окончания обновления драйверов запустите командную строку с правами администратора, выполните команду bcdedit {default} /deletevalue safeboot, чтобы деактивировать автоматический запуск в безопасном режиме, выключите компьютер и вернитесь к процессу обновления до Windows 10.
Выполняем команду bcdedit {default} /deletevalue safeboot
Что делать, если процесс установки зависает
Процесс установки может зависнуть на следующих этапах:
- во время появления логотипа Windows;
- на этапе подготовки файлов;
- прямо во время установки, когда на экране отображается, что процесс завершён на 0, 10, 99, 32% или другое количество процентов.
Учитывайте, что процесс установки может держаться на одном проценте до нескольких часов, если компьютер не особо мощный или перегружен файлами. Поэтому сначала подождите не меньше двух часов, и только если после этого ничего не произойдёт, можете приступать к ручному устранению проблемы.
Однозначно сказать, почему зависание произошло в вашем случае, сказать нельзя, поэтому проверьте все варианты, которые могут вызвать зависание, поочерёдно:
- Отключите все лишние устройства от компьютера, оставьте подключёнными только клавиатуру, мышку и монитор. Также выньте лишние SATA кабели, идущие к порту для CD-дисков, и USB-флешки.
- Проверьте правильность настроек BIOS и правильность формата установочного носителя. Помните, что для SSD и HDD диска, BIOS и UEFI, GTP и MBR формата параметры будут отличаться. Где-то нужно включить режим ACHI, а где-то IDE, где-то форматировать в FAT32, а где-то в NTFS и так далее. Ориентируясь на тип и формат жёсткого диска, а также версию BIOS, найдите подходящие для вашей сборки характеристики в интернете и установите их.
- Перед тем как перейти к обновлению до Windows 10 не забудьте установить все доступные обновления на уже установленную операционную систему. Сделать это можно через встроенную программу «Центр обновлений», присутствующую и в Windows 7, и в Windows1, и в более старых версиях.
- Если установка зависает при использовании USB-флешки в качестве установочного носителя, то попробуйте произвести установку с CD-диска.
- Не забудьте убедиться в том, что ваш компьютер соответствует минимальным требованиям Windows 10, они представлены на официальном сайте Microsoft.
- Если не получатся установить систему поверх старой, уже установленной, Windows, то на шаге по управлению разделами жёсткого диска отформатируйте все блоки и установите Windows 10 на полностью чистый диск.
- Если вы устанавливаете систему не на чистый жёсткий диск, то удалите антивирус, он может помешать обновлению. Также сотрите все программы, вносящие изменения в интерфейс и другие системные параметры системы.
Ошибка «Не удалось создать новый раздел»
При ручной установке Windows иногда возникает ошибка, в которой говорится о том, что создать или найти существующий раздел невозможно. Появляется она, потому что на диске нет нераспределённой памяти и разделов, которые можно было бы отдать под установку операционной системы. Выход из этой ситуации: создать нужные разделы вручную. Сделать это можно двумя способами: через удаление уже имеющихся разделов и создание новых или через сокращение существующих разделов и распределение освободившейся памяти.
Стандартный метод
Удалить разделы и создать новые вы можете прямо в том же окошке, в котором получили ошибку.
- Выберите имеющийся раздел с большим количеством памяти и кликните по кнопке «Удалить». Учтите, что все данные с него будут удалены. Если вы хотите сохранить информацию с раздела, то воспользуйтесь вторым способом, приведённым ниже.
Нажимаем кнопку «Удалить», чтобы стереть раздел - Освободившееся место попадёт в раздел «Нераспределённая память». Выберите этот раздел и кликните по кнопке «Создать», укажите, сколько места отведётся под создаваемый раздел и завершите процесс. Для системного раздела достаточно 700 МБ, но это минимальный порог, рекомендуется отвести под него хотя бы 20–40 ГБ, в лучше больше, так как рано или поздно он начнёт засоряться, а очистить системный раздел очень сложно. Оставшуюся память можно разбить на сколько угодно разделов или оставить нераспределённой.
Нажимаем кнопку «Создать» и создаем новый раздел - Готово, выберите созданный вами раздел и установите на него Windows.
Нажимаем кнопку «Далее» и выполняем установку
Через командную строку
Используя командную строку, вы можете не удалять разделы, а сжимать их, не теряя при этом файлы, которые на нём находятся.
- Для перехода из процесса установки в командную строку используйте комбинацию клавиш Shift+F. В открывшемся окошке командной строки последовательно выполните следующие команды: diskpart — для перехода к работе с дисками, list volume — открывает список разделов жёстких дисков, вы должны выбрать из списка нужный и запомнить его номер, select volume X — выбор раздела, где X — его номер, полученный предыдущей командой, shrink desired=Y minimum=Y — сокращение раздела на указанное количество МБ, где Y– количество МБ, exit — выход из командной строки.
Выполняем команды, чтобы сжать раздел и освободить место - После выхода из командной строки вы вернётесь к управлению дисками и увидите, что появился новый раздел или нераспределённая память. Распределите её, кликнув по кнопке «Создать». Для системного раздела достаточно 700 МБ, но это минимальный порог, рекомендуется отвести под него хотя бы 20–40 ГБ, в лучше больше, так как рано или поздно он начнёт засоряться, а очистить системный раздел очень сложно. Оставшуюся память можно разбить на сколько угодно разделов или оставить нераспределённой.
Создаем новый раздел из нераспределённой памяти
Установка вызывает повторяющуюся перезагрузку компьютера
Компьютер перезагружается во время установки — это нормально, он может перезагрузиться пять — шесть раз, чтобы корректно настроить все нужные элементы. Но если эта операция повторяется слишком много раз, то нужно прерывать процесс вручную, возвращаться к уже установленной системе и выполнять следующие действия:
- Комбинацией Win+R вызовете окошко «Выполнить» и выполните в нём команду regedit, чтобы перейти к редактору реестра.
Выполняем команду regedit - Перейдите по пути HKEY_LOCAL_MACHINESOFTWAREMicrosoftWindows NTCurrentVersionProfileList. В нём находится список существующих учётных записей. Удалите те, которые вы не используете. Незадействованные аккаунты могли остаться от предыдущих систем. Стирайте аккуратно, чтобы не повредить актуальные учётные записи. После удаления всего лишнего вернитесь к установке системы и завершите её.
Стираем файлы, относящиеся к лишним учетным записям
Не появляется окно установочной программы
Если вы столкнулись с тем, что у вас не появляется окошко установочной программы, то выполните инструкции из пункта «Что делать, если процесс установки зависает», описанного выше в статье.
Драйверы устройства не найдены
Ошибка, сообщающая, что драйвера устройства не найдены, появляется при попытке установить Windows 10 по следующим причинам:
- Флешка USB0 подключена к порту 3.0 или, наоборот, флешка USB 3.0 подключена к порту 2.0. Переключите её в нужный порт и повторите установку.
- Образ системы был записан некорректно или был повреждён изначально. Перезапишите его. Лучше используйте нестандартную программу Microsoft, а записывайте образ с помощью UltraISO.
- Используйте для установки диск, а не флешку.
Итог: используйте другой носитель, порт или образ, чтобы избавиться от этой ошибки.
Ошибки с кодом при установке Windows 10
Если во время установки Windows возникают ошибки, в описании которых присутствует уникальный код, то лучшим выходом в этой ситуации станет поиск решения именно по этому коду. Ориентируясь на уникальный номер, который обычно выглядит примерно как 0xc1900101, вы сможете найти решение именно под ваш случай. Если в интернете его не будет, то обратитесь в официальную службу поддержки Microsoft и назовите им этот код, они предоставят вам инструкции по дальнейшим действиям.
Видео: проблемы во время установки Windows 10 и их решение
Итак, если во время установки Windows 10 возникают ошибки или процесс не доходит до конца, зависает или прерывается, то в первую очередь нужно проверить правильность настройки BIOS, установочного носителя и жёсткого диска. Следующий шаг — проверка компонентов компьютера и драйверов к ним. Лучший выход — очищение диска при помощи форматирования и установка системы на чистый раздел при помощи официальной программы Microsoft.
- Распечатать
Оцените статью:
- 5
- 4
- 3
- 2
- 1
(28 голосов, среднее: 4.1 из 5)
Поделитесь с друзьями!

Да… Со времен ОС Windows 95/98 утекло много воды…
Для установки новомодной ОС Windows 10/11 — Microsoft выложили спец. средство для подготовки загрузочных носителей, есть внушительный раздел справки, имеется возможность просто до-обновить свою ОС. Раньше ни о чем подобном нельзя было и подумать 👀…
Однако, все эти меры не помогают избежать различных проблем и ошибок при попытке установить ОС. Т.к. вопросов этой категории всегда задается много, я решил объединить их и немного структурировать, вынеся всё это в отдельную заметку.
Примечание: разумеется, нижеприведенный материал актуален для тех случаев, когда у вас на экране не появляется какой-то явной проблемы/ошибки (как, например, при том же синим экране…), и не совсем понятно из-за чего установка не начинается/продолжается…
*
📌 В помощь!
1) Как установить Windows 11: пошаговая инструкция — https://ocomp.info/win11-skachat-ustanovit.html
2) Как правильно установить Windows 10 с флешки [инструкция по шагам] — https://ocomp.info/ustanovka-windows-10.html
*
Содержание статьи
- 1 Основные причины, из-за которых не получается установить Windows 10, 11
- 1.1 BIOS / UEFI не настроен для загрузки с установочного накопителя
- 1.2 Неправильно записан загрузочный носитель (флешка)
- 1.3 Беспроводная клавиатура не реагирует на нажатия
- 1.4 Выбран некорректный ISO-образ
- 1.5 Установка ОС происходит заново, после каждой перезагрузки (замкнутое кольцо)
- 1.6 Поврежден (отключен) USB-порт
- 1.7 К компьютеру подключено много периферийного оборудования
→ Задать вопрос | дополнить
Основные причины, из-за которых не получается установить Windows 10, 11
BIOS / UEFI не настроен для загрузки с установочного накопителя
Судя по моим наблюдениям (👌), у большинства пользователей возникает проблема запуска установки ОС Windows, после того как они создали 📌загрузочную флешку (т.е. компьютер просто загружает старую ОС, не обращая внимания на подключение установочного накопителя к USB…).
Происходит это, в большинстве случаев, из-за того, что не настроен правильно BIOS (либо некорректно записана загрузочная флешка). Ну и так как интерфейс BIOS/UEFI сильно отличается от Windows (плюс различные версии прошивок), отсутствие русского языка — во всем этом далеко не так просто сразу сориентироваться…
📌 Вообще, чтобы избежать всей этой путаницы, на мой взгляд, гораздо проще для загрузки с установочной флешки использовать загрузочное меню (Boot Menu).
Чтобы вызвать его — достаточно сразу же после включения ПК/ноутбука нажать спец. клавишу (например, на ноутбуках ASUS — обычно, это кнопка ESC. Также часто встречаются F1, F2, F10).
*
📌 В помощь!
Горячие клавиши для входа в Boot Menu (для разных производителей) — https://ocomp.info/goryachie-klavishi-dlya-vh-bios-boot-menu.html
Пример загрузочного меню / Boot Menu
Загрузочное меню представляет из себя список устройств (накопителей), с которых можно попытаться произвести загрузку (см. фото выше). Если у вас правильно записана флешка — то она будет в списке, и вам останется только выбрать ее и нажать Enter…
📌 Для справки!
Как настроить BIOS (UEFI) для загрузки с флешки или диска (CD/DVD, USB, SD) — https://ocomp.info/kak-nastroit-bios-dlya-zagruzki-s-diska-ili-fleshki.html
*
Неправильно записан загрузочный носитель (флешка)
Чаще всего при создании установочного носителя (флешки) допускают следующие ошибки:
- выбирают не официальный образ ISO (который в принципе нельзя установить);
- записывают неправильно образ, используя неподходящие для этого инструменты (лучше всего использовать либо средство от самой Microsoft, либо Rufus);
- создают загрузочный носитель для UEFI также как для BIOS (прим.: на новых ПК вместо BIOS сейчас идет UEFI).
*
Чтобы здесь не повторяться, я рекомендую вам 3 следующих инструкции:
- Windows 11: создание загрузочной флешки — https://ocomp.info/zagruzochnuyu-fleshku-skachat-s-win11.html (если появится ошибка о невозможности установки ОС — см. это);
- Windows 10: создание классической загрузочной USB-флешки — https://ocomp.info/sozdanie-zagruzochnoy-usb-fleshki-windows-10.html
- Windows 10: как создать загрузочную UEFI (GPT) флешку для «новых» компьютеров/ноутбуков (Windows 10) — https://ocomp.info/zagruzochnuyu-uefi-gpt-fleshku.html
*
📌 В помощь! Как отличить BIOS у вас или UEFI — см. внимательно на фото ниже, разница видна невооруженным глазом (как зайти в BIOS/UEFI).
*
Беспроводная клавиатура не реагирует на нажатия
Если вы не можете вызвать Boot Menu или BIOS (и как следствие, запустить установку с загрузочной флешки) — обратите внимание на клавиатуру. Дело в том, если вы используете Bluetooth, Wi-Fi, и пр. виды беспроводных устройств — то работать большая часть из них начинает уже после загрузки ОС!
Беспроводная клавиатура / в качестве примера
Решить подобную «загвоздку» и войти в BIOS (Boot Menu) можно двумя путями:
- использовать USB-клавиатуру (кстати, обратите внимание к какому USB-порту вы будете ее подключать);
- если у вас на диске уже установлена Windows (и вы задумали ее переустановить) — то зайти в BIOS можно с помощью ее штатных функций. Более подробно: https://ocomp.info/kak-voyti-v-bios-iz-windows.html (правда, если клавиатура не работает на этом этапе, то все равно настроить BIOS должным образом не получится)
*
Выбран некорректный ISO-образ
Многие пользователи (для создания загрузочных флешек/DVD) скачивают не оригинальные образы ISO с Windows от разработчика, а различные сборки с неофициальных сайтов. Разумеется, нередко среди них попадаются откровенно «битые» варианты, с которых в принципе ничего нельзя установить…
К счастью, если речь идет о современной ОС Windows 10/11 — Microsoft выложили на своем сайте средство, которое позволяет официально загрузить образ ISO с ОС (выбрав при этом разрядность и язык).
Поэтому, если вы столкнулись с ошибками на этапе установки — рекомендую обратить внимание и на это, и, если ваш ISO не официальный — попробуйте заменить его (ссылка ниже расскажет как).
📌 В помощь!
Как скачать ISO-образ с ОС Windows 10/11 [официально и легально] — https://ocomp.info/kak-skachat-win10-legalno.html
*
Установка ОС происходит заново, после каждой перезагрузки (замкнутое кольцо)
Многие пользователи допускают часто одну «ошибку»: они начинают установку ОС Windows несколько раз (по кругу). Т.е. выбирают диск, запускают копирование файлов, далее компьютер перезагружаются, и они опять выбирают диск и т.д. (после 2-3-й итерации понимают, что делают, что-то не так…).
Снова окно установки
Чтобы не столкнутся с этим, после того как увидите, что файлы были скопированы, установка компонентов и обновление завершена, и ПК собирается через 10 сек. перезагрузиться — просто отключите флешку от USB-порта (выньте DVD из привода).
Файлы были скопированы на жесткий диск
Таким образом, при следующей загрузки компьютера — установка ОС будет продолжена, а не начата заново (причем, никакие кнопки для вызова Boot Menu или настройки BIOS нажимать уже более не нужно!).
*
Поврежден (отключен) USB-порт
Если компьютер никак не реагирует на вставленную флешку и в Boot Menu ее не видно, сделайте две вещи:
- проверьте правильность записи загрузочного накопителя;
- работоспособность USB-порта.
Причем, важный момент: для установки ОС крайне не рекомендуется подключать флешку к USB, расположенным на передней стенке системного блока (во-первых, часто эти порты вообще не подключены к материнской плате, во-вторых, часто они начинают работать уже только после загрузки Windows).
USB-порты на передней панели часто вовсе не подключены…
*
📌 В помощь!
Не работают USB-порты, что делать — https://ocomp.info/ne-rabotayut-usb-portyi.html
*
Сюда же стоит отнести и различные USB-переходники, порты на клавиатуре и т.д. Подключать загрузочный накопитель стоит к задней стенке системного блока (если ноутбук — непосредственно к порту на корпусе устройства, без различных «посредников»).
USB-порты на клавиатуре
*
К компьютеру подключено много периферийного оборудования
Перед установкой ОС Windows рекомендую отключить от ПК/ноутбука все «лишнее»: принтеры, сканеры, доп. мониторы, различные переходники и т.д.
Дело в том, что если у вас будет подключен еще один монитор (например), то в процессе установки ОС может неправильно определить куда выводить изображение, и на определенном этапе вы не увидите ничего, кроме пустого «черного экрана».
Кроме этого, при установке можно столкнутся с отсутствием драйвера на разного рода оборудования (что тоже иногда приводит к ошибкам и невозможности продолжить установку).
Внешний монитор подключен к ноутбуку…
Примечание: разумеется, после отключения доп. устройств, установку ОС рекомендуется начать сначала.
*
На сим все, удачной работы!
Дополнения приветствуются…
👋
Первая публикация: 13.08.2019
Корректировка заметки: 10.01.2022


Полезный софт:
-
- Видео-Монтаж
Отличное ПО для создания своих первых видеороликов (все действия идут по шагам!).
Видео сделает даже новичок!
-
- Ускоритель компьютера
Программа для очистки Windows от «мусора» (удаляет временные файлы, ускоряет систему, оптимизирует реестр).
Windows 10 1607 – пусть и не самая свежая версия ОС от компании Microsoft, но она по-прежнему является одной из самых популярных сборок. Мы рекомендуем скачать именно её, а затем бесплатно установить все обновления.
Так как разработчики из компании Майкрософт заявили, что десятая версия их операционной системы станет последней, то стало понятно — для неё будут регулярно выпускать какие-то обновления. Некоторых из них получаются вполне достойными. Например, версия 1607, которую вы сможете скачать с нашего портала. Этот вариант Windows 10 стал юбилейным и в нём было реализовано довольно много интересного. В частности, акцент делался на вопросах безопасности. Как самого пользователя, так и его системы в целом. Давайте же подробнее посмотрим, что из этого получилось.
Что нового в Windows 10 версии 1607
Коль уж речь пошла о вопросах безопасности, то в рассматриваемом обновлении разработчиками было запрещено устанавливать нелицензионные драйвера программ и утилит, которые могут работать на уровне ядра системы. Такое решение позволило значительно снизить вероятность заражения ОС соответствующими типами вирусов, а также шпионских программ.
Именно такая причина позволила стать рассматриваемому обновлению очень популярным. Сегодня вы имеете возможность загрузить такую версию этой системы с нашего сайта. Действительно, эта редакция стала весьма популярной и безопасной. Вскоре по этому показателю она превзошла сборки, вышедшие ранее.
Однако в таком обновлении имеется особенность, связанная с тем, что разработчиками были запрещены к установке неподписанные драйвера. Но это накладывает ограничения на функционирование программ, которые используют то самое ядро системы. Ими могут быть:
- Антивирусное ПО;
- Утилиты, функционирующие при установлении интернет-соединения;
- Программы, которые разрабатывались для создания резервных копий системы.
В этом отношении такое обновление оказалось немного непродуманным. Получается, что некоторые ранее используемые программы стали работать не совсем корректно и пользователям пришлось отказаться от них.
Но если вы желаете скачать Windows 10 версии 1607 и не боитесь подобных осложнений, то вам станет доступна система с обновлёнными:
- Экраном блокировки;
- Встроенным антивирусом;
- Центром уведомлений;
- Браузером;
- Прочими системными настройками.
Многим пользователям очень понравился свежий дизайн браузера Edge, который и без этих нововведений оказался достойной заменой .
Проблемы данной сборки
Особых проблем в данной сборке не было, но со временем появилась одна главная причина, почему вам стоит скачать другую версию. Поколение 1607 вышло еще летом 16-ого года, а значит летом 2018 сильно устарело. С тем учетом, что новые сборки выпускаются каждый вторник, изначально выбрав такую древнюю версию, вы должны быть морально готовы к тому, что вам придется загружать много дополнительных заплаток.
Если у вас есть у ПК постоянный доступ к сети Интернет, то особых проблем не возникнет. Однако же, если вы хотели создать независимую копию на флешке и установить с нее ОС на ПК, который не имеет доступ к сети, то тут идея – скачать Windows 10 1607, будет уже не столь привлекательной и выгодной. Тем не менее, вы все же можете использовать и данную версию, в ней есть и плюсы – она максимально стабильна и проверена миллионами людей.
Разумеется, как и в случае с другими образами, эту версию лучше скачивать с официального сайта, что мы вам позволим сделать.
На момент написания данной статьи уже вышло глобальное обновление Windows 10 версии 1803. Поскольку процесс рассылки апдейта для выполнения автоматической процедуры может задерживаться в силу различных причин, его можно установить вручную. Об этом мы сегодня и поговорим.
Как мы уже сказали во вступлении, автоматическое обновление до данной версии Windows может прийти еще не скоро. В крайнем случае – никогда, если ваш компьютер, по мнению Майкрософт, не соответствует некоторым требованиям. Именно для таких случаев, а также для того, чтобы в числе первых получить новейшую систему, имеются несколько способов ручного обновления.
Способ 1: Центр обновлений
Если таким образом выполнить обновление не удалось, то можно воспользоваться специальным приложением.
Способ 2: Средство создания установочного носителя
Данное средство представляет собой приложение, которое в автоматическом режиме загружает и устанавливает ту или иную версию Windows 10. В нашем случае это MediaCreationTool 1803. Скачать его можно на официальной странице Microsoft.
- Запускаем скачанный файл.
- После непродолжительной подготовки откроется окно с лицензионным соглашением. Принимаем условия.
- В следующем окне оставляем переключатель на своем месте и жмем «Далее»
. - Начнется загрузка файлов Windows 10.
- После окончания загрузки программа проверит файлы на целостность.
- Затем начнется процесс создания носителя.
- Следующий этап – удаление ненужных данных.
- Далее следует несколько этапов проверки и подготовки системы к обновлениям, после чего появится новое окно с лицензионным соглашением.
- После принятия лицензии начнется процесс получения обновлений.
- По завершении всех автоматических проверок появится окно с сообщением, что все готово к установке. Здесь нажимаем «Установить»
. - Ждем установки апдейта, во время которой компьютер будет несколько раз перезагружен.
- Обновление завершено.
Обновление Windows 10 – процесс не быстрый, поэтому наберитесь терпения и не отключайте компьютер. Даже если на экране ничего не происходит, операции выполняются в фоновом режиме.
Заключение
Решайте сами, устанавливать ли данный апдейт прямо сейчас. Поскольку он был выпущен совсем недавно, могут возникнуть проблемы со стабильностью и работой некоторых программ. Если же есть желание пользоваться только самой новой системой, то информация, представленная в этой статье, поможет вам с легкостью установить версию Windows 10 1803 к себе на компьютер.
Сборка состоит из 24 образов Windows 10 для систем с 32- и 64 битной разрядностью, включающих в себя разные компоненты (LTSB + Office 2016). В сборке есть образы, которые включают лишь операционную систему, либо содержат дополнительные компоненты. Какой из них устанавливать — выбирайте сами в зависимости от ваших потребностей и пожеланий.
Содержимое торрента:
iso Windows.10.RU-EN.x86-x64.12in1+-Office.2016.by.SmokieBlahBlah.11.05.17.iso (4.56 Gb)
MD5: E0A345A20E9D4BDF3D88825EAD60B153
exe Записать на флешку.exe (3.86 Mb)
Инфо:
Автор сборки: SmokieBlahBlah
Версия программы: 1607 (11.05.17)
Язык интерфейса: Русский.
Официальный сайт: http://www.microsoft.com
Формат файла: .ISO
Лечение: Ключ (KMSAuto Lite)
Размер: 4,76 Gb
Windows 10 pro сборка 1607 — лучшая с последними обновлениями скачать торрент
Скриншоты всех этапов установки сборки Windows 10
Если вы решили идти в ногу со временем и установить 10-ю версию Виндовс, то перед тем, как скачать Windows 10 лучшую сборку, следует выяснить, насколько аппаратные возможности вашего компьютера соответствуют этому программному обеспечению. В противном случае система или не установится в принципе, либо будет работать со сбоями.
На сегодняшний день большинство компьютеров способны работать под управлением Windows 10 и минимальные требования не сильно отличаются от таковых для предыдущих версий, но тем не менее, внимательно прочитайте рекомендации разработчиков.
Требования к процессору
Перед тем, как приняться за поиски самой лучшей сборки Windows 10, выясните, под управлением какого процессора работает ваш ПК или ноутбук. Подойдет даже одноядерный процессор, тактовая частота которого не менее 1 ГГц, а разрядность — 32 либо 64 бита. В зависимости от последнего параметра вам нужно будет выбрать версию системы, которая соответствует аппаратным возможностям компьютера.
Оперативная память
Если оперативная память вашего устройства всего 512 Мб или 1 Гб, то, к сожалению, от установки Виндовс 10 лучше отказаться, если она и будет работать, то очень медленно и с частыми сбоями. Для установки 32-разрядной версии нужно 2 ГБ оперативки, а для 64-разрядной — 4 Гб. Windows 10 чистая сборка оправдает ваши ожидания лишь в том случае, если ваш компьютер в состоянии обрабатывать определенные объемы информации в единицу времени.
Место на жестком диске
Современные компьютеры имеют солидные объемы встроенной памяти, но у многих пользователей она практически вся занята информацией. Если ваш винчестер разбит на несколько логических дисков, то требования к количеству свободного места касаются непосредственно системного диска С. Пространство на других дисках к работе системы отношения не имеет.
Для 32-разрядной версии вам понадобится 16 Гб свободного места, а для 64-разрядной — 20 Гб. Если места мало, то удалите ненужные файлы или разбейте дисковое пространство заново, увеличив диск С до нужных объемов.
Графика
Для того, чтобы графика отображалась корректно и без опозданий, то у вас должно быть графическое устройство DirectX 9. Если вы обладатель более современной версии — тем лучше. Есть и конкретные требования к драйверам. Подойдет драйвер WDDM 1.0, а также выше.
Следует учесть один нюанс: если вы — счастливый обладатель монитора разрешения FullHD, а видеокарта установлена старая, то после установки Windows 10, возможно, вам не удастся пользоваться монитором в полном разрешении. Это связано с тем, что для видеокарт, которые выпущены более 5 лет назад просто нет в наличии современных драйверов, которые способны обеспечить корректную работу современной операционной системы.
Как видите, для Виндовс 10 разработчик не предъявляет невыполнимых требований и даже владельцы весьма посредственных ПК и ноутбуков могут наслаждаться всеми преимуществами этой операционной системы. Но, если ваше устройство совсем не блещет параметрами производительности, то даже самая лучшая сборка Windows 10 не сможет продемонстрировать свои возможности. Надеемся, что с параметрами вашего устройства все в порядке, поэтому устанавливайте и наслаждайтесь.
| Возможность выбрать чистый образ | Возможность утановки доп программ |
| Windows 10 Professional (32-bit) | Office 2016 x86 |
| Windows 10 Professional (64-bit) | Office 2016 x86 |
| Windows 10 Home Single Language (32-bit) | Office 2016 x86 |
| Windows 10 Home Single Language (64-bit) | Office 2016 x86 |
| Windows 10 Home (32-bit) | Office 2016 x86 |
| Windows 10 Home (32-bit) | Office 2016 x86 |
| Windows 10 Education (32-bit) | Office 2016 x86 |
| Windows 10 Education (64-bit) | Office 2016 x86 |
| Windows 10 Enterprise (32-bit) | Office 2016 x86 |
| Windows 10 Enterprise (64-bit) | Office 2016 x86 |
| Windows 10 Enterprise 2016 LTSB (32-bit) | Office 2016 x86 |
| Windows 10 Enterprise 2016 LTSB (64-bit) | Office 2016 x86 |
Перед тем, как установить Виндовс 10, вам нужно скачать образ, который вы можете запустить прямо из действующей системы либо записать на флешку с файловой системой FAT32 и установить с нее систему на любой компьютер. Если вы не знаете, где скачать лучшую сборку Windows 10, которая включает в себя различные редакции, легко активируется и стабильно работает, то вы уже нашли ее — мы предлагаем только то, что реально работает.
Что включает в себя сборка
Самая лучшая сборка Windows 10 включает удобные для многих варианты с интегрированным Microsoft Office 2016. Этим набором программ пользуется практически каждый, поэтому именно эти образы набрали большую популярность среди пользователей.
Если для вас первоочередное значение имеет стабильность работы компьютера, то образ LTSB — это то, что вы искали. Эта версия лишена многих дополнительных функций, например, Метро-программ, в процессе ее работы не добавляются обновления и новые функции, но зато такая система работает без сбоев. Те, кто использует компьютер преимущественно для работы и хранит в нем важную информацию, предпочитают именно этот вариант. Поддерживается продолжительный срок обслуживания LTSB, что является несомненным преимуществом.
Мы создали для вас сборку на основе оригинальных русскоязычных образов Windows 10, установлены все обновления, включая август 2016 года. В работоспособности и стабильности системы вы можете не сомневаться. Здесь вы скачаете Windows 10 чистую сборку без поврежденных файлов и вредоносных программ.
Как активировать систему
Ваша копия операционной системы активируется с помощью KMSAuto Lite. Это очень быстро, удобно и под силу даже не очень опытному пользователю. Процесс активации произойдет автоматически при установке системы и уже при первом запуске ваша копия будет в работоспособном состоянии. В процессе пользования Виндовс 10 переактивация будет происходить с определенной периодичностью автоматически, для этого будет создана задача в планировщике.
Если вы используете антивирусные программы, то в исключения антивируса нужно добавить файл и папку, отвечающие за переактивацию. В противном случае антивирус будет блокировать эти процессы и работоспособность системы нарушится.
Как обновить сборку Windows 10
Установить обновления очень просто, вам нужно лишь убедиться в том, что они доступны пользователям и скачать их. Часто обновления полезны, поскольку устраняют ошибки, найденные в предыдущих версиях, улучшают работу системы безопасности, а также открывают доступ к новым возможностям.
Если вы скачали Windows 10 лучшую сборку, то вы получили версию операционной системы, которая содержит самые важные обновления, которые вышли совсем недавно. Если вы не хотите обновлять систему, то можете этого не делать — ваша копия все равно будет работать стабильно и удивлять вас новыми возможностями.
Компания Microsoft регулярно выпускает обновлённые версии операционных систем и некоторые из них становятся юбилейными. Операционная система Windows 10 (версия 1607) – это одна из таких юбилейных сборок. Готовя её к выпуску, разработчики решили сделать особенный акцент на улучшении параметров, которые касаются безопасности операционной системы. На 2018 год эта сборка уже немного устарела, поэтому вам вероятно потребуется загрузить еще и . Но для стартовой установки это поколение отлично подходит, так как работает без каких-либо проблем на любом поколении ПК и ноутбуков.
Напомним, что предшествующая версии 1607 — операционная система Windows 10 1511. Готовя к выпуску новый вариант сборки, компания Майкрософт решила запретить процесс запуска нелицензионных или неподписанных компанией драйверов, которые имеют отношение к уровню ядра. Благодаря этому нововведению, минимизируются риски заражения операционной системы шпионским программным обеспечением.
Именно поэтому, многие пользователи решают скачать Windows 10 (версия 1607), так как она более безопасная, чем все предыдущие сборки. Однако не все знают, что драйвер уровня ядра очень часто задействуется в работе самых разных приложений. Например, это могут быть:
- Антивирусные программы;
- Приложения, позволяющие создать резервные копии операционной системы;
- Программы для установки интернет-связи.
Выходит, что если пользователь использует на Виндовс 10 (версия 1607) какую-то из перечисленных программ и её драйвер не является подписанным компанией Microsoft, то это приложение не будет нормально функционировать.
Полный список изменений в новой ОС
После того, как некоторым удалось попользоваться новым вариантом данной системы, стало ясно, что изменения коснулись следующих компонентов:
- Интерфейс;
- Windows Defender Offline;
- Экран блокировки;
- Центр уведомлений;
- Интернет-браузер;
- Настройки системы.
Говоря об интерфейсе, стоит отметить тёмную тему для определённых стандартных программ, в частности: Калькулятор, Магазин и т.д. Теперь на экране блокировки не отображаются данные о электронной почте и можно переключать музыку. В дополнении к этому, пользователи могут протестировать работу Windows Defender Offline – стандартного защитника ОС, даже если на персональном компьютере или ноутбуке установлен какой-то другой .
Скачать Виндовс 10 (версия 1607) можно и по причине того, что произошли изменения в центре уведомлений. Любимая кнопка «Пуск» стала удобнее и красивее, благодаря чему работа с программами и документами не вызывает никаких проблем. Это же самое мы можем сказать и о .
Новый интернет-браузер Microsoft Edge впечатляет своими функциями. Многие пользователи уже оставили отзывы о том, что именно им нравится в данной программе. Добавив к этому новые настройки операционной системы, можно понять, почему многим данная версия так понравилась.
Все стандартные программы были существенным образом обновлены и это положительным образом сказалось на их работоспособности. На нашем сайте Вы сможете скачать операционную систему Windows 10 (версия 1607). Но не забудьте обновиться сразу после установки. Для этого ваш ПК обязан быть подключен к сети Интернет.
Завтра компания Microsoft запустит своё Юбилейное обновление Windows 10 1511 до версии 1607, в котором основной акцент сделан на повышении безопасности системы. Однако нововведения могут «вылезти боком» всем пользователям, даже тем, кто выполняет чистую установку.
Чем опасно обновление Windows 10 1607?
В новом обновлении версии Windows 10 1511 до 1607 компания Microsoft запретила запуск неподписанных ею драйверов, которые относятся к уровню ядра. Сделано это для того, чтобы минимизировать риски заражения системы вирусным ПК.
Однако разработчики не предусмотрели, что драйвера уровня ядра часто используются софтом, вроде антивирусов, программами для создания резервных копий системы, установки интернет-соединений. Из этого следует вывод: программа, которая не имеет подписанного компанией Microsoft драйвера, не будет работать на Windows 10. Что же делать в таком случае?
Выход из сложившейся ситуации есть. Перед обновлением системы до версии 1607 должен быть отключен Secure Boot в BIOSе.
После перезагрузки системы можно обновить Windows 10 без проблем.