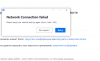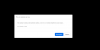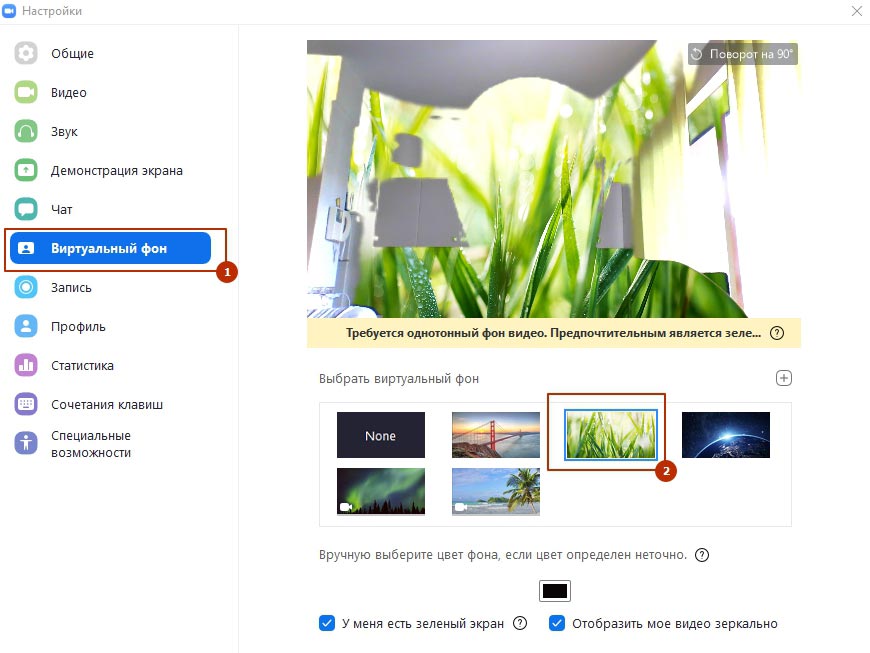Не скачивается Zoom на ПК
Zoom — это виртуальное место для проведения собраний, конференций и онлайн-занятий. Несмотря на все преимущества приложения, пользователи часто сталкиваются с проблемами при запуске или установке программы, что приводит к возникновению множества вопросов. Самым распространенным из них является: «Я не могу установить Zoom на свой компьютер. Что мне делать?». Каковы причины этих ошибок и как их исправить, вы узнаете из этой статьи.
Почему не скачивается Zoom
Если Zoom не удается загрузить на компьютер или программа установки не запускается, определите проблему и устраните ее. Возможные причины: недостаточный объем памяти на компьютере; устаревшая версия Windows; устаревшие аудио- или видеодрайверы; несовместимое программное обеспечение с компьютером; приложение, загруженное с неофициального сайта; наличие компьютерного вируса; включена защита от установки из неизвестных источников.
Если не скачивается Zoom: частые ошибки
Чтобы решить проблему, перезапустите программное обеспечение или компьютер, проверьте установку драйвера и попробуйте загрузить обновленную версию приложения. Если это не поможет, отключите блокировку в антивирусном ПО или переустановите программу с официального сайта.
Во время установки произошла ошибка 3000. Приложению не удалось перезаписать существующий файл, поскольку процесс находится в стадии выполнения. Для установки необходимо:
- Отключите антивирусную программу, которая препятствует установке приложения.
- Очистите кэш, удалите ненужные файлы.
- Измените свой IP-адрес или попробуйте подключиться к сети снова.
- Подключитесь с помощью VPN или DNS. Доступ может быть заблокирован вашим интернет-провайдером.
- Отключите или удалите дополнения в используемом браузере.
- Запустите программу от имени администратора.
- Удалите другое программное обеспечение из загрузочной системы.
- Обратите внимание на жесткий диск, оперативную память, процессор и т.д., так как он может не соответствовать требованиям.
Можно загрузить Zoom, если устройство его не поддерживает, изменив исходные данные устройства. Для этого загрузите специальную программу.
Конференция Zoom без установки программы
Если по каким-то причинам вы не можете загрузить Zoom на свой ноутбук или компьютер, вы можете принять участие в конференции без установки программы.
Последовательность действий:
- Когда вы получите ссылку на конференцию, нажмите на нее.
- В нижней части открывшегося окна находится строка «Подключиться через браузер».
- Заполните форму своими личными данными и введите код, который вам заранее сообщит организатор.
- Подождите, пока организаторы подтвердят ваше участие.
- Включите опцию «Войти в аудиоконференцию с компьютера», чтобы слышать других участников.
- Подтвердите свое согласие разрешить приложению доступ к вашему микрофону. Если хотите, вы можете позже отключить микрофон, чтобы другие участники не могли вас слышать.
- Чтобы другие участники могли видеть вас, нажмите на значок видео, разрешите приложению доступ к камере.
- При подключении через браузер в правом верхнем углу окна появится значок пользователя.
Вы не можете получить доступ к конференции с помощью планшета или телефона без загрузки программного обеспечения, так как соединение браузера не позволяет получить доступ с таких гаджетов.
Заключение
Видеоконференции — это современный и удобный способ проведения совещаний. Zoom — популярная программа, но поскольку она не всегда обновляется, в ней, как правило, есть ошибки, которые могут исправить даже неопытные пользователи.
1
0
22.05.2020, 20:36
Вы знаете, в такой ситуации может быть миллион причин. Уточните, какую именно ошибку выдает операционная система (желательно со скриншотом), иначе мы не сможем вам помочь. Для начала попробуйте скачать последнюю версию
Zoom
с нашего сайта и попытаться установить еще раз.
0
0
13.11.2020, 14:20
Аналогичная проблема, ОС Windows 10, программа скачана с оф. сайта последняя версия. Просто запускаю от имени администратора, быстро появляется окошко установки и пропадает и все, больше ничего не происходит!
1
0
14.11.2020, 22:14
Аналогичная проблема, ОС Windows 10, программа скачана с оф. сайта последняя версия. Просто запускаю от имени администратора, быстро появляется окошко установки и пропадает и все, больше ничего не происходит!


Нашел решение, возможно Вам поможет, поскольку сам столкнулся с такой проблемой:
https://www.zoom.us/client/latest/ZoomInstallerFull.msi
Отсюда скачайте и просто установите, должно помочь.
В ответ на сообщение от Алёна
#218916
1
0
26.11.2020, 08:23
Гость
Алёна
Аналогичная проблема, ОС Windows 10, программа скачана с оф. сайта последняя версия. Просто запускаю от имени администратора, быстро появляется окошко установки и пропадает и все, больше ничего не происходит!


Нашел решение, возможно Вам поможет, поскольку сам столкнулся с такой проблемой:
https://www.zoom.us/client/latest/ZoomInstallerFull.msi
Отсюда скачайте и просто установите, должно помочь.
Спасибо! Рефльно помогло)
В ответ на сообщение от Гость
#218934
Единственная на сегодняшний день причина появления ошибки «Advanced to enable» во время установки Zoom на ПК заключается в деактивированной функции «TLS» во внутренних настройках системного браузера, отвечающей за поддержку важного для программы защищенного протокола передачи данных. В свою очередь, задействовать нужный параметр можно в любой актуальной версии Windows без каких-либо ограничений или отличий.
- Откройте классическую «Панель управления», переключитесь в режим «Крупных значков» и выберите «Свойства браузера». Также в качестве альтернативы можете перейти к параметрам через некоторые другие разделы вроде «Прокси» или непосредственно сам Internet Explorer.
Подробнее: Как открыть «Панель управления» в Windows
- Находясь во всплывающем окне, перейдите на вкладку «Дополнительно» и в рамках списка «Параметры» найдите пункт «Использовать TLS». Как нетрудно догадаться, необходимо установить галочки рядом с каждой отмеченной строкой.
- Так как по умолчанию в любой версии Windows нужный протокол задействован, вполне можете воспользоваться кнопкой «Восстановить дополнительные параметры». По завершении нажмите «ОК» в нижней части экрана, чтобы сохранить изменения и закрыть настройки.
По завершении повторите установку Zoom, которая в этот раз должна завершиться без ошибок. Если рассматриваемое сообщение продолжает отображаться, попробуйте перезапустить компьютер и только после этого инсталлировать программу.
Еще статьи по данной теме:
Помогла ли Вам статья?
Множество пользователей программы Zoom столкнулись с различными ошибками при установке или во время работы. Разработчики предусмотрели эти проблемы и специально создали коды ошибки, по которым можно определить в чем заключается неисправность. В этой статье мы рассмотрим самые популярные неисправности и попробуем их решить.
Содержание
- Ошибка 502 Bad Gateway в Zoom
- Ошибка 3000, 1012 во время установки Zoom
- Ошибка 3078 приложения Zoom в Крыму
- Zoom ошибка 5003
- Исправляем ошибку 5000 5004
- Network Connection Failed ошибка 1006 в Zoom
- Быстрое решение ошибки 104103 в Zoom
- Код ошибки 2008 в Zoom
- Код ошибки 10002 во время установки Zoom
- Решение ошибок с кодом 10006 и 13003 в Zoom
- Точка входа не найдена в Zoom
- Невозможно запланировать конференцию в Zoom код ошибки 100006000
- Код ошибки 0 в Zoom
Ошибка 502 Bad Gateway в Zoom
Данная ошибка означает, что приложение не может установить соединение по причине отсутствия корректного подключения к интернету. Вероятно на время соединения была потеря связи и программа не смогла присоединиться к серверу.
Иногда 502 Bad Gateway возникает если порт программы или она сама заблокирована антивирусом.
Возможно проблема заключается в использовании VPN для подключения. Попробуйте сменить сервер или перезагрузите компьютер.
Ошибка 3000, 1012 во время установки Zoom
Во время установки программы мы сталкиваемся с ошибкой, которую можно классифицировать как «неустановленную». Проблема заключается в использовании неправильного пути установки.
Перед установкой запустите скачанную программу от имени администратора. Сделать это можно нажав на нее правой кнопкой и выбрав соответствующий пункт.
Обязательно проверяйте диск установки. По умолчанию Zoom предлагает диск С и папку «Program Files«. Попробуйте сменить на диск D и проследите, чтоб в пути не было русских названий папок.
Возможно папка установки не пуста. Такое случается если Zoom уже был установлен. Очистите папку перед установкой.
Ошибка 3078 приложения Zoom в Крыму
Приложение Zoom в Крыму скачать не так просто, ведь на полуостров действуют санкции и Play Market не работает без использования VPN.
- Попробуйте скачать Super VPN программу для телефона.
- Если VPN включен, но все-равно выдает ошибку, попробуйте сменить сервер подключения (например с Англии на Швейцарию).
- Скачайте ZOOM Cloud Meetings
Zoom ошибка 5003
Проблема с подключением к хосту возникает в случае потерь пакетов при передачи данных. Необходимо убедиться в том, что сервер-хост не теряет пакеты. Сделать это можно через командную строку или из панели управления роутером.
Исправляем ошибку 5000 5004
Данная ошибка означает, что интернет-соединение работает некорректно. Попробуйте подключится на более качественное подключение.
Разработчики сообщили, что иногда ошибка 5002 в Zoom может означать, что сервера находятся под нагрузкой и не справляются с потоком желающим воспользоваться программой. Просто попробуйте через 5 минут запустить программу, а пока перезагрузите компьютер.
Network Connection Failed ошибка 1006 в Zoom
В случае возникновения проблем с подключением к конференции, Zoom будет выдавать ошибку 1006 Network Connection Failed. В таком случае тому, кто создал конференцию стоит проверить качество интернета (например измерить его скорость). Если оно неудовлетворительное, то подключится к более быстрой сети.
Конференция могла быть прервана, если интернет пропал даже на секунду. Вместо повторного подключения, показывается эта ошибка.
Не забывайте так же о пиковой нагрузке на сервера Zoom. Они не всегда справляются с потоком подключений.
Быстрое решение ошибки 104103 в Zoom
В данном случае все намного проще. Антивирусное программное обеспечение, такое как AVG, может блокировать ваше подключение к Zoom. Отключите службу и попробуйте снова.
Ошибка отображается в момент подключения к серверам приложения.
С ошибкой 104103 так же связаны, 104104, 104105,104106, 104110, 104111, 104112, 104113, 104114, 104115, 104116, 104117, 104118
Код ошибки 2008 в Zoom
Причина: «Лицензия на вебинар не распространяется на пользователя; или примененная лицензия больше не действительна для учетной записи».
Решение: Зайдите в личный кабинет и активируйте лицензию.
Код ошибки 10002 во время установки Zoom
Причина: Возможно вы пытаетесь установить устаревшую версию программы, либо антивирус занёс в карантин файлы установщика.
Способы решения:
- Проверьте свободное место на диске.
- Загрузите установщик клиента Zoom вручную и установите его.
- Если проблема не устранена, найдите файл installer.txt, расположенный в каталоге c:/users/username/AppData/Roaming/Zoom, затем отправьте тикет вместе с файлом installer.txt.
Решение ошибок с кодом 10006 и 13003 в Zoom
Причин появления данных неисправностей может быть несколько:
- Жесткий диск переполнен.
- Антивирусное программное обеспечение может иметь файлы в карантине, загруженные установщиком Zoom.
- Нет прав пользователя на установку приложения.
- Конфликт драйверов программы и тех, что в системе.
Способы решения:
- Убедитесь, что видео и аудио драйверы обновлены.
- Скачайте и установите последнюю версию программы.
Точка входа не найдена в Zoom
Проблема и решение: УстановитеMicrosoft Visual C++ 2008 SP1.
Невозможно запланировать конференцию в Zoom код ошибки 100006000
Данная проблема связана с компьютером на котором включена программа. Для решения проблемы нужно сделать следующее:
- Проверьте время установленное на компьютере. Иногда оно сбивается и поэтому нельзя спланировать конференцию.
- Официальные сервера бывают перегружены, поэтому необходимо подождать некоторое время и попробовать снова.
Код ошибки 0 в Zoom
Данный код означает, что программа не смогла точно определить причину неисправности. Разработчики заметили, что появляется она при демонстрации экрана, при работе с доской сообщений и др. Официальные причины следующие:
- Эта ошибка возникла при обновлении с версии 0.9 или 1.0.
- Ссылка на установщик программы более неактуальна.
- Антивирусное программное обеспечение может иметь файлы в карантине, загруженные установщиком Zoom.
Решения следующие:
- Скачайте и установите последнюю версию программы.
- Если проблема не устранена, найдите файл installer.txt, расположенный в каталоге c:/users/username/AppData/Roaming/Zoom, затем отправьте тикет вместе с файлом installer.txt.
Zoom – это простая и удобная программа для проведения видеоконференций, вебинаров и онлайн встреч. По функционалу она значительно превосходит Skype и Hangouts, поэтому пользуется высокой популярностью для организации удаленных совещаний, проведения онлайн обучения.
Актуальность сервиса в особенности возросла в условиях карантинных ограничений. Именно его выбрали многие компании, которым пришлось переводить персонал на дистанционный режим работы и подыскивать инструмент для проведения совещаний.
Помимо видеосвязи Зум позволяет передавать друг другу текстовые сообщения и файлы любого типа, поэтому заменяет мессенджер. Одним из весомых аргументов в пользу установки Zoom является возможность бесплатного использования.
В таком варианте Зум позволяет проводить онлайн совещания длительностью до 40 минут, причем во встрече могут участвовать до 100 человек. При общении друг с другом в бесплатном тарифе время не ограничивается. Коммерческие режимы снимают ограничения на длительность видеоконференций и добавляют функциональные возможности.
Как установить приложение на компьютер
Скачать и установить программу Zoom на компьютер можно совершенно бесплатно. Эта процедура не вызовет затруднений даже у начинающих пользователей.
Для установки Зум нужно выполнить всего два простых шага:
- Cкачать клиентское приложение с официального сайта по ссылке https://zoom.us/client/latest/ZoomInstaller.exe
- Запустить программу-установщик и дождаться ее завершения.
После завершения установки приложение Zoom автоматически запустится на компьютере и предложит выбрать один из двух вариантов использования:
Пункт «Войти в конференцию» позволяет присоединиться к чужому вебинару, онлайн конференции или групповому чату.
Для этого надо знать идентификатор видеоконференции или получить приглашение от организатора, в котором будет ссылка.
Чтобы иметь возможность самому организовывать конференции, необходимо выбрать пункт меню «Войти в…».
Откроется окно с полями ввода логина и пароля и предложением бесплатно зарегистрироваться. Можно также войти в сервис, используя почту Google или профиль Facebook.
При нажатии на ссылку «Зарегистрироваться бесплатно» откроется страница на официальном сайте приложения. Вначале нужно ввести дату рождения.
Далее сервис попросит указать адрес электронной почты.
На этот адрес вы получите письмо со ссылкой, по которой надо перейти для подтверждения регистрации.
Далее сервис попросит указать свое имя и фамилию, придумать и подтвердить пароль.
На следующих этапах регистрации сервис предложит:
- пригласить коллег присоединиться к Zoom;
- начать конференцию.
Оба этих шага можно пропустить и перейти к этапу вводу логина и пароля в клиентское приложение, установленное на компьютере. После входа откроется окно программы с полным доступом к функционалу.
Если планируется пользоваться сервисом постоянно, то рекомендуется настроить автоматический запуск программы при старте Windows. Для этого нужно нажать на изображение «шестеренки» в правом верхнем углу и установить соответствующую опцию.
Почему не устанавливается Zoom?
В некоторых случаях при попытке установить приложение Zoom может возникать ошибка «Zoom Network connection failed 1006». Она возникает в тех случаях, когда приложение не может подключиться к серверу. Причины такой ошибки могут быть самыми разными, начиная от случайного сбоя или технических работ на серверах Зум до блокировки доступа в интернет сторонними программами.
Первым делом нужно попробовать перезагрузить компьютер и заново запустить программу-установщик. В большинстве случаев этого бывает достаточно, чтобы установить Zoom.
На серверах Зум время от времени могут проводиться технические работы для восстановления после сбоев или в профилактических целях. Узнать состояние платформы можно на странице https://status.zoom.us/. Если у пункта Zoom Meetings зеленый статус, то все в порядке. Красный или оранжевый свидетельствуют о неполадках, в таком случае придется подождать и повторить установку позднее.
Если после перезагрузки клиентское приложение не устанавливается, а сервера Zoom исправно функционируют, то ошибки 1006 может быть вызвана следующими причинами:
- компьютер заражен вирусами;
- в реестре Windows произошел сбой;
- повреждены файлы операционной системы.
Нужно запустить антивирусную программу и проверить компьютер на вирусы, почистить реестр и восстановить работоспособность Windows. После этого надо повторить установку клиентского приложения Zoom.
Заключение
Программа Зум – удобный инструмент проведения онлайн совещаний и встреч. Она легко устанавливается и имеет простой интерфейс. Ошибки в процессе инсталляции встречаются редко, чаще всего они связаны со случайными сбоями или вирусами.
Почему не устанавливается Зум, ошибка 1012
Одна из распространенных ситуаций, возникающих при установке Zoom — ошибка 1012, не позволяющая продолжить начатый ранее процесс. Ниже рассмотрим причины, по которым она возникает, и что делать для устранения неприятной проблемы.
Ошибка при установке Zoom 1012 — распространенная ситуация, которая часто встречается на ПК и ноутбуках. При появлении соответствующего окна инсталляция программы перерывается. Как правило, проблема появляется на Windows 7 и операционных системах более старых версий, а также при использовании старых версий браузеров, но возможны исключения из правил. Иногда ошибка Zoom выпадает и на Виндовс 10 (почему это происходит, рассмотрим ниже).
Распространенная причина — отключение протокола TSL в настройках веб-проводника Internet Explorer. Иногда система выдает ошибку из-за сбоев на стороне сервера или отсутствии обновления.
Не скачивается зум на компьютер
Да
Нет
Скачать Zoom бесплатно — официальная версия
Зум предназначен для удаленного рабочего взаимодействия или учебных онлайн-занятий. Конференцию можно провести сразу после создания, присоединяя к разговору желающих, или запланировать. После появления конференции в календаре создавший получает доступ к анонсу, который рассылается будущим участникам. В анонсе указаны дата и время онлайн-встречи, даны ссылка, номер и пароль комнаты администратора.
Создатель конференции управляет настройками: редактирует название, описание, время, ограничения и другие параметры. Для людей, которые мешают, предусмотрена функция отключения звука или удаления из конференции, а благодаря модерации при входе присутствовать будут только приглашенные участники.
Присоединившимся к стриму пользователям тоже доступны настройки: интуитивно понятный интерфейс, увеселительные функции и другие фишки Зума помогут скрасить скучное онлайн-мероприятие. В Зуме стандартные функции чата популярных мессенджеров: отправление файлов, смайлики, стикеры. Создание личных чатов и групп для будущих конференций ускоряет организацию онлайн-мероприятий. Во время онлайн-встречи сообщения отправляются как в общий чат, так и приватно.
Аккаунт в Зуме обязателен только для создания онлайн стриминга. К нему привязываются запланированные мероприятия и контакты участников. Авторизация необходима для начала группового онлайн-общения.
Как установить приложение на компьютер
Скачать и установить программу Zoom на компьютер можно совершенно бесплатно. Эта процедура не вызовет затруднений даже у начинающих пользователей.
Для установки Зум нужно выполнить всего два простых шага:
- Cкачать клиентское приложение с официального сайта по ссылке https://zoom.us/client/latest/ZoomInstaller.exe
- Запустить программу-установщик и дождаться ее завершения.
После завершения установки приложение Zoom автоматически запустится на компьютере и предложит выбрать один из двух вариантов использования:
Пункт «Войти в конференцию» позволяет присоединиться к чужому вебинару, онлайн конференции или групповому чату.
Для этого надо знать идентификатор видеоконференции или получить приглашение от организатора, в котором будет ссылка.
Чтобы иметь возможность самому организовывать конференции, необходимо выбрать пункт меню «Войти в…».
Откроется окно с полями ввода логина и пароля и предложением бесплатно зарегистрироваться. Можно также войти в сервис, используя почту Google или профиль Facebook.
При нажатии на ссылку «Зарегистрироваться бесплатно» откроется страница на официальном сайте приложения. Вначале нужно ввести дату рождения.
Далее сервис попросит указать адрес электронной почты.
На этот адрес вы получите письмо со ссылкой, по которой надо перейти для подтверждения регистрации.
Далее сервис попросит указать свое имя и фамилию, придумать и подтвердить пароль.
На следующих этапах регистрации сервис предложит:
- пригласить коллег присоединиться к Zoom;
- начать конференцию.
Оба этих шага можно пропустить и перейти к этапу вводу логина и пароля в клиентское приложение, установленное на компьютере. После входа откроется окно программы с полным доступом к функционалу.
Если планируется пользоваться сервисом постоянно, то рекомендуется настроить автоматический запуск программы при старте Windows. Для этого нужно нажать на изображение «шестеренки» в правом верхнем углу и установить соответствующую опцию.
Как настроить Zoom для ноутбука
Несмотря на то что регистрация и создание конференции в приложении на ноутбуке и в Зум на компьютере не отличаются, настройке программы на лэптопе уделите особое внимание. По характеристикам ноутбуки обычно «слабее» настольных ПК, настройки приложения на переносном компьютере зависят от видеокарты, процессора и ОЗУ. Читайте ниже, как настроить видео и звук.
Если на ноутбуке хотя бы 4 GB оперативной памяти и процессор Intel Core i3, включите в настройках видео режим HD с соотношением сторон 16:9. Это заметно улучшит качество картинки. Активируйте функцию «Подправить мой внешний вид», чтобы заретушировать мелкие недочеты внешности.
Перейдите в расширенные настройки и включите функцию понижения уровня шума. Поставьте галочки рядом с пунктами включения ускорения аппаратного обеспечения для обработки, отправки и получения видео.
Перейдите в раздел «Виртуальный фон» и установите на заднем плане пляж, зеленую лужайку, космос или загрузите фоновое изображение с лэптопа.
Обязательно отметьте флажок «Использовать идентификатор персональной конференции для мгновенных конференций» в настройках профиля пользователя на сайте zoom.us. Простановка галочки позволит участникам совещания повторно подключиться к удаленной встрече после истечения 40 минут.
Инсталляция Zoom на iPhone и iPad
Приведем пошаговую инструкцию по установке программы на планшет Apple. Инсталляция на телефон с iOS проходит аналогично.
1. Откройте магазин приложений App Store.
2. В правом верхнем углу экрана введите в строку поиска «zoom» и кликните по первой подсказке в выдаче.
3. Прочитайте описание, познакомьтесь с отзывами и нажмите на облачко справа от логотипа.
4. Для запуска программы щелкните по ссылке «Открыть», которая появилась на месте облачка.
Содержание:
- 1 Коды ошибок и сообщения
- 2 Другие коды ошибок
- 2.1 Ошибка 3113: невозможно запланировать конференцию
- 2.2 Ошибка 1132: невозможно войти
- 2.3 Ошибка 105035
- 2.4 Ошибка 100000502
- 2.5 Ошибка 1054
- 2.6 Ошибка 104119
В следующей таблице описаны распространенные коды ошибок и сообщения при использовании приложений для конференции и вебинаров или установке Zoom Desktop Client.
Коды ошибок и сообщения
| Код ошибки или сообщение | Вопрос | Предлагаемое устранение неполадок |
|
Возникли проблемы с сетевым подключением к серверам Zoom. |
|
| Ошибка 2008. На конференции произошла непредвиденная ошибка. | Примененная лицензия больше не действительна для учетной записи, либо не распространяется на пользователя. | Посетите личный кабинет как владелец учетной записи или администратор и назначьте соответствующую лицензию вебинара для пользователя. |
| XmppDll.dll отсутствует на вашем компьютере | Если вы получаете сообщение об ошибке, что файл XmppDll.dll отсутствует на вашем ПК, пожалуйста, установите Zoom вручную. Если это не помогает, создайте заявку в службу поддержки. | |
|
Обновите или переустановите пакет обновления Microsoft Visual C ++ 2008 SP1. | |
| В приводе нет диска. Пожалуйста, вставьте диск в привод | Приложение Zoom ищет путь к файлу на вашем компьютере с Windows, который не существует. Обычно это происходит, когда вы присоединяетесь или покидаете собрание. | Удалите Zoom и установите последнюю версию Zoom. |
| Ошибка 0 (во время установки) |
|
|
| Ошибка 3000 (во время установки) | Zoom Installer не удалось перезаписать существующий файл из-за запущенного процесса. | Удалите Zoom и установите последнюю версию Zoom |
| Ошибка 10002 (во время установки) |
|
|
| Ошибка 10006 (во время установки) |
|
|
| Ошибка 13003 (во время установки) |
|
|
Другие коды ошибок
Ошибка 3113: невозможно запланировать конференцию
Проблема исправлена в последней версии программного обеспечения. Вам следует обновить приложение Zoom до последней версии.
Ошибка 1132: невозможно войти
1) Проверьте свой брандмауэр в Windows. Убедитесь, что вы разрешили «Зуму» использование вашего сетевого профиля.
2) Создайте совершенно нового пользователя Windows и используйте Zoom оттуда. Не рекомендуется входить в учетную запись, которая у вас была на старой учетной записи Windows — вероятнее всего, её забанили.
Ошибка 105035
Ошибка возникает при попытке предоставить общий доступ к монитору после начала конференции. Официальная поддержка предлагает следующие решения:
1) Обновитесь до последней версии.
2) Проверьте, не подписываются ли следующие файлы:
- CptControl.exe
- CptHost.exe
- CptInstall.exe
- CptService.exe
- CptShare.dll
- zzhost.dll
- zzplugin.dll
- aomhost64.exe
Начиная с версии v4.4.56616.1028 575, переименованы имена файлов:
- CptHost.exe -> zcscpthost.exe
- airhost.exe -> zcsairhost.exe
- CptService.exe -> zCSCptService.exe
Ошибка 100000502
Новый вид ошибки подключения, который появился у пользователей впервые в августе 2020 года. Неожиданная ошибка возникает в ходе конференции, при попытке создать или запланировать конференцию, не давая пользователям попасть в ZOOM. Вот что писали в официальном аккаунте Твиттера на этот счет сами разработчики:
«Спасибо за ожидание! Сейчас мы внедряем исправление этой ошибки. Сервис должен быть восстановлен для большинства пользователей, и мы продолжаем завершать внедрение для остальных участников конференции, которые также пострадали и все еще не имеют доступ к ЗУМу. Мы сожалеем о том, что произошел сбой.»
Как выяснилось, это массовая ошибка. Доступ периодически появляется, но сразу же отваливается. Клиентские программы ЗУМа также не работают.
Решение ошибки 100000502: в данном случае остается только ждать исправления ошибок, которые возникают на стороне сервера.
Ошибка 1054
Данная ошибка может быть вызвана, согласно Reddit, истекшим сроком действия вашего пароля.
Решение: войти на официальный сайт и сбросить пароль. Напишите в комментариях, если сброс пароля не помог, и мы найдем другое решение (это единственное на данный момент).
Если вы столкнулись с кодами ошибок, которые не описаны в данной статье, — просьба подробно описать проблему в комментариях, приложив ссылку на скриншот.
Ошибка 104119
При появлении ошибки 104119 поддержка рекомендует переустановить приложение, загрузив последнюю версию ПО. Если переустановка не помогла — убедитесь, что вы зарегистрированы и авторизованы. Иногда возникает проблема с самим аккаунтом, попробуйте зарегистрировать новый на другую почту.
Примеры других кодов ошибок:
- 1006028000
- 1006007000
Ошибка Zoom Network connection failed 1006 может неожиданно появиться во время использования программы, например, при подключении к конференции. В редких случаях она возникает еще на этапе установки, но только на компьютерах и ноутбуках с операционной системой Windows. Любой из описанных случаев весьма неприятен, ведь участие в видеоконференциях на платформе Зум становится невозможным. Что же делать для решения данной проблемы? Разберемся с этим вопросом.
Содержание
- Способы решения проблемы
- Проверка состояния серверов
- Обход блокировок
- Восстановление работоспособности программы
- Проблема с установкой
Способы решения проблемы
Сначала мы рассмотрим ситуацию, когда ошибка появляется при запуске или в процессе использования программы. Ну а в конце статьи речь пойдет о сбое еще на этапе установки.
Оповещение Network connection failed с кодом 1006 или же без него появляется, если Zoom не удается подключиться к серверу. Наиболее вероятные причины этого:
- Разовая ошибка на компьютере.
- Недоступность серверов платформы, например, в ходе технического обслуживания.
- Блокировка доступа к интернету сторонними программами (антивирусы, фаерволы VPN-клиенты и так далее).
- Повреждение компонентов программы.
В первом случае поможет банальная перезагрузка ПК. А вот остальные три мы разберем чуть более детально.
Проверка состояния серверов
Платформа Зум отличается высокой стабильностью, но даже она не может работать круглосуточно без сбоев. Время от времени ее серверы отключаются, например, во время каких-нибудь неполадок или для технического обслуживания. В результате пользователи будут видеть ошибки, которые связаны с подключением.
Проверить текущее состояние платформы можно на этой странице. Нас интересует только графа Zoom Meetings. Если у нее зеленый статус – все в порядке, если оранжевый – наблюдаются проблемы, если красный – ничего не работает.
Тут уже ничего от пользователя не зависит, но какие-либо серверные неполадки чинятся довольно быстро, как правило, на это уходит не больше часа в рабочее время.
При необходимости вы можете подать запрос в техническую поддержку, воспользовавшись данной инструкцией.
Обход блокировок
Антивирусы, VPN-сервисы и сторонние фаерволы управляют доступом в Интернет на компьютере. Так что они могут запретить подключение Зума, из-за чего возникают различные проблемы. Чтобы проверить, так ли это, отключите на время все подобные программы и повторите попытку. Если причина заключается именно в этом, то добавьте Zoom в список исключений.
Восстановление работоспособности программы
Если ни один из предыдущих советов не помог, то, скорее всего, причина сбоя – повреждение файлов программы. Для восстановления ее работоспособности следует выполнить переустановку.
Пошаговая инструкция:
- С помощью клавиатуры нажмите комбинацию клавиш Win + R.
- В результате загрузится инструмент «Выполнить».
- В нем запустите команду appwiz.cpl.
- Откроется окошко «Программы и компоненты». Пролистайте список софта в самый низ, где должна находиться графа под названием Zoom.
- Наведите на нее курсор мыши и кликните правой клавишей.
- В контекстном меню выберите пункт, отвечающий за удаление.
- Подтвердите выполнение процедуры.
- В браузере посетите страницу загрузки Зума.
- Скачайте актуальную версию программы.
- Откройте файл ZoomInstaller.exe.
- Подождите, пока инсталляция не будет окончена.
- Сразу же подключитесь к конференции или же сначала войдите в учетную запись.
Проблема с установкой
Если проблема заключается именно в том, что Zoom не устанавливается на компьютере (код 1006), то предыдущие варианты решения могут и не сработать. Скорее всего, причина кроется в заражении операционной системы вирусами, избытке ненужных данных, сбое в реестре или же в повреждении компонентов Windows.
В таком случае нужно выполнить полноценную чистку компьютера с помощью антивируса, дополнительных утилит и встроенных средств, а затем повторить инсталляцию Зума. Максимально подробно данная процедура описана в отдельной статье (шаги с первого по пятый).