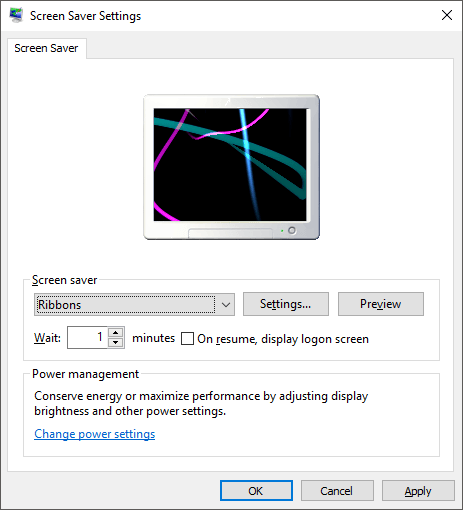Не запускается заставка при простое
|
Не запускается заставка при простое |
|||||
|
|||||
|
|||||
|
|||||
|
|||||
|
|||||
|
|||||
|
|||||
|
|||||
|
|||||
|
|||||
|
|||||
|
|
|
| Windows 8.1 |
|
| Популярное |
|
Главная » Уроки и статьи » Windows
Экранная заставка (скринсейвер) – это такая функция или отдельная программа, которая срабатывает при простое компьютера через определенное заданное время. Например, если компьютер не используют 10 мин., то включается заставка. Скринсейвер придуман для того чтобы снизить непроизводительный износ оборудования и иногда электропотребление.
Интересно: для ЖК-мониторов экранная заставка может служить как эстетическая функция (для красоты=)), так как в ЖК-дисплеях почти нет износа (он заметен только если на экране изображение будет статично очень долгое время), в отличие от электронно-лучевых и плазменных экранов.
Инструкции по включению экранной заставки в Windows 7
1. Нажмите на пустом месте рабочего стола правой кнопкой мыши и выберите пункт «Персонализация» или через меню «Пуск/Панель управления/Оформление и персонализация/Персонализация».
2. В открывшемся окне нажмите на «Заставка» (выделено красным прямоугольником).
3. Теперь у вас открылось окно «Параметры экранной заставки». В нем есть три основных настройки:
- Выбор заставки
- Параметры заставки
- Интервал (через какое время после начала простоя компьютера включиться скринсейвер)
Также можно нажать кнопку «Просмотр» для предосмотра выбранной заставки. Еще можно поставить галочку «Начинать с экрана входа в систему», но я не советую, иногда чтобы ее снять, нужно немного покопаться в реестре.
4. И так, выбираете заставку и интервал ее включения и нажимаете «ОК».
Теперь, когда ваш компьютер будет находиться в простое некоторое время (задаете его в интервале), то включиться ваша заставка.
Вот пример моей заставки:
Это стандартная заставка «Объёмный текст».
Инструкции по отключению заставки в Windows 7
Отключить заставку очень просто. Вам нужно зайти в окно «Параметры экранной заставки» и в выпадающем списке выбора скринсейвера выбрать «Нет», затем нажмите «ОК» и готово.
Понравилось? Поделись с друзьями!
Дата: 12.09.2012
Автор/Переводчик: Linchak
У меня были проблемы с Windows 7, но я все еще регулярно использую его вместе с MacBook Pro. Одна новая проблема, которая возникла в последнее время, связана с хранителем экрана и параметрами питания. Я установил заставку на запуск через 10 минут, но ничего не произошло! Я также включил мой компьютер в режим сна через 1 час и выключил дисплей через 30 минут. По какой-то причине дисплей выключился через 30 минут, но компьютер никогда не спал!
Если у вас есть проблемы с тем, что ваш монитор не выключается или ваш компьютер не спит в установленные вами промежутки времени, это может быть вызвано рядом различных проблем. В этой статье я постараюсь рассказать вам обо всех различных методах, которые я пробовал, и, надеюсь, один из них подойдет вам.
Кроме того, обязательно ознакомьтесь с другими моими публикациями, Основным руководством по устранению проблем сна в Windows и Windows 7 не будет спать для других возможных исправлений.
Метод 1 — Отключите мышь / клавиатуру
Если у вас есть одна из этих модных USB или Bluetooth или беспроводных мышей / клавиатур, попробуйте отключить или отсоединить их и посмотреть, исчезнет ли проблема. Многие люди упоминали, что после отключения мыши проблема просто исчезла. Кажется, что некоторые мыши продолжают посылать сигналы на компьютер, даже когда он не используется, и поэтому не позволяют компьютеру спать. Очевидно, что это не идеальное решение, так как использование мыши с рабочим столом будет раздражать. Но для начала можно хотя бы выяснить, в этом ли проблема. Если это так, попробуйте способ 2.
Способ 2 — Обновление драйверов
Если вы используете 64-разрядную версию Windows 7, вам следует попытаться найти и загрузить правильные 64-разрядные драйверы для мыши или клавиатуры. Использование старых драйверов может вызвать эту проблему, поэтому рекомендуется обновить их самостоятельно, перейдя на веб-сайт производителя и загрузив их. Убедитесь, что драйверы для конкретной модели вашей клавиатуры / мыши.
Метод 3 — Отключите все USB-устройства
Что касается метода 1, вы должны попытаться отключить все USB-устройства и проверить наличие проблемы. Это включает в себя такие вещи, как USB-накопители, внешние жесткие диски или другое USB-оборудование. Некоторые люди отмечают наличие этой проблемы с MagicJack, который подключается через USB.
Метод 4 — Отключить функции Wake
Еще один способ решить эту проблему — предотвратить пробуждение компьютера оборудованием. Как правило, вы хотите, чтобы ваша мышь / клавиатура делали это, поэтому нет необходимости менять это, но другое оборудование может вызывать заставку и параметры питания, которые никогда не активируются.
Для этого нажмите «Пуск» и введите «Диспетчер устройств». Откройте Диспетчер устройств, затем щелкните правой кнопкой мыши на оборудовании, например сетевой карте, и выберите Свойства.
Затем нажмите на вкладку «Управление питанием» и снимите флажок «Разрешить этому устройству активировать компьютер».
Обратите внимание, что у вас не будет этой вкладки для всех элементов в диспетчере устройств, только для тех, которые действительно могут разбудить компьютер. Вы можете попробовать отключить элементы по одному и посмотреть, когда проблема исчезнет. Это может быть какое-то другое оборудование в вашей системе, из-за которого компьютер никогда не спит и не выключает дисплей.
Кроме того, вы можете выяснить, какое устройство выключило ваш компьютер последним, перейдя в командную строку и введя следующие команды:
powercfg / lastwake
powercfg / devicequery wake_armed
Метод 5 — Расширенные параметры питания
По умолчанию вы можете выбрать план электропитания в Windows 7 и установить там свои настройки электропитания. Однако есть также дополнительные параметры питания, которые вы можете установить, и иногда план и дополнительные параметры не совпадают. Расширенные настройки переопределят план электропитания, и поэтому у вас может быть что-то там установлено, но это не сработает из-за того, что установлено в дополнительных параметрах электропитания.
Нажмите Пуск и введите Параметры электропитания. Откроется диалоговое окно параметров питания. Нажмите Изменить параметры плана рядом с активным планом питания.
Теперь нажмите «Изменить дополнительные параметры питания» на следующем экране.
Наконец, здесь вы можете перейти в режим сна и отображения и убедиться, что значения здесь соответствуют значениям в вашем плане питания. Если они этого не делают, измените их, и, надеюсь, ваша проблема исчезнет.
Метод 6 — выключить и включить
Последнее, что вы можете попробовать, если у вас ничего не получится, — это выключить ноутбук или компьютер, вынуть аккумулятор или отсоединить компьютер, подождать около 5 минут, а затем попробуйте снова включить компьютер. Удивительно, как это может исправить некоторые проблемы с портами USB, которые могут вызвать проблемы с настройками питания на компьютере. Но вам действительно нужно вытащить аккумулятор или отключить компьютер, а не просто выключить его.
Если у вас все еще есть эта проблема в Windows 7, оставьте здесь комментарий с вашими настройками и дополнительной информацией, и мы постараемся помочь. Наслаждайтесь!


Описание
При загрузке Windows (после логотипа или входа в учетную запись) появляется пустой черный экран (или черный экран с курсором мыши).
Проблема актуальная для всех используемых версий Windows от XP до 10.
Причина
- По умолчанию, выбран неправильный монитор.
- Неудачная установка обновлений Windows или драйвера видеокарты.
- Агрессивное поведение антивирусной системы.
- Повреждение файла explorer.exe или его автозапуска.
- Конфликт программного обеспечения.
Решение
Обратите внимание на похожие симптомы.
- Если мы наблюдаем черный экран сразу при включении компьютера (на мониторе не появляется заставка Windows или БИОС), переходим к статье Не включается компьютер.
- Если загрузка зависает до заставки операционной системы, возможно, с мигающим курсором (знаком подчеркивания), проблема может быть в дисковом накопителе или загрузчике. Подробнее в инструкции Загрузка компьютера зависает на начальной заставке или черном фоне с мигающим курсором.
- Если перед нами загружается меню на черном фоне, пробуем выбрать обычную загрузку Windows.
- Если на черном фоне есть текст с кодом ошибки, необходимо изучить ее, воспользовавшись поисковой системой.
Ниже представлены решения для ситуации, когда Windows загрузилась, но вместо рабочего стола мы видим пустой черный экран без надписей и текста (может присутствовать только стрелка курсора мыши).
Так как на экране ничего не отображается, большинство описанных ниже решений выполняется в безопасном режиме или в командной строке. Последнюю можно вызвать, нажав комбинацию Ctrl + Shift + Esc — Файл — Запустить новую задачу.
1. Перезагрузка или ожидание
Перед тем, как приступить к решению, попробуйте следующее:
- еще раз перезагрузить компьютер — вполне возможно, проблема решится.
- подождать, часа 2-3 — система может начать проверку состояния без отображения процесса на экране, из-за чего и складывается впечатление, что она не загрузилась корректно.
2. Переустановка драйвера видеокарты
Если проблема началась после установки/обновления драйвера для видеокарты, запускаем компьютер в безопасном режиме и пробуем удалить драйвер видеокарты. Для этого заходим в Диспетчер устройств (команда devmgmt.msc) — раскрываем Видеоадаптеры — удаляем используемый адаптер:
После перезагружаем компьютер и устанавливаем новый драйвер.
3. Восстановление системных файлов
В результате потери части файлов операционной системы, она может работать нестабильно, в частности, не загружать проводник, оставив нас с черным экраном.
Для проверки системы на наличие файлов с повреждениями или их отсутствие запускаем командную строку от имени администратора (нажав комбинацию Ctrl + Shift + Esc — Файл — Запустить новую задачу — вводим команду «cmd» и ставим галочку «Создать задачу с правами администратора»).
Вводим команду:
sfc /scannow
Если проверка покажет ошибки и не сможет их исправить, выполним команду:
DISM.exe /Online /Cleanup-image /Restorehealth
4. Откат системы
Может помочь откат системы. Подробнее в статье Как сделать откат системы.
Запустить откат можно из безопасного режима или в режиме восстановления.
5. Несколько дисплеев и монитор по умолчанию
а) Нажимаем комбинацию WIN + P — справа откроется окно выбора режима работы нескольких дисплеев. Пробуем выбрать Только экран компьютера или Только второй экран:
б) При использовании нескольких мониторов, пробуем отключить все, кроме основного и перезагрузить компьютер. Если изображение появится, проверяем настройку основного дисплея.
в) Открываем диспетчер устройств (команда devmgmt.msc) — в разделе Мониторы удаляем монитор:
… и перезагружаем компьютер.
6. Удаление антивируса
В некоторых случаях, средства удаления вредоносного ПО может стать причиной блокировки важного системного файла.
Пробуем удалить антивирусную программу. Для этого пробуем войти в безопасный режим. Для надежности, с сайта разработчика стоит скачать специализированную утилиту для удаления антивируса.
7. Проверка диска
Проверяем диск на наличие ошибок. Для этого выполняем команду:
chkdsk c:
* где c: — имя диска, на котором установлена система.
Если проверка покажет ошибки, выполняем проверку с исправлением ошибок:
chkdsk c: /f
Отвечаем на запрос проверки диска при запуске системы:
Невозможно выполнить команду CHKDSK, так как указанный том используется
другим процессом. Следует ли выполнить проверку этого тома при
следующей перезагрузке системы? [Y(да)/N(нет)] Y
… и перезапускаем компьютер.
Если проверка не показала ошибок, также стоит проверить состояние диска программой CrystalDiskInfo и просканировать его на наличие физических ошибок программой HD Tune. Если будут найдены ошибки поверхности дискового накопителя, необходимо его заменить на новый.
8. Удаление обновлений
Пробуем удалить последние исправления. Для этого открываем Панель управления (команда control или воспользоваться поиском Windows) — Программы — Программы и компоненты — Установленные обновления:
Сортируем обновления по дате установки и удаляем последние установленные:
* список обновлений разбит по категориям, что делает сортировку не логичной, таким образом, приходится прокрутить скрол.
9. Проблема с проводником Windows
Проводник — это основная программа в Windows, отвечающая за отображение окон. При сбоях в ее работе могут наблюдаться проблемы пустого отображения рабочего стола.
Запустить проводник можно через диспетчер задач. Подробнее в статье Пропал рабочий стол.
10. Уменьшение разрешения экрана
Заходим в безопасный режим и меняем разрешение экрана, например, на 1024 х 768.
Запустите компьютер в обычном режиме — при корректной загрузке, возвращаем прежнее разрешение. При этом, если проблема не решиться и снова мы увидим черный экран, необходимо убедиться в работоспособности блока питания (если не хватит мощности, то видеокарта не сможет работать на оптимальных настройках) или самой видеокарты.
11. Автозапуск приложений
Проблема может возникать при попытке запуска программы, которая работает не корректно или не совместима с версией Windows. Пробуем отключить все из автозапуска. Если проблема решится, включаем по одной программе обратно, чтобы найти ту, которая приводит к проблеме. Подробнее про отключение программ из автозагрузки Windows.
12. Антивирусная проверка
Проверяем компьютер на вирусы. Для этого можно воспользоваться одноразовыми утилитами, например, CureIt.
13. Отключение быстрого запуска или режима гибернации
Быстрый запуск позволяет сохранять состояние системы, что в свою очередь, позволяет ее загружать быстрее. В некоторых случаях, такой запуск системы может привести к проблемам различного характера. Решаются они отключением режима быстрого запуска.
Необходимые настройки делаем в командной строке. Сначала пробуем отключить режим гибернации:
powercfg -h off
… и перезагружаем компьютер. Если он загрузится нормально, можно попробовать снова включить гибернацию командой:
powercfg -h on
Если отключение гибернации не помогло решить проблему, пробуем отключить быстрый запуск. В Windows 8 и ранних версиях 10-ки это можно было сделать в настройках электропитания. В новых версиях только через реестр, поэтому разберем именно этот способ, как универсальный.
Запускаем командную строку и вводим команду:
reg add «HKLMSYSTEMCurrentControlSetControlSession ManagerPower» /v HiberbootEnabled /t REG_DWORD /d 0 /f
* данной командой мы задали значение 0 параметру HiberbootEnabled в ветке HKLMSYSTEMCurrentControlSetControlSession ManagerPower.
Пробуем перезагрузиться.
14. Проверка оперативной памяти
Проверяем, нет ли у нам проблем с оперативной памятью:
- Пробуем переставить планки в разные слоты на материнской плате.
- Если модулей несколько, пробуем извлечь по очереди по одному и проверить работу компьютера.
- Делаем тест оперативной памяти, например, с помощью программу memtest86.
15. Переустановка Windows
Если предыдущие варианты не помогли решить проблему, переустанавливаем систему.
Если на диске есть ценная информация, можно загрузиться с диска Windows LiveCD и скопировать данные на внешний носитель. После переустановить Windows.
16. Замена видеокарты
Если предыдущие варианты не помогли или помогает на время смена разрешения, проблема может быть в видеокарте.
Можно попробовать переключиться на встроенную (при условии, что ранее использовался дискретный адаптер) или заменить видеокарту на другую.
17. Замена блока питания
При нехватки электропитания видеокарте может не хватить мощности для отображения видео. Со временем, блок питания может терять свою мощность. Также требования к электропитанию может вырасти при установке более модных комплектующих.
В итоге, замена блока питания может решить проблему.
В чем была проблема?
Если вам удалось решить проблему, поделитесь своим опытом для других. Что помогло:
* в процентах показаны результаты ответов других посетителей.
Содержание
- Причины неполадки и способы её устранения
- Способ 1: Удаление или переустановка драйверов
- Способ 2: Удаление программ из автозапуска
- Способ 3: Проверка HDD на наличие ошибок
- Способ 4: Проверка на целостность файлов системы
- Способ 5: Проверка на вирусы
- Способ 6: Точка восстановления
- Вопросы и ответы
Одной из проблем, с которой можно встретиться при работе за компьютером, является зависание системы при загрузке приветственного окна «Добро пожаловать». Большинство пользователей не знают, что делать с данной проблемой. Попытаемся отыскать пути её решения для ПК на Windows 7.
Причины неполадки и способы её устранения
Причин зависания при загрузке приветственного окна может быть несколько. Среди них следует выделить такие:
- Проблема с драйверами;
- Неисправности видеокарты;
- Конфликт с установленными приложениями;
- Ошибки жесткого диска;
- Нарушение целостности системных файлов;
- Вирусное заражение.
Естественно, конкретный способ решения проблемы зависит от того, что именно послужило её причиной. Но у всех методов устранения неполадки, хотя они и очень разные, есть один общий момент. Ввиду того что в стандартном режиме войти в систему невозможно, компьютер следует включать в безопасном режиме. Для этого при его загрузке следует нажать и удерживать определенную клавишу или сочетание клавиш. Конкретная комбинация зависит не от ОС, а от версии BIOS ПК. Чаще всего это функциональная клавиша F8, но могут быть и другие варианты. Затем в открывшемся окне с помощью стрелок на клавиатуре выберите позицию «Безопасный режим» и щелкните Enter.
Далее мы рассмотрим конкретные методы решения описываемой проблемы.
Способ 1: Удаление или переустановка драйверов
Наиболее частая причина, которая вызывает зависание компьютера на приветственном окне, является установка на компьютер конфликтующих с системой драйверов. Именно этот вариант нужно, прежде всего, проверить, так как он вызывает указанную неполадку в подавляющем большинстве случаев. Для возобновления нормального функционирования ПК следует удалить или переустановить проблемные элементы. Чаще всего это драйвера видеокарты, реже — звуковой карты или другого устройства.
- Запустите компьютер в безопасном режиме и щелкните по кнопке «Пуск». Войдите в «Панель управления».
- Щелкайте «Система и безопасность».
- В блоке «Система» переходите по надписи «Диспетчер устройств».
- Активируется «Диспетчер устройств». Найдите наименование «Видеоадаптеры» и щелкните по нему.
- Открывается перечень подключенных к компьютеру видеокарт. Их может быть несколько. Отлично, если вы знаете после установки какого именно оборудования стали возникать проблемы. Но так как чаще всего пользователь не знает, какой из драйверов является потенциальной причиной неполадки, то нижеописанную процедуру нужно произвести со всеми элементами из раскрывшегося списка. Итак, щелкайте правой кнопкой мыши (ПКМ) по названию устройства и выберите вариант «Обновить драйверы…».
- Откроется окошко обновления драйверов. Оно предлагает два варианта действий:
- Произвести автоматический поиск драйверов в интернете;
- Выполнить поиск драйверов на текущем ПК.
Второй вариант подойдет только в том случае, если вы точно знаете, что на компьютере есть нужные драйвера или у вас имеется установочный диск с ними. В большинстве же случаев нужно выбрать первый вариант.
- После этого будет произведен поиск драйверов в интернете и в случае обнаружения нужного обновления оно будет установлено на ваш ПК. После установки необходимо перезагрузить компьютер и попытаться зайти в систему в обычном режиме.
Но не всегда данный способ помогает. В некоторых случаях не существует совместимых драйверов с системой для конкретного устройства. Тогда требуется их вообще удалить. После этого ОС или установит собственные аналоги, или от определенной функции придется отказаться ради работоспособности ПК.
- Откройте в «Диспетчере устройств» список видеоадаптеров и щелкните по одному из них ПКМ. Выберите «Свойства».
- В окне свойств переходите во вкладку «Драйвер».
- Далее жмите «Удалить». При необходимости подтвердите удаление в диалоговом окне.
- После этого перезагрузите ПК и зайдите в систему в обычном режиме.
При наличии нескольких видеокарт нужно произвести вышеописанные процедуры со всеми ними, пока проблема не будет устранена. Также источником неисправности может послужить несовместимость драйверов звуковых карт. В этом случае перейдите в раздел «Звуковые видео и игровые устройства» и проделайте те же манипуляции, которые были описаны выше для видеоадаптеров.
Бывают также случаи, когда неполадка связана с установкой драйверов для других устройств. С проблемным устройством нужно будет выполнить точно такие же действия, которые были описаны выше. Но тут важно знать, после установки, какого именно компонента возникла проблема.
Есть ещё один вариант решения проблемы. Он заключается в обновлении драйверов при помощи специализированных программ, например DriverPack Solution. Данный метод хорош своим автоматизмом, а также тем, что вам даже необязательно знать, где именно находится проблема, но он не гарантирует, что ПО инсталлирует именно совместимый элемент, а не родной драйвер устройства, который конфликтует.
Кроме того, проблема с зависанием при загрузке «Добро пожаловать» может быть вызвана аппаратной неполадкой в самой видеокарте. В этом случае требуется заменить видеоадаптер на исправный аналог.
Урок: Обновление драйверов на ПК с помощью DriverPack Solution
Способ 2: Удаление программ из автозапуска
Относительно частой причиной того, почему компьютер может зависать на этапе приветствия «Добро пожаловать», является конфликт с системой определенной программы, добавленной в автозапуск. Для решения этой проблемы, прежде всего, следует найти, какое именно приложение конфликтует с ОС.
- Вызовите окно «Выполнить», набрав на клавиатуре Win+R. В поле введите:
msconfigПримените «OK».
- Открывается оболочка «Конфигурации системы». Переместитесь в раздел «Автозагрузка».
- В открывшемся окне жмите «Отключить все».
- После этого все пометки около элементов списка в текущем окне должны быть сняты. Чтобы изменения вступили в силу нужно, нажать «Применить», «OK», а затем перезагрузить компьютер.
- После перезагрузки попробуйте войти в систему в обычном режиме. Если вход не удался, то снова запускайте ПК в «Безопасном режиме» и включите все отключенные на предыдущем этапе элементы автозагрузки. Проблему стоит искать в другом месте. Если же компьютер запустился нормально, то это означает, что был конфликт с какой-то ранее прописанной в автозагрузке программой. Чтобы найти это приложение, снова заходите в «Конфигурацию системы» и по очереди устанавливайте галочки около нужных компонентов, каждый раз перезагружая компьютер. Если после включения конкретного элемента, компьютер снова зависнет на приветственной заставке, то это означает, что проблема крылась именно в данной программе. От её автозагрузки нужно будет отказаться.
В Виндовс 7 существуют и другие способы удаления программ из автозапуска ОС. О них можно почитать в отдельной теме.
Урок: Как отключить автозагрузку приложений в Виндовс 7
Способ 3: Проверка HDD на наличие ошибок
Ещё одной причиной, по которой может произойти зависание при загрузке приветственной заставки «Добро пожаловать» в Виндовс 7, является неисправность жесткого диска. При подозрении на наличие данной проблемы необходимо проверить HDD на ошибки и по возможности исправить их. Это можно сделать при помощи встроенной утилиты ОС.
- Щелкайте «Пуск». Выбирайте «Все программы».
- Переходите в директорию «Стандартные».
- Отыщите надпись «Командная строка» и щелкните по ней ПКМ. Выберите вариант «Запуск от имени администратора».
- В открывшемся окне «Командной строки» введите такое выражение:
chkdsk /fЩелкайте Enter.
- Так как будет проверяться тот диск, где установлена ОС, то в «Командной строке» отобразится сообщение, в котором говорится о том, что выбранный том используется другим процессом. Будет предложено произвести проверку после перезагрузки системы. Для того чтобы запланировать данную процедуру, наберите на клавиатуре «Y» без кавычек и щелкните Enter.
- После этого закройте все программы и перезагрузите компьютер в стандартном режиме. Для этого щелкайте «Пуск», а потом последовательно жмите треугольник справа от надписи «Завершение работы» и в появившемся списке выбирайте «Перезагрузку». Во время повторной загрузки системы будет выполнена проверка диска на наличие проблем. В случае обнаружения логических ошибок они будут автоматически устранены.
Если же диск утратил полноценную работоспособность из-за физических повреждений, то в этом случае данная процедура не поможет. Нужно будет либо отдать винчестер в мастерскую специалисту, либо поменять его на работоспособный вариант.
Урок: Проверка HDD на наличие ошибок в Виндовс 7
Способ 4: Проверка на целостность файлов системы
Следующей причиной, которая теоретически может вызвать зависание компьютера во время приветствия, является нарушение целостности файлов системы. Из этого следует вывод, что необходимо проверить данную вероятность с помощью встроенной утилиты Виндовс, которая специально предназначена для указанной цели.
- Запустите «Командную строку» с административными полномочиями. Как это сделать, было подробно рассказано при рассмотрении предыдущего метода. Введите выражение:
sfc /scannowПримените Enter.
- Начнется проверка целостности системных файлов. Если будет обнаружено её нарушение, то утилита попытается автоматически произвести процедуру восстановления без участия пользователя. Главное — не закрывать «Командную строку», пока вы не увидите результат проверки.
Урок: Сканирование на целостность файлов системы в Виндовс 7
Способ 5: Проверка на вирусы
Не стоит сбрасывать со счетов и вариант, что зависание системы случилось по причине вирусного заражения компьютера. Поэтому в любом случае мы рекомендуем подстраховаться и произвести сканирование ПК на наличие вредоносного кода.
Проверку следует проводить не с помощью штатного антивируса, который предположительно уже пропустил угрозу и не сможет помочь, а применив одну из специальных антивирусных утилит, не требующих инсталляции на ПК. Кроме того, следует заметить, что рекомендовано производить процедуру либо с другого компьютера, либо выполнив загрузку системы при помощи LiveCD(USB).
При обнаружении утилитой вирусной угрозы действуйте согласно тем рекомендациям, которые будут отображены в её окне. Но даже в случае уничтожения вируса, возможно, потребуется также и процедура восстановления целостности системных объектов, описанная при рассмотрении предыдущего способа, так как вредоносный код мог повредить файлы.
Урок: Проверка компьютера на вирусы
Способ 6: Точка восстановления
Если у вас на компьютере имеется точка восстановления, то можно попробовать восстановить систему к рабочему состоянию через неё.
- Щелкайте «Пуск». Заходите во «Все программы».
- Переходите в каталог «Стандартные».
- Заходите в папку «Служебные».
- Нажмите «Восстановление системы».
- Откроется стартовое окно системной утилиты, предназначенной для восстановления ОС. Жмите «Далее».
- Затем откроется окошко с перечнем точек восстановления, если у вас их на компьютере несколько. Чтобы видеть все возможные варианты, установите пометку напротив надписи «Показать другие…». Выберите наиболее предпочтительный вариант. Это может быть последняя по времени точка восстановления, которая сформирована до возникновения проблем с загрузкой системы. После выполнения процедуры выбора жмите «Далее».
- Далее откроется окно, в котором можно запустить непосредственно процедуру восстановления системы, нажав кнопку «Готово». Но прежде чем вы это сделаете, закройте все программы, во избежание потери несохраненных данных. После нажатия на указанный элемент произойдет перезагрузка ПК и будет выполнено восстановление ОС.
После выполнения данной процедуры с большой вероятностью проблема с зависанием на приветственном окне пропадет, если, конечно, её причиной послужили не аппаратные факторы. Но нюанс состоит в том, что нужной точки восстановления в системе может не оказаться, если вы не позаботились создать её заранее.
Наиболее частой причиной того, что однажды ваш компьютер может зависнуть на приветственной заставке «Добро пожаловать» являются проблемы работы драйверов. Исправление данной ситуации описано в Способе 1 этой статьи. Но и другие возможные причины сбоя в работе тоже не следует скидывать со счетов. Особенно опасны аппаратные неисправности и вирусы, которые могут нанести большой ущерб функционированию ПК, а изучаемая тут проблема является только одним из симптомов, указанных «болезней».