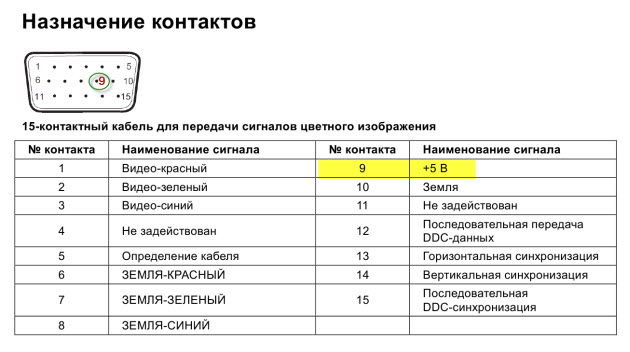В этой статье я расскажу, что делать, если не выключается монитор. Вы узнаете 5 способов решения этой проблемы — если у вас при выключении компьютера монитор не переходит в режим ожидания и выводится плавающее по экрану сообщение «Проверьте кабель» или «Нет сигнала».
Содержание статьи:
- 1 Проверка видео кабеля VGA
- 2 Проверка кабеля HDMI
- 3 Проверка переходника
- 4 Источник входа на мониторе
- 5 Неисправность видеокарты
- 6 Не выключается монитор при бездействии
Проверка видео кабеля VGA
Однажды я столкнулся с такой проблемой, когда у одного клиента не выключался монитор на новом кабеле VGA, после выключения ПК. Причина неполадки оказалась именно в этом кабеле, наверно был брак.
Чтобы проверить, отсоедините кабель VGA от компьютера и посмотрите все ли 15 штырьков имеются в разъеме.
На VGA разъеме есть специальный контакт №9 который вычисляет подключен ли монитор к видеокарте.
Если одного штырька на кабеле нет, поменяйте кабель на другой. Если все штырьки на месте, лучше прозвонить контакты мультиметром. Возможно контакт 9 не припаян с другим концом кабеля и поэтому монитор не отключается после выключения компьютера.
После замены кабеля на другой, проблема с выключением монитора решилась.
На фото справа кабель VGA, с которым монитор не выключался после выключения компьютера. После замены на другой кабель VGA с синим наконечником — слева на фото, монитор стал выключаться, после выключения компьютера.
Проверка кабеля HDMI
Если компьютер подключен к монитору через кабель HDMI, и монитор не отключается после выключения ПК, то проверьте кабель HDMI.
Для проверки кабеля понадобится мультиметр. Нужно прозвонить контакт 18, который подает сигнал +5 В.
Если контакт 18 не звонится, возможно в этом причина не выключения монитора по HDMI. Замените кабель на другой.
Возможно вам эта информация поможет. Если не помогло, то ищем в чем проблема дальше.
Проверка переходника
Если вы используете на видеокарте переходник DVI-VGA или HDMI-VGA, то попробуйте заменить на другой. Возможно проблема не выключения монитора именно в переходнике.
Источник входа на мониторе
Если на вашем мониторе несколько разъемов подключения к компьютеру, например VGA, DVI и HDMI.
То войдите в настройки монитора и поставьте обнаружение источника — ручной.
Или в настройках своего монитора выключите функцию — автоопределение.
Возможно это поможет решить проблему и монитор будет сам выключаться при выключении компьютера. Не помогло? Идем дальше.
Неисправность видеокарты
Подсоедините свой монитор к другому системному блоку. Если режим ожидания функционирует, то есть при выключении компьютера монитор сам выключается, значит проблема в вашей видеокарте.
Попробуйте обновить драйвер видеокарты, скачав с официального сайта. Не знаете, как обновить видео драйвер, можете обратиться ко мне — https://vk.com/ruslankomp. Я удаленно Вам помогу за небольшое вознаграждение.
Думаю не целесообразно будет менять видеокарту только по этой причине. Поэтому есть вариант — выключать монитор с кнопки. Это решит данную проблему.
Не выключается монитор при бездействии
Если компьютером не пользоваться несколько минут: не смотреть видео, не двигать курсором мышки и не печатать на клавиатуре, то экран на мониторе должен автоматически выключиться для экономии энергии.
Если этого не происходит в течении 10-15 минут значит надо настроить схему управления питанием дисплея. Для этого в поисковое поле введите слово питание.
Перейдите в раздел Изменение схемы управления питанием.
Напротив Отключать дисплей выставите 10 минут. Это означает, что через 10 минут бездействия, экран монитора автоматически погаснет.
Не получается настроить электропитание? Оставьте заявку в группе ВК — https://vk.com/ruslankomp я удаленно помогу вам настроить отключение дисплея.
Подведем итоги:
- Проверяем разъемы кабеля VGA или HDMI, пробуем заменить.
- Меняем переходник к видеокарте на другой.
- Источник входа в настройках монитора ставим ручной.
- Обновляем драйвер видеокарты или сравниваем на другой видеокарте.
- Настраиваем электропитание, если не выключается монитор при бездействии.
Напишите в комментариях какой способ вам помог решить проблему.
Если у Вас при включении компьютера не показывает монитор, то читайте статью — 9 основных причин, почему не включается монитор при включении компьютера.
Главная » Microsoft Word » Что делать, если не выключается монитор после выключения компьютера
Проверка кабеля HDMI
Если компьютер подключен к монитору через кабель HDMI, и монитор не отключается после выключения ПК, то проверьте кабель HDMI.
Для проверки кабеля понадобится мультиметр. Нужно прозвонить контакт 18, который подает сигнал +5 В.
Если контакт 18 не звонится, возможно в этом причина не выключения монитора по HDMI. Замените кабель на другой.
Схема контактов на HDMI кабеле
Возможно вам эта информация поможет. Если не помогло, то ищем в чем проблема дальше.
Не отключается дисплей в спящем режиме в Windows [Решение]
Если перестал отключаться дисплей в операционной системе Windows, в режиме ожидания, несмотря на то, что время отключения дисплея выставлено, то причин может быть несколько.
Одна из причин из за которой монитор не переходит в спящий режим, может быть в мышке, вернее в ее драйверах. Драйвер мыши не дает перейти компьютеру в спящий режим или режим ожидания, так как будто мышь все время активна. В данном случае может помочь установка более новых драйверов или в диспетчере устройств найти мышь, щелкнуть на ней правой кнопкой мыши, открыть вкладку «Управление электропитанием» и снять галочку с пункта «Разрешить этому устройству выводить компьютер из спящего режима».
Как настроить выключение монитора по кнопке выключения ПК на Windows 10
У меня моноблок на Windows 10. И это круто! Много места на столе, нормальный монитор, никаких проводов. Но есть один минус — монитор нельзя выключить. Если я работаю за компьютером перед сном, то когда я ложусь спать, мне приходится ждать, пока монитор не выключится сам. Вот вам и технический прогресс. К счастью, в десятой версии Windows появилось встроенное решение, о котором я сегодня расскажу.
Перейдите в раздел Панель управления > Оборудование и звук > Электропитание и в появившемся меню выберите «Настройки схемы электропитания» (находится напротив активной схемы). В открывшемся окне жмём «Изменить дополнительные параметры питания»:
Откроется небольшое окно, в котором нужно развернуть пункт «Кнопки питания и крышка», в нём пункт «От батареи» или «От сети» (в зависимости от того, как вы пользуетесь ПК) и уже тут выбрать действие «Отключить дисплей»:
Сохраняем настройки и радуемся жизни. Теперь при нажатии на кнопку выключения будет выключаться монитор или мониторы, если у вас их несколько.
Стандартные инструменты «Windows»
Зеркальное отображение
Если вы хотите отключить монитор просто потому, что вам не нужен расширенный рабочий стол в течение короткого периода времени, вы можете просто зеркально отобразить свои дисплеи. В итоге вы получите результат, при котором и внутренний, и внешний дисплеи будут показывать вам одинаковое изображение. Нет никакой разницы, какой дисплей будет называться основным, а какой будет вторичным. Все открытые приложения будут одинаково отражаться на обоих экранах.
Чтобы зеркально отобразить ваши экраны, нажмите сочетание клавиш «Windows + P». В появившемся меню «Проецировать» в правой части экрана будет предложено четыре варианта совместного использования двух мониторов. Выберите опцию «Повторяющийся» для одновременного отображения одной и той же картинки на двух мониторах сразу. Применяя повторные нажатия сочетаний клавиш «Windows + P» вы сможете переключаться между предложенными опциями совместной работы мониторов или использовать управление мышкой для выбора нужной опции. Такой способ будет работать для операционных систем «Windows 7» и выше.
Когда вы снова решите расширить изображение на два экрана, «Windows» будет помнить, какой из дисплеев был основным, а какой – вторым.
Отключение выбранного экрана
Если же вы хотите отключить монитор на более длительное время или по какой-либо другой причине, вы можете воспользоваться другими опциями стандартного приложения для работы с мониторами «Windows». У вас есть возможность временно отключить подачу изображения на любой монитор по вашему выбору, и работать только на одном из них, а второй будет выключен.
Чтобы отключить монитор нажмите сочетание клавиш «Windows + P». Во всплывающем меню в правой части экрана вы можете выбрать нужную опцию отключения монитора:
«Только экран компьютера» – эта опция отключает второй монитор и оставляет главным экран вашего компьютера;
«Только второй экран» – эта опция соответственно отключает основной экран вашего компьютера и передает сигнал только на второй монитор.
В соответствии с вашими требованиями и временной необходимостью выберите нужную опцию и активируйте ее, используя сочетание клавиш «Windows + P» или при помощи мышки.
Когда у вас возникнет необходимость опять использовать совместно два монитора или вам понадобиться расширенный рабочий стол, вы сможете воспользоваться последней из предложенных опций для подачи изображения на два экрана. Используя сочетание клавиш «Windows + P» вызовите всплывающее меню «Проецировать» и активируйте опцию «Расширить».
Подача изображения на два монитора будет возобновлена.
Почему монитор не отключается вместе с компьютером
А чем кнопка то не угодила? Если не долго жать, а быстро нажать и отпустить, то само выключится, как если бы через интефейс (если, конечно, до этого в «Управление питанием» не переназначили кнопку на другую функцию).
А через клавиатуру в Win XP делается так:
1. Strg+Alt+Entf
2. F10
3. Навигационные стрелки: стрелка «вправо» три раза нажать
4. Ввод
5. Стрелка «вниз» два раз нажать
6. Ввод, компьютер выключится.
Если стрелку «вниз» три раза нажать, то перезагрузится.
Как в других ОС и версиях Win это делается не знаю.
В форуме «Дискуссионный Клуб» не допускается участие с несколькими одновременными никами (клонами) пользователя. Выход в форум под клоном во время блокировки другого ника считается обходом бана
Windows 11/10 allows users to turn off the monitor after a particular or preset time, allowing them to save power when running on battery. However, if the screen is not turning off after the specified time time in Windows 11/10, some settings need to be checked to troubleshoot this issue. Here are all the possible settings that you should verify before doing anything else.

It is possible to turn off the display automatically so that you can save a lot of battery when you are using a laptop. Even if you are using a desktop computer and there is a power cut, you can save your UPS’ battery life by turning off the screen. However, if it is not working, these solutions may help.
If your Windows 11/10 computer screen is not turning off automatically after the specified time, then follow these suggestions:
- Verify screen turn off settings
- Check Sleep settings
- Check Multimedia settings
- Find out app keeping your PC up
- Check USB devices
- Run Power troubleshooter.
To learn more about these steps, keep reading.
1] Verify screen turn off settings
To verify screen turn off settings in Windows 11, follow these steps:
- Press Win+I to open Windows Settings.
- Go to System and click on the Power menu.
- Expand the Screen and sleep section.
- Select Never from the When plugged in, turn off my screen after drop-down list.
However, if you are using Windows 10, you can follow these steps:
It is probably the most important and first thing that you should check before heading to other steps. If you mistakenly selected the wrong option, your computer screen won’t turn off automatically. The good news is that you can find the setting in Windows Setting that you can open by pressing Win+I. Then, go to System > Power & sleep.
You can find a setting called Screen (When plugged in, turn off after) on the right-hand side. Make sure that a particular time is selected instead of Never.
If not, select a time according to your requirement. However, if you are using a Windows laptop, you can find one more setting named after on battery.
Read: PC Monitor turns off after a few minutes randomly
2] Check Sleep settings
Like the screen turn-off settings, it is equally important to check the Sleep settings. Although Windows allows users to keep the PC on while turning off the screen, it may create conflict at times. Therefore, you need to disable the Sleep settings.
Windows 11: Open Settings > System > Power > Screen and Sleep settings. Make sure that it is selected as Never.
Windows 10: Press Win+I to open the Windows Settings panel and go to System > Power & sleep. Here you can find an option called Sleep (When plugged in, PC goes sleep after).
Make sure that it is selected as Never.
Like the aforementioned settings, you can find one more option if you use a Windows laptop. You need to do the same with that option.
3] Check Multimedia settings
Let’s say that you are transferring a big file from your computer to an external hard drive, and it has crossed the screen turn off and sleep time if your computer goes into sleep mode. It will create interruption, and the screen won’t turn off. Therefore, open the same Power & sleep settings page and click on the Additional power setting option.
Then, click on the Change when to turn off the display option and click the Change advanced power settings. Expand the Multimedia settings > When sharing media and choose the Prevent idling to sleep option.
Click the OK button to save the change. Apart from that, you can also tweak the Video playback quality bias and the When playing video settings. These two options are visible in the same location as above.
Related: Windows does not go to Sleep.
4] Find out app keeping your PC up
At times, some apps run in the background, preventing your computer from going into sleep mode or turning off the screen. The screen gets turned off when there is no activity. However, if an app automatically opens windows or does something on your computer in the background, your screen may not turn off.
Therefore, open the Task Manager and check which apps are running. If you find something unusual, select the app and click the End task button.
You can check the system tray as well, where Windows keeps some VPN, antivirus, etc., apps. Also, if cloud storage or any other online file synchronization app is opened in your Task Manager, it is recommended to close it.
5] Check USB devices
If USB devices keep disconnecting & reconnecting in Windows 10, there is a chance of getting this problem. Therefore, follow that tutorial to fix the issue and check if that solves your original problem or not.
Also, you can unplug all the USB devices such as external hard drive, pen drive, game controller, Wi-Fi adapter, etc., and check if the problem remains or not. If you don’t find the issue anymore, you can plug in one device at a time to find out the culprit.
6] Run Power troubleshooter
To run Power troubleshooter in Windows 11, follow these steps:
- Open Windows Settings on your computer.
- Make sure you are in the System tab.
- Click on the Troubleshoot option on the right side.
- Click the Other troubleshooters menu.
- Find the Power troubleshooter and click the Run button.
- Continue following the screen instructions.
If you are using Windows 10, follow these steps:
It is recommended to run the Power troubleshooter on your Windows 10 computer as it is a power-related problem. For that, you can open Windows Settings and go to Update & Security > Troubleshoot > Additional troubleshooters. Select the Power option and click on the Run the troubleshooter button.
Follow the screen instruction to get the job done.
These are some working solutions you can follow when your Windows 10 computer won’t turn off the screen after a specified time.
How do I turn off my screen after time?
In Windows 11 and Windows 10, you can turn off your screen after a specific time from the Windows Settings panel. For that, you need to open Windows Settings and go to System > Power > Screen and sleep section. Here you can find two options. However, you need to expand When plugged in, turn off my screen after list, and choose a time as per your requirements.
Why won’t my monitors go to sleep?
There could be several reasons why your monitors do not go to sleep. The main issue is choosing the wrong time setting. To verify that, press Win+I to open Windows Settings and go to System > Power > Screen and sleep. Expand the When plugged in, put my device to sleep after list, and make sure that it is not selected as Never. You can choose any other time you like.
How do I make my screen not turn off in Windows 11/10?
To prevent your screen from being turned off automatically in Windows 11 or Windows 10, you need to open Windows Settings > System > Power > Screen and sleep. From here, you need to expand both drop-down lists one after one and choose the Never option.
Helpful link: Troubleshoot Power Plans in Windows with PowerCFG Tool.
Windows 11/10 allows users to turn off the monitor after a particular or preset time, allowing them to save power when running on battery. However, if the screen is not turning off after the specified time time in Windows 11/10, some settings need to be checked to troubleshoot this issue. Here are all the possible settings that you should verify before doing anything else.

It is possible to turn off the display automatically so that you can save a lot of battery when you are using a laptop. Even if you are using a desktop computer and there is a power cut, you can save your UPS’ battery life by turning off the screen. However, if it is not working, these solutions may help.
If your Windows 11/10 computer screen is not turning off automatically after the specified time, then follow these suggestions:
- Verify screen turn off settings
- Check Sleep settings
- Check Multimedia settings
- Find out app keeping your PC up
- Check USB devices
- Run Power troubleshooter.
To learn more about these steps, keep reading.
1] Verify screen turn off settings
To verify screen turn off settings in Windows 11, follow these steps:
- Press Win+I to open Windows Settings.
- Go to System and click on the Power menu.
- Expand the Screen and sleep section.
- Select Never from the When plugged in, turn off my screen after drop-down list.
However, if you are using Windows 10, you can follow these steps:
It is probably the most important and first thing that you should check before heading to other steps. If you mistakenly selected the wrong option, your computer screen won’t turn off automatically. The good news is that you can find the setting in Windows Setting that you can open by pressing Win+I. Then, go to System > Power & sleep.
You can find a setting called Screen (When plugged in, turn off after) on the right-hand side. Make sure that a particular time is selected instead of Never.
If not, select a time according to your requirement. However, if you are using a Windows laptop, you can find one more setting named after on battery.
Read: PC Monitor turns off after a few minutes randomly
2] Check Sleep settings
Like the screen turn-off settings, it is equally important to check the Sleep settings. Although Windows allows users to keep the PC on while turning off the screen, it may create conflict at times. Therefore, you need to disable the Sleep settings.
Windows 11: Open Settings > System > Power > Screen and Sleep settings. Make sure that it is selected as Never.
Windows 10: Press Win+I to open the Windows Settings panel and go to System > Power & sleep. Here you can find an option called Sleep (When plugged in, PC goes sleep after).
Make sure that it is selected as Never.
Like the aforementioned settings, you can find one more option if you use a Windows laptop. You need to do the same with that option.
3] Check Multimedia settings
Let’s say that you are transferring a big file from your computer to an external hard drive, and it has crossed the screen turn off and sleep time if your computer goes into sleep mode. It will create interruption, and the screen won’t turn off. Therefore, open the same Power & sleep settings page and click on the Additional power setting option.
Then, click on the Change when to turn off the display option and click the Change advanced power settings. Expand the Multimedia settings > When sharing media and choose the Prevent idling to sleep option.
Click the OK button to save the change. Apart from that, you can also tweak the Video playback quality bias and the When playing video settings. These two options are visible in the same location as above.
Related: Windows does not go to Sleep.
4] Find out app keeping your PC up
At times, some apps run in the background, preventing your computer from going into sleep mode or turning off the screen. The screen gets turned off when there is no activity. However, if an app automatically opens windows or does something on your computer in the background, your screen may not turn off.
Therefore, open the Task Manager and check which apps are running. If you find something unusual, select the app and click the End task button.
You can check the system tray as well, where Windows keeps some VPN, antivirus, etc., apps. Also, if cloud storage or any other online file synchronization app is opened in your Task Manager, it is recommended to close it.
5] Check USB devices
If USB devices keep disconnecting & reconnecting in Windows 10, there is a chance of getting this problem. Therefore, follow that tutorial to fix the issue and check if that solves your original problem or not.
Also, you can unplug all the USB devices such as external hard drive, pen drive, game controller, Wi-Fi adapter, etc., and check if the problem remains or not. If you don’t find the issue anymore, you can plug in one device at a time to find out the culprit.
6] Run Power troubleshooter
To run Power troubleshooter in Windows 11, follow these steps:
- Open Windows Settings on your computer.
- Make sure you are in the System tab.
- Click on the Troubleshoot option on the right side.
- Click the Other troubleshooters menu.
- Find the Power troubleshooter and click the Run button.
- Continue following the screen instructions.
If you are using Windows 10, follow these steps:
It is recommended to run the Power troubleshooter on your Windows 10 computer as it is a power-related problem. For that, you can open Windows Settings and go to Update & Security > Troubleshoot > Additional troubleshooters. Select the Power option and click on the Run the troubleshooter button.
Follow the screen instruction to get the job done.
These are some working solutions you can follow when your Windows 10 computer won’t turn off the screen after a specified time.
How do I turn off my screen after time?
In Windows 11 and Windows 10, you can turn off your screen after a specific time from the Windows Settings panel. For that, you need to open Windows Settings and go to System > Power > Screen and sleep section. Here you can find two options. However, you need to expand When plugged in, turn off my screen after list, and choose a time as per your requirements.
Why won’t my monitors go to sleep?
There could be several reasons why your monitors do not go to sleep. The main issue is choosing the wrong time setting. To verify that, press Win+I to open Windows Settings and go to System > Power > Screen and sleep. Expand the When plugged in, put my device to sleep after list, and make sure that it is not selected as Never. You can choose any other time you like.
How do I make my screen not turn off in Windows 11/10?
To prevent your screen from being turned off automatically in Windows 11 or Windows 10, you need to open Windows Settings > System > Power > Screen and sleep. From here, you need to expand both drop-down lists one after one and choose the Never option.
Helpful link: Troubleshoot Power Plans in Windows with PowerCFG Tool.
В компьютерах на базе Windows 10 заложена функция автоматического отключения экрана после определенного времени бездействия. Опция очень удобна, ведь она позволяет экономить электроэнергию, что особенно важно при автономном использовании ноутбука. Но у некоторых людей не отключается монитор при простое операционной системы Windows 10, и это доставляет неудобства. Попробуем разобраться, в чем причина возникновения проблемы, и как ее устранить.
Почему не выключается монитор в простое?
По традиции, сначала рассмотрим суть проблемы. Это поможет выделить способы устранения неполадок, а также в кратчайшие сроки исправить ошибку, если вы уже сталкивались с подобными факторами.
Итак, если экран не отключается при бездействии, с высокой долей вероятности имеет место одна из следующих причин:
- неправильные настройки питания;
- неполадки, связанные с работой монитора;
- работа приложений в фоне;
- подключение периферийных устройств.
Вы можете попробовать устранить неполадки самостоятельно, но, если подобная проблема дала о себе знать впервые, настоятельно рекомендуется воспользоваться инструкцией. Она подскажет, какие действия необходимо выполнять для принудительного выключения дисплея в простое.
Способы исправления
Методы устранения неполадок напрямую связаны с выявленными ранее причинами. Но указанные факторы сказываются на работе компьютера с разной частотой. Поэтому предлагается начать с наиболее частых причин, предложив в конце альтернативные варианты решения проблемы.
Проверка настроек питания и сна
Скорее всего, экран не хочет отключаться не из-за какой-то ошибки в работе компьютера, а вследствие особенностей выставленных настроек. Windows 10 позволяет владельцу самостоятельно настраивать опцию автовыключения. Возможно, она просто не активирована:
- Откройте «Параметры», используя меню «Пуск».
- Перейдите в раздел «Система», а затем – «Питание и спящий режим».
- Под заголовком «Экран» установите необходимые значения автоматического выключения дисплея.
Владельцам ПК предлагается диапазон от одной минуты до пяти часов. Обратите внимание, что при использовании ноутбука отдельно выставляются параметры автовыключения во время работы от источника электропитания и без него.
Средство устранения неполадок питания
Если даже при верно выставленных настройках дисплей не хочет выключаться, велика вероятность возникновения ошибки параметров питания. К счастью, Windows 10 предусматривает средство исправления подобного рода неисправностей:
- Запустите «Параметры».
- Перейдите в раздел «Обновление и безопасность», а затем – «Устранение неполадок».
- Щелкните ЛКМ по надписи «Дополнительные средства устранения неполадок».
- Среди предлагаемых опций выберите «Питание».
- Нажмите на кнопку «Запустить средство устранения неполадок».
Далее Windows 10 начнет автоматический поиск неисправностей. В большинстве случаев система сама решает проблему, но иногда она может лишь предложить метод устранения неполадок. То есть все дальнейшие действия полностью ложатся на плечи владельца ПК.
Поиск приложений работающих в фоновом режиме
Также есть вероятность, что отключению монитора мешают приложения, работающие в фоне. Windows 10 не видит в этом проблемы, а потому не пытается изменить настройки. Но вы можете сделать это самостоятельно, заставив экран принудительно выключаться:
- Запустите «Диспетчер задач» комбинацией клавиш «Ctrl» + «Shift» + «Esc» или любым другим способом.
- Проанализируйте список работающих приложений во вкладке «Процессы».
- Кликните ПКМ по названию лишней программы и нажмите на кнопку «Снять задачу».
Вероятно, аналогичным образом вам придется закрыть сразу несколько приложений. Помните, что некоторые из них являются системными, а потому прекращение их работы может привести к некорректному отображению некоторых элементов ОС без последующей перезагрузки.
Дополнительные параметры питания
Ограничение на отключение монитора может быть выставлено в дополнительных параметрах питания. Проверьте эти настройки:
- Откройте «Панель управления», воспользовавшись поисковой строкой компьютера.
- Перейдите в раздел «Параметры питания», а затем – «Изменить дополнительные параметры питания» (в зависимости от версии ОС эти пункты могут называться иначе).
- В появившемся окне поочередно раскройте вкладки «Настройки мультимедиа» и «При совместном использовании мультимедиа».
- Для пунктов «Подключен к сети» и «От батареи» снимите ограничение «Предотвратить переход в спящий режим на холостом ходу».
После сохранения изменений проблема не будет давать о себе знать. Если ошибка не исчезнет, у вас останется еще один вариант выхода из ситуации.
Проверка периферийных устройств
Наконец, выключению экрана могут мешать периферийные устройства. В данном контексте подразумеваются любые гаджеты, подключенные к ПК. Отключите их, и тогда монитор сам погаснет после определенного количества времени бездействия.
В компьютерах на базе Windows 10 заложена функция автоматического отключения экрана после определенного времени бездействия. Опция очень удобна, ведь она позволяет экономить электроэнергию, что особенно важно при автономном использовании ноутбука.
Но у некоторых людей не отключается монитор при простое операционной системы Windows 10, и это доставляет неудобства. Попробуем разобраться, в чем причина возникновения проблемы, и как ее устранить.
По традиции, сначала рассмотрим суть проблемы. Это поможет выделить способы устранения неполадок, а также в кратчайшие сроки исправить ошибку, если вы уже сталкивались с подобными факторами.
Итак, если экран не отключается при бездействии, с высокой долей вероятности имеет место одна из следующих причин:
- неправильные настройки питания;
- неполадки, связанные с работой монитора;
- работа приложений в фоне;
- подключение периферийных устройств.
Вы можете попробовать устранить неполадки самостоятельно, но, если подобная проблема дала о себе знать впервые, настоятельно рекомендуется воспользоваться инструкцией. Она подскажет, какие действия необходимо выполнять для принудительного выключения дисплея в простое.
Способы исправления
Методы устранения неполадок напрямую связаны с выявленными ранее причинами. Но указанные факторы сказываются на работе компьютера с разной частотой. Поэтому предлагается начать с наиболее частых причин, предложив в конце альтернативные варианты решения проблемы.
Проверка настроек питания и сна
Скорее всего, экран не хочет отключаться не из-за какой-то ошибки в работе компьютера, а вследствие особенностей выставленных настроек. Windows 10 позволяет владельцу самостоятельно настраивать опцию автовыключения. Возможно, она просто не активирована:
- Откройте «Параметры», используя меню «Пуск».
- Перейдите в раздел «Система», а затем – «Питание и спящий режим».
- Под заголовком «Экран» установите необходимые значения автоматического выключения дисплея.
Владельцам ПК предлагается диапазон от одной минуты до пяти часов. Обратите внимание, что при использовании ноутбука отдельно выставляются параметры автовыключения во время работы от источника электропитания и без него.
Средство устранения неполадок питания
Если даже при верно выставленных настройках дисплей не хочет выключаться, велика вероятность возникновения ошибки параметров питания. К счастью, Windows 10 предусматривает средство исправления подобного рода неисправностей:
- Запустите «Параметры».
- Перейдите в раздел «Обновление и безопасность», а затем – «Устранение неполадок».
- Щелкните ЛКМ по надписи «Дополнительные средства устранения неполадок».
- Среди предлагаемых опций выберите «Питание».
- Нажмите на кнопку «Запустить средство устранения неполадок».
Далее Windows 10 начнет автоматический поиск неисправностей. В большинстве случаев система сама решает проблему, но иногда она может лишь предложить метод устранения неполадок. То есть все дальнейшие действия полностью ложатся на плечи владельца ПК.
Поиск приложений работающих в фоновом режиме
Также есть вероятность, что отключению монитора мешают приложения, работающие в фоне. Windows 10 не видит в этом проблемы, а потому не пытается изменить настройки. Но вы можете сделать это самостоятельно, заставив экран принудительно выключаться:
- Запустите «Диспетчер задач» комбинацией клавиш «Ctrl» + «Shift» + «Esc» или любым другим способом.
- Проанализируйте список работающих приложений во вкладке «Процессы».
- Кликните ПКМ по названию лишней программы и нажмите на кнопку «Снять задачу».
Вероятно, аналогичным образом вам придется закрыть сразу несколько приложений. Помните, что некоторые из них являются системными, а потому прекращение их работы может привести к некорректному отображению некоторых элементов ОС без последующей перезагрузки.
Дополнительные параметры питания
Ограничение на отключение монитора может быть выставлено в дополнительных параметрах питания. Проверьте эти настройки:
- Откройте «Панель управления», воспользовавшись поисковой строкой компьютера.
- Перейдите в раздел «Параметры питания», а затем – «Изменить дополнительные параметры питания» (в зависимости от версии ОС эти пункты могут называться иначе).
- В появившемся окне поочередно раскройте вкладки «Настройки мультимедиа» и «При совместном использовании мультимедиа».
- Для пунктов «Подключен к сети» и «От батареи» снимите ограничение «Предотвратить переход в спящий режим на холостом ходу».
После сохранения изменений проблема не будет давать о себе знать. Если ошибка не исчезнет, у вас останется еще один вариант выхода из ситуации.
Проверка периферийных устройств
Наконец, выключению экрана могут мешать периферийные устройства. В данном контексте подразумеваются любые гаджеты, подключенные к ПК. Отключите их, и тогда монитор сам погаснет после определенного количества времени бездействия.
Источник