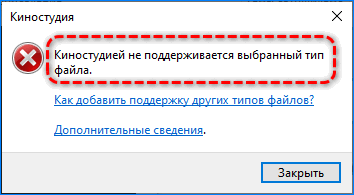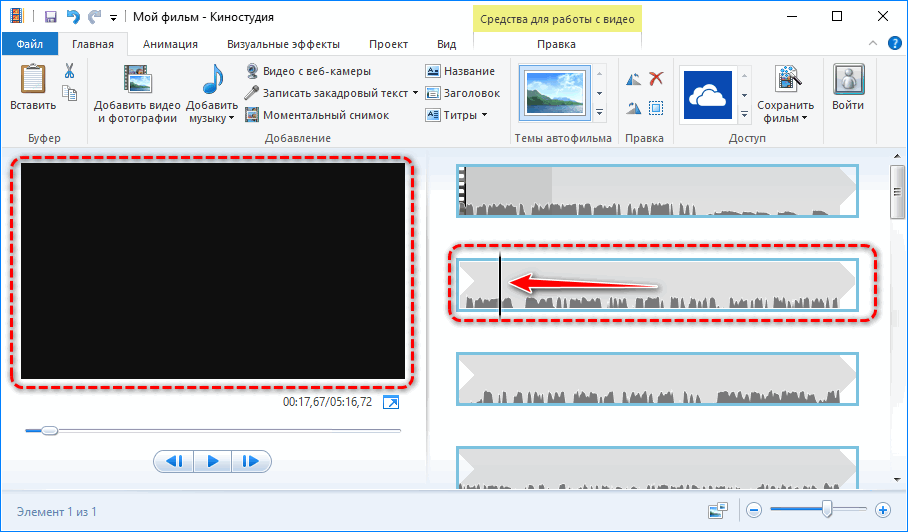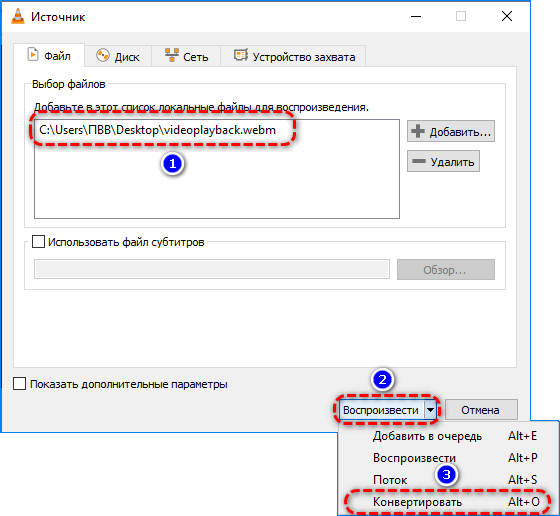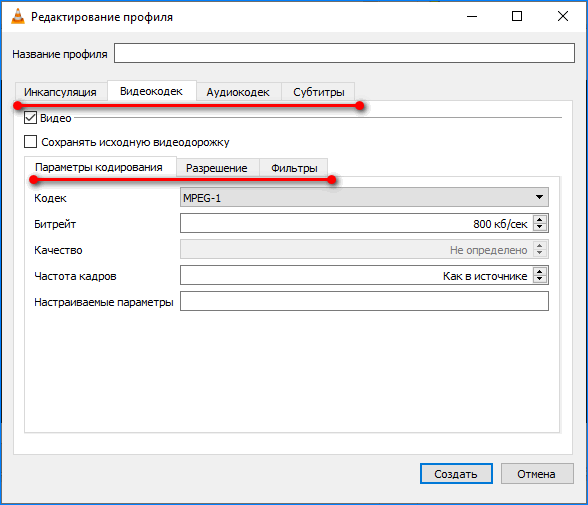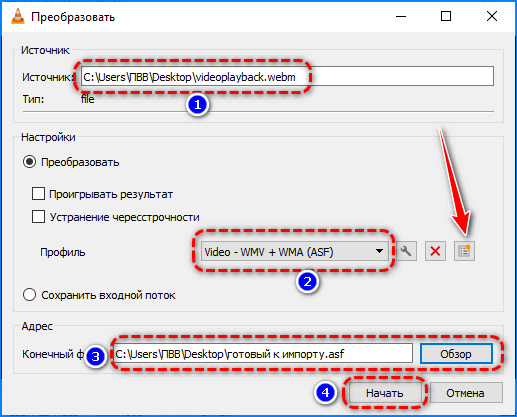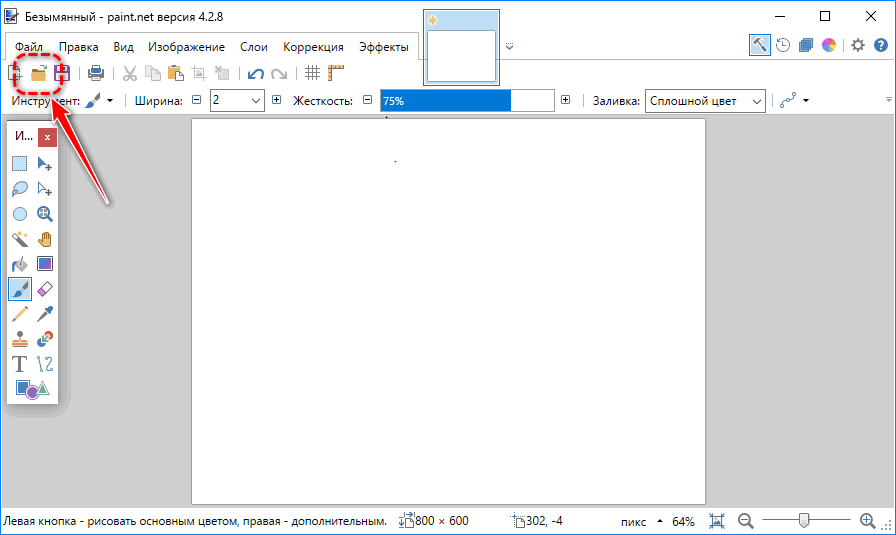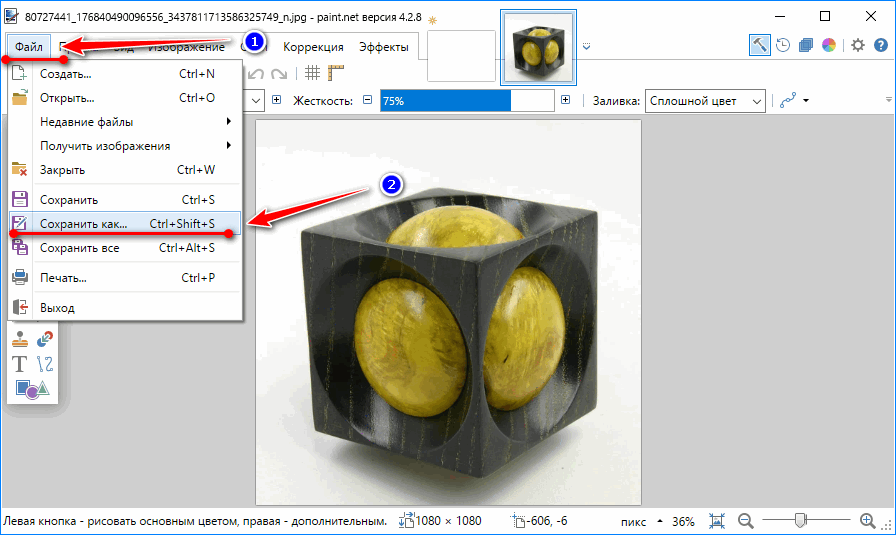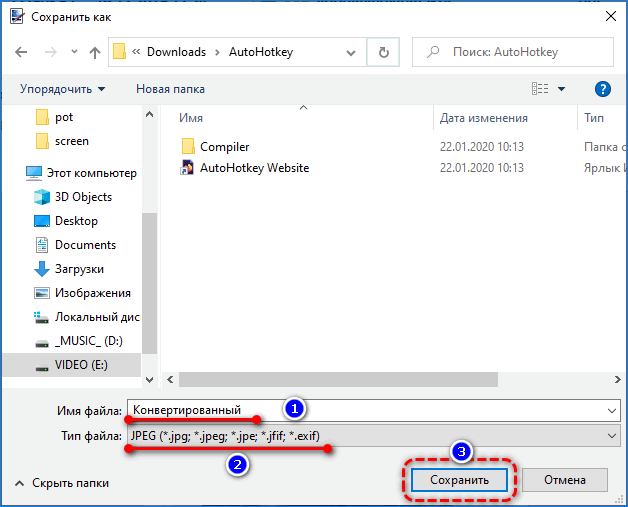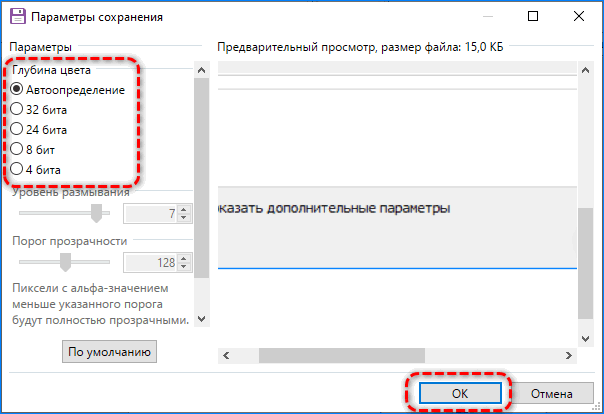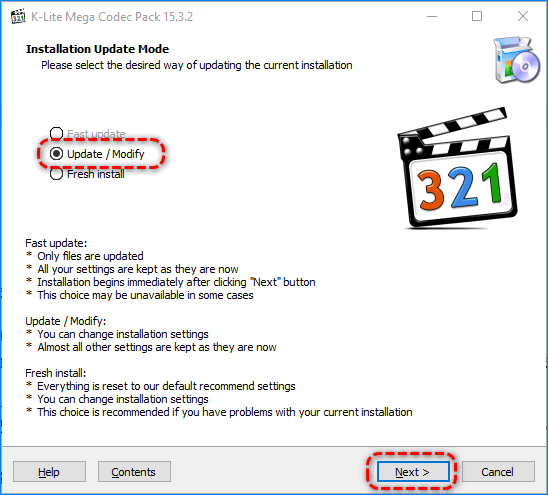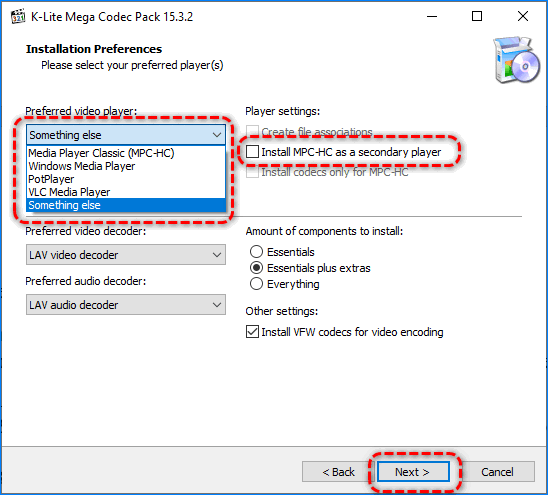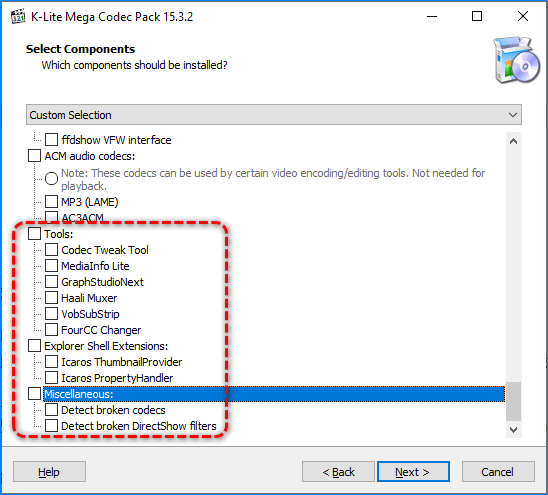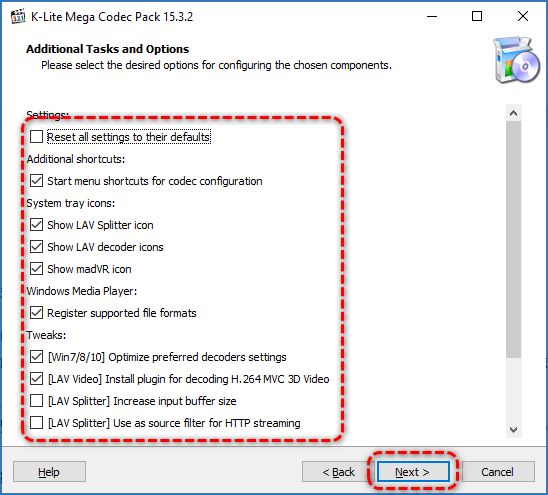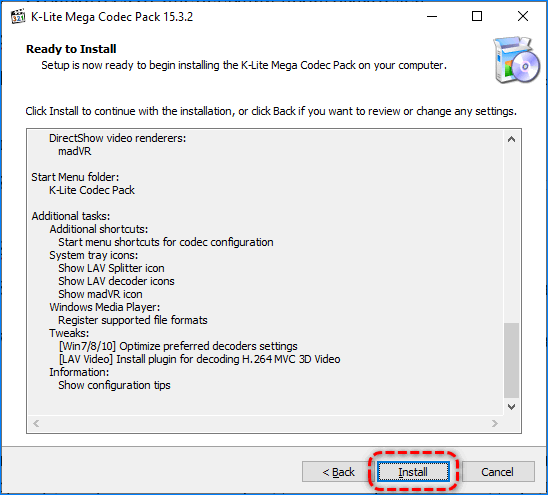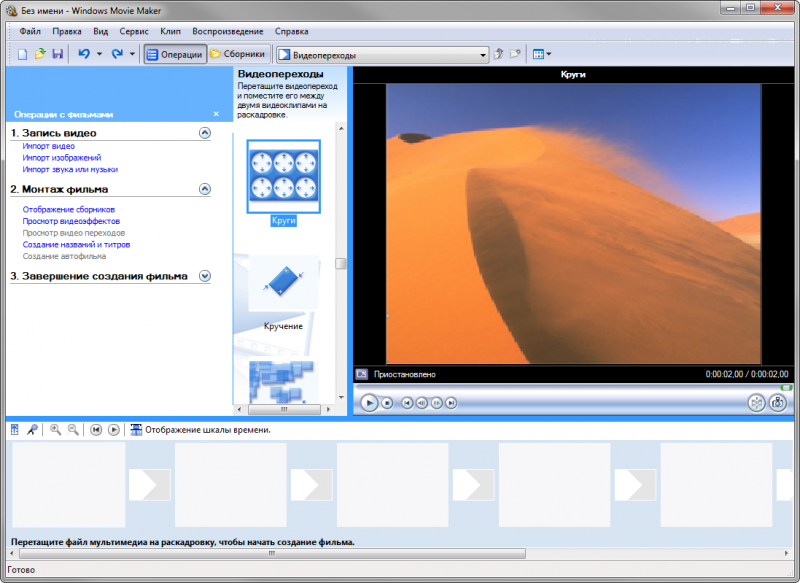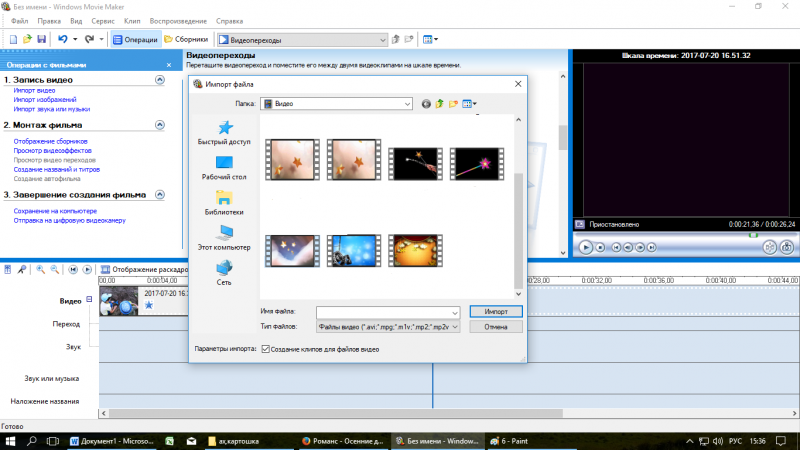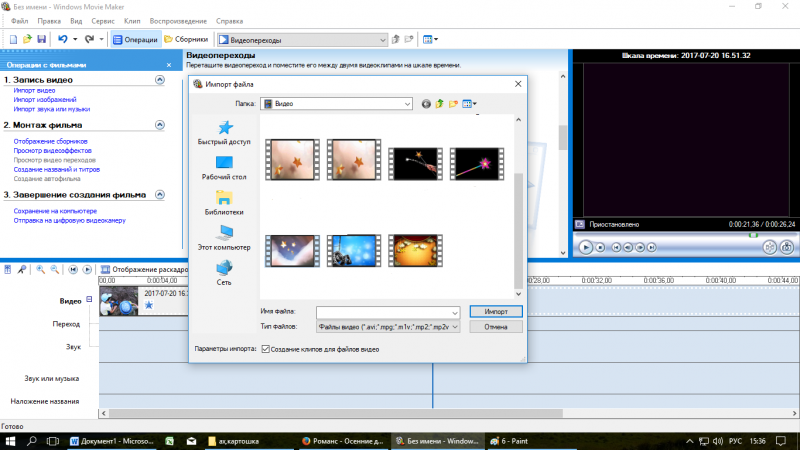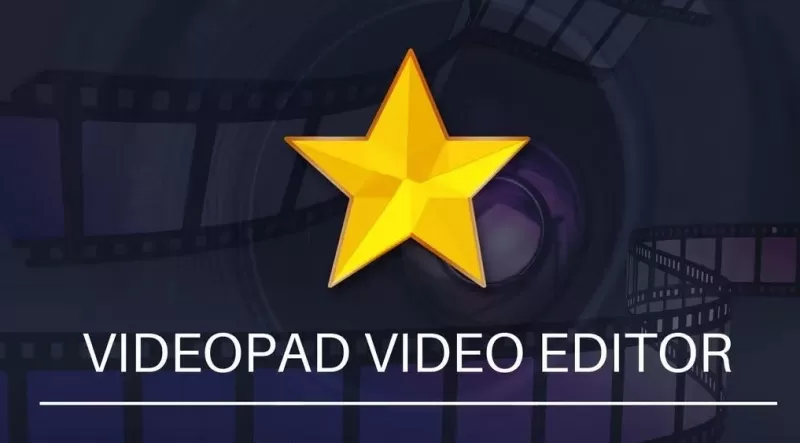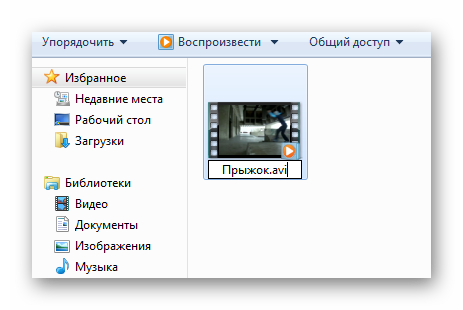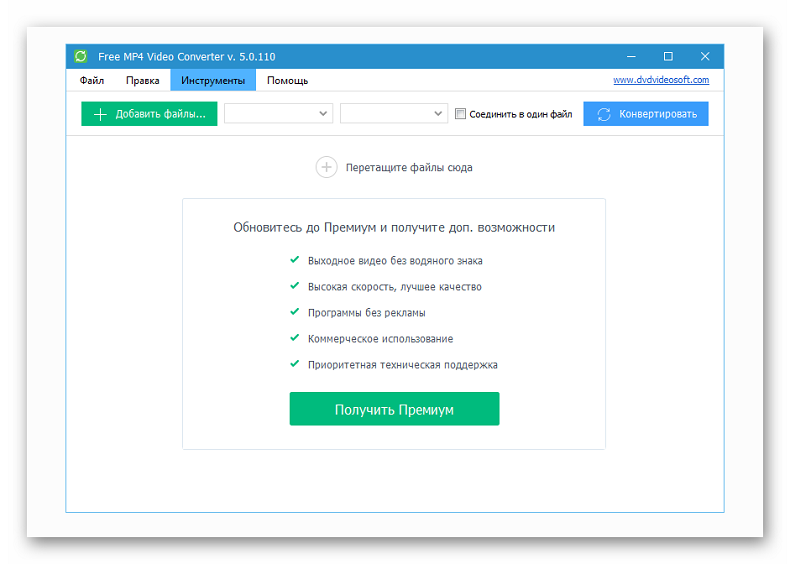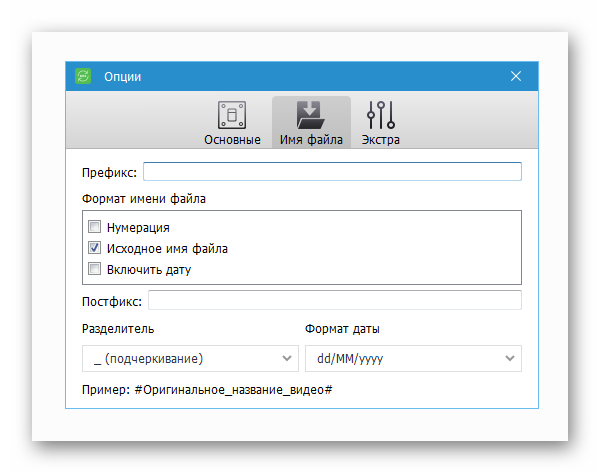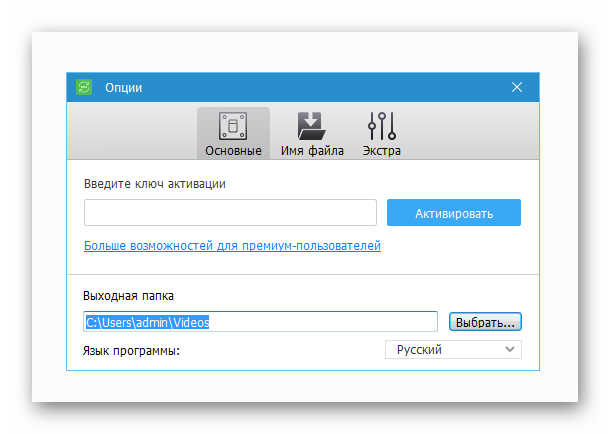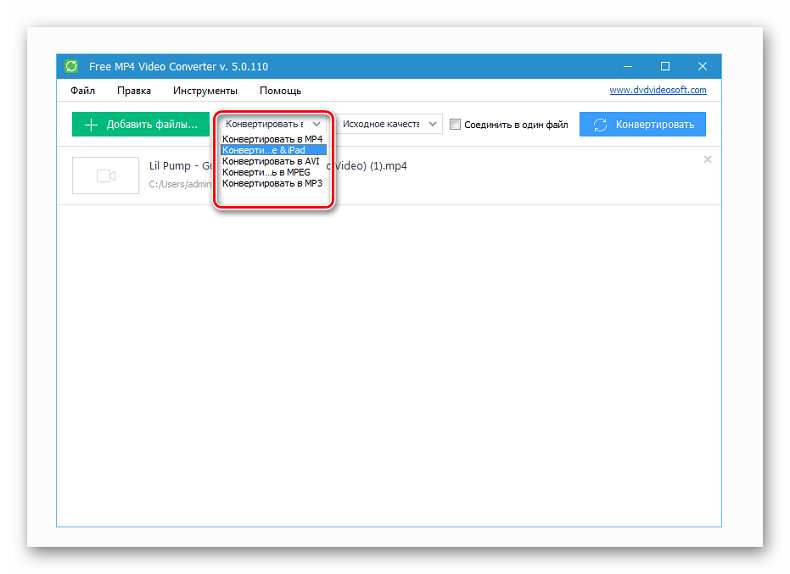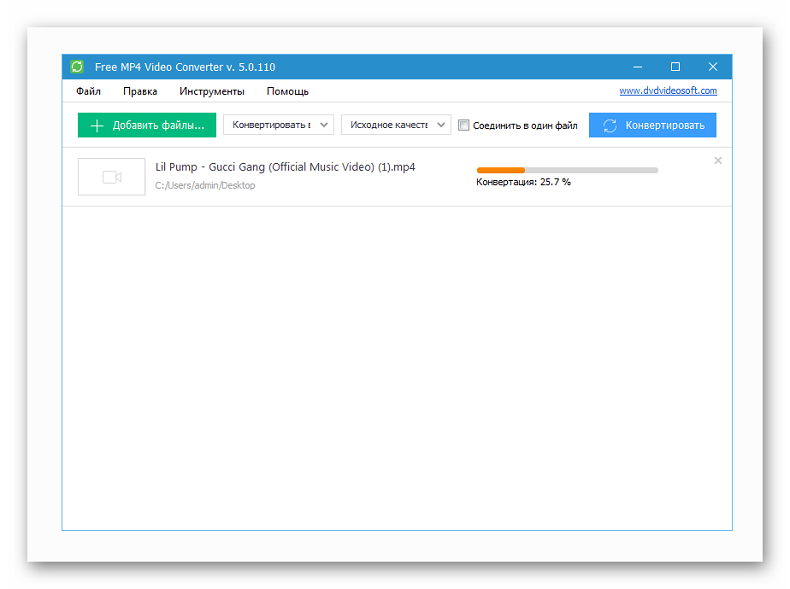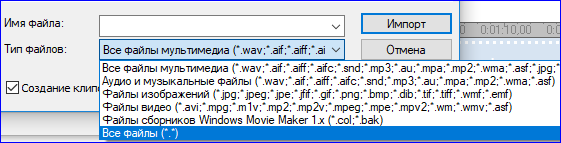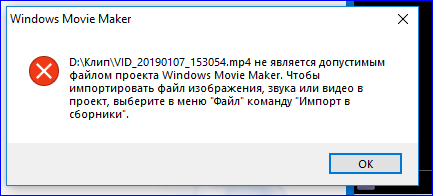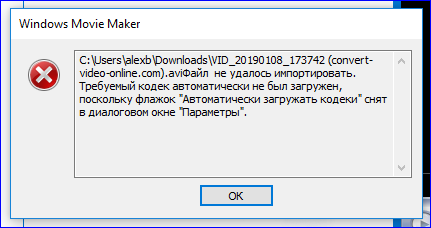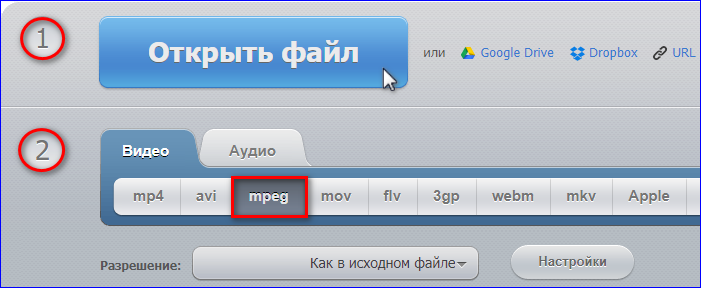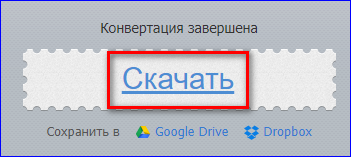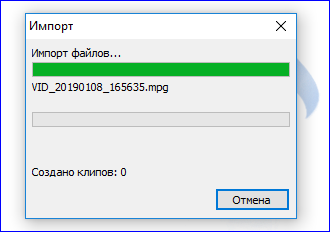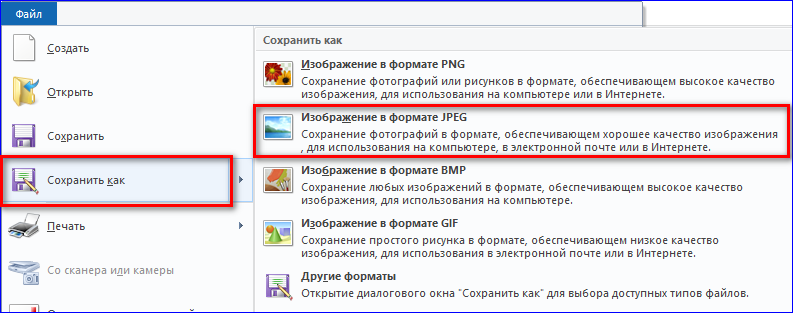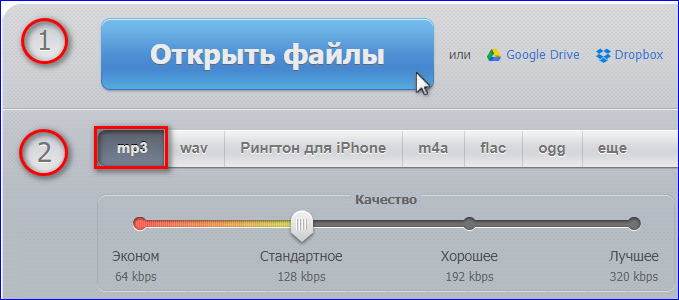На чтение 3 мин. Просмотров 1.8k. Опубликовано 25.01.2020
Иногда Windows Movie Maker не импортирует видео даже в поддерживаемом формате или отказывается распознавать видеоролик с распространенным расширением. Рассмотрим часто встречаемые проблемы с импортом исходных материалов в видеоредакторе от Microsoft.
Навигация
- Способы решения проблем
- Установка кодеков
Способы решения проблем
Movie Maker появился в Windows XP, а с выходом Windows 7 его поддержка прекратилась. На базе редактора создали Киностудию, рекомендуем попробовать. Она поддерживает большее число форматов видео и аудио, умеет открывать файлы, сжатые новыми типами кодеков. Импортирует новые фильмы в формате mp4, тогда как Movie Maker это не под силу, он открывает только старые mp4-файлы.
Видеоредактор понимает десятки видео- и аудиоформатов, но не все, которые можно загрузить с интернета или скопировать из видеокамеры, телефона. Если при попытке перетащить на панель раскадровки ролик вместо плюсика под курсором появляется черный перечеркнутый круг – этот тип файлов не совместим с видеоредактором.
Даже внутри поддерживаемого mp4 или avi могут находиться данные, сжатые при помощи свежих версий кодеков, не совместимых с редактором от Microsoft.
Файл следует конвертировать, например, через бесплатный конвертер, встроенный в проигрыватель VLC.
- Запустите проигрыватель и вызовите диалог открытия файлов Ctrl+Shift+O.
- Добавьте фильм, внизу кликните по треугольнику для вызова выпадающего списка и выберите «Конвертировать».
Можете нажать кнопки Alt+O.
- Укажите поддерживаемый приложением формат, например, Video – WMV, Audio – WMA.
Кнопка правее отроет окно для ручного выбора кодека, формата потоков, битрейта и иных параметров видео и аудио. Здесь можно наложить фильтры, масштабировать и обрезать видеоролик.
- Выберите каталог для сохранения фильма и нажмите «Начать».
За прогрессом можете наблюдать на временной шкале.
После добавляйте файл в приложение для монтажа. И здесь может появиться проблема – фильм пережат с применением свежих версий кодеков, которые Киностудия не понимает. Звук услышите, а видеоряда не будет. Если столкнулись с такой, загрузите старую версию конвертера, выпущенную до 2013 года.
При ошибках со аудиофайлами их также необходимо конвертировать, желательно в WMA – формат родной для редактора.
Аналогичная ситуация может возникнуть с картинкой или фотографией, если пытаетесь загрузить не поддерживаемый формат, например, импортировать фото с цифровой камеры. Изменим формат с помощью графического редактора PaintNet.
- Откройте фотографию при помощи соответствующей кнопки.
- Через пункт главного меню «Файл» вызовите команду «Сохранить как…».
- Выберите совместимый формат, например, jpg.
- Укажите глубину цвета картинки, если нужно изменить.
Теперь Киностудия увидит ее.
Установка кодеков
Иногда помогает установка кодеков, отсутствие которых вызывает проблему.
- Загрузите Mega Pack – полный набор бесплатных кодеков и запустите установщик.
- Если на ПК уже используется K-Lite Codec Pack, выберите вариант Update/Modify, в ином случае — кликайте Next.
- Откажитесь от инсталляции проигрывателей.
- Вручную можете отметить, какие декодеры и дополнительные утилиты следует устанавливать.
От последних можете отказаться.
- Лучше снимите все флажки, чтобы не создавались ярлыки на Рабочем столе и не появлялись пиктограммы утилит в трее.
- Выберите язык интерфейса и жмите Next в следующем окне.
- Укажите акустическую систему и завершите установку кнопкой Install.
Компьютер перезагружать не обязательно, а редактор перезапустите, а затем попробуйте импортировать проблемный файл.
Конвертирование и установка кодеков – два решения, которые помогут, если Movie Maker не импортирует файлы. Иначе следует перейти на современный видеоредактор. В Windows 10 он встроен в инструмент Фотографии.
| Рекомендуем!InstallPack | Стандартный установщик |
|
|---|---|---|
| Официальный дистрибутив MoveMaker | ||
| Тихая установка без диалоговых окон | ||
| Рекомендации по установке необходимых программ | ||
| Пакетная установка нескольких программ |
рекомендует InstallPack, с его помощью вы сможете быстро установить программы на компьютер, подробнее на сайте.
Приложение, как правило, работает устойчиво, без сбоев. Но иногда всё случается. Movie maker не импо…
Приложение, как правило, работает устойчиво, без сбоев. Но иногда всё случается. Movie maker не импортирует файлы, если входные расширения файлов не распознаются.
Программа хорошо понимает:
- видео AVI и ASF;
- аудио MP3, AU, AIF, WAV, SND;
- рисунки BMP, GIF, JPEG, JPE, JFIF;
- файлы медиа плеера Windows;
- фильмы, распространяемые через Internet MPG, MP2 и M1V.
Если форматы не совместимы, и муви мейкер не импортирует файлы – можно переконвертировать их с помощью сторонних программ.
- В приложение Total Video Convertor преобразуются видеофайлы в привычной Movie Maker формат WMV и они становятся доступными для дальнейших операций.
- Конвертер аудио Xilisoft Audio Converter Pro позволяет преобразовывать аудиофайлы в любой формат, не теряя качества.
- В графическом редакторе Paint открываются рисунки и сохраняются заново с расширением *.bmp.
Основные проблемы с Windows Movie Maker
Опишем распространенные недоразумения и ошибки, возникающие при использовании видеоредактора.
- Wndows movie maker не импортирует файлы, если текущая система обновилась до Windows 10, либо установились её обновления. Событие вызвано отказом компании Microsoft от размещения в дистрибутив операционной системы Windows 10 библиотек, используемых при работе редактора Movie. Проблема решается переустановкой приложения Visual C++ для Visual Studio 2012. В процессе инсталляции необходимая видеоредактору библиотека MSVCR110.dll размещается в папке Windows.
- Windows movie maker не импортирует файлы, и в окне выдаёт сообщение: «Инструкция по адресу… Обратитесь к памяти… не может read». Для начала советуем удалить старую версию приложения и инсталлировать новую. Если проблема не решится, следует подгрузить последний выпуск кодеков K-Lite Codec Pack.
- Windows movie maker не импортирует файлы, приложение просто не запускается. Рекомендуем отменить установку несовместимого с программой видеофильтра. Для этого – запустить Windows в безопасном режиме. Загрузка проблемного видеофильтра заблокируется. Потребуется последующая установка адекватного видео фильтра.
При монтировании ролика программа сворачивается и прекращает работу.
Такое поведение объясняется:
- недостатком места на жёстком диске;
- перегруженной мусором операционной средой;
- старыми драйверами видео и аудио карт;
- отсутствием последних обновлений системы.
Почему не импортируется видео
Если у видеофайла формат *.*mov, то лучше запустить совместимый Video Converter, трансформирующий *.*mov в *.avi либо *.wmv.
Часто windows movie maker не импортирует видео и выдаёт сообщение о том, что загрузка нужного кодека не произошла, так как разрешающий автоматическую загрузку флажок не проставлен. Это случается в независимости от наличия галочки, катализатором служит установка пакета кодеков K-Lite Codec Pack, включающим необходимые фильтры и инструменты.
Поддержка файла презентаций Power Point формата PPTX не предусмотрена в приложении. Потребуется сохранить входящие в слайды картинки с расширением *.*png или *.*jpeg. Фотографии, музыка и видео вставляются в видеоредактор непосредственно с жесткого диска пк.
Аналоги Windows Movie Maker
Программа Movie Maker входила в состав Windows и долго пользовалась популярностью благодаря бесплатности, функциональности и простоте. С выпуском Windows 10 Microsoft больше не поддерживает этот видеоредактор.
Кратко перечислим лучшие из бесплатных приложений, обрабатывающие видео, монтирующие ролики и в чем-то похожие на Windows Movie Maker.
- Ezvid.
Приложение захватывает изображение с экрана, редактирует видео, создаёт слайд-шоу.
- VideoLAN Movie Creator.
Реализованы вырезка фрагментов, склеивание, работа с видеоэффектами, накладывание звука.
- Avidemux.
Выполняет несложное редактирование видео и конвертирования в популярные форматы.
- VSDC Free Video Editor.
Редактирует видео и аудио всех форматов, создаёт ролики для смартфонов. Умеет добавлять текст и аудио, строит графики и диаграммы, создаёт слайдшоу.
- VideoPad Video Editor.
Обрабатывает видео, размещает звук, использует эффекты, работает с субтитрами.
Почему Виндовс Муви Мейкер не видит видео? Чаще всего это происходит потому, что пользователь пытается импортировать неподдерживаемый формат файла, например, MOV. Ниже представлены способы, позволяющие исправить ошибку.
Содержание
- Как импортировать файл, чтобы WWM его видел
- Вариант 1: изменения формата вручную
- Вариант 2: использование Free MP4 Video Converter
Как импортировать файл, чтобы WWM его видел
Понадобится менять формат видеороликов таким образом, чтобы их формат попадал в список поддерживаемых расширений программы. Это можно попытаться сделать самостоятельно или с помощью специального конвертера видео.
Вариант 1: изменения формата вручную
Среди пользователей данный метод считается самым простым. Если на вашем компьютере можно менять расширение файлов путем добавления формата после названия, то откройте тот ролик MP4, если WWM его не читает
Нажмите правой кнопкой на значок видео. Щелкните «Переименовать». Напишите название файла, поставьте после него точку, а затем укажите нужное расширение. Это может быть mpeg2 или wmv, главное, чтобы Windows Movie Maker поддерживал его. Сохраните там, где требуется.
Попробуйте вставить его в редактор. В этот раз файл должен импортироваться без проблем.
Вариант 2: использование Free MP4 Video Converter
Этот способ подразумевает использование дополнительного софта, а именно конвертирующей программы.
- Сначала ее нужно скачать и установить. Программа бесплатная, никакого вредоносного ПО в ней нет.
- Затем запустите ее. Щелкните 2 раза по ярлыку. Оформление не вызовет у вас затруднений: достаточно добавить нужные файлы в окно программы, также имеется зона для указания пути сохранения и перечень профайлов.
- Внесите искомые файлы, которые WWM не открывает. Поддерживаются такие форматы: *3gpp; *3gp; *3g2; *dvr-ms; *flv; *avi; *ivf; *div; *divx; *mpg; *mpeg; *amv; *rm; *rmm; *rv; *rmvb; *ogv; *mkv и прочие. По стандарту имя получаемого ролика аналогично названию исходника. Если это нужно откорректировать, следует щелкнуть «Опции». Появится дополнительное окошко, где можно установить префиксы и дополнительные опции названия.
- Укажите папку для сохранения. Щелкните «Инструменты» — «Опции» — и выберите место, куда нужно отправлять полученные после конвертации видеоролики. Если нужно сразу отобразить этот раздел, нажимайте «Открыть».
- Подберите профиль. В перечне имеются разные расширения: WMV, AVI, MP4, также можно выбрать вид девайса, для которого нужно трансформировать исходник, если его не показывает Виндовс Муви Мейкер. В зависимости от выбора выберите нужный пресет.
- Укажите теги. Конвертируемые файлы способны получить больше информации от вас. Выберите «Теги» и дайте ролику имя, укажите альбом, исполнителя и другие опции по мере необходимости. Программа сама может устанавливать заголовок и обложку альбома. Нажмите «Ок», чтобы вернуться к основному меню программы.
- Остается сконвертировать видеозапись. Выберите «Конвертировать» и подождите, пока процесс завершится.
Важно! Перед началом изменения файла, вы можете обозначить опцию «Выключить компьютер», если действие будет выполнено. Необходимо нажать «Опции» и выбрать конкретный пункт.
| Рекомендуем!InstallPack | Стандартный установщик |
|
|---|---|---|
| Официальный дистрибутив Movie Maker | ||
| Тихая установка без диалоговых окон | ||
| Рекомендации по установке необходимых программ | ||
| Пакетная установка нескольких программ |
рекомендует InstallPack, с его помощью вы сможете быстро установить программы на компьютер, подробнее на сайте.
Теперь вы знаете, что делать, если нужные видеофайлы не видно в редакторе Windows Movie Maker.
Почему Windows Movie Maker не импортирует файлы? Проблема может быть связана с неподдерживаемым форматом, нарушением качества исходного файла или техническим сбоем в редакторе. Для исправления ситуации потребуется несколько простых действий, в зависимости от типа файла.
Содержание
- Поддержка форматов у Movie Maker
- Не импортируется видео — что делать?
- Ошибка в распознавании фото
- Сбой импорта аудиозаписи
- Не распознается нужный формат — как быть?
Видеоредактор считывает разные типы аудио, видео файлов и изображений. Базовый функционал программы позволяет не только изменить параметры ролика, но и разбавить его изображениями или музыкальным сопровождением в последней версии Киностудии.
Примечание: Старая версия Movie Maker не поддерживает наложение фоновой музыки на исходное видео.
Поскольку редактор от Windows был одним из базовых компонентов операционной системы, он рассчитан на поддержку таких форматов.
В данном случае речь идет о старой версии Movie Maker 2.6, рассчитанной под операционную систему Windows XP, Vista или 7. Поскольку обновления для данной версии редактора уже давно не предусмотрены компанией Майкрософт, список доступных форматов увеличиваться не будет.
В данном списке отсутствуют такие важные форматы, как MP4 или FLAC, что может существенно осложнить работу некоторым пользователям. Единственный выход — конвертировать исходные файлы в формат, поддерживаемый Movie Maker, через онлайн конвертеры или специальные приложения.
Неподдерживаемый тип файла является первой причиной, по которой не импортируются файлы в Movie Maker. Редактор просто не увидит их в перечне мультимедиа на компьютере.
Остальные причины могут быть связаны с нарушением качества исходного файла или техническими ошибками видеоредактора. Решение данной проблемы лучше рассмотреть на примере каждого типа файла.
Не импортируется видео — что делать?
Поскольку старая версия редактора не поддерживает формат MP4, это может стать одной из причин, почему в Movie Maker не добавляется видео.
У исходного файла также могут быть повреждены кодеки или нарушено качество в связи с неправильной транспортировкой с одного устройства на другой. В этой ситуации Муви Мейкер не импортирует видео даже тех форматов, которые поддерживаются по умолчанию.
Решение: Конвертировать исходный файл через специальные онлайн сервисы. Таким же способом можно исправить технические повреждения в видео.
Для изменения параметров исходника, следует найти любой конвертер онлайн в интернете и загрузить нужное видео с компьютера. Затем выбрать необходимый тип файла для работы в Movie Maker и нажать «Конвертировать«.
После успешной конвертации система предложит сохранить файл на компьютер.
Готовое видео следует открыть в Муви Мейкер через опцию «Импорт в сборники«, которая находится в разделе «Файл«. Поскольку исходные данные были изменены, оно успешно загрузится на рабочую панель.
Ошибка в распознавании фото
Здесь причина кроется также в неподходящем формате или нарушении исходных данных изображения. Для успешной загрузки фотографии в Movie Maker следует изменить ее параметры через стандартную программу Paint.
Для этого достаточно выполнить пару простых действий:
- Открыть исходное изображение в Paint;
- Кликнуть по разделу «Файл» и выбрать пункт «Сохранить как«. Система предложит несколько форматов, подходящих для редактора Муви Мейкер;
- Выбрать нужный формат и сохранить изображение в рабочую папку.
По умолчанию рекомендуется формат JPEG, так как он отлично считывается видеоредактором.
Если по каким-то причинам формат JPEG не открывается в Movie Maker, попробуйте сохранить исходный файл в других форматах, подходящих для видеоредактора.
Благодаря таким простым действиям можно легко исправить ошибку импорта изображений в Муви Мейкер.
Сбой импорта аудиозаписи
Как и в случае с видео, редактор Movie Maker воспринимает не все современные музыкальные форматы. Так, исходную аудиозапись во FLAC не получится импортировать с первого раза. Ее нужно конвертировать через онлайн сервис в подходящий тип файла.
Чтобы изменить формат, нужно открыть любой конвертер аудио онлайн и загрузить в него исходную композицию. Далее выбрать подходящий тип файла, который будет считываться Movie Maker, и нажать кнопку «Конвертировать«. Готовую аудиозапись нужно сохранить в рабочую папку на компьютер.
С помощью конвертации можно исправить технические недочеты в аудиозаписи, из-за которых также возможен сбой импорта в Movie Maker.
Не распознается нужный формат — как быть?
Если конвертация исходного файла прошла успешно, а система по-прежнему его не распознает, скорее всего дело в техническом сбое видеоредактора. В этом случае рекомендуется полностью удалить Муви Мейкер с компьютера и установить его заново.
На сайте Media Player доступен бесплатный файл для скачивания на русском и английском языке. Пользователь может скачать старую версию редактора на ОС Windows XP, или последнюю версию Киностудии, рассчитанную под Windows 7 / 8 / 10.
Movie Maker — скачать бесплатно
В Windows Movie Maker не импортируются фото, видео или аудио по нескольким причинам. Основные из них — неподдерживаемый формат, нарушение исходного качества или технический сбой видеоредактора. Чтобы исправить ошибку импорта, следует конвертировать медиа в специальном онлайн сервисе либо переустановить Муви Мейкер на компьютере.
На чтение 4 мин. Просмотров 1.3k. Опубликовано 31.07.2019
Содержание
- 7 решений для исправления Windows Movie Maker
- Что делать, если Movie Maker перестал работать
- Решение 1. Закройте другое программное обеспечение при запуске Movie Maker
- Решение 2. Отключите сторонние фильтры видеофайлов
- Решение 3. Запустите Windows Movie Maker в режиме совместимости
7 решений для исправления Windows Movie Maker
- Закрыть другое программное обеспечение при запуске Movie Maker
- Отключите сторонние фильтры видеофайлов
- Запустите Windows Movie Maker в режиме совместимости .
- Обновить драйвер графической карты
- Восстановите Windows Live Essentials Suite
- Переустановите кодеки
- Переустановите Windows Movie Maker .
Movie Maker – это программное обеспечение для редактирования видео, которое ранее поставлялось в комплекте со старыми платформами Windows как часть пакета Live Essentials. Однако Microsoft прекратила поддержку Live Essentials в 2017 году. Тем не менее, некоторые пользователи все еще используют Movie Maker для редактирования своих видео.
Некоторые пользователи заявляют на форумах, что Movie Maker перестает работать на них. « Windows Movie Maker перестал работать » и « Windows Movie Maker не запускается » – это два наиболее распространенных сообщения об ошибках WMM, которые появляются на рабочих столах некоторых пользователей.
Сообщение об ошибке « перестало работать» может появиться при попытке открыть файлы в редакторе видео. Следовательно, программное обеспечение аварийно завершает работу и закрывается или зависает во время воспроизведения. Ниже приведены несколько разрешений, которые могут исправить то, что Windows Movie Maker перестал работать с сообщениями об ошибках и иногда зависал.
Что делать, если Movie Maker перестал работать
Решение 1. Закройте другое программное обеспечение при запуске Movie Maker
Movie Maker может перестать работать и отображать сообщение об ошибке сбоя, если на вашем ноутбуке или рабочем столе не хватает оперативной памяти. Возможно, для Movie Maker недостаточно оперативной памяти, когда рядом с ней запущено множество других программ. Это более вероятно, если ваш рабочий стол или ноутбук имеет небольшой объем оперативной памяти для начала.
Поэтому убедитесь, что на вашей панели задач нет других программных окон, когда вы запускаете Movie Maker. Кроме того, закройте стороннее программное обеспечение в системном трее. Вы можете закрыть больше фонового программного обеспечения с помощью диспетчера задач следующим образом.
- Нажмите правой кнопкой мыши на панели задач и выберите Диспетчер задач , чтобы открыть окно этой утилиты.

- Затем закройте все программы, перечисленные в приложениях на вкладке «Процессы», щелкнув их правой кнопкой мыши и выбрав Завершить задачу .
- Кроме того, вы можете закрыть некоторые сторонние программы, перечисленные в фоновых процессах, чтобы освободить больше оперативной памяти для WMM.
- Чтобы удалить автозагрузку программ, таких как антивирусные утилиты, выберите вкладку «Автозагрузка». Затем выберите программное обеспечение и нажмите кнопку Отключить .

– СВЯЗАННО: исправлено: не слышать звук в Movie Maker в Windows 10
Решение 2. Отключите сторонние фильтры видеофайлов
Сообщение об ошибке « Windows Movie Maker прекратил работу » часто может быть связано с несовместимыми видеофильтрами. Поэтому отмена выбора сторонних фильтров видеофайлов, перечисленных на вкладке «Совместимость» в Movie Maker (в классической версии), может привести к исправлению программного обеспечения. Таким образом вы отключаете сторонние видеофильтры в классической версии Windows Movie Maker 6.
- Сначала откройте Run, нажав клавишу Windows + горячую клавишу R.
- Введите «cmd» в «Выполнить» и нажмите клавишу возврата.
- Откройте папку, в которую входит Movie Maker, введя cd и его путь в командной строке.
- Затем введите «moviemk.exe/safemode», чтобы открыть Movie Maker в безопасном режиме.

- Откройте меню Инструменты .
- Выберите Параметры в меню Инструменты .
- Затем выберите вкладку «Совместимость» в окне «Параметры».
- Вкладка «Совместимость» содержит список сторонних фильтров. Сначала отмените выбор фильтров, заканчивающихся расширением .ax.
- Если Movie Maker по-прежнему дает сбой, отмените выбор всех сторонних фильтров в окне вкладки «Совместимость».
Решение 3. Запустите Windows Movie Maker в режиме совместимости
- Некоторые пользователи Movie Maker подтвердили, что запуск программного обеспечения в режиме совместимости может исправить ошибку « перестала работать ». Для этого щелкните правой кнопкой мыши значок ярлыка Movie Maker и выберите Свойства .
- Перейдите на вкладку «Совместимость», показанную на снимке экрана ниже.

- Установите флажок Запустить эту программу в режиме совместимости для .
- Выберите последнюю платформу Windows, которая предшествует вашей текущей ОС из раскрывающегося меню. Например, выберите Windows 7, если ваша ОС Windows 8, выберите Vista, если ваша платформа Win 7 и т. Д.

- Нажмите кнопку Применить .
- Нажмите ОК , чтобы закрыть окно.